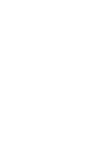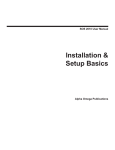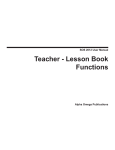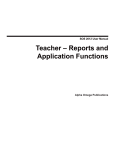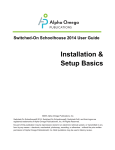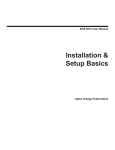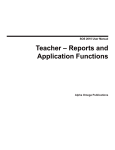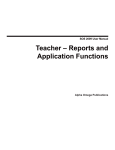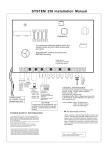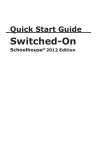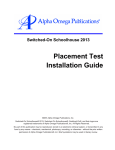Download Teacher Administration Functions
Transcript
SOS 2010 User Manual Teacher Administration Functions Alpha Omega Publications MMVI Alpha Omega Publications, Inc. Switched-On Schoolhouse® 2010, Switched-On Schoolhouse®. Switched-On®, and their logos are registered trademarks of Alpha Omega Publications, Inc.® All Rights Reserved. No part of this publication may be reproduced, stored in an electronic retrieval system, or transmitted in any form by any means – electronic, mechanical, photocopy, recording, or otherwise – without the prior written permission of Alpha Omega Publications, Inc.® Brief quotations may be used in literary review. Table of Contents Teacher Checklist........................................................................................... 5 Administration............................................................................................... 6 Making the Most of Your Setup Screens............................................................. 7 Assignment Types........................................................................................... 7 School Setup................................................................................................. 8 The School Assignment Settings Screen........................................................................................8 Setting Up Assignment Options...............................................................................................11 The School Quiz and Test Settings Screen....................................................... 13 Setting Up Quiz and Test Options............................................................................................16 The School Grade Setting Screen............................................................................................18 Setting Up Grade Options....................................................................................................19 The School Term Setting Screen..............................................................................................21 Creating a School Term........................................................................................................23 Creating a Term Structured Around a Calendar..............................................................24 Creating a Term Not Structured Around a Calendar.......................................................26 Renaming a School Term.....................................................................................................26 Deleting a School Term........................................................................................................26 The School Calendar....................................................................................................................27 A Calendar Day.............................................................................................................................28 Changing Individual Schooldays...................................................................................................29 Changing a Series of Schooldays.................................................................................................30 Excluding a Range of Days from the School Term........................................................................31 The Homepage Settings Screen...................................................................................................33 Customizing Homepage Settings.........................................................................................34 Curriculum Setup..........................................................................................................................36 Installing an SOS Subject.............................................................................................................38 Assigning a Subject...................................................................................................................40 Blocking and Unblocking Assignments.........................................................................................43 Previewing an Assignment............................................................................................................45 Previewing Assignments from the Subjects Window....................................................................45 Previewing Assignments from the Available Curriculum Window.................................................46 The Curriculum Review Window..............................................................................................46 Deleting a Subject........................................................................................ 47 Making Your Keyboard Bilingual...................................................................... 49 Tips for Building Your Own Curriculum.........................................................................................50 3 Creating Your Own Custom Subject...................................................................... 50 Creating Your Own Subject From Scratch..........................................................50 Creating Your Own Subject Using Existing Curriculum.............................................51 Assigning a Custom Subject............................................................................52 Editing a Custom Subject................................................................................52 Creating a Custom Assignment............................................................................54 Student Setup...................................................................................................57 Setting Up Assignment Options for a Student.....................................................59 Setting Up Quiz and Test Options for a Student..................................................62 Setting Up Grade Options for a Student............................................................65 Editing a Student’s Calendar............................................................................67 Setting Up Homepage Options for a Student..................................................... 70 Changing a Student’s Profile and Settings..........................................................72 4 Switched-On Schoolhouse® 2010 Teacher Checklist SOS TEACHER This guide provides you with some tools and ideas to help you get started as a teacher in Switched-On Schoolhouse® (SOS). Find out how to customize learning for your students as well as manage the SOS experience so that your workload is drastically reduced. Although this program has not been designed to replace you, the teacher, it does save you time by taking care of administrative tasks and simple grading. If you are new to SOS, the first few weeks may be a period of adjustment to computerized education. Soon though, you’ll be navigating through the various menus with ease, able to quickly pinpoint ways to most effectively help your students excel. Teacher Checklist To help you get started, here’s a small teacher checklist. It outlines the major steps you need to take before teaching can actually begin. Many of the basic steps are covered in the Setup Wizard or the Quick Start Guide. Using the Administration button on your Teacher Homepage, you can: Set up assignment, quiz and test, grade, term, and homepage settings for your school Set up your student(s) Install your curriculum Assign subjects to your students Preview assignments Set up options for student subjects You can also find help for many of the above items in the SOS tutorials. 5 SOS 2010 Teacher Administration Functions Administration In this section you can find information about all of these topics. School Setup Setting Up Assignment Options for Your School Setting Up Quiz and Test Options for Your School Setting Up Grade Options for Your School Setting Up Homepage Options for Your School Creating a School Term Renaming a School Term Deleting a School Term Calendar Setup Excluding a Range of Days from a School Term Switching a Series of Days between School Days and Non-School Days Switching Individual Days between School Days to Non-School Days Adding an Event to a Calendar Day Editing an Event in a Calendar Day Removing an Event from a Calendar Day Structuring a School Term around a Calendar Creating a School Term Not Structured around a Calendar Student Setup Adding a Student Removing a Student Changing a Student’s Profile and Settings Setting Up Assignment Options for a Student Setting Up Quiz and Test Options for a Student Setting Up Grade Options for a Student Editing a Student’s Calendar Curriculum Setup Installing an SOS Subject Installing Revisions to Your SOS Curriculum Copying Curriculum to Your Hard Drive Creating Your Own Custom Subject Editing a Custom Subject Adding Curriculum to a Custom Subject Creating Custom Assignments Editing a Title Removing Curriculum from a Custom Subject Changing the Order of Curriculum Assignments Choosing a Subject Icon Previewing an Assignment Assigning a Subject Deleting a Subject 6 SOS 2010 Teacher Administration Functions Making the Most of Your SOS Setup Screens SOS lets you decide how your students: • Process new information • Are graded for their work • Progress through the curriculum So, you need to understand what the options do and how they connect with one another. SOS is designed so that you set up options for assignments, grades, terms; and quizzes and tests at the School level first, the Student level second, and the Subject level third. Each level gets more specific, enabling you to customize the learning experience for your students according to their needs. For example, if you want all students in your school to be able to play the Spelling Bee, leave the checkmark in the checkbox beside Spelling Bee in the Games Access section of the School Setup screen. Removing the checkmark prevents the students from accessing the game. Consider this scenario for example. One of your students, Andrew, tends to play Spelling Bee repetitively. You want him to spend more time studying his lessons. You go to Andrew’s Student Setup screen (specific to him only). You remove the checkmark beside Spelling Bee in the Games Access section of that screen. Finally, you decide that Andrew needs the repetition of the words in Spelling Bee in Science and you want him to practice as much as possible. To give him access to Spelling Bee in Science, you put a checkmark in the box beside Spelling Bee on Andrew’s Science Subject screen. You have now set up your school so that: • At the School level all students have access to Spelling Bee • At the Student level, Andrew does not have access to Spelling Bee • At the Subject level, Andrew does have access to Spelling Bee Every time you go to a more specific level of setup you override the setting on the levels above. Keep in mind: it is very important to know the options you chose at the most specific levels of setup. That way you know what options apply. When you are deciding between options during the setup process, remember that you can choose to set up options at the School level and leave it at that. Setup need be only as specific as you decide. The information in this guide is for School level setup only. You can find instruction on Student and Subject level setup in the Help files in SOS Teacher by pressing the F1 key. Assignment Types As students work their way through courses by completing individual assignments it is helpful for you to know a bit about the types of assignments your students encounter in SOS before you begin selecting options to setup your school. An assignment in SOS has several characteristics: • It can be assigned or moved by itself • If receives its own due date and grade Assignments group together by topic and subject area to form units. Students encounter four different assignment types in SOS: Lessons the instructional portion of the program, consisting of text and multimedia presentations and problems covering the main ideas discussed Quizzes early assessment covering the main ideas of a group of related lessons. Quizzes later in a unit are often cumulative, covering concepts taught at the beginning of the unit. Tests final assessment for a unit, covering the most important ideas taught in the lessons and tested earlier on quizzes Projects on and off computer assignments such as essays or experiments that require students to apply what they learn in lessons or units 7 SOS 2010 Teacher Administration Functions Depending on how they are weighted, certain assignment types are worth more than others. Tests, for example, are preset in SOS to weigh more on a student’s overall grade than lessons. Assignment grade weights are adjustable school-wide (See Setting Up Grade Options for Your School) or per student (see Setting Up Grade Options for a Student) through the Grade Settings features. School Setup When you set up your school, you are setting options that globally affect all the students in SOS. Here are the school setup screens that you encounter: Assignment Settings screen—determines how assignments are presented to students Quiz and Test Settings screen—decide how quizzes and tests are presented to students Grade Settings screen—set up the grading scale used for your students Term Settings screen—determines the school terms where your students have work assigned Homepage Settings screen—decide what access your students have for their homepage options Click the circle to the left side of the setting you want to edit. Assignment Settings is the default that appears. The School Assignments Setting Screen The School Setup Assignment Settings Screen This screen allows you to decide how you want assignments presented to your students. The options you set here are important because they influence students’ interactions with assignments. Let’s take a closer look. Remember: Anything you set at the School level applies to every single student in SOS. To customize settings for an individual student, go to the Student level instead. To open the School Assignment Settings screen, click the Administration button on your Homepage. An example of the screen is displayed on the next page. 8 SOS 2010 Teacher Administration Functions Home Returns you to your Homepage. School Setup Shows you’re on the School Setup screen. Student Setup Takes you to a screen you use to edit student information and customize learning for individual students. Curriculum Setup Takes you to a screen to install, create, edit, and assign subjects in SOS. School Setup Sections Tells you what part of School Setup you’re currently editing. You can edit assignments, grades, and terms. In this case, Assignment Settings indicate you are setting options that affect the way assignments are presented to your students. Lesson options These options control what students can see and do while they’re working in lessons, affecting the way they learn the material. To select an option, click the box beside it, placing a checkmark in it. To deselect an option, click an existing checkmark to clear the checkbox. 9 SOS 2010 Teacher Administration Functions Internet access option Allows students to click on www links in lessons. Removing the check in this box blocks student access to the Internet through the curriculum. Leave skipped problem message option Allows students to skip problems in lessons if they provide reasons for skipping. Although skipped problems are not factored into the grade at the time, you may choose to reassign them to your students later. Access answer key option Allows students to see correct answers after they work through and receive grades for problems. They cannot see answers until they use all their attempts at answering. Easy spelling If Easy spelling is checked, all words less that 8 characters long are spell checked instead of marking the entire answer as incorrect if it includes a misspelled word. (All words 7 or more characters are automatically spell checked. If Easy spelling is checked, words less than 7 characters are also spell checked.) NOTE: SOS automatically takes off 5% per textbox for any word more than 7 characters if it is misspelled. Misspelled words shorter than 7 characters are usually marked completely wrong, unless Easy spelling is checked. Spelling penalty Gives students partial credit for correct answers if there are misspelled words (as opposed to counting the entire answer incorrect if it includes a misspelled word). This is true for all words regardless of length. To require exact spelling in all student answers, set the Spelling penalty to 100%. NOTE: Percentages you set here may not always apply. In some units, such as in Language Arts, the curriculum requires exact spelling and punctuation. Maximum problem attempts box Tells you the maximum number of attempts students has to answer problems correctly. Students can choose to work sequentially or non-sequentially through the problems in an assignment. After they use all their attempts, they receive scores based on their final answers. NOTE: A box that appears as if it’s grayed-out means you cannot click or type in it unless another option is first selected or unselected. If you check the Maximum problems attempt box, for instance, the grayed-out percentage box next to it is enabled, so you can type in a percentage. Unlimited problem attempts option Enables students to rework problems as many times as they want until all problems are answered correctly. This is like a teacher who hands back assignments to students, allowing them to correct their answers and learn from their mistakes. This feature also acts as a sort of built-in tutor, working closely with students, helping them to practice certain skills and focus on their weaker areas before moving on to new lessons. NOTE: If students can’t exit lessons because they are unable to answer all problems correctly, you may need to allow them to skip problems or use the student Help button. Problem attempts penalty option Deducts a certain number of percentage points each time students again attempt a problem. This encourages students to answer to the best of their abilities the first time. Problem attempts penalty box Allows you to type in the number of percentage points you want deducted each time students rework incorrect problems. 10 SOS 2010 Teacher Administration Functions Student Printing Allows students to print in SOS Student. Removing the check in this box means students are not able to click the Print buttons they see on any of their screens or windows. Games Access Allows you to determine student access to play educational games in the curriculum, by game type. Bible Translation Allows you to use the drop-down menu to highlight and select the Bible translation you want your students to see and use in their assignments. You can choose between the King James Version (KJV) and the New American Standard Bible (NASB). Resource Center Access Check any of the boxes in this section if you want your students to have access to SOS calculators, dictionaries, and/or periodic tables from their Homepages, while in lessons, projects, quizzes, or tests. Save Click the Save button to save any changes made on the screen. Use Default The Use Default button automatically sets all the options on the School Setup screen to SOS’s default settings, the settings most recommended for general use. Even if you’ve already made changes and saved them, you can come back, at any time, click this button, and return to the original default settings that came with SOS. NOTE: This button resets not only the school Assignment Settings (displayed in the screenshot) but also the school Term Settings, and Grade Settings, as well as Quiz and Test Settings. It does NOT affect the Homepage Settings. Cancel The Cancel button cancels any changes not yet saved. Setting Up Assignment Options for Your School You can decide how you want students to interact with their assignments. Use SOS’s default settings or follow these simple steps to customize assignment settings for your school: Step 1: On your Homepage, click administrative functions in the Administration widget. The School Setup Assignment Settings screen opens. 11 SOS 2010 Teacher Administration Functions Step 2: The Lesson Options section enables you to decide what students can see and do while they’re working in lessons, affecting the way they learn the material. Use the checkboxes, fill-in-the-blank boxes, and drop-down menu in this section to set up your lesson options. NOTE: If a box appears as if it’s grayed-out, it is disabled, you cannot click or type in it unless another related option is first selected or deselected. If you check the Easy spelling box, for example, the grayed-out percentage box (%) next to it is enabled, so you can type in a percentage. Step 3: The Games Access section lets you decide specifically the games your students may access. Step 4: The Bible translation dropdown box allows you to select the translation of the Bible you want your students to use. Click the small arrow on the right-hand side of the box and click to select your choice. Step 5: The Resource Center Access section allows you to decide if you want to give your students access to SOS calculators, dictionaries, and/or periodic tables. You control if they can use these tools from their Homepages, in lessons, projects, quizzes, and tests. Use the checkboxes in this section to select or deselect students’ resource center options. Step 6: Click either the Save button to save any of your changes or the Cancel button to cancel any changes not yet saved. NOTE: Even if you made changes and saved them, you can come back, at any time, to click the Use Default button and return to the original default settings that came with SOS. Remember: Anything you set on a School Setup screen is automatically applied to every single student in SOS. To customize settings for an individual student, go to a Student Setup screen instead. 12 SOS 2010 Teacher Administration Functions The School Quiz and Test Settings Screen This screen allows you to decide how quizzes and tests are presented in SOS. The options you set are important because they affect the way your students see quizzes and tests, and are evaluated for what they learn. Let’s take a closer look: Remember: Anything you set on a School Setup screen automatically applies to every single student in SOS. To customize settings for an individual student, go to a Student Setup screen instead. On your Homepage, click the Administration button. A School Setup screen opens. Click the circle beside Quiz/Test Settings to open the Quiz/Test Settings page. Home Returns you to your Homepage. School Setup Shows you’re on the School Setup screen. Student Setup Takes you to a screen to edit student information and customize learning for individual students. 13 SOS 2010 Teacher Administration Functions Curriculum Setup Takes you to a screen to install, create, edit, and assign subjects in SOS. School Setup Sections This tells you what part of School Setup you’re currently editing. You may edit assignments, quizzes and tests, grades, and terms. In this case, Quiz/Test Settings indicate that you want to set school options that have to do with student quizzes and tests. All of the options available for you to set, whether for the way quizzes are viewed or the way test are viewed are the same. You have the option to set them differently for quizzes than for tests. For example, you may want to allow students to leave you a message if they skip a problem while taking a quiz, but not while taking a test. You also have the option to determine different Resource Center tools to be available to students taking a quiz than to a student when taking a test. You might want your student to be able to use the Periodic Table while taking a quiz, but not when taking a test. Since you know your student(s) best, you are in control. Quiz and Test Options Immediate answer feedback Allows students to view scores on problems during quizzes and tests. Students have only one attempt at answering. No answer feedback Prevents students from seeing scores to problems until an entire quiz or test is completed. Students then receive a score of zero for any still unanswered problems. Students answer one question at a time and have only one attempt at answering. Open page Lets students review and modify answers to problems multiple times, until the quiz or test is officially exited. NOTE: This is the SOS default. Unless you change the option, all quizzes and tests are presented to students in Open Page format. Open book Allows students to exit and re-enter a quiz or test as many times as they wants until deciding to officially exit. Leave skipped problem message Allows students to leave you a message if they are unable to answer a question for any reason. Access answer key Allows a student to see correct answers to completed and graded problems. Easy spelling Gives students partial credit for misspelled answers that are answered correctly (as opposed to counting all misspelled answers as incorrect). In the box, enter a percentage to be taken off the total score of a problem whenever a student answers with misspelled words. To require exact spelling in all a student’s answers, set the spelling penalty to 100%. Note: SOS automatically takes off .05% per textbox for any word more than 7 characters long if it is misspelled. Misspelled words shorter than 7 characters are usually marked completely wrong. 14 SOS 2010 Teacher Administration Functions Easy spelling penalty (tests and quizzes) Gives students partial credit for misspelled answers that are answered correctly (as opposed to counting all misspelled answers as incorrect). To require exact spelling in all student answers, set the spelling penalty to 100%. Notify Parent when Complete Allows you as the teacher to receive a message in your SOS inbox when students complete a quiz or test. Resource Center Access Check beside any of the boxes in this section if you want students to be able to use the SOS calculator, dictionary, and/or periodic table while taking quizzes and/or tests. Save Saves any changes made on the screen. Use Default Automatically sets all the options on the School Setup screen to SOS’s default settings, the settings most recommended for general use. Even if you’ve already made changes and saved them, you can come back, at any time, click this button, and return to the original default settings that came with SOS. NOTE: This button resets not only the school Quiz/Test Settings (displayed in the screenshot), but also the school Assignment Settings, and Grade Settings. It does NOT affect the Homepage Settings. Cancel Cancels any changes not yet saved. 15 SOS 2010 Teacher Administration Functions Setting Up Quiz and Test Options for Your School You can decide how you want quizzes and tests presented to your students as well as student access to the dictionary, calculator and periodic table during quizzes and tests. NOTE: Open Page is the SOS default. Unless you change this option, all quizzes and tests are presented to students in Open Page format. Step 1: On your Homepage, click administrative functions in the Administration widget. A School Setup screen opens. Step 2: Click the circle beside Quiz/Test Settings in the School Setup Sections to select Quiz/Test Settings. The words “Quiz/Test Settings” appear at the top of the menu as the Quiz/Test Settings screen opens. Step 3: Decide which quiz and test options to set, clicking or typing in the appropriate areas on the screen. Step 4: Click the Save button to save your changes. The key features on the Quiz and Test Settings screen shown above include: Edit This tells you what part of Assignment Setup you’re currently editing. You may edit assignments, quizzes and tests or grades. In this case, Quiz and Test Settings indicate you’re going to make decisions about a quizzes and test options. Immediate answer feedback Allows students to view scores on problems during quizzes and tests. Students have only one attempt at answering. No answer feedback Prevents students from seeing problem scores until an entire quiz or test is completed. Students then receive a score of zero for any still-unanswered problems. Students answer one question at a time and have only one attempt at answering. 16 SOS 2010 Teacher Administration Functions Open page Lets students review and modify answers to problems multiple times, until the quiz or test is officially exited. Open book Allows students to exit and re-enter a quiz or test as many times as they wants until deciding to officially exit. Leave skipped problem message Allows students to leave you a message if they are unable to answer a question for any reason. Access answer key Allows a student to see correct answers to completed and graded problems. Easy spelling If Easy spelling is checked, all words less that 8 characters long are spell checked instead of marking the entire answer as incorrect if it includes a misspelled word. (All words 7 or more characters are automatically spell checked. If Easy spelling is checked, words less than 7 characters are also spell checked.) NOTE: SOS automatically takes off 5% per textbox for any word more than 7 characters if it is misspelled. Misspelled words shorter than 7 characters are usually marked completely wrong, unless Easy spelling is checked. Spelling penalty Gives students partial credit for correct answers if there are misspelled words (as opposed to counting the entire answer incorrect if it includes a misspelled word). This is true for all words regardless of length. To require exact spelling in all student answers, set the Spelling penalty to 100%. NOTE: Percentages you set here may not always apply. In some units, such as in Language Arts, the curriculum requires exact spelling and punctuation. Notify Parent when Complete Out a checkmark in the box to receive a message in your SOS inbox when students complete a quiz or test. Resource Center Access Put a checkmark in any of the boxes in this section where you want students to be able to use the SOS calculator, dictionary, and/or periodic table while taking quizzes and/or tests. Save Saves any changes you made on this screen. Use Default Automatically sets all the options on the Quiz and Test Setup screen to SOS’s default school settings, the settings most recommended for general use. Even if changes have been made and saved, you can come back, at any time, click this button, and return to the original default school settings that came with SOS. NOTE: This button resets not only Quiz and Test Settings (displayed in the screenshot) but Assignment Settings and Grade Settings as well. It does NOT affect the Homepage Settings. Cancel Cancels any changes not yet saved. 17 SOS 2010 Teacher Administration Functions The School Grade Settings Screen This screen allows you to decide how assignment scores are weighted by SOS. The options you set are important because they affect the way your students are graded and evaluated for what they learn. Let’s take a closer look: Remember: Anything you set on a School Setup screen automatically applies to every single student in SOS. To customize settings for an individual student, go to a Student Setup screen instead. On your Homepage, click administrative functions in the Administration widget. A School Setup screen opens. Click the circle beside Grade in the School Setup Sections to select Grade Settings. Home Returns you to your Homepage. School Setup Shows you’re on the School Setup screen. Student Setup Takes you to a screen to edit student information and customize learning for individual students. Curriculum Setup Takes you to a screen to install, create, edit, and assign subjects in SOS. Edit: This tells you what part of School Setup you’re currently editing. You may edit assignments, grades, and terms. In this case, Grade Settings indicate that you want to set school options that have to do with student grades. Grading scale Lets you decide how you want students’ subject, unit, and assignment scores calculated. As students go through assignments, SOS automatically does the math and keeps track of scores according to these settings. In each percentage box, enter the lowest percentage you want students to earn to receive that letter grade. 18 SOS 2010 Teacher Administration Functions Assignment weighting Allows you to decide how different assignment-types should affect students’ total grades. As students go through assignments, SOS automatically does the math and keeps track of scores according to these settings. In each percentage box, type in how much you want an assignment type worth. The total percentage for all the assignment types (lessons, projects, quizzes, and tests) should add to 100%. Grade display options Lets you decide how you want students’ grades printed in reports. You may display letter grades only, percentage grades only, or both. Save Click the Save button to save any changes made on the screen. Use Default The Use Default button automatically sets all the options on the School Setup screen to SOS’s default settings, the settings most recommended for general use. Even if you’ve already made changes and saved them, you can come back, at any time, click this button, and return to the original default settings that come with SOS. NOTE: This button resets not only the school Grade Settings (displayed in the screenshot) but also the school Assignments Settings, and Test and Quiz Settings. It does NOT affect the Homepage Settings. Cancel The Cancel button cancels any changes not saved yet. Setting Up Grade Options for Your School You can decide how student work is graded and displayed. Use SOS’s default settings or follow these simple steps to customize grade settings for your school: Step 1: On your Homepage, click administrative functions in the Administration widget. The School Setup Assignment Settings screen opens. Step 2: Click the circle beside Grade in the School Setup Sections to select Grade Settings. 19 SOS 2010 Teacher Administration Functions Step 3: The Grading scale section lets you decide how you want students’ subject, unit, and assignment scores calculated. As students go through assignments, SOS automatically does the math and keeps track of scores according to these settings. In each percentage box, enter the lowest percentage you want students to earn to receive that letter grade. Step 4: The Assignment weighting section lets you decide how different assignment-types affect students’ total grades. As students go through assignments, SOS automatically does the math and keeps track of scores according to these settings. In each percentage box, type in how much you want the assignment to be worth. The total percentage for all the assignment types (lessons, projects, quizzes, and tests) should add up to 100%. Step 5: The Grade display options section allows you to determine how you want students’ grades displayed on the screen and printed in reports. Click the circles to choose if you want to display letter grades only, percentage grades only, or both. Step 6: Click either the Save button to save your changes or the Cancel button to cancel any changes not yet saved. NOTE: Even if you already made changes and saved them, you can come back, at any time, click the Use Default button and return to the original default settings that came with SOS. Remember: Anything you set on a School Setup screen automatically applies to every single student in SOS. To customize settings for an individual student, go to a Student Setup screen instead. 20 SOS 2010 Teacher Administration Functions The School Term Settings Screen This screen lets you set up school terms for your students. School terms are important because you cannot assign schoolwork to your students without them. This is why you were asked to create an initial school term when you installed SOS. To give you the greatest flexibility as a teacher, SOS enables you to create two different types of terms: ● terms that are structured around a calendar ● terms that are not structured around a calendar Before we find out how this works a couple of important notes about school terms: Think of a school term as a file cabinet that holds all of a student’s (or students’) school work. It is highly recommended that you assign students work in only one term. While students are able to view multiple terms in SOS Student, they can only work in one term at a time, because they can have only one term active at a time. This means while they have the option to change terms, they can only view completed work from another term on the screen; they cannot open an assignment and work on it. For them to actually work on assignments in other terms, you, the teacher must manually go to the Student Term Settings screen, change the student’s active term so the student can work on something assigned in a different term, then change the term back when they are ready to work on assignments in the first term. SCHOOL TERMS STRUCTURED AROUND A CALENDAR Traditionally, a school year is divided into blocks of time that help make the material students learn more bite-sized and manageable. By the end of a school year, students have typically learned material and developed skills that fulfill specific educational requirements. SOS lets you create your own academic calendar, deciding how long a school term should be. You are able to organize curriculum into periods of time that work best for your students’ needs, building school terms around traditional academic calendars or customizing dates for shorter or longer terms. Like students in a traditional school setting, your students are expected to complete all the schoolwork you assign to them within the block of time you establish. And within that block of time, your students are also expected to complete their assignments by individual due dates. SCHOOL TERMS NOT STRUCTURED AROUND A CALENDAR Choosing a school term with no calendar offers you and your students a degree of freedom. You might decide to go with this type of school term if you have students who: ● typically work ahead ● are easily stressed out by due dates ● need to take extra time on different assignments ● work best at their own paces ● learn best by doing extra projects and activities ● would rather follow independent study-types of structures Whatever the reason, this kind of school term can help take the pressure of time away from the learning process. This type of term is easy to create. Instead of using a calendar to set parameters for your school term, just give your school term a name and assign schoolwork to it. Think of it as a box that holds the entire curriculum you assign to your students. Your students find their lessons, projects, quizzes, and tests in this box and work through the material. When they finish what’s in the box, the school term is complete. Whether they finish the work in the box in a short period of time or a long period of time doesn’t matter. Students with this type of term will not see their assignments on the Lesson Plan calendar. They will only have events displayed on their calendar. Their assignments only appear on the Assignments tab of their Schoolwork screen. A school term is an organized holding place for the curriculum. When all the work in a term is complete, your students have fulfilled the requirements for that term and have demonstrated that they’re ready to move on. Let’s go to the School Setup Term Settings screen so you can see how all this works. On your Homepage, click the Administration button. A School Setup screen opens. Click the circle beside Term in the School Setup Sections to select Term Settings. 21 SOS 2010 Teacher Administration Functions Remember: Anything you set on a School Setup screen automatically applies to every single student in SOS. To customize settings for an individual student, go to a Student Setup screen instead. Home Returns you to your Homepage. School Setup Shows you’re on the School Setup screen. Student Setup Takes you to a screen to edit student information and customize learning for individual students. Curriculum Setup Takes you to a screen to install, create, edit, and assign subjects in SOS. School Setup Sections This tells you what part of School Setup you’re currently editing. You may edit assignments, grades or terms. Term Settings indicate that you’re going to set school options that have to do with school terms. 22 SOS 2010 Teacher Administration Functions Term If you did create more than one term for your school, this drop-down menu lets you choose between these different terms. Make sure the term you want to work with is the one displayed in the window. Calendar Click this calendar to set dates for the school term you selected. Lets you create a new term. Lets you change the name of an already-existing term. Lets you delete a term. Saves any changes made to a term. Cancels any changes not yet saved. Creating a School Term Follow these steps to add a new term to your school: Step 1: When you click administrative functions in the Administration widget on your Homepage, you see the School Setup screen. Step 2: Click the circle beside Term in the School Setup Sections to select Term Settings. (As shown on page 22). Step 3: Click the Add button at the bottom of the screen. Step 4: A small box appears, asking you to enter a name for your new term. Type in a term name. Step 5: Click either the Save button to save your new term or the Cancel button to cancel your unsaved term. If you save your new term, it is included in the list of terms you can choose for your school. Use the buttons and features on the screen to edit your term to fit your needs. NOTE: Students may only work in one term at a time. This is called their current term. If you assign coursework in more than one term, you will need to change the student’s current term before they can work on assignments in “another term”. They are able to view already completed assignments and see the titles of assignments yet to be done, but they cannot do any work on those courses until you change their current term. 23 SOS 2010 Teacher Administration Functions Structuring a School Term around a Calendar Once you have created a new term, you can select if you want the term structured around a calendar or not. Follow these steps to learn how to set up a school term around calendar dates. The steps branch after Step 5, depending on whether you want to go by a traditional academic year or customize your dates. Step 1: On your Homepage, click administrative functions in the Administration widget. A School Setup screen opens. Step 2: Click the circle beside Term in the School Setup Sections to open the Term Settings screen (as shown on page 22). Step 3: Use the Term: drop-down menu to select a term to set calendar dates in. Step 4: When the term you selected appears in the Term window, click the calendar icon. NOTE: If you select an existing term, the calendar for the existing term is displayed. To display a new calendar, you must create a new term. Step 5: The New Calendar window pops open. Select traditional or customized calendar type. NOTE: If the Edit School Calendar window opens, the term you selected already has some dates applied in it. You can view, edit, or add dates. 24 SOS 2010 Teacher Administration Functions (Steps branch here:) Structuring a School Term around a Traditional Academic Year Step 6: In the New Calendar pop-up window, select Traditional Year for your school term. This means you selected a calendar that starts on the Tuesday after Labor Day and lasts 180 school days. SOS automatically designates the start and end dates, excluding Saturdays, Sundays, and most major holidays as non-school days. Step 7: In the box next to Traditional Year, type in or use the up/down arrows to select the year to set for your traditional academic school term. Step 8: Click the Ok button. You are taken to the Edit School Calendar screen where you can edit the dates in your traditional academic year. Take a look at the calendar set for you. Use any of the features and buttons in the window to make changes. Step 9: When you are satisfied with the dates, click the Save button at the bottom of the screen to save your school term. Return at any time to make additional changes. SOS considers these holidays to be non-school days (you may change any of them to school days): • Second Monday in October (Columbus Day) • November 11 (Veterans Day) • Fourth Thursday in November (Thanksgiving) • Friday after Thanksgiving • Two weeks prior to January 2 (Christmas, New Years) • Third Monday in January (Martin Luther King, Jr. Day) • Third Monday in February (Washington’s Birthday or President’s Day) • Last Monday in May (Memorial Day) • Monday through Friday before Easter Structuring a School Term around Customized Dates Step 6: In the New Calendar pop-up window, select Custom for your school term. This means you decided to structure a school term around dates you set yourself. You can specify your own start and end dates as well as designate school and non-school days. To make things easier for you, SOS automatically sets your school term at 180 school days, excluding Saturdays and Sundays. In the next window, you can change any of these dates you want. Step 7: After you select Custom, choose the start and end dates for your term. Type in the dates or use the tiny dropdown calendars next to this option to find and select the dates you want (the side-to-side arrows help you scroll to other months). Notice, the total number of weekdays, displayed beneath your start and end dates, changes as you adjust the dates, helping you determine how many actual school days you are assigning to your students. Step 8: Click the Ok button. The Edit School Calendar screen opens so you can edit the dates in your customized calendar. Take a look at the calendar set for you. Use any of the features and buttons in the window to make changes. Step 9: When you are satisfied with the dates, click the Save button on the right side of the screen to save your school calendar. You may return at any time to make additional changes. 25 SOS 2010 Teacher Administration Functions Creating a School Term That’s Not Structured around a Calendar It’s easy to create a school term that’s not structured by time. Simply create the term and give it a name. Step 1: On your Homepage, click administrative functions in the Administration widget. You are automatically taken to a School Setup screen. Step 2: Click the circle beside Term in the School Setup Sections to select Term Settings. Step 3: Click the Add button on the right side of the screen. Step 4: A small box appears, asking you to enter a name for your new term. Type in a term name. Step 5: Click the Save button to save your term. It is now an official term in which you may assign subjects. Renaming a School Term To change the name of any already-existing school term: Step 1: On your Homepage, click administrative functions in the Administration widget. A School Setup screen opens. Step 2: Click the circle beside Term in the School Setup Sections to open the Term Settings screen. Step 3: Use the Term drop-down menu in the middle of the screen to select the term to rename. Step 4: Click the Rename button on the right side of the screen. Step 5: A small box appears, displaying the name of the term you selected. Rename the term by typing over the old name in the box. Step 6: Click the Save button to save your change or the Cancel button to cancel it. If you save your renamed term, it appears exactly as you typed it in the list of terms you can choose for your school. Deleting a School Term To delete a school term: Step 1: On your Homepage, click administrative functions in the Administration widget to open a School Setup screen. Step 2: Click the circle beside Term in the School Setup Sections to open the Term Settings screen. Step 3: Use the Term drop-down menu in the middle of the screen to select the term you want to delete. Step 4: Click the Delete button on the right side of the screen. Step 5: A message appears, asking if you’re sure you want to delete the term. Answering Yes means the term is permanently deleted from your school; answering No means the term remains. NOTE: A term cannot be deleted if curriculum is assigned to students under that term. 26 SOS 2010 Teacher Administration Functions The School Calendar If you have a school term that’s structured around time, it is useful for you to know how to change dates, move school days around, and add special events. The Edit School Calendar window lets you see your term in multi-month, one-month, and single-day views as well as edit any day you see. Let’s find out how this window works: On your Homepage, click the Administration button. A School Setup screen opens. Click the circle next to Term Settings. Use the Term drop-down menu in the middle of the screen to select a school term that has calendar dates associated with it. Click the small calendar icon ( ) to open the Edit School Calendar window for the term you selected. NOTE: If a small New Calendar pop-up window appears instead, you accidentally selected a school term that does not have calendar dates applied to it. The Edit School Calendar window always opens to the current week for the school term selected as shown above. The calendar offers you a one-month-view of dates in your school term. Use the scroll bar to the right to view either previous or future months. Each calendar day can display any number of events, like holidays, activities, birthdays, or field trips. When a day contains more events than can be displayed on the calendar page, you see a , indicating that there’s more to view. Double-click a day to view, add, change, or remove information. Notice, working school days appear in yellow, while non-school days are grayed-out. You can easily change school days to non-school days and vice versa. The area on the left side of the screen offers you a view of any three or more consecutive months of a school term. Click to see previous months or to see future months. You can also click and hold your cursor over the name of any month. A small menu to help you quickly skip over to another month appears. To view, add, change, or remove information for a specific day, double-click the date and a small window opens, allowing you to do so. Click any date in either the multi-month-view calendar section or the one-month-view calendar section to select it. The selected date is highlighted in both calendar views. (The number of months displayed in the multi-month view depends on your monitor display settings.) 27 SOS 2010 Teacher Administration Functions Exclude Lets you exclude a range of dates from the calendar, determining those dates to be non-school days. Save Saves changes made to a school calendar. Reset Resets all the calendar information, allowing you to create a completely new calendar for the term. Cancel Cancels changes not yet saved. A Calendar Day If you have a school term that’s structured around time, you are able to view it in calendar form, focusing not only on months and weeks, but also on individual days. The Edit Day window allows you to get into the specifics of a single day. To access this window, click Administration on your Homepage. You automatically go to a School Setup screen. Select Term Settings. Use the Term drop-down menu in the middle of the screen to select a school term with calendar dates associated to it. Click the small calendar icon to go to the Edit School Calendar window for the term you selected. Double-click an individual day in the calendar, and you’ll see a typical Edit Day window. The calendar day/date you selected displays at the top of the screen. NOTE: If a New Calendar window appears instead, you selected a school term that doesn’t have dates associated with it. School Day If the box right below the day/date contains a checkmark, the day you selected is designated as a school day. Click the box to add or remove the checkmark. Events This is where a day’s events are displayed. Although you cannot actually type in this area, you can click a specific event to highlight and select it. If a day does not contain any events, this area will be blank. To set the duration of the event, use the date boxes appearing at the bottom of the Edit Day window. 28 SOS 2010 Teacher Administration Functions Add When you click the Add button, you are prompted to type a description for the event you want to add to the day. Enter the description, to a maximum of 60 characters, and click Save. You are returned to your main calendar, where you notice that the event you added appears exactly as you typed it. Edit To edit an event, highlight it and click the Edit button. A box appears, featuring the name of the event you highlighted. Make your edit, keeping the description to 60 characters or less, then click Save. You are returned to your main calendar, where you notice that the event you edited appears exactly as you typed it. Remove To remove an event, highlight it and click the Remove button. The event is removed. When you return to your main calendar, the event no longer appears. NOTE: Want a shortcut? On the Edit School Calendar screen, click any day to select it. Right-click over the selected day and choose “Remove Events” from the small menu that appears. This removes all the events from a day. Save Saves changes you made to a day. Cancel Cancels changes not yet saved. Changing Individual Days from School Days to Non-School Days (and Vice Versa) Learn two easy methods for changing days into school or non-school days when editing the school calendar: Step 1: On your Homepage, click administrative functions in the Administration widget. The default School Setup screen opens. Step 2: Click the circle beside Term in the School Setup Sections. You see the words “Term Settings” appear at the top of the menu as the Term Settings screen opens. Step 3: Use the Term: drop-down menu in the middle of the screen to select a term with calendar dates applied to it. Step 4: When the term you selected appears in the Term: menu, click the calendar icon. The Edit School Calendar screen for the term you’ve selected opens. NOTE: If a New Calendar window appears, you selected a term that does not have calendar dates applied to it. Method 1: Step 5: Click any day you want to edit. This highlights and selects it. Step 6: Right-click over the day you selected to see two options displayed in a menu: Schoolday and Remove Events. Step 7: Click Schoolday and the day you selected changes from a school day to a non-school day (or vice versa). Step 8: Click the Save button at the bottom of the screen to save your change. Method 2: Step 5: Double-click any school or non-school day. A pop-up window, called the Edit Day window, appears, so you can make edits to the individual day you selected. Step 6: Click the box right below the day/date to make a checkmark appear if you want the day to be a school day. Click in the same box to make an existing checkmark disappear if you want the day to be a non-school day. Step 7: Click the Save button at the bottom of the screen to save your change. These same steps and functionality apply to the student calendar as well. 29 SOS 2010 Teacher Administration Functions Changing a Series of Days from School Days to Non-School Days (and Vice Versa) Learn how to use a simple shortcut to set a series of days to be either school or non-school days: Step 1: On your Homepage, click administrative functions in the Administration widget. You are automatically taken to a School Setup screen. Step 2: Click the circle beside Term Settings. The Term Settings screen opens. Step 3: Use the Term: drop-down menu in the middle of the screen to select a term with calendar dates applied to it. Step 4: When the term you selected appears in the Term: menu, click the calendar icon ( School Calendar screen for the term selected. ). You go to the Edit NOTE: If a New Calendar window appears, you accidentally selected a term that does not have calendar dates applied to it. Step 5: Hold down the Ctrl key on your keyboard and use your mouse to click days one by one or drag your mouse and quickly select multiple days. This highlights and selects all the days you want to edit. Step 6: With the days still selected, right-click over a day and see two options displayed in a small menu: Schoolday and Remove Events. Step 7: Click Schoolday and ● Selected school days are grayed-out, changing to non-school days. ● Selected non-school days display in yellow, changing to school days. Step 8: Click the Save button at the bottom of the screen to save your changes. These same steps and functionality apply to the student calendar as well as the school calendar. 30 SOS 2010 Teacher Administration Functions Excluding a Range of Days from a School Term Follow these steps to learn how to exclude a range of dates from a term calendar, making those dates non-school days: Step 1: On your Homepage, click administrative functions in the Administration widget. A School Setup screen opens. Step 2: Click the circle beside Term Settings in the School Setup Sections. The Term Settings screen opens. Step 3: Use the Term: drop-down menu in the middle of the screen to select a term with calendar dates applied to it. Step 4: When the term you selected appears in the Term: window, click the calendar icon ( ). The Edit School Calendar screen for the term selected opens. NOTE: If a New Calendar window appears, you accidentally selected a term that does not have calendar dates applied to it. Step 5: Click the Exclude button at the bottom of the screen. The Exclude Days window appears: Step 6: Enter the first and last days of the range of dates you want excluded. You can do this by manually typing in the dates or using the tiny drop-down calendars next to the Start Date: and End Date: boxes to find and select the dates you want (the side-to-side arrows help you scroll to other months). The dates you select immediately become non-school days in your term. Hint: Select or enter the end date first. The end date cannot be before the start date. Step 7: Within the range of start and end dates you selected, you can get even more specific and choose to include or exclude specific days. Click the checkbox next to each individual day of the week you want excluded as a schoolday. If you want to exclude all days in the selected date range, click the box at the top, Click for all days in range. Step 8: In the optional Description: textbox, enter a brief description explaining why the range of dates is being excluded from this school term. You might enter in descriptions like: “Trip to Hawaii,” “Museum Visit,” “Volunteer Time,” etc. The description you enter here appears on your calendar and can help you easily see why a range of dates was excluded from your school term. Step 9: If you’re satisfied with the description and range of dates you set, click Ok. You are returned to the calendar. Step 10: Click Save Calendar. NOTE: When you click Save Calendar to exit the calendar you are asked if you want to regenerate due dates for student schoolwork. You are asked the question for each individual student. To regenerate new due dates, click Yes. 31 SOS 2010 Teacher Administration Functions You can now select the subjects whose due dates you want to regenerate. By default all subjects are selected. To leave the due dates for a subject as is, simply click the checkbox next to that subject to remove the checkmark. Next, select the new End Date and Start Date you wish to use, either by typing the date into the appropriate box or click the existing date and then the arrow to the right of the date. You can now use the small calendar that appears to select the date. Assign by Day If you want to change the days of the week a subject is assigned, you can also do that here. To assign work in a subject on a specific day of the week, there must be a checkmark in the corresponding checkbox. In other words, to assign Bible 300 n Monday-Thursday, I would put a checkmark in the box on the Bible 300 row in the Monday column, the Tuesday column, the Wednesday column, and the Thursday column. Click Regenerate when you are finished selecting subjects,dates, and any day of the week changes you want made. Click Cancel to leave due dates as they are. New due dates are only assigned to the subjects that remain checked. A confirmation window pops up for each subject you leave checked. For example: You are automatically returned to your Term Setup screen, where all of your changes are applied. 32 SOS 2010 Teacher Administration Functions Homepage Settings MiSOS provides a number of options for both you and your students to interact with SOS. This begins with the Homepage. Homepage Settings enable you to decided if your students can access the MiSOS themes and widgets. This page allows you to identify the specific widgets your students may access. The opeions you set are important because they affect the way your students see and interact with SOS. The “Custom” theme provides more options for both you and your students to really make SOS your own. Please see the Teacher Reports and Applications Guide or the online User Manual for details on this theme. On your Homepage, click the Administration button. You are automatically taken to a School Setup screen. Click the Homepage in the School Setup Sections to go to the Homepage Settings screen: 33 SOS 2010 Teacher Administration Functions Home Returns you to your Homepage. School Setup Takes you to a screen to set up schoolwide settings for assignments, grades, and terms. Student Setup Takes you to a screen to edit student information and customize learning for individual students. Curriculum Setup Takes you to the Curriculum screen where you can install, assign and manage curriculum for your students. School Setup Sections This tells you what part of School Setup you’re currently editing. You may edit assignments, grades or terms. Term Settings indicate that you’re going to set school options that have to do with school terms. Save Saves any changes you made on this screen. Use Default Automatically sets all the options on the Homepage Setup screen to SOS’s default school settings, the settings most recommended for general use. Even if changes have been made and saved, you can come back, at any time, click this button, and return to the original default school settings that came with SOS. NOTE: This button does not resets Quiz and Test Settings, Assignment Settings, or Grade Settings. It ONLY affects the Homepage Settings. Cancel Cancels any changes not yet saved. Customizing Homepage Settings for Your School To customize Homepage Settings for your school: Step 1: On your Homepage, click administrative functions in the Administration widget. A School Setup screen opens. Step 2: Click the circle beside Homepage in the School Setup Sections to select Homepage Settings. The Homepage Settings screen opens. 34 SOS 2010 Teacher Administration Functions Step 3: Leave the checkmark in My Homepage Access to allow access to the various themes. Removing this checkmark means only the “Classic” theme can be used. Note: If you can only access the “Classic” theme, you must upgrade your version of Internet Explorer to IE 7 or higher. If you allow Homepage access, there are two types of optional widgets you can allow for students to access, SOS provided widgets (Daily Bible Verse through Photo Album) and Internet RSS Feeds. Step 4: The My Homepage Settings box is where you select the widgets you want your students able to display. Click the checkbox beside each SOS provided widget you want to appear on students’ Homepage in the top box. Step 5: Click the Internet Widgets Access checkbox, in the bottom left box if you want to designate RSS Feeds your students can access. Step 6: If you allow internet widgets access, you can then allow your students access to a Google Search function on their Homepage. Leave the checkmark next to Google Search Box to enable this feature. Click the checkbox to remove the checkmark and prevent your students from seeing this option. Step 7: Click the checkbox next to each RSS Feed (1-5) you want to allow. Next, enter the URL in the URL column (http:// www.sciencenewsforkids.org/rss/SNK.asp or http://education.yahoo.com/rss/sattip/) for each RSS Feed (1-5) you chose to allow. Step 8: Finally, select the number of items from each RSS Feed you want to display. You can choose to display 1 through 10 items. Use the light blue bars to the right of the number to change the number of items, (top bar decreases the number, bottom bar increases the number) or you can type the number over the displayed number. Step 9: Click Save. You can override these settings for a particular student by going to the Student Setup tab, choose the student, then select Edit Student and click Homepage in the Student Settings Section. 35 SOS 2010 Teacher Administration Functions Curriculum Setup Before students can begin work in SOS, you first need to set up a curriculum and then assign it to them. Let’s take a look at the Curriculum Setup screen and find out how this works. Before students can open assignments in SOS, the curriculum must be installed or created and assigned to them. SOS provides two methods for installing and assigning curriculum, the Setup Wizard and Curriculum Setup. View the Setup Wizard to see that method described. Processes using Curriculum Setup are described here. To create custom curriculum, you must use Curriculum Setup. On your Homepage, click the Administration button. You are automatically taken to a School Setup screen. Click the Curriculum Setup tab at the top to go to the Curriculum Setup screen: Home Returns you to your Homepage. School Setup Takes you to a screen to set up schoolwide settings for assignments, grades, and terms. Student Setup Takes you to a screen to edit student information and customize learning for individual students. Curriculum Setup Takes you to the Curriculum screen where you can install, assign and manage curriculum for your students. Subjects This window displays the subjects you can assign to your students. It contains ready-made subjects you installed directly from SOS (using the Install button) as well as custom subjects you created with SOS curriculum (using the Create button). NOTE: If this is your first time in SOS and you did not install any curriculum using the Setup Wizard, this Subjects window is blank until you install curriculum from the SOS subject CDs. NOTE: After you install curriculum revisions they appear in the Revisions folder inside the current year folder. Also a message box appears to confirm that you successfully installed a revision. 36 SOS 2010 Teacher Administration Functions As you set up your school’s curriculum, you work with information and follow prompts that appear in the area on the righthand side of the screen. When you’re building subjects, for example, this area offers you a list of available curriculum to choose from. And when you’re assigning subjects, this area provides you with the buttons and checkboxes you need. You are also able to click assignment titles that appear in this space, so you can preview actual assignments. NOTE: When you click a button and nothing happens, it’s not available to you during that stage of the setup process. The buttons you need are always made available for you when they are appropriate for the task. The buttons at the bottom of the screen perform actions that affect your school curriculum as a whole. They include: Install Installs SOS curriculum to your computer. This makes different subjects (and the units and assignments within them) available for you to use. Remember: If you install to your computer, do not install to your desktop, copy the subjects to a folder you create on your C: (or another) drive. Create Allows you to create your own custom subjects by drawing from curriculum you installed from SOS subject CDs. Subjects you create yourself may be edited or deleted at any time. Edit Allows you to edit any custom-created subjects. Delete Allows you to delete a subject. Assign Lets you assign subjects to one or more students. When you do this, your students see their assigned schoolwork appear in their to-do lists and know that this means they can begin working on assignments. Edit Icon Use this to associate a small icon with each subject in your curriculum, so similar subjects have similar looks. To assign an icon to a subject, highlight the subject and click the Edit Icon button. A small Pick Icon window appears, offering you six different icons to choose from. Click an icon to select it: Globe—usually for History-related subjects Bible—usually for Bible-related subjects Dialog Bubble—usually for Language Arts-related subjects Beaker—usually for Science-related subjects Pi Symbol—usually for Math-related subjects Apple—usually for custom-made subjects File Folder—for any subject you choose The buttons in the middle of the screen allow you to make changes to the custom subjects in your Subjects window. They are not enabled until you click the Create button or the Edit button, indicating that you want to work with your school’s subjects. Save Saves any changes to your school’s curriculum. Cancel Cancels any changes to your school’s curriculum not yet saved. This tells SOS you no longer want to edit the custom subject. Add Unit Adds new custom units to subjects from the custom-made curriculum that appear in the Subjects window. Edit Title Changes the titles of custom units or custom subjects that appear in the Subjects window. 37 SOS 2010 Teacher Administration Functions Remove Removes units or assignments from the custom curriculum in the Subjects window. Move Up and Move Down Lets you control the order custom subject units and assignments are presented to students. Highlight the name of a unit or assignment in the Subjects window and click the Move Up or Move Down buttons to move the unit/assignment either up or down in the list. This lets you easily adjust the sequence of the different units/assignments in your curriculum. Installing an SOS Subject Installing SOS curriculum on your computer makes different subjects (and the units and assignments within them) available for you to use. NOTE: Curriculum you install from SOS may not be edited. Step 1: On your Homepage, click administrative functions in the Administration widget. A School Setup screen opens Step 2: Click the Curriculum Setup tab at the top to go to the Curriculum Setup screen. 38 SOS 2010 Teacher Administration Functions Step 3: Click the Install button in the lower left-hand corner. A small pop-up window opens. Step 4: In this pop-up window, find the file for the subject to install from an SOS subject CD, select the contents.sosx file, and click Open. NOTE: If the subject is already installed, you see the message: “This curriculum is already installed.” Copying Curriculum to Your Hard Drive Step 5: A small window opens asking if you want to leave the contents on the CD or load it on your hard drive. Click next to your choice. WARNING: Do not install subjects to your desktop. They must be installed to a drive on your computer if you select Copy to Drive. We STRONGLY recommend that you allow the application to copy the curriculum to the default folder displayed in the message above the Ok, Browse and Cancel buttons. NOTE: If you choose to leave subject contents on the CD, the student must have the application CD in the computer while doing schoolwork. Tip: If you are installing from a CD, just click the CD label to highlight it and click OK. You do not have to open all the files to display the folders. NOTE: When the copy is complete,a Curriculum Update window pops open. Click Ok to have the application check for any available updates or click cancel to skip this check. If there are any updates, they will automatically be installed. 39 SOS 2010 Teacher Administration Functions Step 6: If the current year curriculum folder displayed in the Subjects window on the left side of the screen is expanded, the application closes it as it installs the subject. Click the + beside this folder to expand it and you can see the subject(s) you installed listed there. This means it’s now part of the curriculum you can choose to assign to your students. Assigning a Subject Now that you have installed a subject, you can assign it to one or more students. To do this: Step 1: On your Homepage, click administrative functions in the Administration widget. You are automatically taken to a School Setup screen. Step 2: Click the Curriculum Setup tab at the top to go to the Curriculum Setup screen. Step 3: Click the + sign next to the Default Subjects folder. Click the + sign next to the folder with the year you want. You will see that all the subjects selected for your curriculum are now displayed. Step 4: Click the subject you want to assign and then click the Assign button on the bottom of the screen. Notice, the right side of the screen is now available for you to assign the subject to a student. (See example on following page.) 40 SOS 2010 Teacher Administration Functions Step 5: Click the drop-down menu to select the term you want. NOTE: Students with Advanced Lesson Planning enabled can only work under terms linked to calendars. Step 6: Click the box next to the student to whom you want to assign this subject. NOTE: Click again to uncheck a box if you change your mind. Step 7: If you want to monitor your student’s understanding or progress before he or she takes a quiz or test, click the box next to Block all quizzes or Block all tests. You can unblock them when you are satisfied that your student is ready to proceed with the quiz or test. You can also block and unblock all quizzes and/or tests from the Assignments (Lesson Book button) screen as well. You can also block or unblock a single assignment, quiz or test. (See next section for more information.) TIP: At any point in assigning a subject, if you decide you want to cancel your actions, simply click any tab to go to another screen. As long as you do not click the Finish button, no subjects will be assigned. Step 8: If the student does not have Advanced Lesson Planning enabled, click Finish. For students with Advanced Lesson Planning enabled, click the Next button and continue with step 9. 41 SOS 2010 Teacher Administration Functions Step 9: Specify a Start and End Date for the subject(s) you are assigning to your students(s). This generates due dates for individual assignments that automatically go into a student’s calendar and assignment list. Click the Start and End Date boxes to type in the dates you want or click the drop-down box arrow next to either of these boxes to open miniature, interactive calendars you can use to select dates. Step 10: The SOS default is to assign schoolwork Monday through Friday. You have the option of assigning schoolwork in this subject to this (these) student(s) on any day of the week. Just make sure that the days you select are designated as schooldays and there is a checkmark in the box next to any day you want schoolwork assigned. Click a box with a checkmark to remove it or click a box without a checkmark to add one. Step 11: When you’re satisfied that you have the subject(s), student(s), term and due dates you want, click the Finish button. 42 SOS 2010 Teacher Administration Functions Global Blocking and Unblocking You have two ways to globally block or unblock quizzes or tests. You can block them when you assign a subject to a student or you can block or unblock all quizzes and/or tests from the Lesson Book Assignments screen. You can do this when you install a subject by simply clicking the checkbox next to Block all Quizzes and/or Block all Tests found on the bottom right corner of the Curriculum Assignment screen as shown below. Using the Lesson Book Assignment Screen To block or unblock all quizzes or tests after a subject is assigned: Step 1: Select Lesson Book - Asignments from the Administration widget on your Homepage. Step 2: Using the drop-down menu, select the student. Step 3: Right-click the subject you want to block quizzes and/or tests for. Step 4: Move your cursor over the small arrow to the right of Block All or Unblock All to see your choices. (See example on next page.) 43 SOS 2010 Teacher Administration Functions Step 5: Click your choice. To verify the results, click a unit. The lessons are listed on the right side of the screen. Notice the (blocked) symbol beside the all of the quizzes in the displayed unit. 44 SOS 2010 Teacher Administration Functions Previewing an Assignment Need a peek at an assignment while creating or editing subjects for your curriculum? You can view any part of an assignment, including the problems and answers. Click one of these different places on the Curriculum Setup screen to preview an assignment. • The Subjects window—in the list of subjects you selected for your curriculum • The Available Curriculum window—in the list of available curriculum you can add to your own curriculum Step 1: On your Homepage, click administrative functions in the Administration widget. A School Setup screen opens. Step 2: Click the Curriculum Setup tab at the top to go to the Curriculum Setup screen: Previewing Assignments From The “Subjects” Window Step 3: Double-click a subject or click once a appear beneath it. Step 4: Double-click a unit or click once a appear beneath it. next to a subject in the Subjects window. All the units for that subject next to a unit in the Subjects window. All the assignments for that unit Step 5: Double-click an assignment in the Subjects window. A Curriculum Review window opens, so you can take a look at the assignment selected. (See the example on the next page.) 45 SOS 2010 Teacher Administration Functions Previewing Assignments From The “Available Curriculum” Window (While You Are Creating A Subject) Step 3: Click the Create button at the bottom of the screen. A small Create Subject pop-up window appears. Step 4: Click the Ok button. All available SOS curriculum you can choose from appears on the right-hand side of the screen. Step 5: Double-click a subject or click once a that lesson appear beneath it. Step 6: Double-click a unit or click once a that unit appear beneath it. next to a subject in the Available Curriculum window. All the units for next to a unit in the Available Curriculum window. All the assignments for Step 7: Double-click an assignment in the Available Curriculum window. A Curriculum Review window opens, so you can take a look at the assignment you selected. The Curriculum Review Window Take a look at the Curriculum Review window. Presentation section numbers Click any section number to open that section in the assignment. Presentation section arrows Click either of these to go from one section of an assignment to another. The top part of the screen is where a lesson or project is presented. Problems section numbers Click any problem number to open that problem in the assignment. 46 SOS 2010 Teacher Administration Functions Problem section arrows Click either of these to go from one problem to another. The bottom part of the screen is where an assignment’s problems are presented. The arrow on the right side of the screen expands/shrinks the problems window to control viewing space. If you hold your cursor between the presentation and problems part of an assignment, it changes in appearance, so you can click and drag the bar either up or down to resize the windows you see. Show Answer Click this to see the answer key for the problem selected. Exit Click this to return to the Curriculum Setup screen. Print Click this to print the assignment. You can decide what you want to preview and print: • both the presentation and problems • the presentation only • the problems only • the answers to problems • no answers to problems • graphics Deleting a Subject To delete a subject: Step 1: On your Homepage, click administrative functions in the Administration widget. You are automatically taken to a School Setup screen. Step 2: Click the Curriculum Setup tab at the top to go to the Curriculum Setup screen. 47 SOS 2010 Teacher Administration Functions Step 3: In the Subjects window, select the subject you want to delete. I selected “Scientific Calculations”. Step 4: Click the Delete button at the bottom of the screen. A pop-up window appears, asking if you’re sure you want to delete the subject. Step 5: If you answer Yes, the subject is deleted and automatically removed from the Subjects window. Notice that “Scientific Calculations” no longer displays in my list of available subjects. NOTE: Although you may not undo your deletion, you may create or reinstall the deleted subject again. 48 SOS 2010 Teacher Administration Functions Making Your Keyboard Bilingual If you assign a foreign language to a student, your student needs to be able to enter characters not used in English. There are keyboard commands available to accomplish this. Entering Foreign Language Characters Use the alternate keystroke combinations below to enter problem answers correctly. All of these keystrokes are performed using a combination of the left ALT key and a series of keys on the Number Pad on your keyboard. The character appears when you release the ALT key. If you are using a laptop computer hold down the Fn and ALT keys and type the number code. NOTE: Some characters allow more than one number code. You may use either number. Suggestion: You or your student(s) may want to print the table below for easy reference. Press and HOLD the left ALT key while typing the numbers: Number Combinations 160 or 0025 130 or 0233 161 or 0237 162 or 0243 163 or 0250 0193 0201 0205 0211 0218 129 or 0252 154 or 0200 164 or 0241 165 or 0209 168 or 0191 173 or 0161 172 171 167 Character á é í ó ú Á É Í Ó Ú ü Ü ñ Ñ ¿ ¡ ¼ ½ º 49 SOS 2010 Teacher Administration Functions Tips for Building Your Own Curriculum SOS makes it convenient for you to build, edit, and assign curriculum to your students. Before you get started, though, you may find it useful to not only take a look at the building blocks of the SOS curriculum but also see how it all fits together. The SOS curriculum consists of three levels: Subject—The broadest level. (Math) Unit—A slightly more specific level. (There’s a unit called “Decimal Numbers” within Math.) Assignment—The most specific level. (Within the “Decimal Numbers” unit in Math, there is an assignment called “Rounding Decimals”.) SOS subjects can be made up of anywhere between 5-11 units, depending upon the area of study, the level of difficulty, and the time given to complete them. Most yearlong subjects average 10 units. SOS units can be made up of anywhere between 10-25 assignments, once again depending upon the area of study and level of difficulty. It’s good to challenge your students and yet not overwhelm them with the number of units. SOS assignments consist of four different types: lessons, projects quizzes, and tests. On average, most units have 5-12 lessons, 2-5 projects, 2-5 quizzes, and 1 final test. NOTE: The SOS Custom Curriculum feature lets you take advantage of the flexibility of the SOS Curriculum Structure. Subjects are made up of units that are specially designed to be used in conjunction with other units or can be used separately. Be cautious in reorganizing assignments within units, since quiz and test questions rely on the original (“default”) sequence of assignments. Custom Curriculum lets you preview assignments when creating a subject, so you have an efficient tool to help you make creative and effective decisions that meet the needs of your student. Creating Your Own Custom Subject You can create your own subjects in SOS, customizing the curriculum you assign to your students. Use the subjects you installed from SOS as a foundation for building or editing subjects of your own. Step 1: On your Homepage, click administrative functions in the Administration widget. A School Setup screen opens. Step 2: Click the Curriculum Setup tab at the top to go to the Curriculum Setup screen. Step 3: Click the Create button at the bottom of the screen. A small Create Subject window pops up. You see two options: Create New Subject—Allows you to create a new subject from scratch by pulling material from any of the SOS curriculum you installed. Use Existing Subject—Allows you to create a subject by building upon an already-existing SOS subject. Creating a New Subject from Scratch Step 4: Click the Create New Subject button and click OK. All available installed curriculum appears in the window on the right-hand side of the screen. Step 5: Your new subject, temporarily named “(New Subject),” appears in the Subjects window on the left-hand side of the screen. Type a name for your new subject where you see the cursor blinking (or, if you don’t see the blinking cursor, make sure the new subject is selected and then click the Edit Title button to type in a name). Skip to Step 6. NOTE: The name of the new subject must be unique. It cannot be the same as an existing SOS subject or like another one you have already created. 50 SOS 2010 Teacher Administration Functions Creating a New Subject by Using an Existing Subject Step 4: Click the Use Existing Subject option and select one of the existing subjects in the dropdown list. Click OK to see all the available curriculum appear in the window on the right-hand side of the screen. You can use any of this curriculum to edit your new subject Step 5: Your new subject, along with all its existing units and assignments, appears in the Subjects window on the lefthand side of the screen. It is temporarily named after the subject you originally used to build it and is followed by the word “(copy),” indicating that it’s a copy of the original subject. Type in a name for your new subject where you see the cursor blinking (If you don’t see the blinking cursor, make sure the new subject is selected, and then click the Edit Title button to type in a name). Resume Creating a New Subject from Scratch or Continue Creating a New Subject by Using an Existing Subject: Step 6: Click the Add Unit button. Your new unit, temporarily named “(New Unit),” appears in the Subjects window on the left-hand side of the screen. Type a name for your new unit where you see the cursor blinking (If you don’t see the blinking cursor, make sure the new unit is selected, and then click the Edit Title button to type in a name). Step 7: You can use any of the buttons and features on the screen to build and edit your new subject, but it is also a good idea just to click the Save button to save everything first. This tells SOS you’re done creating the subject and it displays all the subjects in your school curriculum, including the new subject you just added. You can create custom assignments for your custom subjects. See the Creating a Custom Assignment section beginning on page 54. 51 SOS 2010 Teacher Administration Functions Assigning a Custom Subject You assign a custom subject basically the same way you assign any other subject. To assign the custom subject: 1. Click to expand the Custom Subjects folder. 2. Click the custom subject you want to assign. 3. Click the Assign button. 4. Click the box next to the student to whom you want to assign the custom subject. 5. Click the Next button to assign due dates. Due dates are assigned only if the student has the Advanced Lesson Planning option checked. Skip to Step 7 if no due dates are to be assigned. 6. Select the Start and End Dates if they are different from the term Start and End Dates displayed. If you want to assign coursework in the custom course on specific days of the week, ensure there is a checkmark in the box next to each day of the week you want work for this course assigned. A blank checkbox means no coursework will be assigned on those days. 7. Click the Finish button. You see a small window confirming the assignment. Click OK. Note: It is possible to assign the same custom subject to the same student more than once. The system cannot check that you have already assigned a custom subject, so you need to be sure it is not already assigned to the student. The student sees the custom subject/assignment in the current schoolwork task list and treats it as any other project. Warning: If you make changes to a custom assignment after assigning it to a student, you must use the Edit button. You must also delete the original assignment and reassign the edited version to the student. Otherwise the student will not see the changes. Editing a Custom Subject Follow these steps to learn how to change, edit, or build a subject using assignments from the available, installed curriculum. Only subjects you created may be edited. It’s easy to tell whether a subject in your Subjects window is one you can edit or not. If you select a subject you created, that subject is located in the Custom Subjects folder. Additionally, the Edit button lights up, enabling you to click it. If the subject you selected is one you installed, the Edit button remains disabled, preventing you from clicking it. Not being able to edit installed subjects means that you are able to assign any of the original subjects at any time, and you also have a model to which you can refer when you want to see how an original subject was designed. If you are working in a custom subject, you can also add custom created assignments. Step 1: On your Homepage, click administrative functions in the Administration widget. A School Setup screen opens. Step 2: Click the Curriculum Setup tab at the top to go to the Curriculum Setup screen: 52 SOS 2010 Teacher Administration Functions Step 3: Select a subject to edit from the Subjects window on the left, and click the Edit button at the bottom of the screen. The subject you selected, along with all the units in it, is in the Subjects window on the left-hand side of the screen. Any available curriculum you can choose for your subject appears in an Available Curriculum window on the right-hand side of the screen. TIP: Click any to display curriculum or to hide curriculum. ADDING CURRICULUM TO A CUSTOM SUBJECT Step 4: Add curriculum to a custom subject in three ways: 1. Click the Add Unit button and a new (highlighted) unit appears in the subject selected. Type in the name of the unit. Select and drag any appropriate assignments from the Available Curriculum window and drop them into the name of the unit in the Subjects window. 2. Use the Add Assignment feature to create a project to add to a custom subject unit. 3. Drag any existing unit from the Available Curriculum window and drop it onto the name of the custom subject in the Subjects window. Any curriculum you drag over becomes curriculum you can actually assign to your students. NOTE: Want to see what an assignment looks like before you add it to your curriculum? Double-click the assignment title you are considering. EDITING A TITLE Step 5: Select the name of a subject, unit, or assignment in the Subjects window. Then, click the Edit Title button and type in a new name. 53 SOS 2010 Teacher Administration Functions REMOVING CURRICULUM Step 6: Select the name of a unit or assignment in the Subjects window. Click the Remove button. NOTE: Because you are editing within a subject, you cannot remove the subject itself. To delete a subject, use the Delete button at the bottom of the screen. CHANGING THE ORDER OF CURRICULUM Step 7: Select the name of a unit or assignment in the Subjects window. Click either the Move Up button or the Move Down button to move the unit/assignment up, closer to the top of the list or down, closer to the bottom of the list. CHOOSING AN ICON Step 8: Select a subject name in the Subjects window and click the Edit Icon button. A small pop-up window appears, allowing you to click and select an icon you want to choose for your subject. Step 9: When you are finished editing your subject, click the Save button to save all your changes. If you are not satisfied with your changes, click the Cancel button to cancel any unsaved changes. Creating a Custom Assignment As a part of creating a custom subject, you can create a custom assignment to include in any unit in the custom subject. You cannot add a custom assignment to a default subject that you installed. Before you begin, there are a few things to consider. You have the option to have your student work this assignment by starting from a blank format or from a template. If you choose a blank format, Custom Assignments supports three file extensions: ~ .rtf ~ .doc ~ .txt A template is a predesigned format , such as a letter outline ready to be filled in. If you want to use a template, the template filepath MUST be the same on both the server (database) and the client (student and teacher) computers. A template can be created in any application program you choose. The template file must be created and in place before creating your custom assignment. You also have the option of deciding what kind of assignment you want to create. The same four Assignment Types used in the default SOS curriculum are available to you. ~ Project (default) ~ Lesson ~ Quiz ~ Test These instructions assume that you have already created a custom subject and are ready to add a custom assignment to one of the units. (Remember, all assignments must be placed in a unit.) Step 1: Click the Add Assignment button. The Custom Assignment window opens (as shown on the next page). Step 2: Enter a title for the assignment. (Title is required. You are prompted if it is not there.) Step 3: The large white space on the window is the student presentation section. Type your instructions for the assignment in this space. Note: This space allows only text. No graphics or pictures are allowed. You can format your text, using bold, italics, underline and color. You can change the font you use and the size of the text. 54 SOS 2010 Teacher Administration Functions Step 5: Use the Assignment Type dropdown menu to select Project, Lesson, Quiz, or Test Step 6: If you want the student to start from a blank sheet, use the file extension dropdown menu to select the file type you want to use. If you want to use a template, click the box to the right of the file extension dropdown menu. • A window opens for you to select the template to use. • Browse to the template location. • Double-click the template filename. Notice that the template filename, including the pathname, is now in the template textbox on the bottom of the screen. If you need a different template, use the Browse button to the right of the template textbox. Step 7: Click the OK button when you are finished to return to the Curriculum Setup screen. Step 8: Click to expand the unit to see the custom assignment you just created. Step 9: Click the Save button to save your custom subject. See a completed example of a custom assignment and the Curriculum Setup window, after the assignment has been created and saved, on the noxt page. HINT: If you or your student attempt to open any custom assignment or project and get a message about an instance of MS Word being open, it is most likely MS Outlook. You can either close Outlook or open the assignment using Wordpad instead of Word. 55 SOS 2010 Teacher Administration Functions Custom Assignment Example Curriculum Setup Window with Custom Assignment 56 SOS 2010 Teacher Administration Functions Student Setup Before students can get started in SOS Student, you need to enroll them in your school. SOS allows you to have up to five students working in SOS at once. One way to set up your students or customize options for them so the SOS learning experience best fits their individual needs is to use the Setup Wizard. You can use the Setup Wizard even if all you are doing is adding a student. If you are working in SOS Teacher, you can also follow these steps: Step 1: On your Homepage, click administrative functions in the Administration widget. A School Setup screen opens. Step 2: Click the Student Setup tab at the top to go to the Student Setup screen. Step 3: Click the Add Student button to enroll a new student or use the drop-down Student List to select an existing student. The key features of this screen include: Home Returns you to your Homepage. School Setup Takes you to a screen to select settings for assignments, grades, and terms that affect all students. Student Setup Shows you’re on the Student Setup screen. Curriculum Setup Takes you to a screen you use to install, create, edit, assign and preview subjects in SOS. 57 SOS 2010 Teacher Administration Functions Student List This is a drop-down menu displaying all the students enrolled in SOS. Before you can perform any other action on the screen, you almost always need to use the to first select a student. First Name and Last Name These boxes display a student’s first and last name. User Name This box displays a student’s user name, the name a student goes by while working in SOS Student. Password This box contains the password a student might use to log into SOS Student. You choose whether to have a student log in with a password or not. If you choose to have students use a password to login, you must also go to the Application menu (on your Homepage) and select Security Settings. Click the checkbox at the bottom, next to Enable Student Passwords. NOTE: A student can change his/her own password in SOS Student. As a teacher, though, you may override this password by entering a new one into this box (on the Student Setup screen) at any time. Select Current Term Use this drop-down menu to select a school term for your student. Depending on the student, this term might or might not have calendar dates associated with it. If the student has subjects assigned in multiple school terms, it is particularly important to choose the right term here. Enable Advanced Lesson Planning If you want to assign schoolwork to a student in a term with calendar dates, place a checkmark in this box. “Advanced Lesson Planning” means SOS helps you assign due dates for every assignment within the term you set. You see a small Generate Due Dates window appear. You can manually type in or use tiny drop-down calendars to select start and end dates for student subjects. NOTE: If you have a school term with calendar dates but do not check this box, SOS treats it as if you created a school term without calendar dates. Advanced Lesson Planning simply ensures that students have due dates associated with assignments. 58 SOS 2010 Teacher Administration Functions Activate Student and Deactivate Student Any student you enroll in SOS is automatically activated, meaning this student can access and work in SOS Student. You may, without deleting a student’s information, click the Deactivate Student setting, if you want to keep a student from being able to open SOS at any time. The student is not able to access SOS until reactivated by you. Add a Student ADDING A STUDENT lets you add a new student to SOS. Make sure the Student List at the top of the screen says “Select Student” (otherwise, you might accidentally change information for an already-existing student). When you click the Add Student button, the textboxes and other options around the screen are enabled, so you can type or click in them. Enter the student’s information. You must enter a first name, last name, and user name. Password is optional. Clicking the Save button saves changes made to a student. Clicking the Cancel button cancels changes not yet saved. Remove a Student REMOVING A STUDENT allows you to permanently remove a student (and all work, grades, and settings associated with this student) from SOS. Select a student’s name from the Student List drop-down menu at the top of the screen. When the student’s information appears, all the textboxes and options are enabled, so you can type or click in them. Click the Remove button at the bottom of the screen. The student is removed from the list of SOS students. Options The Options button lets you customize options for assignments, grades, and quiz/test options that affect individual students, as opposed to all students. Calendar The Calendar button provides you a way to customize a term calendar for individual students, as opposed to all students. If you assigned a student a school term that is structured around calendar dates, click this button to edit it. Remember: Anything you set on a Student Setup screen applies only to the student you selected, rather than to all the students in SOS. Setting Up Assignment Options for a Student You can decide how you want assignments presented to a student. This is important because it shapes the way this student is best able to learn and process the information in assignments. Step 1: On your Homepage, click administrative functions in the Administration widget. A School Setup screen opens. Step 2: Click the Student Setup tab at the top to go to the Student Setup screen. 59 SOS 2010 Teacher Administration Functions Step 3: Select a student from the Student List drop-down menu at the top of the screen. The student’s information appears, and all the textboxes and options are enabled, so you can type in or click them. Step 4: Click the Options button to open a screen where you can customize options for the student you selected. Some of the key features on a student’s Assignment Settings screen are detailed below. Step 5: Decide which assignment options to set, clicking or typing in the appropriate areas on the screen. Step 6: Click the Save button to save your changes. The settings on this screen are identical to settings found in School Setup. Because this is a Student Setup screen, it’s important to keep in mind that the options you select here apply only to the one student you selected rather than to all the students in the school. To learn more about each of the options on this screen, check out the descriptions in the School Setup section. Edit This tells you what part of Student Setup you’re currently editing. You may edit assignments or grades. In this case, Assignment Settings indicate you’re going to make decisions about a student’s assignments. Internet access Allows a student to be able to click www links in lessons. Removing the check from this box blocks access to the Internet through the curriculum links for this student. 60 SOS 2010 Teacher Administration Functions Leave skipped problem message Allows a student to skip problems in lessons after providing reasons to skip. Access answer key Allows a student to see correct answers to completed and graded problems. Easy spelling If Easy spelling is checked, all words less that 8 characters long are spell checked instead of marking the entire answer as incorrect if it includes a misspelled word. (All words 7 or more characters are automatically spell checked. If Easy spelling is checked, words less than 7 characters are also spell checked.) NOTE: SOS automatically deducts 5% per textbox for any word over 7 characters if it is misspelled. Misspelled words shorter than 7 characters are usually marked completely wrong, unless Easy spelling is checked. Spelling penalty Gives students partial credit for correct answers if there are misspelled words (as opposed to counting the entire answer incorrect if it includes a misspelled word). This is true for all words regardless of length. To require exact spelling in all student answers, set the Spelling penalty to 100%. NOTE: Percentages you set here may not always apply. In some units, such as in Language Arts, the curriculum requires exact spelling and punctuation. Maximum problem attempts The maximum number of chances a student has to answer a problem correctly. After using all available attempts, the student receives a score based on the final answers. Unlimited problem attempts Enables a student to rework problems as many times as necessary until all of them are answered correctly NOTE: If the student is stuck on a problem and cannot exit a lesson, you may need to permit the use of the Help button. (Student Help button) True/False problem attempts Controls the number of attempts a student has to answer a True/False question correctly. Problem attempts penalty Deducts a certain number of percentage points each time a student reattempts a problem. In the box, enter the number of percentage points you want deducted each time a student reworks an incorrect problem. Student Printing Allows a student to print completed assignments in SOS Student. Removing the check from this box means the student cannot click the Print button on any assignment screens. Games Access Allows a student to play educational games in the curriculum. You have the ability to determine each individual student’s access by game type. Bible Translation Allows you to use the drop-down menu to highlight and select the Bible translation you want your student to see and use in assignments. Resource Center Access Check beside any of the boxes in this section if you want a student to be able to use the SOS calculator, dictionary, and/or periodic table on the Homepage, in lessons and projects. 61 SOS 2010 Teacher Administration Functions Save Saves any changes you made on this screen. Use Default Automatically sets all the options on the Student Setup screen to SOS’s default school settings, the settings most recommended for general use. Even if changes have been made and saved, you can come back, at any time, click this button, and return to the original default school settings that came with SOS. NOTE: This button resets not only Assignment Settings but Grade Settings and Quiz/Test Settings as well. This does NOT affect the Homepage Settings. Cancel Cancels any changes not yet saved. Setting Up Quiz and Test Options for a Student You can decide how you want quizzes and tests presented to a student as well as student access to the dictionary, calculator and periodic table during quizzes and tests. NOTE: Open Page is the SOS default. Unless you change the option, all quizzes and tests are presented to students in Open Page format. Step 1: On your Homepage, click administrative functions in the Administration widget. A School Setup screen opens. Step 2: Click the Student Setup tab at the top to go to the Student Setup screen. Step 3: Select a student from the Student List drop-down menu at the top of the screen. The student’s information appears, and all the textboxes and options are enabled, so you can type in or click them. 62 SOS 2010 Teacher Administration Functions Step 4: Click the Options button to open a screen where you can customize options for the student you selected. Step 5: In the Student Settings Sections at the top of the Option Settings screen (see example below), click the circle to the left of Quiz/Test Settings. Step 6: Decide which quiz and test options to set, clicking or typing in the appropriate areas on the screen. Step 7: Click the Save button to save your changes. The settings on this screen are identical to settings found in School Setup. Because this is a Student Setup screen, it’s important to keep in mind that the options you select here apply only to the one student you selected rather than to all the students in the school. To learn more about each of the options on this screen, check out the descriptions in the School Setup section. Some of the key features on a student’s Quiz and Test Settings screen include: Edit This tells you what part of Student Setup you’re currently editing. You may edit assignments, quizzes and tests or grades. In this case, Quiz and Test Settings indicate you’re going to make decisions about a student’s quizzes and test options. Immediate answer feedback Allows a student to view scores on problems during quizzes and tests. The student has only one attempt at answering. 63 SOS 2010 Teacher Administration Functions No answer feedback Does not allow a student to see scores to problems until an entire quiz or test is completed. The student then receives a score of zero for any still-unanswered problems. The student answers one question at a time and has only one attempt at answering. Open page Lets the student review and modify answers to problems multiple times, until the quiz or test is officially exited. Open book Allows a student to exit and re-enter a quiz or test as many times as he/she wants until deciding to officially exit. Leave skipped problem message Allows a student to skip problems in lessons after providing reasons to skip. Access answer key Allows a student to see correct answers to completed and graded problems. Easy spelling If Easy spelling is checked, all words less that 8 characters long are spell checked instead of marking the entire answer as incorrect if it includes a misspelled word. (All words 7 or more characters are automatically spell checked. If Easy spelling is checked, words less than 7 characters are also spell checked.) NOTE: SOS automatically deducts 5% per textbox for any word over 7 characters if it is misspelled. Misspelled words shorter than 7 characters are usually marked completely wrong, unless Easy spelling is checked. Spelling penalty Gives students partial credit for correct answers if there are misspelled words (as opposed to counting the entire answer incorrect if it includes a misspelled word). This is true for all words regardless of length. To require exact spelling in all student answers, set the Spelling penalty to 100%. NOTE: Percentages you set here may not always apply. In some units, such as in Language Arts, the curriculum requires exact spelling and punctuation. Notify Parent when Complete Selecting this option sends a message to your SOS Inbox alerting you that your student has completed a quiz or test, depending on the choices you made during setup. Resource Center Access Check beside any of the boxes in this section if you want a student to be able to use the SOS calculator, dictionary, and/or periodic table while taking quizzes and/or tests. Save Saves any changes you made on this screen. Use Default Automatically sets all the options on the Student Setup screen to SOS’s default school settings, the settings most recommended for general use. Even if changes have been made and saved, you can come back, at any time, click this button, and return to the original default school settings that came with SOS. NOTE: This button resets not only Quiz and Test Settings (displayed in the screenshot) but Assignment Settings and Grade Settings as well. This does NOT affect the Homepage Settings. Cancel Cancels any changes not yet saved. 64 SOS 2010 Teacher Administration Functions Setting Up Grade Options for a Student SOS allows you to choose between options that control how a student’s work is graded and displayed. Although you set options for this on a school-wide level, you can also choose grade options that apply only to individual students and their needs. To customize grade settings for individual students: Step 1: On your Homepage, click administrative functions in the Administration widget. A School Setup screen opens. Step 2: Click the Student Setup tab at the top to go to the Student Setup screen. Step 3: Select a student’s name from the Student List drop-down menu at the top of the screen. The student’s information appears, and all the textboxes and options are enabled, so you can type or click in them. Step 4: Click the Options button to open up a screen where you can customize options for the student you selected. Step 5: In the Student Settings Sections at the top of the Option Settings screen (see example below), click the circle to the left of Grade. The student’s Grade Settings screen opens. Some of the key features on this screen are described on the following page. Step 6: Decide which grade options you want to set, clicking or typing in the appropriate areas on the screen. Step 7: Click Save to save your changes. 65 SOS 2010 Teacher Administration Functions Note: The settings on this screen are identical to settings found in School Setup. Because this is a Student Setup screen, keep in mind that the options you select here apply only to the one student you selected rather than to all the students in the school. Edit: The part of Student Setup you’re currently editing. You may edit assignments or grades. In this case, the words “Grade Settings” indicate that you’re going to make decisions about a student’s grades. Grading scale These boxes allow you to determine how a student’s subject, unit, and assignment scores are calculated and later displayed. As the student goes through assignments, SOS automatically does the math and keeps track of scores according to these settings. In each percentage box, enter the lowest percentage you want this student to earn in order to receive that letter grade. Assignment weighting These boxes allow you to determine how different assignment-types affect a student’s total grade. As the student goes through assignments, SOS automatically does the math and keeps track of scores according to these settings. Type in how much you want the assignment to be worth in each percentage box. The total percentage for all the assignment types (lessons, projects, quizzes, and tests) should add up to 100%. 66 SOS 2010 Teacher Administration Functions Grade display Decide how you want a student’s grades to be printed in reports. You may display letter grades only, percentage grades only, or both letter and percentage grades. Save Saves any changes you made on this screen. Use Default Automatically set all the options on the Student Setup screen to SOS’s default school settings, the settings most recommended for general use. Even if you already made changes and saved them, you can come back, at any time, click this button, and return to the original default settings that came with SOS. NOTE: This button resets not only Grade Settings (displayed in the screenshot) but also Assignment Settings, as well as Quiz and Test Settings. This does NOT affect the Homepage Settings. Cancel Cancels any changes not yet saved. Editing a Student’s Calendar Edit school term calendar dates for an individual student, making the calendar more specific to the student’s needs. Take a look at the one month-view and one-day-view screens as well as the features on each screen. Step 1: On your Homepage, click administrative functions in the Administration widget. A School Setup screen opens. Step 2: Click the Student Setup tab at the top to go to the Student Setup screen. Step 3: Select a student from the Student List drop-down menu at the top of the screen. The student’s information appears and all the textboxes and options are enabled, so you can type or click them. Step 4: Click the Calendar button at the bottom of the screen. The Edit Student Calendar window (as shown on the next page) appears. 67 SOS 2010 Teacher Administration Functions Step 5: Using the Select Term drop-down menu, select the student’s school term. Click Open to see the Edit Student Calendar window. This window not only allows you to see the student’s term in multi-month, one-month, and single-day views but also edit any information you see. Note: The settings on this screen are very similar to term settings screens in the school calendar. Because this is a Student Calendar, keep in mind that the edits you make to a term here apply only to the one student selected rather than to all the students in the school. To get more detail about each of the options on this screen, check out the descriptions in the school calendar. This calendar offers you a one-month-view of dates in the student’s school term. Use the scroll bar to the right to scroll to view previous or future months. Each calendar day can display any number of events, like holidays, activities, birthdays, or field trips. When a day contains more events than can be displayed on the calendar page, you see a , meaning there’s more scheduled on that day to view. Double-click a day to view, add, change, or remove information. 68 SOS 2010 Teacher Administration Functions The area on the left side of the screen lets you view a series of consecutive months of a student’s school term. Click to see previous months or to see future months. You can also click and hold your cursor over the name of any month to see a small menu that helps you quickly skip to another month. To view, add, change, or remove information for a specific day, double-click the date and a small edit window opens. Click any date in either the multi-month-view calendar section or the one-month-view calendar section to select it. The selected date appears highlighted in both calendar views. (The number of months visible on your screen depends on your monitor settings.) Edit Day Opens the Edit Day window as displayed below. Exclude Lets you exclude a range of dates from the calendar, determining them as non-school days. When you click Exclude, a small Exclude Days window appears, prompting you to fill in the necessary information: a brief description that explains why a range of dates is to be excluded from the school term, a start and end date for the days you want to exclude, and the days in the range you might still keep (uncheck those boxes). When you’re satisfied with the range of dates set, click the OK button. Save Calendar Saves changes made to a school term. Reset Resets the calendar dates for the term. Cancel Cancels changes not yet saved. Step 6: To take a closer look at an individual day, double-click any day to open the Edit Day window. The day selected appears at the top of the screen. Step 7: Use any of the buttons and features (described on the following page) on the student’s calendar screens to edit the school term for that student. Step 8: Click the Save button to save your changes. 69 SOS 2010 Teacher Administration Functions School Day If this box contains a checkmark, the day selected was designated a school day. Click in the box to add or remove the checkmark. Events This is where a day’s events are displayed. Although you cannot actually type in this area, you can click a specific event to highlight and select it. If a day does not contain any events, this area is blank. Add Event Lets you add a new event to a student’s day. Click this button, and type in a description for the event you’re adding. Click Save when you’re finished. Edit Event Lets you edit a day’s events. Highlight the event you want to edit and click the Edit Event button. Type in your changes and click Save. Remove Event Lets you remove an event from a day. Highlight the event and click the Remove Event button. The event is removed from the day. NOTE: Want a shortcut? On the Edit School Calendar screen, select any day by clicking it. Then, right-click over the selected day and choose “Remove Events” from the menu that appears. This removes all the events from a day. Save Saves changes made to a day. Cancel Cancels any changes not yet saved. Setting Up Homepage Options for a Student SOS allows you to choose between options that control the options a student has for his/her Homepage. Although you set options for this on a school-wide level, you can also choose homepage options that apply only to individual students and their needs. To customize homepage settings for individual students: Step 1: On your Homepage, click administrative functions in the Administration widget. A School Setup screen opens. Step 2: Click the Student Setup tab at the top to go to the Student Setup screen. 70 SOS 2010 Teacher Administration Functions Step 3: Select a student’s name from the Student List drop-down menu at the top of the screen. The student’s information appears, and all the textboxes and options are enabled, so you can type or click in them. Step 4: Click the Edit Settings button to open up a screen where you can customize options for the student you selected. Step 5: In the Student Settings Sections at the top of the Option Settings screen (see example below), click the circle to the left of Homepage. The student’s Homepage Settings screen opens. Some of the key features on this screen are described on the following page. NOTE: The settings on this screen are identical to settings found in School Setup. Since this is a Student Setup screen, these options apply only to the single student you selected, rather than all students in the school. Step 6: Leave the checkmark in My Homepage Access to allow access to the various themes. Removing this checkmark means only the “Classic” theme can be used. Note: If you can only access the “Classic” theme, you must upgrade your version of Internet Explorer to IE 7 or higher. If you allow Homepage access, there are two types of optional widgets you can allow the student to access, SOS provided widgets (Daily Bible Verse through Photo Album) and Internet RSS Feeds. Step 7: The My Homepage Settings box is where you select the widgets you want this student able to display. Click the checkbox beside each SOS provided widget you want to appear on the student’s Homepage in the top box. Step 8: Click the Internet Widgets Access checkbox, in the bottom left box if you want to designate RSS Feeds this student can access. Step 9: To allow this student the Google Search function on his/her Homepage, leave the checkmark beside the Google Search Box option. Click to remove it to prevent this option from displaying on the student’s Homepage. Step 10: Then click the checkbox next to each RSS Feed (1-5) you want to allow, and then enter the URL (http://www. sciencenewsforkids.org/rss/SNK.asp or http://education.yahoo.com/rss/sattip/)for each RSS Feed (1-5) you chose to allow. Step 11: Select the number of items from each RSS Feed you want to display. You can choose to display 1 through 10 items. Use the light blue bars to the right of the number to change it (top bar decreases the number, bottom bar increases the number). You can also type the number in directly. Step 12: Click Save to save your changes. 71 SOS 2010 Teacher Administration Functions Save Saves any changes you made on this screen. Default Automatically set all the options on the Student Setup screen to SOS’s default school settings, the settings most recommended for general use. Even if you already made changes and saved them, you can come back, at any time, click this button, and return to the original default settings that came with SOS. NOTE: Unlike the other setting screens, this button only resets the Homepage Settings. It does not affect assignment, grade, or quiz/test settings at all. Cancel Cancels any changes not yet saved. Changing a Student’s Profile and Settings To change a student’s profile and information on the Student Setup screen: Step 1: On your Homepage, click administrative functions in the Administration widget. The default School Setup screen opens. Step 2: Click the Student Setup tab at the top to go to the Student Setup screen. Step 3: Select a student’s name from the Student List drop-down menu at the top of the screen. The student’s information appears, and all the textboxes and options are enabled, so you can type or click in them. Step 4: Enter any changes to the student’s information, making sure that, at a minimum, the first name, last name, and username textboxes are filled in. If you leave any of these blank, a message prompt indicates that you need to provide that information Step 5: After you’ve made the changes, click the Save button to save the edited information. The textboxes and other options on the screen are now disabled. To verify your changes, use the Student List drop-down menu to select the same student from the student list. All information for this student appears exactly as you edited it. Visit the Teacher Lesson Book document for details about changing student grades, editing a student subject, or editing student options at the subject level. 72