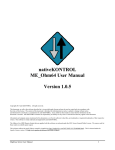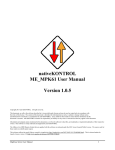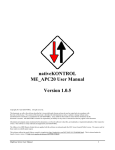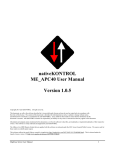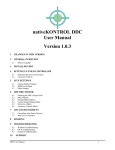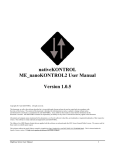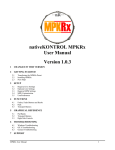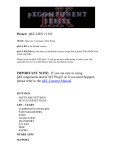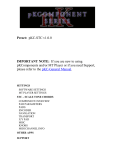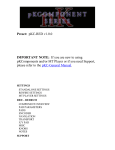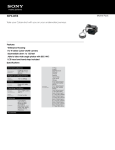Download nativeKONTROL MPKm Studio User Manual
Transcript
nativeKONTROL MPKm Studio User Manual Version 1.0.0 Copyright 2012 nativeKONTROL. All rights reserved. This document, as well as the software described in it, is provided under license and may be used or copied only in accordance with the terms of this license. The content of this document is furnished for informational use only, is subject to change without notice, and should not be construed as a commitment by nativeKONTROL. Every effort has been made to ensure that the information in this document is accurate. nativeKONTROL assumes no responsibility or liability for any errors or inaccuracies that may appear in this document. All product and company names mentioned in this document, as well as the software it describes, are trademarks or registered trademarks of their respective owners. This software is solely endorsed and supported by nativeKONTROL. This software utilizes the macify library created by simplericity (http://simplericity.com/2007/10/02/1191336060000.html). This is released under the Apache License version 2.0 (http://www.apache.org/licenses/LICENSE-2.0.html). MPKm Studio User Manual I GENERAL CONCEPTS THE CONTROLLER Basic Operations Customizing THE APPLICATION WINDOW File Menu View Menu Help Menu MPKM STUDIO MODES Key Edit Quick Assign A/Quick Assign B 8 Levels Qwerty TROUBLESHOOTING MPKm Studio Error Messages Other Problems SUPPORT MPKm Studio User Manual II CHANGES IN THIS VERSION Following are the changes that were made since the last beta version (v1.0.0b3). - Addressed issue that could cause unreliable data transfer from MPKm Studio to the controller. - Updated Setup Assistant for compatibility with Mountain Lion (OS X 10.8). - All MIDI messages the application sends out now include timestamps. MPKm Studio User Manual III GENERAL CONCEPTS MPKm Studio is a simple to use, real-time editor for the Akai MPK mini’s Pads. The application sits between your MPK mini and your DAW and adds additional functionality that you can directly access from the MPK mini. In order for MPKm Studio to do its job, the MPK mini needs to be connected to your machine and a DAW needs to be running. Also, MIDI settings in both MPKm Studio and in your DAW need to be complete. Information on the settings you need to make in both MPKm Studio and in your DAW is provided in the Midi Preferences window, which you can access via View – Show Midi Preferences. The MPKm Studio application includes virtually all of the information you need to know about using it. Hovering your mouse cursor over most elements within the application window will reveal information. Also, the window can optionally show a lower section (View – Show Help View) that provides further information. However, there are some topics that couldn’t be covered within the application itself and will instead be addressed in this document. NOTE: When we say “DAW”, we mean any software on your system that is capable of receiving MIDI input. In most cases, this will be a DAW, but there are exceptions. THE CONTROLLER Basic Operations The functionality that MPKm Studio offers is all accessible from Program 4 and Pad Bank 1 on the MPK mini. When you initially launch MPKm Studio, Program 4 will automatically be selected for you. However, you will need to select Pad Bank 1 manually by pressing the Pad Bank 1 button. Within Pad Bank 1, the Pads have 3 primary functions that you can switch between with the CC and Prog Change buttons: - Default (both CC and Prog Change turned off) – The Pads perform the primary function of the selected MPKm Studio Mode. - CC – In most MPKm Studio Modes, the Pads perform the same function as in Default. However, in the Quick Assign Modes, the Pads are used to enable/disable Learning. - Prog Change – The first 5 Pads switch between MPKm Studio Modes. Customizing MPKm Studio only uses Program 4 on the MPK mini and only uses parts of this Program. You are free to customize Programs 1 – 3 in any way you like. You can also customize the parts of Program 4 that MPKm Studio doesn’t use. In particular, you can customize Pad Bank 2, Knob settings and Arpeggiator settings in Program 4. The only restriction in terms of customization is that other Programs and the parts of Program 4 that you customize shouldn’t use the same MIDI messages that MPKm Studio makes use of. The MIDI messages that MPKm Studio uses are: - MIDI Channel 15 – Note 0 – 7 (C-2 – G-2) MIDI Channel 15 – CC 0 – 7 MIDI Channel 15 – PC 0 – 7 - MIDI Channel 16 – All of the notes on this channel. NOTE: You should not use MPKm Studio and the MPK mini’s Editor at the same time. MPKm Studio User Manual 1 THE APPLICATION WINDOW The MPKm Studio window serves several purposes: 1. 2. 3. It functions as an onscreen display to show you what the controller is doing in the selected MPKm Studio Mode, which helps with getting used to using the application. It provides access to settings that aren’t available directly from the controller such as Velocity settings. It allows you to save and load presets containing your settings. NOTE: It’s entirely possible to use MPKm Studio without the application window being visible. You can hide it or simply minimize it if you don’t need to see it. File Menu Open Preset – (CTRL/CMD + O) – Open a saved preset. Recent Presets – Display a menu of recently opened/saved presets. Save Preset – (CTRL/CMD + S) – Save the current preset. Save Preset As – Save the current preset to a new file. Clear Recent Preset List – Remove any/all files listed in the Recent Presets menu. View Menu Show Midi Preferences – (CTRL/CMD + P) – Show the Midi Preferences window. Show Help View – (CTRL/CMD + F12) – Set whether or not the application window should include a lower section that displays information on the functionality of each MPKm Studio Mode. Note Display Type – Set the type of Note Display to use (this setting only affects the Quick Assign Modes currently). Always On Top – Set whether or not the application window should stay on top of other windows. Help Menu Open User Manual – Open this manual. Run Setup Assistant – Run the Setup Assistant utility, which provides information on the setup steps that need be completed in order to use MPKm Studio. Create Troubleshoot Log – Create a log file to assist in troubleshooting problems with MPKm Studio. MPKM STUDIO MODES MPKm Studio provides 5 Modes of functions. You can switch between these Modes from the controller or by using the Mode tabs at the top of the application window. Key Edit In this mode, the Pads change the MIDI Channel and Transposition of the Keys and also provide access to Pitch Bend, Mod Wheel and Aftertouch functions. Useful for: Adding a bit more flexibility to the Keys. For example, you can change the MIDI channel on-the-fly so that you can quickly switch between a variety of instruments that are each assigned to a different MIDI channel. MPKm Studio User Manual 2 Quick Assign A/Quick Assign B These modes allow you to quickly assign notes (either single notes or chords/layers of up to 16 notes) to the Pads by playing the notes from the Keys. A Cycle function is also included, which allows each Pad to play all of the notes assigned to it at the same time or to Cycle through the assigned notes and play them individually. Two of these Modes are provided and each can have its own assignments. Useful for: Assigning Pads to particular drums in a big drum kit (one with multiple kicks, snares, etc), triggering chords and playing back short sequences/arpeggios. 8 Levels In this Mode, the Pads will play the last note that was played from the Keys. Each Pad will play the note at a different velocity. Useful for: Programming scenarios where you need multiple consistent velocities. For example, you could create most of a hihat pattern with one Pad and use another Pad or two to add accents. Qwerty In this Mode, the Pads send keystrokes/combination. You can select the keystroke/combination that each Pad should send. Useful for: Anything keystrokes/combinations are usually used for. For example, navigating through a list of presets with Up/Down or triggering a DAW’s transport functions. TROUBLESHOOTING This section covers errors/problems that you may run into when using/setting up MPKm Studio. If you’ve tried the resolutions listed here and you’re still receiving errors/having problems, please send an email to Support with as much info on the problem as possible. Also, please include a troubleshooting log with your email. You can create a troubleshooting log via Help – Create Troubleshoot Log. MPKm Studio Error Messages This section covers error messages you may receive when starting, setting up and/or using MPKm Studio. Error Opening MIDI Port – This error is typically due to the MIDI port being in use by another application. To resolve this, please close all applications including MPKm Studio and then re-launch MPKm Studio. Insufficient MIDI Ports Error – This error indicates that the number of detected MIDI ports is too few. To resolve this, first close MPKm Studio and then verify the following before re-launching MPKm Studio again: - Ensure that the MPK mini is connected/turned on. Ensure that you’ve enabled some virtual MIDI ports to use with MPKm Studio. If you need help with this, run the Setup Assistant via Help – Run Setup Assistant. User Directory Error – This error indicates that there was a problem creating a user directory, which is used to store global settings and such. The typical cause for this error is related to permissions and/or environment variables. To resolve this, first close MPKm Studio and then create the user directory manually as follows: In your User folder, create a folder named nativeKONTROL. Within the nativeKONTROL folder, you should create another folder named MPKm Studio. Fatal Error – This error indicates that files needed for MPKm Studio to run are missing. Please reinstall MPKm Studio to recover from this error. MPKm Studio User Manual 3 Other Problems This section covers other problems you may run into when using MPKm Studio. 1. Correct settings have been made in MPKm Studio, but none of the functions seem to work. For example, turning on Prog Change and using the first 5 Pads doesn’t switch between MPKm Studio Modes. First of all, ensure that Prog 4 is selected on the controller. You can do that by pressing the Program button and then the Key marked Prog 4. If you’re sure that you’re in Prog 4 and that your settings are correct, it’s possible that preset data transferred from MPKm Studio to the controller failed for some reason. To resolve this, you can transfer the preset data manually using the MPK mini’s Editor. The preset data (MPKm Studio Preset) as well as instructions on how to transfer it can be found in the MPKm Studio program directory. On Windows: Program Files\nativeKONTROL\MPKm Studio\Resources On OS X, first right-click on the MPKm Studio app bundle and select Show Package Contents: Contents/Resources/Java SUPPORT Email: [email protected] Forum: Beatwise Network Videos: Stray's YouTube Channel MPKm Studio User Manual 4