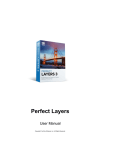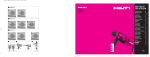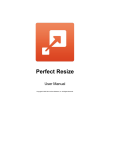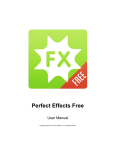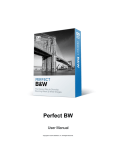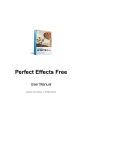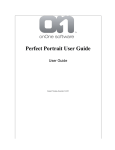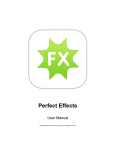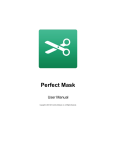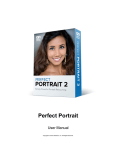Download Perfect Browse
Transcript
Perfect Browse User Manual Copyright ©20072014 onOne Software, Inc. All Rights Reserved. Table of Contents Chapter 1: Welcome to Perfect Browse 1 Chapter 2: Introduction Using the Help System Contacting onOne Software Additional Help System Requirements Installation Licensing and Registration Opening Browse Supported Files Preferences Printing Chapter 3: Perfect Browse Getting Started Browse Workspace Using Perfect Browse Photo Sources Managing Files and Folders Favorites Recent Pane Working in Thumbnail View Working in Detail View Navigating the Preview Using the Info Pane Metadata Ratings, Labels and Likes Filters Sent to Smart Photo History Menus Keyboard Shortcuts Chapter 4: Perfect Batch Getting Started Batch Workspace How to Access Batch Using Perfect Batch Selecting Files Adding a Module Destination Pane Batch Presets 14 15 16 17 18 19 21 22 23 25 26 28 29 30 31 32 33 34 36 38 39 40 41 42 43 44 46 48 Chapter 5: Index 49 Welcome to Perfect Browse 1 Welcome to Perfect Browse Perfect Browse 2 Welcome to Perfect Browse Introduction This introductory chapter includes general helpful information about how to use this help system, how to contact onOne Software, how to install and access the software, etc. It covers many of the foundation topics that you will need to understand to get started. Pages in this Section Using the Help System Contacting onOne Software Additional Help System Requirements Installation Licensing and Registration Opening Browse Supported Files Preferences Printing Perfect Browse Welcome to Perfect Browse 3 Using the Help System This user guide is html based and readable in most web browsers. On the left side, you will see a table of contents that make it easy to find the section you are looking for. The table of contents is hyperlinked and will take you to the specified section by clicking on them. The main body of the page will show you the content you have requested. Use the scroll-bar at the right to scroll down for additional content. You may see hyperlinks in the body text. They will be blue and underlined. Clicking on one of these hyperlinks will take you to more relevant information. You use the same forward and back buttons in your browser to navigate this user guide as you would a regular web page. You can even bookmark pages so you can find them quickly later. If you don't see what you are looking for in the table of contents, try the search field at the upper right. You can type in what you are looking for and an index of pages will be created automatically that contain your search term. Printing the Manual You can print individual pages by pressing the Print button at the top of the page. A complete printable PDF version of this user guide is available in the user guide section of the onOne website. This version may be downloaded and viewed when you do not have an internet connection. The PDF version may also be installed on your tablet or eReader device for viewing off our computer. Perfect Browse 4 Welcome to Perfect Browse Contacting onOne Software At onOne Software, we value our customers and offer a variety of ways to be contacted. • Visit our company website at: www.onOnesoftware.com • For technical support please visit: www.onOnesoftware.com/support onOne Software, Inc. 15333 SW Sequoia Parkway Suite 150 Portland, OR 97224 Telephone: 503-968-1468 Fax: 503-968-1469 © 20072014 onOne Software, Inc. All rights reserved. onOne Software is a registered trademark of onOne Software, Inc. The onOne Software logo are trademarks of onOne Software, Inc. Adobe, Photoshop, Photoshop Elements, Lightroom are either registered trademarks or trademarks of Adobe Systems, Incorporated in the United States and/or other countries. Mac OSX, the Mac logo, iPhoto and Aperture are trademarks of Apple, Inc., registered in the U.S. and other countries. Microsoft, Windows 7, Windows 8 are registered trademarks of Microsoft Corporation. All other trademarks are the property of their respective owners. The activation system used by onOne Software, Inc. is licensed under Patent No. 5,490,216. For a full list of license disclosures view the LICENSE.TXT file installed with the software. Perfect Browse Welcome to Perfect Browse 5 Additional Help Technical Support Contact technical support at www.ononesoftware.com/support or by filing out a request form. Knowledge Base Search the Knowledge Base for common issues, tips & tricks, and compatibility questions. Frequently Asked Questions Check the list of Hot Topics on the onOne web site. This covers the most frequently asked questions. Video Tutorials Visit the onOne University for free online video tutorials and archived webinars. Many users find these to be the best and fastest way to get started and learn new techniques. Perfect Browse 6 Welcome to Perfect Browse System Requirements Operating System Minimum Mac OS X 10.8, 10.9, 10.10 Windows Windows 7 or Windows 8 current maintenance releases, 64 bit only Processor Intel Core 2 Duo, Xeon or better processor(s) RAM 8 GB RAM Hard Drive 1 GB for installation Display Optional Application Integration Other OpenGL 2.0 compatible video card with 256 MB dedicated video RAM, 1280x720 resolution Photoshop CS6, CC, CC 2014 Photoshop Elements 11, 12, 13 Photoshop Lightroom 4, 5 Apple Aperture 3.5 Internet connection for activation, auto update checking, content downloads and tutorials. Recommended Mac OSX 10.9, 10.10 Windows Windows 7 or Windows 8 current maintenance releases, 64 bit Quad-core Intel Core i5, Xeon or better processors(s) 8+ GB RAM 1 GB for installation Fast 7200 RPM or SSD drives 10% of boot volume should be free for scratch disk OpenGL 4.0 compatible video card with 1GB dedicated video RAM, 1920x1080 resolution Photoshop CC, CC 2014 Photoshop Elements 12, 13 Photoshop Lightroom 5 Wacom tablet for pressure sensitive input Hardware display calibration tool About Windows Video Cards If you are using Perfect Browse from a Windows based computer, it is important that you have the latest drivers for your video card installed to get the best performance. Check with your video card manufactures website for the latest drivers. Be sure your video card is OpenGL 2 compliant and has 256MB or more of dedicated VRAM. Many integrated video cards on low-end laptops may not meet these requirements. Perfect Browse Welcome to Perfect Browse 7 Installation To install Perfect Browse, double click the installer icon and allow the installer to guide you. You may have downloaded the installer from the onOne Software website or it may be on a DVD if you elected for a physical shipment. You should close any supported host applications such as Photoshop, Lightroom or Aperture as well as any standalone versions of onOne products before installing or updating. Mac OS X The application is installed in the Perfect Browse folder in the Applications folder. All plug-in files for supported host applications (such as Photoshop, Lightroom, Aperture, and Photoshop Elements) found during the installation process will be installed automatically. You will see a summary of installed plug-ins at the end of installation. If a previous versions of Perfect Browse is found, it will be maintained or replaced based on your preference during installation. Support files are installed into /Library/Application Support/ and ~/Library/Application Support/ folder. Windows The application is installed in the Perfect Browse directory in the onOne Software directory in the Program Files directory. All plug-in files for supported host applications (such as Photoshop, Lightroom, Aperture, and Photoshop Elements) found during the installation process will be installed automatically. You will see a summary of installed plug-ins at the end of installation. If a previous versions of Perfect Browse is found, it will be maintained or replaced based on your preference during installation. Support files are installed into \ProgramData\onOne Software\. Uninstalling To uninstall Perfect Browse, follow these instructions. You should deactivate your product before uninstalling. This will allow you to transfer your license to another computer. Mac OSX 1. Go to the Applications/Perfect Browse/Documentation folder. 2. Double click on the Remove Perfect Browse application. Windows 1. Go to Control Panels. 2. Under Programs select Uninstall a program. 3. In the list that comes up select Perfect Browse and then click on the Uninstall button. Perfect Browse 8 Welcome to Perfect Browse Licensing and Registration Perfect Browse will operate as a trial version for 30 days from when it is installed. If you have purchased Perfect Browse, you will want to license it so you can continue to use it past the trial period. When you install Perfect Browse it will prompt you to license it. Simply click on the license button and enter your license code. Your license code can be found in your order confirmation email if you purchased the download version directly from onOne Software. If you purchased a physical copy of Perfect Browse, a sticker on the information card will have the license code on it. Your license code allows you to install Perfect Browse on two computers. When you enter your license code, Perfect Browse communicates with the onOne activation server and will activate your software. Your software must be licensed and activated to function past the trial period. If the computer you are activating does not have access to the internet, you can manually activate your software by following the manual activation instructions in the license dialog. If you wish to move your copy of Perfect Browse from one activated computer to new computer you will need to deactivate it first. Deactivation is a simple process. Simply open Perfect Browse and select Deactivate from the Help menu. This will deactivate Perfect Browse on the current machine, allowing you to install and activate it on another machine. If you lose your activation code, have your computer stolen and can not deactivate it, need to install on more than two computers or have other activation issues please contact onOne customer service at 1-888-968-1468 or visit the support section of the onOne software website. It is important to register your copy of Perfect Browse if you did not purchase it directly from onOne Software, so we can provide you with the best possible service. Registered users of Perfect Browse are eligible for free technical support, information regarding new versions and products, free updates, upgrade pricing and special offers on new products. Product Improvement Program We believe that the best products are made by listening to our customers. We use many methods to gather your ideas and feedback including: emails, surveys, direct conversations, market analysis and the Product Improvement Program. The Product Improvement Program is built into our software and gathers information about how our software is used. It is the most accurate way for us learn what features are important to you and how our products fit into your workflow. Enrollment in the program is voluntary. When you participate, we collect basic information about how you use our programs and basic information about your computer. This information helps us learn what features are important to you and how we can make our software easier to use. No personal information is collected and you will not be contacted. You can choose to participate in the Product Improvement Program the first time you launch an onOne product. You can change your participation later, just click the Help menu, then Help Improve onOne Products. You can learn more about the Product Improvement Program here. Perfect Browse Welcome to Perfect Browse 9 Opening Browse Perfect Browse can be used as a standalone application without the need of Photoshop, Lightroom or other host application. To launch it follow these steps: Mac OS X 1. 2. 3. 4. Open your Hard Drive. Navigate to the Applications folder. Navigate to the Perfect Browse folder. Double click on the Perfect Browse application icon. You can add Perfect Browse to your dock for easy access by clicking and holding the icon in the dock, then select the Keep In Dock option. If you use Launchpad it can be found there as well. Windows 7 1. Go to your Start Menu. 2. Select the onOne Software group. 3. Select Perfect Browse. If you selected the "Add Icon to Desktop" option during installation you can also access Perfect Browse from there. Windows 8 1. Open the Start screen by pressing the Window key. 2. Select Perfect Browse. If you selected the "Add Icon to Desktop" option during installation you can also access Perfect Browse from there. Perfect Browse 10 Welcome to Perfect Browse Supported Files Supported File Types Photoshop (PSD) Photoshop Large Document (PSB) Tagged Image File Format TIFF (TIF) Joint Photographic Experts Group JPEG (JPG) Portable Network Graphic (PNG) Camera Raw files from over 200 digital cameras Perfect Browse Welcome to Perfect Browse 11 Preferences Note: This page refers to the Preferences dialog for the Perfect Photo Suite. If you have an individual product not all of the options detailed below may be available. The preferences dialog contains general application settings. The preferences are accessed from the Perfect Browse menu on Mac or the Edit menu on Windows. The preferences contain the following controls: General Settings 1. Working Color Space: When a new file is created or file is opened and has no color profile associated with it, this is the assumed color profile for the image. Images that come from plug-ins or have tagged or embedded profiles will use the associated profile instead. 2. Scrolling Controls: Lets you select how the mouse scroll wheel or scrolling gesture works. The options are: 1. None: Default 2. Preview Zoom: Adjusts the zoom of the preview window. Scrolling up increases the zoom, scrolling down decreases the zoom. It is important that the zooming is comfortable, not too fast or slow or jerky. 3. Preview Pan: Pans the image, like using the pan tool or navigator. It is important that the panning is comfortable, not too fast or slow or jerky. 4. Brush Size: Adjusts the size of the current tool if relevant, such as a brush tool. 3. Preview Background Color: You may select the color of the background behind the preview image. The default color is black. There should be options for black, white, light gray, dark gray and custom... The custom option a color picker where you can select your own background color 4. Start In: Determines which module will open at launch. Browse is the default. 5. Check of Updates on Launch: Enabled by default, the product will communicate with onOne server at launch and if an update is available it will prompt you to download, or skip. 6. Warn when leaving files in Layers: Enabled by default, if you have unsaved files open in Layers and want to close the program a warning dialog will appear with the options to Save & Close, Cancel, or OK which will close without saving. 7. Language: Select which language the app user interface is presented in. Usually this is determined automatically but the locale of the operating system but can be manually set. Plug-ins Perfect Browse 12 Welcome to Perfect Browse 1. Smart Photos Save PSD Files As: When you send a PSD to Perfect Browse via a plug-in from Lightroom or Aperture you can choose between saving the file as a normal photo or a Smart Photo. 2. File Type: Specifies four options. PSD (Supports Layers, Defaults Setting. Same as Source (PSD for Raw). TIFF (No Layers). JPEG (No Layers). 3. Color Space: Specifies the color space to use when processing copies from Lightroom. This is similar to the working color space pop-up in the general preferences tab, however there are only the three options supported by Lightroom: sRGB, Adobe RGB 1998 and ProPhotoRGB. 4. Bit Depth: Sets the bit depth for the copies created by Lightroom, the options are 8 and 16-bit. 5. Resolution: Sets the resolution of copies created by Lightroom. 6. Stack with Original: Enabled by default, copies created by Lightroom are stacked with their original or source image. 7. Use Original for Single PSDs: Enabled by default. If your selection is a single PSD file, the original PSD is opened rather than creating a copy. Performance Settings 1. Memory Usage: Specifies the amount of system memory (RAM) that is used by the application. The default is 80%. 2. VRAM Usage: Specifies the amount of video memory (VRAM) that is used by the application. The default 80%. 3. Process 8-bit images as 16-bit: When enabled, 8-bit images are handled in a 16-bit space to reduce processing artifacts. This is recommended unless you have a computer with low memory. Services 1. Services in Sources: Control which online storage services are displayed in the Sources pane in Perfect Browse. Perfect Browse Welcome to Perfect Browse 13 Printing You can print your photos to your printer using the Print function. 1. Select Print from the File menu. 2. Select your printer from the Printer popup. 3. Press the Print Setup button to adjust printer specific options such as paper size and type and printer specific color management options. 4. Adjust the number of copies, orientation and output resolution. 5. In the Print Area section set the area you would like to fill with image. This must fit inside the paper margins. The preview on the left shows the paper size and margins as well as the print area and how the image will fit or fill the print area. 6. Select the output Printer Profile and Rendering Intent to properly adjust the photos colors to your printer and paper combination. You may also select the Printer Managed Color option to let your printer driver manage the color instead. Tip: If you have already cropped and sized your image to your desired print area size, simply set the width and height to match in the Print Area section. Perfect Browse 14 Perfect Browse Perfect Browse Perfect Browse is a powerful and incredibly fast photo browser and manager. It gives you one place to find, view and manage your images no matter where they are located. Browse can view the images on your computer, memory cards, external hard drives, network shares and online storage services. Perfect Browse isn't a database so it doesn't have to catalog your images in order to view them. Just point it anywhere and you can view your photos. That also makes it lightning-fast. You can start to view and work with your images immediately after a shoot without having to wait for a long cataloging or importing process. Some of the features: Find your photos fast, anywhere they live: Local drives Network drives Online storages services Create a selection of images for Batch processing. Fast browsing without the need of a catalog. Copy, move, delete and rename files. Sort, flag, star or color code your images. Perfect Browse Perfect Browse 15 Getting Started This getting started section will give you the basics of using the Browse Module. You might also try watching the getting started video tutorial. For detailed information on steps and controls mentioned in the getting started section, see the "Using the Browse Module" section instead. Pages in this Section Browse Workspace Perfect Browse 16 Perfect Browse Browse Workspace The Browse Module allows easy access to your images on your computer, network or cloud based storage device while viewing a thumbnail grid or scrolling through a larger detail view. The main window sections of Browse Module: A. Favorites Pane: This pane contains your favorite folders to give quick and easy access to images. B. Sources Pane: This contains a list of common photo locations, including disks, favorites and cloud storage services. C. D. E. F. G. Filters Pane: This pane allows you to sort and search your images. H. I. J. K. Use this button to switch from thumbnail view to detail view. Recent Pane: This keeps track of recently opened files and folders. Module Selector: This lists the available modules (Perfect Photo Suite only). This will display the number of files and folders you are viewing, you can use the arrow keys to move from item to item. This is your main preview window where you can view your images as thumbnails or a larger detail. This slider will adjust the thumbnail size in your main preview window. This pop up will adjust your sort order. Info Pane: This section will give you detailed information about your image when available. L. Metadata Pane: This pane will show your metadata for your selected image. M. Smart Photo History Pane: This pane will show the history of your image within the suite. (Perfect Photo Suite only) Perfect Browse Perfect Browse 17 Using Perfect Browse This section covers the complete use of the Browse Module. It includes how to navigate your folders, customize sources as well as information on preferences and menu options. Pages in this Section Photo Sources Managing Files and Folders Favorites Recent Pane Working in Thumbnail View Working in Detail View Using the Info Pane Metadata Ratings, Labels and Likes Filters Sent to Smart Photo History Menus Keyboard Shortcuts Perfect Browse 18 Perfect Browse Photo Sources The Sources Pane is where you look for your photos. It contains a list of all disk drives, mounted server shares and cloud storage services on your computer. Attached Disks Browse automatically recognizes any disk (volume) inside or attached to your computer. This includes: Hard drives in your computer Hard drives attached to your computer with USB, Firewire, Thunderbolt, etc. Optical drives USB thumb drives Digital camera memory cards Digital cameras, music players and smartphones that support USB Mass Storage Network shares (mapped volumes on Windows) Disks appear in the Sources pane with a hard drive icon next to them. Keep in mind that some disks, like optical drives, are often read-only. You will be able to open a copy of a photo, but will be prompted to save the image to a new location. Cloud Storage Services Browse supports several common cloud storage services including Dropbox, Google Drive, Microsoft OneDrive and Apple iCloud Photo Stream. All of these services keep local copies of your images on your computer. Browse finds and monitors these locations automatically. If you edit an image stored in one of these locations they are automatically updated to the cloud. You can hide services you don't use in the Preferences. Browse automatically finds the default installation locations for these services. If you do not have one of these services installed, or you have it installed to a non-standard location you will be asked to install or locate the folder when you click on the source. iCloud Photo Stream is a read-only source. You can open an copy of an image from it and save it to a new location only. Navigating Sources Each Source that contains sub-folders will have a disclosure triangle next to it. You can click on this triangle or the Source name to open or "roll down" to show the first level of sub-folders inside the Source. Sub-folders that contain folders also have disclosure triangles. This method of viewing and navigating folders is common to both the Mac OS X and Windows operating systems. The contents of the Source or sub-folder there of you click on will be presented in the preview area. You can also navigate folders in the Preview area and the breadcrumbs bar above it. Perfect Browse Perfect Browse 19 Managing Files and Folders You can use Perfect Browse to organize, delete and rename files and folders. This makes it a useful workflow tool for any photographer. Deleting a file or folder To delete a file or folder in the preview area, simply press the delete key or select delete from the right-click contextual menu. Then confirm that you wish to move the file to the trash. If you make a mistake you can use the undo command. If you have multiple files and or folders selected it will move them all to the trash. Some files or folders, like those on a network volume must be deleted immediately and cannot be undone. Renaming a file or folder You can rename a file or folder by selecting it, then choose Rename from the right-click contextual menu. If you select multiple files or folders you can batch rename them as well. You have the option to use any combination of the current filename, custom text and serial numbers. Creating a new folder You can create a new folder from the the right-click contextual menu in the preview area or selecting new subfolder in the Edit menu. This will create a new folder inside the selected folder. Copying and Moving files and folders You can copy and move files and folders in the ways you are accustomed to on your computer. You can select files and folders and use the copy command to copy them to the clipboard and then the paste command to paste them to new location, inside or outside of Browse. You can use this to copy a file or folder from one place to another or to attach an image to an email for example. You can also use the familiar drag and drop functions to copy or move files and folders. Dragging and dropping a file or folder will move it if it is on the same drive or copy it to another drive. You can drag and drop into and out of the Browse module. Perfect Browse 20 Perfect Browse Save As You can create a copy of any image using the Save As command from the right-click contextual menu or the File menu. You can save your file in any supported format and select it's location. If you want to batch process multiple files use the Batch Command instead. Show in Finder / Show in Explorer You can reveal any file or folder in an operating system file window using this command from the right-click contextual menu. Perfect Browse Perfect Browse 21 Favorites A Favorite is a short-cut to any file path where you store your images. Several Favorites are installed by default such as your Desktop, Pictures and the Extras folders. You can create your own Favorites by pressing the plus icon at the top of the Favorites pane. An open dialog will appear where you can navigate to the folder you wish to add as a Favorite. You can also remove a favorite by selecting it in the Favorites pane, then pressing the minus button. You can also add a favorite by simply dragging it into the "Drag Your Favorites Here" hotspot at the bottom of the pane. Perfect Browse 22 Perfect Browse Recent Pane The Recent Pane keeps track of recently opened files or manually browsed folders. Files are listed in order of last opened. If you have not opened any files this pane will be empty. You can quickly access your most recent files in this pane by clicking on the one you want and it will appear in your main preview window. Keep in mind the Recent pane only shows files you have opened directly from Perfect Browse, not files you have sent to Perfect Browse from Lightroom, Aperture or Photoshop. You can clear the recent file list by pressing the trash can icon. Perfect Browse Perfect Browse 23 Working in Thumbnail View The Thumbnail area is the largest part of the main window and it is responsible for displaying thumbnails of folders and images you have selected using the Source and Folder Panes. A. Adjust the size of the thumbnails using the slider located at the bottom or use "-/+" keys on your keyboard. B. Change the viewing mode between thumbnail and detail view. C. When Previewing images at full screen you can quickly go to the next image by using the navigational arrows. D. Use the breadcrumbs to quickly return to the root or click "back" to return one folder. E. Sort the thumbnails by filename or date using the pull down menu. The sort will always be descending, A-Z or oldest to newest. F. Add Star Ratings and color coding to your images for easy filtering. Perfect Browse 24 Perfect Browse Selecting Multiple Images Select the first image and hold down on the 'shift' key and click on the last image of the group. If the images you wish to select are not in sequential order you can select each image individually by selecting the first image, now hold down 'Command' (Mac) or 'Control' (Windows) and select each image(s) while continuing to hold down on the Command/Control key. Perfect Browse Perfect Browse 25 Working in Detail View In Detail View you can see a full-screen version of your photo. By default when you go to Detail View, your images will be displayed in fit mode, so you can see the entire image. However you can click on the image to zoom in to 100% or actual pixels. This is useful for judging small details and sharpness. Singleclicking on a image that is magnified will return back to fit mode. You can click and drag a magnified image to look around. Your zoom mode is maintained as you move from image to image so you can compare the same spot in several frames. There is also a Navigator pane where you can reposition the preview and change the magnification amount. In the footer of detail view you can view and adjust the Likes, Star Ratings and Color label for the current image. Fast Preview Mode Fast Preview mode allows you to view large previews from Raw files very quickly. It does this by extracting embedded previews from the Raw files rather than processing the full-sized image. The size of the embedded preview is controlled by the camera manufacture. In many cases the embedded preview is the same size as the full image. In some cases it is smaller. When this happens a small alert icon appears in the footer of detail view. If you need to zoom into 100%, press this icon to generate a fullsized preview. The embedded preview uses the in-camera processing. When you open the full-sized Raw file it may appear different as the Raw processing in Perfect Browse is different than the camera manufactures. If you prefer that that the previews always match, you can disable Fast Preview mode by press the button in the footer of detail view. Perfect Browse 26 Perfect Browse Navigating the Preview Perfect Browse provides several ways to navigate and view your image in the Preview window. The Preview Window above is the main section where you preview and work on images. Hand Tool The Hand tool is used to position the image within the Preview window, whenever the preview zoom is larger than the viewable area. To pan (scroll) in the Preview window: Select the Hand Tool and drag the image until you locate the area you wish to view. With any other tool selected, hold down the spacebar while you drag the image in the window. Double-click the Hand tool in the Toolbar to set the image to a magnification that fits completely in the current window size. Zoom Tool The Zoom tool changes the magnification of the image in the Preview window. With the Zoom tool selected: Click in the Preview window to zoom in and center the image at the location clicked. Click and drag in the Preview window to draw a rectangular, the screen fills with the area within the rectangle when you release the mouse. Hold the Option key (Mac) or Alt key (Win) and click to zoom out. Double-click the Zoom tool in the Toolbar to set the image to 1:1 or 100% magnification, showing every pixel. This is best when examining small details. Perfect Browse Perfect Browse 27 The Navigator Pane This gives you a birds-eye view of your image. The blue square region marks the image area that is visible in the preview pane. You can pan your image by clicking and dragging inside the blue region. At the bottom of the Navigator pane are several Zoom presets. Click on a Zoom preset to activate. FIT: Zooms to fit the current canvas size. This allows you to see your entire image. 100: Zooms to 100% or actual pixels. This is best for judging small details. 50: Zooms to 50% 25: Zooms to 25% Perfect Browse 28 Perfect Browse Using the Info Pane The Info Pane displays common metadata for the currently selected file. You can view complete metadata in the Metadata Pane . This information may include: Camera Make and Model Focal Length of the Lens Capture Date and Time File Type GPS ISO Shutter Speed Aperture Exposure Compensation Filename Color Space Image Dimensions and Resolution Image Size and Bit Depth If any of the metadata fields are unavailable they will be left blank. GPS Metadata If your image has GPS metadata embedded in it, the GPS button will appear. Clicking on this button will open the default web browser to Google Maps and navigate to the location where the image was taken. Perfect Browse Perfect Browse 29 Metadata The Metadata Pane allows you to view and add important metadata about our photo. This can include your copyright and contact information as well as keywords and descriptions. You can also view your camera settings (EXIF) and view and edit IPTC metadata used by journalists and stock photographers. You can change the metadata in multiple images at the same time by selecting them all, then changing a metadata field. Embedding Metadata Metadata you add in Perfect Browse is stored is industry standard XMP sidecar files for all formats. This facilities the transfer or metadata to any application that supports XMP. When you edit and image, create a copy of an image for editing or use the Send to command the metadata is embedded into the file automatically (with the exception of camera RAW files). You can manually embed your metadata into images using the embed metadata command from the Photos menu. This will open each image you have selected, update the metadata and re-save it. This is supported for TIF, PSD, PSB and JPG files. Camera Raw and PNG files do not support direct embedding of metadata. Perfect Browse 30 Perfect Browse Ratings, Labels and Likes When you return from a shoot you have hundreds, if not thousands of images to download, sort out and cull. This process is where many photographers spend much of their time. Perfect Browse provides the tools to make this process efficient. Using an industry-standard rating and label system, it is fast to sort and cull your favorites from the ordinary and the throw-away shots. Perfect Browse offers three ways, aside from keywords and sub-folders, to mark and group similar images. All of these methods may be set several ways including; From the Photo menu, the right-click contextual menu, clicking the badges on the image thumbnail or in the footer of Image view. There are also keyboard shortcuts associated with each classification option. 1. Star Ratings: Set from Zero to Five stars. Photographers often use five stars for their favorite images and one star for images they don't want to keep. You can adjust the rating using the 1-5 keys on the keyboard. You can also clear the stars with the ` key. 2. Color Labels: There are five color labels as well. Color labels are a great way to mark sub-sets of images for special handling. You can set the color ratings with the 6-0 keys. 3. Likes: The most common need for photographers is to mark their favorite images and the ones they want to delete. This is best accomplished with the Like classification. There are three clear options, Like, Dislike and not set. You can set your Liked images with the P keyboard shortcut, your Dislikes with the X key and clear the settings with the U key. Both star ratings and color labels are industry standards. When you use these tools, the settings are stored in the metadata and will be available in other photo editors and managers, like Lightroom. Likes are proprietary and will only appear in Perfect Browse. Perfect Browse Perfect Browse 31 Filters The Filters pane allows you to find just the photos you are interested in your current folder. It will search for an photos that match the criteria you set. Photos must match ALL of the set criteria to be found. To use the Filter pane follow these steps: 1. Make sure you have the folder of images you are interested in viewing selected in the Sources pane. 2. Turn the Filter pane on. 3. Set your filter criteria. Tip: The Filter pane works by filtering or searching within the current folder only. It will not show results from other folders. It does not search all of your photos. You can filter your photos using the following options: Liked, disliked or not set. Star ratings from zero to five. You can also control if you want it to show only the exact number of stars or greater than or equal to, or less than or equal to the set number of stars. Color Labels Date Range. There are several preset relative date ranges or you can set your own defined date range. Text search. You can type into the search field to find images that contain the text in the filename, keywords or description. Saved Filters You can save your filter criteria so you can use them again in the future. Perfect Browse comes with several common saved filters that you can access from the Saved Filters: pop-up. To save your own filter criteria just press the plus button next to the Saved Filters: pop-up. You may also delete the current saved filter by pressing the minus button. Perfect Browse 32 Perfect Browse Sent to Perfect Browse lets you send images you are viewing to other applications for editing. This is done via the Send to option, which is available from the right-click contextual menu or the Edit menu. Perfect Browse automatically detects the following common photo managers or editors and lists the latest installed version: Adobe Photoshop Adobe Photoshop Elements Adobe Photoshop Lightroom Apple Aperture You can also set-up any application you want to send your photos to. Simply select the Send to Other Application option. Then select the application you want to send your photos to. The application will be remembered and listed with your other Send to options. For example, if you use and email client you can add it to easily email photos. Perfect Browse Perfect Browse 33 Smart Photo History The Smart Photo History Pane is only available in the Perfect Photo Suite. The Smart Photo History pane displays all of the Smart Layers inside of a Smart Photo. For each Smart Layer it lists what modules have been applied to it. Re-Edit a Smart Photo 1. Select the Smart Photo in Perfect Browse. 2. In the Smart Photo History Pane, double-click on the module you want to re-edit. 3. The photo will open in the selected module with the settings and masks as they where when you saved the image. 4. Adjust your settings or masks and press the Save and Close button. 5. Your image will be returned to Perfect Browse and you will see your changes applied. Manage Smart Layers If you want to turn off, or delete a Smart Layer, open the image in Perfect Layers and use the Layers pane. Here you can edit, hide or delete modules from each Smart Layer in a Smart Photo. Perfect Browse 34 Perfect Browse Menus Perfect Browse (Mac OS X Only) About Perfect Browse: Opens the about box, displays your version number and activation code. (Help menu on Windows) Preferences: Opens the preferences dialog. (Edit menu on Windows) Quit Perfect Browse: Quits Perfect Browse. File Menu Browse Folder: Opens the browse dialog where you can select which folder you would like to browse Add Favorite: Opens the add favorite dialog that you can add a favorite folder permanently to the Sources pane Manage Extras: Opens the Extras Manager where you can import and manage extras like Borders, Backgrounds, Textures and Presets. Edit in...: Will launch the module with the file you have currently selected Batch: Opens the Batch mode window Edit Menu Undo: Undoes the last file operation. This is only available the last thing you did. Redo: Redoes the undo operation. This is only available if the last thing you did was an undo. Select All: Selects all the images in the current folder Select None: Deselects all the images in the current folder Deselect: Deselects the current item Copy: Copies the currently selected items Paste: Pastes (copies) the items in the clipboard to the current location Rename: Renames the selected file or folder Delete: Moves the selected files and or folders to the trash Add Subfolder: Adds a new empty subfolder inside the current folder Perfect Browse Perfect Browse 35 View Menu Bigger Thumbnails: Increases the size of the thumbnails Smaller Thumbnails: Decreases the size of thumbnails Sort: Sort by filename or date View Mode: Select from thumbnail or Detail view. Preview Background Color: Change the preview background color the thumbnails Window Menu Info: Opens and closes the Info pane. Sources: Opens and closes the Sources pane. Folders: Opens and closes the Folders pane. Recent: Opens and closes the Recent pane. Show Browse Panel: Hides or reveals the entire Browse Panel (left column of control panes). Hide Panels: Hides or reveals both the left and the right Panels. Full Screen Mode: Enters or exits full-screen mode Help Menu Search: Searches the menus (Mac OSX only). Browse Online Help: Opens this html Help in your default web browser. Video Tutorials: Opens the online Video Tutorial in your default web browser. Getting Started: Opens the online Getting Started overlay. Show Keyboard Shortcuts: Opens the keyboard shortcut inspector. Perfect Inspiration: Takes you to the Perfect Inspiration web site. Check for Updates: Checks with the onOne update server to see if you are running the current version. If there is a newer version you will be notified and be walked through the update process. Deactivate: Opens the activation dialog. These are used to deactivate your software for moving it to another computer or for a return. Registration: Opens the default web browser and navigates to the registration page of the onOne website. Provide Feedback: Opens the default web browser and navigates to the feedback page of the onOne website. Help Improve onOne Products: Opens the Improve onOne Products dialog. Perfect Browse 36 Perfect Browse Keyboard Shortcuts Browse Folder Mac OSX Windows cmd b ctl b Save As cmd shift S ctl shift S Print cmd P ctl P Exit cmd q ctl q Undo cmd Z ctl Z Redo cmd shift Z ctl shift Z Select All cmd a ctl a Select None cmd d ctl d Deselect / / Copy cmd C ctl C Paste cmd V ctl V Delete File Delete Delete Preferences cmd , ctl , Bigger Thumbnails + + Smaller Thumbnails - - Enable Filters cmd L ctl L Reset Filters cmd shift L ctl shift L Return to Thumbnail View esc or g Switch to Detail View E E Color Label 6 (Red) 7 (Yellow) 8 (Green) 9 (Blue) 0 (Purple) 6 (Red) 7 (Yellow) 8 (Green) 9 (Blue) 0 (Purple) Rating `(Clear Rating) 1(Rate as 1 Star) 2(Rate as 2 Stars) 3(Rate as 3 Stars) 4(Rate as 4 Stars) 5(Rate as 5 Stars) `(Clear Rating) 1(Rate as 1 Star) 2(Rate as 2 Stars) 3(Rate as 3 Stars) 4(Rate as 4 Stars) 5(Rate as 5 Stars) Like P(Like) X(Dislike) U(Clear) P(Like) X(Dislike) U(Clear) esc or g Rotate 90 Degrees CW Cmd ] ctl ] Rotage 90 Degrees CCW Cmd [ ctl [ Sources Navigation Up Arrow (up) Down Arrow (down) Right Arrow (open folder or Down) Left Arrow (close folder or up) Up Arrow (up) Down Arrow (down) Right Arrow (open folder or Down) Left Arrow (close folder or up) Up Arrow (up) Up Arrow (up) Down Arrow (down) Down Arrow (down) Left Arrow (left) Left Arrow (left) Right Arrow (right) Right Arrow (right) Thumbnail View Navigation Enter (image view or Enter (image view or browse folder) browse folder) Cmd Up Arrow (browse Ctl Up Arrow (browse up one level) up one level) Favorites cmd 1 ctl 1 Sources cmd 2 ctl 2 Filters cmd 3 ctl 3 Recent cmd 4 ctl 4 Info cmd 5 ctl 5 Metadata cmd 6 ctl 6 Smart Photo History cmd 7 ctl 7 Show/Hide Browse Panel cmd Left Arrow ctl Left Arrow Show/Hide Photo Panel cmd Right Arrow ctl Right Arrow Hide Panels tab tab Perfect Browse Perfect Browse 37 Full Screen Mode cmd ctl f F11 Keyboard Shortcuts cmd shift k ctl shift k Perfect Browse 38 Perfect Batch Perfect Batch Perfect Batch is an engine for automating processes or applying presets that are available in each module. It is ideal for applying universal adjustments across a large number of images. It can be launched from the Browse module or through Perfect Layers. There are a number of reasons to use a Batch process. Some features of onOne Batch include: Convert Files: Select a source folder and create a new child folder and convert a large number of files to a new desired format. Resize Files: Prepare files for printing, web or simply changing the dimension and/or resolution. Apply Module Presets: Use the factory presets or apply your own custom preset created from Perfect; Enhance, Portrait, Effects, B&W and Resize. Perfect Browse Perfect Batch 39 Getting Started This getting started section will give you the basics of using Perfect Batch. If you have never used Perfect Batch before, this is a good place to start. You might also try watching the getting started video tutorial. For detailed information on steps and controls mentioned in the getting started section, see the "Using Perfect Batch" section instead. Pages in this Section Batch Workspace How to Access Batch Perfect Browse 40 Perfect Batch Batch Workspace To launch the Batch dialog box you must first be inside of either Perfect Layers or the Browse module. Go to File > Batch to bring up the workspace dialog box. Within this dialog box you will be able to select a source, the preset(s) that will be applied, the destination and even place a watermark on the image. The Batch Dialog: Perfect Browse Perfect Batch 41 How to Access Batch Launch the stand alone application of Perfect Photo Suite 8. The Batch module can be accessed inside of either Browse or Perfect Layers. Go to File > Batch and this will launch the batch dialogue. You can also select a group of images in the Browse module and select Perfect Batch from the right-click contextual menu. You can also access Perfect Batch inside of Adobe Photoshop, Adobe Lightroom or Apple Aperture. Perfect Browse 42 Perfect Batch Using Perfect Batch This section covers the complete use of Perfect Batch. It includes how to select files, adding a module preset and saving to a destination. Pages in this Section Selecting Files Adding a Module Destination Pane Batch Presets Perfect Browse Perfect Batch 43 Selecting Files The first step to beginning a Batch process is to select the Folder or Files. The Source defines those Files or Folders. There are two ways to choose the Source. Selected Items: Inside of Browse you can simply select the the Folder or Files before going to File > Batch. The Source drop down menu will read "Selected Items." Folder: This option will require you to click the Choose button. The Choose button presents you with a Finder or Windows Explorer dialogue where you will navigate to and select a Folder. After you have a folder selected the description will appear next to Folder. Include SubFolders: If this box is checked the Batch will also process any that reside within subfolders of the parent Folder you have selected. Perfect Browse 44 Perfect Batch Adding a Module After you select a source you choose the module(s) you wish to use for the Batch process. Each Module has its own pane that contains a choice of Type, Category and Preset. If you are not familiar with Presets we recommend you review the Preset pages for each module to better understand how this works. Type: Choose between either a Factory Preset or a Personal Preset you have created or installed. Category: Select the category in which the Preset lives. Preset: Pick the preset you want to apply during the Batch. Pause on the first image: When checked the first image is processed and the batch will pause so you can evaluate. The Perfect Resize module includes additional options for output. You can apply a preset, either factory supplied or a user saved preset, or you can enter the size you desire. If you manually enter a size you can select to fit in a specified size (width & height) or to scale the long or short side of the images to a specified dimension. This can be good for resizing images for web or for proofs. Perfect Browse Perfect Batch 45 The Watermark module allows you to add an overlay to the image, typically used for your logo, signature or copyright. File: Click the Choose button to select the file you wish to use as your watermark. Size: This slider controls the size of the watermark file. Inset: This will determine the percentage in which the file is inset from the edge. Opacity: This sets the opacity of the watermark. Location: This grid sets the location of the watermark. Click on the square of the location you desire. Perfect Browse 46 Perfect Batch Destination Pane Perfect Browse Perfect Batch 47 The destination pane is the last step in the Batch workflow. This determines where the processed files are saved, how they are named, the file type and additional options. Save To: This drop down menu includes three options; Round Trip, Current Location or Folder. Roundtrip saves the file over the original and uses the same file format, bit-depth, color space and name. Naturally all the additional options will be grayed when this option is selected. Current Location will write the file to the same location as the original file. The Folder option will allow you to choose a new location the files will be saved to. Click the Choose button to select the new location. Folder: The Folder will list the path the file is going to be saved. This line will only be seen when the Folder option is selected under Save To. Put in Subfolder: When checked this will create a subfolder in the destination and you may name the subfolder in the field on the right. Match Source Folders: When checked this option will match the hierarchy of the source folder. Existing Files: This drop down determines what will happen if there is a file name conflict. Overwrite without warning or Prevent overwrite. If Prevent overwrite is chosen the word 'copy' will be added to the file(s). File Type: This drop down determines the file format or extension. The choices include; Same as Source, Photoshop, Photoshop Large Document, JPEG, TIFF and PNG. The quality slider is only available for JPEG. Color Space: This drop down will include all the available color profiles installed on your system. Naming Element: This option may be used to determine the file name. The options include; Current Name, Text and Number. The field to the right allows you to enter a custom name. The plus and minus icons will allow you to add or remove naming elements. Current Name will use the source name without the file extension. Text is used for assigning a custom text string. Number creates an automatically incremented number, starting with the number input in the field. Perfect Browse 48 Perfect Batch Batch Presets Presets for the Batch settings can be saved and used again. Presets will remember all of the settings and details selected on the right, in the Batch dialogue. Saving Presets: To save a preset click the "+" icon at the lower left. This opens a preset dialogue where you define the name, category, creator and description. Using Presets: To use a preset simply double click on the name. This will load the preset settings in the batch dialogue. Deleting Presets: To delete a preset select the item and click the "-" icon at the bottom left. Perfect Browse Index How to Access Batch 41 I A Activation Adding a Module 44 Additional Help Address B Batch 39 Batch destination 46 Batch dialogue 40 Batch Presets 48 Batch processing 39 ,38 Batch Workspace 40 Browse 16 ,14 Browser 16 ,23 Browser Menu 34 C Contacting Contacting onOne Software D Deactive Destination 46 Display E Edit Menu 34 Edit Menu 34 eReader EXIF Data 28 F FAQ File Formats File Menu 34 ,34 Folders 21 Folders 16 Frequently Asked Questions G Geting Started 39 Getting Started 15 GPS 28 H Help , Help Menu 34 Info 28 Installation Interface 23 Introduction K Keyboard Shortcuts 36 Knowledge Base L Legal Licensing M Mac OSX Menus 34 MetaData 28 O onOne Software onOne University OpenGL Opening P PDF Perfect Batch 38 Phone PNG Printing PSB PSD R RAW Recent 22 Recent 16 Registration S Save As Saving Selecting Files 43 Source 43 Sources 18 ,16 Standalone Support Support File Types System Requirements T Tablet Thumbnail 23 TIF U Uninstalling User Guide 38 ,14 ,1 User Interface 16 Using Browse 17 Using Perfect Batch 42 Using the Help System V Video Tutorials View Menu 34 W Watermark 44 Webinar Window Menu 34 Windows