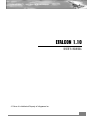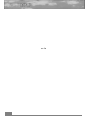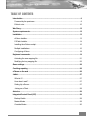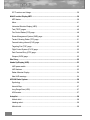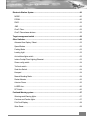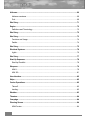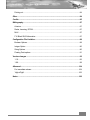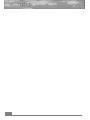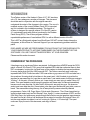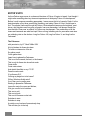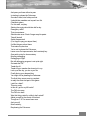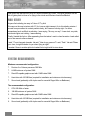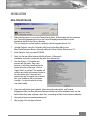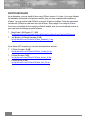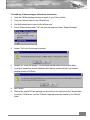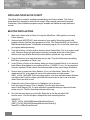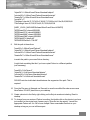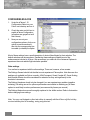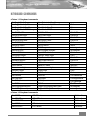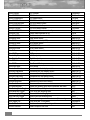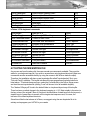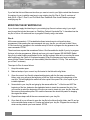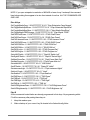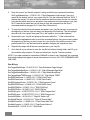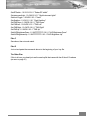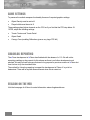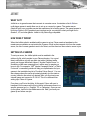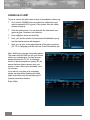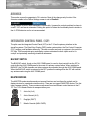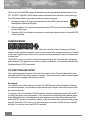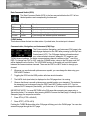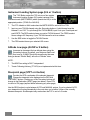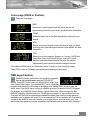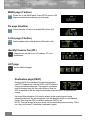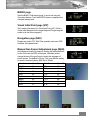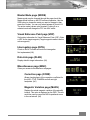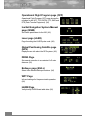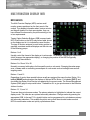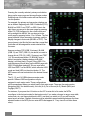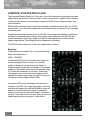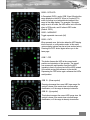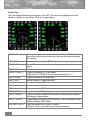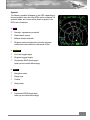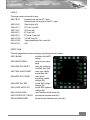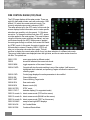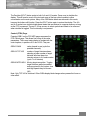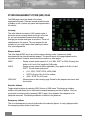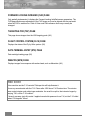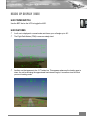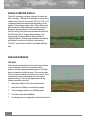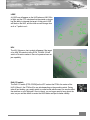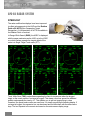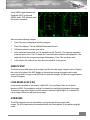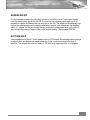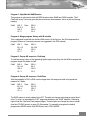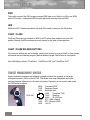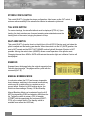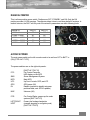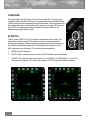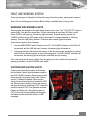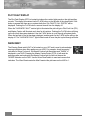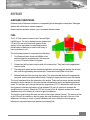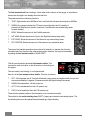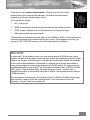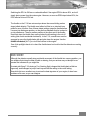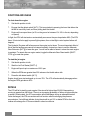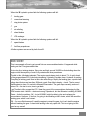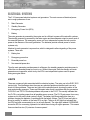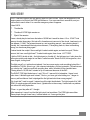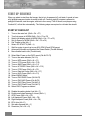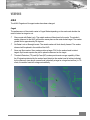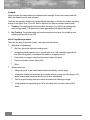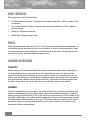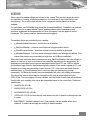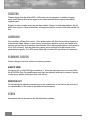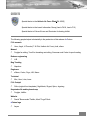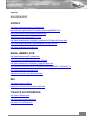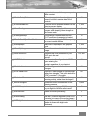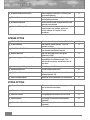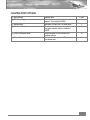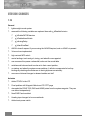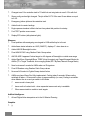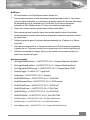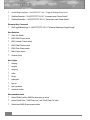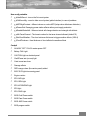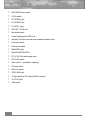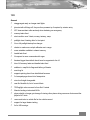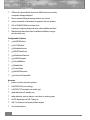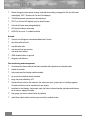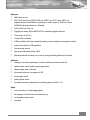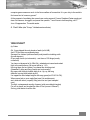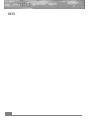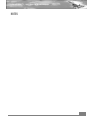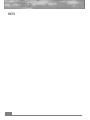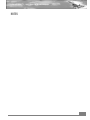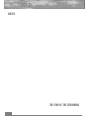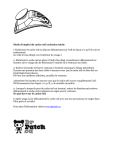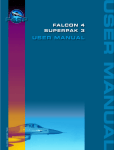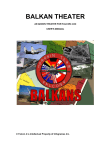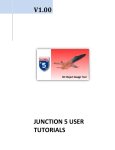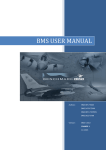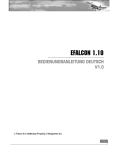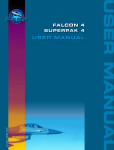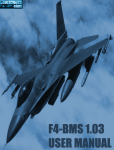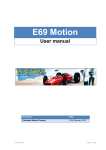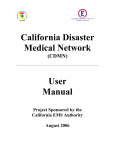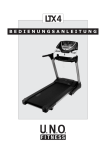Download eFALCON 1.10
Transcript
eFALCON 1.10 - USER'S MANUAL eFALCON 1.10 User's manual Falcon 4 is Intellectual Property of Infogrames Inc. 1 rev. 6a 2 eFALCON 1.10 - USER'S MANUAL Table of contents Introduction..............................................................................................................................9 Foreword by the producers....................................................................................................9 Editor’s note.........................................................................................................................10 War Story................................................................................................................................12 System requirements ............................................................................................................12 Installation..............................................................................................................................13 eFalcon Installer...................................................................................................................13 F4Patch Installer..................................................................................................................14 Installing the eFalcon cockpit ...............................................................................................16 Multiple Installations.............................................................................................................16 Configuring eFalcon.............................................................................................................18 Keyboard commands............................................................................................................19 Activating the new mapping file............................................................................................21 Modifying the key mapping file.............................................................................................22 Game settings........................................................................................................................26 Crashlog reporting ................................................................................................................26 eFalcon on the web ...............................................................................................................26 JetNet......................................................................................................................................27 What is it?............................................................................................................................27 How does it work? ...............................................................................................................27 Setting Up a Server..............................................................................................................27 Joining as a Client................................................................................................................28 Avionics..................................................................................................................................29 Integrated Control Panel (ICP)..............................................................................................29 Backup Switch .....................................................................................................................29 Master Modes......................................................................................................................29 Override Modes ...................................................................................................................30 3 ICP Functions and Usage....................................................................................................30 Multi-Function Display MFD .................................................................................................39 MFD basics..........................................................................................................................39 Menu....................................................................................................................................41 Horizontal Situation Display (HSD) ......................................................................................42 Test (TEST) pages ..............................................................................................................46 Fire Control Radar (FCR) page............................................................................................48 Stores Management System (SMS) page ...........................................................................50 Terrain Following Radar (TFR) page ...................................................................................51 Forward looking infrared (FLIR) page..................................................................................52 Targeting Pod (TGP) page ..................................................................................................52 Flight Control System (FLCS) page.....................................................................................52 Data Terminal Entry (DTE) page .........................................................................................52 Weapon (WPN) page ..........................................................................................................52 War Story................................................................................................................................52 Heads Up Display (HUD) .......................................................................................................53 HUD power switch...............................................................................................................53 HUD features.......................................................................................................................53 Radar Altimeter Display.......................................................................................................54 New HUD warnings .............................................................................................................54 APG-68 Radar System...........................................................................................................56 Symbology...........................................................................................................................56 Azimuth Step .......................................................................................................................57 Long Range Scan (LRS) .....................................................................................................57 ACM modes.........................................................................................................................57 Autopilot.................................................................................................................................58 Attitude hold.........................................................................................................................58 Heading select.....................................................................................................................59 Altitude hold.........................................................................................................................59 4 eFALCON 1.10 - USER'S MANUAL Electronic Warfare System ...................................................................................................60 MODE..................................................................................................................................60 PRGM..................................................................................................................................60 RWR....................................................................................................................................62 JMR .....................................................................................................................................62 Chaff / Flare .........................................................................................................................62 Chaff / Flare release buttons................................................................................................62 Target management switch ..................................................................................................62 Other Switches.......................................................................................................................63 Alternate Gear Deploy / Reset .............................................................................................63 Speed Brakes ......................................................................................................................63 Parking Brake ......................................................................................................................63 Landing Light .......................................................................................................................63 Anti-collision lights switch.....................................................................................................63 Interior Cockpit Flood Lighting Rheostat ..............................................................................63 Stores config switch.............................................................................................................64 Tail hook switch ...................................................................................................................64 Seat Arm Switch ..................................................................................................................64 Kneepad ..............................................................................................................................64 Manual Bombing Mode........................................................................................................64 Radar Altimeter....................................................................................................................65 Avionics Power ....................................................................................................................65 LASER Arm .........................................................................................................................66 RF Switch ............................................................................................................................66 Fault and Warning system ....................................................................................................67 Warnings and Warning lights...............................................................................................67 Cautions and Caution lights.................................................................................................67 Pilot Fault Display ................................................................................................................68 Warn Reset..........................................................................................................................68 5 Airframe..................................................................................................................................69 Airframe overstress..............................................................................................................69 Fuel......................................................................................................................................69 War Story................................................................................................................................71 Engine.....................................................................................................................................72 Definitions and Terminology ................................................................................................72 War Story................................................................................................................................72 War Story................................................................................................................................73 Functions and Usage...........................................................................................................74 Details..................................................................................................................................74 War Story................................................................................................................................75 Electrical Systems.................................................................................................................76 Lights...................................................................................................................................76 War Story................................................................................................................................77 Start Up Sequence.................................................................................................................78 Start Up Checklist................................................................................................................78 Weapons.................................................................................................................................79 AIM-9...................................................................................................................................79 AIM-120...............................................................................................................................81 User Interface.........................................................................................................................82 Ships.......................................................................................................................................82 Carrier Operations.................................................................................................................82 Take-off ...............................................................................................................................82 Landing................................................................................................................................82 Weather ..................................................................................................................................83 Theaters..................................................................................................................................84 Campaign ...............................................................................................................................84 Planning Screen ....................................................................................................................84 AWACs view........................................................................................................................84 6 eFALCON 1.10 - USER'S MANUAL Printing out...........................................................................................................................84 Other .......................................................................................................................................84 Credits ....................................................................................................................................85 Bibliography...........................................................................................................................87 Avionics ...............................................................................................................................87 Radar, Jamming, ECCM......................................................................................................87 MLU.....................................................................................................................................87 F16 Block 50/52 Information................................................................................................87 Configuration File Variables .................................................................................................88 Boolean Options ..................................................................................................................88 Integer Option......................................................................................................................90 String Options......................................................................................................................90 Floating Point options ..........................................................................................................91 Version changes....................................................................................................................92 1.10......................................................................................................................................92 1.09......................................................................................................................................99 Afterword..............................................................................................................................104 For immediate release.......................................................................................................104 'High eFlight' ......................................................................................................................105 Notes.....................................................................................................................................106 7 8 eFALCON 1.10 - USER'S MANUAL INTRODUCTION The eFalcon version of the Hasbro’s Falcon 4.0 F-16C simulator, a.k.a. F4, has undergone a number of changes. This document should be read in conjunction with the original manual to understand the extent of the changes in this version. The use of a modified version of the current Realism Patch (RP) is important and it is included in this installation package. This version of eFalcon is designed for use with version 4.2 of the RP (version 4.1 customized to work with eFalcon) produced by the Realism Patch Group (RPG). The eFalcon program will have unpredictable performance if used without RP4.2 or with a different version of the RP. This is NOT an official patch release from MicroProse. DO NOT contact Hasbro Interactive, Infogrames, or MicroProse for Technical Support if you are experiencing problems with this patch. DISCLAIMER: WE ARE NOT RESPONSIBLE FOR ANYTHING THAT GOES WRONG WITH YOUR COMPUTER DUE TO ACTIONS TAKEN BASED ON THIS DOCUMENT OR THIS SOFTWARE. YOU USE THIS SOFTWARE ENTIRELY AT YOUR OWN RISK. Please read this entire document. FOREWORD BY THE PRODUCERS It has been over a year since eFalcon was started. It all began when eRAZOR wrote the F4DX patch, a DirectX 6 to DirectX 7 DLL proxy that translated DX6 calls then redirected them to their DX7 counterparts. In doing this, he fixed some of the crashes to desktop that caused problems for many player pilots flying the 108i2 exe with DX7. The Falcon community and I were very impressed with F4DX. Some time after F4DX was written a guy comes in to IRC and asks me a few questions. Knowing what he had done in the recent past, I didn't hesitate to give him the answers he was searching for. Less than a month later, I was made aware of what was coming in "eFalcon". At this point, it wasn't eFalcon yet. It was simply one man trying to make Falcon 4.0 better. This quest started out with improving graphics and frame rates, but almost immediately became much more than that. So the eTeam, at this point, was only two guys. We knew we would need more help than this. Some testers, who were good friends and good pilots, came on board. Then somewhere along the way, the eTeam picked up some extremely talented programmers--Codec, JJB, Pogo, Marco, Sylvain and <Someone>. The eTeam has picked up some top beta testers such as Paul Stewart, Vexx, Apollo11, various members of RPG, and the 87th Stray Dogs. And while many people thought that eFalcon was just graphics improvements, this wasn't true at all. eFalcon has developed into a project to transform the original Falcon 4.0 into the most realistic simulation it can be. In doing so, eFalcon v1.10 aims high. The quest continues. Enjoy the rest of this document, and enjoy eFalcon! -mirv 9 EDITOR’S NOTE As the eFalcon saga comes to a close and the dawn of Falcon V begins to break, I had thought I might write something about my time and experiences in third party Falcon 4.0 development. Before I could compose something appropriate, I came across this bit of verse by Dada. It is the best description of my three years living, breathing, and eating Falcon 4.0 that I could hope to find. The people I have met through the Falcon 4.0 development teams are the brightest, most driven, and just plain most fun group of people I can ever remember. I will always cherish the time that the eTeam was ‘on station’ for Falcon exe development. The combination of all the teams and teamwork are what has kept Falcon a living, breathing sim for years after most sims are collecting dust on the shelves. Long live Falcon 4.0, long live Falcon V, and long live the Falconeer! The Falconeer with permission, by D. "Dada" Miller 2001 A bit of wisdom for those who dare To build our dream sim of the air. So gather round. Come gather here Learn how to please the Falconeer. This is not for the weak, the bent, or the bowed. This is only for those who know their code. Code at idle. Code under stress. And what’s the effect on my F.P.S? Does the code crash If I pull some G’s? Or bring my beige box to its knees? Will my Windows finally seize? If not, then you’re coming near Starting to please the Falconeer. Ignore the rants, the raves and bitches, Just give us all a lot of switches. This one to pull. This one to push. This one for firmness under tush. Switches to start. Switches to stop. A switch so my load won’t prematurely drop. This will take you to the top 10 eFALCON 1.10 - USER'S MANUAL And pose you there without a peer In starting to please the Falconeer. So make it hard, don’t skimp on that. It should take newbies and squash ‘em flat. Checklists galore For this work, not play. Starting the engine should take half a day. Emergency drills? That circumstance Should make even Chuck Yeager crap his pants. Takeoff denied! Switch frequencies! (You forgot to pay your airport fees.) It’s little things such as these That make it quite clear You’re out to please the Falconeer. Leave room for improvements, that’s certainly key. One patch a day for sheer ecstasy. Morning defragging. Defragging at night. But still defragging program is not quite right. So tweak the FM Tweak the A.I. Tweak till your tweaker lies down just to cry. Look up at the sky, you do or you die. Finally facing your deepest fear, You might not be pleasing the Falconeer. The final thing: some room to complain Is really the most vital part of this game. I paid for a beta? This sim sucks. Is this all I get for my 40 bucks? The FM’s too easy. The FM’s too hard. Was this thing coded by a blind, deaf, retard? Abide yourself by the words of this bard Though an F-16 I’ve never been near And you will, Most certainly, Be pleasing the Falconeer. 11 War stories are real life and Falcon 4.0 events collected by Codec. They give glimpses into the life of fighter pilots to those of us flying in the virtual world that are forever earthbound. WAR STORY Anyone find refueling too easy in Falcon 4? Try this! We were on the way to tanker with 2 F-4s, it was a night intercept, Air to Air refueling mission. I moved from pre-contact to contact position slowly, but it was an unlucky night. I've never remembered such a difficult air refueling. I was saying, "No way, no way". It was dark, very dark, no director lights and nothing. I was sweating. Finally I loaded the fuel on. After separating from the tanker I went to close formation. Lead called me to the manual uniform channel. I said, "2" and changed channels. He said, "How do you see me?" I said, "Dark." He said "Raise your visor, it might be better for you when flying at night!" I wonder if there is another pilot who loaded fuel at night with his visor down. SYSTEM REQUIREMENTS Minimum recommended configuration: Ù Pentium II or Celeron processor 300 MHz Ù 64 MB minimum of system RAM Ù Direct3D capable graphics card with 12MB video RAM Ù Hard drive with 100 MB free (required for installation and minimum virtual memory) Ù Sound card (preferably a full duplex card for use with Roger-Wilco or Battlecom) The recommended configuration: 1. CPU 600 MHz or faster 2. 128 MB minimum of system RAM 3. Direct3D capable graphics card with 32MB video RAM 4. Hard drive with 100 MB free (required for installation and minimum virtual memory) 5. Sound card (preferably a full duplex card for use with Roger-Wilco or Battlecom) 12 eFALCON 1.10 - USER'S MANUAL INSTALLATION EFALCON INSTALLER Ù Make backup copies of your entire Falcon4\config folder, all files ending with the extension ‘tac’ (Tactical Engagements) found in the Falcon4\campaign\saved folder, and the phonebook.dat file in the Falcon4 directory. This is to keep your current logbook, campaign, tactical engagements etc. etc. Ù Uninstall Falcon 4 using the ‘Uninstall‘ utility found on the Start Menu in the MicroProse\Falcon4 submenu. Manually delete the Falcon4 folder. Reboot your PC. Ù Install Falcon 4 from your retail CD-ROM. Ù Patch it to the last official version with MicroProse’s 1.08us patch (Installation instructions come with the patch from Microprose). Ù Run the eFalcon_110 Installer and proceed with the patch. After a few seconds, it will show a small window as shown at the top of this page. Click on "Apply Patch" to proceed. The installer will continue and finish with a screen similar to the one shown right. If there are any patches that are not applied (show errors) then your installation did not complete normally. You should restart from step one (clean install). Ù Copy the config folder (your logbook), phone book (phonebook.dat), and Tactical Engagement files (.tac files) that were backuped at the start of the installation back into the same folders they were originally copied from, overwriting the files from the clean installation. Ù Get ready to lauuuuuuwwwwwwwwwnnnch! Ù Skip to page 18 to configure eFalcon 13 F4PATCH INSTALLER As an alternative, you may install eFalcon using F4Patch version 4.1 or later. If you have followed the installation instructions in the previous section, then you have completed the installation of eFalcon. You may wish to install F4Patch or some of its add-on modules. Follow the instructions included with F4Patch to install and use it with eFalcon. Skip to page 16 to configure eFalcon. If you have not installed eFalcon using the eFalcon Installer, then you must download or have on your hard drive the following required software: Ù MicroProse 1.08US patch (17.1 MB) ftp://ftp.falcon40.com/Patches/Falcon4.0PatchesFromMicroProse/Patches/f4108us.exe Ù Joel Bierling’s F4Patch4 Standard (9 MB) ftp://ftp.falcon40.com/F4Patch/F4Patch_Standard_41.zip If you desire (NOT required) you can also download these add-ons: Ù F4Patch Cockpits (45 MB) ftp://ftp.falcon40.com/F4Patch/F4Patch_Cockpit_40.zip Ù F4Patch Sounds (3 MB) ftp://ftp.falcon40.com/F4Patch/F4Patch_Sound_40.zip Ù F4Patch Skins (8 MB) ftp://ftp.falcon40.com/F4Patch/F4Patch_Skin_32.zip 14 eFALCON 1.10 - USER'S MANUAL To install any of these packages, follow these instructions: 1. Unzip the F4Patch package exe from its zip file to your Falcon 4 folder 2. From your Falcon4 folder run the F4Patch4.exe 3. Use the Browse button to point it at the eFalcon.exe. 4. From F4Patch window, select ”File” then from the drop down menu ”Expand Package”. 5. Answer “Yes” to the first prompt to proceed. 6. Answer "No" to the next prompt. This will merge the new data into the F4Patch folder. 7. If you have started from a clean installation the following question will ask if you desire a desktop shortcut for F4Patch. 8. Exit F4Patch 9. Remove the original F4Patch package exe (the one from the zip file) from the Falcon4 folder. A new file, "F4Patch.exe", and the "F4Patch" folder will have been created in your Falcon4 folder. 15 INSTALLING THE EFALCON COCKPIT The official eFalcon cockpit is installed automatically by the eFalcon installer. The eFalcon keystrokes file is designed to work with this cockpit. Other cockpits may have the required functionality. Other installation programs may be available with additional cockpit features or sounds. MULTIPLE INSTALLATIONS 1. Begin with a clean install of Falcon 4.0 using the MicroProse 1.08us patch to your usual Falcon directory. 2. Next and most IMPORTANT, make a backup of your registry. Many after market utility programs (Norton, McAfee) have programs to do this. Or in Windows 98/SE go to the Start Menu\Accessories\System Tools\System Information program. Run it and force a back up of your registry before proceeding. 3. Copy this directory in total to another directory named Falcon108us. This is your clean install copy. Whenever things get totally beyond recovery just delete all the files in the eFalcon directory and copy all these files into the other directory (delete first, copy second!!) 4. Copy this directory to as many directories as you wish. They should be named something like Falcon_mysquadron or Falcon_test. 5. Unzip F4Patch_eFalcon to the directory where you intend to install eFalcon. If you intend to have different executables on your system (eFalcon, 1.08i2/RP4.1, etc.), it is very important to have a separate F4Patch version for each executable as they are no longer all inclusive. 6. Now we have to create the Falcon Switcher. Go to your Start button. Select Run. Type regedit and hit OK. In the upper left corner of the new window is a folder named HKEY_LOCAL_MACHINE. Click on the plus symbol. Look for a sub folder named Software and click on that. Look for a folder named MicroProse and click on that. Look for a folder called Falcon and click on that. 7. Single click on the Falcon folder so it is highlighted. Go to the menu bar in the upper left corner. Click on Registry. From the drop down menu select 'Export Registry File'. It is quite important to remember what you name the file and where you put it. The file’s three-letter extender will be ‘reg’. 8. Go to the directory where you put the file. Right click on the file and select 'Edit' from the menu. Your file will open in Notepad and look something like this: REGEDIT4 [HKEY_LOCAL_MACHINE\Software\MicroProse\Falcon] [HKEY_LOCAL_MACHINE\Software\MicroProse\Falcon\4.0] "baseDir"="c:\\MicroProse\\Falcon4" 16 eFALCON 1.10 - USER'S MANUAL "objectDir"="c:\\MicroProse\\Falcon4\\terrdata\\objects" "misctexDir"="c:\\MicroProse\\Falcon4\\terrdata\\misctex" "theaterDir"="c:\\MicroProse\\Falcon4\\terrdata\\korea" "movieDir"="I:" "PilotName"=hex:4b,75,72,74,20,47,69,65,73,73,65,6c,6d,61,6e,00,00,00,00,00 "PilotCallsign"=hex:46,72,6f,67,6c,69,70,73,00,00,00,00 [HKEY_LOCAL_MACHINE\Software\MicroProse\Falcon\4.0\MPR] "MPRDetect3Dx"=dword:00000001 "MPRDetectCPU"=dword:00000001 "MPRDetectMMX"=dword:00000001 "MPRDetectXMM"=dword:00000001 "MPRGlideDll"="glide2x.dll" "MPRAllD3DDevices"="FALSE" 9. Edit the path in these lines: "baseDir"="c:\\MicroProse\\Falcon4" "objectDir"="c:\\MicroProse\\Falcon4\\terrdata\\objects" "misctexDir"="c:\\MicroProse\\Falcon4\\terrdata\\misctex" "theaterDir"="c:\\MicroProse\\Falcon4\\terrdata\\korea" to match the path to your new eFalcon directory. It might look something like this if you have copied Falcon to a different partition (not necessary): "baseDir"="d:\\eFalcon4" "objectDir"="d:\\eFalcon4\\terrdata\\objects" "misctexDir"="d:\\eFalcon4\\terrdata\\misctex" "theaterDir"="d:\\eFalcon4\\terrdata\\korea" PLEASE note the double back slash between the segments of the path. This is required! 10. From the File menu in Notepad use 'Save as' to save the modified file under a new name like eFalcon. DO NOT place this on your desktop. 11. Create a shortcut to the file by right clicking on the file just saved and selecting ‘Send to desktop’. 12. To change from one version of Falcon to another, first double click on the shortcut you have just created (or the original one). Answer yes to "Enter file into the registry". Launch the appropriate Falcon exe. It is OK to have multiple Falcon executable shortcuts on your desktop as long as you can tell them apart. 17 CONFIGURING EFALCON 1. Unzip the eFalcon 1.10 Configuration Editor into your Falcon root directory and run it. 2. Check the main root tick box to enable eFalcon Configuration (all options are grayed out until this is done). 3. Now you can set your configuration options: click on an option to read more about it, then tick the corresponding box to enable (or disable) the option. Most of these settings have a small description of what will be affected by their selection. The default selections are shown above. Deselecting these settings will defeat most of the enhancements included in eFalcon. We recommend you select all of the Advanced Options to experience the most realistic flight simulation possible. Other settings You are free to experiment with the other settings. There are, however, a few caveats. The Settings General should look familiar to most experienced Falcon pilots. Note there are four patches only available in eFalcon currently. AWACs support, Smart Combat AP, Smart Scaling, and Weather Effects should be considered for selection as they add significantly to the simulation's immersion. The Settings Hardware should only be changed if you are experiencing a problem (graphics stuttering). All setting are set for optimum performance as installed so selecting any of these options is most likely to reduce performance (as measured by frames per second) The Settings Network are more thoroughly explained in the JetNet section. Refer to that section before changing these settings. Note: You may use Notepad or other text editors to manually edit the eFalcon.cfg file, but they must not add any kind of formatting, saving only plain text. 18 eFALCON 1.10 - USER'S MANUAL KEYBOARD COMMANDS eFalcon 1.10 keyboard commands SimToggleMissileCage SimToggleMissileSpotScan SimToggleMissileBoreSlave SimToggleMissileTDBPUncage SimEWSChaffPower SimEWSFlarePower SimEWSJammerPower SimEWSRWRPower SimEWSPGMDec SimEWSPGMInc SimEWSProgDec SimEWSProginc SimLeftAPSwitch SimRightAPSwitch SimMainPowerDec SimMainPowerInc SimInhibitVMS SimRFSwitch SimInstrumentLight SimHookToggle SimSeatArm SimTMSLeft Wpn-Sidewinder-Cage/Uncage Wpn-Sidewinder Spot/Scan Wpn-Missile Bore/Slave Wpn-Missile TD/BP EWS-Chaff Power EWS-Flare Power EWS-Jammer Power EWS-RWR Power EWS-PGM Dec EWS-PGM Inc EWS-Program decrease EWS-Program increase Ckpit-AP Switch Left Ckpit-AP Switch Right Ckpit-Power Main Dec Ckpit-Power Main Inc VMS Inhibit Radar-RF Inhibit Ckpit-Instrument lights Toggle hook Ckpit-SeatArm TMS-Left u Shift-u Ctrl-u Alt-u Ctrl-Alt-F3 Ctrl-Alt-F4 Ctrl-Alt-F5 Ctrl-Alt-F6 Shift-z Shift-x not assigned not assigned Ctrl-1 Ctrl-2 Ctrl-Alt-F1 Ctrl-Alt-F2 Ctrl-v Shift-Alt-r Shift-Ctrl-l Ctrl-k Shift-e SimTMSRight TMS-Right SimTMSUp TMS-Up SimTMSDown TMS-Down Ctrl-LeftArrow Ctrl-RightArrow Ctrl-UpArrow Ctrl-DownArrow SimHUDBrightnessDown SimHUDBrightnessUp Toggle HUD Bright/Power Down Toggle HUD Bright/Power Up not assigned not assigned eFalcon 1.09 keyboard commands SimICPIFF SimICPLIST SimICPTHREE SimICPSIX SimICPEIGHT ICP IFF button ICP LIST button ICP 3 button ICP 6 button ICP 8 button Ctrl-Num7 Ctrl-Num8 Ctrl-Num3 Ctrl-Num6 Ctrl-Num8 19 SimICPNINE SimICPZERO SimICPResetDED SimICPDEDUP SimICPDEDDOWN SimICPDEDSEQ SimICPCLEAR SimRALTSTDBY SimRALTON SimRALTOFF SimSMSPower SimFCCPower SimMFDPower SimUFCPower SimGPSPower SimDLPower SimMAPPower SimLeftHptPower SimRightHptPower SimTISLPower SimFCRPower SimHUDPower SimIncFuelSwitch SimDecFuelSwitch SimIncFuelPump SimDecFuelPump SimToggleMasterFuel SimIncAirSource SimDecAirSource AFAlternateGear SimParkingBrakeToggle SimLaserArmToggle SimLandingLightToggle SimFuelDoorToggle AFAlternateGearReset SimToggleTFR SimReticleSwitch SimAPRollHold 20 ICP 9 button ICP 0 button ICP Reset button ICP DCS switch Up ICP DCS switch Down ICP DCS switch Sequence ICP DCS switch Return Select radar altimeter to standby Switch radar altimeter to on Switch radar altimeter to off SMS power switch FCC power switch (HSD) MFD power switch UFC/DED/ICP power switch GPS Power switch Datalink power switch MAP power Left Hardpoint power Right Hardpoint power Laser power Fire Control Radar power HUD power Increment the fuel display switch Decrement the fuel display switch Increment the fuel pump switch Decrement the fuel pump switch Turn the master fuel switch on/off Increment the air source switch Decrement the air source switch Deploy the landing gear when hydraulics are down Turn on/off the parking brake Turn on/off the targeting laser Turn on/off the landing light Open/Close the refueling door. Reset alternate gear to retract manually lowered gear Turn on/off the TFR system Switch on the manual bombing reticle Select autopilot Roll Hold Ctrl-Num9 Ctrl Num0 Ctrl-End Ctrl-PgUp Ctrl-PgDn Ctrl-Home Ctrl-Insert Shift-a Ctrl-a Alt-a Shift-Alt-F4 Shift-Alt-F10 Shift-Alt-F1 Shift-Alt-F12 Shift-Alt-F6 Shift-Alt-F7 Shift-Alt-F3 Shift-Alt-F8 Shift-Alt-F9 Shift-Alt-F11 Shift-Alt-F5 Shift-Alt-F2 Shift-Ctrl-F1 Shift-Ctrl-F2 Shift-Ctrl-F5 Shift-Ctrl-F6 Shift-Ctrl-F7 Shift-Ctrl-F3 Shift-Ctrl-F4 Alt-g Alt-p Alt-l Shift-Alt-l Shift-r Ctrl-shift-g Ctrl-Shift-a Shift-Ctrl-m Alt-1 eFALCON 1.10 - USER'S MANUAL SimAPHeadingSel SimAPPitchHold SimAPAltHold SimAPOverride SimWarnReset SimToggleFlir Select autopilot Heading Select Select autopilot Pitch Hold Select autopilot Altitude Hold Disconnect autopilot temporarily Reset warn Toggle FLIR HUD display Alt-2 Alt-3 Alt-4 Alt-5 Alt-w Shift-Alt-F eFalcon 1.079x keyboard commands SimJfsStart SimEpuToggle SimThrottleIdleDetent TimeAccelerateDec TimeAccelerateInc AFRudderTrimLeft AFRudderTrimRight AFAileronTrimLeft AFAileronTrimRight AFElevatorTrimUp AFElevatorTrimDown Start the JFS Step through EPU settings Throttle to Idle Cutoff Decrease time acceleration Increase time Acceleration Rudder trim left Rudder trim right Aileron trim right Aileron trim left Trim pitch up Trim pitch down Shift-j Alt-e Alt-I Shift-Capslock Shift-Tab Alt-LeftArrow Alt-RightArrow Shift-RightArrow Shift-LeftArrow Alt-UpArrow Alt-DownArrow AFResetTrim Reset trim to default Ctrl-Alt-r ACTIVATING THE NEW MAPPING FILE As you can see from the above list, there are several new commands available. They must be added to your keyboard map file if you wish to access them using keyboard shortcuts (Most new commands are also accessible directly by using the mouse in the eFalcon default cockpit). Therefore, the installation will place a new keystrokes file called "keystrokes.key" file in your "Falcon4/Config" subfolder. This keyfile includes all the pre-programmed keyboard shortcuts listed above. To activate these new keys, select the Controller tab in the Falcon Setup screen and load the new keystrokes file (clicking "Load" will show a list of all available keyfiles). The "efalcon110keys.pdf" found in the default folder is a keyboard layout map of this keyfile. There has been a radical change to the keyboard mapping in v1.10: Most notably is the return to the key colors of the original Falcon 4.0 keycard, the elimination of dead keys from the keycard, a simpler layout of power keys to smooth out the engine start sequence and, of course, the inclusion of the latest keyboard shortcuts. Since this will be the last release of eFalcon, we suggest using the new keystroke file in its entirety and reprogram your HOTAS to your needs. 21 If you feel that this is will be more time than you care to invest in your flight controls then there are five options for you to add the new keys to your existing .key file: Plan A, Plan B, a mixture of both A & B = Plan C, Plan D, and The Other Plan. Read both Plan A and B before you begin modifying any file. MODIFYING THE KEY MAPPING FILE If you choose to apply the latest keys to your existing key file and continue using it, you might want to read the included document on “Modifying Falcon’s Keystroke File”. It describes how the key file in Falcon 4.0 works and how to program it directly using a text editor. Plan A All the new commands in 1.10 located below these instructions do not have their keys programmed. After pasting the new commands into your .key file, you will need to start Falcon 4.0 and use the key remapper in the controller setup of Falcon to program the key presses to the new commands. RTFM! There have been reports that sometimes Falcon 4.0 will scramble the keyfile if you try to program the keys in the key programmer. Although we have yet to see it happen, BE WARNED! Safest thing to do is when making modifications to the .key file is always 'save as' to a new key file name after modifying in the Falcon 4.0 keyboard mapping (Plan B customers may have to reassign some of these "blanks" because you have already used the default v1.10 key. This would make you a Plan C customer). The steps for Plan A are as follows: 1. Keep this readme open. 2. Make a backup of your current .key file located in the \falcon4\config folder. 3. Open the current .key file with notepad and beginning with the first new command from below, point your mouse at the beginning of the line, click and drag to the beginning of the next line. This will highlight the entire line to be copied. Now press Ctrl-c, this copies to your invisible clipboard. 4. Now switch to your .key file and going by the names within the " " of the line and NOT the beginning of the line, determine the alpabetical order to insert the command line into. Use your mouse to select the beginning of the line you want to insert at in your .key file. Now with the cursor at that position press Ctrl-v and the command line should be pasted in dropping the original line down. 5. Repeat these steps until all the new command are in your .key file. 6. Once their all in you will want to save the .key file to the falcon4\config folder, start F4 and go to the controller setup screen in F4 setup and reload your .key file. Program the new keys to what ever key strokes your heart desires. RTFM! 22 eFALCON 1.10 - USER'S MANUAL NOTE: If you open notepad at a resolution of 800x600 or lower it may "wordwrap" the command lines below making them appear to be two lines instead of one line. ALL THE COMMANDS ARE ONE LINE! Plan A Keys SimToggleMissileCage -1 0 0XFFFFFFFF 0 0 0 1 "Wpn-Sidewinder-Cage/Uncage" SimToggleMissileSpotScan -1 0 0XFFFFFFFF 0 0 0 1 "Wpn-Sidewinder Spot/Scan" SimToggleMissileBoreSlave -1 0 0XFFFFFFFF 0 0 0 1 "Wpn-Missile Bore/Slave" SimToggleMissileTDBPUncage -1 0 0XFFFFFFFF 0 0 0 1 "Wpn-Missile TD/BP" SimEWSChaffPower -1 0 0XFFFFFFFF 0 0 0 1 "EWS-Chaff Power" SimEWSFlarePower -1 0 0XFFFFFFFF 0 0 0 1 "EWS-Flare Power" SimEWSJammerPower -1 0 0XFFFFFFFF 0 0 0 1 "EWS-Jammer Power" SimEWSRWRPower -1 0 0XFFFFFFFF 0 0 0 1 "EWS-RWR Power" SimEWSPGMDec -1 0 0XFFFFFFFF 0 0 0 1 "EWS-PGM Dec" SimEWSPGMInc -1 0 0XFFFFFFFF 0 0 0 1 "EWS-PGM Inc" SimEWSProgDec -1 0 0XFFFFFFFF 0 0 0 1 "EWS-Program Dec" SimEWSProgInc -1 0 0XFFFFFFFF 0 0 0 1 "EWS-Program Inc" SimLeftAPSwitch -1 0 0XFFFFFFFF 0 0 0 1 "Ckpit-AP Switch Left" SimRightAPSwitch -1 0 0XFFFFFFFF 0 0 0 1 "Ckpit-AP Switch Right" SimMainPowerDec -1 0 0XFFFFFFFF 0 0 0 1 "Ckpit-Power Main Dec" SimMainPowerInc -1 0 0XFFFFFFFF 0 0 0 1 "Ckpit-Power Main Inc" SimInhibitVMS -1 0 0XFFFFFFFF 0 0 0 1 "VMS Inhibit" SimRFSwitch -1 0 0XFFFFFFFF 0 0 0 1 "Radar-RF Inhibit" SimInstrumentLight -1 0 0XFFFFFFFF 0 0 0 1 "Ckpit-Instrument lights" SimHookToggle -1 0 0XFFFFFFFF 0 0 0 1 "Hook" SimSeatArm -1 0 0XFFFFFFFF 0 0 0 1 "Ckpit-SeatArm" SimTMSDown -1 0 0XFFFFFFFF 0 0 0 1 "TMS Down" SimTMSLeft -1 0 0XFFFFFFFF 0 0 0 1 "TMS Left" SimTMSRight -1 0 0XFFFFFFFF 0 0 0 1 "TMS Right" SimTMSUp -1 0 0XFFFFFFFF 0 0 0 1 "TMS Up" SimHUDBrightnessDown -1 0 0XFFFFFFFF 0 0 0 1 "HUD Brightness Down" SimHUDBrightnessUp -1 0 0XFFFFFFFF 0 0 0 1 "HUD Brightness Up" Plan B All the commands located below are already programmed to their keys. No programming within F4 will be necessary after pasting these keys in. 1. Keep this readme open. 2. Make a backup of your current .key file located in the \falcon4\config folder. 23 3. Open the current .key file with notepad. Looking at the first new command from below, SimToggleMissileCage -1 0 0X16 0 0 0 1 "Wpn-Sidewinder-Cage/Uncage", then do a search on the hexkey value in your current .key file. The first command would be "0X16 1" (without the quotes). If it does not find the sequence then this means you are not currently using that key stroke and we can procede to copy and paste from the readme to your .key file. If it does find a match then you will want to copy the command from the Plan A commands and then program it in F4 (see Plan A instructions). 4. To copy the entire line from the readme and paste in your .key file just point your mouse at the beginning of the line, click and drag to the beginning of the next line. This will highlight the entire line to be copied. Now press Ctrl-c, this copies to your invisible clipboard. 5. Now switch to your .key file and going by the names within the " " of the command line, determine the alphabetical order to insert the command line into. Use your mouse to select the beginning of the line you want to insert at in your .key file. Now with the cursor at that position press Ctrl-v and the line should be pasted in dropping the original line down. 6. Repeat these steps until all the new command are in your .key file. 7. Once their all in you will want to save the .key file to the falcon4\config folder, start F4 go to the controller setup screen in F4 setup and reload your .key file. Test the new keys. NOTE: If you open notepad at a resolution of 800x600 or lower it may "wordwrap" the command lines below making them appear to be two lines instead of one line. ALL THE COMMANDS ARE ONE LINE! Plan B Keys SimToggleMissileCage -1 0 0X16 0 0 0 1 "Wpn-Sidewinder-Cage/Uncage" SimToggleMissileSpotScan -1 0 0X16 1 0 0 1 "Wpn-Sidewinder Spot/Scan" SimToggleMissileBoreSlave -1 0 0X16 2 0 0 1 "Wpn-Missile Bore/Slave" SimToggleMissileTDBPUncage -1 0 0X16 4 0 0 1 "Wpn-Missile TD/BP" SimEWSChaffPower -1 0 0X3D 6 0 0 1 "EWS-Chaff Power" SimEWSFlarePower -1 0 0X3E 6 0 0 1 "EWS-Flare Power" SimEWSJammerPower -1 0 0X3F 6 0 0 1 "EWS-Jammer Power" SimEWSRWRPower -1 0 0X40 6 0 0 1 "EWS-RWR Power" SimEWSPGMDec -1 0 0X2C 1 0 0 1 "EWS-PGM Dec" SimEWSPGMInc -1 0 0X2D 1 0 0 1 "EWS-PGM Inc" SimEWSProgDec -1 0 0XFFFFFFFF 0 0 0 1 "EWS-Program Dec" SimEWSProgInc -1 0 0XFFFFFFFF 0 0 0 1 "EWS-Program Inc" SimLeftAPSwitch -1 0 0X2 2 0 0 1 "Ckpit-AP Switch Left" SimRightAPSwitch -1 0 0X3 2 0 0 1 "Ckpit-AP Switch Right" SimMainPowerDec -1 0 0X3B 6 0 0 1 "Ckpit-Power Main Dec" SimMainPowerInc -1 0 0X3C 6 0 0 1 "Ckpit-Power Main Inc" SimInhibitVMS -1 0 0X2F 2 0 0 1 "VMS Inhibit" 24 eFALCON 1.10 - USER'S MANUAL SimRFSwitch -1 0 0X13 5 0 0 1 "Radar-RF Inhibit" SimInstrumentLight -1 0 0X26 3 0 0 1 "Ckpit-Instrument lights" SimHookToggle -1 0 0X25 2 0 0 1 "Hook" SimSeatArm -1 0 0X12 1 0 0 1 "Ckpit-SeatArm" SimTMSDown -1 0 0XD0 2 0 0 1 "TMS Down" SimTMSLeft -1 0 0XCB 2 0 0 1 "TMS Left" SimTMSRight -1 0 0XCD 2 0 0 1 "TMS Right" SimTMSUp -1 0 0XC8 2 0 0 1 "TMS Up" SimHUDBrightnessDown -1 0 0XFFFFFFFF 0 0 0 1 "HUD Brightness Down" SimHUDBrightnessUp -1 0 0XFFFFFFFF 0 0 0 1 "HUD Brightness Up" Plan C See above, then mix and match. Plan D Just cut and paste the commands above to the beginning of your .key file. The Other Plan If this is all over your head just use the new keyfile that came with the eFalcon110 release (as seen on page 21) 25 GAME SETTINGS To preserve the realistic weapons functionality there are 2 required graphics settings: • Object Density must be set to 6. • Player bubble must be set to 3. These settings place higher demands on the CPU so if you find that the FPS drop below 1015FPS, adjust the following settings: • Terrain Texture and Terrain Detail • Object Detail • Canopy Cues (enabling Reflections gives a very large FPS hit!) CRASHLOG REPORTING The eTeam development of eFalcon has finished with the release of v1.10. We will not be accepting crashlogs or bug reports for this release as there is no further development work planned. We wish to thank everyone that sent in bug reports for previous versions of eFalcon but now it is time to fly the simulation folks. The method for future bug reporting to support the development of Falcon V is yet to be determined. There will be a public announcement when this is sorted out. EFALCON ON THE WEB Visit the homepage of eFalcon for actual information: eteam.frugalsworld.com 26 eFALCON 1.10 - USER'S MANUAL JETNET WHAT IS IT? JetNet is an in-game browser that connects to a master server. It maintains a list of eFalcon multi-player games to easily allow one to set up or connect to a game. The master server (falcon40.com) runs a system service that maintains a list of active games. The game browser is built into eFalcon’s GUI (graphical user interface) and is very similar to what you might find in Quake 3, UT and other games. JetNet is fully Game Spy compatible. HOW DOES IT WORK? When the JetNet uplink is enabled and the game is set up, Falcon sends a heartbeat so the master server maintains an up-to-date list of games. When a client request a list from the master server, the list of current games is sent to the client, and the client can then select a server to join. SETTING UP A SERVER To set up a server, the JetNet uplink must be enabled in the efalcon.cfg file, which resides in your Falcon directory. It is a good idea to edit efalcon.cfg with any plain text editor (Notepad works great) and change the default name of “Another Falcon Server” to something a little more meaningful so it will be easy for people you know to join. For example: “259th Hawks Campaign Server” or “Bob’s Funhouse” or something similar will help your squadmates find your games in the inevitable long list of “Another Falcon Server”. You can also change where the server is located physically (put the state or country) and who the admin is if desired. Next, you must set up an Internet game and connect to IP 0.0.0.0. This is no different than setting up a Falcon 4.0 game. From here, you’ll be in the lobby. At this point, Falcon will send a heartbeat, but the server will not be in the list yet because there is no specific game set up (i.e., Dogfight, TE, or Campaign). Once you set up the game, it will be in the master server list. Now, you have your game up and others can join. 27 JOINING AS A CLIENT To join as a client, the uplink does not have to be enabled in efalcon.cfg. Ù First, click the COMMS button and select the JetNet button and select a bandwidth (33.6 is good). Click connect. Now the JetNet window will pop up. Ù Click the refresh button. You can also click the other tabs to sort games by type. Favorites is not functional. Ù Now, highlight a server and click Play. Ù Next, you’ll see the window “Communication Established” pop-up and the browser window will disappear. Ù Now, you can go in to the appropriate tab of the game you joined (DF, TE or Campaign) and then click the ‘Online’ tab and then join. Note: JetNet has no means of protecting games. This means that ANYONE can join your comms without any authentication. You can however password protect the TE, DF, or Campaign mission to prevent people from joining. But, be warned that even when someone joins your comms, it uses a little of your bandwidth, not a lot, but some. If you wish for your game to be completely private, we recommend disabling the JetNet uplink in the efalcon.cfg file and playing by IP (Internet connection) address. Enjoy JetNet. 28 eFALCON 1.10 - USER'S MANUAL AVIONICS This section covers the upgrades to F4’s avionics. Most of the changes only function if the Avionics variable in the Falcon Settings screen is set to ‘Realistic’. Using Realistic Avionics adds tremendous functionality. It means the cockpit workload is closer to a real F-16C and less is automated. Setting this option off takes the functionality back to similar to the v1.0799 behavior and is not recommended. INTEGRATED CONTROL PANEL (ICP) The pilot uses the Integrated Control Panel (ICP) in the F-16 as the primary interface to the aircraft’s systems. The Date Entry Display (DED) tracks system status, the Fire Control Computer (FCC) settings, and facilitates data entry. The side-consoles are back up systems in the event the ICP fails. This forward data entry and display system minimizes the time a pilot must be “in cockpit” and potentially sacrificing situational awareness. BACKUP SWITCH The BACKUP switch, found on the AUX COMM panel, is used to divert control from the ICP to controls like the AUX COMM panel in the event of a primary system failure. When switched to BACKUP, the TACAN channels and other systems are accessed through the AUX COMM panel. When the BACKUP switch is restored to the UFC position the settings from the ICP will override any entries made using the AUX COMM panel. MASTER MODES The MASTER modes simultaneously set several functions and configure the cockpit and its display devices for a particular mission activity. There are two types of MASTER modes. The first type is weapon delivery. These modes are accessed from two different control devices in the F16. The F-16's Master Modes for weapon delivery are: Ù Air-to-Air (A-A) Ù Air-to-Ground (A-G) Ù Dogfight (DGFT) Ù Missile Override (MSL OVRD) 29 The A-A and A-G MASTER modes are selected using the appropriately labeled buttons on the ICP. The DGFT and MSL OVRD Master modes are selected from switches on the throttle grip. The other Master Modes (non weapons delivery master modes) are: Ù Emergency Jettison (E-J) may be accessed from either MFD using the Stores Management System (SMS) page. Ù Selective Jettison (S-J) may be accessed from either MFD using the Stores Management System (SMS) page. Ù Navigation (NAV) is the default mode and is automatically selected when no other MASTER mode is selected. OVERRIDE MODES COMM1, COMM2, IFF, LIST and F-ACK buttons are Override modes. Pressing any of these buttons usually provides immediate access to the functions of the corresponding button. Override modes are a toggle function. Return to the previous mode by pressing the same Override button a second time. The RESET function is a special Override mode that brings up the Communication, Navigation, and Instrument (CNI) page from any mode or display combination. It is accessed using the Data Command Switch (DCS) (see below). ICP FUNCTIONS AND USAGE The numbered keypad (numbers 0-9) are the Secondary buttons. They are labeled with a fourletter abbreviation if they directly access a subpage. They are used as a normal numeric keypad for data entry on subpages with data entry options. Scratchpad Two asterisks surround the data entry section of the DED known as the Scratchpad. Wherever you see two asterisks, you’re allowed to make manual input using the Secondary buttons (there are a few exceptions). To change a value, for example a TACAN channel, access the appropriate page (such as the TILS page) and type in your new channel. You’ll notice that the text between the asterisks will be drawn with light text on a dark background when starting to input data. After pushing the Enter button (ENTR), the input is checked for validity. If valid, the system will use the new settings and clear the Scratchpad. If the input is not valid (entering a nonexistent TACAN channel), the DED will flash. Your input is not set until ENTR is pressed. 30 eFALCON 1.10 - USER'S MANUAL Data Command Switch (DCS) The Data Command Switch (DCS) is the four-way switch below the ICP. Its four labeled positions and corresponding functions are: Label RTN UP SEQ DOWN Direction Left Up Right Down Function Reset Cycle through the editable options forward Cycle through subpages and options Cycle through the editable options backwards CLEAR button This button will clear the last two data entries. If pushed twice, the entire input is cleared. Communication, Navigation, and Instrument (CNI) Page The Communication, Navigation, and Instrument (CNI) page is the default page displayed on the DED after powering up the Up Front Control panel (UFC). The CNI page displays information about your communications channel, steerpoint, IFF response, and TACAN channel settings. The active communications channel is written on the 1st row of the DED. To change from UHF to VHF, push the COMM2 button, return to the CNI page, and VHF will be displayed on the first line. The UP/DOWN function of the switch will cycle the symbol between the communications channels. Then use the PREV or NEXT button to change your channel. Ù Wherever you see that small up/down arrow symbol, you can change the data using your PREV/NEXT buttons. Ù Toggling the DCS into the SEQ position will show wind information. Ù The HACK clock (see below) is displayed on the CNI page when it is running. Ù Observe that there is a small up/down arrow symbol besides your steerpoint. This indicates the steerpoint can be changed using the PREV and NEXT buttons on the ICP. If you’ve selected AUTO steerpoint (see below), you’ll also see a “A” besides your steerpoint-number. IMPORTANT NOTE: You must RETURN to the CNI page after accessing any page using a Secondary button. For example, after pressing MARK to access the Mark page, to change to the Steerpoint page, the sequence would be: Ù Press RTN (<CTRL><Shift>R) Ù Press STPT (<CTRL>KP4) Pushing the THREE Button while at the CNI page will bring you to the DLINK page. You can also access this page through the LIST page. 31 Instrument Landing System page (ILS or 1 button) The T-ILS Button enters the FCC into one of two modes. Instrument Landing System (ILS) mode is entered if the Instrument mode (INSTR MODE) switch (beside the HSI) is in the appropriate position (TCN/ILS or NAV/ILS). Ù The FCC defaults to NAV mode when the INSTR MODE is set to NAV or TCN. Ù Input any new TACAN channel using the Secondary buttons. A valid channel must be between 1 and 126. To cycle through the TACAN BAND, input 0 into your Scratchpad and push ENTR. The DED readout shows your active TACAN channel. The FREQ readout shows a bogus ILS frequency if your TACAN channel is set to an airbase. Ù Use the SEQ button to toggle the TACAN Domain. Ù The CRS readout shows your selected HSI course. Altitude Low page (ALOW or 2 button) Increment or decrement the low altitude alarm using the Secondary buttons. By default, your Minimum Safe Level (MSL) floor is set to 10,000ft. Should the aircraft enter that area during a descent "Bitchin' Betty" will call out "Altitude" twice. NOTE: Ù The MSLFloor setting is RALT independent! Ù Terrain Following Advisory (TF ADV) is not implemented at this time. Steerpoint page (STPT or 4 button) Provides the GPS coordinates of the selected steerpoint. Choose the steerpoint to be displayed on the DED with PREV/NEXT buttons. Pushing any of the Secondary buttons will change to the Destination (DEST) page (see below). Press RTN to return to CNI page (required before accessing any other page). Use the SEQ function to cycle between AUTO and MANUAL options. If you’ve selected AUTO, your steerpoint will cycle automatically to the next when you’re within 2 miles of the currently selected steerpoint. AutoSteerpoint only works when the FCC is not in A-G mode. 32 eFALCON 1.10 - USER'S MANUAL Cruise page (CRUS or 5 button) There are 4 sub pages: RNG Shows your current waypoint and how much fuel you will approximately have when you reach it and shows wind information. HOME Shows the same info as the RNG page plus the optimum cruise altitude. EDR Shows your current waypoint, how much time left until you reach your bingo level (see below) plus optimum cruise altitude and wind information. TOS Shows your current waypoint, System, or, if running, HACK time (see below), how much time left until you reach your current waypoint, estimated waypoint arrival time and the required (approximate) ground speed to reach the waypoint on time. Push either the SEQ button, or a Secondary button (1-9 only) to cycle through the pages. Press RTN to return to CNI page (required before accessing any other page). TIME page (6 button) Shows the current system time. Also contains a stopwatch that can be started/stopped using the PREV/NEXT buttons. Push NEXT once to start it, a second time to stop it, and a third time to start it again. If you pushed NEXT twice, the display is frozen while the timer is still running in the background. Use the PREV button to clear the HACK clock. If the HACK time is running, it will show up on the CNI and the CRUS TOS pages. For example, on a BARCAP mission there is a given station time. When arriving at the first BARCAP steerpoint, start the hack time. This will give an indication of time on station as it runs. Then wait until the hack time has almost exceeded the station time, and then cross reference destination time on station with your ETA. As an example, by Falcon4 default a full 15 minutes is required in the BARCAP area, so a safe bet is to let hack time run a minute or two over, then apply a little more power to meet the speed/time requirements to get to the next NAV steerpoint. 33 MARK page (7 button) Shows info on the MARK points. Press RTN to return to CNI page (required before accessing any other page). Fix page (8 button) Permits selection of sensors to update INS position (N/I) A-CAL page (9 button) Used to update system altitude and/or INS position (N/I). Identify Friend or Foe (IFF ) Displays some info about your IFF settings. IFF is not implemented. LIST page Access additional pages: Destination page (DEST) Displays the GPS coordinates of the selected steerpoint (see STPT page above). Use the PREV or NEXT button to change the selected steerpoint. The waypoint coordinates may be changed using the Secondary buttons. Enter the GPS coordinates of the new waypoint destination and press ENTR to implement the change. Up to two Offset Aimpoints (OA) may be entered for the target waypoint (target waypoint needs to be the active waypoint). Use the sequence button to cycle between the two OAs, enter the GPS coordinates, and press ENTR to set. NOTE: There will always be an error shown for the coordinates you are entering. This is not a bug, but the way F4 calculates coordinates in game. 34 eFALCON 1.10 - USER'S MANUAL BINGO page Sets the BINGO Fuel warning level. It can be set using the Secondary buttons. Push the ENTER button to implement the changed warning level. Visual Initial Point page (VIP) Set Location information for Visual Initial Point (VIP). Enter a Visual Initial Waypoint for the target waypoint (Target waypoint needs to be the active waypoint). Navigation page (NAV) Display and control FCC NAV Filter operation and some GPS functions. Not implemented. Manual Gun Funnel Adjustment page (MAN) Set ballistics manually for weapons. Setting the manual ballistics for the GUN uses the DED scratch pad. Valid data entries change the size of the gun funnel to match the wingspan of known threats. The default is 35 feet. This is an effective setting for small to medium fighters. [MiG-29A is 36feet] Aircraft Mig21 Mig29 Mig23 Su27 Su24 Mig25 Mig31 Su25 Span (ft) 24 36 37 42 44 46 46 51 Aircraft F-5 F-16 F-4 F-18 F-15 F-111 F-14 A-10 Span (ft) 27 31 39 38 43 48 51 58 35 Inertial Navigation System page (INS) Displays your current GPS coordinates. Electronic Warfare System page (EWS) Control page for the Electronic Warfare System. Toggling the REQJAM option to ON automatically turns the radar jammer on when the RWR system detects a radar spike. Set the warning level for expendables by toggling BINGO to ON, then manually set chaff and flare low warning levels. When setting the BINGO option to ON, Bitchin’ Betty will call out “Low” when your chaff/flare level reach the alarm level set. REQJAM and BINGO options are toggled with any of the Secondary buttons. If you want to create your own chaff/flare programs, use the SEQ button to access the programming mode (you need to set the EWS mode switch to STBY before). There, the PREV/NEXT button switches between the four different default programs. Use Burst Quantity (BQ) to determine the number of chaff and/or flares to release when Burst interval (BI) is reached. Use Salvo quantity (SQ) to decide how many times the Burst Quantity should be released when the Salvo Interval (SI) is reached. For example: EWS CHAFF PGM BQ 2 BI 0.500 SQ 3 SI 1.5 The above program will release 2 chaff packets within an interval of 0.5 seconds when a missile launch is detected. This is called one iteration. After 1.5 seconds, the program is repeated using 0.5 seconds interval between the release of chaff. The whole loop will be called 3 times. This is useful, but can empty your expendables quite quickly. Do not forget to select STBY on the EWS Mode switch to enable access to the program mode). NOTE: The chaff and flare programs are only initiated when the MODE switch on the EWS panel is set to SEMI or AUTO. 36 eFALCON 1.10 - USER'S MANUAL Master Mode page (MODE) Master mode may be changed through this page should the Master Mode buttons on the ICP become inoperative. Use the SEQ button to choose the mode you want to change to, then press the 0 button. You can only select between A-A and A-G. The active mode is drawn color inverted. Pushing 0 on a selected mode will change the FCC into NAV mode. Visual Reference Point page (VRP) Set location information for Visual Reference Point (VRP). Enter a VRP for the target waypoint (Target waypoint needs to be the active waypoint). Interrogation page (INTG) Check or set AIFF modes and code for interrogation. Not implemented (N/I) Data Link page (DLNK) Display data link target information. (N/I) Miscellaneous page (MISC) Gives you access to miscellaneous subpages: Correction page (CORR) Allows checking/input of the correction co-efficient for the HUD, CTVS, CAMERA and left and right hardpoints. (N/I) Magnetic Variation page (MAGV) Displays the actual magnetic variation of the aircraft’s location. This value is displayed on the DED. This info would be used to correct the INS for positional errors in the real aircraft. (N/I) 37 Operational Flight Program page (OFP) Operational Flight Program (OFP) page shows the numbers for the UFC, FCR, MFDs, FCC, SMS and DTE (Data Transfer Equipment). (N/I) Inertial Navigation System-Manual page (INSM) Set certain parameters for the INS. (N/I) Laser page (LASR) Page for setting the LASER pulse code. (N/I) Global Positioning Satellite page (GPS) Displays some info about the GPS system. (N/I) DRNG Page Set manual correction to a consistent A-G miss distance. (N/I) Bullseye page (BULL) Select from different Bullseye locations. (N/I) WPT Page Info and settings for Harpoon missile operation. (N/I) HARM Page Verify/modify HARM threat table data. (N/I) 38 eFALCON 1.10 - USER'S MANUAL MULTI-FUNCTION DISPLAY MFD MFD BASICS The Multi Function Displays (MFD) are two small monitor screens positioned on the front panel of the cockpit. They display information about various avionics and aircraft systems. As their name implies, they can have different functions set by the pilot according to his or her requirements. Twenty Option Selection Buttons (OSB) surround each MFD. Each button on the MFD may have a label, shown on the display next to it, to indicate its current function. The type of function assigned to each button position is generally consistent across all displays and falls into one of the following groups: Buttons 1 to 5 Usually control the format of the display or its sub-modes. For example, changing the radar mode (which changes the appropriate display), or changing the position of the HSD are typically controlled by these buttons. Buttons 6 to 10 and 16 to 20 Normally concerned with options for this specific mode or sub-mode. Changing the radar range, scan, or beam width or controlling some aspect of a sub-mode such as boresight versus slave targeting mode. Buttons 11 and 15 Regardless of mode, these special buttons usually are assigned the same function. Button 15 is labeled [SWAP] and exchanges the displays of the two MFDs. Button 11 is labeled [DCLT] and de-clutters the display if that function is supported by the current mode. The Stores Management System (SMS) page is unique with button 11 labeled as S-J to give quick access to the Selective Jettison function. Buttons 12, 13, and 14 These are three quick access modes. The primary selection is highlighted to indicate the current display mode. The other two are optional secondary selections. Change modes by pressing the appropriate OSB. In the real F-16 a joystick button can be programmed to cycle between primary and secondary selections. This enables the pilot to set-up their three favorite modes on each MFD for each master mode and quickly cycle between them. 39 Pressing the currently selected, primary mode button brings up the menu page and shows all major modes. Selecting one of the other modes will load that mode into this position. For example, the primary and secondary displays are set as follows. Beginning with OSB 12 selected (FCR), BLANK on OSB 13 and TEST on OSB 14 as in the right figure, we can get to the menu page by pressing button 12 (FCR) because it is the current mode and will go straight into MENU. We can also get to the menu page by pressing button 13 or 14 twice. The first press promotes it from secondary to primary, and the display changes to that mode (BLANK or TEST). The second press is just like the first case then, except that that button will be assigned the mode selected from the menu. Assume we have FCR (OSB 12 primary), BLANK (OSB 13) and TEST (OSB 14), as above, but want to change this to FCR (12), HSD (13 primary) and TEST (14). We would press button 13 (BLANK) once to select it as primary (display changes to BLANK display), and then press 13 again. Since OSB 13 is now the primary this will bring up the MENU page with OSB 13 highlighted (selected). We can now select HSD from OSB 7 on the MENU, which will select HSD mode and load HSD into the slot at button 13. The MFD screen will now look similar to the desired format below. The 12, 13, and 14 OSB buttons are major mode specific. Different OSB configurations may be assigned in each major mode. These configurations will be remembered when you switch back to that major mode. There are five major modes: Navigation (NAV, the default mode), Air to Air (A-A), Air to Ground (A-G), Missile (MSL) and Dogfight (DGFT). For instance, if you press the A-A button on the ICP to enter Air to Air mode, the MFDs reconfigure to the last set modes for that major mode. If you make a change in range, scan width, radar mode, etc. and then switch back to NAV, next time you switch to A-A you will have the same layout as before. Realistic Avionics must be selected to permit switching between the three selected modes in the MFD (the two extra MFDs that appear in ‘1’ key view do not follow these rules). 40 eFALCON 1.10 - USER'S MANUAL MENU The menu page is the top-level page. It is the page from which all other MFD pages may be accessed. Pressing OSB 12, 13, or 14 when it is highlighted, i.e. the primary mode, will return to this page. The OSBs on this page access other primary MFD pages or apply a function. OSB 1 BLANK access blank MFD page OSB 2 HUD mirror HUD display OSB 3 RWR mirror RWR display OSB 4 RCCE access reconnaissance pod page when loaded on a hardpoint OSB 5 RESET MENU access the reset page (see below) OSB 6 SMS access stores management page OSB 7 HSD access the horizontal situation display page OSB 8 DTE access data loading page (N/I) OSB 9 TEST access test pages (see below) OSB 10 FLCS access the FLCS page OSB 11 DCLT declutter display (if in supported mode) OSB 12 <mode 1> direct access mode (FCR on this screen) OSB 13 <mode 2> direct access mode (FLCS on this screen) OSB 14 <mode 3> direct access mode (TEST on this screen) OSB 15 SWAP swap left and right MFD displays OSB 16 FLIR access FLIR display OSB 17 TFR access TFR on the MFD OSB 18 WPN access weapon display page (N/I) OSB 19 TGP access targeting pod page (N/I) OSB 20 FCR access fire control radar page NOTE: It is not possible for both MFDs to display the same data simultaneously and therefore some MFD combinations are not possible. When attempting to display something currently displayed on the other MFD in either primary or Secondary buttons, the item will be ‘stolen’ from the MFD and replaced with a blank setting. 41 HORIZONTAL SITUATION DISPLAY (HSD) The Horizontal Situation Display is a ‘God’s eye’ view of the airspace and relevant ground based objects where the aircraft is currently located. It shows current position, together with a collection of other relevant features, such as bullseye, waypoints, SEAD threats, wingmen location, and radar information. SEAD threats are shown based on the known data that is available at take-off time. If a JSTAR aircraft is active, you will receive updates on this information every 30 seconds for the immediate surrounding area. Wingman positional data may be shown on the HSD. This requires both datalinks (ownship and wingman’s) be powered up and working. All wingman will be displayed on the HSD with their number and altitude. If they bug a target, it will be indicated together with a number and the bugged target altitude. These displays may be suppressed (see below). The HSD has three modes, two of which are implemented in eFalcon: Base Page The Base page is the default view, and has the following buttons associated with it. OSB 1 - CEN/DEP In Depressed (DEP) mode, the display view shows your aircraft (ownship) offset from center. Your aircraft’s position is depressed two-thirds down the display to dedicate a larger percentage of the display to your forward quadrants. The display covers a minimum viewable range of 15 miles and a maximum of 240 miles. Three range rings appear in this view and divide the display into four quarters of viewable range (rings at 5 miles, 10 miles, and 15 miles at minimum range). (Default: DEP) In Centered (CEN) mode, the display view centers the ownship on the MFD. Two range rings appear in this view and divide the display into equal thirds distance (rings at 5 miles and 10 miles at minimum range). The minimum range is 10 miles and the maximum range is 160 miles in this view. This mode can be used as a means to zoom the display slightly since you can get a 10-mile picture. 42 eFALCON 1.10 - USER'S MANUAL OSB 2 - DCPL/CPL In Decoupled (DCPL) mode, OSB 19 and 20 adjust the range displays on the MFD. When in Coupled (CPL) mode, the range is not adjustable but instead is the range of the radar display. For example, if the radar range is set to 40 miles, the HSD will be set to 40 miles when in CEN mode, and 60 miles in DEP mode. (Default: DCPL) OSB 3 - NORM/EXP Toggle expanded view mode (N/I) OSB 5 - CNTL When pressed once, this button takes the MFD display into the control, or configuration mode. In this mode various display options may be set (see section below). Pressing the CNTL button again returns you to the base page. OSB 7 - FRZ This button freezes the HSD at the current world position and orientation of the ownship. The aircraft now moves with world position fixed on the MFD (ownship is free to fly around and off the HSD) instead of the world moving with reference to the aircraft. Depressing the FRZ button again unfreezes the HSDs world position. OSB 19 - (Down symbol) Pressing decreases the current HSD view range. No symbol is drawn if the mode does not allow range modification, or if the range is already at minimum. OSB 20 - (Up symbol) This button increases the current HSD range view. No symbol is drawn if the mode does not allow range modification, or if the range is already at maximum. 43 Control Page The Control page accesses the configuration of the HSD. The buttons are highlighted when their function is available or active (Rings, OSB 10, is toggled above) OSB 1 FCR Pressing will display elements of the Fire Control Radar (FCR) display. The ghost radar cursors and the radar scan volume are the principal elements of the display. OSB 2 PRE Displays preplanned targets. SEAD targets include range rings OSB 3 AIFF Display IFF responses from other aircraft, showing friendly and unknown targets OSB 5 CNTL Exits Control mode OSB 6-9 - LINE1-4 Toggles line drawings 1-4 on the display (currently the FLOT/FEBA is the only line drawing and is line 1). OSB 10 RINGS Toggles the display of the range rings OSB 11 DCLT declutter display (if in supported mode) OSB 12 <mode 1> direct access mode (FCR on this screen) OSB 13 <mode 2> direct access mode (BLANK on this screen) OSB 14 <mode 3> direct access mode (TEST on this screen) OSB 15 SWAP swap left and right MFD displays OSB 16 - ADLNK Toggles the display of datalink air information including wingman position and wingman bugged targets. OSB 17 - GDLNK Toggles display of datalink ground information. This includes datalink mark points and datalink SEAD threats. OSB 18-20 - NAV1-3 Toggle the display of NAV routes 1 through 3. Only NAV1, which is the default route, has any information. 44 eFALCON 1.10 - USER'S MANUAL Symbols The following symbols will appear on the HSD, depending on the environment, when the color MFDs option is selected. All symbols, labels, and cursors will be drawn in green if color MFDs are not selected. In PINK : Ù Ownship - represents your aircraft Ù Radar search volume Ù Bullseye location and data Ù Wingmen positional Information (includes wingman number and current altitude in thousands of feet) In YELLOW : Ù Your own bugged target Ù Wingmen bugged targets Ù Pre-planned SEAD threat ranges (when you are outside lethal range) In WHITE : Ù Navigation routes Ù Range rings Ù Cursors Ù North pointer In RED : Ù Pre planned SEAD threat range (when you are inside lethal range) 45 TEST (TEST) PAGES These pages show various Built-In Tests (BIT). Page one and two display the master list of faults encountered during a flight. Each fault encounter logs the following: 1. Fault type - this is the same mnemonic that's appears on the F-ACK list 2. Test number that failed 3. Number of failures 4. Time of the first fault. The time is relative in minutes and seconds since startup. Two pseudo-faults are recorded, the take-off time (TOF), and landing time (LAND). Pressing the CLR button will clear the fault list. A maximum of 17 faults (including the two pseudo-faults) may be recorded. Subsequent faults are not recorded, unless they are duplicates. PAGE 1 OSB 1 BIT1 Indicates BIT 1 tests. Pressing button will change to the BIT 2 page. OSB 3 CLR Clears the master fault list (MFL) if displayed OSB 6 MFDS MFD Self Test (N/I) OSB 7 RALT Radar Altimeter test (N/I) OSB 8 TGP Targeting pod test (N/I) OSB 9 FINS Fixed Imaging Navigation Set (N/I) OSB 10 TFR Terrain Following Radar Test (N/I) OSB 16 RSU Rate Sensor Unit (N/I) OSB 17 INS Inertial Navigation system test (N/I) OSB 18 SMS Store Management System test (N/I) OSB 19 FCR Fire Control Radar test (N/I) OSB 20 DTE Data Test Loading (N/I) 46 eFALCON 1.10 - USER'S MANUAL PAGE 2 This page contains more built in tests. OSB 1 BIT2 Indicates these are the BIT 2 tests. Pressing button will change to the BIT 1 page. OSB 3 CLR Clear fault list (N/I) OSB 6 IFF1 IFF1 Self Test (N/I) OSB 7 IFF2 IFF2 test (N/I) OSB 8 IFF3 IFF3 test (N/I) OSB 9 IFFC IFF Mode C test (N/I) OSB 10 TCN TACAN Test (N/I) OSB 19 TISL Target Identification Set, Laser (N/I) OSB 20 JFC (N/I) RESET PAGE The reset page allows various symbology and lighting levels to be reset. OSB 1 BLANK switches off the MFD display OSB 5 RESET MENU return to main menu page OSB 6 SBC DAY RESET reset day symbology to default value (N/I) OSB 7 SBC NIGHT RESET reset night visibility symbol data (N/I) OSB 8 SBC DFLT RESET reset default symbology visibility settings (N/I) OSB 9 SBC DAY SET set the SBC daylight settings (N/I) OSB 10 SBC NIGHT SET set the SBC nighttime settings (N/I) OSB 18 NVIS OVRD night visibility override mode (N/I) OSB 19 PROG DCLT RESET programmed declutter reset (N/I) OSB 20 MSMD RESET Master Mode initialization data reset (N/I) 47 FIRE CONTROL RADAR (FCR) PAGE The FCR page displays all the radar modes. There are eight (8) main radar modes, each with sub modes. OSB buttons 1-5 select the current radar sub mode. The currently selected major mode is shown at OSB 1. The radar will start up in the OFF mode. In this mode the screen displays limited information and no radar specific selections are possible, only the generic 11-15 buttons are active. To change the radar mode from OFF, power must be applied to the radar system. This must be done using the avionics power switches (see below), and can not be done through the MFD. When power is applied, the radar goes through a self-test, then enters the Standby (STBY) mode. In this mode, the radar is inactive and the radar dish is stowed. Pressing OSB-1 (STBY) will take you to the radar sub-mode menu page. This will continue to display the current radar picture if any, but allow selection of a different sub mode. The ground radar options are displayed down the right side, and the air radar modes down the left side. The options are: OSB 1 FCR menu page (select a different mode) OSB 2 shows the selected the current sub-mode OSB 3 NRM toggle expansion of the area of interest OSB 4 OVRD Override will stop the radar emitting in any of the modes. It will become highlighted when selected, and pressing it again will allow the radar to start scanning again OSB 5 CNTL Control page displays the radar parameters to be modified OSB 6 GM Ground Map radar OSB 7 GMT Ground Moving Target radar OSB 8 SEA Sea mode radar OSB 9 BCN Beacon mode (N/I) OSB 10 STBY STBY mode OSB 11 DCLT declutter display (if in supported mode) OSB 12 <mode 1> direct access mode (FCR on this screen) OSB 13 <mode 2> direct access mode (BLANK on this screen) OSB 14 <mode 3> direct access mode (TEST on this screen) OSB 15 SWAP swap left and right MFD displays OSB 18 ACM Air Combat Mode OSB 19 CRM Combined Radar Mode 48 eFALCON 1.10 - USER'S MANUAL The Declutter (DCLT) button works in both A-A and A-G modes. Press once to declutter the display. This will remove much of the text and some of the less critical symbols to allow concentration on the main picture. Many of the OSB button labels are removed in this mode, however the buttons still function. Press the DCLT button again to restore the display. The A-A and A-G modes have individual decluttered states that are retained in computer memory as long as the FCC is powered. The real F-16 has a menu to select symbols and labels to be removed when declutter is toggled. This functionality is not present. Control (CTRL) Page Pressing OSB 5 on the FCR MFD pages accesses the FCR Control page. This allows fine-tuning of the radar parameters. The current radar display is overlaid with the control options, in positions 6-10 and 16-20. They are: OSB-6 CHAN radar channel in use (cycle four possible channels) OSB-18 TGT HIS number of target histories shown, selecting a lower number of target histories will show fewer low intensity returns in A-A radar modes (cycle 1 to 4 histories) OSB-20 MTR HIGH Moving target recognition. Toggles target minimum speed processed and recognized by the system. Low and High speeds may be chosen (N/I) Note: Only TGT HIS is functional. Other OSBs display label changes when pressed but have no other effect. 49 STORES MANAGEMENT SYSTEM (SMS) PAGE The SMS page shows the details of the stores management system. There are several possible modes of display on this, of which only some are implemented in this version. Inventory This is the default view when in NAV master mode. It shows the stores currently loaded on the jet. In the real jet, you can manipulate the stores from this page, changing the number and types of munitions. This is not implemented in this version. The only purpose for this normally is if you might need to take a backup jet rather than your assigned one. Weapon details This is the default SMS view in any of the weapons delivery mode. It shows any details associated with the currently selected weapon. The specific layout of the page depends on the munitions selected. However, some buttons are common to most pages. OSB 1 OSB 2 OSB 4 INV Display current master mode (A-A, A-G, MSL, DGFT or GUN). Pressing this button in A-A or A-G will toggle the GUN mode. Display current submode (when applicable). Only applies to GUN, A-G and DGFT. The sub-mode options are: • A-G - CCIP, CCRP, DTOS, LADD, MAN • DGFT/A-A (any of the A-A Gun modes) • GUN – STRF if in A-G mode Allows access to the inventory page. Details for the weapons are shown with this function. Selective Jettison Toggle selective jettison by selecting OSB 10 when in SMS mode. This brings up a display similar to INV and allows you to select which hardpoint weapons you wish to jettison. You may move back to normal mode by pressing OSB 10 again. Once selected, the hardpoints to be jettisoned are saved. This allows pre-selection of what is to be jettisoned. Emergency Jettison This is not implemented, but would look similar to the selective jettison. It is only displayed while the emergency jettison button is held down. 50 eFALCON 1.10 - USER'S MANUAL TERRAIN FOLLOWING RADAR (TFR) PAGE The Terrain Following Radar setup is displayed, controlled, and enabled from this page. This system is not fully implemented. The basics work, but a correct implementation of all the LANTIRN pod features isn't available. The following buttons labels have the functions shown: OSB 1 current mode OSB 2 selects ride type (Hard/Soft/Smooth) which determine how aggressively the terrain is followed and how many G's the Autopilot is allowed to pull to avoid terrain OSB 4 ON on/off to enable and disable the TFR system OSB 5 CHAN1 current radar channel (N/I) OSB 6 1000 set 1000’ terrain clearance OSB 7 500 set 500’ terrain clearance OSB 8 300 set 300’ terrain clearance OSB 9 200 set 200’ terrain clearance OSB 10 VLC set very low clearance (only over sea, or extremely flat land) OSB 11 DCLT declutter display (if in supported mode) OSB 12 <mode 1> direct access mode (FCR on this screen) OSB 13 <mode 2> direct access mode (BLANK on this screen) OSB 14 <mode 3> direct access mode (TEST on this screen) OSB 15 SWAP swap left and right MFD displays OSB 16 ECCM Emission Control Mode (N/I) OSB 17 WX weather mode settings (rainy or clear conditions) (N/I) OSB 18 STBY select standby mode OSB 19 LPI low probability of intercept mode (TFR radar only scans forward and less often) OSB 20 NORM selects normal mode 51 FORWARD LOOKING INFRARED (FLIR) PAGE Only partially implemented, it displays the Forward Looking InfraRed sensor parameters. The FLIR page allows some adjustment of the FLIR image so it can be aligned with the real world when the FLIR is switched on. Field of Vision and Pitch reference lines may currently be changed. TARGETING POD (TGP) PAGE This page shows images from the LGB targeting pods. (N/I) FLIGHT CONTROL SYSTEM (FLCS) PAGE Displays the status of the Fly-by-Wire system. (N/I) DATA TERMINAL ENTRY (DTE) PAGE Data cartridge loading page (N/I) WEAPON (WPN) PAGE Displays images from weapons with seeker head, such as Mavericks. (N/I) WAR STORY How sensitive are the F-16 controls? Perhaps this will help illustrate it. It was my second sortie with the F-16 Falcon after 1000 hours F-4 Phantom time. The mission was contact mission and subject was aerobatics. As usual for a split-s, the instructor began by saying, "OK, roll the F-16 inverted." I knew it was easy just roll inverted. I applied normal stick pressure for an F-4, but the F-16 rolled about 720 degrees. Whoa! 52 eFALCON 1.10 - USER'S MANUAL HEADS UP DISPLAY (HUD) HUD POWER SWITCH Use the BRT dial on the UFC to toggle the HUD. HUD FEATURES Ù A roll cue is displayed in normal mode and shows your roll angle up to 45º. Ù The Flight Path Marker (FPM) is now accurately sized. Ù Another cue that appears is the -2.5o ladder bar. This appears whenever the landing gear is down. As well as showing the approximate best descent angle, it is another visual cue that you are in landing mode. 53 RADAR ALTIMETER DISPLAY The HUD symbology has been changed to match the RALT changes. The altitude is displayed rounded to the nearest tens of feet (571’ becomes 570’). An “AR” or “R” is displayed below the altitude tape depending on the position of the altitude scales switch. This reflects radar altitude when the Radar-Altimeter has been turned on. Below the altitude readout is the low altitude alarm (ALOW) setting. Should the aircraft descend below the ALOW setting the AL readout starts flashing. If the landing gear is retracted Bitchin’ Betty will call out “Altitude, Altitude”. With the gear extended, the readout still flashes, but without the cockpit voice warning. The RALT readout box will flash if the Radar Altimeter fails. NEW HUD WARNINGS TRP FUEL This indication shows that the fuel in the external tanks is not accessible. Check the fuel transfer switch positions or make appropriate adjustments in the flight plan to increase the effective range. The normal cause of this is incorrect setting of the Air Source control. If the external tanks are not pressurized then fuel will not transfer correctly. This cue will appear when all the following conditions are met: Ù More than 500lbs of fuel in the external tanks Ù Internal fuel is 500lbs or more below capacity Ù The fuel display selector is in NORM position Ù Fuel flow is less than 18000pph Ù Air refueling has not happened in the last 90 seconds 54 eFALCON 1.10 - USER'S MANUAL LOSE A LOSE cue will appear on the HUD when an AIM-120 is in flight, and the FCC calculates that the missile no longer has the ability to intercept the target. At this point LOSE will flash on the HUD, and the timer cue will change from an A or T prefix to an L. HOJ The HOJ (Home on Jam) symbol will appear if the target of an AIM-120 missile is using ECM. The AIM-120 will switch off its active seeker in favor of a passive home on jam capability. Drift C/O switch The Drift C/O switch [CTRL-PGDN] on the UFC centres the FPM in the center of the HUD. Without it, the FPM is off to one side depending on the prevailing winds. During take-off and landing, you usually switch to normal mode which means you see the effect the wind has on your flight path. Once in the air, you no longer need to worry about the wind, so you use that switch to center the HUD ladder and fpm for better visibility. 55 APG-68 RADAR SYSTEM SYMBOLOGY The radar multifunction displays have been improved to reflect enhancements to the HUD and the Realism Patch v5.0 NCTR (Non-Cooperative Target Recognition). A full description of NCTR is available in the Realism Patch v5 manual. In Range While Search (RWS), the ASEC is displayed with the same mechanics as the HUD, as is the LOSE cue which flashes opposite the targets altitude if the radar is in Single Target Track mode (STT): Track While Scan (TWS) mode allows expanding the field of view around either the bugged target, or the cursor position if no target is bugged. This draws a 4nm box around the selected position and expands the view by 4:1. This enables you to split out targets flying in close formation. No special radar modes are used here. It is simply magnifying the existing display. If no target is bugged, the expansion box can be slewed around the screen with the radar cursor keys. The box expands to the correct size based on the radar screen display range. 56 eFALCON 1.10 - USER'S MANUAL Using OSB3 toggles between the Expanded (EXP) and Normal (NRML) views. EXP will flash when the function is enabled. Also note these following changes: Ù Track Files are now displayed as hollow polygons Ù Track Files display a Tail if an AMRAAM has been fired at it Ù Tail flashes when the missile goes active. Ù At the calculated impact time, an X is imposed over the Track file. This happens regardless of actual impact or not. The X is steady for 5 seconds before it flashes and disappears. If the radar lock is lost due to impact and target disintegration, Track Files vanish as usual. Ù In this version, the radar will not scan while the aircraft is on the ground. AZIMUTH STEP The Azimuth scan width step can be changed, just like the radar range, using the cursor. Slewing the cursor to the sides of the MFD display an Azimuth step change is toggled and the radar cursor moves back in range on the MFD after the Azimuth changes. The pilot can toggle between 60 and 30 degrees. LONG RANGE SCAN (LRS) A new mode is available in this version, called LRS. It is Long Range Scan, and is almost identical to RWS. The exceptions are that it is intended for identifying big targets at long range. Therefore the scan rate is slower, and the chance of detection slightly higher. It is intended for use at range of 80nm, but will work at any range. ACM MODES The ACM submodes are only accessible by cycling through the long-range radar modes. The ACM submodes are accessible directly from the keyboard, or by selecting dogfight mode. 57 AUTOPILOT There are two switches that control the Autopilot (AP) operation, the PITCH [CTRL-2] and the ROLL [CTRL-1] switch. The PITCH switch engages the AP. The PITCH switch must be in the ALT HOLD or ATT position for the AP to be active. The AP system tracks your current altitude in the ALT HOLD position or your current attitude in the ATT position. Switch: Position ROLL: HDG SEL ROLL: ATT HOLD ROLL: STRG SEL PITCH: ALT HOLD AP holds current Altitude PITCH: OFF PITCH: ATT HOLD AP holds current Attitude (pitch) Follow HSI heading Hold roll angle and altitude Follow course to next waypoint AP OFF AP OFF AP OFF Hold roll and pitch angle AP OFF AP OFF To make manual inputs at any time during AP operation, use the paddle switch [CTRL-3] The Autopilot can only be engaged when the following conditions are met: Ù Refueling door is closed Ù Landing gear is up Ù No FLCS Fault Ù Aircraft attitude must be within +/-60 degrees of trim flight Ù Altitude < 40,000 feet Ù Speed is less than .95 Mach ATTITUDE HOLD The attitude hold mode is available in either pitch or roll when the pitch and roll mode switches are placed in the ATT HOLD position. Once ATT HOLD is engaged, the aircraft will be held within +/-0.5 degrees in pitch and +/-1 degree in roll. To do a roll and/or pitch correction, use the Autopilot Override. The Autopilot Override (paddle switch [CTRL-3]) will decouple all autopilot inputs while it is depressed. Upon release of the Autopilot Override, the autopilot hold modes capture the reference at release and the heading select guides the aircraft towards the selected HSI heading. 58 eFALCON 1.10 - USER'S MANUAL HEADING SELECT To use this mode, switch to the HDG SEL position on the ROLL switch. The autopilot system uses the heading error signal from the HSI to command the necessary bank angle (up to 30 degrees) to capture the heading that has been set on the HSI. The aircraft will automatically turn through the smallest angle to any heading selected by the pilot, and will maintain that heading within +/-1 degree. To use your current heading, adjust the heading select knob on the HSI to align the heading marker (Captain’s bars) to the aircraft heading. Then engage HDG SEL. ALTITUDE HOLD Upon engagement of the ALT HOLD position on the PITCH switch, the autopilot system receives an altitude error and altitude rate signal referenced to the conditions existing at the time of selection. The autopilot will control to within +/-100’ with bank angles less than +/-30 degrees. 59 ELECTRONIC WARFARE SYSTEM The EWS allows for automatic countermeasures upon missile launch detection by the RWR. This includes the release of preprogrammed sequences of Flares and/or Chaff and the ability to turn on the Jammer automatically. The EWS is controlled by a number of switches on the main EWS panel found on the left-hand front panel. MODE Select the EWS main mode [SHIFT-z-x]: Ù OFF: The system is switched off completely. No Flare/Chaff release is possible. Ù STBY: To manually re-program one of the default programs through the ICP, switch the EWS to standby mode. Ù MAN: To manually launch the selected Flare/Chaff program. Ù SEMI: When a radar spike is detected by the RWR, Betty calls out "Jammer" to ask you if you want to turn the Jammer on (only if the REQJMR Option in the ICP is set to ON). If so, turn it on manually. When a missile launch is detected by the RWR, Chaff/Flares are automatically released according to the currently selected program on the PRGM switch. Ù AUTO: When a radar spike is detected by the RWR, the Jammer is turned on automatically (only if the REQJMR Option in the ICP is set to ON). When a missile launch is detected by the RWR, Chaff/Flares are released automatically according to the currently selected PRGM. PRGM The program selector controls which one of four pre-programmed counter-measure programs will be used in SEMI and AUTO mode. The pilot can choose between 4 different programs, each optimized for a certain task. By default, the 4 programs are defined as follows: Check the ICP-EWS section on page 35 for a detailed explanation on how the programs work. 60 eFALCON 1.10 - USER'S MANUAL Program 1: High-Med Alt SAM Evasion This program is optimized to deal with RDR launches from SAMS and SARH missiles. The 3 Chaff drop every 2 seconds gives the pilot a maneuver time between salvos to jink and change heading. Chaff BQ: 3 Flare BI: 0 .5 SQ: 3 SI: 2 BQ: 0 BI: 0 SQ: 0 SI: 0 Program 2: Merge program, Enemy with IR missiles This is optimized to deal with the Archer-HMS combo. At the first turn, the Pilot dispenses this program (6 flares in 6 seconds per press, as suggested in the RP4 manual) Chaff BQ: 1 Flare BI : 0.5 SQ: 3 SI : 3 BQ: 4 BI: 0.25 SQ: 2 SI: 1 Program 3: Popup AG sequence, Chaff only To confuse enemy radar, as the ingressing fighter begins his pull-up into the SAM envelopes this program dumps 8 bundles of chaff. Chaff BQ: 2 Flare BI : 0.5 SQ: 4 SI : 3 BQ: 0 BI: 0 SQ: 0 SI: 0 Program 4: Popup AG sequence, Chaff-Flare With the possibility of SA7 or SA8 over the target area, this sequence adds in the protective measure of 6 flares. Chaff BQ: 2 Flare BI : 0.5 SQ: 4 SI : 3 BQ: 2 BI: 0.5 SQ: 3 SI: 3 The EWS system is closely related to the ICP. The pilot can change each program as he likes it to be. To do so, he accesses the “LIST” page and switches to the “EWS” selection. Dobbering right will call the Chaff and Flare program pages. There the pilot can change the various values (see the ICP-EWS section on page 35). Remember: To manually re-program the default programs the MODE switch of the EWS has to be in STBY MODE. 61 RWR This switch controls if the EWS system receives RWR data or not. Switch it to ON to use SEMI and AUTO modes - otherwise the EWS doesn't get launch warnings from the RWR. JMR SEMI and AUTO Jammer operations only work if this switch is placed in the ON position. CHAFF / FLARE Chaff and Flares are only released in SEMI or AUTO when these switches are in the ON position. Manual Chaff/Flare release does not depend on the state of these switches. CHAFF / FLARE RELEASE BUTTONS If the avionics settings are set to realisitic, pressing the buttons for manual Chaff or Flare release will instead start the selected program. Manual release of single Chaffs/Flares is not possible. New VMS (Betty) calls are "Chaff/Flare", "Chaff/Flare LOW", and "Chaff/Flare OUT". TARGET MANAGEMENT SWITCH Special keyboard commands are available to partially simulate the operation of the target management switch (TMS) on the HOTAS. This allows easy target designation and quick switching between different Air-to-Air radar sub modes. Depending on the current radar mode, the TMS works as follows: RWS: TWS: ACM: RCR (N/I) RWS: TWS: ACM: 62 Command SAM Designate Target Boresight Scan RWS: Command TWS TWS: Step Bug ACM: 30 x 20 Scan STT->SAM->Search STT->Search->RWS 10 x 60 eFALCON 1.10 - USER'S MANUAL OTHER SWITCHES ALTERNATE GEAR DEPLOY / RESET This handle [ALT-g] is used to engage the alternate gear deployment if hydraulics fail. The center white button [CTRL-SHIFT-g] is the reset button which allows normal hydraulic gear deployment to be activated again. SPEED BRAKES While in the air and with the gear retracted, the speedbrake operates through its full range of settings. However, if you lower the landing gear with a speedbrake opening of greater then 43°, the speedbrake will automatically be retracted to 43°. The pilot can override this limitation, by holding the speedbrake actuator in the "open" position. As long as this switch is depressed, the speedbrake will remain fully open. Should the pilot release the switch, the speedbrake will reduce to a maximum 43° open again. On ground the speedbrake works as described above. There is no need to hold the key in the open position after the nose wheel is on the ground. The speedbrake will remain in the position the pilot sets. PARKING BRAKE The parking brake switch [ALT-p] applies the brakes permanently. As its name implies, it is used to park the aircraft. The parking brake may be released with the parking brake switch or by applying 83% or greater engine RPM. LANDING LIGHT Toggles the landing light on or off [CTRL-ALT-l]. ANTI-COLLISION LIGHTS SWITCH This switch on the EXT LIGHTNING panel on the far left console toggles the anticollision lights on or off. INTERIOR COCKPIT FLOOD LIGHTING RHEOSTAT This rheostat on the right console controls the interior flood lighting of the cockpit. Please note that enabling this causes a framerate hit. 63 STORES CONFIG SWITCH This switch [SHIFT-c] toggles the stores configuration. Also known as the CAT switch, it restores maneuverability to the aircraft after loadout is released or jettisoned. TAIL HOOK SWITCH For carrier landings, the aircraft's tailhook must be deployed [CTRL-k]. Upon landing, the hook catches one of several arresting wires stretched across the landing deck of the carrier, bringing the plane to a stop. SEAT ARM SWITCH This switch [SHIFT-e] can be found on the left front of the ACES II Ejection seat, just below the pilot’s kneepad and the landing gear handle. When the switch is in the UP (SAFE) position, the seat is NOT armed and the SEAT NOT ARMED caution light will illuminate. Ejection is NOT possible. Moving the switch down (ARMED) allows normal operation of the ejection seat. Changing the seat from ARM to SAFE will illuminate the caution light and a Master Caution will be displayed. KNEEPAD Kneepad has a third page listing the original waypoints from Falcon’s planning page. The pages can be cycled with the command [ALT-k]. MANUAL BOMBING MODE In a situation where the FCC has become inoperable due to damage, switching to the manual bomb delivery reticle may be a viable option to complete an air to ground attack. Similar to a WWII aiming device, the reticle has three settings: Primary, Off and Standby. Manual Bombing Mode can be selected from the A/G MFD by depressing OSB2 and selecting MAN from the list. Toggle the reticle to primary (PRI) or standby (STDBY) with the appropriate key command [SHIFTCTRL-m] or cockpit switch (The standby reticle is available even when the HUD fails). 64 eFALCON 1.10 - USER'S MANUAL RADAR ALTIMETER This is a three-position power switch. Positions are OFF, STANDBY, and ON. Only the ON position provides A-LOW warnings. The altimeter takes a time to cool down before it functions. In realistic avionics, the RALT will only work if the aircraft’s parameters are within following limits: Altitude (ft) < 3000 > 3000 <= 5000 > 5000 <= 10000 >10000 <= 25000 >25000 <= 50000 Roll (+/-) 60° 30° 25° 15° 10° Pitch (+/-) 30° 30° 25° 15° 10° AVIONICS POWER The main power switch on the left console needs to be set from OFF to BATT to (ON) [CTRL-ALT-F1/F2] The power switches are on the right side panels: FCC SMS MFD UFC GPS DL MAP FCR LEFT/RIGHT HDPT [SHIFT-ALT-F6-F12] Fire Control Computer HSD display on the MFD Stores Management System Main MFD Up Front Controls, DED, and ICP GPS power (N/I) Datalink (required to datalink wingman positional data, and JSTAR updates) Unknown (N/I) Fire Control Radar, powers up the radar systems [SHIFT-ALT-F5] Powers the fuselage hardpoints (normally targeting or navigation pods) [SHIFT-ALT-F3/F4] 65 LASER ARM Found just below the RF Switch, the Laser Arm switch [ALT-l] turns on the Forward Looking InfraRed (FLIR) pod’s targeting laser. Laser Guided Bombs (LGB) require the laser illuminate the target until impact. Should the laser stop illuminating the target, or should the lock be broken during the LGB’s time of flight (TOF), the weapons will follow a ballistic trajectory. LGBs can be assigned new targets while in flight. RF SWITCH The RF switch [SHIFT-ALT-r] is located on the left side of the cockpit, just above the Laser Arm switch. This switch is used to cut radar emissions quickly and completely. When entering into enemy territory with the desire to be undetected (perhaps using Terrain Following Radar navigation or just NOE ingressing) use this switch. This switch has three positions: Ù NORM: Normal operation Ù QUIET: Radar emissions reduced, and the AGP-68 radar is put into Standby Ù SILENT: ALL radar emissions are silenced (i.e. no RADAR, no CARA (RALT), and no TFR, the system will indicate a TF failure and generate a TF FAIL light and WARN indication) 66 eFALCON 1.10 - USER'S MANUAL FAULT AND WARNING SYSTEM There are two types of indications that the pilot can get from this system, warnings and cautions. Note: The Voice Management System (Bitchin’ Betty) is disabled when on the ground. WARNINGS AND WARNING LIGHTS Warning lights are attached to the glare shield, and are red in color. The "T/O LDG CFG" light is a warning light. If the pilot flies slower then 190 kts, descending at more than 250 ft/min, and is below 10,000 ft. with gear up, this warning light illuminates. A typical warning consist of a "WARN" indication on the HUD when a light is illuminated. Five beeps followed by “Warning, warning!" from the VMS (Betty) follows 1.5 seconds after a warning light illuminates. There are two ways to clear a warning: Ù Use the WARN RESET switch located on the ICP. The "WARN" indication in the HUD will be removed, and the VMS will stop. However, the warning light will remain on. Ù Change the situation that caused the warning. In the above example, accelerate to a speed above 190 kts, descend slower, or lower the landing gear. The HUD "WARN" indication will be removed, the warning light will extinguish, and Betty will quit shouting. This is the same with all warning lights. Clear by getting out of the condition that caused the warning (if possible), or use the WARN reset switch. CAUTIONS AND CAUTION LIGHTS Cautions work basically the same as Warnings, but the Master Caution light illuminates instead of the HUD "WARN" indication. Seven seconds after the caution light illuminates, Betty calls "Caution, caution". Pressing the Master Caution button during the seven-second interval avoids the VMS call. Removing the condition causing the warning will clear the warning. Switching to CAT I when the aircraft is limited to CAT III will generate a Master Caution and Betty call. Changing the switch to CAT III when the caution appears will extinguish the Master Caution and there will be no VMS messages. 67 PILOT FAULT DISPLAY The Pilot Fault Display (PFD) is located just above the caution lights panel on the right auxiliary console. This display is accessed via the F-ACK button on the left side of the glare shield. If the button is pressed but there are no system faults then "No FAULTS, ALL SYS OK" will be displayed. Pushing the F-ACK button a second time will turn the display off. When the "AVIONICS FAULT" caution light is illuminated the pilot will get a Pilot Fault List (PFL). and Master Caution will illuminate as it does for all cautions. Pushing the F-ACK button will bring up the first fault the system detected. Use the F-ACK button to cycle through all system faults. When the last fault in the list has been displayed, another push on the F-ACK button will turn the display off. The "AVIONICS FAULT" light will be turned off once the pilot cycled through all faults. WARN RESET The Warning Reset switch [ALT-w] is located on your UFC and is used to acknowledge warning indications when they appear on your HUD. For example, should a warning indication for Bingo Fuel occur, the Master Caution light illuminates and "WARN" is displayed in your HUD. Pressing the Master Caution button [CTRL-c] will reset the warning system and extinguish the Master Caution light, but will not remove the "WARN" indication on the HUD. Use the Warn Reset switch to reset and remove that indication. The Warn Reset resets the MaxG readout the pilot sees on the HUD to 1. 68 eFALCON 1.10 - USER'S MANUAL AIRFRAME AIRFRAME OVERSTRESS Extreme levels of airframe overstress or overspeed flight will damage the hardpoints. Damaged stations will not be able to release weapons. Noise inside the airframe will warn you of increased airframe stress. FUEL The F-16 Fuel system is based on the Forward/ Right Left/Aft layout. The fuel is divided into two systems, the F/R and L/A, and is fed from both systems to the engine. In this way balance is maintained and the aircraft does not become too nose or tail heavy or have a tendency to roll. The fuel storage system is composed of the following: Ù Two Reservoir tanks, these hold 480lbs of fuel each and feed the engine directly. One reservoir is for the F/R and the other L/A system. Ù Forward and aft fuel tanks hold the bulk of the internal fuel. They feed into the appropriate reservoir tanks. Ù The wing tanks which feed the forward and aft tanks, the left wing tank feeding the aft main tank, and the right feeding the forward tank. These tanks hold 550lbs of fuel each. Ù External tanks feed into the wing main tanks. The wing externals feed into the appropriate wing tank, and the centerline feed into both. Capacity is dependent on the tank size loaded. The fuel is transferred from the reservoirs to the engine. There are fuel pumps that are normally activated to aid the transfer, but the main transfer mechanism is gravity and siphoning between tanks. The fuel then goes through the fuel flow proportioner (FFP). It adjusts flow rates from the two systems to maintain the balance of fuel between F/R and L/A systems to maintain the aircraft’s center of gravity. Should the FFP fail (it is part of the ‘A’ hydraulic system) then erratic distribution may occur leading to a center of gravity imbalance. The fuel then goes through the main fuel valve to the engine (where it burns!). The amount of fuel in the F/R and L/A is shown on the fuel gauge, but more important is the ratio of the two. If the difference is too large, a center of gravity imbalance will occur. Attention to the fuel gauge indicators is important beyond just assessing remaining fuel. 69 The fuel readout knob has 6 settings - which alter what is shown on the gauge. In all positions except test the digits in the display show the total fuel. The positions have the following functions: Ù TEST: Digits should show 6000lbs of fuel, and both dial indicators should point to 2000lbs. Ù NORM: One gauge indicates the F/R amount, and the other the L/A quantity of internal fuel (total amount stored in reservoirs, Fwd/Aft tanks and internal wing tanks for each system) Ù RESV: Shows the amounts in the Fwd/Aft reservoirs Ù INT WING: Shows the amount of fuel in the Right/Left internal wing tanks Ù EXT WING: Shows the amount of fuel stored in any external wing tanks Ù EXT CENTER: Shows the amount of fuel stored in any centerline tanks The normal fuel transfer procedure from external to internal is to transfer fuel from the centerline tank first, then from the external wing tanks. However, this may be overridden by setting the fuel transfer switch to WING FIRST. The left console has the protected fuel master switch. This controls the main fuel valve. In the off position no fuel will get to the engine. The next switch, tank inerting, is not implemented. Next to it is the fuel pumps control switch. This has 4 positions: Ù OFF: All fuel pumps are off. Fuel will still transfer using gravity and siphon feeds, but you will encounter problems in negative G maneuvers with the engine being fuel starved Ù NORM: Normal position - all fuel pumps on Ù AFT: Fuel is transferred from the L/A system only Ù FWD: Fuel is transferred from the F/R system only These last two positions allow a fuel imbalance to be corrected manually. The switch for the aerial refueling door [SHIFT-r] opens and closes the air-refueling door. The air-refueling door must be opened before attempting in-flight refueling. 70 eFALCON 1.10 - USER'S MANUAL Finally there is the air source control switch on the right console. This controls pressurization of the cockpit and the fuel tanks. The external fuel tanks require pressurizing to allow the transfer system to work. This knob has four settings: Ù OFF: no air control Ù NORM: normal position for pressurizing the cockpit and the external fuel tanks Ù DUMP: dumps cockpit pressure, but still pressurizes the external fuel tanks Ù RAM: external tanks are not pressurized The external tanks are pressurized when switch is in the NORM or DUMP. In other positions the tanks are not pressurized and external fuel flow will not occur. If this happens for too long, you may get a FUEL TRAPPED warning on the HUD indicating fuel flow problems. WAR STORY A certain real F-16 pilot known to many of us, was cruising along at 25,000ft one day, getting ready for the days work. He began to feel a little cold, and the air temperature up there is usually a little on the cool side. So reaching over to the side panel for the heater rheostat, he attempted to turn up the cockpit temperature. Unfortunately, he selected the Air Source knob instead of heater, and succeeded in turning up the ‘temperature’ to DUMP position. So, all air pressure is immediately dumped from the cockpit. This is equivalent to ascending from 10,000ft to 25,000ft VERY quickly. To make matters worse, the natural reaction is “Oops – I better fix that” or thoughts to that effect. So he turned the knob back to NORM. This re-pressurized the cockpit to 10,000ft equivalent. So, in the space of a few seconds, he’d made the trip from 10,000ft, to 25,000ft and back again. Now if that isn’t a workout for the ear, nose and throat, I don’t know what is. As he said afterwards, “It’s good I didn’t have a head cold!” 71 ENGINE DEFINITIONS AND TERMINOLOGY The jet engine system in the F-16 consists of several engines actually. There is the main engine, and a small jet engine known as the Jet Fuel Starter (JFS) [SHIFT-J]. This engine is used to bootstrap the main engine to life by spinning up the main engine to an adequate RPM where the fuel can be fed and ignited. What spins up the JFS engine to a point where it can light? Hydraulic power, stored in two hydraulic pressure accumulators, is used to accomplish this. When you start the JFS, hydraulic accumulators discharge through the JFS to spin it up to starting speed. Once running, the JFS can then start the main engine. The JFS accumulators are a one-shot process. Once the accumulators are discharged (one JFS start attempt), they must be recharged before another attempt can be made. Running the engine at greater than 12% RPM about one minute is enough to charge the accumulators. WAR STORY If you discharge the JFS accumulators on the ground and the JFS fails to start for any reason (like you had the switches wrong), the normal method for a restart is to get the crew chief to pump up the hydraulic reservoir by hand. This is done through an external port. As this procedure is time consuming and takes several hundred ‘pumps’ to achieve, you end up with one sweaty and annoyed crew chief. You will probably be late for your take-off slot too. It is not especially recommended as a method to win the heart of your crew chief or the respect of your fellow pilots, tapping their feet in their jets. It will probably also cost you a case or two of beer. In the air your options are more limited. Power to move the control surfaces and other parts is supplied through the ‘A’ and ‘B’ hydraulic systems. These are pressurized from pumps driven by the main engine. When all other systems fail, and the aircraft is in the air, the Emergency Power Unit (EPU) starts up automatically. The EPU has ten (10) minutes of fuel, total. When the engine is offline, the secondary hydraulic system, Hydraulic B, fails. The primary hydraulic system, Hydraulic A, fails when the EPU shuts down. None of the control surfaces of the aircraft function with both systems down, whatsoever. This is a good time to leave the cockpit. If the EPU switch is in the NORMAL position during flight, the EPU will start and run automatically. In the OFF position, the EPU doesn't run except when no generator is present. In the ON position, the EPU runs regardless of the main engine status. The EPU can be set manually [ALT-e]. 72 eFALCON 1.10 - USER'S MANUAL Switching the EPU to ON has no noticeable effect if the engine RPM is above 80%, as it will simply derive power from the main engine. However, as soon as RPM drops below 80%, the EPU will start to burn EPU fuel. The throttle on the F-16 has various stops where the normal sliding motion stops (called detents). The throttle must either be lifted or an interlock lever pulled to move it further. One of these detent settings stops the throttle before it moves into afterburner position, so the pilot has feedback that he is about to go into afterburner. There is another position at the other end of the throttle travel that stops the throttle from moving below the idle setting to the cut-off setting (this avoids accidental shutdowns). In the F-16, a small lever must be engaged to move the throttle below idle and shut down the engine: Use the throttle idle detent [ALT-i] to cut-off the fuel flow to the engine. One of the preflight checks is to check the throttle travel and confirm that the detents are working correctly. WAR STORY Although the detents normally stop accidental movement of the throttle into a wrong position, you can imagine that during the heat of battle or training, that your actions may not always be as precise and collected as you might like. A certain pilot flying F-16s during a Fox-2 training flight, chopped his throttle back a little too vigorously, and managed to jump it back beyond the Idle setting to the cutoff setting. Now while this is an excellent way to reduce the heat signature of your engine, it does have problems of its own, as you can imagine. 73 FUNCTIONS AND USAGE To shut down the engine Ù Set throttle position to idle Ù Engage the idle detent switch [ALT-i]. This is equivalent to pressing the lever that allows the throttle to travel fully back, and then pulling back the throttle. Ù Engine will now spool down (to 0% on the ground or between 5%-10% in the air, depending on speed). In flight, the EPU will start and run automatically as soon as the rpm drops below 80% (The EPU has a 10 minute fuel supply to power flight systems, then a total flight control system failure will happen). The Hydraulic B system will fail as soon as the engine is shut down. The most important effect of this is that the landing gear cannot be lowered normally. Instead you have to use the Alternate Gear Extension [ALT-g] to lower the gear. You will not be able to retract it unless the main engine is restarted. To retract after an engine restart, toggle the Alternate Gear Reset switch [SHIFTCTRL-g] to reset the system. To start the jet engine Ù Set throttle position to idle Ù Start the Jet Fuel Starter [SHIFT-J] Ù Engine will spool up to a maximum of 25% rpm Ù When the RPMs are greater than 20% advance the throttle above idle Ù Press the idle detent switch [ALT-i] Engine should now start and spool up to over 70%. The JFS will automatically disengage when the engine RPM gets above 50%. DETAILS The JFS will fail to start the main engine if the aircraft is higher than 20,000 ft barometric or moving at greater than 400 Knots. There is an increasing probability of failure at higher altitudes or speed. Unfortunately, the JFS accumulator will still discharge during an attempted restart! Once discharged, the JFS accumulator will not function without recharging the pressure accumulators. If at sufficient altitude, diving the aircraft to get 12% or better RPM on the inlet turbine will recharge the JFS accumulators in about one minute. 74 eFALCON 1.10 - USER'S MANUAL When the ‘B’ hydraulic system fails the following systems will fail: Ù landing gear Ù nose wheel steering Ù drag chute system Ù gun Ù air refueling Ù wheel brakes Ù JFS recharge When the ‘A’ hydraulic system fails the following systems will fail: Ù speed brakes Ù fuel flow proportioner All other systems are served by both A and B. WAR STORY This is an example of how to get yourself into an unrecoverable situation. It happened while testing out the F4 engine restart code. A nice day for a training mission, flying nice and high, around 30,000ft so that shutting down the engine would leave plenty of room to try restarts and other procedures. Throttle to idle, Idle detent selected. The engine spools down nicely to about 7%. A quick check of the gauges shows EPU fuel slowly decreasing, Hydraulic B system down, Hydraulic A working. Everything is looking good. Now to test a few other things. Deploy the landing gear, a quick check before hand that we are less than 300knots, good. Gear fails to deploy – check. That is correct the B system is down. So, switch to Alternate Gear select. The gear drops correctly, and won’t retract. Ok – the test is over, time to get back. I set Throttle to Idle, engage the JFS. I hear the sound of the accumulators discharging but the RPM remain static. Hmmm – what went wrong? Speeds ok, but the Altimeter is reading 26,000ft! Damn – that’s the problem. OK – but at 26,000ft I might be able to dive and recharge the accumulators. However, if I do that, I’m going to be travelling at 400+ knots, which will wreck the landing gear, which I can’t retract. OK – I’m now official screwed! I need the engine to retract the gear, but I can’t start the engine without breaking the gear. A dead stick landing is the only option left. This is not going to look good on my record! 75 ELECTRICAL SYSTEMS The F-16 has several electrical systems and generators. The main sources of electrical power are in rough preference of use: Ù Main Generator Ù Standby Generator Ù Emergency Power Unit (EPU) Ù Battery The main generator is powered by the engine and is sufficient to power all the aircraft’s systems. The standby generator is powered by the main engine and has adequate output to power most of the essential systems. The emergency power unit is an independent system that can provide power in the absence of the main generators. The batteries provide minimal power to certain systems only. Attached to each generator is a power bus, which is designed to allow degrading of the power systems. These are: Ù Battery bus Ù Emergency power bus Ù Essential power bus Ù Non essential power bus Thus the main generator provides power to all busses, the standby generator provides power to all but the non-essential power bus, and so on. Without the engine, both the standby and main generators are inoperative, which is why the EPU is an independent system used for power during an engine failure. LIGHTS There are numerous lights associated with the electrical system. The main one is the ELEC SYS caution light. This illuminates when there are any electrical problems identified and is a cue to check for other problems. There are two lights on the electrical panel, showing the status of the main and standby generator. These are illuminated when there is a problem with the generators. FLCS RLY and TO FLCS indicate problems with power to the FLCS. This usually indicates that the FLCS is not getting power from all possible power sources (The FLCS gets power from every system as it is the most critical system in flight). The battery light illuminates when there is a problem charging the batteries, or problems with the battery voltage. The EPU has two lights to show its working, in addition to the main EPU run light. There is an AIR light that indicates that the EPU has been commanded to run (so is badly named). The other light, labeled HYDRAZINE, shows the EPU is consuming Hydrazine fuel rather than running off engine pressure. This means there are less than ten (10) minutes of reserve power! 76 eFALCON 1.10 - USER'S MANUAL WAR STORY The F-5 has twin engines and fire warning lights for each of them. When the temperature in the engine goes out of control, the FIRE light comes on. You never see this in normal life, and you never want to see it either. It is a serious emergency when it happens. It has CAPS: Ù Throttle-idle Ù Throttle-off if FIRE light remains on Ù Eject-if fire remains It was a cloudy day but we knew that above 10,000 feet it would be clear. A 2 vs. 2 DACT ride was my favorite those days. We took off in formation and came out of the clouds. Lead sent us to line abreast, 1.5 NM. The jet was trimmed up, and everything was ok. I was checking leads 6 visually, but I remembered the instructors comment, "If everything feels ok, there is something wrong, so check everything again." I looked inside the cockpit. Saw a red light. Looked outside again, and said to myself, "Wait a second, did I see a red light there?" I looked inside again, there it was - LEFT FIRE. I did the CAPS: throttle to idle – the light stayed on, throttle off - the light went out. I shut down the left engine quickly and started to turn back. I called on radio "Knock it off #2, left engine fire, shut down engine, turning back" The light was off, so I sat back and relaxed. I had one more engine, and everything looked fine. I checked the TACAN, 45nm to go. I did a descent calculation, put fpm to descent. "Whoa that was my unlucky day" I said to myself with a smiling face, while I checked off the checklist items. Coming down to 10,000 feet. I started to fly on instrument because of the IMC. The RIGHT FIRE light blinked once. I said, "Oh no!” I was so full of adrenaline, I knew I must calm down. It blinked again and I stared, "God no, you have got to be kidding me." I began to lose my self-confidence. Had I misjudged the fire light and shut down wrong engine? "No it can't be!" I said to myself. I started to pull the right throttle back. The light turned off at %85 RPM. On single engine with limited thrust, I glided down to the runway. I landed with no problem but without the utility hydraulics. "Phew – a good day after all." I thought. After inspection it turned it out that the light circuit had a problem. The FIRE lights were false. Some people thought it was funny. I almost bailed out. I never got the joke. 77 START UP SEQUENCE When you select to start from the hanger, the jet is in its powered off, cold state. It needs to have a full preflight sequence before its ready to take off. Currently eight (8) minutes is allowed to preflight the aircraft, start the engine, and taxi to the runway. The AI aircraft, and players using Combat AP, will do this automatically. The following steps are required to cold start the aircraft: START UP CHECKLIST 1. 2. 3. 4. 5. 6. 7. 8. 9. Turn on the main fuel. (Shift + Ctrl + F7) Turn fuel pumps to NORM (Shift + Ctrl + F5 or F6) Switch fuel display switch to NORM (Shift + Ctrl + F1 or F2) Set Air Source to NORM (Shift + Ctrl + F3 or F4) Set Throttle to Idle (Alt + I) Select JFS START 2 (Shift + J) Wait for engine to spool up to over 20% RPM (Check RPM gauge) Advance the throttle and deselect Idle Detent Switch (Throttle forward) Move throttle back to idle (Throttle back) 10. 11. 12. 13. 14. 15. 16. 17. 18. 19. 20. 21. 22. 23. 24. Select Main Power on the ELEC panel (Ctrl-Alt-F2-F2) Turn on the radar altimeter (Ctrl + A) Turn on MFD power (Shift + Alt + F1) Turn on FCC power (Shift + Alt + F10) Turn on SMS Power (Shift + Alt + F4) Turn on UFC/DED Power (Shift + Alt + F12) Turn on FCR Power (Shift + Alt + F5) Turn on Data link Power (Shift + Alt + F7) Turn on HUD Power (Shift + Alt + F2) Select RADAR Mode Turn on EWS RWR Power (Ctrl-Alt-F6) Turn on EWS JMR Power (Ctrl-Alt-F5) Turn on EWS Flare Power (Ctrl-Alt-F4) Turn on EWS Chaff Power (Ctrl-Alt-F3) Select EWS Program as desired 25. 26. 27. 28. 29. 30. 31. 32. Disable the parking brake if set (Alt + P) Enable nose wheel steering if not set (Shift + /) GPS Power (Shift + Alt + F6) Left Hardpoint Power (Shift + Alt + F8) Right Hardpoint Power (Shift + Alt + F9) EPU Auto (Alt + E) Set radio channels (Alt + Y) Reset trim (Ctrl + Alt + R) 78 eFALCON 1.10 - USER'S MANUAL WEAPONS AIM-9 The AIM-9 Caged and Uncaged modes have been changed. Caged The performance of the missile varies in Caged Mode depending on the mode and whether the radar is locked on target or not. Ù Slave mode with Radar Lock: The missile seeker will be slaved to the radar. The missile's seeker (diamond in the HUD) will look the same place as the radar locked target. The seeker gimbal limit is approximately 30 degrees. Ù No Radar Lock or Boresight mode: The missile seeker will look directly forward. The seeker diamond will be placed in the middle of the HUD. Ù Scan and Spot modes: Scan mode provides a larger FOV for the seeker head to detect targets. Spot mode requires the pilot to place the diamond on the target. Ù Threshold Detection (TD) and By-Pass (BP) modes provide auto-uncage capability. When the IR signature detected by the seeker head (direction the seeker head is looking indicated by the diamond) rises above a preset level (potentially a target or a large heat source), in TD mode, the seeker head will uncage automatically. 79 Uncaged While uncaged, the seeker diamond is displayed twice as large. A new tone is heard when the AIM-9 has obtained a lock while uncaged. There are two possible conditions in Uncaged Mode dependent on whether the seeker is tracking a target or not (Spot, Scan, TD or BP, Bore or Slave do not effect an uncaged seeker head): 1. Tracking: The missile seeker will track (follow) the target. (You will hear a pulsating high pitch tone [grumble]). The gimbal limit is now approximately 40 degrees horizontal. 2. Not Tracking: The missile seeker will tumble randomly around since it’s not able to track anything and may fall off the HUD. Use of Caged/Uncage modes There are two ways to shoot the ‘heater’, with radar lock and without: Ù Ù 80 With radar lock (preferred): Ù Wait for a good tone (high pitch tracking tone) Ù Uncage the missile (optional, but it’s a good habit since it will increase the gimbal limit from 30 to 40 degrees), nevertheless the missile is uncaged at launch Ù If the missile is uncaged, check that the diamond tracks the target Ù Check the Dynamic Launch Zone (DLZ) Ù Shoot Without radar lock: Ù Maneuver the jet so the missile seeker diamond is directly over the target Ù Uncage the missile (not necessary since missile will auto-uncage, but if the target is lost by the seeker head just before launch it would be a wasted shot) Ù Wait for a good tracking tone and confirm the diamond is following the target Ù Judge whether the aspect/range is OK for the missile (since you don’t have a DLZ) Ù Shoot eFALCON 1.10 - USER'S MANUAL AIM-120 The Dynamic Launch Zone (DLZ) is a feature of the AIM-120 software in the MicroProse release of Falcon 4.0. The minimum and maximum ranges for launching an AARAAM are displayed, giving the pilot parameters for an optimal shot. Our research found that the Allowable Steering Error Cue (ASEC) in Falcon 4.0, which was displayed rigidly, was modeled after the Block30 model F-16C. The Block 50 model has an ASEC that breathes between 262mm and 12mm, and is a function of missile kinematics and LINE OF SIGHT to target (LOS). Locking up a target from rear aspect beyond 15 or so miles will give the pilot the smallest ASEC display on the HUD. If that target then turns towards you, the ASEC expands according. As the target nears maximum track rate for the AIM-120, by closing to extremely close quarters, the ASEC will also shrink. The ASEC flashes when the target is in the maneuver zone and missile LOS limits. If a missile’s time of flight exceeds the calculated impact, LOSE will be displayed in the center of the HUD. LOSE will accordingly disappear if the target returns to range within the time of flight and impact calculations. During the display of the LOSE cue, the time of flight countdown will change from the T to an L. No data-link launching is now modeled as it is in Jane’s F/A-18. Selecting BORE will command the missile to be launched with no data-link from the F16s FCR. The missile will track the first target it finds in its FOV, indicated on the center of the HUD by the aim120 diamond. [Jane’s F/A-18 manual, 5-113] The Realism Patch group has also modeled the AIM-120’s ability to turn off it’s own radar in favor of a ‘Home On Jam’ (HOJ) capability. If a target is jamming your radar, the AIM-120 will home on this signal. HOJ will then be displayed on the HUD. Please refer to the Realism Patch manual for full AMRAAM HOJ capabilities. Five new radio calls now accompany firing the AMRAAM. Ù "MADDOG" Shooting with no radar target Ù "FOX3 CLOSE" Firing in close quarters [<5miles] Ù "FOX3 MEDIUM" Firing medium range shot [5-15miles] Ù "FOX3 LONG" Firing long range shot [>15miles] Ù PITBULL The aim120 is now active and autonomous The AIM-120 now may be selected while in Dogfight override using OSB6. The AIM-120 MFD page includes OSBs for activating telemetry (TM) and missile datalink channel selection (ID). Telemetry, which is a test setting and has no modeled function, is selected by OSB18. The missile datalink channel selection (channels 1-4), toggled by OSB17 is used to deconflict multiple AMRAAM launches. Although the channels can be cycled, this function is not modeled. 81 USER INTERFACE New commands in the AI Comms Menu Ù AI Increase Relative Altitude: AI wingman will increase his altitude by 1000’ in relation to the lead aircraft. Ù AI Decrease Relative Altitude: AI wingman will decrease his altitude by 1000’ in relation to the lead aircraft. Ù Break Left: Wingman breaks left. Ù Break Right: Wingman breaks right. SHIPS Ships are implemented in this version of F4. They will move through their planned waypoints, or if no waypoints are set, will stay at a dock if one is available, or move in a racetrack pattern. Ships can fire missiles and guns as appropriate, and will fire them on the move. The ships have a new sound in this version, and leave wake trails when moving. CARRIER OPERATIONS TAKE-OFF Missions begin with the aircraft located at the center of the aircraft carrier's deck. Depending on fuel and weapons load you may need to turn your aircraft around and taxi to the end of the carrier. Once at the end of the carrier, point your nose to the front of the aircraft carrier, lock the brakes, push the throttle up to full afterburner, release the brakes, and takeoff. Raise the gear as soon as the aircraft is airborne to gain additional velocity. If the mission includes wingmen, they will start in the air above the carrier. Ask them to rejoin the flight once you are airborne. LANDING Follow the waypoints back to home plate. The carrier will likely have moved since departure took off so do some searching to find it. Once located, align the aircraft behind the carrier. Lower the landing gear [g] and the tail hook [CTRL-k]. Set the AOA and throttle so the FPM is located on the end of the carrier's deck. Once within several hundred feet of the end of the carrier deck, increase the throttle and/or pull back slightly to move your FPM to the middle of the carrier's deck. Keep in mind that the heavy duty landing gear typically found on carrier aircraft is not modeled, so set down gently. Mission accomplished! 82 eFALCON 1.10 - USER'S MANUAL WEATHER Some support for weather effects are included in this version. They are fairly simple but add to the experience. Currently, all effects are based on cloud thickness in the current cell you are flying through. This is not the best solution, but is a pragmatic decision based on the time available. For best effects, use F4Weather (http://www.diax.ch/users/twaelti/f4w/). F4weather is an external tool that allows you to apply different "typical" weather patterns (with corresponding wind directions, windspeeds and temperatures) to Falcon 4 missions. It can be applied to saved campaigns, TE's, training missions, instant action and dogfights. The weather effects are controlled by four variables: • g_bEnableWeatherExtensions - controls the use of weather • g_fMinCloudWeather – minimum cloud thickness to trigger weather effects • g_fCloudThicknessFactor – factor that controls how much weather is generated • g_bEnableWindsaloft - if set then winds will change direction and strength with altitude. (This makes dumb bombs very innacurate from high level, but LGBs are unaffected) When the clouds are thicker than the minimum set by g_fMinCloudWeather, then rain will start to appear, or it will turn to snow or a mixture of rain and snow depending on the temperature. Air temperature is calculated from the ground temperature and a loss of 3ºC per 1000ft of altitude (the Adiabatic Lapse Rate for those meteorologically inclined). Snow starts to appear at 5ºC, and changes from a snow and rain mixture to pure snow at –5ºC. If the clouds are thicker than the thickness factor, g_fCloudThicknessFactor, comes into play and lightning may be seen occasionally. The thicker the clouds, the more precipitation will occur, and visibility will decrease. The color of the various effects may be changed from the (dull) all white default using the TOD.LST file. This now supports 3 further variables, that may be set for each time period defined. As with other such variables, their values are interpolated based on the current time. These new variables are: Ù RAINCOLOR <R G B> Ù SNOWCOLOR <R G B> Ù LIGHTNINGCOLOR <R G B> Ù VISCOLOR <R G B> the color that the view washes out with. It defaults to the skyhaze color if not set. Ù MINVISIBILITY (number between 0 and 1) the minimum that the visibility will be set to (default 0.1) smaller values imply less visibility in extreme weather 83 THEATERS Theaters bigger than the default MPS v1.08us size are now supported. In addition to bigger sizes, some optional data can be tagged to the theater definition files to specify their latitude, longitude data. Support for more complex terrain tiles has been added. A flag set in the theater definition file will switch from 2 byte to 4 byte tile identifiers, allowing more than the current 64,000 total possible far tiles. CAMPAIGN If the variable g_bPowerGrid is set to 1, then power stations will effect the production capacity of refineries and supply stations. A given factory will produce supplies at a given rate, based on its capacity and the amount of damage it has sustained. If the nearest power station to that factory is not at 100% efficiency, then the production capacity will be reduced to the percentage of the power stations capacity. So a 60% power station will only allow 60% production as a maximum. PLANNING SCREEN Various changes have been made to the planning screens. AWACS VIEW Configuring the g_bAWACSSupport variable to ‘1’ allows the planning screen to be used a little like an AWACs view. Extra details about each flight are displayed showing the number of aircraft in each group, altitude, bullseye position, and velocity. PRINTING OUT On the briefing and debriefing screens there is now a new button on the title bar that prints out a text representation of the screen to the default connected printer. OTHER Screenshots will now be saved to the falcon4/pictures subfolder. 84 eFALCON 1.10 - USER'S MANUAL CREDITS Special thanks to the Hellenic Air Force Pilots [BL 50/52] Special thanks to the Jane’s Information Group (Jane’s FA18, Jane’s F15) Special thanks to Falcon40.com and Dominator for hosting JetNet The following people helped substantially in the production of this release of eFalcon: F-16 research Ù Vexx, Angel, H-Thunder (F-16 Pilot, Hellenic Air Force), kubi, others Manual Ù Froglips for editing, Tom2 for formatting and editing, Snowman and Cooler for proof reading Release engineering Ù JJB Bug Tracking Ù Napoleon Engineers Ù eRazor, Codec, Pogo, JJB, Marco Technical Ù Mirv, Vexx, Loke, Lawn F-16 Cockpit Ù Rufus (original front templates), NightHawk, Skypat, Spins, Jagstang Keystrokes file and keyboard map Ù Froglips, Hellfire Website Ù Daniel "Brownsnake" Fahlén, Mark "Frugal" Bush eFalcon logo Ù Aeyes 85 Multiplayer testing Ù The 69th Werewolves (Orion, NightHawk, Horseman, Spins, Vexx, Cav, Blade, Bond) Ù The 87th Stray Dogs (Jester, Mobo, Trapper, Rik, Redb, Alf, Animal, Hunter, Zeek, Mirv, Mav, Hero) Ù The 16th Flying Tigers Air Composite Combat Wing (www.16th.org) Ù Headquarters: Wade “Laser” Holdeman, Joe “Sniper” Ames Ù 162nd Fast & Furryous Squadron: Bob “Robo” Fitzsimmons, Rob “Buster” Fekete, Tony “Buckbros” M, Lloyd “MadCap” Brumfield, Darryl “Panther” Pope, Jean “Coolhand” Wright, Mark “Thrasher” Thrasher, Joe “Ironman” Siler, Gaylon “Laidback” Johnson Ù 163rd MadBoomers Squadron: Steven “Sludge” Johnson, Randy "Buguts" Rekdal, Francis “Blanks” Frago, Jeff “Bean” Riso, Larry “Scooter” Ferrence, Rick “Cougar” Charles Ù 164th Wild Weasels: Matt “Widowmakr” Matthews, Andy “Jammer” Simmons, Morgan “Weasel” Howard Jr., Zac “Vapor Trail” Olsen, David “Slacker” Isaacks, Peter “Badboy” Golab, Mike “Doctor” Pepper, Erick “ThunderAI” Dahl Ù 165th Aggressor Squadron: Douglas “Chester” Cooke Ù 166th Fighting Sabre’s: Mark “Ami” Haray, Jurgen “Dingo” Lautenschlager, Andy “Hornet” Rixon Thanks to the pilots, operational and retired who told us what we could ask, and gave us detailed information on what they could. Thanks to the Realism Patch Group: Jeff, Paul, John, Alex, Leo, Kurt, Marco, and Sylvain for the weapons, radar & NCTR modeling - outstanding work. Finally, none of this would be possible without the hard work of the MicroProse team that created Falcon 4.0 86 eFALCON 1.10 - USER'S MANUAL Appendix BIBLIOGRAPHY AVIONICS http://www.codeonemagazine.com/index.html http://www.fas.org/man/dod-101/usaf/docs/map/rmap/96RMAP.html http://utenti.fastnet.it/utenti/caporelli/section4.htm http://home.att.net/~jbaugher4/f16_7.html http://www.lmaeronautics.com/fighter_programs/f16/f16options/f16cocpit.html http://www.lmtas.com/tfetext_only/news/press/f16/f16pr_46.html http://www.jedefense.com/index.html RADAR, JAMMING, ECCM http://www.radsim.com/f16_header.htm http://www.tno.nl/instit/fel/os/exp/ra_exp_con.html http://www.nawcad.navy.mil/atlantic_ranges/rfts/dircs.html http://ee.www.ecn.purdue.edu/ECE/Research/ARS/ARS98/PART_I/Section3/3_13 http://www.jedefense.com/index.html http://radar-www.nrl.navy.mil/Areas/Warloc/ MLU http://www.voodoo.cz/falcon/ http://home.wanadoo.nl/tcc/rnlaf/mlu_back.html F16 BLOCK 50/52 INFORMATION http://www.f16korea.com/ http://www.fas.org/man/index.html http://www.f-16.net/index.html 87 CONFIGURATION FILE VARIABLES The following configuration variables can be set in the falcon4.cfg file, found in the Falcon4 root directory. Each new variable’s function is described in the table below and is categorized using the following labels: L – local system effect (e.g., graphics card driver or similar) Adv – use this only if you know what you are doing AV – this affects the avionics/display of features N – affects network play G – general option BOOLEAN OPTIONS CFG Variable g_bEnableWin2kThrottleFix g_bForceDXMultiThreadedCoopLevel g_bEnableABRelocation g_bEnableNonPersistentTextures g_bEnableStaticTerrainTextures g_bCheckBltStatusBeforeFlip g_bEnableUplink g_bEnableColorMfd g_bNewDamageEffects 88 Purpose Work around a problem in Windows 2000 with throttle detection. Also occurs on some other windows versions Enable DirectDraw multithreaded cooperative level (SLOWER but safer!!) Enable airbase relocation to occur during campaigns. Prevents D3D from maintaining system memory copies of managed textures. Does NOT affect image quality. Do NOT enable this option unless you experience stuttering. Allow driver to swizzle terrain textures. May reduce texture trashing but might cause short hickups during palette lighting. Do NOT enable this option unless you experience stuttering. Some drivers try to cheat benchmarks programs by buffering frames ahead and queuing blits. Leave this option enabled. It should help with stuttering. Enable the publishing of the game to the JetNet server. Enable the MFD’s to display in color. When hit, a random bias will be added to the controls. There is a random chance of Category L L, Adv G L, Adv L, Adv L, Adv N AV AV eFALCON 1.10 - USER'S MANUAL g_bDisableFunkyChicken g_bForceSoftwareGUI g_bSmartScaling g_bFloatingBullseye g_bDisableCrashEjectCourtMartials g_bUseMipMaps g_bShowMipUsage g_bNoRPMOnHUD g_bCATIIIDefault g_bRealisticAvionics g_bEPAFRadarCues g_bRadarJamChevrons G_bAWACSsupport g_bAWACSrequired g_bUse3dSound g_bOldSoundAlg g_bMFDHighContrast engine shutdown, which may or may not allow a restart. When damaged, don’t randomly jump around, but add a random bias to the controls. Force the use of software renderer for the planning screen display. Enables slight scaling-up of far away images, while keeping closer images at the correct scale. The bullseye is repositioned near the FLOT each time a campaign is loaded. Do not count crashing an F-16, or ejecting as a court martial offense. Make use of Mipmaps in the graphics code. Show information related to mipmap usage. Removes the RPM indication on your HUD, as in the real aircraft. Sets the aircraft configuration to CATIII upon entering the cockpit, regardless of your loadout. Enable a large number of realism changes Draw MFD radar targets as square boxes rather than triangles. This is the default for EPAF countries F-16 models. Use Chevrons on the MFD to indicate jamming activity, rather than the large X. Enable the AWACs extensions on the planning screens If set, there must be an AWACs assigned to your flight for AWACs calls to work. enable 3d sound processing use the 1.09 sound algorithm (more CPU intensive, but seems to be more choppy) uses a different table for color MFDs (better for those with slight color blindness) AV L, Adv G G G L, Adv L, Adv AV, Adv AV AV AV AV G,Adv G L L L 89 g_bEnableWeatherExtensions g_bPowerGrid g_bEnableWindsAloft g_bVoodoo12Compatible Allow weather extensions, including rain, snow and lightning. Damaging power station affects refinery and supply production When set winds will change direction and strength with altitude This option, if set, disables the kneemap map image in the cockpit, which is a known source of Voodoo1/2 card problems G N L, Adv INTEGER OPTION g_nPadlockBoxSize g_nPadlockMode Set the size of the padlock box. Default 2. Set padlock mode options. This is a bitmask of flags. Override the number of hat switches on the Joystick that DirectX reports. Set the near label limit to the given distance (in NM) Campaign settings to select the percentage of available aircraft. This influences how many aircraft are used at one time. How many aircraft to keep in reserve. Jetnet master server port G G The lowest number for the tacan channel allowed (default 70). Minimum client bandwidth for Multi-player N, Adv N g_sServerName The name of your server how players will see in the server browser The server name g_sServerLocation The geographical location of the server N g_sServerAdmin The name of the server administrator (optional) Email account of the server administrator (optional) N g_nNumDefaultHatSwitches g_nNearLabelLimit g_npercentage_available_aircraft g_nminimum_available_aircraft g_nMasterServerPort g_nMinTacanChannel g_nMinClientBandwidth L G G G N N STRING OPTIONS g_sMasterServerName g_sServerAdminEmail 90 N N eFALCON 1.10 - USER'S MANUAL FLOATING POINT OPTIONS g_fMipLodBias g_fMinCloudHeight g_fRadarScale g_fMinCloudWeather g_fCloudThicknessFactor g_fCursorScale Mipmap bias Set the minimum height clouds will appear. The default is 6000ft Multiplier to scale the A-A radar blips The minimum thickness of cloud required to trigger weather effects. Default is 1500ft How thickness of cloud affects the weather effects Multiplier to increase the MFD cursor movement rate. L,Adv G L N N L 91 VERSION CHANGES 1.10 General Ù lighter weight sound system Ù removed the following variables are replaced them with g_bRealisticAvionics Ù g_bEnableCATIIIExtension Ù g_bEnableAircraftLimits Ù g_bArmingDelay Ù g_bHardCoreReal Ù AWACs doesn't respond if you are using the AWACSrequired, and no AWACs is present Ù 3d sound now implemented Ù high contrast MFD switch Ù carrier landings, touch and go's, taxing, and takeoffs now supported. Ù new command line param -writesndtbl, writes out the sound table Ù switches and buttons should now be set to their correct position, Ù on startup, and when the system moves switches. It will also compensate for bad key bindings by checking all switches are in their right places occasionally. Ù some sound internal changes to release handles and stuff Avionics Ù Added TFADV to the ICP Ù Fixed problem with Waypoint Altitude on ICP STPT page Ù decoupled the CRUS TOS, RNG and HOME points from the system waypoint. They can now be set independently Ù New EWS Panel modeled. Ù Heading tape changed to be more authentic Ù Added main power switch 92 eFALCON 1.10 - USER'S MANUAL Ù HUD Waypoint symbology changed. In NAV MasterMode, all waypoints are diamonds. In AA mode, no waypoints are displayed, and AG mode but not in CCIP, the target waypoint is a square. Ù Heading tape follows FPM down the bottom of the HUD Ù ILS data is only received if the Tacan Channel matches the one of the Airbases, the TacanBand is X, and you are in TR domain Ù MFL display on the test MFD Ù Fixed AMUX F-ACK indication after Engine start Ù Voice warning system changed. When one of the Eyebrow warning light goes on, the "WARN" indication appears in the HUD and Bitchin’ Betty calls "Warning, Warning". Use the WARN RESET switch to reset this warning. Ù Master caution light only illuminates when there is a light on the caution panel illuminated. It resets if the condition that caused it goes away or if you hit the reset button in the cockpit. There is a 7 sec delay from a fault is shown on the master caution panel until Bitchin’ Betty says "Caution." Ù PFD implemented Ù Avionic caution light illuminates if a fault in the avionic system is detected (this means that you will get a PFL). Hit the "F-ACK" button to get the Fault listed on the PFL. If there are multiple faults in the system, you can step through them with the F-ACK button. Should you have viewed all faults, the display blanks. The faults are stored in the system memory, so you can view them at any time. Ù DED color now set from the cockpit .dat file Ù ADI colors now set from the cockpit .dat file Ù Radar elevation coverage displayed on the scope was optimistic. It now matches the actual coverage Ù LRS mode added to radar Ù Master Arm defaults to SAFE if not starting in the Air. You need to set it to ARM yourself if you are starting at the RAMP Airframe Ù Nose wheel must be on ground for Nose wheel steering to take effect Ù Hydraulics now starts at nothing on ramp Ù Reworked over ‘G’ and over speed modeling. Over speed and over ‘G’ only damage the station that has the G-Limiting store loaded. There's a 95% chance that the station is degraded and a 5% chance that the station fails. 93 Ù Changed max G for centerline tank to 7G with fuel and wing tanks to max 6.5 Gs with fuel. Ù Stores config caution light changed. The jet will be CAT III if the max Gs are below or equal to 6.5G. Ù Emergency jettison jettisons the centerline tank. Ù Added hook for carrier landings. Ù Engine params tweaked a little to be less fussy about idle position for startup Ù Fuel TEST position more correct Ù Display EPU status (air/hydrazine lights). Weapons Ù Fixed problem with reassigning new targets to LGBs while they're in the air Ù Added laser status indication on HUD (ON/OFF), displays “L” when laser is on Ù Added AIM120 Boresight function Ù Fixed AIM120 DLZ using Realism Patch Group values Ù AIM120 ASE X appears if locked target is >45 degrees off boresight or outside max range Ù Added Spot/Scan, Boresight/Slave, TD/BP (Auto-Uncaging) and Caged/Uncaged Modes for AIM9s (TD = Target Threshold, Auto-uncaging Mode; BP = ByPass, Manual Uncage Mode) Ù New 'environment' sounds for AIM9s when no IR signature Ù Fixed IR Seekers using Realism Patch Group values Ù No more AG loadout in Fighter Sweep Instant Action Ù AIM9s now have Warm/Cool fully implemented. Cooling takes 3 seconds. When cooling switched off takes ~ 60 seconds to return to warm sensitivity (ie. none) Cooling is automatic when Master Arm is on and you switch to AA Mode Ù warm sound is lower pitch Ù hours worth of coolant total. - when expended warm mode only is available Ù When warm missile is unable to track targets Artificial Intelligence Ù AI lead Flights follow steerpoints set in the UI Mission Planning Graphics Ù 94 (-) eFALCON 1.10 - USER'S MANUAL MultiPlayer Ù MP code rewritten to be Client/Servers position update vice. Ù The host/clients are aware of other clients/host selected bandwidth in their UI. This means you must select a bandwidth your connection can actually support and the code will manage the bandwidth and not to overwhelm any PC with data. (if you have an asymmetric bandwidth i.e. DSL 256kbps up and a T1 down, then select the lowest speed) Ù Clients don’t receive irrelevant updates about entities outside 80nm. Ù Extra updates are send to specific clients about entities inside the clients 10nm bubble. Ù Normal updates are priorities. More tolerance is allowed for entities that are distant and less for entities close. Ù Problem entering the game if host has inadequate bandwidth (ie. 10 players on a 10k/sec host) fixed. Ù Host sets time compression at 1x if someone enters pie or 3D world and time compression is greater then 4x. This means that the host no longer need to be in the first flight taking off. Ù Refueling now possible in multiplay. When you are cleared in to precontact as client you need to say "request fuel" again. New Key commands Ù SimToggleMissileSpotScan -1 0 0XFFFFFFFF 0 0 0 1 "Weapon-Sidewinder Spot/Scan" Ù SimToggleMissileBoreSlave -1 0 0XFFFFFFFF 0 0 0 1 "Weapon-Missile Bore/Slave" Ù SimToggleMissileTDBPUncage -1 0 0XFFFFFFFF 0 0 0 1 "Weapon-Missile TD/BP" Ù SimHookToggle -1 0 0X25 2 0 0 1 "Toggle Hook" Ù SimSeatArm -1 0 0XFFFFFFFF 0 0 0 1 "SeatArm" Ù SimEWSRWRPower -1 0 0XFFFFFFFF 0 0 0 1 "EWS RWR" Ù SimEWSJammerPower -1 0 0XFFFFFFFF 0 0 0 1 "EWS Jammer" Ù SimEWSChaffPower -1 0 0XFFFFFFFF 0 0 0 1 "EWS Chaff" Ù SimEWSFlarePower -1 0 0XFFFFFFFF 0 0 0 1 "EWS Flare" Ù SimEWSPGMInc -1 0 0XFFFFFFFF 0 0 0 1 "Inc EWS PGM" Ù SimEWSPGMDec -1 0 0XFFFFFFFF 0 0 0 1 "Dec EWS PGM" Ù SimEWSProgDec -1 0 0XFFFFFFFF 0 0 0 1 "Dec EWS PGM Number" Ù SimEWSProgInc -1 0 0XFFFFFFFF 0 0 0 1 "Inc EWS PGM Number" Ù SimHUDBrightnessUp -1 0 0XFFFFFFFF 2 0 0 1 "Toggle HUD Bright/Power Up" 95 Ù SimHUDBrightnessDown -1 0 0XFFFFFFFF 2 0 0 1 "Toggle HUD Bright/Power Down" Ù SimMainPowerInc -1 0 0XFFFFFFFF 0 0 0 1 "Increment main Power Switch" Ù SimMainPowerDec -1 0 0XFFFFFFFF 0 0 0 1 "Decrement main Power Switch" Renamed Key Command Ù SimToggleMissileCage -1 0 0XFFFFFFFF 0 0 0 1 "Weapon-Sidewinder Cage/Uncage" New Switches Ù Seat Arm Switch Ù EWS RWR Power switch Ù EWS Jammer Power switch Ù EWS Chaff Power switch Ù EWS Flare Power switch Ù Main Power switch Ù Arrestor Hook New Lights Ù flcspmg Ù epugen Ù epupmg Ù toflcs Ù flcsrly Ù batteryfail Ù epu air Ù epu hydrazine Ù electrical caution New sounds/comms Ù Added 'Pitbull' call for AIM120s when they go active. Ù Added 'Chaff Flare', 'Chaff Flare Low', and 'Chaff Flare Out' calls. Ù Added new AIM9 Environment sounds 96 eFALCON 1.10 - USER'S MANUAL New config variables Ù g_bUse3dSound - turn on the 3d sound system Ù g_bOldSoundAlg - revert to older sound system (polled interface) in case of problems Ù g_bMFDHighContrast - different colours on colour MFD (helps colour blindness distinction). Ù g_bPowerGrid- Damaging power station affects refinery and supply production Ù g_bEnableWindsAloft - When set winds will change direction and strength with altitude Ù g_nMinTacanChannel - The lowest number for the tacan channel allowed (default 70). Ù g_fMinCloudWeather - The cloud minimum thickness to trigger weather effects (1500 ft) Ù g_fCloudThickness - How thickness of cloud affects the weather effects Cockpit Ù AOA/ADI "OFF" FLAG if master power OFF Ù Battery FAIL Light Ù CAUTION Light on electrical panel Ù Chaff/Flares text (on ews) light Ù Code in seat arm lever Ù Damage effects Ù DED orange colors (like caution panel) added Ù ELEC SYS light into warning panel Ù Engine caution Ù EPU AIR Light Ù EPU GEN Light Ù EPU HYDRAZINE Light Ù EPU light Ù EPU PMG Light Ù EWS Chaff Power switch Ù EWS Flare Power switch Ù EWS JMR Power switch Ù EWS program switch 97 Ù EWS RWR Power switch Ù F-ACK switch Ù FLCS PMG Light Ù FLCS PMG Light Ù FLCS RLY Light Ù HSI "OFF" FLAG stuff Ù Idle-detent switch Ù "Inside" lighting when RWR is on Ù Jagstang 6 o’clock view and some cinematic between view Ù Laser arm switch Ù Lift lines: all added Ù MAIN GEN Light Ù MAIN POWER SWITCH Ù PFL (F-ACK list) with orange color Ù PITCH AP switch Ù Rear views 3.1 (created by Jagstang) Ù RF silent switch Ù ROLL AP switch Ù STBY GEN Light Ù TF light added for RF switch (SILENT position) Ù TO FLCS Light Ù VMS switch 98 eFALCON 1.10 - USER'S MANUAL 1.09 General Ù deaggreagate early on hangar start flights Ù jets start with all things off, they are then powered up if required by mission entry Ù ATC does accident calls randomly when declaring an emergency Ù memory leaks fixed Ù start condition now 3 state, runway, taxiway, ramp Ù preflight done if starting after 1st taxi point Ù AI run full preflight startup from hangar. Ù checks to make sure cockpit callbacks are in range Ù more variables available in shared memory Ù handle leak fixed Ù AI respond to more commands with roger Ù theaters bigger than default should now be supported in the UI Ù lots of UI memory leaks and handle leaks fixed Ù addition to .map file for flags and lat/long of theater Ù acmi bug fix Ù supports printing direct from brief/debrief screens Ù 3rd kneepad page shows list of steerpoints. Ù min cloud height changeable Ù new file f4sndtbl.sfx, list of sound effects Ù TE/Dogfight units now read in from file if it exists Ù Marco's landing at relocated AB fix Ù player should no longer get damage if viewing other planes doing maneuver that exceed the player's A/C limits Ù use sound index in vehicle file for the vehicles sound Ù support for large theater tasking Ù fix for ILS bearings. 99 Ù CBUs with a burst altitude lower then 900ft now burst correctly overspeed damage adjusted Ù Recon window Bullseye bearing readout now correct Ù correct moonside is illuminated in regards to the sun-position Ù ILS at OSAN/PUSAN and others fixed Ù Landing on Highway strips and some other airfields now fixed Ù Missions that take off and land at different airfields no longer taxi the whole way Configuration Options Ù g_bNoRPMOnHud Ù g_bCATIIIDefault Ù g_bRealisticAvionics Ù g_bEPAFRadarCues Ù g_bRadarJamChevrons Ù g_bAWACSsupport Ù g_fCloudMinBase Ù g_fRadarScale Ù g_fCursorScale Ù g_bAWACSRequired Ù g_bVoodoo12Compatible Avionics Ù power to various avionics systems Ù LANTIRN FLIR (not working) Ù LANTIRN TFR autopilot (not workin yet) Ù radar altimeter (off, standby on) Ù radar altimeter, start-up delay to cool down to working temp Ù ALOW dependant on RALT being on Ù RALT is limited to real world pitch/roll angles. Ù new faults/cautions 100 eFALCON 1.10 - USER'S MANUAL Ù sec - active < 20% RPM Ù standby generator < 60% rpm Ù main generator < 63% rpm Ù stores config light if in wrong CAT config Ù power switches for SMS, FCC, MFD, UFC, GPS, DL, MAP, L/R Hardpt, TISL, FCR, HUD Ù run lights (JFS, EPU, stores config, fwd and aft fuel low lights) Ù warning lights (sec light, oxylow, probeheat, seat not armed, buc, fueloil hot, anti-skid, main & stndby generators) Ù FTIT temp now solves for engine < 70% Ù JFS turns off when above 50% Ù New MFD pages (TFR, FLIR, TEST, DTE, FLCS, WPN, TGP, HSD, FCR, SMS, RWR, and HUD) Ù MFD configuration changes (bottom row dependant on mode, next mode toggles between primary and secondary selections, can select a new mode already on the other MFD, dependant on power switch, shows steering cue, button labels are now more accurate) Ù SMS changes (may be switched off, missile display shows alternates and fail states, AIM9/120 show slave/boresight, AIM-120 show bit tests, AIM120 shows ID and TM) Ù preplanned SAM/AAA targets shown on NAV Ù SAM/AAA targets updated every 30 seconds if JSTAR and working datalink. Ù X hit estimate display on MFD for Aim120. Ù HSD changes (responds to power, display CNTL page,CNT/DEP, DCPL/CPL, FZ mode, FCR volume correct, DL wingman, and wingman targets, display ranges limited) Ù Radar changes (OFF, ON, and STBY modes, OVRD and CNTL working, new menu selection, display ranges limited, history count selectable, doesn't scan if not emitting, EPAF cues selectable (boxes rather than triangles), expand mode Ù SMS tanks directly mounted on wings Ù new AP settings Ù HUD changes (no pitch or tadpole in Dogfight mode, New roll cue on the HUD, 2.5o deg ladder when gear is down) Ù ICP/DED changes (redesigned/new pages: CNI, T-ILS, ALOW, STPT, RUS, RNG, CRUS HOME, CRUS EDR, CRUS TOS, TIME, MARK, FIX, ACAL, COMM, LIST, DEST, BINGO, VIP, NAV, MAN, INS, EWS, MODE, VRP, INTG, DLINK, MISC, CORR, MAGVAR, OFP, INSM, LASER, GPS, DRNG, BULL, WPT, HARM 101 Ù Radar changes (cursor speed scaling, radar blip size scaling, enlarged the AA and AG radar area slightly, DCLT functions on AA and AG displays) Ù TACAN decrement mouse and command keys Ù DCLT on AA and AG displays (only in default mode) Ù AA and AG radar area enlarged slightly Ù SOI should outline in all modes Ù HUD SOI is now a * in realistic avionics Sounds Ù Various new Wingman commands added with Comms Ù turn final call fixed for AI Ù new kill radio calls Ù new sounds low and counter new ship noise added Ù VMS disabled when on ground Ù wingmen call airborne Fuel monitoring and management Ù six internal and three external fuel tanks modeled with capacities and transfer rates Ù master fuel switch Ù fuel pumps and fuel display switch modeled Ù air source four position switch modeled Ù bingo fuel now settable by ICP Ù checks if there is fuel in the reservoir, the valves are open, pumps are on if pulling negative Gs hence that fuel can be transferred to the engine Ù switches for fuel display, fuel pumps, main fuel valve, external transfer, switches and buttons for air source, trapped fuel alert Ù fuel gauge can show correct fuel in all positions Ù refuel door switch which must be open to refuel in realistic mode 102 eFALCON 1.10 - USER'S MANUAL Weapons Ù AIM-9 time to cool Ù AIM-120 ID can be set, MFD LOSE cue, ASEC cue, DLZ L time, ASEC cue expands/contracts and flashes, symbology on radar, impact X, DLZ has a caret AMRAAM call gives distance or ‘Maddog’ Ù HUD LOSE cue, HOJ cue Ù Dogfight can select AIM or EEGS/LCOS, separate dogfight submode Ù Time shown as A/T or L Ù Current SOI is outlined Ù LGBs go ballistic if the laser stops illuminating, can be assigned new targets in the air Ù Laser Arm switch for LGB operations Ù New jamming symbol Ù New manual bombing mode : MAN Ù Mavericks should not allow you to lock up a target traveling faster then 60 knots Airframe Ù damage to aircraft by operating in excess of airframe maximum rated Gs Ù speed breaks retract slightly as gear goes down Ù alternate gear state, and reset Ù all external lights are now passed in MP Ù landing light switch Ù parking brake switch Ù low speed warning is played when in landing gains and AOA > 15o Ships Ù move correctly in UI and deaggregated Ù fire weapons in short bursts and while moving Ù have graphics and sounds Ù use radar 103 AFTERWORD FOR IMMEDIATE RELEASE RPG/eTeam Summit Proposed, Carter to Mediate. Tuesday, June 5, 2001. In a surprise move today, it was announced that a Camp David Summit has been proposed to cool the increasing tensions between the RP and eFalcon groups. Administration sources have claimed that former President Jimmy Carter might be tapped to mediate such a gathering. When questioned why President Bush would not be the natural choice, sources only volunteered that President Bush didn't really have any computers out at the Crawford ranch, and that the President really preferred to play Hangman. However, it appears that other administration officials and world leaders have not been so silent on the growing crisis. National Security Advisor Condoleeza Rice commented, "We are taking this matter very seriously and are aware of its implications. In fact, we're redirecting all our efforts from China to meet this new, much more serious threat to National Security." Secretary of State Colin Powell agreed, "It seems that there has been a very serious impasse. Believe me, we're looking into it, but I still would advise advancing cautiously." However, the tensions appear to be rising. In fact, in a stunning move, both Isreali and Palestinian forces abruptly stopped their conflict upon hearing word of the RPG/eTeam crisis. Palestinian leader, Yassar Arafat, was quick to point out, “Clearly the RPG is merely looking to belittle the eFalcon group once again. That always seems to be the way with them." However, Isreali Prime Minister Sharon countered, "RPG is only protecting themselves. The eFalcon group is just about graphics. Clearly that's bogus, dude." Obviously at impasse more serious than anything in their long and violent history, Isreali and Palestinian forces immediately resumed hostilities. When asked what he thought of the new impasse, former President Clinton quickly chortled, "Now I didn't know anything about that until I read it in the papers. But let me say one thing, and I want to make this clear, I've been working harder on this than anything in my life to ensure enjoyment for the Falcon simmer. My joystick is practically worn to a frazzle." Nonetheless, the crisis apparently still continues to be spreading. British Prime Minister, Tony Blair, said in a speech before Parliment, "This shouldn't surprise us about these so called eFalconites. After all, they stole the source code didn't they?" An enraged Sin Fein immediately issued a terse statement calling Blair a retard and saying, "Efalcon rockz, ya tosser, Microprose/Infogramz suckz." Then, for the first time in years, a police station in Northern Ireland abruptly exploded. In an unprecedented move, responding to the growing global crisis, Pope Paul II crawled out from his sick bed at the Vatican, ditched a scheduled conference on global famine and infant mortality, to plead with both groups to put their differences aside and come to the table. "This 104 eFALCON 1.10 - USER'S MANUAL computer game means so much to the future welfare of human kind. It is your duty to the world to find some kind of common ground." At the prospect of mediating the summit now under proposal, Former President Carter merely put down his hammer, shrugged, and posed the question, "I won't have to build anything, will I?" June 18 approaches. The world awaits. D. "Dada" Miller (aka "Scoop," Infobabe extraordinaire) 'HIGH EFLIGHT' by Codec Oh, I have slipped the surly bonds of earth (in full AB) And CTD the skies on rendered wings; Sunward I've climbed (with lens flares) and joined the tumbling mirth (the silk elevator) Of sun-split clouds (not volumetric) - and done a 123 things (mostly unfinsihed) You have not dreamed of (in 32bit 3d) - wheeled and soared and coded High in the sunlit silence (3d sound will be in 1.10). Hov-ring there (but no Harrier) I've chased the shouting wind (f4weather?) along and flung (insults and code mostly) My eager craft through footless halls of air. Up, up, the long delirious, burning blue (which skyfix?) I've topped the wind-swept heights with easy grace (but FL90? fix FM), Where never lark or even eagle flew (new 3-d models soon); and, while with silent (-nopete), lifting mind Ive trod (and trampled over) The high, untrespassed sanctity of space, (with some black triangles) Put out my hand, and touched the face of God (or was it Gilman?). So long, and thanks for all the fish. 105 NOTES 106 eFALCON 1.10 - USER'S MANUAL NOTES 107 NOTES 108 eFALCON 1.10 - USER'S MANUAL NOTES 109 NOTES The end is the beginning 110