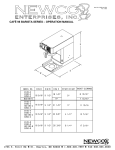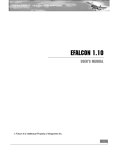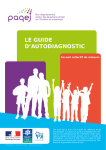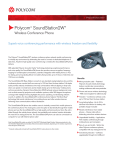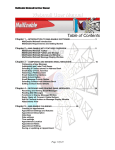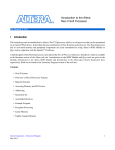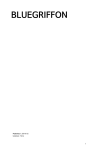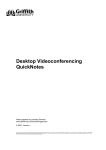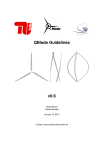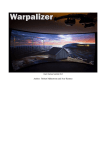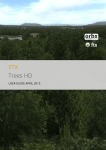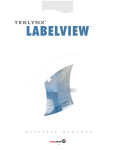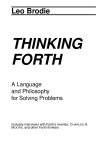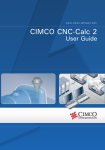Download Junction 5 User Tutorials
Transcript
V1.00 JUNCTION 5 USER TUTORIALS Junction 5 User Tutorials Junction 5 3D Object Design Tool User Tutorials V1.00 Version: 1.00 Page: 2 Junction 5 User Tutorials Copyright This material is copyright © 2011 The Primal Soup Inc. All Rights Reserved. Notice: The internal programs that control this product are copyrighted and all rights are reserved. Reproductions, adaptation, recompiling, or translation of these programs without prior written permission of NewCo is prohibited. All brand names of products or software applications used in this manual are copyright and/or trademark protected by their respective owners. Version: 1.00 Page: 3 Junction 5 User Tutorials Disclaimer This manual and any examples contained herein are provides “as is” and are subject to change without notice. The producer of this manual accepts no responsibility for damage or claims, resulting from misuse or misinterpretation. NewCo Capability Engineering, Inc, its employees, or contractors shall not be liable for any errors, for incidental, or consequential damages in connection with the furnishing, performance, use of this manual, or examples herein. Version: 1.00 Page: 4 Junction 5 User Tutorials Table of Contents C ONTENTS Welcome .............................................................................................................................6 Tutorial Information ...........................................................................................................7 Tutorial One: Setting up 3 View Build Reference Plane ......................................................8 Tutorial Two: Basic Modelling - Extrude ...........................................................................22 Tutorial Three: Adding Special Effects to an ESP/FSX Model............................................27 Tutorial Four: Degrees of Freedom/ Part Articulation ......................................................34 Tutorial Five: Build a Wing ................................................................................................46 Version: 1.00 Page: 5 Junction 5 User Tutorials W ELCOME Welcome to the Junction 5 User Tutorials. This document contains information on how to use the features and capabilities of Junction 5. Additional on-line tutorials are available from our website as a companion to this manual at the following web site: http://www.NewCo.com/tutorials/ The Junction 5 application is a powerful integrated 3D modelling tool for real time graphics. This application has been specifically engineered for the Modelling, Simulation and Gaming (MS&G) industry with support for standard 3D formats with tools made by modellers for modellers. Now it is easier than ever to share your models across synthetic environments. This simple to use tool set enables artists and modellers to quickly produce stunning quality models and environments in less time. Junction 5 is the first content development tool to support the new Lockheed Martin Prepar3D® simulation platform and incorporates many advanced features that allow the easy reuse of content from legacy systems. Microsoft Flight Simulator X model development and export is included and our DirectX .x model format support allows opportunities to develop content for Microsoft® XNA™, Microsoft® Xbox™ and many other simulation and 3D game development environments. Now it is easier than ever to share your models across synthetic environments, or create new models. It’s easy to learn environment enables artists and modellers to quickly produce stunning quality models and environments in less time. If you are new to this software, it is suggested that you begin with the Getting Started Guide in the User Manual. Also visit our on-line support forum (http://forums.NewCo.com) where you will be able to get additional technical support and assistance from NewCo and the user community and also get tips and free models. Version: 1.00 Page: 6 Junction 5 User Tutorials T UTORIAL I NFORMATION There are five tutorials in this manual. 1. Setting up a 3 View Build Reference Plane 2. Basic Modelling - Extrude 3. Adding Special Effects to an ESP/FSX Model 4. Degrees of Freedom/Part Articulation 5. Build a Wing Version: 1.00 Page: 7 Junction 5 User Tutorials T UTORIAL O NE : S ETTING UP 3 V IEW B UILD R EFERENCE P LANE This tutorial will explain how to set up a basic 3 View Build Reference Plane. These assist the modeller by providing reference images in the background to assist in creating geometry of correct proportions. STEP 1 Start off with a Cube primitive: Version: 1.00 Page: 8 Junction 5 User Tutorials STEP 2 Rename the Object and Group Node from Cube to View and all the sides of the cube as shown below. This is so that you can keep track of the 3 view reference as you model. This basic view cube and other models from this tutorial are saved in NewCo 3D Modeller/Tutorials/Tutorial 1. STEP 3 Next, select each mesh and Zeroize these to the Y-axis: Right click on the mesh labelled “Front”, click Selection then Select Version: 1.00 Page: 9 Junction 5 User Tutorials Click on the Zeroize icon You will now notice the mesh is lined up on the Y Axis. , check Y Axis then OK. Repeat for the other meshes in the following manner (Deselect meshes with the button after each operation): “Right”, zeroize on the X Axis “Top”, zeroize on the Z Axis “Left” , zeroize on the X Axis “Bottom” , zeroize on the Z Axis “Rear” , zeroize on the Y Axis Version: 1.00 Page: 10 Junction 5 User Tutorials At the end of these functions, the cube should look like the following image: STEP 4 Scale the new shape up to get ready for the application of textures: Version: 1.00 Page: 11 Junction 5 User Tutorials STEP 4 Scale the new shape up to get ready for the application of textures: STEP 5 Load in the Texture/s into the Palettes - Textures Palette (top menu bar) for the 3 view: Store the full path information and then press OK. (You will delete the 3 View plane when you export the model so you would keep these textures separate from the model textures - which are normally in the same directory as the model geometry.) Version: 1.00 Page: 12 Junction 5 User Tutorials STEP 6 Apply textures to the views. Select the “Top” mesh by right clicking on it, click Selection, then Select Select the Top View by pressing the Top View icon Press the Map UVs icon Note that the texture is “projected” onto the mesh from the eyepoint looking onto the mesh. (This can be adjusted manually in the drag 2D mode once the texture is applied.) On the bottom bar, choose the texture from the Texture drop-down list Right click on the “Top” mesh again and select Assign and Texture. The texture is applied to the mesh. Version: 1.00 Page: 13 Junction 5 User Tutorials Because it is a projection onto the mesh from the viewport, we will adjust the placement of the texture on the mesh by using the UV Drag 2D mode from the side toolbar. Select the UV Drag 2D mode from the right hand tool bar. (This may not be visible in the toolbar, but nested within the UV mode tools under the Edit Vertex UV Mode icon: The 2D UV mapping window will appear. The red box indicates the current projection of the UVs. The green dots indicate nodes that can be left clicked and dragged. Version: 1.00 Page: 14 Junction 5 User Tutorials Tip Use the magnifying glass icon size. in the top tool bar to zoom the texture to a larger Click and drag the green dots on the red box to fill it with the Top drawing of the Cessna. Version: 1.00 Page: 15 Junction 5 User Tutorials Tip Use the middle mouse scroll button to twist the texture left or right for better alignment. See the User Manual for more details. Click on the Camera icon to see the newly textured mesh. Don’t worry about the scale yet, that will be addressed in a subsequent step. Repeat the step for all other meshes. Version: 1.00 Page: 16 Junction 5 User Tutorials You will have noticed that the “Right” and “Top” textures need to be flipped so that they can face the right way. Actually, the easiest way to get around this for this particular 3 View (because we don’t have a separate rear, top or bottom view in the texture) is to make the “Left”, “Front” and “Bottom” meshes double sided and delete the “Right” and “Top” and “Rear” meshes. Use the Mesh Node Properties window (right click in the mesh and select Properties) and select the Two Sided Draw Type. This will now show the texture on both sides of the mesh. Tip Version: 1.00 Page: 17 Junction 5 User Tutorials The viewport should now look like this: STEP 7 We now Scale the mesh so that the reference 3-View will be the correct size. determine that the wingspan for a Cessna 172 is 11 meters. Version: 1.00 We Page: 18 Junction 5 User Tutorials Select one vertex (as shown by the arrows on the image below) on each edge of the reference plane using the Select Vertex tool : Select the Scale tool and rescale the reference plane X-axis to 11 meters: Version: 1.00 Page: 19 Junction 5 User Tutorials The result is that the reference plane is now 11 meters wide: We do the same for the length in the Y-axis (the Cessna is 8.28m long) and height (2.72m) to create a scaled build reference plane. You can also select the vertices representing a particular length for all meshes and scale all at the same time. The end result should look something like the image below and you are ready to start modelling. Version: 1.00 Page: 20 Junction 5 User Tutorials This is just one method of setting up a 3-View Reference Plane, others prefer to use a box method, we leave it up to your individual style. We prefer using the method described because it puts the reference planes right on the axis, which makes mirroring and translation easier. If you prefer the box method, just shift the reference planes out to where you need them. Tip Version: 1.00 Page: 21 Junction 5 User Tutorials T UTORIAL T WO : B ASIC M ODELLING - E XTRUDE The Extrude function in conjunction with other modifiers, in particular, the translation modes are a very quick and powerful way to create geometry in Junction 5. STEP 1 Starting with a cylinder primitive, we can extrude and translate into a fairly complex shape very quickly. Version: 1.00 Page: 22 Junction 5 User Tutorials Select the end vertices at one end by clicking on the Select Vertex tool clicking and dragging to select. Click the Extrude icon , then the Translation Move Mode icon Version: 1.00 and then . Page: 23 Junction 5 User Tutorials Click on the Green arrow and drag to the right. Click the Extrude icon , then the Translation Move Mode icon . Click and drag the Red square joining the Blue and Green arrow and drag on two planes. Version: 1.00 Page: 24 Junction 5 User Tutorials Click the Extrude icon , then the Scale Mode icon . Scale the mesh equally by clicking and dragging the Purple handle on the top right corner of the selection. Click the Extrude icon , then the Translation Move Mode icon Green arrow and drag to the right. Version: 1.00 . Click on the Page: 25 Junction 5 User Tutorials Now lets close off the end and create a smaller opening. Click the Extrude icon handle down. , then the Scale Mode icon and click and drag the purple Most kinds of modifiers can be used in conjunction with the Extrude tool to create some interesting effects. Version: 1.00 Page: 26 Junction 5 User Tutorials T UTORIAL T HREE : A DDING S PECIAL E FFECTS TO AN ESP/FSX/P REPAR 3 D M ODEL This tutorial will show how to add special effects to a model for use within Microsoft® ESP™, Microsoft® Flight Simulator X™ or Lockheed Martin Prepar3D®. Effects such as smoke, fire, explosions, exhaust, steam and others are available already in ESP, FSX and P3D. You can also create effects using the Special Effects SDK and Special Effects Tool (FXTool) contained in the ESP, FSX or P3D SDK. STEP 1 In this example, we will use an Air to Air missile called an AIM120-C. The two effects attached to this model are the missile exhaust and an explosion. (The explosion is triggered in the Mission Editor. Refer to the ESP, FSX or P3D SDK for detailed descriptions on how to do this. The missile exhaust will be on by default as the missile is flying). In order to attach an effect to our model, we need to create a piece of geometry which is an editable mesh for the effect to attach to. The actual geometry will not be drawn when the model is rendered, so it doesn’t matter what it is. If the effect is attached as a child to an LOD, the effect will only appear when the LOD is triggered. Tip Version: 1.00 Page: 27 Junction 5 User Tutorials In our AIM model we create two new object primitives and place them in our scene. In this case we are using two Cones. Drag the Group Nodes of the two new cones so that they are children of the “midfin” Group Node. Rename the Group Nodes to “frmmissileexhaust” and “frm-explosion”. Rename the Object Nodes to “missileexhaust” and “explosion”. Now that we have set up the hierarchy, we will place the geometry into the position where we want the effect to be. Version: 1.00 Page: 28 Junction 5 User Tutorials STEP 2 In this step we will resize and place the geometry into position. As mentioned previously, the geometry that the effect is attached to, disappears once it is rendered in ESP/FSX, so scale isn’t really an issue, but it would be good to get the geometry out of the way so that we can still see the rest of the model while we are working. Scale the cones so that they are smaller, and in this case, we also colour them purple so we know that they are attach points. Using the scale tool we make the cones smaller. Recolour the cones by Right Clicking on the Cone Mesh Node and then Properties. Right Click on the Cone Mesh Node and select Properties Change the colour of the mesh Version: 1.00 Page: 29 Junction 5 User Tutorials Our two new effects primitives. Place the “frm-explosion” in the centre of the missile body using the Translate Mode icon . Version: 1.00 Page: 30 Junction 5 User Tutorials And then rotate the “missileexhaust” cone so that the point is facing to the rear of the model and place that in the exhaust of the missile. Version: 1.00 Page: 31 Junction 5 User Tutorials Tip It is useful to come up with a standard schema for your attach points so that you know when you see it, that it is an attach point. In this example we use purple cones. STEP 3 Now we will assign an effect to our two special effect attach points. (This step could be done anytime after creating the attach point geometry, so the order here isn’t important.) Right Click on the “missileexhaust” Object Node - Properties Select Effect and then choose the appropriate effect from the drop-down list. Click OK. Version: 1.00 Page: 32 Junction 5 User Tutorials Right Click on the “explosion” Object Node - Properties Select Effect and then choose the appropriate effect from the drop-down list. Click OK. That’s it, the effects are now created and ready to be used by ESP/FSX/P3D when the model is exported and the mdl is created. Version: 1.00 Page: 33 Junction 5 User Tutorials T UTORIAL F OUR : D EGREES OF F REEDOM / P ART A RTICULATION This tutorial shows how to attach a Degree of Freedom (DOF) node to a part for animation by the model run-time system. In this case, we will use a flap and aileron on an aircraft. We will also show how to attach an ESP/FSX/P3D animation to the part to ensure it operates correctly within the application. Version: 1.00 Page: 34 Junction 5 User Tutorials STEP 1 Our wing example has three main meshes, the wing, flap and aileron. In the image below, these are coloured differently for purposes of this tutorial and does not relate to anything specific. The first step is to click and drag a DOF node from the bottom bar and drop it (release the mouse button) onto a Group Node. In this case it is the “Wings” Group Node. It will appear at the bottom of that branch as indicated below. Rename to “Flap”. Drag a second DOF node onto the same “Wings” Group Node and rename “Aileron”. Version: 1.00 Page: 35 Junction 5 User Tutorials STEP 2 Click, drag and drop the ”flaps” Object node to the “Flaps” DOF node. Do the same with the “Aileron” Object into the “Ailerons” DOF Node. These actions make sure that the objects now under the DOF node. C Version: 1.00 Page: 36 Junction 5 User Tutorials STEP 3 The next step is to select the two vertices of the part that is to be animated/articulated. These two vertices are normally on the edge that the part is hinged on. There are two ways to do this for this particular part. There are only four vertices, so you can select the whole part (right click on the Object Node press Selection – Select) and then deselect the two vertices not required using the Select Vertex Tool (right click and drag across the vertex to deselect), or you can use the Select Vertex Tool and left click on the two vertices. The first option may seem to be a little bit more complicated, but it is useful when you have more objects on screen as in the image above and you want to see the context of the object that you are working on. (So that we know which side to put the hinge on in this case). Version: 1.00 Page: 37 Junction 5 User Tutorials STEP 4 We now set the DOF to the centre of our object: Right Click on the Aileron DOF Node icon in the model tree view and select Set to Centre. The DOF Node axis is now set to the centre of the object and the DOF axis lines will now be visible. Version: 1.00 Page: 38 Junction 5 User Tutorials STEP 5 The next step is to set the Properties for our new DOF Node. This will determine how far our DOF Node moves, scales or rotates. Right Click on the DOF Node icon in the model tree view and select Properties. This particular aileron will rotate about the X-axis 36 degrees. We set the minimum to -18 degrees and the maximum to 18 degrees. It will move in 1 degree increments. Version: 1.00 Page: 39 Junction 5 User Tutorials To see the new articulation on our aileron, select the Exercise DOF Rotations button on the toolbar and select the Aileron DOF Node from the drop down list on the Bottom Toolbar. You will notice that when we exercise the DOF Node that it is rotating about the X-Axis, but our aileron is actually at an angle to the X-Axis. To set the correct angle for the offset to the axis, we manually set the angle in the DOF Properties window. In this case, we set the About Z to match the angle of the part (which is -6 degrees). Version: 1.00 Page: 40 Junction 5 User Tutorials When we exercise the DOF, we now see the part rotating at the correct angle. ES P/F SX A R T I C U L A T I O N To make the aileron work in ESP/FSX/P3D, from the DOF Properties screen, enable the ESP animation by checking the box, select the appropriate animation from the dropdown list and select OK. For default animation types, the range of movement is already contained in the animation file, so rotation angles and motion values do not have to be included. Start and End figures do not need to be populated unless it is a custom user-created animation. These numbers represent increments of movement i.e is Start is 0 and End is 100, it breaks down a range of movement into 100 steps. For our aileron example we use the r_aileron_percent_key as shown in the image below. Version: 1.00 Page: 41 Junction 5 User Tutorials For our flap DOF, we perform the same steps as we did for the aileron. First, select the vertices where the hinge will be. Right Click on the Aileron DOF Node icon in the model tree view and select Set to Centre. Version: 1.00 Page: 42 Junction 5 User Tutorials The DOF Node axis is now set to the centre of the object and the DOF axis lines will now be visible. Right Click on the DOF Node icon in the model tree view and select Properties. This particular flap will rotate about the X-axis 40 degrees. We set the minimum to degrees and the maximum to 40 degrees. It will move in 1 degree increments. Version: 1.00 0 Page: 43 Junction 5 User Tutorials The angle needs slight adjustment for the flap, so we change it by 1 degree About Z. ES P/F SX /P 3D A R T I C U L A T I O N To make the aileron work in ESP/FSX/P3D, from the DOF Properties screen, enable the ESP animation by checking the box, select the appropriate animation from the dropdown list and select OK. For default animation types, the range of movement is already contained in the animation file, so rotation angles and motion values do not have to be included. Version: 1.00 Page: 44 Junction 5 User Tutorials Start and End figures do not need to be populated unless it is a custom user-created animation. These numbers represent increments of movement i.e is Start is 0 and End is 100, it breaks down a range of movement into 100 steps. For our flap example we use the r_flap_percent_key as shown in the image below. Our wing now has working flap and aileron articulations and ESP/FSX/P3D animations. Version: 1.00 Page: 45 Junction 5 User Tutorials T UTORIAL F IVE : B UILD A W ING This tutorial combines a number of different functions that will be useful in most modelling activities. We will build a basic wing structure using various functions to create the geometry, then use the mesh mirror tool to duplicate the object. We will use the Cessna template that we generated in a previous tutorial to build the wing. Start off in the top view. STEP 1 In order for us to start drawing polygons to build the wing, we will need to create an empty mesh that will be used house the polygons as they are drawn. Click and drag a new Group Node, then Object Node as a child and a Mesh Node as a child of the Object. Name the new Group Node “Aircraft” and the Object Node “LeftWing” for now. Select the mesh by right clicking on the mesh icon and clicking on Selection – Select. Version: 1.00 Page: 46 Junction 5 User Tutorials STEP 2 Select the Create Points icon and place helper points around the outline of the wing as shown. It is good practice to put three helper points on the chord of the wing at each end and in the middle so that an airfoil shape can be extruded. Also place helper points at each break for control surfaces to be added. Helper points are highlighted below to see them easier: Version: 1.00 Page: 47 Junction 5 User Tutorials STEP 3 Use the Create Index Polygon mode tool to connect the helper points together. Click on the first helper point going from left to right to connect the dots with polygons. 3 2 1 Move from left to right when creating the polygon. Moving from right to left will cause the polygon to be flipped. Completed geometry for wing. STEP 4 Version: 1.00 Page: 48 Junction 5 User Tutorials To create the chord of the wing, we will Select the leading edge vertices and then Translate them. (Do not select the vertices on the very edge, select the next two up from the edge.) Translate the vertices up and out until you are happy with the shape. The vertices can be individually translated if required. Version: 1.00 Page: 49 Junction 5 User Tutorials STEP 5 Mirror the top of the wing to create the bottom half by Selecting the wing mesh, then right click on the mesh icon and press Mesh Tools – Mirror Mesh. Select the Z Axis radio button and press OK. This function will copy the original mesh and then flip it on the Z Axis, effectively creating the bottom half of the wing. Version: 1.00 Page: 50 Junction 5 User Tutorials The wing is now in two halves. STEP 6 In this step we will Merge the two meshes to create a single wing. We will then recalculate normals and smooth normals if necessary. Before merging the meshes, they must be renamed to the same name. In this case, we change “Top_copy” to “Top”. Right click on one of the meshes labelled “Top” and select Mesh Tools – Merge Similar Version: 1.00 Page: 51 Junction 5 User Tutorials Recalculate normals by right clicking on the mesh and selecting Normals – Calc Normals As can be seen by the above image, the normals will need manual smoothing using the Smooth Normals tool to eliminate the sharp edge between the newly merged mesh. Version: 1.00 Page: 52 Junction 5 User Tutorials Use the Smooth Normals tool on the vertices. to click on normals that have not averaged correctly STEP 7 Add in Control surfaces (Flap and Aileron). We use the same process as Step 2 to create the Flap and Aileron. Helper Points are drawn on the mesh and polygons are used to fill to join the dots. Version: 1.00 Page: 53 Junction 5 User Tutorials Using the “Top” 3- View, draw helper points at the corners of the aileron and flap. Use the Create Polygons mode to draw polygons between the helper points. Version: 1.00 Page: 54 Junction 5 User Tutorials Tip Use the Translate Drag in Plane placement. mode to drag a vertex/ helper point for fine I am going to completely cheat at this point for expediency in this tutorial. For the flaps and ailerons, I will simply create a two sided polygon, rather than a volumetric mesh. (Normally these would have sides and other mechanical parts attached.) First we need to split the newly created polygons out of the merged wing. This is done by Selecting the polygons that make up the Flap and Aileron using the Select by Polygons Mode . Version: 1.00 Page: 55 Junction 5 User Tutorials Next, Select the Split Mesh tool to create a new mesh with just the Flap and Aileron. The same is done again by selecting the Aileron (right click on the Flap polygons to Deselect it). Version: 1.00 Page: 56 Junction 5 User Tutorials There are now three meshes in the LeftWing Object Node. These can be renamed appropriately. STEP 8 Mirror and Flip to create second wing. We repeat Step 5 to create a new left wing and control surfaces. Select the Wing mesh, then right click on the mesh icon and press Mesh Tools – Mirror Mesh. Select the X Axis radio button and press OK. This function will copy the original mesh and then flip it on the X Axis, effectively creating the left wing. Version: 1.00 Page: 57 Junction 5 User Tutorials Repeat for the Flap and Aileron (make sure that if you are using a flat polygon that it is two sided). Calculate Normals on the “LeftWing” Object Node. Version: 1.00 Page: 58 Junction 5 User Tutorials For more, including animated tutorials, be sure to visit our tutorial website at: http://www.NewCo.com/tutorials/ and our online support forums at: http://forums.NewCo.com Version: 1.00 Page: 59