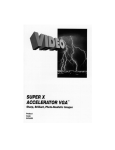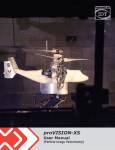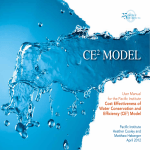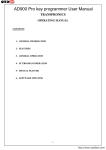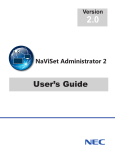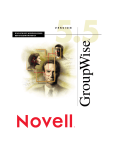Download VGA to Video—Portable Plus Audio
Transcript
NOVEMBER 1993 AC330A AC330A-P VGA to Video—Portable Plus Audio MA ITTER ANTI-J OFF ON NTAL HORIZO CAN RS RTICAL OVE NTAL POWER HORIZO VE CHRO A B — Video io VGA toPlus Aud le b a rt Po CUSTOMER SUPPORT INFORMATION Order toll-free in the U.S. 24 hours, 7 A.M. Monday to midnight Friday: 877-877-BBOX FREE technical support, 24 hours a day, 7 days a week: Call 724-746-5500 or fax 724-746-0746 Mail order: Black Box Corporation, 1000 Park Drive, Lawrence, PA 15055-1018 Web site: www.blackbox.com • E-mail: [email protected] FCC AND IC STATEMENTS FEDERAL COMMUNICATIONS COMMISSION AND INDUSTRY CANADA RADIO FREQUENCY INTERFERENCE STATEMENT This equipment generates, uses, and can radiate radio frequency energy and if not installed and used properly, that is, in strict accordance with the manufacturer’s instructions, may cause interference to radio communication. It has been tested and found to comply with the limits for a Class A computing device in accordance with the specifications in Subpart J of Part 15 of FCC rules, which are designed to provide reasonable protection against such interference when the equipment is operated in a commercial environment. Operation of this equipment in a residential area is likely to cause interference, in which case the user at his own expense will be required to take whatever measures may be necessary to correct the interference. Changes or modifications not expressly approved by the party responsible for compliance could void the user’s authority to operate the equipment. This digital apparatus does not exceed the Class A limits for Radio noise emission from digital apparatus set out in the Radio Interference Regulation of Industry Canada. Le présent appareil numérique n’émet pas de bruits radioélectriques dépassant les limites applicables aux appareils numériques de la classe A prescrites dans le Règlement sur le brouillage radioélectrique édicté par Industrie Canada. 1 VGA TO VIDEO—PORTABLE PLUS AUDIO TRADEMARKS Macintosh® and Mac® are registered trademarks of Apple Computer, Inc. Quadra™ is a trademark of Apple Computer, Inc. Radio Shack® is a registered trademark of Tandy Corporation. IBM® and DisplayWrite® are registered trademarks of IBM Corporation. RCA® is a registered trademark of General Electric Co. Windows™ is a trademark of Microsoft Corporation. Microsoft® is a registered trademark of Microsoft Corporation. WordPerfect® is a registered trademark of WordPerfect Corporation. Lotus®, 1-2-3®, and Freelance Graphics® are registered trademarks of IBM Corporation. Harvard Graphics® is a registered trademark of Software Publishing Corporation. AutoCAD® and 3D Studio® are registered trademarks of AUTODESK, Inc. DeluxPaint® is a registered trademark of Electronic Arts. dBASE® is a registered trademark of Inprise Corporation. Animator Pro™ is a trademark of AUTODESK, Inc. James Gleick’s Chaos: The Sofware® is a registered trademark of AUTODESK, Inc. Charisma® is a registered trademark of Applied Research Laboratories, Inc. DataEase® is a registered trademark of Software Solutions, Inc. 2 TRADEMARKS Loom® and The Secret of Monkey Island® are registered trademarks of LucasArts Entertainment Company. Norton Utilities® is a registered trademark of Symantec Corporation. Publisher’s Paintbrush® is a registered trademark of Z: Soft Corporation. Quattro® is a registered trademark of Inprise Corporation. Sharp® and SharpVision® are registered trademarks of Sharp Corporation. Sound Blaster™ is a trademark of Creative Labs, Inc. Tempra™ is a trademark of Mathematica, Inc. Video Titler™ is a tradmeark of Steve Bress Entropy Engineering. Wing Commander ® is a registered trademark of Origin Systems, Inc. All applied for and registered trademarks are the property of their respective owners. 3 VGA TO VIDEO—PORTABLE PLUS AUDIO Contents Chapter Page 1. Specifications ................................................................................................. 5 2. Introduction................................................................................................... 6 2.1 Unpacking............................................................................................. 6 2.2 Taking a Closer Look ........................................................................... 6 2.3 Required Computer Hardware............................................................ 9 2.4 Compatible Video Devices ................................................................... 9 2.5 Included Software.................................................................................10 3. Installation .....................................................................................................11 3.1 Site Selection.........................................................................................11 3.2 Connecting to the Computer ..............................................................11 3.3 Connecting to the Video Equipment ..................................................12 3.4 Installing the Software..........................................................................16 3.5 Using the Software................................................................................16 4. Controls and Connections ............................................................................18 4.1 Controls.................................................................................................18 4.2 Connector Specifications .....................................................................19 5. Operation .......................................................................................................20 5.1 Overview ................................................................................................20 5.2 Controls.................................................................................................20 5.3 A Word About Video ............................................................................21 5.4 Video Signals.........................................................................................22 5.5 Suggestions............................................................................................23 6. Troubleshooting and Software Applications ...............................................24 6.1 Troubleshooting Guide........................................................................24 6.2 Software Applications ...........................................................................26 Appendix: Glossary ............................................................................................28 Index....................................................................................................................31 4 CHAPTER 1: Specifications 1. Specifications System Requirements — PC or compatible computer or Macintosh LC, LC II, or Quadra, must have video output driver, 1 K of free memory Resolution — all standard VGA modes including 320x200 and 640x480 Colors — from monochrome to 16 million simultaneous colors Inputs — VGA or Mac, analog, Horz. frequency: 31.5 KHz, Vert. frequency: 60 Hz NOTE Mac conversion is limited to certain computers that can run in VGA mode (see “Compatibility”). The supplied Mac adapter forces the Mac laptop into VGA mode and requires rebooting when attached. Outputs — Output 1: RGB out, VGA passthrough for local monitor NOTE Mac pass-through is not supported. Output 2: S-Video out, NTSC; Output 3: Composite out, NTSC; Output 4: Optional RF modulator, configured for standard RF modulator adapters Display Speed — Real time Drivers — Windows 3.1 for IBM, no drivers required for Macintosh Compatibility — Compatible with windowing boards (IBM M-Motion, etc.), Macintosh LC, LC II, and Quadra computers Connectors — Inputs: (1) 15-pin high density mini “D,” (1) mini jack for stereo audio input; Outputs: (2) 15-pin HD DB15 female, (1) 4-pin mini-DIN jack, (3) RCA jacks, (1) mini jack Power — 10 W Size — 1.6"H x 11.8"W x 9.5"D (4.1 x 30 x 24.1 cm) Weight — 2.5 lb. (1.1 kg) (not including power supply) 5 VGA TO VIDEO—PORTABLE PLUS AUDIO 2. Introduction 2.1 Unpacking 2.2 Taking a Closer Look The VGA to Video—Portable Plus Audio was packed to ensure safe shipment. The following is an inventory list of items included in your order. Check off each item as you remove it from the packaging. If any item is missing, please contact your dealer immediately. Take a moment to examine the VGA to Video—Portable Plus Audio unit. It is a compact device the size of most notebook computers. You can use it as a convenient platform for your portable computer when they are used together. With a weight of less than 2 pounds, the unit can be easily carried in an attaché case or an overnight bag. Be sure to save the packing material and the box for reuse. Your package should contain the following items: • VGA to Video—Portable Plus Audio NTSC unit • AC power adapter • 15" (38.1-cm) video cable • 6' (1.8-m) composite cable • 3.5" program disk • 5.25" program disk • S-Video cable • This user’s manual 6 The design of the unit places most of the controls on the front panel, while all of the cable connectors are located on the back. This arrangement allows unhindered connections to the computer and video equipment and provides easy access to all controls. CHAPTER 2: Introduction RTICAL MA TER ANTI-JIT OFF ON VE NTAL HORIZO AN OVERSC NTAL HORIZO POWER CHRO A B — Video io VGA toPlus Aud ble Porta Fig. 2-1. VGA to Video—Portable Plus Audio in Action. 7 VGA TO VIDEO—PORTABLE PLUS AUDIO ANTI-JITTER VGA TO VIDEO PORTABLE PLUS AUDIO OFF ON CHROMA A VERTICAL HORIZONTAL HORIZONTAL OVERSCAN POWER B Fig. 2-2. Front View of VGA to Video—Portable Plus Audio. POWER ON IN RF ADAPTER AUDIO IN S-VIDEO OUT RGB OUT COMP OUT VGA OUT MONITOR NO YES VGA IN Fig. 2-3. Rear View of VGA to Video—Portable Plus Audio. 8 CHAPTER 2: Introduction 2.3 Required Computer Hardware 2.4 Compatible Video Devices Your PC or compatible computer, or Macintosh® LC, LC II, or Quadra™ computer, must have a VGA or VGA-compatible output. This will typically be available from a 15-pin high density female “D” connector for PC and compatible computers or a DB15 female connector for Macintosh LC, LC II, or Quadra. The connector must supply analog RGB signals, as well as a 31.5-KHz horizontal sync and a 60-Hz vertical sync (standard VGA specifications). The VGA to Video—Portable Plus Audio has been thoroughly tested with all of the major VGA chipsets and peripheral cards with no compatibility problems found. In case of trouble, refer to the owner’s manual of your VGA-based equipment before calling Technical Support. Video recorders, televisions or monitors, and video projectors come in a variety of quality, performance, and price levels. The VGA to Video—Portable Plus Audio will connect to virtually all of these devices through one of its many outputs. Most of the better television sets have monitor functions—they have direct video inputs as well as an RF (broadcast) input. While all video monitors will take a composite video input, many have provision for accepting S-Video. High-end professional units will often have an RGB input. Refer to the equipment’s operating manual to identify the type of video input(s) on the unit. NOTE Many notebook and laptop computers require a special program or keypress to switch between the internal and external display. The VGA output must be enabled for the VGA to Video— Portable Plus Audio to work properly. Please refer to your computer’s operating instructions. A video recorder takes the output of the VGA to Video—Portable Plus Audio and stores it on a videotape cassette. This process often introduces errors, so it is always a good idea to record the highestquality signal that the device will accept. As discussed previously, the best output is the RGB. Unfortunately, very few video devices accept RGB input and they tend to be very expensive. The next best choice is S-Video. Almost all good video displays have an S-Video input now, and good S-Video VCRs can be purchased inexpensively. All current VCRs accept composite video. 9 VGA TO VIDEO—PORTABLE PLUS AUDIO RF, as discussed before, should not be selected as a first choice unless the device has only an RF input. However, if you need to distribute video over a large area at a moderate cost (and want to include audio from an appropriate source), consider using the optional RF Modulator. Check an electronics store (such as Radio Shack®) for RF distribution equipment. 10 2.5 Included Software Included in the package are two disks—one a 3.5" and the other a 5.25". They both contain the same video driver, LTTV.COM, as well as UNLTTV.COM and DEMO.COM. You must run this TSR program before you use the VGA to Video— Portable Plus Audio unit. It takes up less than 1000 bytes on disk and even less once in memory. Run this program from a command line in your AUTOEXEC.BAT program. Also provided is a demo program that will help you get familiar with the functions of the VGA to Video— Portable Plus Audio. To run it, just type DEMO once the unit is connected. CHAPTER 3: Installation 3. Installation 3.1 Site Selection Setting up the unit is very simple. If you are using a portable computer, you may find it convenient to place it on top of the unit. With a desktop model, locate the converter either on top of the computer or adjacent to it. NOTE During the installation of your VGA to Video—Portable Plus Audio, we recommend that you have your computer and video equipment manuals available for easy reference. 3.2 Connecting to the Computer Your PC or compatible computer, or Macintosh LC, LC II, or Quadra computer must have a VGA or VGAcompatible video output. This will typically be a 15-pin High Density female connector for PC or compatibles or a DB15 female connector for Macintosh computers. The VGA to Video—Portable Plus Audio has been thoroughly tested with all of the major VGA chipsets and peripheral cards with no compatibility problems found. In case of trouble, please refer to the owner’s manual of your equipment. For IBM® computers and compatibles, using the 15" VGA-to-VGA cable, connect the output of the VGA port on your computer to the connection marked VGA IN (10) on the rear of the unit. (If you need a longer VGA cable, one is available from your dealer.) For Macintosh computers, use a cable with the pinout shown in Fig. 3-1 to connect the output of the VGA port on your Macintosh LC, LC II, or Quadra computer to the connection marked VGA IN on the VGA to Video unit. If you want to use a VGA monitor, attach it to the connector marked VGA OUT on the rear panel. The MONITOR switch (located between the VGA IN and VGA OUT connectors) should be set to the YES position. If you are not using a VGA monitor, set the switch to the NO Position. NOTE The VGA to Video—Portable Plus does not support Mac monitor pass-through. 11 VGA TO VIDEO—PORTABLE PLUS AUDIO DB-15 (3-ROW) VGA Connector DB-15 (2-ROW) 2 Red Video 1 1 Red Ground 6 9 Blue Video 3 13 Blue Ground 8 5 Green Video 2 6 Green Ground 7 15 Hsync 13 12 Vsync 14 14 Sync Ground 10 10 Connect these two pins for VGA ID 7 MAC LC, LC II, or Quadra VGA to Video—Portable Plus Audio (AC330A) Fig. 3-1. Pinout for the Macintosh Cable. 3.3 Connecting to the Video Equipment 3.3.1 COMPOSITE Next, you must decide the type of connection you need for your video device. Almost all video devices will accept a composite signal. Using the supplied RCA® to RCA cable, connect the end with the cylindrical bead to the COMP OUT on the VGA to Video—Portable Plus with Audio unit and the other end to the appropriate input of your video device (this will probably be marked 12 “VIDEO IN,” but refer to the manual if necessary). Professional units often have a BNC connector for the composite input instead of the more common RCA connector. You will need to buy the correct adapter for this connector. A composite signal combines the level and timing information into one output, so they can interfere with each other. The quality level is only good, and many video devices will have trouble displaying or recording 80-column text. CHAPTER 3: Installation 3.3.2 S-VIDEO If your video equipment has an S-Video input (Super VHS monitors or VCRs), you are best off using this connection. This will require the use of the supplied S-Video to S-Video cable. Connect the end with the cylindrical bead to the “S-VIDEO OUT” of the VGA to Video—Portable Plus with Audio and the other end to the “S-VIDEO IN” of your video device. The S-Video signal carries the brightness (Luma) and the color (Chroma) information separately. The signal provided is much cleaner than that of the composite output, so you can actually display 80column text. This output can be used with S-VHS, ED Beta, and Hi-8 VCR’s, as well as many modern televisions and video projectors. 3.3.3 RGB Professional video equipment accepts RGB input. RGB devices need to be connected to the “RGB OUT” of the VGA to Video— Portable Plus with Audio unit. The connectors vary depending on the RGB device, so refer to your equipment’s operating manual. This type of equipment generally requires BNC connectors, so you will have to obtain an RGB-to-BNC adapter cable. Other video products, such as the Sharp SharpVision video projectors, require a 15 pin D connector. The RGB video output keeps all of the elements of the video signal isolated—the three colors (Red, Green, Blue) and the two syncs (Vertical and Horizontal/Composite). This ensures the highestquality image. There is a limited number of devices that can use this signal. These are professional video monitors, high-end video projectors, and RGB VCR’s. 3.3. RF If your television does not have an external video input, you will need to obtain an RF Modulator and an RF-to-RF cable. The RF Modulator essentially provides the type of signal broadcast by a television station. Connect the side of the modulator with the three plugs to the RF ADAPTER connector on the unit, taking care to ensure that the assembly is fully plugged in. On the other end of the RF modulator is an F-type connector marked “TO TV.” Plug one end of the RF cable into this connector and the other end into the video device’s “ANTENNA IN.” Be certain to set the unit’s tuner to the appropriate channel (3 or 4 for NTSC; for PAL see the manual supplied with the adapter). To provide sound simultaneously, you will need to connect an audio source (Soundblaster, Walkman, microphone mixer, etc.) to the AUDIO IN connector on the VGA to Video—Portable Plus with Audio unit. The connector accepts a standard stereo mini plug; the appropriate cable can be purchased from any stereo or electronics store. 13 VGA TO VIDEO—PORTABLE PLUS AUDIO RF should not be selected as a first choice. However, if you need to distribute video over a large area at a moderate cost (and want to include audio from an appropriate source) then it is worth considering using the optional RF Modulator. Check an electronics store (such as Radio Shack) for RF distribution equipment. The quality of the image displayed through this type of connection is dependent on of the television’s tuner and the cables used. At best, it will be roughly on par with that of a composite signal. 3.3.5 VGA MONITOR If you want to use a VGA monitor, attach it to the connector marked VGA OUT on the rear panel. The MONITOR switch (located between the VGA IN and VGA OUT connectors) should be set to the YES position. If you are not using a VGA monitor set the switch to the NO position. NOTE The VGA to Video—Portable Plus does not support Mac monitor pass-through. 14 3.3.6 POWER Before proceeding, make sure that your power supply is the correct one for the country you are in (110V/60Hz in North America, 220V/50Hz in Europe).and that the power switch on the VGA to Video unit is off. The small plug at the end of the power-supply cable must be securely plugged into the “POWER IN” jack on the rear panel. To avoid shorting the VGA to Video unit or creating electromagnetic interference, the AC Adapter output plug must not come in contact with any other part of the the unit unit. Now plug the AC Adapter power cord into the AC outlet. When you turn the POWER (1) switch on, the front panel LED (16) will illuminate to indicate that the unit is powered. CHAPTER 3: Installation LAPTOP COMPUTER POWER SUPPLY POWER ON IN RF ADAPTER AUDIO IN S-VIDEO OUT RGB OUT COMP OUT VGA OUT MONITOR NO YES VCR (OPTIONAL) VGA IN VGA MONITOR (OPTIONAL: MONITOR TO "YES") TELEVISION (MAY BE COMPOSITE S-VIDEO OR RGB) Fig. 3-2. Typical Hookup of the VGA to Video—Portable Plus Audio. 15 VGA TO VIDEO—PORTABLE PLUS AUDIO 3.4 Installing the Software 3.4.1 IBM AND COMPATIBLE COMPUTERS The unit software is provided on two disks — one a 3.5" and the other a 5.25". They both contain the same programs, and you can use either one depending on the type of diskette drive you have. The disks contain the Video Driver, LTTV.COM. This Terminate and Stay Resident (TSR) program must be run before you use the VGA to Video unit. It occupies less than 1K of memory. The disk contains a README file that has information about the hardware and software that was not available at the print time of this manual. We strongly recommend that you read it now. The the unit software needs to be copied into a pathed directory on your hard disk. If your DOS directory is pathed, insert the the unit program diskette into drive A of your computer and type A:INSTALL at the C:\> prompt, as shown here: A:INSTALL C:\DOS and press the [ENTER] key. 3.4.2 MACINTOSH LC, LC II, AND QUADRA COMPUTERS No additional software is required for Macintosh computers. You will use the Control Panel function on your Macintosh to select a monochrome, gray scale, or 256 color monitor. See your Macintosh manual for more information. 16 3.5 Using the Software (IBM only) Now that the programs are copied into a pathed directory, just type LTTV at any prompt. You must do this before you use the VGA to Video unit. If you run LTTV.COM again, it will detect the previously loaded version in memory and not reinstall itself. If you want to uninstall LTTV.COM for any reason, just type UNLTTV and the program will be removed from memory. NOTE If you like, you can add LTTV.COM to your AUTOEXEC.BAT file so that it can be automatically loaded every time you boot your computer (see a DOS manual to find out how to alter the AUTOEXEC.BAT file). CHAPTER 3: Installation 3.5.1 WINDOWS 3.1 CONSIDERATIONS Some televisions will not display the whole screen image when you use Windows 3.1. You can easily correct this by adjusting the Vertical control on the TV or resizing the Windows desktop. The VGA to Video unit also provides a modified VGA driver if the problem persists. The first step is to rename your current Windows 3.1 VGA driver for safekeeping. At the C:\> prompt, type: CD C:\WINDOWS\SYSTEM and press the [ENTER] key. RENAME VGA.DRV VGA480.DRV and press the [ENTER] key. Insert the Video software diskette into drive A: and copy the VGA driver onto your hard disk: COPY A:\WIN31\VGA440.DRV VGA.DRV and press the [ENTER] key. 17 VGA TO VIDEO—PORTABLE PLUS AUDIO 4. Controls and Connections 4.1 Controls The unit has seven controls: five on the front of the unit and two on the back of the unit. 4.1.4 HORIZONTAL OVERSCAN SWITCH (OFF-ON) The ANTI-JITTER switch enables and disables the anti-jitter filter. For most applications, you will want to leave it engaged. Try turning it on and off—you will see how effective the filter can be. The HORIZONTAL OVERSCAN switch controls the horizontal size of the image. When the switch is in the ON position (Overscan), the image will fill up the entire video screen (some of the image may extend beyond the sides of the screen depending upon the video monitor). When in the OFF position, the image will be smaller and thus completely visible on the monitor. 4.1.2 CHROMA SWITCH (A-B) 4.1.5 HORIZONTAL POSITION CONTROL The CHROMA switch allows you to compensate for different computer video sources. You will most likely want to keep it in the factory-set B position. However, some of the VGA cards available on the market do not meet the IBM specifications for VGA; with these you may find that the VGA to Video unit’s output has no color or that the color fades in and out. If this is a problem, use the A setting of the CHROMA switch. The HORIZONTAL Position control allows left-to-right movement of the video output. You will need to readjust this if you switch the horizontal overscan switch. 4.1.1 ANTI-JITTER SWITCH (OFF-ON) 4.1.3 VERTICAL SWITCH The VERTICAL switch is a springloaded center-off toggle switch. Simply press the switch down to move the image down or press up to move the image up. 4.1.6 MONITOR SWITCH (YES-NO) This switch, located on the rear of the unit, determines whether an external VGA monitor is connected to the VGA to Video unit. If you attach a VGA monitor to the unit, the MONITOR switch (located between the VGA IN and VGA OUT connectors on the rear of the unit) should be set to YES. If you are not using a VGA monitor, set the switch to NO. 4.1.5 POWER SWITCH Located on the rear panel, next to the power input jack, the POWER switch turns the unit on and off. 18 CHAPTER 4: Controls and Connections 4.2 Connector Specifications Table 4-1. Connector Specifications. Inputs Signal Connector VGA 15-pin high-density mini “D” for IBM DB15 connector cable for Mac® “Walkman”-type mini jack for stereo audio input (used with optional RF Modulator) Audio Outputs*: VGA (feedthrough) RGB S-Video Composite Video RF Modulator 15-pin HD DB15F (x1) 15-pin HD DB15F (x1) 4-pin mini-DIN jack (x1) RCA jack (x1) RCA (x2), 1 mini jack (x1) (configured for standard RF Modulator adapters)** *Unit is available with either NTSC or PAL outputs. **Optional Accessory. 19 VGA TO VIDEO—PORTABLE PLUS AUDIO 5. Operation 5.1 Overview The VGA to Video—Portable Plus Audio allows you to connect your computer to the world of TV and video tape. Although the unit is designed to be highly portable and can be carried with either your notebook or laptop computer, it can be used with any unit equipped with a VGA-compatible output. Now your computer graphics and text can be easily displayed on inexpensive large screen televisions, with impressive, flicker-free images. The unit can also be connected to any VCR to generate professional quality computer generated video tapes. With the VGA to Video—Portable Plus Audio, your computer becomes a multimedia machine. The innovative design of this device virtually eliminates most problems traditionally encountered with the conversion of computer output to video. The Anti-Jitter filter is so effective that even the thin borders and small text of Microsoft® Windows™ can be displayed on a TV screen with no flicker or color crawl. Now your computer graphics and text can be easily displayed on large screen televisions with impressive flicker-free images. A wealth of other controls gives the VGA to Video unit all the performance and features of much more expensive units. Its highquality output is suitable for broadcast and professional applications, but it will work well with even most inexpensive consumer products. 20 The VGA to Video unit will accept as input any standard VGA or SuperVGA mode up to 640 x 480 pixels, with a color depth of 24 bits per pixel (up to 16 million colors). It digitizes this VGA signal for output to a video unit. This digitization (known as Digital Signal Processing or DSP) allows the image to be manipulated with a minimum of distortion and adds features such as Underscan and Overscan to ensure that the image will completely fill a television screen. It also allows Horizontal and Vertical positioning. 5.2 Controls The controls of the VGA to Video unit are simple to use. On the front of the box is a slide switch to enable or disable the Anti-Jitter filter. Next is the two-position Chroma switch, which allows you to adjust the color output for different types of VGA inputs. Vertical positioning is controlled with a toggle switch, allowing you to move the television image up or down. The Horizontal Overscan switch controls the horizontal size of the output, allowing you to compress or expand the image on the television as is needed. Horizontal positioning is controlled by the Horizontal knob. Finally, on the rear panel is a signal termination switch, (Monitor Yes/No), that will ensure the proper load to the VGA source, whether a monitor is present or not. CHAPTER 5: Operation A small Terminate and Stay Resident (TSR) program is provided to ensure that the computer’s output will have the appropriate timing for the unit. 5.3 A Word About Video Non-interlaced In the world of video display there are two forms of output. The VGA output of a computer is in “noninterlaced format.” A computer video image consists of scan lines drawn sequentially across the face of the computer display. Each line contains information on the graphics or text in its area of the display. When all these lines are drawn very rapidly across the screen, the human eye sees a solid, nonmoving image. Thin lines do not move and colors do not shimmer. Interlaced Unfortunately, the realm of television is in the other format— interlaced. A television image also consists of scan lines, but these are not drawn sequentially down the screen. Instead, they are drawn alternately, with the odd line drawn first (1, 3, 5, etc.), then the even (2, 4, 6). Again, this is done so quickly that the eye perceives it as a solid image. With a computer display drawing every line sequentially, the elements of small or thin objects (text, lines, etc.) are adjacent to each other. This ensures that they will appear to be steady and flicker-free. However, with an interlaced system alternate, parts of these characters or graphics will be drawn, then the missing parts “filled in.” While this works adequately on large objects, it does not work well for fine detail. Thin lines will flash as they alternately appear and disappear on the screen, and the boundaries between highcontrast areas will tend to show color crawl (a barber-pole pattern of random colors). Just watch a news broadcast closely to see these problems. The VGA to Video—Portable Plus Audio incorporates a unique digital filter to solve this problem. This circuit reduces the flicker to imperceptible levels, with a minor loss of sharpness. The end result is that you can comfortably work with WordPerfect®, Windows, Lotus® 1-2-3, Harvard Graphics®, or virtually any other program on a television screen. The output is also compatible with any type of VCR. 21 VGA TO VIDEO—PORTABLE PLUS AUDIO 5.4 Video Signals 5.4.3 RGB The VGA to Video—Portable Plus Audio converts the incoming computer video to three different types of NTSC signals. These signals, all of which are available simultaneously, are RGB (Red, Green, Blue), S-Video, and composite. All the signals meet the published specifications for the appropriate standards (NTSC-RS-170A). There is also a second composite video output for use with an external RF modulator. The RGB video output (available on a 15 pin HD-D, identical to the VGA connectors) keeps all of the elements of the video signal isolated—the three colors (Red, Green, Blue) and the two syncs (Vertical and Horizontal/Composite). This ensures the highest-quality image, but there are a limited number of devices that can use this signal. Among the ones that can are professional video monitors, highend video projectors, and RGB VCRs. The structure of this output is similar to that of the VGA signal, but the timing is different. 5.4.1 COMPOSITE The composite output (available on the RCA jack) can be used with virtually any device that has a video input. Since all of the level and timing information is combined into one signal (hence “composite”), and can therefore interfere with each other, the quality level is only good. You should be aware that many video devices will have trouble displaying or recording 80-column text. 5.4.2 S-VIDEO When you need a higher-quality image, we suggest that you use the Super Video (S-Video) output, available from the 4-pin mini-DIN jack. The S-Video signal carries the brightness (Luma or Y—this is actually black-and-white video) and the color (Chroma or C) information separately. As the signal provided is much cleaner than that of the composite output, you can actually use a suitably equipped television to display 80-column text. This output can be used with S-VHS, ED Beta, and Hi-8 VCRs, as well as many modern televisions and video projectors. 22 5.4.4 RF There is one more optional output available. A special connector is provided for connection to an RF Modulator (available separately). The modulator’s output, which is essentially the type of signal that is broadcast by television stations, can be used to connect to a television that does not have an external video input. This also is a good way to provide inexpensive video distribution throughout a location (similar to cable TV). For added convenience, an audio input is provided so that you can also distribute sound (such as from a Sound Blaster™ audio card) with your video. The image displayed through this type of connection will be, at best, roughly on par with that of the composite signal (the quality of the image depends upon the quality of the television’s tuner and the quality of the cables you use). CHAPTER 5: Operation 5.4.5 VGA 5.5 Suggestions If you also need to display the VGA signal on a VGA monitor, there is a loop-through VGA connector provided on the back panel. The signal here is unmodified—it comes directly from the VGA source. If a computer monitor is not required or available, the monitor switch will provide the proper termination for the VGA source. The bottom line is that the picture on the TV will not look quite as clear as on a VGA monitor. This is normal and is because of the inherent limitations of the television NTSC standard. All television shows have the same limitations and yet you can still see stunning graphics. You, too, can generate video of the same quality. NOTE The VGA to Video—Portable Plus does not support Mac monitor pass-through. One of the main points to remember is that, unlike viewing a computer monitor, a viewer does not watch a TV from a distance of 12" from the screen. Broadcasters use large letters when they want ou to read text from the screen— generally no more than 40 characters on a line. Stay away from fine details that will be lost in the encoding process. Areas of extreme contrast will show color crawl, as well as other problems. Avoid thin horizontal or vertical lines, since they tend to jitter or produce strange color effects. Finally, pay careful attention to what you see on television and professional video presentations and try to apply what you learn to your own presentations. 23 VGA TO VIDEO—PORTABLE PLUS AUDIO 6. Troubleshooting and Software Applications Table 6-1. Troubleshooting Chart. 24 Problem Solution Horizontal lines jitter Turn on anti-jitter circuit ANTI-JITTER filter makes image slightly blurry Normal No color on composite, S-Video, or RF outputs Switch to Chroma A Color noise on composite, S-Video, or RF outputs Switch to Chroma A No video outputs Check power (is power LED on and supply plugged in?) Still no output Check that signal cables are connected and good. Check that cables are connected to correct input on video device TV colors don’t match VGA monitor colors Adjust “color” and “tint” control on TV Output colors washed out Make sure MONITOR switch is set correctly (NO for no VGA monitor, YES for VGA monitor present) CHAPTER 6: Troubleshooting and Software Applications Table 6-1. Troubleshooting Chart (continued). Problem Solution Output still washed out Adjust “Brightness” and “Contrast” controls on TV. Check to see if video monitor is terminated properly (refer to its manual) Output too dark Make sure MONITOR switch is set correctly Output still too dark Adjust “Brightness” and “Contrast” controls on TV VGA monitor is too dark Set MONITOR switch to YES Output scrolls up Run LTTV.COM Output appears “scrambled” Run LTTV.COM. Check to see if video monitor is terminated properly (refer to its manual) Image does not completely fill monitor Turn HORIZONTAL OVERSCAN switch ON Image on monitor is cut off (too large) Turn HORIZONTAL OVERSCAN switch OFF Image is not centered on screen Adjust HORIZONTAL and VERTICAL positioning switches 25 VGA TO VIDEO—PORTABLE PLUS AUDIO Table 6-1. Troubleshooting Chart (continued). Problem Solution Image is all one color Check to make sure that the VGA cable is properly seated in the VGA IN connector Text or image breaks up on the monitor screen VGA mode is not supported (800x600, 1024x768, or other) Make sure that VGA cable is good. Monitor may not be appropriate for this use—try a better monitor 6.2 Software Applications The VGA to Video—Portable Plus with Audio will enable you to view many software packages on your television, or record them on your VCR. You are limited to a maximum VGA resolution of 640 dots across by 480 lines down (and up to 16 million colors). This limitation is because of the restrictions of the current broadcast video standards. Following is a brief list of some of the software packages we have tested with the VGA to Video— Portable Plus with Audio. CAD/Paint • AutoCAD® release 10 & 11 (AUTODESK, Inc. • 3D Studio® (AUTODESK, Inc.) • Design CAD 3-D (American Small Business Compt.) • Deluxe Paint® II Enhanced (Electronic Arts) • Tempra™, Tempra PRO (Mathematica, Inc.) • ColoRIX (RIX SoftWorks) • Publisher’s Paintbrush® (Z•Soft) 26 CHAPTER 6: Troubleshooting and Software Applications Presentation • Animator, Animator Pro™ (AUTODESK, Inc.) • Video Titler™ (Entropy Engineering) • Charisma® (Micrografx, Inc.) • Freelance Graphics® (IBM Corporation) • Harvard Graphics (Software Publishing Corporation) • QuickShow! (HSC) Windows 3.0 & 3.1 We have successfully tested all of the major programs for this operating environment. You must not set the resolution higher than 640 x 480. Entertainment* • James Gleick’s Chaos: The Software® (AUTODESK, Inc.) • Fractools (Bourbaki) • Loom® (LucasArts Entertainment Company) Productivity (word processors, spreadsheets, databases) • The Secret of Monkey Island (LucasArts Entertainment Company) • dBASE®, release 1.1 (Inprise Corporation) • Wing Commander® (Origin) • Quattro® (Inprise Corporation) • PCTools, rel. 5.X, 6.X, 7.X (Central Point Software) • DataEase® (Software Solutions, Inc.) • Wing Commander II (Origin) *Most of these games can be further enjoyed when viewed on a largescreen TV and used with a sound card connected to a good stereo system. • Lotus 1-2-3 (IBM Corporation) • DisplayWrite® (IBM Corporation) • Word (Microsoft) • Norton Utilities (Symantec Corporation) • WordPerfect (WordPerfect) 27 VGA TO VIDEO—PORTABLE PLUS AUDIO Appendix: A Video Glossary Analog — The representation of a signal in a continuous manner between full on and full off. Contrast with Digital. Bloom — The bleeding of one color over another on a video screen. This is often the result of an area of high color intensity being adjacent to a less saturated area. Border — The usually dark area around the visible image on a screen. A VGA monitor will normally show the border unless the image has been adjusted to overscan. Chroma or Chrominance (C) — The information that defines the color (hue and saturation) of an image, as distinct from its brightness or luminance. Color Crawl — The barber-pole pattern that can appear on the edges of colored areas on a screen. Color Graphics Adapter (CGA) — The original PC color display standard, which utilized digital signals and offered a resolution of 320 x 200 pixels with a palette of 16 colors. Composite — A video signal containing the intensity, color and timing information necessary for a video image. 28 Digital — An electronic signal with only two steps—full on (1) or full off (0). See Analog. Digitize — To convert an analog signal to a digital signal. Encoder — A circuit that combines the separate video signals into one composite signal. Enhanced Graphics Adapter (EGA) — The second-generation PC color display standard with digital color signals. This offers a resolution of 640 x 350 pixels, a palette of 64 colors, and the ability to display as many as 16 colors at one time. Field — Half of a video image (frame). There are two fields in a frame, one with the odd lines, the other with the even ones. For NTSC, a field consists of 262.5 lines alternating every 1/30th of a second. The PAL standard consists of 312.5 lines alternating every 1/25th of a second. See Interlace. Frame — A full video image, made up of two fields. Fringing — The unwanted presence of colored edges on the border between two high-contrast areas. APPENDIX: A Video Glossary Graphics Mode — A video mode used generally for non-text functions. It is measured by the number of pixels in the X (horizontal) and Y (vertical) dimensions, and the number of colors displayed. In the graphics mode each pixel is addressable. Microsoft Windows operates in these modes. Genlock — The process of synchronizing a locally generated video signal to a master reference. This ensures that all signals will share the same timing information. Interlacing — The showing of two fields alternately, each field filling in the blank lines of the other, thus resulting in an apparently solid image. In the NTSC standard, 60 fields are interlaced to show 30 video frames per second, while PAL has 50 fields for 25 frames per second. Luma or Luminance (Y) — The brightness of an image, as contrasted with its chrominance. Monitor — A device to display television or computer video output. Monochrome — Displaying only one color (commonly white, green, or amber). NTSC — National Television Standard Committee. The television standard used in North America and several other countries. This standard displays 525 line frames 60 times per second. Overlay — The combination of two video images, as in the case of computer-generated text over a video picture. Overscan — The enlarging of a video image in order to fill the entire screen and eliminate any visible borders around the image. Pixel — PICture ELement. The smallest element with controllable color and brightness on a monitor screen. The greater the number of pixels, the higher the screen resolution. Resolution — The ability of an imaging system to differentiate between closely spaced objects. RGB — Red/Green/Blue, the three signals which correspond directly to the color primaries. This video signal consists of four separate elements: red, green, blue and sync. Each element goes to an individual input, resulting in a cleaner image than that possible with composite signals, since there is less interference and distortion. 29 VGA TO VIDEO—PORTABLE PLUS AUDIO Saturation — The degree to which a color approaches the pure color of the spectral line. Dull or pale colors have low saturation, vivid colors high saturation. Standards Converter — A device that will convert video of one format (VGA, for example) to another format (like NTSC television). Strobe — The rapid flashing of lines due to the presence of part of an image in one field but not another. This is most noticeable with lines that are only one pixel high on a VGA screen and are converted to NTSC or PAL. This problem appears in interlaced displays. Synchronization or Sync — The part of a video signal that provides the precise timing information for display. Terminations — The NTSC video standard dictates that all signals work into a 75-ohm load (generally a resistor). If the signal is not terminated properly into this load, the signal levels will be incorrect and may result in washed-out colors or distorted images. Text Mode — A display mode where the addressable elements on the screen are text characters. It is measured by the number of characters across the screen and the number of character lines down. Underscan — The shrinking of a video image so that the entire image is visible on the display screen. See Overscan. Super VGA — An enhancement of VGA that includes resolutions of 640 by 480 with 256 colors, 800 by 600 with 256 colors, and 1024 by 768 with 16 colors. VGA (Video Graphics Array) — A computer-monitor display standard developed by IBM offering a standard resolution of 640 x 480 pixels, a palette of 256 colors with the ability to display as many as 16 colors at one time. Unlike previous display outputs, which were digital, the color information signals are analog. S-Video (or S-VHS) — A video standard where the luminance and chrominance of the video signal are isolated from each other, resulting in a cleaner image with significantly higher resolution. Video Mode — The resolution of the screen, i.e., the number of pixels across by lines down (for graphics modes), or the number of text characters across by lines down (text modes). 30 Index A N ANTI-JITTER filter, 20, 24 AUTOEXEC.BAT, 10, 15 NTSC, 6, 19, 22, 23 B P BNC, 11 Brightness, 12 Presentation, 27 Productivity (word processors, spreadsheets, databases), 27 C R CAD/Paint, 26 Chroma, 12, 22 Color, 12 D RCA, 11 RCA jack, 22 RF, 9, 12, 13, 19 RF Modulator, 10, 22, 23 RGB, 9, 12, 22 Digital Signal Processing or DSP, 20 DOS, 15 S E ED Beta, 12, 22 Entertainment, 27 H Harvard Graphics, 22 Hi-8 VCR, 12, 22 High Density female D connector, 11 Horizontal Overscan, 20, 25 L Lotus 1-2-3, 22 LTTV, 15 LTTV.COM, 14, 25 Luma 12, 22 S-Video, 9, 12, 22, 24 Super Video (S-Video), 22 T Terminate and Stay Resident (TSR), 10, 14, 21 V VCR, 20 W Windows, 22 Windows 3.0 & 3.1, 27 Windows 3.1, 15 WordPerfect, 22 31 © Copyright 1993. Black Box Corporation. All rights reserved. 1000 Park Drive • Lawrence, PA 15055-1018 • 724-746-5500 • Fax 724-746-0746


































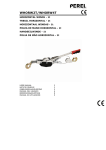
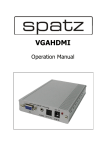
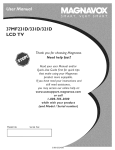

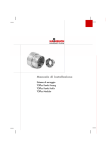

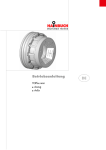
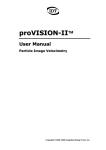
![v .] jCg _ 1l(_ `o,C..NN EinCOR `1_11E1](http://vs1.manualzilla.com/store/data/005961751_1-73960e1521729271050e00b8575619b8-150x150.png)