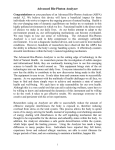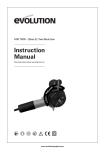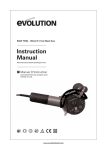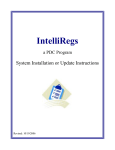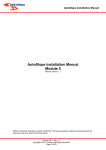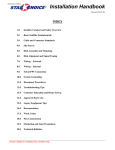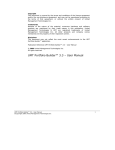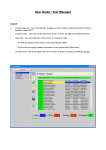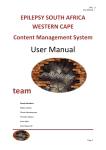Download here - Process Data Control Corp.
Transcript
Planner Printable Version for Version 3.5 : REV:12/15/11 User’s Manual Process Data Control Corp. | Planner Documentation 1 Process Data Control Corporation 1803 W. Park Row Dr. Suite A, Arlington, TX 76013 (817) 459-4488 www.pdccorp.com [email protected] Copyright © 2011, PROCESS DATA CONTROL CORP. All rights reserved. No part of this documentation may be reproduced in any form or by any means or used to make any derivative work (such as translation, transformation, or adaptation) without written permission from PROCESS DATA CONTROL. PROCESS DATA CONTROL reserves the right to revise this documentation and to make changes in content from time to time without obligation on the part of PROCESS DATA CONTROL to provide notification of such revision or change. PROCESS DATA CONTROL provides this documentation without warranty of any kind, either implied or expressed, including, but not limited to, the implied warranties of merchantability and fitness for a particular purpose. PROCESS DATA CONTROL may make improvements or changes in the product(s) and/or the program(s) described in this documentation at any time. All technical data and computer software is commercial in nature and developed solely at private expense. As the User, or Installer/Administrator of this software, you agree not to remove or deface any portion of any legend provided on any licensed program or documentation contained in, or delivered to you in conjunction with, this User Guide. Brand and product names may be registered trademarks or trademarks of their respective holders. Document Version: 3.5.2 Document Revised: 12/15/2011 If viewing this document locally, please re-visit this link periodically for updates Process Data Control Corp. | Planner Documentation 2 Table of Contents Chapter 1 - CCIRS Overview ................................................................................................................6 1.1 CCIRS Introduction ........................................................................................................................ 6 1.2 System Requirements ................................................................................................................... 6 1.3 CCIRS Log-in Page .......................................................................................................................... 7 1.4 CCIRS Sessions ............................................................................................................................... 8 1.5 CCIRS Dashboard ........................................................................................................................... 9 1.6 CCIRS Navigation ......................................................................................................................... 11 1.7 CCIRS Environment Settings........................................................................................................ 12 1.8 CCIRS Data Entry Features .......................................................................................................... 14 1.8.1 Rich Text Fields.................................................................................................................... 14 1.8.2 Feature Rich Fields .............................................................................................................. 15 Chapter 2 - Planner Overview ........................................................................................................... 16 2.1 Planner Introduction ................................................................................................................... 16 2.2 Planner Dashboard Overview ..................................................................................................... 17 2.2.1 Planner Dashboard Drilldown Data .................................................................................... 19 Chapter 3 - Grid Anatomy ................................................................................................................. 20 3.1 Grid Organization ........................................................................................................................ 21 3.1.1 Column Resizing and Reordering ........................................................................................ 21 3.1.2 Grid Filtering ....................................................................................................................... 22 3.1.3 Grid Sorting ......................................................................................................................... 24 3.1.4 Grid Grouping...................................................................................................................... 25 3.1.5 Right Click Organization Menu ............................................................................................ 26 3.2 Grid Actions................................................................................................................................. 27 3.2.1 3.3 Group Functions .................................................................................................................. 28 Grid Environments ...................................................................................................................... 29 Chapter 4 - Task Management .......................................................................................................... 31 4.1 Task Anatomy.............................................................................................................................. 31 4.1.1 Task Details ......................................................................................................................... 32 4.1.2 Task Actions ........................................................................................................................ 35 Process Data Control Corp. | Planner Documentation 3 4.1.3 Task Comments ................................................................................................................... 39 4.2 Workflow Tasks ........................................................................................................................... 40 4.3 Adding Tasks ............................................................................................................................... 42 4.4 Sign-off Types .............................................................................................................................. 44 4.5 Recurring Task Due Dates ........................................................................................................... 46 4.6 Task Definitions ........................................................................................................................... 47 4.7 Template Tasks ........................................................................................................................... 48 Chapter 5 - My Notifications ............................................................................................................. 49 Chapter 6 - My Settings .................................................................................................................... 50 6.1 My Forecast Settings ................................................................................................................... 50 6.2 My Task Level Notifications ........................................................................................................ 51 6.3 Template Notification Settings ................................................................................................... 52 Chapter 7 - Supervisor Operation ..................................................................................................... 53 7.1 Supervisor Views ......................................................................................................................... 53 7.2 Supervisor Notifications .............................................................................................................. 54 Chapter 8 - Manager Operation ........................................................................................................ 55 8.1 Accessing Planner Management ................................................................................................. 55 8.2 Updating Task Definitions as a Group ......................................................................................... 57 8.3 Task Approval .............................................................................................................................. 59 8.4 Planner Workflows...................................................................................................................... 59 8.4.1 Understanding Workflow Items .......................................................................................... 60 8.4.2 Constructing Workflows...................................................................................................... 61 8.4.3 Managing Existing Workflows ............................................................................................. 64 8.5 Templates Notification................................................................................................................ 66 8.6 Settings........................................................................................................................................ 67 8.6.1 General Settings .................................................................................................................. 67 8.6.2 Default Notification Settings ............................................................................................... 68 8.6.3 Manager Notification Settings ............................................................................................ 68 8.6.4 Supervisor Notifications ...................................................................................................... 68 8.6.5 Notification E-mail Formats ................................................................................................ 68 Chapter 9 - Document Management System ..................................................................................... 70 9.1 Document Types ......................................................................................................................... 71 Process Data Control Corp. | Planner Documentation 4 9.1.1 Native Documents............................................................................................................... 71 9.1.2 Uploaded Documents ......................................................................................................... 73 9.1.3 Path Documents .................................................................................................................. 75 9.2 Viewing All Documents ............................................................................................................... 76 Chapter 10 - Reporting Tools ............................................................................................................ 78 10.1 Reporting Service ........................................................................................................................ 78 10.2 Dashboard Reports ..................................................................................................................... 81 10.3 Report Shortcuts ......................................................................................................................... 82 Chapter 11 - System Administration ................................................................................................. 84 Technical Support ............................................................................................................................ 85 Appendix A ...................................................................................................................................... 46 Appendix B ...................................................................................................................................... 47 Process Data Control Corp. | Planner Documentation 5 1.1 CCIRS Introduction PDC’s COMPASS Compliance Information Reporting System (CCIRS, pronounced “Seekers”) is a web based application portal environment designed on the latest technologies like .NET Framework 4.0, AJAX, Silverlight 4.0. CCIRS runs on Internet Information Services 7.5 and is a platform to host multiple PDC web applications. The portal enables PDC web applications to share a common foundation, share common resources, and seamlessly interact with each other. The portal also hosts an advanced security layer that has to be used by all CCIRS modules and common resources. Planner can only be accessed through the CCIRS Portal, and CCIRS users can adjust certain environment settings and preferences that will affect the look and feel of all CCIRS applications. Therefore, this chapter is crucial to one’s understanding of Planner. 1.2 System Requirements In order to operate Planner, client devices must possess the following requirements: Graphical display o Minimum Resolution: 1024 X 768 o Recommended Resolution: 1280 X 1024 Pointing device o Mouse o Touchscreen Internet connectivity Standard web browser (The following have been tested and are supported) o Microsoft® Internet Explorer 7.0 and 8.0 o Mozilla® Firefox 3.0, 4.0 o Google® Chrome o Opera® 9.0, 10.0, 11.0 Microsoft® Silverlight® 4.0 Headphones or Speakers (for video help content) Process Data Control Corp. | Planner Documentation 6 1.3 CCIRS Log-in Page A Planner Manager or System Administrator will provide users the Uniform Resource Locator (URL) that will be used to access Planner. After the URL is entered by a user they will be directed to the CCIRS Login screen, as shown in Figure 1.3. 1 2 3 4 5 6 Figure 1.3 1. If users are connected to CCIRS using an SSL encrypted connection, they will see the SSL padlock. 2. Content specific help documentation can be accessed by clicking on blue question marks, and content specific help videos can be accessed by clicking on the blue camcorders. Other help information can be accessed from the help menu. 3. Users must be registered in CCIRS in order to have Log-in access. They may either use a User Name or their e-mail address designated in their user profile. 4. The Remember me next time function will store the User Name in a cookie located on the local machine, and will be present in the User Name field the next time the web page is requested. 5. If a user forgets their user ID or password, reset options can be accessed from this link. 6. If users are connected to CCIRS using PDC’s SSL encrypted connection, they can check the connection at any time by clicking on this 3rd Party verification button. Process Data Control Corp. | Planner Documentation 7 1.4 CCIRS Sessions After users log in, they are given the opportunity to enter a session note. They can use this feature to track the purpose of their CCIRS Log-In sessions. Session notes can be changed or added during a session, and old session notes can be retrieved. Session notes are not required, so Continue may be clicked without entering a session note. A session note entry screen is displayed below in Figure 1.4a. Figure 1.4a Process Data Control Corp. | Planner Documentation 8 CCIRS sessions time-out after twenty minutes of inactivity, resulting in an automated log-out. A modal window will appear five minutes before a session time-out that will allow a user to renew their session. If a user does not respond to the time-out warning, the session will be closed and redirected to the CCIRS log-in page. Figure 1.4b 1.5 CCIRS Dashboard 3 1 2 4 5 Figure 1.5a Process Data Control Corp. | Planner Documentation 9 The CCIRS dashboard elements, shown above in Figure 1.5a, are explained below: 1. From the Dashboard Menu, users may access any Facility to which they have access, and any modules within those facilities to which they have access. Available facilities and modules are displayed in the Dashboard Menu and the “one-click” Menu System (discussed in Section 1.6). The Document Management System and Help library can also accessed from here. 2. This Dashboard element may contain pertinent information customized by your organization. 3. Add a sticky note to the CCIRS Dashboard. By clicking on the symbol, users can add a sticky note to their CCIRS Dashboard, and then remove it at any time. The sticky note feature is a quick and easy way to add reminders, but should be not be used for any purpose that requires data tracking. 4. The Task Rotator displays all of a user’s overdue Planner tasks for all facilities, and pending Planner tasks for all facilities. The number of days the Task Rotator looks into the future for pending tasks is customizable in My Environment Settings (discussed in Section 1.7) 5. Multi-Facility Planner reports may be generated from this Planner Summary Reports dashboard element. The reports aggregate data across all of a user’s accessible facilities. By default, the date range of these multi-facility summary reports is 30 days before and 30 days after the current date. There are three default User Planner Reports: Grouped by Type: Displays a User’s Responsible Tasks grouped by OneTime, Continuous and Recurring tasks. Grouped by Completion State: Displays a User’s Responsible Tasks grouped by Pending, Closed or Overdue. Figure 1.5b Grouped by Priority: Displays a User’s Responsible Tasks grouped by High, Medium or Low. If a user is a Manager in any facility, then the user will see options to run Manager reports. Process Data Control Corp. | Planner Documentation 10 1.6 CCIRS Navigation CCIRS’ “one-click” menu system permanently resides at the top of the page, and enables users to navigate to any CCIRS system endpoint with a single click at any time. Menu items may be “hovered over” to expand options, followed by a single click on the desired final destination. Figure 1.6 illustrates a user navigating to a Planner Manager’s All Overdue Tasks page within the PDC Arlington Facility. Figure 1.6 The Document Management System, help documentation and user environment settings can also be accessed from the “one-click” menu system. The “one-click” menu system may be used in conjunction with the left-hand menu options to achieve maximum flexibility. Process Data Control Corp. | Planner Documentation 11 1.7 CCIRS Environment Settings A user’s Environment Settings are accessible from the “one-click” menu system. Figure 1.7 Enable Login Session Notes toggles the session notes feature on and off. Gridview Settings contain features that control how grids are displayed and interacted with. These features are: Enable Scrolling – will allow the tasks within grids to be scrolled independently of the browser scroll, as illustrated in Figure 1.7.1. Process Data Control Corp. | Planner Documentation 12 Figure 1.7.1 Static Header & Footer – This option will lock the grid header and footer in place during grid scroll operation. Save Scroll Position – This option keeps the current scroll position intact when performing page functions (e.g. status changes, date range alterations, filtering, etc.) Virtual Scrolling – This option allows the scroll bar to scroll through all of the pages of tasks. For example, if a grid is set to page size of twenty and contains eighty tasks, there will be four pages of tasks. With virtual scrolling enabled, the grid will show page four if the scroll bar is pulled all the way to the bottom. Page numbers will also be displayed as the scroll bar is being dragged. Hover Control settings allow users to customize the following attributes of mouse hover over boxes: Animation – Users can animate the initial appearance of hover over boxes by enabling a resize, fade, slide or fly in effect. Position & Relative to – Users can choose where the hover over box will appear. The combination of a position and relative to option will control where the box will appear. Process Data Control Corp. | Planner Documentation 13 Main Dashboard Settings control dashboard element behavior: The Incomplete Tasks Rotator setting allows a user to specify the number of days into the future that the Rotator will look for Pending tasks. All overdue tasks will be displayed. 1.8 CCIRS Data Entry Features While using CCIRS and Planner, various text fields will be utilized to enter data. Some fields will allow users to perform advanced operations, such as spell-checking, media insertion, and other rich text functions, while other fields will not allow these operations. 1.8.1 Rich Text Fields Figure 1.8.1a The second data field pictured in Figure 1.8.1a, titled Issue Cause, has a light blue inner border. This light blue inner border indicates that the field is a rich text field. A rich text toolbar will appear when a user clicks in the field, as illustrated in Figure 1.8.1b. The data field titled Issue Description is a standard data field, which only allows ANSI characters. Figure 1.8.1b Process Data Control Corp. | Planner Documentation 14 1.8.2 Feature Rich Fields Fields that will accept feature rich material will always have toolbars above the fields. This is illustrated in Figure 1.8.2. 1 Figure 1.8.2 Many advanced operations can be performed in these fields such as inserting images, videos, hyperlinks and tables. Formatted material from other applications such as Microsoft Word ® or Microsoft Excel® can be pasted in these fields, and much of the formatting will be retained. An explanation of all editor functions can be viewed by clicking on the blue question mark, shown by Green Bubble #1. Process Data Control Corp. | Planner Documentation 15 2.1 Planner Introduction Planner is one module of PDC’s COMPASS Compliance Information Reporting System application portal (CCIRS, pronounced “Seekers”). Planner is a business process management tool designed to promote business effectiveness, efficiency, and continuity through its unique set of capabilities. Every user throughout an organization, ranging from basic users to executives, benefit from using Planner. Planner users receive personalized task lists that are generated from pre-configured recurring or one-time tasks, workflows, and contingent workflows. When users first navigate to the Planner dashboard, they see interactive graphical displays of their performance. Users can also leverage the power of Planner's enterprise grade document management system. After workflows are established in Planner, the system ensures that nothing "falls through the cracks," and that processes continue to flow. Planner also gathers business intelligence, using the information that passes through it, in order to assist executives in making decisions. Process Data Control Corp. | Planner Documentation 16 2.2 Planner Dashboard Overview Users can access Planner by clicking on Planner under the desired Facility. The Planner dashboard can be seen below in Figure 2.2. Figure 2.2 The Facility the user is currently accessing is always displayed in the top right corner of the user’s browser. Bread Crumb Navigation buttons are displayed beneath the web page header, so users can easily navigate back to a certain level. Two pre-defined Facility Reports are available above the visualizations. Detailed information about Dashboard Reports can be found in Section 10.2 of this Manual. The Planner Menu is always visible on the left-hand side of the user’s web browser, and contains the following items: My Overdue Tasks – Displays all tasks that have not been completed, and whose due dates are in the past. Process Data Control Corp. | Planner Documentation 17 My Pending Tasks – Displays all tasks that are assigned to the logged-in user, have not been completed, and whose due dates are still in the future. Only tasks that are due within the global “look ahead” range will be displayed: 200 days is the system default.) My Reassigned Tasks – Displays tasks that were originally assigned to the logged-in user, but have been reassigned to the task’s designated Backup User. My Backup Tasks – Displays tasks for which the logged-in user is the designated Backup User. A Backup User is not responsible for a task unless a Planner Manager or the Responsible User reassigns the task to them. After a task has been reassigned, it is moved into the Backup User’s pending or overdue task list, depending on the due date. My Completed Tasks – Displays all tasks that were completed. My Issues – Issues can be created for tasks, and created issues can be viewed here. For more information about Issues, see Section 4.1.2 of this manual. My Notifications – Copies of Planner notifications that were sent to the logged-in user via e-mail are viewable here. For more information about My Notifications, see Chapter 5 of this manual. My Settings – User preferences may be set here. For example, a user’s e-mail notification preferences are specified in My Settings. For more information about My Settings, see Chapter 6 of this manual. Add New Task – Users may create tasks for themselves or others here. For more information about adding new tasks, see Section 4.3 of this manual. My Task Definitions – A Task Definition is the configuration information for a task. Active tasks currently configured for individual users can be viewed here. For more information about Task Definitions, see Section 4.6 of this manual. Template Tasks – Tasks can be created as Template Tasks, and created Template Tasks can be seen here. For more information about Template Tasks, see Section 4.7 of this manual. Supervisor Overdue/Pending/Completed – If a user is designated as one or more user’s Supervisor, these Supervisor options will be listed in the Planner Menu. More information about the Supervisor role is discussed in Chapter 7 of this manual. Reports – Customizable reports showing various types of Planner information may be generated by clicking on Reports. More information about CCIRS Reports is discussed in Chapter 10 of this manual. Planner Administration – If a user is a Planner Manager, then this menu item will be available. For more information about Planner Manager Operation, see Chapter 8 of this manual. Back to Dashboard – This link will take a user back to the CCIRS dashboard. The Planner dashboard consists of several visualizations that may be moved around the screen, closed, or collapsed if desired. Several of the graphs allow a user to alter the date range for visualization. All of the graph elements are interactive, and can be clicked on to see the task information referenced in the graphs. The graph’s interactive function is discussed in the next section of this manual. Process Data Control Corp. | Planner Documentation 18 2.2.1 Planner Dashboard Drilldown Data To see task information that is referenced by a graph element, the Graph Drilldown Data window may be accessed by clicking on the desired element. A Graph Drilldown Data window is illustrated below in Figure 2.2.1. Figure 2.2.1 The Graph Drilldown Data window displays all of the individual tasks, referenced by a graph element in a grid format. From the Graph Drilldown Data window, a user can: Organize the data to meet their needs. Advanced organization of the data displayed in this grid can be accomplished by performing functions discussed in Section 3.1 of this manual. Apply a column filter to any column in the grid. To apply a column filter, select the Column Filter radio button. Navigate to the Task Detail Screen of one particular task. This is performed by right clicking on an individual row and selecting Details. Generate reports that contain the data displayed in the grid. By clicking on one of the report options located at the grid’s top right corner , an XLS, PDF, CSV, or DOC file can be generated. Process Data Control Corp. | Planner Documentation 19 Many Planner pages utilize common grid structures. Thus, the information provided in this chapter will apply to many pages within Planner. Figure 3 below illustrates a common Planner grid structure. 1 Figure 3 Reports may be generated that contain data displayed in the grid. By clicking on one of the report options located at the grid’s top right corner , an XLS, PDF, CSV, or DOC file can be generated. A user can also hover their mouse cursor over a task name to see the full task description for a task. Some grids allow a user to alter the date range from which data is displayed in the grid. If the date range function is availble, a user may alter the start date or end date. Process Data Control Corp. | Planner Documentation 20 3.1 Grid Organization 3.1.1 Column Resizing and Reordering Column resizing and reordering within the grid can be accomplished by checking the appropriate checkbox, as illustrated by Green Bubble #1 in Figure 3. To perform Column Resizing, click and drag the boundary of a column header to the desired width as shown in Figure 3.1.1a. Figure 3.1.1a To perform column reordering, click and drag a column header when the desired location within the grid as shown in Figure F3.1.1b. cursor appears to the Figure 3.1.1b Process Data Control Corp. | Planner Documentation 21 3.1.2 Grid Filtering Grid data can be filtered in two different ways; by a column filter or by an advanced filter. To perform a column filter, the Column Filter radio button must be selected above the grid. After Column Filter is selected, filtering options appear in the grid, as illustrated by Figure 3.1.2a. Figure 3.1.2a To apply a filter, a user must first supply a filter value in the filter field, and then choose a filter condition by choosing an option from the filter drop down. After a filter condition is selected, the filter will be applied. The filter condition may be changed at any time, or removed at any time by selecting NoFilter from the filter drop down. The grid data may be filtered by multiple columns simultaneously (the system using an ‘And’ condition to perform simultaneous filtering). To perform advanced filtering, the Advanced Filter radio button must be selected above the grid. After Advanced Filter is selected, a first filtering group is created. A user can then build additional filtering groups and expressions, as illustrated in Figure 3.1.2b. Process Data Control Corp. | Planner Documentation 22 Filter Group Filter Expression A filtering group begins with one of the following operators: And Or Not And Not Or New filtering groups can be added by clicking . A filtering expression begins with a column name, followd by a filter condition, concluded with a filter value. The filter value field may change depending on the column selected. Figure 3.1.2b When the user has constructed all desired filter groups and expressions, and is ready to apply the advanced filter, then Apply Filter may be clicked. Process Data Control Corp. | Planner Documentation 23 3.1.3 Grid Sorting The grid data may be sorted on any column by clicking on the desired column header. The first time a column header is clicked; the grid will sort on that column in ascending order. The second time a column header is clicked; the grid will sort on that column in descending order. The third time a column header is clicked; the sort function will be removed from that column. Sorting can also be removed using fewer clicks by utilizing the right-click menu discussed in Section 3.1.5 of this manual. The grid data may also be sorted on multiple columns by performing a sort function on multiple columns. The sort priority is established by the order in which the column sorts are applied, and sorted columns are shaded in different colors than non-sorted columns. Figure 3.1.3 illustrates a sorted grid. Figure 3.1.3 A small up or down arrow will appear next to a column name that has an active sort, depending on whether it is sorted ascendingly or descendingly. Process Data Control Corp. | Planner Documentation 24 3.1.4 Grid Grouping Grid data may also be grouped by values residing in specified columns. In order to apply a grouping, a user must click and drag a column header to the top of the grid where “Drag a column header and drop it here…” is displayed, as illustrated in Figure 3.1.4a. Figure 3.1.4a After a column header is dragged to the grouping area, the grid will create sections within the grid, one for every unique value that was found in the specified column. Multiple groupings may be created by dragging additional column headers to the grouping area. Figure 3.1.4b illustrates a grid that has a grouping applied. Grouped grids can also be sorted by the grouped column by clicking on the column name in the grouped area. Figure F3.1.4b To remove a grouping, a column name must be clicked and dragged away from the grouping area. Process Data Control Corp. | Planner Documentation 25 3.1.5 Right Click Organization Menu When a user right-clicks on a column header, a menu will appear providing many options. This rightclick menu is shown in Figure 3.1.5. Figure 3.1.5 In addition to the sorting and grouping methods discussed in previous sections, sorting and grouping can also be performed using this menu. A user can also hide columns from view. Only columns that have their checkboxes checked will be visible, as shown in Figure 3.1.5. Process Data Control Corp. | Planner Documentation 26 3.2 Grid Actions Each task has a Change Status and Details action option listed in the grid’s Action column . 1. Details – Clicking on Details for a particular task will take the user to the full detail screen for that task. Further information regarding Task Detail screens can be found in Section 4.1.1 of this manual. 2. Change Status – Clicking on Change Status will allow a user to change the status of a task without entering the full detail screen. After Change Status is selected, a modal window appears asking for the status change, and an optional comment. Users then select a status option followed by Update. Depending on the status option that was chosen the modal window may require further information. More action options may be seen by right-clicking on a task row in the grid, as shown in Figure 3.2a Figure 3.2a Process Data Control Corp. | Planner Documentation 27 In addition to the Details and Change Status actions accessible from the grid action column, the rightclick menu will also allow a user to: 1. Copy – Clicking on copy will direct the user to an Add New Task screen that is pre-populated with the details of the copied task. This feature is useful when creating new tasks that are very similar to others. Further information about adding new tasks can be found in Section 4.3 of this manual. 2. Delete – A user can only delete a task if they have the rights to delete it. Users can only delete tasks that they create for themselves, and managers can delete tasks that they have created for anyone. 3. Re-assign to Backup – By clicking on Re-assign to Backup, a user can re-assign the selected task to the task’s designated Backup User. After a task is re-assigned, the task will be removed from the re-assigning user’s pending list, and will be moved to their My Re-assigned Tasks list. The task will also appear in the Backup User’s pending list. 4. View Definition – Viewing a task definition will show a user how the Add New Task Page looked when the task was created, and will also allow changes to the task configuration. For more information about Task Definitions, see Section 4.6 of this manual. 3.2.1 Group Functions The task actions discussed in Section 3.2 of this manual can also be applied to a group of tasks. The first step in performing group functions is selecting a group of tasks. There are three ways a user can select a group of tasks: 1. A user can use the checkboxes in the far left column to select desired tasks. 2. A user can left-click on a row and use CTRL + Left-Click to select additional tasks rows. 3. A user can left-click and drag a box over a block of tasks within the grid. Releasing the mouse button will make the selection. After a group of tasks is selected, group functions can be performed by using the Group Function buttons, Figure 3.2.1a located above the top right corner of the grid (illustrated in Figure 3.2.1a). When performing a status change to a group of tasks, the status change and optional comment will be applied to all selected tasks. The timestamp value will also be identical on every selected task. Process Data Control Corp. | Planner Documentation 28 3.3 Grid Environments Grid properties can be saved in an environment and loaded in the future, these properties are: Column size Column order Visible columns Column filters Advanced filters Single and multi-level column grouping Single and multi-column sorts Page size (tasks per page) This feature is designed for users who find themselves making the same customizations, to the properties listed above, every time they view a particular grid. Figure 3.3 Process Data Control Corp. | Planner Documentation 29 For example, the grid pictured in Figure 3.3 shows a single level grouping, a single column sort, custom column sizes and some columns hidden from view. After making all desired changes, a user can click on Save Environment below the grid to save the current grid state for future use. They can then either give the gridview state a new name, or update an existing saved state. When a user wishes to retrieve a saved Gridview State at a future time, Load Environment should be clicked. Figure 3.3.1 The user may then choose from their list of previously saved environments. They can also choose one of their saved environments to serve as their default Gridview State. When a default Gridview State is configured, the current grid will use the saved grid state whenever the grid is accessed in the future. Figure 3.3.2 Process Data Control Corp. | Planner Documentation 30 The management of tasks takes place in the Planner Task Pages, and in the detail screens of individual tasks. From the Planner Menu, pages can be accessed that will show tasks in varying states. These pages are listed below, as well as the data that they will reflect: My Overdue Tasks – Displays all tasks that have not been completed, and whose due dates are in the past. If there are overdue tasks, the number of them will appear next to “My Overdue Tasks” in the Planner Menu (e.g. ) My Pending Tasks – Displays all tasks that are assigned to the logged-in user, have not been completed, and whose due dates are still in the future. My Reassigned Tasks – Displays tasks that were originally assigned to the logged-in user, but have been reassigned to the task’s designated Backup User. My Backup Tasks – Displays tasks for which the logged-in user is the designated Backup User. A Backup User is not responsible for a task unless a manager or the Responsible User reassigns the task to them. After a task has been reassigned, it is moved into the Backup User’s pending or overdue task list, depending on the due date. My Completed Tasks – Displays all tasks that were completed. 4.1 Task Anatomy A task is comprised of many parts that are displayed in a task’s details page, after a task is created. Most of these parts were entered when the task was created. The Task Details Page is broken up into four sections. Task Details Task Actions Add Comments Comments Process Data Control Corp. | Planner Documentation 31 4.1.1 Task Details 1 2 3 4 16 11 17 5 12 6 13 18 19 7 20 14 8 21 9 15 10 10 22 23 24 Figure 4.1.1a 1. Task Name – This is a short description of the task’s main purpose, and is limited to 500 characters. Task names are used to identify tasks in Planner grid views. 2. Task Description – This is a complete description containing duties associated with the task, and is limited to 4000 characters (including formatting). A task’s full description can be seen from a Planner grid view, by hovering the mouse cursor over the Task Name. 3. Task Signoff Information – Responsible Users for a task and their status relative to this task is displayed in this section. If a task is a single use task, then one name will be displayed in this section. If the task is a multi-user task, then all Responsible Users will be displayed. When a user completes a task, this section will display two different sets of data. The Completed On data will show the completion date and the completing user that was specified. Process Data Control Corp. | Planner Documentation 32 4. 5. 6. 7. 8. 9. 10. 11. 12. 13. 14. 15. 16. 17. The Recorded On data will show the actual date and user making the completion entry into the system. Task Type – There are three types of tasks supported in Planner a. Recurring Task – A recurring task creates unique instances of itself on a specified recurring schedule (e.g. daily, weekly, annually). b. One-Time Task – A one-time task is due on one specific date, and will not recur. c. Continuous Task – A continuous task has a start date, and can have an optional end date. If a continuous task has only a start date, then the task will always be present on a user’s pending task list until it is completed. If a continuous task has an end date, then the task will have a specific duration. Task Due Date – If the task is not completed by the date in this field, the task will be classified as overdue. If the task is a one-time task, the date in this field will be the only due date. If the task is a recurring task, then this date will be the unique due date for this particular instance of the task. Priority – A task can have one of three different priorities; High, Medium, or Low. Task priority affects the notifications associated with the task. Subject – The value in the media field comes from a customizable list that is common across the current Facility. It is used to classify tasks into groups in order to aid task retrieval. Activity Type - The value in the activity type field comes from a customizable list that is common across the current Facility. It is used to classify tasks into groups in order to aid task retrieval. Private Task – If a task is set to private, the task will only be visible to the logged-in user. The task will not be visible to supervisors or managers, and will not be included in managerial reports. Task Definition & Related Instances – Clicking on Task Definition will navigate a user to current task’s Task Definition page. Clicking on Related Instances will show a user other task instances that were generated for the current task’s Task Definition. Signoff Type – This field shows whether the task is a single user or multi-user task Responsible User(s) – This field will display the Responsible Users for the task. If the task is a single-user task, only one name will be present. If the task is a multi-user task, all Responsible Users will be listed. Backup User – This field displays the designated Backup User for the task. A Backup User is not responsible for a task unless a manager or the Responsible User reassigns the task to them. File Location – This field is optional, and can be used to specify either an external physical or electronic file location. This field is limited to1000 characters. Report Sent to – This field is optional, and can be used to specify an external entity to which a report must be sent. Task ID – The unique Task ID is displayed here. In regard to recurring tasks, every unique instance of a recurring task will have a unique task ID. The task ID can be used in the future to locate a task. Task Created on – This field will display the date on which Planner generated the task for a user. Process Data Control Corp. | Planner Documentation 33 18. Task Created By – This field will display the user that created the task. If the task was loaded into the system through other some other means and was not manually entered into the system, then N/A will be displayed. 19. Task Start Date – A start date will only be displayed if the task’s type is continuous. 20. Source Module – Since tasks can be created from modules other than Planner, this field will display the module that created the task. 21. Notification Settings – This field will display the notification settings that apply to the task. If a user wishes to see what the specific notification settings are, View may be clicked. 22. Outlook Export – The icon allows this task to be exported to a user’s Microsoft® Outlook® calendar, or any other calendar system that supports “.ics” files. When the icon is clicked, a modal window will appear, shown in Figure 4.1.1b, in which the Outlook® Appointment fields have been populated with appropriate task information. A user can change any of these attributes before clicking on Add Event. When Add Event is clicked, an “.ics” file is created, which will create the calendar event when opened. Figure 4.1.1b 23. The icon enables users to send the details of a task to any e-mail address. 24. The icon indicates that the current task is involved in a workflow. This workflow symbol, and its subsequent modal window, is available to all Planner Users. More information about Workflow Tasks can be found in Section 4.2 of this Manual. Process Data Control Corp. | Planner Documentation 34 4.1.2 Task Actions 1 5 2 4 6 3 Figure 4.1.2a 1. Task Assignment – Single User Tasks - The user who is responsible for a task is specified here. A user can reassign a task to a designated backup person by selecting the backup person from the drop-down list, and then clicking Save Changes. Multi-User Tasks – The list of assigned users will appear in the drop-down list, however, this field may be editable or read-only depending on permissions. Managers may use this field to perform a sign-off on behalf of someone else. 2. Task Status – The current task status is displayed here. The different status values will differ across Planner installations, as they are customizable. A user can change the status of a task by selecting a desired status, and then clicking Save Changes. 3. Save Changes – Save Changes must be clicked whenever a task assignment or status change is made, in order to confirm the changes. The Save Changes button does not need to be clicked when adding documents, follow-up tasks, or issues. 4. Documents – Documents can be added to tasks throughout the task lifecycle (i.e. upon creation, while in progress, while overdue, or after completion). By clicking Add New, a user can select available documents from the Document Management System, as illustrated in Figure 4.1.2b. A user can select one or more documents, and then click Return Selected. Process Data Control Corp. | Planner Documentation 35 Figure 4.1.2b All attached documents will be listed in the documents section, as illustrated in Figure 4.1.2c. A user can double click on a document to view the document, or delete the link to the document by highlighting the document, and then clicking delete (does not delete document). 5. Follow-Up Tasks – A Follow up task is a one-time “child” task in a parent-child relationship with one or more tasks. Example: A task instructs a user to check the air pressure in their automotive tires using their tire pressure gauge. However, the user’s tire pressure gauge is broken, and the user cannot complete the task until a new one is purchased. The user can create a follow-up task for the purchase of a new tire pressure gauge. Figure 4.1.2c Process Data Control Corp. | Planner Documentation 36 By clicking Add New, a user can manually create a follow-up task. Figure 4.1.2d After Add New is clicked, the resulting One-Time Task modal window will allow the user to create the new task, as illustrated in Figure 4.1.2d. For details regarding task creation, please reference Section 4.3 in this manual. When the task construction is complete, clicking on Save Follow-Up Task will create the task. A user can also specify a task that already exists as a follow-up task. The task can be assigned to themselves, or another user. By clicking Add Existing, a user can choose any one-time task(s) that have been created in the user’s Facility. 6. Issues – Issues can be created for tasks, and can be accessed from the task for which they were created or the My Issues Planner menu option. Issues also have their own comments section. Process Data Control Corp. | Planner Documentation 37 Figure 4.1.2e To add a new issue, a user must click on Add New. The resulting Add Issue modal window, illustrated in Figure 4.1.2e, will allow a user to create an issue. An issue can have an occurrence date, an occurrence duration, or multiple occurrence durations. A specific date and time can be entered by using the date and time selectors . The availble fields in the Add Issue window may be utalized by users in any way they or their business policies see fit. The last item on the Add Issue window is a Issue Resolved checkbox. In order for a task to be completed, for which an issue is created, all issues must be resolved. Therefore, if the Issue Resolved checkbox is left unchecked, the task cannot be given a completed status. An issue can be created and left unresolved, and then resolved at some future date. The Add Existing button on the Task Details page, will allow a user to link a previously created issue to the current task. The resolved status of linked issues will not affect a user’s ability to complete a task, as opposed to Added Issues needing to be resolved prior to completion. Process Data Control Corp. | Planner Documentation 38 4.1.3 Task Comments The last section of a task’s detail page is provided for comments, as illustrated by Figure 4.1.3. This area is designed to centralize comments or discussions relating to tasks in one area. Figure 4.1.3 To post a comment, a user enters their comment in the Add Comments field, and then clicks Add Comment. After Add Comment is clicked, the comment will be posted directly below in the Comments section in a threaded fashion. Users can only edit and delete comments that they author (Planner Managers can edit or delete comments posted by any user), and may forward any comment to another user. Forwarded comments include a web link for the task, so the receiving Planner User can also leave comments. Process Data Control Corp. | Planner Documentation 39 4.2 Workflow Tasks A “Planner Workflow” is a collection of specific operating rules and tasks that interact with each other in a pre-determined fashion. Any type of task can be involved in a workflow (i.e. One-Time, Recurring, or Continuous). If a task is involved in a workflow, its Task Detail Screen will display the symbol (illustrated in Figure 4.2a). This workflow symbol, and its subsequent modal window, is available to all Planner Users. Figure 4.2a When this Workflow Button is clicked, the resulting modal window will display other tasks that the current workflow has created. The first row in the grid will always be the first Triggering Task in the workflow. Figure 4.2b illustrates the Workflow Tasks modal window. Process Data Control Corp. | Planner Documentation 40 Figure 4.2b The last column in the Workflow Tasks modal window contains Workflow Information, such as how and when a task was created. A User can right-click on any row, and click Details in order to navigate to a task’s Detail Screen. The Workflow Tasks window can be extremely valuable in analyzing a workflow’s progress, or when fetching relevant documents within a workflow. When updating a task’s status from the Task Detail page, the system will inform the User of the task’s Figure 4.2c involvement in a workflow. Depending on what is triggered by the status change, the resulting action will be displayed when the status change is submitted (illustrated in Figure 4.2c). Process Data Control Corp. | Planner Documentation 41 4.3 Adding Tasks A user can create tasks for themselves or any other user of Planner by clicking on Add New Task from the Planner Menu. If a user does not have task approval rights in the system, the task must be approved by a Manager before the task will be assigned to the designated user. A task entry screen is illustrated in Figure 4.3. After all required fields have been completed; clicking Save New Task at the bottom of the page will create the task. 1 2 3 4 5 6 8 7 9 10 14 11 14 12 14 13 14 14 15 Figure 4.3 Process Data Control Corp. | Planner Documentation 42 1. Task Type – There are three types of tasks supported in Planner. After the desired task type is selected, due date options on this page will change appropriately. a. Recurring Task – A recurring task creates unique instances of itself on a specified recurring schedule (e.g. daily, weekly, annually, etc.). b. One-Time Task – A one-time task is due on one specific date, and will not recur. c. Continuous Task – A continuous task has a start date, and can have an optional end date. If a continuous task has only a start date, then the task will always be present on a user’s pending task list until it is completed. If a continuous task has an end date, then the task will have a specific duration. 2. Regular or Template – When adding a new task, the task can be added as a regular task or as a template task. If Template is selected, then the task will be created as a template task. Template tasks reside in the Template Task area, which can be accessed from the My Template Tasks Planner menu item. For more information about template tasks, see Section 4.7 of this manual. 3. Private Task – If a task is set to private, the task will only be visible to the logged-in user. The task will not be visible to supervisors or managers, and will not be included in managerial reports or visualizations. 4. Task Name – This is a short description of the task’s main purpose, and is limited to 500 characters. Task names are used to identify tasks in Planner grid views. 5. Task Description – This is a complete task description containing duties associated with the task, and is limited to 4000 characters (including formatting). 6. File Location – This field is optional, and can be used to specify either an external physical or electronic file location. This field is limited to 1000 characters. 7. Report Sent to – This field is optional, and can be used to specify an external entity to which a report must be sent. This field is limited to 1000 characters 8. Priority – A task can have one of three different priorities; High, Medium, or Low. Task priority affects the notifications associated with the task. 9. Subject – The value in the media field comes from a customizable list that is common across the current Facility. It is used to classify tasks into groups in order to aid task retrieval. 10. Activity Type - The value in the activity type field comes from a customizable list that is common across the current Facility. It is used to classify tasks into groups in order to aid task retrieval. 11. Sign-off Type – Task sign off types are discussed in Section 4.3 of this manual. 12. Task Due Date – The Add Task Page shown in Figure 4.3 is for a one-time task. Therefore, this due date field is present. For a one-time task, one date is entered here. Please see Section 4.5 of this manual for recurring task due date options. 13. Documents – Documents can be attached to new task by clicking Add New. When the task is generated, attached documents will be seen. In the case of recurring tasks, attached documents will be associated with every new individual instance of the recurring task. 14. Notification Settings – E-mail notification settings for this task are defined here. There are four options from which to choose: a. System Defaults: This will apply the default notification values that were defined by a system administrator. Process Data Control Corp. | Planner Documentation 43 b. User Defaults: This will allow user preferences to be used as the notification settings for this task. In the event that the Responsible User(s) does not have user settings defined, the system defaults will be used. c. Task Level Notification Settings: This option will allow the user to specify task level notification settings on this page. Therefore, a unique task level notification configuration can be created for a new task. d. Template Notification Settings: This option will only appear if a user has created one or more template notification settings. 4.4 Sign-off Types Planner tasks support two different sign-off types; Single User and Multiple User sign-off. A Single User Task has one Responsible User and one optional Backup User. It is recommended that single user tasks have a Backup User designated. Having a Backup User enables painless task reassignments by a Responsible User or manager, such as when the Responsible User is sick or goes on vacation. Multiple User Tasks have can have two or more Responsible Users (there is no upper limit on the number of users). The multiple user selection area will appear when the Multiple User radio button is selected under sign-off type, as shown in Figure 4.4a. Figure 4.4a The white selection box on the left will display all of the users in the current Facility. The white selection box on the right contains all of the Responsible Users for this task. Users can be moved from the available user’s box on the left to the Responsible User list by either clicking and dragging the names, or using the directional buttons between the boxes. After the list of Responsible Users is complete, a signoff method must be chosen from the drop down list. There are three options to choose from, as shown in Figure 4.4b. If Any One is selected, then any user in the Responsible User list can complete the task. This would force the task to a completed status for every user. Figure 4.4b Process Data Control Corp. | Planner Documentation 44 If Everyone is selected, then all Responsible Users must give the task a completed status before the task will be completed. If Everyone in Sequence is selected, then all Responsible Users must give the task a completed status in the order in which they appear before the task will be completed. The task will appear as a pending task for the first person in sequence, and will not appear to the second person until the first person completes the task. The sequence can be altered by dragging the Responsible Users up and down in the list. Although different users can give multiple user tasks different statuses, it is important to remember that a multiple user task is still one task. Responsible Users and their reported status can be seen from a task’s detail screen, or from a grid view. To view this information from the grid, a user may hover over the sign-off type of the desired task (illustrated in Figure 4.4c). Figure 4.4c Process Data Control Corp. | Planner Documentation 45 4.5 Recurring Task Due Dates There are many options that can be used to establish a recurring task’s due date, as illustrated in Figure 4.5a. Figure 4.5a The Task frequencies supported in Planner are: Daily Weekly Bi-Weekly Monthly Bi-Monthly Quarterly Semi-Annually Annually 1x/2 – 1x/10 Years After a frequency is selected, a start date must be entered. The start date is the first day that the task will be due, and is also used to calculate the start of a 1x/n Year task. However, the due date options will be used to further control the first due date of the newly created task. For example, if a start date of 01/01/11 is entered with the business day due date option checked, and 01/01/11 is on a Sunday, then the actual first due date will be on 01/02/11. Different due date options will be available for use depending on what frequency is selected. In the case of quarterly, semi-annual, the month field will be used to establish the recurring cycle. For example, if a quarterly frequency is selected and January is selected as the month, then the quarterly cycles will follow standard calendar quarters. Likewise, if February is selected as the month, then the quarterly cycle will be one month behind standard calendar quarters. Setting day exceptions will ensure that tasks will never be due on those days of the week. Due dates may then be moved forward or backwards. After the options are completed, a user can click on Click for Next Due Date to see what the next due date will be, based on the information entered. Subsequent clicks will display subsequent due dates. Clicking the eraser button will clear the calculator. Process Data Control Corp. | Planner Documentation 46 An end date may also be entered for the task; however, an end date is optional and may be left blank. If an end date is specified, then the task will recur as specified until the end date. 4.6 Task Definitions Every task has a task definition, which is the basis for generated task instances. Task definitions may be seen by right clicking on any task from a grid view and selecting View Task Definition. The My Task Definitions menu item on the Planner Menu will show a user all one-time, recurring and continuous task definitions. The date range above the Task Definitions Grid will allow a user to filter results for one-time and continuous tasks only all recurring task definitions are shown. Viewing a task definition will not only show a user how the Add New Task Page looked when the task was created, but it will also allow a user to make changes to the task configuration. A Task Definition page will also display meta-data about the task, such as its ID, creation date and last edited date. Figure 4.6 A user can change any task attribute, including the task’s recurring schedule (as shown in Figure 4.6). A user can specify when they want their changes to take effect; the present date is entered by default. If a date in the past is entered, then the system will update pending and overdue uncompleted (not closed) tasks to reflect the changes. Completed tasks will NOT be altered! If a future date is entered, then the changes will only affect task instances after that date. In the case of quarterly, semi-annual and 1x/X year tasks, the Month and Reference year fields will be used to establish the recurring cycle. These fields will reflect the original cyclical settings, but they may be changed. After clicking Update Definition at the bottom of the page, the task configuration will be updated. Planner Managers can alter Task Definition attributes in a group using a special function discussed in Section 8.2 of this manual. Process Data Control Corp. | Planner Documentation 47 4.7 Template Tasks Template Tasks enable Users to create tasks in advance that they may use in the future. Template Tasks are created by choosing the Template Task option on the Add New Task screen. After creation, Template Tasks reside in the Template Task area and be accessed from the Template Tasks Planner menu item (illustrated in Figure 4.7a). Template Tasks also enable Planner Managers to construct Planner Workflows, because Template Tasks are required when constructing Planner Workflows that create tasks. A Template Task will serve as the task definition that will be “copied from” when the workflow creates a task. Figure 4.7a Three action items are available for Template Tasks; Copy, View Definition and Delete (from right-click menu). When a user wishes to utilize a Template Task, the Copy function will populate a new task window. The user can alter any desired fields before clicking Save Copied Task. After Save Copied Task is selected, an instance of the Task will be created, but the original Template Task will not be altered. A Template Task may be altered by clicking View Definition, making necessary changes, and then clicking Update Definition. Process Data Control Corp. | Planner Documentation 48 The My Notifications Planner Menu option will allow users to view copies of Planner notifications that were sent to them via e-mail. 1 2 3 4 1. Users can narrow their searches for notifications using the date range options. 2. By clicking on the Notification Subject, users may see the notification that was e-mailed to them. 3. When a notification has No Association, that means the notification was a Forecast Notification. A forecast notification is a notification that references one or more tasks, therefore, it cannot be associated with only one Task ID. When a notification is associated with a Task ID, the Task ID may be clicked to view the task that was the subject of the notification. Notifications that have been viewed in the Planner system will not be shown in bold font, and the row color will be changed to light blue. Process Data Control Corp. | Planner Documentation 49 6.1 My Forecast Settings Forecast Notifications are e-mail notifications that reference one or more tasks that are due or are overdue within a designated time interval. One or more reports may optionally be attached to these email notifications (for more information regarding report and/or report types, please see Chapter 10). If a user wishes to specify settings, that are different from the system defaults, then they may do so in this section of the My Settings page. The options below are used to specify the frequency of the forecast notification e-mails that will be sent to a user. 1 2 Figure 6.1a 1. These are the Forecast settings for tasks for which the user is responsible. If Daily is checked, then the user will receive one e-mail every morning containing all the tasks that are due that day. If Weekly is checked, then the user will receive one e-mail every Sunday containing all the tasks that are due during that week. The monthly option follows the same logic, and will send the e-mail on the first of every month. An example of such a grouped forecast e-mail is illustrated in Figure 6.1b: Process Data Control Corp. | Planner Documentation 50 Figure 6.1b 2. These are the Forecast settings for tasks for which the user is the Backup User. The same checkmark actions, as described above, apply to these Backup User notifications. 6.2 My Task Level Notifications Task Level Notification preferences are set in this area (shown in Figure 6.3). These Task Level notifications only apply to tasks that have “User Defaults” Task Level Notification settings applied to them. 1 3 2 5 4 6 Figure 6.2 Process Data Control Corp. | Planner Documentation 51 1. Every Frequency and Priority combination may have its own task level notification preference. Therefore, a user must select a Frequency and a Priority before entering any task level notification settings. 2. A user can receive up to 4 task pending task notifications for a pending task. A user simply enters the number of days before the task due date that they want to receive a pending notification. If a user wants to receive a pending task notification on the day a task is due, then “0” would be entered into one of the fields. 3. Users can also send copies of these notifications to the individuals listed. These associations are established by the system administrator. 4. When Yes is selected here, the user will receive an e-mail every day after a task becomes overdue. 5. Copies of daily overdue notifications may be sent to these individuals. 6. Save Settings must be clicked in order to save any changes before moving to a new frequencypriority combination, or away from the page. 6.3 Template Notification Settings Task level notification settings can be created and saved as templates. When the user creates a task in the future, they can retrieve Task Level Settings from a template they have saved. Process Data Control Corp. | Planner Documentation 52 In every Planner user’s user profile, administered by Planner System Administrators, a supervisor can be identified for every user. Users who have been identified as a supervisor for one or more users have additional views, features and privileges as opposed to non-supervisors. Supervisors may change that statuses of tasks that are assigned to the people they supervise. 7.1 Supervisor Views Supervisors can view overdue, pending and completed tasks for their supervised users from the main Planner Menu and the one-click menu system, as shown in Figures 7.1a and 7.1b below. Figure 7.1a Figure 7.1b Process Data Control Corp. | Planner Documentation 53 7.2 Supervisor Notifications Supervisors can receive daily, weekly and/or monthly forecast notifications that contain either pending, overdue or completed tasks assigned to the people they supervise. If a user is a supervisor, then they can activate these options on their personal settings page (illustrated in Figure 7.2a). Managers can also enable these notifications by default on the Manager’s Settings page within a facility. Optionally, reports may be attached to these forecast e-mail notifications. Figure 7.2a In addition to these forecast notifications, a Supervisor may also receive escalation notifications if any subordinate tasks have task specific notifications configured to send a CC’ to a Supervisor. Process Data Control Corp. | Planner Documentation 54 8.1 Accessing Planner Management Planner Manager functions are only accessible to users that have been designated as Managers in the System. Planner Manager Functions may be accessed by clicking on the Planner Management link on a user’s Planner Menu, as illustrated in Figure 8.1a, or by clicking Planner Management from the One-Click Menu System. After clicking on Planner Management, the user is directed to the Management Dashboard for a desired facility (illustrated in Figure 8.1b). Figure 8.1a Process Data Control Corp. | Planner Documentation 55 Figure 8.1b The Management Visualizations are interactive, as discussed in Section 2.4. However, the Graph DrillDown Window will contain an additional column that will list the Responsible User for each task. The visualizations will show task information for the entire facility the manager is currently accessing. Several Dashboard Reports, as discussed in Section 10.2, are available to Managers between the breadcrumb navigation line and the visualizations. The Planner Management menu is always visible on the left-hand side of the user’s web browser, and contains the following items: All Overdue Tasks – Displays all tasks within the facility that have not been completed, and whose due dates are in the past. Only tasks that are due within the global “look ahead” range will be displayed: 200 days is the system default.) All Pending Tasks – Displays all tasks within the facility that have not been completed, and whose due dates are still in the future. All Completed Tasks – Displays all tasks within the facility that were completed. All Task Definitions – Displays all recurring, continuous and one-time task definitions. For more information about Task Definitions, see Section 4.6 of this manual. All Issues – Displays all issues created within the facility. Template Tasks – Tasks can be created as Template Tasks, and created Template Tasks can be seen here. For more information about Template Tasks, see Section 4.7 of this manual. Process Data Control Corp. | Planner Documentation 56 Task Approval – Tasks that require a manager’s approval reside in this area. If a user, who does not have task approval rights, creates a task for another user, the task will be sent here to await a Manager’s approval or disapproval before being placed onto the Responsible User’s list. Add Task – Users may create tasks for themselves or others here. For more information about adding new tasks, see Section 4.3 of this manual. Workflows – Displays workflows that have been constructed. For more information about managing Workflows, see Section 8.3.3 of this manual Add Workflow – Allows a user to construct new workflows. For more information about constructing workflows, see Section 8.3.2 of this manual. Planner Notifications – Copies of Planner E-mail Notifications that were sent to users regarding tasks within the current facility can be seen here. Template Notification – Users can create custom notifications here. (Template Notifications or solely used in Planner Workflows) For more information on Template Notifications, see Section 8.4 of this manual. Settings – Facility specific settings are managed here. Some of these settings include close out statuses, default notification settings, and notification e-mail formats. Back to Dashboard – This link will take a user back to the CCIRS Dashboard. Reports – Navigates a user to the Reporting Module, which is discussed in Chapter 10. Back to Planner – This link will take the user back to their Planner User Dashboard 8.2 Updating Task Definitions as a Group Planner Managers may alter task definitions as a group on either the All Task Definitions or Template Tasks page. Figure 8.2a Process Data Control Corp. | Planner Documentation 57 To use this function, a user must select one or more tasks before clicking the Update Definition button as shown in Figure 8.2a. After Update Definition is clicked, a modal window Illustrated by Figure 8.2b, will appear. The user may then select one field to update, enter the new value, Changes effective from date and then click update. The entered value and change effective date will be applied to all tasks in the selected group. Figure 8.2b The fields that are available to be updated will be dependent on the tasks that are selected. For example, if a user selects a one-time task and a recurring task, the Due date/frequency/duration field will not be available for editing because their task types are different. After one field is updated, a second field may be updated to the same group immediately after clicking Update Tasks Definition without navigating back to the grid. Process Data Control Corp. | Planner Documentation 58 8.3 Task Approval If a user, who does not have task approval rights, creates a task for another user, the task will be sent to the Task Approvals area to await a Manager’s approval or disapproval. The Task Approvals screen is illustrated in Figure 8.3a Figure 8.3a From the Task Approval Screen, a Manager can either approve or reject a task. They can also click Definition to make changes before approving, or use the Copy feature against the task. If a manager rejects a task, the rejected task will be moved to the Rejected Tasks section. However, it can still be approved even after it has been rejected. 8.4 Planner Workflows Only Planner Managers and System Administrators can construct workflows within Planner. A “Planner Workflow” is a collection of specific operating rules and tasks that interact with each other in a predetermined fashion. Any type of task can be involved in a workflow (i.e. Template, One-Time, Recurring, or Continuous). These interactions are orchestrated by configured Workflow Items. Process Data Control Corp. | Planner Documentation 59 8.4.1 Understanding Workflow Items A single Workflow Item (node) consists of three components; a Triggering Task, a Trigger Condition, and a Trigger Action. Triggering Task – Since workflows progress via task evolution, every Workflow Item must have one Triggering Task. A Triggering Task can be a Regular Task (i.e. a task that is actively assigned to a User), or a Template Task. If a Template task is designated as the first Triggering task in a workflow, then the workflow is a Template Workflow, and must be “Launched” from the workflow screen when it is needed. Trigger Condition – A Trigger Condition refers to the triggering task event that will elicit an action. A Manager can choose from three Trigger Conditions: 1. Task Status Change – This option will allow a Manager to choose any task status option (for the current facility) as the trigger. For Example, if a Manager chooses this trigger condition, and chooses “Completed” as the status, then this workflow item will apply when the Triggering Task is given a “Completed” status. 2. Issue is Reported – This Trigger Condition will invoke this workflow item if an issue is created for the Triggering Task (only the first created issue will invoke this rule). 3. Task Goes Overdue – This Trigger Condition will invoke this workflow item if the Triggering Task goes overdue. If the due date for the Triggering Task is altered in such a way that it goes overdue more than once, this workflow item will ONLY be invoked on the first occasion. Trigger Action – A Trigger Action is the desired outcome of the workflow item. When the Trigger Condition is met for the Triggering Task, the Trigger Action will be performed by the system. There are three Trigger Actions available to choose from: 1. Notification – A Notification action will send one or more e-mail notifications in accordance with a Notification Template. 2. Create Task – A Create task action will generate one or more tasks. 3. Follow-up Task Check – This Trigger Action is only applicable to the “Status Change” and “Issue is Reported” Trigger Conditions. The Follow-up Task Check Trigger Action will not permit the task status, specified in the Trigger Condition to be submitted, or an issue to be created, unless one or more Follow-up Tasks have been created for the Triggering Task. Process Data Control Corp. | Planner Documentation 60 8.4.2 Constructing Workflows Workflow construction is performed on the Add Workflow Page, accessible from the Planner Admin Menu. The Add Workflow screen is illustrated in Figure 8.4.2a. Figure 8.4.2a It is extremely important to carefully plan an effective workflow strategy before beginning this process! The first step in Workflow construction is entering a Name and Description for the new Workflow. Next, the first Workflow Item may be created. A Triggering Task can be a Regular Task (i.e. a task that is actively assigned to a User) or a Template Task. If a Regular Task is the first Triggering Task in the workflow, then the workflow will always be active unless it is deactivated. If a Template task is designated as the first Triggering task in a workflow, then the workflow must be “Launched” from the workflow screen. To read more about managing workflows, please see Section 8.4.3 of this Manual. Figure 8.4.2b Process Data Control Corp. | Planner Documentation 61 To choose a Regular Task, a Manager should click the Regular button shown in Figure 8.4.2b. After clicking on the Regular button, a modal window will appear containing all of the Regular Tasks assigned to all of the Users in the current facility. To choose a Template Task, a Manager should click on the Template button shown in Figure 8.4.2b. After clicking on the Template Button, a modal window will appear containing all of the Template Tasks that have been created within the current facility. If a Manager wishes to change attributes of the first Template Task for the purposes of the new workflow, those changes can be made when the Launch Workflow action is performed. The Added Templates option will show Template Tasks that have already been used in the current workflow, which is extremely useful when creating multi-level or multi-node workflows. In such instances, the Added Templates button is the only button that will need to be used after the first workflow item is added. The Added Templates button cannot be used during the first Workflow Item’s configuration, and will display an empty grid if clicked! Figure 8.4.2c Figure 8.4.2c shows the status option drop-down when the Task Status Change Trigger Condition is selected. Figure 8.4.2d shows the Notification Trigger action. A Manager can click the Select Notifications button and choose from the list of notification templates that have been created. After notification templates are chosen, a Manager can enter a different recipient than is in the template, or a group of recipients separated by a comma (if the field is left blank, Planner will use the recipients specified in the notification template. If addresses are entered in this recipient field, the recipient specified in the template will be ignored!). Figure 8.4.2d Process Data Control Corp. | Planner Documentation 62 The Create Task Trigger Action option allows for several runtime customizations, and is illustrated in Figure 8.4.2e. Figure 8.4.2e After Create Task is chosen for the Trigger Action, the Select Tasks button will display a list of all OneTime, Recurring and Continuous Template Tasks in the current facility. Depending on what type of task is selected, the chosen task(s) will be placed into the One-Time or Continuous/Recurring Task boxes. As Figure 8.4.2e illustrates, more than one task can be selected from the Select Tasks modal window. Each One-Time Task can have its own Days to due date value (i.e. the number of days the created task will be due, following the satisfaction of the Triggering Task’s Trigger Condition.). Continuous and Recurring Tasks have a start date and duration value (i.e. a recurring and continuous task can begin a certain number of days following the satisfaction of the Triggering Task’s Trigger Condition, and only be active for a pre-determined duration.). After a workflow item is configured, clicking the Save Workflow Item will save the workflow item and place it in the grid view, located at the bottom of the Add Workflow Page. Each row in the grid is dedicated to each Workflow Item. Each Triggering Task, its Trigger Condition and its Trigger Action is shown in each row. In addition, each row can be expanded to view the Trigger Action Item(s) as illustrated in Figure 8.4.2f. Process Data Control Corp. | Planner Documentation 63 Figure 8.4.2f 8.4.3 Managing Existing Workflows Constructed Workflows can be managed by clicking on the Workflows button from the Planner Admin Menu. The Workflows Page is illustrated in Figure 8.4.3a Figure 8.4.3a Process Data Control Corp. | Planner Documentation 64 There are two separate workflow grids on the Workflows Page, and workflows will be placed into one of them automatically after they are created. If the first Triggering Task in a workflow is a Regular Task, then the workflow will reside in the Regular Workflows area. If the first Triggering Task in a workflow is a template task, then the workflow will reside in the Template Workflows Area. Regular Workflows are flagged as Active by default after they are created. They can, however, be deactivated at any time by clicking the Deactivate button on the desired row. After a Regular Workflow has been deactivated, it can be activated again. While a workflow is deactivated, it will not perform any workflow actions. In the case of Template Workflows, a Template Task is the very first Triggering Task in the workflow. Since the Template Task is not currently assigned to a user, it would not be possible for the workflow to be called to action. Therefore, the first Template Task must be created for a user by clicking the Launch Workflow button. Figure 8.4.3b After the Launch Workflow button is clicked for a given Template Workflow, a One-Time Task modal window will appear for the first Template Task in the workflow (illustrated in Figure 8.4.3b). Any task attribute can be altered before Save New Task is clicked. After Save New Task is clicked, the first Process Data Control Corp. | Planner Documentation 65 Template Triggering Task in the workflow will be copied to a regular task for the designated Responsible User. The Copy function, as discusses in Section 3.2 of this Manual, can also be applied to workflows. By clicking Copy, a new workflow will be created with duplicate Workflow Items (Template Tasks are not copied, just the Workflow Items). A Manager can then edit the desired Workflow Items in the copied workflow. 8.5 Templates Notification Templates Notifications are solely utilized in workflows. As mentioned in Section 8.4.2 of this manual, sending an e-mail notification can be a Trigger Action. The desired notification must be created as a Template Notification. Clicking on Template Notifications from the Planner Management menu will display all existing Template Notifications, and a new Template Notification may be created by clicking on Add New Record. System Tokens can be utilized in the To, Subject and Body fields. System Tokens that are available for use are listed in Appendix B of this manual. Figure 8.5a Process Data Control Corp. | Planner Documentation 66 Figure 8.5a illustrates the Add Template Notification Page, on which a Planner Manager can specify: Message Priority – E-mails generated from this Template can be given a high, medium or low priority. Recipients – Approximately forty e-mail recipients may be entered into the “To” field. Subject – This will be the subject line of the Notification E-mail. Attachments – The task details, of the Triggering Task that caused the Notification to be sent, may be attached to the Notification E-mail. In Addition, any documents that were attached to the Triggering Task may also be attached to the Notification E-mail. Any other documents from the Document Management System may also be attached to the e-mail Notification. Body – The body of the E-mail Notification can be customized using the Feature Rich Field. 8.6 Settings Clicking on Settings from the Planner Management menu will allow a Planner Manager to alter settings that will affect the entire facility. 8.6.1 General Settings The first setting under General Settings, as shown in Figure 8.6.1a, is Planner Notification State. This option will globaly enable or disable ALL e-mail notifications for the entire facility the Manager is accessing. The second setting, Task Creation Status, controls the status given to newly created task instances. The Third option, Task Close-out Status, estalishes which status(us) will “close” a task (i.e. move a task to the Completed list). After any changes, the Save button should be clicked. Figure 8.6.1a Process Data Control Corp. | Planner Documentation 67 8.6.2 Default Notification Settings Default Forecast and Task Level Notification values are set in the Default Forecast Notification Settings and Default Task Level Notification Settings section. If a User has not set their own Forecast Settings, then these default values will be used. When “System Defaults” is chosen as a task’s notifications setting, then these task specific settings will be used. For detailed information about configuring these settings, see Chapter 6. A Planner Manager may also create Template Notification Settings that will be available to all users within the current facility. 8.6.3 Manager Notification Settings A Planner Manager can elect to specify default Manager Forecast Notification settings that will only be applied if other Facility Managers have not specified their own Manager Notification Settings. These notifications will contain all tasks within the current facility on a daily, weekly or monthly basis. For example, if a Manager chooses to receive a weekly pending task Forecast Notification, the e-mail will contain pending tasks assigned to ALL users within the facility that are due in the coming week. 8.6.4 Supervisor Notifications A Planner Manager can elect to specify Default Supervisor Forecast Notifications that will only be applied if Supervisors within the facility have not specified their own Supervisor Notification Settings. These notifications will contain subordinate tasks on a daily, weekly or monthly basis. Supervisor designations are administered by a CCIRS/Planner System Administrator. 8.6.5 Notification E-mail Formats A Planner Manager can customize the attachments and formatting of standard notification e-mails, such as overdue and pending task notifications within the current facility. To accomplish this, an e-mail type must be selected from the Select email type drop-down list (illustrated in Figure 8.6.5a). Process Data Control Corp. | Planner Documentation 68 Figure 8.6.5a Email Subject contains the subject line for the notification e-mail, and can contain System Tokens. The body can contain images, text and System Tokens. System Tokens will be replaced with specific data at runtime (when e-mails are sent by the system). System Tokens that can be used are listed in Appendix A of this manual. Process Data Control Corp. | Planner Documentation 69 The CCIRS Document Management System (DMS) is accessible from the CCIRS dashboard Menu. The DMS is designed to enhance workflow by incorporating documents with tasks. There are four options in the DMS Menu: All Documents Create Document Upload Document DMS Administration Reports There are several meta-data attributes which appear on DMS entry pages. Therefore, the following explanations will apply to many DMS pages. Facility Association – The user can associate the Planner document with one Facility, in order to ensure it is only used in that Facility. If no Facility association is made, then the document will be available to be used in all facilities. Module Association – The user can associate the Planner document with one module, in order to ensure it is only used in that module. If no module association is made, then the document will be available to be used in all modules. Document Category – Users can establish document categories in order to better organize their documents. If the user wishes to create a new category for a document, they may type the new category into the field. Document Name – A descriptive document name will aid future retrieval attempts made for the document. Document Description – A descriptive document description will aid future retrieval attempts made for the document. Read-only – If a document is read-only, then the user creating the document will be the only user who will have rights to edit the document. Private Document – If a document is private, then the user creating the document will be the only user who can see the document. Template Document – If a document is a template document, then it can be used by recurring tasks to create new copies of itself (i.e. If a template document is attached to a recurring task definition, then every new instance of the recurring task will have a fresh copy of the template document attached.). Process Data Control Corp. | Planner Documentation 70 9.1 Document Types There are three ways in which documents may be created or uploaded into the CCIRS DMS. 9.1.1 Native Documents The DMS document creation page is accessed by clicking on the Create Document DMS Menu item. Planner Created Documents reside natively in the system, and offer users many benefits, such as: Version control: Previous versions of DMS created documents will be archived and available for retrieval. Check-in / Check-out: Users can check-out DMS created for any length of time, in order to perform editing. If another user wishes to edit the document, they can request the document from the user who has the document checked out. Access From Anywhere: Since DMS documents reside within the system, users will be able to access DMS created documents from any log-in location. Auto-Saving: While a user is creating a DMS document, the system will automatically perform an auto-save. Process Data Control Corp. | Planner Documentation 71 Figure 9.1.1a The attributes listed on the Planner document creation page, illustrated in Figure 9.1.1a, are explained in this chapter’s introduction. Figure 9.1.1b A user can disable auto saving by clicking the disable button pictured in Figure 9.1.1b. The document can also be exported to an Adobe® PDF or Rich Text File at any time. Choosing different toolkit options will change the amount of tools that are available in the feature rich editor. Many advanced operations can be performed in this feature-rich editor such as inserting images, videos, hyperlinks and tables. Formatted material from other applications such as Microsoft Word ® or Process Data Control Corp. | Planner Documentation 72 Microsoft Excel® can be pasted in these fields, and much of the formatting will be retained. Complex forms can be created including radio buttons, check boxes and other objects. 9.1.2 Uploaded Documents Any external file type may be uploaded into Planner (e.g. docx, xlsx,pdf, jpg, wmv, etc.). When users view uploaded documents, the document will be opened with the program associated with the document’s file extension on the user’s local machine. In order to edit an uploaded document, it must be saved to a user’s local machine and then re-uploaded into the DMS. Clicking on Upload Document from the DMS Menu will allow a user to upload a document. There are two ways uploaded documents can be saved in the DMS. 1 2 Figure 9.1.2a The first way to upload documents into the DMS is to use the CCIRS File System, as illustrated in Figure 9.1.2a. A document category and description can be given to the document. The DMS document name will use the actual file name of the document being uploaded. Process Data Control Corp. | Planner Documentation 73 The file system tree begins with a personal folder for the user (illustrated by Green Bubble #2 in Figure 9.1.2a), which can receive the uploaded files. All other facilities to which a user has access are also displayed; they can also receive uploaded files. Uploading a file into a facility folder is equivalent to giving the document a facility association, as discussed in the previous section. By clicking on Upload (illustrated by Green Bubble #1 in Figure 9.1.2a) and selecting a file, a user can upload a file into the file system. The second way to upload documents into the DMS is to upload into the database. This upload option is accessed by clicking Upload Document from the DMS Menu, and then selecting the Save in Database tab. The save in database upload page, illustrated in Figure 9.1.2b, can be used to upload several documents at once. The DMS document name will use the actual file name(s) of the document(s) being uploaded if the name field is left blank. If uploading more than one document simultaneously, then the meta-data provided will be applied to all documents in the upload (with the exception of description, as documents can have unique descriptions). Figure 9.1.2b Process Data Control Corp. | Planner Documentation 74 9.1.3 Path Documents Path information consisting of various protocols can be stored as documents in the DMS. This upload option is accessed by clicking Upload Document from the DMS Menu, and then selecting the Save Path Information tab. Figure 9.1.3a Process Data Control Corp. | Planner Documentation 75 The meta-data attributes shown on the Save Path Information page, as shown in Figure 9.1.3a, are explained in this chapter’s introduction. To create a path document, a user must first select the protocol that will call the document, and then specify the path of the desired document. The protocol options available from the protocol drop-down list are: http:// - Common web page (not secure) https:// - SSL secured web page ftp:// - File Transfer Protocol file:/// - File Protocol URI scheme, used for local files (Example: file:///c|/file.txt) UNC Protocol – Universal Naming Convention, used for local or network files (Example //filesrv/reports/numbers.xls) Email – Allows a user to fill in common e-mail message attributes. When opened from a web browser, the user’s default mail client will open a new message using the attributes in this file. 9.2 Viewing All Documents Selecting All Documents from the DMS menu will take a user to a grid, which will show all documents residing in the DMS. A grid operation is discussed in Chapter 3 of this manual. Different actions will be available to users, depending on a document’s state as shown in Figure 9.2a. 1 2 Figure 9.2a Process Data Control Corp. | Planner Documentation 76 1. Document Actions: a. View: Any document may be viewed by clicking on this button b. Check-in: If a user currently has a DMS created document checked out, they will see this option. All other users would see a request option. c. Check-out: If a DMS created document is available for check-out, a user can perform a check-out option by clicking this button. d. Edit: After a user has a DMS created document checked out, they can edit the document by clicking on this button. e. Request Check-in: If another user has a document checked out, this option will be available. Clicking on this button will send an e-mail to the user who has the document checked out, requesting that it be checked back in. 2. A column in the grid will display the document type. Process Data Control Corp. | Planner Documentation 77 CCIRS Reporting tools are designed to present information in easy to read, printable, and exportable formats. Since the CCIRS Reporting Service is an embedded solution, environment maintenance and configuration operations are performed with little effort. This chapter will discuss the different types of reports CCIRS can generate, and the multitude of methods that may be used to create them. 10.1 Reporting Service Users can navigate to the Reporting Service by clicking on Reports from either the Planner Dashboard Menu, One-Click Menu or from another reporting shortcut in Planner. A clean reporting page is shown below: 2 1 3 4 5 6 7 8 9 10 Figure 10.1a Process Data Control Corp. | Planner Documentation 78 1. Report To Generate – Users will see various reports that are available to them in this drop-down list (e.g. “My Pending Tasks”, “My Issues”). 2. Type of Report – Four types of reports may be generated, each of which showing different levels of task detail. Task ID Task Type Task Name Task Description Due Date Priority Subject Activity Type Summary Status Created Date & Creator Last Edited Date & Editor Location Report Sent To Regular Attached Documents Follow-up Tasks Issues Detail Comments Notification Settings Grid (for exporting, ‘detail data’ totals only) Task Definition ID 3. Report Session History - The Report Viewer retains a session history of up to 20 generated reports, and this Back and Forward button will navigate through them. Whenever a user clicks on the Generate Report button, as shown in Figure 10.1b, the generated report will be stored in the session history. After the page is refreshed or navigated away from, the report session history will be cleared. 4. Report Pages – If a report contains multiple pages, a user can navigate through the report by entering a specific page number, by advancing or regressing one page at a time or by directly going to the first or last page. 5. Exporting – A user can export their report into a variety of formats by selecting the desired format from the drop-down list, and then clicking Export. 6. Refresh – When a user clicks this icon, any data that has changed in the CCIRS Database, since the current report has been generated, will be updated. Process Data Control Corp. | Planner Documentation 79 7. Print Preview – Although the Report Viewer is designed to present reports in a standard 8 ½ X 11 letter format, the Viewer may choose not to wrap certain text for viewing ease. Clicking on this icon will show the user exactly how the report would look if printed. 8. Print Report – This print option will prepare the current report for printing, and display your standard print dialogue box. NOTE: The Google Chrome browser contains a built in PDF viewer that may sometimes interfere with this print function. To resolve this issue in Google Chrome, navigate to chrome://plugins/ and make sure that the ‘Adobe Acrobat’ plugin is enabled, and that the Chrome PDF viewer plugin is disabled. This print function should operate normally after the browser is restarted. 9. Filter Options Toggle - A user can toggle the visibility of the filter condition section by clicking this icon in the Report Viewer. If filter conditions are applied to a report, they will be listed on the top of page 1 of the report. 10. Report Viewer – After a report is generated, it will be displayed in this area. Depending on the type of report being generated and amount of data being collected, the time it takes the system to generate the report will vary. Some reports will contain rows of data than may be expended or collapsed by clicking on the ‘+’ or ‘-‘ symbols. After a Report to Generate and a Report Type is chosen, filter options may appear on the page based on the report generated: Figure 10.1b The Task Name Like and Description like fields allow users to filter by Task Name and Task Description using the Contains, Starts With or Ends With filter conditions. The “%” acts as the wildcard symbol. Examples of the three filter conditions are displayed below: Contains: The objective is to locate a task that contains the word, “Sever”, in the Task Name. A user would enter, “%Server%”. Starts With: The objective is to locate a task whose Task Name starts with the word “Inspect”. A user would enter, “Inspect%”. Ends With: The objective is to locate a task whose Task Name ends with the words “Tower 12”. A user would enter, “%Tower 12”. Process Data Control Corp. | Planner Documentation 80 10.2 Dashboard Reports Figure 10.2a Certain reports are available to users on the Planner Dashboard, and are located above the visualizations. These reports contain facility wide data in order to present a high level facility overview of the user’s current standing. These reports will different column grouping options. For example, one report’s columns are grouped by Task Type (i.e. recurring, one-time or continuous), and current task statuses are sub-grouped below the main column grouping. Also, Priority, Subject and Activity typed are grouped in rows, along with their subsequent individual values. An example Facility Report, grouped by completion state, is shown below in Figure 10.2b. Process Data Control Corp. | Planner Documentation 81 Figure 10.2b 10.3 Report Shortcuts Most Planner Gridview pages have a Reports button underneath the breadcrumb navigation line, which will present a user with several reporting options when clicked. Figure 10.3a Process Data Control Corp. | Planner Documentation 82 When the Reports button is clicked, a box will appear (illustrated by Figure 10.3b) with several reporting options. The Planner page that a user is currently visiting establishes the report that will be generated (i.e. if a user is on the Pending Tasks page, the report will be a Pending Task Report. A Summary, Regular, Detail or Grid report (as explained in Section 10.1) may be generated by clicking on the appropriate button. Figure 10.3b Reports may also be generated that show data for specific rows that have been selected within a grid. After the desired row(s) have been selected, a user may click the Reports button on the page, and then chose their desired level of Selected report detail. At the bottom of the box, is a link that will navigate a user to the dedicated Reporting Service Page. Process Data Control Corp. | Planner Documentation 83 In work Process Data Control Corp. | Planner Documentation 84 Please contact Process Data Control Corporation (PDC) with any questions or problems using Planner: Process Data Control Corporation 1803 W. Park Row Dr. Suite A Arlington, TX 76013 Tel: (817) 459-4488 Fax: (817) 459-3055 E-mail: [email protected] © Copyright 2011 Process Data Control Corp. All Rights Reserved Process Data Control Corp. | Planner Documentation 85 - Built-in E-mail Notification Tokens – In Progress, please check back soon Process Data Control Corp. | Planner Documentation 46 - Template Notification E-mail Tokens - Token & Description __APP_BASE_URL Example Token value https://pdc.pdccloud.com/ (client CCIRS URL) __CURRENT_DATE 2/18/2011 (date e-mail is sent) __CURRENT_DATE_LONG Friday, February 18, 2011 (date & time e-mail is sent) __CURRENT_TIME 2:09 PM (time e-mail is sent) __CURRENT_DATETIME 2/18/2011 2:09 PM (date & time e-mail is sent) __CURRENT_DATETIME_LONG Friday, February 18, 2011 2:09 PM (date & time e-mail is sent) __APP_TITLE_SHORT CCIRS __APP_TITLE_LONG COMPASS Compliance Information Reporting System Issue Id Issue Description Recorded By Recorded On Is resolved? Resolved on __TASK_ISSUES_BRIEF (brief issue information of all associated issues) 16 test issue for notification Robert Gordon 2/18/2011 2:01:46 PM Yes 2/18/2011 2:01:44 PM 17 issue no. 2 2/18/2011 2:02:45 PM Yes 2/18/2011 2:02:44 PM Robert Gordon Process Data Control Corp. | Planner Documentation 47 Issue Id 16 Facility PDC Arlington Recorded By Recorded On Is resolved? Robert Gordon 2/18/2011 2:01:46 PM Yes Resolved on 2/18/2011 2:01:44 PM Issue Description Sample issue description Issue Cause Planner Help Documentation Affected Areas __TASK_ISSUES_DETAILED (all information for all associated issues) User’s Manual Requirements not met Issue Action Issue Created Issue Duration Issue has multiple durations: 2/1/2011 12:00:00 AM - 2/2/2011 12:00:00 AM 2/9/2011 12:00:00 AM - 2/10/2011 12:00:00 AM Issue Comments Comment posted by Robert Gordon on 2/18/2011 2:02:19 PM Example user comment! Process Data Control Corp. | Planner Documentation 48 Comment posted by Robert Gordon on 2/18/2011 2:02:03 PM Test issue with formatting. comment Issue Id 17 Facility Recorded By PDC Arlington Robert Gordon Recorded On Is resolved? 2/18/2011 2:02:45 PM Yes Resolved on 2/18/2011 2:02:44 PM Issue Description issue no. 2 Issue Cause Affected Areas Requirements not met Issue Action Issue Duration Issue Comments No comments have been recorded for this issue. Process Data Control Corp. | Planner Documentation 49 Comment posted by Robert Gordon on 2/18/2011 2:04:35 PM __TASK_COMMENTS 2nd task comment. (user comments posted to task) Comment posted by Robert Gordon on 2/18/2011 2:04:22 PM Example comment with formatting Comment posted by on 2/18/2011 2:07:24 PM System Post: Task Status updated to 'Complete' by Robert Gordon __TASK_COMMENTS_WITH_SYS Comment posted by Robert Gordon on 2/18/2011 2:04:35 PM POST (user comments and system posts) Example task comment text Comment posted by Robert Gordon on 2/18/2011 2:04:22 PM Another example post Document ID Document Name Document Description Created By Created On 156 RMOC PROCESSING.doc System Administrator 7/22/2010 2:40:34 PM 157 License_Code.bmp System Administrator 7/22/2010 2:40:34 PM 233 Citation and Regulations Full Text Robert Gordon 1/17/2011 4:53:22 PM __TASK_DOCUMENTS (all associated documents) Process Data Control Corp. | Planner Documentation 50 Task Signoff Type : Single-user __SIGNOFF_INFORMATION Assigned User Task Status Completed By Completed On Recorded By Recorded On (task sign-off information) Robert Gordon Complete Robert Gordon 2/18/2011 12:00:00 AM Robert Gordon 2/18/2011 2:07:24 PM Task Signoff Type : Single-user __SIGNOFF_INFORMATION_WIT H_CONTACT Assigned User Assigned User Email (task sign-off information with e-mail and phone#) Robert Gordon TASK_RECID [email protected] Assigned User Phone Task Status Completed By Not Robert Complete available Gordon Completed By User Email [email protected] Completed Re By User Completed On Recorded By Phone Not available 2/18/2011 12:00:00 AM 4336 (task ID of task instance) FACILITY_RECID 10 (facility ID where the task resides) FACILITY_NAME PDC Arlington (facility name where task resides) SOURCE_MODULE_NAME Planner (module that generated the task) TASK_TYPE_TEXT (task type) IS_PRIVATE Recurring Task - Weekly False (is the task a private task) TASK Backup Visual Studio 2008 code (task’s name) Process Data Control Corp. | Planner Documentation 51 Robert Gordon rgo com TASK_DESC Backup all projects code onto common drive for ofsite backup (task’s full description) TASK_PRIORITY_TEXT High TASK_MEDIA_TEXT Corp (task’s subject field) ENV_ACTIVITY_TEXT FILE_LOCATION REPORT_SENT_TO RESP_USER Schedule Middle file cabinet legal Robert Gordon RESP_USER_EMAIL [email protected] RESP_USER_PHONE 8174594488 BACKUP_USER Stan Richards BACKUP_USER_EMAIL [email protected] BACKUP_USER_PHONE 8174593055 ASSIGNED_USER Robert Gordon ASSIGNED_USER_EMAIL [email protected] ASSIGNED_USER_PHONE 8174594488 CREATE_DATE (date the task was created by 7/31/2010 12:06:34 AM Planner) START_DATE (only applies to recurring & continuous tasks) 8/20/2010 12:00:00 AM Process Data Control Corp. | Planner Documentation 52 DUE_DATE COMPLETE_BY_USER 2/16/2011 12:00:00 AM Robert Gordon (user entered “completed by”) COMPLETE_BY_USER_EMAIL [email protected] COMPLETE_BY_USER_PHONE 8174594488 COMPLETED_DATE 2/18/2011 12:00:00 AM (user entered “completed on”) RECORD_BY_USER Robert Gordon (user who made the entry) RECORD_BY_USER_EMAIL [email protected] RECORD_BY_USER_PHONE 8174594488 RECORD_DATE 2/18/2011 2:07:24 PM (when the entry was recorded) STATUS_TEXT Complete (current status at time of e-mail) CREATE_USER Administrator (user who created the task) NOTIFY_TYPE_TEXT Task Specific Settings (notification settings of task) SIGNOFF_TYPE_TEXT APPROVE_STATUS_TEXT (indicates if task went through approval process) APPROVE_BY_USER Single-user Approved or N/A N/A (user who approved task) Process Data Control Corp. | Planner Documentation 53