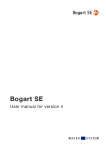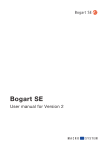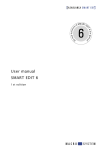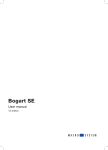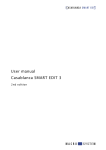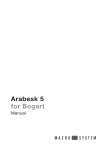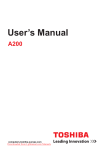Download Bogart SE 4 User Manual (Preliminary)
Transcript
Bogart SE User manual for version 4 Bogart SE 4 User manual 3 Table of contents Chapter 1:Introduction . . . . . . . . . . . . . . . . . . . . . . . . . . . . . . . . . . . . . . . . . . . . . . . . . . . . . . . . . . . . . . . 1.1 Congratulations . . . . . . . . . . . . . . . . . . . . . . . . . . . . . . . . . . . . . . . . . . . . . . . . . . . . . . . . . 1.2 What is Bogart SE? . . . . . . . . . . . . . . . . . . . . . . . . . . . . . . . . . . . . . . . . . . . . . . . . . . . . . . 1.3 HDV video footage . . . . . . . . . . . . . . . . . . . . . . . . . . . . . . . . . . . . . . . . . . . . . . . . . . . . . . 5 5 5 5 Chapter 2:Installation . . . . . . . . . . . . . . . . . . . . . . . . . . . . . . . . . . . . . . . . . . . . . . . . . . . . . . . . . . . . . . . . 2.1 Registration / update service . . . . . . . . . . . . . . . . . . . . . . . . . . . . . . . . . . . . . . . . . . . . . . . 2.2 Using the trackball . . . . . . . . . . . . . . . . . . . . . . . . . . . . . . . . . . . . . . . . . . . . . . . . . . . . . . 2.3 Installing Bogart SE . . . . . . . . . . . . . . . . . . . . . . . . . . . . . . . . . . . . . . . . . . . . . . . . . . . . . . 2.4 Unlocking software . . . . . . . . . . . . . . . . . . . . . . . . . . . . . . . . . . . . . . . . . . . . . . . . . . . . . . 7 7 7 7 9 Chapter 3:Basics . . . . . . . . . . . . . . . . . . . . . . . . . . . . . . . . . . . . . . . . . . . . . . . . . . . . . . . . . . . . . . . . . . . 3.1 Editing philosophy . . . . . . . . . . . . . . . . . . . . . . . . . . . . . . . . . . . . . . . . . . . . . . . . . . . . . . 3.2 The user interface . . . . . . . . . . . . . . . . . . . . . . . . . . . . . . . . . . . . . . . . . . . . . . . . . . . . . . . 3.3 The Pro Pack software / available functions . . . . . . . . . . . . . . . . . . . . . . . . . . . . . . . . . . 11 11 11 17 Chapter 4:Reference . . . . . . . . . . . . . . . . . . . . . . . . . . . . . . . . . . . . . . . . . . . . . . . . . . . . . . . . . . . . . . . . 4.1 System settings . . . . . . . . . . . . . . . . . . . . . . . . . . . . . . . . . . . . . . . . . . . . . . . . . . . . . . . . 4.2 Project settings . . . . . . . . . . . . . . . . . . . . . . . . . . . . . . . . . . . . . . . . . . . . . . . . . . . . . . . . 4.3 Video settings . . . . . . . . . . . . . . . . . . . . . . . . . . . . . . . . . . . . . . . . . . . . . . . . . . . . . . . . . . 4.4 Archives . . . . . . . . . . . . . . . . . . . . . . . . . . . . . . . . . . . . . . . . . . . . . . . . . . . . . . . . . . . . . . 4.5 Media Manager . . . . . . . . . . . . . . . . . . . . . . . . . . . . . . . . . . . . . . . . . . . . . . . . . . . . . . . . 4.6 Recording . . . . . . . . . . . . . . . . . . . . . . . . . . . . . . . . . . . . . . . . . . . . . . . . . . . . . . . . . . . . . 4.7 Editing . . . . . . . . . . . . . . . . . . . . . . . . . . . . . . . . . . . . . . . . . . . . . . . . . . . . . . . . . . . . . . . 4.8 Finish . . . . . . . . . . . . . . . . . . . . . . . . . . . . . . . . . . . . . . . . . . . . . . . . . . . . . . . . . . . . . . . . 4.9 Transition effects . . . . . . . . . . . . . . . . . . . . . . . . . . . . . . . . . . . . . . . . . . . . . . . . . . . . . . . 4.10 Image processing effects . . . . . . . . . . . . . . . . . . . . . . . . . . . . . . . . . . . . . . . . . . . . . . . . 4.11 Titling . . . . . . . . . . . . . . . . . . . . . . . . . . . . . . . . . . . . . . . . . . . . . . . . . . . . . . . . . . . . . . . 4.12 Audio record / edit . . . . . . . . . . . . . . . . . . . . . . . . . . . . . . . . . . . . . . . . . . . . . . . . . . . . . 4.13 Audio-mix . . . . . . . . . . . . . . . . . . . . . . . . . . . . . . . . . . . . . . . . . . . . . . . . . . . . . . . . . . . . 4.14 Shutdown (OFF) . . . . . . . . . . . . . . . . . . . . . . . . . . . . . . . . . . . . . . . . . . . . . . . . . . . . . . . 19 19 25 28 28 29 29 31 45 47 54 59 66 70 81 Chapter 5: VGA mode . . . . . . . . . . . . . . . . . . . . . . . . . . . . . . . . . . . . . . . . . . . . . . . . . . . . . . . . . . . . . . . 83 5.1 Dual-monitor use . . . . . . . . . . . . . . . . . . . . . . . . . . . . . . . . . . . . . . . . . . . . . . . . . . . . . . . 83 5.2 Single monitor use . . . . . . . . . . . . . . . . . . . . . . . . . . . . . . . . . . . . . . . . . . . . . . . . . . . . . . 83 Chapter 6: Tips & error handling . . . . . . . . . . . . . . . . . . . . . . . . . . . . . . . . . . . . . . . . . . . . . . . . . . . . . . . 85 Appendix: Media Manager . . . . . . . . . . . . . . . . . . . . . . . . . . . . . . . . . . . . . . . . . . . . . . . . . . . . . . . . . . . 89 1.1 Unlocking software . . . . . . . . . . . . . . . . . . . . . . . . . . . . . . . . . . . . . . . . . . . . . . . . . . . . . 89 1.2 General notes on operation . . . . . . . . . . . . . . . . . . . . . . . . . . . . . . . . . . . . . . . . . . . . . . . 89 1.3 Importing and playing various file types . . . . . . . . . . . . . . . . . . . . . . . . . . . . . . . . . . . . . 90 1.4 Playing an imported video file . . . . . . . . . . . . . . . . . . . . . . . . . . . . . . . . . . . . . . . . . . . . . 90 1.5 Importing your favorite music . . . . . . . . . . . . . . . . . . . . . . . . . . . . . . . . . . . . . . . . . . . . . 91 1.6 Creating a play list . . . . . . . . . . . . . . . . . . . . . . . . . . . . . . . . . . . . . . . . . . . . . . . . . . . . . . 92 1.7 Creating a music CD . . . . . . . . . . . . . . . . . . . . . . . . . . . . . . . . . . . . . . . . . . . . . . . . . . . . 92 1.8 Creating a slide show from the photo archive . . . . . . . . . . . . . . . . . . . . . . . . . . . . . . . . . 92 2. Media Manager reference . . . . . . . . . . . . . . . . . . . . . . . . . . . . . . . . . . . . . . . . . . . . . . . . 93 2.1 Optical media . . . . . . . . . . . . . . . . . . . . . . . . . . . . . . . . . . . . . . . . . . . . . . . . . . . . . . . . . . 93 2.2 Video archive . . . . . . . . . . . . . . . . . . . . . . . . . . . . . . . . . . . . . . . . . . . . . . . . . . . . . . . . . . 95 2.3 Music archive . . . . . . . . . . . . . . . . . . . . . . . . . . . . . . . . . . . . . . . . . . . . . . . . . . . . . . . . . 102 2.4 Photo archive . . . . . . . . . . . . . . . . . . . . . . . . . . . . . . . . . . . . . . . . . . . . . . . . . . . . . . . . . 104 2.5 Internet browser . . . . . . . . . . . . . . . . . . . . . . . . . . . . . . . . . . . . . . . . . . . . . . . . . . . . . . . 106 2.6 Network . . . . . . . . . . . . . . . . . . . . . . . . . . . . . . . . . . . . . . . . . . . . . . . . . . . . . . . . . . . . . 107 3. Settings . . . . . . . . . . . . . . . . . . . . . . . . . . . . . . . . . . . . . . . . . . . . . . . . . . . . . . . . . . . . . 107 3.1 Basic settings . . . . . . . . . . . . . . . . . . . . . . . . . . . . . . . . . . . . . . . . . . . . . . . . . . . . . . . . . 107 3.2 User interface . . . . . . . . . . . . . . . . . . . . . . . . . . . . . . . . . . . . . . . . . . . . . . . . . . . . . . . . . 108 3.3 Video and Audio . . . . . . . . . . . . . . . . . . . . . . . . . . . . . . . . . . . . . . . . . . . . . . . . . . . . . . . 109 3.4 Connections . . . . . . . . . . . . . . . . . . . . . . . . . . . . . . . . . . . . . . . . . . . . . . . . . . . . . . . . . . 110 3.5 Device . . . . . . . . . . . . . . . . . . . . . . . . . . . . . . . . . . . . . . . . . . . . . . . . . . . . . . . . . . . . . . 110 For the IEEE 1394 interface (Firewire®, MiniDV®) a Firewire Stack from Intoto, Inc. is used. The module for converting graphics data in PNG format is the PNG Reference Library. The versions 0.97 - 1.0.5 are copyright © 1998, 1999 Glenn Randers-Pehrson. For JPEG conversion the library of the Independent JPEG Group is used, copyright © 1991 - 1998, Thomas G. Lane. GLIBC and other supplemental programs are used according to the license conditions of the Free Software Foundation. Detailed information can be found at the www.macrosystem.de web site. The FreeType Engine is used to render Truetype character fonts. Character fonts are used in license from enStep Incorporated. 4 Chapter 1 Bogart SE 4 User manual 5 Chapter 1: Introduction Phone support If you have special technical questions, you can call our technical support hotline: 1.1 Congratulations! Congratulations on the purchase of the software Bogart SE! We thank you for the confidence and trust you have shown us, and we hope that it will meet your expectations. If you are new to video editing, you will quickly and easily become acquainted with Bogart SE and will soon enjoy the new creative realms it will open up for you. If you have prior experience with other systems, for example with linear (analog) equipment or digital computer systems, you will have to make some adjustments. However, these will be easy to make and you will be rewarded with the almost limitless possibilities offered by Bogart SE. This manual will help you with installing and operating Bogart SE. Feel free to contact us to ask further questions or to give us suggestions. Please contact us at the following address. Whenever you contact us, please have your customer number or the serial number of your device at hand so that we can help you more quickly. Address MacroSystem Digital Video AG Industriestraße 11 96317 Kronach Germany MacroSystem US 5541 Central Ave., Suite 135 Boulder, Colorado USA80301 Phone +49 (0) 9261 / 99200 (Germany) 303-440-5311(North America) E-mail [email protected] [email protected] (Germany (North America) Fax +49 (0) 9261 / 992049 (Germany) 303-440-5396(North America) Up-to-date information on MacroSystem products and our sales department can be found on the Internet. Please visit our website: http://www.macrosystem.de (Germany) http://www.macrosystem.us (North America) (North America) Monday - Friday 9 a.m. - 5 p.m. (Mountain Standard Time) 303-801-1010 When calling, please have the serial number of your device at hand. Outside of these times, please e-mail us. Messages received in this way are handled during business hours. E-mail support [email protected] (Germany) [email protected] (North America) 1.2 What is Bogart SE? The software is a non-linear editor. All video and audio data is stored on the system hard drive and can then be separated into individual scenes. These scenes can be trimmed as desired and added to a storyboard. It is possible to add many different transitions between the scenes. You can mix up to six stereo tracks, mixing original sound, various pieces of music, and commentary. A large selection of fonts and effects makes our titler powerful, yet easy to use. All of this is meant for the user who is not familiar with computers. Its goal is simplicity of use, even though the power and versatility of the system makes for almost endless creative possibilities. Also, Bogart SE is not affected by limitations in recording duration that typically apply to computers . 1.3 HDV video footage To create films in high resolution (HD), you require a high-resolution HDV or AVCHD camera . Such a camera can also record in HD. The high-definition format is stored in a more effective compression format such as MPEG-2 or MPEG-4/AVC. Note: We would like to point out the necessity of using HDV tapes when recording footage to the HDV Recorder and/or Bogart SE editing software (which allows HDV editing). The special surface coating of these tapes considerably reduces the drop-out rate. Drop-outs lead to evidently more problems in MPEG method in HDV recordings than during standard DV filming. Unlike the DV method, HDV recordings may loose an entire Group of Pictures (GOP) due to a drop-out. This results clearly in more significant picture faults and problems during transfer and editing of such flawed footage. 6 Chapter 1 Bogart SE 4 User manual 7 Chapter 2: Installation 2.1 Registration / update service 2.1.1 Registration Please take the time to register with us. There is a registration card in the package. This registration allows us to offer you a better service. Your registration ensures that you are also automatically informed about new products, news, modifications, and updates to various MacroSystem products. As a token of our appreciation you will automatically the activation code for the bonus effects that have been installed together with Bogart SE. This is registration is not binding and your info will not be given to third parties. Please register, even if you are already registered as the owner of another MacroSystem device. 2.1.2 Automatic Update Service The registration card allows you to register for the automatic update service. This will automatically entitle you to a 20% reduction of the price of new Bogart SE updates (usually once a year). As a subscriber, you will receive the update earlier than is the case for normal orders. They are delivered without mailing costs and on account. The automatic update service can be cancelled anytime - You are therefore not committing to a multi-year term. 2.2 Using the Trackball A trackball is used to work within the screens. Click on buttons to perform functions and access functions by moving the onscreen pointer. Because its handling is needed for the installation of the program, the trackball is explained in this part of the manual. Chapter 3.2 (The user interface) explains how to operate the device. Note: the trackball shown here is only an example. Another model may be supplied with your machine, but it will function in a similar manner. Depending on the system in use, the trackball may utilise two or four buttons. The trackball consists of three or five components: (1) The ball is used to move the screen cursor or, in the Trim and Split screens, to scroll through the video. This is also used to change the settings of sliders (scroll bars). (2) The large left button (selection button) is used for selecting. You press a button on the screen by positioning the cursor over the on-screen button and pressing (clicking) the left trackball button . (3) The small left button is used by software, such as Photo Studio 3. Please read the separate manual for that product for information on the corresponding functions. (4) The large right button (cancel button) returns you to the previous state, canceling or stopping the current operation. Pressing this button without having selected anything will return you to the previous screen. Pressing the cancel button when you are making settings cancels anything you have just set and reinstates the prior settings. If you are playing or recording video, then clicking the cancel button will cause playback or recording to stop. (5) The small right button is used by software, such as Photo Studio 3. Please read the separate manual for that product for information on the corresponding functions. What is a click? A click is simply when you press down and quickly release one of the trackball‘s buttons. It makes a quiet clicking sound. „Click on the ... button“ means that you position the cursor on the corresponding field on the screen with the ball and then press and release the large left trackball button to select (click) the on-screen button. Computer users will please note that our systems have neither a „double-click“ nor a „drag“ operation. These operations are not needed for our easy-to-use systems. Why use a trackball and not a mouse? Many users may ask this question. After all, a trackball is usually more expensive than a simple mouse, and the mouse is better when using a computer. The reason for our decision can be found in the editing philosophy of Bogart SE. The trackball has the one big advantage that you can use it in your hand or lap without having to use a table. A mouse would also require too much space, especially when „scrolling“ through the entire hour-long video for trimming or splitting purposes. However, it is possible to use a mouse instead of a trackball. 2.3 Installing the system software The software is loaded from the hard-drive during the start. It is possible that the supplied software version on the CD/DVD is more recent than the version already installed by your dealer (or at the factory). To check this, press the button on the front side of the machine to turn it on (the operation of the button is explained in detail in the hardware manual of your system). The Main menu appears after a greeting message. The version number on the CD/DVD can be compared with the number displayed at the bottom left in the Settings screen. If your system runs a current version, you can start editing directly. If the version number of the CD/DVD is higher, then you should install the more recent version. 8 Chapter 2 You must carry out the installation procedure if you do not see the Main Menu screen once your system is turned on. 2.3.1 Installing from CD/DVD Bogart SE is always installed from a CD. There is no other way to install this software. The process is controlled using the trackball/mouse or the keyboard. The installation procedure can be monitored on a monitor, connected via VGA, DVI, HDMI or SCART, depending on the last selected monitor (when using a new hard-drive, VGA) . It should be possible to switch from one monitor to the other by pressing the v-key of a USB-keyboard or on the screen. few menus and only makes sense right here. If you do not see a picture after the installation, the screen output may have been switched to an unused screen. In that case, you should press the v-key or click the menu option with the mouse pointer in order to direct the video output to a different output. Before the installation can be started, your hardware is analyzed and, if necessary, adjustments are made. The installation begins with a language selection: English or German. This menu also allows you to switch between SCART and DVI. Press the v-key repeatedly until your monitor displays the menu. At the same time, the installation menu is always displayed via VGA. There are two methods of installing Bogart SE, either as a full installation or as an update. Follow these steps to install: The CD/DVD used to install Bogart SE is a boot medium. This means that this installation cannot be started from the „Install product“ menu, but instead by inserting the medium in the drive and restarting the editor (starting a system is often called „booting“). In order to do this, the CD must be inserted in the CD/DVD unit before the system is booted. Inserting the CD in devices without buttons on the front (Ultra upgrade and Laptop): To insert the CD/DVD, power up the editor. As soon as the indicator light of your DVD unit lights up, you should press the eject button of the unit, insert the CD and close the drawer. Inserting the CD in devices without buttons on the front (Ultra upgrade and Laptop): If your device is already pre-installed with a system software, please wait until it has fully powered up and is ready for operation. Open the CD/ DVD tray using the eject button on the front panel of the editor. For an `empty´ system without any system software (if you are using a new hard-drive for instance), the installation is a little different: Power up the device and press the eject button a few times. The tray will open and the installation medium can be inserted. Now close the tray using the eject button. In some cases, the tray may re-open. Simply power down the editor if this is the case. To do this, you should press the OK and ON/OFF buttons (on the front) simultaneously for about 4 seconds. The main switch, described in the hardware manual, can also be used. The system will now switch off. Now restart the device. The editor will now boot from the CD/ DVD and on-screen instructions will be displayed for completing the installation. Please follow the instructions for the installation. In order to select options, just click with the trackball (or the mouse) on the function (or the symbol that represents it) or press the key corresponding to the option on the keyboard. You can choose to send screen output for the installation via SCART, Video, HDMI or DVI. This is only possible in the first Without a prior installed Bogart SE system software, only a full installation will be possible. With a previous Bogart SE installation already on the hard-drive, the installation will automatically offer to proceed with an update. If you wish to go ahead with a full installation instead, use the front buttons to make the change . Once you have decided on the installation type, the installation will begin. In the meantime, a progress bar will be shown. During that time, no other entry is possible. When done, you will be informed if the installation was successful. In any case, the DVD tray will open automatically and you will be asked to remove the medium. Press the OK key to Bogart SE 4 User manual 9 close the tray and end the installation. The installation is now completed and the device has switched itself off. Restart the device to begin working with Bogart SE. Note: Should a problem occur during the installation, you may wish to retry installing. Leave the medium in the tray and end the installation with OK. Now restart the editor to begin a new installation. When you start the device again, it will take a few moments until all required data is loaded. The Bogart main menu will then appear. This menu is like the control centre of Bogart. From here, you can initiate all the different parts of the video editing process. If you have done a new installation of your software, you must now first unlock the Bogart software in order to activate it. You will be taken to the appropriate menu. The startup phase is now complete, you can begin editing. 2.3.2 Online system update Your system can also be updated online. For this to be possible, your system must be able to connect to the Internet. The system update is started from the Media Manager. tem. A system update menu will appear. If no relevant updates are found, a message will be displayed to that effect. Start the update by clicking on the „green clover“ button. Should you not want to install the update, click on the „yellow star“ button. You will then be able to install the update at a later time. When you start the update, the file will be downloaded from the Internet and then stored and installed on your system. After the software update, your system should restart itself. 2.4 Unlocking software The functionality of Bogart SE can be expanded considerably. For this, there are many add-on software packages (more effects, fonts, specialized add-ons), which you can purchase from dealers. You must unlock these products, just like the included bonus effects (have you registered already?). Included with your device is an Installation CD with lots of add-on software that you can use in its demo version. When rendering, demo versions will be labelled with a demo logo. In order to use the effects (without the Demo overlay) you can give your dealer the serial number of your system machine (found in the System Settings menu, in the lower-left field). Your dealer can then charge you for the supplemental software and give you a key code for unlocking the software. Once you have received the code, switch on the system, insert CD/DVD into the DVD writer, after having opened the tray and click on „Install product“ in the System settings menu. You can also insert the medium if the „Install product“ menu is already opened. To start such an update, you should go to the Settings menu, select Basic settings and click on the „System update“ button. This makes it possible to update your software via an Internet connection. Press the 5-key to start a search for updates. If it is possible to connect to the Internet, a fixed Internet location is accessed to search for relevant updates for your device. Note: Should you not be able to connect your device to the Internet, you could download the update from the Internet and copy it to a USB key. You should then connect this key to your Casablanca/DVC device. The device will check automatically if there is an update on the USB key. If an update is found, it will be loaded and stored on your sys- The products contained on the medium are displayed in a list. If you have inserted a DVD, you may have to wait for a while, before the products are displayed. During this time, you will hear a clear drive sound, indicating that the DVD is being read by your system. This should not worry you. After the DVD has been read, you will get to see a list of the products it contains. The term after the product name indicates the status for your installation. If you have already installed the demo version of a product, you do not have to reinstall this product. In this case, it can be activated directly using the unlocking code. 10 Chapter 2 • (hidden): this product and the corresponding effects/fonts are not displayed in the Bogart SE software list. This can be used to hide demos once they have been previewed. Hidden demo effects will no longer appear in the effects lists. • (Demo): the products, effects, or fonts are displayed in the lists, but are labeled with a red flag in the effect list and are identified as demo effects when used in a scene. • (active): the products, effects, or fonts are unlocked and are available to the user without restriction. Now select the product or the desired bonus effect and click on „Activate“ . If the effect is not yet unlocked, a menu for entering the key code appears . Once more, you will see the name of the product you wish to unlock. After entering the code, remove the DVD and you can now use the new product without restriction. If you do not enter the key code, and instead cancel the procedure, then the software will only be installed as a demo version . If you are using more than one hard drive, then you must install and unlock the software on all of them. One key code will work for all hard drives. If you subsequently use one of the hard drives in a MacroSystem S-range editor, you can only boot using Bogart SE and make use of the effects if these have been licensed and unlocked . Please note that if you are using a different hardware, you will require new licensing codes for that editor. 2.4.1 Installing the music data base A music data base can be installed for your Media Manager. This data base enables a convenient way of displaying commercial audio CDs in the music archive of the Media Manager. When you display a commercial music CD, its contents will be displayed, including singers, songs and song lengths. This makes it easy to find specific songs. This information becomes necessary when creating a music archive by importing CDs and individual songs. This music database can be downloaded for free from the MacroSystem home page. If you have made a new installation of your software, your installation does not yet contain a music database. You will notice this when you do not get the table of contents of commercial audio CDs when you play them, and when you do not get the name of a song, but „Title 1“ instead. The installation file can be downloaded from the Internet, or obtained from your dealer. The music database is free and can be installed without an activation code. You will also not be asked for an activation code after installing the program. This is how you install it: In the Media Manager, activate the Settings menu, select Basic settings and click on the Install Product button. This will open a window with a list of the programs that have been installed. In order to activate a program, you should select it, and then click on the „green clover“ button (activate). If you want to hide a product again, you should select it in the Install Product window and then press the „yellow star“ button to hide the product. Bogart SE 4 User manual 11 Chapter 3: Basics 3.2 The user interface 3.1 Editing philosophy Your system makes use of the Bogart SE user interface, which contains various elements. These elements are explained here, although they are fairly obvious. To use a function, click on the appropriate button. Light buttons can be selected (clicked). Dark buttons are inactive and cannot be clicked. Using certain functions may cause some buttons to de-activate, meaning they cannot be used. Some buttons may appear usable but at the moment have no corresponding function. When they are clicked, a red, crossed-out circle appears indicating that no function is currently possible. Your system with Bogart SE operates in a non-linear fashion. This means that every recorded scene can be accessed instantly. The system does not have to wind tape to access the desired scene. Direct access is achieved by recording the video onto a hard drive and not onto tape . On tape, scenes can only be accessed by time-consuming (re)winding . Hard drives store data differently than tape, because hard drives have a freely movable read/write head. This head can move directly to any area of the disk in a way that is similar to that of a record player needle, but in a very short time. This means that there are practically no waiting times, even when jumping from the beginning to the end of a video. This technique is called “random access”. Random access (or direct access) is the fundamental characteristic of a non-linear editing system. It allows for a direct and total control over the recorded data. The following principles apply to Bogart SE video editing: 1. Recording of the desired material (video and audio), either completely or in designated sequences, which is stored in independent projects 2. Splitting of the recorded material into individual scenes that can each be named as you choose. 3. Trimming of the individual scenes (setting the In/Out points to ignore unwanted footage) . 4. Sequential ordering of the trimmed scenes on the storyboard, in the order that you designate. You can also add Insert Scenes, (the overlapping of video without affecting the original audio) Help Texts (bubble help) Navigate the screen pointer across a user-interface element that is only represented by a symbol, and let it rest there for a little while. After about one second, a Help Text will appear just above this interface element, telling you what the function does. As soon as you move the pointer again, the Help Text will disappear. This function is available for most symbols; however, it is not available for all add-on products. You can (de-)activate the Help Texts by going to `Settings´ and then `Operation`. In a similar manner, information with respect to a scene will be displayed when you pause the mouse pointer on a scene in the Storyboard or in the scene bin. You will be shown information on the indicated scene. Buttons 5. Selection and use of transition effects (e.g. crossfade, double exposure, etc .), with preview of the effects, and when you like what you see, the effects can be rendered, even in the background, if necessary 6. Selection of image processing effects (e.g. solarize, sharpen, etc .) to add to scenes or entire sequences Buttons are simple fields containing text captions that describe the functions they perform. They cause something to happen when they are clicked upon, and they are usually clearly labeled. For example, clicking with the left trackball button on the “Delete” button causes the selected scene to be deleted. 7. Titling of the storyboard (the addition of text in different fonts, sizes, colors, and effects) Selection buttons 8. Audio mixing with up to six tracks for original sound, commentary, background music and sound effects These buttons are indicated with three small, white horizontal bars in the upper right corner. Clicking with the left trackball button opens a list of different options. You can scroll among them with the trackball (by rolling the ball up and down). The currently active field will be highlighted. Clicking on the left trackball button then activates the selected option. Clicking on the right trackball button cancels the operation and restores the original situation. 9. Recording of the finished project on DV/HDV tape or, export to several multimedia formats on external storage media or CD, DVD or Blu-ray. And of course, you can record and edit more footage at any time. There is no set sequence. This list serves only to outline the basic concepts involved. 12 Chapter 3 Sliders On-screen keyboard Sliders can be either horizontal or vertical. After a slider has been clicked, the ball of the trackball is used to control movement of the slider. The cursor disappears and the trackball now controls the slider. Control of the slider is relinquished by again pressing one of the trackball‘s buttons. Clicking the left button accepts the current slider setting and relinquishes control. Clicking the right button cancels any changes you have made, returns the slider to its previous position and relinquishes control. You can use the arrow buttons (usually to the right of a horizontal slider or below a vertical slider) to step through footage one step at a time (e.g. from one effect to the next). The symbols |< and >| are used in the Edit menu to jump to the beginning or end of the storyboard. Some of the vertical sliders feature a small square box on the top edge. You can find this box in items such as lists, for example in the Clipboard. The box has three different modes, which can be selected by clicking on the box itself. If the box contains an X, you are selecting merely the highlighted item in the list. If the box has a checkmark, you will be selecting all items from the list that are `checked´ for loading. A highlighted item without a checkmark in its box, shall not be selected. If you can see horizontal lines in the box, all items in the list are selected. Now, you can either leave all items selected, or remove a single item from being selected by clicking into its box and removing the checkmark. There are also sliders which allow you to select numerical values, such as effect options. A special feature of Bogart SE is that you can click onto the value to the right of the slider to revert to the preset value. For example, if you have changed the value for the `Bars´ effect from 10 to 20 and confirmed it, simply click onto the number 20 to revert back to the original, preset value of 10. The slider will then automatically jump back to the original position and become active. Name field By clicking on this button you cause an on-screen keyboard to appear, showing the name of the currently selected scene. You can then use this keyboard to enter a new name. At certain points, such as in the text input menu for titling, Bogart SE allows or requires text input, (for example when naming scenes, entering text for titles, and naming audio sequences). Users who have installed the Power Key option or who have connected a USB keyboard can enter the text with the external keyboard (But only when the on-screen keyboard is displayed). Otherwise the on-screen keyboard appears, allowing text entry with the trackball. The text is entered by using the trackball to click on each individual letter key. Some of the keys are especially important: (1) Delete key (delete text letter-by-letter) (2) Newline key (start a new line) (3) Shift key (toggle between uppercase and lowercase) (4) Single shift key (only the next key appears in uppercase) (5) Alt key (special characters, such as @ and €) (6) The S key to the left, used to display the special characters menu. This menu contains all available characters. This includes many letters that are primarily used in foreign languages, such as the ç or accented letters in French. If you want to enter the characters “é”, “á”, or “ô”, you can either select them in the special characters menu or use the normal keyboard. Click first on the accent and then on the corresponding letter. The accent is not displayed until you select the letter. When the keyboard is displayed you will see that the entire current name of the scene is highlighted. This allows you to immediately delete the entire name, with a single click on Delete. A new name can then be quickly entered. If you only want to change one letter within the word, click on the letter just after the letter to be changed or move the cursor (vertical bar) by using the arrow buttons to the right of the scene name. Press the delete key and then the key for the new letter. This works the same way when inserting new letters: simply click on the character just after the desired insert position and then type in the desired characters. Characters are always inserted just before the cursor. IN and OUT Points Bogart SE 4 User manual 13 These points are set to mark certain segments of a scene. This can be a Trim procedure, but also the placement of an Image Processing effect in the storyboard (“Range”). When you click with the left trackball button on “IN” or “OUT”, the trackball function changes. Rolling the trackball then causes the video to scroll forward or backward through the video scene with a speed depending on the speed the ball is rotated. An additional click with the left button sets the new beginning (IN) or end (OUT) point. A click with the right button reinstates the original setting. The time (Time code) is shown in the same format you have chosen for the Time code display: 000:00:00 (min:sec:frames) or 00:00:00:00 (hrs:min:sec:frames). input correctly.) In the recording menu you will also find the three symbols listed above, namely stop, playback, and pause, plus both other symbols: Rewind: and Forward: Both of these buttons have a triple function. Fast rewind and fast forward are achieved while the DV source is in stop mode, viewable slow rewind and slow forward in playback mode, and frame-by-frame backward and forward in pause mode. Color box Scene check These two buttons (see above) serve to quickly review the first and last few seconds of a scene or audio segment. The “|>” button plays the first 3 seconds starting from the IN point. The “>|” button plays the 3 seconds just prior to the OUT point. Arrow buttons Stepping through individual frames (see slider) works by clicking on the “>” and “<” symbols. Clicking on “>” moves forward to the next frame. Clicking on “<” moves backward to the previous frame. This behavior is found at several points in the program, for example when trimming, splitting, or using sliders within the effect lists. Symbols for recording, playback, pause, stop Several menus have buttons for recording, playback, pause, and stop, with which you can play your video and audio material. You are probably familiar with these functions on other devices, such as your DV-player. This is the symbol for Record. It can be found in the recording menu. Clicking on it causes your system to start recording, at which time you can start your video input device. (For best results, be sure to start the input device first). This is the symbol for Play. Clicking it will play the video scenes or audio samples. In the recording menu, it starts the DV/HDV input device. This is the Pause button. Clicking on it causes a pause in the playback of the video footage. Clicking on it again ends the pause and the video material is played from the point at which the pause was made. Clicking on the Stop symbol stops playback/recording. If you initiate playback again, the video footage will be replayed from the beginning. Playback can also be stopped by pressing the right trackball button. If you are using a DV/HDV input device, you can control it directly from the Record screen. (But please be aware that most devices are compatible, but some are not. If this is the case, the DV/HDV device can be started manually and should then The color box enables you to select a color, any color. Clicking on the palette arrow (1) enables you to choose a specific color. Scroll through the color palette (2) until your desired color is displayed in the color window below (3). After confirming this color by clicking the left trackball button you can define the color more precisely. Click in the large color window and use the upper arrow (4) to scroll left or right in order to attain the desired saturation. Use the left arrow (5) to scroll up or down to set the color brightness. With a little practice you can specify your desired color by simultaneously using both arrows. The intersection point of both arrows (if you imagine them extending until they touch within the box) indicates the selected color, which is always displayed to the right in the rectangle (6). Clicking on the left trackball button confirms the setting. You can also click directly on the color you wish without having to use the arrow keys, by simply clicking on the desired color within the color window (3). The color that you selected is at the same time displayed in the top left color button (9) for as long as the button remains activated. Below it you will see five other color buttons/memory buttons (10), which allow you to select frequently-used colors quickly and conveniently. To assign your preferred colors to the memory buttons, first activate a memory button and then select a color in the big color window. Once the required color is assigned to the memory button, activate another memory button or the top color button (9). In many cases (e.g. when titling) the color box provides the Alpha option (7). Here you let the desired color shine through your motif displayed 14 Chapter 3 on the right (6), (the Eiffel tower is shown here as an example). You can specify the alpha value in percent by moving the scroll bar. The lower the percentage value the more transparent your selected color and the more clearly your motif shines through. Clicking on the “Pick color” button (11) opens the first frame of the scene that is selected in the scene bin (in the case of the “New” menu) or in the storyboard (in the case of the Effects menus). There is a toolbar in the foreground containing several buttons: If you have opened the color box from an effects menu, you can first of all use the top left selection button to specify whether the scene (“Effect”) that is currently selected in the storyboard or another freely selectable scene (“Choose”) should be displayed. Clicking on “Choose Scene” opens the scene bin and you can specify a scene from which you want to capture the color. If the upper selection button was previously set to “Effect” it will automatically switch to “Choose” after you select another scene. You can then use the selection button to conveniently jump back and forth between the two scenes. (By activating the color box in the transition effect menu, you can use the two “Left scene” and “Right scene” buttons allowing you to switch back and forth between the respective scenes.) You can use the slider control or separate buttons at the bottom to roll through the selected scene frame-by-frame. (In the case of image-processing effects, you also have the option of rolling through the entire length of the effect, i.e. through several scenes.) The “Position” and “Size” buttons allow you to adjust further settings for the color capture function. The smaller the little selection box is, the more precisely you can specify the color. In the little “Color” box, you can view the color over which the box is currently placed. If there are several colors contained within the area of the selection box, an average color value is taken. After you click on “OK” you will see that your selection is applied to the color window of the color box. If you click on “Cancel”, you will close the menu without applying any settings changes. You can use the Archive function (8) to save the colors you specify for later use (see “Archive function”). When you have finished making all the settings you want, click on “OK” to confirm and to exit the color box. Note: If you are not using a professional video system (e.g. Betacam SP), avoid using high saturation values. Otherwise “color bleeding” or “jaggedness” might occur which only becomes visible after writing out to tape. A simultaneous reduction of color saturation and brightness results in a similar color with a better recording quality for VHS, S-VHS and DV. Tip: If you would like to reuse a color for titling that has already been used for an effect (e.g. picture-in-picture), archive the effect color, change to Titling and reload the color. You can access archived colors from all projects. The symbols for direct menu change Most of the Bogart SE screens are represented by symbols. You will find these symbols on small buttons at many places and they serve to directly switch from one menu to another. It is always possible to return to the Main menu and go from there to the individual menus, but the experienced user will save time by using the symbols to access menus directly. You will become used to the symbols while doing some editing. Instant memorization of their uses is not necessary. Wave form and audio scrubbing The menus Insert, Range, Split, and Trim (video and audio) contain a loudspeaker symbol in the operating panel (on some editors, only if the Pro Pack has been activated).When this symbol is active (blue) a small box containing the Audio Wave Form is displayed at the other side of the operating panel. The wave form graphically displays the volume over time. The height of the curve represents loudness (the higher, the louder) and the width is a measure of time. In the wave form you see a vertical, black position marker indicating your current picture position. This position marker is also shown when you scroll through the scene or the audio segment. The Audio Wave Form is automatically played when one of the buttons “In”, “Out”, “Split position” or “I” or “I” is clicked and the trackball is held motionless for approximately 0.5 seconds. A movable, vertical white-hatch bar indicates the actual playback position. When trimming the beginning of a scene (In) the black position marker can be seen to the left on the curve. When trimming the end of a scene (Out), it can be seen to the right. As you scroll through the scene you hear the corresponding audio. Depending on the scrolling speed you hear the audio faster or slower (often referred to as “scrub audio”). The wave form has two different display forms. When scrolling through the scene you see a detailed wave form or a segment of the wave form. As soon as you receive a preview of the last second the wave form for the entire playback time is shown. If you do not need the wave form, it can be deactivated. Click on the button with the loudspeaker symbol to make it return to its original color and to make the frame disappear. To bring the wave form back, click on the symbol again. i-buttons Most effect menus, including the Transition effects, Image Processing effects, and Titling screens all have an “i” button. This is a button for obtaining information. If you have selected Bogart SE 4 User manual 15 supplementary or bonus effects and click on this button, a Product information menu opens and gives you an explanation or summary instructions for the selected effect. If there is a manual available for a product, the information will refer to that manual. This button is inactive for those effects for which no information is provided. The “i” button is also present in the Install product menu in the System Settings screen. There you can bring up information on the products selected in the list (e.g. effect modules, font packages, etc.). You will also find information and summary instructions for products that are only installed as demo versions, if available. The info button of the edit menu is available both in the “Storyboard” part (displays information about the storyboard) as well as in the “Scene Bin” (displays information about the activated scene). Defining position as an effect property Archive function You will see the “Archive” button in various menus and screens (e.g. titling, color box). Clicking on this button opens a screen in which there are four buttons: “Load”, “Save”, “Delete”, and “Cancel”. Clicking on “Load” displays a list of the titles, effects, or settings that have previously been saved. You can then directly select an entry or scroll to an entry in this list and confirm. A click on “Save” displays the same list. There are now two possible courses of action: Many effects, such as transition effects, image processing effects or titling effects make it possible to define a position in their settings. This is necessary to set the origin or the appearance of the second scene in a crossfade, for positioning texts in the Titler or for setting the position of an effect for image processing effects. “Rectangle fade” is an example of a transition effect where this occurs. Open the position menu to display a small menu in which the position and the size for the effect can be set. A dotted frame will be drawn on your scene to determine the position and the size of the effect. 1. You can click on the rectangle directly below the list so that the keyboard is called up and you can type in a name, after which you click on “OK” in the keyboard and in the text archive field. This creates a new archive entry. The position can be changed by clicking on the “Position” button. The position of the frame can then be changed directly. The size of the frame can also be changed, by clicking on “Size”. The top left corner will always be fixed. 2. You can select an entry from the list and then click on the rectangle in which the name of the selected entry is now visible. Now you can use the keyboard field to overwrite this name with another name of your choice. You may also click on an entry without clicking on the name field. You can then confirm by clicking on OK. The selected entry will be replaced by the previously created entry, but it will keep its name. A grid can also be activated, to make it easier to set the position of a scene. Positioning by means of a raster is especially useful when a multi-location effect has to be created, taking into account other existing transitions. Image-Pool With the help of archiving you can save frequently used standard text and reuse the text at any time in any of the projects. If you click on “Delete”, a list of the saved entries is displayed in which you can select an entry to delete and confirm with “OK”. Clicking on “Cancel” exits the window without making any changes. The Image Pool is a particularly useful function. This is a global area in which graphics and masks can be stored. Graphics and masks can also be exchanged between different software packages. For example, graphics can be stored here, directly 16 Chapter 3 from your video footage. The main program and almost all add-on programs make use of the Image Pool. In this way, graphics brought into the system by one program can automatically be used by all other programs. The Image Pool is used in many areas of the system, e.g. titling, when creating new scenes, in the edit screen or in conjunction with DVD Arabesk. If you select the scene “Pattern” in the menu “New”, the option “Select Pattern” appears to the right. You can click on this to open the Select pattern screen which offers you a number of patterns to choose from. In the upper left area, the selection button “Product” offers you a list of the main program “Bogart SE”, “DVD Arabesk” (if it is installed), different additional programs and the option “Custom Images” . The next selection button “Type” offers you up to four different types of graphics: Masks are used mainly by programs such as Liquid Images. The masks are gray pictures whose form is used by these programs to specify the course of effects. But the masks can also be used for other purposes. For example, they can be colored and used to achieve variety in backgrounds for titling. Monochrome (gray) patterns (also called “textures”) are listed here. These can be colored and used as a background elsewhere. Because the patterns are usually smaller than the screen, they are automatically tiled on the screen, until the desired surface is completely covered. Color shows multi-colored patterns that are used in the same way as the monochrome patterns. No further coloring is possible as the patterns already contain color. image from the list. If you click on an entry that is already in use, its contents will be replaced by the new contents. Then click on “Save Image” again to open the scene bin so you can select the starting frame of a scene that you want from the bin. Once you have selected and confirmed the scene in the list, you get to a menu that allows you to scroll through a scene, in order to choose a specific image from this scene. After you confirm with “OK” it appears in the image collection and in a large preview (right). You can store a total of 18 of your own images here, which you can later use anywhere in your video editing work. Tip: You can‘t delete your own pictures, but you can replace them anytime with new ones. You can of course also readjust the “Product” selection and “Type” selection manually before saving a picture. All patterns can also be used as textures for fonts in the Titling menu. In order to select an image, it should be selected directly in the image list by means of the trackball. A magnified preview of this image will then be displayed on the right of this menu. If the image to be displayed is smaller than suggested by the preview, it will be displayed in front of a checkered background. This will not be visible in the final rendering. In the top left corner of this preview window, you can see if this is an image in HDV quality. You can also see the names of the selected mask above and to the right. Below this window you find several buttons: The “Colorize” button allows you to colorize all patterns - even colored ones. For masks this is only possible when they are not used for movement. If you click onto the “Colorize” button, a menu with several buttons will appear. Use “Mode” to select how many colors are to be used. This will then lead to the respective amount of palette buttons appearing. Pictures can be found in this category, (e.g. you see here the maps of the program “Columbus” (if it is installed) or the background pictures for DVD Arabesk). Although they are intended to be used as a background for DVD titles, the pictures can also be used elsewhere in the system. Your coloring will be displayed in the preview window. You‘ll find “Bogart SE” under “Product”. From here, you can also find logos of the single systems as well as the MacroSystem logo. These can be used as background pictures when creating your own text panel in the titling screen and are therefore very useful for credits. In addition, you will find many pictures provided here (e.g. stars). They have many uses particularly when creating titles. 1 Color: The pattern brightness remains; yet one color is added according to the color you choose in “Color 1”. The brightness chosen in the color box is ignored as this is controlled by the monochrome part of the pattern. In the bottom left corner of the image pool you will see the i-button described earlier. This button allows you to access information on the currently selected “Product”. If you click on the “Save Image” button, the “Product” selection will change to “Custom Images” and the “Type” selection will change to “Images”. The system will also ask you to select an entry. Confirm this notification with “OK” and select a free (black) Original: There is no coloring and the pattern remains in its original color or monochrome. Additionally, you can use this function to return to the original color of the pattern. 2 Colors: You can create a color gradient from one color to another. ““Color 1” is added in the parts used by the monochrome image. “Color 3” replaces white. Depending on the pattern, instead of the black and white parts, the most bright and dark parts of the pattern are used. Between the two colors, all previously monochrome tones are replaced by the respective color tones and a soft color gradient is created. 3 Colors: In comparison with the shift between two colors, a third color is added: “Color 2”. This color replaces the gray Bogart SE 4 User manual 17 tone found in the middle of the original monochrome gradient. The result is a gradient from Color 1 to Color 2 and from there, to Color 3. Tint: This mode is only provided for color masks . If you select this function, the “Color 1” button is activated, which you should then click. Specify a color and confirm with “OK”. All the colors of the mask are then replaced by the one you selected. The entire picture is then filled with one shade of color, though the saturation and brightness are retained. Hue: This option is likewise only provided for color masks. If you click on this button, the system first of all determines which is the dominant color in the mask and then displays it as “Color 1”. You cannot select this button. Now click on “Color 2” and use the upper palette arrow to select any color shade that you want to replace the dominant color with. All the colors in this mask are thus replaced with a new one, whereby the distance in the color palette between the original and replacement color is equal to the distance between the dominant color and Color 2. Hue 2: This option functions in a similar way to “Hue”, and is therefore only displayed for colored masks. Though in this case you can freely select the color that is to be replaced by capturing it from the image (see Color box). You can customize the settings for your mask still further by using the “Brightness”, “Contrast” and “Color” buttons that are located in the bottom area of the window. For simple, soft gradients, it is recommended that you use the “Linear H” (horizontal gradient), “Linear V” (vertical gradient) and “Linear D” (diagonal gradient). The direction of the color shift can be altered using the “Mode” button. The little box next to the “Colorize” button can be used to activate or deactivate the colorization of the pattern displayed in the upper preview window. If a dash appears in the little box, you can see the original color. If a check mark is shown, you can see the pattern with the colorization that you set. You do not have to activate the check mark in order to colorize a pattern. All you need do is click on the “Colorize” button. With “Mode” you can choose from eight different positive and negative inverses. To select a color, you can access the color box directly using the little color box in the bottom left corner of the right-hand image pool area (on the left next to “OK”). If, for example, you click on the “Color/Pattern” button when selecting a border for the titles, you will first of all see the image pool in which you can either select (using the button described here) a mask or a color as desired. The pattern chosen, with its chosen settings (e.g. direction, color), can be saved and used again at a later stage. For this purpose, use the “Archives” button. The pattern archive makes a distinction between patterns (Edit menu “New”, “Pattern”, such as patterns for fonts and back- grounds in the titler) and effects (alpha masks for pattern fades or the add-on program Ultimate Spice Box). Patterns that have been stored in one of both archives cannot be accessed from the other. Included, you‘ll find a number of pre-set examples (“Granite dark”, “Wood”,…) in the archive. 3.3 The Pro Pack software / available functions On some Bogart SE systems, optional software functions may already be available or may differ slightly from the function described in this text. On some system variants, the software functions must be purchased separately. The following functions are available if the Pro Pack software has been installed or if it is part of the included software: • Up to 30 projects • Scene function (`Scene´ button in the transition, image processing and titling effect menus) • Sample function (button “Sample” in the Audio Mix menu) • Extended titling (`Line´ button) • Single frame preview (`Single frame´ button in the transition, image processing and titling effect menus) • Option for switching 4:3 format to 16:9 mode to be able to use the anamorph 16:9 recording mode off some camcorders (`Format´ button in the record screen) • Setting record time for loading footage into the system and create stills during a recording (`Mode´ button in the record screen) • Graphical display of sound envelope to help with editing music or original sounds (audio-scrubbing with envelope display found in the Split, Trim or Insert screens) • Selection of 6 audio tracks • Copying video scenes or samples into other projects (`Clipboard´ button in the `Special´ screen) • Splitting a scene according to rhythm (`Index´ button in the `Split´ screen) • Transition ZI Page Turn 18 Chapter 3 Bogart SE 4 User manual 19 Chapter 4: Reference THE ENVIRONMENT 4.1 System settings This menu is used to make general settings. This part of the manual serves as a reference to the individual menus. Look here for information on individual functions or menu items you may be unsure about, as well as additional features not explained in earlier tutorials. Beginners should not read this part before starting to use the device - this is a detailed reference text. Please note that depending on the system model, the functions explained in this text may vary slightly or may be missing. Bogart always starts in this main menu. From here, it is possible to switch to the individual applications. It is also possible to switch directly from one application to another. For example, it is possible to switch directly from the transition effects menu to the image processing menu. It is also possible to go via this main menu. When a menu is displayed, clicking the right trackball button will go back one menu level. The last step will usually also be this main menu. Current Bogart hardware does not have a directly accessible hardware switch to open the DVD/ BD tray. (This is hidden behind the front panel and can only be accessed via an extension.) Because of this, a button to open and close the DVD/BD tray has been incorporated in the main menu and in some other menus. From Bogart 4 onwards, you can also use the F4 key on an external keyboard to open and close the DVD/BD tray. Install product Clicking on the “Install Product” button opens up a window with three options. You can use the “activate” function to activate software contained on the CD/DVD. You do this by first selecting the desired software, after which a window is displayed in which you then enter (through the keyboard) the code obtained from your dealer. The product is displayed in the corresponding selection menu and can now be used. Software demo versions are installed by activating the product without entering a code, instead by pressing the Demo button (see section 2.4 “Unlocking software”). The “Hide” button prevents display of the product and thus also prevents its use. A hidden product is not deleted from the hard-drive. It can be reactivated at any time. You can activate the software by telling your dealer the serial number of your system (bottom left in the information field) so that you can purchase the code for the software. By clicking on “delete”, you can remove the program which is activated in the list above. After having clicked on “delete”, a warning appears. If you confirm it by clicking on “yes”, the corresponding software will be removed. It is certainly possible to install it anew afterwards. This function can, for example, be used in order to delete demo software which is not required any longer. Another function in this window is the “i” button. Clicking on this button displays additional information on the selected software (see section 3.2 “i-buttons”). To the right is the button to open/close the DVD/BD tray. Among these buttons, there is a button with a USB symbol. This function can make it easier to repeatedly enter unlocking codes. When you have unlocked all your products, and manually entered the unlocking codes, these codes can now be stored on a USB key. This has the advantage that you will not have to manually re-enter the codes in the system after a reinstall. Connect a USB key to your system. Click on the button with the USB symbol. A small menu will open in which you can choose between Import and Export. When you want to store 20 Chapter 4 your licence codes, click on Export. A file named “licenses. txt” will be written to the USB key. This file now contains all the product codes you have entered so far. You can also look at this file or print it out. If you have saved this file and you need to re-enter the codes after reinstalling the system, you will now be able to use this USB key. Insert the USB key in your system, click Import in the menu and then select your key in the list. The file with the license codes that was written on your USB key will then be read into your system. These products will then be unlocked on your system. This means that, if these products are already on the hard disk, these will be activated automatically. Should you load these products afterwards, you will not have to unlock them. Operation according to your personal preferences. “Display bubble help”: This activates (checkmark in the box), or deactivates (dash in the box) the Help Texts. Once activated, Help Texts appear for the many user interface elements that are only represented by symbols. If you leave the screen pointer unattended for about one second, resting upon the function symbol, the text will appear. This option is not available for some separately purchased add-on products. If the option has been deactivated, these texts will not be displayed. The “time code display” is used to select one of two possible time displays for play back. The formats 000.00:00 (mmm. ss.ff) or 00:00:00:00 (hh.mm.ss.ff) can be selected (ff = frame or image number). The “Play-Timecode” determines if the time is displayed running from 0 to the end (Casablanca) or if the tape position (on the DV/HDV tape) is shown. This tape position can of course only be shown if the information was transferred correctly when the footage was loaded into Bogart SE. “3D-Display”: This setting is only available if you have activated the add-on product “3D Edit”. Its functionality is explained in the information about this product. On some systems, there is an option called “respond to IR remote control” and “respond to IR keyboard”. These options can be activated (mark box) if you wish to power up (and down) the unit using the optional remote. This is possible if you own our remote control. The remote can also be used to partially operate the entire system and the Media Manager. Storyboard, Timeline Use “Operation” to select basic settings for the operation of the system. Use this menu to select the language that should be displayed in menus and on buttons. This is also used to set the desired keyboard layout. There are cases in which you will want to use a different keyboard layout. It is, for example, possible to use a French keyboard, but with German or Italian as its language setting. “Language”: This displays a list with several languages that can be used to change the language of the system. Select the desired language and the switch takes place immediately. “Keyboard”: This displays a list in which the desired language of the keyboard layout can be selected. This is also true for an externally connected keyboard. The “As language” setting automatically uses the same setup defined under “Language”. You can of course also set it to a different keyboard as specified by the interface language. Use the trackball sensitivity to set the speed of screen pointer movements. There are three possible speeds. Select the speed You can choose here if you want to use the Storyboard view or the Timeline view in your projects. Note: When you are using the Video screen mode (connected over Scart), it is not possible to switch to the Timeline view, and you will get a message advising you to choose a higher resolution screen mode. Use the Mode button to indicate whether you want your movie to be displayed as a storyboard or in a timeline. Bogart SE 4 User manual 21 To use the ‘Timeline’ method, you require a VGA-DVI or HDMI resolution of at least 1024x768 pixels. A video monitor is not suitable for Timeline editing. Before you activate the Timeline, it is essential that you select a suitable screen resolution. the scenes in the bin, the Storyboard display does not change. Screen Storyboard - Mode: This switches between the Storyboard and Timeline display. The Timeline method gives you two options. Either ‘Timeline’ for using the Timeline in all menus, or ‘Timeline (Mix only)’ for using the Timeline only in the audio mix screen. Storyboard – Video: you van display a text in the video track, using the name of a scene as identification. It is also possible to use a relevant image at the start and the end as representation of the scenes. If you opt for the image, you can also select a size (small, medium, large). The images have priority over the text so in some cases, the text may be overlapped by the image. Storyboard - Insert: You can make the same settings that are possible for the video track. In addition, you can also deactivate the insert track altogether, if you don’t need it. Color change: This button activates an alternative scene display for the video track. If you activate this option, scene will also be displayed in differing tones of blue, in addition to the yellow separation line. Display sound envelope: This is used when mixing sound when sound samples are displayed with a sound curve and an envelope in the timeline view. If you remove the checkmark for the sound curve, the sound curve will no longer be drawn. This makes it possible to have a smoother image when working with longer samples (several minutes) on older equipment. Therefore, when you think that the image in the sound mix menu seems very slow to come up, you can try to deactivate the sound curve display. Note: This concerns most people who have upgraded from Bogart SE 1 or 2 to V3 or higher. Image construction with the sound curve displayed is significantly faster for newer projects made with Bogart 3. The display mode of the scene bin can also be set in this menu. This setting is also dependent on the currently selected screen resolution and therefore not always available. Scene bin mode: in case of a resolution of at least 1024x768, the display of the scene bin will automatically change from a single line scene list to a multiline scene list. With these settings it is possible to set the type of scene bin you want to use, even in higher resolutions. Scene bin images: This is used to select between three settings for the size of the scene images. This changes the size of Click on the “Screen” button to make various screen settings. Under Bogart SE, you can choose to work with one or two screens, if your device allows it. There are two separate selections for this. “Screen 1” allows you to select different modes and resolutions: • Video - The output here is made via the SCART connection or using the additional CVBS and YC connections on a standard TV set or video monitor. Depending on the aspect ratio of the connected monitor, you should choose 4:3 or 16:9. • DVI - This mode is for DVI output. Use this to connect an HDMI-equipped TV set using a simple DVI->HDMI adapter cable. There are three resolutions available, all in 16:9. The 576p resolution is only available on PAL systems. Please note that, depending on the system, there are several DVI connectors available. Please refer to the hardware manual of your device. • VGA - You can use a computer VGA screen. There are many resolutions available. The corresponding aspect ratio is shown next to the resolution. True 16:9 is not possible in VGA. Bogart SE however, tries to maintain the correct aspect ratio. Depending on the system, output is possible via a DVI->VGA adapter. Please refer to the hardware manual of your device. Ask your dealer about subsequent changes. • DVI/VGA - This setting is about DVI resolutions for the DVI output on the mainboard. It is located directly above the HDMI output and is therefore not available on older hardware. This can be used to connect a DVI or VGA monitor. Once you have switched to this monitor, more monitor resolutions could appear in the list since the properties of the monitor are only known at the start. • HDMI - Many devices, especially current ones, also allow an HDMI connection. To do this, you should connect your HDMI monitor to the output of the Bogart system using an HDMI-HDMI cable. HDMI does not only offer a great resolution, but also the possibil- 22 Chapter 4 ity to use digital audio via the monitor. Since the sound can be output via S/P-DIF, this functionality should be activated. This happens in the Media Manager of the system. The type of digital audio transfer can be set in the settings of the Media Manager. There, you use the settings for “Image, Sound” and the “HDMI sound”. This allows you to set whether your digital audio should be made audible over HDMI or over S/P-DIF. If you have connected an analog audio output, it will always play the audio. Please note that not all screen resolutions may be possible on your particular monitor. This is why the system gives a 30 second time span to the user, in which the resolution must be confirmed. If it is not confirmed, the resolution reverts to the last selected resolution. If you select “Screen1” to be a VGA mode, you can also select a second simultaneous screen. Bogart SE then switches to the so-called dual-monitor mode. Screen 1 displays the actual user interface, while screen 2 displays video footage. If you have opted for the single monitor VGA mode, you can (depending on the system) select between “Single monitor” and “Dual monitor” use. A one monitor set-up shows the userinterface and video footage on the VGA screen, in two monitor mode, the user interface and video footage are split: Interface in VGA, video on the TV screen. Using the “Single Monitor” mode activates the “Play as” button below, so that you may use it to determine the type of play back: The options are “Field”, “Frame” or “Deinterlace”. The “Field” option has the advantage that it doesn’t create movement artefacts like “Frame” does, but on the downside, the vertical resolution is lower. The option called “Deinterlace” has complete resolution, much like the ‘Frame’ option, but any stripe patterns within moving objects are reduced as much as possible. Depending on the model type, the number of visible frames per second may be reduced. Because VGA is not perfectly suited for video play back, there are some disadvantages in doing this. There are the above mentioned movement artefacts, but in addition also some jerky movement and so-called ‘tearing’ effects, particularly during camera pans. Even the color tones may look different. On the other hand, the advantage of VGA lies in the flicker-free display, much like modern 100 Hz flat-screen TVs. The single-monitor VGA mode is therefore a kind of compromise. More details on this subject can be found in Chapter 5: VGA and DVI mode. Note: When you first switch to VGA, you may see different, additional VGA modes in the list. This is because of a comparison with the monitor that has been connected and which may allow higher resolutions. 16:9 as 21:9 Cinemascope: If you have activated the Cinema- scope product, this will allow you to switch your 16:9 screen to a 21:9 presentation. SCART output: If your system is provided with a SCART Video Out. This will allow you to switch between “CVBS” and “YC”. If your video recorder supports a YC signal, please choose this option. In devices with a SCART output this delivers an RGB signal of higher quality than Y/C. However, this can only be set for a television. A video recording will normally only have a CVBS signal. If you are working in dual-monitor mode, you’ll find that the button ‘Screen 2- Options’ has become available. This function allows you to set the second screen content, whenever the monitor is not used for play back. You can choose a still image from the image pool. This menu is activated when you choose an image. If the selected image is smaller than the screen size, you can have it displayed in original size or tiled. The menu “Change color” allows you to change the menu colors. In “Change color”. it is possible to change the colors for the background, the buttons and the texts separately. It is also possible to set the hue and the saturation of the colors. The color saturation can be changed for every color palette. If the saturation is set to 0%, only the color white will be selectable. Note: The saturation for the text color is set to 0% or white, the first time it is accessed. Should you want to change this text color, you should first set the saturation in order to get a color selection. The ‘Standard color’ button returns all choices to the default color theme. Color selection is divided in two color scales. In order to change them, you should change the “color scheme” setting. If you prefer to use the color theme based on the Smart Edit look, you can even chose that. The changes are shown immediately in a small preview screen. Make sure that the colors you choose fit well, remember that the changes will also affect the audio envelope display, which can be difficult to read if the colors are too unusual. You should always check if the colors you choose are beneficial everywhere. If you have a color scheme that you would like to save, you should click on Archive. This calls up the known archive structure to load, save and delete archive entries. This way, your favorites schemes can be loaded back any time. In addition, the list contains some default color schemes. The entries found in the list depend very much on the color scheme you are using at the time. This means that when you have set the option “Color scheme” to “Bogart SE”, you will automatically get to the corresponding archive. A color of the ‘Bogart SE’ color scheme that has been saved will only be found in the archive if this scheme has previously been set by you. The other archive entries are stored under the Smart Edit color scheme. Bogart SE 4 User manual 23 The setting for “larger mouse pointer for higher resolutions” displays a larger mouse pointer when you set a higher screen resolution. The relationship between the size of the mouse pointer and the resolution is internally fixed. This setting only allows you to activate or deactivate this function. “Sound volume”: Use this slider to set the sound volume of your system. This allows you to adjust the sound volume on your monitor. This is particularly useful on notebooks. “Headphone volume”: This is a setting on some systems, especially on laptops. It controls the sound volume of your headphone output. Recording, playing “A/V asynchronicity”: This controls the adjustment of the synchronisation between image and sound. This setting only influences the display of footage with the device. It has no effect when burning to DVD or exporting to tape. It can be necessary to use this setting to adjust the time difference between the sound and the image when you play the sound on another device than the image (for example via a monitor and a separate amplifier). Many monitors need a short time to display the video. In case you are listening to the sound via headphones or a sound system, this can lead to a minimal, but irritating timing difference. In order to adjust the timing difference during play back, you should do the following: • In case your sound comes before the image, e.g. in case the sound of a closing door can be heard before you see it, you should move the slider to the right (positive direction) This menu has several settings for recording and playing. The selector “Cut recognition” gives HDV videographers the ability to recognize cut points automatically, even if the HDV signal was converted in the camera and sent to Bogart SE as a DV signal. The default setting of the software is “Automatic”. It attempts to recognize the best setting by itself. If the automatic split using the start code is not possible, the system is able to search for cut points via the “clock time”. It is essential to switch to this mode before transferring the footage to Bogart SE. Depending on the camcorder you use, the required method and editing accuracy can vary. • If, on the contrary, you see the image before you hear the corresponding sound, you should compensate by moving the slider to the left (negative direction) Effects, rendering “Display during HDV recording”: On current devices it is possible to activate an HDV preview when recording. This makes it possible to monitor the footage that is being input. In older devices, the preview has been deactivated and this option is switched off. The advantage of not showing an image when recording is that HD footage is stored faster in the background. This way, finishing after recording will take less time. “AVCHD shorten IN/OUT”: The recording menu also allows the import of recordings via USB/CD/DVD. These recordings can now be shortened while they are being imported. A value of up to two seconds can be entered in order to shorten the beginning (IN) and the end (OUT) of sequences that are being imported. This can be useful to remove imperfections at the start and the end of a recording. This menu contains settings for the display of effect lists and effect rendering. “Render Border”: This function can be activated by placing a mark next to it . This creates a black border around the edges of the screen, covering any unwanted disturbances during play back. Please note that the affected border is so thin that it is normally not visible on a normal TV set. This function will only become visible when displayed on an HDTV screen or projec- 24 Chapter 4 tor. “Set border”: This sets the size of the border area. “Sound after creation”: This setting is used to set up a sound after a rendering process. This is to let you know that the process has ended. The rendering time after which the sound signal has to be played can be set here. This function is useful when you want to do something else during longer rendering times, but still do not want to miss the end of the rendering process. Should you not want to hear a sound signal, you should change “when” to “never”. Use “when” to set the minimum rendering time after which a sound signal should be played. The duration of the sound signal can be set with “Max. sound signal duration”. Should you choose a sound that is shorter than the set duration, it will be played shorter as well. It is also possible to set a repeat to indicate how often the signal should be repeated. It is also possible to set the sound itself. Either the system default sound is used or you can choose a sound from the audio jingles. “Operator list”: This is where you define if and how you use the favorites list. This list consists of effects that are listed once again at the start of the list. The followings settings can be made. The setting “List only” lists no favorites, but displays the effect list as a normal list. The setting “Often used” lists the most recently used ten effects as a favorite list on top of the effect list. When you choose “with favorites”, you must also set the favorites list. In that case, only the effects you designate will be shown on top of the list. “Edit favorite list”: This menu is used to fill your favorites list with operators of your choice. First, choose the list you want to edit and then select the effects in the list on the right. To do this, multiselect must be activated. This can be found on top of the scroll bar. Below the list, you can select one of the effect lists in order to only be presented with certain effects for selection. You also have the possibility to delete the correct markings of the list or even all markings of all favorites lists. Should you want to delete the list with the most used effects, in order to rebuild it, click on “Delete list of most used effects”. Smart Rendering This can be used to activate the background rendering of the effects. Just checkmark the box (next to “Smart Rendering”) to do this. Click on it again to deactivate the background rendering function. When you activate the ‘Smart Rendering’ function, most effects are rendered in the background. In the meantime, you can continue working in other menus. Several renderings can be started that will be completed one after another, while you continue to work. The function”Abort rendering” is used to abort the current and waiting renderings. Below this, you can see the number of effects and their total time. In addition, you can decide how the current effect is to be rendered. For the “last inserted” effect, you can choose between “first” and “last”. Confirm your settings and close the window with “OK”. While rendering in the background, you will see a small ‘k’ symbol in the top right corner of the effect menu. You can also access the ‘Smart Rendering’ menu from the effect screen by pressing the ‘k’ symbol. Date, time, timer The button “Set date and time” offers the possibility to set the date and time of your machine. This time is used if as soon as you create new scenes. These new scenes use the current time mode. The creation time can be found in the scene information panel. Clicking on the button opens a window in which you can choose the “Year”. Click onto the year, so that a window is displayed in which you can select the year by moving the slider. Afterwards confirm it with “OK”. “Year”: Click in the text field where the year is displayed. This will call up a slider you can use to modify the year. By clicking onto “Month”, a menu is displayed allowing you to choose the current month. Afterwards, the dates which are displayed underneath change, so that they correspond to the weekdays of the selected month. Now choose the current date. Then you can set the time by moving the sliders and finally confirm your settings by clicking on “OK”. “Format”: Use this to set the format of the time display. The Automatic setting bases itself on the language that has been set in the system. The German or English format can also be used. “Auto. off after”: You can set the amount of time after which the unit powers down automatically. You can set it (in minutes) to stay on for up to one hour (in the Main Menu) until it powers down or you can deactivate the automatic power off procedure totally (slide the slider to the left). Archive The “Backup/Restore Archives” function allows you to store saved data archives (colors, title texts, audio-effect combinations) to a separate medium and later restore back into the system. This way, you can access your archives data after a full re-installation, or you can transfer data to a second unit. Click onto the ‘Backup/Restore Archives’ button and a window will appear. This allows you to choose between ‘Backup’ and ‘Restore’. Click on the button “Storage” to select as the destination medium a CD/DVD, external Firewire hard disk or USB key. Select one option and click on “OK” and you will be Bogart SE 4 User manual 25 asked to enter a name for the stored file. Additionally, here you will see all previously saved files. Confirm with “OK” and insert/ connect (USB key, Firewire hard drive) medium as requested. Should you choose CD/DVD when there is no appropriate medium in the drive, you will be requested to insert a writable medium. If you are using an already burned CD/DVD RW, the system will first delete the contained data it is not possible to add data to the disc! Then, the CD/DVD will be burned or the data will be saved to the USB key or hard-drive. You can confirm the procedure by pressing “OK”. When you want to “restore” data, you should insert the data carrier in the unit or connect the external storage medium. You should then select a “Source” (CD/DVD, USB key or external Firewire hard drive) and decide if you wish to “Overwrite existing files” (checkmark in the box). Once you have opted for a medium and pressed “OK”, you will be requested to insert the medium or to connect the external medium containing the archived data to your system. The backup data on the external medium will then be copied to your system. Information field At the bottom left of the menu, there is an information field with the program version number and the serial number of the device. Click on the information field to bring up the system information of your device. Menu symbol Clicking on the menu symbol returns you to the Main menu. Clicking the right trackball button does the same. 4.2 Project settings In this menu “Project settings” you make the settings for your current or next project. This affects, for example, the project name, image size, and audio settings. It is now possible to create HD projects in the following resolutions: 1920x1080, 1440x1080 and 1280x720. In addition to the resolution, the aspect ratio can also be set. You can choose between 4:3 and 16:9. If you have installed the Cinemascope product, you can also opt for 21:9. Once you close the settings by clicking on OK, they will be displayed as text, to the right of the Format button. The table on the next page contains an overview of common resolution and aspect ratio combinations, and when they are used. You should try to adapt the resolution of a project to the camera you use the most. Selection (hard disk): The “Selection” button enables you to switch to projects on a different hard disk. This function can only be used if you have the paid add-on product “Store ‘n’ Share”. The function of this menu is explained there. The hard disk partition used for this can have the following form: ext2 ext3 and ext4 as well as NTFS. Name: On the top edge (of the “Hard-drive” section) you see the “Name” button. Clicking on the name-field brings up the on-screen keyboard with which you can enter the desired name for the hard drive. You can also see (on a suitable system) which hard drive is currently in the system . This is otherwise not possible because the label on the hard drive is not visible when the hard drive has been inserted into the machine . “Used capacity”: gives information on the space used on the hard drive (in dark), and on the total remaining time (in light). A display for individual projects is not possible because this display refers to the entire hard drive. Audio and video are pooled together here. They “dynamically” divide the area among themselves. The percentage value also takes into account the usage in the Media manager and vice-versa. For example, when you export a storyboard to the movie archive, the used capacity will increase. In order to be able to use this capacity again, you must erase the exported movie in the Media Manager (and empty its trashcan). Your HD/AVCHD projects can be optimized for the resolution of your camera or the output medium you have selected. The settings of a project come after you have clicked on the Format button. You can define the properties of your project here. Note: You can only set the format for new or completely empty projects. Select (Project): Clicking on the “Select” button brings up the Select Project menu, in which you can select several different projects. If some projects already contain scenes, the corresponding projects are marked to the right of the project name (with a little dot). After you click on “OK”, the project you have selected is displayed next to the selection button (e.g. “P 1”). If you want to rename the project, click on “P 1” (or “P 2”, etc .). The onscreen keyboard appears so that you can enter another project name. The chosen project name is also displayed in the edit 26 Chapter 4 Image size HDV 1920x1080 HDV 1440x1080 HDV 1280x720 Pixels 2,073,600 Aspect ratio 16:9 1,555,200 16:9 921,600 16:9 When used This resolution is commonly used by AVCHD cameras and is compliant with the HDTV standard Is usually i=interlaced, and is the standard resolution of HDV cameras. Many cameras can also be switched to p=progressive. There are a few cameras that support only this resolution and that mostly record in p=progressive SD PAL 414,720 4:3, 16:9 Analog and DV quality of imported PAL material 720x576 SD NTSC 345,600 4:3, 16:9 Analog and DV quality of imported NTSC material 720x480 i: Interlaced, this means that the image has been recorded or is being displayed with half images p: Progressive, this means that the image has been recorded or is being displayed with full (complete) images screen above the scene bin. Only the currently active project can be edited. Exchanging video data between different projects is possible using the Clipboard feature in the Edit screen (Please refer to Chapter 4.7, item (20)). Image size: Under “Image size” you have the choice among Small, Normal, Large and Complete. We advise to set this to “Complete” for use with modern HDTV screens. The image size can be changed at anytime in the current project. It takes effect only when applying to the calculation of effects and titles. Format: The ‘Format’ button provides different settings. The settings that are made here should be adapted to the footage that is being used. Resolution: This setting allows you to set the basic property of your project. This setting will usually be in accordance with your video footage. If you have a DV camera and want to edit this footage, you should set the SD resolution. Should you want to edit an HD project, the product “HD Video edit” must be activated. You will then be able to choose between the following formats 720x576, 1280x720, 1440x1080 and 1920x1080. This selection will only be available in projects that are not yet in use. Once you have selected a format and you have started editing, it is not possible to revert back to another format for that project. However, it is possible to import any footage in the current project. This footage will then be scaled to fit the resolution of the project. Aspect ratio: This is where you indicate whether your project should have a resolution of 4:3 or 16:9. Interlace: Cameras which support the “Progressive” function only work with 25 frames (NTSC: 30) instead of 50 fields (NTSC: 60) or half images (interlace) per second. If you activate one of the Progressive formats, a warning is displayed saying that you should only use this setting in combination with a Progressive Scan camera. Otherwise you could limit the use of effects. If you have chosen a progressive format for your project, the system will edit with a progressive (full frame) display. Copy: This enables you to copy individual projects. There are several ways to make use of such a copy: • Save the current version of your film, in order to try something without risking losing it. • Create several different versions of a movie, for example a short one and a long one. • Save a “Start project” to start all new projects with. This way, your opening and closing credits, or your favorite background music will always be available. Note: It is not possible to use the “Copy project” function to combine two projects. To copy a project, you should select the project you want to copy in the Project menu under Project - Select. This project should not be empty. You can now choose what parts of the project must be included in the copy: • Storyboard • Scene bin • Samples It can be useful not to copy the storyboard if you want to create another version on the basis of the same material. In order to create a direct copy, all checkmarks must be set. Now you can select the destination project. Only empty projects can be chosen here. Note: You must have at least one empty project in order to be able to copy a project. It usually doesn’t take more than a few seconds to copy a project. Delete: Clicking on “Delete” (in the Project area) opens a window which offers the possibility to determine which areas of the selected project can be deleted. You have three options: “Delete Storyboard”, “Delete scenes” and “Delete samples”. It is possible to select two or even all three options at the same Bogart SE 4 User manual 27 time. A click on the box next to the option activates or deactivates that particular function. If you choose all options, all data (video and audio, and all effects) within the currently active project are deleted. All project settings can now be reset. Project settings are fixed only after video recording or creation has begun. The following are not deleted: • Other edited projects • Archived colors and titles • Effect modules, including those that have been installed later • Installed fonts • Other supplementary programs If you choose only one function, merely this part of the project will be deleted. Information: The ‘Information’ button gives information on project name, storyboard length, scenes and effects inserted into the storyboard, and on the total number of existing scenes and samples. Backup storyboard: The ‘Backup storyboard’ function allows you to save the DV or HDV storyboard to an external medium. This button is only available if there are scenes in the Storyboard. Make sure to check what the mode of the button next to it is this setting very much determines the type of storage/backup. Click onto the ‘Backup Storyboard’ button. You must then select the destination medium (CD/DVD, internal/ external hard-drives or Firewire hard-drive). Then click on “OK” and enter the name for the Storyboard you wish to save. You will then be requested to insert or connect the medium. If you are using the ‘HDV’ (in a HDV project) or ‘DV’ mode, the first thing to happen is that the non-created effects are rendered. If you are using the ‘DV-Backup’ mode, the footage is left un-rendered (see mode). If you are using an already burned CD/DVD-RW BDRE, the system shall overwrite after you have confirmed a warning. This means it is not possible to store multiple backup sessions on one medium. Please remove the destination medium only when you get a message that the backup was successful and when any status lights on USB devices stop blinking. To import the Storyboard again, read the next section. Restore storyboard: The function “Restore storyboard” makes it possible to load the previously saved DV footage Storyboard back into the system. Insert the CD/DVD or connect the Firewire hard-drive and start the process. Once the data has been loaded, the automatic split functionality (see chapter 4.7, item (21)) will kick in but only if you selected the ‘DV-Backup’ mode. You will then be asked if the recovered footage is to be added to the Storyboard or to the Scene bin. Inserting the scenes to the Storyboard will also add the saved effects in between them. If you saved your work in ‘DV’ mode, the recovered material will be added in the form of a normal scene. Make your selection and confirm with “OK” to find out the number of scenes to be created. Confirm again and enter the Edit menu to work with the recovered data. If you restore a backed-up HD storyboard, the scene can again be split into separate scenes. Mode: The ‘Mode’ button has an ‘HDV’, ‘MTS’ (in the case of an HDV Project), ‘DV’ and ‘DV-Backup’ setting. Before saving your Storyboard, set the option for an ‘HDV’ or ‘DV’ project to save the entire material. Prior to saving, the all nonrendered effects and audio is created. If you load the footage back into the system with the ‘Restore Storyboard’ function, you will see only one scene in the Edit menu (Scene Bin), named ‘Storyboard’. If you use the Modus button to select the option “DV-backup” before backing up the storyboard, the backup will not only contain the footage of your DV project but also additional information. This will enable a Restore to reconstruct most of the Storyboard: the different scenes will get their original names again. The original sound will be restored, and the transition, image processing and title effects will be restored with their settings. Please note that inserts, the single audio tracks, title texts and the settings of effects which have their own interface can not be recovered (for example, PIP Studio). The same goes for Insert scenes that are coupled with effects. In ‘HDV’ projects, you can also use the ‘MTS’ mode. This stores projects in ‘MTS’ format for play back on other compatible systems. Delete backup: If you have saved your Storyboard to an external Firewire hard-drive, you can use the button ‘Remove’ to remove all data of the Storyboard that was archived. This menu symbol returns you to the Main menu, the same as clicking the right trackball button. 4.3 Video settings This menu is not available when you have activated an HD project or when you are using hardware that has no analog inputs. This is where you can adjust the settings for an analog video signal with respect to brightness, contrast and color saturation, as well as the selected video input. 28 Chapter 4 You can use this to specify the brightness, contrast, and color of the analog video material before recording. This allows you to see the footage as it will be digitized. This setting is not available when using DV or HD footage. It is possible, of course, to use Image Processing effects to make corrections to recorded video material after input, but this involves rendering time. The better the material has been recorded, the better the result will be. Corrections after the fact have their limits. A picture that is too dark can never be as radiant as a picture digitized with the correct lighting, even after using brightening effects. Simply modify the settings until you have attained the desired levels. When your source material changes, e.g. when badweather pictures appear, then you can simply readjust the settings. Note: The settings “Brightness”, “Contrast” and “Saturation” cannot be changed, if you chose the input “DV”. Input: Below “Input” the video input can be changed. You can also add analog material, which is then converted by Bogart SE to DV data. Digital and analog material can be combined in the same project. The DV input device is often automatically recognized and labeled as such. After you have connected the DV recorder, you see that the input, e.g. is titled with “DV Sony”. This way you can quickly determine the connection has been made. If your device is equipped with an HQ audio input (optical input, “High Quality”) you can also use a combination of analog input and simultaneous HQ audio input. The video settings menu works with “Overlay”, meaning that it shows the incoming video signal in the background of the settings adjustments screen. Should the bar bother you in its present location, a click on this button will move it up or down at anytime. The screen pointer will remain on this symbol, regardless of the location of the bar. Clicking on this menu symbol takes you to the Recording menu or to the Main menu. 4.4 Archives These functions allow you to import movies, sound samples or pictures from the Media Manager in your current project. Likewise, the storyboard can be exported to the movie archive of the Media manager to keep it available for presentation. Film archives - Import film(s): Access the film archive and import a film to your current Bogart SE project clipboard. This is done via the Import menu, where you can select a film. As films in the Media Manager may carry additional information, you can enter certain data, such as a genre to filter only for certain film types. If films have been assigned genres, the archives can be sorted according to genre, which makes it possible to narrow down your search for the scene you are looking for. Use the “>”.button to switch to another level in the selection. Use “<” to return a level or go up one selection. If you wish to see all films in one list, select ‘All recordings’. Film archives - Export scene: You can select a scene from the scene bin and export it to the film archive. The scene bin will be shown as a list in which you can select the desired scene. Just to be sure, you can play the scene again in this list. Click on “OK” to place the scene into the archive. From there, you can either keep, delete or move the scene to another project. You can use this function if you wish to use the scene in many future projects. Film archives - Export storyboard: If you wish to transfer an entire Storyboard rather than a scene, use this function. Before exporting, the Storyboard is rendered and is then stored in the film archive. This way, you can quickly store different development versions of your storyboard or different versions of your movie in the archives and watch them from there at any time. Before exporting, you should set the image quality and possibly an MPEG conversion. Music archives - Import audio: If you have stored several sound samples in the music archives of the Media Manager, you will be able to use “Import audio” to transfer them to your current project. This way, audio can be collected in a central archive, making it possible to access it from any project at any time. Photo archives: Import photo(s): Just as with the music archives, you can also store photos in Media Manager and use them as scenes in your video projects. Enter a length to generate a video still scene from the photo. 4.5 Media Manager The Media Manager is used to organize all your data and to play finished projects. For more information on this subject, please refer to the end of the manual (the Media Manager appendix) or use the Relax Vision manual. Both of them contain detailed descriptions on this subject. Bogart SE 4 User manual 29 4.6 Recording This screen is a very important and fundamental one, since it is used to record the raw material for your projects. You can now use the recording menu to switch between the modes “Normal”, “Time”, “Photo” and “Fast M.”. DV and HD videos can be mixed directly in one project. It is also possible to record HDV and AVCHD footage in a DV project. In the same way, it is possible to insert DV footage in an HD project. The footage is automatically converted to the current project setting. When importing via Firewire, the format will automatically be recognized and displayed during the recording (SD / HD). If the format is displayed in a yellow font, it is not compatible with the project and will be converted during the recording. You should pay particular attention to the format display, in case you occasionally change the HD->SD conversion (iLink conversion) of an HDV camcorder. displayed, depending on the monitor settings. For HD signals there will only be a preview in the middle at the bottom. This preview will not be in full size and at the full frequency. Recording non-HD footage however, is shown in a full-size/ frame-rate preview. While recording, a click on the trackball right button has the same effect as pressing the stop button in the small display. By alternately clicking on the left and the right trackball buttons, while the pointer is located over the recording symbol, it becomes possible to separate desired footage from undesired footage, while recording is taking place. If you want to divide up your recorded video material, you should proceed to the Edit screen when your recording is finished. You can find more information in section “4.7 Editing” under “splitting”. There are two recording buttons in the recording menu. One is used for taped recordings, the other is for USB imports. Should you have HD data on an external medium or an AVCHD camera which is connected via a USBconnection, you should click on the USB-Import button. After that, you will be shown an import menu. The USB recording function can now be used to import several different video formats, in HD as well as in SD projects. This allows not only to import AVCHD files, but also DivX or MP4 files, without having to take the detour via the Media Manager. Compatibility and quality can vary, depending on the source material. When you record analog video footage, only the recording modes Normal and Time will be available. Except for that, analog footage cannot be imported into an HDV project. Analog source footage can only be recorded in an SD project. Once the footage has been recorded, it can be transferred and converted in an HD project via the clipboard. By clicking on the volume display button you can call up a volume display on the opposite screen edge which serves to adjust the decibel (dB) level before or during recording (not available in HDV projects). Try to set the level as high as possible in order to achieve the best audio quality, but do not overmodulate it (stay out of the red area). You can change the level by clicking on the dB slider below it. The sound becomes quieter (up to 30 dB) or louder (up to 20 dB), depending on whether you move the slider toward the left or right. Flashing blue or yellow means there are no problems and flashing red represents overmodulation. Clicking on the volume display button closes the volume display again. This button is used to start recording once a video signal is available. Please note that, when HD/SD signals are being recorded, a video monitoring picture may not be The top left field of this menu displays the currently selected device. If you connect multiple USB devices, you will have a list of devices to choose from. You should now click on the device button and select the device you want in the list. You will now be presented with a list of the scenes found on the device. The way in which these scenes are listed, may differ. It can be switched between all scenes or a list with folders. To change the display, you should click in the left-hand menu on the setting for files or folders. If the setting has been changed, the list must be updated. To this end, you should click on “Display contents”. If you have selected the folder view, two extra buttons will appear below the scrollbar: “<” and “>”. These make it possible to change folders on your medium. Select the desired scenes in this menu. Use the multiple selection to choose all or some scenes. Selected scenes will then be marked with a checkmark. Individual scenes: Before importing the footage, you can choose whether you want to import the scenes you selected 30 Chapter 4 as individual scenes or all together as a single scene into the scene bin. Should you wish to store all scenes separately, you should select the appropriate checkbox. Once confirmed, the scenes you selected will be imported into the scene bin. You can now split them either manually or automatically. Mode: The selection button “Mode” offers several possibilities. In HDV projects, they may partially not be available. “Normal” indicates a normal recording. The setting “Time” activates the “Time” slider (see item (4)), with which you can set the recording duration exactly. After this time, recording is automatically stopped. The setting “Photo” is appropriate for single, flicker-free pictures. Casablanca records about a half second of material that is then extended as a single image to the duration you have set (see (4) “Time”). The video recording mode “Fast M.” allows you to create extreme fast motion recordings using Bogart SE. To use it, connect your camera and switch it to record mode. Make sure that there is no tape in the camcorder. Focus and light should be manually set to an optimal value. The camera should be able to stand on a firm surface or be mounted on a tripod. The “live” image from the camera shall now be transferred to the video record menu using the “Fast M.” mode at the intervals that have been set. These single images are then used by Bogart SE to construct a continuous sequence. The slider “Time” is used to set the interval at which single images are “shot”. For example, if you set the slider to “00:00:10:00”, Bogart SE will record an image every 10 seconds. The slider allows for values ranging between 1 second and 24 hours, making even extreme fast motion recordings possible. If you exit the menu after a fast motion recording, the recorded sequence will be placed as one scene in the edit bin of the Edit screen. Make sure to use the correct video input in the video settings. selection “Choose scene”), or if you want to create a entirely new scene. Define the number of frames per second to be recorded. As a rule of thumb, animations usually use 3 to 10 frames per second. More fluid animations can be achieved using about 8 to 10 recordings per second. The “Display” button changes the live image: “Live” always shows the image as received from the camera. “Loop” plays the last few single frames and the new camera image. This is useful for checking if the new image suits the animation so far. The “Time” slider is activated by the modes Time and Photo. The Time mode allows setting the duration for the still scene to up to 180 minutes. A duration for up to 10 seconds can be set to a precision of a single image, while a duration of 10 to 59 seconds can be set to a precision of one second and from 1 minute onwards to a precision of 1 minute. In Photo mode, a duration of up to 10 seconds can be set to a precision of a single image, and up to one minute to a precision of 1 second. You can always stop recording with the stop button, regardless of the time that has been set. When a new scene is recorded, the system will automatically name it (S1, S2 etc.). Its name is displayed below the record button. Clicking on the name brings up the keyboard which allows you to give scenes the name you choose. After the scene name, you can see the length of the scene that was just recorded. Rest: The field Rem. shows you how much time remains, meaning how much video can still be recorded. This amount is an estimate. This is especially the case for longer recordings or for HD footage, because the system calculates the remaining time on the basis of the level of detail of the footage already recorded. The value is not recalculated until the current recording is finished. If the quality settings change, the actual space may be slightly more or less than this estimate. Note: Fast motion does not record sound. Just like the video settings, this menu is superimposed over the video. You can see the video during recording and thus always decide whether you want to digitize a sequence or not. The symbol at the bottom left with the two triangles moves the panel to the top edge of the screen. This is useful if the panel happens to be covering important parts of your material. The “Stop M.” mode allows you to create animations, much like the famous claymation films. Using this feature, the system merely records images to create an animation using the stills. This animation recording (unlike the “Photo” mode) creates scenes in the scene bin and automatically connects them. So, to create an animation, connect the camera pointing towards the object you wish to animate. You can decide if the scene is to be added to a previous animation (using the scene bin You can use the button above it to reduce the menu to a much smaller bar, in case too much of your video image has been covered. Then the only buttons available is the button described above and the button (Recording menu symbol) to restore the entire menu. ”DV control” is done with these five buttons. You can directly Bogart SE 4 User manual 31 control the connected DV device through the i-Link interface. You should be aware that most devices are compatible, but some are not. If this is the case, the DV/HDV device can be started manually and should then input correctly. Seen from left to right, the buttons are used to: stop the recorder, play, pause, rewind, and fast forward. Rewind and fast forward have three different effects. Fast rewind and fast forward are achieved while the DV source is in stop mode, viewable slow rewind and slow forward in play back mode, and frame-byframe backward and forward in pause mode. (1) The Storyboard is displayed in the top third of the Edit menu. This is a tool that has been used since movies were invented. The idea is to clearly lay out all the scenes of a production in order to more easily implement editing principles. A single frame, (the first pictures of a scene), are used as symbols (“thumbnails”) to represent the scene. A glimpse at the storyboard allows you to grasp the whole story without having to review all of the material. Traditionally, the storyboard was a large board composed of hand-drawn pictures. Your system uses an electronic storyboard. The four menu symbols bring you directly to the Edit, Record/Edit, Video settings, and to the Main menu screens. Scenes are selected from the scene bin and put into order on the storyboard, located in the upper section of the screen. In the storyboard the selected scene is in the center. The selected scene length (duration) is displayed above the scene to highlight it. Clicking on a scene in the storyboard causes it to be moved to the center (often referred to as the “selected” or “active” scene). Depending on the chosen resolution (see chapter 5: VGA mode), at least seven complete scenes will fit into a visible part of the Storyboard. But there is no limit to the number of scenes that may actually be present on the storyboard. The storyboard can be scrolled to the left or right. The starting point is to the left, and scenes are played sequentially from left to right. 4.7 Editing This screen is used for most of your editing work, and for sequencing of trimmed scenes. This is the most important menu. The view of the scene bin can also be modified or defined in the menu under Settings-Storyboard, Timeline. The menu can be displayed in different ways. The display depends on the screen resolution and also depends on whether you are using the Timeline or the Storyboard modes. Resolutions higher than 1024x768 pixels (1280x720 for a 16:9 project) will result in a slightly different edit bin screen section. All buttons described here are present in both view types. To scroll up or down, you can use the scrollbar on the right or the arrow button below. It is even faster when you move through the scene bin using the left/right/up/down arrow keys (cursor) on a Power Key keyboard. Go with the mouse pointer to a scene in the bin or the storyboard and let it stay there for a second. Information will be displayed with respect to this scene or the effect that has been applied to it. In the storyboard, you will see the name of the scene and its length, in the scene bin you will also see if the scene has been shortened (and the shortened and original length) and if it has already been used. Note: This function assumes that the option “Display bubble help” has been activated in the settings. Otherwise, nothing is displayed. 32 Chapter 4 there’s a track for inserts, image processing effects, titles and transitions. Above the tracks, there is a time scale to help you keep track of the time position for the scenes and effects. The Timeline is the central element for your video editing work. If you click with the small right trackball button on a scene, you will get a context menu that allows fast access to several actions. This will greatly reduce your work when you have a high screen resolution because the long mouse movements necessary to trim or display a scene in the bin will no longer be necessary. The functionality included in the menu is also available via buttons or options of the edit menu. The menu allows you to play, trim or delete the scene. You can also mark the scene or put the pointer on top of it and open its action menu for the markings. The scene can also be renamed, be assigned to a group, stored in the clipboard and its scene information can be accessed. The Storyboard can also be displayed as a ‘Timeline’. For this, you require a VGA, HDMI or DVI screen resolution of at least 1024x768 pixels, or 1280x720 for HDMI. To use the Timeline display, you must activate it in the System Settings. Until now, you have been using a Storyboard style editing suite, which sorts the scenes in order of play back. These scenes are tagged with symbols representing the effects. This (particularly for beginners) very effective method can be further optimized by also making use of a Timeline display (especially for more professional use). The Timeline With the new system software, you can make use of the Timeline display as opposed to the Storyboard method. This is often preferred by many professional video editors. In the Storyboard, all added scenes are shown as a sequence of pictures, each representing a specific scene. Effects, inserts and titles are also shown as pictures in the Storyboard. This allows for a very clean and uncluttered display of the sequence of scenes and effects used. Important information such as the length of the scene in relation to the entire Storyboard can not be seen right away however. When viewing the project as a Timeline, you instead see scenes and effects as bars positioned on a time axis. The length of the bars is shown in proportion to the length of the entire project. In addition, you can compare scene lengths directly with each other. Effects and inserts are also shown as bars in the Timeline. In order to improve the overview, they are shown as separate bars - or tracks as we’ll call them. Apart from the video track, You can activate the Timeline via System Settings > Storyboard options > Mode. Depending on the settings you make, the system switches between the Storyboard and Timeline display mode. This menu can also be used to access even more settings to adjust the scene bin and the storyboard. The Timeline is shown in the same way in the edit menu, as well as the effect menu. The audio menu additionally shows the audio tracks. The top part of the screen contains the Timeline, which is divided into different parts. The view depends on the settings you have made for the Timeline. The top of the screens holds the time scale for reading the time and position of scenes in the project. You can change the time display type via System Settings > Additional Settings > Timecode display. Below the time scale, you’ll find the video track. All scenes are shown as a sequence of bars or tracks, which can be zoomed at varying factors. One option is to zoom so that the first and last frame of a scene are seen on the ends of the bar. The scene name is shown in the middle. If the bar is too short to show all elements, only the start frame is shown. If you zoom out even further, only the scene name will be displayed. Each scene is separated by a vertical line, representing the beginning of a new scene. The active scene is highlighted by a different color and is not, unlike the Storyboard mode, positioned in the middle of the screen. In addition, the active scene (or the active insert part) sports a bright line at the bottom. If you position an insert over a scene, you’ll find the insert scene in the insert track, just below the video track. It is positioned correctly below the background scene. The elements found in this track can also display frame pictures or just text, depending on your settings. Below the insert track is the effect track for image processing and title effects. The effects are also precisely positioned in the timeline, on the basis of time and their relation to the scenes. Just as scenes, effects are shown as stripes, with a corresponding effect symbol in them. Transitions can be positioned on the lowest track, they are shown in a way which is similar to image processing effects. The display method is the same as used for image processing effects. As soon as you insert a transition, the video track display will change. Two consecutive scenes will be placed ‘over each other’. The overlapping area will be shown as having its own field, at the same length as the transition. The field contains a diagonal yellow line. In addition, depending on the setup, two smaller images representing the first and last frame of the area may be shown. To the right of the Timeline, you can see a larger version of first frame of the currently used scene. Directly below the image, Bogart SE 4 User manual 33 the scene name and the scene length. Below this, there are various settings for ‘Range’ and ‘Zoom’ to help you define the best possible overview for the Timeline part you are working on. Zoom +: Zoom into the Timeline display to improve visibility of short clips and effects. Each click doubles the zoom area. The time scale carries information about the currently displayed area in seconds (s) or minutes (m). Zoom -: Zoom out of the Timeline to improve the overall overview of the project. If you are using long scenes, a smaller Timeline view may be more appropriate. Each click makes the view half as small. ‘O’: This button switches the view to 20 scenes wide, but at a maximum of 10 minutes length of your project. The current scene is shown in the middle. N: This normalizes the view and the current scene uses up about 25% of the video track space. Range: This function is used to set an area length for displaying the Timeline in seconds or minutes. The time scale then switches to the value you are using. To set the value, click into the number field for ‘Range’ and use the keyboard to enter a number. s for a range in seconds (1-60) m for a range in minutes (only complete minutes) number. If you enter a number without a letter, the number will be set up in seconds per default. Also in the effect menus the Timeline is displayed in the same way as described above. The audio mix screen displays the audio tracks below the Timeline. In this area, you will also find a play button and a stop button, as well as a counter. In this area, you will also find a play button and a stop button, as well as a counter. This specific play button starts playing your storyboard in a small preview window in the top right area of the screen. This window can be seen in your storyboard while the counter to its left indicates the point in time of the play back. Play back is stopped with the stop button. There is no pause function. Play back always starts with the first scene of the current Timeline view, not with the currently active scene. A vertical bar in the Timeline indicates the current position during play back. When play back goes beyond the visible part of the Timeline, it will scroll further in order to remain current. The scene currently displayed is highlighted. Should you stop the play back, the scene last displayed will remain active. The Timeline offers a very fast method for switching over to an effect menu. If you want to change or delete an effect in the Timeline, click onto it directly in the Timeline itself. You will then be transported to the respective effect menu with the options for the effect you have selected. Activating an effect in the Timeline also activates and highlights (with color) the corresponding scene. The scene will also be marked by a bright line that highlights the relation between the effect and the scene. This is particularly useful when working with inserts. If you are working with an insert in the Storyboard and wish to apply a transition to it, the line will help you to see if the effect will be positioned at the beginning of the insert (Storyboard scene during insert sports a low line) or at the end (the scene has a line). If this part of the scene is brightly underlined, the transition will be placed between the marked and subsequent scene. Using the timeline to edit audio In the audio mix, the Timeline is constructed in the same way as in the other menus. Additionally, the audio tracks are being displayed. The top audio track is the original sound belonging to the scene above it. If there is a transition effect between two scenes, the crossfade will also be applied to the corresponding original sound, by means of a diagonally divided range. Positioning and manipulating audio in the Timeline menu is generally similar to the well-known Storyboard view. Across the entire area, the audio tracks show status bars, giving you information (via its color) about the audio below. If the audio is rendered, and the volume levels are adjusted correctly, it will be shown in blue. If the audio is overmodulated, it is red. Finally, unrendered audio is shown in yellow. At the bottom left of the menu, there is button to switch the view. This makes it possible to quickly switch between Timeline and Storyboard View. Setting up the Timeline Setting up the Timeline is described in item 3 of Chapter 4.1 System settings. (2) To scroll through the Storyboard, click on the slider below the Storyboard and roll the trackball to the right or to the left. (3) The buttons “<” and “>” next to the slider can be used to move from one scene to the next in the storyboard, one scene at a time. (4) The buttons “|<” and “>|” take you to the beginning or end of the storyboard. (5) You can use the Play button to the right of the slider to play the storyboard, beginning with the selected scene until the end of the storyboard (or until you stop playing either by pressing the Stop button which is now visible, or by clicking the right trackball button.) In addition to a representation of a scene or the Storyboard, sound modulation is also shown. This way, you 34 Chapter 4 have a means of assessing the sound mix. When the Storyboard is played, a window can be displayed with information relevant to the scene that is being played. The reference image from the storyboard and the name of the scene are being displayed. In addition, you have the ability to stop playing at the scene that is being displayed, regardless of where play back was started. This information window is quite large. It should therefore only be opened for information purposes and should not usually remain open when everything is being played. If you use your system in dual-monitor mode, this information will automatically be displayed in the playback window on the VGA monitor. Note that the displays quality may be lower than the actual output, depending on the screen-mode used (e.g. in singlemonitor VGA mode). You also have a pause button which you can use to stop play back until you press the pause button again (or press the play button). The last frame appearing before the pause button was pressed remains as a single picture on the monitor until playback is resumed. (6) Click on this button to display information about the Storyboard. You’ll see the project name, the current position of the Storyboard (the time is displayed), the length of the whole Storyboard and the remaining length (after the current position). (7) This button starts the Storyboard rendering process. All effects found in the Storyboard are rendered, as well as the audio. It has the same effect as the render button in the ‘Finish’ menu, allowing you to render the complete Storyboard in one go (if you want to avoid seeing unrendered parts). (8) Recorded scenes appear automatically in the Scene bin in the lower section of the screen. They are represented as small thumbnails (the first frame of the video scene). In video mode (not VGA) up to eleven scenes can be viewed simultaneously in the scene bin. For more than eleven, the slider (item (9)) is then used to scroll to the desired scene. The edit menu display resolution depends on the monitor mode used. With resolutions higher than 1024 x 768, the scene bin will be organized in multiple rows. Scenes from the scene bin that have been inserted into the storyboard are indicated by a small white triangle in the upper right corner of the scene, or they can alternatively be hidden using the options. A scene in the scene bin can be tagged with various symbols. ‘>’ = The scene is trimmed in the IN area ‘<’ = The scene is trimmed in the OUT area ‘x’ = The scene is rendered, is an empty scene, has been imported or contains rendered parts ‘^’ = The scene is also used in the Storyboard ‘n’ = The scene is marked ‘p’ = This is the current scene In the scene bin (right), you can see the project name you have chosen. When using a higher resolution, you will see a larger view of the currently selected scene on the right side. (9) The slider below (right) the scene bin is used to select the scenes to be displayed. The buttons next to the slider can also be used to move through the Scene bin one scene at a time. The buttons “|<” and “>|” are used to jump to the beginning or the end of the scene bin. The “<” and “>” buttons will move through the scene bin one scene at a time. (10) The play back button is to the right of the Storyboard slider. This button is used to play back the active scene displayed in the center of the scene bin. Stop and pause buttons are also available. (11) Clicking on the “i” button displays a window showing information about the activated scene in the scene bin. In the upper part of this window you’ll see the timecode, the recording date, the recording time and the format. Further, you can call up the keyboard by clicking on “Enter/ change comment” in order to add your notes to this scene, which then will be displayed in the lower box. Clicking on “OK” confirms the notes, so that it will be displayed in this information window when it is called up again. (12) In case you have not yet renamed the scenes in the Record screen, you again have the chance here to give the scenes your own names. Simply select the desired scene in the scene bin and then click on the button below the large preview image on the right of the scene bin to bring up the onscreen keyboard. If you have the Power Key option, then you can use this keyboard to clear the old name and enter a new name. (13) Many users require “overlapping” of certain video sequences with other scenes without changing the original audio. Example: A music video must be created. A complete recording of the singer is available. Certain portions of this recording are to be substituted with other scenes, but the view of the artist singing is to reappear several times. The movement of the singer’s lips should always be synchronized with the music. This means that the original audio does not change, even though scenes are changed. Bogart SE 4 User manual 35 With an Insert-edit, the selected scene in the scene bin is overlaid onto the Storyboard. Only the video is overlaid, not the audio of the scene. Clicking on “Insert” overlays the selected scene in the Storyboard with the selected scene from the scene bin. The scene in the Storyboard (background) is then partially or completely covered with the insert scene (foreground). The background scene must, of course, be longer than the foreground scene. The left image shows the background scene and the right image the Insert scene. Since the combined play back begins a little before the Insert scene and stops only after it, you will see the storyboard scene in both fields at this time. Play back can be paused, restarted and stopped at any time. When you exit the Insert positioning and return to the Edit or Main menu, your settings will be saved. The so-called “background scene”, in other words the Storyboard, can be split in three parts: The range (start position, length) can be set freely and changed at any time, even after the Insert is placed. Every click on “Insert” leads automatically to a Range menu. The starting point, which is by default set to the first frame of the insert, can be moved towards the end (“Start” button). To do this, you have to select “Position”. Now you can see the background scene. To trim the insert-scene either from the front or from behind, switch the selection button to “Trim” so that you can see the “IN” and “OUT” buttons. During this setting, you can see the background scene. Set the selection button to “Trim E” so that you can see the insert-scene instead. The “Trimming small” mode is used to show both foreground and background scene in smaller versions. When trimming an Insert scene, you’ll see the “Foreground IN” and “Foreground OUT” screens. Above, you’ll see two smaller screens depicting the scene frame just prior (“Backgr.IN-1”) and after (“Backgr. OUT+”) the insert. In this fashion, you have all the information about the insert length and the position on top of the base scene. Using the “Position, small” mode, you will see the same layout of the menu, however, in this case you are moving the insert scene on top of the background scene. The preview for “Start” and “End” shows you the position of the background scene, where the insert begins and ends. The smaller scene images above show you the “IN” and “OUT” frames of the insert itself. Press play in the Insert menu to monitor how your insert has been added. Click the Play button to play your insert. The Storyboard is played from 2 seconds before to 2 seconds after the Insert. While this is being played, the original audio track of the Storyboard scene is also played. This gives you good control over the position of the Insert. To the right of the play button, there is a special play button. When you click on this play button, a split screen will be displayed. 1. The background scene before the insert 2. The Insert part 3. The rest of the background scene after the insert This division allows you to place any number of insert sequences onto a single background scene. It is also not necessary to manually split the long recording of the singer, since this is done automatically. Inserts are indicated in the storyboard by a symbol (two overlapping rectangles) in the upper part of the scene in the storyboard and can be removed at any time. Divided background sequences are automatically put back together. The button “Remove” offers the possibility to delete the first and the last part of the background scene in front of or behind the insert scene. Transition effects can also be used. The operation is hardly different from the usual process. One difference is that the length of the Storyboard does not change. This is important, since the unchanged sound would otherwise no longer exist. Instead of a hard fade-in of the insert scene, it will -depending on the effect- be faded-in smoothly. Therefore, the transition is entirely at the expense of the insert scene. In the Insert menu, the audio envelope can be faded in and out, using the speaker symbol. You can find more details in Chapter 3.2. Neighboring insert scenes can also be connected with transition effects. For this to be possible, the system must push the next insert scene forward for the duration of the transition. (14) After you have added an insert and if the scene is still selected in the Storyboard, you can use the “Range” button to modify inserted scenes. These scenes can either be moved (Set the mode to “Position”, and then click “Start”.) The Insert scene can also be re-trimmed at the beginning or at the end (using the “IN/OUT” buttons in Trim mode). The function “Trim E” allows you to see the insert-scene while trimming. 36 Chapter 4 For insert scenes, the user is taken to the usual Range menu. Here also you can display and hide the audio wave form with the loudspeaker symbols (section 3.2 “Envelope and audio scrubbing”). If you click on the “Range” button while no insert scene is activated, you can reach every position of the activated scene or of the entire storyboard. This function is helpful if you have added a very long scene to the storyboard and want to view its middle position. You can reach the desired position by the help of the button “Position” or with the arrow buttons. The slider to the right shows the current position in relation to the complete Storyboard. The position can also be changed by clicking the play button; the stop button stops the play back. If you exit the “Range” menu by clicking on “OK”, the new position is confirmed and you will be taken to this Storyboard position. Use the button with a camera icon, to transfer the current scene image to the picture archive of the Media Manager. Images that have been exported this way, can then be accessed from the Media Manager picture archive. The images will be put in a “Bogart SE” folder in the archive. The name of the image is created on the basis of the project name and the image position. Note: Exporting an image from a scene is also possible by means of the Opt button in the editing screen. (15) Scenes are added to the storyboard from the scene bin. The selected scene in the scene bin is added to the storyboard by clicking the “Add” button. The added scene always appears after the currently selected scene in the storyboard. There is one exception. When the very first scene is the current scene in the storyboard, the user is asked by the system whether the scene to add should be put In front or behind the first scene. It is also possible to cancel. If you add the scene before the first scene then you will be asked -if there is audio on a music track- whether the music track should be shifted backward. Answering “Yes” causes all audio tracks to be shifted (synchronized to the picture). “No” causes the free music tracks (by default sound tracks 3 and 4) to stay at their time position, and this causes them to slip under another previous scene. When the scene has been inserted, the original in the scene bin can be deleted or trimmed without affecting the storyboard scene. (16) The function “Remove” deletes the scene located in the center of the storyboard. An “Insert” scene can also deleted, and this covers the background. If you have already created audio and this affects the scene that is to be deleted, you will receive a warning message. When a scene is removed from the storyboard, this scene will automatically be activated in the scene bin. This will enable a fast re-sort of the storyboard, since the scene that has just been removed must not be searched for to keep it ready for re-insertion. (17) Clicking on “Replace” causes the selected scene in the center of the storyboard to be replaced by the active scene in the scene bin. This can be a completely different scene, or the same scene with different In and Out points. For example, if you find that a scene is too long and needs shortening. If the scene makes use of effects, remember that changing the scene may result in a different effect length. If the new scene is shorter than the previous one, it may also affect the audio tracks below. You will get a text message to this effect beforehand. Note: Trimming scenes in the Storyboard can be a lot easier with the optional Power Key keyboard and software. (18) The “Search” button makes it possible to find the same scene in the scene bin that is currently selected in the storyboard (assuming it has not been deleted or renamed). After clicking on “Search” the scene in the scene bin is activated and can, for example, be trimmed. Finally, the scene in the storyboard can be replaced with the newly trimmed scene. If you have deleted the scene from the scene bin, then after you click on “Search” the message “The scene was not found. Should it be restored?” will be displayed. If you then click on “Yes” and the scene will again appear in the scene bin. This function can be activated at any time, even after restart, after which a deleted scene cannot normally be re-created. Note: Searching for scenes in the Storyboard can be a lot easier with the optional Power Key keyboard and software. (19) “New” creates a scene whose duration (“Length”) can be freely set and various content that is available to you from a selection list. This is very interesting for leaders and trailers (black video), but also for certain transition effects. The length of the scene can be set using the slider (max. of 1 minute). Alternatively, enter the length directly. Clicking on the button “New” causes a list of various options to appear. The list is already split. The top part, above the dividing line, shows already used effects. This is the favorites list. It contains the last 10 used effects. You can use this list for faster access to these effects. Below the line, you can see the regular effect list. The following new scenes are available in the standard version: a) Countdown b) Color bars c) Color d) Ksebara e) Pattern f) Black Further effects are available on additional CDs/DVDs that you can obtain either as full or demo versions from your dealer. You can select a new scene simply by clicking on it or by activating the slider control. Bogart SE 4 User manual 37 a) Countdown This function creates a countdown effect. For each second, it shows a number counting backwards. The properties of the counter can be modified. You can change the font and style used. The background picture for the countdown can also be changed. If you want to show a background picture instead of a color or pattern, set the alpha channel value to 0%. This makes the selection completely translucent and allows you to select a background picture. The current project’s scene bin will be shown, allowing you to select a suitable image from the available scenes. If the background scene is shorter than the countdown, the scene will repeat. If it is longer, only the necessary part will be shown. b) Color bars This scene creates a striped test image according to the standard IRE 100 (for PAL) or IRE 92.5 (for NTSC) with changeable duration. In professional usage, it is normal to have a colorbar test image several seconds before each video project. c) Color This option creates a one-color scene that is mainly used as background for titling. Selecting the option “Color” opens the color box so that you may select a color. d) Ksebara The ‘Ksebara’ function allows you to convert Video DVDs that have been created with Arabesk back into a video scene. Click on ‘Import’ and then on ‘Display contents’.in the selection window. The menu will allow you to select films from the Video DVD (you can select multiple entries). Press OK or ‘All’ and wait until the import has finished. This can take a few minutes. For each film, a separate scene will be created. The scenes are added to the scene bin of the current project. Note: Please remember that the scene will most likely display compression artefacts compared to the original footage. DVDs are compressed with MPEG II. The sound of the DVD must also conform to the norm (PCM of MPEG Layer I/II). Audio in Dolby Digital AC3 will not be imported. e) Pattern After you select this button, you see the “Select pattern” button to the right. Click on this button to open a screen in which you can select a pattern. The special effect called “Pattern” applies the aspect ratio of the used pictures and patterns to the 16:9 format (in PAL and HD). Activate the function “Enable distortion” to stop this correction. f) Black This mode creates black video that can be used as a background for titles or combined with the transition effect Crossfade for fading into and out of a video. Below the selection list you find the “Preview” button. On the right-hand side, you will be able to set the scene length to a maximum of 1 minute. To make quick settings possible, we have put frequently used scene lengths below, for direct access. Clicking on OK brings you back to the editing menu. The scene, named after the effect, is now available. Clicking on the button “Full size” (if your system is provided with this button) brings up another menu that again displays the effect options in the area to the right. In the left area you see the “Frame” slider under the effect name. With this slider you can set the point in time in the new scene you wish to see. Below, you can see the button ‘Display’. In the case of these effects, it does not hold any further options. The function is required for other effects options. You can also shrink the panel by pressing the button above. With “OK” the settings for the effect options in this menu are accepted and you are returned to the “New scene” window. With “Cancel” you exit the “Single image” menu without having made any changes. The arrow button serves to move the single-image menu to the top edge of the screen. Next to the ‘Full size’ preview, you’ll find a loop preview option. This plays a small preview of the scene with all current settings. You can directly change options and see the result in the animated preview. The selection button displayed below the “Preview” button offers three settings. The function “All” shows all possible “New scenes”, which can be found in the system. “Default” shows the scenes, which are integrated in the system and “Optional” shows only the scenes, which have been installed afterwards. (20) In the “Special” menu you find various special effects and all image processing effects. Listing of all image processing effects under this item has a special reason: multi-layering. If you want to edit a scene with several image processing effects then you must first activate the scene in the scene bin. Then select the image processing effect from the list in the “Special” menu, (not in the image processing effects screen). The image processing effects listed in the “Special” menu are not applied to a scene in the storyboard. Instead, a copy is made of the active scene in the scene bin. The copy incorporates the effect, and its name is supplemented with SP, SP 2, etc. You can repeat this procedure at will. (see also section 4.10 Image Processing effects, item (12)) The list is separated into two sections, the first of which is also divided. The top section contains the effects you already used, if the option has been activated in the extended settings. This is the favorites list. It contains the last 10 used effects. You can use this list for faster access to these effects. Below the line, you can see the regular effect list. Some of the special effects (the ones listed in the upper part, or later in the middle part of the list) can be applied to record- 38 Chapter 4 ed and possibly trimmed scenes, i.e. a copy is made with a different motion sequence than the original. The starting point is always the scene selected in the scene bin. Here too, there is a preview and -for some effects- the single image menu (only available if you are using an activated Pro Pack). Below the effect names, the effect options are on the right, and the Image button on the left, with which you can set the timepoint of the scene that you want to use. The button “View” provides four options. With “Original” you can view your original scene, with “Effect” you can view your scene with the special effect applied, and “Orig. + Effect” puts the original scene on the left screen half and the applied effect on the right half, so that you can directly compare them. The option “Compare” divides the screen into two parts. To the right you see your new scene (with effect) and to the left a scene that you can freely choose from the scene bin using the button “Choose scene” positioned below. This enables, for example, an exact color adjustment. The effect options can be set directly in this window. You’ll even get a real-time preview without having to confirm the selection with the slider. With “OK” the settings for the effect options in this menu are accepted and you are returned to the “New scene” window. With “Cancel” you exit the “Single image” menu without having made any changes. Further on you’ll see a selection button below the “Preview” button, which offers the following three functions. The function “All” shows all programs which are to be found in the system. “Default” shows the scenes, which are integrated in the system and “Optional” shows only the scenes, which have been installed afterwards. It is also possible to only include one add-on program in this list. This function is helpful if you have installed several effect packages, but only want to work with one at a time. The arrow buttons serve to move the single-image menu to the top edge of the screen. Copy A scene can be copied as often as desired within the edit menu without requiring additional space on the hard drive. Copying also requires no time. You can simply select one of the scenes by clicking on it. The outline of this scene changes to blue. Clicking on “Copy” creates a copy immediately. The copy appears in the scene bin with the same name as the original, with the suffix ‘.K’ (e.g. Vacation.K). By creating such copies, it becomes very easy for example to test several different scene lengths in the storyboard. Instead of inserting one scene and trim and replace it several times, you can now simply create several copies. You can trim these to the desired length and replace them for testing until you have found the right length. In case a previously used length was a better fit, this will always remain available, without new trimming. Super- fluous copies can be deleted afterwards. Jitter Sometimes, a jitter or stroboscopic effect is desired. This can lead to a change of pace or give your video an artistic note. Simply pick a scene, select “Special”, click on “Jitter”, then set the Still time (still time 000.00:04 = one image remains as it is for a length of time corresponding to four frames), and in “Type” select between “Half frame” and “Full frame”. Now you have created a stroboscopic scene that has an extension “RU”. The option “Full Frame” has an improved picture quality and is recommended for scenes with little motion. The full image option results in a better image quality and is recommended when there is not much movement in a scene. For scenes with considerable motion the option “Half Frame” is recommended. Audio is not affected by jitter and remains lip-synchronized. A preview of this effect is not possible. If you click on the “Preview” button, a white, crossed-out circle appears. Backward Clicking on the button “Backward” creates a scene with the extension “RW” which has the same length as the original, but runs backward. The audio is also run backward. You can mute the audio in the “Audio Mix” screen if you don’t want to hear it. This function can be used to reverse camera movements, to lengthen a scene where it is run forward and backward. Still scene Frequently a still scene is required in a video. For example, when introducing actors. Bogart SE can quickly create such stills, without noise lines. The selected scene (with a blue frame) is simply frozen at its first frame for the length of time set (up to 1 minute), using the slider to the right. Any remaining part of the scene after the first frame is not used to create the still image. If you want to have a specific still image that is not the first frame in the scene, then simply copy the scene and trim it down to where the first frame is the desired one, then apply the Still Scene function. The created scene has the extension “SC”. Under Type you have the choice between Half Frame and Full Frame, whereby Full Frame has a better quality and is recommended for scenes without too much motion. “Frame” means that Bogart SE tries to remove unwanted artifacts which occur during fast movements or also during quick camera pans. If the movements are not too dramatic, you will gain better results and a very calm still by choosing “Full Frame”. In some rare cases, it may be better to use the “Field” option. There is no audio for still images. Scene --> Sample This function copies the original audio of the active scene contained in the scene bin to the audio sample list of the audio menu. The new audio sample is named the same as the video scene it was created from. If you click on the “Preview” button, a white, crossed-out circle appears meaning that preview is not possible. Bogart SE 4 User manual 39 Slow motion “Slow motion” creates a scene that is a copy of the original but which runs more slowly. You can specify the delay factor with a slider. The higher the delay factor, the slower the scene. A value of 2 (the smallest possible value) creates a scene that runs at only half the speed of the original. If the original scene was, for example, 4 seconds long, then the scene in slow motion is 8 seconds long. To calculate the length of the new scene, the scene length must be multiplied with the delay factor. The finished scene with the extension “ZL”, can be trimmed like any other scene and placed in the storyboard. Effects can also be applied if needed. Bogart SE plays the scene more slowly than the normal 50 images per second. Movement can be jumpy. The extreme slow motion known from sports transmissions is only possible with the use of expensive special cameras that can film at a much higher frame rate per second. A preview of this effect is not possible. If you click on the “Preview” button, a red, crossed-out circle appears indicating that preview is not possible. Quick motion “Quick motion” works principally the same way as slow motion, but creates a new scene that runs faster than the original. Here you can specify a speed-up factor between 2 and 50. Uneven values are recommended in order to obtain full resolution. The new scene has the suffix “ZR”. You calculate the length by dividing the time of the original scene by the specified speedup factor. Here, too, a preview of this effect is not possible. If you click on the “Preview” button a white, crossed-out circle appears indicating that preview is not possible. Clipboard (only available if you are using an activated Pro Pack) When you first use this function, the list will be empty. These are the available functions: Add current scene: The currently selected scene (in the scene bin) will be added to the clipboard. Add other scene: You can add any other scene from the scene bin of the current project. Add scene from different project: You can add any scene from one of your projects. To do this, first select the right project and then choose from the scene bin of this project. Remove scene(s): This option is only available if you activate at least one scene in the list. All marked scenes will be deleted. Import scene(s): This option is only available if you activate at least one scene in the list. All marked (tagged) scenes will be imported into the current project. Options: You can choose if trimmed parts of a scene are copied as well. You can also choose to import scenes with a different format, if required. You will then see the inserted scenes in the scene bin. The scenes might have new numbers if the scene or scene name are already present in the scene bin. Click on the function “Remove scene” in the clipboard. This will open the “Remove scene from the clipboard” window in which you can select the scene you want to delete from the clipboard. Using checkmarks, it is possible to select more than one scene. You must then click on OK to delete the scenes. Note: If you click on “Remove scene”, you will see that the window that pops up has a ghosted (grayed out) OK button that is not selectable. This is a security function to prevent the accidental deletion of a scene. However, if you really want to delete a scene, you should then click on the scene you want to delete (even when it is already displayed with a gray background) and then on the now activated OK button. The function “Scene with project choice --> Clipboard” is meant to allow quick access to scenes from other projects, without having to first open the project settings. This is a function for temporary storage. This clipboard is also accessible directly from the edit menu, via a dedicated clipboard button. Select ‘Clipboard’ to access a selection menu. You can add scenes from the current project to the list or choose an item from the list to be added to the current storyboard. The top part of the menu shows a list of all scenes in the Clipboard. Clicking on the button “Scene with project choice --> Clipboard” opens the “Select project” window in which you can select one of your projects from which you want to export a scene. After you have marked a project and clicked on OK, the scene bin of this project will open from which you will now be able to select the desired scene. After confirming with OK, the scene will be in the clipboard. Now you can click on the “Clipboard --> Project” button. This will open the window in which you can select the scene just exported. After confirming with OK, the scene will be imported into the scene bin of your current project. 40 Chapter 4 The most important function of the clipboard is to provide a temporary storage for video scenes that you will eventually use in other menus. The clipboard goes beyond projects. It is, of course, also possible to use the clipboard to take video footage from a DV project and use it in an HD project. In order to quickly deposit scenes in the clipboard, you can do this by means of the keyboard, if the Power Key option (add-on) product has been activated. Press the b key to insert the currently select scene in the scene bin in the clipboard, after confirming. Use the key combination Ctrl+b to insert the current scene and to activate the next scene in the scene bin. It is also possible to select scenes that should be included in the clipboard and then simply press “b”. You will then confirm that all selected scenes must be put in the clipboard. “Nav+b” directly opens the clipboard menu. Should you switch to another DV project and use new project settings, then the scenes already contained in the clipboard are marked with an asterisk and may not be usable. If you select one of these scenes in order to insert it into the scene bin, the following message appears: “These scene properties do not conform to project settings!”. The scenes contained in the clipboard are deleted when you turn off your machine. These special image processing effects (only to be found in the edit menu) are shown first in the list. The remaining effects in the special menu are the same as the image processing effects (the individual image processing effects are explained in chapter 4.10). (21) In general, you will record scenes that have more than one camera setting (take). These scenes must usually be split up in order to make the video you intend. You can skip this step only if you want to keep the complete footage as is without transition effects. Clicking on the “split” button brings you to the split menu: splitting can be compared to cutting a roll of film. The film is still on the roll. A segment of film, (the first take in the scene selected in the scene bin), is pulled out of the roll. This happens by clicking on “Split position”. The trackball can be used to scroll through the entire scene. Select the last frame of the first take and click on the left trackball button. Check (and correct if necessary) with the ar- row buttons (“<,>”) that you have hit the exact split points. The audio wave form (Chapter 3.2 “Envelope and audio scrubbing”) can help you. You can turn if on and off with the loudspeaker symbol. Audio “scrubbing” can help you with splitting by allowing you to make splits according to specific moments in the audio. Now you have isolated the first take. The segment is highlighted in light blue. You can play back the segment (and rename it, if desired). You must now decide whether the segment is valuable or can be deleted. Clicking on “Use” causes the segment to be “cut” and placed into the scene bin, where you can access it later. “Drop” skips the segment and moves on to set the next the split position in the scene. Bogart SE offers a further display mode for splitting a scene, which makes it even easier to determine the correct splitting position. Click onto the button beneath the speaker symbol to see the display of two scene images next to each other. The left scene is the current frame at the set split position. The right frame display the direct next frame after the split position. You can therefore see both options at the same time and can decide more easily which frame really ends the scene, just prior to a new scene, or when new content begins. Note: In this mode, it is not possible to move the menu to the top of the screen. Bogart SE does not delete any video material during this procedure. The individual scenes are only copied (“Use”) or not copied (“Drop”). The original scene with all takes (the “film roll”) remains unchanged until it is intentionally deleted in the Edit menu. After clicking on “Use” or “Drop” you continue to work with the rest of the roll. Another strip must be taken out and judged either as good (“Use”) or bad (“Drop”). The last scene is automatically displayed as “.Rest” in the scene bin. This enables you to easily interrupt your work and to continue later with the “.Rest”. An additional function is splitting a scene in series through the “Index” button. Click (in the splitting menu) on the Play button so that you see the “Index” button. While the video is running with audio, each time you click on the “Index” button a split position is set. Afterward the split segments are positioned after the original scene in the scene bin. This function serves to roughly split up a scene before you begin with final editing. In addition, you can make use of the automatic splitting function if the video material has been recorded via DV/HDV/ AVCHD. Click on the “Auto” button to cause your footage to be automatically split. You now can decide where the divided scenes are to appear. You can choose from the options ‘Add to Storyboard’ and /or ‘Add to Scene Bin’. The newly created scenes will appear directly after the currently selected scene. The video scene that you have filmed most recently is split up very quickly according to shot changes. (If there are no camera changes, no splits will be made.) For scenes that are a little further back, splitting can take some time because a new Bogart SE 4 User manual 41 analysis is made of the scene. and the Main menu with the menu symbols. (22) Scenes must generally be trimmed before they are suitable for production. Jittery and blurred images can be removed down to the last unsuitable frame. Clicking on “Trim” brings up the trim menu. This is where every scene can be precisely edited. You can set a scene’s In point (start, first image) and Output (end, last image) anywhere you want. Clicking on “IN” displays a much smaller strip (depending on the screen resolution [video]) that enables you to scroll through the scene and set the new In point. The blue area shows how much of the scene is still active, the gray area to the left shows the trimmed away part. The time display to the right of the blue bar shows the length of the scene. Once you have found the correct starting image, confirm by clicking on the left button and the “Trim” menu appears again. This ‘switch’ will not happen on a sufficiently large display. You will continue to see the same menu: The current position is represented by a bar and shown in figures next to the buttons. (23) You can delete a scene at any time. Clicking on the “Delete” button deletes the currently selected scene in the scene bin. You proceed in the same manner with the Out point. You can carry out fine editing by using the arrow keys (below the “IN”and “OUT” buttons) to step through the individual frames one at a time. This takes you one image further or back. You can play the trimmed scene to check it by clicking on the play symbol (all the way to the right). Note: When trimming the IN-point, the system always displays the first available even field. When trimming the OUT-point, the system shows the odd (later) field. When splitting, the first field is even, when positioning, it’s an odd field. This makes it easier to have clean edits. Bogart SE offers an alternative mode for trimming, showing multiple scene positions next to each other. Press the button just below the speaker symbol. You will see several scene positions next to each other. Using the images for IN and OUT, you can immediately see the first and last frame of your trimmed scene. It begins with the IN frame and ends with the OUT frame. The smaller images left and right (above) show the respective frame just before and after the trimmed area. You can easily determine if the scene is trimmed correctly. Note: In this mode, it is not possible to move the menu to the top of the screen. With the two buttons next to the time displays for the start and end images you can play the first and last 3 seconds of the scene. Note that segments of a scene removed by trimming can be reinstated at any time by repeated trimming. To the right and below you can directly activate the Edit screen (24) In case you want to retrieve deleted scenes, you can use the UnDo button (curved arrow) to be found to the right of the “Delete” button. With the UnDo button you can retrieve the last ten most recently deleted scenes. Deleted scenes are lost permanently when the system is restarted, when switching between two projects, and when there is no more space for recording (video or audio). This button can be used to reinstate scenes that you deleted in the scene bin and now have removed from the storyboard. Tip: You can use the “Delete” and UnDo functions to easily sort scenes in the scene bin. Delete the active scene, activate another scene, and then click on UnDo. The scene removed from the scene bin is now reinserted just after the activated scene. (25) If you activate the “Smart Rendering” function (rendering effects in the background), you will see a small symbol “Fx” shown in the top right corner of the screen. If the system is currently rendering an effect, you will see a small dot flashing behind the symbol. Rendering multiple effects in the edit menu results in an additional dot for each extra effect being rendered. In the System Settings, you can determine if rendering should start with the last placed effect or if the effect is to be rendered at the end. The rendering will be activated either with the button “Smart Rendering” in the “System settings” (see chapter 4.1, item (6)) or by clicking onto this display in the upper right corner (as well as in other menus, which support inserting effects), which also opens the window. After rendering was started, you can continue editing - the rendering will be done in the background. The scene with the rendered special effect is automatically placed right behind the original scene in the scene bin. Note: The display allows a maximum of 10 dots. If there are more than 10 effects (which have to be rendered) inserted, you’ll see three little dots, which means that further effects are waiting to be rendered. (26) To the right below you see six menu symbols for the following menus: Recording, Transition effects, Image Processing effects, Titling, Audio mix, and Main menu. If you enter the menu via these symbols, you can exit using the right trackball button. This will even work if you enter several menus in succession using the symbol buttons. (27) In the VGA/DVI modes, underneath the scene names, you can see a field with the group name. An empty field means 42 Chapter 4 that there is no group affiliation. In video mode, this field is not shown, because of lack of space. You can access the group info by pressing either ‘Opt.’ or the info button ‘i’. If you wish to change the group affiliation, press the text field underneath the active scene (VG/DVI only). This will prompt a list of available, existing groups to select from. Working with groups is described below. (28) The ‘Opt’ button gives you further options that can be used to improve and optimize the scene arrangement in the scene bin. allows you to enter a new group name. If you are working using the video mode, press “Opt” to open the group options and select “Assign group name”. If you wish to delete an group name of a scene (un-assign), select the “---” name from the group list. Select all scenes you want to group and then enter a group name for one scene. You will be asked once more if you really want to add these effects, as this will place all transitions in the Storyboard from this position on. Once you have a large number of group names, it may be beneficial to reorder the groups that are being shown. This way, you could create archives in which only specific group names are visible. This way you can limit the choice of groups. This way you have also made possible to select scenes in the group selection. With the Stock button, all the existing group names of the project will be listed. Choosing reference image In order to differentiate better between the various scenes, it may be necessary to change the ‘Reference frame’ which represents the entire scene. Even effects that are available in the scene bin could be easier to recognize thanks to an individual reference image. For example, if you apply an image processing effect to a scene and create a new scene from this, you could give the scene an expressive reference image. To do this, go to the options ‘Opt’ and press ‘Select reference image’. You will see a menu that allows you to determine the image within the scene. Activate ‘Position’ to scroll through the scene and to select a new image. Note: Changes the reference image of a scene has no result for scenes that have already been included in the Storyboard, but only on the once in the scene bin. Set group name When you work with groups, you have several possibilities to select scenes in the bin. If you wish to show only selected scenes of a particular group or even several groups, press “Opt” and then “Group selection”. This next list contains all available groups for this project. Use the multiple selection function to choose one or more groups by placing a tick next to the groups. Press OK to show only the scenes that have been assigned to those groups. The remaining scenes are not deleted, merely “hidden”. If you wish to delete the group name of a scene (un-assign), select the “---” name from the group list. If you wish to see all scenes, even those not assigned to any group, open the group selection once more and confirm by pressing “All”. You will now once again see all of your clips in the scene bin. Whenever you are not displaying all scenes, the header of the scene bin, on the right next to “Scene bin”, you’ll find the text “Filter active”. Make sure to check for this if you feel that some scenes are “missing”. You can even improve the organization of the scene bin more by hiding any scenes that you already added to the storyboard. Go to the options menu “Opt”. If the checkbox next to “Show added scenes” is ticked, any added scenes (all scenes marked with a small white dot above the stamp) will be shown in the scene bin. An unticked box means that the function is deactivated and that already added scenes are not shown in the scene bin. Of course, “hiding” scenes in this fashion does not mean that they are deleted, but merely not shown. If you have activated the optional add-on product “3D Edit”, this menu will also have a setting for the 3D mode of the current scene (please refer to the product manual for more information). You can group scenes in Groups and hence make them easier to find. For example, you can only show the scenes of a particular group. Activate the scene you want. The option “New” The active scene can also be exported directly, and an image from the scene can be copied to the picture archive. Bogart SE 4 User manual 43 Exporting scenes: The currently selected scene can be directly exported as an AVI file. When you click on this button, you will be able to select the medium to which you want to export the scene. The medium must be connected and active before selecting the destination. The scene will then be exported after you click on OK. It will be stored on the storage medium as a file, called NameOfScene.avi. This file can be imported or played in a different area of the system. Copy image to archive: When you click on this button, you will be taken to a positioning menu. You can go to any position in the scene. Once you have confirmed with OK, this frame will be stored in the picture archive. The Cancel button ends this menu without generating an image. You will find the images in the picture archive of the media manager. The images will be put in a “Bogart SE” folder in the archive. The name of the image is created on the basis of the scene name and the image position. Note: Exporting an image from the storyboard is also possible by means of the Range button in the editing screen. Another way to adjust your scene bin or the organization of the storyboard is using the two buttons found at the bottom edge of the of the screen. This is where you will find the two buttons ‘Mark’ and ‘Action’. Both of these buttons are used in combination. This function can be used to re-sort the scenes in your scene bin. This means that, besides the group functionality, you now also have the ability to sort your scenes within the listing according to your wishes. In order to do this, you have to select scenes in your bin which you can then copy/move to a new location of your scene bin and have them listed together. Press ‘Mark’ to tag the current scene in the scene bin. The scene is tagged with a filled square. Should you want to mark specific scenes, you should select it and then click on the “Mark” button. It is also possible to use the small left mouse button if you are using a 4-button trackball. This is a faster way to mark scenes, since they do not have to be activated to do this. In that case, you should position the mouse pointer on the scene and click on the left small trackball button. The scene will then be tagged with a filled square. Alternatively, you can also use the Power Key function (an optional add-on product) to speed up the marking process. the scenes you have marked. The menu can also be opened by clicking on the right small trackball taste. Depending on the number of scenes you have marked, different actions are available: • “Swap scene”: This function swaps around two scenes and is only available if you have tagged exactly two scenes. • “Move here”: All marked scenes are moved to the position after the currently selected scene. This deletes the scenes at their previous scene positions. • “Copy here”: All marked scenes are moved to the position after the currently selected scene. This will place a copy of the scene in the new location. The original scene remains at its old position. • Mark storyboard: This marks all scenes in the Storyboard/ Timeline. • Mark scene bin: Marks all of the scenes in the scene bin at once. This is useful if you want to select a large number of scenes. Since this marks all scenes, individual scenes can then be unmarked. • Remove all marks: This removes all marks/tags without any further action. • Cancel: This closes the action screen without any further activity. The scene tags/marks remain. If you have marked several scenes in the scene bin and you want to insert these in the storyboard, you should activate the scene after which the scenes should be inserted. You should then open the action menu and select “Copy here” in order to insert the scenes from the scene bin in the order in which they are listed, behind the active scene in the storyboard. Marked scenes can also be deleted, if you click on Delete after marking them. Before the scenes are deleted, you will be asked whether you want to delete the current scenes or the marked scenes. If you select “All marked”, the corresponding scenes will be deleted. Use the Undo button to reverse the deletion. Please note that only the last 10 deleted scenes can be brought back through Undo. Should you delete more scenes, they will be lost. Scenes cannot only be marked in the scene bin, but also in the storyboard. You should mark the relevant scenes in the same way as in the scene bin. The actions will then be performed in the storyboard. Please not that if there is no activated scene in the scene bin when you want to apply an action in the storyboard as the action selection would be inactive in that case. Use the ‘Action’ button to open a menu to select a function for Once you have tagged certain scenes, the marks will remain until you exit the Edit menu. Once you exit the menu, the tags/ marks will disappear. 44 Chapter 4 4.8 Finish In the Finish menu a completely finished project is recorded out to a DV-/HDV-device or video recorder. In this menu, video and audio can be rendered together. Tip 1: When you render an HD project in Finish, the entire storyboard will be calculated after the effect and audio calculations. This calculation can be done in the background. While HDV footing is being rendered, a button “Smart Rendering” appears. Clicking on it will relinquish the rendering process to the background, allowing you to continue to work on other projects. You should be aware however, that not all functions will be available while the rendering is going on in the background. It is, for example, not possible to work with Arabesk at the same time, or to render another project. Tip 2: When you activate the ‘sound after creation’ (you can find this in System Settings - Additional Settings), you will be treated to an acoustic signal once the rendering process if completed. This is a good help if you wish to do other things in the meantime. (1) The counter at the top right displays the length of the storyboard, which is the total length of your video project. The total length includes not only the scenes you have taken from the scene bin but also all additions such as color scenes, black intro scenes, etc. This tells you how much storage capacity you will need for your output media (VHS, DV, etc.). (2) The top field also indicates whether the video footage, effects and audio samples are “Created” or still “Unrendered”. Even if all effects except one have been calculated, the display will show “Unrendered”. HD projects are treated in a special way. In an HD project, both MPEG-2 (HDV) and MPEG-4 (AVCHD) output of each single frame must be analyzed and changes in the next frame must be stored in so-called GOP (Groups of Pictures). The smallest change in the storyboard therefore requires a new render process prior to output. To avoid this when you mistakenly make some changes in the Storyboard, this kind of ‘in-between’ save is stored in the current project. If you make changes after HD has been rendered, Bogart SE will inform you about this. However, you can also choose to output the previous version without a new rendering process. The last changes in the Storyboard will then be ignored. Calculations of HD projects in the Finish menu are stored separately for each particular project. Once it has been calculated, you can access it as often as you need to. Since you have different HD project settings at your disposal, the final rendering will be executed according to these settings. (3) You can use the “Create” button to carry out pending calculations in order automatically (This is commonly referred to as batch-rendering). A display tells you which effect of the total is currently being created and the progress bar shows the progress of the entire rendering process. Please note that this is an approximation because the calculation times for different effects may be different. Some effects (e.g. the 3D effects) need more calculation time for every frame and this may lead to a certain inaccuracy in the remaining time displayed. Tip 3: If you turn off the machine during the rendering process (with the switch at the front), the calculation will be finished before the machine actually powers down (not available for all systems). A text field on top of the calculation window will tell you that this function has been activated. (4) Clicking on the “Choose Range” button brings up a menu in which you can specify a segment of the storyboard (using the “IN” and “OUT” buttons and the arrow buttons) to be recorded out (currently not supported in HDV mode). Here you can also use the sound envelope (Chapter 3.2 “Envelope and audio scrubbing”) to help you decide on the segment. To use the segment you have chosen for finishing, exit this menu by clicking the ‘tape’ button. The other button is used to exit and cancel the settings you have made. This segment will only exist for a short time. Each time you go back to the ‘Finish’ menu, the range/segment will be full length. If you wish to set up a range for a DVD, you should do so in this menu, and then exit with the ‘tape’ button, after which you should start DVD Arabesk. (5) The Record to VCR function serves to record your video project out to another device. If you want to record your material on a VCR, then select Analog and then click on the Play button next to it. Your video plays and is recorded out to the VCR. Note: Playing via an analog output is only possible if the screen settings have been set to “Video” and the menu has therefore been set to video. At the end of an analog output, the screen will remain black until any trackball button is clicked. This has the advantage that the recorder will not record the Finish menu, but simply a black scene. If you want to record your material to DV, select the option “DV” or “DV-Backup” and use the DV Controls. The differences between DV and DV-Backup are explained in chapter 4.2 under item (11). Start your recorder and click on the play button to play and record the video footage. It is also possible to use specific software to transfer the video to the hard disk of your PC in order to edit it further. If all effects have not yet been rendered, Bogart SE 4 User manual 45 you should render them first, after you have selected the desired type of output. If you have edited an HDV project, you will also have the ability to output your video footage as HDV. Note: Exporting HD projects to CD/DVD/Blu-ray or USB media is done from the ‘Project Settings’ menu. Read the section called ‘Saving the Storyboard’ for more details. (6) If you would like to control your DV device (camera, deck, etc.) from your system, click on the button “Recorder Controls”. You can control your DV device using the control panel now displayed .When you are ready click the “Record to VCR” button located below the control to start recording of your footage on DV tape. The footage is now being output. This process is not shown on the monitor. We recommend putting a few seconds of empty scene at the beginning of the storyboard. The recorder can then begin recording while the empty scene is being played. This is also recommended for the end of the storyboard. This avoids accidental recording of the Bogart SE user interface (7) The bottom section of the ‘Finish’ menu allows you to add specific graphics to the film. Should you, for example, want to put a permanent logo or the recording date on your movie, there are certain settings available. The options you set remain valid for the entire movie. It is not possible to make these settings for part of the movie. You can import and place a graphic (still image, no animation), or one of the available time formats. You should use the following settings: Select font: This allows you to select a font type and size. You can also import your own fonts and use them for this purpose. ‘Place timecode’: You can position the chosen time format. The actual size depends on the chosen font size. (8) This button opens and closes the DVD tray. (9) Clicking on the menu symbol brings you directly to the Main menu screen. DVD Arabesk can be found in the Finish menu. The button is only visible if your system has the DVD Arabesk product installed. Start DVD Arabesk by pressing this button. This part of the software allows you burn projects (the current one and others) to DVD and even add menus. Note: The DVD Arabesk software has its own manual. Make sure to read about the Arabesk functions there. 4.9 Transition effects Use graphic: Tag this option to render a graphic image into the film. This will use the last imported graphic, until you import a new one. Should there not yet be a graphic on the system, you will be asked to import a graphic. Import graphic: If you have an image (Format: png - True Color), for example on a CD, DVD or a USB key, you should insert the medium or connect the device. After this, click on the button for importing a graphic. This will give you a selection menu with all recognized media. Select your storage location and press OK. After this, you will be shown the contents of your storage medium from which you can select and import a graphic. Place graphic: The last image you have imported can be freely positioned on the screen. You can also change the size of the image and therefore optimize the positioning. It is not possible to store multiple images on the system. These must always be imported from an external medium. Casablanca Timecode: This adds the timecode of the film. The type of timecode display (mmm.ss:ff or hh:mm:ss:ff) depends on the settings you made in System Settings - Additional Settings. Original Timecode: The timecode (recording time) of each scene is shown. This also takes into consideration the type of timecode display. Date and time: This adds the original time of the film. When your project has been completely arranged in the Edit screen, and you are pleased with the results (but with hard cuts between the scenes), then you can apply transition effects. Transition effects are transformations from one scene to the next. The transition effects are always inserted between two scenes in the storyboard. 46 Chapter 4 Transition effects must be calculated. Creation can be timeconsuming, depending on the effect desired. For this reason it is possible to preview the effect in a small window. You can then “batch-render” the effects in the Finish menu (please refer to chapter 4.8, item (3): “Create”). (1) The “Transitions” screen shown above displays the storyboard you are already familiar with. But here, two scenes instead of one are displayed in the center. You thus see two time displays in the upper panel. You can now move the scenes meant for the transition to the middle. A further difference is the Play button which in this menu only plays the effect with 1 second before and after, and not the entire storyboard. If you have not already inserted an effect, clicking on this button plays the last second of the first scene and the first second of the second scene. This enables you to view hard cuts even between very long scenes. The slider and the arrow buttons are used in the same way as in the Edit menu. (2) You can choose the desired transition effect in the effect list by selecting directly or using the slider. A red flag identifies a demo effect, that is played with a superimposed “demo” text. To purchase and unlock an effect, contact your Dealer. (6) Use the “Add” button to apply the selected and defined effect between the scenes in the storyboard middle. The effect symbol then appears between the two scenes with a red flag (must be created). The effect duration corresponds to the duration that was last used. This enables you to insert many effects with the same duration between different scenes. If you select an new transition effect although there already is one between the two scenes, then the new effect replaces the old, without you having to click again on “Add”. (7) A click on the “Remove” button removes the added effect from the storyboard. If you would like to replace the current effect with another, then you can simply select the new effect and it automatically replaces the current effect in the storyboard. In this case you don’t have to click on the “Remove” button. (8) With this button you can set the duration of the effect. This button is enabled after you have inserted an effect between two scenes. The duration then shown is 1 second (assuming that neither of the two scenes lasts less than 1 second). Clicking on this button displays a window in which you use a slider to set the time exactly. The list is already split up once you chose the first effect, as long as that option has been activated in the extended settings. The top part -above the dividing line- contains the effects that you have already used. This is the favorites list. It contains the last 10 used effects. You can use this list for faster access to these effects. Below the line, you can see the regular effect list. In this menu you can change the settings for the starting point. (3) After you have selected an effect that has further options, the effect options are displayed in the field to the right of the effect list. There you can, for example, define colors and effect directions, and other parameters specific to the individual effects. (4) The selection button below the effect list allows you to switch the effect list to single points. The button offers at least three settings. The function “All” shows all transition effects which are to be found in the system. “Default” shows the transition effects, which are integrated in the system and “Optional” only shows the transition effects which have been installed afterwards. If you have installed additional transition effects, they are also shown in this list (below the three settings listed above). Thus it is possible just to see only one effect type in the list. (5) Clicking on the “i” button, you’ll get information about the transition effect activated in the effect list. If it is an add-on effect, the window “product information” appears, which offers a description of the effect. Is the effect to be found a standard effect, the product information refers to the manual. Also provided are the durations 1/2 sec, 1 sec and 2 sec, which you can click directly, or use the slider to set the duration to its maximum limit - the length of the shorter of the 2 scenes used. You can set your own values for the three buttons with fixed transition lengths. This way, you can set your own transition durations for quick access. This is how you can set a new effect length for a button. Set the desired effect length with the slider. Next, click on the Save button. It will remain pressed until you have selected one of the three buttons. This will then transfer the new duration, which will be available for new effects. An effect between two normal scenes shortens the total storyboard length by the running time of the transition effect. An effect between a normal scene (background) and an Insert scene (foreground) does not shorten the length of the storyboard. Transition effects may not overlap. For example, if a scene is 5 seconds long then the total duration of the two effects connecting this scene with the previous scene and next Bogart SE 4 User manual 47 scene cannot be longer than 5 seconds. For effects where an insert scene is present, the duration of the insert scene is the maximum limit. Audio is automatically cross-faded. This means that the audio of the previous scene becomes quieter and the audio of the next scene becomes louder. If a scene’s audio is too quiet or too loud, then you should correct the volume when dubbing (audio mix). If an insert scene is involved with the effect, the audio is not changed because Inserts do not affect the original audio of the background scene. (9) The “Preview” button can only be clicked when the inserted effect is an effect that must be created (indicated with red outline). A screen opens in which the last second of the first scene, the effect, and the first second of the following scene are displayed, so that you can view the transition and perhaps make further corrections (concerning color, direction, time, etc.), before you finally create the transition effect. The duration of the preview is approximately that of the final version. The preview may be a little “jittery” because it does not work at the normal frame rate. This will not occur in the created effect. For complex effects a certain wait time even for preview may be necessary. A preview does not require any hard-drive space. (10) After you have added a transition effect and perhaps defined its duration, you can click on the “Full Size” button and bring up a further preview menu, if your system supports this function. There you see the middle frame of the transition effect (e.g. 1 second effect = image 12 or 2 second effect = image 24). which you can see the effect options (if available) on the right side. On the left side you see the button “Frame” below the effect name. You can use this button to specify the point in time of the transition effect you want to see. In this way you can observe the applied effect at any point in time of the scene. The button does not have to be confirmed - you can scroll slowly through this part of the scene and view it at the same time. The button “Display” below allows you to select from different display modes, which can help you to check an effect more precisely. Depending on the selected effect, it may be useful to change the display mode. “Original” (shows the just selected new scene). The ‘Effect’ setting allows you to see the scene for the time only relevant to the effect chosen. ‘Orig. + Effect’ splits the scene display vertically and shows one scene half as the original and the other with the chosen effect. “Compare” halves the image, with the right screen half showing your new scene and the left any scene that you can choose using the “Choose scene” button (below) from the edit bin. The compare function can therefore be used to adapt the color tone of your scene to an already present scene. “O+E centre”, unlike “Orig. + Effect”, always compares the centre part of a scene, on the left the original and on the right together with the effect. This comparison type is suitable for effects that appear mostly in the centre of an image. The “O+E small” display type shows you the complete original scene (at transitions, the left scene) smaller in the left preview screen. Next to it, on the right, you can see the same scene, with the effect. This display type shows you miniature versions of the scenes. However, remember you can’t see fine details in this fashion, as opposed to larger effect previews. It can be very useful for image processing effects, comparing the original and the effect scene with each other. “C centre” has a preview style comparable to “Compare”, but in this case, the centre part of the scene is focussed on, as the most important part of the scene is often found in the centre. For example, if you want to apply an image processing effect such as Color Correction in order to adapt that scene’s color tone to other scenes, a comparison in full size is a good solution. “C small” = If however, you are fine working with a smaller preview, you can switch it to small. This simply allows you to compare the scene with the effect as a whole, yet in smaller preview screens. Tip: It is recommended to switch back and forth between the different modes while working on the effects. This way, you can experience the scene in its completeness. You can also change the effect options to directly compare different colors or directions. Here you’ll also get a real-time preview, too. Therefore the selection of the sliders does not have to be confirmed. The video image is superimposed by an operating panel in In the top left corner of the menu you will find a button with 48 Chapter 4 which you can play a small preview. This will give you the ability to see the effect of your settings, which you have had so far to assess in a single image, in a real-time preview. tween two scenes, you can click onto the Note symbol to add a sound effect. The settings made in this menu are confirmed with “OK” and you are returned to the Effect menu. With “Cancel” you leave the “Full Size” menu without saving any changes. The arrow buttons serve to move the single-image menu to the top edge of the screen. (11) If the inserted effect shows a symbol outlined in red, then it must be created. When you click on the “Create” button a screen appears in which the course of the effect can be seen as it is created. After the creation is completed, the symbol’s outline is blue. (12) If your system supports the function “scene” you can make use of the multi-layer technique. If you want to overlap several transition effects, you at first add one effect between two scenes and create it. Then you create a single scene from the two scenes and the inserted effect. To do this you click on the “Scene” button so that a window appears in which you can select the range for the new scene. The name of the used transition effect appears next to “Name” and is given as default name for the new scene. If desired, you can enter another name by clicking and using the keyboard that appears. You also see the three options “Effect”, “Effect + scene(s)”, and “Range”. If you only want to convert the effect with the previously set range into a new scene, then click on “Effect”. Furthermore, you can choose if a new scene is added to the Scene Bin and/or if it is to replace the Scene + Effect in the Storyboard. Click on “OK” so that the effect is turned into a scene and added as selected above. You can also let the length of the new scene extend beyond the range of the two previous scenes (with inserted effect). In this case click onto “Effect + scene(s)” and then (once you have selected where it is to be added) on “OK”. Alternatively, you can create the scene from the entire length of or from a portion of the storyboard. Click onto “Range”, select how it is to be added and then confirm with “OK”. Use the IN and OUT points (in the now familiar Range menu) to select the range of the new scene. The wave form can be of help (chapter 3.2 “Sound envelope and audio scrubbing”) and can be toggled on/off with the loudspeaker symbol. A window opens up (the “Audio Pool”), containing a pre-selection of various effects on the left side, which you can select with the help of the vertical slider. On the right, you can see a graphic representation of the sound. The button ‘Product’ shows you the available products that contain sound effects. The button ‘Type’ shows you that the sounds are split into three groups: You can choose between the groups: ‘Sounds for Fades’, ‘Realistic Sounds’ and ‘Synthetic Sounds’. The button ‘Play’ is used to play selected sound. The maximum playback time is five seconds, just like the graphic display. The button below, called ‘Channels’, allows you to swap the left and right channels around by setting the direction symbol as desired. This may be useful if for example, you wish to change the direction of the wipe effect (e.g. the train the video scene travels from left to right across the screen). Click on “OK” after selecting to close the audio pool again. You will then see a little sound effect symbol just underneath the transition effect symbol in the storyboard. Then click on “OK” in the Range menu and the scene is created and stored in the Edit menu. Of course, you can also create a separate scene from a portion of the storyboard in which there is no effect. Simply select a point in the storyboard and click on “Scene”. In the window that is displayed only the function “Range” is enabled. Specify a range and click on “OK”. Then you can view the new scene in the Edit menu. If you wish to play the effect in this screen before it has been rendered, only the sound itself will play. Once the effect has been rendered, all sounds at this position will be played back. When you enter the “Audio Mix” menu, you will see the sound effect in the first effect track of the Audio Mix menu. If this track was already occupied, maybe partially, the sound will be moved to another track. In this menu, you can additionally edit the sound (move, trim, change volume). Please note that the sound effects are locked to the transition effects. If you remove the transition effect, this will also delete the sound effect. Select the crossed out Note symbol found in the transition effect menu and the sound effect shall be split and removed from the transition effect. (13) Here, you can see two buttons that have an effect on sound effects. Once you have added a transition effect be- (14) Clicking on the menu symbols brings you directly to the Edit, Image Processing effects, Titling, and to the Main menu Bogart SE 4 User manual 49 screens. Keep in mind: If you change a setting for an effect that has already been created, change the duration, or even replace the effect with another, the effect must then be created again. Be careful! (15) Click onto the button Opt. This first menu allows you to either automatically apply or delete transitions from the current Storyboard position on. This is where you can determine how the sound of both scenes has to be treated during the fade. Should it be mixed in a uniform way, or should it be reduced during the fade. It is also possible to influence the speed of the effect while it is running. To do this, you should go to the Run setting. The uniform setting lets the effect run at a uniform speed, if the effect does not have any other settings. Use “Slow down” to have the effect slow down at the end of the effect. Use “Speed up” to have the effect speed up at the end of the effect. projects. Select Add automatically to access the menu listing your transition effects. You will see that these are the standard user interface elements required to add effects to the Storyboard. You will see that these are the standard user interface elements required to add effects to the Storyboard. There’s the effect list and the selection for effects shown. Also, there are the effect settings if available for that effect and the effect length. This menu is special in that it allows you to select several effects. You can mark single effects with a tick or make a multiple selection. These effects are then used later, in the storyboard. Don’t forget to apply any settings for your effects. As you can select multiple effects, there’s also an option for choosing the mode for applying the effects in the storyboard. Choose “Cyclic” to add the effects one after the other to the Storyboard. Once the last effect is added, the system begins adding the first effect in the list once again. The “Random” mode on the other hand, does what it implies: It adds random effects from your selection to the Storyboard. Remember that in such a case, sometimes the same effect may be used several times in a row. The effect length is set globally for all effects. You can not enter a separate length for each effect. Therefore, all effects added to the Storyboard in this fashion will have the same length, unless the scene length itself prohibits this. After you make the selection and make your settings, click onto OK to confirm. You will be asked once more if you really want to add these effects, as this will place all transitions in the Storyboard from this position on. Any transitions already found in the Storyboard shall be overwritten. Confirm with Yes to add the effects. It is also possible to automatically insert or remove several effects in the storyboard. Add automatically: This first leads you to a selection where you can select if you want to automatically insert or remove transition effects from the current position in the storyboard. Once you have applied effects to the Storyboard, it must be possible to delete these effects in just as easily if you are unhappy with your choice. This is why the menu following the “Opt” click also contains a delete option. Click onto “Remove automatically” and confirm with “Yes”. Tips/Notes: • The transitions are always added/deleted form the current Storyboard position on. • You can have more variety by adding effects automatically and then choosing a point in the Storyboard to add one or more effect automatically once more. Any effects already found will be replaced by the new ones. • If you want to use an effect length longer than the effects allows for, the effect will automatically be shortened. In such cases, you may find that a transition can’t be added any more if a scene is already occupied by another effect. • The effect selection will be abandoned if you switch to another product display. These functions are particularly interesting for slide shows or still sequences, but they can also help with normal video • Using the optional Power Key hardware and software combi- 50 Chapter 4 nation, it is also possible to insert effects with a predetermined repetition (e.g. 20x Page turn). • In the positioning menu of an effect (e.g. rectangle fade), a grid can also be activated, to make it easier to set the position of a scene. Positioning by means of a raster is especially useful when a multi-layer effect has to be created, taking into account other existing transitions. (17) Loop mode for the preview: The menus “New” and “Special” of the scene bin in the edit menu now have a new button: The Loop mode. You will find the same function in the effect menus. This button opens a small menu that allows you to select an effect for the active scene. At the same time, the scene will be played with the effect parameters so that you can directly see any implications of the changes you make to the parameters. Once the end of the scene is reached, the scene will restart and continue playing in loop mode. As soon as you make any changes of the effect parameters, play-back will be stopped and the scene will play from the start again. You can work fast using the Loop mode. In addition, any effect changes that are only visible if the scene is in motion, can be changed here more comfortably than in the single frame preview, where your changes are applied to a still image. The transition effects in detail The following transition effects belong to the basic package on the program’s CD/DVD. 1. 3D Mosaic: The first scene is divided into small squares, the number of which you can set in the effect options under “Number of Squares” (between 1 and 15). The squares “fly” out of the picture and reveal the second scene. 2. 3D stripes: The second scene is pushed into the picture in the “Direction” you choose (from top to bottom, or from bottom to top) with from 2 to 30 stripes (“Number of stripes”). 3. Bars: The new picture either pushes (“Type” “Push”) the old with from 2 to 200 “Bars” out of view or superimposes itself (“Type” “Inset”). Under “Direction” you have a choice of six. Two are interlocked (come from two sides). Recommended duration: 0.5 to 2 seconds. 4. Picture in picture: This is not really a true transition effect. But Bogart SE handles it as an effect because it affects two scenes simultaneously. The first of the two scenes fills the entire screen in the background. The second scene is inset on it as a reduced image. The position of the small image can be set in the effect options with the button “Location”. The buttons “Shadow” and “Frame” are used to set a value from 0-50. The frame color can be set with the color box through the button “Frame Color”. Avoid using very strong colors, because this can lead to jaggedness in the upper-right and lower-right corners. For the picture-in-picture effect audio is not cross- faded, as is the case with all other effects, but instead only the audio of the first scene (background video) is used. You can change this default setting by using audio mixing. Recommended duration: at least 5 seconds. 5. Blue box: With this effect you can remove undesirable elements from a foreground scene and place the remaining motif on another background. (This is also commonly called a “chroma-key” effect) You are probably familiar with this effect, it is used by weather forecasters on television. The speaker actually stands in front of a blue wall and is projected onto the weather map. The background scene can be any motif. The foreground scene, located in the storyboard directly after the background scene, should show an object (thing or person) in front of a single-colored (blue is very suitable) background. You can choose any color, but avoid using pale colors, black, or white. With “Color Choice” you can set the largest possible box that defines the color range of the foreground scene to be masked. In case the (blue) surface of the foreground scene (because of illumination) is not completely single-colored, then you can use “Color span” to set the range in percent that the color may deviate from the selected box (“Color choice”). If you click “Include area”, the foreground scene appears, but with the help of a box you select here the portion of the background scene to be used for this effect. If you want to see your object in front of the entire background, set the box to be as large as possible. The “Exclude Area” button specifies the portion of the background that should remain in a single color. If you don’t want to use this portion in your video footage, then make the box smaller and move it out of the picture. Keep in mind before calculating to adjust the running time of the effect to the duration of both scenes by using the button “x s”. Ideally, both scenes will be the same length. 6. Double exposure: This effect is the classical double exposure as it has been used in film for the last hundred years, and leads to a very atmospheric picture transition. In essence, it is an extended fade. With “Mode” you can choose between “Crossfade” (normal usage) and “Fade In/Out” (recommended for inserts). The “Fade time” (sum of fade-in and fade-out) can be set for up to 12 seconds. Under “Mix” you can set the proportion of the scenes involved up to 100%. If the control for the mix proportion is set to 0%, then the first scene is shown in full. For 100% you see only the second scene. With 50% both scenes are shown with the same intensity. This is suitable for normal transitions. Don’t forget to specify the duration of the effect with the corresponding buttons. You will usually use the “x s” button to set the duration to the maximum so that the transition takes effect throughout the entire double scene. For this case you should trim both scenes to the same length beforehand. 7. Color fade: With this effect the first scene fades into a specifiable color and from there fades into the second scene. Such Bogart SE 4 User manual 51 a fade is popular, for example, with edited interviews, where a hard cut or other transition emphasizes the participant’s movement. The usual color box is used here to set the “Color”. For this effect black or white is the usual choice. Recommended duration: 0.5 to 2 seconds. 8. Field changer: The scenes in this effect are alternated in half images with each other so that a strobing effect ensues keeping both scenes in movement. This effect can be used for creating 3D PAL videos, if you have suitable footage. 9. Circle wipe: This effect changes from one scene to another with a circle containing a scene and which becomes steadily larger or smaller. The direction can be chosen with “Mode”. “In” means that the second scene overlays the first scene with a circle that begins in the center of the screen and grows outward until only the second scene is visible. With “Out” the first scene is in a circle covering the screen but which then becomes steadily smaller until it disappears, having been replaced by the second scene. The well-known end to cartoon films can be replicated by using the “Black” effect from the “New scene” list and the mode “Out”. Recommended duration: 0.5 to 2 seconds. 10. Pattern fade: This effect fades the second scene by using the pattern you have selected from the Image Pool. You can choose between “Wipe” and “Split Screen” to achieve the effect you want. In addition, select the color for the border: “None”(no border), “Soft” or “Color”. 11. Place holder: This is not a real, proper effect. This effect is used after a restore, when the project contains effects that have not yet been installed on the system that is being used. This can occur after a new installation or when transferring a project to a different system. The effects that are not available are not simply ignored, instead they are replaced by the exclamation mark. This reserve the space (if it is not replaced or erased) until the project is stored and used on the original device again, or until the extension software has been installed. This placeholder is also used with Store ‘n’ Share when a project on an external hard disk is being used on a different device. As long as only the placeholder is being shown, the effect will not change the scene when it is calculated. The effect settings field at the right contains a warning that this is not a proper effect. 12. Rectangle wipe: This effect changes from one scene to another with a rectangle containing a scene and which becomes steadily larger or smaller. Below “Position” you can set the “Location” and “Size” of a rectangle where the sides increase or decrease in proportion to each other. A grid can also be activated, to make it easier to set the position of a scene. Positioning by means of a raster is especially useful when a multi-layer effect has to be created, taking into account other existing transitions. The direction can be chosen with “Mode”. “In” means that the second scene overlays the first scene with a rectangle that begins in the center of the screen and grows outward until only the second scene is visible. If you chose “Out”, the first scene will shrink until it reaches the rectangle size you have defined. Once this is achieved, the screen is completely filled with the second scene, which was seen before in the background of the rectangle. 13. Scale: Under “Position” you can set the “Location” and “Size” of a rectangle where the sides always increase or decrease in proportion to each other. If you choose the option “Grow” under “Type”, the second scene is zoomed into the first scene. The scene is scaled to fit proportionately into the rectangle and increases or decreases in size according to the sides of the rectangle. If you choose the option “Shrink” the opposite occurs. The first scene is in the rectangle covering the screen and gradually becomes smaller until it disappears, having been replaced by the second scene. 14. Stripe fade: This effect changes from one scene to another by dividing the first scene into stripes which are then faded out while the second scene can already be seen in the background. You can specify the number of “Stripes” from 2-32. Under “Mode” you can specify the direction of the stripes (you have the choice between “Horizontal” and “Vertical”). 15. Gate: With this effect you can call up the color box with the button “Color” in order to specify which color the gate should have. The gate closes from opposite sides of the screen over the first scene. Under “Direction” you specify whether the opposite sides are top and bottom, or left and right. After the bars have met at screen center, they reverse direction, moving out of the picture and revealing the second scene. 16. Crossfade: This effect is the classical fade. Next to the hard cut, this is certainly the most frequently used type of scene transition. The first scene is transformed gradually into the second, whereby with increasing time the first scene becomes less and less visible and the second more and more. As with all transition effects both scenes remain in movement. Simply freezing a scene is not attractive and is no longer supported by Bogart SE. Recommended duration: 0.5 to 3 seconds. 17. Random lines: This effect transforms the first scene to the second by continuously covering the first scene with randomly positioned lines from the second scene. 52 Chapter 4 4.10 Image Processing effects (3) After you have selected an effect that has further options, the effect options are displayed in the field to the right of the effect list. There you can define, for example, the colors and intensity of the effect. (4) This button allows you to switch the effect list to single points. The button offers at least three settings. The function “All” shows all image processing effects, which are to be found in the system. “Default” shows the image processing effects, which are integrated in the system, and “Optional” only shows the image processing effects, which have been installed afterwards. If you have installed additional image processing effects, they are also shown in this list (underneath the three settings listed above). Thus it is possible just to see only one effect type in the list. (5) Clicking on the “i” button, you’ll get information about the image processing effect activated in the effect list. If it is an add-on effect, the window “product information” appears, which offers a description of the effect. Is the effect a standard effect, the product information refers to the manual. Apart from transition effects there are also image processing effects. In contrast to transition effects, image processing effects are applied to entire scenes or segments of the storyboard. You can make a part of your video brighter or invert it, or convert it into a charcoal drawing or relief and a lot more. These are sometimes referred to as “filters” in old analog editing systems. In the same way, for example, as a yellow filter on a camera lens modifies the color of pictures taken, an image processing effect is applied to a particular segment of the storyboard. In the image processing effects screen only one scene is selected. The selected scene represents the approximate range for the intended effect. You can process just one image, or an entire scene, or in the extreme case the entire storyboard. (1) The “Image processing” screen shown above displays the storyboard you are already familiar with. You should select the scene to which you want to apply the image processing effect. A difference to the storyboard from the “Edit” menu is the play button. In the image processing effects screen the play button does not play the entire storyboard, but only the active scene. If an effect has been added, then the length of the entire effect is played. (2) You can select an effect in the effect list. Either click on the effect directly so that it is highlighted by the dark-gray bar, or use the slider or arrow buttons in order to move the desired effect to the correct position. If you do use the slider, then after selecting the effect you must press the left trackball button so that the light-blue bar again changes to dark-blue. (6) Options: With these settings, you have the ability to influence the course of an effect. By default, an effect is applied to a scene with uniform speed. Here you have the option of changing the course of action of an effect by slowing it down or speeding it up. Use “Slow down” to have the effect slow down at the end of the effect. Use “Speed up” to have the effect speed up at the end of the effect. When you open these options in the title effects, then there is one more option for text processing, if you have also activated Title-Studio. Use this function to determine which titler is to be used to create the title effects you have inserted. If the setting is set to “Standard”, the next title effects that will be inserted in the storyboard will be opened with the standard titler. If the choice is set to Title-Studio, effects that will be inserted in the future will be opened with the add-on product Title-Studio. Titles that had already been inserted in the storyboard will be opened with the titler that was set at that time. (7) With the “Add” button you can apply the selected and configured effect to the scene located in the center. The effect symbol appears in the scene outlined in red. If you select a new image processing effect even though there is already one in the scene, the new effect replaces the old, without you having to click again on “Add”. The length of the newly inserted effect corresponds at first to the length of the actual scene, but can be changed with the button located at the top-left (item(8)). (8) A click on the “Remove” button removes the added effect from the storyboard. If you would like to replace the current effect with another, then you can simply select the new effect and it automatically replaces the current effect in the storyboard. In this case you don’t have to click on the “Remove” button. Bogart SE 4 User manual 53 (9) After you have inserted a scene the scene length is displayed in this button (and thus the maximum length of the effect). Click this button so that the “Specify Range” menu opens and you are given four selection options. You can let the effect run “1 sec at beginning”, “1 sec at end”, over the “complete scene”, or over a specifiable “Range”. Choosing the function “Range” opens a Trim menu, similar to “Trim” from the “Edit” menu, in which you can set the applicable range for the effect. The effect will begin at the In point (first frame of the scene), and end at the Out point (the last frame). Some segments of the storyboard cannot be selected. The reason is that other effects are already defined. Overlapping between image processing effects and titling is not possible. You can also choose between the “Trim” and “Position” functions here as well. Please refer to the notes for “Insert” (chapter 4.7, item (13)). When you have set the range of your choice, return to the “Image Processing” menu (click on the right button). If you have extended the effect to other scenes, then you will also see the effect symbol in these scenes. (By choosing the option “complete scene” you can remove the selected effect from the other scenes.) The range that you just set is displayed in this button. (10) Clicking on the “Preview” button opens a small screen in which the video plus the effect runs. In this way you can judge and perhaps make corrections (for color, intensity, time, etc.) to the effect before creating it. The running time of the preview will correspond approximately to the time of the calculated effect. The duration of the preview is approximately that of the final version. The preview may be a little “jittery” because it does not work at the normal frame rate. This will not occur in the created effect. A preview does not require any hard-drive space. (11) After you have inserted an Image Processing effect and perhaps specified its range, you can click on “Full Size” (if your system is provided with this function) to bring up an additional menu. In the background you see the middle frame of the entire segment for the inserted image processing effect (if the effect is applied on the entire scene, then you will see the middle frame of the video scene). The video image is superimposed by an operating panel in which you can see the effect options (if available) on the right side. The button “Display” below allows you to select from different display modes, which can help you to check an effect more precisely. Depending on the selected effect, it may be useful to change the display mode. “Original” (shows the just selected new scene). “Compare” halves the image, with the right screen half showing your new scene and the left any scene that you can choose using the “Choose scene” button (below) from the scene bin. The compare function can therefore be used to adapt the color tone of your scene to an already present scene. “O+E centre”, unlike “Orig. + Effect”, always compares the centre part of a scene, on the left the original and on the right together with the effect. This comparison type is suitable for effects that appear mostly in the centre of an image. The “O+E small” display type shows you the complete original scene compared to the effect. Both scenes are smaller previews. However, remember you can’t see fine details in this fashion, as opposed to larger effect previews. It can be very useful for image processing effects, comparing the original and the effect scene with each other. “C centre” has a preview style comparable to “Compare”, but in this case, the centre part of the scene is focussed on, as the most important part of the scene is often found in the centre. For example, if you want to apply an image processing effect such as Color Correction in order to adapt that scene’s color tone to other scenes, a comparison in full size is a good solution. “C small” = If however, you are fine working with a smaller preview, you can switch it to small. This simply allows you to compare the scene with the effect as a whole, yet in smaller preview screens. Tip: It is recommended to switch back and forth between the different modes while working on the effects. This way, you can experience the scene in its completeness. Above the function “Display” you see the “Frame” slider with which you can set the point in time of the long-term effect that you want to view. You can use this button to specify the point in time of the transition effect you want to see. In this way you can observe the applied effect at any point in time of the scene. The button does not have to be confirmed. You can scroll slowly through this part of the scene and view it at the same time. Of course, you can change the effect options as you wish and thus have the possibility of directly comparing various colors and directions. The effect options can be set directly in this window, while watching a real-time preview. The selection of the sliders does not have to be confirmed. In the top left corner of the menu you will find a button with which you can play a small preview. This will give you the ability to see the effect of your settings, which you have had so far to assess in a single image, in a real-time preview. The settings made in this menu are confirmed with “OK” and you are returned to the Edit menu. With “Cancel” you leave the “Full Size” menu without saving any changes. The arrow buttons serve to move the single-image menu to the top edge of the screen. (12) When you click on the “Create” button a screen appears in which the course of the effect can be seen as it is created. After the creation is completed, the symbol’s outline is blue. When you calculate an effect Bogart SE reads all individual images from the scene in question and applies the effect to it. The result is stored on the hard drive. This procedure takes 54 Chapter 4 time and consumes hard-drive capacity. When recording data you should always leave a small amount of hard drive capacity in reserve. Depending on how often effects are used, this should be between 2% and 10% of the video playing time. (13) If your system supports the function “scene” you can make use of the multi-layer technique. If you would like to overlay several long-term effects, you at first insert an effect into a scene and create it. Then you convert the scene with the inserted effect into a separate scene. To do this you click on the “Scene” button so that a window appears in which you can select the range for the new scene. The name of the used image processing effect appears next to “Name” and is given as default name for the new scene. If desired, you can enter another name by clicking and using the keyboard that appears. You also see the three options “Effect”, “Effect + scene(s)”, and “Range”. If you only want to convert the effect with the previously set range into a new scene, then click on “Effect”. Furthermore, you can choose if a new scene is added to the scene bin and/or if it is to replace the Scene + Effect in the Storyboard. Click on “OK” so that the effect is turned into a scene and added as selected above. You can also adjust the length of the new scene to the range of the previous scene (with inserted effect). In this case click on “Effect + Scene(s)” and then - once you have selected where it is added - on “OK”. The new scene is created and appears in the scene bin. Alternatively, you can create the scene from the entire length of or from a portion of the storyboard. Click onto “Range”, select how it is to be added and then confirm with “OK”. Use the IN and OUT points (in the now familiar Range menu) to select the range of the new scene. The wave form can be of help (chapter 3.2 “Sound envelope and audio scrubbing”) and can be toggled on/off with the loudspeaker symbol. Then click on “OK” in the Range menu and the scene is created and stored in the Edit menu. Of course, you can also create a separate scene from a portion of the storyboard in which there is no effect. Simply select a scene in the storyboard and click on “Scene”. In the window that is displayed only the function “Range” is enabled. Specify a range and click on “OK”. Then you can view the new scene in the Edit menu. Should you want to create a scene with the possibility “Effect + Scene”, you now have the additional choice to determine how the new scene should be treated. Replace in storyboard: After rendering the scene, the one in the Storyboard will be replaced by a new one. This will also remove the image processing effect on the scene, so that only the new scene will be included for the storyboard. You could, for example, place an additional effect on the new scene and have it rendered. Render scene in scene bin: Activate this function to insert your rendered scene in the scene bin (in the Edit menu), behind the currently activated scene. These options can be deactivated if you do not want to store the scene. In that case, the scene must be replaced in the storyboard. Note: One of both options is always active, it is not possible to deactivate both of them. The multi-layering technique for image processing effects can also be applied by using the Edit menu to activate a scene in the scene bin and then clicking the “Special” button. All image processing effects are listed there. The effect you select is not applied into the storyboard. Instead, a copy is made of the active scene in the scene bin with the image processing effect added to it. The copy incorporates the effect, and its name is supplemented with SP, SP 2, etc. You can repeat this procedure at will. (see also section 4.7 “Editing”, item (20)) (14) Clicking on the menu symbols brings you directly to the Edit, Transition effects, Titling, and Main menu screens. Note: If you change a setting for an effect that has already been calculated, or change the duration, or even replace the effect with another, the effect must then be re-created. Be careful! (15) The Loop mode is basically similar to the one feature in the Transitions menu. You can read more about this in section 4.9 Transition effects, point (17). The image processing effects in detail The following image processing effects are available in the standard package: 1. Sharpen: Sometimes you may want to improve a blurred segment of a scene (e.g. old archive material). This effect is used to increase image sharpness. The degree of sharpness can be set from 1-8 with the “Strength” control. The preview does not do full justice to the result, so you should experiment beforehand with a shortened version (Edit/Copy, Trim) of the scene you would like to correct. 2. Fade out: This effect helps you to fade out the scene, e.g. at the end of your film. Use the “Color” option to select the desired color to which the scene is faded. At first, the effect overlays your scene very lightly with the color so that the scene is still clearly visible. In the course of the effect the color becomes more and more dominant until the scene is completely overlaid and no longer visible. This effect fades out only the picture material, not the audio! 3. Control Image: With this effect you can change “Brightness”, “Contrast”, “Saturation”, and “Gamma”. 4. Binarizer: The scene is divided into two colors according to Bogart SE 4 User manual 55 brightness. With “Color 0” you bring up the color box in which you select a color that replaces the darker areas. “Color 1” replaces the brighter areas. The “Threshold” of the transition from light to dark can be set from 0-100%. And you can set “Transition” between the two colors from 0-100% in order to prevent “edge shimmer”. 5. Doubler: This effect blurs the scene by overlaying the image with itself so that a light colored shadow appears. 6. Dynamic range: This effect is used to limit the extent of brightness and contrast. This makes interesting estrangement effects possible. You should experiment a little with the settings. The preview offers a good approximation so that you don’t have to make time-intensive calculations. All image information is retained under “Type”. “Clip”. The controls “Min” and “Max” are used to change brightness and contrast. Under “Compress”, however, image information is lost for areas brighter than maximum or darker than minimum, which are set to maximum or minimum, respectively. You lose the details in the bright and dark areas. Other areas are unaffected. 7. Effect stack: may therefore be crucial. Use the preview button to check the result before rendering. The operator makes it possible to also include effects from the image processing effects list. It is possible to archive your composed effect, to make it possible to re-use it later on. The effects that are stored in the archive will also be shown in the effect list. If you stored a combination with the archive name “Binary frame”, this combination will be listed as the effect “ES: Binary frame”. It is possible to show only the effect stack effects in the selection filter for the effects. 8. Fade-in: This effect helps you to fade in the scene, e.g. at the beginning of your film. Choose the desired color with the effect options and see how the color becomes less and less dominant until the scene is completely revealed and the color no longer visible. This effect fades in only the footage, not the audio. 9. False colors: The video is strongly altered with this effect. The original colors are ignored and new colors are created that are dependent on the brightness. Black is replaced by blue, gray values are converted to orange, yellow, green, cyan, and even blue where the very brightest image areas were. You can sometimes see similar images in TV science programs or in crime movies as so-called “heat images”. Hard transitions may lead to shimmering edges, especially for VHS or when using the CVBS connection. The effect “CVBS filter” can be used to alleviate this (before or after.) You can set the “Saturation” from 0-100%. The higher the percentage, the more color the image has. 0% results in a black-and-white picture. Tip: False colors are frequently used in science to highlight small differences in brightness for the human eye. The human eye can distinguish only about 100 different levels of brightness, but about 100,000 different colors. This effect allows you to bundle as many effects as you wish and apply them to a scene in one go. To use it, access the settings for this effect. In the screen shot above, you can see the effect list in the top left corner. Below this, you find the following options: Add effect: Choose effects from the image processing effect list to be added to the stack. Remove effect: Removes an effect from the stack. Move effect up: Moves the currently selected effect to the top of the stack. Move effect down: Moves the currently selected effect to the bottom of the stack. Moving effects within the stack makes sense as the effects are applied in the order going from top to bottom. This way, each effect is influenced by the previous effect. The order of effects 10. Control Color: With this effect you can correct the colors “Red”, “Green”, and “Blue” in the scene (later adjustment). You can set the color from 0-200%, where 100% corresponds to the regular color. 11. Color depth: A very frequently seen effect can be achieved with this. The number of colors in the picture is reduced. This function can be used to create a sort of animation movie, especially in combination with the special “Jitter” function. The “Depth” can be set from 2-50. The “Transition” can be set from 0-100% in order to prevent “edge shimmer”. Tip: Up to 16 million different shades of color can appear in a video image. This allows fluid transitions. For each color component (there are a total of three color components) there are about 256 possible levels. This effect reduces the number of possible color levels per component to between 2 and 50. The resulting image has now a maximum 56 Chapter 4 of between 2 * 2 * 2 = 8 and 50 * 50 * 50 = 125,000 different colors. 12. CVBS filter: This effect can be used to reduce edge shimmer which sometimes arises when using an CVBS (RCA) connection. This shimmer can appear at very fine, high-contrast edges arises to a much lesser extent or not at all when using a S-Video connection. Using the filter causes a weak blurring of the image. The filter should therefore only be used when absolutely necessary. You can set the “Strength” from 1-3. Tip: With a CVBS connection the signals for brightness and color, which are normally separate, are mixed. This causes considerable loss in the video bandwidth, especially for color. The “CVBS filter” reduces the video bandwidth and thus reduces the extent of the undesired effect described above. 13. Movie mode: This effect is used to turn 50i format scenes (interlace) into progressive 25p format footage. In this fashion, movement is made to simulate the typical cinematic look from the movies. The effect creates 25 different frames rather than 50 fields. 14. Flip: This effect flips the scene. If you set the “Direction” to “Horizontal”, then you see the scene with the left and right halves exchanged. If you set “Vertical”, then the scene is seen upside-down. The setting “Horizontal + Vertical” combines these two effects. 15. LineArt: With this effect the video is turned into a sort of moving charcoal drawing. All edges and sharp contours look like they have been redrawn with a charcoal pencil on a piece of white paper. The “Contrast” control is used to set the blackness of the lines from 1-8 depending on the contrast of the original scene. 16. Mosaic: With this effect you make a mosaic out of your scene. The scene is divided up into individual squares that become larger. You specify the “Size” of the squares from 2-200. You specify the beginning and end points for the effect within the scene with the “In” and “Out” points. Time can be up to 12 seconds. 17. Negative: This is the negative effect known from photography. It is often used for special effects, but also has a practical application. With the macro function of some video cameras it is possible to film a slide or a negative in full-screen format. The Negative effect can then be used to create a positive image for use in the video. For this effect you also have (under “Type”) the choice between “Brightness” and “Brightness + Color”. There is an interesting effect for example, if you invert the “Brightness”. The video seems like a negative, but the colors are correct. 18. NOP: You can ignore this effect. It is listed in the regular effect list but doesn’t do anything. This function causes no change to your video material but is used by MacroSystem technicians to help find software and hardware errors so that we can help you with problems by telephone. NOP is an abbreviation for “No OPeration”. 19. Panorama Zoom: This effect converts footage to a different format. For example: 4:3 video footage is converted to work on a 16:9 monitor and vice versa. A special, non-linear scaling method usually helps to avoid the black bars on the screen edges. The option ‘Conversion’ is for selecting the format of your source footage that does not match the project. Depending on the project format (the setting you made in the Project Settings in Format 16:9 or 4:3), you can now choose the corresponding setting. The slider for ‘Distribution’ determines the strength of the scaling (values range from -20% to +20%). 20. Place holder: This is not a real, proper effect. Instead, it is a place holder for projects that have been copied. The effect settings field at the right contains a warning that this is not a proper effect. For more information, please refer to the descriptions of the transition effects. 21. Rectangle: A freely positionable rectangle of any size (can be set in “Position”) is inserted into your video. The color of the rectangle can also be set. 22. Relief: The video image is transformed into a sort of 3-dimensional relief. It looks as if it has been chiseled in stone - a single gray tone with light and shadow at the edges. Edges appear where the original has strongly contrasting edges. The button “Direction” can be used to change the illumination source in order to obtain different effects. The arrow shows the direction in which the light shines from. 23. Color to Grey: Usually the video material is in color. This effect can convert the video to black-and-white. If you want to convert long segments, or perhaps even the entire video to black-and-white, then you can set the color saturation in the Video settings menu to 0% when initially recording the material. This might save you long calculation times. 24. Mirror: A scene is mirrored. Under “Type” the following directions can be given: “Horizontal Left-Left”, “Horizontal RightRight”, “Vertical Top-Top”, and “Vertical Bottom-Bottom”. You also have the possibility to mirror the two upper or the two lower image halves, whereby you can also specify which image half (left or right) should be mirrored. 25. Out of focus: With this effect you can make a scene appear blurred. You can set the blur “Intensity” from 2-20. Under “In” and “Out” you set the start and end points of the effect (up to 12 seconds). 26. Spread: Here you create a “shimmering” image. This is achieved by distributing the pixels within a circle (which you set with “Step” 1-10) containing the original pixel. Bogart SE 4 User manual 57 27. White balance: In case recording has led to erroneous white balance resulting in white and gray surfaces that look wrong but the color is OK, you can specify the location and size of a rectangle with the button “Reference Color”. Then the color fault within the rectangle is averaged and the deviations in the entire image are canceled out. Note that only light color faults can be improved. You can turn a red surface into a gray one, but the effects on the rest of the image are extreme (color distortion). In order to identify this reference color, you should use the slider at the bottom left to find an image that contains a white area. In the case that there is no colorless (white) surface in the image, it is possible to use a reference color from another scene as the reference color. To do this, you should click on the “Select scene” button. This will enable you to select another scene from your scene bin. In this scene, you will also be able to move in time and determine a reference position. Use the top left button to switch between the original scene “Effect” and the added scene “Selection”. Once you have selected the scene image, you can use the buttons “Position” and “Size” to select the reference color. The color that has been chosen from the range, will be shown in the color field below. 28. Zoom: A defined image area can be zoomed in. Below “Position” you give the location and size of the rectangle area. Below “Zoom In” and “Zoom Out” you specify the start and end time of the effect (up to 12 seconds). Note: Increasing the zoom during editing does not fully replace an optical zoom found in the camera. Digital zooming during editing always results in quality loss. 4.11 Titling Titling essentially works as if it were an image processing effect. However, instead of filtering (brightening...) the image, titling inserts digital text in your video. Titling has two menus. The settings in the “Titling” menu correspond closely to those of the image processing effects menu. You can read the corresponding description there for information about functions such as Insert, Delete, Range, Preview, Single image, Calculate, and Scene. After you have selected a desired title effect, and perhaps set further Options in the field to the right of the effect list, you must first add the effect into the storyboard. You can then enter the Titler menu by clicking on the button “Enter/edit Text” below the effect options. Should you already have activated Title Studio or another optionally available titler, titles may be entered in a different way. In that case, you should refer to the manual for that product. You can use the “Opt.” menu to determine the titler that you will be using. If you have activated Title-Studio, this Opt menu should present you with a setting for the text treatment. If the setting is set to “Standard”, the next title effects that will be inserted in the storyboard will be opened with the standard titler. If the choice is set to Title-Studio, effects that will be inserted in the future will be opened with the add-on product Title-Studio. Titles that had already been inserted in the storyboard will be opened with the titler that was set at that time. Description of the standard Bogart titler: (1) In the background you see the first frame of your video scene. This full frame display serves as an orientation for adding text. This lets you immediately see how the text looks overlaid on the particular scene you are editing. At the vertical or horizontal edge of the window you may see - according to effect -a scroll bar, with which you can scroll through the text box. If text boxes are already present in the video image, then you can use this menu to enter text with the help of an external keyboard. (2) If you click on the button “Text”, you will continue to see 58 Chapter 4 the first image of your scene. There is a task bar in the foreground. This task bar provides you with several components that are described in the following: • With the keyboard you can enter the text of your choice. It is also possible to connect an external keyboard (e.g. Power Key option) to enter the text. Any adjustments you make to the settings will automatically be applied to the next line of text entry. If you want, you can enter the text later, but it is recommended that you enter some letters now in order to better judge the results later. If you would like to format every line with its own settings (e.g. font, size, color), then click on the newline key after every line you enter and then specify the desired format. Separate formatting for individual words or letters in the same line is not possible. The size of the font is determined with the slider. The display shows a preview of the current font type and font size as applied to “MacroSystem”. In addition to using installed fonts, you can also directly import your own fonts. Only TrueType fonts can be imported. To do this, click in this menu on the “Import font(s)” button. This will lead you to a selection menu in which you can select and confirm the storage medium that contains the fonts. You will get a list of available fonts. • A click on the button “Font” opens a window in which you have a choice of fonts and many type sizes (10-500 points). The currently selected font will be shown in a preview. The Multi Select function allows you to choose multiple fonts to import. You can import a maximum of 100 fonts. Once you have tagged all the desired fonts, press OK to import them. Once imported, the fonts are added to your font list. These fonts are listed with their font name. They are marked by an “A” with a superscript “x”. Should you have installed too many fonts, you can remove the superfluous ones by clicking on the “Delete font(s)” button. You should then mark the ones you want to delete and click on OK to delete them. The font can be selected by clicking on its name or with the slider, as you already know from the effect list. Next to the fonts in the list, there are also different symbols. Most of the fonts that come with the program are marked with a “A”. This means that they contain all usual Western European characters). A font marked with a happy face (there is one supplied in the standard package) contains pictures and/or symbols instead of letters and punctuation. Fonts that are marked with “A+” also contain Eastern European characters. These fonts are available as extension products. Fonts marked with “A-” are not always complete and may contain deviations from the usual fonts. These fonts are not sold, but can be obtained free of charge in appropriate instances. Note: The Carolann font supplied with the standard package has two different forms for “s”, in addition to “ß”. The “s” key on the keyboard is the more frequently used long “s”, that is something like an “f” without the horizontal stroke. The small, round “s” is mapped to the “#” key. Bogart SE 4 User manual 59 • A click onto the “Style” button opens another screen. Here, you can see a preview to the right displaying a smaller version of your video. The text part and background are related to the position of the text cursor. If you have not yet entered text, the system displays some other letters. In the top left corner, decide which pattern is to be used for the text. Press “Color” for the color box or “Pattern” to open the “Select pattern” screen. In this screen you can select a pattern of your choice, just as described in section 3.2 under “Image pool”. The mode (positive/negative) and alpha value can also be specified. The structure of the effect can be set using the “Color/Pattern” button. It is recommended to use a tone similar to the text color, yet with brightness between this and the background color’s. Below left, in the “Style” screen, you can see the “Archives” button. The Archives allow you to save the styles you have created. You will also find some examples of styles that come with the software. The Style screen can be closed by pressing the “OK” button (meaning that you confirm the settings made) or by pressing “Cancel”. • Clicking in the text entry operation panel on the “Line” button opens a window in which the functions “Character width”, “Character space”, “Alignment”, “Line space” and “Delete active line” are listed. Clicking on “OK” in “Select pattern” confirms your settings and you are returned to the “Style” menu. Now you can see the “Outline” button. With the aid of the slider next to it, define the strength of the outline with values between 0 (not active) and 6 (strong). The “Color/Pattern” button leads you to the image pool, in which you can decide if the outline is to consist of a pattern or color. In the box below, you should see the “Shadow” button. Use it to determine a width between even values of 0 to 20. The “Direction” and “Color” of the shadow can now also be determined. The slider for “Blur” allows you to change the outline of the shadow to a blur type effects and thus make it look more realistic. In the right area of the screen, you can see the function “Italic”. You can activate it by selecting the empty box next to it. The button “Smooth” is use to apply a slightly smeared look to the text. It also may help to weaken any unwanted artefacts resulting from video compression. Below, you can see the “3D” option. The strength of the threedimensional effect can be set with even values between 0 and 20 using the slider. The effect makes the letter look as if they had a certain thickness. If you use higher values, make sure to set a character space of around 120% so that the 3D effect does not interfere with the letters themselves. The “direction” can be set to four different possibilities. The arrow pointing towards the left top direction is recommended. You can see that the settings of the buttons with percent values lie between 50% and 200%, whereby 100% corresponds to the default setting. Use the function Charwidth to change the width of letters and punctuation marks of a line. In the Enter/edit text screen, click anywhere in the line of text to be edited. Then select the button “Line” and under “Character width” enter the desired percentage. Click on “OK” to observe the result. The letters have become wider (> 100%) or narrower (< 100%), depending on the percent given, and the entire line has become either longer or shorter. The individual words in a line cannot be formatted separately. The settings apply only to the entire line. The function “Character space” increases or decreases the space between the letters while the width of the individuals letters remains unchanged. In the Enter/edit text screen, click anywhere in the line of text to be edited and select the button “Line”. Use the “Character space” slider to enter the desired distance percentage. The line is stretched (> 100%) or narrowed (< 100%), depending on the percent value given. The individual words in a line cannot be formatted separately. The settings apply only to the entire line. Under the selection button “Alignment” you can specify whether the line should be formatted “left”, “centered” or “right”. With the function “Line space” you can specify the distance between the selected line and the line below it. Click on the line that lies above the line to be changed. Now select “Line” and under “Line space” change the default value (=100%) to another value. If your percentage number is smaller, then the line below moves closer to the selected line. If your percentage number is larger, then the line slides farther away toward the bottom from the selected line. The lines below the moved line are moved along with it, but keep their respective distances. You can also make several settings together in the “Line” window before clicking on “OK”. Note that the settings always apply to the line selected beforehand. The percentages you have set are retained. You can view the settings and changes for the line you have selected by activating the “Line” window. Here you can also modify the percentages. 60 Chapter 4 (If you have made changes but still see the default values of 100% in the “Line” screen, then you have selected the wrong line before clicking on “Line”.) There is an extra function in this window. It can be activated with the “Delete active line” button. Clicking on “Delete active line” causes the line containing the position marker to be deleted. The window disappears. The switch Import (CD symbol with an arrow) allows you to import texts written on a computer for titling (for instance, a text from an e-mail with a customer’s preferred credits text). This saves work and prevents typos. The system supports the standard text formats ASCII and UNICODE. When saving a text from a word processing package, the text must be saved accordingly. In order to make sure that even unusual characters are imported correctly (such as the Euro symbol), we recommend that you use the UNICODE format. If you wish to import a PC text, note that only the pure text is actually loaded, not the settings such as font type, size, style etc. Such settings (like the text format) must be made in the Bogart SE title program after importing. Before starting, make sure that you have inserted the correct medium (CD/DVD) or connected the right device (USB key, Firewire hard-drive). Click onto the symbol button. Now you can select the source for the text you wish to import. Choose either the CD/DVD, the external drive or the USB key (for this, you require the Card Drive software). Following this, the texts on the source medium will be displayed and you can now choose the text for import. With the buttons on the left in the menu “Text” you can reduce the task bar to these buttons or move it to the opposite screen edge. Use the “TE” button to return to the titler menu. (3) Clicking on the “Boxes” button calls up an additional toolbar, with which you can create and edit text boxes. Note: You can toggle between the text boxes by clicking directly on the corresponding spot in the preview screen. The box is then marked with a broken line. • Use the button “Add” to put an additional text box onto the video image. When you click the button a dashed box appears in the upper left corner of the video image. You can now use the trackball to position the box. After the upper left corner of the box has reached the desired position, confirm by clicking the left trackball button. Rolling the trackball now determines the size of the box. Clicking on the left trackball button again confirms the setting. You can define any number of text boxes. The last text box to be added is indicated with a dashed frame. When a text panel is hidden by others you can make it visible either by resizing or moving the overlying panel, or by clicking repeatedly the TAB key on the keyboard (to the left of the letter q) until the text panel you want appears. Note: Please note that after calculation the text boxes are ordered in the same sequence as they were created. The sequence that you used to place the boxes on top of each other is irrelevant for the calculation. • Clicking on “Delete” causes the active (outlined) panel to be deleted. The previously inserted panel now becomes the active panel. • Both the coordinates and the size of the currently active text box are displayed at the lower left edge of the task bar. • With “Move” you can change the position of the active text box. You drag it with the trackball and confirm the new position with the left trackball button. Alternatively, you can position the trackball cursor on the upper left corner of the text box so that a symbol (four spearheads) appears. Then click on the left trackball key so that the task bar is hidden and you can move the selected text box. After you have reached the desired position, click again on the left trackball key. • After clicking “Size” you use the trackball to resize the panel at the bottom and right edges and fix the new size by clicking on the left trackball button. Alternatively, you can change the box size by clicking directly. Point the screen cursor to the upper or lower edge so that an arrow symbol appears, click on the left trackball key and drag the edge up or down by rolling the trackball. Moving the left or right edge functions in the same way. • To the above left you at first see the label “Box 1/1”. You see the display “Box 1/2” after you have added a text box. After adding still another text box “Box 1/3” is displayed, and so on. With the help of the right arrow key you can move forward through the boxes. The left arrow key is used to display the previous box. If you point the cursor to the lower right edge, a diagonal arrow symbol appears. Click on the left trackball key and then roll the trackball to change box height and width simultaneously. • Use the selection button “Text” to specify whether you want to align the text you have entered or still have to enter at the Bogart SE 4 User manual 61 top, middle or bottom of the text box. the previous page. • Clicking on the button “Extended” calls up a display in which you have several options: • By pressing the “Insert” button, you can insert a new text page. Inserting a new page prompts Bogart SE to ask if the page is to be inserted before or after the current (first) page. All subsequent pages will automatically be added after the currently selected page. A page can only be inserted (added) if the current page contains text. • Pressing “Delete” deletes the current page and you will see the next available page on the screen. If you have deleted the last available page, the previous page will be seen. -The function “Copy style to all lines” offers the possibility to copy the settings made in the window “Style” from one single line to all other lines on this page. Before you call up the window “Extended” again, mark the line (place the cursor in this line) which contains the style you want to copy. After selecting “Style for all lines”, the settings will be copied. Similarly to the function mentioned above, you can copy the font of one line to the other lines by clicking on “Copy font to all lines”. Mark the line which contains the desired font and choose the function “Copy font to all lines”. Selecting the “min. Size” button reduces the text panel to a minimum, meaning that a narrow border encloses the text inside. Clicking on the “Visible Size” button sets the text panel to a size visible on a television set. If you click on the button “max. size” the active box increases beyond the screen edge. This function is helpful, for example, if you would like to fill the box background with a transparent color or pattern. Clicking on the button “Settings” causes a display to appear in which you can set “Grid” and “Border”. The “Grid” slider allows you to set the size of the invisible grid. The box edges are aligned with this grid so that positioning is easier. With the “Border” slider you set the distance of the text box to the screen edge. It is also possible to move the text box using the cursor keys of an external keyboard. (4) After clicking on the “Pages” button, a new toolbar appears in which you can create and edit pages. • The selection button “All lines” offers three possibilities: “Top”, “Centered” and “Bottom”. With these options, you can select the vertical position of the text lines of all text panels on the current page. • The button “Background to all boxes” copies the background of the current box to all other panels on this page. The button has no effect if you are working with just one box. (5) Clicking on the button “Graphics” causes an additional toolbar to appear. • At first you can decide whether your text box should be provided with a background. Next to the function “Choose background” there is a checkbox. If you see a checkmark in the checkbox then the background for the active text box is transparent. If you activate the checkbox so that a checkmark appears, then the active text box is filled with a background. • In order to specify the box background, click on the button “Choose background”. This opens the image pool. There you can specify the desired pattern or color - also with transparency percentage. • A click on the button “Add graphics box” opens the image pool, in which you can select a graphic (Product: Bogart SE, Type: Images). After clicking on “OK” you can position the box in the desired size on the screen. • The selection button “Mode” provides you with several possibilities to render the box background and the graphic in the text box. The option “free scaled” means that the pattern/ graphic is adjusted to the size of the text box. Under some conditions the proportions may be distorted. • There you see at the above left (according to the effect) the label “Page 1/1”. After you have added a page (see below) you see the label “Page 1/2”. After an additionally added page “Page 1/3” appears, etc. With the help of the right arrow you can move forward through the pages. The left arrow displays The option “fix scaled” uses the original proportions of the pattern/graphic, meaning that adjustment is made in reference to one edge of the box. This may result in black streaks at the edge of the text box. In addition, it is not possible to enlarge/ 62 Chapter 4 reduce a text box by clicking on its border. A text box can only be modified proportionally, by clicking on the corners. With the option “Original” you use the pattern/graphic in original size. This means that for a small text box only a part of the pattern can be seen. A large text box is then not completely filled with the pattern. The option “tile” fills the entire text box with the selected graphic. If you have selected a normal large pattern, then you will see no difference with the option “Original”. If the graphic is smaller than the text box, then it is set in original size tiled behind each other, so that the entire box is filled with one and the same graphic. (6) The “Preview” button can be used to (if you have already added a title effect to the storyboard) see a preview of the effect you have selected. If you have not yet added an effect, the trackball pointer will display a little cross when trying to click on “Preview”. (7) A click on “Archive” opens a field displaying four buttons: “Load”, “Save”, “Delete”, and “Cancel”. Clicking on “Load” displays a list of the previously saved titles. In this list you select a title, either directly or with the slider, and confirm (“OK”). A click on “Save” displays the same list. There are now two possible courses of action: 1. You can click the gray rectangle below the list so that the keyboard is displayed and you can assign a name to the previously created title, followed by clicking on “OK” within the keyboard and in the text archive field. 2. You can select a title from the list and then click on the gray line which now contains the name of the selected effect. Within the keyboard field you now overwrite this name with another of your choice. The difference to the first possibility is that you overwrite not only the name, but also the archived title, which is then irrevocably lost. Alternatively, you can select a title without clicking on the yellow line. You can then confirm by clicking on OK. The selected entry will be replaced by the previously created title, but it will keep its name. With the help of archiving you can save your frequently used standard text independently of projects and reuse them at any time. If you click on “Delete”, a list of saved titles is displayed in which you can now select the title to be deleted and confirm with “OK”. A click on “Cancel” closes the menu without accepting any settings. (8) A click on the “i” button displays information on the selected title effect, the length of the effect (in the case that you have already placed it in the storyboard), and whether you have applied the typefaces installed only in the demo version to your text boxes. If, while experimenting, you have been using a demo font and are now unsure where to find it (a space is sufficient), use the button text / font for all lines to determine a common, active font. (9) With the “OK” button you confirm again all settings made and are returned to the “Titling” menu. (10) With “Cancel” you exit the Text-entry menu without accepting any settings made for the “Titling” menu. In the “Titling” menu you can then insert the title effect and calculate it, or set the range beforehand, as is done with the “Image processing” effects screen. Title effects in detail Title effects can be selected in the effect list. This list contains several effect options. For many of them additional attributes can be modified, as will be shown in the following: 1. Moving pages: The direction in which the title is scrolled (over one or more pages) into (“into”) or out of (“out of”) the page is specified here. Any one of eight directions can be given. In addition, the “Movement” can be set up to 12 seconds. 2. Fading V-Scroll: The text scrolls from the bottom to the top through the picture. The scroll speed depends on the scene length and the text length (the text scrolls fast enough so that it moves entirely over the screen within the duration of the scene). The title enters the screen in a transparent state, becomes clear (solid) in the center of the screen, and again more and more transparent as it scrolls out of view. You can set the height “Fading height” of this fade-in and fade-out from 10-200 pixels. 3. In/out fading pages: All pages are faded in and out in sequence. The “Fade” indicates when the title should be faded in (up to 12 seconds) and the “Pause” indicates the duration between two pages 4. Horizontal scroller: The text moves across the screen from right to left at the bottom of the screen. In the Text-entry menu you can enter as many letters as you wish for the text. There is a slider below the video you can use to move the text further 5. Place holder: This is not a real, proper effect. Instead, it is a place holder for projects that have been copied. The effect settings field at the right contains a warning that this is not a proper effect. For more information, please refer to the descriptions of the transition effects 6. V-Scroll: The text scrolls from the bottom to the top through the picture. The scroll speed depends on the scene length and the text length. The text scrolls at a speed so that it scrolls entirely over the screen within the duration of the scene. Several pages can be inserted 7. Pages: All document pages are displayed in sequence. Display is done without fading and pauses. The display time is such so that the entire scene is affected Bogart SE 4 User manual 63 8. Through fading pages: All document pages are crossfaded one after another in sequence. The speed can be set from 0-12 seconds in “Fade” Audio You should not begin audio mixing until you have finished editing the video. Effects and titling should already be completed. Editing video or adding effects after audio mixing has been completed can damage the careful editing work which you have already done on the sound track. To avoid misunderstandings: When you edit video in Bogart SE you also change the original audio. Transition effects in the video are also applied to the audio. This section deals with audio mixing, which involves adding additional audio tracks overlaying or supplementing the original audio. Audio mixing employs the same principle as video editing: 1. Recording of the raw (audio) data 2. Splitting of the audio sample into a number of discrete passages (if desired) 3. Trimming of these data, i.e. cutting out of undesired components such as coughing, residual material from adjacent CD tracks, etc. 4. Special processing of the audio sample or of a part of it (e.g. interchanging of stereo tracks) 5. Insertion of these audio samples into the storyboard 6. Adjustment of the volume of the original audio and of any commentaries and the background music to each other, and adjustment of any fading 7. Addition of audio effects (if desired). 8. Fine adjustment of the volume of individual audio samples by means of wave form (if desired). 9. Creation (if necessary) of the complete sound track (all stereo tracks are mixed on a single stereo track). 10. This just leaves recording to tape, and your video is finished. 4.12 Audio Record / Edit other menus). Use this menu to record your audio material by clicking on the round red Record button. You can also use this function to split, trim and name recordings. (1) Use the volume display (top left) to adjust the volume level. Try to set the recording volume level as high as possible so as to obtain optimum sound quality, but do not over-modulate it. Click on the scrollbar below the volume display to change the volume level. Move the scrollbar to the left or right to reduce (to a minimum of -12 dB) or increase (to a maximum of 19 dB) the volume respectively. The range available depends on the selected audio input. Flashing blue in the volume display indicates that everything is in order, flashing yellow indicates a risk of over-modulation during audio mixing (only if several overmodulated segments are mixed), and flashing red indicates over-modulation. (2) If your system supports the “Sound” button, it can be used if an analogue input has been selected, i.e. Microphone, Front and Rear. Before recording audio material, click on the button. A window is opened in which you can select the Treble and Bass from -12 to 12 dB. (3) Here you can see the audio input. The options available differ, of course, according to your particular model. (4) Select between Mono and Stereo modes. When using a mono microphone, check that Mono is actually selected. If DV is selected as the input, you can also select Stereo B mode. In this case, the sound is recorded from a second stereo audio track of the input device, provided the input is in 12-bit, 32 kHz mode. Not all DV input devices offer a facility for selecting this mode, however. (5) The field below the Modus button displays the remaining capacity of the audio partition. (6) The audio samples which you have recorded are automatically assigned a label (A 1, A 2, etc) in the audio list, and their length displayed. If you have added an audio sample to one of the sound tracks of the Audio-Mix menu, it is marked with a small white dot next to the length. (7) The New Sample button opens a dialog in which the Sound, Silence and Sine Wave Sound functions can be configured and launched by means of the respective buttons. The effect ‘Sound’ allows you to transform sound effects from the audio pool (see chapter 4.9, item (13)) and thus use them for the audio mix. Click onto the button ‘Select Sound’ to open the audio pool selection. Select the desired sound effect, exit both the audio pool and the ‘New sample’ window with “OK”. This is the Audio - Record menu (accessed via the main menu, or by pressing the respective quick select button in Note that the length that can be set in the ‘New sample’ window is not relevant - instead, the original length of the sound effect is used. 64 Chapter 4 The Silence button creates a completely silent audio sample with which, for example, you can influence parts of another audio sample indirectly for the duration of the silence (see Audio-Mix - indirect volume control). The silence created in the audio bin has the length you have chosen. In addition, this sample has been trimmed 5 seconds in the IN range and the OUT range. Should you nevertheless need a slightly longer silence, the range can be trimmed. Use Sine Wave Sound to create a tone the frequency (440 Hz or 1 kHz) and volume (-20 to 0 dB) of which you can define. Soft crackling may be audible at the beginning and/or end of the sinusoidal tone. This cannot be eliminated entirely during play back. The samples created in this fashion are added to your sample list. Sound control Sound control is used to adjust bass, mid and treble tones. Volume Use this function to increase or reduce the volume for the audio sample in question from -20 to 6 dB. Volume & fading is used to normalize the volume with selectable fade in and fade out times. The level has a range between -48db and 0db. Set the slider to 0 db and the music piece will be raised to the maximum possible volume without clipping. If you set a negative volume, the music will be quieter than the maximum level. This does not necessarily reduce the volume by a particular level, but instead changes it to a certain level. Note that even if you apply the same normalization, some audio may still “seem” to have a different volume. This is subject to differing dynamics that aren’t affected by this filter. (8) Special can be used to apply a number of special effects to the audio sample, many of which are however only available or worthwhile on stereo audio samples. With these functions, Bogart SE creates a copy which includes the desired changes, i.e. the original audio sample is preserved unchanged. The following special functions are included as standard: Volume LR Use this function to adjust the two channels (left and right) of an audio sample separately. Here too, you can select within a range from -20 to 6 dB. Mono switches the stereo signal to mono. Width This function artificially increases the distance between the loudspeakers. This increase is achieved by negative channel crosstalk. You can select a width of between 0 and 175%. NOP This function cannot be used to make any changes to your audio sample. As with the image processing effects, it is used by MacroSystem for internal debugging. Declick Declick reduces the click and crackle noises found in particular on records. Use the Declick-level slider to set the value to de-clicking and de-crackling in the recording. Don’t set this too high as this will have in an influence on the sound quality. Mute This function mutes either the left-hand and/or the righthand channel as desired. In addition, you can also deactivate the function using the ‘---’ button so that the audio track is only muted for a specific period of time and so that you need not remove the effect. Denoise reduces the noise level found on old tapes and records. First, select a noise position. A high value for the denoise level will also reduce the audio quality. If you are working with very noisy material, you must find a compromise. Surround The surround effect is used in conjunction with a surround receiver or amplifier to assign the sound of an audio sample to a certain channel, i.e. to a certain loudspeaker. It can be used to create interesting acoustic impressions, in particular during audio mixing with commentaries. On a normal mono or stereo television set, surround audio is reproduced as “ordinary” audio, i.e. without surround effects, through a single or two loudspeaker(s). A film containing surround effects is thus suitable for playing over any set. Once the surround effect has been selected, the following options are available: Equalizer offers a 10-channel control for frequencies between 31Hz to 16KHz. Note: A stronger increase in some frequencies may possible reduce the total volume to reduce overmodulation/clipping. Copy Channel As can be seen under Mode, this function copies the left-hand channel to the right-hand channel or viceversa, as desired. Swap sides This function interchanges the left-hand and righthand channels. Sound presets offers profiles, specifically suitable for classic, jazz, rock, pop and dance music. Mono Mono switches the stereo signal to mono. front left Sound is played through the front left-hand loudspeaker only. front centre Sound is played through the front centre loudspeaker only. front right Sound is played through the front right-hand loudspeaker only. rear The sound is played through both rear loudspeakers. Bogart SE 4 User manual 65 rear left Sound is played over the rear left-hand channel only. This is possible only with a receiver/amplifier which supports Pro Logic II (trademark of Dolby Laboratories). Without Pro Logic II, sound is played simultaneously over the two rear channels and the front left-hand channel, creating an effect which is similar but not as clear. rear right Rear right functions in a similar manner to rear left, but for the right-hand rear channel. In all cases, a mono audio sample is first generated from the original stereo sample, as playback is ultimately through a single loudspeaker only. Sample -> Scene Clicking on the Sample -> Scene button creates a video sequence with black background from your audio sample, which appears in the scene bin. You can use this video sequence as a basis for further video operations (e.g. insert editing). This function can greatly simplify audiobased editing. Copy sample Clicking on the Copy Sample button creates an identical copy of the previously clicked sample in the list of audio samples on the right. This function is useful when you wish to use both the original material and a modified version. The copy appears in the samples list with the same name as the original, but is identified with the suffix. K (e.g. A1.K). Any audio samples placed on the clipboard are deleted when the system is switched off. Also in this menu you see the button “Pre-listen” under the effect options. Here, you have the option of either deactivating the function (“off”), i.e. either hearing the effect or the original. Once you select either Effect or Original, this will loop-play about 20 seconds of the effect selected in the list (applied to the music selected in the list of sound clips) or some seconds of the original sound piece. This option can save you a lot of time, because the audio effects can be heard and compared with the original without being rendered. This function also displays signal amplitude as a control. Flashing blue indicates that everything is in order, flashing yellow indicates a risk of over-modulation during audio mixing (only if several over-modulated segments are mixed), and flashing red indicates over-modulation. (9) Click on the Split button to access the Split Sample menu. You can then split audio scenes in the same way as video scenes. Clipboard If your system supports this function, you can place the audio sample onto a clipboard. If you select “Clipboard”, this will open a selection menu. This menu will enable you to add samples to the clipboard, or to insert samples from it into the active project. The top of the screen has a list of all samples found in the Clipboard. This list will be empty the first time you see it. The following options exist: Add current sample: The sample currently selected is added to the Clipboard. Add other sample: You can add another sample than the current one from your project. Add sample from different project: You can add any sample from any of your projects. To do this, first select the project, then the sample. Remove sample(s): This option is only available if you have selected at least one sample in the Clipboard. All tagged samples will be deleted from the list. Import sample(s): This option is only available if you have selected at least one sample in the selection list. All marked (tagged) samples will be added to the current project. Options: You can determine if trimmed parts of the samples are transferred or left out. The name of the audio sample is displayed at the top on the right-hand side. The name is followed by .1 or .2 etc. (e.g. A 1.1 or A 1.2). You can of course click in this field to call up the keyboard again, and rename the audio sample. Clicking on the Split Position button now enables you to split the audio sample. A graphical display of the part to be split off is shown in the bar at the bottom. In addition, the wave form and audio scrubbing (Chapter 3.2 “Sound envelope & audio scrubbing”), which cannot be disabled in this menu, show the point of the audio sample at which you are located. The Use and Drop buttons and the arrow buttons have the same function as in the Split Sample menu of the image material. Click on the Play button to start playback of the audio sample currently being edited. During playback you can split the sample for example at a bar by clicking on Use at a suitable point. Your audio sample will be split at this point without play-back being stopped. If you whish to copy the split audio pieces into the Storyboard in the Edit screen, you need to first 66 Chapter 4 activate the “Insert as scenes in storyboard” by marking the little box. After splitting the sample and confirming with “OK” or waiting until the end of the sound, the video data will be created. The sample parts are automatically copied in the form of empty scenes, containing the respective parts of the sound. These empty scenes are placed into the Storyboard in the Edit screen. They’ll be easy to spot: Black scenes with a little music note symbol. Additionally, you can now press the “Replace” (or “Insert”) button (see chapter 4.7, item (17) / (13)), so that the selected empty audio scene takes the place of the selected scene in the scene bin. If the video scene is too long, it is trimmed to the right length at the end. This function is great for audio pre-editing as you can comfortably make your cuts and then implement the rhythmically cut up audio piece to any video footage. Once you have split your audio sample, the sample list shows that copies of it have been made and that your original sample is still available. (10) Use the Trim function to remove unwanted components at the beginning or end of the recorded or split audio material. Coughing in the commentaries and residual material from adjacent CD tracks can thus be eliminated. The Trim function is also familiar to you from video editing, and functions in the same way with audio. The wave form and audio scrubbing cannot be disabled in this menu. (11) Click on the Delete button to delete the selected audio sample. (12) Click on the Undo button to undo deletion of an audio sample. The last ten samples deleted can be recovered in this way. Deleted scenes cannot be reactivated following a restart. When the sound clips have been loaded, you will see their titles displayed in the list of sound clips. (13) The name of the audio sample clicked on in the sample list is displayed automatically in the name field. The name can be changed in the manner familiar from video. Click in the name field to call up the keyboard. The length of the audio sample is displayed in the adjacent field. (14) The text field at the bottom right contains the group name that has been assigned to the sound sample. Should you want to change the group or assign it for the first time, click in this text field to activate the “Assign Group Name” button. This menu is also activated when you click on the “Opt.” button. This menu is explained in item (19). (15) Use these buttons to control the Stop/Record/Play functions for the audio sample highlighted in color in the audio list. You can make corrections to the volume with the aid of the scrollbar below the volume display (1) while recording is running. (16) Click on the CD Recording button (only on models with integral DVD drive) to the left of Record/Stop/Play to call up the CD Import window. Click on this open symbol, to open the drive tray in which you can put an audio CD or CD with MP3 audio data. Note: Importing MP3 audio data is possible from both data CDs and data DVDs. Commercial Audio DVDs cannot be read, however. Then press the eject button of your system (or press against the tray) in order to close it again. Now click on the Display CD contents button to read all available tracks on the audio CD inserted beforehand into the DVD-RW drive. To sample your tracks, check the box next to Play intro time in order to play the audio sample automatically as soon as it is selected in the list. You can choose between different play back times or you can switch off this function altogether. You can switch to a different track or start import with OK at any time during play. You have the several possibilities to enter titles. Note the box above the vertical slider. It has three different modes that can be changed by clicking into the box (see chapter 3.2, Sliders). • If you wish to import merely one text, make sure to mark the box with an X. Select the item in this fashion and confirm with “OK”. After entry the window “CD Import” closes automatically and you see the title displayed in the list of sound clips. • If you wish to import multiple texts from the CD, make sure to activate the box by placing a checkmark. Mark the desired text items and start the import procedure by clicking onto “Import active track” (the window will remain opened) or “OK” (window will close). The tracks read in beforehand are now displayed in the list of audio samples. • If you whish to import all titles from the CD, first mark all titles by activating the horizontal stripes in the box, or click onto the button for ‘All’. It is unimportant which title in the list has already been selected. If you cancel the operation while the titles are being read, then all titles that have been successfully read are displayed in the list. When the sound clips have been loaded, you will see their titles displayed in the list of sound clips. (17) Here, you can see a symbol of an arrow pointing to a CD. Click on this button and a screen called “CD compilation” appears. This screen allows you to select samples for your audio CD. You could burn your audio comments or extracted original sounds to CD or even load a music CD and re-burn it with a different track order. On the left, you can see a list with sound samples (“All samples”). Select the desired sample and press “Add”. The sample Bogart SE 4 User manual 67 should now appear in the right list (“Selected samples”). This way, you can continue adding sounds to your CD. Any samples selected from the left list are highlighted with a little dot. Take care not to overstep the maximum length of 80 minutes (72 minutes until Bogart 3) for the CD. The “Estimated usage” of the CD can be monitored on top of the screen. Of course, you can remove any tracks from the list again by simply clicking on “Remove”. Once you have finished assembling the list of tracks for your CD, click on “OK” and insert an empty CD into the disc tray. If the medium is a CD-RW that already contains some data, the system can optionally delete the contents first, before the tracks are burned. Please wait with removing the CD until the system tells you the CD was burned successfully. (18) When you have imported your sound recordings and your samples, you will find them in the audio bin. This list of available sound recordings can be modified to suit your needs. Below the list, you will find the option to determine how the list should be sorted. You may choose between: original: This lists the sound recordings in the order in which they have been acquired by the system through recording and importing. By name: The sound recording list can now be sorted alphabetically in ascending order. By length: The sound recordings are sorted by length in ascending order. (19) Opt: Group You can assign a group to any sound recording. This will make the list more clear and better structured. For example, you could then only show the scenes of a particular group. Activate the sound recording you want. Click on “Opt” to open the group options and select “Assign group name” to assign a group to a sample. If a sound recording has been assigned a group, you will find the group name in the bottom-left field of the menu, between the display of the name of the recording and the counter. Once you have a large number of group names, it may be beneficial to reorder the groups that are being shown. This way, you could create archives in which only specific group names are visible. This way you can limit the choice of groups. function to choose one or more groups by placing a tick next to the groups. Press OK to show only the scenes that have been assigned to those groups. The remaining scenes are not deleted, merely “hidden”. If you wish to delete the group name of a sound recording (un-assign), select the “---” name from the group list. If you wish to see all sound recordings, even those not assigned to any group, open the group selection once more and confirm by pressing “All”. You will now once again see all of your clips in the scene bin. If not all of them are listed, you should look at the top edge of the menu. To the right, you will the information “Filter active”. Make sure to check for this if you feel that some clips are “missing”. You can even improve the organization of the bin more by hiding any clips that you already added to the storyboard. Go to the options menu “Opt”. If the checkbox next to “Show added scenes” is ticked, any added scenes (all scenes marked with a small white dot above the stamp) will be shown in the scene bin. An unticked box means that the function is deactivated and that already added scenes are not shown in the scene bin. Of course, “hiding” scenes in this fashion does not mean that they are deleted, but merely not shown. (20) Click on one of the menu symbols to access the menus Edit, Audio-Mix and the main menu directly from this menu. 4.13 Audio-Mix Use this function to arrange recorded commentaries and the background sound in the storyboard, add audio effects, and fine-tune the volume for the sound tracks. 4.13.1 Premixing audio The audio premixing is a possible alternative to properly edit the sound. In the audio premix, you can, if the storyboard contains at least one scene, insert a sound sample in the audio mix, and then continue to build the rest of the storyboard in a way that fits your sample. This way you have also made it possible to select scenes in the group selection. With the Stock button, all the existing group names of the project will be listed. If the Storyboard contains at least one scene, you can, for example, insert a song below it. The song will automatically be shortened to make it fit the scene. You should set he track you use for this to “free” in the audio settings menu, in case you happen to have chosen a linked track. Pre-mixing is only possible for free sound tracks. When you work with groups, you have several possibilities to select scenes in the bin. If you wish to show only sound recordings of a particular group or even several groups, press “Opt” and then “Group selection”. This next list contains all available groups for this project. Use the multiple selection In the audio-mix, you will now see the storyboard scene and the sound sample which has automatically been shortened at the end in the sound track that you have selected previously. When scenes are added to the storyboard, your sound sample will automatically lengthen with the storyboard. This 68 Chapter 4 means that, in our example, you could insert scenes, and the song that was previously shortened will automatically be made longer again, until the end of the song is eventually reached. Should the storyboard now be shortened, the song will once again automatically be shortened at the end. Below the storyboard are several horizontal bands, the sound tracks. If you have set the control “Audio tracks” to “normal” in “Project settings” under “Audio settings”, the specific differences between the sound tracks are as follows: This way, you can add pre-mixed sound to a storyboard and then modify the storyboard as you see fit. You can insert and remove transition effects, or modify their duration. You can replace scenes by longer or shorter scenes. The pre-mixed sound will always remain. This makes it very easy to change scenes, with or without transition effects, following the rhythm of the music. Audio samples from the original sound track, the commentary track and the effect track(s) are bound to the scene(s) above them. Where changes are subsequently made to scenes before and after the audio samples, the sample remains synchronized with its previous position. Where changes are made to scenes which overlap the audio sample in time, the latter must be deleted (following a prompt). 4.13.2 Audio mixing Audio mixing is similar in principle to video editing. The audio mix menu depends on the view that has been chosen. It can be shown in storyboard or in timeline mode. You can switch between the storyboard and timeline views using the Mode in the settings, after selecting “Storyboard, Timeline”. The audio mix menu has a button at the bottom left with which you can directly switch the view. The storyboard with the scenes and video effects which you have added to it is visible at the top of the screen. Audio samples in the music tracks are not bound to a scene; instead, they retain their position in relation to the starting point of the storyboard. Changes to the video before or during the audio sample result in shifts which are, however, generally uncritical in the case of background music etc. Owing to this difference in behavior, the tracks bound to the video material are particularly suitable for commentaries or for sound effect dubbing. The music track is mainly meant for background music and similar audio. Provided the differences between tracks are observed, it can of course be used for any other purpose. You can also deactivate these links and define them freely. This is what the button with the spanner is for, at the bottom right of the sound tracks. In the audio editing menu the symbols next to the sound tracks change into numbers and arrows, indicating to you the setting for each sound track. Audio mixing can be described in the following way. 1. Adding audio samples to a sound track 2. Moving and trimming audio samples To define the starting point exactly, select Range. This will activate the Range menu. It can be used to move the sound (Select Start, then Move) shorten the sound at the beginning or end (In and Out ; followed by Trim). 3. Creating and checking audio 4. Correcting sound volume Bogart SE offers a total of three methods of volume control: Direct sound volume control, indirect volume control and volume control via the sound envelope. The method of volume control employed in each case is therefore determined primarily by the task concerned: Unlike the storyboard view of the Edit menu, transition effects are however displayed as discrete scenes in the storyboard. This display mode is advantageous, as it enables other audio samples to be situated exactly within the duration of the effect. • If the volume of a complete audio sample is simply to be increased or reduced, direct volume control is the solution. Using the wave form for this purpose would be to use a sledgehammer to crack a nut. • If an audio sample is to be dampened while another audio Bogart SE 4 User manual 69 sample is playing, for example the background music is to be softened for the duration of a commentary, indirect volume control is the most convenient solution. Modifying the audio samples by means of the wave form or splitting the music manually would also entail a disproportionate amount of work. • If unwanted noises are to be eliminated from a audio sample or over-modulated passages of an audio sample adjusted to the general volume level, the wave form represents a powerful tool, albeit one which is not particularly easy to use. Once an audio sample has been edited by means of the Wave Form function, indirect volume control is however subject to certain limitations. you insert samples, the guide lines are “magnetic”, which makes it possible to position them with great accuracy - more on this later. The lines are only displayed where there is no transition effect between the scenes. 5. Smooth-fading audio samples in and out If there are several clipping areas, you can edit these one after the other by repeatedly clicking the test button. If a very long project has not yet been tested at all, the test can take some time. 6. Adding audio effects Audio effects (standard effects, surround effect, supplementary effects) can be added to individual audio samples in the same way as to complete sound tracks. 7. Rechecking audio mixing Add the remaining audio samples in turn and adjust the volume, fading and effects as required. 8. Creating audio Create the sound. The color control bar immediately beneath the storyboard should no longer contain any yellow components. 4.13.2.1 Screen elements in the timeline view Using a screen shot of the audio-mixing screen, the individual elements will be described below. 3. There are different possibilities to identify overmodulation of the audio. A click on this button will test the audio and tell you if clipping is occurring. If clipping is indeed occurring, a message will inform you and you will be able to jump directly to the relevant position on the timeline. You can then deal with the problem easily. Additionally, areas with clipping will be colored red in the narrow blue strip on top of the original sound track. The Timeline mode view displays the audio modulation in the audio mixing samples. Should sound clipping occur, this will be indicated in red in the top border of the sample. 4. There are several buttons next to the sound tracks. In addition to the existing buttons for selecting tracks (right) and selecting effects (left), a new button has been added at the left-hand side. It displays a stylized symbol of a speaker. With this button, the sound of any track can be switched on or off at any time. Clicking on such a symbol opens a window in which you can set the volume of the sound track. There are also buttons with which you can mute the sound or set it at 0 dB. This way, you could temporarily mute the original sound while you are concentrating on the comments. Changes to the tracks are also taken into account when a project is finalized (exporting, DVD burning...). This makes it easy to create several different versions (with/without music, German or English comments...). You should be careful not to accidentally “forget” a track. 5. / 6. The individual sound tracks contain sound samples. The sound samples are shown in the top half of the so-called sound curve. This is a general indication of the sound volume changes. The lower half displays the sound envelope. This allows to apply transitions and other sound volume changes as you see fit. Details will be described later. 1. The menu view is set with this button. This allows you to switch between the timeline view and the storyboard view at any time, making it possible to make use of their specific advantages. 2. Use this button to lengthen the yellow guide lines from the video track that optically separate the scenes from each other to the full height of the sound tracks. They indicate the start of a scene and improve clarity when arranging the samples on the various sound tracks. When you move samples or when Sound samples that are subject to transition effects are displayed differently in the original sound track (5.). The transition between the sound samples is displayed here as a diagonal line. The sound curve display can be switched on or off in the settings. 7. This button is used to call up the audio settings. In addition to the existing functions, there is an additional button on the right for each of the tracks. If it has been activated (checkmark present), the corresponding sound track will be shown in the mixing display. If the button is deactivated, the track will not be displayed. Switching off the display of individual tracks 70 Chapter 4 increases the display of the others and makes it easier to work with them. It is therefore advisable to deactivate unused tracks or tracks on which you are currently not working. Hidden tracks remain active and will be taken into account when you play or finalize your work. 8. The upper part of this output field contains information about the active sample. In addition to the name and the length of the sample, the sound volume is also displayed, if it has been changed. The lower part of the field contains also several bits of information. This is where you will see the time code during playback, the position of a sound sample while you are moving it and when you change the sound envelope, it will contain its level and position. Inserting sound samples Use the “Insert” button to insert new samples from the bin (music, comments, noise) in one of the sound tracks. Click on this button to open the bin. Select a sound sample and confirm by clicking on OK. The window closes and you get a different pointer. You now no longer only move the red arrow over the screen, but also a stylized sound sample. (The length and the look do not correspond to those of the selected sound sample). Should you decide not to insert the sample, simply click the right trackball button once. Freely moving audio samples In addition to the existing possibility to move sound samples inside a sound track (Range button), it is now also possible to move them around freely. In order to do this, you should click on the little button at the center on top of the sample you want to move. This will open a menu in which you can select what you want to do, the sample menu. Select the first option “move free” (we’ll talk about the other options later). The sample is the removed from the track and you get a different pointer, the one that was described previously when we were talking about inserting new samples. It will also behave the same way as described previously. You can now move the pointer and insert the sample somewhere else. Click on the right button to cancel this procedure - the sample will now return to the location where it was before. Samples that have been trimmed, do not change when they are being moved around. Should you want to lengthen a sample that had previously been shortened (automatically), you should use the Range function. Audio samples The upper half of the view contains the sound curve of the recording or the sound sample. The lower half displays the sound envelope of the samples. This is where the changes are carried out, by setting points. Note: These new type of sound view is only available in the timeline view. When you move the pointer over one of the sound tracks, it will automatically be activated. When you leave the sound track area, left or right, the timeline will automatically scroll in the corresponding direction. The sound sample can only be inserted in a free spot if you go to that location and click on the left button. The current insertion position (left side, arrowhead) is indicated right in the info field. At the top right of the preview image, there is an indicator that shows the current image position of where the sound sample currently is. When you insert a sample, its start will stop against the end of other sound samples or the yellow guide line. This way, it becomes a lot easier to accurately position the sample. When you drop a sound sample on top of another one, it will be positioned directly behind it, as long as there is room. This makes it a lot easier to put several samples behind one another. When a sample is dropped in a free spot which is shorter than the sample, the sample will automatically be trimmed at the end. Audio that has been inserted, usually no longer has to be calculated. When played, it is played the way it sounds when it is mixed with the other sound tracks. Only when sound effects such as tone control and surround are used must the affected parts still be calculated. The sound must also be calculated for export via Firewire or for DVD burning, since only one sound track can be used with these media. Sample menus You can see a menu icon in the middle of the active (clicked upon) sample. Use this to access additional sound editing functions. You should click on the sound sample you want to work with. This will call up the corresponding menu. Bogart SE 4 User manual 71 The functions displayed here are directly connected to the corresponding sound sample. This is called a “context menu”. Thanks to this type of menu, you can prevent long clicking sequences with the trackball, and save a lot of time as well. Here, you should find several functions you are familiar with, but also new functions. You should move the mouse pointer to the icon and then click on the left trackball button. Fewer functions will be displayed for samples of the original sound than for samples of the mixing tracks. The table below contains a description of the functions. Envelope The envelope curve can be changed directly in each sample that has been displayed. When you are in the timeline mode, you can now edit the envelope curve directly while you are editing the sound. You can now also see immediately if there is clipping (overmodulation) in the sample. If the peaks of the envelope are market red, this indicates clipping in these spots. This is purely computational. It is best to also test if this clipping can be heard. Should you want to mix this sound recording with other sound tracks, clipping will very probably occur at these peaks. However, this function is not available for the lowest screen resolutions (such as SCART). Should you wish to insert a point while in this view, you could: • Click with the large left trackball button on the line of the envelope curve, or • Click on the small left button. This will activate a context menu in which you should select “Insert point”. (Please refer to “context actions” below). A red square will be inserted in this spot. It serves as a set point. Should you want to move such a point, you should move the mouse pointer to the icon and then click on the left trackball button. This selects the red square and its color is subsequently changed to green. In order to move, you should click on the green dot. It will now become blue to indicate that you can move it. Note: If you have installed and activated the Power-Key Option (an add-on product), you have the ability to select several squares at the same time and move them together. To do this, you must select a square on the envelope, press the Shift key on the external keyboard, and then select the square at the other end of the range you want to select. The squares in between will also become green and moveable. Should clipping occur, this will be indicated in red. While editing the envelope curve, the red color changes of the gauge line will indicate where clipping occurs. Of course, this information is only about the sound sample, not about the overall relationship with the other tracks. Context actions If you place the mouse pointer over the envelope curve, you can click on the small left trackball button to call up a context menu. Note: If you have a trackball with only two buttons, you should click in the sound sample menu above and then select “Context action”. The mouse pointer will change and you can then use it to click the left trackball button inside the envelope curve to activate the context menu for the envelope curve. The table below shows the functions that apply to the envelope curve and when they are available. If you want to delete a point, simply select it and then click on the small left trackball button to open the context menu. There, you can select “Delete point”. A point that has already been colored green can also be deleted via the sample menu. Click on the large left trackball button and select “Delete active point”. The green colored point in the envelope curve will then be deleted. If you are using a two button trackball, this may be more convenient. Envelope window Open the sound sample menu by selecting it with the big, left trackball button. You can then select Envelope window in the sound sample menu. You already know this window for editing the envelope curve from earlier Bogart versions. It has been explained in the corresponding manual. In Bogart 3, the window has gained new buttons to play sound samples. 72 Chapter 4 You have now two buttons at your disposal: • New name: This is where you enter the name of the new sound sample. Notes: • When you want to create a new sound sample, you should either replace the sample in the track, or insert it in the bin. If you did not select one of these two possibilities, a new sample will not be created. • The left play button plays only the sample you are presently editing, i.e. the one displayed in the envelope curve. • The right play button plays also all the other sound tracks. This way, you can check the overall sound of all sound tracks. Creating samples This function is available in both the storyboard and timeline views. If you want to create a new sound sample from a part of the audio-mix, this is the option you should select. You will then get a menu with the following options: • Range: Choose the range that should be combined into a new sound sample. • Current sample: The current sample is used as the range. • Active scene: The current scene is used as range and may therefore start/end in the middle of a partly underlying sound sample. • Active sample+scenes: The entire length of the active sample is used. Should the scenes that are connected to it go further, this range of the scene will also be added to create the sample. • Freely selectable: You can freely choose the range you want to include. After confirming, you end up in the Trimming menu where you can enter the range. • Use original sound: Should the original sound of the scene be included in the calculation? If yes, you should put a checkmark in this selection otherwise, a dash should be visible here. All other tracks will be always be put together. • Replace sample(s) in track: Should the samples in this range be replaced by this new sample? If this is what you want, you should put a checkmark in the box. Your samples will then be combined into one. This will free up space in this location to add new sound samples. • Insert in track: This option is activated when “Replace sound sample(s) in track” is checked. This is where you indicate in which track the new sample should be located. Track 1 is not shown, since nothing can be added to the original sound. • Insert sample in bin: Do you wish to make this new sample also available in the audio bin? You should then put the checkmark here. The new sample will be inserted behind the thencurrent sound sample in the bin. • Since you are able to hide individual sound tracks in the timeline view, for the sake of more clarity, you should take this into account when you are creating a new sample. You could insert the new sound sample in a hidden sound track and then find it difficult to recognize the results. It is also possible that a hidden sound track contains samples that have, of course, been included in the newly created sound sample. 4.13.2.2 Screen elements in the storyboard view This screen can be seen in the audio-mix with the storyboard view: (1) The storyboard and its operation is familiar to you from other menus. You can use the slider to move very quickly through the storyboard scene by scene. With the buttons, you can go from sample to sample through the film strip in the currently active sound track. This function is very helpful when a large number of audio samples are located below a single video scene, as the samples are displayed only very briefly during normal play-back. Select the desired sound track either directly or by clicking on the corresponding symbol on the right-hand side of the screen. (2) This color control bar directly beneath the storyboard shows the range of the original video scenes in which the audio has not been created (yellow) or has already been completely created (blue). Over-modulation is indicated in red. Overmodulation will be indicated as soon as the audio level is clipped. Such clipped audio should be edited until it is no longer clipping. In most cases, you can simply reduce the volume level by -1 db for the original audio. (3) Select a button with the fx symbol to the left of the sound Bogart SE 4 User manual 73 tracks to add an effect for the complete sound track. Effect selection in the Audio-Mix menu is described under item (14) Effects. A white dot in the associated button indicates the presence of an effect in the sound track concerned. (4) Click on the Record button to play the storyboard (from the current scene onwards). Simultaneous recording is possible through the selected audio input. For instance, if you have selected the microphone input, you can record a commentary for your video. During audio recording, a volume level indicator is overlaid over your video material at the bottom edge of the screen. The recorded commentary is subsequently added automatically to the sample list. If the commentary track is active and provides sufficient capacity for the audio sample, it is automatically placed in the commentary track. (5) The Opt button allows you to merge (bounce) sample tracks into one. Multiple audio tracks can be mixed into one track. This is useful if you need more space for arrangements. The Opt button (in the audio-mix menu) allows you to merge (bounce) sample tracks into one. This function creates a new sample that can be added to an audio track of your choice. The combined sound recordings are deleted. The newly combined sound sample can also be stored in your audio bin, e.g. as a back-up. The ‘merge tracks’ window has the following options: ‘Replace in Storyboard’: tag this to insert the new combined sample at the current position in the sound track. Insert to: This allows you to decide into which track the new sample is to be inserted. Create sample: Tag this option to add the new sample to the sample bin, named “Mix”. From here, you can continue to edit it. (6) Click on the Play button next to the scrollbar of the storyboard to play from the scene currently located in the centre of the video. The other simultaneous tracks are played provided they have been created. Should the other tracks not have been created, only the currently selected track is played back. This saves you from having to repeatedly create tracks, for example when you wish only to check the position of the commentary. Video is generally played at the same time. During play, a volume level indicator is displayed, showing any over-modulation. The volume level indicator has a peak-level indicator, i.e. the maximum level is displayed continuously until it is exceeded once again. By contrast, the play switch at the bottom of the screen plays back the current active audio sample. Only audio is played back here, of course there is no video here. Here too, a volume level indicator is displayed, indicating any over-modulation. The name of the sample to be played back appears on the left of the play symbol and the counter. Click on stop or the righthand trackball button to stop play. (7) Add audio samples to a sound track Select the desired sound track by activating the symbol to the right of the track or by clicking on the track itself (selected track turns blue). Select the scene, approximately at which the audio sample is to begin. Click on the Add button to call up a dialog showing the list of audio samples. Select the audio sample of your choice here, either directly or with the aid of the slider with which you are already familiar. The audio samples already added are marked with a point next to the length. Below the audio samples is a Play button which you can use to listen to the selected audio sample again in order to check it before adding it. Confirm with OK to close the Add dialog. The selected audio sample is added to the active sound track. The audio sample is placed by default in the storyboard at the very beginning of the active scene (the scene in the frame). Use the Range button to move it again (see item (9)). Should an audio sample already be present at the current point in the selected sound track, the Add function inserts the sample after the material which is already present. Should there be insufficient space, i.e. the audio sample be longer than the gap, the sample is shortened at the end such that it fills the gap exactly. If an audio sample is inserted at the end of the storyboard and is longer than the last scene, it is automatically trimmed in to the length of the scene. Click on the audio sample to read the new length in the bottom left-hand corner. If the storyboard is subsequently lengthened, the audio sample is trimmed out again (up to a maximum of its original length). (8) Hit the Remove button to delete the active audio sample. This function has no effect upon the original track, as only audio samples from the supplementary tracks can be deleted. Remember that removing a audio sample may necessitate recreation. (9) Clicking on “Replace” opens the list of sound clips and you can select a clip that now replaces the previously active clip on the sound track. Especially when you have already individually positioned a sample, it is an advantage to replace, placing the new sample at the exact same position. (10) Range: Moving and trimming audio samples When you want to precisely define the starting point of a sound sample, you should select it in the audio-mix track and then activate “Range”. The Range menu is called up. You can use this to move it in its entirety or trim it at its back and its front. The Range function is used for adjusting the position and the IN and OUT points of a audio sample. The Range button can be selected when an audio sample is clicked upon and 74 Chapter 4 thus activated. A Trim menu is called up similar to that for the trimming of video scenes. Once you have selected Position, you can move the entire audio sample with the aid of the Start button. Should the audio sample be too long, you can also shorten it at the beginning and end. Select the Trim function and then the IN and OUT buttons in this case. To make it easier to find where the limits of your sound recording are in the project, you can switch between different video views. You will either want to see the full image continuously, while you are moving the IN/OUT or Start/End, or you will want to see both (reduced) at the same time. This means that this menu gives you the ability to switch between Trimming, Moving, Trimming E, Trimming small and Moving small. While you are trimming the audio, you will be able to hear the sound at the spot you are trimming. Should you want to trim with respect to the original sound, you should activate “Trimming E”. This way, you will be hearing the original sound while trimming, which means that you will be able to precisely position the sample on a specific spot of the original sound. The sound characteristic is displayed by the wave form (chapter 3.2). Play back again to check any changes. The new position is also shown graphically when you return to the Audio-Mix menu. If you have not activated a sound recording, when you click on Range, you will get to see a different menu. You can now move in the storyboard and look for a specific video position. After confirming this position, the view of the audio-mix at this point in time will change, and the selected scene will become active. (11) Bogart SE is able to play back several audio tracks simul- Function Move free taneously only if they have first been created (if necessary by clicking on Create). The entire audio visible in the active image size is generally created together with the active audio sample (highlighted in blue), even if it lies outside the window. If the entire storyboard is to be created, launch creation from the Finish menu. From the color of the horizontal color control bar between the original sound track and the storyboard, you can ascertain whether the overall volume of all audio samples is faultless (blue) or over-modulated (red). Correct any over-modulated passages with the aid of the volume control or the wave form. (12) Click on the Timeline button to call up a new window in which the active audio sample is displayed in full and which shows the other samples in relation to it. The active audio sample thus serves as the dimension for the full width of the new window. This permits a larger (full-screen) display of very short audio samples (which would otherwise appear only as a narrow line in the storyboard), whereas the full length of very long audio samples (which would otherwise run over the limits of the visible region in the storyboard) is displayed with all audio samples of adjacent sound tracks. The timeline thus offers a scaled view by which, for example, the volume characteristic or any fades can be viewed more easily. This window displaying the time data serves mainly to provide a better overview. You can use the scrollbar beneath the timeline display to move the displayed passage, click to move the sound track to a different audio sample, and call up the Description The sound sample is represented by an icon. Move the sample freely within a track, move it to another track or to another time point. Trim/move (with panel) Opens the big menu for trimming and sliding sound samples in the sound track where it is located. Volume Opens a volume control to change the sound volume of the entire sound sample. Correction Opens a menu with which you can modify the sound volume of other tracks in function of this sound sample. Fade Opens the menu for fading the sample in or out. Envelope Bigger menu and image of the envelope curve with extended functionality. Effects Sound effects can be applied to the sample. Create sample You can create a new sound piece out of the sound sample and the sound tracks around it. Remove This enables you to remove the sound sample from the audio-mix track. Play sample only Only plays the active sound sample, without mixing it with the other sound tracks. Remove active point The green dot of the envelope curve is deleted. Context-Action (mainly for users with a two-button When context action is activated, the mouse pointer changes and you will now be able to trackball/mouse) use the left mouse button to activate the context menu for individual points in the envelope. Clicking on the right trackball button will stop this context action. Bogart SE 4 User manual 75 functions Fade and Envelope from within the timeline display. The symbols >> and << indicate that the audio sample does not end at the edge of the timeline, but continues. The original sound track is displayed twice, one display above the other. The reason is as follows: if for example you have inserted a transition effect, two audio samples overlap. In the timeline display, these two audio samples are then displayed in two lines (in both original sound tracks). If you then trim a sample or move it, the fade in and fade out times remain. (14) The Effects button calls up the Audio Effects menu. Audio effects can be applied to either a single audio sample or a complete sound track. (13) Click on the Fade button to call up a dialog in which you can adjust fade-in and fade-out of the currently active audio sample. The audio volume is consequently reduced or increased for the selected duration (which of course cannot exceed the length of the audio sample), reaching the selected baseline volume at the end of fading. In the “Audio settings”, you will also have the ability to apply a “constant” or a “lowered” sound fade. Certain practical time values for fading in and out are already provided as defaults. Should you therefore wish to fade a commentary in softly, you can for example select a fade-in time of 1 second (1 s), and thereby prevent the sound from being clipped. Should you wish to fade out an audio sample, the volume is gently reduced towards the end of the sample and is completely silent at the end of fading. The fade-in and fade-out times act upon all selected changes, i.e. including any changes to volume of the adjacent tracks. For example, as the commentary volume is being increased, the background music is gently reduced to the selected value. Please note that the fade-in or fade-out of a commentary must be taken into account at the time the commentary is recorded. When recording a commentary, you should wait 2-3 seconds before you start to speak and then continue the recording for 2-3 seconds after the commentary is finished. Only then will you be able to use these 2-3 seconds for fading in or out. The volume characteristic is displayed clearly in the audio samples. • To add an audio effect to an audio sample, first select the desired audio sample, which is then highlighted in blue. Then click on Effects. • To add an audio effect to a sound track, call up the Audio Effects menu as described under item (3) by means of the fx button to the left of the sound tracks. The audio effects are divided into several categories: All All effects are displayed. Standard Only the effects contained in the Bogart SE software are displayed. Optional Only the effects from any add-on software packages are displayed. [Effect Package] Only the effects from the current Effect Package concerned are displayed. In order to combine multiple audio effects within one sample, note - as is the case for the clipboard and when importing CDs Function Change volume Available at... An existing point Change position An existing point Change position and volume An existing point Remove point Remove envelope An existing point An existing point, any spot on the envelope Insert point Any spot on the envelope Description Move the point up or down to adjust the volume. The volume is displayed in the info box. The position remains unchanged. Move the point left or right to change the position in the sound sample. The position is displayed in the info box. The volume remains unchanged. Move the point in order to modify volume and position at the same time. It is also possible by clicking directly with the big left trackball button. Deletes a highlighted point. Deletes all points (except the start and end points) of the envelope. This also deletes all settings for the envelope. Inserts a point on the envelope at the location of the mouse pointer. It is also possible by clicking directly with the big left trackball button. 76 Chapter 4 - the small box above the vertical slider. Click into the box until you can see a checkmark. Now you can activate all desired effects one after the other. If the box contains horizontal stripes, all effects will be selected. There is also an archive here, in which you can store the previously selected effect combination for later use in other sound recordings. (15) Volume control by means of wave form The Envelope (audio wave form) of an audio sample can be edited directly with the Rubber Band function by means of the Envelope button. First select the desired audio sample, after which it is highlighted in blue. Then click on Envelope. cannot be moved horizontally, i.e. against time. Left-click again to confirm the position of the point. • Positioning by means of the level slider After clicking on Position, the active point can be moved horizontally to the desired time position. Use the level slider to select the volume at the desired point in time. When you drag the Level slider to the right, the volume will be increased. Drag it to the left to reduce it. • Positioning against the video background To determine the position of a point according to its location within the video, click on Range. The start position can be determined either by Position or by stepping through individual frames. Click on the right-hand trackball button to adopt the selected setting. Use the level slider to select the volume at the desired point in time. Follow the same procedure with the remaining points in the volume display until the desired result is achieved. Then create the result. (c) Using the Add button, insert an editing point after the currently selected (green) point in the volume display. Note that a point cannot be inserted between two points located very close to each other. The wave form is the tool to use to increase or reduce the volume of an audio segment within an audio sample, for example in order to eliminate a loud unwanted noise. Click on the desired audio sample to highlight it in blue, then select the Envelope menu item. (a) The volume of the selected audio sample is displayed as a wave form at the top of the envelope window. Above it you will see a representation of all sound tracks for a better overview. (b) The volume of the selected audio sample can be increased or reduced selectively in the volume display directly below the wave form display by means of the rubber-band function. In this case, first specify the editing points within the audio sample at which the volume is to be increased or reduced. Insert these points either by left-clicking in the volume display close to the desired position, or by clicking on the Add button below the volume display. Now activate one of the new points either by clicking on it directly, or by selecting it with the aid of the scrollbar and the function for stepping through individual frames on the right-hand side below the volume display. The color of the active point changes from red to green. The point can then be positioned exactly as follows. • Positioning in the volume display Click on the activated (green) point again. It changes color from green to blue. Drag the point horizontally to the desired time position in the volume display. To increase or reduce the volume, move the point upwards (louder) or downwards (softer). Note that the first and last points in the volume display (d) Use the Remove button to delete the selected editing point from the volume display. (e) The Range button can be used to group several adjacent editing points to form a range, i.e. a common group: • Mark the outer left-hand (first) point of the desired range by left-clicking it or by stepping through individual frames. • Click on Range • Mark the outer right-hand (last) point of the desired range by left-clicking it. All points within the marked range also change to green and are thus marked as active. The following functions can now be used on this range: • Increase or reduce the volume level for the entire range. Use the Level slider for this purpose. • Move the position. Use either the Position slider, or select the position by means of Range. • Delete all points in the selected range. Click on Remove in this case. Click in the scrollbar beneath the volume display or on any point to terminate selection of the range. (f) The Level determines the volume of the active (green) editing point or of the selected range. The volume can be selected in steps of 1 dB from -30 dB to +30 dB. (g) Use Position to determine the position (in time) of a point or a range in the volume display. (h) Use the Create button to launch creation of the complete audio sample shown in the volume display. Bogart SE 4 User manual 77 (i) Use Range to determine the position of an editing point or a range according to its location within the video. • During determination of the position of an individual point, the following menu is displayed against the background of the current video: Determine the position of the selected point either using the scrollbar following activation of the Position switch, or by means of the arrow buttons < and >. • When determining the position for a range, the following menu is displayed against the background of the current video: The position of a range is determined either from the start point (Start) or the end point (End), or by means of the arrow buttons < and >. (j) Use the play button to play the audio sample currently shown in the wave form display, provided it has been calculated. The play position in terms of time is shown to the left of the Play button in minutes:seconds:frames. The current play volume is shown on the volume display. Play can be stopped at any time by means of the Stop button. Click on OK to terminate editing of the wave form and to accept the settings. Please note the following: • The Volume and Correction controls are no longer available for the edited audio sample following editing of the wave forms. You can therefore no longer modify the volume of the wave form audio sample by means of the Volume control, nor the volume of a parallel audio sample in relation to the wave form audio sample by means of the Correction control. • Insertion of a fade into a wave form audio sample deletes the edited wave form (following a prompt). All changes to the wave form audio sample are then lost. • Indirect volume control of a wave form audio sample is still possible by Correction from another audio sample. Creation must however be repeated. • Audio effects may be inserted into wave form audio samples. • The sample envelope remains if you have trimmed or moved the audio sample. (16) Click onto the “Sample” button. A window similar to the “Scene” video effect menu will appear. At first, you can see the name of the sample, which can be changed if needed. The default name is the name of the sample. Next, you can decide if you want to create a sample that runs across the length and position of the selected sample, combining all audio tracks in that position. To do this, click onto ‘Sample’ and then “OK”. The sample will then be added to the ‘Audio Record /Edit’ screen. Another possibility is the ‘Sample + Scenes’ function. Here, you can determine that the new sample starts at the beginning of the first scene - and ends at the end of the last scene it is positioned under. Alternatively, you can select any time range for creating the new sample. A sample is created, containing all sound from all sound tracks. Click onto ‘Range’, confirm with “OK” and select the IN and OUT points from the already familiar Range menu. The Envelope helps you to do this. You can (de)activate it using the speaker symbol. Click on “OK” in the Range menu. This creates the sample and adds it just after the currently activated/marked sample in the Record/Edit menu. (17) Direct volume control Use the Volume button to adjust the volume of the active video scene. You can reduce the volume of the scene (negative dB value), mute it (slider fully to the left), or increase the volume (positive values up to 30 dB). Use this control for example to prevent a soft sound from being drowned by another sound which is too loud (e.g. piece of music on the background track). A change in volume is shown in the light-blue bar which forms the background to the audio samples. If the volume is reduced, the bar at the lower edge of the audio sample is also displaced. The longer the audio sample, the more clearly of course the characteristic is displayed. (18) Indirect volume control To emphasize a particular audio sample by reducing the volume of adjacent tracks, use the Correction function. Click on the sample to be emphasized, which is then highlighted in blue. The Correction button modifies the volume of an audio sample for the complete duration of another audio sample. The change is shown by the blue bar in the audio sample. Once you have selected an audio sample (e.g. music) in one of its sound tracks (e.g. music sound track), you can then click on the Correction button. A list is displayed containing all six sound tracks. From this list, select the sound track (e.g. original sound track) in which you wish to modify the volume of an audio sample (e.g. vocals). Then slide the control located on the right of it to the left or right (to reduce or increase the volume respectively). This changes the sound in the track which you previously selected (under Correction) for the complete duration of the audio sample activated in another track. By way of explanation, consider the following example. You have assigned audio to three tracks. The first contains the original sound, which extends throughout the storyboard. The third track contains a piece of music which begins while the original sound is running and which ends during a further original sound. Select this piece of music. Then click on the Correction button to call up a list of all sound tracks. From this list, select the original sound track and reduce the volume by means of the button adjacent to Correction until it is muted. You now have no original sound for the complete duration of 78 Chapter 4 the piece of music. You can now hear the music at this point of the video without being disturbed by the original sound. The second track contains a commentary which begins in the middle of the piece of music and does not end until some time after the music has ended. You can then reduce the volume of the music for the complete duration of the commentary by clicking on Correction, selecting the music track, and reducing the volume by means of the right-hand control. The original sound, which was muted for the duration of the piece of music, must now also be switched off for the remainder of the commentary. For this purpose, create a new piece of music: silence. Create a generous length. Insert it after the piece of music, and trim it using the Range button up to the point in the video at which the commentary ends. If you cannot find the point in the video easily from the material, calculate the correct position if necessary. The volume control for the track in which the audio sample is activated is of course not selectable under Correction, as changes affecting the volume must be made by means of the Volume button. (19) Click on one of these menu symbols to jump from this menu directly to the Audio Record, Edit menu and to the main menu. 4.14 Shutdown (OFF) This button turns off the system. Clicking it does exactly the same as pushing the manual switch on the front. The powerdown procedure saves all settings, so that after turning on the machine later you can continue your project where you left off. The project is saved and then the system is shut down. You can then turn on the machine only by using the manual switch on the front of the unit. We warn against shutting down the machine by pulling the power plug or cutting power to the machine. You should always turn off your system with the “Off” button or the front switch. Data loss may otherwise occur. Bogart SE 4 User manual 79 80 Chapter 4 Bogart SE 4 User manual 81 82 Chapter 4 Bogart SE 4 User manual 83 Chapter 5: VGA mode It is possible to connect a VGA or DVI screen to your system. You can use the screens either in combination or on their own. In the System Settings, you can use the “Screen“ button to select the required mode. This is not possible on portable systems (notebooks). You can only use the built-in VGA monitor. 5.1 Dual-monitor use (VGA/HDMI as extra monitor to the video or DVI monitor) We must distinguish between two types of hardware in this chapter. The S-3000 and S-6000 and more recent devices have a DVI output as well as an HDMI output, and they can be used in dual monitor mode from version 3.4 onwards. Until now, the devices also had VGA and analog outputs, whereas they usually do not have an HDMI output. These devices can be connected for dual-monitor use in several ways. In order to enable dual-monitor use, all devices must always have a VGA or DVI (from S-3000 onwards) as their first monitor. The second monitor can be of a different type. This means that the user interface will be displayed on the computer monitor and your video footage on the second screen. This setup is fixed. You cannot view your video material on the computer monitor. You can also work with a single monitor. You will then be able to designate any output for the first monitor. With this method, you would see both, the menu interface and the scene playback, on the same screen. If you are working in dual-monitor mode, the system will usually display the “screen saver” on the video monitor. This can be set under Settings-Monitor-Monitor 2 Options. However, you can also activate the Storyboard‘s or scene bin‘s scrolling slider in any menu and thus display the currently active scene (without effects) on the video monitor. In the Transitions menu, the first of the two scenes is shown. The settings for the VGA mode are saved locally on the hard drive. If you are working with several hard drives (removable drives or built-in drives), the system will always start using the video mode saved on that particular hard drive. The distinctions can be see in the following menus (please take into account that the distinctions are an example of a VGA-TV combination): Setup - Video: In this menu you see only the operating panel for making settings on the computer monitor. Your video footage is displayed separately on the TV monitor. Recording: The operating panel for recording is shown on the VGA monitor. You see the recorded video on the TV monitor. Editing: When you play the storyboard from this menu, the playback duration is displayed on the VGA monitor on top of the Edit menu. Your video is shown on the TV monitor without any menu overlays. Splitting: If you click on this button, then the Split menu appears on top of the Edit menu. The current video image is displayed on the TV monitor. Now you can use the Split menu to cut your video scene while you observe the exact playback on the TV monitor. Should you have chosen the 2-scene view for splitting, you will see this on the VGA monitor while the current scene will be displayed on the second one. Trim: This menu is displayed before the Edit menu, just like the Split menu. Here, too, your video will be displayed on the TV monitor. Transition effects: If you playback the storyboard from this menu in order to view an inserted effect, you will see the play indicator on the VGA monitor. Your video is shown on the TV monitor without any menu overlays. Image Processing effects: Just as with transition effects, the playback display is shown in the Long-term effects menu and the video shown separately. The settings and combinations for single or dual monitor use can be found in the reference section. Setting a color value: Color reproduction on a VGA monitor is not the same as the actual video color. For that reason, a control color field will be displayed on the video monitor in addition to the color scale on the VGA monitor when you are setting a color value. You should take this color as a guide for your setting. 5.2 Single monitor use Depending on the type of device you are using, there are several possibilities to connect a monitor to your system. These are: HDMI, DVI, VGA or analog. A non-analog monitor will provide a calmer picture of the menus and video footage. You must adjust the “Screen” button in the “System settings“ menu to the desired mode. You can choose from several VGA options. After you set the “Screen” button to the desired VGA mode, the system restarts automatically and then displays the user interface on the monitor. You can now disconnect the television from the system, since the television was only needed to start up the system the first time. When the screen setting is changed, it must be confirmed after the display was modified. Please note however, that if you select a screen mode that cannot be displayed by the monitor you connected, this monitor will probably indicated it does not find any signals. In that case, you will not be able to confirm the screen. In this case, the system will switch back to the previous monitor setting after 30 seconds in order to restore your display. 84 Chapter 5 A few limitations apply when running the system with a VGA monitor, but these are not relevant to the final results of the film. In the following we would like to give you a few tips on how to work with VGA mode. • Since the screen refresh rate of a VGA monitor is not the same as a television’s refresh rate (50 Hz), the video footage will appear jerky when played, even though this has of course no effect on the video output via the DV interface. If your VGA monitor supports a frequency of 75 Hz, we recommend you use a VGA resolution with a frequency of 75 Hz for PAL in order to minimize picture jerkiness during playback. For NTSC, we recommend you use the 60 Hz modes. • Compared to video mode, VGA mode handles complete pictures (non-interlaced). This results in a comb effect appearing on moving objects (e.g. camera sweeps or cars driving by) so that the edges no longer look sharp (fringed). This limitation is of course only of relevance when displaying footage on a VGA monitor and is not part of the actual video itself. To change this, go to the “System settings“, press the “Screen“ button and select the “Field“ option. This way, play-back is exempt from artefacts. • The color saturation and contrast properties of the picture displayed on a VGA monitor are very weak but they are displayed correctly in “Video” mode (television). Therefore, please avoid increasing the saturation or contrast since this could lead to color bleed or distortion that is not visible on the VGA monitor. Picture sharpness is also displayed differently in VGA mode than it appears in the final video. After you finish editing the video, we recommend you check the saturation, contrast and picture sharpness of the footage on a television in video mode. • The entire video picture including the overscan area is displayed when working with various menus in VGA mode (e.g. when playing, trimming or splitting a video). This area sometimes contains image distortions that are no longer visible when the video is later exported or viewed on the television. When you are positioning titles, we recommend you do not place them too far into the area around the edges of the picture or else the letters will no longer be visible later on. In any case, please make sure you carry out a final check by watching the video footage on a television. Bogart SE 4 User manual 85 Chapter 6: Tips & Error Handling This collection “Tips and Error Handling“ will continue to grow. We are always happy to receive your ideas and suggestions. In the following pages you will find some of the most frequently occurring problems and tips for handling them. Please become familiar with the following tips and help on errors. If you can‘t find the solution to your problem here, then contact your dealer, or visit our home page. He or she will gladly answer your questions concerning operation of your machine. The MacroSystem hotline can only help you with technical problems. More support information can be found at: www.macrosystem. de (Europe) www.macrosystem.us (North America) Tips: If you have installed the Power Key Option, you have the possibility to arrange the scenes within the storyboard. The key combination SB, Ctrl, c allows you to copy a scene and position it at another place by clicking the key combination SB, Ctrl, v. If you wish that the scene won’t be shown at its original position, copy it with the combination SB, Ctrl, x and place it at another position. If you wish to trim a scene which is to be found in the storyboard, call up the trim menu by pressing the combination SB, t. SWITCHING ON THE MACHINE Problem: Every time the machine is turned on the installation query appears. Solution: After successful installation you must remove the CD/DVD from the machine (and store in a safe place). The system then starts and displays the Main menu of the user interface. Problem: When the machine has been switched on, there is no image on the screen, but the display says that the system has been started. Solution: It is possible that your system is being displayed on a different screen. If you are using a large screen, then after the system has been started it will show for a short time at the bottom of the display the video output used for the image. In order to switch between video modes, you should keep the right trackball button pressed for 5 seconds. Each display will then show the current screen mode and how you can switch to another one. CONNECTION OPTIONS Problem: Can I connect other input devices? Solution: Yes. You can connect most types of USB mice and trackballs that are available on the market. You can also use USB keyboards (Power Key Option) or the Twister input device. TRACKBALL Problem: The trackball makes a grinding sound and/or cursor movement is jumpy or works only in one direction. Solution: The trackball is probably dirty. Carefully remove the ball and clean it. PICTURE AND SOUND Problem: There is no video picture when I am trying to input from my VCR or camera. When I bring up the “Video settings“ menu I see the menu but the screen is otherwise black. Solution: Check to be sure that • You have connected and activated the video input device. Are all the cables connected properly? • You have activated the correct input. • The video input device is actually sending a signal, meaning that it is playing a cassette with recorded material. Problem: During titling letters appear correctly on the screen but after being recorded out or even during transfer “jaggedness“ and “bleeding“ are seen. Solution: This is a problem to colors being too “hot“, meaning that they are over-saturated. Bogart SE can create colors that can only be processed by professional video machines and that lead to distortions when using VHS, SVHS, or even DV devices. In such a case simply reduce the color saturation and brightness (section 3.2, Color box). You will retain almost the same color shade but can record it without distortion. Problem: There is no picture when I record from the video input device. The message “No video signal“ appears. Solution: Set the input according to the cabling. Please refer to the hardware manual for this. Problem: When recording the video material I hear no sound. Solution: Set the correct input in menu “Audio recording/editing“ so that the volume level is visible. Problem: When playing video footage, I hear no analog sound. Solution: It is possible that the sound volume of your system has been set too low. Go to the “Settings“ and then to the “Recording, playing“ menu. The sound volume can be set in this menu. While it is being adjusted, a test sound will be played. Use this to set the sound volume to your liking. Problem: When playing video footage, I hear no digital sound. Solution: Since the sound can be output via S/P-DIF or HDMI, this functionality should be activated. This happens in the Media Manager of the system. The type of digital audio transfer can be set in the settings of the Media Manager. There, you use the settings for “Image, Sound“ and the “HDMI sound“. This allows you to set whether your digital audio should be made audible over HDMI or over S/P-DIF. If you have connected an analog audio output, it will always play the audio. Problem: The audio is distorted. Solution: Before recording, set the volume level so that overmodulation (red appears in level display) does not occur. 86 Chapter 6 Problem: The volume keeps changing when I play my storyboard. Solution: Take care when dubbing that the volume of a track is not affected unintentionally by the settings for other tracks. Problem: My video is off to the side. I can‘t see part of the menu. Solution: The screen position depends on the monitor used. Screen positioning is configured according to the studio norm. It is possible that the display area is different for some nonprofessional monitors. The size of the Bogart menus can be adjusted in the system (from Bogart 4 onwards). Go to the Settings screen. Position and size can be set there. Problem: The camera supplies a picture that has too much of a blue tone. Solution: Use the long-term effect “White balance“ or “Color correction“. If you wish to use other Image Processing effects in the same portion of the video, then select these from the “Special“ menu so that new scenes are created which contain the additional effects. You can also use the multi-layering technique through the “Scene“ button. Problem: The television picture is unsteady and flickers strongly. Solution: Reduce the contrast on your TV, which is usually set too high at the factory. You might also want to use a 100 Hz monitor. Problem: When I power up the editor, there is no picture on my monitor, even though I can hear it booting. Solution: You have probably selected the wrong monitor mode. If the output is set to DVI, you may have hooked up to the analogue output (CVBS, Y/C, SCART). Or vice versa, if you have selected the analogue outputs, you will have no image via the DVI out. Connect your monitor to the correct output. In order to switch between video modes, you should keep the right trackball button pressed for 5 seconds. Each display will then show the current screen mode and how you can switch to another one. OPERATING THE SYSTEM Problem: I want to exit the main operating panel for titling and the DVD Arabesk menu but clicking on the right trackball button doesn‘t work. Solution: If you want to exit the main operating panel in order to enter the titling menu, you must click on “OK“ (to save your settings) or “Cancel“. If the right trackball button could be used to cancel, then you might unintentionally lose the text you entered. For the DVD Arabesk menu you must click on the symbol for the Finish menu. Problem: The screen cursor won‘t move, or it can be moved but not used to do anything. Solution: Your machine has “crashed“. Press the OK+ON/ OFF buttons (if available, some units are not equipped with front buttons) for 5 seconds to reset the device. This should switch off the device in a short time. On other systems, press and hold down the ON/OFF button for 5 seconds to force shut down. If this does not work, you should restart the system by separating it from the mains for a few seconds and then reconnect it. Make sure to backup your data regularly to avoid losing important footage as a result of hardware/software problems. Problem: Creating individual effects is taking too long. Solution: Create the effects in the “Finish“ screen (click “Create“). This will create all remaining effects and audio. You can also activate the background rendering (by clicking onto “Smart Rendering“ in the “system settings“ menu or by clicking on the dots in the top right corner of the corresponding menus). This way, you can continue to work on your video project, while the rendering of the inserted effects is done in the background. Please refer to the relevant sections: Chapter 4.1, item (6), Chapter 4.7, item (25).. Problem: I have a lot of scenes in the scene bin and am having trouble finding the scenes that I am looking for. Solution: Be sure to rename the scenes in chapters and sections when splitting or recording. You can also sort the scenes in the scene bin. To do this, delete a scene, select another, and then click on the Undo button, causing the deleted scene to be reinserted just after the selected scene. Sort your scenes in groups. These groups can be activated or hidden are you see fit. You can also hide specific (already inserted) scenes. To do this, use the `Opt.´ button in the scene bin. Problem: Sometimes I can‘t insert a transition effect. Solution: Transition effects cannot overlap. If an effect has already been assigned to an entire scene (can happen with very short scenes), then it is not possible to insert another effect. Problem: I have already recorded a lot of material and would like to know how many more minutes I can record. Solution: The remaining time (available space for video) is displayed in the “Recording“ menu. Problem: My project is finished. I want to start a new one. How can I start anew? Solution: If you want to keep your video material on the system, then you can start a new project in menu “Project settings“. You can also select the “Delete“ option. After confirmation, this will delete all data belonging to the currently active project. Problem: I can‘t find my project data. Solution: Check the System settings screen. Perhaps you have activated the wrong project by accident. Bogart SE 4 User manual 87 TURNING OFF Problem: The machine won‘t turn all the way off, the red light remains lit. Solution: The machine is in stand-by mode meaning that the red light is always on. This mode of operation saves electricity if you use the machine often. If you don‘t plan on using your system for an extended period of time, then you should pull the power plug (after having turned off the machine). Problem: Is data lost if I pull the power plug for an extended period of time? Solution: No, your data is stored on the internal hard drive. However, before pulling the plug you should power-down the machine correctly by pressing the power switch on the front of the machine or by clicking on the “OFF“ button in the Main Menu screen. This also applies to all other cables. Never disconnect a cable from your system while the machine is operating. Problem: The machine does not turn off right away. It takes a while. Solution: This is normal behavior for your system. Before the machine is actually turned off the current project is automatically saved. This can take several seconds. The machine will only turn itself off when the project has been saved successfully. However, if the shutdown program receives no message from the machine, it will turn the machine off, but only after several seconds. Problem: I have a problem, not contained in this list. Solution: If you have access to the Internet, check out the following web site: http://www.macrosystem.de. Here (“Support“, “FAQ“) you will find an updated list of FAQs (Frequently Asked Questions) that may help you. You can also call your dealer, or call our hotline if you have technical questions. 88 Chapter 6 Bogart SE 4 User manual 89 Appendix: Media Manager 1.1 Unlocking standard and add-on software for the Media Manager When you first start the Media Manager, you will require the unlocking code for the ‘Premium Pack’ product to fully activate all the functions. Casablanca S-2000 and S-4000 editors are shipped with this code already included in the box; Renommee and Solitaire upgrade (Ultra board) customers receive this code along with their product licence code list. Once you have the code, you can enter the Media Manager from the Bogart SE main menu and begin with setting things up. Starting the Media Manager takes a few seconds. The menu initially does not contain all of the function icons. Click onto the wrench symbol at the bottom left and enter the Setting menu, then the Basic Settings by pressing the ‘1’. Now select ‘Install Product’ by clicking ‘3’ to see the list of available, pre-installed programs. Select the hidden product “Premium Pack”. It will be highlighted by a light bar. Now click onto the green clover icon to activate the software. The ‘Activate product’ screen prompts you with the selected product and serial number of your device. Use the trackball to enter the code numbers (alternatively, a keyboard). If everything is correct, you will return to the Install Product menu of the Media Manager and all functions of the Premium Pack should now be at your disposal. To check this, press the right trackball button twice to return to the Media Manager main menu. It should now look like this: If you wish to add further software to the Media Manager at a later stage, you can repeat the above procedure. Unlocking codes are given to you either when buying the product or with the respective software shipped directly by MacroSystem or the responsible distributor. If you want to hide a product, select it from the Install Product menu and press the yellow star symbol. 1.2 General notes on operation Note: In order to avoid the menus burning themselves into modern TV screens, the Media Manager display darkens the display after 30 minutes of non-usage. The screen returns to regular display brightness as soon as you move the trackball, press any key on the keyboard or remote control. You can find more details in chapter 3.2.2. Operating the Media Manager is possible using the trackball, keyboard, and depending on the Casablanca type even using a MacroSystem remote control. IMPORTANT: When controlling using a trackball, you will require a 4-button trackball to fully use all of the available functions. The four buttons of the trackball: Large button on the left: Select button Large button on the right: Cancel/return Small button on the left: Help Small button on the right: Main menu The Power Key keyboard can be used to move lists up and down using the cursor, and move into and out of albums (folders) using left/right. Similarly, the functions for recording, playback, stop and pause are also available. When controlling using a remote, numbered menus can also be reached by simply pressing the respective number. More information on operation can be found by pressing the help key on the remote (bottom right). 1.2.1 Lists Depending on the menu, there are multiple lists for playback, importing or exporting. When using a trackball, you can select items in the list by clicking them. For longer lists, you can also scroll the list. For this, click the narrow dark blue slider next to the list. If you now roll up or down, the list will move accordingly. Another click will release it. Keyboard users can use the arrow keys up/down for choosing an item. The MacroSystem Power Key keyboard also features special keys for playback, pause and stop. Remote users can scroll up and down the list using the buttons ‘P+’ and ‘P-’ or FF and RW. Hold down the button to accelerate the scrolling speed. You can read more about the direction of the list scrolling in chapter 3.2.3 (Media Manager). 1.2.2 Selecting menu points There are various ways of selecting menu points in the Media Manager. When using a trackball, use the left button to press the symbol on the screen. In some cases, there is no direct menu available (such as when you play a DVD). You can however, press the help button and select a function from the help screen. With a remote control, you can simply press the number button that is shown in the menu (usually in front of a function). Or, you can use the four direction buttons to navigate the various options until you reach the right function. A highlighted function is shown in a different color or in yellow. Now press OK to activate this function. 90 Appendix 1.3 Importing and playing various file types If you wish to use a CD/DVD/Blu-ray, a USB stick, a USB/FireWire hard-drive or a PC network with shared folders, containing files, you can use the Universal Player to show, play or import such files. To enter the Universal Player, access one of the menus with the following icons: CD/DVD/Blu-ray, USB or Network. Note: You can also access the Universal Player from the film or music archive. To do this, press the Options button and then select the Universal Player from the Options. Insert an optical medium into the tray or connect a USB device with music or videos. If you use a USB device, the name of the device will be shown. Network access will show the available, shared folders. Select the right item and press OK. Now, press ‘7 Import’ to start the import. If any of the files are already located in the archive, you will be told so. A bar details the progress of the import. Once all files have been imported, press the ‘Return’ button on the remote or press the right trackball button to exit the menu. If you import both film and music files at the same time, they will be copied to the right archives of course. 1.4 Playing an imported video file After a short moment, all the files that can be found on the medium or in the network folder will be shown. You can now play the file using the Play button and control playback using the functions shown in the Help menu. To import the file into your film or music archive, press the Record button. You are now in the Import menu. Here, you can set up quality settings, prior to importing, in the Options. Next, you can either ‘9 Import all’ or ‘8 Import all new’ (any files not yet imported to your archive), or import single files. When selecting files manually, you can search for the file in the list on the left and copy it to your selected items list on the right by pressing OK. Enter the film archive by pressing button 4 from the main menu. The Film archive menu should look something like this: The lower part of the screen contains the actual film archive, with a list of all available films. The bright bar marks the currently selected item. You can use the trackball to mark other films, or the keyboard to scroll up and down the list. Remote control users do this by pressing the up/down buttons on the remote. The top part of the screen shows the title of the film or imported file, and the recording date. The list is sorted in chronological order, so that the latest entries can be found at the bottom of the list. Select a film and press ‘Play’ to begin Bogart SE 4 User manual 91 playback. You can also re- and fore wind a film by using the FF and RW buttons on the remote or by pressing accessing the help menu (press the small left trackball button). The more you press the FF key, the higher the speed. Once you reach the end of the film, the system returns to the film archive screen. Also, the more you press the RW key, the higher the speed. Once you reach the start of the film, it will be played again, normally. If you want to fast forward or rewind just a few minutes, press the play button during winding. To pause playback, press the Pause button. Press it again to continue playing. In order to stop playback, press the Stop button and hold it down for a longer time. Alternatively, press the right trackball button. If you want to remove an imported file, you can of course delete it entirely from the system. Select the file you which to delete in the archive list and press the red heart button. To avoid deleting something by mistake, deleted files are moved to the trashcan first. To see the trashcan by selecting it and the pressing left/right to choose ‘All series’ and then go all way up the list. You can restore single files from the trashcan using the OK button or delete them permanently. The trashcan is emptied by the system itself as soon as new space is required. Close the film archive again by pressing the Return button. You can get a more detailed overview of all film archive features in the Reference part of this manual in chapter 2.2. 1.5 Importing your favorite music Now that you have experimented with the film archive a little, let’s move on to the music. You’ll be putting together your own archive of music from your favorite CDs. If you have music files on a USB stick, you can also connect it to the USB ports of your Casablanca system and import them like that. In that case, read more about it in chapter 2.3.1. Once you are in the main menu, press button 5 to enter the Music Archive. Here, press the Record button to enter the ‘Import CD/DVD’. Open the disc tray by pressing the eject button and insert a music CD or an MP3 data disc. Close the tray and wait until the music titles contained on the disc appears in the list to the left. Note: The tray closes automatically after a minute even if you do not insert a CD. The ‘Media Manager’ supports a system which recognizes the titles on the CD automatically, called CD-Text. This segment will only exist for a short time. It can be downloaded and installed for free from our Home Page. In some cases a CD may not be recognized. CD-Text is also supported. If the CD has been created with title information, this will be shown on the screen in any case. If you have burned the CD yourself, you may have activated the function for keeping the title information. The Media Manager will of course then display the titles. The top part of the screen shows album title, the artist, length, genre and the year of release. If you insert an audio CD, you can press the ‘Options’ button to address the storage format. The available formats are three quality settings (high, medium and low). Press the Return button to go back to the archive. For the sake of this explanation, choose 5 titles and press OK to copy them to the list on the right, indicating these titles to have been selected. The added titles are shown in black in the list on the left. When you are done adding all 5 titles, press ‘7’ to import the music to the hard-drive. During the import procedure, a progress bar will be shown for both the entire import and each title itself. To check if the music has been imported correctly, press the Return button on the remote or the right trackball button to go back to the archive. You should now see the 5 titles in the list. The top part of the screen will show you any names, albums, artist, genre and the date. If you can’t see the 5 files, chances are you are seeing the album (folder) instead. Press left/right to enter the album and see the single tracks. If everything has worked out fine, you can repeat the process for another 2-3 CDs to have enough variety for the next few examples. Note: During import, the system automatically checks if the file already exists on the hard-drive. Is this the case, you’ll find any existing items color-coded in the list. If the title is the same, but all other information not, the item will be shown in yellow. If the title, album and length are the same, it will be shown in red. If you want to organize your music in the music archive, for example in order of importing, length or alphabetically, simply press the green clover button and choose the method that suits your needs. 1.6 Creating a play list To turn the imported music files into a play list, press the ‘Playlist’ button (on the remote, this is the List button) and enter the ‘Music Playlists’ screen. The left list shows all titles available. The right list is the actual play list. You can now add titles from the left list to the playlist. To do this, select the files one after another and add them to the playlist by pressing OK each time. That’s it. 92 Appendix should set an MP3 quality in the options. It is also possible to select USB as the storage medium. You can read more about this in chapter 2.3.8. Next to the time, you can see the exporting ‘Options’. Especially when exporting audio, you may have particular needs for the compression type. Your choice will be shown here as a text. Once you are happy with the medium type and titles chosen, press the DVD button to begin exporting, i.e. burning the disc. A progress bar will show you how long it will take. 1.8 Creating a slideshow from the photo archive Your first personalized play list. You can now use the list for playback. The top part of the screen shows the information panel with total length. Enter the photo archive and press the ‘Record’ button to reach the photo-import section. Next, choose the medium that you wish to export the photos from: ‘4. CD/DVD’, ‘5. USB device’ or ‘6. network’. Having done that, it will take a few moments for the list of photos that are stored on the medium will appear. The top right corner shows a preview of the currently selected photo. 1.7 Creating a music CD Enter the music archive and press the DVD button (export/burn DVD) to start putting together content for your CD. The left list will show your imported music. Make sure to adapt the view if you can only see the album names by pressing left/right and selecting the title display. Press the P+ and P- buttons on the remote or use the select button on the trackball to mark an item and then OK to add it to the list on the right (selected for CD/DVD burning). The title you have added will be displayed in black in the list on the left, to show you that it has already been used. Use the remote control buttons P+ and P- (or the left trackball button) to navigate the left list and add the photos for the slideshow to the list on the right using the OK button. Make sure to add the photos in the right order for your slideshow. When done, press button 7 to begin importing the photos shown in the list on the right. As an alternative, you can press ‘8. Import all new files’ or ‘9. Import all files’. As soon as all photos have been imported, the system will return to the photo archives menu. The photos will be listed in the lower part of the screen. Repeat this for all other music tracks that you wish to burn onto CD. You can add them in any order you like. The top part of the screen will show you the expected space required on the disc. This figure depends on the medium you are using. If you want to change the medium to a CD, DVD, dual layer DVD or even Blu-ray disc, use button 3 to change the medium type. If it is not possible to select the destination medium. You Tip: If the slideshow is to play the photos in the right order, make sure that the random image function is deactivated in the Options panel. Remove the ticked box if necessary. You can also use the Options to set up the pause time; for example, you can set it to 7 seconds. Lastly, press the Play button to watch the slideshow. You can find more playback options and settings explained in Bogart SE 4 User manual 93 chapter 2.4 (Media Manager). 2. Media Manager reference The explanations of Media Manager functionality in this manual are necessarily incomplete. For the complete and current Media Manager functionality, please refer to the RelaxVision manual. The Media Manager descriptions are more comprehensive in that manual, but it is described as Relax Vision. 2.1 Optical media In this CD/DVD menu (3), you can play audio CDs, MP3 discs or video DVDs. You can also use the Universal Player to play many kinds of video and audio file formats. ing from the last position or if you want to start the disc from the beginning. If the DVD begins with a menu, use the direction buttons on the remote to navigate the options and start the film. When using a trackball only, press the left trackball button to show the controls. If you want to start the film directly, press the Play or OK button in the DVD menu. Note: Depending on the system, playback of copy protected DVDs may only be possible with add-on software. However, even so, such discs may result in unusual behavior. Note: Due to the large number of format types, it is impossible to guarantee full playback compatibility with all types of files. There may be unusual format variants that are not suitable for playback with the Universal Player. 2.1.1 Entering the menu If you activate the automatic playback for a CD/DVD/Blu-ray disc in the general settings (chapter 3.2.3 (Media Manager)), the medium will be analyzed and played right away. This will happen no matter which menu you are currently using. To play a disc manually, press ‘3. CD/DVD/Blu-ray’ point from the Media Manager main menu. Open the tray using the eject button, insert a disc and close the tray again. After a few seconds, the system will have finished analyzing and the required playback program of the software will be launched. 2.1.2 Audio CD, Photo CD, File CD/DVD/Blu-ray Once the system recognizes the audio CD format, playback begins shortly. If you have played the CD on your Casablanca system before, the Media Manager will ask you if you wish to continue listening from the last position or if you want to start the CD from the beginning. You can use the P+ and P- buttons to skip the tracks. A photo CD automatically jumps to the photo archive section of the software. You will instantly see the photos listed and can start the slideshow. Use the Options button or the trackball help button to configure automatic repeat or random playback of the photos. If you have varying audio and video formats on the disc, a list will appear showing all files. Press the ‘Info’ button to get more information about the file. Behind the file name, the system displays the format type and running time. 2.1.3 Playing a Video DVD / Mini DVD If you have inserted a Video DVD or a CD with Video DVD content (DVD, Mini-DVD), it will start playing automatically. If you have played the disc on your Casablanca system before, the Media Manager will ask you if you wish to continue listen- General information about Region Codes: DVDs carry a code that allows the disc to be played in a specific region (usually where it was purchased). This system is divided into 6 DVD regions. Europe is region 2; therefore, in Europe you can only play DVDs on your Casablanca that carry the region 2 code. The same goes for other regions of course. Region code 0 can be played anywhere. Buttons and Help menu functions: You can operate the DVD player comfortably using the optional remote control buttons. When using a trackball, you can activate the DVD menu control anytime using the left trackball button. Many other functions can be accessed by pressing the Help menu (press the small left trackball button). The single operation controls in the Help menu are as follows: 2.1.4 DVD navigation Press the Navigation button to enter the Navigation options. They consist of the following: 1) Chapter selection Press button 1 to choose a chapter for playback. The possible number of chapters is shown by the right figure. For example, ‘2 of 5’ means that you are currently selecting the second of five available chapters. ‘1 of 1’ means that there is no chapter selection available. Enter a single or two figure number using 94 Appendix the remote or type the number using the number pad on the screen (via trackball). Confirm with OK. The menu will close; the Navigation options too will disappear. 9) Advanced title selection Only available with remote control: This prompts a choice of chapters, angles and time input. You can use the direction buttons to navigate to the desired title and confirm with OK (to play). 10) Advanced chapter selection Only available with remote control: This prompts a choice of all chapters of all films available on the DVD. aA) Short fast forward A jump forward, of about 10 seconds. 2.1.5 DVD options Without having to enter the DVD main menu, you can access some settings directly, even while the DVD is playing: 1) Audio track Choose from the available audio tracks (e.g. multi-channel sound, Dolby Digital 2.0, Dolby Digital 5.1, etc.). 2) Menu selection This allows you to directly access the menus on the DVD (for example the title and main menu). 3) Time access This prompts a small area for entering the time. Use the remote’s number block or use the trackball to click into the area and then enter the numbers. This is used if you want to access a certain point on the DVD directly, for example enter 45 to jump to the 45th minute. 4) Return to Title This continues the playback from the last position. 5) Start main movie This will start the main movie on the DVD. It will use your settings for language and subtitles, or the standard settings. 6) Restart This initiates a complete restart of the DVD. This may (depends on the DVD) include any proof of age , copyright, trailer or menu sections. 7) Slow-Motion The DVD is played in slow-motion. The top left corner displays the slow-down factor. If you want to return to the original playback speed, press point -7, (replay). 8) Replay This immediately replays a certain part of the film and continues playback from there. The point in time used for the replay can be defined too: Go to the main menu, then ‘Settings’ (User Interface, General) and then set the ‘Replay time’ (see chapter 3.2.3 (Media Manager)). If you set up 10 seconds for instance, the film will ‘jump’ back 10 seconds and play from there. 2) Subtitles Activate and deactivate subtitles. 3) Angle Enter the angle view for the DVD playback. Only available on some DVDs. The second number represents the number of available angles. A ‘1’ means that there is only one angle, i.e. no extra angles are available. 4) Open/close tray Press here to open the tray and eject the medium. 2.1.6 DVD information Press the Info button to see the information panel at the bottom of the screen during playback. The panel contains information about the selected title (for example, 1/3 meaning that you are watching title 1 of 3), the current chapter (from the currently active title), available sub-titles, audio format, title length, and angle (on some DVDs, you can watch a scene from multiple angles. If this is not possible, it will display 1/1). The top right of the screen shows the running time of the current title. Press 1 (switch time display) to switch between four different options: Passed title and chapter time and remaining running time for title and chapter. Remaining time is shown with a minus sign. Press button 2 to go to the second information panel with resolution, aspect ratio, display and bit rate for video and audio. 2.1.7 Main menu of the DVD For the help menu, press the ‘DVD’ button to go to the main menu of the DVD, ready for playback. 2.1.8 Title menu of the DVD Bogart SE 4 User manual 95 Use the ‘EPG’ button to access the second main menu, even during playback, if the DVD supports this feature. 2.2 Video archive Press button 4 to go to the video archive from the main menu. Here, you can play previously imported films and organize them. The lower portion of the screen shows all imported films, including length on the right. You can navigate up and down this list with the direction buttons on the remote control or by clicking the list using the trackball. If you have many films, click on to the very left to ‘mount’ the trackball and scroll very fast. There are some additional symbols in the list, next to the film names. In this example, the film ‘HD Suisse’ has been edited (cut) already # and stored on an external hard-drive [a]. The film ‘Red Roses’ has been watched until about the middle (this symbol can also show that you have watched just the beginning or even all of the film). The selected film ‘Bogart Storyboard’ has been tagged as being important with an (!). 2.2.1 Playing video Choose the film using the trackball’s left button to highlight it. Now, press the ‘Play’ button to begin playback. Of course, you can pause (press Pause), fore wind or rewind the film any time. Use the remote control or the buttons in the help menu (press small left trackball button). When you press the ‘Forward’ or ‘Rewind’ button multiple times, the speed of the function will increase. The optional remote control allows you to skip 5 minutes of a film. To do this, press ‘Chapter -’ and ‘Chapter +’. Multiple presses result in multiple skips along the film. To stop playback, press or hold down the Stop button, or press the right trackball button. Pressing the Stop button quickly prompts the stop menu, which allows you to select a film from the list and stop it by pressing Stop once more. (this method prevents stopping the playback by mistake). 2.2.2 Deleting video You can delete films form the list by selecting it from the list and then pressing the red heart symbol/button (delete). The archive contents are not deleted entirely in this fashion, instead, they are moved to the trashcan. The trashcan is emptied when the system requires more space for new recordings. The system first deletes the films moved to the trashcan first (not necessarily the oldest recordings). You can find the trashcan by activating the ‘all series’ display and going up the list all the way. If you select the trashcan from the list, you can also manually delete all contents by pressing the red heart (delete) button. After a short confirmation, the films are deleted for good. If you press ‘right’ while selecting the trashcan, you can select single entries in the list and delete them specifically. You can also restore films from the trashcan. To do this, click on the title and press the OK button. The film is then moved from the trashcan to the regular film list, back to where it was before. 96 Appendix Note: The system capacity already considers trashcan items as if they were deleted already. For example, if the capacity is shown as 97%, emptying the trashcan won’t really help. 2.2.3 Organizing video Press the green clover button (sort) to go to the menu for organizing film items in accordance with recording time, length, alphabetically, album (= series) alphabetically and actor alphabetically. These options are all based on the same data that you have applied (or already existed) in the ‘Rename’ function (please refer to Chapter 2.2.5 (Media manager)). 2.2.5 Creating a CD/DVD/Blu-ray Press the ‘Export DVD’ button to enter the menu called ‘Film selection’. This menu allows you to add individual films and burn them to disc. Press 3 to determine the destination medium. The available media are: USB/Firewire, CD, DVD, Duallayer DVD, Blu-ray disc. You can export all kinds of formats to these destinations (e.g. DIVX, MPEG-2, H.264, etc.). The destination itself (optical medium) can be burned either as a standard video DVD or in the internal export format. You can determine the export format by entering the ‘Options’. There are three options here: Press 1 to choose between ‘Video DVD’, ‘Export’ and ‘Internal’. 2.2.4 Video import Press the ‘Import’ button to reach the ‘CD/DVD internal format play/import’ menu. You can import films that have been saved in the internal format (see chapter 2.2.7., Options) to your Casablanca editor. Insert a CD/DVD/Blu-ray into the tray and wait for a moment. After a short while, you will see the contents of the disc. If you wish to play a film directly, select the film and press ‘Play’. If you instead wish to import, press the ‘Import’ button (Record button).In the area on the left (Titles on CD/DVD), there will be a list of the movies on the medium you have inserted. Select a film and press OK to add it to the list on the right. Next, press button 7 to import the selected films. Alternatively, you can also press ‘8 Import all new films’ (this is useful to avoid importing films twice). • Video DVD Burns a DVD that can be played in most DVD players. More information about creating a DVD a little later. Note: Creating a mini-DVD (often called cDVD), which stores a DVD folder structure on a CD, is also possible. Playback of such CDs is not supported by all DVD players. This format is better suited for burning short films for playback on PC systems (e.g. presentations), on Home-Entertainment systems or the Casablanca system itself. • Internal Is a format for storing data on optical media. This burns the films, including additional formats (title, actors, genre, seriesalbum, etc.). Playback of this format is only possible on systems that use the Media Manager software. The films can be imported back onto the hard-drive without any conversion on a 1:1 basis. • Export Offers plenty of options for exchanging data with other systems or platforms. The extensive list of devices will help you to choose the format supported by a particular device. Supported are: mobile phones, PDAs, video player and even special format types for internet platforms. Press the ‘List’ switch underneath the Export button to reveal a list of more than Bogart SE 4 User manual 97 600 possible devices and select one. You can use the scroll slider to move up and down the list and choose a manufacturer. If you press right, you will see all the devices made by that manufacturer. If you press left, the list will show all of the devices, sorted according to manufacturer. factor in the images, etc. It is therefore not a good idea to fill up the medium to 99% and instead always keep a little reserve capacity. When you are done adding films (and if the medium capacity is not exceeded), press the DVD button to start the conversion/export process. A progress bar will show you the time required. If you have chosen ‘Video DVD’ as the output medium, you will be prompted to determine some additional settings for the menu: Video DVD menu creation In the top part of the screen, you can first press ‘1’ to return to the ‘Film selection’ menu if you wish to make changes. To edit the CD/DVD menu, press ‘2’. This then switches to the suggested DVD menu: You will see the third chapter (first image) of the film suggested as the background of the menu. Each added film has its own stamp image (the second chapter position of each film). A maximum of six menu images will be shown. The menu initially has the title ‘DVD Menu’. Press the help button to get an overview of all functions in this screen: • Open/close disc tray Once you have selected an output medium and format, you will have to select the movies. The left list contains all available movies, which you can select by left clicking with the trackball and then add to the list on the right by clicking on the OK button (for medium - selected). • Change title/stamp text To change the given title text of the DVD menu, press the “TextaA” button. The next screen then allows you to rename the text by first deleting the previous text and then entering your own. When done, press OK and close the screen with the Return button. • Reduce saturation: Press the chapter- button to reduce the saturation on the background image. Press it multiple times to further reduce the saturation. • Increase saturation: Press the chapter +button to increase the saturation on the background image. Press it multiple times to further increase the saturation. • Reduce contrast: Press the RW button to reduce the contrast of the background image. Press it multiple times to further reduce the contrast. The information button gives you some important information about the selected film in the left list. By pressing left and right, you can switch between the three display modes: ‘all recordings’, ‘all series’ and series/film folders. In this menu you can also use the ‘Navigation’ button to navigate the lists faster and the ‘yellow star’ and ‘red heart’ buttons to organize the added items in the right list. The top part of the screen shows you the expected capacity of the medium/destination in percent with a capacity bar. Note that this capacity is only an approximate value (except for the internal format). The real capacity may vary depending on details in the footage, movement, noise • Increase contrast: Press the FF button to increase the contrast on the background image. Press it multiple times to further increase the contrast. • Select stamp: Use the four direction buttons to choose one of the reference images for the films. If you have only added one film, it will already be selected. A selected film has a yellow border around it. Press the OK button to activate the film and use the direction buttons to move the image. Every time you press a direction button, the image will move in that direction. 98 Appendix • Change steps: Use the P+ and P- buttons to change the length of each movement step. When you move the images using the direction buttons, this occurs in ‘steps’. You can increase the step length by pressing P+. The step length ‘2’ requires five times as many presses as ‘10’ to reach the same position. It is recommended to increase the step length if you want to move the image further away. • Activate stamp: By pressing the OK button, the currently selected film will be activated, changing the border to bright blue. Once you have positioned the image, press the OK button again to stick down the stamp at that position. • Change stamp/background image: Press the red heart button to change the background picture. If you have one of the stamps activated (blue border), you can use this button to instead change the image of the stamp. In both cases, pressing the button brings up a screen showing the current image. On the right, you can see the length of the film and the position of its reference image. Now you can use the given direction buttons to move along the film. Press the Chapter+ and Chapter- buttons to jump to the start and end of the film and the FF and RW buttons to move along in 12-frame steps (1 GOP) in both directions. You can also use the four direction buttons to navigate. The speed is set using the P+ and P- buttons. The left and right buttons will move in frame, second or minute steps while the up/down buttons provide 10-frames, 10-seconds or 10-minutes steps. Once you have found a suitable image, confirm with OK. Pressing Return cancels without any changes made. • Yellow star: This activates or deactivates the matrix for auto-positioning. Press the yellow star once to switch it on and off. The matrix positions the images/stamps along an invisible line and helps you to position stamps in a tidy row. • Restore stamp position: Press this to reset the position of the stamp and return it to its original place. • Info: Press the info button to activate a screen in the bottom right corner containing information. It shows the position of the currently marked stamp (X and Y coordinates), color saturation and contrast of the background picture, the status of the position matrix and step length. • Return: Press the return button to go back to the menu ‘Burn film to CD/DVD’. Once you have inserted a DVD and edited a menu, start the burning process by pressing ‘3’ (burn CD/DVD). If the expected capacity exceeds the disc capacity, you will be informed accordingly. After this, the conversion process begins. You can then monitor the progress by watching the progress bar at the bottom of the screen. It shows the various conversion steps. When all is done, the system begins burning the disc. If you insert a recorded DVD-RW, it will be deleted (you will be asked). The system places automatic chapter marks if you did not specify any yourself (see chapter 2.2.6 (Media Manager)). These automatic chapters are placed every 5 minutes. Please wait until the system tells you that the burning process was successful before you remove the disc. If you want to burn another disc with the same contents, simply insert a new disc and press button ‘3’ again. You can also copy a CD/DVD from the DVD menu. Please note that in order to make a private copy of a disc, you may require the permission of the copyright holder. Insert the disc you wish to duplicate and press ‘4’ (Copy CD/DVD). The medium is loaded and the tray opens. Insert an empty disc (a recorded DVD RW will be deleted) and the system will burn the contents to the new disc. When the process is completed, the tray will open again and you can remove the disc. If you want to burn another disc, you have to load the original disc again first. 2.2.6 Renaming imported films In order to rename imported films and text required for the filter settings, mark the desired film in the archive and press the ‘Text aA’ button. This menu holds multiple filter areas. To change the text in a specific field, press the respective number. You can now use the trackball or keyboard/remote to delete (record button) the text and enter a new text. You can also change the genre and other parameters in this fashion. The more your archives are organized from the start, the easier you will be able to find particular films later. Think about meaningful terms and information for the available text fields. Tip: If you rename an album to a name already used by another album, the two albums will be reduced to one. 2.2.7 Options In order to edit an imported film directly using the Media Manager, press the options button. There are several options: Delete all recordings Press the red heart button to delete (move to trashcan) all the films in the archive in one go. If the system is set to ‘all films’ you will not see any items at this stage. Select another display type with left/right to the series/album display - this will show you the trashcan. Press OK to restore all films and put them back into the regular list. Alternatively, enter the trashcan and select single films with OK to restore them individually. Hard disk usage This gives you detailed information about the hard-drive capacity and the archives. It shows the number of films and se- Bogart SE 4 User manual 99 ries folders, the number of music tracks and albums as well as the number of photos and albums. plete recording. New length is the current length, according to the editing markers set. You can see the two lengths differ - it is the preset pre-roll and post recording time making this difference. The position is where the current key point is located, more about this in the next paragraphs. Below the film is a time bar displaying the film graphically. The single segments (usually bits and pieces from previous and following TV shows) determine what is to be deleted. As you already know, the first key point is automatically set. You can recognise this key point by the arrow below the time bar. Its position depends on the defined pre-roll time. The grey/green segment to the left of the key point represents the currently marked segment to be deleted - which still needs to be confirmed. Analog recording (this function is not available on all devices) Some editors are capable of recording using the analogue inputs. Press “1” to choose the input. Connect the source to this input. Now press “2” to choose an image quality: reduced, normal and high quality. The best quality setting here depends on the footage itself. You can experiment with short scenes and all three settings. There is no point in recording very old footage with the highest recording setting. You can enter the title and album name right here and begin recording by pressing the Record button. The Pause button stops the recording. Press Pause (or Record) again to continue recording. Press Stop to end the recording session. The next recording will create a new film in the archive. Edit film After clicking the digit “1” button, the Edit menu will be opened. At the top, you can see a preview screen of the film. At the top right, you can see the title or name of the film. Below, some time data: Old length corresponds to the length of the com- You may notice that the Help page shows you some of the key functions. Press the direction buttons to skip through the film in 10 frame steps (back and forth). The P+ and P- buttons to change the step size. Press the P+ button one time to change the setting from frames to seconds, press again and change seconds into minutes. The steps of ten and single steps remain unchanged. If you want to edit a recorded TV show for instance, you may need to remove several minutes of commercials. You must first move the key point from the current position across a specific 100 Appendix time segment in the film. Grab the point with OK and select a minute-wise scrolling speed. Now press the direction button a few times to scroll along the film. Smaller skips can be achieved with second or frame wise moves. Confirm the now created segment to be deleted with OK. OK, you have now created a segment to be deleted at the start of the film. You’ll notice that the grey/green segment has turned totally grey. Next, press the chapter button to jump to the end of the film. Your aim is now to define the second segment to be deleted at the film’s end. Grab the arrow again with OK and move minute-wise to the left. More detailed steps can be made with smaller second and frame moves. Confirm the defined segment with OK and the green/grey area will turn grey. The new segment is automatically 1 minute long so you must probably extend it. Scroll to the right until the commercials end and you can see the first frame of the film again. When you are sure, press OK and the entire segment will turn grey. Now hunt down more positions with commercial blocks. Once you have defined all segments to be deleted, press the green clover button to remove all previously found delete segments and thus gain back capacity on the hard-drive. Chapter / Split Use this function to position your own chapter markers in a film or to split the film directly in Media Manager. Should you not insert any chapters in this menu, chapters with a 5 minute distance will be set automatically when you burn a movie on a Video DVD with Media Manager. You can see the first frame of the film, which has been automatically positioned as the beginning of the first chapter. In the time bar, the film is displayed completely in green; a black narrow line marks a chapter beginning. The arrow turns black as soon as a chapter has been positioned and confirmed. To move the placed marker, you must activate it by clicking on “OK”. The arrow will become blue and you can roll it through the film at the speed you want. Once you have found a suitable location for the start of the chapter, confirm with OK. You can see that the black marker has been moved and that the arrow has also become black. In order to set a new chapter, move the green arrow through the movie and click on the appropriate spot to mark the start of the next chapter and click on OK. A new black marker appears in the timeline. You can also use the Chapter+ and Chapter- buttons to jump from one marking to the next, allowing you to move faster through the film. You can also use the red heart button to remove a chapter mark. Press play to play a few seconds of the film. Press the green clover button to confirm and split the chapters accordingly. The movie archive will then not only contain the original, but also a series of shorter clips that correspond to the markers you have defined. Parts you no longer need later on can be deleted at any time without affecting the original movie. Copy DVD Press button ‘3’ to enter the ‘Copy CD/DVD’ screen. Please note that in order to make a private copy of a disc, you may require the permission of the copyright holder. Insert the disc you wish to duplicate and press ‘1’ (Copy CD/DVD). The medium you insert is loaded and the tray opens. Insert an empty disc (a recorded DVD RW will be deleted) and the system will burn the contents to the new disc. The newly inserted DVD is loaded and deleted, in case it is a written DVD-RW. The DVD is now burned and finalized. When the process is completed, the tray will open again and you can remove the disc. If you want to burn another disc, you have to load the original disc again first. Galileo backup This function is only available if you have purchased the addon product MacroSystem Galileo. More information about this product can be found in the separate Galileo manual. Galileo restore This function is only available if you have purchased the addon product MacroSystem Galileo. More information about this product can be found in the separate Galileo manual. Bogart SE 4 User manual 101 Universal Player / Import Press button ‘6’ to enter the ‘Universal Player menu. The Universal Player is capable of playing and importing many PC-typical formats (e.g. film or music downloads on CD/DVD/ Blu-ray, network or USB connection). 2.2.10 Direction buttons By pressing the left/right direction buttons, you can switch between the different displays: All films, all series or the respective album/folder contents. 2.3 Music archive Press button ‘5’ from the main menu to enter the music archive. You should already have a few imported CDs in here. The menu works in exactly the same fashion as the film archive. You can therefore read up on the basic options and possibilities in chapter 2.2 (Media Manager). Insert a CD/DVD to see the contents of the medium (this can take a moment). If your data is located on a USB medium, connect the USB device and select the function for searching USB devices. When you search a network, all public folders will be shown. Once you have selected a folder, the system will search for music and video data. You can find the format type and length right behind the file name. Press the information button to get more info. You can now start playback of the file by pressing the Play button. Access the help menu to get more control. In order to import the file, press the Record button to access the respective menu (CD/DVD, USB or Network import). You can then use the Options to set various quality levels for audio and video. Finally, you can select the item and add it to the list on the right. Press ‘7 Import’ to load the entire list. Alternatively, you can press ‘8 Import all new’ or ‘9 Import all’. Copy audio to the music archive ‘7’: This will copy the audio of the currently selected movie to the music archive. The original movie remains unchanged in the movie archive. Printing CD/DVD labels “8”: This function is only available for use with the add-on product Caladan for Media Manager. It enables you to create and print a label for a movie. Please refer to the product manual for more information. 2.2.9 Film information Press the info button <i> to see all information about the current title on the archive. 2.3.1 Importing music from a CD/DVD/USB/network Press the Record button to enter the ‘CD/DVD import’ screen. You will be prompted to insert a CD/DVD. This can be both a regular audio CD or an MP3-CD/DVD. If you want to use data on a USB device, such as a USB stick, or from a PC network, press buttons 5 or 6 to access these sources. If you use multiple USB devices or multiple network folders, you must first choose the correct source. After a short while, the data will be shown. Select a music track from the left list and press OK to add it to the right list. During import, the system automatically checks if the file already exists on the hard-drive. If this is the case, the music piece is shown in a different color in the list. If the title is the same, but all other information not, the item will be shown in yellow. If the title, album and length are the same, it will be shown in red. Use the information button to retrieve supplementary information with respect to the selected title, if it is available. Of course, you can play the selected title by pressing the Play button. Press Stop to stop playback. In order to delete a piece form the list, select it and press the red heart button. If you have inserted an regular audio CD, you can now press the Options button to determine the storage format. The available formats are: ‘1 No compression’, and the compression format MP3 (in three quality settings ‘2’ high, ‘3’ medium and ‘4’ low). Select the quality and exit the screen by pressing ‘Close’. To store the selected titles on the hard-drive , press ‘7’ (Import). Alternatively, you can press ‘8 Import new’ or ‘9 Import all’. While importing MP3 music, the system will display the state of progress. While importing MP3 music, the system will display the state of progress. For example, 3/10 means that the system is currently importing track 3 or 10. The bottom line displays the title that is currently being imported, and the bar shows you the progress of the import. When all of the tracks have been imported, the tray will open and you can remove the CD. The list will now be empty and you can return to the music archive. Note: When importing a large number of audio CDs, you can also do this in the background. In the meantime, you can play a film or listen to music from the archives or even use other functions. Read more about this in chapter 2.3.11. 102 Appendix 2.3.2 Playing music (see chapter 2.2.1) If you do not specifically stop playback of a single track, play-back will continue for all remaining tracks in the list. The music archive remembers the last playback position and asks if you want to continue playback from there next time. 2.3.3 Deleting music (see Film archive, chapter 2.2.2) 2.3.4 Organizing music In the music menu, instead of actors in alphabetical order, you can sort according to artists in alphabetical order. More information can be found in chapter 2.2.3. 2.3.5 Exporting/creating an audio CD This enters the screen for adding a list of audio pieces. You can read more about this in chapter 2.2.4. of the film archive section. The difference in the music archive: Press Options to choose between ‘Audio CD’ and MP3 quality settings for CD/ DVD. If required, the system converts the audio format (PCM <-> MP3) and the sample frequency. If you select Audio CD, the target medium is fixed, MP3 formats require that you select from the available media: CD/ DVD/Blu-ray/USB. You can also enter the Options and create folders/albums on the CD/DVD. If you activate both options the top folder will be set up for the artist, the second folder layer represents the albums. Please note that although the CD/ DVD holds this folder structure, the list itself shows all tracks. You can also activate the option for adding the track number in front of the track name. This is for creating an MP3 CD with numbered tracks. Some players may require this to play the music in the correct order. These numbers are not shown in the title names and normally do not show up. Confirm the settings with /Close. You will see the expected capacity of the medium shown in the top of the screen, in minutes and as a percentage. 2.3.6 Burn music CD/DVD After you press the ‘DVD’ button, a new screen will show the progress of the CD/DVD/USB export. An RW-DVD will be deleted if you confirm. A successful burning process ejects the disc tray and you can remove the finished disc. The tray is ejected once finished and closes after one minute if you do not manually close it yourself. 2.3.7 Renaming music See chapter 2.2.5. of the film archive 2.3.8 Options The music archives have the following options: ‘2’ for starting the ‘CD/DVD import in the background’ and ‘3’ to end the import. If you start the background import, you can use the options to determine your storage format for the music, just like the CD import above. Confirm with OK and the system will go on to wait for you to insert an audio CD to automatically transfer to your music archive. In the meantime, you can use all other functions of the system as long as they do not require the optical drive. While you are playing film, music or photos from the archives, the CD import will continue. When the CD is fully loaded, it will be ejected and you can insert a new one. In a short space of time, you can import a large collection of CDs to your archive and will no longer need to use the discs themselves. When finished, simply switch the background import off again. If you switch the system off, the import will also be cancelled. All other options are just like the film archive. Please read chapter 2.2.6 for more information. 2.3.9 Music piece information Press the Info button to show the extended information, re- Bogart SE 4 User manual 103 spective the track and album. 2.3.10 Direction buttons See Film archive, chapter 2.2.9 2.4 Photo archive In the main menu, press ‘6’ to enter the photo archive. This archive is used to record photos from digital photo cameras, organize, edit and present them. The following menu shows you that we have already created two folders with photos: be saved on a medium (USB, CD/DVD). As an example: the medium will then have the folder ‘Images’, which in turn will contain the folders ‘2005’ and ‘2006’. The option ‘1 album is upper directory name’ would not create any sub-folders, in this case only the folder ‘Images’ would be created. ‘2 album is lower directory name ‘ ignores the top folder and, in our example would only create the folders ‘2005’ and ‘2006’. With the option ‘3 album is full path’, you will be able to create many folders. Not only will this create the ‘2005’ folder, but also folders like ‘2005_beach’ and ‘2005_holiday’, etc. 2.4.2 Photo archive main menu Once you have imported your photos, press the ‘Return’ button to go back to the main menu of the photo archive. You should now see the information panel at the top (date, pixel resolution) and the images themselves below. The currently selected item is shown in a highlighted blue color. Just like in the other two archives, you can switch between the different display types by pressing the left/right directions: ‘All photos’, ‘All albums’ and the contents of the album. If you select a single photo, you will see a small preview image at the top right. if you want to rotate this preview image, go to the help menu and press ‘1’ to rotate right and ‘2’ to rotate left. This rotation will also be applied later when playing back. If you haven’t yet imported photos, the list will be empty. The photo archive can import photos in JPEG (JPG) format and edit them, making it compatible with most digital photo cameras. Pictures in RAW format or those already edited on the PC with a progressive JPEG storage (optimized for Internet use) may not be loaded properly. Importing pictures is similar to importing into the film archive. Please read chapter 2.2.4 for more information. 2.4.1 Photo import options Press the Options button for these options: • Remove all entries • Sort content of medium. There are the following options: recording time, alphabetically, album alphabetically, motive alphabetically • Additionally, the selection button in this window enables you to decide whether you want to create albums. You can create folders with the following possibilities: - -’Do not create album’ imports the single photos without an album structure. All images are imported into one long list. - -’Create album name from date’ creates a new folder for every day (date) you have created photos. If you have taken pictures during a 7-day vacation, this will result in 7 folders. - -’1 album is upper directory name’, ‘2 album is lower directory name’ and ‘3 album is full path’ are only useful if you are importing images that have been edited on a PC and will then Tip: If you want to see one of the images in full size, press the ‘Full image’ button. To exit, go to the help menu and press the Stop button. The image is scaled to fit the entire screen. Due to the different aspect ratio of photo and TV signal, it may be necessary to show the photo with black bars either on the sides or top/bottom. Some examples: 10x15 photo = aspect 1:1.50, TV resolution PAL 720x576 = aspect 1.25:1 / FullHD 1920x1080 = aspect 1.77:1 (with photos the ratio is given height x width, TV has width x height). The functions for control and operation are mostly the same as in the film archive. Make sure to read that part of the manual before you continue to go through the special features of the photo archive. 2.4.3 Displaying photos / slideshow General information You can display photos (the slideshow) directly from the medium, even prior to importing them. Depending on the menu you are working with, the playback will ensue directly from CD/ DVD, or from the USB device, from the list of the photo archive list, a sub-folder or the playlist. The photos are displayed in a resolution matching the TV set or monitor. The DVI/HDMI connection in particular allows for the highest resolution at 1920x1080 pixels, which is roughly 2 million pixels. Note: If the image you want to display is larger than the TV resolution (e.g. 8 Mega pixel), the image is scaled down to the TV’s resolution. The archive however always contains the 104 Appendix original file. The larger the resolution is, the longer the system will require for the scaling. Also note that exporting the images to Bogart SE also requires scaling to the project resolution. For a DV project, an 8 Mega pixel image will have to be reduced to 0,4 Mega pixel as the image is almost 20 times as large as the PAL TV resolution. Even in HD projects, the 8 Mega pixel image must be reduced to 2 Mega pixels, losing 75% of the resolution. Display options Press the Play button to play/display the images of the selected album from the start. If you start the slideshow from within an open folder, the playback will begin from the current image. You can use Options to show pictures in loop, random and how long each image is to be shown for. Just like in the other two archives, you can switch between the different display types by pressing the left/right directions: mode and return to the full image, press the yellow star symbol once more. This then continues with the slideshow. Alternatively, you can also use the P+ and P- buttons to exit the zoom and return to the slideshow. • Pause photo: Press the pause button to hold the slideshow. • Stop slideshow: Press the stop button to end the slideshow and return to the menu you started playback from. • Remove photos: If, during the slideshow, you decide to remove certain photos, enter the help menu and press the red heart button to tag the unwanted photo for removal. In this fashion, you can continue through all your photos tagging all unwanted images. You can press the red heart button once more to untag the photo again. When the slideshow ends, all tagged images will be moved to the trashcan. You can see the trashcan in the ‘All albums’ view and restore the photos back to the list from there. Make sure to do this soon, as the trashcan items are deleted when the system requires more space. 2.4.4 Creating CD/DVDs with photos Press the DVD button to enter the menu for creating CD/DVDs with photos. Here, you can assemble a list of images to export to a CD/DVD or a USB device. • Change still time for photos: You can press the Play button multiple times to change the still time during playback. • Jump to the next photo: If you wish to jump to the next photo, press the P+ button. To jump back to the previous image, press P-. The Chapter+ and Chapter- buttons allow you to jump 10 images back and forth. • Rotate photos: If you wish to rotate a photo during playback, use the help menu to press ‘1’ (image is rotated counter clockwise) or ‘2’ (to rotate the image clockwise). Each press rotates the image by 90 degrees. • Zoom with pause: Press the help menu button and then the yellow star button to centre and zoom the image. The centre of the photo is shown in full quality. During zooming, the slideshow is paused. If you want to show a different part of the photo, enter the help menu and use the direction buttons to move in the desired direction. To re-centre the image again, press OK. To exit the zoom With this function, you can store your photos, give them to family or friends or hand them to a print service. Operation is basically just like the film archive, so make sure to read chapter 2.2.7. first. One particular difference here is the Options menu that allows you to create folders for albums. In this way, each exported album is stored in a separate folder. Once you have created a list of your photos that fit onto the selected export medium, press the DVD button to create the Bogart SE 4 User manual 105 CD/DVD. The progress of the export is shown in a bar. A CDRW or DVD-RW is automatically deleted (after a safety check). A successful burning process ejects the disc tray and you can remove the finished disc. monitor is not required. 2.5 Internet-Browser Note: The internet browser plays audio only from Flash content. Other play options are currently not supported. Even if the browser suggests to download needed players, the Casablanca system does not support this due to the protection against viruses, downloading data is not possible. This is to protect your film, music and photo archives against hacker attacks and viruses. A special adapted version of the Firefox internet browser gives you access to the internet. Control is handled via the remote control but also using a keyboard and mouse/trackball. 2.6 Network Note: The tray is closed automatically after a minute if you do not close it manually. If the Casablanca editor you are using is equipped with an Ethernet connection, it is possible to access public folders on a PC using a router. The protocol required for this is SMB. You can use this feature to copy video, music or show photos on your Casablanca editor or use the Universal Player to play the data without copying the data to your system. To allow for such a connection, you have to make some preparations. You have to make the needed folders on your PC public, so that the Casablanca can access them. Please read the documentation that came with your computer or operating system to find out how to make folders public. When you enter the Network menu on your Casablanca, the system will begin searching for any public folders on your PC. When you enter the Network menu on your Casablanca, the system will begin searching for any public folders on your PC. If you use the browser without a remote control, please use a 4-button trackball. Its buttons have special functions. Left: Left click, performs the chosen action Right: Return button, close the help window or other windows or goes back one Internet site. Small button left: opens a help menu Small button right: menu button, closes the Internet browser and returns to the selection menu If you have to enter a URL without a keyboard, you can do this with the remote control or the trackball. To do this, click on the small left button, and then click in the help menu on the navigation symbol “Go to URL” and then on the text field. This will open an on-screen keyboard. This way, you can enter an address or a text, even without a keyboard. To access the Internet, the Casablanca requires an external router (ISDN or DSL, DHCP capable). Connect to the router or WLAN adapter using an Ethernet cable or via the network in the power circuit. Such components can be purchased along with your Casablanca equipment. A PC is not required. Use the help function to find out about extended functions. The start of the Internet browser may take longer, depending on the network and connection speed. The internet menus are shown on the TV screen you are using for editing. A separate To make it easier to access the folders that are used to communicate with the Casablanca, we recommend that you choose folder names with the same prefix, for example let the folders begin with ‘EP_’. You can then set up the public folder search filter to find these folders. When you search for the starting combination “EP_”, you will only get these folders. Confirm with OK to list all found video and audio folders. The contents of subfolders of a folder will also be listed. The folder structure itself is not shown. Pictures are also not shown directly. Switch to the photo archive to access the images. You can show the files either by pressing Play, or you can press the Record button to import the files to the Media Manager. You can import both video and audio data at the same time. The Casablanca will copy the files to the correct archives. The network is not capable of recognizing the file lengths and hence shows ‘unknown’. However, as soon as you play the file, the length is shown. The quality of playback depends very much on the speed of your network, data rate of the file, resolution and complexity. In some cases, the playback may not be fully fluid. In that case, import the film to your Casablanca to play it directly from the hard-drive. Pictures can be imported from the photo archive. Enter the Import section and choose the Network source. In the Import menu, you can select the images to be copied to your archive. You can improve the network overview by organizing audio, video and photo on your PC. 106 Appendix 3 Settings 3.2 User interface In the main menu of the Media Manager, press the Settings button to enter this menu. Here, you will find all kinds of different menus, information and various settings. 3.2.1 Country, language 3.1 Basic settings The basic settings allow you to read the capacity of the harddrive and some system information. This includes the software and hardware versions, the DVD/Blu-ray drive version, harddrive size, memory and serial number of the editor. Exit the system information, press the back/return button. 3.1.1 Run initial setup again / Reset all settings The items ‘1 First installation’ and ‘2 Reset all settings’ are usually not required on Casablanca models, as all such setting are set from Bogart SE. Make sure to apply changes here only after you have spoken to our hotline. 3.1.2 Install product Access this function to install and unlock additional software for the Media Manager. More information in chapter 1.1. You can open a country list using the direction buttons and confirm with OK. Next, you can set the language for various sections: The entire system, the DVD menu and the DVD subtitles. Press the return button to close the screen again. 3.2.2 Panels Open the Panels menu from the User interface screen. Here, you can make settings for screen overlays. The translucency setting is particularly important for Plasma TVs as the overlay menus may ‘burn’ into the screen after longer inactivity. Press the respective number to move the transparency slider. In addition, you can also switch off the translucency totally (slider to the complete left). If you want to activate the menu again (or show it with the regular value), press any button. On some TVs, the picture may not be shown completely cantered, slightly offset. The ‘Edit display and size’ opens an individual screen for setting up the position of the Media Manager for your TV screen. Press the <2>, <4>, <6> or <8> to activate and move one of the four borders. The number shown is the coordinate and border selected. The number also shows you which border is currently selected. Set it up so that the white lines are just visible. The grey area with the white borders is where the menu overlays will be shown. Read the documentation on the screen to make the settings. Press Return to go back to the ‘Panels’ menu. Note: If you are working with two screens, make sure to adjust the screen settings for both screens. The Media Manager saves the positions for both screens separately. 3.2.3 General Open the function ‘General’. This option is only available if you have selected at least one sample in the selection list. It is deactivated by default, in order to prevent changing system settings or becoming confused and getting lost in the sheer quantity of possibilities. If you have activated the expert user interface, you will also get more settings possibilities. You can change the scroll direction of lists when you work with the remote in the Media Manager. Lists often contain a large amount of items, of which you can only see a portion. To see other portions of the list, you have to scroll the list up or down. There are different buttons required for this (see help menu). If you set the scroll method to ‘direct’, the list scrolls up when you press the arrow-up key, and down when you press the arrow-down key. On computers however, the scroll direction is the other way around. When you press the arrow-down key, you will see the entry that is located lower. The list itself scrolls up. In contrast with the direction of the key you used. If you work more often on PCs, you may prefer this mode. If however, you find that you intuitively scroll in the wrong direction, you may well want to switch the scroll method back to ‘direct’. Bogart SE 4 User manual 107 Some adjustment is very important here. Another function of this window it the slider for ‘Replay’ (Instant-Replay). Note: You can only use either the digital or analogue outputs, not simultaneously. The other output is not activated at the same time and remains blank. This is the replay for playback of DVDs or archive contents. You can set it to the amount of seconds: The amount determines the length that is repeated when you press the replay button. Confirm with OK. If you want to have a longer sequence repeated than is possible, simply press the replay button multiple times during playback. In addition, you can activate or deactivate the ‘Automatic playback’ of a CD/DVD after it has been inserted. Whenever you insert a CD or DVD, it will be played right away, no matter which menu you are currently working with. The buttons for ‘Chapter+/-’ allow you to set the length for ‘skipping’ through your recordings. You can set it up between 5 seconds and 10 minutes. For example, if you set it up to 1 minute, you can use the chapter buttons to skip in 1 minute steps. (not available in all playback options). 3.3 Video and Audio 3.3.1 Picture format The screen format allows you to set up the screen (or beamer) that you are using with your Casablanca system and which cable you are using. You can also make settings for deviating screen formats. Some Casablanca models may offer separate options for separate picture screens. ‘Screen 1’would usually be the TV set. If you are also using a beamer, make sure to make the beamer settings under ‘Screen 2’. You can then later switch between both screens back and forth. If you are only using only one screen, use ‘Screen 1’. You can also set up the connection and mode for the chosen screen. If you have multiple connection options, choose the connection type for the current screen (TV set, beamer, …). SCART AV is used for analogue connections, in other words either the SCART connection or an AV connection via the SVHS/YC or CVBS/cinch cables. If you go for the DVI/HDMI modes, the digital connection is activated (with various resolutions). You have to confirm a selection first, before the system switches to the other output. If you do not confirm within 30 seconds, the system reverts back to the previous output. The editor’s front display will show you a countdown. The function ‘Format’ is used to set up a 4:3 or 16:9 screen format. Older TV sets usually have a 4:3 aspect ratio, newer sets (LCD, Plasma) often already have a 16:9 ratio. Depending on the format you have chosen (4:3 or 16:9), the next choice will change. When watching a 16:9 film on a 4:3 set, you can set up four different modes for display. - 1:1 Automatic (borders on top/bottom) Older 4:3 sets (TVs or beamers) often do not support the true 16:9 format. Even if you connect the system via SCART, the picture may not be shown correctly. In this mode, the Casablanca will always show a 4:3 signal. True 16:9 films will be shown in 4:3. The picture quality in this mode is somewhat lower than in 16:9 mode than in 1:1 automatic mode, since it has around 25% fewer lines. This is a letterbox format, such as the format used by some smaller Pay-TV channels. - Enlarged (cut off left/right) Both previous methods have the disadvantage that a 16:9 film only uses a portion of the screen. The top and bottom of the screen is covered with bars. When you activate this mode, the screen is zoomed. The bars disappear and instead, parts are cut off left and right. With some films, the sides of the film may not be that important. Please note that the black bars will not always disappear completely. Also, some films originally filmed for the cinema are even wider than 16:9 (Cinemascope, 2,35:1 or similar). Despite the zoom effect, borders may still be visible at the top and bottom if the screen. - Panorama (left/right compressed): This setting too ‘stretches’ the image so that the entire screen 108 Appendix is filled out. However, the image is not simply cut off at the sides, it remains fully visible. For this purpose, the sides are ‘squeezed’ to fit. The middle section of the image remains unchanged. Only very busy scenes or scenes with frequent camera pans may pose a slight problem with distorted image portions on the side. You can avoid this by choosing a different mode. Cinema mode: This has an influence on the DVI/HDMi output, not on the SCART/AV connection. Depending on whether the movie was originally made for television or cinema, the HD signal needs different processing to obtain a better image quality. For television productions, the switch should be “off”, for cinema productions it should be “on”. There is also an “automatic” option. This way, you don’t have to switch all the time. The device then tries to find the best mode by itself, automatically. Please not that the necessary information is not always transmitted properly by the broadcaster. This may sometimes cause the automatic function to choose the wrong mode. In such cases, you have no choice but to switch to the correct mode yourself. Should you not be certain, and experience somewhat annoying artefacts (particularly with television productions for which the cinema mode has been erroneously activated), you should switch this option to “off”. 3.3.2 Language, delay Use these settings for movies with several sound channels. Select your preferred language in item 1. This will be used automatically for multi-sound-channel movies. You can also set a desired delay between sound and image, in milliseconds. This function is useful in case your television needs more time to construct its images than a surround amplifier. You should test several values, in case videos are not synchronous. 3.4 Connections Depending on the device used, this is where you decide on the format for the top SCART connection (TV). Activate either CVBS + RGB or YC. You can also set up the bottom SCART (Video) connection (CVBS + RGB or YC). Make sure to choose the right setting to avoid a bad or monochrome image. If you can’t see the picture or if the image is shown incorrectly, the system will return to the previous mode after 10 seconds. 3.5 Device Here, you can set up the ‘Power Saving’ mode and decide if and when it should be activated. If your deactivate it completely (‘Never’), the device is not powered down completely when you switch it off, but the menus become black. This has the advantage that the unit starts up faster. You can also change the settings for the display that is built into the device. You can set up the display brightness modes for standby or in use and if or when the display should be switched off. If you set up both display and power saving to ‘immediately’, the Casablanca will go into standby mode right away when it is switched off. Please note that some units may not have a 0-Watt standby operation. This also only works after a device has been connected to the power line for at least a day. In 0-Watt use, the display does not show the time. In addition, you can also open the “noise management” window. This is where you change the setting for the ‘DVD/Blu-ray unit’ in order to reduce the noise produced by the system. Bogart SE 4 User manual 109 110 Appendix Bogart SE 4 User manual 111 MacroSystem Digital Video AG www.macrosystem.de BO400-12/2010