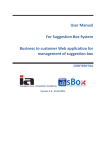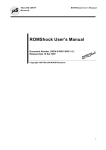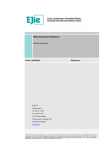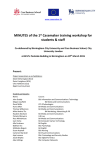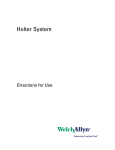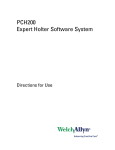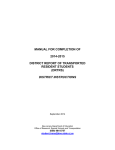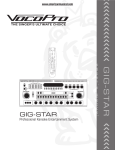Download Bug Reporting System - User Manual
Transcript
User Manual
For Bug Reporting System
Business to business Web application for
reporting and management of bugs
CONFIDENTIAL
Innovation Academy
Version 2.1 - 18.12.2010
User manual
Table of Contents
REFERENCE MANUAL ................................................................................................................... 10
1. USER GUIDE ............................................................................................................................. 10
1.1
Registration process ................................................................................................................. 10
1.2
Setting up a new project ........................................................................................................... 10
1.3
Setting up versions, modules and problem solvers .................................................................. 11
1.4
Setting up the testing side and customers ................................................................................ 12
1.5
Usage ....................................................................................................................................... 13
2. ADMINISTRATION ................................................................................................................. 15
2.1
Registering for Bug Reporting Service .................................................................................... 15
2.2
Adding new project .................................................................................................................. 19
2.3
Searching projects .................................................................................................................... 19
2.4
Editing project.......................................................................................................................... 20
2.5
Managing projects.................................................................................................................... 20
2.6
Manage project versions .......................................................................................................... 21
2.7
Add new project version .......................................................................................................... 22
3. MODULES ADMINISTRATION ............................................................................................ 24
3.1
Searching a module .................................................................................................................. 24
3.2
Adding new module ................................................................................................................. 24
3.3
Editing a module ...................................................................................................................... 25
3.4
Adding and removing developers to a module ........................................................................ 25
3.5
Assigning and removing customers (debuggers) to a module ................................................. 26
4. APPEARANCE AND FUNCTIONALITY OF THE APPLICATION ................................. 28
4.1
User Authorization ................................................................................................................... 29
4.2
Password reset.......................................................................................................................... 30
4.3
Edit Profile ............................................................................................................................... 30
4.4
Customer user .......................................................................................................................... 32
4.5
Customer administrator............................................................................................................ 33
4.6
Developer ................................................................................................................................. 33
4.7
Manager ................................................................................................................................... 34
4.8
Company administrator ............................................................................................................ 35
5. USERS ADMINISTRATION.................................................................................................... 39
5.1
Searching and arranging users ................................................................................................. 39
5.2
Adding a new user ................................................................................................................... 40
5.2.1 Adding users with manager user group ............................................................................... 40
5.2.2 Adding users with customer administrator user group ....................................................... 41
5.2.3 Adding users with company administrator user group........................................................ 43
Innovation Academy, Arhimedova bb (reon 60), YES Incubator, 1000 Skopje, Macedonia
2
User manual
5.3
Editing users ............................................................................................................................ 43
6. MANAGE BUG REPORTING ................................................................................................. 45
6.1
Main functionalities ................................................................................................................. 45
6.2
Detail preview reported bug..................................................................................................... 45
6.3
Searching bugs ......................................................................................................................... 46
6.4
Arranging bugs ........................................................................................................................ 47
6.5
Adding a new bug .................................................................................................................... 47
6.6
Editing a reported bug.............................................................................................................. 49
6.6.1 Customer approval .............................................................................................................. 49
6.6.2 Updating bug status by developer ....................................................................................... 50
6.7
Add bug clarification ............................................................................................................... 50
6.8
Add bug suggestion ................................................................................................................. 52
7. REPORTS ................................................................................................................................... 53
7.1
Statistics ................................................................................................................................... 53
7.2
Analytical reports ..................................................................................................................... 54
IMPLEMENTATION PROCEDURE .............................................................................................. 57
1. GENERAL .................................................................................................................................. 57
1.1
Company registration ............................................................................................................... 57
1.2
User login ................................................................................................................................. 60
1.3
Change user personal information ........................................................................................... 61
1.4
Password reset.......................................................................................................................... 62
2. COMPANY ADMINISTRATOR ............................................................................................. 64
2.1
Define project .......................................................................................................................... 64
2.2
Define project version .............................................................................................................. 66
2.3
Define module.......................................................................................................................... 68
2.4
Change module priority ........................................................................................................... 69
2.5
View project details ................................................................................................................. 69
2.6
Edit project details ................................................................................................................... 71
2.7
Define user ............................................................................................................................... 72
2.7.1 Define personal information................................................................................................ 73
2.7.2 Define user application roles .............................................................................................. 74
2.7.3 Define user project roles ..................................................................................................... 74
2.8
Edit user ................................................................................................................................... 74
2.9
Deactivate user ......................................................................................................................... 76
2.10
Update company details ........................................................................................................... 78
Innovation Academy, Arhimedova bb (reon 60), YES Incubator, 1000 Skopje, Macedonia
3
User manual
Table of Figures
Figure 1-1 Registration process ............................................................................................... 10
Figure 1-2 Setting up a new project ......................................................................................... 11
Figure 1-3 Setting up the system by the provider manager ..................................................... 12
Figure 1-4 Setting up a testing environment by the customer administrator ........................... 13
Figure 1-5 Lifecycle of activities in bug reporting .................................................................. 14
Figure 2-1 Offered products. Among them is the Bug Reporting service ............................... 15
Figure 2-2 Full description for the Bug Reporting service ...................................................... 15
Figure 2-3 Registration step 1 .................................................................................................. 16
Figure 2-4 Registration step 2 and the confirmation alert ....................................................... 17
Figure 2-5 Confirmation of the entered registration information and payment....................... 18
Figure 2-6 Confirmation message ............................................................................................ 18
Figure 2-7 Add project page .................................................................................................... 19
Figure 2-8 Arranging bar ......................................................................................................... 19
Figure 2-9 Navigation bar ........................................................................................................ 19
Figure 2-10 Project administration - edit information ............................................................. 20
Figure 2-11 Navigation bar ...................................................................................................... 20
Figure 2-12 All projects page .................................................................................................. 21
Figure 2-13 All project versions page...................................................................................... 22
Figure 2-14 Edit version details ............................................................................................... 22
Figure 2-15 Add new project version ...................................................................................... 23
Figure 3-1 Module administration page ................................................................................... 24
Figure 3-2 Navigation bar ........................................................................................................ 24
Figure 3-3 New module page................................................................................................... 25
Figure 3-4 Edit module page.................................................................................................... 25
Figure 3-5 Insert button ........................................................................................................... 26
Figure 3-6 Remove button ....................................................................................................... 26
Figure 3-7 Assign users to module page .................................................................................. 26
Figure 3-8 Assign debuggers to module page.......................................................................... 27
Figure 4-1 Log in page............................................................................................................. 28
Figure 4-2 Log in ..................................................................................................................... 30
Figure 4-3 Logging out and My profile bar ............................................................................. 30
Figure 4-4 Password reset page ............................................................................................... 30
Figure 4-5 Profile information ................................................................................................. 31
Figure 4-6 Default page for customers .................................................................................... 32
Figure 4-7 Customer administrator’s default page .................................................................. 33
Figure 4-8 Developers default page ......................................................................................... 34
Figure 4-9 Managers default page ........................................................................................... 34
Figure 4-10 Company information page .................................................................................. 35
Figure 4-11 History of contracts .............................................................................................. 36
Figure 4-12 Projects administration page ................................................................................ 36
Figure 4-13 View project details.............................................................................................. 37
Figure 4-14 Project navigation bar .......................................................................................... 37
Figure 5-1 All users administration page ................................................................................. 39
Figure 5-2 Arranging buttons.................................................................................................. 40
Innovation Academy, Arhimedova bb (reon 60), YES Incubator, 1000 Skopje, Macedonia
4
User manual
Figure 5-3 New user page ........................................................................................................ 40
Figure 5-4 Applications, projects, modules and roles section ................................................. 41
Figure 5-5 New user page steps ............................................................................................... 42
Figure 5-6 Edit and disable buttons ......................................................................................... 43
Figure 5-7 Edit user page steps ................................................................................................ 44
Figure 6-1 Bug preview ........................................................................................................... 46
Figure 6-2 Search filters........................................................................................................... 46
Figure 6-3 Available projects................................................................................................... 46
Figure 6-4 All status available choices .................................................................................... 46
Figure 6-5 Filtering by key word ............................................................................................. 47
Figure 6-6 Buttons for filtering by status................................................................................. 47
Figure 6-7 Navigation controls ................................................................................................ 47
Figure 6-8 Ordering buttons..................................................................................................... 47
Figure 6-9 Selecting project ..................................................................................................... 48
Figure 6-10 Report new button ................................................................................................ 48
Figure 6-11 New issue page..................................................................................................... 48
Figure 6-12 File upload window .............................................................................................. 49
Figure 6-13 Update button ....................................................................................................... 50
Figure 6-14 Clarification button on edit bug page ................................................................... 51
Figure 6-15 Add new clarification ........................................................................................... 51
Figure 6-16 All clarifications page .......................................................................................... 52
Figure 6-17 Suggestion button ................................................................................................. 52
Figure 6-18 Add new suggestion ............................................................................................. 52
Figure 6-19 All suggestions page ............................................................................................ 52
Figure 7-1 Statistics by bug status report................................................................................. 53
Figure 7-2 Report statistics by bug module ............................................................................. 53
Figure 7-3 Statistics depending on the type of bugs ................................................................ 54
Figure 7-4 Time spend statistics .............................................................................................. 54
Figure 7-5 Weekly report ......................................................................................................... 55
Figure 7-6 Monthly report ....................................................................................................... 55
Figure 7-7 Annual report ......................................................................................................... 56
Figure 7-8 Control for defining start and end date for report .................................................. 56
Figure 7-9 Totals table ............................................................................................................. 56
Figure 1-1 Applications ........................................................................................................... 57
Figure 1-2 Bug Reporting overview ........................................................................................ 57
Figure 1-3 Choose application to register for .......................................................................... 58
Figure 1-4 Company basic information input form ................................................................. 59
Figure 1-5 Confirmation alert .................................................................................................. 59
Figure 1-6 All entered information and payment details ......................................................... 60
Figure 1-7 Confirmation step ................................................................................................... 60
Figure 1-8 Menu ...................................................................................................................... 60
Figure 1-9 Login page.............................................................................................................. 61
Figure 1-10 Choose application screen .................................................................................... 61
Figure 1-11 Welcome message and Log out and My profile link ........................................... 61
Figure 1-12 My profile page .................................................................................................... 62
Figure 1-13 Login page............................................................................................................ 62
Innovation Academy, Arhimedova bb (reon 60), YES Incubator, 1000 Skopje, Macedonia
5
User manual
Figure 1-14 Forgot password page .......................................................................................... 63
Figure 2-1 Company administrator default page ..................................................................... 64
Figure 2-2 All projects table .................................................................................................... 65
Figure 2-3 Add new project page............................................................................................. 66
Figure 2-4 All projects ............................................................................................................. 67
Figure 2-5 All project versions ................................................................................................ 67
Figure 2-6 Add new project version ........................................................................................ 68
Figure 2-7 All modules ............................................................................................................ 68
Figure 2-8 Add module ............................................................................................................ 69
Figure 2-9 All modules ............................................................................................................ 69
Figure 2-10 All projects ........................................................................................................... 70
Figure 2-11 View project details.............................................................................................. 70
Figure 2-12 All projects ........................................................................................................... 71
Figure 2-13 Edit project details................................................................................................ 72
Figure 2-14 All users ............................................................................................................... 73
Figure 2-15 Define user personal information ......................................................................... 73
Figure 2-16 Application roles .................................................................................................. 74
Figure 2-17 Project roles.......................................................................................................... 74
Figure 2-18 All users ............................................................................................................... 75
Figure 2-19 Edit user general information ............................................................................... 75
Figure 2-20 Application roles .................................................................................................. 76
Figure 2-21 Edit project roles .................................................................................................. 76
Figure 2-22 All users ............................................................................................................... 77
Figure 2-23 Confirmation alert ................................................................................................ 77
Figure 2-24 All user table with deactivated user ..................................................................... 78
Figure 2-25 Edit company details ............................................................................................ 79
Innovation Academy, Arhimedova bb (reon 60), YES Incubator, 1000 Skopje, Macedonia
6
User manual
Overview
Bug Reporting System is leading cloud computing software solution in quality assurance
and task management. The usage is quick, simple and easy as using e-mail web client.
It allows organizations to collect, track and assign bugs and tasks related to equipment
purchase, software development of a new product, service launch, beta testing or market
research. Since the software is realized as a Software-As-A-Service cloud computing solution
it is fully web-based, and is compatible with leading operating system platforms and browsers
and can be accessed worldwide by any user, allowing your organization to effectively
manage and quickly respond to bugs, tasks and user feedback.
The main benefit of a bug-tracking system is to provide a clear centralized overview of
development requests (including the bugs as well as the improvements, the boundary is often
fuzzy), and their state. The prioritized list of pending items (often called backlog) provides
valuable input when defining the product roadmap, or maybe just "the next release". In a
corporate environment, a bug-tracking system may be used to generate reports on the
productivity of programmers at fixing bugs. However, this may sometimes yield inaccurate
results because different bugs may have different levels of severity and complexity. The
severity of a bug may not be directly related to the complexity of fixing the bug. There may
be different opinions among the managers and architects.
It is common practice for software to be released with known bugs that are considered noncritical, that is, that do not affect most users' main experience with the product. While
software products may, by definition, contain any number of unknown bugs, measurements
during testing can provide an estimate of the number of likely bugs remaining; this becomes
more reliable the longer a product is tested and developed ("if we had 200 bugs last week, we
should have 100 this week"). Most big software projects maintain two lists of "known
bugs"— those known to the software team, and those to be told to users. This is not
dissimulation, but users are not concerned with the internal workings of the product. The
second list informs users about bugs that are not fixed in the current release, or not fixed at
all, and a workaround may be offered. There are various reasons for not fixing bugs:
• The developers often don't have time or it is not economical to fix all non-severe
bugs.
• The bug could be fixed in a new version or patch that is not yet released.
• The changes to the code required to fix the bug could be large, expensive, or delay
finishing the project.
• Even seemingly simple fixes bring the chance of introducing new unknown bugs into
the system. At the end of a test/fix cycle some managers may only allow the most
critical bugs to be fixed.
• Users may be relying on the undocumented, buggy behavior, especially if scripts or
macros rely on behavior; it may introduce a breaking change.
• It's "not a bug". A misunderstanding has arisen between expected and provided
behavior
Innovation Academy, Arhimedova bb (reon 60), YES Incubator, 1000 Skopje, Macedonia
7
User manual
Keywords
These are the most used words in the user manual document and their explanation.
• Bug Reporting System – System that helps a company to allow their customers to
report bugs, errors and deficiencies in certain domain of its project work. It changes
the communication between the product or service customer and the company which
provides it. Sometimes it is referenced as “application”.
• Company – Organization that is interested of using the Bug Reporting System as
company service or as service for their customers.
• Registration – Process that every company that is interested of using the Bug
Reporting System must pass in order to use the system.
• Project – Product or service project that is the ordered by the customer and that will
be provided by the company that uses the Bug Reporting System.
• Module – Subarea of project. Each project must to have at least one.
• Version – Time limited unit of a project.
• Bug – Type of customer message in order to report the bug that occurred in the
project. The bug is reported to the developers that are responsible for the module.
• Type – Every bug report has to have type of bug that the best way describes the
nature of the bug (deficiency, functionality).
• Status – Each customer bug report passes through few stages called statuses. Each
status describes the phase of the developer work on the problem reported by the
product customer.
• Clarification – Message by which the developer requests for more description and
explanation of the managers/customers.
• Suggestion – Message by which the developer expresses his/her new ideas for the
project he/she is developing.
• Company administrator – Employee of the company (which passed the registration
process for the Bug Reporting) who is responsible for the company information, the
definition of projects and modules and project managers users.
• Manager – Employee of the company (which passed the registration process for the
Bug Reporting) who is responsible for defining developers users for resolving the
reported bugs for certain project and project modules.
• Developer – Employee of the company (which passed the registration process for the
Bug Reporting) whose task is to resolve the reported bugs for the project and report
the statement for his/her work.
• Customer administrator – Employee of the company (which passed the registration
process fo the Bug Reporting) who cares for the customer users by project and also
preview the reported bugs.
Innovation Academy, Arhimedova bb (reon 60), YES Incubator, 1000 Skopje, Macedonia
8
User manual
•
Customer – A company representative whose company ordered the project from the
provider company which uses the Bug Reporting system.
Innovation Academy, Arhimedova bb (reon 60), YES Incubator, 1000 Skopje, Macedonia
9
User manual
Reference Manual
1. User guide
This is a complete user guide in detailed steps for usage of the Bug Reporting System.
Innovation Services and Technologies offers the Bug Reporting System application cloud
computing solution in a form Software – As – A – Service. The initial registration process is
described in 1.1 and is realized as log in web page. The user should register his/her company
and follow the registration procedure.
1.1 Registration process
Details about the registration page are shown in the section 2.
Figure 1-1 Registration process
After approving the request an e-mail is sent to the applicant with username and password
credentials to log in as company administrator account. At this point the process of
registering for the Bug Reporting System service is finished.
1.2 Setting up a new project
A project is a item which presents the real life project of a company. The project obviosly is
some kind of software application but project’s boundaries are not limited only to software.
Foe example, a project can be car development or book writing or anything that has to be
tested before the final release. The project is devided into smaller subareas called modules
and each project has to have at least one module. Also, a project is devided into time limited
units which are called versions. Modules and versions are great way to classify the reported
bugs per project.
Each bug is reported for project module and project version. There are 2 sides of project
teams, the development team and the customer team. The customers report bug to the
development team, and the developers resolve them. The customers, depends on their
satisfaction with the solution, can close or reject the bug solution.
Setting up a new project is possible once the user has registered for the service and obtained
the company administrator credentials. The company administrator logs in the Bug Reporting
System (more details can be found in section 4.1).
The entry point where the company administrator adds new projects is the Project
administration page (a snapshot is shown in Figure 4-12). The setting up procedure continues
Innovation Academy, Arhimedova bb (reon 60), YES Incubator, 1000 Skopje, Macedonia
10
User manual
with setting up general specification about the project: name, description and logo. Also, this
user can create new users of the manager user role and assign each manager to appropriate
project. This proccess is shown in Figure 1-2. Detailed explanation of the procedure is
explained in section 2.1.
Figure 1-2 Setting up a new project
1.3 Setting up versions, modules and problem solvers
The details about project modules and its solvers can be defined after the company
administrator has defined the provider company and its manager. The provider manager can
log in the system using the same login procedure explained in section 4.1.
The roles of the provider manager in setting up the system are definition of current version,
definition of modules and assigning problem solvers for a given module, as in Figure 1-3.
Innovation Academy, Arhimedova bb (reon 60), YES Incubator, 1000 Skopje, Macedonia
11
User manual
Figure 1-3 Setting up the system by the provider manager
Definition of a new version for a particular application is explained in details in section 2.7,
and definition of modules in section 3.2.
Prior to assigning users as problem solvers for a given module, the provider manager can
create new users as explained in section 5.2.1 with role to be problem solvers and afterwards
to assign them modules for which they will be responsible for. The problem solvers
(developers) are the users that will work on resolving the reported bugs.
1.4 Setting up the testing side and customers
Setting up the testing side and customers can be realized after the provider manager has
defined the system by defining project version, modules and assigned problem solvers for a
given module; and after the company administrator has set credentials for the customer
administrator.
The customer administrator can log in the system using the same procedure explained in
section 4.1. The main role of the customer administrator is to define customers that will
perform testing and assign them modules for which they will be responsible for, as shown in
Figure 1-4.
This process is described in more details in section 5.2.2.
Innovation Academy, Arhimedova bb (reon 60), YES Incubator, 1000 Skopje, Macedonia
12
User manual
Figure 1-4 Setting up a testing environment by the customer administrator
1.5 Usage
The roles of all users can be easily explained via the state transition diagram for bug reporting
(represented via lifecycle), as presented on Figure 1-5. The entire life cycle of a bug is
described in details in section 5. All the functionalities of different user groups will be
explained in sections 4.1-4.8.
Innovation Academy, Arhimedova bb (reon 60), YES Incubator, 1000 Skopje, Macedonia
13
User manual
Figure 1-5 Lifecycle of activities in bug reporting
The customers can test the application represented by a bug reporting project and report bugs.
They are actually debuggers – they have the responsibility to report new bugs as shown in
Figure 6-11 and explained in greater details in section 6.5.
The customer administrator can have access to details of all bugs reported and corresponding
answers, as well to summary reports.
The problem solvers or otherwise the developers can answer and solve problems. They
receive the reported bugs, open them and work on the problem. When it is solved, they
change the bug status, and wait for the response of the managers or customers.
A lot of reports are available for the provider manager and he/she can manage all process of
development and maintenance.
Innovation Academy, Arhimedova bb (reon 60), YES Incubator, 1000 Skopje, Macedonia
14
User manual
2. Administration
2.1 Registering for Bug Reporting Service
To register for Bug Reporting service a client should click on the offered Bug Reporting
product on the site which is shown on Figure 2-1. Full description of the system and its
functionallities are shown and also start free trial now and register and pay it buttons are
avaliable as shown on Figure 2-2.
Figure 2-1 Offered products. Among them is the Bug Reporting service
Figure 2-2 Full description for the Bug Reporting service
There are two buttons as shown on the previous figure, one for registering the company for
trial period usage of the service, and the other for registering the company and paying to use
the service.
If the client selects the trial version of the service, he/she must register the company first and
then the registered company gets the 1 month trial period for using the service.
If the client selects to register and pay for the service, then the client must pass the following
steps of the registration process.
Innovation Academy, Arhimedova bb (reon 60), YES Incubator, 1000 Skopje, Macedonia
15
User manual
In the first step of the registration the client has to choose which service he/she registers
his/her company for, to choose for how long the company will use the service and how many
users will use the service for their company. After that the client continues the registration
process on the second registration step. In the following Figure 2-3 is shown the layout of the
first registration step.
Figure 2-3 Registration step 1
After click on the “Proceed to step 2” button, the user continues to the second registration
step. In this step, the client enters information for the company he/she represents. The basic
needed information is the company name and the company official name, the CEO of the
company, the address, city, zip code, state and country of the company headquarters. Also the
client has to enter basic contact information as phone and fax number, email address to which
the contract and login information will be sent later and the company website. As optional
information, the client can upload the company logo and to write small description of the
company. The client can choose also that the contact person and the CEO person are
different, so he/she will have to enter basic contact information about the contact person. The
next Figure 2-4 is shown the layout of the second registration step.
Innovation Academy, Arhimedova bb (reon 60), YES Incubator, 1000 Skopje, Macedonia
16
User manual
Figure 2-4 Registration step 2 and the confirmation alert
In the next step all the information that were entered or chosen in the previous steps is shown.
This step is confirmation step of the entered information. In this step, the client also must
accept the terms of usage and also include information about paying for the service. The
payment can be made by credit card or Pay Pal service. This step is shown in the following
Figure 2-5.
Innovation Academy, Arhimedova bb (reon 60), YES Incubator, 1000 Skopje, Macedonia
17
User manual
Figure 2-5 Confirmation of the entered registration information and payment
The last step of the registration for service is the completion message if the paying was
successful. If the registration step 2 was successful then email messages are sent to the
company CEO email. The email messages contain information about the contract, and also
login information for the created company administrator user. The confirmation message is
shown in the next Figure 2-6.
Figure 2-6 Confirmation message
Once the registration process is finished and successful the company administrator can login
the system with the sent login credentials and update the company information, add new
projects and create new user who will use the service.
Innovation Academy, Arhimedova bb (reon 60), YES Incubator, 1000 Skopje, Macedonia
18
User manual
2.2 Adding new project
The only user that can add a new project is the company administrator. The process of
logging in is the same as for all other users. At first, the administrator must choose the
Projects button to see al the projects of the company. On the same page the New project
button is positioned. On click on the new project button the user is redirected to the Add new
project page shown on Figure 2-7.
Figure 2-7 Add project page
Here the company administrator fills up the project name, project description and logo of the
project. The other fields are optional.
2.3 Searching projects
Searching for project is done on the projects administration page.
There is no special way of searching for an project. All projects are shown in this table. In the
top of the table there is a ordering bar with a number of buttons shown in Figure 2-8.
Figure 2-8 Arranging bar
Those are application name (Bug Reporting), project name, project description, managers of
the project, start and end date of the project and the date the project was added. By clicking
on them we can arrange the projects in ascending or descending order based on the name of
the button that is clicked.
At the bottom left side of the table there is a bar with navigation buttons shown in Figure 2-9.
Figure 2-9 Navigation bar
Innovation Academy, Arhimedova bb (reon 60), YES Incubator, 1000 Skopje, Macedonia
19
User manual
The
button is used to go to the first page of the table,
button is used to go to the last
page in the table. The button
is used for going to the previous page and the button
is
used to go to the next page. The drop down list
number of projects per page in the table.
can be used to change the
2.4 Editing project
All project properties can be edited on click on the edit icon
which is positioned in every
row of the project table. There, the project name, project description and the logo can be
changed. The logo must be reuploaded.
Figure 2-10 Project administration - edit information
After auditing the desired properties the save should be pressed to save the changes. Pressing
any of the three buttons save, back or cancel in the navigation bar Figure 2-11, results in
redirection to the all projects page shown on Figure 2-12.
Figure 2-11 Navigation bar
2.5 Managing projects
Only the company administrator has privilege to view the list of all projects for the company.
Three type of user groups can add and edit project versions. The preview is shown as table as
in Figure 2-12.
Innovation Academy, Arhimedova bb (reon 60), YES Incubator, 1000 Skopje, Macedonia
20
User manual
Figure 2-12 All projects page
From here the user can search for project, edit project, check the users managers responsible
for the project, and also archive the project. All these functionallities are enabled by the icons
which are postitioned in each project row of the table.
2.6 Manage project versions
Every project that is shown in the table of all projects as presented in Figure 2-12 has
versions. This project property is very usefull when the project is released in versions until
the final version. The reported bugs for the project are defined always for the last project
version.
All project versions can be previewed on click on the versions icon
each project row. The preview is shows as table as in Figure 2-13.
which is shown in
Each project version can be edited on click on the edit icon
, or archived on click on the
archive icon . The editing an existing version is shown in Figure 2-14. Also, new project
version can be added as described in section 2.7.
Innovation Academy, Arhimedova bb (reon 60), YES Incubator, 1000 Skopje, Macedonia
21
User manual
Figure 2-13 All project versions page
Figure 2-14 Edit version details
2.7 Add new project version
Each project can have many versions. Each version marks new phase of the project, or the
previous version is a functioning unit of the project.
Required information for each version are the name and the description. The deployment date
is automatically added i.e. it is the current date.
Innovation Academy, Arhimedova bb (reon 60), YES Incubator, 1000 Skopje, Macedonia
22
User manual
The add new version form is shown in Figure 2-15.
Figure 2-15 Add new project version
Innovation Academy, Arhimedova bb (reon 60), YES Incubator, 1000 Skopje, Macedonia
23
User manual
3. Modules administration
The only user group that can add new modules is the manager user group. After adding a new
module explained in section 3.2 - Adding new module, the manager defines developers for
that module, and the customer administrator defines the users who will be debugers.
3.1 Searching a module
All modules can be seen in the table in Module administration page.
Figure 3-1 Module administration page
A desired project can be selected from the all projects list. On the top of the table there is an
ordering bar with two buttons that can be used to order the modules in the table in
dependence of the name of the button. Those are priority and module name button.
At the bottom left of the application there is a bar with navigation buttons shown in Figure
3-2.
Figure 3-2 Navigation bar
The
button is used to go to the first page of the table,
button is used to go to the last
page in the table. The button
is used for going to the previous page and the button
is
used to go to the next page. The drop down list
number of project per page in the table.
can be used to change the
3.2 Adding new module
As it was explained earlier, only the manager can add a new module. When a user is logged
as a manager, by clicking the modules button, he will be redirected to Modules administration
page Figure 3-1. From there he can add new module by clicking the new module button. Then
he will be redirected to the New module page Figure 3-3.
Innovation Academy, Arhimedova bb (reon 60), YES Incubator, 1000 Skopje, Macedonia
24
User manual
Figure 3-3 New module page
Here there is only one input field and that is the module name field. After entering the module
name the add module button is pressed to save the new module and enter it in the modules
list. The administrator is then automatically redirected to module administration page.
3.3 Editing a module
The manager is the only user group that can edit a module. Manager can edit a module by
pressing the
button on the Module administration page Figure 3-1, or by clicking the
module name in the module name column. Then the manager is redirected to Edit module
page Figure 3-4.
Figure 3-4 Edit module page
From here the manager can change the module name and click the save button to save the
change. The other possibility is to click the Assign users button to assign developers to a
module explained in section 3.4 - Adding and removing developers to a module.
3.4 Adding and removing developers to a module
Adding a developer to a module is done on Assigning users to a module page. In the
navigation bar shown in Figure 3-7, there are three buttons. The back button is used to go one
level back. The button users is used to go to All users administration page. On the left side of
the Assign user to module page, there is panel called available developers. To add a
developer to a module click on the wanted developer and then on the button shown in Figure
3-5 and then click the save button. The process of removing a developer from a module is
similar. First click on the appropriate developer in the Module developers panel, click on the
button shown in Figure 3-6 and then click the save button.
Innovation Academy, Arhimedova bb (reon 60), YES Incubator, 1000 Skopje, Macedonia
25
User manual
Figure 3-5 Insert button
Figure 3-6 Remove button
Figure 3-7 Assign users to module page
3.5 Assigning and removing customers (debuggers) to a module
The only group that can assign debuggers to a module is the customer administrator user
group. By clicking modules user button on the customer administrator default page Figure
4-7, he will be redirected to the Assign users to module page Figure 3-8, with a look slightly
different from Figure 3-7. The difference is in the right panel. Here the right panel is a
module users panel. Actually in it all the module debuggers are contained. The left panel is
the available users panel. Only the users from customer and customer administrator are
contained in that panel. That is because only users from this two user groups can report new
bugs.
The process of assigning debuggers to a module is easy. First appropriate user is selected in
the available users panel. Then the Figure 3-5 is clicked. The process is finished with the
pressing of the button save. More than one user can be added to a module.
The process of removing user from a module is similar. Select the appropriate user from the
module users panel, click on the Figure 3-6 button and press save.
Innovation Academy, Arhimedova bb (reon 60), YES Incubator, 1000 Skopje, Macedonia
26
User manual
Figure 3-8 Assign debuggers to module page
Innovation Academy, Arhimedova bb (reon 60), YES Incubator, 1000 Skopje, Macedonia
27
User manual
4. Appearance and functionality of the application
The bug reporting application realized as cloud computing solution can be accessed at the
address http://fancyinnovations.com/bugreporting/.
The log in page is shown in the Figure 4-1. The application logo is positioned in the left half
of the window. The input fields for authorization of user are positioned in the right half of the
window in the account information panel. This panel will be explained in greater detail later
in section 4.1 - User Authorization. The link used to register for service is provisioned
directly above the panel. That procedure is described later in section 2.1-Registering for Bug
Reporting Service. The login button is positioned in the right bottom part of the window.
Figure 4-1 Log in page
There are 5 different types of user groups, and users from all the groups must log in to use the
application:
• Company administrator – with role to register and administer the project, assign
customer and provider managers.
• Customer administrator – with role to administer the customers and customer
administrator user groups, report bugs, accept the solutions of the resolved bugs or
reject them.
• Customer –reports bugs, evaluates the way the bug was resolved, accepts it or rejects
it.
• Developer – the user that is actually working on solutions and fixes the bugs. The role
here is to change the bug status and fill out appropriate reports.
• Manager –creates and assigns developers, manages versions and modules for the
project. The role is monitoring the process of bug reporting and solving.
The functions and the users privileges are shown in the following table.
Innovation Academy, Arhimedova bb (reon 60), YES Incubator, 1000 Skopje, Macedonia
28
User manual
Function
Company
Manager
Administrator
Registration of a company
x
Project administration
x
Project versions
administration
x
Modules administration
x
Developer
Customer
Customer
Administrator
x
Administration of
customers
x
Administration of
developers
Bug reporting
Administration of bug
statuses
x
x
x
x
x
Approving of solutions
x
x
Summary reports
x
Detailed reports
x
x
Default action is click on log in button with filling proper username and password. The check
box keep me logged in is used to give instructions to the browser to remember credentials and
keep open the established session. The link forgot the password is used to reset the password
and the link register for service is used to provide credentials for usage of the system.
4.1 User Authorization
5 types of user groups can log on the application:
• Company administrator – logs in, administers the projects, assigns customer and
provider managers
• Customer administrator – logs in, manages customers and defines debuggers
• Customer – logs in, and has role to report a bug
• Developer – logs in, changes bug status and reports the actions taken
• Manager – logs in, manages developers, define project versions and modules.
To log in, enter username and password in the text fields for username and password and then
click the Log in button, as shown in Figure 4-2.
Innovation Academy, Arhimedova bb (reon 60), YES Incubator, 1000 Skopje, Macedonia
29
User manual
Figure 4-2 Log in
After successful logging in the upper right corner of the top bar there is a welcome message
with link to change the profile and log out as shown in Figure 4-3. Logging out is done by
pressing the [Log out] button.
Figure 4-3 Logging out and My profile bar
4.2 Password reset
If for any reason user forgets his password he can click on forgot the password link to go to
the password reset page shown in Figure 4-4.
Figure 4-4 Password reset page
Then user should enter his username which is an e-mail address and click the send new
password button. A new password will be sent to that e-mail address. After that a user can
log in with his username and the new password.
4.3 Edit Profile
The rightmost end of the top bar (Figure 4-3) contains a link called my profile. By clicking it
the browser will open the My profile page as shown in Figure 4-5.
Possible action buttons are: Back to return to the previous page, Save user info to change the
new information about the user and Change password.
There are two panels. The left panel is Account info and the right is Change password. In the
Account info panel, a user can change his user name, name or surname. After making a
change the save user info button should be clicked to save the change. If the username is
Innovation Academy, Arhimedova bb (reon 60), YES Incubator, 1000 Skopje, Macedonia
30
User manual
changed the user will be automatically logged out. Then he should log in with the new
username.
Changing the password can be realized in the right panel called Change password. First the
old password should be entered, than the new password and confirm new password which
must be the same as the new password. The passwords must be at least 6 characters long and
contain at least one special character. After changing the password the change password
button should be pressed to change the password.
Appropriate action will be taken by clicking either Save user info button or Change password
button and the user will be redirected to the default home page.
Figure 4-5 Profile information
Innovation Academy, Arhimedova bb (reon 60), YES Incubator, 1000 Skopje, Macedonia
31
User manual
4.4 Customer user
Figure 4-6 shows the default home page for the customer user after logging procedure. The
customer user has role to report encountered bugs or to evaluate the effectiveness of resolved
bug.
Figure 4-6 Default page for customers
The main window contains grid with all reported bugs. The leftmost column contains a
colored icon with the following meaning: blue icon – new suggestion, refresh icon – pending
suggestion, yellow icon – in progress suggestion, green icon – resolved suggestion, tick icon
– closed suggestion, and red close icon – rejected suggestion.
There is a To Do bar with reminder - which shows between the title and the filter bar and
action buttons if there is no reminder – then this bar does not appears.
The function bar is positioned under the To Do Bar. It contains 2 drop down boxes to select
projects and statuses and so filter the bugs. After the selection there is a text box and search
button to activate a search of a bug. Two more buttons are positioned: the Report new button
and the Details button.
There are number of available functions on this page:
Reporting encountered bugs and evaluation the effectiveness of a resolved bug is explained in
section 6.5 - Adding a new bug.
Customers can log out by clicking the Log out button in the rightmost top bar (executing the
procedure explained in section 4.1 - User Authorization).
The first part of this page is the filtering bar shown in Figure 6-2. Those controls can be used
to select project, version of that project and particular module of that project. Also there is a
control which can be used to search for a particular bug by key value and status. The way to
use this controls is explained in section 6.3 - Searching bugs. The details button is positioned
at the right end of this bar. By clicking on it the customer can view analytical graphical and
tabular reports about the status of his reported bugs as described in section 6.9 - Analytical
reports.
Under the filtering bar is the table with the reported bugs. On the top of the table there is a
bar with buttons that are used for arranging the bugs in the table in dependence of some
parameter as explained in section 6.4 - Arranging bugs.
The status bar is in the bottom right of the table. The buttons in this bar can be used to filter
the reported bugs as is explained in section 6.3 - Searching bugs.
Innovation Academy, Arhimedova bb (reon 60), YES Incubator, 1000 Skopje, Macedonia
32
User manual
The navigation bar with buttons used for going through the table is positioned in the bottom
left part of the table. It is shown in Figure 6-7. The function of this buttons is explained in
greater detail in section 6.3 - Searching bugs.
4.5 Customer administrator
After the login procedure the default page is open. In this case it looks slightly different from
the previous Figure 4-6 as shown in the Figure 4-7. The difference is that the customer
administrator has a menu bar with option to see all the users of the projects he/she is
customer administrator of. This user can only see the bugs that are reported for the projects
he/she is customer administrator of, but cannot edit or update them.
Figure 4-7 Customer administrator’s default page
From the functionalities explained in 4.4 - Customer the customer administrator has all the
functionalities except the ability to view the analytical report.
The customer administrator has a few additional functionalities. Customer administrator has
the ability to manage and create other customers or customer administrator. This functionality
is explained in depth in section 5.2.2 - Adding users with customer administrator user group.
He also has the ability to edit customer and customer administrator users as explained in
section 5.3 - Editing users.
One of his primary roles is to define debuggers - customers that will be designated to report
bugs for a given module, explained in section.
He logs of with the same procedure described in section 4.1 - User Authorization.
4.6 Developer
After the developer logs in the default page is shown as in Figure 4-8. He/she logs in as
described in section 4.1 - User Authorization.
Innovation Academy, Arhimedova bb (reon 60), YES Incubator, 1000 Skopje, Macedonia
33
User manual
Figure 4-8 Developers default page
The developer has all the functionalities as a customer described in section 4.4 - Customer
accept the ability of reporting new bugs and view reports.
The primary responsibility of the developer is to change the bug status during the resolving
process. That is explained in section 6.6 - Editing a reported bug.
He/she can also define a new project version described in section 2.6 - Add project versions.
The process of logging out is the same as for customer and customer administrator described
in section 4.1 - User Authorization.
4.7 Manager
After manager logs in (explained in section 4.1 - User Authorization) the default page is
shown as in the Figure 4-9. To be able to see all the functionalities for the manager, an
project should be selected using All projects drop down list Figure 6-3.
The manager has all the functionalities as customer (explained in section 4.4 - Customer).
The only functionality he/she does not have is the ability to report new bugs.
Figure 4-9 Managers default page
Manager has the ability to manage all user groups explained in detail in section 5 - Users
administration, create new versions of a particular project, define modules for a given project
and assign developers to modules. They also have the ability to manage the bug reports
explained in section 5 - Users administration.
Managers also have the ability to view centralized reports in graphical and tabular form for
the progress and status of the reported bugs explained in section 7.7 - Reports.
Innovation Academy, Arhimedova bb (reon 60), YES Incubator, 1000 Skopje, Macedonia
34
User manual
The only user group that has the authority to create a module is the manager user group. That
procedure is explained in detail in section 3.2 - Adding new module. From the module
administration page Figure 3-1 he is also able to edit a module 3.3 - Editing a module, add
users (developers) to a module explained in section 3.4 - Adding and removing developers to
a module, or simply deleting a module by pressing the button .
4.8 Company administrator
The fifth user group is Company administrator user group. Their role and functionalities are
fundamentally different from the ones of the other user groups. The procedure for logging in
is the same described in section 4.1 - User Authorization. After the application manager logs
in he/she is redirected to the company info page, shown on the following picture.
Figure 4-10 Company information page
This page has menu button which leads to other pages. The menu buttons include: Edit,
History, Projects, Users, Contracts and Invoices.
On click the Edit button, the system enters in the edit mode for the company info.
History button leads to page which shows history of all company contracts in table. The
history of contracts includes current and passed company contracts. That table is shown on
the following figure.
Innovation Academy, Arhimedova bb (reon 60), YES Incubator, 1000 Skopje, Macedonia
35
User manual
Figure 4-11 History of contracts
The next button Projects leads to the all projects page, where the company administrator
administers the existing projects in the system.
Figure 4-12 Projects administration page
A search panel is positioned at the top of the table with the available projects. In it there are a
number of buttons used for arranging the projects in the table. Their role is described in detail
in section 2.3 - Searching .
Innovation Academy, Arhimedova bb (reon 60), YES Incubator, 1000 Skopje, Macedonia
36
User manual
By clicking on the name of a particular project the administrator will be redirected to the
View project details page Figure 4-13. From there he can edit the application info as
described in section 2.4 - Editing . Also he/she can manage the project versions explained in
section 2.5 - Managing projects. He/she also has the privilege to manage the projects users.
By clicking on the Users button in Figure 4-13, he/she will be redirected to the all user
administration page Figure 5-1, from where he/she can manage all the users for that project
as explained in section 6 - Users administration.
The fields in the first column are actually a navigation bars with six buttons Figure 4-14.
Figure 4-13 View project details
Figure 4-14 Project navigation bar
If the
button is pressed the administrator will be redirected to the Project administration –
edit info page. From there he/she can edit the project as described in section 2.4.
If the project administrator presses the
button he/she will be redirected to the All user
administration page from where he/she can manage all the users for the project as described
in section 6.
By pressing the
button he/she will be redirected to the Project versions page from where
he/she can add or edit project version as explained in section 2.5.
Innovation Academy, Arhimedova bb (reon 60), YES Incubator, 1000 Skopje, Macedonia
37
User manual
The project modules can be previewed by the
icon. The user is redirected to the next page
where the all the project modules are shown and also has the ability to add new module by
clicking the New module button.
is used for deleting an project i.e. deactivating project.
The forth button
Innovation Academy, Arhimedova bb (reon 60), YES Incubator, 1000 Skopje, Macedonia
38
User manual
5. Users administration
The company administrator, manager and customer administrator user group can create and
edit users. Customer administrator can create and edit users only from customer and customer
administrator user group described in section 5.2.2 - Adding users with customer
administrator user group. He/she can also add users (debuggers) to a module as described in
section 3.5 - Assigning and removing debuggers to a module. Managers can add and edit
users from all user groups explained in section 5.2.1 - Adding users with manager user group.
They also assign developers to the modules as described in section 3.4 - Adding and
removing developers to a module. The company administrator is the user group with the
biggest privileges in adding and editing users. He can create and edit users from all five user
groups described in section 5.2.3 - Adding users with company administrator user group. In
this process he/she can assign a user to a module or modules if the user is from the developer,
customer, or customer administrator user group.
5.1 Searching and arranging users
Searching for users is possible when a user is logged in as a company administrator, manager
or customer administrator. By pressing the Users button on the default page a redirection
occurs to all users administration page Figure 5-1.
Figure 5-1 All users administration page
There is a difference between manager and customer administrator. The manager can see all
the users but customer administrator can see only customers and customer administrators.
Apart from that difference everything else involving searching and arranging users in the
users table is the same.
The special function for searching user by key value is not available. Filtering is possible by
selecting a project of interested from choose project… list only the users from that project
will be seen in the users table.
Innovation Academy, Arhimedova bb (reon 60), YES Incubator, 1000 Skopje, Macedonia
39
User manual
In the top of the table there is a list of buttons arranged in a bar that enable arranging the
users in the table in ascending or descending order in dependence of some property. Those
buttons are shown in Figure 5-2.
Figure 5-2 Arranging buttons
By pressing the Name button the users will be arranged by their name in ascending order. By
clicking the same button again users will be arranged by their name in descending order. The
functioning of the other buttons is exactly the same. The name of the button that is pressed is
the attribute by which the users will be arranged in the table.
Editing and deleting users is possible from the same window and that will be explained in
section 5.3 - Editing users.
Users from developer and customer user groups cannot administer users. They cannot create
nor delete users. The two user groups that have the authority to create and reassign users are
manager and customer administrator user group. The first step in administrating users is the
same for the two user groups. From the default page by clicking on the Users button the user
is redirected to all users administration page Figure 5-1.
5.2 Adding a new user
5.2.1 Adding users with manager user group
By clicking the Users button on the default page the manager will be redirected to the users
page where he/she can see all the users for a given project. From here by clicking the New
user button he/she will be redirected to the New user page shown in Figure 5-3, where he/she
can create a new user.
Figure 5-3 New user page
All the input fields are mandatory. The username must be in valid e-mail, password must be
at least 6 characters long, and password and confirm password must match. In the next screen
the user roles per projects is chosen. After choosing the roles per projects, the roles per
projects have to be chosen. Those two screens will appear as shown in Figure 5-4.
Innovation Academy, Arhimedova bb (reon 60), YES Incubator, 1000 Skopje, Macedonia
40
User manual
Figure 5-4 Applications, projects, modules and roles section
Here a number of modules can be associated with the user that is being created. This is not
mandatory because it can be done later by editing the user.
5.2.2 Adding users with customer administrator user group
The procedure for getting to New user page is the same as for the manager explained in the
previous section. Again the Username (e-mail), Password, Confirm password and Role fields
are mandatory. The username must be in valid e-mail, password must be at least 6 characters
long, and password and confirm password must match. The combo box is for selection of
user group. The only difference here inability to create user from manager or developer user
group shown in Figure 5-5. The process of creating a new user is finished by clicking the
create user button. If there is any error in the input a red message will appear from the right
side of the mistaken field explaining what was wrong with the inserted value.
Innovation Academy, Arhimedova bb (reon 60), YES Incubator, 1000 Skopje, Macedonia
41
User manual
Figure 5-5 New user page steps
Innovation Academy, Arhimedova bb (reon 60), YES Incubator, 1000 Skopje, Macedonia
42
User manual
5.2.3 Adding users with company administrator user group
If the company administrator presses the
button he will be redirected to the All user
administration page Figure 5-1 from where he can manage all the users for the project. He
can select a wanted project from the all projects ... list. After clicking the new user button he
will be redirected to the Figure 5-5. The Username (e-mail), Password, Confirm password
and Role fields are mandatory. The username must be in valid e-mail, password must be at
least 6 characters long, and password and confirm password must match. The combo box is
for selection of user group. Here in the role section he will have all the five user groups to
choose from. If a user is from developer, customer or customer administrator user group the
manager can immediately assign him to a module or modules. After filling all the fields, by
pressing the create user button the newly created user will be saved.
5.3 Editing users
There are three user groups that can edit users. Those are manager, customer administrator
and company administrator user group. In both cases the procedure is the same. In the all
users administration page there are two icons shown in Figure 5-6.
Figure 5-6 Edit and disable buttons
If a user clicks on
icon deactivate a user. If he clicks on
icon he will be redirected to
the edit user page shown in Figure 5-7. On this page he can change the user all the user
properties. Again the difference between manager and customer administrator is in
designating a role property of a user. Customer administrator can choose only the customer
and customer administrator role. The thing that should be mentioned is that if a user changes
his own username he will be automatically logged out. He should then log in with the new
username. The process is finished by clicking the save button.
If a user is disabled he will not be able to log in until his privileges are restored from manager
or customer administrator using the previously mentioned procedure.
Innovation Academy, Arhimedova bb (reon 60), YES Incubator, 1000 Skopje, Macedonia
43
User manual
Figure 5-7 Edit user page steps
Innovation Academy, Arhimedova bb (reon 60), YES Incubator, 1000 Skopje, Macedonia
44
User manual
6. Manage bug reporting
6.1 Main functionalities
The main functionality of this application is reporting bugs and managing them from a
centralized place. The process starts with reporting a new bug from customer or customer
administrator user group by filling the form shown in Figure 6-11. Then developers start
working on that bug, continuously changing its status and filling appropriate reports as in
Figure 7-1. After the bug is resolved the customer or customer administrator inspects the
solution of the bug. If the solution is good the bug resolution is rejected and the life cycle of
the reported bug starts from the beginning, or it is accepted and the life cycle of the reported
bug terminates.
The other important functionality is the ability to view statistical and analytical reports for all
the reported bugs from a centralized place as described in section 7.7 - Reports.
6.2 Detail preview reported bug
Every user can view the bug details preview. For a detailed preview of a reported bug a user
should click on it in the table of reported bugs. A new window will appear showing all the
detail as in Figure 7-1. In the preview there are a lot of details such as:
- the information about the user that reported the bug is in the Assigned by bar,
- the nature of the bug (deficiency or functional) in the Bug type bar,
- for which project is the reported bug in Project bar,
- the module of that project in the Module bar,
- the subject of the bug (by which a user can search for it),
- description of the bug,
- the status of the bug (new, pending, in progress, resolved, closed and rejected),
- percentage and target version of the project,
- optional file that can be attached to the reported bug,
- the person who is monitoring the progress of the bug,
- the bug time spent in all the statuses during its lifecycle,
- history of the bug (who changed its status and when)
- time/stamp.
Innovation Academy, Arhimedova bb (reon 60), YES Incubator, 1000 Skopje, Macedonia
45
User manual
Figure 6-1 Bug preview
Depending of the type of the user and the status of the bug different types of users can edit
different field which will be described in more detail in Figure 6-1.
6.3 Searching bugs
Reported bugs are represented in a tabular form in every default page no matter the user
group. Searching and classifying the bugs can be done in many different ways. There are a
number of filters that can be used independently or in combinations. These filters are
presented in Figure 6-2.
Figure 6-2 Search filters
If drop down list All projects is clicked a list of all possible projects will appear Figure 6-3.
Figure 6-3 Available projects
The status filter is independent from the previously mentioned filters, but it can be combined
with them. The possible choices for this filter are shown in Figure 7-4.
Figure 6-4 All status available choices
Innovation Academy, Arhimedova bb (reon 60), YES Incubator, 1000 Skopje, Macedonia
46
User manual
Searching for a reported bug by a key word or a phrase from his subject or description is also
possible using the filter shown in Figure 7-5.
Figure 6-5 Filtering by key word
Bugs can be filtered solely in dependence of their status. There are a special filter buttons just
for that purpose. They are positioned at the bottom right part of the table shown in Figure 7-6.
Figure 6-6 Buttons for filtering by status
The controls for navigating through the table are positioned in the bottom left of the table
shown in Figure 6-7.
Figure 6-7 Navigation controls
The
button is used to go to the first page of the table,
button is used to go to the last
page in the table. The button
is used for going to the previous page and the button
is
used to go to the next page. The drop down list
can be used to change the
number of project per page in the table.
A combination of all filters is possible when searching for a reported bug.
6.4 Arranging bugs
As described in the previous section there are a number of controls that can be used for
searching and filtering reported bugs. After the wanted bugs are selected they can be arranged
in the table in ascending or descending order depending on the ordering button that is clicked.
They are positioned at the top of the table and are shown in Figure 7-8.
Figure 6-8 Ordering buttons
6.5 Adding a new bug
The customer, customer administrator and developer user groups can add a new bug report.
The manager user group cannot enter a new bug report. When someone wants to enter a new
bug report first he/she has to select a project from the drop down list in the default page as
shown in the Figure 7-9.
Innovation Academy, Arhimedova bb (reon 60), YES Incubator, 1000 Skopje, Macedonia
47
User manual
Figure 6-9 Selecting project
After that a Report new button appears on the screen shown in Figure 7-10.
Figure 6-10 Report new button
By pressing the Report new button the user is redirected to the new issue page shown in
Figure 6-11 from where a new bug can be reported.
Figure 6-11 New issue page
A number of fields (such as bug type, project, target version, module and priority) have a
default value selected, so it is important to inspect them before going further. The subject
field is mandatory and it is very important for searching a reported bug by key value as
described in Chapter 7.3 - Searching bugs. The second mandatory field is the description
field. Here user enters the following descriptions:
• What were you trying to do?
• What did you do (eg. what menu or buttons did you use)?
• What exactly did you see (eg. text of error messages if any)?
• If you take the same steps does it happen again? If there a repeatable way to cause the
problem it makes it much easier for us to fix the problem.
Next control is the file upload control with input field and a Browse button. This is used for
attaching a file to the reported bug (such as print screen of the bug). The user can click the
browse button to open the file upload window shown in Figure 7-12 and select the file he
wants to attach to the report.
Innovation Academy, Arhimedova bb (reon 60), YES Incubator, 1000 Skopje, Macedonia
48
User manual
Figure 6-12 File upload window
Optionally the user can choose a customer administrator to monitor this report. At the end the
report is submitted by clicking the add button. After that the new bug can be browsed as
described in section 7.3 - Searching bugs.
6.6 Editing a reported bug
Section 7.3 - Searching bugs describes how to find a reported bug or how to arrange the
reported bugs. After the desired bug report is found, by clicking on it, a user can be redirected
to the Bug preview page Figure 7-1. Depending on the user type and bug status different
actions can be performed.
6.6.1 Customer approval
When the customer logs in on the default page Figure 4-6, he/she can see all of his/her
reported bugs in the table. In the first column in the table he/she can see the status of the each
bug.
By clicking on a bug the customer will be redirected to Figure 6-2. From here depending on
the status of the bug he/she can edit it or approve it.
If the status is new , he/she can edit the bug type, project, module, subject, problem
description, priority, target version, file and monitoring fields. After the change is made it is
saved by clicking the update button.
If the bug status is pending , in progress , closed or rejected no further approval or
editing is possible.
Innovation Academy, Arhimedova bb (reon 60), YES Incubator, 1000 Skopje, Macedonia
49
User manual
If the status is resolved , %Done property will be 80% and that’s the maximum percentage a
developer can set up. From here the only change he/she can make is to change the status to
pending. Only customers and customer administrators can change the %Done property to
100% by changing the status from resolved to closed .
6.6.2 Updating bug status by developer
If the status is new all fields accept the status and %Done can be modified.
The two fields Timing and History are automatically modified by the project with any change
of the bug report. After the developer finishes all his work on a bug he changes its status to
Resolved. At that point a customer or customer administrator can accept the solution and
change the status to closed, or reject the solution and change the status to Rejected.
The developer primary responsibility here is to change the bug status with the progress on
his/her work while working on a solution for the bug.
Once a developer opens a bug report with status new, he/she has to change the status to
pending, in progress or resolved. If not the status is automatically changed to pending (it
means that the report was seen but the work on the bug has not started yet). If the status is in
progress he/she can change the %Done property and change the status from in progress to
resolved. The developer can change the status field, %done field, file field and the response
field. If he/she makes a change the response field will be mandatory.
To save the button Save shown in Figure 7-13 is used.
Figure 6-13 Update button
6.7 Add bug clarification
When previewing a bug, developer may not understand bugs meaning. Due that, the
developer has ability to add clarification for certain bug, only when the bug has the new
status. The button clarification appears on bug preview as shown on the following Figure
6-14.
Innovation Academy, Arhimedova bb (reon 60), YES Incubator, 1000 Skopje, Macedonia
50
User manual
Figure 6-14 Clarification button on edit bug page
On click the clarification button, the developer is redirected to the add clarification page. The
adding new clarification is almost the same as adding new bug, so the developer has to add
subject of the clarification, problem description, optionally file and also who will be
monitoring the clarification.
Figure 6-15 Add new clarification
All the added clarifications can be accessed by clicking the link Clarifications which is
positioned on the default page. The all clarification page contains table of all the existing
clarifications which can be filtered by project, versions, modules and status. All the
clarifications have the same statuses as bug.
Innovation Academy, Arhimedova bb (reon 60), YES Incubator, 1000 Skopje, Macedonia
51
User manual
Figure 6-16 All clarifications page
6.8 Add bug suggestion
Sometimes, the developer has new idea for the project which needs somehow to be expressed
to the customer or the manager of the project. That can be done by clicking the Suggestion
button which is positioned on the default developer page and which leads to the add new
suggestion page.
Figure 6-17 Suggestion button
The add new suggestion form contains input fields for the suggestion subject and the problem
description and also assigned to and monitoring multiple choice lists of managers, customers
and also developers. The form is shown in the following Figure 6-18.
Figure 6-18 Add new suggestion
All the sent suggestions can be previewed by clicking on the Suggestions button which is
positioned on the default page. Then a table of all suggestions is shown so that the developer
can see the left suggestions and by click on each to see all the suggestion details.
Figure 6-19 All suggestions page
Innovation Academy, Arhimedova bb (reon 60), YES Incubator, 1000 Skopje, Macedonia
52
User manual
7. Reports
The manager and customer groups are able to see reports. The difference is that the customer
can see only a details report for his reported bugs. The manager can see a wide variety of
statistical graphical and tabular reports for all reported bugs.
7.1 Statistics
When manager clicks the report button he is redirected to the report page. The first seen
report shown in Figure 7-14 is statistics by bug status report.
Figure 7-1 Statistics by bug status report
Here the statistics by bug status are represented in a graphical and tabular form. By clicking
the Module button as in Figure 7-15 the report by bug module will be shown.
Figure 7-2 Report statistics by bug module
The wanted project can be selected from the All projects drop down list.
Innovation Academy, Arhimedova bb (reon 60), YES Incubator, 1000 Skopje, Macedonia
53
User manual
If manager wants to see the statistics depending of the type of the bugs that are occurring he
will click the type button. The output is shown in Figure 7-16.
Figure 7-3 Statistics depending on the type of bugs
Click to choose the desired option from all the available options.
The statistical report about the time spend on the different types of bugs is shown in Figure
7-17.
Figure 7-4 Time spend statistics
7.2 Analytical reports
By clicking the details button in the reports page manager can see the weekly analytical
report in tabular and graphical form as shown in Figure 7-18. There is an option to choose a
monthly report by clicking the Monthly button Figure 7-19 or annual report by clicking the
Annual button Figure 7-20.
Innovation Academy, Arhimedova bb (reon 60), YES Incubator, 1000 Skopje, Macedonia
54
User manual
Figure 7-5 Weekly report
Figure 7-6 Monthly report
Innovation Academy, Arhimedova bb (reon 60), YES Incubator, 1000 Skopje, Macedonia
55
User manual
Figure 7-7 Annual report
In all of the reports on the top of the table there is a navigation bar for going to previous,
current and next week/month/year accordingly.
In the control shown on Figure 7-21, a start and end date of interest for the report can be
entered. Then with the click of the button search the report will be generated.
Figure 7-8 Control for defining start and end date for report
The last type of the report is the totals statistics, shown in Figure 7-22. This report is a short
table that gives the total bugs closed, total time and the working hours
Figure 7-9 Totals table
Innovation Academy, Arhimedova bb (reon 60), YES Incubator, 1000 Skopje, Macedonia
56
User manual
Implementation procedure
1. General
1.1 Company registration
The company representative enters the Fancy Innovations link. There the application offer is
shown as the following figure.
Figure 1-1 Applications
After choosing the Bug Reporting application by click on the logo, the following figure is
shown. It shows the Bug Reporting application description.
Figure 1-2 Bug Reporting overview
The user clicks on Register and Pay it button and continues.
Next, the step 1 of the company registrations follows. The user has to choose the application
he/she registers his/her company for. Choose the application Bug Reporting as shown on the
following figure and click the Proceed to Step 2 button.
Innovation Academy, Arhimedova bb (reon 60), YES Incubator, 1000 Skopje, Macedonia
57
User manual
Figure 1-3 Choose application to register for
The step 2 of the registration is entering the basic company information (name, address, city,
country, phone etc). The entered information is expected to be true, so that confirmation mail
could be sent. Enter the information and click the Proceed to Step 3 button.
Innovation Academy, Arhimedova bb (reon 60), YES Incubator, 1000 Skopje, Macedonia
58
User manual
Figure 1-4 Company basic information input form
After clicking the button, the confirmation alert is shown which is questioning if you are sure
that the email is valid CEO email or contact email. You confirm if you are sure or cancel if
you are not sure.
Figure 1-5 Confirmation alert
The next screen shows all the entered information and payment details which includes Agree
with the terms section and also Choose Payment Method section.
Innovation Academy, Arhimedova bb (reon 60), YES Incubator, 1000 Skopje, Macedonia
59
User manual
Figure 1-6 All entered information and payment details
Next, the order confirmation step follows. It is shown in the next figure. At this moment, the
contract and the company administrator credentials are sent to the entered email.
Figure 1-7 Confirmation step
1.2 User login
Enter the Fancy Innovations site and find on top right the Login here link as shown on the
following figure.
Figure 1-8 Menu
Innovation Academy, Arhimedova bb (reon 60), YES Incubator, 1000 Skopje, Macedonia
60
User manual
The link redirects you to the login page as shown the following figure. Enter your credentials
and log in the system.
Figure 1-9 Login page
After the login, the system forwards you to the Choose Application screen. Then click on the
Bug Reporting logo, to enter the system.
Figure 1-10 Choose application screen
1.3 Change user personal information
When the user is logged in, in the top right corner My profile link is shown next to the Log
out button.
Figure 1-11 Welcome message and Log out and My profile link
Innovation Academy, Arhimedova bb (reon 60), YES Incubator, 1000 Skopje, Macedonia
61
User manual
Click the My profile link. The following form with your personal information is shown. It is
the My profile page.
Figure 1-12 My profile page
Change any personal information and click Save user info button. Change the password and
click the Change password button.
1.4 Password reset
The following figure shows the login page which contains the Forgot the password? link.
Click on it.
Figure 1-13 Login page
The following form opens for you. Enter your username (email) and click the Send new
password button. The new generated password will be sent on your email address.
Innovation Academy, Arhimedova bb (reon 60), YES Incubator, 1000 Skopje, Macedonia
62
User manual
Figure 1-14 Forgot password page
Innovation Academy, Arhimedova bb (reon 60), YES Incubator, 1000 Skopje, Macedonia
63
User manual
2. Company administrator
This is the default company administrator page. This page contains the entered company
information and also a list of applications that the company is registered for.
Figure 2-1 Company administrator default page
On this page, there is menu, which contains the following buttons: Edit (for editing and
updating the company details), History (for previewing history of contracts), Projects (for
previewing all company projects), Users (for previewing application users) and Contracts
(for previewing all the company contracts).
2.1 Define project
Choose the Projects button from the menu on the default page. All the Bug Reporting
projects are shown in a table as in the following figure. This table can be sorted and also
filtered. The projects can be filtered by search keyword. The number of the items of the table
can be chosen of the page size control at the bottom of the table.
Innovation Academy, Arhimedova bb (reon 60), YES Incubator, 1000 Skopje, Macedonia
64
User manual
Figure 2-2 All projects table
The menu on the all projects table consists of 2 buttons: Back (which leads to the previous
page) and New Project (which leads to add new project page). Click on the New Project
button.
Add new project page opens. Enter the required information (project name, project
description, developer logo, developer link, customer name, customer logo, customer link,
start date and end date and also priority levels of the project) and click on the Add project
button. If you change your mind, that click either Back or Cancel.
Innovation Academy, Arhimedova bb (reon 60), YES Incubator, 1000 Skopje, Macedonia
65
User manual
Figure 2-3 Add new project page
2.2 Define project version
Each project can have versions. You can define new project version this way.
You click on the Projects button from the menu of the default company administrator page.
The all projects table is shows as in the following figure.
Innovation Academy, Arhimedova bb (reon 60), YES Incubator, 1000 Skopje, Macedonia
66
User manual
Figure 2-4 All projects
In each project row is positioned the versions icon . Click on it and you will be directed to
the all project versions page as shown on the following figure.
Figure 2-5 All project versions
On this page, all the versions are shown and also at the menu bar are positioned the Back
button and the Add Version button. Click on the Add Version button to add new project
version. The required fields for the new version are version name, version description and
version deployment date. The following figure presents add new version form.
Innovation Academy, Arhimedova bb (reon 60), YES Incubator, 1000 Skopje, Macedonia
67
User manual
Figure 2-6 Add new project version
Click the Add version button to save the new version or otherwise click either on Back or
Cancel button.
2.3 Define module
You choose the Projects button from the menu on the default page, and then all the projects
table is shown as in Figure 2-2. Then choose the following icon
positioned in the row of
the project you want define module for. This icon leads to all project modules page which is
shown in the following figure.
Figure 2-7 All modules
The menu of the page is consisted of these buttons: Back (which leads to the previous page)
and Add module (which leads to the add module page). The only required field is the module
name. Click on the Add module button after entering the name. If you change your mind, then
click the Back button.
Innovation Academy, Arhimedova bb (reon 60), YES Incubator, 1000 Skopje, Macedonia
68
User manual
Figure 2-8 Add module
2.4 Change module priority
You choose the Projects button from the menu on the default page, and then all the projects
table is shown as in Figure 2-2. Then choose the following icon
positioned in the row of
the project you want define module for. This icon leads to all project modules page which is
shown in the following figure.
Figure 2-9 All modules
There are the following icons
on each module row. The click on the first one, i.e. the
arrow with direction from down to up changes the module priority to higher level and the
reversed one changes the module priority to lower level.
2.5 View project details
You choose the Projects button from the menu on the default page, and then all the projects
table is shown as in the following figure.
Innovation Academy, Arhimedova bb (reon 60), YES Incubator, 1000 Skopje, Macedonia
69
User manual
Figure 2-10 All projects
All the project names are clickable and the click on the name leads to the view project details.
Click on any of the project name. Then the following page is shown. The view project details
page contains only output fields and they are: the project name, the project description,
developer logo, developer link, customer name, customer logo, customer link, project link,
start date, end date, user who added the project and the date time of adding.
Figure 2-11 View project details
Innovation Academy, Arhimedova bb (reon 60), YES Incubator, 1000 Skopje, Macedonia
70
User manual
2.6 Edit project details
You choose the Projects button from the menu on the default page, and then all the projects
table is shown as in the following figure.
To edit any project details, click on the icon edit
which is positioned in each project row.
Figure 2-12 All projects
The next, edit project details page is open as shown in the next figure. All the fields present
the project details (name, description, logo, link, start and end date) and they are editable. If
you want to save the made changes, then click on Save button. Otherwise click either on Back
or Cancel button.
Innovation Academy, Arhimedova bb (reon 60), YES Incubator, 1000 Skopje, Macedonia
71
User manual
Figure 2-13 Edit project details
2.7 Define user
You choose the Users button from the menu on the default page, and then all the company
users table is shown as in the following figure.
Innovation Academy, Arhimedova bb (reon 60), YES Incubator, 1000 Skopje, Macedonia
72
User manual
Figure 2-14 All users
The table on this page can be sorted and also filtered. You can search the users by their email
or their name and surname.
The menu contains the Back button, which leads to the previous page, and the New User
button, which leads to add new user page which is described in the following sections.
2.7.1 Define personal information
This is the first step of defining new user of the system. The personal information consists of:
user name (email), password, name, surname, phone, country, zip, city, state, address and fax.
After entering them click on the Create User button, or otherwise click on the Back button.
Figure 2-15 Define user personal information
Innovation Academy, Arhimedova bb (reon 60), YES Incubator, 1000 Skopje, Macedonia
73
User manual
2.7.2 Define user application roles
Next, you have to define the roles the user will have in the Bug Reporting application. You
choose the application Bug Reporting and then the application roles are enabled for choosing.
Choose the roles and click the Next button.
Figure 2-16 Application roles
2.7.3 Define user project roles
This is the next step of the new user definition. At this point, you have to choose project
roles. The available roles are the roles selected at the previous step. If the role includes
working with the project modules, then choose the modules that the user will be responsible
for. This step is shown in the next figure.
Figure 2-17 Project roles
2.8 Edit user
The edit user functionality is similar to add new user.
Firstly you choose the Users button from the menu on the default page, and then all the
company users table is shown as in the following figure. Each row has the edit icon . On
click on it, you are redirected to the edit user page.
Innovation Academy, Arhimedova bb (reon 60), YES Incubator, 1000 Skopje, Macedonia
74
User manual
Figure 2-18 All users
The edit user page shows the personal user information with the ability to edit it. The page
also has menu with these buttons: Back (always returns to the previous page), Save (saves the
made changes), Applications Roles (leads to the user application roles) and Project Roles
(leads to the user project roles). The edit general user information is shown in the following
figure.
Figure 2-19 Edit user general information
If you click on Application Roles button, then you will be redirected to the application roles
page where you can edit the roles given to the user per Bug Reporting system. To save the
changes click Save, or otherwise click Back or Cancel. The screen is shown in the following
figure.
Innovation Academy, Arhimedova bb (reon 60), YES Incubator, 1000 Skopje, Macedonia
75
User manual
Figure 2-20 Application roles
If you click the Project Roles button, then you are redirected to the step for editing the roles
given to the user per Bug Reporting project. To save the changes click Save, or otherwise
click Back or Cancel. The screen is shown in the following figure.
Figure 2-21 Edit project roles
2.9 Deactivate user
You choose the Users button from the menu on the default page, and then all the company
users table is shown as in the following figure.
Innovation Academy, Arhimedova bb (reon 60), YES Incubator, 1000 Skopje, Macedonia
76
User manual
Each row in the all users table contains the deactivate icon
deactivation. Then the user cannot login.
. This icon is used for user
Figure 2-22 All users
After clicking the icon, the confirmation alert is shown asking if you are sure that you want to
deactivate the user.
Figure 2-23 Confirmation alert
If you confirm, then the user is deactivated and it is shown in the bottom of the all users table.
Innovation Academy, Arhimedova bb (reon 60), YES Incubator, 1000 Skopje, Macedonia
77
User manual
Figure 2-24 All user table with deactivated user
2.10 Update company details
You choose the Edit button from the menu on the default page, and then all the company
details are shown as in the following figure.
Each of the company information can be edited. To save the changes click on Save button, or
otherwise click on either Back or Cancel.
Innovation Academy, Arhimedova bb (reon 60), YES Incubator, 1000 Skopje, Macedonia
78
User manual
Figure 2-25 Edit company details
Innovation Academy, Arhimedova bb (reon 60), YES Incubator, 1000 Skopje, Macedonia
79