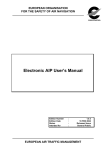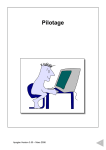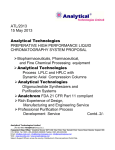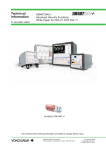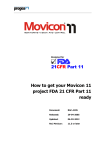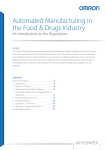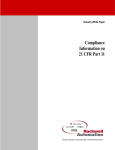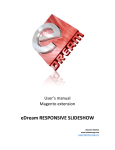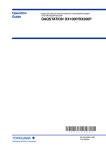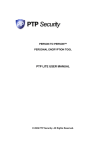Download SpeediSign User Manual
Transcript
Because Business is Built on Trust™ The Seal of Trust for Your Adobe PDF Documents™ User Manual The Seal of Trust for Your Adobe PDF Documents™ Contents PREREQUISITES ............................................................................................................................................................................ 3 ENABLE JAVASCRIPT EXECUTE PRIVILEGES ...................................................................................................................................................... 3 START SPEEDISIGN™ .................................................................................................................................................................... 7 INITIAL START‐UP ...................................................................................................................................................................................... 7 SECTION 1 ‐ FILE AND FOLDER CONFIGURATION .............................................................................................................................................. 8 Add Documents..............................................................................................................................................................8 Remove Selected Files ................................................................................................................................................10 Add Folder....................................................................................................................................................................12 Output File Location .....................................................................................................................................................16 Delete Original Files .....................................................................................................................................................18 Backup File Location ....................................................................................................................................................19 No Files Selected to Sign .............................................................................................................................................21 SECTION 2 – SIGNING PROFILE ATTRIBUTES .................................................................................................................................................. 22 Existing SpeediSign™ Profile ......................................................................................................................................22 Document Orientation ..................................................................................................................................................23 Signature Properties.....................................................................................................................................................24 Adobe Signature Appearance ......................................................................................................................................29 SECTION 3 – SIGNING PROCESS.................................................................................................................................................................. 30 Signature Review .........................................................................................................................................................33 SECTION 4 ‐ ERRORS ................................................................................................................................................................................ 35 Adobe Acrobat Professional or Reader is open...........................................................................................................36 Certificate Mismatch.....................................................................................................................................................36 Token Not Found..........................................................................................................................................................37 Token Revoked ............................................................................................................................................................38 Signature Overlap ........................................................................................................................................................39 JavaScript Not Enabled................................................................................................................................................40 SECTION 5 ‐ FURTHER READING ................................................................................................................................................................. 40 Copyright 2010 Post.Trust Ltd., 19 - 24 St. Andrew Street, Dublin 2, Ireland. PTCDS015 Page 2 of 40 The Seal of Trust for Your Adobe PDF Documents™ Prerequisites In order to run the SpeediSign™ application you must enable JavaScript Security Settings within the Adobe Acrobat Professional application. If you haven’t already done so, please follow these steps. Otherwise, proceed to Page 6. Enable JavaScript Execute Privileges Launch the Adobe Acrobat Professional application. Click the Edit Menu followed by Preferences. Figure 1. – Adobe Acrobat Professional – Edit Option Copyright 2010 Post.Trust Ltd., 19 - 24 St. Andrew Street, Dublin 2, Ireland. PTCDS015 Page 3 of 40 The Seal of Trust for Your Adobe PDF Documents™ Figure 2. – Edit Menu – Preferences Option A preferences window will appear. Copyright 2010 Post.Trust Ltd., 19 - 24 St. Andrew Street, Dublin 2, Ireland. PTCDS015 Page 4 of 40 The Seal of Trust for Your Adobe PDF Documents™ Figure 3. – Preferences window Select JavaScript option from the Categories menu.The JavaScript options will appear on the right‐hand‐side. Copyright 2010 Post.Trust Ltd., 19 - 24 St. Andrew Street, Dublin 2, Ireland. PTCDS015 Page 5 of 40 The Seal of Trust for Your Adobe PDF Documents™ Figure 4. – JavaScript Security Settings Window In the JavaScript Security settings, select the option to Enable menu items JavaScript execution privileges. Select OK and then close the Adobe Acrobat Professional application. Copyright 2010 Post.Trust Ltd., 19 - 24 St. Andrew Street, Dublin 2, Ireland. PTCDS015 Page 6 of 40 The Seal of Trust for Your Adobe PDF Documents™ Start SpeediSign™ This section assumes that you have already installed SpeediSign onto your Computer. If you haven’t already done so, please reference the user guide entitled SpeediSign Setup User Guide.pdf which is available for download at www.post.trust.ie. Initial Start‐up To start the application, click the SpeediSign™ icon on the desktop. Figure 5. – SpeediSign™ Desktop Shortcut This will open the following window: Figure 6. ‐ Welcome to the SpeediSign™ Wizard This window will inform you of the signings you have used to date and the number of days remaining before your Post.Trust I.D. certificate expires. There is a Help option that will bring you to the following Internet page: Copyright 2010 Post.Trust Ltd., 19 - 24 St. Andrew Street, Dublin 2, Ireland. PTCDS015 Page 7 of 40 The Seal of Trust for Your Adobe PDF Documents™ http://www.post.trust.ie/SpeediSign™/faq.html Click Cancel to exit the application or click Next to continue further and sign documents. Section 1 ‐ File and Folder Configuration When you click Next the following screen appears; Figure 7. ‐ SpeediSign™ File and Folder Options This screen displays all your options for file or folder selection, location to save signed files and option to delete original files and backup files to another location. There are also options to remove file and folder selections and reset selections. Add Documents To add a document for signing click the Add Documents…. button. When you click the Add Documents... button a window will appear which will allow you to browse to the files which you wish to sign. Copyright 2010 Post.Trust Ltd., 19 - 24 St. Andrew Street, Dublin 2, Ireland. PTCDS015 Page 8 of 40 The Seal of Trust for Your Adobe PDF Documents™ Figure 8. – Add Documents Browse to the location where your files are. In the example below four Adobe PDF files have been selected. To select multiple Adobe PDF files hold down the SHIFT key and click the desired files. Figure 9. – Add Documents When you have selected the files required then select Open. Copyright 2010 Post.Trust Ltd., 19 - 24 St. Andrew Street, Dublin 2, Ireland. PTCDS015 Page 9 of 40 The Seal of Trust for Your Adobe PDF Documents™ You will be returned to the SpeediSign™ screen again and the files selected will appear listed. Figure 10. ‐ Add documents View Remove Selected Files If you want to remove one or more of the files then click on the file path as highlighted in the example overleaf. Copyright 2010 Post.Trust Ltd., 19 - 24 St. Andrew Street, Dublin 2, Ireland. PTCDS015 Page 10 of 40 The Seal of Trust for Your Adobe PDF Documents™ Figure 11. – Add documents – Select File Now click the Remove button. The file selected will be removed from the screen and the list will appear like the example overleaf. Copyright 2010 Post.Trust Ltd., 19 - 24 St. Andrew Street, Dublin 2, Ireland. PTCDS015 Page 11 of 40 The Seal of Trust for Your Adobe PDF Documents™ Figure 12. – Add documents View Add Folder To add a folder and sign all the files within that folder then click the Add Folder button. A new window will appear. You must browse to the drive where your desired folder is and select it. Copyright 2010 Post.Trust Ltd., 19 - 24 St. Andrew Street, Dublin 2, Ireland. PTCDS015 Page 12 of 40 The Seal of Trust for Your Adobe PDF Documents™ Figure 13. – Browse For Drive – Add Folder In this example the ‘Sample Docs’ folder is selected. Figure 14. – Browse For Folder – Add Folder Click OK when satisfied with the folder selected. All the files in the folder will appear in the SpeediSign™ screen as per the example below. Copyright 2010 Post.Trust Ltd., 19 - 24 St. Andrew Street, Dublin 2, Ireland. PTCDS015 Page 13 of 40 The Seal of Trust for Your Adobe PDF Documents™ Figure 15. – Added documents – Add Folder Options If you want to remove one or more of the files then click on the file path as highlighted in the example overleaf. Copyright 2010 Post.Trust Ltd., 19 - 24 St. Andrew Street, Dublin 2, Ireland. PTCDS015 Page 14 of 40 The Seal of Trust for Your Adobe PDF Documents™ Figure 16. – Add documents – Selected Files Now click the Remove button. The file selected will be removed from the screen and the list will appear like the example overleaf. Copyright 2010 Post.Trust Ltd., 19 - 24 St. Andrew Street, Dublin 2, Ireland. PTCDS015 Page 15 of 40 The Seal of Trust for Your Adobe PDF Documents™ Figure 17. – Added documents Output File Location Once you have selected your files individually or via the folder option you also have an option to save the signed files to a specific location. IMPORTANT: If you do NOT specify an output file location then the files selected will be OVERWRITTEN with the signed files. To select an output file location click the Browse… button within the ‘Output File Location’. A new window will appear. You must browse to the drive where your desired output folder is located and select it. Copyright 2010 Post.Trust Ltd., 19 - 24 St. Andrew Street, Dublin 2, Ireland. PTCDS015 Page 16 of 40 The Seal of Trust for Your Adobe PDF Documents™ Figure 18. – Browse For Drive – Output File Location Figure 19. – Browse For Folder – Output File Location The output folder location will now appear as per the example below. Click OK and you will be returned to the SpeediSign™ screen. Copyright 2010 Post.Trust Ltd., 19 - 24 St. Andrew Street, Dublin 2, Ireland. PTCDS015 Page 17 of 40 The Seal of Trust for Your Adobe PDF Documents™ Figure 20. – Output File Location Delete Original Files If you select the ‘Output File Location’ option then the ‘Delete original files’ option becomes enabled. If you wish to delete the original files selected for signing then select the ‘Delete Original Files’ check box option as shown overleaf. Copyright 2010 Post.Trust Ltd., 19 - 24 St. Andrew Street, Dublin 2, Ireland. PTCDS015 Page 18 of 40 The Seal of Trust for Your Adobe PDF Documents™ Figure 21. – Delete Original Files Selected Backup File Location You have the option to save the original files selected for signing to be placed in a specified backup location. This is particularly useful if you have selected the option to delete original files or if you have not specified an output folder location. To select a backup file location click the Browse… button within the ‘Backup file location’ section. A new window will appear. You must browse to the drive where your desired backup folder is located and select it. Copyright 2010 Post.Trust Ltd., 19 - 24 St. Andrew Street, Dublin 2, Ireland. PTCDS015 Page 19 of 40 The Seal of Trust for Your Adobe PDF Documents™ Figure 22. – Browse For Drive of Backup File Location Figure 23. – Browse For Folder of Backup File Location Click OK and you will be returned to the SpeediSign™ screen. The backup folder location will now appear as per the example overleaf. Copyright 2010 Post.Trust Ltd., 19 - 24 St. Andrew Street, Dublin 2, Ireland. PTCDS015 Page 20 of 40 The Seal of Trust for Your Adobe PDF Documents™ Figure 24 – Add documents – Backup File Location Selected No Files Selected to Sign If you click Next without defining any files for signing then an application warning screen will appear. Figure 25 – No Files Selected Copyright 2010 Post.Trust Ltd., 19 - 24 St. Andrew Street, Dublin 2, Ireland. PTCDS015 Page 21 of 40 The Seal of Trust for Your Adobe PDF Documents™ Section 2 – Signing Profile Attributes Once the file and/or folder options have been select you are ready to click Next and proceed to the next section where the following screen will appear. Figure 26. – My SpeediSign™ Profile Existing SpeediSign™ Profile The first option you see on the above screen is the ‘Existing SpeediSign™ Profile’. When you run SpeediSign™ for the first time this dropdown menu is pre‐populated with three default profiles; SpeediSign – BottomLeft SpeediSign ‐ BottomRight SpeediSign ‐ BottomCenter You can use these profiles as a starting point for creating other profiles. Should you make any additional changes on this screen when you click Next you will be prompted to save it as a new profile. The next time you use SpeediSign™, that profile will now be listed in the ‘Existing SpeediSign™ Profile’ dropdown menu. In the screen below you will see the ‘SpeediSign – BottomLeft’ option has been selected. Note the position of the blue box on the document canvas. This illustrates the position of the signature. This is discussed in more detail later in the manual. Copyright 2010 Post.Trust Ltd., 19 - 24 St. Andrew Street, Dublin 2, Ireland. PTCDS015 Page 22 of 40 The Seal of Trust for Your Adobe PDF Documents™ Figure 27. – SpeediSign – BottomLeft Profile Document Orientation Your second option is ‘Document Orientation’. Choose either A4 Portrait or A4 Landscape by clicking the appropriate radio button. By default the document is displayed in portrait here. Copyright 2010 Post.Trust Ltd., 19 - 24 St. Andrew Street, Dublin 2, Ireland. PTCDS015 Page 23 of 40 The Seal of Trust for Your Adobe PDF Documents™ Figure 28. – Document Orientation Signature Properties Position Within the signature properties section is the position option. This option is defined by X and Y co‐ordinates that are defined by their distance from the top of the page (X) and the side of the page (Y). SpeediSign signature positioning assumes a default page size of A4. If you want to specify the location of your signing profile that will appear on the document then place your mouse pointer into the A4 page and click the point where you want the top‐left‐hand=side of the signature to appear. In the example below you will see that the X and Y co‐ordinates will change. You can further refine the signature position by manually entering the X and Y values. Signature Width and Height Width and Height entry box options also exist. By default these values are set to 4cm and 1.5 cm. You can modify these values, as highlighted in the screen below, to select the signature size of your choice. Copyright 2010 Post.Trust Ltd., 19 - 24 St. Andrew Street, Dublin 2, Ireland. PTCDS015 Page 24 of 40 The Seal of Trust for Your Adobe PDF Documents™ Figure 29. – Signature Properties – Width and Height Page Number You can also select a page on which the signature should appear. By default this signature is set to appear on the first page. If your PDFs have more than one page then you can select the specific page number where you want the signature to appear. Note that if you select multiple Adobe® PDF documents with varying pages and you specify a page number that does not exist in one of the selected Adobe® PDF documents then it will cause an error and the batch process will stop. You can also select the last page as the signature appearance location. Copyright 2010 Post.Trust Ltd., 19 - 24 St. Andrew Street, Dublin 2, Ireland. PTCDS015 Page 25 of 40 The Seal of Trust for Your Adobe PDF Documents™ Optional Settings – Reason for Signing You can embed a reason for signing to appear in the signature field by selecting in of the predefined reasons or enter a reason of your choice. Figure 30. ‐ My SpeediSign™ Profile ‐ Reason for signing Copyright 2010 Post.Trust Ltd., 19 - 24 St. Andrew Street, Dublin 2, Ireland. PTCDS015 Page 26 of 40 The Seal of Trust for Your Adobe PDF Documents™ Figure 31. ‐ My SpeediSign™ Profile – Reason for signing selected Optional Settings - Location You can embed a location detail to appear in the signature field by entering a location of your choice. For example, this might be your physical business address. Copyright 2010 Post.Trust Ltd., 19 - 24 St. Andrew Street, Dublin 2, Ireland. PTCDS015 Page 27 of 40 The Seal of Trust for Your Adobe PDF Documents™ Figure 32. – My SpeediSign™ Profile ‐ Location Optional Settings - Contact information You can embed contact information details to appear in the signature field by entering contact details of your choice. For example this could be your email address or telephone number. Copyright 2010 Post.Trust Ltd., 19 - 24 St. Andrew Street, Dublin 2, Ireland. PTCDS015 Page 28 of 40 The Seal of Trust for Your Adobe PDF Documents™ Figure 33. – My SpeediSign™ Profile – Contact Information Adobe Signature Appearance The Signature Appearance is created within Adobe Acrobat Professional. How to create a signature appearance is covered in a separate user guide entitled ‘Acrobat Signature Appearance Configuration.pdf’ available in the InfoCentre at http://www.post.trust.ie. For the purposes of this user manual we will use the Default Acrobat Appearance. Click Next. Copyright 2010 Post.Trust Ltd., 19 - 24 St. Andrew Street, Dublin 2, Ireland. PTCDS015 Page 29 of 40 The Seal of Trust for Your Adobe PDF Documents™ Section 3 – Signing Process After clicking Next you will be prompted to save the default SpeediSign™ Profile. Click Yes. Figure 34. – Saving a SpeediSign Profile ‐ Yes You are now asked if you want to overwrite the profile that you started with i.e. SpeediSign – BottomLeft’. Click No. Figure 35. – Saving a SpeediSign Profile ‐ No You are now asked to enter in a profile name e.g. ‘My Profile 01. Figure 36. – Saving a SpeediSign Profile – Profile Name The SpeediSign Wizard will now access your secure USB token that the unique digital credential Post.Trust I.D.® was issued on. Make sure your unique digital credential token is inserted into your USB port. Figure 37. – Post.Trust I.D. Digital Credential Copyright 2010 Post.Trust Ltd., 19 - 24 St. Andrew Street, Dublin 2, Ireland. PTCDS015 Page 30 of 40 The Seal of Trust for Your Adobe PDF Documents™ Figure 38. – Retrieving User Signing Key If not already configured, you will then be issued with the following Security Warning window. Click the Remember my action for this site checkbox. Click Allow. You will only have to do this once. The next time you use SpeediSign™ you will not receive this Security Warning. Figure 39. – Security Warning The Token Login window will then appear. You are asked to enter your Passcode so the application can access your token and use your signing certificate. Enter your Passcode. Click OK and the batch process will occur. Copyright 2010 Post.Trust Ltd., 19 - 24 St. Andrew Street, Dublin 2, Ireland. PTCDS015 Page 31 of 40 The Seal of Trust for Your Adobe PDF Documents™ Figure 40. – Token Login – Enter Passcode If the process completes successfully then the ‘Current Task’ pane will be updated. Figure 41. – Digital Signing in Progress After signing is complete, the SpeediSign™ application will tell you how many signings have been used and when your Post.Trust I.D. digital credential will expire. Copyright 2010 Post.Trust Ltd., 19 - 24 St. Andrew Street, Dublin 2, Ireland. PTCDS015 Page 32 of 40 The Seal of Trust for Your Adobe PDF Documents™ Figure 42. – Signing Complete Note: If the number of files you selected in the batch process exceeds the license quota allowed then you will get the following warning. Figure 43. – License quota warning Signature Review To review your electronic signature, browse to the ‘Output File Location’ you specified in the wizard and open one of the Adobe® PDF documents you signed. The signature should appear like this: Figure 44. – Default Acrobat Signature Appearance Below is an example of how you can customise your signature appearance to include graphics and custom labels. Copyright 2010 Post.Trust Ltd., 19 - 24 St. Andrew Street, Dublin 2, Ireland. PTCDS015 Page 33 of 40 The Seal of Trust for Your Adobe PDF Documents™ Name Distinguished Name Reason for Signing Location Date Figure 45. – Custom Acrobat Signature Appearance Custom Graphic For more information on how to customise your signature appearance, please reference the user guide entitled ‘Acrobat Signature Appearance Configuration.pdf’ which is available to download from the InfoCentre at http://www.post.trust.ie. Copyright 2010 Post.Trust Ltd., 19 - 24 St. Andrew Street, Dublin 2, Ireland. PTCDS015 Page 34 of 40 The Seal of Trust for Your Adobe PDF Documents™ Section 4 ‐ Errors There are a number of circumstances that will result in an error being issued to the user. We will look at some of those errors in this section. To view the log details of an error click the View Errors button. Figure 46. – Signing Complete ‐ Errors The screen below is typical of what the log details look like. Figure 47. – Error log details Copyright 2010 Post.Trust Ltd., 19 - 24 St. Andrew Street, Dublin 2, Ireland. PTCDS015 Page 35 of 40 The Seal of Trust for Your Adobe PDF Documents™ Adobe Acrobat Professional or Reader is open The SpeediSign Wizard will not initialize correctly if Adobe Acrobat Professional or Reader is open prior to launching. You will be prompted to close all copies of Adobe Acrobat. Figure 48. Close all copies of Adobe Acrobat Certificate Mismatch If the certificate used to sign a document is not authorised then an error will occur. Figure 54. – Certificate Mismatch Please refer to the guide entitled SpeediSign Troubleshooting.pdf in the Downloads section of the InfoCentre on www.post.trust.ie. Copyright 2010 Post.Trust Ltd., 19 - 24 St. Andrew Street, Dublin 2, Ireland. PTCDS015 Page 36 of 40 The Seal of Trust for Your Adobe PDF Documents™ Token Not Found If the token has not been inserted properly then the signing process will be unable to complete and an error will be issued to the user. Figure 49. – Token not inserted Copyright 2010 Post.Trust Ltd., 19 - 24 St. Andrew Street, Dublin 2, Ireland. PTCDS015 Page 37 of 40 The Seal of Trust for Your Adobe PDF Documents™ Token Revoked If the token is in the Certificate Revocation List (CRL) SpeediSign will produce the following error. Figure 50. Close all copies of Adobe Acrobat Note that in Adobe Professional 9.0 you will get the following error when you try to sign with a token that has been revoked. Figure 51. Close all copies of Adobe Acrobat Copyright 2010 Post.Trust Ltd., 19 - 24 St. Andrew Street, Dublin 2, Ireland. PTCDS015 Page 38 of 40 The Seal of Trust for Your Adobe PDF Documents™ Signature Overlap If you try to sign a PDF document in a location that is already signed then SpeediSign will produce the following error. Figure 52. Signature3 Overlap Error Choose a different signature location and sign the PDF document again. Note that signatures can overlap, but they can not overlap at the exact same X Y coordinates. Copyright 2010 Post.Trust Ltd., 19 - 24 St. Andrew Street, Dublin 2, Ireland. PTCDS015 Page 39 of 40 The Seal of Trust for Your Adobe PDF Documents™ JavaScript Not Enabled JavaScript must be enabled within the JavaScript options of Adobe Acrobat Professional. Figure 53. JavaScript Not Enabled Please refer to the guide entitled SpeediSign Troubleshooting.pdf. Section 5 ‐ Further Reading For further useful information resources, user manuals and user guides, visit the Downloads section of the InfoCentre on the Post.Trust website or call Post.Trust Customer Services Centre on +353 (0) 1890 617 171. The terms and conditions which apply to use of SpeediSign™ are available on the Post.Trust website at the following location: http://www.post.trust.ie/Downloads/UserSubscriberAgreement‐Post.TrustAdobeCDSCert.pdf Copyright 2010 Post.Trust Ltd., 19 - 24 St. Andrew Street, Dublin 2, Ireland. PTCDS015 Page 40 of 40