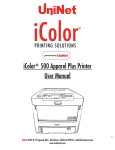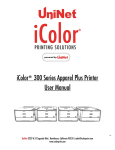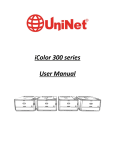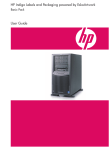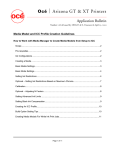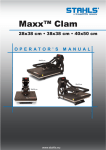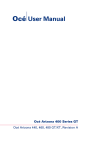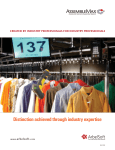Download iColor 500 User Manual - iColor Printing Solutions
Transcript
iColor® 500 Apparel Plus Printer User Manual 1 UniNet 3232 W. El Segundo Blvd., Hawthorne, California 90250 | [email protected] www.icolorprint.com Table of Contents iColor® 500 Model Summary Page 3 Page 4‐6 Printer Settings for iColor® Transfer Media Page 7‐9 White print Instructions Page 10 Multipurpose tray settings Page 11‐13 iColor® Transfer RIP Information Page 14 iColor® 500 Printer Spec Sheet Page 15 iColor® 500 Printing Tips Page 16‐17 Printer Software Installation Instructions 2 UniNet 3232 W. El Segundo Blvd., Hawthorne, California 90250 | [email protected] www.icolorprint.com iColor® 500 Apparel Plus Printer The iColor® 500 printer has been developed to produce high‐quality conventional color prints with the out of the box functionality of printing in white. Please follow the enclosed quick setup guide to get started. The standard user manual (provided on CD enclosed) will provide detailed instructions for full printer functionality. The iColor® 500 comes complete with 4 toner cartridges for full color and black printing (CMYK), as well as our exclusive fluorescent white printing kit (toner and drum combination). Just quickly swap the black for white when you want to add white effects. Black can then be produced using composite black (made from CMY), or if true black and white is needed at the same time, just pass the print though the printer a second time. Our registration system will ensure the prints are lined up perfectly. You will also have the option to add our full fluorescent kit which comes complete with 3 [CMY] toner cartridges and matching drum units. This system requires no additional software or expertise to print conventional CMYK images in vivid fluorescent color. Please note that vector and line art images, including text, are likely to produce the best results. For exciting design ideas and suggestions for using the iColor® 500 for maximum effect, please visit our website at www.iColorprint.com. iColor® premium transfer media has been optimized to provide quality results when used with the printer, enabling the user to produce eye‐catching designs which may be applied to a variety of textiles and surfaces. 3 UniNet 3232 W. El Segundo Blvd., Hawthorne, California 90250 | [email protected] www.icolorprint.com Installing iColor® 500 printer on a PC These instructions are for Windows 7 via USB cable, others are similar. You must have Administrator privileges on the computer. 1. Unpack the printer according to the Set‐up Guide. Do not turn it on or connect it to the computer until the install program asks you to do so. 2. Put the installation DVD into the drive and setup should automatically run. 3. Choose your language and select printer model (target device) C711. 4. After accepting the software agreement and going past the environmental advice pages, you can select software to install. Click the Next button. Also, near the bottom of this are the online manuals for later reference. 4 UniNet 3232 W. El Segundo Blvd., Hawthorne, California 90250 | [email protected] www.icolorprint.com 5. The installation will proceed, click Next after having the printer and cables as described. 5 6. Click Easy Installation (Local) then Next. Then you will see the dialog box below UniNet 3232 W. El Segundo Blvd., Hawthorne, California 90250 | [email protected] www.icolorprint.com 7. Usually the next screen will show the installation progress, followed by the Finish screen. If not, click the Install using another port button and accept the USB default shown. Rename the Printer 1. Navigate from the start menu to the list of installed printers. The Window 7 path is: 2. Right click on the printer OKI C711(PS) and select the printer properties. 3. On the General tab highlight the printer name and change it to ‘iColor 500’, then click OK 6 UniNet 3232 W. El Segundo Blvd., Hawthorne, California 90250 | [email protected] www.icolorprint.com iColor® 500 printer settings for iColor® Premium Transfer Media These instructions are shown using the PostScript or PS driver. The choices are the same for the PCL driver but the dialog boxes are different. These can be set as Printer Preferences from Devices and Printers or as Document Properties when printing. Setting them as Printer Preferences means they will be the same the next time you use the printer. 7 1. Under the Paper/Quality tab, set the paper source to the Multi‐purpose Tray. UniNet 3232 W. El Segundo Blvd., Hawthorne, California 90250 | [email protected] www.icolorprint.com 2. Click Advanced button. Paper type should be ‘Medium Light’ and the page size should be ‘A4’. If you are printing a very densely covered page, it is suggested you choose “heavy” for the paper type to avoid a paper jam at the fuser. If you do get a paper jam, shut off the printer, remove the fuser and clear the jam, then print some test pages on regular paper to clear the excess toner out of the fuser. Then reprint with “heavy” paper settings. 8 3. The Job Options tab is normally left at defaults. We suggest the print quality be set to “Fine”. Click the Advanced button and select the option for Mirror Print. This will ensure the image looks correct when transferred to a garment. Note: The PCL Driver does not include this option. UniNet 3232 W. El Segundo Blvd., Hawthorne, California 90250 | [email protected] www.icolorprint.com 4. Click the Color tab and turn off the Toner Save mode. The Color Swatch Utility allows you to print a range of colors to find settings matching the one you want. The help button on it describes how to do this. 5. Please do not alter any of the factory settings on the machine itself. Doing so can produce undesired results 9 UniNet 3232 W. El Segundo Blvd., Hawthorne, California 90250 | [email protected] www.icolorprint.com Using white with the iColor® 500 Printer With the White kit installed, the machine will print white where the image/text displays black, by default. Please note that vector and line art images, including text, are likely to produce the best results. You must create images using true black: CMYK: C: 0% M: 0% Y: 0% K:100% This is true black color. Text and graphics created in this color will give the best white results when printed. These printers will also print composite black with the white kit installed. For true black printing, simply replace the white kit, with the included black kit. Using white with colors to assure transfer of halftones Images that contain halftones or gradients can cause problems with self‐weeding transfer media. This is because the background is assumed to be white and nothing is printed there. It is usually easiest to use an image editing program to create a copy of the image using true black as illustrated above. Select the entire image and change the color, saving as a separate file. Print the standard colors onto a transfer sheet first, then print the true black image you saved previously over the printed color image by passing the transfer sheet through the printer a second time using the multi‐ purpose tray. From there follow the usual process for the iColor® premium transfer media. 10 UniNet 3232 W. El Segundo Blvd., Hawthorne, California 90250 | [email protected] www.icolorprint.com Setting the Multipurpose tray to work with specific sized papers iColor transfer papers come in a variety of sizes, so it is recommended that you set the MPT tray to the size of the paper that you most commonly used. If the MPT tray identifies a paper that is not within its set parameters, the iColor 500 printer will prompt you to press the online button after each print. Adjusting the settings will avoid this for the specific size you set: 1) Press the ‘Menu’ button and scroll down to ‘Menus’ and press enter UniNet 3232 W. El Segundo Blvd., Hawthorne, California 90250 | [email protected] www.icolorprint.com 11 2) Scroll down to ‘Tray Configuration’ and press enter 3) Scroll down to ‘MPTray Config’ and press enter 4) Select ‘Paper size’ and press enter 5) Select the desired paper size and press enter 12 UniNet 3232 W. El Segundo Blvd., Hawthorne, California 90250 | [email protected] www.icolorprint.com 6) Press ‘Back’ and scroll down to ‘Media Type’ and press enter 7) Select the desired media type and press enter 8) Press the online button to return to the main screen and you are ready to print on your preferred media through the MPT! 13 UniNet 3232 W. El Segundo Blvd., Hawthorne, California 90250 | [email protected] www.icolorprint.com Use the available iColor® TransferRIP software to print fluorescent white behind color in one pass. The iColor® TransferRIP software allows the user to manipulate the white layer behind the graphic for printing on dark or transparent media where white is needed as a background color. Multiple cartridge configurations are available to easily adjust for reverse printing, where white is needed as a top color for apparel. No need to create additional graphics with different color configurations – the software does it all – and in one pass! Enhance the brilliance of any graphic with fluorescent white behind color! Print and Transfer onto: Natural and synthetic fabrics Dark and light fabrics Beer, wine and juice bottles White, colored or clear labels Leather Dark and light paper stock Foils Transparencies with fluorescent white as a background color Create unique items ‐ The possibilities are endless! T‐shirts and sweatshirts Aprons Dark restaurant menus with fluorescent white print Corporate logo shirts Mouse pads Sports apparel Jackets Tote bags Signs with colored, white or fluorescent toner 14 UniNet 3232 W. El Segundo Blvd., Hawthorne, California 90250 | [email protected] www.icolorprint.com iColor® 500 Apparel Plus Printer Specifications iColor® 500 CMYKW Apparel Paper Size: Plus Transfer Printer Sku: Print Speed Mono: 36 Size: Main Tray, standard/optional 2nd Tray, and optional 3rd Tray – 5.8” x 8.3” to 8.5” x 14”: Multi-Purpose Tray – 3” x 5” to 8.5” x 52” banner: Duplex – 5.8” x 8.3” to 8.5” x 14” 17.1" x 21.5" x 15.3" Duplex: Optional Weight: 60.8 lb. (27.6 kg) Duty Cycle: 100000 Power: 120v Memory: 256 1200 x 600 Interfaces: USB v2.0, Parallel/10 Base-T/100 Base-TX Internal Ethernet Print Server Paper Capacity: 630 sheets standard (530-sheet Legal/Letter/Universal Main Tray + 100-sheet MultiPurpose Tray). 34 15 Resolution: Print Speed Color: UniNet 3232 W. El Segundo Blvd., Hawthorne, California 90250 | [email protected] www.icolorprint.com iColor® 500 Printing Tips When transferring images with halftones, it’s possible that some of the adhesive will not transfer over to the toner during the first step. If you see this happen with your image, just reprint the image and then print a layer of white behind (On top) of the image to thicken up the density and give the adhesive something to stick to. Halftone colors use much less toner. Printing the white over the image will fill in the gaps. It will not change the color, but gives the adhesive something to stick to. To do this, print your image in color as normal, Then using a graphics program, create an outline of the image slightly smaller than the actual size, and fill that outline in with 100% Black (K). The iColor® 500 by default will print all black graphics and images using composite black and text using true black. This could cause your solid black graphics to print grey/pink instead of solid white (when using the white kit). In order to address this, please go into the printer driver and adjust as follows. Your specific driver might look like either of these two choices below. This change will force all black images to print using only the white kit and therefore giving you solid white images as desired. 16 UniNet 3232 W. El Segundo Blvd., Hawthorne, California 90250 | [email protected] www.icolorprint.com Printing with Fluorescent Colors To convert your printer to fluorescent colors, swap out the cyan, magenta and yellow STD color cartridges with your fluorescent colors. If operating in “B” configuration, insert the cyan fluorescent in the first slot (labeled black). The magenta and yellow go in their normal slots. The white toner is already fluorescent and just stays in place. It is highly recommended that you use the fluorescent cartridges in “A” configuration with the black cartridge installed for best results. Fluorescent toners, by their nature, are very bright and cannot create accurate composite black. If white is needed anywhere on the image, it is suggested that you run the graphic through as a 2nd pass to ensure accurate colors. If operating in “B” configuration for one pass printing, check your image to ensure there is no black in the image at all (No 100%K, or any composite black colors). When in the “B” configuration, the TransferRIP software will take any black color and automatically make a specific composite black color using the C, M, & Y colors which will produce undesirable results. Most fluorescent images will be placed on a black or dark colored garment, so black would not be suggested in these cases anyway. There are many variables that could produce different results. Specific steps may need to be altered based on: Type and brand of Heat Press: The temperature and duration varies slightly based on the heat press being used. All instructions are based on using a Hotronix Fusion press. Clam shell and swing away presses may also yield different results. Type of image: Photos or full color graphics may require a longer press time than vector images or text Type of garment: Cotton, Polyester, and Spandex material all respond differently to heat. All instructions are based on cotton garments Toner Coverage: Halftones in image may cause undesired results. Toner coverage should not be less than 50%, otherwise there will be issues with transferring the adhesive to the transfer sheet. Halftones can be corrected by printing white on top of color (either running the sheet through the printer a second pass, or using the iColor® Transfer RIP Software to apply a white layer in one pass). This will help with toner coverage and proper adherence to the garment. Consult the iColor® knowledge base for specific instructions on a variety of transfer paper offered at: http://www.iColorprint.com/support UniNet 3232 W. El Segundo Blvd., Hawthorne, California 90250 | [email protected] www.icolorprint.com 17