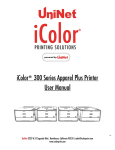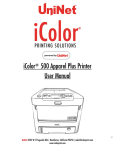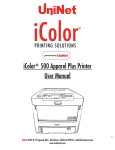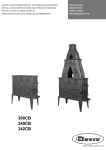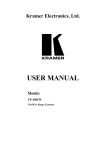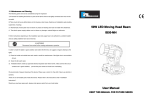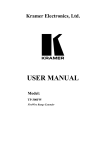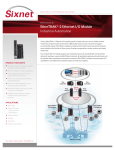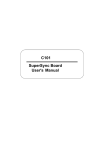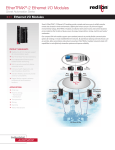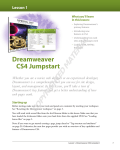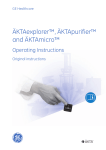Download iColor 300 series User Manual
Transcript
iColor 300 series User Manual Table of Contents iColor 300CB Model Summary . . . . . . . . . . . . . . . . . . . . . . . . . . . . . . . . . . . . . . . . . . . . . Page 2 iColor 300WB Model Summary . . . . . . . . . . . . . . . . . . . . . . . . . . . . . . . . . . . . . . . . . . . . . Page 3 iColor 300FC Model Summary . . . . . . . . . . . . . . . . . . . . . . . . . . . . . . . . . . . . . . . . . . . . . Page 4 iColor 300FW Model Summary . . . . . . . . . . . . . . . . . . . . . . . . . . . . . . . . . . . . . . . . . . . . . Page 5 iColor Printer Software Installation Instructions . . . . . . . . . . . . . . . . . . . . . . . . . . . . . . . Page 6‐9 iColor Printer Settings . . . . . . . . . . . . . . . . . . . . . . . . . . . . . . . . . . . . . . . . . . . . . . . . . . . . Page 10‐12 iColor 300 series White Print Instructions . . . . . . . . . . . . . . . . . . . . . . . . . . . . . . . . . . . . . Page 13 iColor Transfer Media Information . . . . . . . . . . . . . . . . . . . . . . . . . . . . . . . . . . . . . . . . . . . Page 14 iColor Transfer Media Instructions . . . . . . . . . . . . . . . . . . . . . . . . . . . . . . . . . . . . . . . . . . . Page 15 iColor Printer Spec Sheet . . . . . . . . . . . . . . . . . . . . . . . . . . . . . . . . . . . . . . . . . . . . . . . . . . . Page 16 iColor 300 series FAQ . . . . . . . . . . . . . . . . . . . . . . . . . . . . . . . . . . . . . . . . . . . . . . . . . . . . . . Page 17 Email: [email protected] Phone: 631-590-1040 Page 1 iColor 300CB iColor 300CB Color Printer The 300CB printer has been developed to produce high‐quality conventional color prints and will work seamlessly alongside the iColor 300 range of specialty toner systems. Please follow the enclosed quick setup guide to get started. The standard user manual (provided on CD enclosed) will provide detailed instructions for full printer functionality. In order to add white elements to your color prints, an additional print pass through the iColor 300WB White Printer or 300FW Fluorescent White Printer will be required; different effects can be achieved by changing the sequence of print between the two machines. For exciting design ideas and suggestions for using the 300CB for maximum effect, please visit our website at www.icolorprint.com. iColor premium transfer media has been optimized to provide quality results when used with the 300CB printer, enabling the user to produce eye‐catching designs which may be applied to a variety of textiles and surfaces. Email: [email protected] Phone: 631-590-1040 Page 2 iColor 300WB iColor 300WB White Printer The 300WB printer has been developed to produce bright white mono prints alongside high‐quality black, allowing the user to print directly onto colored and dark media, as well as using iColor premium transfer media to apply bright imagery to colored textiles and garments. The printer uses two white toner cartridges to produce white imagery, assisted by a standard (K) black cartridge and a primer cartridge. Please follow the enclosed quick setup guide to get started. The standard user manual (provided on CD enclosed) will provide detailed instructions for full printer functionality; please refer to the additional instruction leaflet provided to ensure iColor 300 replacement consumables are fitted correctly. Please note that vector and line art images, including text, are likely to produce the best results. For exciting design ideas and suggestions for using the 300WB for maximum effect, please visit our website at www.icolorprint.com. iColor premium transfer media has been optimized to provide quality results when used with the 300WB printer, enabling the user to produce eye‐catching designs which may be applied to a variety of textiles and surfaces. Email: [email protected] Phone: 631-590-1040 Page 3 iColor 300FC iColor 300FC Fluorescent Color Printer The 300FC printer has been loaded with iColor 300 specialty toners to combine fluorescent prints with standard black (K) functionality. This system requires no additional software or expertise to print conventional CMYK images in vivid fluorescent color. Please follow the enclosed quick setup guide to get started. The standard user manual (provided on CD enclosed) will provide detailed instructions for full printer functionality. As the color toners used in the 300FC are engineered for maximum brightness under both visible and UV light, color representation will differ from conventional color printing. In order to add white elements to your color prints, an additional print pass through the iColor 300WB White Printer or 300FW Fluorescent White Printer will be required; different effects can be achieved by changing the sequence of print between the two machines. For exciting design ideas and suggestions for using the 300FC for maximum effect, please visit our website at www.icolorprint.com iColor premium transfer media has been optimized to provide quality results when used with the 300FC printer, enabling the user to produce eye‐catching designs which may be applied to a variety of textiles and surfaces. Email: [email protected] Phone: 631-590-1040 Page 4 iColor 300FW iColor 300FW Fluorescent White Printer The 300FW printer has been developed to produce bright fluorescent white mono prints, allowing the user to print directly onto dark media, as well as using iColor premium transfer media to apply bright imagery to dark textiles and garments. The printer uses two fluorescent white toner cartridges to produce fluorescent white imagery, assisted by a standard (K) black cartridge and a primer cartridge. Please follow the enclosed quick setup guide to get started. The standard user manual (provided on CD enclosed) will provide detailed instructions for full printer functionality; please refer to the additional instruction leaflet provided to ensure iColor 300 replacement consumables are fitted correctly. Please note that vector and line art images, including text, are likely to produce the best results. For exciting design ideas and suggestions for using the 300FW for maximum effect, please visit our website at www.icolorprint.com. iColor premium transfer media has been optimized to provide quality results when used with the 300FW printer, enabling the user to produce eye‐catching designs which may be applied to a variety of textiles and surfaces. Email: [email protected] Phone: 631-590-1040 Page 5 Installing iColor 300 printers on a computer These instructions are for Windows 7 via USB cable, others are similar. You must have Administrator privileges on the computer. 1. Unpack the printer according to the Set‐up Guide. Do not turn it on or connect it to the computer until the install program asks you to do so. 2. Put the printer DVD into the drive and setup should automatically run. 3. Choose your language and select printer model (target device) C331. 4. After accepting the software agreement and going past the environmental advice pages you can select software to install. We recommend the PostScript or PS driver. Click the install button (at red arrow). Also, near the bottom of this are the online manuals for later reference. Email: [email protected] Phone: 631-590-1040 Page 6 5. Then the installation will proceed, click Next after having the printer and cables as described. 6. Click Easy Installation (Local) then Next . Then you will see the box below Email: [email protected] Phone: 631-590-1040 Page 7 7. Usually the next screen will show the installation progress, followed by the Finish screen. If not, click the Install using another port button and accept the USB default shown. Setup of multiple printers on one computer. 1. There are two things we recommend when installing multiple printers on one computer; a. Rename the printers to easily choose the correct one for your work. It is best to do this as they are installed, how to do this is included below. b. Mark the USB ports and cables with these names to avoid problems if you move the computer/printers. It’s best if each printer is always connected to its own USB port on the computer. 2. Navigate from the start menu to the list of installed printers. The Window 7 path is: 3. Right click on the printer OKI C331(PS) and select the printer properties. Email: [email protected] Phone: 631-590-1040 Page 8 4. On the General tab highlight the printers name and change it, then click OK 5. Then continue with the install process above for the remaining printers, renaming them as you go along. Email: [email protected] Phone: 631-590-1040 Page 9 iColor 300 printer settings for iColor premium transfer media These instructions are shown using the PostScript or PS driver. The choices are the same for the PCL driver but the dialog boxes are different. These can be set as Printer Preferences from Devices and Printers or as Document Properties when printing. Setting them as Printer Preferences means they will be the same the next time you use the printer. 1. There are 4 tabs in the box; Layout is basically Portrait or Landscape, while Paper/Quality is out first setting to change to use the Multipurpose Tray. Email: [email protected] Phone: 631-590-1040 Page 10 2. The Advanced button on both of the first 2 tabs is the same. Settings are shown with red arrows. 3. The Job Options tab is normally left at defaults. We suggest the print quality be set to “Fine”. And under the Advanced button there is an option for Mirror Print to flip the image so it is “left‐to‐ right” correct after transfer. This is useful for some software that doesn’t have this option. The PCL Driver does not include this option. Email: [email protected] Phone: 631-590-1040 Page 11 4. The last tab has the Toner Saving mode which should be set to Off. Here we find the Color Swatch Utility, which is also available with the PCL Driver. This allows you to print a range of colors to find settings matching the one you want. The help button on it describes how to do this. Email: [email protected] Phone: 631-590-1040 Page 12 Instructions for iColor 300WB/300FW Printers In order to create the best results, the iColor 300WB and 300FW use two toner stations. Please note that vector and line art images, including text, are likely to produce the best results. You must create images using the following color: Hexadecimal: #CC0000 RGB: R: 204 G: 0 B: 0 CMYK: C: 0% M: 100% Y: 100% K: 0% Pantone: 186C This is a ‘brick‐red’ type color. Text and graphics created in this color will give the best white results when printed. These printers will also print black. Using white with colors to assure transfer of halftones Images that contain halftones or gradients can cause problems with self‐weeding transfer media. This is because the background is assumed to be white and nothing is printed there. It is usually easiest to use an image editing program to create a copy of the image in the ‘brick red’ color above. Select the entire image and change the color, saving as a separate file. Print the standard (300CB) or fluorescent (300FC) colors onto a transfer sheet first. Then load this sheet into the white printer using the same leading edge as before and print the brick red image over the previously printed color image. From there follow the usual process for the iColor premium transfer media. Email: [email protected] Phone: 631-590-1040 Page 13 iColor Premium Transfer Media The iColor premium transfer media set will allow you to transfer prints from each of the iColor 300 series of printers (including white and fluorescent prints) onto a variety of garments – including dark fabrics. iColor media works at a lower than usual temperature of 248‐260°F which means you can print onto many types of synthetic material such as nylon, polyester and poly‐cotton blends without the risk of scorching or melting the fabric.* iColor premium transfer media is a weed‐free system, ensuring little time is wasted picking and weeding your transfer prints. iColor media enables you to produce detailed, quality images while dramatically reducing your production time. Wash‐tested up to 100 washes at 104°F, your images will remain durable and vibrant.** Designed to work with the iColor 300 series of specialty printers, the iColor premium transfer media range will also work with many popular color laser printers – please check with your printer manufacturer to be certain. *The temperature and duration varies slightly based on the heat press being used **There are many types of coatings and finishes applied to textiles and synthetic fabrics, so make certain adhesion is satisfactory and test for wash ability or scuff‐resistance when applying transfer media to such materials. Email: [email protected] Phone: 631-590-1040 Page 14 iColor Premium Transfer Media Instructions iColor premium transfer media is used as a set, comprising of a ‘Transfer Sheet’ and an ‘Adhesive Sheet’. Please follow the steps below for best results: 1. Place transfer sheet into the manual sheet feed of the iColor 300 printer, smoothest side up (please note this is the coated side of the sheet). 2. Set the printer to print from the ‘Multipurpose Tray’ and set paper type to ‘Medium Light’ and set size to A4. *Remember to create the image in reverse to ensure it looks correct when transferred to the garment. 3. Print the image. 4. Once image is printed, place the adhesive sheet on top of the print, white (adhesive coated) side down – the image and the adhesive should be face‐to‐face. 5. Fold a small corner of the adhesive sheet over, prior to pressing – this will make it easier to peel apart after pressing. • If you wish, you can run the two sheets together through a laminator on a medium heat setting prior to pressing ‐ this will ensure all air bubbles are removed. 6. Press the two sheets together using a heat press at 248‐260°F for 30‐40 seconds* with a medium‐high pressure. 7. Upon opening the press & while hot ‐ immediately peel the adhesive sheet away from the transfer sheet quickly and evenly, peeling in a smooth, continuous motion. Leave the sheets on the press to minimize heat loss. 8. Discard the used adhesive sheet. 9. Trim the edges away from the transfer sheet – this will ensure no excess adhesive sticks to the garment. 10. Position the transfer sheet (print side down) onto the garment and press using a heat press at 248‐260°F for 30‐40 seconds* with a medium‐high pressure. 11. Remove the garment from the heat press and allow to cool. 12. Once the garment is cooled (about 1 – 2 minutes), carefully peel away the transfer sheet and the image will remain on the garment. Do not wait too long for this step. 13. Re‐Pressing the image into the shirt is important for wash durability. We have found it best to re‐press the image on the shirt for roughly 15‐30 seconds. Use the Kraft paper on top of the image for a Matte finish and the Teflon paper on top of the image for a gloss finish. At that point while the shirt is still on the press and still hot; lightly stretch the material to allow the toner to move into the fabric. *The temperature and duration varies slightly based on the heat press being used iColor 300 Series Printer Specifications sku: 62443601 Print Speed Mono: 25 Duplex: Duty Cycle: Memory: Interfaces: Paper Capacity: legal, letter, envelopes, and banners (up 8.5" x 52"), & (8.5” x 14”) for transfers Size: 16.1" x 19.8" x 9.5" (410 mm x 504 mm x 242 mm" Standard Weight: 48.5 45000 Power: 120v Print Speed Color: 128 Resolution: Paper Size: 23 1200 x 600 10/100-TX Ethernet, Highspeed USB v2.0 350 sheets (250-sheet universal tray +100-sheet multi-purpose tray); Optional Input: 2nd/3rd universal tray (530 sheets each); High-Capacity Feeder (1,590 sheets); Maximum Capacity: 880 sheets, with optional530-sheet 2nd paper tray Email: [email protected] Phone: 631-590-1040 Page 16 iColor 300/500 FAQ 1) When transferring images with halftones, it’s possible that some of the adhesive will not transfer over to the toner during the first step. If you see this happen with your image, just reprint the image and then print a layer of white behind (On top) of the image to thicken up the density and give the adhesive something to stick to. Halftone colors use much less toner. Printing the white over the image will fill in the gaps, will; not change the color, but gives the adhesive something to stick to.. To do this, print your image in color as normal, Then using a graphics program, create an outline of the image slightly smaller than the actual size, and fill that outline in with Red 204. (Red 204 = bright white) 2) Lay your shirt out on a table and carefully position the transfer sheet in the proper place. Take your time in this step because once it’s pressed you cannot make changes. Use a piece of scotch tape folded over on one side to hold your transfer paper in place on your shirt when moving your garment over to the press so it stays in place. The tape will not melt and can be removed after the press is complete without damage to the garment. 3) The use of a HOT laminator is highly suggested before pressing the transfer sheet and adhesive sheets together in order to avoid areas where the adhesive does not transfer to the toner in the first step when using 2 step paper. This step is necessary to pre‐active the adhesive. If you do not have a laminator available, you can alternatively choose from these two options: 1. Set the heat to 275 degrees for 45 seconds 2. Set the heat to 250 degrees for 30 seconds, press, then repeat the process again with a second press at 250 degrees for 30 seconds 4) Fold a corner of the adhesive over or offset the papers so you can peel the adhesive off easily 5) When pressing the adhesive to the image, place the sheets on the press with the adhesive on top. 6) When peeling the adhesive off the image, hold the image paper on the bottom and pull the adhesive paper off at 180 degrees. (Straight back) the steep angle gives a cleaner pull. 7) Before pressing the image to the material, pre stretch the cloth where the image is to be applied 8) After RE‐pressing your finished shirt, stretch the fabric out a bit while on the press. 9) In the event that some residue is left surrounding the image after pulling the transfer sheet away from the material, simply scrape it off with your fingernail. This can be eliminated by letting it cool further (3‐5 minutes off the press). 10) After the transfer paper and adhesive paper have been separated, don’t forget to trim around your image to remove any adhesive that might have transferred around the edges of the paper. Uninet 3232 W. EL SEGUNDO BLVD * HAWTHORNE, CALIFORNIA 90250 TELEPHONE: 631-590-1040 * FAX: 631-218-3285 www.icolorprint.com Email: [email protected] Phone: 631-590-1040 Page 17