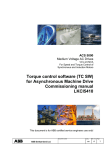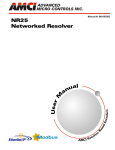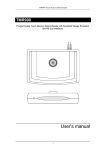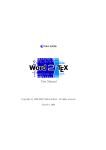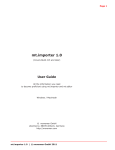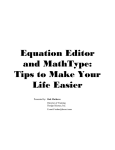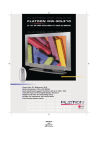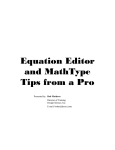Download 3B2 Word - User manual
Transcript
3B2 Word User Manual Contents " 1 ± Introduction . . . . . . . . . . . . . . . . . . . . . . . . . . . . . . . . . . . . . . . . . . . . . . . . . . . 3 " 2 ± Using 3B2 Word . . . . . . . . . . . . . . . . . . . . . . . . . . . . . . . . . . . . . . . . . . . . 4 " " " " " " " " " 2.1 ± Converting a single document . . . . . . . . . . . . . . . . . . . . . . . . . . . . . 4 2.2 ± Converting multiple documents . . . . . . . . . . . . . . . . . . . . . . . . . . . . 5 3 ± Configuring 3B2 Word . . . . . . . . . . . . . . . . . . . . . . . . . . . . . . . . . . . . . 6 3.1 3.2 3.3 3.4 3.5 3.6 ± ± ± ± ± ± ``Configuration manager'' window . . . . . . . . . . . . . . . . . . . . . . . . . . 6 Configuration settings . . . . . . . . . . . . . . . . . . . . . . . . . . . . . . . . . . . . . . 7 ``Map Manager'' window . . . . . . . . . . . . . . . . . . . . . . . . . . . . . . . . . . . . 9 Character map settings . . . . . . . . . . . . . . . . . . . . . . . . . . . . . . . . . . . . 10 Loading 3B2 font list . . . . . . . . . . . . . . . . . . . . . . . . . . . . . . . . . . . . . . 11 Choosing the language . . . . . . . . . . . . . . . . . . . . . . . . . . . . . . . . . . . . 11 " 4 ± Additional Options . . . . . . . . . . . . . . . . . . . . . . . . . . . . . . . . . . . . . . . . . 12 " 5 ± Some useful hints . . . . . . . . . . . . . . . . . . . . . . . . . . . . . . . . . . . . . . . . . 13 " " " 5.1 ± Precautions during document conversion . . . . . . . . . . . . . . . . 13 5.2 ± How to backup custom configurations . . . . . . . . . . . . . . . . . . . 13 5.3 ± Converting documents with equations . . . . . . . . . . . . . . . . . . . 14 Introduction 1 ± Introduction 3B2 Word is basically a Microsoft Word 97 extension that allows to convert a Microsoft Word document into a 3B2 document, keeping the following attributes: ± text and its attributes: font, point size, leading, colour ... ± tables with rules and backgrounds ± footnotes, endnotes and their references in the main text ± index references ± maths typed with MathType or Equation Editor (option that requires MathType v. 3.5 for Windows) 3B2 Word allows full control over conversion. Unlimited custom configurations can be saved and recalled at any time and you can define the types of objects and text attributes to convert. Multiple document conversion is now available. &&& ± 3 ± Using 3B2 Word 2 ± Using 3B2 Word After the installation of 3B2 Word, a new menu called ``3B2'' appears in the menu bar of Microsoft Word. This new menu contains two items: ± Convert active document: converts the opened document. It must be the active window. ± Multiple documents conversion: allows to select the documents to be converted. 2.1 ± Converting a single document Open the document to be converted. From the ``3B2'' menu select ``Convert active document''. The ``Conversion status'' window appears. To convert the document click Execute . By default, the converted file will be saved in the same folder and with the same name of the source, but with the extension changed from ``.DOC'' to ``.3D''. If you want to change the destination folder or the filename, click before clicking Execute . Save as and specify the new path To stop the conversion click Cancel . You will be asked to confirm. If you choose ``No'' the operation will be resumed. This is also useful to pause the conversion. With 3B2 Word you can define unlimited custom configurations. To modify a configuration or to create a new one click Setup to display the ``Configuration manager'' window. See section 3 ± Configuring 3B2 Word for details about custom configurations. At the end of the conversion process, you can click on during conversion. To return to Microsoft Word, click Cancel . ± 4 ± Report to view a detailed report generated Using 3B2 Word 2.2 ± Converting multiple documents The installation of 3B2 Word creates the folder ``C:\3B2_WORD'' with two sub-folders ``IN'' and ``OUT''. All the documents to be converted must be put in the folder ``C:\3B2_WORD\IN''. Make sure that the folder ``C:\3B2_WORD\OUT'' is empty, otherwise some existing document can be overwritten during the conversion. Close all the opened documents, and from the ``3B2'' menu, click ``Multiple documents conversion''. In the window that appears you can see all the documents from the ``IN'' folder. You can select or deselect documents individually using the checkmarks to the left of the names or globally using the buttons Select all and Select none . Once you have selected the documents you want to convert, click Execute . The converted files will be saved in the folder ``C:\3B2_WORD\OUT'', with their extension changed from ``.DOC'' to ``.3D''. To stop the conversion click Cancel . You will be asked to confirm. If you choose ``No'' the operation will be resumed. This is also useful to pause the conversion. With 3B2 Word you can define unlimited custom configurations. To modify a configuration or to create a new one click Setup to display the ``Configuration manager'' window. See section 3 ± Configuring 3B2 Word for details about custom configurations. At the end of the conversion process, you can click on during conversion. To return to Microsoft Word, click Cancel . &&& ± 5 ± Report to view a detailed report generated Configuring 3B2 Word 3 ± Configuring 3B2 Word With 3B2 Word unlimited custom configurations can be saved and recalled at any time. In each configuration, you can specify which text attributes and objects to convert. You can also map Windows fonts to 3B2 fonts and define a table for character conversion to be used for each font. 3.1 ± ``Configuration manager'' window From the ``Configuration manager'' window, you can setup your configurations. The following buttons are available to manage custom configurations: ± Edit allows to edit an existing configuration. ± New creates a new configuration. ± Copy ± Delete duplicates all the settings into another configuration. removes the selected configuration. ± With the OK button, the selected configuration becomes the current one. Other settings from this window: ± Choice of the language: the default language for messages and dialog boxes is English. See section 3.6 ± Choosing the language for details. ± Import of 3B2 font list: this is useful when mapping Windows fonts to 3B2 fonts. See section 3.5 ± Loading 3B2 font list. ± Add-On Features: Allow to enable the 3B2 Word dongle for additional options. See section 4 ± Additional Options. ± 6 ± Configuring 3B2 Word 3.2 ± Configuration settings The ``Configuration'' window appears when you click on window. This window is divided into two pages. Edit from the ``Configuration Manager'' The ``Options'' page allows to define which elements of the source documents are to be converted. This page is divided into three groups: ± Text: allows to define the text attributes to convert. Please note that unchecking the ``Font'' check box, any font change and any font property will be ignored. ± Tables: this group contains two check boxes. When ``Convert cell attributes'' is checked, table rules and table backgrounds are converted. When ``Convert table layout'' is checked, column measures and cell span attributes are converted. Please note that by default ``Convert cell attributes'' is disabled and that when this feature is enabled the conversion of tables is slow. ± Miscellaneous: the check boxes of this group allows to define which kind of objects to convert. Please note that maths conversion is an option and requires MathType 3.5 for Windows. This package can be purchased separately. See section 4 ± Additional Options to learn how to unlock the additional options of 3B2 Word. See also section 5.3 ± Converting documents with equations. When ``Use marks for OLE objects'' is checked, marks are inserted in the converted documents every time an OLE object ( images, pictures, charts ... ) is encountered in the source documents. If ``Mark undefined characters'' is checked, any character found in the source document that do not match the font map will be converted as < ! FontName , CharacterNumber >. If the Microsoft Word document contains ``Unicode'' characters, these will be converted as < ! Unicode : CharacterNumber >. """ ± 7 ± Configuring 3B2 Word The ``Fonts'' page allows to map Windows font to 3B2 fonts and to access the character maps settings. The list on the left displays all the fonts available to Windows. An arrow to the left of the name of a font means that this font has been mapped to a 3B2 font. To define or to modify the map, select the Windows font on the left and fill in the fields ( Roman, Bold, Italic, BoldItalic ) on the right as appropriate. You can insert any command ( e.g. < ? tf = `` Times-i '' > ), reference ( e.g. &Italic;) and text string. For any font, it is also possible to associate a character map in the ``Character map'' field: it allows to define the conversion for any single character. When finished, click Update to save. If you want to remove a font relation, simply select the Windows font and click The button + Delete . allows to add new font names to the Windows font list. This is useful in two cases: ± When the Microsoft Word source document contains embedded fonts that are not installed in your Windows system. In this way, you can map even fonts not really installed. ± To define a `` dummy '' font that must be called ``< Default >''. All the unmapped fonts founded in documents are converted using the mappings defined for the default font. During conversion, when 3B2 Word finds a font change in the source document, it looks at the font map. If it finds any equivalence, it uses all the settings defined, otherwise it looks for the ``< Default >'' font. If this is found, it uses all the settings related to it, otherwise it converts the font change as: < ? tf = `` FontName '' >. If you use a custom configuration in which only the ``< Default >'' font is mapped, all the fonts founded in the source document are converted exactly in the same way. """ ± 8 ± Configuring 3B2 Word The four buttons . . . on the right of the fields (Roman, Bold, Italic, BoldItalic), open a window from which you can select the fonts available to 3B2. Double clicking on the name of a font, the corresponding field (Roman, Bold, Italic, BoldItalic) in the previous window is automatically filled. The top field of this window provides some filtering. It allows to display only font names containing the text keyed in. The section 3.5 ± Loading 3B2 font list explains the procedure to load the 3B2 font list. The button . . . on the right of the ``Character Map'' field, opens the ``Map Manager'' window. See section 3.3 ± ``Map Manager'' window and section 3.4 - Character map settings. 3.3 ± ``Map Manager'' window This window allows to manage the settings for character maps. The following buttons are available: ± Edit allows to edit an existing character map. ± New creates a new character map. ± Copy ± Delete duplicates all the settings into another character map . removes the selected character map. ± Import and Export loads and saves character map from/to file respectively. This is useful for backup purposes and to share the same maps with 3B2 Excel. ± 9 ± Configuring 3B2 Word 3.4 ± Character map settings Clicking on Edit from the ``Map Manager'' window, you access the ``Map'' window that allows to define the character conversion between the Windows fonts and the 3B2 fonts. With the ``Sample font'' combo box, you can select a Windows font that is displayed in the blue column to help you during the editing of a font map. It is important to note that the selected font is only used as a reference, and therefore one map can be used to map more fonts. For example, in the ``Standard'' configuration that comes with the software, the ``Standard Map'' uses ``Times New Roman'' as reference and the same map is also used to map ``Arial''. The buttons ! and ~ scroll forward and backward the character list. Notice that only characters having codes between 32 and 255 can be mapped. The main area of this window has four columns. The first shows the position of the character, the second shows the corresponding character displayed using the sample font, the third shows the corresponding 3B2 mapping and the fourth shows the button ISO . Clicking on this button, displays the 3B2 ISO table from which you can select the characters used by 3B2. If you manually enter numbers enclosed between < and > in the fields of the third column, the corresponding ASCII character will be used for conversion. For example, ``< 32 >'' is interpreted as a space and ``< 65 >'' is interpreted as an uppercase ``A'' letter. Notice that the range of valid numbers is between ``< 0 >'' and ``< 255 >''. Please note that there is no control on what you assign in this window. We suggest you to verify each map you produce by converting a test document containing all the characters of the font. ± 10 ± Configuring 3B2 Word 3.5 ± Loading 3B2 font list To load the 3B2 font list, from the menu ``3B2'' of Microsoft Word select either menu item. From the ``Conversion Status'' window click Setup . When the ``Configuration Manager'' window appears click SFCTRL . Select the path of your 3B2 program folder and click OK . When you add or remove 3B2 fonts, you have to follow this procedure again. 3.6 ± Choosing the language After installation, the default language is English. To change the language, from the menu ``3B2'' of Microsoft Word select either menu item. From the ``Conversion Status'' window click Setup . From the ``Configuration Manager'' window click Language . When the ``Language'' window appears select your language and click &&& ± 11 ± OK . Additional Options 4 ± Additional Options At the moment, the only option available is the conversion of maths, typed with MathType or Equation Editor. To enable your dongle for this option, from the menu ``3B2'' of Microsoft Word select either menu item. From the ``Conversion Status'' window click Setup . From the ``Configuration Manager'' window click Add-On Features . The ``Add-On Features'' window displays a code. This code with the serial number of 3B2 Word must be forwarded to Graphic Micro System that will release the unlock code. When you have received the unlock code, return to this window and click In the dialog that appears, enter the unlock code and click You will see ``Active'' displayed. &&& ± 12 ± OK . Unlock . Some useful hints 5 ± Some useful hints In this section, you will find some useful information on how to operate 3B2 Word without problems. 5.1 ± Precautions during document conversion ± When 3B2 Word is converting a document, it must be the active foreground application. It is absolutely necessary to disable any screen saver and to avoid using your PC for other purposes. If you do not follow these suggestions, Microsoft Word could crash. ± Conversion from local hard drives is much faster than from the network. ± When converting multiple documents, Microsoft Word opens the documents one at a time. In some cases, Microsoft Word displays dialog boxes, informing that the document contains macros or that the support for the language is missing. In these cases, it can happen that 3B2 Word could detect an error or that the messages displayed in the dialog boxes wait for a click, stopping the conversion process. It is advisable to open all the documents before the conversion, in order to detect such problems. 5.2 ± How to backup custom configurations 3B2 Word stores all the configuration parameters in a file called ``WWTO3B2''.MDB'' in the main directory of Windows (``WINDOWS'', ``WIN95'', ``WINNT'', ...). If you have changed the settings for 3B2 Word we suggest you to copy this file to a floppy disk or to any other place to avoid the risk of losing your work in case of hardware or software failures. Copying this file from one PC to another, you can share the same settings with other users of the same version of 3B2 Word. ± 13 ± Some useful hints 5.3 ± Converting documents with equations With 3B2 Word it is possible to convert equations included in Microsoft Word documents if the 3B2 Word maths option is active and if you have installed MathType v.3.5 for Windows on the same PC. The converter is able to export directly only the equations composed using MathType. The equations composed with Microsoft Word Equation Editor are exported for 3B2 only if they have been converted in MathType format. It is possible to convert all the equations included in a document if you install in Microsoft Word some macros shipped with MathType. To install these macros, please follow this procedure: ± Open with Microsoft Word the document ``CMDMSW97.DOC'' that you'll find in the directory in which you have installed MathType. If a dialog box informing that the document contains macros is shown, click the Open with macros button. ± You'll find in the document a big grey area containing the text ``Double-click here to install macros''. Double click on it. ± Click the Yes button in the dialog box that appears. ± In the next dialog box, select only the option ``Equation updating macros'', deselect the other two and then click the Install button. ± In the next dialog box, click the ± Now click the OK Install Globally button. button. ± The installation is completed. Now close and run again Microsoft Word. At this point you should find in the ``Tools'' menu of Microsoft Word a new command called ``Update Equations''. The right procedure to convert to 3B2 format a Microsoft Word document containing equations is the following: ± Open with Microsoft Word the document you want to convert. ± Click the ``Update Equations'' command in the ``Tools'' menu. ± Don't change the settings in the dialog that appears and click the Update button. ± When updating is completed, save the document. ± At this point you can convert the document to 3B2 format using 3B2 Word. WARNING: If you install Microsoft Word using the ``Typical'' setup option, Equation Editor is not included in the installation. You should use the ``Custom'' setup option and then select the ``Equation Editor'' item located in the ``Office Tools'' group. If you have already installed Microsoft Word, you can add Equation Editor if you execute again the Microsoft Word Setup, choosing the ``Add/Remove'' option. Select the ``Equation Editor'' item located in the ``Office Tools'' group. &&& ± 14 ±