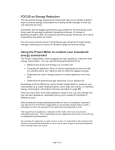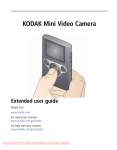Download Insert Introduction Here
Transcript
Insert Introduction Here i|P age INSERT INTRODUCTION HERE ...................................................................................................................................... I SPSU MECHANICAL ENGINEERING SIMULATION OVERVIEW .................................................................................. 1 CHAPTER ONE: GETTING TO KNOW THE SIMULATION ........................................................................................... 2 SECTION ONE: THE PRETEST MENU ............................................................................................................................. 3 The Pre-Test Menu..................................................................................................................................................... 4 Enter Student Information Window ............................................................................................................................ 5 Select Test Window.................................................................................................................................................... 6 Options Window ........................................................................................................................................................ 7 SECTION TWO: THE TENSION TEST .............................................................................................................................. 8 The Material Selection Screen .................................................................................................................................... 9 Selecting Structured Steel..........................................................................................................................................10 Selecting Aluminium..................................................................................................................................................11 Test Methodology Selection ......................................................................................................................................12 Selected Material ......................................................................................................................................................13 Specimen Diameter Selection ....................................................................................................................................14 The Lab View: Tension .................................................................................................................................. 15 Lab View ...................................................................................................................................................................16 The Simulation Window ............................................................................................................................................17 Simulation View Tabs ................................................................................................................................................18 Current Task Window................................................................................................................................................19 Current Specimen Window........................................................................................................................................20 Instruction Window...................................................................................................................................................21 Data Windows ..........................................................................................................................................................22 The Tool Box .............................................................................................................................................................23 Tool Box Overview ................................................................................................................................................24 The Punch Tool .....................................................................................................................................................25 Zero Button ..........................................................................................................................................................26 The Caliper Tool....................................................................................................................................................27 The Extensometer Tool .........................................................................................................................................28 Test Start Button ..................................................................................................................................................29 The Data View: Tension ................................................................................................................................ 30 Data View .................................................................................................................................................................31 Simulation View Tabs ................................................................................................................................................32 Task Instruction Box ..................................................................................................................................................33 Lab View Box.............................................................................................................................................................34 Pre/Post-Test Data Box..............................................................................................................................................35 Test Data Box ............................................................................................................................................................36 Stress vs. Strain Curve ...............................................................................................................................................37 Final Calculations Box ................................................................................................................................................38 The Reports View: Tension............................................................................................................................ 39 Reports View ............................................................................................................................................................40 Simulation View Tabs ................................................................................................................................................41 Task Instruction Box ..................................................................................................................................................42 Stress vs. Strain Diagram ...........................................................................................................................................43 Raw Data Box............................................................................................................................................................44 Material Properties Box.............................................................................................................................................45 Pre/Post-Data Test Box..............................................................................................................................................46 Simulation Notes Box ................................................................................................................................................47 ii | P a g e CHAPTER TWO: THE TENSION TEST ...................................................................................................................... 48 SECTION ONE: HOW TO PERFORM PRE-TEST CONFIGURATION ......................................................................................... 49 How to Enter Your Student Information ........................................................................................................ 50 How to Enter Simulation Options .................................................................................................................. 51 How to Select Tension as Your Simulation Test.............................................................................................. 52 SECTION TWO: HOW TO PERFORM LAB FUNCTIONS ...................................................................................................... 53 How to Navigate the Simulation Using the Camera ....................................................................................... 54 How to Tell When a Simulation Step is Complete .......................................................................................... 55 How to Select Your Material ......................................................................................................................... 56 How to Select Your Test Methodology .......................................................................................................... 57 How to Select Your Material’s Starting Gauge............................................................................................... 58 How to Obtain Your Specimen ...................................................................................................................... 59 How to Punch Your Material......................................................................................................................... 60 How to Take Pre-Test Measurements ........................................................................................................... 61 How to Secure Material in the Tension Machine ........................................................................................... 62 How to Secure Material in the Tension Machine Continued ........................................................................... 63 How to Attach the Extensometer .................................................................................................................. 64 How to Zero the Tension Machine ................................................................................................................ 65 How to Start Your Tension Test..................................................................................................................... 66 How to Switch to Data View ......................................................................................................................... 67 How to Record Data during Your Test ........................................................................................................... 68 How to Determine Your Test Is Complete ...................................................................................................... 69 How to Remove Your Material from the Tension Machine............................................................................. 70 How to Perform Post-Test Measurements..................................................................................................... 71 SECTION TWO: HOW TO PERFORM DATA FUNCTIONS .................................................................................................... 72 How to Switch to Data View ......................................................................................................................... 73 How to Save Your Pre/Post-Test Data ........................................................................................................... 74 How to Enter Your Post-Test Observations .................................................................................................... 75 How to Save Your Post-Test Observations ..................................................................................................... 76 How to Switch to Reports View ..................................................................................................................... 77 SECTION FOUR: HOW TO PERFORM REPORT FUNCTIONS ................................................................................................ 78 How to Save Your Pre/Post-Test Data ........................................................................................................... 79 How to Save and View Reports ..................................................................................................................... 80 How to Verify Your Information in the Tension Data Summary ...................................................................... 81 How to Enter Comments in the Tension Data Summary ................................................................................ 82 How to Calculate Your Material Properties ................................................................................................... 83 How to Return to the Reports View............................................................................................................... 84 How to Save Your Final Report Calculations .................................................................................................. 85 Congratulations ........................................................................................................................................... 86 iii | P a g e SPSU Mechanical Engineering Simulation Overview Overview The SPSU Mechanical Engineering Simulation Manual will provide you with the following: • A tour of the simulation as a whole • Details regarding the specifics of three strength of material labs: 1. The tension lab 2. The torsion lab 3. The Poisson's Test lab • A step-by-step guide detailing how to complete each lab Consult the table below for an illustration of the manual’s chapters. NOTE: At this point in time only material concerning Tension has been written. Future chapters will include information and step-by-step instructions regarding the torsion test and Poisson’s test. In This Manual Topic Chapter One: Chapter Two: Index Getting to know the simulation How to perform a tension test See Page 2 48 87 1|P a ge Chapter One: Getting to Know the Simulation Overview Chapter one deals with getting to know the simulation, its components, and getting ready to perform a test. It is divided into the two sections shown below. Section one details the various portions of the simulation encountered before beginning one of your three tests. Section two discusses the tension test in detail. In This Chapter Topic Section One: Section Two: The Pre-Test Menu The Tension Test See Page 3 8 2|P a ge Section One: The Pretest Menu Overview In This Chapter No matter which of the simulation’s three tests you are performing, you will be asked to enter some general information first. The following section discusses this material in detail, and is divided into four sections listed below. Topic The Pre-Test Menu Enter Student Information Window Options Window Select Test Window See Page 4 5 6 7 3|P a ge The Pre-Test Menu Description The Pre-Test menu will be the first screen you encounter in the simulation. The following pages describe each section of the pre-test menu in detail. It will be during the pre-test portion of the simulation that you will record your personal information, make changes to the overall settings of the simulation, and finally select your test. The Pre-Test Menu 1 2 3 Important Aspects Aspect Description Page # 1 2 3 Enter Student Information Select Test Options Button 5 6 7 4|P a ge Enter Student Information Window Definition The student information window is where you enter your identifying information for your professor. Background Much as in any assignment, your professor will need to be able to track your progress, and be able to identify your work from that of your peers. This window gives you the ability to do that. The Student Information Window 5|P a ge Select Test Window Definition The simulation is able to run three labs found within your course: tension, torsion, and Poisson's test. Background Use this menu to select which lab you will be running in your simulation. Simply hover your mouse over and click the lab you wish to perform. The Select Test Window 6|P a ge Options Window Definition Every student is different, and so the option to personalize your simulation experience exists. Background This menu is used to adjust the simulation's sound, brightness, and other variables. Currently, this window is not active. The Options Window THERE IS NOTHING IN THE SIMULATION YET TO SUPPORT A SCREEN SHOT. 7|P a ge Section Two: The Tension Test Overview In This Section This section gives you a tour of the various components of the tension lab in detail. Use this section as a reference as you walk through the simulation for the first time. Topic The Material Selection Screen The Lab View: Tension The Data View: Tension The Reports View: Tension See Page 9 15 30 39 8|P a ge The Material Selection Screen Description The material selection screen is the first step in your simulation that must be completed. Options in this screen include the ability to select your material, the ability to determine your test's methodology, and the ability to choose the diameter of your chosen material. The Material Selection Screen 1 2 4 5 Important Aspects Aspect 1 2 3 4 5 3 Description Selecting Structured Steel Selecting Aluminum Selecting Test Methodology Selected Material Selecting Material Diameter Page # 10 11 12 13 14 9|P a ge Selecting Structured Steel Definition The tension simulation allows you to select structured steel as a material. Your selection will be highlighted in light blue before you click. Background Structured steel is considered a stronger material, and will produce different results when compared to aluminum. Structured Steel 10 | P a g e Selecting Aluminium Definition The tension simulation allows you to select aluminum as a material. Your selection will be highlighted in light blue before you click. Background Aluminum is considered a weaker material, and will produce different results when compared to structured steel. Aluminum 11 | P a g e Test Methodology Selection Definition The simulation will allow you to determine whether you wish to continue using a continuous or step-by-step methodology. Background Each methodology has its purpose, and will directly affect the manner by which you collect your data once the test has begun. Test Methodology Selection 12 | P a g e Selected Material Definition The simulation will show the final material that has been selected in this enlarged view. This material will be either aluminum or structured steel. Background Knowing what material you plan to work with is important. Make sure to note the differences between each material. Selected Material 13 | P a g e Specimen Diameter Selection Definition The simulation allows you to select one of two diameters for your material. You may select a diameter of .25 inches or .5 inches. Background The ability to select a different diameter for your specimen is important. This will allow you to be able to see how diameter affects the tension of a given material. Diameter Being Selected 14 | P a g e The Lab View: Tension Overview The lab view is where the majority of your simulation experience will take place. The following pages will give you a tour of this important portion of your lab experience. In This Chapter Topic The Lab View The Simulation Window Simulation View Tabs Current Task Window Current Specimen Window Instruction Window Data Window The Tool Box The Tool Box Overview The Punch Tool The Zero Button The Caliper Tool The Extensometer Tool The Test Start Button See Page 16 17 18 19 20 21 22 23 24 25 26 27 28 29 15 | P a g e Lab View Description Below you will find a picture of the simulation's lab view. The following pages go into each section in greater detail. The Lab View 1 2 3 4 5 Important Aspects Aspect 1 2 3 4 5 6 7 7 Description The Simulation Window Simulation View Tabs The Current Task Box The Current Specimen Box The Instruction Box The Data Widows The Tool Box 6 Page # 17 18 19 20 21 22 23 16 | P a g e The Simulation Window Definition This is where the action happens. The majority of all animation and simulation activity will occur here. Background The simulation window is made to be completely interactive. It is set in a 3D space, and we encourage you to navigate your camera and explore. The Simulation Window 17 | P a g e Simulation View Tabs Definition Use these three tabs to get around the main components of the simulation. Background The lab view is used to navigate to the portion of the simulation responsible for conducting your tensile test. The data view is where all automatic data from the test will be stored. The report view is the portion of the simulation where you store your final data to submit to your professor. Simulation View Tabs 18 | P a g e Current Task Window Definition This window displays the current task that you are working on in your tensile test. Background The window is designed to help guide you through your simulation. It will flash red when you have performed an error, and it will flash green when you have successfully accomplished your task. Current Task Window 19 | P a g e Current Specimen Window Definition This window displays your tension lab's current specimen. Background This is where the information for the material you chose pre-test will constantly be displayed. This window will also be where you initially interact with your specimen for testing. Current Specimen Window 20 | P a g e Instruction Window Definition This window informs you what steps are needed to complete the current task you are working on in your test. Background As you complete each task, you will be given a new set of instructions to follow. Refer to your quick reference guide and your manual for additional help. Instruction Window 21 | P a g e Data Windows Definition These two windows display data once the test has begun. Background Refer to these windows as your test runs should you need to record data while in the lab view during your test. The pause button allows you to stop the test should you need to completely step away from the simulation at any time. Data Windows 22 | P a g e The Tool Box Definition The tool box is where you will find all relevant tools necessary to complete your tension test. You will also find operational buttons designed to engage with the simulation. Background Included in the tool box are the punch tool, caliper tool, and extensometer tool. The tool box also contains buttons used to zero out the tension machine and to start your tensile test. The Tool Box 23 | P a g e Tool Box Overview Description The tool box will be constantly used throughout your simulation experience. You will want to pay careful note below where each tool is located, and refer to the following pages concerning their use and need. The Tool Box 2 1 3 4 5 Important Aspects Aspect 1 2 3 4 5 Description The Punch Tool Icon The Zero Calibration Button The Caliper Tool Icon The Extensometer Icon The Test Play/Pause Button Page # 25 26 27 28 29 24 | P a g e The Punch Tool Definition The punch tool places two marks in order for the test to measure an area for your specimen’s pre-test gauge length and diameter. Background The punch tool can be manipulated with the mouse through dragging and punches the specimen when its left and right punch bars are clicked. The tool is selected by clicking on its icon in the tool box, and is returned in the same manner The Punch Tool Icon The Punch Tool 25 | P a g e Zero Button Definition The zero button is used to zero out the tension machine before testing begins. Background You must zero out the tension machine in order to make sure that the readings gathered during the test are not corrupted by previous stored data in the machine’s memory. The Zero Button The Tension Machine Being Zeroed 26 | P a g e The Caliper Tool Definition The caliper measures the gauge length and diameter of the specimen using the marks punched earlier in the lab. Background The caliper can be manipulated with the mouse through dragging. The tool is selected by clicking on its icon in the tool box, and is returned in the same manner. The tool will turn blue when it is measuring your specimen’s correct dimensions. The Caliper Tool Icon The Caliper Tool 27 | P a g e The Extensometer Tool Definition The extensometer measures the change in tension and stretch as the test progresses. Readings are sent to the computer allowing you to record data. Background The extensometer can be manipulated with your mouse through dragging. The tool is only used during the set up of your material in the tension machine. It is automatically removed once your test is complete. The tool is selected by clicking its icon in the tool box. The Extensometer Tool Icon The Extensometer Tool 28 | P a g e Test Start Button Definition The test start button is used to begin your test. Background Once you have measured your material, secured your material, and calibrated the tension machine you will be ready to start your tension test. This button becomes available to press once all prior steps are complete. The Play Button Icon The Play Button 29 | P a g e The Data View: Tension Overview In this section you will be given a tour of the simulation’s data view. This will be where your data will be recorded throughout the tension test’s progress. Look here to watch your data curve take shape as more tension is applied to your selected material during the test’s progress. In This Chapter Topic Data View Simulation View Tabs Task Instruction Box Lab View Box Final Calculations Box Pre/Post-Test Data Box Test Data Box Stress vs. Strain Curve See Page 31 32 33 34 35 36 37 38 30 | P a g e Data View Description This is the data view screen for your simulation. All data is recorded here throughout your tension test. Here, you are able to see the lab in the lab view box, watch your stress vs. strain curve take shape, and make general observations throughout the tension test. 1 The Data View 2 4 3 5 7 6 8 Important Aspects Aspect 1 2 3 4 5 6 7 8 Description Data View Screen Simulation View Tabs Task Instruction Box Lab View Box Pre/Post-Test Data Box Test Data Box Stress vs. Strain Curve Final Calculations Box Page # 31 32 33 34 35 36 37 38 31 | P a g e Simulation View Tabs Definition Use these three tabs to get around the main components of the simulation. Background The lab view is used to navigate to the portion of the simulation responsible for conducting your tensile test. The data view is where all automatic data from the test will be stored. The report view is the portion of the simulation where you store your final data to submit to your professor. Simulation View Tabs 32 | P a g e Task Instruction Box Definition The task instruction box records your progress as you complete your tension test. Background This box will automatically check off each task as you complete it. This is helpful if you toggle from lab view to data view while making recordings. If you forget which task you are on, this box is here to remind you where you left off. Task Instruction Box 33 | P a g e Lab View Box Definition The lab view box allows you to view the lab through a small window. Background Use the directional keys to navigate the lab through the lab view box and the + or – buttons to zoom in and out with your camera. Lab View Box 34 | P a g e Pre/Post-Test Data Box Definition The Pre/Post-Test Data Box records your data from both sets of gauge measurements taken in the lab. Background Your data will appear automatically as you measure in the lab. Make sure you save this data in order to perform your final calculations later. Pre/Post-Test Data Box 35 | P a g e Test Data Box Definition The Test Data Box will record each step of strain added to your material in the tension machine. Background This data is automatically recorded in the Test Data Box, and can be viewed in real time by staying within data view while your test is in process. Test Data Box 36 | P a g e Stress vs. Strain Curve Definition The stress vs. strain curve demonstrates, in graphical form, the tension applied to your material. Background Each data plot is automatically generated, and each curve will vary from test to test. Stress vs. Strain Curve 37 | P a g e Final Calculations Box Definition This is where you record your final calculations before finalizing your data. Background This box will be where you enter your simulation test’s max load, fracture load, and appearance of material. Final Calculations Box 38 | P a g e The Reports View: Tension Overview This section will give you a tour of the reports tab of the simulation. In This Chapter Topic Reports View Simulation View Tabs Task Instruction Box Stress vs. Strain Diagram Raw Data Box Material Properties Box Pre/Post-Test Data Box Simulation Notes Box See Page 40 41 42 43 44 45 46 47 39 | P a g e Reports View Description The reports view opens up once your test has been completed and all measurements have been recorded. This view will be where you log your final calculations and prepare your simulation report. Reports View 1 2 3 4 6 5 7 8 Important Aspects Aspect 1 2 3 4 5 6 7 8 Description Reports View Screen Simulation View Tabs Task Instruction Box Stress vs. Strain Diagram Raw Data Box Material Properties Box Pre/Post-Test Data Box Simulation Notes Box Page # 40 41 42 43 44 45 46 47 40 | P a g e Simulation View Tabs Definition Use these three tabs to get around the main components of the simulation. Background The lab view is used to navigate to the portion of the simulation responsible for conducting your tensile test. The data view is where all automatic data from the test will be stored. The report view is the portion of the simulation where you store your final data to submit to your professor. Simulation View Tabs 41 | P a g e Task Instruction Box Definition The task instruction box records your progress as you complete your tension test tasks. Background The task instruction box automatically checks off each task as you complete it. This is helpful if you toggle from lab view to data view in order to make recordings. If you forget a task you are on this box is here to remind you where you left off. Task Instruction Box 42 | P a g e Stress vs. Strain Diagram Definition The stress vs. strain curve demonstrates in graphical form the tension applied to your material. Background Each data plot is automatically generated, and each test is different. Stress vs. Strain Diagram 43 | P a g e Raw Data Box Definition The test data box will record each step of strain added to your material in the tension machine. Background This data is automatically recorded in the test data box, and can be viewed in real time by staying within data view while your test is in process. Raw Data Box 44 | P a g e Material Properties Box Definition This box serves as the data entry point for each material property that you calculate. Background Enter each material property into the blank box beside its symbol. Material Properties Box 45 | P a g e Pre/Post-Data Test Box Definition This box will be where you enter your final report calculations for D & L Background Enter each data point into the blank box beside its symbol. Pre/Post-Test Data Box 46 | P a g e Simulation Notes Box Definition This box is where you record any notes or observations you encountered throughout your simulation. You professor will send this notes and observations to the simulation’s creators who will incorporate your findings in future versions. Background Simply type your notes and observations in the blank field provided and click save. Simulation Notes Box 47 | P a g e Chapter Two: The Tension Test Overview This chapter details step-by-step how to complete a tension test using the simulation. Use the table below to navigate by section or page number. In This Chapter Topic Section One: Section Two: Section Three: Section Four: How to Perform Pre-Test Configuration How to Perform Lab Functions How to Perform Data Functions How to Perform Report Functions See Page 49 53 72 78 48 | P a g e Section One: How to Perform Pre-Test Configuration Overview In This Section This section will guide you through the process of entering your general information and selecting a tension test. Topic Enter Your Student Information Enter Any Simulation Options Select Tension as Your Simulation Test See Page 50 51 52 49 | P a g e How to Enter Your Student Information Introduction How to Enter Your Student Information Follow these instructions to enter your student information into the simulation. This information is automatically copied into your final report. Step Action 1 Click on Enter Student Information in the simulation welcome screen. 2 Enter your student information. 3 Click Save to store your student information. 4 Click the Close Icon in the upper right hand corner. Illustration 50 | P a g e How to Enter Simulation Options Introduction How to Enter Simulation Options Follow these instructions to adjust settings for your simulation experience. Once set, options are not able to be changed without restarting the simulation. Step Action 1 Click on Options in the simulation welcome screen. 2 Adjust any settings you wish. Illustration NO OPTION IN SIMULATION YET AVAILABLE 3 Click Save to store your adjustments. 4 Click the Close Icon in the upper right hand corner. 51 | P a g e How to Select Tension as Your Simulation Test Introduction How to Select Tension as Your Simulation Test Follow these steps to have the simulation create a tension test. Step Action 1 Click Select Test in the simulation welcome screen. 2 Click Tension Test in the select a test menu. The test will highlight green before it is selected. Illustration NOTE You may return to the simulation welcome screen by clicking the Close Icon in the upper right hand of the screen 52 | P a g e Section Two: How to Perform Lab Functions Introduction How to Perform Lab Functions Your tension test begins in the lab. This will be where you will manipulate your specimen, take measurements, and interact with the tension machine. The bulk of your simulation will occur in the following steps. Use the table below to navigate this section as needed. Step 1 2 3 4 5 6 7 8 9 10 11 12 13 14 15 16 17 18 Action Understand How to Navigate the Simulation’s Camera Understand How to Tell When a Simulation Step is Complete Select Your Material Select Your Test Methodology Select Your material’s starting gauge Obtain Your Specimen Punch Your Material Take Pre-Test Measurements Secure Your Material in the Tension Machine Attach the Extensometer Zero the Tension Machine Start Your Tension Test Switch to Data View During Test Record Data Determine Your Test is Complete Remove Your Material From the Tension Machine Take Material Post-Test Measurements Switch to Data View Page # 54 55 56 57 58 59 60 61 62 63 64 65 66 67 68 69 70 71 53 | P a g e How to Navigate the Simulation Using the Camera Introduction How to Navigate the Simulation Using the Camera While in lab view the entirety of the environment is able to be explored. Exploration takes place from a first person camera angle, and may be done during any step of your tension test. Navigation is accomplished through the use of the keyboard. Use the keys below to explore and navigate the simulation’s lab view. Key Action Q Press and hold this key to move the camera upwards. W Press and hold this key to move the camera forwards. A Press and hold this key to move the camera left. S Press and hold this key to move the camera backwards. D Press and hold this key to move the camera right. Z Press and hold this key to move the camera downwards. SHIFT Pressing this key while holding one of the above keys will slow the speed of movement. 54 | P a g e How to Tell When a Simulation Step is Complete Introduction How to Tell When a Simulation Step is Complete The tension test is completed by following a series of steps. These steps are outlined on the following pages. Take note of the following in order to tell when a step is complete. Action Illustration After a step is completed the Current Task Box will flash green. NOTE: After a step is completed both the instruction box and the current step box will advance to the next task. NOTE: You cannot move to the next step until the Current Task Box has finished flashing green. NOTE: You cannot interact with the simulation when any animation is in process. 55 | P a g e How to Select Your Material Introduction How to Select Your Material Once you have selected your test – in this case a tension test – you are taken to the Material Selection Screen. Follow the steps below to select from your choice of two materials. Step 1 Action Illustration Click on either: Steel OR Aluminum NOTE: When hovering over your selection, its background will turn light blue. 56 | P a g e How to Select Your Test Methodology Introduction How to Select Your Test Method Depending on whether you wish to have your tension test occur in a continuous fashion, or step-by-step as you command, is an option you are provided with. Test methodology is found in the Material Selection Screen in the lower left-hand corner. Follow the step below to select your test methodology. Step 1 Action Illustration Click on either: Continuous OR Stepbystep NOTE: The box to the left of your selection will turn white once clicked. 57 | P a g e How to Select Your Material’s Starting Gauge Introduction How to Select Your Material’s Starting Gauge The final step found in the Material Selection Screen allows you to select your specimen’s starting gauge. You are given the choice between .25” and .50”. Follow the steps below to select your material’s starting gauge. Step 1 Action Illustration Click on the down arrow located in the lower left hand corner of the material box. This reveals the diameter selection window. 2 Click on either: 0.25” OR 0.5” NOTE: When hovering over your selection, its background will turn light blue. NOTE You will be immediately directed to Lab View upon selecting your material’s starting diameter. 58 | P a g e How to Obtain Your Specimen Introduction How to Obtain Your Specimen Begin work in the lab by obtaining your specimen for punching and pretest gauge measurements. Step Action 1 Locate the Current Specimen Box in the lower right-hand corner of your lab view. 2 Click on the light gray box showing your specimen and its diameter. Illustration NOTE: When your mouse hovers over the box it will turn a darker shade of gray. NOTE When your step is complete the current task box – located in the upper right-hand corner of your lab view – will flash green. 59 | P a g e How to Punch Your Material Introduction How to Punch Your Material Once you have obtained your specimen, it is time to punch your material for measurement. Follow the steps below to successfully punch your material. Step 1 Action Illustration Click the punch tool icon in the tool box to display your instrument. NOTE: The icon will turn dark gray when the mouse comes into contact. 2 Drag the punch tool with your mouse and click the center of your material to lock in place. 3 Click the left pole followed by the right pole to punch your material. NOTE: Your material will animate at this point, rotating to face you. You will notice your material has two punched, green spots. 4 Click the punch tool icon in the tool box to put away the instrument. 60 | P a g e How to Take Pre-Test Measurements Introduction How to Take Pre-Test Measurements Once your material has been punched you are able to take your pre-test gauge measurements. Follow the steps below to do so. Step 1 Action Illustration Click the Caliper tool icon in the tool box to display your instrument. NOTE: The icon will turn dark gray when the mouse comes into contact. 2 Drag the caliper tool with your mouse and click the center of your material to lock in place. 3 Measure the gauge length by dragging the caliper’s red jaw spot. NOTE: A constantly adjusting measurement window will appear. 4 When you reach the correct measurement your caliper will turn blue. 5 Click the center of your material to begin measuring your gauge width. 6 Repeat steps 2 - 5 7 Click the caliper tool icon in the tool box to put away the instrument. 61 | P a g e How to Secure Material in the Tension Machine Introduction How to Secure Material in the Tension Machine Now it is time to secure your material in the tension machine. Step Action Illustration 1 Navigate the camera – using the keyboard -- closer to the tension machine. The material will travel with you. 2 Open the bottom clamp of the machine by pressing →. 3 Place material in the bottom clamp using the keyboard. The material will jump into place when set. 4 Secure the bottom clamp of the machine by pressing ←. 5 Move the camera upwards to view the machine’s top clamp. 6 Open the top clamp of the machine by pressing ↑. 62 | P a g e How to Secure Material in the Tension Machine Continued Introduction How to Secure Material in the Tension Machine Continued These are steps to secure your material in the tension machine that are continued from page 62. Step Action 7 Pick up the machine’s controller by pressing C. 8 Press the controller’s down arrow with the mouse to lower the machine’s top clamp. 9 Secure the top clamp of the machine by pressing ↓. Illustration 63 | P a g e How to Attach the Extensometer Introduction How to Attach the Extensometer Now that you have secured your material in the tension machine it is time to attach the extensometer. Step Action Illustration 1 Navigate the camera close to your secured material. 2 Click the Extensometer Icon in the Tool Box 3 Hover your mouse over the center of your secured material and left click. NOTE: Your extensometer will be attached per the bottom picture to the right. 4 Locate the extensometer Pin. NOTE: It is the black dot in the center of the instrument. 5 Click the extensometer pin to remove it. 64 | P a g e How to Zero the Tension Machine Introduction How to Zero the Tension Machine Now you are ready to zero out the tension machine. This will provide an accurate and clean base for readings. Step 1 Action Illustration Press the Zero Icon in the tool box. NOTE You will be navigated to the tensions machine’s computer terminal 65 | P a g e How to Start Your Tension Test Introduction How to Start Your Tension Test Once you have zeroed out the tension machine you are now ready to begin your tension test. Simply click on the play button in the tool box, and your test will begin. Step Action 1 Click the Play button located in the tool box. Illustration NOTE You will be shown a window asking you to switch to data view. 66 | P a g e How to Switch to Data View Introduction How to Switch Data View When your tension test has begun you are ready to switch to data view. Step 1 NOTE Action Illustration Click the Data View button located in the lab view selection window. This window is located in the upper left hand corner of the simulation. 67 | P a g e How to Record Data during Your Test Introduction How to Record Data During Your Test Data is automatically recorded by the simulation as it conducts the tension test. Take note of your stress vs. strain curve and other data recordings. These will be important when you begin your final calculations. Step 1 NOTE Action Illustration Wait for your tension test to be completed. All data is recorded by the simulation automatically. 68 | P a g e How to Determine Your Test Is Complete Introduction How to Determine Your Test Is Complete Your test is complete when no new data is added to the stress vs., strain curve, and when your lab specimen has been broken. You will be able to tell this has occurred as the specimen will be separated into two pieces each a red, heated end. Step Action Illustration Look for a completed stress vs. strain curve 1 2 Observe the Lab View Box to watch your specimen throughout the test. NOTE Your specimen will show itself in two pieces -- each with its own heated, red end -- once the test is completed. 69 | P a g e How to Remove Your Material from the Tension Machine Introduction How to Remove Your Material From the Tension Machine To remove your finished specimen from the machine, simply click the center of the material secured in the tension machine. Step Action 1 Return to the lab view screen. 2 Click the red center of the material in the tension machine. Illustration 70 | P a g e How to Perform Post-Test Measurements Introduction How to Perform PostTest Measurements Once your material has been removed from the machine, you are able to take your post-test gauge measurements. Follow the steps below to do so. Step Action Illustration Click the Caliper tool icon in the tool box to display your instrument. 1 NOTE: The icon will turn dark gray when the mouse comes into contact. 2 3 Drag the caliper tool with your mouse and click the center of your material to lock in place. Measure the gauge length by dragging the caliper’s red jaw spot. NOTE: A constantly adjusting measurement window will appear. 4 When you reach the correct measurement your caliper will turn blue. 5 Click the center of your material to begin measuring your gauge width. Repeat steps 2 - 5 6 7 Click the caliper tool icon in the tool box to put away the instrument. 71 | P a g e Section Two: How to Perform Data Functions Introduction How to Perform Data Functions Once your lab is complete it is time to enter and save all data collected from the completed tension test. Step Action 1 2 3 4 5 Switch to data view after completing your tension test Save your data in the Pre/Post-Test Data Box Enter your post-test observations Save your post-test observations Continue to the Reports View 72 | P a g e How to Switch to Data View Introduction How to Switch to Data View In order to save your data you need to switch to data view. In order to do this click on the data option in the screen selection box. This box is located in the upper left hand portion of your simulation screen. Step 1 NOTE Action Illustration Click the Data View button located in the lab view selection window. This window is located in the upper left hand corner of the simulation. 73 | P a g e How to Save Your Pre/Post-Test Data Introduction How to Save Your Pre/PostTest Data In the pre/post-test data box will be recorded all gauge measurements. In order to complete an accurate report this data must be saved. Follow the steps below to ensure this is done correctly. Step Action 1 Verify your data in the pre/post-test box is correct. 2 Click the Save Data button. Illustration 74 | P a g e How to Enter Your Post-Test Observations Introduction How to Enter Your PostTest Observations Any observations that you personally took during the simulation regarding your data need to be entered at this time. Step 1 Action Illustration Record any observations in the post-test observation box located at the bottom of the data view screen. 75 | P a g e How to Save Your Post-Test Observations Introduction How to Save Your PostTest Observations Once you have entered in any post-test observations, follow the step below to save your observations. Step Action 1 Click Save Data next to the post-test observation box. Illustration 76 | P a g e How to Switch to Reports View Introduction How to Switch to Reports View Once you have recorded and saved all your data, you are ready to finalize your lab report. Step Action 1 Click the Report View button located in the lab view selection window. NOTE Illustration This window is located in the upper left hand corner of the simulation. 77 | P a g e Section Four: How to Perform Report Functions Introduction How to Perform Report Functions Your lab is completed and your data has been entered and recorded. To finish your simulation you will need to finalize your reports. The following section will walk you through the steps that will do so. Step 1 2 3 4 5 6 7 8 Action Save your pre/post-test data. Click on Save and view Reports. Verify Information in the tension data summary. Enter any comments. Calculate your material properties. Click on Go Back to Report View. Save your final calculations. Congratulations, you have completed your tension test! Page # 79 80 81 82 83 84 85 86 78 | P a g e How to Save Your Pre/Post-Test Data Introduction How to Save Your Pre/PostTest Data In the pre/post-test data box will be recorded all gauge measurements. In order to complete an accurate report this data must be saved. Follow the steps below to ensure this is done correctly. Step Action 1 Verify your data in the pre/post-test box is correct. 2 Click the Save Data button. Illustration 79 | P a g e How to Save and View Reports Introduction How to Save and View Reports You may take the opportunity to record any thoughts, suggestions, or comments for the simulation’s creation team at this time. If you do not have comments at this time simply click save. Step Action 1 Enter your thoughts, suggestions, or comments into the simulation notes box. 2 Click the Save and View Reports button to continue. Illustration 80 | P a g e How to Verify Your Information in the Tension Data Summary Introduction How to Verify Your Information in the Tension Data Summary Once you have clicked the Save and View Reports button in reports view, you are taken to the tension data summary. Follow the steps below to verify your information. Step Action 1 Verify that all pre-recorded information is correct. 2 Change any information that is incorrect by re-typing into the respective data fields. 3 Perform your personal calculations to determine missing lab data and properties. 4 Enter your property calculations in their respective fields. Illustration 81 | P a g e How to Enter Comments in the Tension Data Summary Introduction How to Enter Comments in the Tension Data Summary Use the following information to input data into your tension test summary. Step Action 1 Navigate to your desired data field by clicking your mouse in the field. 2 Erase any incorrect data by pressing the delete key. 3 Type or re-type any information into the field you desire. Illustration 82 | P a g e How to Calculate Your Material Properties Introduction How to Calculate Your Material Properties Make sure to enter your data for your material properties into the tension data summary. Step Action Illustration 1 Perform your calculations on a separate sheet of paper using your notes from class. 2 Enter each material property into its field in the tension data summary as you compute them. 83 | P a g e How to Return to the Reports View Introduction How to Return to the Reports View Follow the steps below to return to your reports view. Step Action 1 Verify all information is correct in each field. 2 Click the Go Back to Reports View button. Illustration 84 | P a g e How to Save Your Final Report Calculations Introduction How to Save Your Final Report Calculations Complete the steps below to make sure your final calculations are saved correctly for your printed report. Step Action Illustration 1 Verify your information in the Reports view is correct. 2 Click the Save Data next to the Material Properties Box. 3 Click the Save Data Button next to the pre/post-test data box. 4 Verify both check marks are checked off in the instructions and tasks completed box. 5 Enter any final thoughts, suggestions, or comments in the Information & comments box. NOTE: This step is accomplished exactly as step one on page 80. 6 Click the Save and Print Reports button. 85 | P a g e Congratulations Introduction You have now finished your Tension Test. Please make sure to check with your instructor regarding the manner by which you should turn in your final printed reports. 86 | P a g e