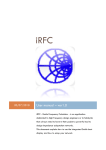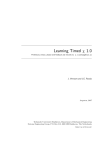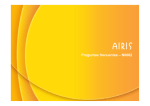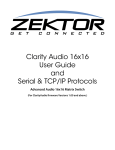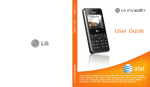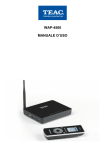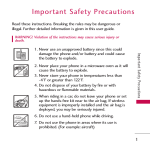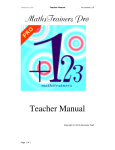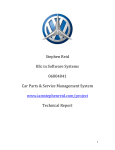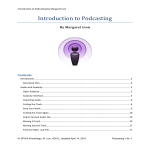Download VOCO Voice Controlled Wireless Music System
Transcript
VOCO Voice Controlled Wireless Music System User Manual THIS DOCUMENT CONTAINS INFORMATION THAT IS SUBJECT TO CHANGE WITHOUT NOTICE. No part of this publication may be reproduced or transmitted in any form or by any means, electronic or mechanical, including but not limited to photocopying, recording, information retrieval systems, or computer network without the written permission of The Navvo Group, LLC. VOCO is a registered trademark of The Navvo Group, LLC. The Navvo Group, LLC and V-Zone logos are trademarks of The Navvo Group, LLC in the United States and/or other countries. All other products and services mentioned may be trademarks or service marks of their respective owners. © 2010 by The Navvo Group, LLC All rights reserved. Version: 030411 Welcome to VOCO! Congratulations on your purchase of The VOCO V-Zone 3 Welcome To VOCO! ................................................................................................................................ 3 Overview .................................................................................................................................................... 6 What You Need At Home ................................................................................................................. 7 Important Concepts........................................................................................................................... 7 Technical Support and Troubleshooting .................................................................................. 8 Quick Setup Guide .............................................................................................................................. 8 Full System Setup.................................................................................................................................... 9 Screens Overview ................................................................................................................................ 17 Content Screen ................................................................................................................................. 18 Zones Screen ..................................................................................................................................... 19 Menu Screen ...................................................................................................................................... 20 Internet Radio ....................................................................................................................................... 21 How to Use VOCO ................................................................................................................................. 23 Basic Tasks......................................................................................................................................... 24 Launch the VOCO application ................................................................................................ 24 Perform a voice search ............................................................................................................. 24 Find a radio station playing a certain artist ..................................................................... 24 Manually Searching and Playing Music .................................................................................. 24 Scrolling through selection rows ......................................................................................... 24 Browse internet radio .............................................................................................................. 24 Add a radio station to your presets ..................................................................................... 24 Play a song by song name........................................................................................................ 24 Play a song by a certain artist ................................................................................................ 25 Play all songs by an artist ........................................................................................................ 25 View albums for an artist ........................................................................................................ 25 View all albums by an artist ................................................................................................... 25 View all songs by an artist ...................................................................................................... 25 Play all songs in an album ....................................................................................................... 25 View all songs in an album...................................................................................................... 25 Play all songs in a playlist........................................................................................................ 25 Browse recent searches ........................................................................................................... 25 Manually search for a song, artist or album ..................................................................... 25 Create a filter................................................................................................................................ 25 Release a filter ............................................................................................................................. 26 Play YouTube video on handheld......................................................................................... 26 Creating and Managing Playists ................................................................................................ 26 Create a new playlist ................................................................................................................. 26 Add a song to a playlist ............................................................................................................ 26 Add a song to the current playlist ........................................................................................ 26 Add an album to a playlist....................................................................................................... 26 Add an album to the current playlist .................................................................................. 26 Merge a playlist with the current playlist ......................................................................... 26 View songs in an existing playlist ........................................................................................ 26 Delete an existing playlist ....................................................................................................... 26 Zones Screen Tasks ........................................................................................................................ 27 Change zones................................................................................................................................ 27 4 Change VOCO Servers ............................................................................................................... 27 Play music on your handheld ................................................................................................ 27 Stream music stored on your handheld to your V-Zone ............................................. 27 Device and Application Preferences ........................................................................................ 27 Enable or disable volume control ........................................................................................ 27 Change song default action (tap).......................................................................................... 28 Change artist default action (tap) ........................................................................................ 28 Change album default action (tap) ...................................................................................... 28 Change playlist default action ............................................................................................... 28 Change search results default action .................................................................................. 28 Enable or disable zone auto select....................................................................................... 28 Master Zone Control Tasks .......................................................................................................... 29 Sync zones ..................................................................................................................................... 29 Unsync zones................................................................................................................................ 29 Mute all zones .............................................................................................................................. 29 Unmute all zones ........................................................................................................................ 29 Mute individual zones .............................................................................................................. 30 Unmute individual zones......................................................................................................... 30 Adjust zone volume ................................................................................................................... 30 Pause or play music for individual Zones ......................................................................... 30 VOCO Server Tasks ......................................................................................................................... 30 Scan for servers ........................................................................................................................... 30 Enable or disable scan notifications ................................................................................... 31 Edit a VOCO server ..................................................................................................................... 31 Change library name ................................................................................................................. 31 Change music folder location................................................................................................. 31 Change playlist folder location .............................................................................................. 31 Scan or rescan music folder ................................................................................................... 31 Play music through your iPod or USB device .................................................................. 31 Delete a VOCO server ................................................................................................................ 31 Manually add a VOCO server.................................................................................................. 31 V-Zone Receiver Tasks .................................................................................................................. 32 Scan for V-Zones ......................................................................................................................... 32 Enable or disable V-Zone notifications .............................................................................. 32 Manually add a V-Zone Receiver .......................................................................................... 32 Configure a V-Zone Receiver .................................................................................................. 32 Change a V-Zone Receiver's VOCO Server ........................................................................ 32 Delete a V-Zone Receiver......................................................................................................... 33 Access V-Zone Receiver Details ............................................................................................ 33 Factory Reset a V-Zone Receiver .......................................................................................... 33 Reboot a V-Zone Receiver ....................................................................................................... 33 Troubleshooting ................................................................................................................................... 34 System Requirements ........................................................................................................................ 37 Safety Information ............................................................................................................................... 39 Warranty Information........................................................................................................................ 42 5 Overview VOCO provides all you need to simply create the First Voice Controlled Wireless Music System by using your Android device, Wi-Fi internet broadband connection, PC and audio equipment. VOCO is The First Voice Controlled Wireless Music System. VOCO allows you to search and retrieve your digital music collection on your PC and then wirelessly stream it to a VOCO V-Zone receiver plugged into your audio equipment. Getting the music you want is now fast and easy. VOCO’s intuitive voice and touch user interface uses the best in available technology (Wi-Fi internet broadband access, smart phones and voice recognition). Simply attach the VOCO V-Zone to your stereo, powered speakers, home theater or TV to provide the easiest way to stream music from your PC. You Say It, VOCO Plays It. Unleash the power of your voice. Anytime. What You Need At Home To install your new VOCO system, you need to have a/an: Android-based smart phone running Android 1.6 operating system or higher Library of digital music stored on a PC running Windows 7, XP, or Vista Wi-Fi network and/or Ethernet with broadband Internet connection Audio output device such as a stereo system, home theater, or powered speakers. Important Concepts Understanding a few simple concepts will enhance your use of VOCO. VOCO Server V-Zone Receiver Tap Press and Hold Any computer on which you have installed the VOCO Server software and which houses a library of digital music. A V-Zone receives wireless digital signals from your PC via Wi-Fi, and is connected to an audio output device such as a stereo, home theatre or powered speakers. You can have up to 10 V-Zones in your house and you can play the same music on all your V-Zones – or play something different on each one. Short duration touch to your phone’s screen with a single finger; the equivalent of a double mouse click on a computer. Long duration touch to the phone’s screen with a single finger; the equivalent to right clicking on a computer. Technical Support With VOCO, support is just an email or click away. For help with troubleshooting and support issues, visit our Web site at http://navvo.custhelp.com There you can browse our Frequently Asked Questions (FAQ) pages or request assistance. Alternatively, you can call 888-879-VOCO (8626) to receive technical support over the phone. Quick Setup Guide For the most recent version of the Quick Setup Guide, visit http://navvo.custhelp.com 8 Full System Setup Step 1: Load the VOCO Voice Controller App Onto Your Android Device Step 2: Set Up a MyVOCO Account Step 3: Set Up Your VOCO V-Zone Receiver Step 4: Install VOCO PC Software Onto Your PC* Step 5: Configure the VOCO PC Software * * These steps are not necessary to play music via internet radio or your handheld device, but must be taken in order to access your PC’s digital music library. Step 1: Load the VOCO Voice Controller App Onto Your Android Device If you have already downloaded the VOCO App, please proceed to step 2 (page 10). Otherwise, open the Android Market and search for “VOCO.” Tap the result named VOCO Voice Controller, then tap the button labeled “Install. If your download window doesn't appear automatically, watch the notification bar to see when the download arrow stops its animation. When the download is complete, tap it to install the application. The first time you start the VOCO app, a License Agreement will appear. Read it carefully and tap Accept to continue. Now that you’ve successfully installed the app on your phone, you are ready to move on to the next step in the installation process – setting up your MyVOCO Account! Step 2: Set Up a MyVOCO Account Upon installing the VOCO app onto your Android device, you will be prompted to set up a VOCO account. The Account Setup Wizard will guide you through the process: Once you’ve set up your VOCO account, you can access your MyVoco Settings in the preferences menu. To get there, press your Android device’s menu button, tap Preferences, and then tap MyVoco Settings. From the MyVoco Settings screen, you can view your account information, edit your account, clear your account information from your device or set up a new account by tapping the corresponding option on the Account Settings screen. 11 Step 3: Set Up Your V-Zone Receiver Place your V-Zone Receiver anywhere within range of your Wi-Fi network. Locate and screw in the supplied Antenna to the back of the V-Zone. Alternatively, you can connect your V-Zone using the supplied Ethernet cable to your router. Connect the V-Zone Receiver to your audio equipment using the supplied RCA cable. Attach the power cord and plug-in your V-Zone Receiver. As soon as your network recognizes your V-Zone Receiver, you will see a VOCO icon appear in the upper left corner of your Android phone screen. Please be patient, as this can take several minutes to show up. Pull down the notification panel and tap the notification called “New V-Zones have been discovered!” 12 A V-Zone configuration screen will appear. Tap on the V-Zone with a status of Needs Attention. A Configuration Wizard will walk you through the rest of the configuration process. Once the V-Zone configuration is complete, press the Back button to get to your phone’s main screen. Now you can stream internet radio or the music on your handheld device through your V-Zone! However, if you would like to access your PC’s digital music library, please continue following along for the final two steps of the setup process. 13 Step 4: Install VOCO PC Software Onto Your PC Navigate to www.myvoco.net, then click the tab labeled SUPPORT. Navigate to the downloads page. Click on the button labeled VOCO PC Software Download to download the installation software. If you are using Windows Vista or Windows 7, a security warning will appear. Click the Run button. Select the language you want for your installation. This language is for installation purposes, not for voice recognition. Click the Next button and follow along with the prompts that are on the screen. Remember that you can press the Back button to correct a mistake or cancel the installation and start over. 14 The default location for the software will display. If you wish to change the location, press the Browse button and select a new location. Otherwise, press the Install button to begin. You will be able to follow along with the installation. Remember that if you want to cancel the install, just click on the Cancel button. Once the software has been installed, ensure that the box labeled “Start Voco Media System Control Panel” is checked. Click on the Finish button. A floating VOCO will appear and then go away before the control panel appears. 15 Step 5: Configure the VOCO PC Software This is the Library page. From here you need to set the location of your music. If your music is located in multiple locations, we recommend consolidating it into a single location. You can also use this page to rename your music collection. 16 This is the Status page. Be sure that the status of your server is “Running.” Once you have set the location of your music collection in the Library tab, click on the Rescan button. VOCO will scan all the music in the specified location. You can also use this page to change VOCO’s startup behavior. This is the Information page of the control panel. From here you can view your VOCO server’s status details and your library statistics. Screens Overview Content Screen 1. Music/Zone Button 2. Content Buttons 3. Current Zone 4. Selection Rows 5. Voice Request Button 1. Music/Zone Button Press to toggle back and forth between the Content Screen and the Zones Screen. 2. Content Buttons Press a content button to search content by artist, album, song, playlist or recent searches. 3. Current Zone Displays the zone that is active. In other words, where music is currently playing to; “Patio” for example. 4. Selection Rows Content is displayed in rows. The behavior that results differs based on how you press a row. “Tap:” What happens when you tap a row can be customized by going to Menu, Preferences, This Device, Advanced Settings. 6. Pull-Out Search Bar “Press and hold:” If you press and hold on a row, a menu list corresponding to the area you are in will pop up. For example, if you search in Artist then press and hold a row, you could select Play All, Add to Current Playlist, etc. 5. Voice Request Button Press and hold, then speak the name of an artist or song directly into your Android device. Release the button. VOCO will search your digital library for matches and return any relevant results. Once your results come back, simply tap on a result to play it immediately or press and hold a result to reveal a submenu of more options (i.e. Search YouTube.) 6. Pull-Out Search Bar Swipe to the left to open the search bar. Type search criteria. Press GO to search your whole music database, including artists, albums, songs. Zones Screen 1. Music/Zone Button 2. Zone Buttons 3. Controlling Zone 4. Tabs 5. Control Buttons 6. Shuffle and Repeat Buttons 7. Volume Buttons 9. Voice Request Button 1. Music/Zones Button Press to toggle back and forth between the Content Screen and the Zones Screen. 2. Zone Buttons Each connected zone will display across the top of the Zones Screen. Press a zone to control it. 3. Controlling Zone Displays the zone that is active (i.e. where music is currently playing; “Patio” for example.) 4. Tabs Switch between a view of the controls or a view of your current playlist/internet radio options. 5. Control Buttons Includes buttons to Play/Pause, Fast Forward and Rewind, Shuffle and Repeat. 6. Shuffle and Repeat Buttons Press Shuffle once to shuffle songs, twice to shuffle albums. Press Repeat once to repeat one song, twice to repeat all songs. When the Shuffle and 19 8. Position Button 10. Pull-Out Search Bar Repeat buttons are off, they will not be highlighted. 7. Volume Buttons Press up or down and the volume will change in that direction. 8. Position Button Displays the amount of time that has lapsed in the song and what the total time is for that song. Press to control the position of the playhead. 9. Voice Request Button Press and hold, then speak the name of an artist or song directly into your Android device. Release the button. VOCO will search your digital library for matches and return any relevant results. Once your results come back, simply tap on a result to play it immediately or press and hold a result to reveal a submenu of more options (i.e. Search YouTube.) 10. Pull-Out Search Bar Swipe to the left to open the search bar. Type search criteria. Press GO to search your whole music database, including artists, albums, songs. Menu Screen To access the Menu Screen, press Menu on your phone while you are in the VOCO application. View the version number of your VOCO application and information about the phone you are running. Set a search filter for your music (i.e. filter results by an artist name.) This search/filter will only work when you are in the Content Screen. The filter will release when you change to a different content button, for example if you were to switch from Artist to Album. (in Zones screen) (in Content screen) Offers an alternate way to switch back and forth from the Content screen to the Zones screen. If you select this button when you are in the Zones screen, the button reads “My Music.” If you select this button when you are in the Content screen, it reads “Now Playing.” Allows you quickly switch your V-Zone’s VOCO Server. Set up how the application behaves through a variety of options: This Device: Customize the functions of the Android app. Account Settings: Set up your VOCO account. This is where you can change your account’s email, password, and profile at any time. You can also adjust your TuneIn Radio settings Master Zone Control: Sync your V-Zones to play the same music at the same time. You can also remotely control the volume of individual V-Zones using the displayed volume bars. VMS Servers: Control how your phone interactions with your VOCO server (source of music.) The default settings are to automatically scan for new VOCO servers and notify you when a new VOCO server becomes available. This is also where you set the names and locations of your VOCO servers as well as add new VOCO servers. V-Zones: Configure your V-Zone settings here. The default settings are to automatically scan for V-Zones and notify you when a new VZone becomes available. This is also where you would configure your V-Zones. 20 Internet Radio Using Internet Radio With TuneIn Radio, you can instantly listen to over 45,000 radio stations from around the world through your V-Zone. To get started, simply tap the Content+ content button. Now you can begin browsing radio stations. Scroll through the menu and tap the category that you would like t browse. Continue tapping through the sub categories that follow until you have reached the list of stations you desire. You can browse by genre, location, or language. You can also browse a select list of podcasts or your local radio stations. Once you’ve reached your desired list of radio stations, you have several options. To play that station, simply tap it. For more options, press and hold it. A menu will appear. From there, you have several options. Play – Plays the station Add to Presets – Adds the station to your list of preset stations. To access this list, go to the main TuneIn Radio menu and tap My Presets. Details – Displays the station’s details. More Options – Brings up a new menu that allows you to report a problem, view what’s currently playing on the station, view the station’s complete schedule, choose the stream used for that station and see a list of similar stations. That’s it! You’re now streaming radio through your V-Zone! On the Zones Screen, you can pause the stream or add your current station to your presets from the Controls tab, or access a list of other options from the TuneIn tab. 22 How to Use VOCO 23 Basic Tasks Launch the VOCO application VOCO app icon: Tap on the VOCO application icon on your Android-based phone. As the application starts up, it will automatically scan for VOCO servers (computers on which you have installed the VOCO PC software) and Zones (connected V-Zone Receivers.) Once the application has loaded, you may receive a prompt to select a Zone. Perform a voice search Press and hold the Voice Request Button at the bottom of the screen. Speak the name of an artist or song directly into your phone. Release the Voice Request Button when you are done speaking. Voice Request Button Note: You can only perform voice searches for Songs and Artists (and only in English). Find a radio station playing a certain artist After performing a voice search or a manual search, tap the TuneIn button next to a result. TuneIn button Manually Searching and Playing Music Scrolling through selection rows Glide your finger from the bottom to the top on your phone’s screen. The rows will scroll as you move your finger. You may also notice a folder icon on the right side of the screen as you glide. Press and hold the folder button to scroll through the rows more quickly. Browse internet radio From the content screen, find and press the Content + content button. From there, browse over 45,000 radio stations by genre, location or language. Content + content button Add a radio station to your presets From the content screen, find and tap the Content + button to browse radio stations. Press and hold the name of a radio station and tap “Add to Presets.” Alternatively, while streaming a radio station on the Zones Screen, tap the star labeled “Add to Presets.” Play a song by song name Tap the Song content button. The button will highlight after you press it. Scroll through the list of songs until you see the song you want. Tap on the song name to play the song immediately. Press and hold on the song name to display a menu of play options. Note: The behavior that results from a tap or a press and hold can be changed (see page 29). 24 Song content button Play a song by a certain artist Tap the Artist content button. The button will highlight after you press it. Scroll through the list of artists until you see the artist you want. Tap on the artist’s name to display all songs by that artist. Press and hold the artist’s name to display a menu of play options. Artist content button Play all songs by an artist Tap the Artist content button. Press and hold the name of an artist. A menu will appear. Tap “Play All Songs By <Artist.>” View all albums by an artist Tap the Artist content button. Press and hold the name of an artist. A menu will appear. Tap “Show Albums.” View all songs by an artist Tap the Artist content button. Press and hold the name of an artist. A menu will appear. Tap “Show Songs.” Play all songs in an album Tap the Album content button. Press and hold the name of an album. A menu will appear. Tap “Play All Songs In <Album.>” Album content button View all songs in an album Tap the Album content button. Press and hold the name of an album. A menu will appear. Tap “Show Songs.” Play all songs in a playlist Tap the Playlist content button. Press and hold the name of an album. A menu will appear. Tap “Play.” Playlist content button Browse recent searches Tap the Recent content button. The results of your last search will be displayed for you to browse. Recent content button Manually search for a song, artist or album Press and hold the Pull-Out Search Bar, then drag it to the left. Tap the empty text box and enter the song, album or artist you’d like to search for. Tap “Go.” Create a filter First select which category you want to set your filter on – Artist, Album, Songs or Playlist – by selecting the appropriate content button. Then press the Menu button on your phone and tap “Search.” Type in filter criteria (i.e. an artist’s name). Note: If you switch to another category, the filter will not carry across. 25 Pull-Out Search Bar Release a filter Press your phone’s Menu button, “Search,” type any character and then delete out that character so the search bar is blank. Then press Go. Your filter will release. Play a YouTube video on your handheld Tap the Artist, Album, or Song content button. Press and hold a row. A menu will appear. Tap “Search YouTube.” A list of YouTube matches will display as a series of rows. Tap on the video that you want to play. Creating and Managing Playlists Create a new playlist Tap the Artist, Album, or Song content button. Press and hold a row. A menu will appear. Tap “Add To Playlist” and then “New Playlist.” Give your playlist a name and then tap “Save.” Add a song to a playlist Tap the Song content button. Press and hold the name of a song. A menu will appear. Tap “Add To Playlist.” Tap a playlist from the displayed list or tap “New Playlist” to create a new playlist. Add a song to the current playlist Tap the Song content button. Press and hold the name of a song. A menu will appear. Tap “Add To Current Playlist .” Add an album to a playlist Tap the Album content button. Press and hold the name of an album. A menu will appear. Tap “Add To Playlist.” Tap a playlist from the displayed list or tap “New Playlist” to create a new playlist. Add an album to the current playlist Tap the Album content button. Press and hold the name of an album. A menu will appear. Tap “Add To Playlist.” Tap “Add To Current Playlist.” Merge a playlist with the current playlist Tap the Playlist content button. Press and hold on a playlist. A menu will appear. Tap “Add to Current Playlist.” View songs in an existing playlist Tap the Playlist content button. Press and hold on a playlist. A menu will appear. Tap “Show Songs.” Delete an existing playlist Tap the Playlist content button. Press and hold on a playlist. A menu will appear. Tap “Delete Playlist” and then “Ok.” 26 Zones Screen Tasks Change zones Available zones are displayed across the top of the Zones Screen. Simply tap on a zone name to make it the active zone. Change VOCO Server Press and hold your V-Zone’s zone button. A menu will appear. Tap the name of the VOCO Server you’d like to switch to. Play music on your handheld Tap on the “This Device” zone button. Stream music stored on your handheld to your V-Zone Tap “This Device.” Navigate to the Content Screen and press and hold the song, artist or album you would like to play. A menu will appear. Tap “Play on…” and This Device content button tap the name of the V-Zone you would like to stream music to. Device and Application Preferences For the following tasks, navigate to the displayed screen: Press your phone’s menu button, then tap “Preferences.” Tap “This Device.” Enable or disable volume control The volume buttons on the Zones Screen can control either the volume on your phone or the volume of the selected V-Zone. To change this setting, navigate to the displayed screen and tap the box labeled “Volume Buttons.” Change song default action (tap) From the displayed screen, tap “Advanced Settings.” Tap “Song Default Action” and you will be presented with a series of options. Tap on the preferred action for 27 when you tap a song. Change artist default action (tap) From the displayed screen, tap “Advanced Settings.” Tap “Artist Default Action” and you will be presented with a series of options. Tap on the preferred action for when you tap an artist. Change album default action (tap) From the displayed screen, tap “Advanced Settings.” Tap Album Default Action and you will be presented with a series of options. Tap on the preferred action for when you tap an album. Change playlist default action From the displayed screen, tap “Advanced Settings.” Tap Playlist Default Action and you will be presented with a series of options. Tap on the preferred action for when you tap a playlist. Change search results default action From the displayed screen, tap “Advanced Settings.” Tap Search Results Default Action and you will be presented with a series of options. Tap on the preferred action for when you tap a search result. Enable or disable default zone auto select By default, your VOCO application auto selects a default zone on start up. To change this setting, navigate to the displayed screen, tap “Advanced Settings,” and tap the box labeled “Auto Select default Zone.” 28 Master Zone Control Tasks For the following tasks, navigate to the displayed screen: Press your phone’s menu button, then tap “Preferences.” Tap “Master zone control.” Sync zones You can sync multiple V-Zones so that they play the same music simultaneously. To enable this, navigate to the displayed screen and scroll down to the V-Zone you would like to be the “Sync Master” (the V-Zone that the other synced V-Zones are controlled by). Tap the corresponding “sync” button. A menu will appear. Tap the boxes corresponding to the V-Zones you would like to sync so that they are checked and then tap “Ok.” Note: It can take a minute for the V-Zones to sync up to each other. If they are playing music out of sync, simply wait and they will adjust to match each other momentarily. Synced V-Zones must be connected to the same VOCO Server. Unsync zones From the displayed screen, tap the “unsync” button next to any synced V-Zone. A menu will appear. To unsync individual V-Zones, tap the box corresponding to the V-Zone you would like to unsync so that it is unchecked and then tap “Ok.” To unsync all V-Zones, tap “Unsync All.” Mute all zones From the displayed screen, tap “Mute all devices.” Unmute all zones From the displayed screen, tap “Unmute all devices.” 29 Mute individual zones From the displayed screen, tap the green mute button corresponding to the VZone you would like to mute. Unmute individual zones From the displayed screen, tap the green unmute button corresponding to the VZone you would like to unmute. Adjust zone Volume From the displayed screen, press and hold the red and grey volume bar corresponding to the V-Zone that you would like to adjust the volume of. Drag it to the right to increase volume, and to the left to decrease volume. Pause or play music for individual zones From the displayed screen, tap the pause or play button corresponding to the VZone that you would like to pause or play music on. VOCO Server Tasks For the following tasks, navigate to the displayed screen: Press your phone’s menu button, then tap “Preferences.” Tap “VMS Servers.” Scan for servers To scan automatically, navigate to the displayed screen and ensure that the box labeled “Scan for Servers” is checked. To scan manually, navigate to the displayed screen and tap “Scan Now.” Note: It can take several minutes to detect a new VOCO Server. 30 Enable or disable scan notifications If you want to change whether or not you receive a notification when VOCO detects a new VOCO Server, navigate to the displayed screen and tap on the box labeled “Scan Notification” Edit a VOCO server From the displayed screen, press and hold the name of the VOCO Server you want to edit and tap “Configure Server.” From here you can: Change library name Follow the above steps to reach the server configuration screen. Tap the text box labeled “Enter Library Name” and type in your desired name Change music folder location Follow the above steps to reach the server configuration screen. Either tap the text box labeled “Music folder” to enter the folder name manually, or tap the adjacent button to browse for one. Change playlist folder location Follow the above steps to reach the server configuration screen. Either tap the text box labeled “Playlist folder” to enter the folder name manually, or tap the adjacent button to browse for one. Scan or rescan music folder VOCO will periodically rescan your music to reflect new or deleted items. To force a rescan, follow the above steps to reach the server configuration screen. Select the appropriate scan action by tapping the dropdown menu labeled “Rescan collection” and tap the “Scan” button. Play music through an iPod or other USB device Connect your iPod or USB device to your computer. Follow the steps on page 29 to change your server’s music folder location, and simply select your iPod or USB device as your new music folder. Delete a VOCO server From the displayed screen, press and hold the name of the VOCO Server you want to edit and tap “Forget Server.” Manually add a VOCO server From the displayed screen, tap “Add VOCO Server.” A pop-up will appear. Enter the VOCO Server’s IP address, web port, CLI port, username and password into the appropriate text boxes and tap “OK.” 31 V-Zone Receiver Tasks For the following tasks, navigate to the displayed screen: Press your phone’s menu button, then tap “Preferences.” Tap “VZones.” Scan for V-Zones To scan automatically, navigate to the displayed screen and ensure that the box labeled “Scan for VZones” is checked. To scan manually, navigate to the displayed screen and tap “Scan Now.” Enable or disable V-Zone notifications If you want to change whether or not you receive a notification when VOCO detects a new V-Zone navigate to the displayed screen and tap on the box labeled “VZone Notification” Manually add a V-Zone Receiver From the displayed screen, tap on “Add V-Zone.” A pop-up will appear. Enter the V-Zone’s IP address into the text box and tap “OK.” Configure a V-Zone Receiver From the displayed screen, press and hold on the V-Zone that you want to configure and then tap on “Configure Player.” Change a V-Zone Receiver’s VOCO Server From the displayed screen, press and hold your V-Zone, tap on “Music Source,” and then tap on the name of the desired VOCO Server. Note: You can also change a V-Zone’s VOCO Server from the Zones Screen (see page 28). 32 Delete a V-Zone Receiver From the displayed screen, press and hold on the V-Zone that you want to remove and then tap on “Forget Player.” Access V-Zone Receiver details From the displayed screen, press and hold on the V-Zone that you want to view in detail and then tap on “Player Details.” Factory Reset a V-Zone Receiver From the displayed screen, press and hold on the V-Zone that you want to return to its factory default settings and then tap on “Factory Reset.” Reboot a V-Zone Receiver From the displayed screen, press and hold on the V-Zone that you want to reset and then tap on “Reboot Device.” Update a V-Zone Receiver On the displayed screen, press and hold on the V-Zone that shows it has an update available. Tap “Apply Upgrade.” 33 Troubleshooting Q: I can’t hear music coming from my V-Zone Receiver. A: Check and verify the following: 1. The supplied audio cable is plugged into the proper place on the back of the V-Zone. 2. The V-Zone Receiver is connected to the VOCO Server. 3. The V-Zone Receiver is selected as the current player. 4. The speakers are on. 5. The volume is set to a suitable level. 6. MUTE is not on. Q: The VOCO app on my Android device can’t see my configured V-Zone. A: Disconnect your Android device from your Wi-Fi network, and then reconnect it. Q: I can’t connect my V-Zone Receiver to my Wi-Fi network. A: Verify that your wireless network is available (i.e. you are able to connect with your PC), you know what security settings you use on your network, and that the security key has been entered if security is turned on. Q: My Android device will not allow me to install the VOCO Voice Controller Application. A: Your Android device might not be set to allow applications from unknown sources. To enable this ability on your device, follow these simple steps: 1. Press the Menu button. 2. Tap settings. 3. Tap Applications. 4. Ensure the box next to “Unknown Sources” is checked. Q: Voice recognition on music is hit or miss. A: Open the VOCO Voice Controller Application on your Android device and follow these steps: 1. Press the Menu button and select “Preferences.” 2. Tap “VMS Servers.” 3. Press and hold on the name of your VOCO Server. 4. Tap Configure Server. 5. Tap "Scan" to rescan your music collection. This may take several minutes as the system rescans your PC and recreates the recognition files necessary to operate. After the system tells you it is finished and running, reboot your PC to ensure you are operating with the newly scanned database. Q: I’m playing the same audio stream through multiple V-Zones, but the sync timing is off. A: If ever the sync timing between V-Zones is off, just be patient and your VZones will correct it automatically. Occasionally, the timing between V-Zones can be off by fractions of a second. This creates an "echo" in your music stream if the Zones are within earshot of one another. After a brief moment, you'll hear a very slight disruption in playback from one of the V-Zones as it self-adjusts its timing. Q: What do the LED colors on the front of my V-Zone mean? A: The LEDs on your V-Zone Receiver behave differently depending on what function the V-Zone is performing. 1. Red – Lights solid when booting up. Lights and flashes while updating (Do not unplug!) 2. Blue – Lights solid while music is being played. Lights periodically while updating. 3. Orange – Only lit (solid) when an Ethernet cable is connected. 4. Green – Lights solid when connected to the Wi-Fi network and is ready to play music. Green also: Blinks 1 sec. on / 1 sec. off when it can’t connect to Wi-Fi. Blinks .5 sec. on / .5 sec. off during Configuration. Blinks .25 sec. on / .25 sec. off during Startup. Blinks .1 sec. on / .1 sec. off (very rapidly) during Reconfiguration. Q: I get the error “Music scan terminated unexpectedly (Directory Scan)” when I perform a scan using the VOCO PC software. A: One or more music files in your Library has a bad ID Tag and that file needs to be either repaired or removed. Here’s how to remedy the problem: 1. On your computer, go to C:\ProgramData\VocoMediaSystem\Logs. 2. Click on “scanner”, and scroll all the way down to the bottom of the Notepad document. The last line will contain the file with the bad Tag. 3. Locate the subject file in your music library on your computer or external hard drive. Tags can be modified using third party software. 4. You will have to open the subject file up with an ID editor (i.e. mp3tag, kid3, mediabrainz picard) and fix the ID Tag. 5. Once repaired, save the file and click Rescan in your VOCO PC Software. 36 Q: The VOCO Server has Scanned my music library, but there’s music missing or music which wasn’t scanned. A: Music which is DRM (Digital Rights Management) protected cannot be played using VOCO. Music purchased from the iTunes Store, for example, before January 6, 2009 is in this kind of protected format. If you are an iTunes customer who has previously purchased DRM-protected music and would like to upgrade to DRM-free, visit http://phobos.apple.com/WebObjects/MZStore.woa/wa/iTunesPlusPage to launch the iTunes application and view your upgrade options. If you upgrade your music to the DRM-free version, you'll need to rescan your music library through VOCO before the changes will be registered. 37 System Requirements 38 System Requirements PC running Windows XP, Vista, 7 and at least 500 MB available disk space 802.11 b/g/n access point or Ethernet Broadband internet connection Android Device Requirements Android smart phone or Android mobile internet device (MID) possessing the following: o Android OS 1.6 or greater o Microphone o Wi-Fi enabled o SD card Digital Music Library Plays most popular music file types, including MP3, AAC, FLAC, WMA and WAV Wireless interface Supports B, G, and N networks with WPA and WEP encryption. Ethernet interface Cat-5 cable that comes with the V-Zone Receiver. Safety Information AC POWERED PRODUCTS: IMPORTANT SAFETY INFORMATION CAUTION ELECTRIC SHOCK HAZARD Do not use this apparatus near water. Do not block any ventilation openings. Install in accordance with the manufacturer’s instructions. Do not push objects into apparatus vents or slots because fire or electric shock hazards could result. Maintain a minimum distance of at least 6 inches around apparatus for sufficient ventilation. Ventilation should not be impeded by covering the ventilation openings with items, such as newspapers, clothes, curtains, etc. No open flame sources, such as lighted candles, should be placed on or near the apparatus. Place apparatus in a stable location so it will not fall causing product damage or bodily harm Do not install near any heat sources such as radiators, heat registers, stoves, or other apparatus (including amplifiers) that produce heat. Do not defeat the safety purpose of the polarized plug. A polarized plug has two blades with one wider than the other. The wide blade is provided for your safety. If the provided plug does not fit into your outlet, consult an electrician for replacement of the obsolete outlet. Protect the power cord from being walked on or pinched particularly at plugs, convenience receptacles, and the point where they exit from the apparatus. Only use attachments/accessories specified by the manufacturer. Unplug this apparatus during lightning storms or when unused for long periods of time. Refer all servicing to qualified service personnel. Servicing is required when the apparatus has been damaged in any way, such as power-supply cord or plug is damaged, liquid has been spilled or objects have fallen into the apparatus, the apparatus has been exposed to rain or moisture, does not operate normally, or has been dropped. The apparatus shall be disconnected from the mains by unplugging the power cord of the apparatus from the AC mains receptacle. The socket-outlet shall be installed near the equipment and shall be easily accessible. WARNING: TO REDUCE THE RISK OF FIRE OR ELECTRIC SHOCK, DO NOT EXPOSE THIS APPARATUS TO RAIN OR MOISTURE. UL Safety: Your product has been UL tested. It should only be used with other UL listed devices. FCC THIS DEVICE COMPLIES WITH PART 15 OF THE FCC RULES. OPERATION IS SUBJECT TO THE FOLLOWING TWO CONDITIONS: (1) THIS DEVICE MAY NOT CAUSE HARMFUL INTERFERENCE, AND (2) THIS DEVICE MUST ACCEPT ANY INTERFERENCE RECEIVED, INCLUDING INTERFERENCE THAT MAY CAUSE UNDESIRED OPERATION. NOTE: THE MANUFACTURER IS NOT RESPONSIBLE FOR ANY RADIO OR TV INTERFERENCE CAUSED BY UNAUTHORIZED MODIFICATIONS TO THIS EQUIPMENT. SUCH MODIFICATIONS COULD VOID THE USER'S AUTHORITY TO OPERATE THE EQUIPMENT. AC Adaptor Warning Caution electric shock hazard! Warning: to reduce risk of electric shock, do not expose AC adapter to rain, moisture, liquid, or heat sources (e.g., radiators, heat registers, stoves, amplifiers, etc.) For indoor use only. Do not use any other AC adapter with product. Do not use a damaged AC adapter or attempt to repair one. Inspect AC adapter regularly for cable, plug, or casing damage. Operating and Storage Conditions Operating Conditions: 0.0 ~ +40.0(degree C), 10~90% (Non-condensing) NonOperating Conditions: -40.0 ~ +70.0 (degree C), 10~95%(Excluding rain) 42 Warranty Information The Navvo Group, LLC warrants that your VOCO hardware product shall be free from defects in material and workmanship for one (1) years, beginning from the date of purchase. Except where prohibited by applicable law, this warranty is nontransferable and is limited to the original purchaser. This warranty gives you specific legal rights, and you may also have other rights that vary under local laws. Remedies The Navvo Group, LLC’s entire liability and your exclusive remedy for any breach of warranty shall be, at The Navvo Group, LLC’s option, (1) to repair or replace the hardware, or (2) to refund the price paid, provided that the hardware is returned to the point of purchase or such other place as The Navvo Group, LLC may direct with a copy of the sales receipt or dated itemized receipt. Shipping and handling charges may apply except where prohibited by applicable law. The Navvo Group, LLC may, at its option, use new or refurbished or used parts in good working condition to repair or replace any hardware product. Any replacement hardware product will be warranted for the remainder of the original warranty period or thirty (30) days, whichever is longer or for any additional period of time that may be applicable in your jurisdiction. This warranty does not cover problems or damage resulting from (1) accident, abuse, misapplication, or any unauthorized repair, modification or disassembly; or (2) improper operation or maintenance, usage not in accordance with product instructions or connection to improper voltage supply. How to obtain warranty support Before submitting a warranty claim, we recommend you visit the support section at www.myVOCO.com for technical assistance. Valid warranty claims are generally processed through the point of purchase during the first thirty (30) days after purchase; however, this period of time may vary depending on where you purchased your product – please check with The Navvo Group, LLC or the retailer where you purchased your product for details. Warranty claims that cannot be processed through the point of purchase and any other product related questions should be addressed directly to The Navvo Group, LLC. The addresses and customer service contact information for The Navvo Group, LLC can be found in the documentation accompanying your product and on the web at www.myVOCO.com/support. Limitation of liability THE NAVVO GROUP, LLC SHALL NOT BE LIABLE FOR ANY SPECIAL, INDIRECT, INCIDENTAL OR CONSEQUENTIAL DAMAGES WHATSOEVER, INCLUDING BUT NOT LIMITED TO LOSS OF PROFITS, REVENUE OR DATA (WHETHER DIRECT OR INDIRECT) OR COMMERCIAL LOSS FOR BREACH OF ANY EXPRESS OR IMPLIED WARRANTY ON YOUR PRODUCT EVEN IF THE NAVVO GROUP, LLC HAS BEEN ADVISED OF THE POSSIBILITY OF SUCH DAMAGES. Some jurisdictions do not allow the exclusion or limitation of special, indirect, incidental or consequential damages, so the above limitation or exclusion may not apply to you. Duration of implied warranties EXCEPT TO THE EXTENT PROHIBITED BY APPLICABLE LAW, ANY IMPLIED WARRANTY OR CONDITION OF MERCHANTABILITY OR FITNESS FOR A PARTICULAR PURPOSE ON THIS HARDWARE PRODUCT IS LIMITED IN DURATION TO THE DURATION OF THE APPLICABLE LIMITED WARRANTY PERIOD FOR YOUR PRODUCT. Some jurisdictions do not allow limitations on how long an implied warranty lasts, so the above limitation may not apply to you. National statutory rights Consumers have legal rights under applicable national legislation governing the sale of consumer goods. Such rights are not affected by the warranties in this Limited Warranty. No other warranties No VOCO dealer, agent, or employee is authorized to make any modification, extension, or addition to this warranty. The Navvo Group, LLC, Street, Minnetonka, Minnesota U.S.A. 45