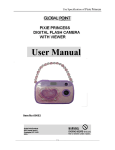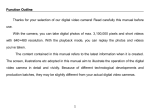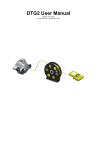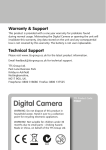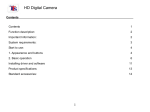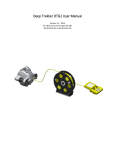Download Trekker Digital Camera User Manual
Transcript
Instructions Trekker Digital Camera Trekker Digital Camera User Manual Item No: 00089 ----------------------------------------------------------------------------1/13----------------------------------------------------------------------------- Instructions Trekker Digital Camera Thank you for choosing and buying the TREKKER Digital Camera! Please read carefully the instructions before using it. System requirement The minimal system requirements are as follows: System requirements Operating System Microsoft Windows 98 SE, Me, 2000, XP. CPU Above Intel Pentium166MHz or CPU with equivalent performance EMS memory 128 MB Soundcard display card and Soundcard and display card support DirectX8 or that of higher edition CD-ROM More than four times of speed Hard disc Remaining space above 500 MB Others One standard USB 1.1 or USB 2.0 interface Important Information Caution 1. Never attempt to open or dismantle the digital camera to avoid electric shock. 2. Do not dispose the batteries in fire. 3. Keep the digital camera away from water and other liquids and never let it get wet as this may damage the product. 4. Do not leave camera in places subject to extremely high temperatures. 5. Avoid placing camera on an unstable surface where the camera may fall. ----------------------------------------------------------------------------2/13----------------------------------------------------------------------------- Instructions Trekker Digital Camera Memory and preservation 1. The camera memory allows for two test pictures to ensure proper camera function. To store additional images, a SD card must be used. 2. An image can only be taken and stored on the SD card up to 1 GB. SD Card is not included in the package 3. After SD card is inserted, images will be stored on SD card and not the cameras internal memory. 4. SD card has a write-protect switch, which may be used to prevent data from being deleted by mistake. Push the switch to bottom of the card, data in the card will be protected; however, when the card is in write protection state,it can not be used for shot or deletion. Locked ◄Write protection switch Preventive maintenance Store your digital camera in a dry area away from direct light. 1. Use breakaway neck strap to carry and to hold digital camera steady while in use. 2. Camera comes with protective sleeve over display screen to prevent any scratches in manufacturing. Please remove before use. 3. To clean display screen and lens, blow away any dust and dirt first, then use a lint-free soft cloth or lens cleaning tissue. Never use organic solvent to clean the camera. 4. Never touch or press surface of lens or display screen by hand. 5. Resolution on your PC or print out will be greater than preview screen resolution. Guarantee 1 year limited guarantee. We will replace or repair free any defective parts. For guarantee service, send product to: Global Point Products, 5815 County Road 41, Farmington, NY 14425 U.S.A. Enclose a check or money order for $7.50 to cover handling charges and postage. Pack the product well and insure it. Service If you have a problem, DO NOT RETURN THE CAMERA TO THE RETAILER. Contact our Customer Service Department for immediate assistance at (800) 367-0732, Extension 27, Monday through Friday 10:00 AM to 4:00 PM EST; or, by email at [email protected]. ----------------------------------------------------------------------------3/13----------------------------------------------------------------------------- Instructions Trekker Digital Camera Contents 1 2 3 4 5 6 Install drive Getting Started 2.1 Load Battery 2.2 Using the SD Card Components 3.1 Location of Controls 3.2 Display Icons Main Function 4.1 Capturing Still Images 4.2 Photo Options 4.3 Capturing Video Clips 4.4 Video Options 4.5 Playback Modes 4.6 Playback Options Setting 5.1 Setting Descriptions Specification 1. Installing the Driver 1. Supported operating systems • Windows Me • Windows 2000 • Windows XP • Windows 98SE Microsoft Windows 2000 Professional, Windows ME or Windows XP systems are pre-installed. 2. Installing the driver Driver installation is similar for the various Windows systems. When specifying the path, you must simply select the driver in the CD-ROM drive. The camera has two USB driver modes: PC Camera and Mass Storage. Mass Storage is the default setting. The procedure for installing the drivers for each of the two modes is described below. 3. Installing the driver in Mass Storage mode When the camera is in Mass Storage mode, Windows ME, 2000 and XP automatically recognize the camera and no driver must be installed. The description of the driver installation procedure refers to Windows 98 SE. 1. Run the driver in the CD-ROM drive, Wizard appears on your PC monitor. Click “Next” to open the next window ----------------------------------------------------------------------------4/13----------------------------------------------------------------------------- Instructions Trekker Digital Camera 2. Click “Next”. 3. Select “I accept the terms in the license agreement”. Then click “Next”. 4. Now click “Install”: 5. Now The system are installing the driver When the following window appears: ----------------------------------------------------------------------------5/13----------------------------------------------------------------------------- Instructions Trekker Digital Camera 6. Click “Finish” to complete installation. 7. Now The system has completely installed the driver when the icon appears on your PC desktop. You can double click the icon to run PC CAMERA . 8. USB line is used for connecting the camera to the computer. The system will then recognize the new equipment, according to the suggestion to install the new software for the equipment. Note: 。Always install the driver provided before connecting the camera to your computer. 。Driver is needed for all versions of Windows operating system 。Restart computer upon driver installation 。Select the desired PC mode in (see SETUP) before connecting the camera to your computer 2. Getting Started 2.1 Load battery 1. Open the battery cover at the bottom of the digital camera 2. Insert 2 AAA Alkaline batteries (observe polarity carefully). Note: Do not mix old and new batteries or of different type and brand. 2.2 Using the SD card 1. Open the battery cover. 2. Insert the SD card (observe orientation carefully). 3. To remove, press the SD card inward gently, the SD card will pop out slightly for easy removal. ----------------------------------------------------------------------------6/13----------------------------------------------------------------------------- Instructions Trekker Digital Camera 2.3 Turning the camera on and off 1. To turn the camera on, press and hold Power button. The power indicator and display will light up. 2. To turn the camera off, press and hold the Power button until the camera shuts down. 3. The camera will turn off automatically after 1 minute of inactivity. 3. Components 3.1 Location of controls Power Power Button Indicator Shutter Button Menu OK Key Directional Selection Button Preview Screen Mode Viewfinder Eyepiece Camera Lens USB Cable Connector Tripod socket ----------------------------------------------------------------------------7/13----------------------------------------------------------------------------- Instructions Trekker Digital Camera 3.2 Display Icons Symbol Description Symbol Battery Meter Shooting mode: Description Picture Quality Photo; No Flash Video Time C Image Counter : the estimated ------- remaining number of pictures that can be taken according to current setting Continuous capture; continuous pictures three .3M 1.3M 3M Card insertion indication Resolution: 0.3MP ,1.3MP ,3MP Self Timer: 10 seconds 4. Main Function 4.1 Capturing still images 1. Press the mode button to enter Photo mode(photo mode is the default mode when the camera is turned on) 2. Effective buttons and their functions Photo mode Buttons Shutter button Function Capture OK button Enter/exit menu Up arrow of directional button Zoom in Down arrow of direction button Zoom out ----------------------------------------------------------------------------8/13----------------------------------------------------------------------------- Instructions Trekker Digital Camera 4.2 Photo Options 1. Press OK button to enter options menu 2. Effective buttons and their functions Photo Options Buttons Function Menu/OK button Enter sub-menu / exit Up arrow of directional button Up to select Down arrow of directional button Down to select Left arrow of directional button Left to select Right arrow of directional button Right to select Note:The changes made will be activated automatically upon exiting the menu. 3. Option List Capture Options Single, Self Timer; 10 seconds continuous images. Image Resolutions 640×480,1280×1024, 2048x1536 Exposure compensation From -2 to +2 0.5 a step White balance Automatic, Sunshine lamp 1, Fluorescent lamp 2 Continuous capture: 3 (+EV brighter ; -EV darker) Cloudy Bulb Fluorescent 4.3 Capturing video clips 1. Press the mode button until the video icon appears at the top right of the preview screen. 2. Effective buttons and their functions Video mode Buttons Function Shutter button Start / Complete shooting OK button Enter menu/ exit Up arrow of directional button Zoom in Down arrow of direction button Zoom out ----------------------------------------------------------------------------9/13----------------------------------------------------------------------------- Instructions Trekker Digital Camera 4.4 Video options 1. Press Menu button to enter in video recording mode 2. Effective buttons and their functions Video Options Buttons Function OK button Enter menu / exit Up arrow of directional button Up to select Down arrow of direction button Down to select Left arrow of directional button Left to select Right arrow of directional button Right to select Note: The changes made will be activated automatically upon exiting the menu. 3. Options Resolution: QVGA 320×240; VGA 640×480 Exposure compensation and white balance (Refer to 4.2-3 under photo options) 4.5 Playback modes 1. Press the mode button until the playback option appears. 2. Effective buttons and their functions Playback mode Keystroke Function OK button Enter menu / exit Record type Picture Video Up arrow of directional button Zoom in -------- Down arrow of directional button Zoom out -------- Left arrow of directional button View previous image Right arrow of directional button View next image ----------------------------------------------------------------------------10/13----------------------------------------------------------------------------- Instructions Trekker Digital Camera 4.6 Playback Options 1. In the playback mode, press the Menu button to enter 2. Effective buttons and functions Playback Options Button Function OK button Enter menu of delete options OK button Confirm Up arrow of directional button Up to select Down arrow of directional button Down to select Note: To playback video, 3-5 seconds of recording time is required. 3. Delete Option List Delete Options Delete one; Delete all; Format; Exit 5. Setting 1. Press OK button to enter. 2. Effective buttons and functions Options for setting Button Function OK button Enter menu / exit OK button Confirm Up arrow of directional button Up to select Down arrow of directional button Down to select Left arrow of direction button Left to select Right arrow of direction button Right to select ----------------------------------------------------------------------------11/13----------------------------------------------------------------------------- Instructions Trekker Digital Camera 5.1 Setting Descriptions Frequency: 50Hz or 60Hz - In most American and Asian countries, the frequency is generally 60Hz; UK, Japan, and European countries generally use 50Hz. The correct frequency should be selected in conformity to the local AC power supply to avoid banding effect. Please check with the local Electrical Power Supplier to verify the correct power supply for your country/area. Date and Time: You may choose to have the Date and Time displayed on your images. Once the battery is taken out for at least 3 minutes, the date and time setting will revert back to its default setting. System Information: “FW Ver” describes the production identification number. 6. Specification Picture sensor Functional mode Lens Focal length range Shutter Speed of shutter Zoom Photo Resolutions Sensors with 1.3 million pixels Photo, video, playback F2.8 f=4.3mm 120cm~endless Electronic shutter 1/10 ~ 1/1000 second 4× digital 3MP Interpolated (2048×1536); 1.3MP (1280×1024); VGA (640×480) Video Resolutions White balance Self-Timer File format VGA 640×480;QVGA 320×240 Automatic, sunshine, cloudy, bulb, fluorescent lamp 10 seconds Video AVI(VGA 640×480;QVGA 320×240) Picture JPEG Storage media SD/MMC card (support 1GB at the most) Display screen Color 1.1” USB interface Mini USB1.1 interface Power supply Two AAA Alkaline Batteries Dimension (Length×Width×Height) 95mm×65mm×23mm ----------------------------------------------------------------------------12/13----------------------------------------------------------------------------- Instructions Trekker Digital Camera FCC Statement This equipment has been tested and found to comply with the limits for a Class B digital device, pursuant to part 15 of the FCC Rules. These limits are designed to provide reasonable protection against harmful interference in a residential installation. This equipment generates, uses and can radiate radio frequency energy and, if not installed and used in accordance with the instructions, may cause harmful interference to radio communications. However, there is no guarantee that interference will not occur in a particular installation. If this equipment does cause harmful interference to radio or television reception, which can be determined by turning the equipment off and on, the user is encouraged to try to correct the interference by one or more of the following measures: • Reorient or relocate the receiving antenna. • Increase the separation between the equipment and receiver. • Connect the equipment into an outlet on a circuit different from that to which the receiver is connected. • Consult the dealer or an experienced radio/TV technician for help ----------------------------------------------------------------------------13/13-----------------------------------------------------------------------------