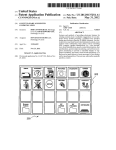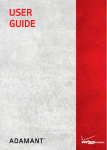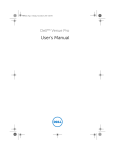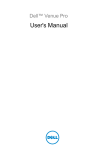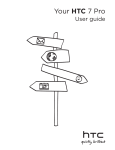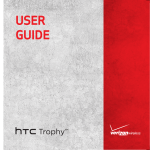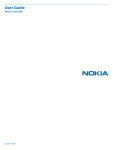Download Here - ZTE USA
Transcript
ZTE Render User Manual LEGAL INFORMATION Copyright © 2012 ZTE CORPORATION. All rights reserved. No part of this publication may be quoted, reproduced, translated or used in any form or by any means, electronic or mechanical, including photocopying and microfilm, without the prior written permission of ZTE Corporation. The manual is published by ZTE Corporation. We reserve the right to make modifications on print errors or update specifications without prior notice. Every effort has been made in the preparation of this manual to ensure accuracy of the contents, but all statements, information, and recommendations in this manual do not constitute a warranty of any kind, expressed or implied. The Bluetooth® trademark and logos are owned by the Bluetooth SIG, Inc. and any use of such trademarks by ZTE Corporation is under license. Other trademarks and trade names are the property of their respective owners. Version No. : R1.0 Edition Time : 201205 Contents Getting Started ......................................... 8 Overview .................................................... 8 Keys Explained ........................................... 9 Starting Up................................................ 10 Installing the Battery .......................... 10 Charging the battery .......................... 12 Switching Your Phone On/Off ................... 12 Setting Up Your Phone for the First Time .......................................................... 13 Switching to Sleep Mode ................... 14 Waking up Your Phone ...................... 14 Getting Around ......................................... 15 Touch Control .................................... 15 Start Screen....................................... 15 Status Icons ....................................... 17 Accessing the applications and Settings .......................................................... 18 Hubs.................................................. 18 Adjusting the Volume ......................... 18 Searching .......................................... 19 Voice Interaction ................................ 19 Switching between Running Applications .......................................................... 20 Setting up an Account ........................ 20 Phone Calls ............................................ 21 How to make calls .................................... 21 Calling with the Keypad ..................... 21 Calling from your Contacts................. 21 Calling from your Call History ............ 22 Page 3 How to receive calls .................................. 22 Answering or rejecting a call .............. 22 Muting a Call ..................................... 22 Putting a call on Hold......................... 23 Turning the Speakerphone On/Off ..... 23 Ending a Call ..................................... 23 Adjusting your Call Settings ...................... 23 People ..................................................... 25 Contact Information .................................. 26 Creating a Contact.................................... 26 Searching for a Contact ............................ 26 Linking Contact Information ...................... 27 Unlinking Contact Information ................... 27 Creating a New Group .............................. 28 The Me Tile............................................... 28 Using the Keyboard ............................... 29 Entering Text ............................................ 29 Moving the Cursor .................................... 30 Copying and Pasting ................................ 30 Changing Keyboard Settings .................... 31 Messaging .............................................. 32 The Message Box..................................... 32 Sending a Message .................................. 32 Managing Message Threads .................... 33 Deleting a Message Thread ............... 33 Deleting a Message ........................... 33 Changing Message Settings ..................... 33 Online Messaging ..................................... 34 Email ....................................................... 35 Page 4 Creating an Email account ........................ 35 Receiving Emails ...................................... 35 Composing and Sending an Email ............ 36 Replying to or Forwarding an Email .......... 36 Deleting an Account.................................. 37 Email Settings .......................................... 37 Getting Connected to the Internet ........ 38 Turning on Wi-Fi ....................................... 38 Connecting to a Wi-Fi Network ................. 38 Sharing Internet ........................................ 39 Browsing the Internet ............................ 40 Navigating on a Web Page ....................... 40 Browsing Options ..................................... 41 Managing Bookmarks ............................... 41 Editing a Bookmark ........................... 41 Deleting a Bookmark ......................... 42 Changing Browser Settings ...................... 42 ® Bluetooth .............................................. 43 Calendar ................................................. 44 Creating an Appointment .......................... 44 Calendar Views ........................................ 44 Viewing an Appointment ........................... 45 Editing an Appointment ............................. 45 Deleting an Appointment ........................... 45 Handling Appointment Reminders............. 46 Hiding or Showing Appointments .............. 46 Making the Most of Multimedia ............. 47 Syncing your Phone and your Computer .. 47 Stereo Headset adapter ............................ 47 Page 5 Taking Pictures with your Camera............. 47 Adjusting Camera Settings ................ 48 Shooting Video with your Camcorder ........ 49 Adjusting your Video Settings ............ 49 Listening to your FM Radio ....................... 49 Playing your Music ................................... 50 Playing your Videos .................................. 51 Listening to or Watching Podcasts ............ 51 Opening your Picture and Video Gallery ... 51 Pictures Hub ...................................... 51 Viewing Pictures and Videos ............. 51 Using Maps ............................................. 53 Enabling Location Services....................... 53 Bing Maps ................................................ 53 Finding your Current Location............ 54 Viewing the Map ................................ 54 Getting Directions .............................. 55 Searching for Places ......................... 56 Exploring Nearby Places ................... 56 Clearing the Map ............................... 56 Sorting out your Phone Settings .......... 57 Setting Time and Date .............................. 57 Changing Display Settings ........................ 57 Changing the Lock Screen Wallpaper 57 Adjusting Screen Timeout .................. 58 Adjusting Screen Brightness .............. 58 Sound Settings ......................................... 58 Language and Region Settings ................. 59 Mobile Network Services .......................... 59 Turning On/Off Airplane Mode ........... 59 Page 6 Setting up Mobile Services ................ 60 Security Settings....................................... 60 Protecting your phone with a password .......................................................... 60 Protecting your phone when you lose it .......................................................... 61 Privacy: Reset to Factory Settings ............ 61 Managing Application Settings .................. 61 Managing Other Settings .......................... 62 Other Applications ................................. 63 Alarms ...................................................... 63 Calculator ................................................. 63 Games...................................................... 63 Marketplace .............................................. 63 Office ........................................................ 63 Specifications......................................... 65 Page 7 Getting Started Please read the Product Safety and Warranty Information in the box before proceeding. For additional information about your phone go to windowsphone.com Overview Headset Jack Power Key Earpiece Charger/ USB Jack Touch Screen START Key BACK Key SEARCH Key Page 8 Volume Keys Camera with LED flash Battery Cover CAMERA Key Loudspeaker Keys Explained Key POWER Key Function Press and hold to turn on or off the phone. Press to switch your phone to Sleep mode. Press to wake up your phone. Page 9 Key Function CAMERA Key BACK Key START Key When the camera is started, press halfway to adjust the focus; press fully to take a photo. Touch to go one screen back. Touch and hold to see and switch running apps. Touch to go back to Start. Touch and hold to use voice recognition. SEARCH Key Volume Keys Press fully to start the camera. Touch to use Bing search. Press or hold to turn the volume up or down. Starting Up Installing the Battery Switch off your phone before installing or replacing the battery. 1. Remove the back cover. Page 10 2. Insert the battery by aligning the gold contacts on the battery with the gold contacts in the battery compartment. Gently push down on the battery until it clicks into place. 3. Press the cover gently back into place until you hear a click. Page 11 Charging the battery When you first get your new phone you’ll need to charge the battery. 1. Connect the adapter to the charger jack. Ensure that the adapter is inserted with the correct orientation. Do not force the connector into the charger jack. 2. Connect the charger to a standard AC wall outlet. 3. Disconnect the charger when the battery is fully charged. Switching Your Phone On/Off Make sure the battery is charged. Press and hold POWER Key to switch on your phone. To switch it off, press and hold POWER Key. Then slide down the picture on the screen. Page 12 Setting Up Your Phone for the First Time When you first power on your phone after you purchase it or reset it to factory settings (see Sorting out Your Phone Settings – Privacy: Reset to Factory Settings in the manual), you need to do some settings before using it. 1. In the welcome screen, touch get started and select the language you want to use. 2. Touch next. If you have changed the language, touch ok for the phone to reboot and then touch next. 3. Read the WINDOWS PHONE TERMS OF USE and Privacy Statement. Touch accept to continue. 4. Touch recommended to enable mobile data and send information to Microsoft for product improvement. Or touch custom to select the options you want to enable and touch next. 5. Choose the time zone you are in and touch next. 6. Sign in or create a Windows Live ID. You need it to get apps, games, and music from Marketplace, find a lost phone, and more. Touch not now to sign in or create an account later. 7. Touch done. The phone will show the Start screen. Page 13 Switching to Sleep Mode To save battery power, Sleep Mode suspends your device to a low-power-consumption state while the display is off. Your device also goes into Sleep Mode by itself when the display is automatically turned off after a certain period of time, which you can set in Settings > lock + wallpaper > Screen times out after. Press POWER Key to switch to Sleep Mode. Waking up Your Phone 1. Press POWER Key. The phone displays the lock screen. 2. Press the bottom of the screen and slide your finger up. NOTE: If you have set a phone password (see Sorting out Your Phone Settings – Security Settings in the manual) you’ll need to enter the password to unlock your screen. Page 14 Getting Around Touch Control You can use finger gestures to control your phone. The controls on your touch screen change dynamically depending on the tasks you’re performing. Touch the buttons, icons, or applications to select items or to open applications. Touch and hold an item by keeping your finger on it to see the available options. Flick the screen to scroll up, down, left or right. Point, drag and drop to move particular items across the screen. Pinch or double-tap the screen, to zoom in/out on a web page or an image. NOTE: You can view the phone screen in portrait or landscape orientation simply by holding the phone upright or turning it on its side. Start Screen On your Windows Phone, the Start Screen (or Start) is like a home screen: you can keep what really matters to you at easy reach. The start screen contains Windows Phone live tiles, which are shortcuts to functional features and apps. Pin all sorts of things to Start, including apps, websites, map locations, and even contacts. When you pin a contact to Start, you’ll see missed Page 15 calls, SMS, IM, email, and feed updates from that person, right from that Tile. You can also customize your start screen layout. Rearranging the Start Screen Tiles 1. Touch and hold the tile you want to move until other tiles recede. 2. Drag the tile to a new position in the Start screen. 3. Touch the tile or a blank space to dock the tile. Pinning New Items to the Start Screen Lots of stuff can be pinned to the Start screen, such as apps, contacts, and office documents. To pin something to the Start screen, touch and hold it until a menu pops up. Then touch pin to start. Page 16 Removing a Tile from the Start Screen 1. Touch and hold the tile you want to remove until other tiles recede. 2. Touch on the upper-right corner of the tile. Status Icons Your phone will tell you exactly what’s going on by showing you different icons. Simply touch the top of the screen to see the icons. After a few seconds, they will disappear again. Here’s some of the icons you may see and what they mean. 3G connection No signal Signal strength WiFi on but not connected Battery very low Connected to a WiFi network Battery medium Bluetooth connected Battery high Silent mode Battery full Vibrate mode (vibrate and no ringtone) Flight mode Battery charging Internet sharing on Call forwarding Roaming Page 17 TIP: When the phone notifies you of something on top of the screen, for instance, a new message or a new found WiFi network, touch the notification area to open the related screen, such as the new message or WiFi settings. Accessing the applications and Settings From the Start screen, touch or flick your finger left to see all your apps and settings. Hubs Your Windows Phone simplifies related experiences by combining them into one hub. You can see all your contacts and check out their status updates on social networks from the People Hub; check all your music, video, podcast and listen to FM radio from the Music+Videos Hub; explore Office documents on your phone or online from the Office Hub, and more. Flick left or right in a hub to view different categories of information. Adjusting the Volume Press the Volume Up or Volume Down key to adjust the volume to your desired level. At the same time, numbers will appear on top of the screen to show the current volume level. Page 18 Touch icon on the right to turn off ringtone and make the phone only vibrate or silent. Touch or icon to turn ringtone back on. Searching 1. From Start, press SEARCH Key to open the BingTM search screen. 2. Touch the search box and enter the key words with the onscreen keyboard. Then touch on the keyboard to see the search results. 3. Touch the categories below the search box or flick left or right to check out other results in other categories. TIP: Touch , , or to search for local businesses, scan barcodes or texts, use audio search to find songs, or use your voice to do a search. Voice Interaction From any screen on your phone, touch and hold the START Key to bring up the Microsoft Tellme screen. Now you can use your voice to call your contacts, open applications, text a friend, search the web, and more. Touch to learn what you can do and how to use this feature. Page 19 Switching between Running Applications You can have multiple applications running on your phone. When you want to open another application without exiting the current one, touch START Key and touch then touch the new application you want to open. To switch back to the previous application, first touch and hold BACK Key to see all running applications. Then flick left or right to find the application you want and touch to restore it. Setting up an Account Set up an email, Windows Live, Google, and social network account to synchronize emails, contacts, or receive updates on your phone. 1. From Start, touch 2. Touch Settings > email + accounts > add an account. 3. Touch the account you want to set up and enter the email address and password. 4. Touch sign in. Page 20 Phone Calls How to make calls There are many ways to make a call with your phone. And they’re all easy to do. Calling with the Keypad 1. From Start, touch the Phone tile. 2. Touch to open the keypad. 3. Enter the phone number Touch to delete wrong digits. 4. Touch call. TIPS: To make international calls, hold 0 to enter the “+”. Calling from your Contacts 1. From Start, touch the People tile. 2. Flick up or down to scroll the contacts list and touch the contact you want to call. Page 21 You can search for a contact by touching at the bottom of the contact list. 3. Touch the phone number. Calling from your Call History 1. From Start, touch the Phone tile. 2. Touch in front of the name or number you want to call in the history list. How to receive calls When you have an incoming call, the caller number appears on the screen. Answering or rejecting a call If How to answer How to reject Display is on Touch answer Touch ignore Display is off Press the bottom of the screen and slide your finger up. Then touch answer. Press the bottom of the screen and slide your finger up. Then touch ignore. Muting a Call During a call, you can mute your microphone so that the person you are speaking to cannot hear you, but you can still hear them: Touch mute to turn your microphone off. The mute Page 22 button changes colour. To turn your microphone back on, touch mute again. Putting a call on Hold During a call, you can put it on hold by touching hold. The hold button changes colour. To restore the call, touch hold again. TIPS: If you accept an incoming call while you’re on another call, the first call automatically goes on hold. Just press TAP TO SWAP on top of the screen to switch between the two callers. Turning the Speakerphone On/Off Touch speaker during a call to turn the speakerphone on. This speaker button changes colour. Touch speaker again to turn off the speakerphone. Ending a Call Touch end call to finish a call. Adjusting your Call Settings From Start, you can open the call settings menu by touching the Phone tile and selecting … > call settings. Voicemail number Show the current voicemail number. Touch to change it. Page 23 International assist Correct common mistakes automatically when you dial internationally or from abroad. Long Tones Open or close long tones. Page 24 People The People Hub stores all your contacts information. When you sign in to an email or other accounts, such as Windows Live, Outlook, Google, and Facebook, your contacts from these accounts will also be imported to your phone, and you can receive status updates from these contacts. From Start, touch the People tile to open the People Hub. In all, you can see all contacts you’ve created on the phone as well as those imported from your email or other accounts. If you have signed in to Windows Live or other social network accounts, you can flick left or right to see status updates from your online friends. Page 25 Contact Information Under all in the People Hub, touch a contact to see that contact’s profile. You can call, text, or email the contact from the profile screen. TIPS: Touch and hold a contact to edit or delete it. If the contact is your Windows Live, Facebook, or Twitter friend, you can flick left or right to see status updates, picture albums, recent conversations or recent calls. Creating a Contact 1. Under all in the People Hub, touch > new contact. 2. If you have signed in to multiple accounts, choose the account that the new contact belongs to. 3. Enter the contact name, phone numbers, and other information. 4. Touch to save the contact. Searching for a Contact 1. From Start, touch the People tile. 2. Touch at the bottom of the contacts list. 3. Input the contact name you want to search for. The contacts matched will be listed as you type. TIPS: Contacts are sorted in alphabetic order either by first or last name depending on the setting. You can touch any letter and then select Page 26 the letter you need to quickly jump to the contacts with that first name or last name initial. Linking Contact Information If someone’s contact information is saved on your phone and your phone has also imported the same contact from your Windows Live or other accounts, it is possible that you may see duplicated entries for the same person in the contact list. You phone can automatically link most of the duplicated entries, but if it does not, you can manually do so, so that you can see someone’s information in a single profile. 1. From Start, touch the People tile. 2. Under all in the People Hub, touch the name of the contact you want to link. 3. Touch at the bottom of the screen and then touch choose a contact. 4. Touch the contact that you want the current contact to link to. Then touch the BACK Key. Unlinking Contact Information 1. To break the link you have created, touch the contact name in the People Hub. 2. Touch the link icon at the bottom of the screen. 3. Touch the name whose contact information you want to unlink. 4. Touch unlink. Page 27 Creating a New Group 1. In all of the People hub, touch > new group. 2. Enter the group name and touch 3. Touch > add a contact and touch the contact you want to add to the group. Touch add a contact again to add more. 4. Touch the BACK Key. Now you can see all contacts in the group. Flick left or right to check updates from the group members. The Me Tile After you sign in to Windows Live or certain social network accounts, a Me tile is automatically created on the Start screen, from which you can check your own profile, status updates, and comments you have received, or post a message, change your photo avatar and chat status, or reply to the comments you received. Page 28 Using the Keyboard When you enter a field that needs text or numbers, a keyboard automatically appears on the screen. After entering your text, press BACK Key to close the keyboard. Entering Text The keyboard provides a layout similar to a desktop computer keyboard. Turn the phone sideways and the keyboard will change from portrait to landscape with larger keys for you to type with. Use the following keys when entering text. Note the keyboard layout may change slightly in different apps. Touch the alphabetic keys to enter letters. Touch and hold the keys to enter associated accented letters or numbers. For example, to enter È, touch and hold “E” and the available accented letters appear. Then touch to choose È. Page 29 Touch once to use uppercase for the next letter. Touch the key twice to lock in uppercase mode. Touch entered. Touch to select numbers and symbols. You can then touch to find more. Touch to choose a smiley face; you can then touch to find more. Touch keyboard. Touch Touch ENG to change input language. You can enable more languages by touching Settings > keyboard from the Start screen. to delete any text you have to return to the alphabetical to start a new line. Moving the Cursor When entering text, you might want to move the cursor back. Here is how. 1. Touch and hold the text box. A floating cursor will appear. 2. Drag the cursor to the position you want in the text field. Then release your finger. Copying and Pasting 1. Touch the text field. The word you touched will be selected. 2. Move the cursors before and after the word to Page 30 adjust the selection. 3. Touch to copy the selected text. 4. Move the cursor to the position you want to paste. 5. Touch to paste the text. Changing Keyboard Settings 1. From Start, touch > Settings > keyboard. 2. Touch to check or uncheck the keyboard languages you need. You can also touch typing settings to choose more options. Page 31 Messaging Your SMS (text message) and MMS (multimedia message) are combined into one menu. From Start, touch the Messaging tile to see it. The Message Box Instead of an inbox and outbox, your phone organises all messages you send and receive into one box, where messages exchanged with the same number are grouped into one message thread in the Messaging screen. You can touch a thread to see the conversation you have had with someone. Message threads are sorted in chronological order with the latest one on top. Sending a Message 1. From Start, touch the Messaging tile. 2. Touch 3. Enter the recipient’s number or name. As you type the name, matching contacts will appear. Touch a suggested contact to add as a recipient. 4. Touch type a message and type your message. You can also touch to use voice recognition. Your phone will convert the message you speak into text. Page 32 If you are sending an MMS, touch to add a picture. You can either add from your albums, or touch to shoot a new picture. 5. Touch to send your message. Managing Message Threads Deleting a Message Thread 1. In the Messaging screen, touch and hold the thread you want to delete, and then touch delete. 2. Touch delete to confirm. Deleting a Message 1. In the Messaging screen, touch the thread to see the conversation you’ve had with a certain contact. 2. Press and hold the message you want to delete. 3. Touch delete > delete. Changing Message Settings The phone’s message settings are pre-configured for you to use immediately. To change them, touch … > settings from the Messaging screen. Page 33 Online Messaging If you have signed in to your Windows Live, Facebook, or other accounts that support online chat, you can send and receive online messages to your friends in these accounts. From Start, touch the Messaging tile and flick left or right to online messaging. Touch to create a new message. Touch to pick a status. Page 34 Email Creating an Email account 1. From Start, touch > Settings > email + accounts > add an account. 2. Select the type of your account. Touch Outlook if you want to add a Microsoft Exchange Server account. Touch other account or advanced setup if the account you want to add is not in the list. The advanced setup requires you to manually input the incoming and outgoing servers. Consult your email service provider if necessary. 3. Enter the email address and password. Then touch sign in. For Microsoft Exchange Server accounts, you might need to ask your Exchange Server administrator for detailed parameters. After the account is created, a new tile for the account is created in the Start screen and a new shortcut appears in the application list. Receiving Emails From Start, touch the tile for the email account to open the email inbox. Flick left or right to see only unread, urgent or other categorized emails. Page 35 Touch to synchronize emails in the account immediately, whatever the automatic sync settings are. Composing and Sending an Email 1. Open the email account you want to use to send the email. 2. Touch 3. Fill in one or more recipients in the To field. Touch … > show cc & bcc to add carbon copy and blind carbon copy recipients. 4. Enter the email topic in the Subject field. 5. Touch the space below the Subject field to enter the email text. Touch to add pictures to the email as attachments. Touch … > priority to change email priority. 6. Touch touch to send the email immediately, or > save to send the email later. Replying to or Forwarding an Email 1. Open the email you want to reply to or forward from the INBOX screen. 2. Touch > reply / reply all / forward to Page 36 reply to/forward the Email. Deleting an Account 1. From Start , touch accounts > Settings > email + 2. Touch and hold the account you want to delete and select delete from the pop-up menu. 3. Touch delete to confirm. All Email messages in the account will be deleted. TIP: You need to reset your phone to delete the first Windows Live account. See Sorting out Your Phone Settings – Privacy: Reset to Factory Settings in the manual. Email Settings 1. Touch the email account you want to set from the Start screen or the application list. 2. Touch … > settings to set up sync settings, conversations, signature, and self bcc. 3. Touch to save the settings. Page 37 Getting Connected to the Internet Your phone’s impressive networking capabilities allow you to access the Internet or your corporate network with ease. You can use default connection settings to connect to the web via your mobile network, or WiFi. The CDMA connection can be enabled/disabled manually. Just touch START Key > and select Settings > Cellular and touch the Data connection on/off switch. Turning on Wi-Fi Wi-Fi provides wireless Internet access over distances of up to 300 feet (100 meters). 1. Touch > Settings > Wi-Fi. 2. Touch the On/Off switch to turn Wi-Fi on. Connecting to a Wi-Fi Network 1. Touch > Settings > Wi-Fi. The phone will show available Wi-Fi networks, their security settings and signal strength. 2. Touch a Wi-Fi network to connect to it. If security features are implemented, you’ll need to enter a password. Page 38 Sharing Internet You can use the phone as a portable WLAN router, sharing your mobile data connection over WiFi with up to 5 guest devices. The function need data connection on a mobile network and will bring data charges, so get a data plan from your service provider and make sure the CDMA connection is correctly set. 1. From Start, touch Sharing. > Settings > Internet 2. Touch the On/Off switch to enable sharing. 3. The phone will show the broadcast name, password, and number of connected guests. If you want to change the broadcast name or the password, touch setup. You can also touch the box below Security type to change the WiFi as an open one. Page 39 Browsing the Internet You can use your phone to get on the Internet via a CDMA, or WiFi connection. Touch the Internet Explorer tile or from Start touch > Internet Explorer to open the web browser. There are different ways to open web pages: Touch the address bar at the bottom of the browser screen to enter the website you want to browse. Then touch Touch … > favourites from the browser screen and select a bookmark to open. Touch … > recent from the browser screen and choose an item to open. TIP: Some web sites automatically display a mobile version of their web pages on your phone, even when you enter a desktop version address. To view the full desktop version, touch … > settings from the browser screen and select Desktop version in Website preference. Navigating on a Web Page Swipe your finger on the web page to view other areas of the page. Touch the screen twice quickly to zoom in or zoom out. You can also pinch or spread the screen with two fingers to zoom out or zoom in. Page 40 Browsing Options Press … in the browser screen to access the following options. Switch browser tabs. You can touch a new tab. Check recently visited web address. Access favorites. Add the current web address to favorites. Share the current web address through messaging, mail, or social networks. Pin a shortcut for the current page to the Start screen. Set up the web browser. to add Touch or beside the address bar to reload or stop loading the web page. Touch and hold a URL link in a web page to open, share, or copy the link URL. Managing Bookmarks Editing a Bookmark 1. Touch … > favorites in the browser screen. 2. Touch and hold the bookmark you want to edit and touch edit. 3. Enter your changes and touch Page 41 Deleting a Bookmark 1. Touch … > favorites in the browser screen. 2. Touch and hold the bookmark you want to remove and touch delete. Changing Browser Settings Touch … > settings in the browser screen to change browser settings. Page 42 Bluetooth® Bluetooth® is a short-range wireless communication technology. Phones or other devices with Bluetooth capabilities can exchange information wirelessly within a distance of about 10 meters. The Bluetooth devices must be paired before the communication is performed. TIP: Your phone supports Bluetooth connection with a Bluetooth headset. 1. From Start, touch > Settings > Bluetooth and touch the On/Off switch to turn on Bluetooth. Your phone automatically starts to search for visible Bluetooth devices in range, and becomes discoverable itself for other devices to find and connect. 2. Touch the device you want to pair with and, if required, enter your PIN and touch done. If a PIN is required, the same PIN may need to be entered on the other device. Refer to the document for the other Bluetooth device for information on pairing mode and PIN. To unpair from a Bluetooth device from Start, touch > Settings > Bluetooth. Then touch and hold the paired device and select delete to unpair from it. Page 43 Calendar From Start, touch > Calendar to manage your schedule. Besides saving appointments on the phone, you can also synchronise appointments to your Google, Windows Live, or Microsoft Exchange ActiveSync account, once you sign in to the accounts on the phone. Creating an Appointment 1. From Start, touch the Calendar tile. 2. Touch in day or agenda view. 3. Enter the appointment details, such as subject, location, and reminder. Touch the Calendar field to choose calendar account. If you choose phone calendar, the appointment will appear on your phone only. For other accounts, the appointment will sync with the online server. 4. Touch to save the appointment. Calendar Views You can open the calendar app and check your appointments in day, agenda, or month view. Appointments that belong to different calendar accounts are shown in the day and agenda view in different colours. Day view: Day view displays your Page 44 appointments in an hour-by-hour format. Scroll up and down to see earlier and later appointments. Agenda view: Agenda view lists all your appointments in chronological order. Month view: Touch in day or agenda view to switch to month view. You’ll see text on days that have appointments. Touch a day to view appointments on that day; scroll up and down to see earlier and later months. Viewing an Appointment From Start, the Calendar tile shows your upcoming appointments. You can check all appointments and here’s how. 1. From Start, touch the Calendar tile. 2. Touch the appointment you want to see in day or agenda view. Editing an Appointment 1. From Start, touch the Calendar tile. 2. Touch and hold the appointment in day or agenda view, and select edit. 3. Make the changes and touch to save. Deleting an Appointment 1. From Start, touch the Calendar tile. 2. Touch and hold the appointment in day or Page 45 agenda view, and select delete. 3. Touch delete to confirm. If the appointment is a recurring one, you need to choose to delete just that occurrence or all of them. Handling Appointment Reminders If you set a reminder for an appointment, the phone will alert you by playing a sound and displaying a reminder message when the time comes. Touch snooze to let the phone remind you later. Touch dismiss to close the reminder message. Hiding or Showing Appointments Now that you can manage your phone’s calendar, your Windows Live calendar, Google calendar, etc, you can hide the appointments from one calendar whilst showing those from another. 1. From Start, touch the Calendar tile. 2. Touch … > settings. 3. Touch the on/off switch next to the calendar you want to hide or show. Page 46 Making the Most of Multimedia Syncing your Phone and your Computer You need to install the Zune software on your computer in order to sync media contents on your phone and your computer. 1. Connect your phone and your computer with the USB cable. The Zune software on the computer will open automatically. For first time connection, wait for the software to recognize your phone and follow the onscreen instructions to finish setup. 2. In Zune’s media collection, drag the items you want to sync with the phone to the phone icon at the bottom left of the Zune window. Stereo Headset adapter Some headsets may not work normally with your phone. Please use the headset adapter that comes with the phone to solve the problem. Taking Pictures with your Camera Your phone has a high-resolution digital camera. Open it by holding down the CAMERA Key or by Page 47 touching > Camera. NOTE: The first time you open the camera, you will be asked whether to share your phone’s location. Sharing this will add location information to the photos you take, so you’ll know where each photo was taken. Touch the + or – button on the screen to zoom in or out. Press CAMERA Key lightly to focus and then press it fully to take a shot. You can also touch the place you want to focus on in the viewfinder screen to take a shot. To view the photo you have taken, just touch or flick right in landscape orientation. Continue flicking right to see more photos or videos you have taken. Or touch or flick down in portrait orientation. Adjusting Camera Settings From the camera’s viewfinder screen, touch to set up focus mode, white balance, image effects, brightness, contrast, saturation, sharpness, exposure value, ISO, metering, anti-banding, photo resolution, or restore default camera settings. Touch , , use auto flash. to turn on or off flash light, or Touch Save settings to close the camera settings and return to the camera viewfinder screen. Page 48 Shooting Video with your Camcorder From the camera’s viewfinder screen, touch to open the camcorder. NOTE: Touch to return to the camera mode. Touch the + or – button on the screen to zoom in or out. Fully press CAMERA Key to start and end shooting. To view the video you shot, just touch or flick right in landscape orientation, and then touch Go on flicking right to see more photos or videos you shot. Or touch or flick down in portrait orientation. Adjusting your Video Settings From the Camcorder Screen, touch to adjust white balance, image effects, contrast, saturation, exposure value, ISO, anti-banding, video resolution, or restore default camcorder settings. Touch or to turn on or off video light. Touch Save settings to close the camcorder settings and return to the viewfinder screen. Listening to your FM Radio With the FM Radio, you can search for radio channels, listen to them, and save them on your phone. Note that the quality of the radio broadcast Page 49 depends on the coverage of the radio station in your area. The wired headset works as an antenna, so always connect the headset when using the radio. When you receive an incoming call while listening to the radio, the radio will be turned off. To tune in, plug your headset into your phone. Touch the Music + Videos tile on the Start screen, and then touch Radio in Zune of the Music + Videos Hub. Flick left or right to scan for available FM channels. Touch or to add or remove the current frequency to or from favourites. You can touch to open favourites and touch a frequency to change the channel. Touch and hold the current frequency to pin it to the Start screen, set available options, or switch between the headset or phone speaker. Touch or reception. to stop or resume the radio TIP: The radio continues even if you exit the radio screen. If you do not want to listen, exit the radio screen after touching . Playing your Music 1. Touch Music in Zune in the Music + Videos Hub. 2. Browse your music library and touch the song Page 50 you want to play. 3. Adjust the volume with Volume Keys. Playing your Videos To play a video file, touch Videos in Zune of the Music + Videos Hub. Browse through your video gallery and touch the video you want to watch. Listening to or Watching Podcasts Touch Podcasts in Zune of the Music + Videos Hub. Flick left or right to browse podcast feeds, and then touch the title of the podcast you want. Opening your Picture and Video Gallery Pictures Hub From Start, touch the Pictures tile to open the Pictures Hub. You can view photos and videos you’ve captured with the phone camera, downloaded from the Internet, synchronized from your computer, or from Windows Live or other accounts. Viewing Pictures and Videos In the Pictures Hub, flick left or right to choose Page 51 albums, view by category, or check out picture updates from your online friends. Touch a picture or a video to view in full screen. You can then touch … to share or delete local video/picture, auto-fix your photo, save online photo to your phone, and more. Page 52 Using Maps Enabling Location Services Some applications need to access your location data in order to offer more features. To use these features, you need to enable location services. 1. From Start, touch > Settings > location. 2. Touch the On/Off switch for location services to turn it on. 3. Touch BACK Key to return to the system settings screen. 4. Flick left to the application settings and touch the application that need location data, for example, maps. 5. Touch the On/Off switch for using your location. Bing Maps Bing Maps, offered by Microsoft, allows you to track your location, get directions to your destination, view traffic situation, and search for places and businesses through mobile data or WiFi connections. From Start, touch > Maps to open Bing Maps. NOTE: Real-time traffic information is only available in some areas. Page 53 Finding your Current Location 1. Open Bing Maps. 2. Touch at the bottom of the screen. Viewing the Map Moving around on the map Slide your finger on the screen to move the map around and see other areas. Zooming in or out on the map Zooming in Spread with two fingers on the map. Zooming out Pinch with two fingers on the map. Viewing satellite images Open the Maps app, and touch … > aerial view on. Getting address and other information for a place on the map 1. Touch and hold a location on the map. The address of that place appears over the location. Page 54 2. Touch the address to see more information. You can get directions to that place from your current location, or touch … to pin the place to the Start screen, add it to your favourite places, share it via message or email, or suggest changes to the location information. Getting Directions 1. Touch search. in the Maps app to initiate a route 2. In the Start line, use your current location as the starting point or enter a location. 3. In the End line, enter your destination. 4. Touch on the keyboard. Your phone will display the directions in a list. Touch or to switch between directions for walking Page 55 and driving. 5. Flick up and down to scroll the list of steps. Searching for Places 1. When viewing the map, touch 2. Enter the address or name of the place you want to search for in the search box and touch on the keyboard. You can also touch in the search box to use your voice for the search. The search results will be marked on the map with and numbers. Touch a marker to see its address, directions, neighbourhood, etc. 3. To see all the search results in a list, touch … > search results when viewing the map. Exploring Nearby Places When viewing the map, touch at the bottom of the screen to explore businesses and attractions around the shown area. Flick left and right to check places for eat and drink, shopping, events, sightseeing, and more. Clearing the Map When viewing the map, touch … > clear map to remove all markers left from searches you’ve done for places and directions. Page 56 Sorting out your Phone Settings Setting Time and Date 1. From Start, touch time. > Settings > date + 2. Touch the On/Off switches to enable or disable 24-hour time format and automatic time synchronization with your mobile network. If you want to set the time, date and time zone by yourself, turn off automatic time synchronization. Then touch Time zone, Date, and Time to set them up. Changing Display Settings Changing the Lock Screen Wallpaper 1. From Start, touch wallpaper. > Settings > lock + 2. Touch change wallpaper to select an image from your local or online albums. 3. Touch the image you like. 4. If the image is larger than the allowed wallpaper size, crop the image by moving the part you need into the cropping box. You can also pinch or spread to zoom out or zoom in. 5. Touch . Page 57 TIP: To give the lock screen wallpaper a more dynamic look, you can use the artist photo as the lock screen wallpaper when playing the artist’s music. Touch the On/Off switch below Show artist when playing music in lock+wallpaper settings. Adjusting Screen Timeout Set the delay for the screen to automatically turn off. 1. From Start, touch lock+wallpaper. > Settings > 2. Touch the box below Screen times out after and touch the time before the screen turns off. Adjusting Screen Brightness 1. From Start, touch brightness. > Settings > 2. Touch the box below Level to choose brightness level, or touch the On/Off switch below Automatically adjust. Sound Settings By touching > Settings > ringtones+sounds, you can adjust the sound settings, such as ringtones and alerts. Ringer: Touch the On/Off switch to enable or disable ringtone sounds. When the ringer is disabled, the phone will be silent or only Page 58 vibrate. Vibrate: Touch the On/Off switch to enable or disable vibration. Ringtone, New text or IM, New voicemail, or New email: Touch each item to set ringtones or alerts for different notifications. Play a sound for: Select the occasions for playing a sound. Language and Region Settings Changing the language and region settings will affect display language, date format, keyboard layouts and more. 1. From Start, touch language. > Settings > region + 2. Touch the item you want to change and select the option you think fit. 3. Some changes require you to restart the phone. Touch Press here to accept changes and restart your phone if necessary. Mobile Network Services Turning On/Off Airplane Mode Turning on airplane mode will disable mobile, WiFi, FM radio, and Bluetooth connections. While in airplane mode, you can turn back on WiFi, FM, and Bluetooth separately. Page 59 1. From Start, touch mode. > Settings > airplane 2. Touch the On/Off switch below Status. Setting up Mobile Services From Start, touch > Settings > Cellular. Data connection: Turn on or off mobile data service. Data roaming options: Allow or forbid data service when on a roaming network. Network Type: Select automatic or home network only. Security Settings Protecting your phone with a password Set up a password for your phone, so when you turn on the phone or wake it up from Sleep Mode, you need to enter the password. 1. From Start, touch wallpaper. > Settings > lock + 2. Touch the On/Off switch below Password. 3. Enter the password in the New password box and the Confirm password box. 4. Touch done. 5. If you don’t want to enter the password every time you wake up the phone from a brief sleep Page 60 time, touch Require a password after to set a time delay for the password protection to activate after the phone goes into Sleep Mode. Protecting your phone when you lose it You can find your lost phone on a map, make it ring, lock it, or erase your personal information on it by signing in to your Windows Live account at windowsphone.com To use this function, sign in to the same Windows Live account on the phone and make sure the phone’s data service is enabled or WiFi is connected. Privacy: Reset to Factory Settings From Start, touch your phone > yes. > Settings > about > reset WARNING: All your personal information and downloaded applications on your phone will be erased after the resetting. Managing Application Settings From Start, touch > Settings and flick left or right to access the application settings. Touch the application in the list to see available options. Page 61 Managing Other Settings theme: Set the background and accent colour to match your mood. battery saver: Turn on battery saver to preserve the battery. ease of access: Turn on TTY/TDD mode or speech for phone accessibility. speech: Set speech recognition, audio confirmation, or incoming message reading options. phone update: Choose if you want to be notified when new updates are found and how you want the phone to check for updates. about: View phone information, terms of use, privacy statement, or reset your phone to factory settings. feedback: Choose whether to send feedback to Microsoft and how to send it. Page 62 Other Applications Alarms 1. From Start, touch 2. Touch > Alarms. to create a new alarm. 3. Set time, repeat, sound, and alarm name. Touch to save. In the alarms list, touch the on/off switches to turn on/off each alarm. Calculator From Start, touch > Calculator. Games From Start, touch the Games tile. You can sign in to your Xbox Live account to download and play games from Marketplace. Marketplace From Start, touch the Marketplace tile. You can sign in to your Windows Live account to download games, apps, and music. Office From Start, touch > Office to use the mobile version of Microsoft Office OneNote, Microsoft Page 63 Office Word, Microsoft Office Excel, and Microsoft Office PowerPoint. You can create OneNote, Word, and Excel documents, edit and view OneNote, Word, Excel, and PowerPoint documents, no matter they are on your phone or online. Page 64 Specifications Dimensions 122.5 x 64 x 12.2 mm Weight Approx. 136.7g (with battery) Bearer CDMA support Main display dimension, 4.0 inches 800 x 480 resolution Back Camera 5M Auto Focus with Flash Battery Capacity1600mAh Page 65