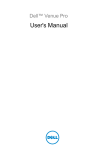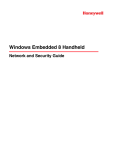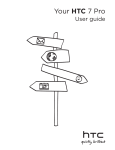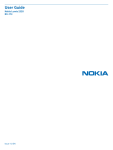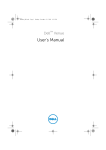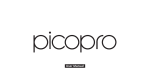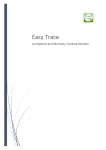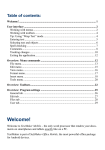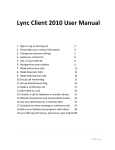Download Dell Venue Pro User`s Manual
Transcript
bk0.book Page 1 Monday, November 8, 2010 4:26 PM Dell™ Venue Pro User's Manual COMMENT bk0.book Page 2 Monday, November 8, 2010 4:26 PM Notes, Cautions, and Warnings NOTE: A NOTE indicates important information that helps you make better use of your device. CAUTION: A CAUTION indicates potential damage to hardware or loss of data if instructions are not followed. WARNING: A WARNING indicates a potential for property damage, personal injury, or death. ____________________ Information in this document is subject to change without notice. © 2010 Dell Inc. All rights reserved. Reproduction of these materials in any manner whatsoever without the written permission of Dell Inc. is strictly forbidden. Trademarks used in this text: Dell™ and the DELL logo are trademarks of Dell Inc. Microsoft®, Windows®, Excel®, Powerpoint®, Windows Live®, Hotmail®, Xbox Live®, Zune®, and SharePoint® are either trademarks or registered trademarks of Microsoft Corporation in the United States and/or other countries. Adobe Acrobat™ is a trademark of Adobe Systems Incorporated which may be registered in certain jurisdictions. Other trademarks and trade names may be used in this document to refer to either the entities claiming the marks and names or their products. Dell Inc. disclaims any proprietary interest in trademarks and trade names other than its own. October 2010 A00 Federal Communications Commission (FCC) Statement This device complies with Part 15 of the FCC Rules. Operation is subject to the following two conditions: 1) this device may not cause harmful interference and 2) this device must accept any interference received, including interference that may cause undesired operation of the device. FCC RF Radiation Exposure Statement: For body worn operation, this phone has been tested and meets FCC RF exposure guidelines when used with an accessory that contains no metal and that positions the handset a minimum of 1.5 cm from the body. Use of other accessories may not ensure compliance with FCC RF exposure guidelines. bk0.book Page 3 Monday, November 8, 2010 4:26 PM Contents 1 Package Contents . 6 . . . . . . . . . . . . . . . 2 Getting to Know Your Dell™ Venue Pro . . . . . . . . . . . . . . . . 7 . . . . . . 3 Setting Up Your Dell™ Venue Pro . 11 . . . . . . . . . 11 Turning On Your Phone . . . . . . . . . . . . . . . 14 Turning Off Your Phone . . . . . . . . . . . . . . 15 . . . . . . . . . . . . . . . 15 . . . . . . . . . . . . . . . . . . . 15 Getting Your Phone Ready for Use Turning On the Screen First-Time Setup 4 Using Your Dell™ Venue Pro . Physical QWERTY Keyboard . Start Screen . . . . . 16 . . . . . . . . . . . 16 . . . . . . . . . . . . . . . . . . . . . 18 Touch Screen Gestures . . . . . . . . . . . . . . . 21 . . . . . . . . . . . . . . . . . 25 . . . . . . . . . . . . . . . . . . . 26 Status Bar . . . . . . . . . . . . . . . . . . . . . . . 27 Wallpaper . . . . . . . . . . . . . . . . . . . . . . . 28 Screen Orientation Applications list Contents 3 bk0.book Page 4 Monday, November 8, 2010 4:26 PM . . . . . . . . . . . . . . 30 On-Screen Controls . . . . . . . . . . . . . . . . . 31 On-Screen Keyboard . . . . . . . . . . . . . . . . 35 Navigating Applications 5 Communicating With People Using Your Dell™ Venue Pro . . . . . . . . . . . 38 Setting Up E-mail and Social Networking Accounts . . . . . . . . . . . . . . . . . . . Using E-mail Calling . . . . . . . . . . . . . . . . . . . . . . . . . . . . . . . . . . . . . . . . . . . . . Managing Contacts Using the People Application . . . . . . . . . . . . . . . . Messaging 6 Internet . . . . 40 43 . . . . . . 49 . . . . . . . . . . . . . . . . . . . . . . 53 . . . . . . . . . . . . . . . . . . . . . . . Using bing Search . . . . . . . . . . . . . . . . . . Browsing the Internet . Using Maps 38 58 58 . . . . . . . . . . . . . . . 59 . . . . . . . . . . . . . . . . . . . . . . 62 . . . . . . . . . . . . . . . . . . . . . 67 Marketplace Games and Xbox LIVE . . . . . . . . . . . . . . . . 69 7 Customizing Your Dell™ Venue Pro 70 4 Contents bk0.book Page 5 Monday, November 8, 2010 4:26 PM 8 Applications . Camera . . . . . . . . . . . . . . . . . . . . . . . . 77 Pictures . . . . . . . . . . . . . . . . . . . . . . . . 80 Playing Music and Video Using Zune . . . . . . . 81 . . . . . . . . 84 . . . . . . . . . . . . . . . . . . . . . . . 85 . . . . . . . . . . . . . . . . . . . . . . . . 88 . . . . . . . . . . . . . . . . . . . . . . 88 Listening to FM Radio Using Zune Calendar Alarms . Calculator Voice Recognition . Office . . . . . . . . . . . . . . . . . 89 . . . . . . . . . . . . . . . . . . . . . . . . . 89 9 Troubleshooting Index 77 . . . . . . . . . . . . . . . . . . . . . . . . . . . . . . . . . . . . . . . . . . . . . . . . . . . . . . . . . . . . . . 98 104 Contents 5 bk0.book Page 6 Monday, November 8, 2010 4:26 PM Package Contents Check the contents of your package to verify that you have the following: NOTE: The contents of your package may vary based on your region. U.S.A Dell Venue Pro phone Battery Getting Started Guide Safety, Environmental, and Regulatory Information Warranty and Support Information MicroUSB cable Charger US plug Headset with microphone Europe Dell Venue Pro phone Battery Getting Started Guide Safety, Environmental, and Regulatory Information Warranty and Support Information MicroUSB cable Charger UK plug EURO plug Headset with microphone 6 Package Contents bk0.book Page 7 Monday, November 8, 2010 4:26 PM Getting to Know Your Dell™ Venue Pro This section provides information about the features available on your Dell Venue Pro phone. 1 5 2 4 3 Feature 1 Earpiece 2 Back Function(s) Use to listen to phone conversations. Touch to: • Return to the previous screen or web page. • Cancel an operation. • Close an on-screen keyboard or a menu. 3 Start • Touch to return to the Start screen from anywhere on the phone, including from a running application. • Touch and hold for speech commands. Getting to Know Your Dell™ Venue Pro 7 bk0.book Page 8 Monday, November 8, 2010 4:26 PM Feature 4 Function(s) Search button 5 Proximity sensor 8 Touch to open the search box to find items from the Internet, contacts from the contact list, or applications from Marketplace. Detects and turns off the screen when you bring the phone close to your ear to make or receive calls, in order to prevent unintentional touch on the screen. Getting to Know Your Dell™ Venue Pro bk0.book Page 9 Monday, November 8, 2010 4:26 PM 1 7 2 6 5 4 3 Feature Function(s) 1 Power and sleep/wake button • Press and hold to turn on the phone. • Press and hold to turn off the phone. • Press to turn off the display. • Press to wake up the phone from the sleep mode. 2 Camera Capture photos and videos. 3 Speakers Audio output for video, music, and FM radio. 4 Micro USB connector • Connects to a USB cable to transfer files to a computer. • Connects to a charger to charge the phone. 5 Back cover Secures the battery in place. 6 Camera flash For using flash while capturing photos and videos. 7 Headphone connector Connects to headphones. Getting to Know Your Dell™ Venue Pro 9 bk0.book Page 10 Monday, November 8, 2010 4:26 PM 1 2 Feature Function(s) 1 Volume control buttons During a phone call or while playing media such as music, FM radio, and video: • Press to increase or decrease the volume by one level. • Press and hold continuously to increase or decrease volume level. 2 Camera button • Press to start the camera. • Press to capture a photo or video. • A half press of the button enables auto-focus. • When recording a video, press to stop. 10 Getting to Know Your Dell™ Venue Pro bk0.book Page 11 Monday, November 8, 2010 4:26 PM Setting Up Your Dell™ Venue Pro This section provides information on setting up your Dell Venue Pro phone for the first time. Getting Your Phone Ready for Use 1 Remove the back cover a Slide the back cover up towards b Lift the back cover off the phone. the top of the phone. NOTE: Do not turn on the phone when the back cover is removed. Setting Up Your Dell™ Venue Pro 11 bk0.book Page 12 Monday, November 8, 2010 4:26 PM 2 Insert the SIM card Align the angled corner of the SIM card with the angled corner in the card holder and insert the card. If the card does not fit in the card holder easily, check to ensure that you have aligned the corner on the card with the corner on the card holder. 3 Insert the battery Align the metal contacts on the battery with the contacts on the battery holder and place the battery. 12 Setting Up Your Dell™ Venue Pro bk0.book Page 13 Monday, November 8, 2010 4:26 PM 4 Close the back cover a Align the tabs on the back cover with the slots on the phone. b Place the cover onto the back of the phone, and then slide the cover towards the bottom of the phone to secure the cover in place. Setting Up Your Dell™ Venue Pro 13 bk0.book Page 14 Monday, November 8, 2010 4:26 PM 5 Charge the phone NOTE: Charge the battery in an environmental temperature between 0°C and 45°C. The battery is not fully charged when first unpacked. a Connect the microUSB cable's connector into the connector on the phone. b Connect the cable's USB connector into the supplied USB wall charger adapter. c Connect the USB wall charger adapter into a power outlet and charge the phone till the battery is fully charged. NOTE: The phone is fully charged within four hours when connected to a power outlet. NOTE: To charge your phone using a computer, connect the microUSB cable's connector to the phone, and the cable's USB connector to a USB port on the computer. Turning On Your Phone NOTE: Use this phone in an environmental temperature between -10°C and 55°C. 1 Press the power and sleep/wake button to turn on your phone. 2 The Windows Phone 7.0 operating system screen appears when the phone goes through a cold boot process. 3 If your SIM card is locked by a Personal Identification Number (PIN), type the PIN by touching corresponding number keys on the on-screen keypad. Touch the enter button to confirm your input. 14 Setting Up Your Dell™ Venue Pro bk0.book Page 15 Monday, November 8, 2010 4:26 PM Turning Off Your Phone Press and hold the power and sleep/wake button. Turning On the Screen If the device is on, but the screen is off, press the power and sleep/wake button to turn on the screen. First-Time Setup After the first-time cold boot, touch the get started button to let the phone take you through an initial setup process: 1 The phone detects whether an Internet connection is available. NOTE: Connecting to the Internet requires an active Wi-Fi or mobile data connection (GPRS, EDGE, 3G, or HSPA). See Connectivity settings for more information on how to set up a data connection. 2 The phone asks whether to retrieve time zone, date, and time information directly from the Internet server, or to set up time zone, date, and time manually. 3 Download the Microsoft Software Agreement. 4 To connect your phone to Windows Live and use services including Windows Live® Messenger, Hotmail®, Zune®, and Xbox LIVE®, touch the sign in button to sign in with your existing Windows Live ID, or touch the create one button to register a new Windows Live ID. NOTE: Signing in to Windows Live also synchronizes all your Windows Live e-mails and contacts on your phone. 5 The phone is ready for use when the Start Screen appears. Setting Up Your Dell™ Venue Pro 15 bk0.book Page 16 Monday, November 8, 2010 4:26 PM Using Your Dell™ Venue Pro Physical QWERTY Keyboard You can use the physical QWERTY keyboard to type text into a text field in your phone. To access the keyboard Slide the phone up to access the keyboard. NOTE: The on-screen keyboard closes automatically when the physical QWERTY keyboard is active. 16 Using Your Dell™ Venue Pro bk0.book Page 17 Monday, November 8, 2010 4:26 PM Keyboard controls 1 9 2 8 3 7 4 1 2 5 Press to type alphabets in the text field. • Press the key to switch between the uppercase and lowercase typing modes. in the status bar indicates that the lowercase typing mode is active; is active. • Press and hold the indicates that the uppercase typing mode key to enable the Caps Lock mode, as the icon indicates in the status bar. Press mode. 3 6 again to disable the Caps Lock • Press the blue fn key to enable the blue numbers and symbols. The icon will show up in the status bar to confirm this function is enabled. The input mode will automatically switch to the alphabet mode after you type a number or a symbol. • To enable continuous number and symbol input, press and hold the fn key. The icon will show up in the status bar to confirm this function is enabled. Press the same key to disable this mode. 4 Press the key to add accents to vowels. Multiple presses cycle through available accents. Press and hold the key to view the accent picker, and touch the accent to type in the text field. NOTE: The accent key only works when the cursor immediately follows a vowel. Using Your Dell™ Venue Pro 17 bk0.book Page 18 Monday, November 8, 2010 4:26 PM 5 • Press the space bar to type a space. • Double-press the space bar to insert a period. 6 7 Press the key to view the emoticon picker. Touch the desired emoticon to type the emoticon in the text box. • Press the sym key to open the on-screen symbol picker where you can touch the numbers, symbols, and punctuation marks that you want to type. • When the symbol picker appears, touch symbols. or for more available • Press the sym key to close the on-screen symbol picker. 8 9 • Press the key to enter a new line of text. • Press the key to confirm your text input. • Press the key to delete a typed character, symbol, or a space. • Press and hold the key to quickly delete typed text. Start Screen The Start screen is the starting point for your phone activities, and is made up of customizable “tiles”—shortcuts or links that provide easy access to your favorite or frequently used features, applications, contacts, web pages, and media playlists. Tiles are dynamic and updated in real time to display notifications of new text messages, e-mails, upcoming calendar events, missed calls, and latest feed updates on your social networks such as Twitter, Facebook, and Windows Live. Tiles To open the Start screen From any phone activities, touch Start 18 Using Your Dell™ Venue Pro . bk0.book Page 19 Monday, November 8, 2010 4:26 PM To add a tile to the Start screen You can “Pin” an application, media item, or favorite contact to add it as a tile on the Start screen. 1 Touch and hold an application that you would like to pin as a tile on the Start screen. 2 From the context menu that appears, touch pin to start, or pin favorites to start. NOTE: After you open a contact profile from the People application, touch the pin icon in the application bar at the bottom to pin the contact to the Start screen. To reposition a tile on the Start screen 1 Touch and hold the tile until it stands out to become movable. NOTE: When the moving mode is activated, you can touch another tile to make it movable. 2 Drag or flick the tile to another location on the screen. 3 Release the tile in the desired location. 4 Touch the tile or the blank area on the screen to disable the moving mode. To remove a tile from the Start screen 1 Touch and hold the tile you want to remove. 2 Touch the unpin icon . To navigate the Start screen 1 Flick or pan the Start screen upwards or downwards until it displays the desired tile. NOTE: To stop the Start screen from moving, touch anywhere on the Start screen. 2 Touch the tile to open the associate application or feature. Using Your Dell™ Venue Pro 19 bk0.book Page 20 Monday, November 8, 2010 4:26 PM To change the tile color You can change the tile color by changing the accent color. 1 Touch Start →applications → Settings. 2 Under system, select theme. 3 Touch the Accent color text box. 4 Touch a desired color sample from the ACCENTS list. To change the background color of the Start screen 1 Touch Start →applications → Settings. 2 Under system, select theme. 3 Touch the Background list box. 4 From the Background list box, touch dark or light to change the background color. 20 Using Your Dell™ Venue Pro bk0.book Page 21 Monday, November 8, 2010 4:26 PM Touch Screen Gestures Your phone has a multi-touch sensitive screen. You can touch the screen to navigate and control the phone. The following touch screen gestures are supported on your phone: Touch Gestures Allows you to: Touch Touch gently on the screen with your fingertip. • Select screen items including buttons, icons, images, entries, and options. • Start applications. • Input text using the on-screen keyboard or numeric keypad. • Stop any type of screen content from scrolling, for example the Applications list or a web page. Using Your Dell™ Venue Pro 21 bk0.book Page 22 Monday, November 8, 2010 4:26 PM Touch Gestures Allows you to: Touch and hold Touch and hold your finger on the screen. “Pin” an application, media item, or favorite contact to the Start screen to add it as a tile. • To pin an item, touch and hold the item until the context menu appears, and then touch pin to start or pin favorites to start. • To remove a tile, touch and hold the tile, and then touch . Flick or swipe Slide a finger quickly in the direction Quickly scroll through different you want the screen content to move. screens of content: the Start screen, Applications list, web pages, lists, entries, photos, and so on. 22 Using Your Dell™ Venue Pro bk0.book Page 23 Monday, November 8, 2010 4:26 PM Touch Gestures Allows you to: Pan 1 Touch a desired area on the screen. • Move a tile somewhere else on 2 Keeping your finger in contact with the screen, move your fingertip slowly in the direction you want the screen content to move. Start at a controlled rate. Touch and hold the tile, then move it wherever you'd like. • Scroll through lists, menus, or pages. Pinch or Zoom-Out Pinch Move two fingers closer together on the screen to zoom-out. Zoom-out on websites, maps, or pictures. Using Your Dell™ Venue Pro 23 bk0.book Page 24 Monday, November 8, 2010 4:26 PM Touch Gestures Allows you to: Stretch or Zoom-In Stretch Move two fingers away from each other on the screen to zoom-in. Zoom-in on websites, maps, or pictures. Double-tap Tap the screen quickly twice. 24 Using Your Dell™ Venue Pro Toggle between the zoom-in and zoom-out states of a screen view, such as a picture or web page. The application defines the zoomed-in and zoomed-out scales and zooms in or out accordingly. bk0.book Page 25 Monday, November 8, 2010 4:26 PM Screen Orientation Your phone supports two types of orientation: portrait and landscape. For optimal viewing experience, the screen rotates automatically to portrait or landscape view depending on how you hold the phone. Portrait orientation In portrait-mode, the screen is vertically oriented where the height of the screen is greater than the width. Landscape orientation In landscape-mode, the screen is horizontally oriented where the width of the screen is greater than the height, and is suited for browsing the Internet, watching videos, and playing games. NOTE: The Start screen and Applications list always appear in portrait mode. Landscape mode is not supported on certain applications or while the physical QWERTY keyboard is open. NOTE: Certain applications downloaded from the Internet may not support automatic screen orientation to portrait or landscape. Using Your Dell™ Venue Pro 25 bk0.book Page 26 Monday, November 8, 2010 4:26 PM Applications list The Applications list contains the list of all the applications available on your phone. NOTE: If you have an application tile on your Start Screen, you will be able to access that application simply by touching the tile. For all other applications that are not pinned to your Start Screen, you will need to go to the applications list to access them. To display the Applications list 2 3 1 1 Touch Start 2 Touch 3 To return to the Start screen from the Applications list, touch the Applications list to the right. to open the Start screen. or flick the Start screen to the left to view the Applications list. or flick To navigate the Applications list 1 Flick or pan the Applications list upwards or downwards until it displays the desired application. NOTE: To stop the Applications list from moving, touch anywhere on the screen. 2 Touch the application to open it. 26 Using Your Dell™ Venue Pro bk0.book Page 27 Monday, November 8, 2010 4:26 PM Status Bar At the top of your smart phone screen, there is a thin bar known as the Status bar. The Status bar displays icon indicators for current time, battery power, signal strength, network connectivity, ringtone settings, and other system information. NOTE: The Status bar hides the icons after a short period of time. To display the icons, touch the Status bar. ( 1 2 ) 3 4 5 8 9 7 6 10 1 Signal strength 2 ( ) Connected to a 3G (HSPA) data network 3 Connected to a Wi-Fi network 4 Silent mode is enabled 5 Battery status 6 Current time 7 SIM card is locked 8 9 10 Vibrate mode is enabled Phone is charging Airplane mode is enabled Using Your Dell™ Venue Pro 27 bk0.book Page 28 Monday, November 8, 2010 4:26 PM Wallpaper The display turns off automatically after a timeout period of inactivity. The wallpaper then appears after you wake up the display by pressing the power and sleep/wake button, or when you slide open the QWERTY keyboard. The wallpaper helps prevent unintentional touch on the screen, displays the date and time, missed calls, new messages, upcoming events, and the alarm set indicator. To set the screen time-out period 1 Touch Start →applications → Settings. 2 Under system, touch lock & wallpaper. 3 Touch the Screen time-out box and select the desired time period. To hide the wallpaper Flick the wallpaper up to view the last displayed screen. If the wallpaper is locked by a password, type the password to unlock it. To lock the wallpaper with a password 1 Touch Start →applications → Settings. 2 Under system, touch lock & wallpaper. 3 Touch or drag the Password toggle switch to turn on the password function. 4 Type your password into both the New password and Confirm password boxes. 5 Touch the done push button. To change the wallpaper Using the Settings option 1 Touch Start →applications → Settings. 2 Under system, touch lock & wallpaper. 3 Touch change wallpaper. 28 Using Your Dell™ Venue Pro bk0.book Page 29 Monday, November 8, 2010 4:26 PM 4 Flick to view a picture collection such as all or Wallpapers. Touch the desired collection. 5 Touch the thumbnail view of a picture to display the picture. 6 Pan the picture using the cropping frame to decide which portion of the picture you would like to use as the wallpaper. You can also enlarge the picture using the stretch or zoom-in gesture, then pan a desired area to crop as the wallpaper. NOTE: The cropping tool is not available for the Wallpapers pictures in their original size. 7 Touch the crop button to set the picture as wallpaper. Using the Pictures option 1 Touch Start →applications → Pictures. 2 Flick to view a picture collection such as all or Wallpapers. Touch the desired collection. 3 Touch the thumbnail view of a picture to display the picture. 4 Touch or touch and hold the picture to view the context menu. Touch use as wallpaper. 5 Pan the picture using the cropping frame to decide which portion of the picture you would like to use as the wallpaper. You can also enlarge the picture using the stretch or zoom-in gesture, then pan a desired area to crop as the wallpaper. NOTE: The cropping tool is not available for the Wallpapers pictures in their original size. 6 Touch the crop button to set the picture as wallpaper. To set the time and date 1 Touch Start →applications → Settings. 2 Under system, touch date & time. 3 To set the date and time automatically according to the carrier network, touch or flick the Set automatically toggle switch to enable the function. Using Your Dell™ Venue Pro 29 bk0.book Page 30 Monday, November 8, 2010 4:26 PM To set the date and time manually, touch or flick the Set automatically toggle switch to disable the function, then type the date and time values into the respective text boxes. 4 Touch or flick the 24-hour clock toggle switch to enable or disable the 24-hour format. Navigating Applications An application is a piece of software which allows you to perform a specific task. Your phone is preloaded with a variety of applications, and additional ones can be downloaded from the Marketplace. Panoramic Screen Many of the applications on your phone are presented as a panorama, which move in a continuous loop and extend horizontally beyond the physical borders of the display. You can browse through the content by flicking or panning the screen horizontally. Panoramic screen layers When you flick or pan the panoramic screen, the four layers forming the panoramic screen move horizontally at different speeds: 1 4 3 2 1 Panorama title The panorama title is the title of the overall panoramic application. It lets you identify the application in use. 30 Using Your Dell™ Venue Pro bk0.book Page 31 Monday, November 8, 2010 4:26 PM 2 Panorama section Panorama sections are the contents, options, or controls grouped according to their specific functionality within the panoramic application. 3 Background image The background image is the lowest layer of the panoramic screen, giving the screen a magazine-like feel. 4 Section title The section title is used to identify each section within the application. On-Screen Controls Application Bar The application bar displays frequently used task buttons. The bar is aligned along the bottom of the screen. Application bar menu The application bar displays the sequential dots if additional tasks or commands are organized into an application bar menu. • To bring up the application bar menu, touch or drag the up, or touch, flick, or drag the left or right end sequential dots of the application bar. • To close the application bar menu, you can: – Touch, flick, or drag the top right or top left corner of the application bar menu. – Touch outside the application bar menu. Using Your Dell™ Venue Pro 31 bk0.book Page 32 Monday, November 8, 2010 4:26 PM Context Menu Contains specific commands for items selected. Touch and hold an item such as a picture or contact to display the context menu. To close the context menu, touch the item, the back button anywhere outside the context menu. , or Push Button Touch a push button to initiate or quit an action. Toggle Switch Touch and drag a toggle switch to toggle between two possible choices, mostly for enabling or disabling a feature or state. NOTE: You can change the toggle switch color by changing the accent color. For information on changing the accent color, see To change the tile color. 32 Using Your Dell™ Venue Pro bk0.book Page 33 Monday, November 8, 2010 4:26 PM Check Box Allows you to select one or more options from a multi-selection list. Touch the check box or the accompanying text label to select or clear an option. Radio Button Represents a set of related, but mutually exclusive options. Touch a radio button or the accompanying text label to select only one option at a time. Slider Track Controls music or video playback using a slider track. Touch or drag the track or the progress indicator inside the track. Using Your Dell™ Venue Pro 33 bk0.book Page 34 Monday, November 8, 2010 4:26 PM Text Box Allows you to type or edit text into your phone. Touch the text box to activate the on-screen keyboard and to type the text. Using the Cursor To move the cursor between letters 1 2 1 Touch and hold anywhere within the text box, until the cursor stands out and turns blue. Without lifting your finger, drag the blue cursor to another location in the text box. 2 Release the cursor in the desired location. To highlight a word or move the cursor between words 1 34 2 1 Touch the space where you want to place the cursor. The cursor then moves to that space. 2 Touch a word you want to highlight. The cursor becomes a color marker to highlight the word. Using Your Dell™ Venue Pro bk0.book Page 35 Monday, November 8, 2010 4:26 PM List Box Displays a list of choices. Touch a desired item and the list box highlights the item selected from the list. On-Screen Keyboard To open the on-screen keyboard You can type text using the on-screen keyboard. When you touch a field that requires text input, the on-screen keyboard appears. The keyboard automatically rotates to either the portrait or landscape mode based on the orientation of your phone. To close the on-screen keyboard • Touch anywhere outside the text box. • Slide out the physical QWERTY keyboard. • Touch the back key . Keyboard layouts NOTE: Depending on the current input text, the on-screen keyboard is deployed in several context specific layouts to provide appropriate typing aides. Input Text Keyboard layout Text message QWERTY layout with the emoticon and line feed keys Web address QWERTY layout with the .com and enter keys E-mail address QWERTY layout with the .com and @ keys Using Your Dell™ Venue Pro 35 bk0.book Page 36 Monday, November 8, 2010 4:26 PM Input Text Keyboard layout Search QWERTY layout with a search key Phone number 12-number keypad layout Keyboard controls 1 2 7 3 6 4 1 2 5 Touch to type the letter shown on the key into the text box where the cursor appears. • Touch modes. to switch between the uppercase and lowercase typing • Touch twice to enable the Caps Lock mode. Touch the same key to disable the Caps Lock mode. 3 • Touch &123 to enable the numbers and symbols input mode. • Touch abcd to switch back to the alphabet input mode. 4 Touch to view the emoticon picker. Touch a desired emoticon to type in the text box. When the emoticon picker appears, touch or to see other available emoticons. 5 • Touch space to include a space. • Touch space twice to insert a period that immediately follows the text typed in the text box. 36 Using Your Dell™ Venue Pro bk0.book Page 37 Monday, November 8, 2010 4:26 PM 6 7 • Touch to start a new line of text. • Touch to confirm your text input. • Touch to delete a typed character, symbol, or a space. • Touch and hold to quickly delete typed text. To configure the keyboard settings 1 Touch the Start →applications → Settings. 2 Under system, select keyboard. 3 Touch the settings you want to enable or disable. Using Your Dell™ Venue Pro 37 bk0.book Page 38 Monday, November 8, 2010 4:26 PM Communicating With People Using Your Dell™ Venue Pro NOTE: If you have an application tile on your Start Screen, you will be able to access that application simply by touching the tile. For all other applications that are not pinned to your Start Screen, you will need to go to the applications list to access them. Setting Up E-mail and Social Networking Accounts NOTE: To proceed with your account settings, you require an active WiFi or mobile data network connection (GPRS, EDGE, 3G, or HSPA) to be able to connect to the Internet. For more information about configuring your phone for Internet connectivity, see Connectivity settings. To sign in with your existing account 1 Touch Start →People tile Start →applications → →flick to what’s new, or touch Settings→email & accounts. 2 Touch set up account or add an account. 3 Select the account you want to use for Windows Live, Outlook, Google, or Facebook. If the account type is not displayed, touch other account or advanced setup to create a new one. 4 Type your account e-mail address and password into the text boxes. 5 Touch the sign in button to sign in. NOTE: You can also touch the Email setup tile from the Start screen to sign in with an existing e-mail account. The tile then becomes the one for that account. 38 Communicating With People Using Your Dell™ Venue Pro bk0.book Page 39 Monday, November 8, 2010 4:26 PM To configure your account settings or to create a new account 1 Touch Start →applications → Settings. 2 Under system, select email & accounts→add an account→ advanced setup. 3 Type the user name and password, and touch Next. To configure an Exchange server account for your push mail, touch Exchange ActiveSync. To configure other types of accounts which allow you to view e-mail using a web browser, touch Internet email account. 4 Type all the information required to set up your account, such as your account name, password, and server address. NOTE: Contact your service provider’s technical support if you are not sure what data is required to set up your account. 5 When setting up an Internet e-mail account, flick down to the bottom and touch advanced settings to set how often the account downloads or syncs your email, contacts, and other content. 6 Touch the sign-in button to enable your account using the new settings. Communicating With People Using Your Dell™ Venue Pro 39 bk0.book Page 40 Monday, November 8, 2010 4:26 PM Using E-mail NOTE: You require an active Wi-Fi or mobile data network connection (GPRS, EDGE, 3G, or HSPA) to be able to send and receive your e-mail. For more information about configuring your phone for Internet connectivity, see Connectivity settings. Once you have successfully set up your e-mail account on your phone, the Start screen displays the tile for that account. For example, the Hotmail tile is the starting point for your Hotmail account. To open your e-mail account When a new e-mail arrives, your e-mail tile such as on the Start screen displays the number of new messages to alert you. Touch the e-mail tile to open your email inbox. All your received e-mails are delivered to your inbox. 1 2 3 1 2 4 5 6 Flick to or touch the label title to view the e-mails marked with that label. • Touch the e-mail thread to read the content inside. • Touch the left end margin of the e-mail thread to select the e-mail, then touch folder. to delete e-mail, or touch to move it to another NOTE: To clear a selected e-mail thread, touch the check box. 3 40 Touch mail. to open the editing screen to compose and send a new e- Communicating With People Using Your Dell™ Venue Pro bk0.book Page 41 Monday, November 8, 2010 4:26 PM 4 Touch folder. to select multiple e-mails to delete or move to another 5 Touch to select another e-mail folder and view the e-mails inside. 6 Touch to sync your e-mail account and download new e-mail to your phone. To read e-mails 1 Touch the e-mail tile for example on the Start screen. 2 Touch the e-mail thread to read the content. 1 2 1 Touch the contact name to open the profile of the contact who has been saved on your phone. You can touch send email and select an email account you want to use to e-mail the contact. 2 Touch the buttons from left to right to: Reply to or forward the e-mail; delete the e-mail; read the newer e-mail; read the older e-mail. To quickly find an e-mail Other than flicking the list of e-mails, touch search and type the name of the sender in the text box, keyword of the e-mail subject, or the content you are looking for. The screen displays the matching email and highlights the text that matches the text you have entered in the text box. Communicating With People Using Your Dell™ Venue Pro 41 bk0.book Page 42 Monday, November 8, 2010 4:26 PM To compose and send an e-mail 1 Touch the e-mail tile on the Start screen. 2 Touch the new button to send a new message. 3 You may do either: • In the To: text box, touch , and then choose a contact. • Touch in the To: text box, and type the contact's e-mail address. Your phone will offer suggestions as you type. 4 Touch in the Subject: text box and type a subject. 5 Touch below the Subject: text box, compose your message, and then touch send . NOTE: To send an e-mail to multiple contacts, separate their e-mail addresses with a semicolon while typing. 2 1 3 6 7 4 1 5 Type the email address, subject, and content. NOTE: To send an e-mail to multiple contacts, separate their e-mail addresses with a semicolon while typing. 2 42 Touch to open a list of contacts with e-mail addresses, and select the name of the contact you want to send the e-mail. Communicating With People Using Your Dell™ Venue Pro bk0.book Page 43 Monday, November 8, 2010 4:26 PM 3 Touch the send task button to send the e-mail. 4 Touch the attach task button to attach files stored on your phone (such as pictures and documents). 5 Touch the close task button to: • Save: save the e-mail to your drafts folder. • Discard: Delete the e-mail. • Cancel: Return to the e-mail composing screen to continue editing. Touch or drag the application bar upward to choose from these options: 6 priority: Set e-mail priority. 7 show cc & bcc: Send the e-mail to others as a carbon copy (Cc) or blind carbon copy (Bcc). Calling To call by dialing 1 Touch Start →Phone tile → Phone. , or touch Start →applications 2 Touch from the application bar at the bottom to access the on-screen keypad. 3 Type the phone number to call using the on-screen dialpad. 4 Touch the call push button to call the typed number. To call a contact 1 Touch Start applications →People tile → , or touch Start → People to open the People application. 2 Flick to the all section to view all the contacts saved on your phone. Flick the list of contacts and touch the name of the contact you would like to call. NOTE: To quickly locate a contact without flicking the list, touch an alphabet tile along the left side of the contacts list, then from the alphabet board that opens, touch the alphabet that the contact name starts with. Communicating With People Using Your Dell™ Venue Pro 43 bk0.book Page 44 Monday, November 8, 2010 4:26 PM NOTE: To select a contact from previous calls, flick to the recent section and touch a contact tile. 3 From the profile screen of the contact, touch the call [number, mobile, work, home, etc.] to call the contact. To manage missed, outgoing, and received calls 1 Touch Start →Phone tile → Phone. →applications , or touch Start 2 Flick the call history to locate a call displayed either with a phone number or with a contact’s name. 3 You can choose to do the following: • Touch to call back the contact or phone number. • Touch and hold a contact name or phone number, then touch delete item to erase the call from the call history. • Touch the contact or phone number to open the profile screen, then: a Touch the call [number, mobile, work, home, etc.] to call back. b Touch text number [mobile] to send a text or multimedia message to the caller. c Touch send email to e-mail the caller. d Touch from the application bar to add the phone number as a new contact or as an existing contact’s new number; touch to edit the caller’s contact information if the caller is already a contact saved in the People application. • To erase all calls from the call history, touch application bar upwards→delete all. or drag the To answer a call Touch the answer button to answer an incoming call. To cancel dialing or end an active call Touch the end call push button. 44 Communicating With People Using Your Dell™ Venue Pro bk0.book Page 45 Monday, November 8, 2010 4:26 PM To reject an incoming call Touch the ignore button. To listen to your voicemail 1 Touch Start →Phone tile → Phone. , or touch Start 2 Touch the voicemail icon bottom. →applications on the application bar at the NOTE: If no voicemail number is stored on your SIM card, you will be asked to create one. See To adjust call settings for information on how to save your voicemail number. To manage ongoing calls 5 4 1 6 7 8 3 9 2 10 1 Touch 2 Touch to open the call history. to end a call. Communicating With People Using Your Dell™ Venue Pro 45 bk0.book Page 46 Monday, November 8, 2010 4:26 PM 3 Touch to open or close the call control area. 4 Touch to open or close the on-screen keypad to dial another call. 5 WARNING: Ensure that you turn off the speakerphone before you hold the phone close to your ear as this could damage your hearing. Touch to turn the loudspeaker on or off. 6 Touch to hold an active call or resume a held call. 7 Touch to turn the microphone on or off. 8 Touch to make another call from the call history. The first call is placed on hold automatically. Touch manually. 9 10 to open the keypad and dial • Touch this area and active calls. to swap between held • Touch this area screen from anywhere else. to view the active call Touch to connect both held and active calls to conduct a conference call. To adjust call settings You can change call settings to suit your personal needs, or enable the call services available from your network service provider. 1 Touch Start →Phone tile → Phone. 2 Touch , or touch Start →applications or drag the application bar upwards→call settings. My phone number You can store your own phone number here. Voicemail number Touch the button to edit and save your voicemail number, which you can dial by touching the voicemail icon 46 from the application bar. Communicating With People Using Your Dell™ Venue Pro bk0.book Page 47 Monday, November 8, 2010 4:26 PM Show my caller ID to Touch the list box and select to show your caller ID to everyone, no one, or only your contacts as you call them. Call forwarding Forward incoming calls to a designated phone number when your phone is busy, unreachable, or does not answer. 1 Touch or drag the toggle switch to enable Call forwarding. 2 Touch the phone number button, then type the number to forward calls to. NOTE: Your network service provider must support call forwarding service. • Call barring: Blocks certain types of incoming or outgoing calls. International assist This feature allows you to acquire automatic assistance while making international calls or calling abroad. Touch or drag the toggle switch to turn the feature on or off. Communicating With People Using Your Dell™ Venue Pro 47 bk0.book Page 48 Monday, November 8, 2010 4:26 PM SIM security Protect your SIM card against unauthorized use with a personal identification number (PIN). After a PIN is enabled to lock your SIM, you will need to type the PIN each time you turn on the phone in order to unlock your SIM. NOTE: The SIM card is permanently locked if you type the incorrect PIN for three consecutive times. You must type the Personal Unblocking Key (PUK) to unlock the SIM card. Contact your service provider to obtain the PUK. NOTE: You can make emergency calls without unlocking the SIM. To enable SIM PIN: 1 Touch or drag the toggle switch to turn on SIM security. 2 Type PIN into the phone then touch enter. • To change SIM PIN: 1 Touch the change SIM PIN button. 2 Type the current SIM PIN then touch enter. 3 Type the new SIM PIN twice then touch enter. 48 Communicating With People Using Your Dell™ Venue Pro bk0.book Page 49 Monday, November 8, 2010 4:26 PM Managing Contacts Using the People Application Touch Start →People tile , or touch Start →applications → People to open the People application, where you can manage your contacts and communicate with them through calls, text messages, e-mails, and Internet social networking websites such as Windows Live, Facebook, and others. To add a new contact manually 1 Touch Start applications →People tile → , or touch Start → People. 2 Flick to the all section, and touch . 3 Touch and fill the contact information you need. Flick the screen to find more items to fill. 4 Touch on the application bar to save the contact. To add a new contact from the application bar of the Phone application: 1 Touch Start →Phone tile → Phone. , or touch Start →applications 2 Do either of the following: • Touch to view the People application, and then touch add a new contact. to • Touch , type the phone number, and touch save to save the number to a new or an existing contact. Communicating With People Using Your Dell™ Venue Pro 49 bk0.book Page 50 Monday, November 8, 2010 4:26 PM To find a contact 1 Touch Start applications →People tile → , or touch Start → People. 2 Flick to the all section containing all the contacts, or to the recent section to find the contact tiles from the call history. 3 Flick the contacts and touch a desired entry to view the contact profile. To quickly locate a contact 1 Touch Start applications →People tile → , or touch Start → People. 2 Do either of the following: • Touch an alphabet tile along the left side of the all contacts list. From the quick jump grid that opens as an alphabetical board, touch the alphabet that the contact name starts with. The screen displays the contacts whose names start with the selected alphabet. • Touch search and type the name of the contact to search in the text box. The screen displays the matching contact names and highlights the letters that match your typing. To call, e-mail, or send a message to a contact 1 Touch Start applications →People tile → , or touch Start → People. 2 Locate the contact that you want to call, mail, or send a message (for more information, see To quickly locate a contact). 3 Touch the name or number of the desired contact. 4 You could either: 50 Communicating With People Using Your Dell™ Venue Pro bk0.book Page 51 Monday, November 8, 2010 4:26 PM • Touch the call [number, mobile, work, home, etc.] to call the contact. • Touch text number [mobile] to send a text or multimedia message to the contact. • Touch send email to send an e-mail to the contact. To pin a contact to the Start screen 1 Touch Start applications →People tile → , or touch Start → People. 2 Do either of the following: • From the recent or all section, touch and hold a contact to view the context menu, then touch pin to start. • From the recent or all section, touch a contact to open the contact profile, then touch the pin icon in the application bar. To link contacts You can link another contact to the current one you are viewing. If the contact has a linked contact, the phone number or e-mail of the linked contact will appear in the profile of the current contact. NOTE: Linked contacts will not appear in the contacts list. 1 Touch Start applications →People tile → , or touch Start → People. 2 Locate the contact that you want. (for more information on locating a contact, see To quickly locate a contact). 3 Touch the name or number of the desired contact. 4 Touch in the application bar. 5 Touch choose a contact to open the list of contacts. 6 Touch the contact that you want to link to the current contact. Communicating With People Using Your Dell™ Venue Pro 51 bk0.book Page 52 Monday, November 8, 2010 4:26 PM To edit a contact 1 Touch Start applications →People tile → → , or touch Start People. 2 To edit a contact: • From the all section or the recent section, touch and hold a contact to view the context menu, then touch edit. • If you have opened a contact profile, touch . To delete a contact 1 Touch Start applications →People tile → , or touch Start → People. 2 To delete a contact: • From the all section or the recent section, touch and hold a contact to view the context menu, then touch delete. • If you have opened a contact profile, touch application bar up and touch delete. or drag the To import contacts from your accounts After you set up an e-mail or social networking account on your phone, your contacts and friends from that account are imported automatically into your People application. To view feeds from a social networking account After you set up an account such as Windows Live or Facebook, your friends’ messages and wall posts appear in time order in the what’s new section in the People application, their pictures are displayed in the Pictures application, and your own feeds pop up in your Me tile. 52 Communicating With People Using Your Dell™ Venue Pro bk0.book Page 53 Monday, November 8, 2010 4:26 PM To post a quick message to your account To post a quick message to let your friends know your current status: 1 Touch the Me tile. 2 Touch the quick message area located to the right of your profile picture. 3 Type your message into the text box. 4 Touch the post button. To import contacts from your SIM card 1 Put your old SIM card into your new phone. 2 From the People application, flick to the all section, or touch Start →applications → Settings→flick to applications→ people. 3 Touch import SIM contacts. Messaging To compose, send, and read text and multimedia messages, touch Start →Messaging tile , or touch Start →applications → Messaging. The Messaging screen opens with a list of message conversations representing all the received and sent messages. To compose and send a text message 1 Touch the Messaging tile on the Start screen. 2 Touch the new button in the messaging screen. 3 Enter the name of the recipient in the To: field using one of the following methods: • Type the contact's name, mobile number, or e-mail address. Select the desired contact in the list that appears. • Touch , then flick to see the desired contacts, and touch to select the contact. To add more recipients, touch . Communicating With People Using Your Dell™ Venue Pro 53 bk0.book Page 54 Monday, November 8, 2010 4:26 PM 4 Touch the message box to compose your message. NOTE: To add an attachment, touch and then select any file saved on your phone. 5 Touch send to send the message. 1 5 4 2 1 3 Type a mobile phone number or a contact name saved on your phone. As you type a contact name, matching contacts with their mobile numbers appear below the To: line. Touch a matched contact to enter the contact's mobile number, or continue typing the full name then touch the enter key. NOTE: To send e-mail to multiple contacts, separate them by typing a semicolon. 54 2 Touch to send the text message. 3 Touch to attach files such as pictures and documents stored on your phone. 4 Touch to compose your message. 5 Touch to open a list of contacts, and select the one you want to send the message. Communicating With People Using Your Dell™ Venue Pro bk0.book Page 55 Monday, November 8, 2010 4:26 PM NOTE: To start a text conversation similar to online instant messaging, you can continue to compose and send messages to the same recipient(s). All of the sent and received messages between you and recipient(s) appear in the form of conversation logs. Receiving messages When a new message arrives, a notification bar showing the sender and part of the message text appears at the top of the screen, and the Messaging tile you. shows the number of new messages to remind To read a text message Messages sent and received from the same contact or phone number are grouped into a conversation, in which you can see all of the messages exchanged between you and the contact. You can: • Touch the notification bar at the top of the screen to display the messages exchanged between you and the sender, the latest one at the bottom. to open a list of conversations • Touch the Messaging tile sorted by the contact name or phone number of the sender. Touch a conversation to view all the messages exchanged between you and the sender. If the message contains: • Web address—touch it to open the Internet Explorer browser and see the web site. • Phone number—touch it to open the Phone application and call the number. • E-mail address—touch the e-mail address to open the e-mail application and compose an e-mail to send to the address. Communicating With People Using Your Dell™ Venue Pro 55 bk0.book Page 56 Monday, November 8, 2010 4:26 PM To forward the message 1 Touch Start applications →Messaging tile → , or touch Start → Messaging. 2 Touch a conversation to view the messages exchanged with a contact. 3 Touch and hold a message text box . 4 Touch forward from the context menu that appears. 5 Type the receiver’s name, mobile phone number, or e-mail address in the To: text box. 6 Touch send to forward the message. To reply to a text or multimedia message 1 Touch Start applications →Messaging tile → , or touch Start → Messaging. 2 Touch a conversation to view the messages exchanged with a contact. 3 Type your reply message into the Type a message text box at the bottom. 4 Touch send to send your message to the sender. To delete a message or a message thread 1 Touch Start applications →Messaging tile → , or touch Start → Messaging. 2 Touch a conversation to view the messages exchanged with a contact. 3 To delete a message within a conversation, touch and hold a message text box . From the context menu that appears, touch delete→delete button to confirm deletion. 56 Communicating With People Using Your Dell™ Venue Pro bk0.book Page 57 Monday, November 8, 2010 4:26 PM 4 To delete all the messages with the contact, touch or drag the application bar upward to bring up the application bar menu. Touch delete conversation→delete button to confirm deletion. Communicating With People Using Your Dell™ Venue Pro 57 bk0.book Page 58 Monday, November 8, 2010 4:26 PM Internet NOTE: To connect to the Internet using your phone, you require an active Wi-Fi or mobile data connection (GPRS, EDGE, 3G, or HSPA). For more information about configuring your phone for Internet connectivity, see Connectivity settings. Using bing Search You can use the bing search Box to find websites and other Internet content such as news feeds. From anywhere on your phone touch search to find content. The bing search screen opens with the search box at the top. 1 2 5 3 6 a b 1 4 a Type the keyword or full text in the search box. As you are typing, search suggestions that fully or partially match the text being typed appear below the search box. b Flick the search results and touch a desired one, or type your search subject then touch the enter button on the keyboard. 2 a Touch to search using speech commands. b Say the name or keyword of the subject you are looking for. c Touch go to start searching. 3 58 This bing picture changes each time you restart the search application. Internet bk0.book Page 59 Monday, November 8, 2010 4:26 PM 4 a Touch the displayed information to start the browser and view web content, or to start the Maps application to locate a place associated with the information. b Touch the square to display information relevant to the current bing picture. 5 The matching web links and news feeds are displayed in separate sections. For example, touch or flick to web to view matching web links; touch or flick to news to view matching news feeds. 6 Touch a desired link to open the browser and view the content. Browsing the Internet To open the browser Touch Start →Internet Explorer tile applications → , or touch Start → Internet Explorer. NOTE: If you have an application tile on your Start Screen, you will be able to access that application simply by touching the tile. For all other applications that are not pinned to your Start Screen, you will need to go to the applications list to access them. Internet 59 bk0.book Page 60 Monday, November 8, 2010 4:26 PM To use the browser NOTE: For information on the touch gestures used for viewing a web page, see Touch Screen Gestures. 1 7 6 8 9 10 11 12 5 2 60 3 4 1 Touch to reload the current page. 2 Touch the add button list. 3 Touch the favorites button , and flick to view your favorites list or the history of last visited web pages. Touch a web page link to open the web page. Internet to add the current web page to your favorites bk0.book Page 61 Monday, November 8, 2010 4:26 PM 4 Touch the tabs button to view thumbnails of all the browser windows. The number of available browser windows is displayed on the tabs button. • To switch from one browser window to another, touch the thumbnail of the browser window you want to view. The window is then displayed in full screen. • To close a browser window, touch on the browser window. • To open a new browser window: a Touch the new button . b To manually add a new web page, touch the add button then enter the name and URL address of the web page. To add a new page from the favorites list, touch the favorites button then select a web page from the list. c A new browser window opens and leads you to the new web page. NOTE: To create a new browser window, you can also touch and hold a link on a web page to view the context menu, and then select open in new tab from the menu. The web page of that link opens in a new window. 5 Touch or drag the application bar up to open the application bar menu for additional menu items. 6 Touch and hold an image on a web page, then select save picture to download it to the Pictures application on your phone, or select share to send the image using text messaging or e-mail. 7 Touch the web address text box, and enter the address of a web site you would like to view. 8 forward: Touch to move to the next page. 9 share page: Send the address of this web page to others using text messaging or an e-mail account. 10 find on page: Find text within a web page. Enter the search text into the text box. Touch the previous or next button to go to the previous or next matching item. 11 pin to start: Touch to pin the current web page as a tile on the Start screen. You can touch the web page tile from the Start screen to open the Internet Explorer browser with that page. 12 settings: Touch to configure the browser settings such as to delete history of visited web pages. Internet 61 bk0.book Page 62 Monday, November 8, 2010 4:26 PM Using Maps Maps helps you find your current location, view real-time traffic situations, and get directions to your destination. You can also locate addresses or places of interest on a map. NOTE: To connect to the Internet using your phone, you require an active Wi-Fi or mobile data connection (GPRS, EDGE, 3G, or HSPA). For more information about configuring your phone for Internet connectivity, see Connectivity settings. NOTE: The Maps application does not completely cover every location. To enable location source To obtain directions to desired places and find your current location using Maps, you need to enable the location sources: 1 Touch Start →applications → Settings. 2 Under system, touch location→touch or drag the toggle switch to turn on Location services. 3 Touch Start →applications → Maps. 4 On the Maps screen, touch or drag the application bar upward to open the application bar menu→ settings→touch or drag the toggle switch to turn on Use my location. To move around a map 1 Touch Start →applications → Maps. 2 Flick or drag the map in any direction on the screen to view the desired area. 3 If you spot a place of interest while navigating the map, touch and hold the place to display the address. NOTE: For information on the touch gestures used for viewing a map, see Touch Screen Gestures. 62 Internet bk0.book Page 63 Monday, November 8, 2010 4:26 PM To find a location on the map 1 Touch Start →applications → Maps. 2 On the Maps screen, touch search . 3 To search by typing, type the name of the place you want to find in the search box and touch . You can enter an address, a city or country, or a type of business or organization such “restaurant” or “school”. To search by voice, touch destination. then say your NOTE: As you enter the information, previous searches or matching locations appear below the search box. You can touch a place name or address to show the location on the map. Map viewing controls 5 4 6 7 8 9 10 1 3 2 1 Touch to obtain directions (see To get directions to your destination). 2 Touch to see your current location on a map. Internet 63 bk0.book Page 64 Monday, November 8, 2010 4:26 PM 3 Touch to locate a place of interest on the map. 4 The map displays colored lines along the roads where real-time traffic data can be collected. Green lines indicate good traffic speeds, yellow ones indicate slower speeds, and red ones indicate congested traffic. 5 The place you found on the map is marked. Touch the name of the place to view the address, details, and reviews for the place if the information is available (see To view the details of a place). Touch or drag the application bar up to view the application bar menu: 6 Remove marked locations from the map. 7 Displays the map in non-real-time satellite view. 8 Display or hide colored lines that indicate traffic conditions around the area. 9 Opens the list of places found on the map. 10 Opens the settings menu to turn the Use my location mode on or off, or delete map viewing history. 64 Internet bk0.book Page 65 Monday, November 8, 2010 4:26 PM To view the details of a place →applications 1 Touch Start → Maps. 2 Find a desired location on the map (see To find a location on the map). 3 Touch the name of the place. 6 1 2 5 4 3 1 Touch to open the map displaying the location of the place. 2 Touch to obtain directions (see To get directions to your destination). 3 Touch to pin the map of the place on the Start screen. 4 Touch to send the address using text messaging or e-mail. 5 Touch to view the rating, call the contact number, or visit the website of the place if available. 6 Flick to or touch the reviews section title to view reviews for the place. Flick to or touch the nearby section title to view recommended places around the area. To get directions to your destination 1 Touch Start →applications → Maps. 2 When viewing a map or when a place is found: • Touch the directions button • Touch the name of the place on the map→directions. . Internet 65 bk0.book Page 66 Monday, November 8, 2010 4:26 PM 3 Type the starting point in the Start text box and your destination in the End text box. NOTE: By default, your current location is the starting point, and the place you found on the map is your destination. 4 3 5 1 2 1 • The map moves and displays matching locations along the route as you scroll the list of directions below. • Touch the map to fully display it. 66 2 Scroll the list of directions or touch a location to view the route on the map. 3 Your starting point is marked as A. 4 Choose how you want to get to your destination: driving or walking. 5 Your destination is marked as B. Internet bk0.book Page 67 Monday, November 8, 2010 4:26 PM Marketplace Use Marketplace to download music and install applications and games on your phone. CAUTION: Applications downloaded from the Internet can be from unknown sources. To protect your phone and personal data, download applications only from trusted sources such as Marketplace. NOTE: Applications downloaded from Marketplace may not support automatic screen orientation to portrait or landscape. To open Marketplace Touch Start →Marketplace tile → , or touch Start applications → Marketplace. The Marketplace main screen opens with featured music or applications for direct access. To install applications or games from Marketplace 1 Touch Start applications →Marketplace tile → , or touch Start → Marketplace. 2 From the Marketplace main screen, touch apps. 3 Flick the screen contents to find your desired category or application. NOTE: You can touch search to find an application. 4 Touch the desired application to read the introduction, user ratings, and reviews of the application. 5 On the application details screen, touch the install button to start download and installation. Touch buy if it is a paid application. NOTE: Touch share to send the application information using messaging or e-mail. 6 Follow the instructions on the screen to create your Marketplace account using your Windows Live ID, or sign in with your account if you already have one. NOTE: Skip this step if you have already signed in to your account. Internet 67 bk0.book Page 68 Monday, November 8, 2010 4:26 PM 7 Follow the instructions on the screen to proceed with the installation. To download music from Marketplace The Marketplace downloader allows you to browse, search, purchase, download, and play music available from its music store. 1 Touch Start applications →Marketplace tile → , or touch Start → Marketplace. 2 From the Marketplace main screen, flick to the featured artists or albums, or touch music to find out more choices. 3 Flick to the category such as new releases or touch a genre in which you can find your desired album, single, or artist. NOTE: You can touch search to find an artist, album, or single. 4 After you find an album or a single, touch the cover image of the album to open the playback screen and play the sample clips of all songs inside the album, or touch next to the single to play the clip of the selected single. NOTE: From the playback screen, touch image to play the previous or next song. or , or flick the album NOTE: Touch the artist name next to the album cover image to find more albums by the artist. NOTE: The playback progress of the selected album or single with the artist’s picture also appears in the Zune application, see Playing Music and Video Using Zune for how to control playback. 5 To download an album, touch the price tag right below the album image. To download a single, touch the entry of the single. NOTE: Music downloads require a payment. 6 Touch buy to confirm your purchase for the download. 7 Follow the instructions on the screen to create your Marketplace account using your Windows Live ID, or sign in with your account if you already have one. NOTE: Skip this step if you have already signed in to your account. 68 Internet bk0.book Page 69 Monday, November 8, 2010 4:26 PM 8 Follow the instructions on the screen to complete downloading. Games and Xbox LIVE All of the games you downloaded from Marketplace are stored in the Games application. You can also play on-line games on Xbox LIVE using an Internet connection. To open Games Touch Start →applications → Games. To start a game From the Games main menu, flick to the collection section, then touch the game you want to play. NOTE: Touch Get more games to find games you can download from Marketplace or play on Xbox LIVE. To play on-line games on Xbox LIVE 1 From the Games menu, flick to the Xbox LIVE section. 2 Touch Join Xbox LIVE to play with friends to first set up your Xbox LIVE account with your Windows Live ID. Touch I already have an Xbox LIVE account and sign in with your existing account to start playing. NOTE: For information on playing games on Xbox LIVE, see WindowsPhone.com. Internet 69 bk0.book Page 70 Monday, November 8, 2010 4:26 PM Customizing Your Dell™ Venue Pro You can customize how your phone works to suit your individual needs. 1 Touch Start →applications → Settings. 2 Flick to the system section to choose from the following settings. Display settings theme • Background: Change the background color to Light or Dark. • Accent color: Change the color of the tiles and the toggle switches. Touch a desired color sample from the ACCENTS list. lock & wallpaper • change wallpaper: Change the wallpaper that appears when the display wakes up. 1 Touch the thumbnail view of a picture to display the picture. 2 Pan and scan the picture using the cropping frame to decide what portion of the picture to use as the wallpaper. You can also use the stretch or zoom-in gesture to enlarge the picture, then pan and scan a desired area to crop as the wallpaper. NOTE: The cropping tool is not available for the Wallpapers pictures in their original size. 3 Touch the crop button . • Screen time-out: Set how long the screen remains on after the last operation. The screen automatically turns off after an inactivity timeout selected here has passed. To disable this feature select never. NOTE: If you select never, the screen remains on indefinitely and quickly consumes battery power. 70 Customizing Your Dell™ Venue Pro bk0.book Page 71 Monday, November 8, 2010 4:26 PM lock & wallpaper • Password: Lock the wallpaper with a password. 1 Touch or drag the toggle switch to turn on Password. 2 Type a password of at least 4 digits into the New password text box. 3 Touch the Confirm password text box and type the same password into it. 4 Touch the done button to enable the password lock. NOTE: To disable the password lock, touch the Password toggle switch, then type the password. brightness • Automatically adjust: Touch or drag the toggle switch to let the phone adjust screen brightness automatically based on the surrounding light conditions. • To Manually adjust screen brightness: 1 Turn off Automatically adjust. 2 Touch the Level list box and select the desired brightness level. Sound and ringtone settings ringtones & sounds • Ringer: Touch or drag the toggle switch to turn the ringtone and alert sounds on or off. • Vibrate: Touch or drag to set the vibrate mode. • You can select the ringtone and alert sounds, and decide whether to play a sound for reminders, notifications, key presses, and lock and unlock actions. Customizing Your Dell™ Venue Pro 71 bk0.book Page 72 Monday, November 8, 2010 4:26 PM Connectivity settings airplane mode Turning on the airplane mode disables all mobile, Wi-Fi, and Bluetooth connections. This feature is useful when wireless connectivity is strictly prohibited, such as on an airplane. • To enable the airplane mode, touch or drag the toggle switch to set Status to On. • To disable the airplane mode and restore all network connections, set Status to Off, and enter your SIM PIN. Wi-Fi • To connect your phone to the Internet using Wi-Fi networking: 1 Turn on Wi-Fi networking. Your phone scans for available Wi-Fi networks. 2 Touch a Wi-Fi network to connect to. To connect to a secure network protected by a password, enter the password to obtain authorized access to the network. The next time your phone connects to the same network, you will not be asked to enter the password again, unless you reset your phone to its factory settings. 3 Once your phone connects successfully to a network, connected appears below the network name, and the Wi-Fi icon in the system tray. appears NOTE: To connect to Wi-Fi, you need access to a wireless point or “hotspot” within a distance of up to 300 feet (100 meters). The range and quality of the Wi-Fi signal is affected by the number of connected devices, infrastructure, and objects through which the signal passes. • To delete a network profile from a Wi-Fi network: 1 Touch or touch and hold a connected network. 2 Touch delete from the context menu, or touch the delete icon 72 Customizing Your Dell™ Venue Pro from the application bar. bk0.book Page 73 Monday, November 8, 2010 4:26 PM cellular • To connect to the Internet using GPRS, EDGE, 3G, or HSPA data connection, touch or drag the toggle switch to turn on Data connection. • Data roaming options: Touch to select between the roam and don't roam options. –roam: Your phone will continue to receive data using other networks available in the location. Your mobile operator may charge you extra for this option. –don't roam: Data connection will be turned off when you are outside your home network area. • If you are outside your home network or want to register to a different network, set Network selection to: –automatic: Let the phone automatically select a new network. –tap to select: Select a network manually from the network list. • To add the access point for a new mobile network operator: 1 Touch the add apn button to open the APN SETTINGS menu. 2 Type the network's access point name in the APN text box, your user name, and the password if required. NOTE: Your phone has the ability to maintain a constant Internet connection over Wi-Fi or mobile data connection (GPRS, EDGE, 3G, or HSPA). However, Wi-Fi connection has priority over mobile data connection if both are available. If a Wi-Fi connection is currently available, the phone automatically uses the Wi-Fi connection to access the Internet. The Internet connection over GPRS, EDGE, 3G, or HSPA becomes temporarily inactive, until the Wi-Fi connection ends. Customizing Your Dell™ Venue Pro 73 bk0.book Page 74 Monday, November 8, 2010 4:26 PM Bluetooth Bluetooth lets your phone connect wirelessly within a short range to other Bluetooth-enabled devices for data exchange. • To pair and connect a Bluetooth device: 1 Touch or drag the Status toggle switch to turn on Bluetooth. Your phone becomes discoverable and starts to scan for nearby available Bluetooth devices. 2 From a list of detected devices, touch the one you want to sync your phone. 3 Enter the same authentication password on both your phone and the device. Ensure that you read the documentation of the pairing device to check if it requires a default password. NOTE: Pairing is a one-time process. Once your phone successfully pairs with another device, your phone recognizes that device without having to re-enter your password. • To end a Bluetooth connection, touch a connected device to disconnect. • To terminate a pairing partnership: 1 Touch and hold a paired device. 2 Touch delete to erase all pairing information with that device. You need to enter the password again if you want to restore a Bluetooth connection with that device. 74 Customizing Your Dell™ Venue Pro bk0.book Page 75 Monday, November 8, 2010 4:26 PM To set the date, time, and language date & time • To let your phone automatically display the network-provided date, time zone and time, turn Set automatically on. • To manually adjust the date, time, and time zone: 1 Turn Set automatically off. 2 To enter the hour, minute, month, day, and year, touch, flick, or drag the desired number to the middle of the screen, then touch the done button. 3 Select a city or region that represents the time zone for your phone. 4 To display time in the 24-hour or 12-hour format, toggle 24-hour clock on or off. region & language • If you have a preferred region variant for your display language, touch the Region format box and pick a language variant from the list of choices. • To set the date format used for displaying the date on the wallpaper, touch the Short date or Long date boxes and pick a format from a list of choices. • To decide what day of the week your calendar starts with, touch the First day of week box and pick a day from the list. • If you have a preferred region variant used for displaying the browser and search application language, touch the Browser & search language box and pick a language variant from the list of choices. Customizing Your Dell™ Venue Pro 75 bk0.book Page 76 Monday, November 8, 2010 4:26 PM Disability settings ease of access Teletypewriter (TTY/TTD) mode: Enable this mode to let the user with speech or hearing disabilities conduct phone conversations by typing. Hearing Aid Compatible (HAC) mode: Enable this mode to minimize interference from the phone with the user’s hearing aid, and optimize audio output for the hearing aid. NOTE: Enabling the HAC mode will disable the Bluetooth and Wi-Fi transmitter functions. To check for operating software version and storage spaces 1 Touch Start →applications → Settings. 2 Under system, touch about. To reset your phone to the default state CAUTION: The following steps will restore your phone to the default state and erase all data and downloaded applications stored on it. Ensure that you back up all the required data before you reset the phone. 1 Touch Start →applications → 2 Under system, touch about. 3 Touch the reset your phone button. 76 Customizing Your Dell™ Venue Pro Settings. bk0.book Page 77 Monday, November 8, 2010 4:26 PM Applications NOTE: If you have an application tile on your Start Screen, you will be able to access that application simply by touching the tile. For all other applications that are not pinned to your Start Screen, you will need to go to the applications list to access them. Camera To start the camera • You can turn on the camera feature by pressing the camera button on the side of the phone, or by touching Start → applications → Camera. Camera button Applications 77 bk0.book Page 78 Monday, November 8, 2010 4:26 PM On-screen camera controls 1 1 2 3 4 Touch to select from the following flash modes: Auto flash is enabled. Flash is disabled. Flash is enabled. 2 Touch to zoom out. 3 Touch to zoom in. 4 Touch to switch between the camera mode and camcorder mode. To capture pictures 1 Ensure that the camera mode is enabled as indicated. 2 Focus on the object in the viewfinder screen. If necessary, touch + or - to zoom in or zoom out the viewfinder. 3 To start the auto-focus mode, half-press and hold the camera button. 4 Press the camera button all the way down and release to capture the picture. NOTE: To achieve optimal focus such as for taking a close shot, halfpress and hold the camera button to use the auto-focus mode. Then without releasing the camera button press it again to take a picture. To manage captured pictures 1 After a picture is captured, it stays on the screen. Flick the picture to view the other pictures captured most recently. If you restart the camera which opens with the viewfinder, flick the viewfinder to view the captured pictures. 2 Touch or flick the sequential dots up, or touch and hold a desired picture to view the application bar menu, where you can perform the following tasks: 78 Applications bk0.book Page 79 Monday, November 8, 2010 4:26 PM add to favorites Add this picture to the favorites section in the Pictures application. delete Delete this picture from your phone. upload to SkyDrive Upload the picture to the online storage of your Windows Live SkyDrive account, where you can access and share your pictures with friends over the Internet. share... Send the picture to someone using e-mail or messaging. use as wallpaper Display the picture as the wallpaper. 1 Drag the picture to where you want it in the cropping frame, or enlarge a desired area of the picture. 2 Touch to crop the picture as the wallpaper. To capture videos 1 Ensure that the camcorder mode is enabled as indicated. 2 Frame your subject on the viewfinder. 3 Press the camera button to start recording. 4 Press the camera button to stop recording. To manage captured videos 1 Flick the viewfinder away to view captured videos. 2 To play a video, touch on the frozen image of the video. NOTE: For information on controlling video playback, see To control video playback. 3 Touch or flick the sequential dots up, or touch and hold a desired video. From the application bar menu that appears, choose the action you want to do with the video: delete Delete this video from your phone. Applications 79 bk0.book Page 80 Monday, November 8, 2010 4:26 PM Pictures Touch Start →applications → Pictures. Use the pictures application to view pictures captured using the phone camera, downloaded from visited websites, or posted by your on-line friends to your web accounts such as Hotmail. To view pictures 1 Flick to browse the thumbnails of the pictures just added, or touch all, date, or favorites to view the pictures inside the selected category. 2 Flick to the picture thumbnail and touch it to display the full picture. 3 When a picture is displayed in full screen: • Flick the picture to view the next or previous picture. • Zoom the picture in or out: Stretch your fingers on the screen to enlarge the picture, or pinch the picture by bringing your fingers closer together to reduce the picture. You can also double-tap the picture to switch between fixed zoomed-in and zoomed-out views. • When a picture view is being enlarged, flick or drag the enlarged picture across the screen until the required portion appears. NOTE: You can touch the screen to stop a moving picture where you want it. 4 When a picture is displayed, touch and hold the picture to view the context menu and choose from the actions on page 78. 80 Applications bk0.book Page 81 Monday, November 8, 2010 4:26 PM Playing Music and Video Using Zune NOTE: Zune will only work on PCs that support Windows 7, XP, or Vista. The Zune software is a media player platform developed by Microsoft. It combines the Zune Marketplace to provide music, TV shows, movies, podcasts, and music videos available for download to your phone. The Zune application on your phone is part of the Zune platform. You can use Zune to play music sample clips from Marketplace, as well as local audio and video files saved on the microSD card in your phone. Before opening Zune, ensure that you have copied the music files and videos to the microSD card in your phone. To download music and videos to your phone, download them from Marketplace, or connect your phone to your computer to sync music and videos: 1 To sync multimedia files between your phone and your computer, you must install Zune on your computer. On your computer, go to connect.microsoft.com/windowsphone. Click the link to download and install the Zune software onto your computer. 2 Connect your phone to your computer using the USB cable that ships with your phone. 3 From the Zune software, click Collection, and find the music or videos you want to sync to your phone. 4 Drag the items to the phone icon on the Zune software. To start the Zune application Touch Start →Music + Videos tile , or touch Start → applications → Music + Videos. The Zune main screen opens with categories of music and videos. If available, the artist of the song you selected to play appears as the background wallpaper. To access music using Marketplace From the Zune main screen, touch marketplace, which takes you to the music collections available for download from Marketplace. Applications 81 bk0.book Page 82 Monday, November 8, 2010 4:26 PM To play music 1 Touch Start applications →Music + Videos tile → , or touch Start → Music + Videos. 2 From the Zune main screen, touch music under zune. 3 Flick to the category such as artists or albums to find your song. 4 Touch a desired song to open the music playback screen and play the song. To control music playback • Touch to restart playback; touch and hold playback; touch to rewind twice to play the previous song. • Touch to play the next song; touch and hold forward. • Touch to pause playback. • Touch to resume playback. to fast- To play a video 1 Touch Start applications →Music + Videos tile → , or touch Start → Music + Videos. 2 From the Zune main screen, touch videos under zune. 3 Flick through the categories such as all, tv, music, movies, or personal to find your video. NOTE: Videos captured using your phone are grouped in the personal section. 4 Touch a desired video to open the video playback screen and play the video. To control video playback • Touch the screen to view the playback control. 82 Applications bk0.book Page 83 Monday, November 8, 2010 4:26 PM • Touch hold and or to rewind or fast-forward playback; touch and to rewind or fast-forward playback with preview. • Touch to pause playback. • Touch to resume playback. NOTE: Press the volume up button or volume down button to adjust playback volume. Applications 83 bk0.book Page 84 Monday, November 8, 2010 4:26 PM Listening to FM Radio Using Zune →Music + Videos tile 1 Touch Start → applications , or touch Start → Music + Videos. 2 Flick to the zune section and touch radio. NOTE: Your phone uses headphones as an FM radio antenna. To listen to FM radio, connect headphones to your phone. 1 1 2 2 5 3 4 Touch to add the current station or touch your favorites list. to remove it from • Drag the frequency line to manually tune to a desired station. • Flick the frequency line to start automatic scan for available stations. • Touch the current frequency to view the context menu. You can pin the current station to the Start screen to create a shortcut tile for the station, select the region where you can find your desired station, or choose to listen to the radio through the loudspeaker or headphones. 84 3 Touch to open your favorites list and select a station to listen to. 4 Touch to pause or touch 5 A dot marks the frequency of a station that is added to your favorites list. Applications to resume playback of the radio. bk0.book Page 85 Monday, November 8, 2010 4:26 PM Calendar Use the calendar to schedule and manage your events and appointments. You can also send meeting notices to others using email. To open the calendar Touch Start →applications → Calendar. → Calendar. To use the calendar Touch Start →applications 1 8 2 3 9 4 5 6 1 2 7 Flick to day to view the daily calendar. • Touch an appointment to view the details. The color bar indicates the duration of the event. • Touch and hold an appointment and from the context menu that appears, choose to edit or delete the appointment, or reply to the attendees of the appointment. 3 Touch an empty time slot to create a new appointment. 4 Touch to display today on the calendar. Applications 85 bk0.book Page 86 Monday, November 8, 2010 4:26 PM 5 Touch to enable or disable the Windows Live calendar, and choose the display color for the color bar and text of an appointment. 6 Touch to create a new appointment. Touch to display the monthly calendar view. 7 8 9 Flick to agenda to view the list of appointments in time order. • Touch an appointment to view the details. • Touch and hold an appointment and from the context menu that appears, choose to edit or delete the appointment, or reply to the attendees of the appointment. The calendar view 1 Touch Start 2 Touch month →applications → Calendar. to view the calendar. 1 4 2 3 86 1 Touch the year or month here and enter the year and month that you want to display on the calendar. 2 Flick the calendar area to display the desired year and month. 3 Touch a date box to display the daily calendar of the selected date, or display the agenda that lists the appointments starting with or after the selected date. 4 The current date is marked with a color box. Applications bk0.book Page 87 Monday, November 8, 2010 4:26 PM To view appointment details →applications 1 Touch Start → Calendar. 2 Touch an appointment on the calendar to view the details. 1 6 2 3 4 5 1 Flick to view the details or the attendees of the appointment. 2 Touch to edit the appointment. 3 Touch to delete the appointment. 4 Touch and select reply to e-mail the meeting organizer of this appointment; select reply all to e-mail all the attendees. 5 Touch to send an e-mail to the attendees informing them that you will be late for the appointment. 6 Indicates this is a recurring appointment. Event reminders If you set a reminder for an event, the upcoming appointment tile appears in the notifications area of the status bar when the reminder time arrives. Applications 87 bk0.book Page 88 Monday, November 8, 2010 4:26 PM Alarms Touch Start →applications → Alarms. Your phone can work as an alarm clock. You can set as many alarms as you require. To set an alarm 1 From the application bar touch . 2 Enter the following settings: Time Set the alarm time. Repeats Select the days you want the alarm to ring. NOTE: If you did not select any days for the alarm, only once appears to hint that your alarm will only go off once. Sound Select the alarm ringtone. Name Give the alarm a name for a special event. 3 Touch to set the alarm. To enable or disable an alarm Touch or drag the toggle switch next to a set alarm to enable or disable the alarm. To delete an alarm 1 Touch a set alarm to open the edit screen. 2 From the application bar touch . Calculator 1 Touch Start panel opens. →applications → Calculator. The calculator 2 Perform calculations by touching the corresponding buttons on the calculator panel. 88 Applications bk0.book Page 89 Monday, November 8, 2010 4:26 PM Voice Recognition From anywhere on your phone, touch and hold Start to view the voice recognition application, which lets you use speech commands to call people, start applications, and search the Internet without using your hands. • To call the mobile of someone named John, use this speech command Call <Name>, mobile, and say “Call John, mobile” to your phone. • To start an application, like Calendar, say “Open Calendar.” • To search for something, tell the phone what you want, like “Find movie theaters” and the bing search application will start searching. • If you are not sure about what speech command to use, say “What can I say”. NOTE: To configure voice recognition settings, touch Start applications → → Settings. Under system, touch speech. Office Touch Start →applications → Office. The Microsoft Office application combines the features of the Microsoft Office suite. For detailed information on using the Microsoft Office features, touch to open the Explore OneNote/Word/Excel/PowerPoint files from the Microsoft Office main screen, or visit WindowsPhone.com. NOTE: The files created using the Microsoft Office application are pinned to the Microsoft Office main screen for direct access. Applications 89 bk0.book Page 90 Monday, November 8, 2010 4:26 PM OneNote OneNote Mobile lets you take notes with pictures or voice memos using your phone. You can also sync your notes to your Windows Live SkyDrive account and Microsoft SharePoint Server 2010, so that you can use your phone and your computer to access the same files you created. To create a new note →applications 1 Touch Start → Office. 2 From the Microsoft Office main screen, flick to the OneNote section and touch new note. Editing tools and commands for a note 1 2 8 7 3 90 4 5 6 1 Enter your note title here. 2 Enter your note in this editing area. 3 Apply the auto-numbering format to the paragraph where the cursor appears. 4 Attach a picture to the note. 5 Record and attach an audio file to the note. Applications bk0.book Page 91 Monday, November 8, 2010 4:26 PM 6 or drag the application bar to undo or redo actions, apply Touch bulleted lists, increase or decrease indent, or apply text formats. 7 The attached picture. 8 Touch to play the attached audio recording. The note is saved automatically when you touch Back or Start . To open a note 1 Touch Start →applications → Office. 2 Flick to the OneNote section. 3 Touch the tile of the note, or touch note. all and then touch the To delete a note 1 Touch Start →applications → Office. 2 Flick to the OneNote section. 3 Touch all. 4 Touch and hold the note to delete, until the context menu appears. 5 On the context menu, touch delete. Documents You can create, view, and edit Microsoft Word (.doc), and Microsoft Excel (.xls) files, and view Microsoft PowerPoint (.ppt) slides using your phone. To create a new Word document 1 Touch Start →applications → Office. 2 From the Microsoft Office main screen, flick to the Documents section and touch new document→Word document. Applications 91 bk0.book Page 92 Monday, November 8, 2010 4:26 PM Editing tools and commands for a Word document 1 7 3 4 5 6 2 1 • Touch text and type using the on-screen keyboard or the physical keyboard. • Double-tap, pinch, or stretch on the editing screen to zoom text in or out. 2 Touch or drag the application bar upward to: • undo — undo the previous step or action. • redo — redo the previous step or action. • send... — send the document using your e-mail accounts. • save — save a document with changes. • save as... — save the document with another name. 3 4 Touch to view an outline of the paragraphs using particular heading styles. Touch a section name to jump to that paragraph. Touch to make a comment on the text marked by a color box or immediately followed by a cursor. Type your comment in the comment text box that opens. 92 Applications bk0.book Page 93 Monday, November 8, 2010 4:26 PM 5 to find text in the document. Type the text to find in the Touch search box. The screen will mark the matching text by a color box. Touch to find the next matching text. 6 to apply a text format to highlighted text or the text you are Touch going to type. 7 To move the cursor, touch where you want it to move, or touch and hold the editing screen until the cursor marker appears, then drag it to the location you want to place the cursor. To send a Word document in e-mail 1 Touch Start →applications → Office. 2 Flick to the Documents section. 3 Touch and hold the document you want to send as an attachment in email. 4 On the context menu that appears, touch send. 5 Touch the e-mail account you want to use. 6 Add the recipient and any other information to your e-mail, and then touch send . To delete a Word document 1 Touch Start →applications → Office. 2 Flick to the Documents section. 3 Touch and hold the document to delete, until the context menu appears. 4 On the context menu, touch delete. To create an Excel workbook 1 Touch Start →applications → Office. 2 From the Microsoft Office main screen, flick to the Documents section and touch new document→Excel workbook. Applications 93 bk0.book Page 94 Monday, November 8, 2010 4:26 PM Editing tools and commands for an Excel worksheet 1 7 2 5 6 3 8 4 1 To enter numbers and text into a selected cell using the on-screen keyboard or the physical keyboard: a Touch the formula bar next to fx. b Type a number or text, and then touch Enter . 2 Touch a cell to select it. 3 Touch 4 Touch or drag the application bar upward to: to view another spreadsheet. • sort... — Sort a list of cells by a selected column. • apply filter — Apply filters to selected cells or columns. • format cell... — Apply formats to selected cells or columns. • undo — Undo the previous step or action. • redo — Redo the previous step or action. • send... — Send the document using one of your e-mail accounts. • save — Save a document with changes. • save as... — Save a document as another one with a new file name. 5 Touch to add a comment in a selected cell. Type your comment in the comment text box that opens. 94 Applications bk0.book Page 95 Monday, November 8, 2010 4:26 PM 6 Touch to find text in the document. Type the text to find in the search box. The screen will mark the cell containing matching text by the color frame. Touch to move to the next matching cell. 7 Double-tap, pinch, or stretch on the spread sheet to zoom it in or out. 8 Touch and hold a cell and from the context menu that appears, you can: • select cells — Select cells by dragging the color frame. • view cell text — View the text inside a selected cell. • freeze pane — Freeze the rows above a selected cell. To send an Excel workbook in e-mail 1 Touch Start →applications → Office. 2 Flick to the Documents section. 3 Touch and hold the Excel workbook you want to send as an attachment in email. 4 On the context menu that appears, touch send. 5 Touch the e-mail account you want to use. 6 Add the recipient and any other information to your e-mail, and then touch send . To delete an Excel workbook 1 Touch Start →applications → Office. 2 Flick to the Documents section. 3 Touch and hold the Excel workbook to delete, until the context menu appears. 4 On the context menu, touch delete. Applications 95 bk0.book Page 96 Monday, November 8, 2010 4:26 PM To view a PowerPoint file Touch a PowerPoint file that you can access on your phone. The PowerPoint application opens automatically. 5 4 1 3 2 1 • You can flick to the slide you want to view. • Double-tap the picture to switch between fixed zoomed-in and zoomed-out views. • Stretch or pinch on a slide to zoom it in or out. 96 2 Touch the outline button and then touch a heading that leads you to a desired slide. 3 Touch the notes button and type your notes for the current slide. 4 Touch the edit button to open the editing screen. 5 Touch or flick the application bar upward to save the file or send it by email. Applications bk0.book Page 97 Monday, November 8, 2010 4:26 PM To edit a PowerPoint file 1 7 6 5 2 4 3 1 Touch the text box to open the slide composing screen and edit the text within the text box. 2 Touch the heading or body text to move the text box to the text you want to edit. 3 Touch the edit button to open the slide composing screen and edit the text within the text box. 4 Touch the next button to move the text box to the text you want to edit. 5 Touch the notes button and type your notes for the current slide. 6 Touch the done button to close the editing screen. 7 Touch or flick the application bar upward to: • move slide: Rearrange the order of slides. 1 Touch a heading that leads a slide you want to move. 2 Drag the highlighted heading to where you want it in the list of headings. 3 Touch the done button. The slides will be rearranged according to the new order of the headings. • hide/unhide slide: Hide or display the current slide. SharePoint Microsoft Office SharePoint is a server program that is part of the Microsoft Office system. SharePoint allows you to view, edit, and download documents stored on Microsoft SharePoint Server 2010. For information on using SharePoint, visit WindowsPhone.com. Applications 97 bk0.book Page 98 Monday, November 8, 2010 4:26 PM Troubleshooting Problem Possible causes Possible solutions SIM card malfunction or damage. Take the SIM card to your service provider for testing. The SIM card is inserted improperly. Insert the SIM card properly. Dirt or dust on the SIM card’s metal contacts. Use a soft, dry cloth to clean the SIM card’s metal contacts. The network signal is too weak at your current location, for example, in a basement or near a tall building. Wireless transmissions can not effectively reach it. Move to a location where you can receive proper network signal. The network is busy at the current time (for example, during peak times, there may be too much network traffic to handle additional calls). Avoid using the phone at such times, or try again after waiting a short time. Call-related problems SIM card error Poor reception You are too far away from a You can request a service base station for your service area map from your service provider. provider. 98 Troubleshooting bk0.book Page 99 Monday, November 8, 2010 4:26 PM Problem Possible causes You cannot make outgoing calls The SIM card is not installed. Install a valid SIM card in your phone. Poor signal. Your phone is in airplane mode with no wireless connectivity. Possible solutions Move to an open space, or if you are inside a building, move closer to a window. 1 Touch Start applications 2 Touch → . Settings. 3 Under system, touch airplane mode. 4 Touch or drag the toggle switch to turn off the airplane mode. You cannot answer incoming calls Poor signal. Your phone is in airplane mode with no wireless connectivity. Move to an open space, or if you are inside a building, move closer to a window. 1 Touch Start applications 2 Touch → . Settings. 3 Under system, touch airplane mode. 4 Touch or drag the toggle switch to turn off the airplane mode. Unable to add contacts to the phone Memory for storing contacts is already full. Delete unnecessary contact information from the phone. Echo or noise Poor network trunk quality on the part of your service provider, or poor local telephone line quality. Hang up and dial again. You may be switched to a better-quality network trunk or phone line. Noises during a call You may be near a strong electromagnetic source (such as a TV, a microwave oven, etc.) during a call. Move to another location to reduce the interference effects. Troubleshooting 99 bk0.book Page 100 Monday, November 8, 2010 4:26 PM Problem Possible causes Possible solutions You cannot enable certain call features Your service provider does not support these features, or you have not applied for services that provide these features. Contact your service provider. PIN Code is blocked You have entered an incorrect PIN code three consecutive times. Contact your service provider. If the service provider provides the SIM card's PUK code, use the PUK code to unlock the SIM card. System problems Battery does not charge The battery or battery Contact the dealer. charger is damaged. The phone’s temperature is Adjust the battery charging below 0°C or higher than environment to avoid 45°C. extreme temperatures. Unable to turn the phone on. 100 Troubleshooting Poor contact between the battery and charger. Check all connectors to ensure that all connections have been properly made. The battery is empty. Charge the phone. Battery contacts are not clean. Seek your dealer's help to clean the contacts. bk0.book Page 101 Monday, November 8, 2010 4:26 PM Problem Possible causes Possible solutions Shortened standby time The length of standby time is affected by your service provider’s system configuration. The same phone used with different service providers' systems does not have the same length of standby time. If you are located in an area where the network signal is weak, temporarily turn off your phone. The battery is depleted. In high-temperature environments, battery life will be shortened. Use a new battery. If you are not able to connect to the network, the phone will continue to send out signals as it attempts to locate a base station. Doing this consumes battery power and consequently shortens standby time. Change your location to one where the network is accessible, or temporarily turn off your phone. Messaging problems Unable to send or receive text messages. Your phone is in airplane mode with no wireless connectivity. 1 Touch Start applications 2 Touch → . Settings. 3 Under system, touch airplane mode. 4 Touch or drag the toggle switch to turn off the airplane mode. The signal strength is not strong enough. Try moving to a different location for better signal reception. Troubleshooting 101 bk0.book Page 102 Monday, November 8, 2010 4:26 PM Problem Possible causes Unable to send or receive multimedia messages. Your phone is in airplane mode with no wireless connectivity. Possible solutions 1 Touch Start applications 2 Touch → . Settings. 3 Under system, touch airplane mode. 4 Touch or drag the toggle switch to turn off the airplane mode. No MMS service is available. Subscribe to the MMS service from your service provider. Unable to send or receive e-mail. Internet problems 102 Troubleshooting Your MMS settings are not configured properly. Check your network connection, and confirm with your network service provider if your MMS settings are configured correctly. Not enough space left on your phone memory. Check if there is enough space on your phone memory. Delete useless data to free space if necessary. The Internet connection or the e-mail setting is not configured properly. Check your network connection, and confirm with your e-mail service provider if your e-mail setting has been configured correctly. bk0.book Page 103 Monday, November 8, 2010 4:26 PM Problem Possible causes Possible solutions Unable to connect to the Your phone is in airplane mode with no wireless Internet. 1 Touch Start applications connectivity. 2 Touch → . Settings. 3 Under system, touch airplane mode. 4 Touch or drag the toggle switch to turn off the airplane mode. You are not within the network’s service area. Check the service area with your service provider. Poor signal. Move to an open space or if you are inside a building, move closer to a window. The phone records video sounds in amr format, but Windows Media Player does not support amr decoding. Play the video using a video player with the amr decoder, such as QuickTime. Media problems Windows Media Player on my computer cannot play the sounds of the video captured using the phone. Troubleshooting 103 bk0.book Page 104 Monday, November 8, 2010 4:26 PM Index A C Account setup, 38 Calculator, 88 Airplane mode, 72 Calendar, 85 Alarms, 88 Calling, 43 Application List, 26 Camera, 77 Manage pictures, 78 Manage videos, 79 Shoot videos, 79 Take pictures, 78 Applications, 77 Navigate, 30 cellular Data connection, 73 B Back cover Close, 13 Remove, 11 Battery Charge, 14 Insert, 12 bing Search, 58 Bluetooth, 74 Brightness, 71 Button Back, 7 Camera, 10 Power and Sleep/Wake, 9 Search, 8 Start, 7 Volume control, 10 Charging, 14 Check box, 33 Connection Cellular, 73 Wi-Fi, 72 Contacts, 49 Add, 49 Link, 51 Pin, 51 View, 50 Context menu, 32 Controls On-screen, 31 Physical, 7 Touch screen gestures, 21 Cursor, 34 Customize, 70 104 Index bk0.book Page 105 Monday, November 8, 2010 4:26 PM D K Date, 75 Keyboard On-Screen, 35 Physical, 16 Disability settings, 76 Disable all connections, 72 Display Brightness, 71 theme, 70 L Language, 75 List box, 35 E E-mail, 40 M Maps, 62 F Factory reset, 76 Features, 7 First-Time Setup, 15 FM Radio, 84 Marketplace, 67 music download, 68 Messaging, 53 Music download, 68 Playback, 82 Music and video, 81 G Games, 69 O Office, 89 I Internet Browse, 59 Internet Explorer, 59 On-screen controls, 31 On-Screen Keyboard, 35 P Package Contents, 6 People, 49 Index 105 bk0.book Page 106 Monday, November 8, 2010 4:26 PM Phone, 43 Customize, 70 Overview, 7 Reset, 76 Setup, 11 Turn off, 15 Turn on, 14 Slider track, 33 Software and storage information, 76 Start Screen, 18 Status bar, 27 Physical Keyboard, 16 Pictures, 80 T PIN Change, 48 Enable, 48 Text box, 34 Push button, 32 Text Messages Compose SMS, 53 Receive, 55 Theme, 70 R Tiles, 18 Radio button, 33 Time, 75 Ringtones and sounds, 71 Time zone, 75 Toggle switch, 32 Touch screen gestures, 21 S Screen Orientation, 25 Turn on, 15 Search, 58 Settings account setup, 38 Date and time, 75 Disability, 76 Ringtones and sounds, 71 Vibrate, 71 SIM card Insert, 12 106 Index Troubleshooting, 98 V Vibrate, 71 Voice recognition, 89 Voice Search, 58 W Wallpaper, 28 bk0.book Page 107 Monday, November 8, 2010 4:26 PM Lock, 71 Web Browse, 59 Wi-Fi, 72 X Xbox LIVE, 69 Z Zune FM Radio, 84 Music and video, 81 Index 107