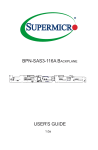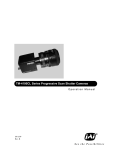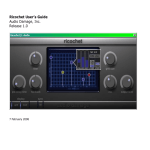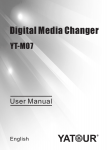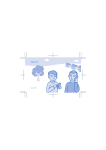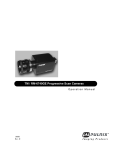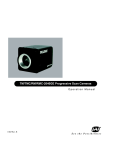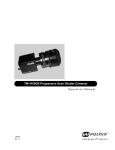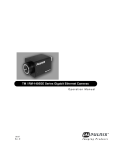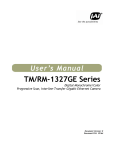Download JAI Control Tool Operation Manual
Transcript
User’s Manual
JAI Control Tool
Operation Manual
Document Version: C
Document P/N:10493
JAI Control Tool, Operation Manual
SOFTWARE LICENSE AGREEMENT
PLEASE READ THIS SOFTWARE LICENSE AGREEMENT CAREFULLY BEFORE
DOWNLOADING OR USING THE SOFTWARE.
BY CLICKING ON THE "ACCEPT" BUTTON, OPENING THE PACKAGE, DOWNLOADING
THE PRODUCT, OR USING THE EQUIPMENT THAT CONTAINS THIS PRODUCT, YOU ARE
CONSENTING TO BE BOUND BY THIS AGREEMENT. IF YOU DO NOT AGREE TO ALL OF
THE TERMS OF THIS AGREEMENT, CLICK THE "DO NOT ACCEPT" BUTTON AND THE
INSTALLATION PROCESS WILL NOT CONTINUE, RETURN THE PRODUCT TO THE PLACE
OF PURCHASE FOR A FULL REFUND, OR DO NOT DOWNLOAD THE PRODUCT.
Single User License Grant: JAI, Inc. ("JAI") and its suppliers grant to Customer ("Customer") a
nonexclusive and nontransferable license to use the JAI software ("Software") in object code form
solely on a single central processing unit owned or leased by Customer or otherwise embedded in
equipment provided by JAI.
Multiple-Users License Grant: JAI, Inc. ("JAI") and its suppliers grant to Customer ("Customer") a
nonexclusive and nontransferable license to use the JAI software ("Software") in object code form: (i)
installed in a single location on a hard disk or other storage device of up to the number of computers
owned or leased by Customer for which Customer has paid a license fee ("Permitted Number of
Computers"); or (ii) provided the Software is configured for network use, installed on a single file
server for use on a single local area network for either (but not both) of the following purposes: (a)
permanent installation onto a hard disk or other storage device of up to the Permitted Number of
Computers; or (b) use of the Software over such network, provided the number of computers connected
to the server does not exceed the Permitted Number of Computers. Customer may only use the
programs contained in the Software (i) for which Customer has paid a license fee (or in the case of an
evaluation copy, those programs Customer is authorized to evaluate) and (ii) for which Customer has
received a product authorization key ("PAK"). Customer grants to JAI or its independent accountants
the right to examine its books, records and accounts during Customer's normal business hours to verify
compliance with the above provisions. In the event such audit discloses that the Permitted Number of
Computers is exceeded, Customer shall promptly pay to JAI the appropriate licensee fee for the
additional computers or users. At JAI's option, JAI may terminate this license for failure to pay the
required license fee.
Customer may make one (1) archival copy of the Software provided Customer affixes to such copy all
copyright, confidentiality, and proprietary notices that appear on the original.
EXCEPT AS EXPRESSLY AUTHORIZED ABOVE, CUSTOMER SHALL NOT: COPY, IN WHOLE
OR IN PART, SOFTWARE OR DOCUMENTATION; MODIFY THE SOFTWARE; REVERSE
COMPILE OR REVERSE ASSEMBLE ALL OR ANY PORTION OF THE SOFTWARE; OR RENT,
LEASE, DISTRIBUTE, SELL, OR CREATE DERIVATIVE WORKS OF THE SOFTWARE.
SOFTWARE LICENSE AGREEMENT
- iii -
JAI Control Tool, Operation Manual
Customer agrees that aspects of the licensed materials, including the specific design and structure of
individual programs, constitute trade secrets and/or copyrighted material of JAI. Customer agrees not to
disclose, provide, or otherwise make available such trade secrets or copyrighted material in any form to
any third party without the prior written consent of JAI. Customer agrees to implement reasonable
security measures to protect such trade secrets and copyrighted material. Title to Software and
documentation shall remain solely with JAI.
LIMITED WARRANTY. JAI warrants that for a period of ninety (90) days from the date of shipment
from JAI: (i) the media on which the Software is furnished will be free of defects in materials and
workmanship under normal use; and (ii) the Software substantially conforms to its published
specifications. Except for the foregoing, the Software is provided AS IS. This limited warranty extends
only to Customer as the original licensee. Customer's exclusive remedy and the entire liability of JAI
and its suppliers under this limited warranty will be, at JAI or its service center's option, repair,
replacement, or refund of the Software if reported (or, upon request, returned) to the party supplying the
Software to Customer. In no event does JAI warrant that the Software is error free or that Customer will
be able to operate the Software without problems or interruptions.
This warranty does not apply if the software (a) has been altered, except by JAI, (b) has not been
installed, operated, repaired, or maintained in accordance with instructions supplied by JAI, (c) has
been subjected to abnormal physical or electrical stress, misuse, negligence, or accident, or (d) is used
in ultrahazardous activities.
DISCLAIMER. EXCEPT AS SPECIFIED IN THIS WARRANTY, ALL EXPRESS OR IMPLIED
CONDITIONS, REPRESENTATIONS, AND WARRANTIES INCLUDING, WITHOUT
LIMITATION, ANY IMPLIED WARRANTY OF MERCHANTABILITY, FITNESS FOR A
PARTICULAR PURPOSE, NONINFRINGEMENT OR ARISING FROM A COURSE OF DEALING,
USAGE, OR TRADE PRACTICE, ARE HEREBY EXCLUDED TO THE EXTENT ALLOWED BY
APPLICABLE LAW.
IN NO EVENT WILL JAI OR ITS SUPPLIERS BE LIABLE FOR ANY LOST REVENUE, PROFIT,
OR DATA, OR FOR SPECIAL, INDIRECT, CONSEQUENTIAL, INCIDENTAL, OR PUNITIVE
DAMAGES HOWEVER CAUSED AND REGARDLESS OF THE THEORY OF LIABILITY
ARISING OUT OF THE USE OF OR INABILITY TO USE THE SOFTWARE EVEN IF JAI OR ITS
SUPPLIERS HAVE BEEN ADVISED OF THE POSSIBILITY OF SUCH DAMAGES. In no event
shall JAI's or its suppliers' liability to Customer, whether in contract, tort (including negligence), or
otherwise, exceed the price paid by Customer. The foregoing limitations shall apply even if the abovestated warranty fails of its essential purpose. SOME STATES DO NOT ALLOW LIMITATION OR
EXCLUSION OF LIABILITY FOR CONSEQUENTIAL OR INCIDENTAL DAMAGES.
The above warranty DOES NOT apply to any beta software, any software made available for testing or
demonstration purposes, any temporary software modules or any software for which JAI does not
receive a license fee. All such software products are provided AS IS without any warranty whatsoever.
This License is effective until terminated. Customer may terminate this License at any time by
destroying all copies of Software including any documentation. This License will terminate
- iv -
SOFTWARE LICENSE AGREEMENT
JAI Control Tool, Operation Manual
immediately without notice from JAI if Customer fails to comply with any provision of this License.
Upon termination, Customer must destroy all copies of Software.
Software, including technical data, is subject to U.S. export control laws, including the U.S. Export
Administration Act and its associated regulations, and may be subject to export or import regulations in
other countries. Customer agrees to comply strictly with all such regulations and acknowledges that it
has the responsibility to obtain licenses to export, re-export, or import Software.
This License shall be governed by and construed in accordance with the laws of the State of California,
United States of America, as if performed wholly within the state and without giving effect to the
principles of conflict of law. If any portion hereof is found to be void or unenforceable, the remaining
provisions of this License shall remain in full force and effect. This License constitutes the entire
License between the parties with respect to the use of the Software.
Restricted Rights - JAI's software is provided to non-DOD agencies with RESTRICTED RIGHTS and
its supporting documentation is provided with LIMITED RIGHTS. Use, duplication, or disclosure by
the Government is subject to the restrictions as set forth in subparagraph "C" of the Commercial
Computer Software - Restricted Rights clause at FAR 52.227-19. In the event the sale is to a DOD
agency, the government's rights in software, supporting documentation, and technical data are governed
by the restrictions in the Technical Data Commercial Items clause at DFARS 252.227-7015 and DFARS
227.7202.
Manufacturer is :
JAI, Inc.
625 River Oaks Parkway,
San Jose, CA 95134.
Tel: (408) 383-0300
Tel: (800) 445-5444
Fax: (408) 383-0301
E-mail: [email protected]
www.jai.com
SOFTWARE LICENSE AGREEMENT
-v-
JAI Control Tool, Operation Manual
- vi -
SOFTWARE LICENSE AGREEMENT
JAI Control Tool, Operation Manual
Table of Contents
SOFTWARE LICENSE AGREEMENT
Table of Contents
List of Figures
1
. . . . . . . . . . . . . . . . . . . . . . . . . . . . . . . . . . . . . . . . . iii
. . . . . . . . . . . . . . . . . . . . . . . . . . . . . . . . . . . . . . . . . . . . . . . . . . vii
. . . . . . . . . . . . . . . . . . . . . . . . . . . . . . . . . . . . . . . . . . . . . . . . . . . . . ix
JAI Control Tool Software Use and Installation Introduction . . . . . . . . . . . . . . . . . . . .1
1.1 Software Installation Preparation . . . . . . . . . . . . . . . . . . . . . . . . . . . . . . .1
1.1.1 Before Installing the JAI Control Tool Software . . . . . . . . . . . . . . . .1
1.1.2 Reconfigure High Performance Drivers . . . . . . . . . . . . . . . . . . . . . .1
1.2 Installing the JAI Control Tool Software . . . . . . . . . . . . . . . . . . . . . . . . . . .3
1.2.1 The Installer Initializes . . . . . . . . . . . . . . . . . . . . . . . . . . . . . . . .3
1.2.2 JAI SDK Software Installer . . . . . . . . . . . . . . . . . . . . . . . . . . . . . .4
1.2.3 Accept the License Agreement . . . . . . . . . . . . . . . . . . . . . . . . . . .5
1.2.4 Install the JAI Filter Driver
. . . . . . . . . . . . . . . . . . . . . . . . . . . . .5
1.2.5 Software Installation Location . . . . . . . . . . . . . . . . . . . . . . . . . . .6
1.2.6 Select Complete Setup . . . . . . . . . . . . . . . . . . . . . . . . . . . . . . . .6
1.2.7 Custom Setup . . . . . . . . . . . . . . . . . . . . . . . . . . . . . . . . . . . . . .7
1.2.8 Filter Driver Installation Warnings . . . . . . . . . . . . . . . . . . . . . . . . .9
1.2.9 Reboot . . . . . . . . . . . . . . . . . . . . . . . . . . . . . . . . . . . . . . . . . . 10
1.2.10 Running the Installed Program . . . . . . . . . . . . . . . . . . . . . . . . . . 10
1.2.11 Camera Tree View Menus . . . . . . . . . . . . . . . . . . . . . . . . . . . . . . 12
1.2.12 Right click for camera menus in the tree view screen. . . . . . . . . . . 13
1.2.13 Feature Properties Tab . . . . . . . . . . . . . . . . . . . . . . . . . . . . . . . 13
1.2.14 Bayer White Balance
. . . . . . . . . . . . . . . . . . . . . . . . . . . . . . . . 19
1.2.15 The Feature Tree Information Tab . . . . . . . . . . . . . . . . . . . . . . . . 20
1.2.16 Start Acquisition . . . . . . . . . . . . . . . . . . . . . . . . . . . . . . . . . . . 21
1.2.17 Stop Acquisition
. . . . . . . . . . . . . . . . . . . . . . . . . . . . . . . . . . . 21
1.2.18 Save Next Frame . . . . . . . . . . . . . . . . . . . . . . . . . . . . . . . . . . . 21
1.2.19 Settings Button . . . . . . . . . . . . . . . . . . . . . . . . . . . . . . . . . . . . 21
1.2.20 Closing a Session . . . . . . . . . . . . . . . . . . . . . . . . . . . . . . . . . . . 23
Table of Contents
- vii -
JAI Control Tool Operation Manual
- viii -
Table of Contents
JAI Control Tool, Operation Manual
List of Figures
Figure 1.
Figure 2.
Figure 3.
Figure 4.
Figure 5.
Figure 6.
Figure 7.
Figure 8.
Figure 9.
Figure 10.
Figure 11.
Figure 12.
Figure 13.
Figure 14.
Figure 15.
Figure 16.
Figure 17.
Figure 18.
Figure 19.
Figure 20.
Figure 21.
Figure 22.
Figure 23.
Figure 24.
Figure 25.
Figure 26.
Figure 27.
Figure 28.
Figure 29.
Figure 30.
Figure 31.
Figure 32.
Figure 33.
Figure 34.
Launch the Driver Installation tool. . . . . . . . . . . . . . . . . . . . . . . . . . . . . . . .2
Searching for drivers. . . . . . . . . . . . . . . . . . . . . . . . . . . . . . . . . . . . . . . . .2
Changing Drivers . . . . . . . . . . . . . . . . . . . . . . . . . . . . . . . . . . . . . . . . . . .2
The driver changes to a network driver. . . . . . . . . . . . . . . . . . . . . . . . . . . . .3
Double click to start the JAI SDK Version 1.1.0. install shield.
. . . . . . . . . . . . .3
The install shield decompresses. . . . . . . . . . . . . . . . . . . . . . . . . . . . . . . . . .3
JAI SDK Setup screen
. . . . . . . . . . . . . . . . . . . . . . . . . . . . . . . . . . . . . . . .4
Read and accept the license agreement. . . . . . . . . . . . . . . . . . . . . . . . . . . .5
The software offers the Filter Driver if it supported. . . . . . . . . . . . . . . . . . . .5
The software offers a default location, or select your own path.
. . . . . . . . . . .6
Normal install is recommended. . . . . . . . . . . . . . . . . . . . . . . . . . . . . . . . . .7
Custom Install Option . . . . . . . . . . . . . . . . . . . . . . . . . . . . . . . . . . . . . . . .7
An example of the Custom Setup screen. . . . . . . . . . . . . . . . . . . . . . . . . . . .8
Windows Security driver software installation warning. . . . . . . . . . . . . . . . . . .9
Windows XP Filter Driver Logo Warning. . . . . . . . . . . . . . . . . . . . . . . . . . . . 10
Reboot after installation.
. . . . . . . . . . . . . . . . . . . . . . . . . . . . . . . . . . . . 10
Camera Tool Startup Shortcut
. . . . . . . . . . . . . . . . . . . . . . . . . . . . . . . . . 11
Vista Programs Listing . . . . . . . . . . . . . . . . . . . . . . . . . . . . . . . . . . . . . . . 11
JAI Camera Tool Software with camera information expanded. . . . . . . . . . . . . . 12
Making a network connection. 12
Right Clicking allows starting and stopping cameras inside the SDK frame. . . . . 13
Multiple User Level Settings . . . . . . . . . . . . . . . . . . . . . . . . . . . . . . . . . . . 14
Category View . . . . . . . . . . . . . . . . . . . . . . . . . . . . . . . . . . . . . . . . . . . . 14
Alphabetical Listing View
. . . . . . . . . . . . . . . . . . . . . . . . . . . . . . . . . . . . 15
Click on the Node button for a properties display. . . . . . . . . . . . . . . . . . . . . 15
Exposure mode with drop-down menu selected.
. . . . . . . . . . . . . . . . . . . . . 16
Selecting Numbers . . . . . . . . . . . . . . . . . . . . . . . . . . . . . . . . . . . . . . . . . 17
The information bar adds details about some camera controls.
. . . . . . . . . . . 19
Bayer White Balance Tab . . . . . . . . . . . . . . . . . . . . . . . . . . . . . . . . . . . . . 20
Feature Tree Information Tab . . . . . . . . . . . . . . . . . . . . . . . . . . . . . . . . . . 20
Start Acquisition Button
. . . . . . . . . . . . . . . . . . . . . . . . . . . . . . . . . . . . . 21
Click Stop Acquisition to shut off the camera. . . . . . . . . . . . . . . . . . . . . . . . 21
The Settings Window
. . . . . . . . . . . . . . . . . . . . . . . . . . . . . . . . . . . . . . . 22
Software Shutdown
. . . . . . . . . . . . . . . . . . . . . . . . . . . . . . . . . . . . . . . . 23
List of Figures
- ix -
JAI Control Tool, Operation Manual
-x-
List of Figures
JAI Control Tool, Operation Manual
JAI Control Tool
Operation Manual
1JAI Control Tool Software Use and Installation Introduction
The JAI software development kit (SDK) includes the JAI Control Tool, a GigE Vision and GenICam
compliant tool that discovers and provides access to the features of attached GigE cameras. To obtain
the JAI Control Tool Software visit the JAI Inc. web site at http://www.jai.com.
Be sure the camera hardware is correctly connected and powered up. For specific details see the
operating manual for the particular camera hardware.
1.1 Software Installation Preparation
Following are the instructions to install the JAI SDK software on a PC.
1.1.1 Before Installing the JAI Control Tool Software
Please note the following requirements.
• Your computer must be running Microsoft Windows XP Professional with SP2 or Windows Vista.
• Software installation requires up to 37 MB of free space in your PC hard disk.
1.1.2 Reconfigure High Performance Drivers
Many computers used for image capture purpose have high performance drivers installed. The JAI
Camera Tool Software does not use the high performance driver; instead it installs the JAI Filter Driver.
If you intend to use this adapter with the JAI Camera Tool Software it is necessary to reconfigure the
high performance adapter.
1.1.2 (a)
If Coyote software is installed reconfigure the adapter as follows:
Locate the Coyote shortcut using the Start button. (Start=>All Programs=>JAI
A.S=>Cam2Net=>Launch Driver Installation Tool.) Click on Launch Driver Installation Tool link.
JAI Control Tool Software Use and Installation Introduction
-1-
JAI Control Tool, Operation Manual
Figure 1.
Launch the Driver Installation tool.
Allow the tool to scan for the high performance driver.
Figure 2.
Searching for drivers.
Locate the driver in the window displayed by the scan. Right click and select to install the Intel network driver. This process will uninstall the high performance driver and install the ethernet driver.
When the Intel network driver installs, the Device Class description changes to Net. Close the driver
installation tool.
Figure 3.
-2-
Changing Drivers
JAI Control Tool Software Use and Installation Introduction
JAI Control Tool, Operation Manual
Figure 4.
The driver changes to a network driver.
1.2 Installing the JAI Control Tool Software
To install the JAI Control Tool Software obtain the software from the JAI web site. Follow the installer
instructions to install the application code.
1. To obtain the JAI Control Tool Software visit the JAI Inc. web site at http://www.jai.com
2. Click the Support link
3. Click the Software Downloads link under the Customer Support menu
4. Select the JAI SDK Software.
Note: The JAI Control Tool Software file is compressed.
5. Double click on the Setup icon.
- It is not necessary to decompress the files, the setup process takes care of this.
Figure 5.
Double click to start the JAI SDK Version 1.1.0. install shield.
1.2.1 The Installer Initializes
Figure 6.
The install shield decompresses.
JAI Control Tool Software Use and Installation Introduction
-3-
JAI Control Tool, Operation Manual
1.2.2 JAI SDK Software Installer
The installer looks for several programs, including Microsoft .NET Framework 2.0, Windows Installer
3.1, and Visual C++ 2005 Redistributable. If these are not found on the system, the installer has the
software included in the SDK, and provides an option to install the applications. Allow the installations
or the installation closes. Certain software must be present on the system for the software to run, and is
included in the installation.
Figure 7.
-4-
JAI SDK Setup screen
JAI Control Tool Software Use and Installation Introduction
JAI Control Tool, Operation Manual
1.2.3 Accept the License Agreement
Figure 8.
Read and accept the license agreement.
1.2.4 Install the JAI Filter Driver
Figure 9.
The software offers the Filter Driver if it supported.
JAI Control Tool Software Use and Installation Introduction
-5-
JAI Control Tool, Operation Manual
1.2.5 Software Installation Location
The software offers a default location, or select your own path.
Figure 10. The software offers a default location, or select your own path.
1.2.6 Select Complete Setup
Normal setup installs the entire program, custom allows omission of portions of the install.
-6-
JAI Control Tool Software Use and Installation Introduction
JAI Control Tool, Operation Manual
Figure 11. Normal install is recommended.
1.2.7 Custom Setup
The user can choose not to install some portions of the JAI Control Tool Software. If changes to the
installation are configured, click the Next button. If no alterations are made click the Back button and
use the Complete option.
Figure 12. Custom Install Option
JAI Control Tool Software Use and Installation Introduction
-7-
JAI Control Tool, Operation Manual
Figure 13. An example of the Custom Setup screen.
-8-
JAI Control Tool Software Use and Installation Introduction
JAI Control Tool, Operation Manual
1.2.8 Filter Driver Installation Warnings
Depending on which Windows Operating System the JAI SDK is being installed on, different warnings
display during the filter driver installation.
1.2.8 (a)
Security Warning on Windows Vista
The Windows Security driver software installation warning appears before Windows Vista will install
the filter driver. If you check the “Always trust software from ‘JAI Inc.’” box, future installations will
not ask for permission to install JAI, Inc. software.
Figure 14. Windows Security driver software installation warning.
1.2.8 (b)
Windows Logo Testing warning on Windows XP
The Windows Logo testing warning appears before Windows XP will install the filter driver. Continue
with the installation by clicking on the Continue Anyway button.
Note: The Windows Logo Warning serves two purposes. It asks if you want to install the
device driver, and it warns that the driver has not passed Windows Logo testing to
verify it is compatible with Windows XP.
JAI Control Tool Software Use and Installation Introduction
-9-
JAI Control Tool, Operation Manual
Figure 15. Windows XP Filter Driver Logo Warning.
1.2.9 Reboot
When the installer finishes, reboot the computer.
Figure 16. Reboot after installation.
1.2.10 Running the Installed Program
Start the JAI Control Tool with the shortcut configured during the software installation. Click on the
Start button, and select the JAI Control Tool shortcut. You can also select the JAI SDK from the
programs listing when you click the Start menu.
- 10 -
JAI Control Tool Software Use and Installation Introduction
JAI Control Tool, Operation Manual
Figure 17. Camera Tool Startup Shortcut
Figure 18. Vista Programs Listing
JAI Control Tool Software Use and Installation Introduction
- 11 -
JAI Control Tool, Operation Manual
When the JAI Camera Control Tool opens, the only information displayed is the camera model of all
found cameras. Click on the plus (+) icon to expand the heading for more details. Expand the Network
heading for additional network information.
Figure 19. JAI Camera Tool Software with camera information expanded. .
Select a camera by clicking on the camera it in the Control Tool screen. This automatically establishes
a connection. The connection loads the camera configuration (xml-file) from the camera and all
available features display in the Feature Properties tab. The first time a connection is made to the
camera the xml-file loads directly from the camera to the PC. After the original display if the camera
is accessed again during the session, the Control Tool improves performance by displaying the local
copy of the xml-file.
The software displays the connection status by showing a steady lightning icon when the camera is
connected, and a searching icon if there is no connections. When a connection is being made the software alternates the icons for a flashing effect.
Figure 20. Making a network connection.
1.2.11 Camera Tree View Menus
Right click on the camera tree view menu to access further controls.
- 12 -
JAI Control Tool Software Use and Installation Introduction
JAI Control Tool, Operation Manual
If there is more than one camera present, select the desired camera from the tree view menu. The
second choice, Close Selected Cameras, allows undesired cameras to be closed from the tree view
menu. Click on the Search for Cameras menu to locate cameras that may not be presently showing on
the screen.
1.2.12 Right click for camera menus in the tree view screen.
Figure 21. Right Clicking allows starting and stopping cameras inside the SDK
frame.
1.2.13 Feature Properties Tab
The interface is set to Beginner level by default. Settings that have significant impact on the camera
and are difficult to reconfigure are placed under higher user levels to prevent casual changes that
may greatly impact a camera. Not all cameras have Expert and Guru features.
Clicking the A-Z button sorts the categories A to Z, and the sub-categories A to Z.
Selecting the alphabetic view sorts all contents in alphabetical order without considering the category where a listing belongs.
JAI Control Tool Software Use and Installation Introduction
- 13 -
JAI Control Tool, Operation Manual
Figure 22. Multiple User Level Settings
Select Category View
Select Alphabetic View
Choose User Level
Node Information
Figure 23. Category View
- 14 -
JAI Control Tool Software Use and Installation Introduction
JAI Control Tool, Operation Manual
Figure 24. Alphabetical Listing View
1.2.13 (a)
Node Info Button
Click on the Node Info button to open the node information window. This window shows additional
information about the GenICam properties of each feature.
Figure 25. Click on the Node button for a properties display.
JAI Control Tool Software Use and Installation Introduction
- 15 -
JAI Control Tool, Operation Manual
1.2.13 (b)
Managing Settings with the control tool.
The control tool is GigE Vision and GenICam compliant. It can discover and provide access to the
various camera controls on a GigE compatible camera. The controls that are available for manipulation
are shown in normal type. Those that are part of the camera interface, but cannot be changed in their
present configuration are grayed out, and remain that way until conditions are met to make them
available. Some controls offer a variety of selections in a drop-down menu. The presence of an arrow in
a menu indicates there are several options.
The Feature Properties tab opens with the properties showing in expanded mode. The categories can
be minimized to lessen the scrolling necessary in the window.
To access all the feature of a particular line, click on the listing. The listing will display expanded
information, not shown by casually viewing the list.
Figure 26. Exposure mode with drop-down menu selected.
- 16 -
JAI Control Tool Software Use and Installation Introduction
JAI Control Tool, Operation Manual
The slider bar provides an upper and lower limit to assist in selecting number settings. It is also possible to input numbers into the control using the keyboard.
Figure 27. Selecting Numbers
The menu provides additional information about a selected function at the bottom of the screen.
When the user returns to the control, the list shows the current state of the camera as selected on
the drop-down list box.
1.2.13 (c)
Naming a Camera
When a computer controls several different cameras, especially if they are the same model, it can be
useful to assign names to the cameras. Click on the device information category of a specified camera to
assign a unique name. In this example the camera name was changed from a number to “My Camera”.
JAI Control Tool Software Use and Installation Introduction
- 17 -
JAI Control Tool, Operation Manual
The name stays with the camera until it is removed or changed. Some older cameras do not accept an
assigned name.
- 18 -
JAI Control Tool Software Use and Installation Introduction
JAI Control Tool, Operation Manual
Figure 28. The information bar adds details about some camera controls.
1.2.14 Bayer White Balance
Cameras that use Bayer color interpolation on the PC-side have access to color settings inside the Bayer
White Balance tab. These cameras send non-interpolated color images to the control tool. The control
tool automatically converts the images to color. The white balance control is used only in display. No
settings are affected in the cameras.
Pressing the Auto White Balance button causes the control tool to evaluate the images from the camera and calculate red and blue color based on the result.
Note:
The camera must be in aquisition mode for the Bayer White Balance Tab to be visible.
JAI Control Tool Software Use and Installation Introduction
- 19 -
JAI Control Tool, Operation Manual
Figure 29. Bayer White Balance Tab
1.2.15 The Feature Tree Information Tab
This table displays a more detailed feature tree than shown on the left side of the screen. Select a
camera on the left of the screen to make the tab active. Use the buttons on top to expand or minimize listings, and to sort in ascending or descending order. The Property Pages permits viewing of
accessible attributes.
Figure 30. Feature Tree Information Tab
- 20 -
JAI Control Tool Software Use and Installation Introduction
JAI Control Tool, Operation Manual
1.2.16 Start Acquisition
Click on the desired camera. The Acquisition tab becomes active once a camera is selected. Click on the
Start Acquisition button to begin capturing images.
Figure 31. Start Acquisition Button
1.2.17 Stop Acquisition
Clicking on this button stops the camera when it is in Acquisition mode.
1.2.18 Save Next Frame
This button allows the user to save a copy of the next captured frame on the computer running the
control tool.
Figure 32. Click Stop Acquisition to shut off the camera.
Save Next Frame
During image acquisition the average frame rate and the timestamp from the image display. The
timestamp displays using ticks. The timestamp can be converted into a time base such as a millisecond, microsecond or second by dividing the timestamp values by the tick frequency.
1.2.19 Settings Button
The Settings button provides user access to the Control Tool configuration.
The settings window allows the user to specify how the internet is configured, the video display, and
the level of controls they can access. Clicking on any control opens a drop-down list box to allow
selection of the desired control options.
JAI Control Tool Software Use and Installation Introduction
- 21 -
JAI Control Tool, Operation Manual
Feature Properties
The Feature Properties let you decide at what level to view controls. If you are concerned that your
changes may mess up the camera, and you do not really know if you could return it to proper configuration, it is better to choose a Beginner setting than Guru.
Transport Layer
Decide if the transport layer will automatically assign IP addresses to inaccessible cameras on a different subnet using a force IP command.
Video Display
The video display allows you to decide if the image should be resized to fit the monitor, or if it should
be displayed inside a resizable window.
Figure 33. The Settings Window
Chose True to enable a forced IP address. Be careful when setting a permanent IP address. If the
address is not on the same subnet as the computer, the camera will not be accessible using the Control tool. Generally the first three sets of digits need to be the same as the computer IP address.
Note:
- 22 -
If the host computer receives an internet address using DHCP, it is probably better
not to create a forced IP address on the camera, since it will have to be reset every
time the computer is restarted. The GenICam software is designed to assign an
address close to that of the host computer when it is set for automatic configuration, this way the camera can always be seen by the software.
JAI Control Tool Software Use and Installation Introduction
JAI Control Tool, Operation Manual
1.2.20 Closing a Session
Close the JAI Control Tool software by clicking on the window close button. Alternatively click on the
icon on bottom of the Windows XP operating system.
Figure 34. Software Shutdown
JAI Control Tool Software Use and Installation Introduction
- 23 -
JAI Control Tool, Operation Manual
- 24 -
JAI Control Tool Software Use and Installation Introduction
User’s Manual
Europe, Middle East & Africa
Phone +45 4457 8888
Fax +45 4457 8880
Asia Pacific
Phone +81 45 440 0154
Fax +81 45 440 0166
Americas
Phone (Toll Free) 1 800 445 5444
Phone 1 408 383 0301