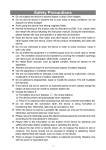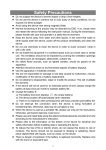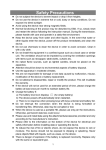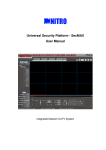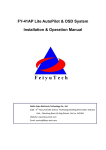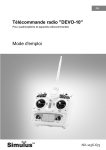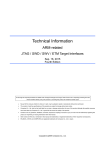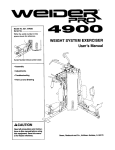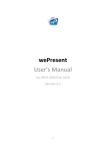Download DJI LIGHTBRIDGE
Transcript
DJI LIGHTBRIDGE User Manual V1.0 2014.08 ©2014 DJI. All Rights Reserved. 1 Disclaimer Thank you for purchasing the DJI LIGHTBRIDGE. Please visit the DJI LIGHTBRIDGE page on www.dji.com regularly to keep up with product information, technical updates and manual corrections. Information in this manual is subject to change without notice in line with product upgrades and updates. Users must comply with local radio transmission laws and regulations when using this product. In using this product, you hereby agree to this disclaimer and signify that you have understood all points completely. When assembling this product, follow all instructions carefully. The manufacturer and seller assume no liability for any damage or injury arising from the use of this product. DJI is a registered trademark of DJI. Names of product, brand, etc., appearing in this manual are trademarks or registered trademarks of their respective owner companies. This product and manual are copyrighted by DJI with all rights reserved. No part of this product or manual shall be reproduced in any form without the prior written consent or authorization of DJI. ©2014 DJI. All Rights Reserved. 2 Profile A complete DJI LIGHTBIRDGE comprises of an air system and a ground system. It is a high definition video transmitter, flight controller On Screen Display (OSD) and supports remote controls using the 2.4GHz frequency band. As it is small, power efficient and highly sensitive, the DJI LIGHTBRIDGE can be used for many activities. The air system must be attached to the aircraft and the ground system must be connected to a monitor to display the video and flight controller OSD information. When the DJI LIGHTBRIDGE transmits the video and flight controller OSD information, the air system is the transmitter while the ground is the receiver. The air system pulls video from the camera and OSD information from the flight controller then modulates it and transmits to the ground system. The ground system then receives the information, demodulates it and sends it to a monitor or mobile device. The DJI LIGHTBRIDGE App, available for smart devices is required for an ideal viewing experience. When the DJI LIGHTBRIDGE transmits the remote control signal the ground system works as a transmitter while the air system works as a receiver. The ground system can connect to two remote controls, one for aircraft and the other for gimbal control. A DJI flight control system with DBUS port is required as the built in receiver only supports the DJI DBUS protocol. * 2.4GHz remote controls must be connected correctly to the ground system. Incorrect connection may lead to malfunction due to interference. ©2014 DJI. All Rights Reserved. 3 Caution Aircraft in flight can cause serious damage or injury. Please fly safely at all times. Assembly Cautions (1) Install antennas before powering on ground system or air system. (2) Point air system antennas downward when in use, do not twist or bend antennas. Avoid obstructing antennas to ensure transmission quality. (3) Keep both ends of air system antennas as further as possible to achieve optimal transmission performance. In addition, keep these antennas away from metals. (4) Use only DJI approved antennas and installed them correctly. Other antennas are incompatible. (5) Only 2.4GHz remote control can be connected to ground system of DJI LIGHTBRIDGE. Chose the remote control with PPM trainer output. (6) 2.4GHz remote controls must be connected to ground system for aircraft and gimbal control through training ports. RF functions must be switched off. (7) Do not create shorts or open circuits when soldering. (8) Do not rotate gimbal if connected to camera HDMI port using DJI AV gimbal. This will cause gimbal or HDMI cable damage. (9) Disconnect HDMI cable from the camera when powering on the DJI non-HD gimbal. Failure to do so might damage HDMI cable. (10) Keep HDMI cable away from on-board GPS module. (11) Do not modify DJI LIGHTBRIDGE. Usage Cautions (1) Check that all connections are correct and firm before every use. (2) Check ground system battery capacity before every use. If the battery capacity is lower than 25%, charge ground system. If ground system powers off, the air system will enter failsafe mode. (3) Check environment before every use to ensure no 2.4GHz device interference (e.g. other 2.4GHz remote controls, Phantom 2 Visions). (4) Check remote control channels using DJI LIGHTBRIDGE Assistant before every use to ensure a good connection and normal functionality. (5) The air system built-in receiver will go into failsafe mode if the remote control and ground system are disconnected during use. (6) Turn smart device sound volume to maximum to hear alarms more clearly, e.g. bad remote control signal and low aircraft battery capacity. ©2014 DJI. All Rights Reserved. 4 (7) Flight control system OSD work best when more than 6 GPS satellites are searched. (8) Land slowly (≤1.5m/s) with the Phantom 2, as rapid landings can cause it to spin. Others (1) We strongly recommend using as many DJI parts as possible. (2) If you have problems you cannot resolve, please contact your dealer or DJI customer service. ©2014 DJI. All Rights Reserved. 5 Contents Disclaimer.......................................................................................................................................................................................................2 Profile ............................................................................................................................................................................................................. 3 Caution........................................................................................................................................................................................................... 4 Contents ........................................................................................................................................................................................................ 6 In the Box ...................................................................................................................................................................................................... 7 1 Introduction ............................................................................................................................................................................................... 9 1.1 Air system....................................................................................................................................................................................... 9 1.2 Ground System ........................................................................................................................................................................... 11 2 Installation ................................................................................................................................................................................................ 13 2.1 Air System Installation ............................................................................................................................................................. 13 2.1.1 Installing Antennas............................................................................................................................................................. 13 2.2 Ground System Installation .................................................................................................................................................. 13 2.2.1 Installing Antennas ........................................................................................................................................................... 13 2.2.2 Remote Control Connection ....................................................................................................................................... 14 2.2.3 Remote Control Configuration ................................................................................................................................... 14 2.2.4 Video Output Connection ............................................................................................................................................ 16 2.3 Connection Scenario .............................................................................................................................................................. 16 2.3.1 DJI HD Gimbal ................................................................................................................................................................... 16 2.3.2 DJI non-HD Gimbal ......................................................................................................................................................... 21 2.3.3 Phantom 2 Mode ............................................................................................................................................................. 23 2.3.4 DIY Mode........................................................................................................................................................................... 24 3 Using DJI LIGHTBRIDGE .................................................................................................................................................................. 26 3.1 Master-Slave Mode.................................................................................................................................................................. 26 4 Using DJI LIGHTBRIDGE App ........................................................................................................................................................ 27 4.1 Downloading DJI LIGHTBRIDGE App ............................................................................................................................. 27 4.2 Register and Login ................................................................................................................................................................. 27 4.3 DJI LIGHTBRIDGE App Usage......................................................................................................................................... 30 4.4 DJI LIGHTBRIDGE App Settings ....................................................................................................................................... 31 4.5 Using Ground System ........................................................................................................................................................... 35 5 Assistant................................................................................................................................................................................................... 36 5.1 Installing Driver and Assistant ............................................................................................................................................. 36 5.2 Using Assistant ......................................................................................................................................................................... 36 5.2.1 Using LIGHTBRIDGE Assistant................................................................................................................................... 37 5.2.2 Remote Control Channel Settings ........................................................................................................................... 37 5.2.3 Firmware Upgrade.......................................................................................................................................................... 39 6 Specification ............................................................................................................................................................................................ 41 7 Appendix ................................................................................................................................................................................................. 42 7.1 Supported DJI Products ........................................................................................................................................................ 42 7.2 Relinking ..................................................................................................................................................................................... 42 7.3 Recharging Ground System ................................................................................................................................................ 42 7.4 Supported Resolution ...........................................................................................................................................................43 7.5 Supported Remote Control ............................................................................................................................................... 44 8 FAQ ...........................................................................................................................................................................................................45 FCC and IC Statements ........................................................................................................................................................................48 ©2014 DJI. All Rights Reserved. 6 In the Box Modules Air System ×1 Ground System ×1 Air system paddle antenna ×2 Air system antenna ×3 Ground system antenna ×2 Air System Cables GIMBAL cable ×1 (A) If used with PHANTOM 2, connect cable to reserved 6-PIN port on central board for air system power supply and OSD info input. DBUS cable ×1 Connect to flight control system DBUS port for communication. Air system power and CAN cable ×1 Connect to Air system GIMBAL port, one end for power, the other for CAN port. AV cable ×1 Connect camera’s AV output to AV input port. HDMI cable (D-D) ×1 Connection for camera’s HDMI output. ©2014 DJI. All Rights Reserved. 7 Ground System Cables Remote control cable ×1 For remote control training port connection. Connect red port 1 to a remote control for aircraft control and black port 2 to a remote control for gimbal control. Remote control training cable×1 Connect the red jack to the aircraft remote control to control. Training port cables(rectangle)×2 Remote control training port connection. Charger ×1 Connect to ground system when charging. USB upgrade cable ×1 Connect to a PC when upgrading firmware. Optional Packet HDMI cable (D-D) ×1 Optional packet (1) Ground system holder ×1 Smart phone holder ×1 Optional packet (2) HDMI cable for Zenmuse ×1 ©2014 DJI. All Rights Reserved. 8 1 Introduction 1.1 Air system Front View [ 1 ] [ 2 ][ 3 ][ 4 ][ 5 ][ 6 ] [1] Gimbal Port This port be connected to the G7 port on a DJI HD gimbal or to other ports for the functions listed below: a) Power supply: (V+,V-) On-board battery (3S~6S) power connection. Non-DJI HD gimbal users must use a seperate power cable or air system power CAN cable to connect air system and on-board battery. b) CAN-Bus: (L,H) OSD information from the flight system. For non-DJI HD gimbal users, connect to the CAN-Bus port (for DJI A2 user, use the CAN 1 Bus port) on the flight control system with a seperated CAN-Bus cable. c) [2] DVSB: (G-,+) DVSB video input from DJI HD gimbal. DBUS port Connect built in receiver interface to DJI flight control system DBUS port, usually located on the main controller labled X2. No other receiver requried when DBUS is used. The A2’s built in reciever will automatically be disabled when DBUS port is used. [3] Upgrade port Connect to PC to upgrade firmware using DJI LIGHTBRIDGE Assistant. [4] Link button Press to link air system with ground system. [5] CONTROL indicator Remote control link indicator displays communtation status of air and ground systems. Indicator Description Linking in progress. Action Link button has been pressed. Air system is attempting to link with ground system. Signal detected but not linked. Link required. Successful link. Normal. ©2014 DJI. All Rights Reserved. 9 No detected signal. [6] Power on Ground system. Check distance between ground and air systems. Video indicator Video link indicator shows video source transmission status. Indicator Description AV/HDMI signal detected and functioning normally. Instruction Normal. AV/HDMI signal detected. Transmission Air system or ground system power failed. cycle required. No video source detected. Check camera and connection. Top View [ 1] [1] Ventilation inlet Do not obstruct ventilation fan outlet to ensure maximum cooling efficiency. Side View [ 1] [1] [ 2] HDMI In Port Connect to HDMI input device. Maximum input rate is 1920*1080@60fps. [2] AV Port Connect to AV input, including: a) AV output from camera b) AV output from DJI AV gimbal control unit (GCU) ©2014 DJI. All Rights Reserved. 10 1.2 Ground System Front View [ 2 ] [ 3] [ 1] [1] [ 4] [5 ] Power Adapter Port (11V~26V) Connect to power adapter or 3S~6S battery to charge built-in battery. When ground system is connected with an external power adapter or battery, the built-in battery will disable. Ensure the input voltage range does not exceed the operating range of 12~24V. Use supplied charger to charge the battery. [2] Upgrade Port Connect to PC to upgrade firmware through DJI LIGHTBRIDGE Assistant. [3] Control In Port Connect to training port on remote control using remote control cable and rectangle headed training port cable. Connect gimbal and aircraft controllers to control both simultaneously. 2.4GHz remote controls must be connected to this port with RF switched off to avoid interference. Remote controls working at other frequencies cannot be connected to the Control In port using the remote control link. [4] HDMI Out Port Connect to HDMI supported monitor for video viewing. Maximum output rate is 1080i60. [5] USB Port Connect to smart device to view video and flight control system OSD using DJI LIGHTBRIDGE App. Top View [ 1] ©2014 DJI. All Rights Reserved. [2 ] [ 3] 11 [1] VIDEO Indicator Vedio like indicator displays connection status between air and ground systems. Indicator Description Signal detected from air system. Ground system working normally. No signal from air system. Ground system working normally. [2] POWER Indicator Battery capacity display for ground system. Indicator Battery Capacity 87.5%~100% 75%~87.5% 62.5%~75% 50%~62.5% 37.5%~50% 25%~37.5% 12.5%~25% 0%~12.5% =0% Solid green [3] Flashing green Off Power Button Power on: When battery is off, press power button once, then again and hold for 2 seconds to power on. Power off: When battery is off, press power button once, then again and hold for 2 seconds to power off. Show capacity: When battery is off, press power button once to display battery capacity. ©2014 DJI. All Rights Reserved. 12 2 Installation 2.1 Air System Installation 2.1.1 Installing Antennas Insert antennas into positions shown below. Ensure they click into place. Notes (1) Install antennas before powering on air system. (2) Point antennas downward when in use and avoid obstructions to ensure transmission quality. (3) Use only DJI antennas and install them correctly. Other antennas are incompatible. (4) Do not unplug the antennas unless it is absolutely necessary. Use tweezers to clamp on the metal part of the antennas when unplugging the antennas. Do not apply excessive force on the antennas otherwise it may cause damages to the antennas. 2.2 Ground System Installation 2.2.1 Installing Antennas Attach two antennas to ground system according to example below. Screw them in tight. Notes (1) Attach antennas before powering on to avoid damage. (2) Use only DJI antennas and install them correctly. Other antennas are incompatible. ©2014 DJI. All Rights Reserved. 13 2.2.2 Remote Control Connection Connect training port and Control In port on ground system using rectangle headed training port cable and remote control cable. Supported remote controls include Futaba, Spektrum, Devention and JR. Refer to remote control manuals for details. Two remote controls can be connected to the ground system at once. See example below for details. Red jack connects to aircraft remote control. Black jack connects to gimbal remote control. Notes (1) 2.4GHz remote controls must be connected to ground system for aircraft and gimbal control through training ports, whose RF function should be switched off. Ground system will relay signals, remote control will act as control system. (2) 5.8GHz remote controls cannot be connected to ground system. Remote control signal is transmitted by the remote control itself. Flight control system will communicate with receiver at 5.8GHz. Additionally, DBUS on air system does not need connection. 2.2.3 Remote Control Configuration Remote control must be configured through Assistant for the flight control system before performing this step. Pay special attention to the below: 1. Select AERO as TX model. Set all curves (pitch, throttle, expo, rates, etc.) to default. Set endpoints of all channels to default (100%) and all trims and sub-trims to zero. ©2014 DJI. All Rights Reserved. 14 2. Check all channel outputs are “Basic” -> “RC” page. Refer to remote control manual for configuration. The below configuration process is based on a Futaba T8FG. 1. Switch off RF. a) Press and hold “RTN” button to switch on remote control. b) Enter “POWER MODE” menu, select “RF OFF”. POWER MODE RANGE CHECK RF OFF RF ON c) 2. RF indicator will turn off. Set “TRAVEL” value of each channel within 100. a) Double click “LINK” button to enter “LINKAGE” menu. Select “END POINT”. b) Enter “END POINT” menu, set “TRAVEL” value of each channel within 100. END POINT 1/3 TRAVEL 1 AIL 135 100 100 135 2 ELE 135 100 100 135 3 THR 135 100 100 135 4RUD 135 100 100 135 Note In some cases (namely Futaba T8J remote controls), actual “TRAVEL” value may exceed 100 even when set to correctly. This inconsistency can be observed by viewing the “SERVO” in the “LINKAGE”, as shown below. Actual GUI may vary between models. SERVO 1 -100 2 -100 OFF 3 +100 DG1 DG2 4 5 6 7 8 -100 -100 +0 +0 +0 Check that actual “TRAVEL” value does not exceed 100. If it does, reconfigure as necessary. ©2014 DJI. All Rights Reserved. 15 2.2.4 Video Output Connection HDMI and USB ports output video, however the output options are mutually exclusive. Select either HDMI or USB output base on your choice of device. Connect monitor with HDMI support to HDMI Out port on ground system for video. Connect smart device to USB port on ground system with USB cable. Use DJI LIGHTBRIDGE App for video and OSD. The below example uses the USB port connection. Note Do not attach HDMI and USB devices to the ground system simultaneously. This will cause HDMI device to display normally but USB device will not. 2.3 Connection Scenario DJI LIGHTBRIDGE offers several solutions to connect the gimbal to the flight controller based on gimbal model. This section provides information about the most commonly seen solutions and their connection diagram. Follow the connection described in the solutions that best suits your requirements. 2.3.1 DJI HD Gimbal When using with DJI HD gimbal such as Z15-BMPCC, you can select either single or dual video source. By single video source mode, it means the air system relays either the gimbal camera video or the FPV camera video signal to the ground system. These two video sources are mutually exclusive under single video source mode. On the ©2014 DJI. All Rights Reserved. 16 hand, the air system simultaneously relays gimbal camera and FPV camera video signal to the ground system. The ground system can one of the video signal from the air system. Note that video output source is defaulted to “HDMI/AV”, user should manually select “HD gimbal” when they are connecting DJI HD gimbal to the air system. Scenario 1 – Dual Video Source with Dual Remote Control Use two remote controls to control gimbal and aircraft independently. Map the gimbal and aircraft control channels to both of the remote controls through DJI LIGHTBRIDGE Assistant. In dual video source mode, aircraft operator receives the FPV camera video feed from the master ground station, while the gimbal operator receives DJI HD gimbal video feed from the slave ground station. Air system connection: 1. Connect Gimbal Port on air system to G7 port on DJI HD gimbal with supplied Gimbal cable (DJI HD gimbal). 2. Connect HDMI /AV port to the FPV camera. 3. Connect DBUS port on air system to DBUS port (X2 port) on flight control system with DBUS cable. 4. Refer to gimbal and flight control system manuals to complete connection. Ground system connection: 5. Connect remote control to the ground station via training port. 6. Connect mobile devices or HDMI monitor to the master and slave ground station. 7. Launch DJI LIGHTBRIDGE App and configure the Master –Slave mode in “App Settings”. It is recommended to use “Master” ground system to receive FPV video signal and “Slave” ground system to receive gimbal video signal. ©2014 DJI. All Rights Reserved. 17 FPV Camera Gimbal Camera FPV Camera Video Scenario 2 - Dual Video Source with Single Remote Control Use single remote control to control gimbal and aircraft independently. Map the gimbal and aircraft control channels to the remote control through DJI LIGHTBRIDGE Assistant. In single video source mode, aircraft operator receives the FPV camera video feed from the master ground station, while the gimbal operator receives DJI HD gimbal video feed from the slave ground station. Air system connection: 1. Connect Gimbal Port on air system to G7 port on DJI HD gimbal with supplied Gimbal cable (DJI HD gimbal). ©2014 DJI. All Rights Reserved. 18 2. Connect HDMI /AV port to the FPV camera. 3. Connect DBUS port on air system to DBUS port (X2 port) on flight control system with DBUS cable. 4. Refer to gimbal and flight control system manuals to complete connection. Ground system connection: 5. Connect remote control to the ground station via training port. 6. Connect mobile devices or HDMI monitor to the master and slave ground station. 7. Launch DJI LIGHTBRIDGE App and configure the Master –Slave mode in “App Settings”. It is recommended to use “Master” ground system to receive FPV video signal and “Slave” ground system to receive gimbal video signal. FPV Camera Gimbal Camera FPV Camera Video ©2014 DJI. All Rights Reserved. 19 Scenario 3 - Single Video Source with Dual Remote Control Use two remote controls to control gimbal and aircraft independently. Map the gimbal and aircraft control channels to both of the remote controls through DJI LIGHTBRIDGE Assistant. In single video source mode, the aircraft operator and gimbal operator use different remote control to reduce interferences. Air system connection: 1. Connect Gimbal Port on air system to G7 port on DJI HD gimbal with supplied Gimbal cable (DJI HD gimbal). 2. Connect DBUS port on air system to DBUS port (X2 port) on flight control system with DBUS cable. 3. Refer to gimbal and flight control system manuals to complete connection. Ground system connection: 4. Connect remote control to the ground station via training port. 5. Connect mobile devices or HDMI monitor to the master and slave ground station. 6. Ground station displays DJI HD gimbal video signal. ©2014 DJI. All Rights Reserved. 20 Scenario 4 – Single Video with Single Remote Control Use two single controls to control both gimbal and aircraft. Map the gimbal and aircraft control channels to a single remote controls through DJI LIGHTBRIDGE Assistant. Air system connection: 1. Connect Gimbal Port on air system to G7 port on DJI HD gimbal with supplied Gimbal cable (DJI HD gimbal). 2. Connect DBUS port on air system to DBUS port (X2 port) on flight control system with DBUS cable. 3. Refer to gimbal and flight control system manuals to complete connection. Ground system connection: 4. Connect remote control to the ground station via training port. 5. Connect mobile devices or HDMI monitor to the master and slave ground station. 6. Ground station displays DJI HD gimbal video signal. 2.3.2 DJI non-HD Gimbal When using with DJI non-HD gimbal such as Z15-GH3, connect AV output from DJI gimbal to AV input port on ©2014 DJI. All Rights Reserved. 21 the air system. When using camera that has HDMI output, connect HDMI output from the camera to the HDMI input port on the air system. It is possible to control air craft and gimbal using single remote control, as long as proper channel mapping is completed in DJI LIGHTBRIDGE Assistant. It is also possible to control the gimbal independently with a 5.8GHz receiver, in this scenario, it is required to connect the 5.8GHz receiver to the AUX2 port on the DJI gimbal. Scenario 5 – DJI non-HD gimbal with 5.8GHz receiver 1. Connect either HDMI or AV port on the air system to the HDMI or AV port according to the choice of the camera. 2. Connect Gimbal Port to onboard battery and CAN-bus port on DJI flight control system (CAN1 port for DJI A2 users) via the supplied air system power and CAN cable. 3. Connect DBUS to DBUS port (X2 port) on flight control system with DBUS cable. 4. Connect 5.8GHz receiver to the AUX2 port on the DJI non-HD gimbal GCU, when using 5.8GHz receiver to control the gimbal. 5. Refer to gimbal and flight control system manuals to complete connection. Below example is based on DJI Z15-5D gimbal and A2 flight control system with 5.8GHz receiver. 6. A CAN-Hub or iOSD Mark II is required to provide extra CAN ports, if there is not enough CAN port. OR Devices on CAN1 BUS Scenario 6 – DJI non-HD gimbal with Single Remote Control It is possible to control both aircraft and gimbal with single remote control as long as proper channel mappings is completed through DJI LIGHTBRIDGE Assistant. Follow the instructions below to complete the ©2014 DJI. All Rights Reserved. 22 connections: 1. Connect either HDMI or AV port on the air system to the HDMI or AV port according to the choice of the camera. 2. Connect Gimbal Port to onboard battery and CAN-bus port on DJI flight control system (CAN1 port for DJI A2 users) via the supplied air system power and CAN cable. 3. Connect DBUS to DBUS port (X2 port) on flight control system with DBUS cable. 4. Connect PAN, TILT, ROLL and SHUT port on the gimbal to F4,F3,F2,F1 port on A2 flight controller 5. Refer to gimbal and flight control system manuals to complete connection. 6. A CAN-Hub or iOSD Mark II is required to provide extra CAN ports, if there is not enough CAN port. OR 2.3.3 Phantom 2 Mode Due to the absence of trainer port on Phantom remote control, it is not possible to connect the standard Phantom remote control to the ground system. User needs to replace the standard Phantom remote control with PPM 2.4GHz remote control (e.g. Futaba series). It is also possible to use DJI 5.8GHz remote control to replace the standard Phantom remote control. In this scenario, it is not required to connect the DBUS cable with flight controller. For more information about how to install air system to Phantom 2, visit DJI official website. ©2014 DJI. All Rights Reserved. 23 Scenario 7 – Phantom 2 with 2.4GHz Remote Control 1. Connect HDMI IN port to HDMI out port on camera with HDMI cable. 2. Connect Gimbal Port to EXP port (6-pin port) on DJI Phantom 2 central board with Gimbal cable. To access the EXP port, you will need to remove the top of the DJI Phantom 2 case. See below example for details. 3. Connect DBUS port on air system with X2 port on the flight controller. X2 Note: 1. Linking is required when using with PPM 2.4GHz receiver. Scenario 8 – Phantom 2 with 5.8GHz Remote Control 1. Connect HDMI IN port to HDMI out port on camera with HDMI cable. 2. Connect Gimbal Port to EXP port (6-pin port) on DJI Phantom 2 central board with Gimbal cable. To access the EXP port, you will need to remove the top of the DJI Phantom 2 case. See below example for details. HDMI EXP Note: 1. Aircraft will need to be modified to accommodate 5.8GHz receiver. 2.3.4 DIY Mode Only HDMI and AV port is available for video transmission under DIY mode. ©2014 DJI. All Rights Reserved. 24 Scenario 9 – DIY mode DIY users should select either HDMI or AV based on camera video output and follow the below connection procedures: 1. On AV cameras, connect AV port to AV output with AV cable. On HDMI cameras, connect HDMI IN port to the HDMI out with HDMI cable. 2. Connect Gimbal Port to onboard battery and CAN-bus port on DJI flight control system (CAN1 port for DJI A2 users) via the supplied air system power and CAN cable. 3. Connect DBUS to DBUS port (X2 ports) on flight control system with DBUS cable. 4. Refer to flight control system manuals to complete connection. The below example is based on DJI A2. HDMI HDMI AV (3S ~ 6S) X2 Devices on CAN1 Bus ©2014 DJI. All Rights Reserved. 25 3 Using DJI LIGHTBRIDGE 3.1 Master-Slave Mode This is a one-to-multi transmission mode. Linked air and ground systems act as a broadcast master pair. Dual link transmission is carried out between the master pair. The master ground system receives video and relays remote control signals to the air system. Ground systems that have not been linked to the air system are slaves. Slaves can only receive video from the air system. The example below uses a DJI HD gimbal. Legends: Video link: HD transmission to ground system. Remote control signal link: Gimbal and aircraft control transmission. Slave Slave Master Note Do not attempt to link slaves to the air system. This may compromise the communication between air system and master ground system. Ensure to set the slave as a slave in the DJI LIGHTBRIDGE app. ©2014 DJI. All Rights Reserved. 26 4 Using DJI LIGHTBRIDGE App 4.1 Downloading DJI LIGHTBRIDGE App DJI LIGHTBRIDGE App can be downloaded in the following ways Downloading Approaches 1 Scan QR card for DJI LIGHTBRIDGE App download link. Install onto smart device. 2 Android Search “DJI LIGHTBRIDGE” in Google Play. Install DJI LIGHTBRIDGE App onto smart device. Pay attention to notifications from DJI.com and Google Play to keep DJI LIGHTBRIDGE App updated. Supported Mobile Devices Optimus G Pro LG Electronics LG Electronics G2 Samsung Galaxy Note3 qcom, N9005, N9006 Android(Version 4.1.2 or later) Samsung Galaxy Note3 Exynos, N900 Samsung Galaxy S4 Samsung Galaxy Mega Sony Xperia Z(L36h) Sony Xperia Z Ultra(XL36h) 4.2 Register and Login Note ©2014 DJI. All Rights Reserved. 27 Register online then log in. [1] Register Tap ‘Register’ to enter registration page. Enter email and password then tap to create a new account. a) b) Note A DJI password can be used with all DJI Assistants and Apps. [2] Login Tap ‘Login’ to enter the login page. Enter registered email and password then tap to log in. a) b) Notes (1) Log into your account when time you launch DJI LIGHTBRIDGE App for the first time. (2) If you have forgotten your password, select “Forgot password” to begin retrieval. ©2014 DJI. All Rights Reserved. 28 ©2014 DJI. All Rights Reserved. 29 4.3 DJI LIGHTBRIDGE App Usage DJI LIGHTBRIDGE App displays video and flight control system OSD information as shown below. [1] [3] [2] [4] [5] [6] [12] [13] [7] [8] [9] [10] [11] [1] Flight control system control mode. [2] Flight status. [3] Air system power voltage indicator. [4] Video signal status. [5] Remote control signal status. App sounds an alarm if the remote control signal is weak. [6] GPS satellite count. [7] Aircraft attitude/ Aircraft relative position. [8] Flight altitude. [9] Flight distance (Distance between current position and recorded Home point. Only displayed when GPS signal is normal and Go Home position has been recorded. Otherwise, N/A will be displayed.) [10] Vertical speed. [11] Horizontal speed. [12] Live view. [13] App settings. ©2014 DJI. All Rights Reserved. 30 4.4 DJI LIGHTBRIDGE App Settings Setup the channels, transmission mode, master-slave mode, video source, HDMI, warning, signal diagnostic, etc. in the settings: [5] [1] [2] [3] [6] [4] [1] [7] Channel Settings Manually select the channel when the performance of auto-selected channel is not optimum. Shorter yellow bar indicates better channel signal quality. Once the channel is selected manually, it cannot auto switch, use this function cautiously. [2] Mode Description Auto Automatically select the least interfered channel among the 10 channels. [Recommended] Manual Manually select the channel. [Use cautiously] Transmission Mode ©2014 DJI. All Rights Reserved. 31 Select the following transmission mode for different video quality. Mode Quality Distance Resolution Real time ★ ★★★★ 720p50/60 Smooth ★★ ★★★ 720p50/60 Full HD ★★★ ★★ 1080i50/60 Note Transmission mode option is not available in dual video source setting. [3] Master-Slave Mode Setting When single air system is paring with more than one ground system. Master-Slave setting is required. Master ground system can display video and relay control signal to the aircraft; slave ground system can only display video. Steps to setup: A) Tap “Master-Slave” option in DJI LIGHTBRIDGE App of the master ground system, make a note of the master ID; B) Tap “Master-Slave” option in slave ground system, enter master ID to connect. [4] Video Source Setting Dual video source input mode is available when connecting air system to a DJI HD gimbal. An extra video ©2014 DJI. All Rights Reserved. 32 source input (HDMI / AV) can be selected as video input. Ground system can select either of the video source to display. Note that transmission distance will be reduced in Dual Video Source mode. The table below shows video output mode based on the selection of single or dual video source on ground system: Single / Dual Video Source Setting Video Source Input DJI HD gimbal Remark Only DJI gimbal video signal will be transmitted to the ground system. Single Video HDMI/AV Only HDMI/AV video signal will be transmitted to the ground system. Both DJI HD gimbal and HDMI/AV video signals are DJI HD gimbal transmitted to the ground system. But only DJI HD gimbal video will be displayed. Dual Video Source Both DJI HD gimbal and HDMI/AV video signals are HDMI/AV transmitted to the ground system. But only HDMI/AV will be displayed. [5] HDMI Settings ©2014 DJI. All Rights Reserved. 33 1) Display HDMI OSD: Enable or disable the OSD display on your HDMI device. 2) OSD Margin: Adjust the OSD position to fit HDMI displays of different sizes. 3) 720P Refresh Rate: Set the refresh rate to 50Hz or 60Hz in Realtime or Smooth mode. 4) 1080I Refresh Rate: Set the refresh rate to 50Hz or 60Hz in Full HD mode. Note The OSD is not available when AV video input is selected. [6] Warning Settings 1) Alarm: Enable or disable the alarm. If enabled, the app will set off an alarm in the following scenarios: a) The aircraft battery is low. b) The remote control’s transmission signal has been lost. 2) Ground system timeout: Enable or disable ground system timeout. When enabled, if the ground system is idle for 30 minutes, an alarm will sound and the system will power off. [7] Signal Diagnostic If the maximum flight distance is significantly reduced, this could be caused by damaged antennas or a ©2014 DJI. All Rights Reserved. 34 poor antenna connection. Run signal diagnostics in the DJI LIGHTBRIDGE App to determine the cause. 1. Remove one of the antennas, place ground system two meters away from air system and launch DJI LIGHTBRIDGE App. Enter “Signal Diagnostic” page to check the signal strength. Green bars indicates signal strength is normal, and readings should falls in the range of -20 to 40. a) One red bar indicates ground system antenna is not working normally. Adjust ground system antennas orientation or replace the corresponding antennas. If the problem persists, it may indicate the antennas port on ground system is damaged. Contact technical support for assistance. b) Two red bars indicate air system antenna is not working properly. Adjust air system antennas orientation or replace the corresponding antennas. If the problem persists, it may indicate the antennas port on air system is damaged. Contact technical support for assistance. 2. Removed the tested antennas and replace with the remaining antenna. Run the diagnostics procedure above on the remaining antenna. 4.5 Using Ground System 1. Power on air system then the ground system. Wait until POWER indicator light is on. 2. VIDEO link indicator light on ground system will go solid green, followed by CONTROL link indicator on air system. VIDEO link indicator on air system will then flash green showing that ground and air systems are communicating normally. 3. Launch DJI LIGHTBRIDGE App. If the live image appears, the system is working normally. 4. Real time OSD information is available when the flight control system is working normally. Notes (1) Position air system antennas downward and ground system antennas upward. Ensure there are no obstacles between air system antennas and ground system antennas otherwise transmission distance may be affected. (2) There will be an alarm if no picture shows or no operation in 30 minutes after ground system powering on. The alarm will disappeared if you operate the remote control, touch the App screen or press the power button in the next 10 minutes, or else the ground system will be power off automatically. ©2014 DJI. All Rights Reserved. 35 5 Assistant LIGHTBRIDGE Assistant is required for optimum effectiveness. Windows is required. 5.1 Installing Driver and Assistant 1. Download driver installer and Assistant installer .EXE files from the DJI LIGHTBRIDGE download page on www.dji.com. 2. Connect either ground system or air system to PC using a Micro-USB cable. 3. Run driver installer and follow prompts to finish installation. 4. Run Assistant installer and follow prompts to finish installation. 5. Double click LIGHTBRIDGE icon on the desktop to launch it. Note Installer only supports Windows operating systems (Win XP, Win7, Win8 (32 or 64 bit)). 5.2 Using Assistant User can upgrade DJI LIGHTBRIDGE firmware, distribute the remote control channel and calibrate the remote control through LIGHTBRIDGE Assistant. Language swap Firmware upgrade View channels Account, software version RC channels Gimbal channels Default Map Communication indicator RC Calibration Connection indicator ©2014 DJI. All Rights Reserved. 36 5.2.1 Using LIGHTBRIDGE Assistant 1. Start up the PC and ground system then connect it to the PC with a Micro-USB cable. DO NOT disconnect until configuration is finished. 2. Run LIGHTBRIDGE Assistant and wait for the ground system to connect. Watch the indicators on the bottom of the screen. When connected successfully, the connection indicator is green and solid on and communication indicator blinks blue. 3. Go to “Channels” page to check both aircraft channels and gimbal channels. 5.2.2 Remote Control Channel Settings If you change the remote control, it is necessary to set the channels again through LIGHTBRIDGE Assistant, so that the remote link function can be use normally. Steps to set up the remote channel: 1. Connect the Remote Control to PC, enter the main page. 2. Select “Default Map”, as the page shown below: ©2014 DJI. All Rights Reserved. 37 3. Eight channels on the left are for aircraft and eight channel on the left are for gimbal control. Calibration is required. 4. Click “Calibration” and calibrate the remote control follow the instructions. 5. After finish calibration, you can map the channel as you need. The following is the example for mapping gimbal SHUT channel. ©2014 DJI. All Rights Reserved. 38 You can enter the mapping page by click the SHUT button. 6. Toggle the desired SHUT switch on remote control, observe the variation to location the corresponding channel data. Click Select to finish mapping. 5.2.3 Firmware Upgrade 1. Click “Upgrade” icon to check current firmware version and whether installed firmware is the latest version. If not, click the relative links to upgrade. 2. Wait until Assistant displays the “finished” message then click OK. Power cycle the ground system (or air system) after 5 seconds. Once complete, firmware is up to date. Firmware upgradable items Upgrade link Current firmware version *This image is for reference only. Please refer to the actual user interface. ©2014 DJI. All Rights Reserved. 39 Notes (1) Connect to ground system for ground system main controller and ground system decoder upgrade, and connect to air system for air system main controller and air system encoder upgrade, (2) Internet connection is required for LIGHTBRIDGE firmware upgrade. (3) DO NOT power off until upgrade is finished. (4) If firmware upgrade fails, main controller will enter a waiting for firmware upgrade status automatically. Repeat the above. ©2014 DJI. All Rights Reserved. 40 6 Specification Performance Parameters Transmission Distance (outdoors and unobstructed) 1.7 Km EIRP 100mW Receiver Sensitivity (1%PER) -101dBm Working Frequency 2.4GHz ISM Air System Antennas Gain 2.0±0.7dBi@2450MHz Ground System Antennas Gain 5.0±0.7dBi@2450MHz 2dBm Physical Parameters Operating Temperature Dimension (no antennas) Gross Weight (no antennas) -10~50oC Air system: 68mm(L)X48mm(W)X21mm(H) Ground system: 125mm(L)X90mm(W)X20mm(H) Air system: 71g Ground system: 295g Hardware Functions Supported Antenna Connector MMCX Male (air system), SMA Male (ground system) Air System Operating Voltage 3S~6S Ground System Operating Voltage 3S~6S Air System Operating Amperage 700mA 20mA(@12V) Ground System Operating Amperage 600mA 10mA(@12V) ©2014 DJI. All Rights Reserved. 41 7 Appendix 7.1 Supported DJI Products Please upgrade to the latest firmware version. Flight Control System DJI AV Gimbal DJI HD Gimbal A2 Z15 Z15-BMPCC NAZA-M V2 Z15-GH3 Z15-GH4 (HD) WooKong-M Z15-5D Phantom 2 H3-2D,H3-3D 7.2 Relinking Follow the below instructions to relink air and ground systems if link fails. 1. Maintain a distance of 0.5m to 1m between air system and ground system. Power on air system then ground system. 2. Press LINK button on air system with pin. Hold for 5 seconds then release. 3. When relink is complete, CONTROL link indicator on air system will turn solid green. 7.3 Recharging Ground System 1. Connect plug adapter to power adapter before attaching power adapter to ground system. Plug power adapter to power outlet to recharge. 2. Power indicator lighting up green indicates charge in progress. 3. Power indicator turning off indicates charge complete. ©2014 DJI. All Rights Reserved. 42 7.4 Supported Resolution Following resolutions is supported. Mode AV HDMI Format PAL25, NTSC30 720p50, 720p60, 1080i50, 1080i60, 1080p25, 1080p30, 1080p50, 1080p60 DJI LIGHTBRIDGE supports above mentioned video format. The list below take GoPro Hero3+ as example: Camera GoPro Hero3+ Resolution HDMI Output Supported Remark 4k@15fps 1080p60 √ 2.7k@24fps 1080p60 √ 1440@30fps N/A ╳ 1080s@30fps N/A ╳ 1080@30fps 1080p60 √ 1080@60fps 1080p60 √ Restart air system when 1080@25fps 1080p50 √ switching between the 1080@50fps 1080p50 √ resolutions settings. 960@60fps 1080p60 √ 720@60fps 1080p60 √ 720@120fps 720p60 √ 720@50fps 1080p50 √ 720@100fps 720p50 √ The above supported list is non-exhausted. ©2014 DJI. All Rights Reserved. 43 7.5 Supported Remote Control Brand Model T8FG T14SG FUTABA T10CHG T10CG T8J DSX9 JR SPEKTRUM DEVENTION DSX11 DX6I DX18 DEVO-10 The above supported list is non-exhausted. Your device may be supported if it follows the same PPM signal standard as the devices above. ©2014 DJI. All Rights Reserved. 44 8 FAQ 1. Q: Unable to download DJI LIGHTBRIDGE App from Google Play. A: Follow one of the methods below to download or update the App. Scan the QR code on the quick start guide to download. Input the URL of “http://m.dji.net/lightbridge” in the address bar of browser to download. If you have installed the App before, go to "Settings" -> "About" -> "Check new version" to update it. 2. Q: Can I use 5.8GHz transmitter to control the gimbal? A: Yes. Use the lever kit to control the gimbal on Phantom. 3. Q: Can SBUS decoder decode the SBUS signal from the DJI LIGHTBRIDGE? A: Yes. 4. Q: Is it possible to use single FUTABA transmitter to simultaneously control aircraft and gimbal? A: Yes. You will need to assign the channels from aircraft and gimbal through DJI LIGHTBRIDGE App. 5. Q: Is it possible to two different brands of transmitter to simultaneously control aircraft and gimbal? A: Yes. As long as both of the transmitter have PPM output. 6. Q: How to solve the issue of aircraft losing control within couple hundred meters, accompany with blur screen? A: Follow the instruction below to resolve this issue: a) Check if the antenna installation location unobstructed. Try to keep both ends of the antennas as far as possible. Keep away from metal. b) Ensure antennas face downward and make sure antennas is intact, otherwise, it may lead to transmission lost. c) Check if the antennas is firmly attached to the air system. d) Run signal diagnostics in the DJI LIGHTBRIDGE App to determine the cause. Remove one of the antennas, place ground system two meters away from air system and launch DJI LIGHTBRIDGE App. Enter “Signal Diagnostic” page to check the signal strength. Green bars indicates signal strength is normal, and readings should falls in the range of -20 to 40. If not, adjust ground system antennas orientation. e) Repeat step a,b,c. If problem persists, replace antenna. f) Contact DJI tech support for assistance. ©2014 DJI. All Rights Reserved. 45 7. Q: Aircraft enters failsafe when using DJI LIGHTBRIDGE air system. A: Calibrate remote control through DJI LIGHTBRIDGE Assistant after connect the remote control to ground system. Fine tune the End Point value for channel U. 8. Q: Can we install two air systems on the same aircraft? A: No. 9. Q: My on-board camera has WiFi and Bluetooth function, can I turn them on during the flight? A: No, ensure that you have disabled WiFi and Bluetooth on your camera, otherwise it may interfere air system transmission. 10. Q: How to improve GPS searching time? A: Check if HDMI cable stays too close to the GPS module. Maintain 15cm distance between HDMI cable and GPS module. 11. Q: Air system VIDEO indicator turns solid red when connecting with BMPCC gimbal, is that normal? A: BMPCC gimbal has its own encoding system, therefore it does not rely on air system for encoding. Hence air system VIDEO indicator blinks green is work as design. 12. Q: Green lines appear on screen. A: Check if the output resolution or format is supported by DJI LIGHTBRIDGE. 13. Q: Green lines appear on screen. Air system VIDEO indicator blinks red after rebooting and also no video output from ground system, what should I do? A: Air system VIDEO indicator blinks red indicating no video output or unsupported video output format. Check the following to resolve this issue: a) Check if the on-board camera is powered on. Connect the camera to a display device to check whether the signal output is normal. If video output is normal, check whether the video output format is supported by DJI LIGHTBRIDGE. b) Examine the HDMI cable condition, should the condition of the HDMI cable is not mint, replace the HDMI cable. c) 14. Contact DJI technical support team if the problem persists. Q: Ground system CONTROL LED blinks green. A: Blinking green indicator means linking is required. Check the follow to ensure linking is carried out correctly. a) Antennas are firmly attached on both air system and ground system. b) Launch DJI LIGHTBRIDGE App to check whether ground system is in master mode, if not, ©2014 DJI. All Rights Reserved. 46 change to master mode. c) If linking process does not complete within 2 minutes. Redo linking. Do not place multiple ground systems in the same area before linking proceed. d) 15. If the problem persist, contact DJI technical support team. Q: Can I recharge ground system with battery? A: No. Recharge ground system with DJI standard power adaptor. 16. Q: Both air and ground system indicator blink solid green. But no video display on the Android mobile device. What should I do? A: Follow the instruction below to resolve the issue: a) Connect ground system to a HDMI monitor to eliminate the possible error from the ground system. b) Ensure Android OS version is at least 4.1.2 on the mobile device. And the “Allow USB Debugging” option is enabled on your android device. c) Check the version of your DJI LIGHTBRIDGE App. d) Launch DJI LIGHTBRIDGE App, make a note on the USB connection status on the GUI. Unplug the USB cable on the ground system. And then plug it back in. The USB connection status should changes from “USB disconnected” to “USB connected”. e) Should the problem persists, contact DJI technical support team. ©2014 DJI. All Rights Reserved. 47 FCC and IC Statements This device and its antenna must not be located or operating in conjunction with any other antenna and transmitter. This device complies with part 15 of the FCC rules. Operation is subject to the following two conditions: (1) this device may not cause harmful interference, and (2) this device must accept any interference received, including interference that may cause undesired operation. NOTE: The manufacturer is not responsible for any radio or TV interference caused by unauthorized modifications to this equipment. Such modifications could void the user’s authority to operate the equipment. NOTE: This equipment has been tested and found to comply with the limits for a Class B digital device, pursuant to part 15 of the FCC Rules. These limits are designed to provide reasonable protection against harmful interference in a residential installation. This equipment generates uses and can radiate radio frequency energy and, if not installed and used in accordance with the instructions, may cause harmful interference to radio communications. However, there is no guarantee that interference will not occur in a particular installation. If this equipment does cause harmful interference to radio or television reception, which can be determined by turning the equipment off and on, the user is encouraged to try to correct the interference by one or more of the following measures: - Reorient or relocate the receiving antenna. - Increase the separation between the equipment and receiver. -Connect the equipment into an outlet on a circuit different from that to which the receiver is connected. -Consult the dealer or an experienced radio/TV technician for help. Changes or modifications not expressly approved by the party responsible for compliance could void the user’s authority to operate the equipment. Air system This radio transmitter (11805A-201402240) has been approved by Industry Canada to operate with the antenna types listed below with the maximum permissible gain and required antenna impedance for antenna type indicated. Antenna types not included in this list, having a gain greater than the maximum gain indicated for that type, are strictly prohibited for use with this device. ©2014 DJI. All Rights Reserved. 48 Manufacturer Model Connect Type Maximum Gain Impedance INVAX System Technology Corp. AN2400- MMCX Male 2.7 dBi 50 Ohm 06169GMX Ground system This radio transmitter (11805A-201402241) has been approved by Industry Canada to operate with the antenna types listed below with the maximum permissible gain and required antenna impedance for antenna type indicated. Antenna types not included in this list, having a gain greater than the maximum gain indicated for that type, are strictly prohibited for use with this device. Manufacturer Model Connector Type Maximum Gain Impedance INVAX System Technology Corp. AN2400- SMA Male 5.7 dBi 50 Ohm 9297SM This device complies with Industry Canada licence-exempt RSS standard(s). Operation is subject to the following two conditions: (1) this device may not cause interference, and (2) this device must accept any interference, including interference that may cause undesired operation of the device. Le présentappareilestconforme aux CNR d'Industrie Canada applicables aux appareils radio exempts de licence. L'exploitationestautorisée aux deux conditions suivantes : (1) l'appareil ne doit pas produire de brouillage, et (2) l'utilisateur de l'appareildoit accepter tout brouillageradioélectriquesubi, mêmesi le brouillageest susceptible d'encompromettre le fonctionnement. When using the device, ensure that the antenna of the device is as least 20 cm away from all persons. Hereby, SZ DJI TECHNOLOGY CO. LTD declares that this device is in compliance with the essential requirements and other relevant provisions of Directive 1999/5/EC. ©2014 DJI. All Rights Reserved. 49