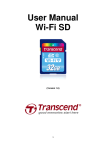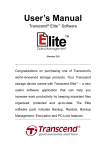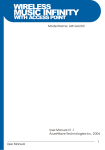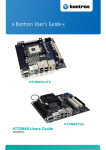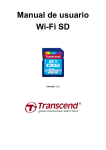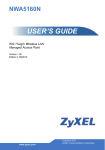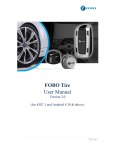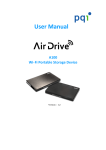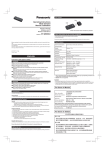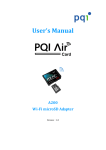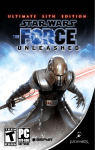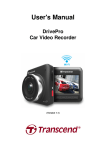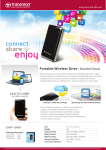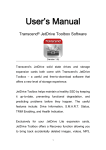Download User Manual - Webcollage Content Publisher
Transcript
User Manual
(Version 1.1)
Table of Contents
Introduction ...........................................................................................3
Package Contents .................................................................................3
Features .................................................................................................4
System Requirements...........................................................................4
Getting to Know StoreJet Cloud ..........................................................5
Charging the Battery.............................................................................6
Battery Status during Operation ..........................................................6
Connecting to a Computer ...................................................................7
Transferring content to StoreJet Cloud ..............................................7
Disconnecting from a Computer..........................................................9
Installing the StoreJet Cloud App ......................................................10
Connecting to StoreJet Cloud using iOS Devices ........................... 11
Connecting to StoreJet Cloud using Other Devices........................12
Using the StoreJet Cloud App............................................................13
Viewing Photos ...............................................................................14
Viewing Documents ........................................................................16
Playing Music..................................................................................18
Playing Videos ................................................................................19
Take New or Upload Existing Photos to StoreJet Cloud .................21
Downloading Files to Your iOS Device .............................................24
Download To App Folder.................................................................24
Download To Camera Roll (only available for Photo) .....................24
Deleting Files from StoreJet Cloud ...................................................25
Mailing Files from StoreJet Cloud .....................................................25
Switch between Cloud/Local Mode ...................................................26
StoreJet Cloud Settings......................................................................27
Basic Wireless Settings......................................................................28
Security Settings .................................................................................29
Configure WEP ...............................................................................30
Configure WPA ...............................................................................31
Configure WPA2 .............................................................................32
Configure WPA2-Mixed ..................................................................33
Connect to Wi-Fi Access Point (Bridge Mode) .................................34
Restore Defaults (Return to Original Settings).................................35
Upgrading Firmware ...........................................................................36
Set Administrator Password ..............................................................37
Troubleshooting ..................................................................................38
Specifications ......................................................................................39
Transcend Limited Warranty ..............................................................42
GNU General Public License (“GPL”) Disclosure ............................43
End-User License Agreement (EULA) ...............................................43
Introduction
Congratulations on purchasing Transcend’s StoreJet Cloud, a portable storage
device that wirelessly streams your digital content to your iPad, iPhone, iPod Touch,
or other Wi-Fi enabled devices. Thanks to the use of a free downloadable App,
developed for use with Apple iOS devices, StoreJet Cloud is able to organize all of
your videos, photos, music and documents ready for easy playback and viewing. Up
to 5 devices can stream different media from StoreJet Cloud at the same time making
it easier than ever to share your favorite digital files with friends and family.
Additionally, the built-in battery enables StoreJet Cloud to continuously stream up to
6 hours of video on a single charge. This User Manual will give you step-by-step
instructions and advice to help you get the best experience from your new device.
Please read it carefully before using StoreJet Cloud.
Package Contents
StoreJet Cloud
Quick Start Guide
Travel Pouch
USB Wall Adapter
USB Cable
Warranty Card
Features
•
View photos (JPEG, JPG, BMP, PNG)
•
View documents (PDF, TXT, DOC, PPT, XLS)
•
Playback music (MP3, WAV)
•
Playback videos (AVI, MOV, MP4, M4V)
•
Wi-Fi encryption by WEP/WPA/WPA2/WPA2-Mixed
•
Stream different content on 5 devices simultaneously
•
Supports iOS, Android, Windows, and Mac OSX
•
Special App for iOS devices
•
Take New or Upload Existing Photos to StoreJet Cloud
•
32GB/64GB capacity
•
Li-Battery supports 6hrs playback and 8hrs standby
•
Share picture/audio/video/document files wirelessly
•
USB 2.0 connector for easy computer connectivity and fast file transfers
•
Email files as attachments
•
Supports multi-format files
•
Small-scale dimensions and lightweight
System Requirements
Operating system requirements for uploading files from your computer to StoreJet
Cloud:
•
Microsoft Windows® XP
•
Microsoft Windows Vista®
•
Microsoft Windows® 7
•
Mac® OSX 10.5 or later
•
Linux® Kernel 2.4 or later
iOS device requirements for running the StoreJet Cloud App:
iPhone(3GS, 4, 4S with iOS4.0+), iPod Touch(Gen4) and iPad.
Apple, iPhone, iPad, and iPod Touch are trademarks of Apple Inc. App Store is a service mark
of Apple Inc.
Getting to Know StoreJet Cloud
Power Switch:
Switch ON for wireless connectivity (charging is also possible
in this mode). Switch OFF for data transfers
Wi-Fi Signal LED:
Power LED:
Indicates StoreJet Cloud wireless signal status:
-
Solid green = wireless signal is initiating
-
Solid blue = wireless connectivity now possible
-
Flash blue = wireless connection activity
During Charge:
- Solid orange = charging
- Blank = fully charged
In Operation:
- Blank = normal operation
- Flash red = 25% charge remaining
- Solid red = 20% charge remaining
Mini USB Port:
Connect to your computer for fast and easy transfers. Also
used for charging with included USB cable or USB wall
adapter
Reset Button:
Press for 3-5 seconds to restore StoreJet Cloud settings to
their factory defaults. No data is lost from StoreJet Cloud by
completing this action
Charging the Battery
Plug the small end of the included USB cable into the Mini USB port on the bottom of
StoreJet Cloud, and plug the large end of the cable into the included USB wall
adapter. StoreJet Cloud’s internal Li-Polymer battery will automatically begin charging
and you will see a solid orange power LED. The power LED will go blank when the
battery is fully charged. (StoreJet Cloud may also be charged while connected to an
available USB port on your desktop or notebook computer).
Battery Status during Operation
StoreJet Cloud can provide up to six hours of continuous playback on a single charge.
The maximum playback time will depend on how many users are simultaneously
streaming content and the resolution of any videos being streamed. The power LED
also acts as a battery status indicator:
No light indicates 25-100% battery charge
remaining.
Flashing red indicates 25% battery charge
remaining, turning to solid red when level
reaches 20%. When using the App, a pop-up
message will also indicate Low Battery status.
Connecting to a Computer
Transferring content to StoreJet Cloud
When connected to a computer, StoreJet Cloud acts like a normal hard disk drive,
which means it can store any file but will only stream files supported by StoreJet
Cloud and your device.
1. Plug the small end of the included USB cable into the Mini USB port on the
bottom of StoreJet Cloud, and plug the large end of the cable into an available
USB port on your desktop or notebook computer.
2. StoreJet Cloud can operate in two different modes when connected to a
computer depending on the power button position.
•
Power OFF (USB Data Transfer): For transferring files to and from StoreJet
Cloud’s internal memory. This mode will charge the internal battery, however
StoreJet Cloud’s wireless functions will not be available.
•
Power ON (USB Charge & Stream only): For charging the battery via your
computer. Data transfer from your computer is not available in this mode,
however wireless access is possible.
3. If you are using Windows®, a “Transcend” drive with a newly assigned drive
letter will appear in the My Computer window. For Mac® users, a “Transcend”
drive will appear on your desktop.
*Note: (G:) is an example drive letter – your “My Computer" window may differ
4. It is recommended that you create your own folders, such as “Movies”, “Pictures”,
“eBooks”, etc., within StoreJet Cloud’s drive volume.
5. To transfer photos, videos, documents, and music files, simply drag them from
your computer directly to the corresponding folder. The StoreJet Cloud App will
display digital content in the same folder view for easy search and select.
Disconnecting from a Computer
Disconnecting StoreJet Cloud in Windows® 7/Vista/XP
1. Select the Hardware icon on the system tray.
2. The Safely Remove Hardware pop-up window will appear. Select it to continue.
3. A window will appear stating “The ‘USB Mass Storage Device’ device can now be
safely removed from the system.”
4. Unplug StoreJet Cloud from your computer.
Disconnecting StoreJet Cloud in Mac® OSX10.5 or Later
1. Drag and drop the Disk icon that corresponds to your StoreJet Cloud into the
trashcan.
2. Unplug your StoreJet from the USB port.
Disconnecting StoreJet Cloud in Linux® Kernel 2.4 or Later
1. Execute umount /mnt /StoreJet Cloud to un-mount the device.
2. Unplug your StoreJet Cloud from the USB port.
Installing the StoreJet Cloud App
Developed specifically for iOS devices, the StoreJet Cloud App is a free all-in-one
media application that allows you to wirelessly access content stored on StoreJet
Cloud. The App organizes data into file types for easy viewing and playback of
documents, photos, music, and movies. The App also allows you to email digital files
from StoreJet Cloud, download files to your iOS device, and customize wireless
network settings.
Installing the App on an iOS device:
1. Using your iOS device, open the App Store and search for the StoreJet Cloud
App.
2. Select the suitable StoreJet Cloud App (iPhone or iPad version).
3. Click the FREE button to start the download process.
4. Then click INSTALL APP to complete installation.
Once installation is complete, the App will be displayed on the home screen of your
iOS device. To begin using the App, please follow the chapters on connecting to
StoreJet Cloud.
Connecting to StoreJet Cloud using iOS Devices
To wirelessly access digital content on your iOS device, you must first connect to
StoreJet Cloud’s dedicated wireless network.
1. Switch the StoreJet Cloud power button to the ON position and wait a few
seconds for the wireless signal LED to turn from green to solid blue, indicating
wireless connectivity is now possible.
2. On your iOS device, press Settings, then Wi-Fi.
3. Under Choose a Network… select StoreJet Cloud (to change the default SSID
and enable password authentication, please see the StoreJet Cloud Settings
section for detailed instructions).
4. Full connectivity is indicated by the Wi-Fi icon in the status bar. Go back to the
iOS device home screen and select the StoreJet Cloud App.
Select the StoreJet
Launch App from the
Cloud Wi-Fi network
iOS device home screen
Note: In order to connect to StoreJet Cloud and the Internet at the same time, you
must configure the StoreJet Cloud App wireless settings to access an external Wi-Fi
access point. Please see the Connect to Wi-Fi Access Point (Bridge Mode)
section for detailed instructions.
Connecting to StoreJet Cloud using Other Devices
To wirelessly access digital content on your laptop, smartphone, or tablet, you must
first connect to StoreJet Cloud’s dedicated wireless network.
1. Switch the StoreJet Cloud power button to the ON position and wait a few
seconds for the wireless signal LED to turn from green to solid blue, indicating
wireless connectivity is now possible.
2. On your Wi-Fi enabled device, use the Wi-Fi connection settings to search and
connect to “StoreJet Cloud”.
3. Once connected, launch an Internet browser and type either “192.168.10.254” or
“storejet-cloud” into the browser address bar.
4.
You will now be able to see all files stored on StoreJet Cloud in its root directory.
Access media
-
Select the root folder of the file you want to access
and continue until the file is located. Select the file
name to view or download
Upload files
-
1. Open the desired destination folder then press
Choose file at the bottom
2. Select the file from your device
3. Press Upload to upload the file to StoreJet Cloud
Remove files
-
Press the Remove button to remove files from
StoreJet Cloud
Using the StoreJet Cloud App
When your iOS device and StoreJet Cloud are connected wirelessly, you can browse
content using the StoreJet Cloud App. The following sections provide instructions on
how to view and playback your digital content using the App.
Viewing Content in Folders
The StoreJet Cloud App home screen automatically displays your digital media in the
same folder organization as it was transferred to the StoreJet Cloud drive volume
using your computer. The App uses the same function as your iOS device to go back
to the previous contents list - simply tap the option in the upper-left corner.
StoreJet Cloud App Home Screen
Viewing Photos
1. From the StoreJet Cloud App home page, select the root folder of the image file
you want to view and continue until the file is located.
2. Select the desired photo to display.
StoreJet Cloud App Picture Viewer
3. Press the Full Screen button to enable full screen view.
Image in Full Screen Mode
4. Use your finger to swipe sideways through each photo as a slideshow or select
the next desired photo from the file list.
5. Press Default Screen to return to the file directory.
Viewing Documents
1. From the StoreJet Cloud App home page, select the root folder of the document
file you want to view and continue until the file is located.
2. Select the desired document to display.
StoreJet Cloud App Document Viewer
3. Press the Full Screen button to enable full screen view.
Document in Full Screen Mode
4. Use your finger to swipe up and down through each page of the document.
5. Press Default Screen to return to the file directory.
Playing Music
1. From the StoreJet Cloud App home page, select the root folder of the music file
you want to play and continue until the file is located.
2. Select the song you want to listen to, it will begin to play automatically.
StoreJet Cloud App Music Player
Music Player Controls:
Pause playback
-
Tap the Pause icon
Play previous song
-
Tap the Previous icon
Play next song
-
Tap the Next icon
Adjust volume
-
Slide the bottom volume bar to desired level
Fast-forward / Rewind
-
Slide the top playback bar to desired track time
Shuffle mode
-
Play mode
-
Tap to switch between Normal / Shuffle
Tap to switch between Normal / Repeat
One / Repeat All
Playing Videos
1. From the StoreJet Cloud App home page, select the root folder of the video file
you want to play and continue until the file is located.
2. Select the video you want to watch, it will begin to play automatically.
StoreJet Cloud App Video Player
Video Player Controls:
Pause playback
-
Tap the Pause icon
Play previous video
-
Tap the Previous icon
Play next video
-
Tap the Next icon
Adjust volume
-
Fast-forward / Rewind
-
View / Hide Controls
-
Slide the volume bar at the bottom right to the
desired level
Slide the playback scroll bar at the top to the
desired track time
Tap once on the iOS device screen to switch
between the view control modes
Double-tap on the iOS device screen to switch
Normal / Full-screen
-
between the different view modes
or
Tap the full/normal-screen icon
Return to Directory
-
Tap the Done button
Take New or Upload Existing Photos to StoreJet Cloud
The StoreJet Cloud App allows you to take new photos or select existing photos from
your iOS device library to upload to StoreJet Cloud.
To begin, tap the Image Picker icon
below the file directory.
Take a New Photo
1. Tap Take Photo to open the camera viewer.
The
icon at the top right of the viewer allows you to switch between front
and back cameras (depends on the model of your iOS device).
2. Tap the camera icon
to take a photo.
3. The picture viewer will preview the photo. Tap
Cloud, or tap
to take another photo.
to upload to StoreJet
Choose Existing
1. Tap Choose Existing to open your iOS device camera roll.
2. Select the album where the desired photo is located.
3. Tap the thumbnail of the photo you want to upload.
4. Tap Upload to upload to StoreJet Cloud, or go back and choose another photo.
Note: The time taken to upload a new or existing photo to StoreJet Cloud will depend
on the size of the image file. Please wait and do not turn off your device or StoreJet
Cloud during the upload process.
Downloading Files to Your iOS Device
The StoreJet Cloud App features a function menu that allows you to download files to
the App, download photos to your iOS device, and delete or email files from StoreJet
Cloud.
Download To App Folder
1.
Press and hold on the file you want to download, the function menu will display.
2.
Press Download To App Folder to download it from StoreJet Cloud to the App
for playback when not connected to the StoreJet Cloud device.
Download To Camera Roll (only available for Photo)
1. Press and hold on the photo file you want to download, the function menu will
display.
2. Press Download To Camera Roll to download it from StoreJet Cloud to view
using your iOS device photo album.
StoreJet Cloud App Function Menu (Cloud Mode)
Deleting Files from StoreJet Cloud
This function allows you to delete files from the StoreJet Cloud device within the App:
1.
Press and hold on the file you want to delete, the function menu will display.
2.
Press Delete to remove it from the StoreJet Cloud device.
Mailing Files from StoreJet Cloud
This function allows you to email files from StoreJet Cloud:
1. Press and hold on the file you want to email, the function menu will display.
2. Press Mail to launch the Mail function of your iOS device.
3. The file you selected will automatically be attached to the email draft.
4. Input the recipient’s email address, subject line, and any desired email body text.
5. Press Send to send the mail.
StoreJet Cloud App Mail Function with File Attachment
Switch between Cloud/Local Mode
Tap the button at the bottom-right of the folder directory to switch between local and
cloud mode. Any files downloaded to the iOS device using the Download to App
Folder function are stored in the local directory.
Tap to view Local Directory
Tap to view Cloud Directory
The StoreJet Cloud App features another function menu when in Local Mode that
allows you to upload files to StoreJet Cloud, and delete or email files from the App
using the same steps found in the previous three chapters.
StoreJet Cloud App Function Menu (Local Mode)
StoreJet Cloud Settings
This menu lets you manage important functions of the StoreJet Cloud software, such
as setting wireless preferences and security, restoring StoreJet Cloud to its default
settings, setting administrator password, and upgrading firmware.
To open the StoreJet Cloud Settings menu:
1. Click the Settings icon
at the bottom of the folder directory.
2. Enter password in the Admin Password dialog box.
Note: When you access StoreJet Cloud settings for the first time, you will be asked to
change the admin password. By default, the password is blank.
3. Tap OK to access StoreJet Cloud Settings.
StoreJet Cloud App Settings Main Menu
Basic Wireless Settings
To configure basic wireless settings, select Wireless Settings then tap Basic
Settings. You must reconnect to StoreJet Cloud if any changes are made.
Band
-
Select the Appropriate 802.11 mode based on the wireless
clients in your network. The drop-down menu options are
802.11b Only, 802.11g Only, 802.11n Only, Mixed
802.11b/g, Mixed 802.11g/n, and Mixed 802.11b/g/n
SSID
-
The default SSID is “StoreJet Cloud”. Type the desired
network name. This new name will appear in the wireless
network list on your iOS device.
Channel
-
Indicates the channel setting for StoreJet Cloud. The
channel can be changed to prevent interference with an
existing wireless network. You can also enable Auto Channel
Scan.
Select Apply to save any changes, or select Back to discard changes and go back
to the settings menu.
Security Settings
It is recommended that you enable encryption of your StoreJet Cloud wireless signal
to prevent unauthorized user access. Please establish wireless connectivity before
enabling encryption. You must reconnect to StoreJet Cloud if any changes are made.
To add encryption to your StoreJet Cloud wireless network from the App, select
Wireless Settings > Security Settings > Encryption. Choose from the following
Encryption modes: WEP, WPA, WPA2, or WPA2-Mixed.
Note: Any passwords must be at least eight characters long and no more than 64
characters. All ASCII characters are acceptable.
Configure WEP
802.1x Authentication – OFF:
Authentication
- Select Open System, Shared Key or Auto
Key Length
- Select 64-bit or 128-bit encryption
Key Formation
- Select either Hex or ASCII:
Hex (Minimum characters: 10) – Only letters A-F and
numbers 0-9 are valid
ASCII (Minimum characters: 5) - All numbers and letters
are valid
Encryption Key
- Enter a WEP key that you create
802.1x Authentication – ON:
RADIUS Server IP - Enter the IP Address of your RADIUS server
Address
RADIUS Server IP - Enter the port you are using with your RADIUS server.
Port
Default port is 1812
RADIUS Server IP - Enter the security key
Password
Configure WPA
Authentication Mode: Select either Personal (Pre-Shared Key) or Enterprise
(RADIUS).
Personal (Pre-Shared Key):
Pre-Shared
Key - Select either Hex or Passphrase:
Format
Hex (Minimum characters: 64) – Only letters A-F and
numbers 0-9 are valid
Passphrase (Minimum characters: 8) - All numbers and
letters are valid
Pre-Shared Key
- Enter a WPA key that you create
Enterprise (RADIUS):
RADIUS Server IP - Enter the IP Address of your RADIUS server
Address
RADIUS Server IP - Enter the port you are using with your RADIUS server.
Port
Default port is 1812
RADIUS Server IP - Enter the security key
Password
Configure WPA2
Authentication Mode: Select either Personal (Pre-Shared Key) or Enterprise
(RADIUS).
Personal (Pre-Shared Key):
Pre-Shared
Key - Select either Hex or Passphrase:
Format
Hex (Minimum characters: 64) – Only letters A-F and
numbers 0-9 are valid
Passphrase (Minimum characters: 8) - All numbers and
letters are valid
Pre-Shared Key
- Enter a WPA2 key that you create
Enterprise (RADIUS):
RADIUS Server IP - Enter the IP Address of your RADIUS server
Address
RADIUS Server IP - Enter the port you are using with your RADIUS server.
Port
Default port is 1812
RADIUS Server IP - Enter the security key
Password
Configure WPA2-Mixed
Authentication Mode: Select either Personal (Pre-Shared Key) or Enterprise
(RADIUS).
WPA Cipher Suite
WPA2
- Select TKIP or AES or TKIP+AES
Cipher - Select TKIP or AES or TKIP+AES
Suite
RADIUS Server IP - Enter the IP Address of your RADIUS server
Address
RADIUS Server IP - Enter the port you are using with your RADIUS server.
Port
Default port is 1812
RADIUS Server IP - Enter the security key
Password
Connect to Wi-Fi Access Point (Bridge Mode)
To enable StoreJet Cloud to connect to the Internet through an external wireless
access point, select Wireless Settings then Connect to Wi-Fi Access Point:
1.
Bridge Mode: Select ON to enable the function.
2.
SSID: Press Site Select to view available wireless access points to connect to.
3.
Method: Wireless Security Mode section, select Disable, WEP, WPA, or WPA2.
4.
Key: Enter the Wi-Fi access point security key.
5.
Select Apply and confirm the action by pressing OK.
StoreJet Cloud will finish configuration for access point and reboot after 30 seconds.
IMPORTANT: Please do NOT interrupt StoreJet Cloud configuration.
Any interruption during the process may cause unexpected results.
Restore Defaults (Return to Original Settings)
This function allows you to reset the StoreJet Cloud wireless settings to the original
factory defaults. None of the files stored on StoreJet Cloud are deleted when
performing this action.
1. From the settings menu press Restore Defaults.
2. Select OK on the confirmation window. Please wait while StoreJet Cloud is being
restored.
3. When settings have been reset, click OK to return to the home screen and press
Reconnect to reconnect to StoreJet Cloud.
StoreJet Cloud App Restore Defaults Function
Upgrading Firmware
Use this function to keep your StoreJet Cloud device up-to-date with the latest
firmware version. When a newer version is released, go to www.transcendinfo.com/downloads to download it.
Note: To prevent data loss, it is recommended that you backup your data to another
location before upgrading the firmware of your StoreJet Cloud.
1.
Download the .bin file and connect StoreJet Cloud to your computer.
2.
Copy the .bin file to StoreJet Cloud’s root directory.
3.
Disconnect StoreJet Cloud from your computer.
4.
Power on StoreJet Cloud and wait for wireless connectivity to your iOS device.
5.
Launch the StoreJet Cloud App on your iOS device.
6.
Press the settings button from the folder directory and then press Firmware
Upgrade.
7.
To confirm firmware upgrade, press OK.
8.
StoreJet Cloud will complete firmware upgrade and reboot after 180 seconds.
IMPORTANT:
Please do NOT interrupt firmware upgrade.
interruption during the process may cause unexpected results.
Any
Set Administrator Password
This function allows you to set an administrator password to prevent unauthorized
users from changing any StoreJet Cloud settings.
1. From the settings menu press Set Administrator Password.
2. Enter a new password for the administrator account. Re-enter the password to
confirm.
3. Click Apply to save the password and OK to reboot StoreJet Cloud.
Troubleshooting
1. Can’t connect wirelessly to StoreJet Cloud.
•
Please make sure the StoreJet Cloud device is powered on and that the WiFi LED is solid blue.
•
Be sure that you have selected StoreJet Cloud from your iOS device’s
wireless network list. If you leave the StoreJet Cloud’s wireless range, your
device will disconnect from StoreJet Cloud and you must rejoin the network
again.
•
If your StoreJet Cloud device is broadcasting but you can’t connect to it,
there may be five devices already connected to StoreJet Cloud. Only five
devices can connect to StoreJet Cloud at the same time. If you see a
message when attempting to connect to StoreJet Cloud that your iOS device
is unable to join or connect then at least one user must disconnect before
you can connect your device.
2. Can’t play a music/movie file or view a photo/document.
•
Please make sure that the file format is supported by StoreJet Cloud and your
iOS or other wirelessly enabled device.
3. I forgot the administrator password. How do I access StoreJet Cloud
settings?
•
To reset the administrator password to blank you must restore StoreJet Cloud
defaults. Press the reset button at the bottom of StoreJet Cloud for 3-5
seconds to restore settings to their factory defaults. No data is lost from
StoreJet Cloud by completing this action.
Specifications
Dimensions (L x W x H):
99mm × 54mm × 16.5mm
Weight:
90g
Connection Interface:
USB 2.0
Network Interface:
Wi-Fi 802.11 b/g/n
Battery:
Li-Polymer
Operating Temperature:
0°C(32°F) to 55°C(131°F)
Storage Temperature:
-10°C(14°F) to 70°C(158°F)
Certificates:
CE, FCC, BSMI
Warranty:
Two-year Limited
Get more help
If you cannot find the answer to your problem in this manual and are having difficulty
with the StoreJet Cloud device or App, please visit our Tech Support website at
www.transcend-info.com/support.
FCC Compliance & Advisory Statement
This equipment has been tested and found to comply with the limits for a Class B
digital device, pursuant to Part 15 of the FCC Rules. These limits are designed to
provide reasonable protection against harmful interference in a residential installation.
This equipment generates, uses, and can radiate radio frequency energy and if not
installed and used in accordance with the instructions, may cause harmful
interference to radio communications. However, there is no guarantee that
interference will not occur in a particular installation. If this equipment does cause
harmful interference to radio or television reception, which can be determined by
turning the equipment off and on, the user is encouraged to try to correct the
interference by one or more of the following measures:
•
Reorient or relocate the receiving antenna.
•
Increase the separation between the equipment and receiver.
•
Connect the equipment into an outlet on a circuit different from that to which
the receiver is connected.
•
Consult the dealer or an experienced radio/TV technician for help.
This device complies with Part 15 of the FCC rules. Operation is subject to the
following two conditions:
1. this device may not cause harmful interference and
2. this device must accept any interference received, including interference that
may cause undesired operation of the device.
FCC RF Radiation Exposure Statement
For body worn operation, this device has been tested and meets FCC RF
exposure guidelines that positions the EUT a minimum of 0.5cm from the body
SAR information: 0.884W/kg (1g)
Caution: Any changes or modifications not expressly approved by the party
responsible for compliance could void the user's authority to operate this equipment.
Warning: A shielded-type power cord is required in order to meet FCC
emission limits and also to prevent interference to the nearby radio and
television reception. It is essential that only the supplied power cord be used.
Use only shielded cables to connect I/O devices to this equipment.
NCC 警語
第十二條:經型式認證合格之低功率射頻電機,非經許可,公司、商號或使用
者均不得得擅自變更頻率、加大功 或變更通原計之特性及功能。
第十四條:低功率射頻電機之使用不得影響飛航安全及干擾合法通信;經發現
有干擾現象時,應立即停用,並改善至無干擾時方得繼續使用。
前項合法通信,指依電信法規定作業之無線電通信。低功率射頻電機須忍受合
法通信或工業、科學及醫療用電波輻射性電機設備之干擾。
Transcend Limited Warranty
This product is covered by a Two-year Limited Warranty. Should your product fail under
normal use within two years from the original purchase date, Transcend will provide warranty
service pursuant to the terms of the Transcend Warranty Policy. Proof of the original purchase
date is required for warranty service. Transcend will inspect the product and in its sole
discretion repair or replace it with a refurbished product or functional equivalent. Under
special circumstances, Transcend may refund or credit the current value of the product at the
time the warranty claim is made. The decision made by Transcend shall be final and binding
upon you. Transcend may refuse to provide inspection, repair or replacement service for
products that are out of warranty, and will charge fees if these services are provided for outof-warranty products.
Limitations
Any software or digital content included with this product in disc, downloadable, or preloaded
form, is not covered under this Warranty. This Warranty does not Apply to any Transcend
product failure caused by accident, abuse, mishandling or improper usage (including use
contrary to the product description or instructions, outside the scope of the product’s intended
use, or for tooling or testing purposes), alteration, abnormal mechanical or environmental
conditions (including prolonged exposure to humidity), acts of nature, improper installation
(including connection to incompatible equipment), or problems with electrical power (including
undervoltage, overvoltage, or power supply instability). In addition, damage or alteration of
warranty, quality or authenticity stickers, and/or product serial or electronic numbers,
unauthorized repair or modification, or any physical damage to the product or evidence of
opening or tampering with the product casing will also void this Warranty. This Warranty shall
not apply to transferees of Transcend products and/or anyone who stands to profit from this
Warranty without Transcend’s prior written authorization. This Warranty only Applies to the
product itself, and excludes integrated LCD panels, rechargeable batteries, and all product
accessories (such as card adapters, cables, earphones, power adapters, and remote
controls).
Transcend Warranty Policy
Please visit www.transcend-info.com/warranty to view the Transcend Warranty Policy. By
using the product, you agree that you accept the terms of the Transcend Warranty Policy,
which may be amended from time to time.
Online registration
To expedite warranty service, please access www.transcend-info.com/register to register your
Transcend product within 30 days of the purchase date.
GNU General Public License (“GPL”) Disclosure
Firmware incorporated into this product may include third party copyrighted software
licensed under the GPL (hereinafter referred to as “GPL Software”). In accordance
with the GPL, if applicable: 1) the source code for the GPL Software may be
downloaded at no charge or obtained on CD for a nominal charge by calling
Customer Support within three years of the date of purchase; 2) you may copy, redistribute and/or modify the GPL Software under the terms of the GNU General
Public License as below or any later version, which may be obtained at
http://www.gnu.org/licenses/gpl.html; 3) the GPL Software is distributed WITHOUT
ANY WARRANTY, without even implied warranty of MERCHANTABILITY or
FITNESS FOR A PARTICULAR PURPOSE. The entire risk as to the quality and
performance of the GPL Software is with you. Transcend does not provide any
support for the GPL software.
End-User License Agreement (EULA)
Software license terms and conditions
1. Generally. Transcend Information, Inc. ("Transcend") is willing to grant the following license to install or
use the software (“Licensed Software”) pursuant to this End-User License Agreement (“Agreement”), whether
provided separately or associated with a Transcend product (“Product”), to the original purchaser of the
Product upon or with which the Licensed Software was installed or associated as of the time of purchase
("Customer") only if Customer accepts all of the terms and conditions of this Agreement. PLEASE READ
THESE TERMS CAREFULLY. USING THE SOFTWARE WILL CONSTITUTE CUSTOMER'S ACCEPTANCE
OF THE TERMS AND CONDITIONS OF THIS AGREEMENT. IF YOU DO NOT AGREE TO THE TERMS
AND CONDITIONS OF THIS AGREEMENT, DO NOT INSTALL OR USE THE LICENSED SOFTWARE.
2. License Grant.
Transcend grants to Customer a personal, non-exclusive, non-transferable, non-
distributable, non-assignable, non-sublicensable license to install and use the Licensed Software on the
Product in accordance with the terms and conditions of this Agreement.
3. Intellectual Property Rights.
As between Transcend and Customer, the copyright and all other
intellectual property rights in the Licensed Software are the property of Transcend or its supplier(s) or
licensor(s). Any rights not expressly granted in this License are reserved to Transcend.
4. License Limitations. Customer may not, and may not authorize or permit any third party to: (a) use the
Licensed Software for any purpose other than in connection with the Product or in a manner inconsistent with
the design or documentations of the Licensed Software; (b) license, distribute, lease, rent, lend, transfer,
assign or otherwise dispose of the Licensed Software or use the Licensed Software in any commercial hosted
or service bureau environment; (c) reverse engineer, decompile, disassemble or attempt to discover the
source code for or any trade secrets related to the Licensed Software, except and only to the extent that such
activity is expressly permitted by applicable law notwithstanding this limitation; (d) adapt, modify, alter,
translate or create any derivative works of the Licensed Software; (e) remove, alter or obscure any copyright
notice or other proprietary rights notice on the Licensed Software or Product; or (f) circumvent or attempt to
circumvent any methods employed by Transcend to control access to the components, features or functions of
the Product or Licensed Software.
5. Copying. Customer may not copy the Licensed Software except that one copy of any separate software
component of the Licensed Software may be made to the extent that such copying is necessary for
Customer's own backup purposes.
6. Open Source.
The Licensed Software may contain open source components licensed to Transcend
pursuant to the license terms specified as below,
(a) GNU General Public License (GPL), the terms of which is currently available at
http://sss.gnu.org/licenses/gpl.html;
(b) GNU Lesser General Public License (LGPL), the terms of which is currently available at
http://www.gnu.org/copyleft/lesser.html; and/or
(c) Code Project Open License (CPOL), the terms of which is currently available at
http://www.codeproject.com/info/cpol10.aspx.
The above license terms will control solely with respect to the open source components. In the event that this
Agreement conflicts with the requirements of the above one or more terms with respect to the use of the
corresponding open source components, Customer agrees to be bound by such one or more license terms.
7. Disclaimer.
TRANSCEND MAKES NO WARRANTY AND REPRESENTATIONS ABOUT THE
SUITABILITY, RELIABILITY, AVAILABILITY, TIMELINESS, LACK OF VIRUSES OR OTHER HARMFUL
COMPONENTS AND ACCURACY OF THE INFORMATION, LICENSED SOFTWARE, PRODUCTS,
SERVICES AND RELATED GRAPHICS CONTAINED WITHIN THE LICENSED SOFTWARE FOR ANY
PURPOSE. ALL SUCH INFORMATION, LICENSED SOFTWARE, PRODUCTS, SERVICES AND RELATED
GRAPHICS ARE PROVIDED "AS IS" WITHOUT WARRANTY OF ANY KIND. TRANSCEND HEREBY
DISCLAIMS ALL WARRANTIES AND CONDITIONS WITH REGARD TO THIS INFORMATION, LICENSED
SOFTWARE,
PRODUCTS,
SERVICES
AND
RELATED
GRAPHICS,
INCLUDING
ALL
IMPLIED
WARRANTIES AND CONDITIONS OF MERCHANTABILITY, FITNESS FOR A PARTICULAR PURPOSE,
WORKMANLIKE EFFORT, TITLE, AND NON-INFRINGEMENT.
IN NO EVENT SHALL TRANSCEND BE LIABLE FOR ANY DIRECT, INDIRECT, PUNITIVE, INCIDENTAL,
SPECIAL, CONSEQUENTIAL DAMAGES OR ANY DAMAGES WHATSOEVER INCLUDING, WITHOUT
LIMITATION, DAMAGES FOR LOSS OF USE, DATA OR PROFITS, ARISING OUT OF OR IN ANY WAY
CONNECTION WITH THE USE, PERFORMANCE OR ACCURACY OF THE LICENSED SOFTWARE OR
WITH THE DELAY OR INABILITY TO USE THE LICENSED SOFTWARE, OR THE PRODUCT WITH WHICH
THE LICENSED SOFTWARE IS ASSOCIATED, WHETHER BASED ON CONTRACT, TORT, NEGLIGENCE,
STRICT LIABILITY OR OTHERWISE, EVEN IF TRANSCEND HAS BEEN ADVISED OF THE POSSIBILITY
OF SUCH DAMAGES.
8. Limitation of Liability.
IN ANY CASE, TRANSCEND'S LIABILITY ARISING OUT OF OR IN
CONNECTION WITH THIS AGREEMENT WILL BE LIMITED TO THE TOTAL AMOUNT ACTUALLY AND
ORIGINALLY PAID AT RETAIL BY CUSTOMER FOR THE PRODUCT. The foregoing Disclaimer and
Limitation of Liability will apply to the maximum extent permitted by applicable law. Some jurisdictions do not
allow the exclusion or limitation of incidental or consequential damages, so the exclusions and limitations set
forth above may not apply.
9. Termination. Transcend may, in addition to any other remedies available to Transcend, terminate this
Agreement immediately if Customer breaches any of its obligations under this Agreement.
10. Miscellaneous. (a) This Agreement constitutes the entire agreement between Transcend and Customer
concerning the subject matter hereof, and it may only be modified by a written amendment signed by an
authorized executive of Transcend. (b) Except to the extent applicable law, if any, provides otherwise, this
Agreement will be governed by the law of the Republic of China, excluding its conflict of law provisions. (c) If
any part of this Agreement is held invalid or unenforceable, and the remaining portions will remain in full force
and effect. (d) A waiver by either party of any term or condition of this Agreement or any breach thereof, in any
one instance, will not waive such term or condition or any subsequent breach thereof. (e) Transcend may
assign its rights under this Agreement without condition. (f) This Agreement will be binding upon and will inure
to the benefit of the parties, their successors and permitted assigns.