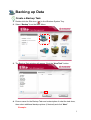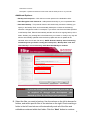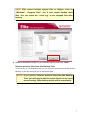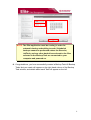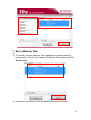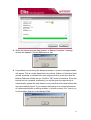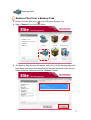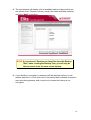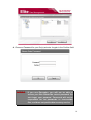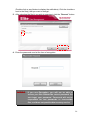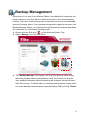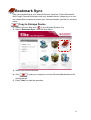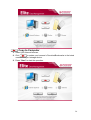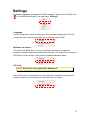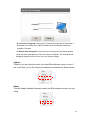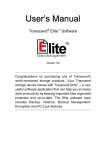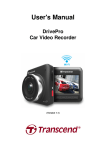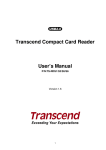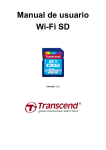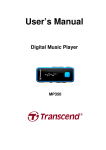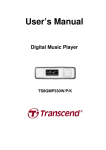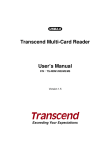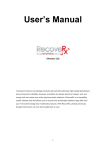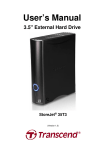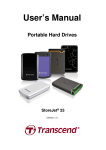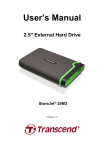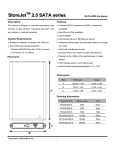Download User`s Manual
Transcript
User’s Manual
Transcend® Elite™ Software
(Version 2.0)
Congratulations on purchasing one of Transcend’s
world-renowned storage products. Your Transcend
storage device comes with Transcend Elite™ – a very
useful software application that can help you
increase work productivity by keeping important files
organized, protected and up-to-date. The Elite
software pack includes Backup, Restore, Backup
Management, Encryption and PC-Lock features.
Contents
Hardware Requirements....................................................................3
Supported Operating Systems..........................................................3
Getting Started..................................................................................4
Backing up Data...............................................................................5
Create a Backup Task......................................................................................5
Run a Backup Task........................................................................................10
One Touch Backup.........................................................................................12
Restoring Data................................................................................13
Restore Files from a Backup Task.................................................................13
Data Encryption..............................................................................17
Protecting Files & Folders..............................................................................17
Data Decryption...............................................................................19
Decrypting Your Data.....................................................................................19
Backup Management......................................................................21
Bookmark Sync..............................................................................23
Copy to Storage Device.................................................................................23
Copy to Computer..........................................................................................24
Settings............................................................................................25
Closing the Program........................................................................27
Helpful Tips......................................................................................28
FAQ.................................................................................................29
More Help........................................................................................30
DISCLAIMER...................................................................................31
End-User License Agreement (EULA).............................................32
2
Hardware Requirements
1. Transcend StoreJet® Portable Hard Drive / JetFlash® USB Flash Drive /
Portable Solid State Drive (SSD).
2. Desktop or Notebook computer with an available USB port
Supported Operating Systems
Elite supports the following operating systems:
•
Windows® XP
•
Windows Vista®
•
Windows® 7
•
Windows® 8
NOTE: You must have Administrator privileges to run Elite
in Windows 8, 7 and Vista.
3
Getting Started
For JetFlash® drive and Portable Solid State Drive (SSD) users, please
download Elite from the Transcend website before continuing:
http://www.transcend-info.com/Support/DLCenter/
Note: You do not have to install the software on your computer to run Elite. You
can save Elite directly to your JetFlash® drive or Portable Solid State Drive. For
StoreJet® Portable Hard Drive users, Elite comes preloaded on your device.
To begin, navigate to the folder containing the Elite software and double-click on
“TranscendElite.exe”.
4
Backing up Data
Create a Backup Task
1. Double-click the Elite icon (
) in the Windows System Tray
2. Select “Backup” from the Main Menu.
3. The Backup Task window will appear. Click the “New Task” button.
4. Enter a name for the Backup Task and a description of what the task does,
then select additional backup options (if desired) and click “Next.”
Example:
5
Task Name: “Photos”
Description: “Update the Windows Photos folder with the latest photos on my StoreJet”
Additional Options:
• Backup and Compress – Click this box to save space on the destination drive.
• Data Encryption with Password – Adds password security to your compressed files.
• Real-time Backup – This powerful function will continuously monitor the folder(s) you
specify in the Backup Task, and incrementally backup the contents of the folder(s)
whenever changes are made. For example, if you save a new file to the folder specified
in this Backup Task, Elite will automatically add the new file to its ongoing backup of the
folder. Similarly, any existing files in that folder that you re-save or modify in any way will
also be automatically updated within the backup (date and time of update will be
indicated at the end of each file name). NOTE: Real-time backup starts functioning
immediately after you finish creating the backup task; “Backup Now” and “One
Touch backup” are not necessary while Real-time Backup is enabled.
WARNING:
WARNING:
If you use Encryption, the Password you enter will
be required to decrypt and decompress your
backed up files. Do not forget your password.
5. Select the files you want to backup. Use the column on the left to browse for
folders, and select specific files in the window on the right. Check-marking a
folder in the left hand column will automatically mark all of the files and
subfolders contained within that folder. Click the “Next” button to continue.
6
NOTE: Elite cannot backup system files or folders, such as
“Windows”, “Program Files”, etc. It also cannot backup open
files. You can check the “event log” to see skipped files after
backup.
6. Select a destination folder for your backed-up files and click “Next.”
Remove previous files from this Backup Task:
To save space on your destination disk, you can choose to remove/overwrite the previous
backups of your files each time you run the Backup Task.
NOTE: If you choose “Remove previous files from this Backup
Task” you will only be able to restore files from the most
recent backup. Older backup points will be unavailable.
7
7. In this step, you are given the option to set a reoccurring schedule for your
Backup Task, which is useful to make sure your data is always synchronized
and up-to-date. Choose one of the available backup frequency options and
click “Done.”
Backup Scheduling Options:
• None (default) – Choose this option if performing a one-time backup or if you want to
perform updates manually.
• Daily– Execute the Backup Task once each day at a specific time. Click the up/down
arrow buttons to adjust the start time.
• Weekly – Execute the Backup Task once every week. Select the time and the day (or
days) of the week on which you want to backup your data.
• Monthly – Execute the Backup Task once per month at the same time of day on a
specific day(s).
8
NOTE: The Elite application must be running in order for
automatic backup scheduling to work. Scheduled
backups cannot be performed unless the StoreJet,
JetFlash, and any other hard drives relevant to the files
selected in the Backup Task are connected to your
computer and powered on.
8. Congratulations, you have successfully created a Backup Task! All Backup
Tasks that you create will appear on the right-hand column of the Backup
Task window, and details about each Task will appear on the left.
9
Run a Backup Task
1. To manually execute a Backup Task (regardless of schedule settings),
simply select it from the list of tasks in the Backup Task window and click
“Backup Now.”
2. A summary of the Backup Task will appear and begin the backup.
10
3. When the backup process has finished, a “Backup Complete” message
window will appear. Click the OK button to exit.
4. If a problem occurs during the backup procedure, an error message window
will appear. This is usually because source drives, folders, or files have been
moved, renamed, or deleted from their original location at the time that the
Backup Task was initially set up. Click the “OK” button to continue. Since the
backup did not complete as planned, you will be given the opportunity to
automatically update the task details to only include the files and folders that
were successfully found. If you suspect the backup error occurred because
of a disconnected disk or similar problem, it is best to select “No,” then try to
fix the problem and re-run the Backup Task.
11
One Touch Backup
Some Transcend StoreJet models include a One Touch auto-backup button.
This button can be used to automatically execute a Backup Task that you
created in Elite.
1. In the Backup Task window, a list of your current backup tasks will be
displayed on the right hand side of the screen.
2. To assign a Backup Task to your StoreJet’s One Touch auto-backup button,
simply mark the radio button in the “OTB” column.
3. The next time you want to perform a backup, simply click the One Touch
backup button on your StoreJet drive and your Backup Task will
automatically start.
NOTE: The Elite application must be running in order to enable
the One Touch auto-backup function of your drive.
12
Restoring Data
Restore Files from a Backup Task
1. Double-click the Elite icon (
) in the Windows System Tray
2. Select “Restore” from the Main Menu.
3. The Backup Task window will appear, and a list of all the backup tasks that
have been executed will be displayed on the right hand side of the screen.
Select a Backup Task and click the “Restore” button.
13
4. The next window will display a list of available backup instances that you
can restore from. Choose a version (usually the latest available instance)
and click “Next” to continue.
NOTE: If you selected “Remove previous files from this Backup
Task” when creating the Backup Task, you will only be
able to restore from the most recent backup.
5. If your backup is encrypted, a password will be required before you can
restore data from it. A lock icon next to the backup date indicates encryption
was used during backup, and a unlock icon means the backup is not
encrypted.
14
For encrypted backups, simply enter your password you used during the
creation of the Backup Task and click the “OK” button.
6. Next you will be asked to select a destination for your restored files. The
”Default path“ is the original folder location from which the file(s) were
backed-up. Choose “Other” if you want to specify a different location to save
your backups to. If you are restoring to the default path, most of the files you
are restoring might have the same filenames as existing files within the
folder(s). Elite gives you several options to handle duplicate files when they
are detected. Choose one of the options below and click “Start” to begin
restoring files.
Duplicate Filename Detection Options:
• Keep newest version – If duplicate file names are detected during the restore process,
Elite will keep whichever version is newer (recommended).
• Overwrite destination file – Elite will overwrite all similarly named files in the
destination with the ones from the backup, even if the files in the destination folder(s)
15
have been recently modified.
• Skip – When duplicate files are detected, they will be skipped. All files in the destination
folder(s) will remain untouched, and Elite will only restore files that don’t already exist in
the destination path.
7. Once the restore process is complete, a summary of the restored Task will
appear. Click the “Close” button to exit.
16
Data Encryption
If you are concerned about data security, Elite offers you a quick and easy way
to protect files with powerful 256-bit AES encryption*. This function can be used
completely independent of the Backup function.
*Elite uses parts of the 7-Zip program and the SevenZipVCL encryption algorithm. 7-Zip is
licensed under the GNU LGPL, and the source code is available at www.7-zip.org. For
information regarding SevenZipVCL, please visit www.rg-software.de.
Protecting Files & Folders
1. Double-click the Elite icon (
) in the Windows System Tray
2. Select “Encrypt” from the Main Menu.
3. Select the files you want to protect and click “Encrypt”. Use the column on
the left to browse for folders, and select specific files in the window on the
right. Check-marking a folder in the left hand column will automatically mark
all of the files and subfolders contained within that folder.
17
4. Choose a Password for your file(s) and enter it again in the Confirm field.
WARNING:
WARNING:
If you use Encryption, you will not be able to
access your files without the correct password. Do
not forget your password. Transcend will not be
responsible for lost passwords or inaccessible
files, and does not provide data recovery service.
18
Data Decryption
Decrypting Your Data
1. Double-click the Elite icon (
) in the Windows System Tray.
2. Select “Decrypt” from the Main Menu.
3. Use the “Browse” button to locate your encrypted file. Encrypted files can
be identified by the date stamp in the filename and the “.enc” file extension.
Example:
Original File Name: “MyDiary.doc”
Protected File Name: “MyDiary.doc_2013-01-14_13-42-12.enc
4. Elite will list the file(s) and/or folder(s) contained within the encrypted file.
19
(Double click on any folders to display the subfolders). Click the checkbox
next to the file(s) that you want to decrypt.
5. After selecting the file(s) you wish to unprotect, click the “Decrypt” button.
6. Enter the password used at the time of encryption.
WARNING:
WARNING:
If you use Encryption, you will not be able to
access your files without the correct password. Do
not forget your password. Transcend will not be
responsible for lost passwords or inaccessible
files, and does not provide data recovery service.
20
Backup Management
Each time you run one of your Backup Tasks, a new backup file containing the
latest versions of your files will be created and stored in your desired backup
location. Over time, these backups can accumulate and use up a considerable
amount of storage space. If your backup storage device gets low on space, the
Backup Manager allows you to browse through all previous backups and delete
old, redundant, or unnecessary backup points.
1. Double-click the Elite icon (
) in the Windows System Tray
2. Select “Manage” from the Main Menu.
3. The “Backup Manager” will display a list of all your Backup Tasks, along
with every backup instance performed for each Task. When you click an
item, detailed information about the backup will be shown on the left hand
side of the screen. To delete older or unwanted backup points, simply select
one of the backup instances listed under the Backup Task and click “Delete.”
21
22
Bookmark Sync
Elite can synchronize all your Internet Explorer Favorites, Firefox Bookmarks,
and Google Chrome Bookmarks with your portable device, allowing you to use
any compatible computer to browse your favorite websites just like you would at
home.
Copy to Storage Device
1. Double-click the Elite icon (
) in the Windows System Tray
2. Select “Bookmark Sync” from the Main Menu.
3. Select your Internet browser.
4. Click
to copy your computer’s current Favorites/Bookmarks to the
storage device.
5. Press “Start” to start the operation.
23
Copy to Computer
1. Select your Internet browser.
2. Click
to update your browser’s Favorites/Bookmarks to the latest
version from your storage device.
3. Press “Start” to start the operation.
24
Settings
To change languages and adjust other Elite settings, right click on the Elite icon
(
) in the Windows System Tray and select “Settings.”
Language:
Use the drop-down menu to select one of the available languages. This will
change the User Interface language for all of menus within Elite.
Minimize on startup:
This option will allow Elite to run in the background when you open the
program instead of opening the Main Menu window. It is a good idea to always
keep Elite running so that it can perform scheduled Backup Tasks.
PC-Lock:
NOTE: PC-Lock is not supported in Windows 8
Select PC-Lock to temporarily lock your desktop or notebook computer and
prevent others from accessing your data while you are away.
25
To Lock Your Computer: Unplug your Transcend storage device and enter a
password in the dialog box. A photo slideshow will be displayed while the
computer is locked.
To Unlock Your Computer: Press any key to bring up the password window.
Enter the same password you used to lock your computer. The slideshow will
disappear and you will be free to use your computer again.
Update:
Checks if you are using the most up-to-date Elite software version or not. If
not, it will direct you to the Transcend website to download the latest version.
About:
This will display detailed information about the Elite software version you are
using.
26
Closing the Program
If you have not scheduled any automatic Backup Tasks and wish to exit Elite, it
is very important that you only use the following method to close the
software application:
1. Right-click the Elite icon (
“Exit.”
) in the Windows System Tray and select
2. A confirmation window will be displayed. Click “Yes” to close the program.
WARNING:
WARNING:
To prevent data loss, always use this procedure to
close the Elite application. Force-closing the
software may result in irrecoverable data loss.
27
Helpful Tips
Use Elite instead of “copy & paste”
Whether you are backing up data for long-term storage or simply moving files
to a different location, use Elite instead of the “copying and pasting.” This will
not only save time by making sure all files and subfolders are copied reliably,
but will also give you the opportunity to execute the same procedure again in
the future with easy scheduling options. Or, you can even use the One Touch
auto-backup button to instantly backup specified files and folders (not available
on all StoreJet models).
Travel back in time with different restore points
By default, Elite creates a new backup folder with a date stamp each time a
backup is performed (whether manually or scheduled). This means that when
you need to restore files, you can choose from different backup points to
retrieve earlier or newer versions of your files. For novice users, this is the
safest and way to ensure you can always go back to an earlier point in time,
even if you deleted some files along the way. However, advanced users
looking to save hard drive space should check out the Real-time Backup
option.
Real-time Backup saves time – and hard drive space!
Backup your data version-by-version. Novice users should start by performing
a full backup without enabling any advanced options. For more advanced
users, we suggest trying the Real-time Backup option. Real-time Backup will
automatically update the backup version of a folder or folders whenever you
add new files or make changes to existing files within the folder. Real-time
Backup works incrementally – which means it saves hard drive space by only
updating newly-added or changed files.
Be careful with passwords
When encrypting your files, always choose a password that is easy to
remember. You can use the same password for all of your Backup Tasks.
Passwords are case-sensitive, so make sure the Caps Lock function on your
keyboard is not enabled.
28
FAQ
Q: Elite does not start when I double-click its icon. What’s wrong?
A: Make sure your StoreJet / JetFlash drive / Portable SSD is properly
connected to the computer. The Elite software only works in
Windows 8, 7, Vista, and XP.
Q:
Why didn’t my scheduled backup take place?
A:
Q:
For scheduled backups to run properly, all hard drives, and all
computers that contain hard drives associated with the scheduled
Backup Task, must be connected and powered on during the time of
the scheduled backup. Additionally, if the backup destination drive
runs out of storage space, scheduled backups will not take place.
Why doesn’t One Touch auto-backup work?
A:
Did you mark the One Touch Backup field next to the Backup Task?
If not, see here to learn how. This function only works with
Transcend StoreJet brand drives that have a One Touch autobackup button
Q: An error message appears when restoring files
A: This message usually means that you have moved, renamed or
deleted some of the source or destination drives/folder/files
associated with the Backup Task.
Q:
Some of the files specified in the Backup Task did not get backed-up
A:
Check to make sure the source file or folder is correct, and that no
errors occurred during the backup procedure.
29
More Help
If you cannot find the answer to your problem in this manual and are having
difficulty with the Elite software, your Transcend StoreJet drive / JetFlash drive /
Portable SSD, Please visit our Tech Support website at www.transcendinfo.com/support
© 2013 Transcend Information, Inc. All rights reserved. All brand names are registered
trademarks of their respective owners. Specifications subject to change without notice.
30
DISCLAIMER
THE SOFTWARE IS OWNED AND PROVIDED BY TRANSCEND
INFORMATION, INC (“TRANSCEND”). TRANSCEND MAKES NO WARRANTY
AND REPRESENTATIONS ABOUT THE SUITABILITY, RELIABILITY,
AVAILABILITY, TIMELINESS, LACK OF VIRUSES OR OTHER HARMFUL
COMPONENTS AND ACCURACY OF THE INFORMATION, SOFTWARE,
PRODUCTS, SERVICES AND RELATED GRAPHICS CONTAINED WITHIN
THE SOFTWARE FOR ANY PURPOSE. ALL SUCH INFORMATION,
SOFTWARE, PRODUCTS, SERVICES AND RELATED GRAPHICS ARE
PROVIDED "AS IS" WITHOUT WARRANTY OF ANY KIND. TRANSCEND
HEREBY DISCLAIMS ALL WARRANTIES AND CONDITIONS WITH REGARD
TO THIS INFORMATION, SOFTWARE, PRODUCTS, SERVICES AND
RELATED GRAPHICS, INCLUDING ALL IMPLIED WARRANTIES AND
CONDITIONS OF MERCHANTABILITY, FITNESS FOR A PARTICULAR
PURPOSE, WORKMANLIKE EFFORT, TITLE, AND NON-INFRINGEMENT.
IN NO EVENT SHALL TRANSCEND BE LIABLE FOR ANY DIRECT,
INDIRECT, PUNITIVE, INCIDENTAL, SPECIAL, CONSEQUENTIAL DAMAGES
OR ANY DAMAGES WHATSOEVER INCLUDING, WITHOUT LIMITATION,
DAMAGES FOR LOSS OF USE, DATA OR PROFITS, ARISING OUT OF OR
IN ANY WAY CONNECTION WITH THE USE, PERFORMANCE OR
ACCURACY OF THE SOFTWARE OR WITH THE DELAY OR INABILITY TO
USE THE SOFTWARE, WHETHER BASED ON CONTRACT, TORT,
NEGLIGENCE, STRICT LIABILITY OR OTHERWISE, EVEN IF TRANSCEND
HAS BEEN ADVISED OF THE POSSIBILITY OF SUCH DAMAGES.
31
End-User License Agreement (EULA)
Software license terms and conditions
1. Generally. Transcend Information, Inc. ("Transcend") is willing to grant the following license to install or use
the software (“Licensed Software”) pursuant to this End-User License Agreement (“Agreement”), whether
provided separately or associated with a Transcend product (“Product”), to the original purchaser of the Product
upon or with which the Licensed Software was installed or associated as of the time of purchase ("Customer")
only if Customer accepts all of the terms and conditions of this Agreement. PLEASE READ THESE TERMS
CAREFULLY. USING THE SOFTWARE WILL CONSTITUTE CUSTOMER'S ACCEPTANCE OF THE TERMS
AND CONDITIONS OF THIS AGREEMENT. IF YOU DO NOT AGREE TO THE TERMS AND CONDITIONS OF
THIS AGREEMENT, DO NOT INSTALL OR USE THE LICENSED SOFTWARE.
2. License Grant. Transcend grants to Customer a personal, non-exclusive, non-transferable, non-distributable,
non-assignable, non-sublicensable license to install and use the Licensed Software on the Product in accordance
with the terms and conditions of this Agreement.
3. Intellectual Property Rights. As between Transcend and Customer, the copyright and all other intellectual
property rights in the Licensed Software are the property of Transcend or its supplier(s) or licensor(s). Any rights
not expressly granted in this License are reserved to Transcend.
4. License Limitations. Customer may not, and may not authorize or permit any third party to: (a) use the
Licensed Software for any purpose other than in connection with the Product or in a manner inconsistent with the
design or documentations of the Licensed Software; (b) license, distribute, lease, rent, lend, transfer, assign or
otherwise dispose of the Licensed Software or use the Licensed Software in any commercial hosted or service
bureau environment; (c) reverse engineer, decompile, disassemble or attempt to discover the source code for or
any trade secrets related to the Licensed Software, except and only to the extent that such activity is expressly
permitted by applicable law notwithstanding this limitation; (d) adapt, modify, alter, translate or create any
derivative works of the Licensed Software; (e) remove, alter or obscure any copyright notice or other proprietary
rights notice on the Licensed Software or Product; or (f) circumvent or attempt to circumvent any methods
employed by Transcend to control access to the components, features or functions of the Product or Licensed
Software.
5. Copying. Customer may not copy the Licensed Software except that one copy of any separate software
component of the Licensed Software may be made to the extent that such copying is necessary for Customer's
own backup purposes.
6. Open Source. The Licensed Software may contain components licensed to Transcend under the GNU
General Public License ("GPL Components"), currently available at http://www.gnu.org/licenses/gpl.html. The
terms of the GPL will control solely with respect to the GPL Components to the extent that this Agreement
32
conflicts with the requirements of the GPL with respect to the use of the GPL Components, and, in such event,
Customer agrees to be bound by the GPL with respect to the use of such components.
7. Disclaimer. TRANSCEND MAKES NO WARRANTY AND REPRESENTATIONS ABOUT THE SUITABILITY,
RELIABILITY, AVAILABILITY, TIMELINESS, LACK OF VIRUSES OR OTHER HARMFUL COMPONENTS AND
ACCURACY OF THE INFORMATION, LICENSED SOFTWARE, PRODUCTS, SERVICES AND RELATED
GRAPHICS CONTAINED WITHIN THE LICENSED SOFTWARE FOR ANY PURPOSE. ALL SUCH
INFORMATION, LICENSED SOFTWARE, PRODUCTS, SERVICES AND RELATED GRAPHICS ARE
PROVIDED "AS IS" WITHOUT WARRANTY OF ANY KIND. TRANSCEND HEREBY DISCLAIMS ALL
WARRANTIES AND CONDITIONS WITH REGARD TO THIS INFORMATION, LICENSED SOFTWARE,
PRODUCTS, SERVICES AND RELATED GRAPHICS, INCLUDING ALL IMPLIED WARRANTIES AND
CONDITIONS OF MERCHANTABILITY, FITNESS FOR A PARTICULAR PURPOSE, WORKMANLIKE EFFORT,
TITLE, AND NON-INFRINGEMENT.
IN NO EVENT SHALL TRANSCEND BE LIABLE FOR ANY DIRECT, INDIRECT, PUNITIVE, INCIDENTAL,
SPECIAL, CONSEQUENTIAL DAMAGES OR ANY DAMAGES WHATSOEVER INCLUDING, WITHOUT
LIMITATION, DAMAGES FOR LOSS OF USE, DATA OR PROFITS, ARISING OUT OF OR IN ANY WAY
CONNECTION WITH THE USE, PERFORMANCE OR ACCURACY OF THE LICENSED SOFTWARE OR WITH
THE DELAY OR INABILITY TO USE THE LICENSED SOFTWARE, OR THE PRODUCT WITH WHICH THE
LICENSED SOFTWARE IS ASSOCIATED, WHETHER BASED ON CONTRACT, TORT, NEGLIGENCE, STRICT
LIABILITY OR OTHERWISE, EVEN IF TRANSCEND HAS BEEN ADVISED OF THE POSSIBILITY OF SUCH
DAMAGES.
8. Limitation of Liability. IN ANY CASE, TRANSCEND 'S LIABILITY ARISING OUT OF OR IN CONNECTION
WITH THIS AGREEMENT WILL BE LIMITED TO THE TOTAL AMOUNT ACTUALLY AND ORIGINALLY PAID AT
RETAIL BY CUSTOMER FOR THE PRODUCT. The foregoing Disclaimer and Limitation of Liability will apply to
the maximum extent permitted by applicable law. Some jurisdictions do not allow the exclusion or limitation of
incidental or consequential damages, so the exclusions and limitations set forth above may not apply.
9. Termination.
Transcend may, in addition to any other remedies available to Transcend, terminate this
Agreement immediately if Customer breaches any of its obligations under this Agreement.
10. Miscellaneous. (a) This Agreement constitutes the entire agreement between Transcend and Customer
concerning the subject matter hereof, and it may only be modified by a written amendment signed by an
authorized executive of Transcend. (b) Except to the extent applicable law, if any, provides otherwise, this
Agreement will be governed by the law of the Republic of China, excluding its conflict of law provisions. (c) If any
part of this Agreement is held invalid or unenforceable, and the remaining portions will remain in full force and
effect. (d) A waiver by either party of any term or condition of this Agreement or any breach thereof, in any one
instance, will not waive such term or condition or any subsequent breach thereof. (e) Transcend may assign its
rights under this Agreement without condition. (f) This Agreement will be binding upon and will inure to the benefit
of the parties, their successors and permitted assigns.
33