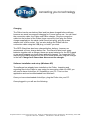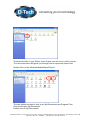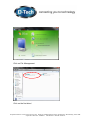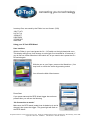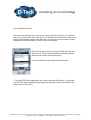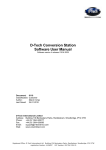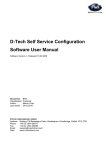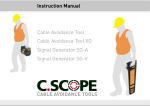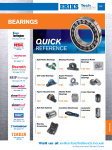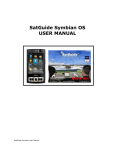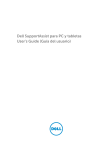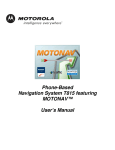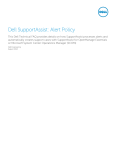Download D-Tech RFID Wand User Manual
Transcript
D-Tech RFID Wand User Manual Software version 4 released 30.01.2012 Document: Classification: Author: Last Saved 013012 Customer Marvin Crisp 30.01.2012 D-Tech International Limited Address: Building 136 Bentwaters Parks, Rendlesham, Woodbridge, IP12 2TW Phone: +44 (0) 1394 420077 Fax: +44 (0) 1394 420086 Email: [email protected] Web: www.d-techdirect.com Registered Office: D-Tech International Ltd Building 136 Bentwaters Parks, Rendlesham, Woodbridge, IP12 2TW registration Number: 4436097 VAT Number: GB 796 1924 81 Document History Date 18/04/2011 30/01/2012 Version 1.0 1.1 Changes Reconstruction Review and release Responsible Marvin Crisp Marvin Crisp Registered Office: D-Tech International Ltd Building 136 Bentwaters Parks, Rendlesham, Woodbridge, IP12 2TW registration Number: 4436097 VAT Number: GB 796 1924 81 Table of Content Documentation Overview • • • Scope of the Document Outline Abbreviations and Expressions Introduction • • • • Hardware setup Charging Software Installation and setup Configuration Files Using your RFID Wand • • • • • User Interface Setting up System Inventory Searching Files – upload - download Registered Office: D-Tech International Ltd Building 136 Bentwaters Parks, Rendlesham, Woodbridge, IP12 2TW registration Number: 4436097 VAT Number: GB 796 1924 81 Documentation Overview Scope of the Document This document covers hardware and software documentation for the end user of the D-Tech RFID Wand (shortened: Wand). This document includes hardware installation, (Connecting to your PC) software configuration together with the staff user instructions. Introduction: General overview of the RFID wand application, its hardware and the use of the equipment in your library. User Interface and setup of software: Description of hardware, software and functionality Abbreviations and Expressions ILS Item LMS Media Integrated Library System Media Library Management System Library items such as books, videotapes, CD’s, DVD’s, etc. Registered Office: D-Tech International Ltd Building 136 Bentwaters Parks, Rendlesham, Woodbridge, IP12 2TW registration Number: 4436097 VAT Number: GB 796 1924 81 Hardware Setup The following information will guide you through the setup of the hardware on a standard PC based system. (Mac is not supported at this time) Hardware components 1 x Pidion PDA 1 X RFID Hand Held Wand Registered Office: D-Tech International Ltd Building 136 Bentwaters Parks, Rendlesham, Woodbridge, IP12 2TW registration Number: 4436097 VAT Number: GB 796 1924 81 1 x Wand Charger 1 x Wand spare batteries (Rechargeable) 1 x Wand spare battery charger Registered Office: D-Tech International Ltd Building 136 Bentwaters Parks, Rendlesham, Woodbridge, IP12 2TW registration Number: 4436097 VAT Number: GB 796 1924 81 1 x Pidion Charger (Only one plug adaptor supplied depending on country) 1 x Pidion Pen 1 x Pidion connection cable 1 x Carry Case Registered Office: D-Tech International Ltd Building 136 Bentwaters Parks, Rendlesham, Woodbridge, IP12 2TW registration Number: 4436097 VAT Number: GB 796 1924 81 Charging The Pidion has its own battery fitted and has been charged before delivery, however we would recommend charging for 2 hours before use. You will need the connection cable, the Pidion and Pidion charger. Plug the connection cable into the bottom of the Pidion (large connector) then plug the Pidion charger supplied into the cable (small round jack plug), plug the mains adaptor into a 240v socket. You can also charge the Pidion with the connection cable using the USB plug, or both if you wish. The RFID Wand has also been charged before delivery, however we recommend a 2-hour charge before use. The Wand kit also has 4 spare batteries together with a charger, these are spare batteries for the RFID wand so we would suggest you keep these safe and charged. To charge the RFID wand plug the Wand charger into the RFID wand at the side, plug the charger in the wall. Charge for 8 hours then disconnect the charger. Software Installation and setup (Windows XP) The software has already been installed on the Pidion. Importing and exporting files to the Pidion is easy using the connection cable via USB, you will need to have ActiveSync 4.5 installed on your PC. This is a free application and can be downloaded from Microsoft. Once you have downloaded ActiveSync, plug the Pidion into your PC. Once plugged in you will see the following: Registered Office: D-Tech International Ltd Building 136 Bentwaters Parks, Rendlesham, Woodbridge, IP12 2TW registration Number: 4436097 VAT Number: GB 796 1924 81 Click Cancel Click Explore (the screen should say Connected, if not try again) Registered Office: D-Tech International Ltd Building 136 Bentwaters Parks, Rendlesham, Woodbridge, IP12 2TW registration Number: 4436097 VAT Number: GB 796 1924 81 These are the files in your Pidion, most of them you will never need to look at. The next instructions will guide you through how to import and export files. Double Click on My Windows Mobile-Based Device The two folders we need to look at are My Documents and Program Files. First we will open My Documents. Double click on My Documents Registered Office: D-Tech International Ltd Building 136 Bentwaters Parks, Rendlesham, Woodbridge, IP12 2TW registration Number: 4436097 VAT Number: GB 796 1924 81 You can see above 2 text files, these are files we have imported into the Pidion so we can search for items. The files are in a text (CSV) format and must be the same as below “Barcode”|”Title” “00028281891”|”This is the format” Use only this format when loading file for searching. Registered Office: D-Tech International Ltd Building 136 Bentwaters Parks, Rendlesham, Woodbridge, IP12 2TW registration Number: 4436097 VAT Number: GB 796 1924 81 Once you have carried out an inventory or been searching for items the Pidion will automatically save the files in the relevant directories. To export these files go back to My Windows Mobile-Based Device, double click and then double click Program Files Double click Wand Registered Office: D-Tech International Ltd Building 136 Bentwaters Parks, Rendlesham, Woodbridge, IP12 2TW registration Number: 4436097 VAT Number: GB 796 1924 81 You will see above a Directory (InvResults). All Inventory results will be saved into this directory, once a search is carried out a search directory will be automatically displayed and all search files will be saved to this directory. To export the file, drag and drop them onto your desktop and save as you desire. Windows 7 Windows 7 uses Windows Mobile Device Centre; this is part of windows 7 so you do not need to download any applications. Once you have plugged in the Pidion you will see the following Click on Connect without setting up your device Registered Office: D-Tech International Ltd Building 136 Bentwaters Parks, Rendlesham, Woodbridge, IP12 2TW registration Number: 4436097 VAT Number: GB 796 1924 81 Click on File Management Click on the first drive \ Registered Office: D-Tech International Ltd Building 136 Bentwaters Parks, Rendlesham, Woodbridge, IP12 2TW registration Number: 4436097 VAT Number: GB 796 1924 81 From this point it is the same as windows XP. However you can open the file within your Pidion directory and then save them. No need to drag and drop. Configuration Files There is only one configuration that is needed. When we load files into the Pidion they have to be in the correct format, if not, they will not work. If you are loading a search file for items that have not been loaned for 12 months the LMS may give you the file in its own format. This will have to be changed to the format below. It you are using SmartSM then please tick the D-Tech format box. Registered Office: D-Tech International Ltd Building 136 Bentwaters Parks, Rendlesham, Woodbridge, IP12 2TW registration Number: 4436097 VAT Number: GB 796 1924 81 Inventory files, are saved by the Pidion in a text format. (CSV) 1291771471 911741714 197981277 235075050 3775057075 92397599 Using your D-Tech RFID Wand User Interface With the Pidion in your hand press the On – Off switch on the right hand side once. This display will light up (it will change to a dim light if not touched for 10 seconds, if you do not use it after sometime it will switch off, all you need to do is press the On – Off switch again. With the pen or your finger, press on the Wand Icon. (You may have to unlock the screen by pressing unlock You will see the Main Wand screen Press Start If you press start and the RFID Wand trigger has not been pressed then you will see the following “No Connection to reader” Make sure the RFID wand (reader) has its batteries in and is charged, then press the trigger. The green light will flash on the RFID Wand. Registered Office: D-Tech International Ltd Building 136 Bentwaters Parks, Rendlesham, Woodbridge, IP12 2TW registration Number: 4436097 VAT Number: GB 796 1924 81 Trigger Green Light Press OK and then press start again Once the connection has been made to the RFID wand the Pidion will indicate its ready to Begin Scanning. The connection is via Bluetooth (this has already been setup) At this stage we are on the default setting (Inventory Only) as no search files have been selected. Press the trigger down on the RFID Wand and leave it down and start moving the RFID wand along the shelf. It is recommended that 1metre every 15 seconds should be the fastest you should travel. Also make sure the labels are no more then 100mm away from the face of the RFID Wand. As soon as you start reading the labels you will see the item numbers being displayed (top to bottom) Registered Office: D-Tech International Ltd Building 136 Bentwaters Parks, Rendlesham, Woodbridge, IP12 2TW registration Number: 4436097 VAT Number: GB 796 1924 81 You will see the following: Item numbers and the total amount of items read. Make sure you keep the trigger pressed on the RFID Wand when reading labels Loading an LMS list After you have configured your file to the correct format and loaded it in the My Documents directory we can then complete an inventory again but can display the titles of the items. First we need to select the LMS file. Select Setup on the main screen (first screen after switch on). You will be able to add files on to the search configuration. You can see here the setup screen. To select an LMS you have loaded into the My Document directory simply press Browse under “Select LMS File” you will then see your file, select it and press OK. The file will then appear in the “Select LMS File box. It is the same with the search files and you can if you like select one or both at the same time. Registered Office: D-Tech International Ltd Building 136 Bentwaters Parks, Rendlesham, Woodbridge, IP12 2TW registration Number: 4436097 VAT Number: GB 796 1924 81 Once selected press OK The screen will go back to the main screen, press start and away you go. However this time you will see the title of the item in the inventory list and also the items for the search list will appear together with their title. You will also see the number of items read and also the total number of items found in the search Every time a search item is found the Pidion will notify you with a sound. The sounds are standard notification alerts; these can be change in the Pidion setup To remove files form the search lists press Reset. To exit the RFID Wand application go to setup and press Exit Wand. You can also exit the RFID Wand application by pressing the windows symbol at the bottom left hand corner of the screen. Registered Office: D-Tech International Ltd Building 136 Bentwaters Parks, Rendlesham, Woodbridge, IP12 2TW registration Number: 4436097 VAT Number: GB 796 1924 81