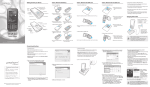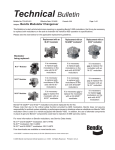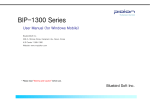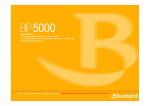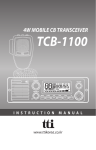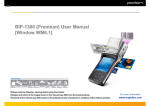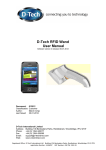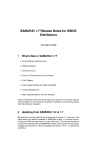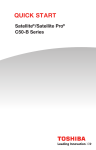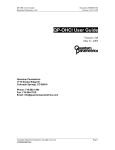Download Pidion System Limit Lite
Transcript
www.mypidion.com Pidion System Limit User Manual This user manual is for Pidion SL that makes PDA administrator limit the functions of a terminal option. CONTENTS Pidion System Limit Introduction 2 What is PidionSL? Function System requirements 2 2 3 UI Composition 4 Main menu 4 File 4 Status bar 5 Terminal status Log 6 6 Setting frame. 7 7 8 8 8 General setting Password setting CPL setting Generating the installing files. INSTALLING OF PidionSLManager 9 USING OF PidionSLManager 13 Checking the status of the terminal Generating installed files Installing into a PDA 13 13 14 15 CAB file (EXE file) Using of PidionSL with PDA 16 16 17 18 19 19 Main screen Login screen Task bar Program restart Caution! Removal of PidionSL from PDA 20 Removal of PidionSLManager 21 1 INTRODUCTION 1 What is PidionSL? Pidion SL is an abbreviation of Pidion System Limit and is an integral terminology of all system limitation programs. ■ Introduction PidionSL makes PDA administrator of this program limit the functions of a termina option. A terminal user can not access and/or use other applications or functions except the one’s permitted by the administrator. PidionSL can increase work efficiency by limiting other programs not related to work and can prevent program conflicts in advance caused by running too many programs at the same time. The administrator can reduce the resource needed for the management by this PidionSL. ■ Operating principle PDA PC PidionSLManager Make Install PidionSL CAB or EXE PidionSLMgrUninstaller 2 Function ∙Checking terminal status ∙Locking taskbar ∙Locking start menu ∙Locking soft key ∙Locking Function Key ∙Today Disable Plug-ins ∙Limitation of application programs ∙Administrator mode ∙Support Windows Mobile 6.1 Professional, Windows Mobile 6.5 Professional ∙Supported terminal : BIP-6000, BIP-1300, BIP-5000, BIP-7000Plus, BM-170 ∙Supported language : Korea, English ∙Supported screen mode : QVGA, VGA (Landscape, Vertical) ∙Login support ∙ActiveSync lock (Support only BM-170 WM 6.1) 2 Pidion System Limit Manual Pidion System Limit 3 System requirements ■ PidionSLManager Operation environment - PC ■ PidionSL Operation environment - PDA Supported OS - Windows Mobile 6.5 Professional - Windows Mobile 6.1 Professional - Windows Mobile 5.0 Professional Supported terminal - BIP-6000 - BIP-1300 - BIP-5000 - BM-170 - BIP-7000 Plus Supported language - Korean - English Supported screen - QVGA(Width:240, Length:320) - VGA(Width:480, Length:640) - Landscape, Vertical 3 UI COMPOSITIONS 1 Main menu ■ File Close Close PidionSLManager. Help PidionSL Manager information - Help shows the information about PidionSLManager on the new window. 4 Pidion System Limit Manual Pidion System Limit 2 Status bar 5 UI COMPOSITIONS ■ Terminal status Status bar of the terminal ∙Basic data of the terminal status - Status values will be displayed on the screen after reading information if a PDA is connected to a PC. - All data will be displayed as「━」if the connection is not correct. - Information status bar will be retrieved if the connection is changed. - The unit of the storage and the memory is one of MB, KB, Byte. - The storage and the memory have value down to the thousandth. - The unit of the battery is「%」. ∙The storage , the virtual memory and the physical memory - Used capacity : Represents current used memory capacity. - Free capacity : Represents free memory capacity. - Total capacity : Represents total memory capacity. ∙The battery - Primary : Represents the value of the remaining capacity between 0 to 100%. Refresh ∙ Initialize all data of status bar of the terminal. Disable locking ∙Locking of PDA will be disabled if a button is pushed during the terminal connection. ∙The message of “The connection is not correct” is displayed on the log window if the disabling button for locking is pushed while the terminal is not connected. ■ Log Log window The status of ActiveSync will be displayed as one of “not connected”, “now connecting” and “connection terminated” if the connection of the terminal is changed. Initialization All data on log window will be removed if a button is pushed. 6 Pidion System Limit Manual Pidion System Limit 3 Setting frame. ■ General setting Enable/Disable StartMenu ∙ Sets the StartMenu of PDA to lock/unlock. ∙ Setting values are included in the installing files when generating setting files. The values are applied if they are installed into the PDA. ActiveSync lock ∙ When connecting USB cable, ActiveSync connection will be restricted. ∙ When ActiveSync lock is selected, Login Check-box will be also checked. ∙ When the USB is connected, the Login display will appear and ActiveSync connection will be restricted. ∙ When Login password is normally entered, ActiveSync connection will be allowed. ∙ The applicable functions operate only in BM-170 Windows Mobile 6.1. TaskBar Lock ∙ Do not allow movemㅋents of (X) (OK) buttons of the Task Bar. ∙ Program is controllable only through the function like (Previous), (End), (Hiding), etc., which are directly realized. ∙ (Warning) You may not be able to end the program if there is no control function. 7 UI COMPOSITIONS ■ Password setting ∙ You may enter both Admin Password and Login Password. ∙ You may enter the value in the password input window by pressing the number keypad. ∙ You have to press the “Setup” Keypad to fix the password. Enter Hours ∙ Installs the time to enter into the password input window. ∙ Basic value is 5 seconds. Log In ∙ When ActiveSync lock is selected, Login Check-box will be also checked. Keypad ∙ The value will enter into the selected input window out of the manager password and login password. ∙ You may delete the input value by pressing the “Delete” button. ■ CPL setting 1 Check the item that you want to show. 2 When you press the “OK” button, the selected item will be reflected when the installation file is generated. 3 The reflected item will be displayed on the screen if the task bar on the upper end of PDA is selected. 4 Items : Display time / Wireless access manager / Phone / Connection / Power / Memory / Brightness / Screen 5 Default value : All selected 8 Pidion System Limit Manual INSTALLING OF PidionSLManager ■ Generating the installing files. ∙ Generates the installing files. (PidionSL.CAB, PidionSL_setup.exe) ∙ The message of “Input the password of 4 digit.” will be displayed if the password is not 4 digits. ∙A folder will be displayed if the generating is completed. 1 Run the installing file (PidionSLMgrInstaller.msi or PidionSLMgrInstaller.exe) in the PC. 2 Click “next” on the installing wizard start screen. 9 INSTALLING OF PidionSLManager 3 Click “next” after reviewing read and agree the license agreement. 4 Select installation folder and click “next” after selecting the folder. Default installation folder is %Program Files%\Bluebird Soft\PidionSLManager\. 10 Pidion System Limit Manual Pidion System Limit 5 Click “next” to start installation if installation is ready. 6 Installation is in progress. 11 INSTALLING OF PidionSLManager 7 Click “close” to complete installation if installation is finished normally. 8 A shortcut icon was generated below location. Start ▶ Program files ▶ Bluebird Soft ▶ PidionSLManager ▶ PidionSLManager.lnk Start ▶ Program files ▶ Bluebird Soft ▶ PidionSLManager ▶ PidionSLMgrUninstaller.lnk Wallpaper ▶ PidionSLManager.lnk 12 Pidion System Limit Manual USING OF PidionSLManager 1 Checking the status of the terminal 1 Status values will be displayed on the screen after reading information if a PDA is connected to a PC. 2 All data will be displayed as「━」if the connection is not correct. 2 Generating installed files 1 Set the Enable/Disable StartMenu check box of general setting to a desired value. 2 When you use ActiveSync lock, setup the check-box using the value you want. (Only BM-170 Windows Mobile 6.1 version will be supported.) It will be automatically checked in the check-box for Login use. 3 You may complete setup by entering the Admin password in the password setup window. Password consists of 4 digit number. When you use Login function, enter the Login password after checking in the checkbox, and then you may set it. Password consists of 4 digit number. 4 Input the password into the password setting window. Password is 4 digits. 5 Push the button for generating installed files. The next massage will be displayed on the “File generating completion of installed files window”. 13 USING OF PidionSLManager 6 Click the OK button. 7 Install the files in the active directory. 3 Installing into a PDA 14 Pidion System Limit Manual Pidion System Limit ■ CAB file (EXE file) ∙Connect to a PDA ▶ Copy PC CAB file to PDA ▶ Installation start ∙Connect to a PDA ▶ Click EXE file in the PC ▶ Installation start 1 Installation location is to be fixed regardless of the selection. 2C omputer will ask you whether to restart or not. 3C omputer will be restarted if OK button is pushed. Installation will be clicked if CANCEL button is clicked. 15 Using of PidionSL with PDA 1 Main screen Tap & Hold 20s. 1 PidionSLApp will be active on this screen if the terminal is booted on. 2 Program is connected if the icon is clicked. 3 The message of “This file is not executable format.” will be displayed if the connected shortcut icon is not correct. 4 In some cases, program will not run without displaying a message depending on programs. 5 If you press down for 20 seconds the area edged in red color on the right side of the task bar, it will be switched to Admin Password window. It will be switched only when PidionSL is shown on the screen. 6 PidionSLApp and PidionSLHooking will be finished if the initial password is input. 7 Program can be finished by selecting Setting ▶ System ▶ Administrator ▶ PidionSL if the access to the start menu is possible without setting Enable/Disable StartMenu at the task bar. 8T he list of shortcut icon is movable upward and downward. 9T he mouse cursor moves to the 26th pixel below task bar and the shortcut icon list goes to the bottom if the shortcut icon list rolls upward. 0T he mouse cursor moves to the bottom after 1 second if the list rolls upward the task bar. 16 Pidion System Limit Manual Pidion System Limit 2 Login screen 1 When you select the Login, the terminal will enter into the Login screen when it is booting. 2 When the terminal changes its mode from Sleep to Wake-up, it will also enter into the Login screen. 3 When you press the “OK” button after entering the password that has been setup, it will be released. 4 If the ActiveSync lock has been setup, the ActiveSync connection will be restricted when it enters into the Login screen. 5 When you succeed in the Login by entering the password, ActiveSync connection will be allowed. 17 Using of PidionSL with PDA 3 Task bar 1 StartMenu selection in the task bar will be possible/impossible depending on Enable/ Disable StartMenu setting. 2 The length of StartMenu is between StartMenu icon and title length next to the right side. Region will not exceed the half value of screen horizontal length. 3 Control panel connection icon window A) W hen you select the task bar, the Control panel connection icon window will be activated on the screen. B) If you select a desired icon, connection will be made to the applicable control panel. C) H owever, if you select the Wireless Manager, it will not move to the Wireless Manager mounted in Windows Mobile as a default, but to the Wireless Manager that has been made by the Bluebird itself. 4 Wireless Manager A) Wireless devices usable in PDA are shown on the list. B) D evice icon : If you select the icon shown on the left end in the list, it will be moved to the applicable control panel. C) List : If you select the list, the focus will move. D) O n/Off toggle : If you select the toggle shown on the right end in the list, the setup value will be changed. E) “OK” button : If you press the “OK” button, the Wireless Manager will terminate. 18 Pidion System Limit Manual Pidion System Limit 4 Program restart PidionSL will be restarted by selecting Start ▶ Program ▶ PidionSL. 5 Caution! Left message will be displayed on the screen if an icon is not in \Windows\PidionSL\ folder in the PDA. Administrator can check the shortcut icon list by locating executing file to use(permit) in the \Windows\PidionSL\ folder and by resetting the SoftReset. There are various ways to locate an icon. So the ways are delegated to the administrator. ∙Direct copy to the PDA by the administrator. ∙Add icons to use in the customer company by modifying Startup.xml. ∙Generating the shortcut icon when installing the program at the client’s company. 19 Removal of PidionSL from PDA 1 Activate administrator’s window by clicking the right side of task bar for 5seconds if StartMenu selecting is not possible to remove PidionSL. 2 Finish PidionSL by inputting initial password. 3 Select “Start ▶ Setting ▶ System ▶ Program Remove ▶ BluebirdSoft PidionSL”. 20 Pidion System Limit Manual Removal of PidionSLManager 1 Select “Control Panel ▶ Program Add/Remove ▶ PidionSL Manager“. 2 Click PidionSLMgrUninstaller.lnk in the installed folder. 3C lick “Start ▶ Program ▶ Bluebird Soft ▶ PidionSLManager ▶ PidionSLMgrUninstaller. lnk”. 4W hen you delete the program, please force-end the PidionSLManager currently under execution. 21 MEMO 22 Pidion System Limit Manual Customers Service Center Hours Mon.- Fri. : 9 A.M. ~ 6 P.M. (GMT Time: +9 Hours) We are not open on Saturday, Sundays and National Holidays. Address : 1242, Gaepo-dong, Gangnam-gu, Seoul, Korea Bluebird constantly strives to bring utmost satisfaction to all our customers.