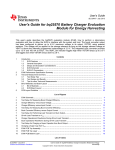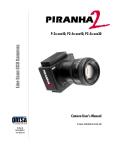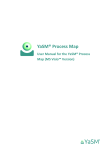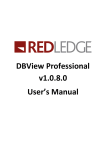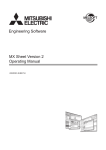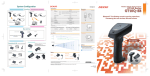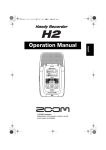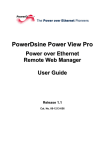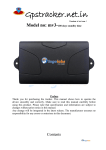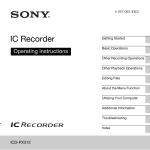Download User Manual - ePVision.com
Transcript
HDTV RECORDER User Manual SAFETY WARNINGS These safety warnings are provided to ensure the best user experience with the least inconvenience. Please read this user manual completely before installation and operation. It is advised that you keep the original packaging and protective material in case you need to safely transport the equipment in the future (e.g. for repair). Maintain at least 2 cm around these devices during operations to ensure heat is properly dissipated; this will maintain and prolong the life of the product. 【WARNING】 Do not use these devices outdoors or in environments where they can be exposed to water and moisture (e.g. bathtubs, basins, water tanks, wet basements, swimming pools etc.). This warning is to prevent fire and electrical shock. To further prevent electrical shock, do not, in any circumstance, open the cases. Only trained technicians are certified to repair these devices. If your device needs repair, please contact your dealer. Do not place containers holding liquid (e.g. flower vases, coffee mugs etc.) or material soaked with moisture (e.g. paper, cloth etc.) on the top of or in the vicinity of this product. Always leave 2 cm of open space around the periphery of the case and on top of the case. Do not block the air vents on the cases. Also, do not place this device on soft surfaces (e.g. sofas) where the product might sink into the surface. Also, do not place devices on carpets or rugs where the surrounding material can affect ventilation and heat dissipation. Do not place these devices on any surface that generates heat such as radiators, electric heaters, fire places etc. 【SAFETY INSTRUCTION】 Before using this product, read the User Manual completely and pay attention to all safety measures concerning operations. Always keep this manual accessible for reference. Pay attention to all warnings and follow all the safety instructions closely. Only operate these devices in well ventilated areas (i.e. do not place in closets, cupboards, covered boxes etc.). Only use a dry cloth to wipe down the case. Do not use liquid cleaners or spray cleaners. 2 Do not place the devices in areas that are confined in a limited space (e.g. in the middle of a crowded bookshelf). 【ABOUT the POWER SUPPLY】 If you do not expect to use the product for an extended period of time, unplug the device from the power socket. This is a precautionary measure because these products, as long as they are connected to a power socket, will maintain an electrical current even though they are “turned off"(i.e. using the power button). Unplug the power cable from the power socket by pulling from the plug; do not pull on the cable line. Power Cable Precautions Do not wedge or clamp the power line between the case and surrounding items (e.g. walls, furniture, closets etc.). Do not place things on the power line or drag anything over it. If the power line is damaged, replace it immediately to prevent electrical shock and fire. 【ABOUT the HDMI CONNECTOR】 Improper use of the HDMI socket and connector will cause damage. Before plugging in the HDMI cable into the HDMI socket, carefully check the orientation and shape of the ends of the socket and connector to make sure you are not inserting the connector upside down. Plug the cable carefully into the socket, making sure the head of the connector aims straight into the socket, without any tilt. Remove the HDMI cables whenever you move or transport these devices. Hold the HDMI cable line when you plug or unplug the HDMI cable. Do not twist or force the plug into the connector. 【ABOUT DISPOSAL】 These devices should be disposed of properly according to national, regional recycling regulations. Components that are consumptive in nature (e.g. battery) are not included in the warranty and will incur a fee when replaced. 3 【ABOUT ABNORMAL OPERATIONs】 If any smoke or odors emanate from these devices, turn off the device immediately. Unplug the power cable from the socket and contact your dealer; if you continue to utilize this product in these conditions, it may cause a fire or damage the product irreparably. Unauthorized repair by uncertified repair facilities is forbidden. If the device is accidently exposed to water or the case is damaged in any way, turn off the power switch and unplug the power cable. Failure to do so may result in electrical short and fire. If you are uncertain of your situation, please call your dealer immediately. 4 Contents 1. INTRODUCTION ........................................................6 2. PRODUCT DESCRIPTION ........................................7 2.1 FRONT PANEL DESCRIPTIONS ............................................................7 2.2 REAR PANEL DESCRIPTIONS ..............................................................8 3. QUICK SETUP GUIDE ...............................................9 4. OPERATION GUIDE ................................................12 4.1 REMOTE CONTROLLER....................................................................12 4.2 REMOTE CONTROLLER BUTTON DESCRIPTIONS ............................13 4.3 OSD (ON SCREEN DISPLAY) MENU ................................................18 4.3.1 File Viewer .........................................................................20 4.3.2 Recordings .........................................................................23 4.3.3 Timer Programming ..........................................................24 4.3.4 System Setup ......................................................................26 4.3.5 System Setup-Language Settings .......................................26 4.3.6 System Setup-Time Settings ...............................................27 4.3.7 System Setup-Input Audio/Video Setup..............................27 4.3.8 System Setup-Output Audio/Video Setup ...........................28 4.3.9 System Setup-USB Utilities ...............................................29 4.3.10 System Setup-Software Update ..........................................31 4.3.11 System Setup-Restore Factory Settings .............................34 4.3.12 Information ........................................................................34 4.3.13 Information-Show Stream Information..............................35 4.4 ONE-BUTTON RECORDING ..............................................................35 4.5 SIMULTANEOUS RECORDING(1 INPUT SOURCE) ...............................36 5 RECORDING TIPS ...................................................38 5.1 5.2 5.3 5.4 6 CREATE YOUR OWN VIDEO LIBRARY..............................................38 RECORD LIVE OR PRE-SCHEDULED TV PROGRAMS ........................39 BACKUP THE TV PROGRAMS IN A SET-TOP BOX PVR .....................40 RECORDING FOR SURVEILLANCE.....................................................40 PLAYBACK ON A PC/NB ........................................41 APPENDIX 1 TROUBLESHOOTING ................................42 APPENDIX 2 SYSTEM SPECIFICATIONS .......................45 5 1. Introduction The HDTV Recorder employs HDMI™ technology to receive video from various input sources (HDMI, Component and CVBS) in either digital or analog format. The HDTV Recorder then stores the video directly onto a portable USB hard disk or high speed pen drive. It uses H.264 TS format, which guarantees very efficient compression and timely delivery. Both digital and analog input/output audio are supported through HDMI or RCA interfaces. Recorded video can be played back on any media player, Blu-Ray Disc player or PC/NB that supports H.264 TS file format. HDTV Recorder Kit Contents The HDTV Recorder kit contains the components listed below. the list is missing or damaged, contact your dealer immediately. If anything in Package Contents A. HDTV Recorder x1 B. AC to DC Power Adaptor x1 C. Remote Controller x1 D. HDMI Cable x1 (optional) E. YPbPr component cable x1 (optinal) F. AV cable x1 (optional) A C B F D F E In addition to the kit, a USB hard disk or pen drive, a video player (DVD player, Blu-Ray Disc player, Set-top box, VHS player, etc.) and an HDTV are needed. Note: Power adaptor specifications will vary, depending on country or region. 6 2. Product Description 2.1 Front Panel Descriptions The diagram above shows the front panel layout, which is described, from left to right, as follows: POWER LED: Illuminates when the system is in use. USB Interface: Connects to an external USB storage device, such as a USB pen drive or USB HDD. CVBS Source LED: Illuminates when CVBS is the selected input source. It flashes when CVBS is selected but the CVBS video signal is unavailable from the source. YPbPr Source LED: Illuminates when the YPbPr (Component) input source is selected. It flashes when no YPbPr is selected but the video signal is unavailable from the source. HDMI Source LED: Illuminates when the HDMI is the selected input source. It flashes when HDMI is selected but the HDMI video signal is unavailable from the source. Source Selection button: Selects the input source from one of the three source selections; HDMI, YPbPr or CVBS. REC LED: Flashes when the system is recording. REC Start/Stop button: Starts and stops recording. IR Input: IR sensor for the remote controller. 7 2.2 Rear R P Panel D Descri iptions s T The diagram above e shows the t rear panel p layo out and is s describe ed from left to righ ht, as folllows: DC-IIN12V DC Input: For use with the power adaptor a inccluded in th he packkage. Power On/Off switch s CVB BS input: Composite video v inputt. L-Au udio-R: Ste ereo audio input for use with component o or composiite video inpu ut. YPbPr input: Component C t video input. HDM MI input: HD DMI input interface. HDM MI output: HDMI H outp put interface e. 8 3. Quick Setup Guide The Quick Setup Guide section describes how to get your HDTV Recorder environment quickly installed. Once setup is complete, you will be able to record the video from a video source onto a portable USB storage device. For this setup you will also need: HDTV with HDMI or YPbPr connectors. Video player (e.g. Blu-Ray player, DVD player) with HDMI, YPbPr or CVBS connectors. USB Hard Drive or USB Pen Drive (with FAT32 file system) Step 1: Connect the Video Player to the HDTV Recorder Connect your Video player to the rear panel of the HDTV Recorder. The HDTV Recorder can use HDMI, YPbPr or CVBS cables for input. You must choose from one of those three cabling options as shown below. a) HDMI–The HDMI cable (shown right) uses a simple, single connection. Connect one end of the HDMI cable to the Input HDMI connector as shown (right). Connect the other end to your video player. Note: Audio is also delivered through this cable. b) YPbPr– YPbPr cables have 3 connectors, each color coded (green, blue and red). Simply match the colors on the connectors with the color coded adapters on the HDTV Recorder (top row - shown right). Since YPbPr video cables do not carry audio, you must also attach an audio cable between the player and recorder (bottom row); this cable will have 2 connectors (left-right speakers, usually red and white). You will need to connect a total of 5 connectors. Attach the other ends to your Video Player. 9 c) CVBS– The CVBS cable is a single cable with a video connector (usually yellow). You will also need to attach two audio connectors (for L-R speakers, usually red and white). The CVBS cable may come as a single cable with the 3 connectors at each end. Attach the other ends to your Video Player. Note: If your Video Player gives you a choice of using HDMI, YPbPr and CVBS, it is better to choose HDMI for ease of installation. Also, HDMI and YPbPr picture quality are both noticeably better than CVBS. Step 2: Connect the HDTV set to the HDTV Recorder Connect your HDTV Recorder to the HDTV. The figure to the right shows an HDMI cable connection to the HDTV Recorder’s HDMI output port. Attach the other end to your HDTV. Step 3: Connect the USB Storage Device to the HDTV Recorder Connect your portable USB storage device to the USB port of the HDTV Recorder. The HDTV Recorder supports the FAT32 file system format only. You must confirm that your USB storage device is FAT32 compliant. If you are unsure about FAT32, simply use an empty or new USB storage device and format it (ALL DATA WILL BE ERASED) using the USB utility in the HDTV Recorder’s OSD (On Screen Display) menu (explained later). Note: You must always plug in the USB storage device before turning on the HDTV Recorder. Also, you should power down the HDTV Recorder before detaching the USB device. Step 4: Connect the power cable to the HDTV Recorder Connect the DC power cable of the power adaptor to the HDTV Recorder. Connect the power adaptor to a wall socket with the appropriate voltage. 10 Step 5: Power on TV set and Video Player Power on your TV set and Video Player in any order. Place a video disc into your player and begin playing video. Step 6: Power on HDTV Recorder Turn on the Power Switch on the rear panel of Video Source HDTV Recorder. Wait for about 10 seconds. Selector Button A red Power Indicator LED will illuminate on the front panel of the HDTV Recorder. One of the Source LED indicators (HDMI, YPbPr or CVBS) will illuminate and should match the type of input source you have attached. If it doesn’t match, press the Video Source Selector button on the front panel until the appropriate Source LED indicator illuminates. If your Video Player is transmitting a video stream, you should begin to see it on your HDTV. Step 7: Recording to USB Storage Device Press the “REC” button on the front panel to begin recording to the USB Storage Device. The red “REC” LED should illuminate. The TV screen should display “Recording Started”. Record Button Step 8: Stop Recording Press the “REC” button on the front panel again to stop recording. The TV screen should display “Recording Stopped”. A folder designated by date and a sequence number will be created on the USB storage device on the root:\\VSTOR directory of the device. For example, the folder name, “V1216000”, represents a folder that was recorded on Dec 16; the three last digits “000” represent a sequence number. If you record a second video on the same day, the sequence number for a new folder name will be incremented (e.g. V1216001). At least two files will be created in each folder, a DAT.TS (audio and video content) and a Meta.APV (playlist). Since the maximum file size is limited to about 4 GB, video recordings that extend past that file limit will be broken up into consecutive 4 GB files. 11 4. Operation Guide 4.1 Remote Controller The HDTV Recorder package includes a Remote Controller unit that controls the HDTV Recorder. It can also bring up and navigate the OSD Menus on the TV. Power On/Off Volume and Mute Adjusts audio volume and mute Numeric (0-9) and Character (a-z, A-Z and Symbols) buttons Video Source buttons Selects HDMI, Component or Composite video input Record buttons Start/Stop Recording File Brower For file viewing and file management Navigation/OK buttons Information Used in OSD menus Display system status Exit/Escape Movie button Brings up the OSD Menu Brings up playlist menu Playback control buttons Photo button Brings up photo file viewer, supports BMP and JPG file viewing and slide show functions Special Function Keys These keys will function differently depending on the OSD screen that is currently displaying Snapshot Captures current screen to a BMP file and stores to external USB storage device Lip Sync Key Resets the recording function for audio/video sync. Repeat play Repeat title or all recorded files Change output resolution 12 4.2 Remote Controller Button Descriptions Fig Name Description Active/Power Saving Toggles the state of the HDTV Recorder between Active mode and Power Saving mode. Active mode is the normal state when the HDTV Recorder is ON. Power Saving mode is the normal state when the system is not in use. In Power Saving mode, the HDTV Recorder stops sending video to the TV and then reverts to a low-power state. Audio Mute Audio Mute ON/OFF(on the HDTV Recorder) Increase / Decrease Volume . . . Numerical and alphabetical keys: 0- 9 / A-Z. 13 Increases and decreases the audio volume. Used for character input when using the OSD menus. Fig Name Description Select HDMI Selects HDMI as the current input source. Select YPbPr Selects YPbPr as the current input source. Select CVBS Selects CVBS as the current input source. Information Displays current status information File browser Opens the file browser for browsing all files on your USB storage device. Scroll up Scroll-up button for OSD Menus navigation. Move right Move-right button for OSD Menu navigation. Move left Move-left button for OSD Menu navigation. Scroll down Scroll-down button for OSD Menu navigation. Setting confirmation Similar to an “Enter” key; used to confirm a setting selection. 14 Fig Name Description Menu Brings up the OSD Menu on the TV display OSD Exit Exits the OSD Menu One button record Begins video recording to the USB storage device. Stop recording Stops video recording. PLAY Brings up the playlist where you can select a file for playback. STOP Stops playback and returns to video play from the input source. NEXT In playback mode, skips to the next file. Previous In playback mode, skips to the previous file. PAUSE/PLAY Toggles between Pause and Play Fast forward Rapidly advances the video Fast rewind Rapidly rewinds the video 15 Fig Name Description To list the recorded files. Press the PLAY or OK buttons to play the selected file. Recorded file list Enter into the file browser mode and list all the BMP and JPG files for preview. Photo file list Function varies with OSD menus and screen applications. This button’s usage will be indicated on the screen with a red circle and a function label indicating usage: RED button (e.g. Back ) Function varies with OSD menus and screen applications. This button’s usage will be indicated on the screen with a Green circle and a function label indicating usage: GREEN button (e.g. Del ) Function varies with OSD menus and screen applications. This button’s usage will be indicated on the screen with a Yellow circle and a function label indicating usage: YELLOW button (e.g. Ins ) Function varies with OSD menus and screen applications. This button’s usage will be indicated on the screen with a Blue circle and a function label indicating usage: BLUE button (e.g. Open) Takes a snapshot of the current frame displaying on the TV and saves the image file to the USB storage device. The file will be saved as a .bmp file with a date stamp. The file will be placed in a folder labeled “Snapshot”. Snapshots 16 Fig Name Description Repeat In playback mode, the current video can repeat automatically by pressing this button. Output resolution Change output resolution. While in live monitoring or recording mode, you can use this button to re-sync audio and video manually. Lip Sync All other buttons not mentioned are reserved for future use. 17 4.3 OSD (On Screen Display) Menu When the system is active, you can press the button on the remote controller to bring up the OSD menu on the HDTV attached to the HDTV Recorder. The OSD menu is used to configure various options as described below. OSD Menu Items: File Viewer Recordings Timer Programming System Setup Information Navigating the OSD Menu: You can navigate the OSD Menus using the following keys on the Remote Controller. Press the Press the Press button to return to the previous OSD Menu button to exit the OSD Menu. or the button to select an item on the menu, move to the next menu item, or change a value setting. Press or buttons toview the options available for a setting. 18 OSD Menu Descriptions: Menu Item Description Options File Browser File Viewer This function allows you to browse files on the USB storage device attached to the HDTV Recorder. You can see all files (any format) that currently reside on the device. From this screen, you can playback a previously recorded file by selecting it in the browser and pressing the OK button (on the remote). To copy move, rename, or delete files, use the Yellow button (above F3 key on remote) to access a submenu with these operations. Play list Recordings This function displays a playback list of your previously recorded video files that currently reside on the USB storage device. The files are listed by date and time. You can playback, delete, rename or protect these files. This function allows you setup a recording schedule to automatically Timer record video to the USB device at Programming preset times. You can easily edit, add and remove multiple recording sessions. Preset video recording timer System Setup Configures system settings Language Settings Time settings Audio/Video Setup USB Utilities Software Update Restore Factory Settings Information Free Disk Space Stream Information System information and stream information. 19 4.3.1 File Viewer There are two ways to enter into the file viewer: (1) press the the remote controller, or (2) press the button on button on the remote controller and then choose File Viewer. You can navigate the left panel of the file viewer by pressing or buttons. Then, you can select a disc or sub-directory by the pressing the button on the remote controller. The right panel of the file viewer will display a file list of the disc or sub-directory contents. If the selected item has a video file that is known to the system (e.g. jpg or bmp), it will display the file’s resolution, recording length and date/time or the firmware version in the right panel. You can organize the files and sub-directories by pressing the yellow button on the remote controller to create, copy, move, rename, delete files and folders. 20 New Folder: Creates a new folder, “Folder01”, in the current directory. Copy: Copies files/folders from one place to another. You must select a source file or folder and then a destination sub-directory to copy into; use the button to copy the selection into the new location. A progress bar will indicate progress. If a file/folder already exists, there will be a warning dialog box before the “copy” is performed. You can press the button to cancel the copy operation. Move: Similar to the Copy command but the original file/folder will be deleted. Rename: Changes the name of the selected file or folder. 21 The and buttons can be used to move the cursor. The buttons can be used to select numbers or characters. You can and also use the buttons 0~9 on the remote controller to input numbers or characters directly. Press the button to delete the previous cursor-position character (backspace). Press the character from the current cursor-position. Press the new position for editing. Press the Press the button to delete the button to add a button to change the input mode. button to save the modification or to discard any changes. The maximum file/folder name length is 8 characters. Any name over 8 characters will not be saved with the file name. Delete: Deletes the selected file or folder. A confirmation dialog box will pop-up; press to confirm or 22 to cancel (as shown below). 4.3.2 Recordings There are 3 ways to view the playback list of previously recorded videos: (1) press the button on the remote controller, (2) press the the remote controller, or (3) press the button on button on the remote controller and then select a recording. The playback list will show all the recorded files on the external USB storage and buttons to move toa recorded device. You can use the file and then press the press press the button to play, press to delete the file, to modify the file title (max. title length is 254 characters,) or to lock/unlock the file (to protect from deletion or removal). Use button to return to the previous OSD menu. Press the button to close the OSD menus. button to bring up the following During the playback mode, press the information table: The top-right corner displays the current time and the top-middle column shows the title of the playback file. The bottom line of the screen display is described below, from left to right: 23 (1) Elapsed time from the beginning of the file. (2) Total recorded time/length of the playback file (3) Date and time that the file was recorded (4) Actual time (during recording) from playback file. Press the button to pause or re-play the file. Press the or buttons to fast forward or fast rewind the playback file; press again to increase the speed (2x) of fast forward or fast rewind. In addition, you can press the and buttons for slow playback (1/2, 1/4 or 1/8 of normal playback speed). or During the playback mode, press the buttons to jump to the next or previous recorded file in the list; if there are no more files in the list, you will be returned to the file list window. Press the button to repeat playback for a file or press the button twice to repeat playback for all recorded files. If you want to disable the repeat playback function, press (and continue pressing) the button until the repeat function label displays “OFF”. 4.3.3 Timer Programming The Timer Programming screen allows you to pre-schedule recordings in the future. Press the button and then choose the Timer Programming item to view the Timer Programmingscreen. This screen lists anypre-scheduled recording sessions. To add a new recording session, cursor down to the line with the <Empty> label and then press the button. 24 In the next window (above) you can configure the details for the new recording schedule session. You can enter a title of up to 254 characters (English alphabet). You can also edit the “Start Date” and “Start/End Time”, which represent the desired start and end recording times (default is current date/time with a 1.5 hour recording duration). The “Timer Mode” allows for a one-time recording as well as daily, weekly, workday (Mon-Fri) and weekend recording intervals (for same time and duration per day). The “Power Mode After Rec.” allows you to set the running/standby mode of the device after the recording session ends. Press the button to save the new session and exit the timer editing window. Otherwise, press the saving. Pressing the button to exit without button will also not save the current item and will exit the OSD menus. After you save your new recording schedule session, it will appear in the Timer Programming list. The system will automatically awaken and begin recording when the “Start Time” arrives. You can press the item, press the button to delete an button to enable or disable an item, or press the button to edit an item. The button will return you to the previous OSD 25 menu. If you would like to exit the OSD menu altogether, press the button on the remote controller. 4.3.4 System Setup On the System Setup screens, you can adjust the system settings, such as OSD language, current date/time, display mode, video compression quality, lip sync mode. You can also format the external USB storage device, upgrade firmware and restore the factory default settings. Press the button and then choose the System Setup item; a system setup window will display as shown below. 4.3.5 System Setup-Language Settings The OSD supports English, French, German, Japanese, Traditional Chinese, Simplified Chinese, Spanish and Italian. To change the OSD language option, press the or buttons or press the window. Usethe and button to bring up a selection to locate your selection and press the button to save. 26 4.3.6 System Setup-Time Settings This option allows you to set the date and time for yourregion. These settings must be accurate in order for pre-scheduled recordings to function properly. To edit the date and time, press the and buttons and numeric buttons to change the date and time. 4.3.7 System Setup-Input Audio/Video Setup In the Input Audio/Video Setup menu, you can modify the default settings for recording video quality, lip sync mode, loop recording mode, audio source and auto wake up. REC Quality: Sets the video compression bit rate, which can be Excellent, High, Fine, Normal or Basic. Approximately 4 GB storage are needed to record 60 minutes of HD video, using the Normal setting (see table below): Recording Time Input Resolution Video Quality for 4GB of data Excellent 20 minutes HD video (1080i, 1080p24 High 30 minutes or 720p) Fine 40 minutes 27 Recording Time for 4GB of data Normal 60 minutes Basic 100 minutes Excellent 40 minutes High 60 minutes SD video (480p/576p or Fine 80 minutes 480i/576i) Normal 120 minutes Basic 200 minutes REC LIPSYNC: This mode can be used if you encounter lip-sync issues Input Resolution Video Quality that cannot be resolved with the (Lip Sync) button. Only HDMI input will encounter these problems, which result from video players or set-top boxes using different video clocks to output video. You don’t need to change the lip-sync mode if you don’t change the video player or set-top box. The button should resolve most temporary lip-sync issues when changing TV channels or jumping to a new chapter in a movie. The default setting is Mode1. Loop Recording: This option, when set to OFF, instructs the system to stop automatically when there is available storage space for recording. When set to ON, the system will begin deleting the oldest recorded files automatically to maintain a minimum of free storage space (10 minutes of space). However, it will not delete any protected files. If all the recorded files are protected, the system will stop recording when there is no free storage; a popup message will display in this case. Default is OFF. Continuous Recording Time: The one-button recording time could be changed through this setting. The minimal recording time is 30 minutes and the maximum time is 14,400 minutes (10 days.) Audio Source: Default is “By Video” source. This setting allows you to select different audio source for live viewing and video recording. For example, you could choose RCA Stereo RCA audio as the audio source when the video source is HDMI. Auto Wake up: If enabled, the system will be waked up by active video from the selected input source. Default is OFF. 4.3.8 System Setup-Output Audio/Video Setup In the Output Audio/Video Setup menu, you can modify the default settings for display format, scaling method, video resolution, contrast, brightness and saturation. 28 Display format: Options include 4:3, 16:9, or Auto mode (default). Auto mode only applies for HDMI output. Scaling method: Maintain original video size and ratio (default) or to scale up to fill the entire video screen. Video Resolution: Output video resolution selection. The maximum video resolution is Full HD (1080i) and the minimum video resolution is SD (480/576i.) TV System: NTSC, PAL or Auto mode (default). Auto mode only applies for HDMI output. Contrast: adjust the video output contrast level. Default value is 32. Brightness: adjust the video output brightness level. Default value is 50. Saturation: adjust the video output color saturation level. Default value is 32. 4.3.9 System Setup-USB Utilities The USB Utilities screen allows you to re-establish connections to your storage device, format your external USB storage device and check for free disk space information. The “USB Reconnect now” is used when the system does not yet recognize your USB storage device, even though it is plugged in. This will be apparent when the “Free Disk Space” line does not display on the screen. Highlight “USB Reconnect now” and press on the remote to re-establish connections to your USB device (the system will reboot). Note: “Free Disk Space” checking may take a few moments when the USB drive is larger than 500 GB – on some storage devices an LED will flicker while free disk space is being evaluated. 29 The “Format USB” item can be used to format a USB HDD, a USB Pen drive or a memory card used with a USB card reader. The HDTV Recorder formats using the FAT/FAT32 file system format. (HDTV Recorder does NOT support other file systems). Warning: Formatting will erase all data on the USB storage device. Please backup the data on the storage device before formatting. Important Note: Since USB versions can vary significantly, it is strongly recommended that you acquire a recent or newer USB storage device to avoid compatibility and performance issues. 30 4.3.10 System Setup-Software Update You can apply new firmware upgrades from the manufacturer for your HDTV Recorder. For these procedures, you will need: USB storage device with FAT/FAT32 file system. HDTV HDTV Recorder Latest upgrade firmware (.ahx file) distributed by the manufacturer or distributor. 1. Copy the new firmware (xxxxx.ahx) to the USB drive. 2. Plug the USB drive into the HDTV Recorder 3. Connect the HDTV Recorder to your HDTV (using HDMI or YPbPr cables). 4. Power on HDTV Recorder 5. Press the button on the remote controller. On the Main Menu, select the “System Setup” menu item and press the button. 6. In the System Setup menu, select the “Software Update” item and press the button. 31 7. In the “Software Update” screen, select the “Update New Software…” item and press button. 8. At the “Choose New System Software” screen, press the button again to select the Disk Volume. 9. Search for the firmware file (file extension is .AHX) on the USB drive; 32 arrow down to the file and press the 10. Press the button. button to confirm the update. Note: The upgrade process may take a few minutes to complete. The system will reboot automatically after the firmware is upgraded. You have completed the upgrade firmware procedures. ※Important! Any interruption (especially power interruption) during the upgrade process may render the system unusable. 33 4.3.11 System Setup-Restore Factory Settings You can use the “Restore Factory Settings” option to reset the system settings back to the factory defaults. Press the button to confirm the system reset operation. 4.3.12 Information The Information window allows you to check free disk space, amount of time available for recording, firmware version or real-time video stream information. 34 4.3.13 Information-Show Stream Information The stream information window will display the real-time input video stream and audio stream information, including the input video resolution, frame rate, compression format and bit rate, audio sampling rate etc. 4.4 One-Button Recording The easiest way to record video is to simply press the REC button on front panel or button on remote to record the video or TV program currently displaying (i.e. One-Button Recording). An OSD message “Recording Started” will be shown on the screen, assuming the content is not protected and there is adequate disk space. The top-right corner displays the current time and the left column (second line) shows the current input source (e.g. HDMI).The middle row shows the recording quality or compression video bit rate. The bottom line is described as follows (from left to right): (1) Elapsed time from the start time (2) Start date and time for the current recording The default recording time is 6 hours for One-Button Recording. If you don’t 35 manually change its end time for the session, it will stop the recording after 6 hours or when the disk is full. There are 3 ways to stop the One-Button Recording function: Press the REC button on the front panel - the message “Recording Stopped” will be shown on screen. button on the remote controller - the message “Recording Press the Stopped” will be shown on screen button on the remote controller – the following dialog box Press the will be displayed on the screen: Move to the selected item (default is HDTV VIDEO) and then press the button to stop the recording. 4.5 Simultaneous Recording(1 input source) You can have two simultaneous, active recording sessions; however, you can only record from one input source at one time. This might happen if you have two pre-scheduled recording sessions overlapping each other’s time slot (note: only up to 2 recordings can be active at the same time). This might also happen if you are recording with the one-button recording mode when a pre-scheduled session recording starts at the same time. In both cases two separate files will be created. If two sessions are actively recording at the same time and you press the button, the session with the earliest start time will be stopped first. Pressing the button again will stop the second session. nd stop one of the sessions (i.e. stop 2 the If you desire to “selectively” session before 1st session), you can press button which will bring up a selection dialogue box. You can also bring up the Timer Programming window to selectively cancel a session that is currently recording. Note: You cannot invoke two simultaneous one-button recording sessions by pressing the button twice on the remote control, nor can you do this by 36 pressing the REC button twice on the front panel. Pressing the REC button on the front panel a second time will simply stop the current one-button recording function and pressing the button on the remote controller a second time will display an error message on the screen. 37 5 Recording Tips 5.1 Create Your Own Video Library The HDTV Recorder recording quality allows you to archive your favorite TV programs, movies, family videos (etc.) from almost any media format (VHS tape, DV tape, DVD, VCD, etc.), using real-time AVCHD (H.264) compressed recordings at resolutions up to 1080i. Commercial applications are also available for making real-time training programs, video conference recordings, QA/QC records and more. With a portable USB storage device, you can demo or share your video library with others easily, anytime and anywhere. First, you will need to prepare a VHS video recorder (if you would like to archive VHS tapes,) V8 or DV camcorder (if you would like to archive video or DV tapes,) or DVD player (if you would like to archive DVD or VCD discs.) Put the tape or disc into the player, find the scene you would like to start recording from, and then use One-Button Recording function. This method is almost the same as if you backed up your VHS tapes using two traditional VHS video recorders. If you are busy with other jobs while archiving your old video media, please follow the procedures as follows: (1) Put the tape or disc into the player (2) Find the scene you would like to start recording from and “Pause” the video (on video player). (3) Write down the elapsed time that displays in the status window of the video player (4) Go to the last scene you want to record to by using the fast forward button on the control panel of video player (5) Write down the elapsed time for the last scene. (6) Calculate the recording time by subtracting from the two elapsed times (ending scene time minus starting scene time). (7) Go back to the starting scene and then press the “Pause” button of video player (8) Press the REC button on the front panel (of the HDTV Recorder) or button on the remote controller (of the HDTV Recorder) and then press the “PLAY” button of the video player (9) Press the button on the remote controller for HDTV Recorder and then select the Timer Programming item. A Timer Programming window will display the session you had just started. You can set the end time, which is when the recording stops; it will be based on the total recording 38 time calculated in step (6). You can also edit the title for the program/video. The title will become useful if ever you need to search for specific videos in the future. The system only supports titles with numeric or English character input. 5.2 Record Live or Pre-Scheduled TV Programs The HDTV Recording can record TV programs currently showing on the TV (“Live”) or it can pre-schedule a recording session for later viewing. To record “Live” programs, simply press the button on the remote controller or the “REC” on the front panel of the HDTV Recorder. To Pre-Schedule a recording session for a TV program you will need a TV Box or a Set-top box (analog or digital OK) to deliver the appropriate TV program to the HDTV Recorder. The TV Box/Set-top box must remain “on” and set to the correct channel when the HDTV Recorder begins recording at the designated time. (Note: The HDTV Recorder only records video that it receives through its video cables – it does not have an internal TV tuner and cannot receive TV signals directly – i.e. a TV Box or Set-top box is required to deliver the TV programs). To Pre-Schedule a recording session from TV Box or Set-top Box: 1. Turn on TV set 2. Turn on the TV Box or Set-top Box and the HDTV Recorder 3. On your TV set, select the TV channel for your TV Box or Set-top Box that will eventually show the desired program (only one TV channel can be set for recording). 4. Select the Timer Programming item through the OSD menu of the HDTV Recorder and set up a pre-scheduled recording session or sessions (refer to the chapter “Timer Programming”) 5. Turn off the TV set (leave TV Box/Set-top Box on and leave your HDTV Recorder in Power Saving mode - see Remote Controller descriptions). The HDTV Recorder will automatically awaken and record your program when the pre-scheduled time arrives. 39 5.3 Backup the TV Programs in a Set-Top Box PVR Even though some digital or satellite set-top boxes have a personal video recorder (PVR) functionality and supports pre-scheduled recordings, the recorded files typically cannot be played back on other video players or PCs. The HDTV Recorder can back up all the recorded TV programs to a portable USB storage device, which can be viewed at anytime from other players that support the video file types. With this feature, you can free up space in the original STB forother programs. Please refer to the user manual of your STB about the scheduled recording timer and playback functions. The backup procedures are almost the same as the procedures in sections 5.1 and 5.2. Playback the recorded files one by one and record them onto an external USB HDD using the one-button recording function or scheduled recording timer function. 5.4 Recording for Surveillance The HDTV Recorder supports extended recording for surveillance applications: (1) Connect the surveillance multiplexer output or the HD camera to the HDTV Recorder and then connect the output of the HDTV Recorder to the surveillance monitor or HDTV (2) Setup each recording session’s duration through scheduled recording timer (3) Select the timer mode for “daily” in the OSD Menu>>Timer Programming>>Timer Edit, if you would like to record at regular daily time slots. For a full day, set the start recording time at 00:00:00 and the end recording time for23:59:59. (4) Go to the OSD Menu>>System Setup>>Audio/video Setup and turn on the Loop Recording mode, which instructs the system, upon reaching full capacity on storage, to make room for new surveillance video by deleting older files. Otherwise, the system stops recording when the storage device is full. 40 6 Playback on a PC/NB You can playback recorded video files on a PC/NB. The minimum PC/NB requirements are as follows: Intel Core 2 Duo 6300 1.86 GHz 2 GB RAM Windows XP SP2 or later Hardware GPU MPEG decoding capability is prefer Not all software video players are able to adequately play high quality HD video recorded by the HDTV Recorder. The software media players should support H.264 TS file format. Commercial software video players are recommended, such as CyberLink PowerDVD or Corel WinDVD. 41 Appendix 1 Troubleshooting If no video displays on the HDTV: Make sure all power connections are secure and power is supplied to all equipment. Inspect all cables and cable connections between the HDTV Recorder and the HDTV. Make sure the Video Player is in working order and confirm that video is being output; if necessary, connect a TV directly to the player to confirm this. Also, make sure the HDTV that is attached to the HDTV Recorder is in working order. Make sure that the Source LED indicator matches the physical connection of the video source input. e.g.If you connected your Video Player to the HDMI input port on the HDTV Recorder, the HDMI Source LED should be illuminated on the front panel. If another Source LED light is illuminated, simply press the Video Source Selector Button until the matching Source LED indicator illuminates. If the video fails to record onto the USB storage device: Make sure the USB storage device is partitioned with FAT32. The HDTV Recorder only supports FAT32. If you are not sure if it is partitioned with FAT32, you can reformat the USB storage device from the OSD menus. Go to Menu >> System setup >> USB Utilities >> Format USB. You can create an FAT32 partition from this option (Warning: all data will be erased!). Reconnect the USB device or reboot the HDTV Recorder again, and retry the recording function. Before you contact your dealer or distributor for customer service, make sure you first have reviewed the troubleshooting section below for ideas on how to resolve your problem. 42 Trouble Shooting Checklist Scenario TV attached to the recorder displays “no video Possible Reason Power is switched “off” Cable connections are not secure images". The input source selection of the TV does not reflect the actual video input connection in back of the TV The video format is not supported by the TV (e.g. the TV is not an HDTV) Power indicator LED is not illuminated. The system may shut down after the “sleep time” is invoked or when the system is not receiving video while in playback mode or in live/recording mode. Power not turned “On” Device is not starting normally Power supply damaged The Source LED indicator on the front panel is flashing Media source player is not powered on or is in standby mode 43 Solution Make sure the power switches on the back panel are turned on. Make sure the power cable and video/audio cables are secured. Make sure the connections between TV and HDTV Recorder are correct and secure. Make sure the TV is an HDTV that supports 1080i video resolution in minimum. button on Press the remote controller to change output resolution. button on the Press the remote controller, wait for a few seconds and check if the Power LED is illuminated. Check the power switch on the rear panel to make sure it is turned“On". If there is no response from the remote controller, try turning the power switch “Off" and “On". If the suggestions above do not remedy the problem, the power supply may be damaged. Unplug the power cords immediately and contact your dealer. Check to see if the media source player is turned on. Check to see if the media source player is sending video (may have to press the play button on the media source player). Trouble Shooting Checklist Scenario Cannot record or playback Possible Reason Unsupported video/audio format from the media source player No USB storage device or the device is not detected by the system The disk is full The disk format is not supported The speed of pen drive is too slow Lip sync issues Recording frequency is not correct Solution Refer to the user manual of media source player and make sure it is sending a video format supported by the system, such as 1920X1080@60i, PCM audio (see Appendix 2 for Video Specifications). Plug in the USB HDD or Pen drive and then power-down, power-on the system Use the Information on OSD menu to check for free disk space Backup all the data on the USB HDD or Pen drive and then use the USB Utilities in the OSD Menu>>System Setup to reformat the USB storage device. Power-down, power-on the system or reconnect the USB device after formatting the storage device. Check if the speed of pen drive is quick enough for recordings or not. button on Press the remote controller to re-sync audio and video. Adjust the REC LIPSYNC mode in OSD Menu>>System Setup>>Audio/video Setup. The default setting is mode 1. Adjust the lip-sync mode if you encounter lip-sync issues. In general, different video players or set-top boxes will output different video clocks and it will cause the lip-sync issues. 44 Appendix 2 System Specifications Video Specifications: Interface Resolution 1920 x 1080p/24, 23.98 1920 x 1080i/60, 59.94 1920 x 1080i/50 1280 x 720p/60, 59.94 1280 x 720p/50 720 x 576p/50 720 x 480p/60, 59.94 720 x 576i/50 720 x 480i/59.94 HDMI CVBS Component HDMI PCM 44.1/48 kHz,16 bits 2 channel HDMI Stereo RCA 5.0Vpp-Max. 48 kHz,16 bits 2 channel RCA Output 1 Note Audio Specifications: Interface Format Sampling rate and resolution Audio channel Connector System Specifications: Item HDMI Port Component port CVBS port Stereo audio port IR sensor port Remote Controller Input 1 1 1 1 1 1 DC Power Input 12V/2A Power Consumption Operation Temperature and Humidity Storage Temperature and Humidity 12-20 W 10~40℃,30~80%RH -20~80℃, 20~90%RH 45 38 kHz Power adaptor supports 100-240VAC average