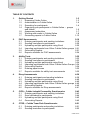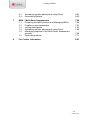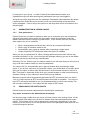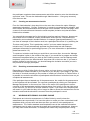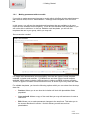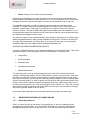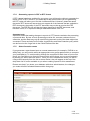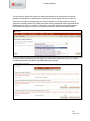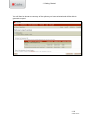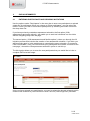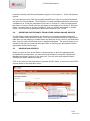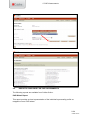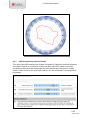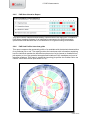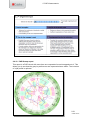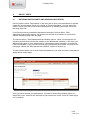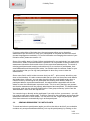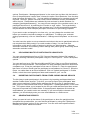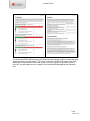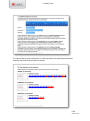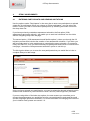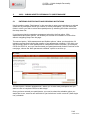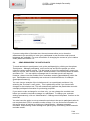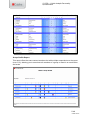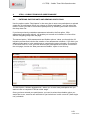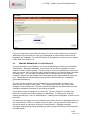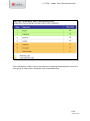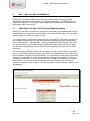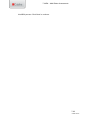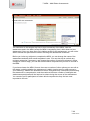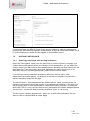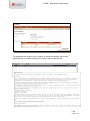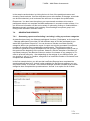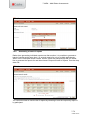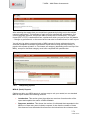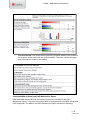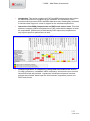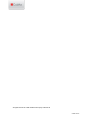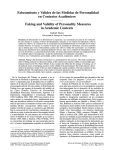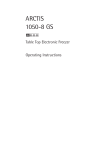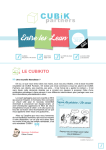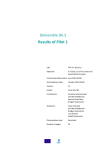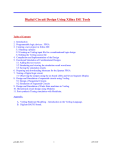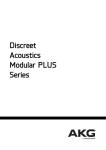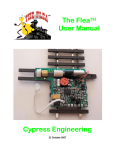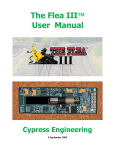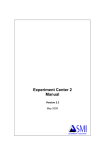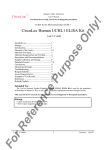Download PA Report or Proposal
Transcript
Cubiks Online User Manual Jan 2013 © Cubiks Intellectual Property Limited 2013 Address: Cubiks, Ranger House, Walnut Tree Close, Guildford, GU1 4 UL, Surrey, UK T: +44 1483 544 200 F: +44 1483 544230 W: www.cubiks.com E: [email protected] Cubiks 4/2/13 TABLE OF CONTENTS 1. Getting Started 1.1 Accessing Cubiks Online 1.2 Administration in Cubiks Online 1.3 Searching for participants 1.4 Organising your participants in Cubiks Online – groups and folders 1.5 Assessment schedules 1.6 Working with emails in Cubiks Online 1.7 Generating reports in Cubiks Online 1-3 1-3 1-4 1-4 1-6 1-7 1-8 1-12 2. PAPI Assessments 2-19 2.1 Entering participants and sending invitations 2-19 2.2 Sending reminders to participants 2-20 2.3 Uploading multiple participants using Excel 2-20 2.4 Importing participants from Other Cubiks Online groups 2-21 2.5 Generating Reports 2-21 2.6 Reports available for PAPI assessments 2-24 3. Ability Tests 3-32 3.1 Entering participants and sending invitations 3-32 3.2 Sending reminders to participants 3-33 3.3 Uploading multiple participants using Excel 3-34 3.4 Importing participants from Other Cubiks Online Groups 3-34 3.5 Generating Reports 3-34 3.6 Entering paper scores 3-35 3.7 Reports available for ability test assessments 3-35 4. Etray Assessments 4-39 4.1 Entering participants and sending invitations 4-39 4.2 Sending reminders to participants 4-40 4.3 Uploading multiple participants using Excel 4-40 4.4 Importing participants from Other Cubiks Online groups 4-40 4.5 Generating Reports 4-40 4.6 Reports available for Etray assessments 4-41 5. CIPQ – Cubiks Indepth Personality Questionnaire 5.1 Entering participants and sending invitations 5.2 Send reminders to participants 5.3 Uploading multiple participants using Excel 5.4 Generating Reports 5-43 5-43 5-44 5-45 5-45 6. CTRQ – Cubiks Team Role Questionnaire 6.1 Entering participants and sending invitations 6.2 Sending reminders to participants 6-51 6-51 6-52 Cubiks 4/2/13 1. Getting Started 6.3 6.4 7. 8. Uploading multiple participants using Excel Generating Reports 6-53 6-53 MRA – Multi-Rater Assessments 7.1 Preparing the MRA process and Managing MRAs 7.2 Creating a new assessment 7.3 Inviting participants 7.4 Uploading multiple participants using Excel 7.5 Managing progress of the Multi-Rater Assessment process 7.6 Generating reports 7-60 7-60 7-61 7-67 7-69 For Further Information 8-81 7-69 7-71 1-2 Cubiks 4/2/13 1. Getting Started 1. GETTING STARTED This document introduces all of the key information needed to use Cubiks Online. In the later sections of the document, some of the process steps described for particular products are similar to those for other products and as such information has been repeated for ease of reference. Please note that this document, and the screenshots contained within it relate to the standard version of the Cubiks Online platform. If your Cubiks Online account has been tailored, or had different branding options applied to it then it is possible that the screen layout you see when working in Cubiks Online will differ from that shown or described in this document. If you have any questions or require further support, please contact your local Cubiks office in the first instance. 1.1 ACCESSING CUBIKS ONLINE To log-in to the Cubiks Online website, you should go to www.cubiksonline.com and enter the user name and password that have been provided to you. When you log on for the first time, you will be required to choose a new password that will be valid for a maximum of 90 days. If you have forgotten or lost your password, you can click on the first link and a new password will be emailed to you. Please allow at least 15 minutes for your new password to arrive, although most will arrive within 2-3 minutes. If you have forgotten both your user name and password you should email [email protected] for help. When you first log-in to Cubiks Online you will see your home page (see screen shot below). On the home page itself, you can carry out a quick search for a participant by entering all or part of their name into the box labelled ’Participant name‘. Alternatively, you can click on one of your folders to search for participants with recent activity or use the boxes below to search all folders for participants with recent activity. The folders you can see are used 1-3 Cubiks 4/2/13 1. Getting Started by everyone in your group – so other Cubiks Online administrators within your organisation may have been working with participants since you last logged-in. Along the top of the page there are five headings: Participants, Administrators, My details, Legal and User Guide. Move your mouse cursor over each heading and a drop-down menu will appear. Click on any of the options on the drop-down menu to be taken to the relevant page. 1.2 ADMINISTRATION IN CUBIKS ONLINE 1.2.1 User preferences Cubiks Online has a number of options to allow you to customise your user experience. Using the drop-down menus at the top of the page, select the drop-down menu ‘My details’ and then choose ‘Change my preferences’. In this screen, there are four dropdown options for you to customise. When I change tasks remind me that I will lose any unsaved information Send a copy of invitation emails to me Automatically open a pop-up window when requesting a single report Output reports as RTF documents where this option is available When you set your preference for ‘When I change tasks remind me that I will lose any unsaved information’ to ‘No’, you will not get the message informing you are in the middle of a task and that you will lose any unsaved data. Selecting ‘Yes’ for ‘Send a copy of invitation emails to me’ will mean that you will receive a copy of all the invitation emails you send to participants. You can set ‘No’ for ‘Automatically open a pop-up window when requesting a single report’. If you do this, each time you generate a report, you will be taken to a screen which gives you the option to either open the document in a new browser window or save it to disk. This option is especially useful when your internet browser or other internet security software running on your machine is set to block pop-up windows. Batches of reports will be automatically generated as RTF documents when you select ‘Yes’ for ‘Output reports as RTF documents where this option is available’. You may not have RTF documents available to you (for all assessments), in which case setting ‘Yes’ will not make a difference. Your reports will still output in PDF format. 1.3 SEARCHING FOR PARTICIPANTS Cubiks Online has several mechanisms for searching for participants. Very quick searches on the Administrator homepage On the home page (visible when you log-in to Cubiks Online or by clicking ‘Home’ on the top right hand of the page) you can click on folders which have participants with recent activity. This will take you to a list of participants in that folder. Alternatively, in the box below it, you can click on one of the options to see a list of participants with activity in one of the following time periods: 1-4 Cubiks 4/2/13 1. Getting Started Today Past 3 days Past week Alternatively, you can enter all or part of a participant’s name in the text box at the top of page and search for them this way. If you want to search using more criteria than this, you will need to use either the simple or advanced search screens. Simple Search In order to carry out a basic search for participants, you should select the ‘Manage participants’ option, which can be found in the ‘Participants’ drop-down menu. On this page, you can search using the following criteria: Participant activity within time period: You can restrict your search to those participants for whom there has been activity within a set time period. Participant activity includes being added to the Cubiks Online database, being invited to take assessments and completing assessments. Participant name: This will search for any participants whose first or last name contains the text you enter. If you are searching for a single participant, this is the best search option to use. Folders: You can restrict your search to specific participant folders by highlighting the folders in the list. To select multiple folders, use the mouse to highlight the folders that you require. Alternatively, you can use the CTRL key or SHIFT key to select a range. To deselect a folder, hold down the CTRL key and click on the name of the folder you wish to deselect. Assessments: Using this option, you can restrict your search to participants who have been invited to or completed a specific assessment by highlighting it in this list. To find an MRA, you need to search on the name of the assessment e.g. ‘Company X Annual 360-degree feedback process’. Records per page: This allows you to set the number of participants to be shown per page, based on your search. If you have Multi-Rater Assessments (MRAs) available to you, a further option will be available when you restrict your search to an MRA. ‘Restrict to participants’ allows you to search for subjects who do or do not have reviewers nominated. You may also search for reviewers and exclude subjects. Advanced Search If you find the simple search function does not provide you with enough options to locate the participant(s) you are looking for, you should click the ‘Advanced mode’ button to navigate to the advanced search screen. The following additional search criteria are available when you are in Advanced Search mode: 1-5 Cubiks 4/2/13 1. Getting Started Participant activity within date range: You can set specific dates within which to search for participant activity. You should enter a start and end date to search between. Participant email: This will search for any participants whose email address contains the text you enter. Participant status: You can limit your search to participants who have not been assigned any assessments, participants that still have outstanding assessments to be completed or participants that have completed all of their assigned assessments. Participant type: If you choose to limit your search to participants who have completed an MRA , you may use this option to search for either subjects or reviewers. Participant stage: You can use this option to search for participants at a specific stage of their assessment. You can only use this option if you have restricted your search to a specific assessment as different assessments have a different number of stages. Bio Data Search This search function can be found on the ‘Participants’ drop down menu on the top tool bar. It allows you to search for participants using a number of biodata options. The search fields include Gender, Country of nationality, Education level, Job function, Managerial responsibilities, Organisation sector and Industry. The efficiency of this search function relies on the participants having filled in this information when they first log in to Cubiks Online. 1.4 ORGANISING YOUR PARTICIPANTS IN CUBIKS ONLINE – GROUPS AND FOLDERS 1.4.1 Groups Depending on your level of access in Cubiks Online, you will have different options for organising your participants. If you are working within several areas of your organisation, you may have access to multiple groups in Cubiks Online. Each group in Cubiks Online can have different properties, such as different: Access to different assessments/products Branding Settings; for example, the legal notices participants see, access to different email templates and various report settings Numbers of credits, even though individual groups are part of the same organisation If you work for a large or complex organisation, you may find it helpful to have a conversation with your Cubiks representative about how to set up your groups to optimise your use of Cubiks Online. For example, if you use Cubiks Online in multiple countries, you may find it easier to have a different group for each country, with a different default language and a separate credit balance. 1-6 Cubiks 4/2/13 1. Getting Started You can only operate in one group in Cubiks Online at any one time. In order to work with participants in a group, for example, to send invitations or generate reports, you must be positioned within that group. To change groups, you should go to the ‘Manage groups’ option which can be found under the ‘Administration’ drop-down list on the menu bar. You will then be taken to a screen which shows a list of all the groups you have access to. If the group has a [+] next to it you can click on it to show a list of its ‘child’ groups. A child group is a group that sits under another a parent group and shares many of the same settings. Child groups do not have access to products or features that parent groups do not have access to. For example, if the parent group does not have access to PAPI, the child group will not either. If the parent group does have access to PAPI, then the child group may, or may not, depending on that child group’s settings. In order to change groups, you should click the radio button next to the group name. Then choose the ‘Set as current group’ option at the bottom of the screen. Once you have done this, you can use another screens, for example ‘Manage participants’, to work with participants in that group. Please note, groups can be accessed by several different administrators; they are not necessarily personal to you. Any actions you perform or settings you change within a group will be visible to and affect any other users of that group. 1.4.2 Folders The folder functionality in Cubiks Online has been designed to help you organise your participants. All groups in Cubiks Online have a ‘Default folder’ provided; this is where participants will be saved by default, unless you create additional folders. To create additional folders, go to the ‘Manage participant folders’ which can be found in the drop-down ‘Participants’ menu. Using this screen you can create a new folder to store your participants in. Type the name of the new folder into the text box and then click on ’Create new folder‘. From this screen, you can also rename or delete existing folders using the pen and paper icon (rename) or the red cross icon (delete). Please note: it is not possible to delete folders that contain participants. To do this, firstly, you need to delete the participants using the ‘Participants – Manage participants’ option and then return to the ‘Manage participant folders’ screen and delete the folder. You can also use this screen to move participants from one folder to another. Just use the boxes in the lower part of the screen to select the folder you want the participants to move from and the folder you want to move them to. Please note: this moves the participants; it does not make a copy of them in the new folder. Once you move the participants there is no need to return to the folder where they were previously stored and delete them. 1.5 ASSESSMENT SCHEDULES An assessment schedule consists of one or more assessments which participants can be asked to complete. Assessment schedules can contain both unsupervised and supervised assessments. If an assessment schedule contains supervised assessments, you will not be able to send an email invitation to the participant. This is because the administrator must be present when 1-7 Cubiks 4/2/13 1. Getting Started the participant completes these assessments and will be asked to enter the Administrator supervisor code. This can be obtained through ‘Administration – View group summary’ from the menu bar. 1.5.1 Creating an assessment schedule From the ‘Administration’ drop down list on the menu bar, choose the option ‘Manage assessment schedules’. Choose ‘Create new’ to create a new assessment schedule, and then indicate which assessments should be part of this schedule. On the next page, enter a name for this schedule and choose the email template (invitation text) that should be linked to this schedule. You can edit the message text for the invitation email as required. However, please note that Cubiks Online invitations contain ‘placeholders’ within the text. Placeholders are indicated by text enclosed in double brackets, for example {{participantfirstname}}. You can view an example of the invitation email, as a participant would see it, by selecting the ‘Preview email’ option. This is particularly useful if you have made changes to the invitation text. This will automatically populate the placeholder text with example participant information for previewing purposes. (For more information on placeholders please see section 1.6) To create an invitation email that you would like to use more often, choose the ‘Manage email templates’ option in the middle of the page. If you would like to prepare and create these email templates before you start up the invitation process, use the ‘Manage email templates’ option from the ‘Administration’ drop down list in the menu bar. If you want to make a change for one time only, you should change the invitation text while you are in the process of inviting a participant. 1.5.2 Revoking an assessment schedule Depending on which Cubiks Online licence option you have chosen, you will either have unlimited report credits included in your user fee or you will pay a ‘per usage’ or ‘per click’ fee which is invoiced according to the number of credits you consume. In Cubiks Online, it is possible to revoke the schedules of participants who have been invited but have not yet completed all assessments. If the participant has not started any of the assessments, the credits for the assessments in the invitations will be refunded. You can find a participant by clicking on ‘Participants Manage Participants’ on the menu bar. Click on the name of the participant to see an overview of the assessments and the progress status of an invitee. In the top right corner of the overview, you will find a ‘Revoke schedule’ option. If you select this, the participant will remain in your folder but they will no longer be able to access the assessments via the invitation email and the schedule is removed from the participant’s record. 1.6 WORKING WITH EMAILS IN CUBIKS ONLINE Participants are invited to assessments in Cubiks Online by email (unless the assessments are supervised). You have the option to create your own customised email templates which you can save and then use when you wish to invite participants to assessments. The Cubiks standard email templates have all the essential information participants need in order to access the system and complete the assessment. However, you may want to add information, for example the reason why the participant is being 1-8 Cubiks 4/2/13 1. Getting Started asked to take the assessment or some other information about your selection/development/HR process. There are two ways of customising an email template – you either make one-off edits when you send the invitation on the screen shown overleaf (this is the last screen before you click ‘Send emails’ and invite the participant (see section 1.6): Click on ‘Edit’ to be taken to a screen when you can add to, edit or delete text from the email. Any changes you make here will be applicable only to the participant(s) you are inviting and will not be saved for future invitations. 1-9 Cubiks 4/2/13 1. Getting Started In this screen, a number of ‘placeholders’ are provided for your convenience. A placeholder is a field which will be automatically populated by the system when the email is sent. For example if you include the placeholder {{participantfirstname}} the system will automatically populate this space with the participant’s first name when the email is sent out. These can be copied and pasted into the appropriate position from the top of the screen in the information box. If you click the ‘Preview’ button at the bottom of the screen you will see how the email looks when all the placeholders are populated with example values (e.g. first name is populated with ‘Bob’). Below is a list of the placeholders available and an explanation of what they will be populated with. The first two placeholders in the list are mandatory. {{participantlogonurl}}: Populates the email with a link to the participant login page {{participantaccesscode}}: Populates the email with the participant’s unique access code used to log-in to Cubiks Online, along with their email address. {{assessmentlist}}: Populates the email with the name of the assessment(s) the participant has been invited to take. {{participantfirstname}}: Populates the email with the participant’s first name {{participantlastname}}: Populates the email with the participant’s last name {{sendername}}: Populates the email with the name of the administrator who sent the email. We recommend you include this in the subject header {{subjectname}}: In the case of an MRA reviewer invitation or reminder email, this populates the email with name of the subject of the MRA. 1-10 Cubiks 4/2/13 1. Getting Started 1.6.1 Making permanent edits to emails If you wish to make permanent changes to emails which will affect all other administrators who use that email, click on ’Administration – Manage email templates’ from the menu bar. In this screen, you will see the standard email templates that are available to all users, under the title ‘Viewable email templates’. These are the standard email templates so you will not be able to edit them. In the box ‘Editable email templates’ you will see the templates that are in your group, which you may edit. See screenshot overleaf For single rater assessments (all except MRA), there are two types of email template available: invitation and reminder. For MRAs there are three types of email template available: MRA subject invitation, MRA reviewer invitation and MRA reviewer reminder. These five types of invitation all have different icons, as shown by the key under the table. For editable templates, you have the following options which you can select from the dropdown list: Preview: Allows you to see how the invitation will look with placeholder fields populated. Copy and edit: Makes a copy of the email that you may edit and saves it under a new name. Edit: Allows you to make permanent changes to the email text. This takes you to the screen described in section 1.6 which allows you edit text and use placeholders. 1-11 Cubiks 4/2/13 1. Getting Started Delete: Allows you to delete an email template Please note that changes you make from this screen are permanent and will affect the email template of all users who have access to it. If you do not wish all users to see these changes, chose the copy and edit option to create a new template for your own use. For viewable templates, you will only have the preview and copy and edit options available. To create a brand new email template from scratch, click ‘Create new email template’ at the bottom of the page. This will take you another version of the screen shown in section 1.6 which is blank, although the placeholders are still available to you. It is important that these are inserted into the email text so that the correct participant name and assessments appear in the e-email. You have the option to see emails defined in other groups by checking or un-checking the ‘Make templates defined in other groups available to this group?’ check box at the top of the page. By selecting this, you force users in your group to only use your customised templates rather than the Cubiks default templates available to all. SHARING INFORMATION BETWEEN GROUPS A number of different options can be shared between groups in Cubiks Online. This will be particularly helpful if your group has numerous child groups. These items are: Job profiles Email templates Address books Assessment schedules MRA Assessments To reach this option, you go to the appropriate item in the Cubiks Online system, for example, ‘Manage job profiles’ via the ‘Administration’ option on the menu bar. This gives the option to make job profiles in groups higher up in the system available to your group. Once you tick this box, you will see the other job profiles available to you and which group they are currently held in. In order to share your job profiles with groups lower down in the system, they must be marked as public as opposed to private, which means they will not be seen by other groups, even if the other groups turn this function on. To do this, you can select the job profile in question and select ‘Edit’ which will give you the option to change the public or private status of the job profile. All the other items listed above can be shared between groups in the same way. 1.7 GENERATING REPORTS IN CUBIKS ONLINE 1.7.1 Generating Reports When you want to look up the status of the participant or when the participant has completed the questionnaire, you can find the participant by using the ’Participants – Manage participants’ options on the menu bar. You can enter more specific search 1-12 Cubiks 4/2/13 1. Getting Started criteria if you select ‘Advanced search’. Click on the name of the participant for whom you would like to generate a report. If more than one report is available for the assessment, such as PAPI, you will need to select which report you would like, followed by ‘view’ on the right-hand side of the table. 1.7.2 Generating a batch of reports Rather than generating individual reports one after the other, it is possible to generate a batch of reports at the same time (i.e. several reports for one or multiple participants). To do this, firstly select the participant(s) that you would like to generate the reports for and then choose ‘Request a batch of reports’ from the drop down list below the table. You can select the reports by choosing to sort the request by report or by participant. After selecting the reports that you would like to generate, you can provide additional selections such as the norm group to be used etc. The language of each report is automatically set based on your current language selection, but you are able to modify this for each report. The report format (PDF or RTF) is determined from a preference which you can set from ‘Change my preferences’ menu option but can also be modified for each report. 1.7.3 Viewing reports request This function is reached via ‘Participants – View report requests’ from the menu bar at the top of the screen or by requesting batch reports or individual reports (when your preference is appropriately set). It enables you to quickly retrieve, open and download reports that you requested within the past 30 days. 1-13 Cubiks 4/2/13 1. Getting Started 1.7.4 Generating reports in PDF or RTF format If RTF reports have been enabled for your group, you will have the choice to generate the report in PDF of RTF format. If you would like to edit the document you are generating, the RTF option will allow you to do this via Microsoft Word. However, please be aware that as the RTF document format does not support all of the features that are available in PDF documents, the quality of the RTF document may not be as good as the PDF document. The RTF file size will also be bigger than that of the PDF document, and because of this, RTF reports are always downloaded within a ZIP file. Important note Please be aware that making changes to reports in RTF format constitutes the processing of personal data. By law, all such processing must be fair, accurate, relevant and not excessive, and the data may only be used for the purposes to which the data subject has consented. These are listed in the Cubiks Legal/Privacy and Data Protection policy which can be found on the ‘Legal’ tab in the Cubiks Online menu bar. 1.7.5 Select favourite norms If you generate a report based upon a normed assessment (for example, PAPI-N or an ability test), you will need to select an appropriate norm group against which to compare your participant(s). To avoid scrolling through the complete list each time to find a norm group, you can select your favourite norms which will be those you use most frequently by clicking on ‘Select favourite norms’. Once you have selected the norms you will be using most frequently from the list as shown below, they will appear at the top of the drop-down list of norms available to you when creating reports for this assessment. Please note that if you share your database with other administrators, the changes you make will affect all administrators within that group. 1-14 Cubiks 4/2/13 1. Getting Started Multisource Reports The Cubiks Multisource Reports allow users to combine the results from multiple assessments completed by one candidate into one comprehensive report. Using a multisource report makes the administration process quicker and supplements the management of candidate feedback when using multiple assessments because the results of all the assessments are combined into a single report with a cover and contents page. Three examples of multisource reports are: Combined Reasoning for Business (Managerial and Graduate) report Combined PAPI and Reasoning for Business (Managerial and Graduate) report Combined PAPI and MRA report In order to generate a multisource report, a candidate needs to have completed two or more applicable assessments (i.e. PAPI, RfB Managerial and Graduate level, any MRA-S (Scale) based upon the Cubiks Competency Framework). 1.7.6 Generating a multisource report Search for the participant you want to generate a multisource report for using the Manage Participants option in the Participants drop-down menu. Once you have entered the search criteria, you will be taken to a list of matching subjects who have taken the assessment. Select the person you wish to generate the report for and select the ‘Request multi-source reports’ option at the bottom of the screen. Alternatively, you can click on the participants name and you will be shown all the assessments they have completed. Click the ‘Request a multi-source report’ button at the bottom of the page. 1-15 Cubiks 4/2/13 1. Getting Started 1-16 Cubiks 4/2/13 1. Getting Started You will need to select the report you want to generate from a drop down list of all the possible combinations of assessments. Select your chosen report and click ‘Continue’. There are a number of reasons why you may not be able to see the report you want to generate in the drop-down list. Please first check that the participant has completed all the assessment you wish to combine. If they have, it could be that the report either needs to be created or moved into your group. Please contact your local Cubiks administrator. Once you have selected the correct report, you will need to select the norms you require for each assessment and define any additional report options. 1-17 Cubiks 4/2/13 1. Getting Started You will then be shown a summary of the options you have selected and will be able to generate a report. 1-18 Cubiks 4/2/13 2. PAPI Assessments 2. PAPI ASSESSMENTS 2.1 ENTERING PARTICIPANTS AND SENDING INVITATIONS Use the options under ‘Participants’ in the menu bar to enter new participants or upload a data file of participants. When you choose to ‘Enter participants’, you can select the folder in which you wish to store these participants, by selecting the folder name from the drop -down list. If you have previously created an assessment schedule, the first option (‘With assessments and quick options’), will enable you to send out invitations in a few clicks without navigating away from the page. The second option, (‘With assessments and flexible options’), takes you through the full invitation process that includes the creation of an assessment schedule. If you think you will frequently need to invite participants to complete the same schedule, for example, PAPI-N and MRA, once you have entered your participants and clicked ‘Continue to the next page’, choose the ‘New permanent schedule’ option to set this up. The third option allows you to enter the new participants that you would like to invite to complete PAPI at a later stage. Once you have entered your participants, you need to select the relevant schedule option, create a new schedule or just invite them in with a one-off (‘New single use’) schedule. 2-19 Cubiks 4/2/13 2. PAPI Assessments If you are using either of the latter two options, the next screens you see allow you to chose the assessments you would like to invite your participants to and send the email (several language options are available). For more information on changing the content of your invitation email, please see section 1.6. 2.2 SENDING REMINDERS TO PARTICIPANTS To send reminders to participants, look up the participant(s) by clicking on the options ‘Participants – Manage participants’ on the menu bar and then tick the boxes in front of the participants’ names. Next, choose the option ‘Send Reminder’ from the drop down list below and select ‘Go’. You can edit the message text for reminder emails as required. However, please note that Cubiks Online reminders contain ‘placeholders’ within the text. Placeholders are indicated by text enclosed in double brackets, for example {{participantfirstname}}. You can view an example of the reminder email, as a participant would see it, by selecting the ‘Preview e –mail’ option. This is particularly useful if you have made changes to the invitation text. This will automatically populate the placeholder text with example participant information for previewing purposes. If you want to make a change for one time only, you can change the reminder text before you send the reminder message to a participant. To change your reminder settings permanently, click on the ‘Manage email template’ function in the left column. You also have the option to set up automatic reminders to be sent to participants who do not complete their PAPI assessment in a certain number of days. You can find more information on this and a variety of options by clicking on ‘Administration – Manage automatic reminders’ and unticking ‘Inherit settings from parent group’ and ticking ‘Send automatic reminder emails’. 2.3 UPLOADING MULTIPLE PARTICIPANTS USING EXCEL You can upload participants from a CSV (Comma Separated Values) file instead of 2-20 Cubiks 4/2/13 2. PAPI Assessments manually entering individual participants using the ‘Participants – Enter Participants’ options. You can easily set up a CSV file using Microsoft® Excel. Open a new Excel workbook and go to the first worksheet. The information for each participant should be entered on a separate row. Enter the participant’s first name in Column A. Enter the participant’s last name in Column B and enter the participant e -mail address in Column C. Save the file as .csv rather than as an Excel workbook. Click on ‘Upload participants’ in Cubiks Online, select the correct participant folder and browse for your .csv file. 2.4 IMPORTING PARTICIPANTS FROM OTHER CUBIKS ONLINE GROUPS The third way to enter participants in the system is by importing participant data from another Cubiks Online account or folder. To do this, you need to export your participants’ data when you are working in Cubiks Online and save the file as a .pxo or .pao document. Next, log-in to Cubiks Online and click on ‘Upload participants’. The system allows you to browse for the files you need and then open them so that they can be imported into the appropriate Cubiks Online group. 2.5 GENERATING REPORTS When you want to look up the status of the participant or when the participant has completed the questionnaire, you can find the participant by using the ‘Participants – Manage participants’ options on the menu bar. You can enter more specific search criteria if you select ‘Advanced search’. Click on the name of the participant to generate a PAPI wheel, or one of the other PAPI reports shown in the drop-down menu. 2-21 Cubiks 4/2/13 2. PAPI Assessments 2.5.1 Generating a batch of reports Rather than generating individual reports one after another, it is possible to generate a batch of reports at the same time (i.e. several reports for one or multiple participants). To do this, firstly select the participant(s) that you would like to generate the reports for and then choose ‘Request a batch of reports’ from the drop down list. You can select the reports by choosing to sort the request by report or by participant. After selecting the reports that you would like to generate, you can provide additional selections such as the norm group to be used etc. The language of each report is automatically set based on your current language selection, but you are able to modify this for each report. The report format (PDF or RTF) is determined from a preference which you can set from ‘Change my preferences’ menu option. This can also be modified for each report. 2.5.2 Generating a PAPI Group reports A group report is a report that shows PAPI-I or N data for up to ten participants. Find the participants you would like to include using the search facility (the easiest way to do this might be to search per assessment (PAPI-N or PAPI-I) or per activity date if they have completed the assessment recently. Then select the participants from the results list by ticking the box to the right of their names; you can select up to 10 participants for this report. Select ‘Add to multiple analysis basket’ and click ‘Go’. The next page asks you to confirm the report basket participants. When you are sure you have the participants you need, click on ‘Add and select report’ in the left hand corner of the screen. The next page gives the option to view the group profile report or empty the basket. When you opt to view the report, you are asked which norm you would like to use (for PAPI N) and what language you would like the report in so you can make your selections and generate your report. You can also add a job profile to the wheel at this stage if appropriate. 2-22 Cubiks 4/2/13 2. PAPI Assessments 2.5.3 Creating Job Profile reports By matching the personality of a candidate to the requirements of a role, you can accurately identify the people who are most likely to perform well in a job. Cubiks' Job Profiler Online is a Web-enabled system that allows candidate profiles to be automatically matched to job profiles. Job experts involved in the selection process simply log on to Job Profiler Online to complete a questionnaire that draws out the most important characteristics for a role in terms of PAPI. Once a number of staff have done this, the system pulls their responses together to produce an aggregated role profile. The candidate then completes PAPI and the resulting profile is automatically mapped on to the role profile, allowing you to quickly view the extent of the match. Job Profiler Online is part of the PAPI suite of materials and is also available in a CD-installable version. In order to create a Job Profile Report you must first select a Job Profile. Before you can do this, you need to upload the job profile into Cubiks Online. To upload a Job Profile, go to ‘Administration – Manage job profiles’. The list of PAPI job profiles you have uploaded is shown here. You can delete or add new job profiles using the options provided. To upload a job profile, you must have this in *.PRA file format. Use the ‘Browse’ option to locate the file that you want to upload. Once you have selected a file, you will then be shown a list of job profiles that are contained in this file. 2.5.4 Entering paper scores If the participant has completed a paper and pencil version of PAPI and you would like to generate a report and / or store the data in Cubiks Online, you can manually enter the participants’ paper scores into Cubiks Online. After you have entered the participant in the system, you look up the participant, click on their name and then choose the option ‘Enter paper scores’. 2.5.5 Selecting favourite norms If you generate a report based upon a normed assessment like PAPI-N, you will have the option to benchmark the individual profile against a list of norm groups available in Cubiks Online. To avoid scrolling through the complete list to find the norm groups that you use most frequently, you can select your favourite norms by clicking on ‘Select favourite norms’ when you are in the process of generating a profile or report. Please note that if you share your database with other administrators, the changes you make will affect all administrators. 2-23 Cubiks 4/2/13 2. PAPI Assessments 2.6 REPORTS AVAILABLE FOR PAPI ASSESSMENTS The following reports are available from Cubiks Online: PAPI Wheel Report This report provides a visual representation of the individual's personality profile as mapped out on a PAPI wheel. 2-24 Cubiks 4/2/13 2. PAPI Assessments 2.6.1 PAPI Competency Interview Guide This report links PAPI scales to the Cubiks Competency Framework and lists questions that might be asked in an interview. Cubiks can also map PAPI scales to your own competency framework and incorporate your own tailored interview guide in Cubiks Online. Please contact your local Cubiks office if you are interested in receiving further information. 2-25 Cubiks 4/2/13 2. PAPI Assessments 2.6.2 PAPI Competency Report This report also links PAPI scales to the Cubiks Competency Framework and offers hypotheses about their behaviour at work. Similarly, Cubiks can also tailor PAPI scales to your own competency framework and incorporate your own tailored competency report in Cubiks Online. Please contact your local Cubiks office if you are interested in receiving further information. 2.6.3 PAPI Respondent Feedback Report This is a confidential report that provides the individual with some feedback on the purpose of the PAPI assessment process and an interpretation of how they have responded to the questionnaire. This report does not include specific PAPI terminology as the respondent is not likely to have been trained to use and interpret PAPI. 2-26 Cubiks 4/2/13 2. PAPI Assessments 2.6.4 PAPI Manager-Recruiter Narrative Report This report does not include specific PAPI terminology. It provides a concise interpretation of the individual's responses to the PAPI questionnaire grouped into seven broad areas of behaviour. As such, it is an ideal tool for recruiters and line managers who have not taken part in PAPI training. See screenshot overleaf 2-27 Cubiks 4/2/13 2. PAPI Assessments 2.6.5 PAPI User Narrative Report This report can be interpreted and used by certified users of the PAPI tool. It contains a PAPI wheel, detailed analyses of an individual's responses to the PAPI personality questionnaire and describes his or her behaviours in a typical working environment. 2.6.6 PAPI Job Profiler Interview guide This report compares the personality profile of a candidate with the desired characteristics for a particular job or role. The report provides the interviewer with information explaining how the individual matches the identified requirements of a job (based on feedback from job experts), a list of key potential strengths and limitations of the candidate and a set of interview questions. This report is created by importing job profiles into Cubiks Online via Cubiks' Job Profiler Online (see section 2.5.3). 2-28 Cubiks 4/2/13 2. PAPI Assessments 2.6.7 PAPI Hypothesis report This report offers potential hypotheses derived from the respondent’s PAPI profile to explore with the candidate during an interview. 2.6.8 PAPI Development report This report helps the respondent think about the likely strengths and development areas that arise from their preferences or behaviours resulting from PAPI. A separate Development Action Plan has also been created to use alongside this Development report. This aims to help you understand the information provided, structure the outcomes of the report and create a development plan. 2-29 Cubiks 4/2/13 2. PAPI Assessments 2.6.9 PAPI Coaching report This report is aimed at both the respondent and their line manager or coach in order to help them think about the likely strengths and development areas. Along with the advice given by the PAPI Development report, this contains tips for the manager to help the respondent be more effective on that scale, and suggests what is likely to motivate and demotivate the respondent as a result of their PAPI responses. See screenshot overleaf 2-30 Cubiks 4/2/13 2. PAPI Assessments 2.6.10 PAPI Group report This report is a PAPI wheel with more than one respondent’s result mapped onto it. This allows you to see how the group’s preferences are represented as a whole. The inclusion of a job profile is optional. 2-31 Cubiks 4/2/13 3. Ability Tests 3. ABILITY TESTS 3.1 ENTERING PARTICIPANTS AND SENDING INVITATIONS Use the options under ‘Participants’ in the menu bar to enter new participants or upload a data file of participants. When you choose to ‘Enter participants’, you can select the folder in which you wish to store these participants, by selecting the folder name from the drop -down list. If you have previously created an assessment schedule, the first option, ‘With assessments and quick options’, will enable you to send out invitations in a few clicks without navigating away from the page. The second option, ‘With assessments and flexible options’, takes you through the full invitation process that includes the creation of an assessment schedule. If you think you will frequently need to invite participants to complete the same schedule, for example, PAPI-N and MRA, once you have entered your participants and clicked ‘Continue to the next page, choose the ‘New permanent schedule’ option to set this up. The third option allows you to enter new participants who you wish to invite to complete an ability test at a later stage. Once you have entered your participants, you need to select the schedule option you would like to use, create a new schedule or just invite them in with a one-off (‘New single use’) schedule. 3-32 Cubiks 4/2/13 3. Ability Tests If you are using either of the latter two, the next screens allow you to chose the assessments you would like to invite your participants to complete and send the email (several languages are available). For more information on changing the content of your invitation email, please see section 1.6. Some of the ability tests in Cubiks Online are designed for use exclusively in a supervised environment, where a test administrator is present. It is not possible to send invitations for assessment schedules that contain one or more supervised assessments. The result of entering participants and creating a schedule only is an overview of participants, their email addresses and the participant codes. You should retain the access codes for your own records so that you can log each participant in when they come to take the assessments. Some users find it useful to take a screen shot (use ALT – print screen) which they can save to their desktop. It is also recommended that you print out the access code details and retain them. However, you can also check the access code details at any time in Cubiks Online by searching for the participant and viewing their details. When the participant takes a supervised assessment, the administrator responsible will also be asked to enter the Administrator supervisor code. This is to verify that they are present and that the assessment will be properly administered and completed. The Administrator supervisor code can be viewed by selecting the ‘View group summary’ option from the ‘Administration’ menu from the top tool bar. You can also log-on directly as the participant if you wish to from your account – you will not need to enter their access code. To do this, search for the participant and access their assessment schedule or their details. You can then use the ‘Logon as participant’ option from these screens to automatically log-in as that participant. 3.2 SENDING REMINDERS TO PARTICIPANTS To send reminders to participants (again you will not be able to do this if your schedule contains only unsupervised assessments), look up the participant(s) by clicking on the 3-33 Cubiks 4/2/13 3. Ability Tests options ‘Participants – Manage participants’ on the menu bar and then tick the boxes in front of the participants’ names. Next, choose the option ‘Send Reminder’ from the drop down list below and select ‘Go’. You can edit the message text for reminder emails as required. However, please note that Cubiks Online reminders contain ‘placeholders’ within the text. Placeholders are indicated by text enclosed in double brackets, for example {{participantfirstname}}. You can view an example of the reminder email, as a participant would see it, by selecting the ‘Preview e –mail’ option. This is particularly useful if you have made changes to the reminder text. This will automatically populate the placeholder text with example participant information for previewing purposes. If you want to make a change for one time only, you can change the reminder text before you send the reminder message to a participant. To change your reminder settings permanently, click on ‘Administration – Manage email templates’ on the menu bar. You also have the option to set up automatic reminders to be sent to participants who do not complete their ability test(s) in a certain number of days. You can find more information on this and a variety of options by clicking on ‘Administration – Manage automatic reminders’ and unticking ‘Inherit settings from parent group’ and ticking ‘Send automatic reminder emails’. 3.3 UPLOADING MULTIPLE PARTICIPANTS USING EXCEL You can upload participants from a CSV (Comma Separated Values) file instead of manually entering individual participants using the ‘Participants – Enter Participants’ options. You can easily set up a CSV file using Microsoft® Excel. Open a new Excel workbook and go to the first worksheet. The information for each participant should be entered on a separate row. Enter the participant’s first name in Column A. Enter the participant’s last name in Column B and enter the participant e -mail address in Column C. Save the file as .csv rather than as an Excel workbook. Click on ‘Upload participants’ in Cubiks Online, select the correct participant folder and browse for your .csv file. 3.4 IMPORTING PARTICIPANTS FROM OTHER CUBIKS ONLINE GROUPS The third way to enter participants in the system is by importing participant data from another Cubiks Online account. To do this, you need to export your participants’ data when you are working in Cubiks Online and save the file as a .pxo or .pao document. Next, log-in to Cubiks Online and click on ‘Participants – Upload participants’ on the menu bar. The system allows you to browse for the files you need and then open them so that they can be imported into Cubiks Online. If the participants’ data does not include an email address, you need to enter one manually. If you cannot find the relevant email address, you should simply enter your own email address or a fictitious one. 3.5 GENERATING REPORTS When you want to look up the status of the participant or when the participant has completed the questionnaire, you can find the participant by using the ‘Participants – Manage participants’ options on the menu bar. You can enter more specific search criteria if you select ‘Advanced search’. 3-34 Cubiks 4/2/13 3. Ability Tests Click on the name of the participant to bring up the report window and click on “view” once you have selected the appropriate report. 3.5.1 Generating a batch of reports Rather than generating individual reports one after another, it is now possible to generate a batch of reports at the same time (i.e. several reports for one or multiple participants). To do this, firstly select the participant(s) that you would like to generate the reports for and then choose ‘Request a batch of reports’ from the drop down list. You can select the reports by choosing to sort the request by report or by participant. After selecting the reports that you would like to generate, you can provide additional selections such as the norm group to be used etc. The language of each report is automatically set based on your current language selection, but you are able to modify this for each report. The report format (PDF or RTF) is determined from a preference which you can set from ‘Change my preferences’ menu option but can also be modified for each report. 3.6 ENTERING PAPER SCORES If the participant has completed a paper and pencil version of an ability test and you would like to generate a report and / or store the data in Cubiks Online, you can manually enter the participants’ paper scores into Cubiks Online. After you have entered the participant in the system, you look up the participant, click on their name and then choose the option ‘Enter paper scores’. Please note this facility is not available for Logiks. 3.7 REPORTS AVAILABLE FOR ABILITY TEST ASSESSMENTS The RfB and Problem solving ability tests in Cubiks Online have two types of report available – one which has the same name as the assessment e.g. ‘Problem Solving report C’ and one which is called ‘User report’. The first type of report is simple and shows the raw scores and normed scores the candidate achieved. The User report is a graphical report which gives a colour coded overview of the candidate’s performance, including number correct, number incorrect, number not seen and number omitted. It also provides a brief interpretation of the candidate’s performance on the assessment. The Combined Reasoning for Business Report allows you to combine the results of up to three 3 Managerial and Graduate level RfB assessments in a single report. The example report below shows a candidate’s results from the Supervised Numerical, Verbal and Diagrammatic tests. For each of the tests, the number of questions correct, incorrect, not attempted and not viewed are shown, along with a description of the norms used for each test and a summary of the normed scores. 3-35 Cubiks 4/2/13 3. Ability Tests The Combined PAPI and Reasoning for Business Report brings together personality and ability test data in a single report. The report comprises a PAPI wheel and a table, both detailing the respondent’s PAPI scale scores, and a the number of questions correct, incorrect, not attempted and not viewed in the selected RfB Managerial and Graduate test. 3-36 Cubiks 4/2/13 3. Ability Tests The Logiks ability tests in Cubiks Online have a different report which offers information regarding speed and accuracy, as well as a breakdown of the participant’s verbal, numerical and abstract normed reasoning scores. 3-37 Cubiks 4/2/13 3. Ability Tests The reports also provide information on which questions the participant answered correctly and incorrectly and did not answer. 3-38 Cubiks 4/2/13 4. Etray Assessments 4. ETRAY ASSESSMENTS 4.1 ENTERING PARTICIPANTS AND SENDING INVITATIONS Use the options under ‘Participants’ in the menu bar to enter new participants or upload a data file of participants. When you choose to ‘Enter participants’, you can select the folder in which you wish to store these participants, by selecting the folder name from the drop -down list. If you have previously created an assessment schedule, the first option (‘With assessments and quick options’), will enable you to send out invitations in a few clicks without navigating away from the page. The second option, (‘With assessments and flexible options’), takes you through the full invitation process that includes the creation of an assessment schedule. If you think you will frequently need to invite participants to complete the same schedule, for example, Etray and PAPI-N, once you have entered your participants and clicked ‘Continue to the next page’, choose the ‘New permanent schedule’ option to set this up. The third option allows you to enter the new participants that you would like to invite to complete Etray at a later stage. Once you have entered your participants, you need to select the relevant schedule option, create a new schedule or just invite them in with a one-off (‘New single use’) schedule. If you are using either of the latter two options, the next screens you see allow you to choose the assessments you would like to invite your participants to and send the email (several language options are available). For more information on changing the content of your invitation email, please see section 1.6. 4-39 Cubiks 4/2/13 4. Etray Assessments 4.2 SENDING REMINDERS TO PARTICIPANTS To send reminders to participants, look up the participant(s) by clicking on the options ‘Participants – Manage participants’ on the menu bar and then tick the boxes in front of the participants’ names. Next, choose the option ‘Send Reminder’ from the drop down list below and select ‘Go’. You can edit the message text for reminder emails as required. However, please note that Cubiks Online reminders contain ‘placeholders’ within the text. Placeholders are indicated by text enclosed in double brackets, for example {{participantfirstname}}. You can view an example of the reminder email, as a participant would see it, by selecting the ‘Preview e –mail’ option. This is particularly useful if you have made changes to the invitation text. This will automatically populate the placeholder text with example participant information for previewing purposes. If you want to make a change for one time only, you can change the reminder text before you send the reminder message to a participant. To change your reminder settings permanently, click on the ‘Manage email template’ function in the left column. You also have the option to set up automatic reminders to be sent to participants who do not complete their Etray assessment in a certain number of days. You can find more information on this and a variety of options by clicking on ‘Administration – Manage automatic reminders’ and unticking ‘Inherit settings from parent group’ and ticking ‘Send automatic reminder emails’. 4.3 UPLOADING MULTIPLE PARTICIPANTS USING EXCEL You can upload participants from a CSV (Comma Separated Values) file instead of manually entering individual participants using the ‘Participants – Enter Participants’ options. You can easily set up a CSV file using Microsoft® Excel. Open a new Excel workbook and go to the first worksheet. The information for each participant should be entered on a separate row. Enter the participant’s first name in Column A. Enter the participant’s last name in Column B and enter the participant e -mail address in Column C. Save the file as .csv rather than as an Excel workbook. Click on ‘Upload participants’ in Cubiks Online, select the correct participant folder and browse for your .csv file. 4.4 IMPORTING PARTICIPANTS FROM OTHER CUBIKS ONLINE GROUPS The third way to enter participants in the system is by importing participant data from another Cubiks Online account or folder. To do this, you need to export your participants’ data when you are working in Cubiks Online and save the file as a .pxo or .pao document. Next, log-in to Cubiks Online and click on ‘Upload participants’. The system allows you to browse for the files you need and then open them so that they can be imported into the appropriate Cubiks Online group. 4.5 GENERATING REPORTS When you want to look up the status of the participant or when the participant has completed the assessment, you can find the participant by using the ‘Participants – Manage participants’ options on the menu bar. You can enter more specific search criteria if you select ‘Advanced search’. 4-40 Cubiks 4/2/13 4. Etray Assessments Click on the name of the participant to generate an Etray report. 4.5.1 Generating a batch of reports Rather than generating individual reports one after another, it is possible to generate a batch of reports at the same time (i.e. several reports for one or multiple participants). To do this, firstly select the participant(s) that you would like to generate the reports for and then choose ‘Request a batch of reports’ from the drop down list. You can select the reports by choosing to sort the request by report or by participant. After selecting the reports that you would like to generate, you can provide additional selections such as the norm group to be used etc. The language of each report is automatically set based on your current language selection, but you are able to modify this for each report. The report format (PDF or RTF) is determined from a preference which you can set from ‘Change my preferences’ menu option. This can also be modified for each report. 4.6 REPORTS AVAILABLE FOR ETRAY ASSESSMENTS There are currently two Etray reports available in Cubiks Online: the Etray Candidate report and the Etray Inbox Response report. The Etray Candidate report provides an overall summary of the participant’s performance on the email task (shown below) as well as detailed positive and negative indicators regarding the responses they made to the emails, organised by competency. The report also prints out their response to the written task, if the exercise contains one, and space to enter the scores the assessor awards for each competency. 4-41 Cubiks 4/2/13 4. Etray Assessments The Etray Inbox Response report offers more detail regarding the email task, in particular scores awarded for each of the responses and the times at which the responses were submitted. This allows more insight into the participant’s response pattern should this be needed for feedback. More details on these reports are available from your local Cubiks office. 4-42 Cubiks 4/2/13 5. CIPQ – Cubiks Indepth Personality Questionnaire 5. CIPQ – CUBIKS INDEPTH PERSONALITY QUESTIONNAIRE 5.1 ENTERING PARTICIPANTS AND SENDING INVITATIONS Use the options under ‘Participants’ in the menu bar to enter new participants or upload a data file of participants. When you choose to ‘Enter participants’, you can select the folder in which you wish to store these participants, by selecting the folder name from the drop -down list. If you have previously created an assessment schedule, the first option, ‘With assessments and quick options’, will enable you to send out invitations in a few clicks without navigating away from the page. The second option, ‘With assessments and flexible options’, takes you through the full invitation process that includes the creation of an assessment schedule. If you think you will frequently need to invite participants to complete the same schedule, for example, CIPQ and PAPI-N, once you have entered your participants and clicked ‘Continue to the next page, choose the ‘New permanent schedule’ option to set this up. The third option, ‘Without assessments’, allows you to enter new participants who you wish to invite to complete CIPQ at a later stage. Once you have entered your participants, you need to select the schedule option you would like to use, create a new schedule or just invite them in with a one-off (‘New single use’) schedule. 5-43 Cubiks 4/2/13 5. CIPQ – Cubiks Indepth Personality Questionnaire If you are using either of the latter two, the next screens allow you to chose the assessments you would like to invite your participants to and send the email (several languages are available). For more information on changing the content of your invitation email, please see section 1.6. 5.2 SEND REMINDERS TO PARTICIPANTS To send reminders to participants, look up the participant(s) by clicking on the options ‘Participants – Manage participants’ on the menu bar and find the people you need using the various search options. Tick the boxes in front of the participants’ names you wish you remind, then choose the option ‘Send Reminder’ from the drop down list below and select ‘Go’. You can edit the message text for reminder emails as required. However, please note that Cubiks Online reminders contain {{placeholders}} within the text. Placeholders are indicated by text enclosed in double brackets, for example {{participantfirstname}}. You can view an example of the invitation email, as a participant would see it, by selecting the ‘Preview e –mail’ option. This is particularly useful if you have made changes to the invitation text. This will automatically populate the placeholder text with example participant information for previewing purposes. If you want to make a change for one time only, you can change the reminder text before you send the reminder message to a participant. To change your reminder settings permanently, click on ‘Administration – Manage email templates’ function on the menu bar. You also have the option to set up automatic reminders to be sent to participants who do not complete their CIPQ in a certain number of days. You can find more information on this and a variety of options by clicking on ‘Administration – Manage automatic reminders’ and unticking ‘Inherit settings from parent group’ and ticking ‘Send automatic reminder emails’. 5-44 Cubiks 4/2/13 5. CIPQ – Cubiks Indepth Personality Questionnaire 5.3 UPLOADING MULTIPLE PARTICIPANTS USING EXCEL You can upload participants from a CSV (Comma Separated Values) file instead of manually entering individual participants using the ‘Participants – Enter Participants’ options. You can easily set up a CSV file using Microsoft® Excel. Open a new Excel workbook and go to the first worksheet. The information for each participant should be entered on a separate row. Enter the participant’s first name in Column A. Enter the participant’s last name in Column B and enter the participant e -mail address in Column C. Save the file as .csv rather than as an Excel workbook. Click on ‘Upload participants’ in Cubiks Online, select the correct participant folder and browse for your .csv file. You can also import participants from another Cubiks Online folder into your current folder – please see section 1.4 for instructions on how to do this. 5.4 GENERATING REPORTS When you want to look up the status of the participant or when the participant has completed the questionnaire, you can find the participant by using the ‘Participants – Manage participants’ options on the menu bar. You can enter more specific search criteria if you select ‘Advanced search’. Click on the name of the participant to bring up the report window below and click on ‘view’ once you have selected the appropriate report. Then choose the language you would like your report in and an appropriate norm against which to compare the participant, and generate the report. 5-45 Cubiks 4/2/13 5. CIPQ – Cubiks Indepth Personality Questionnaire For differences between PDF and RTF reports, and how to generate RTF reports, please see section 1.7.4 of this guide. 5.4.1 Generating a batch of reports Rather than generating individual reports one after another, it is possible to generate a batch of reports at the same time (i.e. several reports for one or multiple participants). To do this, firstly select the participant(s) that you would like to generate the reports for and then choose ‘Request a batch of reports’ from the drop down list. You can select the reports by choosing to sort the request by report or by participant. After selecting the reports that you would like to generate, you will be asked to provide additional selections such as the norm group to be used etc. The language of each report is automatically set based on your current language selection, but you are able to modify this for each report. The report format (PDF or RTF) is determined from a preference which you can set from ‘Change my preferences’ menu option but can also be modified for each report. 5.4.2 Generating a CIPQ Group report A group report is a report that contains the CIPQ data of up to ten respondents. Find the participants you would like to include using the search facility (the easiest way to do this might be to search per assessment (CIPQ) or per activity date if they have completed the assessment recently. Then select the participants from the results list by ticking the box to the right of their names; you can select up to 10 participants for this report. Select ‘Add to multiple analysis basket’ and click ‘Go’. 5-46 Cubiks 4/2/13 5. CIPQ – Cubiks Indepth Personality Questionnaire The next page asks you to confirm the report basket participants. When you are sure you have the participants you need, click on ‘Add and select report’ in the left hand corner of the screen. The next page gives the option to view the group profile report or empty the basket. When you opt to view the report, you are asked which norm you would like to use and what language you would like the report in so you can make your selections and generate your report. 5.4.3 Reports available for CIPQ assessments There are six different reports available for CIPQ assessments. All reports are aimed at users with some knowledge of CIPQ, or a respondent who has received a feedback session to help them interpret their scores. Scale and Factor Profile Report This report offers the raw scores and sten scores for each CIPQ scale and factor, along with details of the norm group and the participant’s completion time. It contains no detail with regards to interpretation. This might be used during a feedback session delivered by an experienced CIPQ user. 5-47 Cubiks 4/2/13 5. CIPQ – Cubiks Indepth Personality Questionnaire Group Profile Report This report offers the same content as above but with multiple respondents on the report (max = 10), allowing you to see where all members of a group or team lie on each factor and scale. 5-48 Cubiks 4/2/13 5. CIPQ – Cubiks Indepth Personality Questionnaire Manager / Recruiter Report (Standard) and Manager / Recruiter Report (Extended) These reports are aimed at someone with knowledge of CIPQ. The introduction gives the participant’s manager or person potentially recruiting them some information about the nature of the questionnaire, the norm group used and how the results should be treated. The main body of the report takes the reader through each scale, with a description of what the scale measures, the participant’s sten score on that scale and lists the interpretations associated with score bands sten 1 – 3, 4 – 7 and 8 – 10. The extended version also offers descriptions, scores and interpretations for each of the five factors which subsume the scales. Respondent Feedback Report (Standard) and Respondent Feedback Report (Extended) Respondent Feedback Report (Standard) and Respondent Feedback Report (Extended) This report is identical in interpretation content to the Manager / Recruiter Report, but omits the social desirability scale and a section in the introduction about measurement error. It also words the introduction section in the second person instead of the third person. Again, the extended version offers interpretation at a factor level as well as scale level. 5-49 Cubiks 4/2/13 5. CIPQ – Cubiks Indepth Personality Questionnaire 5-50 Cubiks 4/2/13 6. CTRQ – Cubiks Team Role Questionnaire 6. CTRQ – CUBIKS TEAM ROLE QUESTIONNAIRE 6.1 ENTERING PARTICIPANTS AND SENDING INVITATIONS Use the options under ‘Participants’ in the menu bar to enter new participants or upload a data file of participants. When you choose to ‘Enter participants’, you can select the folder in which you wish to store these participants, by selecting the folder name from the drop -down list. If you have previously created an assessment schedule, the first option, ‘With assessments and quick options’, will enable you to send out invitations in a few clicks without navigating away from the page. The second option, ‘With assessments and flexible options’, takes you through the full invitation process that includes the creation of an assessment schedule. If you think you will frequently need to invite participants to complete the same schedule, for example, CTRQ and PAPI-N, once you have entered your participants and clicked ‘Continue to the next page, choose the ‘New permanent schedule’ option to set this up. The third option, ‘Without assessments’, allows you to enter new participants who you wish to invite to complete CTRQ at a later stage. Once you have entered your participants, you need to select the schedule option you would like to use, create a new schedule or just invite them in with a one-off (‘New single use’) schedule. 6-51 Cubiks 4/2/13 6. CTRQ – Cubiks Team Role Questionnaire If you are using either of the latter two options, the next screens allow you to chose the assessments you would like to invite your participants to and send the email (several languages are available). For more information on changing the content of your invitation email, please see section 1.6. 6.2 SENDING REMINDERS TO PARTICIPANTS To send reminders to participants, look up the participant(s) by clicking on the options ‘Participants – Manage participants’ on the menu bar and find the people you need using the various search options. Tick the boxes in front of the participants’ names you wish you remind, then choose the option ‘Send Reminder’ from the drop down list below and select ‘Go’. You can edit the message text for reminder emails as required. However, please note that Cubiks Online reminders contain {{placeholders}} within the text. Placeholders are indicated by text enclosed in double brackets, for example {{participantfirstname}}. You can view an example of the invitation email, as a participant would see it, by selecting the ‘Preview e –mail’ option. This is particularly useful if you have made changes to the invitation text. This will automatically populate the placeholder text with example participant information for previewing purposes. If you want to make a change for one time only, you can change the reminder text before you send the reminder message to a participant. To change your reminder settings permanently, click on ‘Administration – Manage email templates’ function on the menu bar. You also have the option to set up automatic reminders to be sent to participants who do not complete their CTRQ in a certain number of days. You can find more information on this and a variety of options by clicking on ‘Administration – Manage automatic reminders’ and unticking ‘Inherit settings from parent group’ and ticking ‘Send automatic reminder emails’. 6-52 Cubiks 4/2/13 6. CTRQ – Cubiks Team Role Questionnaire 6.3 UPLOADING MULTIPLE PARTICIPANTS USING EXCEL You can upload participants from a CSV (Comma Separated Values) file instead of manually entering individual participants using the ‘Participants – Enter Participants’ options. You can easily set up a CSV file using Microsoft® Excel. Open a new Excel workbook and go to the first worksheet. The information for each participant should be entered on a separate row. Enter the participant’s first name in Column A. Enter the participant’s last name in Column B and enter the participant e -mail address in Column C. Save the file as .csv rather than as an Excel workbook. Click on ‘Upload participants’ in Cubiks Online, select the correct participant folder and browse for your .csv file. You can also import participants from another Cubiks Online folder into your current folder section 1.4 of this document for instructions on how to do this. 6.4 GENERATING REPORTS When you want to look up the status of the participant or when the participant has completed the questionnaire, you can find the participant by using the ‘Participants – Manage participants’ options on the menu bar. You can enter more specific search criteria if you select ‘Advanced search’. Click on the name of the participant to bring up the report window below and click on ‘view’. Then chose the language you would like your report in and an appropriate norm against which to compare the participant, and generate the report. 6-53 Cubiks 4/2/13 6. CTRQ – Cubiks Team Role Questionnaire 6.4.1 Generating a batch of reports Rather than generating individual reports one after another, it is possible to generate a batch of reports at the same time (i.e. several reports for one or multiple participants). To do this, firstly select the participant(s) that you would like to generate the reports for and then choose ‘Request a batch of reports’ from the drop down list. You can select the reports by choosing to sort the request by report or by participant. After selecting the reports that you would like to generate, you will be asked to provide additional selections such as the norm group to be used etc. The language of each report is automatically set based on your current language selection, but you are able to modify this for each report. The report format (PDF or RTF) is determined from a preference which you can set from ‘Change my preferences’ menu option but can also be modified for each report. 6-54 Cubiks 4/2/13 6. CTRQ – Cubiks Team Role Questionnaire 6.4.2 Generating a Cubiks Team Role Questionnaire Group report A group CTRQ report compares the responses of up to ten people on the CTRQ. Find the participants you would like to include using the search facility (the easiest way to do this might be to search per assessment (CTRQ) or per activity date if they have completed the assessment recently. Then select the participants from the results list by ticking the box to the right of their names; you can select up to 10 participants for this report. Select ‘Add to multiple analysis basket’ and click ‘Go’. The next page asks you to confirm the report basket participants. When you are sure you have the participants you need, click on ‘Add and select report’ in the left hand corner of the screen. The next page gives the option to view the group profile report or empty the basket. When you opt to view the report, you are asked which norm you would like to use and what language you would like the report in so you can make your selections and generate your report. 6.4.3 Reports available for CTRQ assessments There are two reports available from CTRQ: a respondent profile report and a multiple profile report. The latter can be created via the ‘Manage Participants’ interface, as described in the previous section. The respondent report includes the following sections: Introduction – This tells you about the assessment, what the report provides and the norm which has been used. Team role profile – This section show the ranking of a participant’s team roles in order of preference along with some tips on how to interpret this ranked list. 6-55 Cubiks 4/2/13 6. CTRQ – Cubiks Team Role Questionnaire This is followed by a table of team role behaviour comparing the participant’s scores to a norm group of other people, along with some interpretation tips. 6-56 Cubiks 4/2/13 6. CTRQ – Cubiks Team Role Questionnaire Leader interaction style – This provides an indication of how you are likely to interact with other team members in terms of taking the lead yourself or working with others who take on a team leader role. It looks at the interaction between the level of preference for the Leader and Team Builder roles. A description of each of the four leader interaction styles is also provided. 6-57 Cubiks 4/2/13 6. CTRQ – Cubiks Team Role Questionnaire Implementation style – This section looks at the Leader and Organiser roles to indicate the approach a participant may take to delivering tasks and activities, followed by descriptions of these four styles. See screenshot overleaf Appendix – This offers a definition for each team role, describing the typical talents of each role, their main contribution to the team and potential pitfalls. The group report contains the same sections as the respondent report, but shows the scores of all the respondents you have selected. An example of the normative group 6-58 Cubiks 4/2/13 6. CTRQ – Cubiks Team Role Questionnaire results is shown below. 6-59 Cubiks 4/2/13 7. MRA – Multi-Rater Assessments 7. MRA – MULTI-RATER ASSESSMENTS Please note: Throughout this section and within Cubiks Online, the person being assessed is referred to as the subject. The people responding to the MRA about the subject are referred to as reviewers. Both subjects and reviewers are considered to be participants within the process. 7.1 PREPARING THE MRA PROCESS AND MANAGING MRAS Before you can send an invitation to a subject to participate in the feedback process, the actual assessment needs to be created within your Cubiks Online group. You can either do this directly or Cubiks can do this for you. If you have chosen to let Cubiks manage this on your behalf, you can find a summary of the available assessments and view the statements that belong to those assessments under ‘Administration – Manage MRA’. When you agree with all information held within the ‘View summary’ and ‘View assessment statements’ tabs at the bottom of the page, you can start inviting subjects to the review process as described in Section 6.3 of this document. You can upload an address book to be used when inviting reviewers. Before you can to do this, you should create this content in a CSV file using Microsoft® Excel. Open a new Excel workbook and go to the first worksheet. The information for each person should be entered on a separate row. Enter the participant’s first names in Column A. Enter the participant’s last name in Column B and enter the participant email address in Column C. Save the file in the .csv file format. When you have this file saved, you can click on ‘Upload new address book’ to do so. It is not necessary to include column headers in the spreadsheet. 7-60 Cubiks 4/2/13 7. MRA – Multi-Rater Assessments 7.2 CREATING A NEW ASSESSMENT Cubiks can also set up your system in a way that enables you to create new MRAs directly in Cubiks Online. You find the option ‘Create new assessment’ when you follow ‘Administration – Manage MRA’ on the Menu bar. As shown in the screen shot above, along with creating a new MRA, this page enables you to: Upload an address book (explained above) See an overview of the assessments that you have set up previously View a summary of, and see the statements for, those assessments Edit these assessments (this option will be restricted once invitations have been sent) Creating a new MRA process consists of 5 steps. Cubiks Online takes you through these steps with easy-to-use MRA creation screens. You can cancel the set-up of the MRA at any time by clicking on the ‘Cancel creation of MRA’ button at the bottom of each screen in the wizard. Click on ‘Configure assessments’ to begin, followed by ‘Create new assessment’ on the next page. 1) Select the template that the MRA should be based upon. At the outset of the project, your Cubiks consultant will discuss your requirements with you/your organisation and upload the relevant templates into your account. Click ‘Next’ to continue. 2) Next select the type of assessment you require: MRA-S (Scale), MRA-I (Ipsative) Statement level or MRA-I (Ipsative) Competency level. If the assessment needs to be available in more than one language, you should click to tick the boxes in front of the relevant languages and provide the appropriate title for the MRA in that language – you may need to ask native speakers for translations of this. Alternatively, you can leave this in your own language, but please be aware that all respondents and those who view the report will see this title. The assessment name is what is stored in Cubiks Online; the titles are seen by those that take the MRA and also displayed on the report. Click ‘Next’ to continue. 7-61 Cubiks 4/2/13 7. MRA – Multi-Rater Assessments This step also asks you to select the email templates that you would like to be used in this MRA. The email templates contain the invitation and reminder texts for both subject and reviewer. If the email template you would like to use is not in the scroll down list or if you would like to make permanent changes to existing ones, go to ‘Administration – Manage email templates’ on top of the screen and create a new email template or (copy and) edit existing ones. However, please note that Cubiks Online invitations contain ‘placeholders’ within the text. Placeholders are indicated by text enclosed in double brackets, for example {{participantfirstname}}. It is important that these are left in appropriate places so that the system can enter details such as participant name and MRA title into the email for you. A more detailed explanation of emails and placeholders is provided in the section 1.6 of this document. 3) The next step offers several different options. Firstly, you can allow the subjects to nominate their own reviewers. If you untick this option, then only you, as the administrator, are authorised to nominate reviewers on behalf of the subjects. Secondly, statements relating to the selected competencies can be put in different orders: per competency (all statements for a competency are displayed in the questionnaire in sequence one after the other), evenly distributed (a statement for each competency is shown in turn in the questionnaire) or random. Finally, you must select the reviewer categories that are going to be involved in 7-62 Cubiks 4/2/13 7. MRA – Multi-Rater Assessments this MRA process. Click ‘Next’ to continue. 7-63 Cubiks 4/2/13 7. MRA – Multi-Rater Assessments 4) Indicate the competencies that you want to include in the MRA by ticking the boxes in the list of available. Click ‘Next’ to continue. 5) Step 5 is a screen to check all the details of the assessment that you have created in the previous steps. If you are satisfied with the process that you have created, then click ‘Activate MRA’. If necessary, you can go back to previous steps and make changes by using the ‘Previous’ button. You also have the option to ‘View statements’ which is useful to take a record of all statements in the MRA questionnaire. 7-64 Cubiks 4/2/13 7. MRA – Multi-Rater Assessments Further MRA Options Once you have activated your MRA, you will be taken back to the Manage MRA screen where there are a number of further options for your MRA. 7-65 Cubiks 4/2/13 7. MRA – Multi-Rater Assessments You can return to this screen any time to view a summary of the MRA, view the statements used in the MRA (except for MRA-I competency level, which does not use statements). Once you have sent out invitation emails for the assessment, you will not be able to amend the options below without revoking the assessment schedules Before you invite any subjects to complete the MRA, you can change the name of the assessment and edit which email templates it uses. You can also opt to exclude any reviewer categories if necessary, and change the number of required reviewers in these categories. At this stage, you can also amend which competencies you wish to include in the MRA. If you have chosen the MRA-I format, there are a number of other options you can edit at this stage, including whether the assessment is public (can be seen by other groups in your hierarchy), whether the assessment uses a ‘Drag and Drop’ functionality for selecting the statements or competencies, and the maximum/minimum number of strengths and weaknesses participants will be required to select during the course of the assessment. You can also opt for participants to select which competencies they feel are most important to the role. 7-66 Cubiks 4/2/13 7. MRA – Multi-Rater Assessments If you have chosen the MRA-S format, there are also options to make the assessment public/private and selecting important competencies, as well as setting a benchmark for all or some competencies which will later appear on the feedback report 7.3 INVITING PARTICIPANTS 7.3.1 Entering participants and sending invitations Select the ‘Participants’ option from the menu bar to view the options to manage your Cubiks Online participants. When you choose to ‘Enter participants’, you can select the folder in which you wish to store these participants by selecting the folder name from the drop -down list. Type in the name and email addresses for each subject here, or for alternative ways of uploading participants, please see the section below. If you have previously created an assessment schedule, the first option, ‘With assessments and quick options’, will enable you to send out invitations in a few clicks without navigating away from the page. The second option, ‘With assessments and flexible options’, takes you through the full invitation process that includes the creation of an assessment schedule. If you think you will frequently need to invite participants to complete the same schedule, for example, MRA and PAPI-N, once you have entered your participants and clicked ‘add participants and continue’, choose the ‘New permanent schedule’ option to set this up. The third option, ‘Without assessments’, allows you to enter new participants who you wish to invite to complete MRA at a later stage. 7-67 Cubiks 4/2/13 7. MRA – Multi-Rater Assessments The participant will receive your invitation via email containing a link to their assessment(s) in Cubiks Online and a unique code to enter the site. 7-68 Cubiks 4/2/13 7. MRA – Multi-Rater Assessments You can also logon directly as the participant from your account if you wish to. To do this, search for the participant and access their assessment schedule or their details. You can then use the ‘Logon as participant’ option from these screens to automatically login as that participant. 7.4 UPLOADING MULTIPLE PARTICIPANTS USING EXCEL You can upload participants from a CSV (Comma Separated Values) file instead of manually entering individual participants using the ‘Participants – Enter Participants’ options. You can easily set up a CSV file using Microsoft® Excel. Open a new Excel workbook and go to the first worksheet. The information for each participant should be entered on a separate row. Enter the participant’s first name in Column A. Enter the participant’s last name in Column B and enter the participant e -mail address in Column C. Save the file as .csv rather than as an Excel workbook. Click on ‘Upload participants’ in Cubiks Online, select the correct participant folder and browse for your .csv file. You can also import participants from another Cubiks Online folder into your current folder – please see section 1.3 of this document for further details. 7.5 MANAGING PROGRESS OF THE MULTI-RATER ASSESSMENT PROCESS 7.5.1 Checking participants’ status and entering reviewers As an administrator, you can log on to Cubiks Online and check the status of the participant at any moment by looking up the participant (using the simple search facility or finding them in the correct folder) and clicking on their name. Here you will also find the option to ‘Manage reviewers’. As an administrator, you can nominate reviewers on behalf of the subject when the subject is not enabled to do so. Even if they are enabled to do so, you can enter additional reviewers alongside those the subject has entered themselves. To do this, click on ‘Manage Reviewers’ and then enter the reviewers name, email address and reviewer category on the next screen. 7-69 Cubiks 4/2/13 7. MRA – Multi-Rater Assessments 7.5.2 Search options Cubiks Online has two options for searching for participants, simple search and advanced search mode. Some brief details about the advanced search method are given below and further details about searching Cubiks Online can be found at the start of this guide under ‘Administration in Cubiks Online’. The advanced search facilities can be found by following the menu bar and clicking ‘Participants – Manage participants – Advanced mode’. These facilities allow you to enter multiple search options and result in a list of participants within a group or folder, for example, the reviewers who have not yet completed their assessments for a subject. 7-70 Cubiks 4/2/13 7. MRA – Multi-Rater Assessments In the search results window, by ticking the box in front of the participant names and choosing ‘Send reminder’ from the drop-down menu at the bottom of the page, a reminder can be sent selectively to all reviewers who still have to complete the questionnaire. Please note: You also have the option to set up automatic reminders to be sent to participants who do not complete the MRA assessment in a certain number of days. You can find more information on this and a variety of options by clicking on ‘Administration – Manage automatic reminders’ and unticking ‘Inherit settings from parent group’ and ticking ‘Send automatic reminder emails’. 7.6 GENERATING REPORTS 7.6.1 Generating reports and including / excluding / rolling up reviewer categories As described previously, the ‘Manage participants’ function (‘Participants’ on the menu bar – ‘Manage participants’) provides you with different ways to find the participant(s) you would like to generate a report for. You can choose to include or exclude reviewer categories before you generate the report. A report can only be generated if a sufficient numbers of reviewers have completed the questionnaire. The required number of reviewers to generate a report will depend on how you/your organisation chose to set up the system at the beginning of the process. However, with the exception of the Boss (or equivalent) category, the absolute minimum number of reviewers in one category is 2 in order to promote anonymity. Also depending on the settings of your MRA process, you can choose to ‘roll-up’, or combine, categories if an insufficient number of reviewers have completed the assessment. In the first example below, you will see that insufficient Reports have completed the questionnaire as there is no ‘Include’ option available for the Reports category you can only chose ‘Rollup’ or ‘Exclude’; in the second example sufficient numbers of all reviewer categories have completed the questionnaire so ‘Include’ is an option for all of these. 7-71 Cubiks 4/2/13 7. MRA – Multi-Rater Assessments 7.6.2 Generating a batch of reports Rather than generating individual reports one after another, it is possible to generate a batch of reports at the same time (i.e. several reports for one or multiple participants). When in the ‘Participant search results’ screen, select the participant(s) that you would like to generate the reports for and then choose ‘Request a batch of reports’ from the drop down list. You can select how to view the list of reports by choosing to sort the request by report or by participant. 7-72 Cubiks 4/2/13 7. MRA – Multi-Rater Assessments After selecting the reports that you would like to generate by ticking next to the subject names to select them. The language of each report is automatically set based on your current language selection, but you are able to modify this for each report. The report format (PDF or RTF) is determined from a preference which you can set from ‘My details – Change my preferences’ on the menu bar but can also be modified here for each report. You will only be able to request a batch of MRA reports for those subjects who have sufficient completed reviewers to generate a report without using the rollup facility. In practice this means at least 2 or 3 reviewers per category (depending on the set-up of the MRA), except for the Boss category must have completed the questionnaire. 7.6.3 Interpreting reports MRA-S (Scale) Reports Cubiks can tailor your MRA reports in various ways to suit your needs, but our standard MRA-S report contains the following sections. Introduction: This section gives the subject an overview of each section of the report and explains the nature of MRA feedback. Response statistics: This shows the number of individuals that responded to the MRA out of how many were invited to respond. It also lists the number of times ‘Not observed’ was selected with reference to the behaviours the reviewers were 7-73 Cubiks 4/2/13 7. MRA – Multi-Rater Assessments asked to rate. Summary analysis: In this section, you will find a gap analysis, which illustrates the gap between how the subject rated themselves and how others rated them in terms of each competency. 7-74 Cubiks 4/2/13 7. MRA – Multi-Rater Assessments There are also two competency rankings – one ranks high to low competency scores in terms of how reviewers rated the subject, and the other ranks in the same way according to the way the subject rated themselves. This section also goes into more detail by offering the highest and lowest rated behavioural statements by the reviewers, followed by which competencies are most important for the role (if the MRA has been set up to request this information from participants). Competency results: This is the main body of the reports which contains a full breakdown of the results of the MRA across each reviewer category for each of the competencies assessed. These results are given at competency and statement level. This section also lists the percentage of ‘Not observed’ ratings and the level of agreement between reviewers. See screenshot overleaf 7-75 Cubiks 4/2/13 7. MRA – Multi-Rater Assessments Free-text results: This shows all the free-text comments made by the reviewers on whatever areas have been set up for this MRA. These are usually strengths and development areas for the subject. Combined MRA-S (Scale) and PAPI Multisource Report Data from MRA-S and PAPI can be usefully combined in the MRA-S and PAPI Multisource Report. This report uses information on competencies from MRA ratings and PAPI responses. The MRA-S and PAPI Multisource Report includes the following: 7-76 Cubiks 4/2/13 7. MRA – Multi-Rater Assessments Introduction: This section explains the PAPI and MRA assessments and outlines the tasks that have been completed by the candidate. An explanation is also provided outlining how the PAPI and MRA data have been meaningfully combined to indicate either support or a lack of support for the selected competencies. Interaction of the MRA Competencies and PAPI scale scores chart: This chart shows the mapping of MRA competencies to PAPI scales and the degree to which the respondents’ preferences (as indicated by PAPI responses) competencies, may impact upon their performance at work. In-depth exploration of competency ratings and linked PAPI scale scores – For each competency, candidates’ MRA competency scores and scores on each linked PAPI scale are provided. Hypotheses, development tips and interview prompts are provided, based upon the links between competency scores and PAPI scale scores. 7-77 Cubiks 4/2/13 7. MRA – Multi-Rater Assessments A PAPI profile wheel: A PAPI profile wheel showing the candidates’ PAPI scale scores is also included in the report. This shows the candidates responses on all PAPI scales, including those that are not linked with any MRA competencies. Please note that these reports are not immediately available. Cubiks will need to link your particular MRA assessment to PAPI for you. Please contact your local Cubiks office for more information. MRA-I (Ipsative) Reports Like MRA-S reports, MRA-I reports can also be tailored in various ways but our standard MRA-I reports include the following: Introduction: This section gives the subject an overview of each section of the report and explains the nature of MRA feedback. Response statistics: This shows the number of individuals that responded to the MRA out of how many were invited to respond. Competency ranking: This gives you the competencies in terms of the subject’s relative strengths and development needs. It also shows the combined ranking of all other reviewers in a separate column. The column labelled LOA shows the level of agreement (degree of consensus) there was among the reviewers (Low, Medium or High). This section also lists which competencies were thought to be important to the role. 7-78 Cubiks 4/2/13 7. MRA – Multi-Rater Assessments Gap Analysis: The points on the graph are ordered from the highest positive gap (where the subject rates themselves as lower than others rated them) to the highest negative gap (where the subject rated themselves higher than others rated them). Top Strengths and Development needs: The report lists the top strengths and development needs of the subject as per the competency rankings of their reviewers. For the strengths, the report offers a number of leveraging tips, or ways in which to use their strengths to their full potential. For their development needs, they are offered tips to help them improve in these areas. 7-79 Cubiks 4/2/13 7. MRA – Multi-Rater Assessments Additional information on statements within competencies: If MRA-I (Ipsative) statement level was the format used for the assessment, there will also be a list of the top 3 statements each in terms of strengths and development needs. Free-text results: In the same way as the MRA-S report displays these, the MRA-I report shows any free-format text that the reviewers have offered. This may or may not be grouped by reviewer category. 7-80 Cubiks 4/2/13 8. For Further Information 8. FOR FURTHER INFORMATION If you have any further questions, please either contact your local Cubiks office, or the Cubiks Helpdesk support team based in the UK. The contact details for all Cubiks offices can be located at the following page on the Cubiks corporate Web site: http://www.cubiks.com/aspx/content.aspx?sectionid=42 To contact the Cubiks Helpdesk during the hours of 09.00 and 17.30 (UK time) please contact: [email protected] 8-81 Cubiks 4/2/13 Insert 11pt All rights reserved © Cubiks Intellectual Property Limited 2013 1 Cubiks 4/2/13