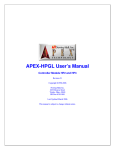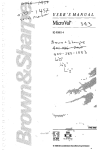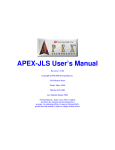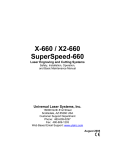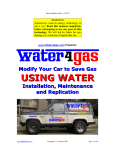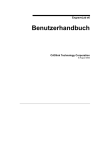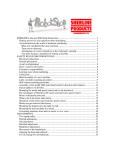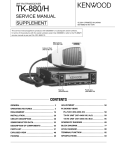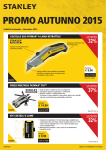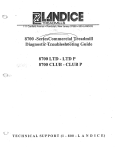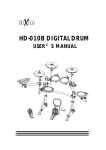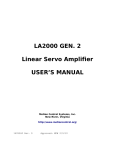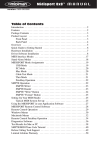Download APEX-HPGL User`s Manual - Newing
Transcript
APEX-HPGL User’s Manual Controller Model HP5 Revision 1 Copyright ©2012 Newing-Hall, Inc. 16092 King Road Haskins, Ohio, 43525 NH Part # 3011002 This manual is subject to change without notice. Table of Contents Chapter 1 – Installation ....................................................................................................3 Chapter 2 – Quick Start ..................................................................................................12 Chapter 3 – Operations ..................................................................................................13 Chapter 4 – Software Setup ...........................................................................................31 Chapter 5 – Command Codes ........................................................................................32 Chapter 6 – Newing-Hall Suite 4 ....................................................................................38 Appendix A – Maintenance ............................................................................................40 Appendix B – Cable Hook-Up ........................................................................................43 Appendix C – Troubleshooting .....................................................................................44 Appendix D – FAQ ..........................................................................................................48 Warranty ..........................................................................................................................55 2 Chapter 1 – Installation 1.1 Upon Receipt of Shipment Shipping Box Check the shipping box for damage. If any damage is found, it is important, for insurance purposes, to indicate this on the freight company's bill of lading before accepting shipment. Call Newing-Hall's Customer Service at 1-800-255-8804 to report any damage. Unpacking Open shipping carton carefully and remove all boxes. DO NOT DAMAGE SHIPPING CARTONS! Items returned to the factory for service must be shipped in their original containers, and packed according to applicable instructions provided. Check the packing list to see that all items have arrived. Call Customer Service if there is a discrepancy. 1.2 Installing the Controller Assembly – For Tables without Pedestal Procedure 1. Unpack the table and place on a secure surface. Remove the plastic tie straps and bridge block. 2. Unpack the controller from its carton. 3. Two 1-inch nylon set screws are installed diagonally on the controller. Using these set screws as guides, drop the guides through the controller screw holes on the bracket. 3 4. Attach two of the button head cap screws (10-32 x 3/8) to the controller and secure using the Allen wrench. 5. Remove both nylon set screws. 6. Attach the remaining button head cap screws (10-32 x 3/8) to the controller and secure using the Allen wrench. NOTE: A small magnet is located on the left side of the controller bracket. This magnet is used to secure the rotary drive when not in use. The rotary drive mounts on the right side of the rear cross member. Attach the rotary drive arm to the magnet with the screws located in the center of the front drive arm. 4 Assembly – For Tables with Pedestal (400 or 600) Remove the controller from its carton and carefully place the controller upside down, facing you, on a stable, protected surface near the engraving table. Locate the controller bracket and align the holes in the bracket with the four (4) tapped holes on the bottom of the controller. Secure the bracket to the controller making sure that the angle of the bracket post is toward the rear of the controller. Assemble the controller arm to the mounting post located to the left rear of the pedestal and secure it with the lever knob. Attach the controller to the arm and secure it with the remaining lever knob. 5 1.3 Cable Connections Be sure that the power to the controller and the host computer is OFF before connecting any cables. Connect the cables as follows: 1. Connect the Ethernet cable to the controller Ethernet port. 2. Connect the remaining end of the Ethernet cable to the computer's Ethernet port or network hub. 3. Connect the 25-pin Motor Driver cable to the motor driver port on the back of the controller. Be sure to secure with screws. 4. Connect the remaining end of the 25-pin Motor Driver cable to the NH engraving table. Be sure to secure with screws. 5. Connect the rotary motor power cord to the rotary motor power connector on the back of the controller. Note: You can use Ethernet or serial connection for communications – you cannot use both. THE CONTROLLER IS SUPPLIED WITH A CROSSOVER NETWORK CABLE. IF YOU PLAN ON USING THE HPGL CONTROLLER USING A NETWORK WITH A HUB OR SWITCH YOU MUST USE A STRAIGHT THROUGH NETWORK CABLE. For tables with Datum sensors fitted … 6. Connect the 15-pin DATUM cable to the 15-pin DATUM port on the back of the controller. 7. Connect the remaining end of the 15-pin DATUM cable to the NH engraving table. Note: On current production tables the LED’s are powered through the datum cable. 6 The LAST step is to connect the standard power cord to the controller. Connect the remaining end of the power cable to a standard wall outlet. Installing and Configuring Ethernet Network Setups Network setups can be very simple or complex. If you have a network administrator it will be advisable to seek their expertise. There are a number of ways to attach the controller to a network. The first setup uses a hub or switch (recommended). Every connection made on the network connects directly to the hub or switch. The wiring to the hub or switch is a straight through CAT 5 network cable. The diagram below will illustrate this. (Using a Hub or Switch) If a network is not present at the location an indirect connection from the computer to the controller is possible. This involves one network interface card in the computer or laptop and a special network cable called a crossover cable that plugs directly into the controller. A crossover cable is necessary if you connect two network devices without the use of a hub or switch. The diagram below will illustrate this: (Direct Connection) 7 Cable Wiring Both types of network cables (crossover & straight though) can be purchased at computer supply locations. It is also possible to create your own cables if you have the supplies and equipment. Below are the pin outs for the crossover & straight through cables: Notes: Hold the RJ45 connector with the clip on the bottom. Have the opening facing you. 8 1.4 Software Setup Once the HPGL controller is physically connected to a HUB or directly to the controller using a crossover cable the software environment must be set. The following example uses a crossover cable directly connected to the pc and controller. NOT EVERY POSSIBLE CONFIGURATION IS SHOWN. Two Examples are provided below: Direct Connection Configuration Using the Supplied Crossover Network Cable (no network switch or hub). If in a network switch or hub, skip to step 10 1. Turn on the Computer and HPGL controller. Verify the Link light is on the PC or HUB. 2. Configure the network interface on the computer. Note: If you have network administrators seek their expertise. 3. Open the Control Panel. 4. Select the Network and Internet Connections link located in the control panel. 5. Next select Network Connections. 6. Right click Local Area Connection and select properties. 7. Double click TCP/IP in the text box. 8. Enter the following settings. These settings are generic and can not support every possible configuration: IP Address = 192.168.1.5 Subnet mask = 255.255.255.0 9. Press ok to dismiss the dialog box and save the settings. **Start here if machine is connected to a network, and an IP address has been assigned** 9 10. Install Newing-Hall Suite 4 and click OK to continue to setup your machine connection. Using the CD supplied with your controller. 11. Select your machine from the list and click OK. 12. The program will now generate the connection and prompt you when it is finished. If the connection was successful your machine tools is now setup. You can access your machine connection with the Machine Tools icon in the lower right corner of your task bar. 10 Controller Test To verify that the controller is in working order: 1. Turn on the POWER switch on the rear of the controller. The START light will blink when the controller completes its power-on self-test diagnostics. If the datum cable is plugged in the LED’s should be on, which are located under the T-slot of the table. 2. Press the [Drives] button to activate the motors. 3. Press the [Datum] button to datum the machine (if datum switches are fitted/enabled on your machine). 4. Press the jog ([], [], [], []) keys on the left side of the controller front panel. The bridge should move accordingly. If there is no movement, check to see if the Emergency Stop button is depressed. Rotate clockwise to disengage the Stop button if activated, and then go back to step 2. Also check for loose cable connections. 5. To test the rotary spindle motor, be sure belts are hooked up on spindle, press the [SPDL] button. Rotate the "Spindle Speed" knob from 0% to 100%. The rotary motor should rotate accordingly. If it does not, check the cable connections. 6. To test the pneumatic spindle actuation: Place a piece of scrap plastic material under the nose of the spindle(s) to act as a cushion and protect against cutter damage. Press the [Test Sol] button. Press [AUX1/L] to actuate the (L)eft spindle. Press again to release. Press [AUX2/R] to actuate the (R)ight spindle. Press again to release. During testing, turn the adjustment screw on the top of the spindle air cylinder to adjust the down travel speed Press the [Test Sol] button again to exit the test mode. 7. To test the controlled Z-axis spindle actuation (if fitted): Place a piece of scrap plastic material under the nose of the spindle to act as a cushion and protect against cutter damage. Press the [Digitize] button. Press [] and [] repeatedly to jog the tool up and down, and then jog the tool down until it just touches the material surface. Press the [Digitize] button again to set the surface. The tool will retract after the surface is set. 11 Chapter 2 – Quick Start 2.1 Turning on System Power CAUTION: Please refer to Chapter I - Installation for instructions to assemble the system and connect the cables before turning on the power to the controller. The power switch is located on the back of the controller, on the right side (when viewed from the front). Press the switch to turn on the power. After a few moments the "POWER" LED will light, and the "START" LED will flash, indicating that the HPGL controller is ready. 2.2 System Checkout To verify that the system is operating correctly: 1. 2. 3. 4. 5. Verify all cable connections, as described in the previous chapter. Turn the controller ON and wait for the "START" LED to blink. Gently rotate the Emergency Stop button clockwise to disengage it. Press the [Drives On] button to enable motion on the table. Press the Jog keys, moving the carriage in all directions in order to verify system operation. 6. If the table has Datum’s fitted, press the [Datum] key. The system should move to Datum and park. 12 Chapter 3 – Operations 3.1 Control Panel Operations This section details the control panel operations for the controller. Some control panel keys have dual function, based on the current mode of operation when the key is pressed. Numeric Data Entry Entering numbers for the purpose of defining operating characteristics of the controller is achieved by pressing the appropriate number keys on the numeric keypad. These keys are dualfunction, which means that they act as numeric keys (during numeric data entry modes) in addition to their normal functions. The controller switches to "numbers" instead of "functions" as appropriate. When prompted to enter a number, simply press the corresponding numeric key sequences, followed by the [Enter] key. For example, entering the number "3.14" (e.g. feed rate) is done like this: 1. 2. 3. 4. 5. Press [3] (shares the [DATUM] key) Press [.] (Shares the [+VST] key) Press [1] (shares the [SET HOME] key) Press [4] (shares the [TEST SOL] key) Press [Enter] To change the sign of a number, press [+/-]. Press [+/-] again to change to the opposite sign. To abandon the current entry, press [Cancel]. 13 Jog Keys The Jog keys are the four arrow keys at the left side of the control panel. These keys are used to move the tool manually. Causes the tool to move toward the back of the table. Causes the tool to move toward the front of the table. Causes the tool to move to the left. Causes the tool to move to the right. Causes the respectively if using Z. and keys to move the Z spindle up and down, The Jog Keys also navigate the on-board menu system. See the next section for details. Enter Key Pressing the [Enter] key accepts the selected item in the on-board display Cancel Key The Cancel key removes the current program from the memory*. This does not reset or erase its HOME position, so the [Go Home] key can still be used after the job is cancelled. *After canceling a job, pressing the [Start] key results in no movement, and all remnants of previous programs are erased. The [Cancel] key also abandons a selection or numeric entry. *Note: If the job engraves successfully then it is retained in memory. This is useful if the job needs to be engraved again without re-transmitting the job to the controller. To completely clear the memory, press [Cancel] twice to purge the job. 14 Jog Turbo Key Pressing [Jog Turbo] while holding one of the directional jog keys causes the tool to move much faster than the normal jog rate. This is useful for traversing a large distance over the work material. Start Key Pressing the [Start] key causes the machine to begin executing the program in memory. The [Start] key can be used to start a job from the beginning, or to re-start the job from its current position after stopping (see below). Stop Key Pressing the [Stop] key causes tool motion to stop. Stopping is controlled and so positional accuracy, and Home is retained. Press the [Start] key to resume motion. If something is wrong and the machine needs to stop immediately, press the Emergency Stop button on the right side of the controller. This will disable drives and all info will be lost. Cyl/Flat Key Pressing the [Cyl/Flat] key causes the controller to switch internally between its standard flat x-axis and its cylindrical axis. After pressing the [Cyl/Flat] key, the display will require the diameter of the item to be entered, once diameter is entered the cylindrical LED will light - indicating that the controller is in cylindrical mode. Pressing it again switches the controller back to flat mode, and the light is disabled. SPDL (7) Key Pressing this key turns on the rotary spindle motor. Simultaneously adjusting the Spindle Speed Control will allow you to tune the motor to the desired RPM’s before engraving. Aux1 (8) / Aux2 (9) Keys Pressing the [Aux1] and [Aux2] keys enable user-outputs Auxiliary 1 and Auxiliary 2, respectively. These auxiliary outputs can be connected to control external functions, such as chip removal and cutting fluid application. The keys are also used for [L]eft and [R]ight spindle functions as used with [Test Sol] key. 15 Test Sol (4) Key This key is used in conjunction with AUX1/L and AUX2/R to actuate the solenoid circuitry for the left and right (pneumatic) spindles. To actuate a pneumatic spindle: 1. Press the [Test Sol] key. 2. To actuate the Left spindle, press the [Aux1/L] key. To release, press again. 3. To actuate the Right spindle, press the [Aux2/R] key. To release, press again. DNC (5) Key The Direct Numeric Control (DNC) function allows the user to select from available job files on the host computer. Job Name Server must be set up and running. To use DNC: 1. 2. 3. 4. Press [DNC]. Scan the list of displayed jobs using the arrow keys. Highlight the desired job. Press [Enter] to load the job, or [Cancel] to abort. Digitize (6) Key Pressing the [Digitize] key allows the user to set the surface if using a controlled Z-spindle. This is necessary in order to establish an accurate depth of cut. To "digitize the surface", use the following method: 1. 2. 3. 4. Insert the cutting tool into the Z-spindle and tighten. Press the [Digitize] key. Jog the tool down until the point of the tool barely touches the material surface. Press the [Digitize] key again. The tool will retract to the starting position. If the material surface is undefined when the user presses [Start], the controller will automatically prompt the user to digitize the surface. Set Home (1) Key Pressing the [Set Home] key causes the system to reset its origin to the current position of the tool. The new origin, or (0, 0) position is established, and all movement is relative to the new origin. 16 Go Home (2) Key The [Go Home] key causes the system to move to its previously established (0, 0) position. This Home is established using the [Set Home] key, above. Datum (3) Key The [Datum] key is used to drive the tool to its physical origin, or Datum point. This function is only applicable for engraving tables with datum sensors fitted. Drives Key The [Drives] key activates the internal power circuitry, which delivers power to the stepper motor drives, the rotary spindle drive, and the solenoids. The [Drives] key must be pressed immediately after power-on and after using the Emergency Stop button in order to re-activate power to the system to allow it to engrave. VST (0) Key The [VST] key activates the Vector Search Technology in order to backup or skip through a job. This function searches for the nearest vector/point in the job and re-starts engraving at that point. To use the VST, follow this procedure while running a job: 1. 2. 3. 4. Press [Stop]. The START LED blinks slowly. Jog the tool to the desired restart location. Press the [VST] key. If the search was successful, the tool will snap to the new vector, the START LED will resume a slow blink, indicating that a vector was found, and the controller is ready. 5. Press [Start] to resume execution at the new point. See section 3.4 "Vector Search Technology" for details. 17 +VST (.) Key This key has two functions. The first function: The [+VST] key re-activates the Vector Search Technology if the initial search was unsuccessful. To use the [+VST], follow this procedure while running a job: 1. 2. 3. 4. Press [Stop]. The START LED blinks slowly. Jog the tool to the desired restart location. Press the [VST] key. If the search was unsuccessful, the controller will issue a fast blink sequence, and then stop blinking altogether. 5. Press [Start] to resume the search from another position. 6. Press [+VST]. 7. Go back to step 2. This key will delete Local DNC jobs while in the Local DNC menu. To delete a job in the controllers flash memory Enter Local DNC by pressing DNC on the controllers front panel. Using the cursor select the job you wish to delete. Pressing the [+VST] key will delete the job. A confirmation will be displayed to verify deletion of the selected job. Press Enter to delete or Cancel to abort. Feed Rate Control The Feed Rate control is a rotary dial that establishes the maximum feed rate for engraving. Turning the dial counter-clockwise reduces the feed rate, and turning the dial clockwise increases the feed rate. The Feed Rate control may be operated during motion to fine-tune the tool speed for optimal engraving. Default maximum feed rate is 4 inches per second. Spindle Speed Control The Spindle Speed control is a rotary dial that establishes the RPM speed of the rotary motor. Turning the dial counter-clockwise reduces the RPM (all the way to full stop at the extreme counter-clockwise position). Turning the dial fully clockwise sets the RPM to maximum speed. The Spindle Speed control may be operated during motion to fine-tune the spindle speed for optimal engraving. Default maximum spindle speed is ~24,000 RPM 18 Emergency Stop Button The Emergency Stop button immediately stops all motion by removing power from the system. This action disables the system for emergency purposes, meaning the drive power can only be restored by pressing the [Drives On] key (see above). Note: Emergency Stop button must be disengaged by rotating it clockwise before [Drives On] will function. CAUTION: This button should be used for emergency stopping ONLY, since it will cause the system to lose its home position, which does not allow recovery by pressing the [Start] key. LED’s The LED indicators monitor the operating status of the HPGL controller. LED START STOP CYL/FLAT KEY POWER SPDL AUX1 AUX2 Function ON during system operation. See below for details. ON when the system is paused (stopped). ON when the system is in CYLINDRICAL mode. ON when a key is pressed. ON when the controller (power) is ON. ON when rotary spindle drive motor is energized. ON when AUX1 is enabled. ON when AUX2 is enabled. The APEX-HPGL controller reports the following conditions via LED: START LED Condition Steady Off Slow Blink No action/error. Engraving Paused - Press [Start] to resume. Ready To Start - Press [Start] to begin. No Job Available to execute. Medium Blink Fast Blink (After pressing [Start]) Fast Blink (at power-up) Steady On Drives Disabled – Check cabling, pullout E-Stop switch, Press [Drives On]. Executing/Running. 19 3.2 HP5 Controller Menu The HP5 controller has an operating menu that provides access to additional features. Jog Keys (Up/Down) The up/down jog keys, [] [], are used to select menu frames in the menu system. The [] key moves from the currently selected menu item/function to the next item/function. The [] key moves from the currently selected menu item/function to the previous item/function. Jog Keys (Left/Right) The left/right jog keys, [] [], are used to select menu items in the menu system. Enter The [Enter] key accepts the currently selected item displayed on the LCD. It is most common uses are: 1. To invoke the controller’s menu system from the main "Newing-Hall" display. (Pressing [Enter] at the main screen will recall the previously visited menu frame.) 2. To activate/initiate the currently selected menu item/command. 3. To accept/confirm the currently displayed number during numeric data entry. Cancel The [Cancel] key abandons the currently selected item. Enter Menu Options Cut Speed The Cut Speed parameter is the feed rate for the X/Y-axis movements during cutting (this is the maximum feed rate – the controller may slow the movement down temporarily in order to navigate turns). This value can also be modified by the SF command in the HPGL command stream. To change the Cut Speed 1. Select the Cut Speed command. 2. From the numeric keypad, enter the cut speed in inches per second. 3. Press [Enter]. Cut Speed can be set individually for left, right, and both spindles or globally for all spindles the same. See Cut Speed under configuration menu for more information. Note: The non-cutting (tool-up) feed rate is executed at Vmax for each axis, and is not affected by the current Cut Speed. 20 Set Dwell Up The Set Dwell Up command allows the user to override the default dwell up setting from the control panel. Dwell up is a machine pause that allows enough time for the pneumatic spindle to fully retract out of the material surface prior to XY motion. To set the dwell up: 1. Select the Set Dwell Up command. 2. From the numeric keypad, enter the new dwell (delay) for up-dwell, in milliseconds. 3. Press [Enter]. Set Dwell Down The Set Dwell Down command allows the user to override the default dwell down setting from the control panel. Recall that dwell down is a machine pause that allows enough time for the pneumatic spindle to achieve its full cutting depth prior to XY motion. To set the dwell down: 1. Select the Set Dwell Down command. 2. From the numeric keypad, enter the new dwell (delay) for down-dwell, in milliseconds. 3. Press [Enter]. Move XY Axes The Move command allows the user to program a specific X/Y move from the controller keypad. To execute a Move, follow these steps: 1. 2. 3. 4. Select the Move X Y Axes and then press [Enter]. Enter the desired (absolute) X-axis coordinate (relative to HOME), then press [Enter]. Enter the desired (absolute) Y-axis coordinate (relative to HOME), then press [Enter]. Press [Enter] to execute the Move, or [Cancel] to abort. Clear Home The Clear Home command abandons the current HOME position, leaving it undefined. Display Job Time The Display Job Time command displays the run-time of the previously executed job (in minutes and seconds). To display the job time press [Enter], Press [Cancel] to Exit. Dynamic Home This feature aids the user to quickly set the 5 possible home locations by digitizing the upper left and lower right of the plate. To operate Dynamic Home: 1. 2. 3. 4. 5. Select the Dynamic Home command, and press [Enter]. Select Corners, and press [Enter]. Move the spindle to the top left of the plate, and press [Enter]. Move the spindle to the bottom right of the plate, and press [Enter]. Scroll down to select 1 of the 5 possible home locations, and press [Enter]. 21 Purge Job The Purge Job command clears the current job buffer and readies the controller for a new job: 1. Select the Purge Job command, and then press [Enter]. 2. Use the left/right keys to select between options: YES - Clear job buffer NO - Abandon this command. 3. Press [Enter] to activate the selected option. Batching This feature aids the user running a set number of the same job a preset number of times. Press [Enter] to access, enter batch count, and press [Enter] to accept. Cyl Diameter When switching to cylindrical mode, the pendant will ask for a diameter and apply that diameter during engraving. This allows "flat-mode" jobs to be accurately transferred to a cylindrical surface. To operate Cyl Diameter: 1. Select the Cyl Diameter command, and press [Enter]. 2. Enter the desired diameter, and press [Enter]. Ethernet Setting Press enter to get to the following: Specify IP – Allows specific IP address to be entered Display IP – Displays the current IP address Ethernet Status – Displays Link information as well as transmit and receive information. Configuration Menu Display Units This feature allows the user to set the desired units, Metric or Imperial. 1. Select the Display Units command, and press [Enter]. 2. Select imperial or Metric by pressing the up/down arrow keys followed by [Enter]. 3. The controller will convert the units and reboot. Display Colors This feature allows the user to set the desired colors for the display. 22 DNC Mode There are two modes of operation, local DNC and Remote DNC. Remote DNC stores the job files on a remote PC. Local DNC is a feature that allows users to store job files in flash memory of the controller. This allows users the ability to keep jobs in the controller between power cycles. Since the job files are stored in flash memory no batteries are required to maintain the files in the controller when power is off. The default value is set to ELAB. This allows the user to re-run the job after it successfully engraves by simply pressing Start again on the controller. Therefore it is not necessary to re-transmit the job from Engrave Lab via Ethernet communications. Enabling Local DNC 1. Select Local DNC using the up and down arrow keys 2. Press [Enter] to exit Parking The Parking command provides selection between available options for tool/spindle position at the end of the job: 1. Select the Parking command, and then press [Enter]. 2. Use the up/down arrow keys to select between options: DO NOT PARK - Leaves the tool at the "end of job" position. PARK AT EDGE OF PLOT - Drives the tool to (x=0, y=Y-max) at end of job. GO HOME - Drives the tool to HOME after end of job. 3. Press [Enter] to select the parking mode. Select Interface The Select Interface command provides selection between available interface formats for the controller: 1. Select the Select Interface command, and then press [Enter]. 2. Use the up/down arrow keys to select HPGL or G&M 3. Press [Enter] to set the interface. Cut Speed Toggles between Individual and Global. Individual allows you to have different cut speeds for left, right, and both spindles. Global sets same cut speed for all spindles. Speed will be set on the main menu under Cut Speed. 23 Limits Config Allows you to turn on X, Y, and Z limits individually. Limits must be enabled in order to use datums or Z-spindle. Run Self Test The Run Self Test command executes the built-in self-test in order to test the motion operation(s): 1. 2. 3. 4. Jog the tool into the lower left corner of the table bed. Press [Set Home]. Select the Self Test command, and then press [Enter]. Use the left/right keys to select between options: YES – Start job. NO – Abandon this command. 5. Press [Enter] to activate the selected option. The self-test pattern is 10 inches square, with HOME at the lower-left corner: Drive Temp Displays the current drive temperature of the motor drives. Motor Phase Test Displays current motor outputs for each axis. Enter Menu (with Z-Axis Spindle enabled the following will be present) Z Cut Depth/delta Z Cut The Z Cut Depth parameter is the (total) depth of cut, or the distance that the tool penetrates past the surface of the material. (See below for description of Z Delta.) Note: Drive power must be enabled to access this parameter. Z Delta If the multiple pass is selected, the Z Delta parameter must be specified. This parameter causes the controller to make multiple passes of equal increments to achieve the total depth specified by the Z Depth parameter (see above). Once Z delta 24 is set, choose either job (engraves entire job each pass before going deeper) or contour (engraves each segment to max depth before continuing). If a non-zero Z Delta is specified, the controller will repetitively execute command sequences starting with PU; and ending with PD; until the desired total depth is achieved. Z lift The Z Lift Height parameter is the distance that the tool will retract (above the material surface) in order to traverse the engraving material to the next figure in the job. This parameter allows the user to specify sufficient lift for the tool to clear the material surface (and jigging, etc.), and yet maintain the tool in the lowest possible position during a traversal in order to achieve optimal job performance. To set the Z Lift Height parameter, follow these steps: 1. Select the Z Lift Height command, and then press [Enter]. 2. Enter the "Tool Lift", and then press [Enter]. Z axis Speed The Z Axis Speed parameter is the down travel feed rate for the Z-axis movements. (Zaxis up travel occurs at max Z speed.) Define Preset Home This command is available only if datums are configured on the system. It allows the user to establish a "pre-set" at the current tool position, to be saved in the controller’s nonvolatile memory for use at a later date. Nine independent positions are available. Load Preset Home This command is available only if datums are fitted/configured on the system. It allows the user to load one of 9 previously defined Home positions and drive the tool immediately to that position. More detail regarding the pre-set Home positions is presented in the "Home Positions" section, at the end of this chapter. Pocket milling Pocket Milling allows the user to machine jobs within a deep pocket (up to the length of stroke on the spindle.) To operate in Pocket Milling mode: 1. 2. 3. 4. 5. Use the arrow key to select “ON” Press [Enter] Establish parameters (cut depth, clearance, etc.) Select [Esc] to exit menu Load the first work piece. 25 6. Position the tool over the local home (within the pocket) and press [Set Home] 7. Press [Digitize] and define the material surface. 8. Send a job to the controller 9. Press [Start] to begin job execution. The job will complete and then “datum”. 10. Unload the work piece and load another work piece, as desired. Note: The Park feature must be disabled, or OFF for Pocket Milling to operate properly. Configuration Menu (with Limits enabled the following will be present) Pos after datum This command, position after datum allows the user to establish an origin for the machine to stop at after datuming. Note: Unlike other menu commands POS after Datum makes changes to the NVRAM file making it permanent in the controller’s memory. This is useful on power up so that POS after Datum does not have to be repeated on every power up. 26 3.3 APEX-HPGL Data Cables Serial Cable Logic (1061919) Pin# - DB9F Pin# - DB9M Signal 2 3 4 5 6 7 8 2 3 4 5 6 7 8 TX RX DTR GND DSR RTS CTS Datum Cable Logic (2500703) DB-15 Plug Pin 6 Pin 7 Pin 9 Pin 14 Pin 15 DB-9 Receptacle Pin 2,3,5 Pin 1 Pin 6 Pin 4 Pin 7 DB-9 Plug (Table) Pin 9 (+V LED) Pin 1 Pin 6 (-V LED) Pin 4 Pin 7 Signal +VCC Y Datum Input 0 VI X Datum Input Z Datum Input Wire Red Brown Green Blue Black Motor Driver Cable Logic (2500022) Pin# - DB25M 1 2 3 4 5 6 8 9 10 11 12 13 14 15 16 17 18 19 20 21 22 Pin# - DB25 F 14 16 17 19 13 20 22 25 23 N/C N/C 3 1 4 6 7 8 9 10 12 11 Signal CYL Phase A+ CYL Phase ACYL Phase B+ CYL Phase BShield (Earth) Y Phase A+ Y Phase AY Phase B+ Y Phase BE-Stop+ E-StopX Phase A+ X Phase AX Phase B+ X Phase BLSPDLLSPDL+ RSPDLRSPDL+ Z Phase A+ Z Phase A- 27 3.4 Vector Search Technology Vector Search Technology (VST) is a feature of the HPGL controller that allows the user to backup or skip through an executing job. This process stops the machine during engraving, while the user jogs the tool to the point in the job where it is desired to restart, and then resumes engraving at the new location simply by pressing [Start]. The controller auto-detects the position of the tool and resumes engraving from that location. Usage While running a job, depress the [Stop] key. This causes the START LED to blink slowly, indicating that the HPGL controller is ready... 1. Jog the tool into position over the desired restart location. The START LED blinks slowly during the normal "jog" mode. The controller uses a double-blink pattern during jogging after a [+VST] (see below). 2. After positioning the tool at the desired restart point, press the [VST] key. 3. The controller searches for the closest matching point in the job. (If the work file is long, this may take a while.) 4. If a matching point is found, the controller will immediately move the tool to the precise restart location, and the START LED will revert to a slow blink. Do ONE of the following... Press [Start] to start from the current location. The LED will go on steady and engraving will begin from the new start point. Press the UP arrow jog key to search for the next matching location within the search area. Press [Job Cancel] to abort the vector search. Press [+VST], jog the tool to a new search position, and then go to step 2, above. 5. If a matching point is NOT found, the START LED will issue a fast blink sequence and then go out. At this point, do ONE of the following: To initiate a new search, press [Start], followed by [+VST] Then jog the tool to the next search position and go to step 2, above. To restart from the beginning of the job, press [Start] (to recall the job) and then press [Start] again (to restart the job from the beginning). 28 3.5 Tool Changes The HPGL controller supports the option of either automatic tool offsets OR pausing for manual tool changes. This is configured via Machine Parameters prior to the start of engraving. Setup To configure the HPGL for a specific spindle mode: 1. Start Machine Parameters. 2. Select the Input/Output Parameters located on the left pane. 3. Locate the Spindle Tool Change Mode field and set it appropriately: Automatic – using defined X/Y Tool Offsets. PAUSE – machine pauses for manual tool change. Note: If PAUSE is selected the spindle type must be single pneumatic in order to have the controller pause during the engraving of the job. 3.6 Home Positions Controllers store the system HOME in non-volatile memory in order to preserve the HOME position after a power loss. This section describes use of the non-volatile HOME, and also multiple pre-set HOME positions. Defining Home Home is defined as the position (X, Y) that the controller currently recognizes as the starting position (0,0). Home can only be defined by pressing the [Set Home] key or using dynamic home. The [Datum] function drives each axis to its hardware-defined datum point, and zeroes the position counters. Any pre-existing Home position is preserved but is now relative to the new (re-defined) datum position. The [Set Home] function updates the Home position defined in the controller to the current position of the tool. If Preserve Home = "Yes" in the HPGL Setup, then the HPGL controller also loads the current Home position into non-volatile memory each time [Set Home] is pressed. This allows the Home position to be preserved after the controller is switched OFF (or in the event of a power loss), if datums are enabled. Home position will be saved with or without datums if the Emergency stop button is pressed during operation. Setting this value to "No" causes the controller to power-up with an "undefined" home position –see below). The [Go Home] function causes the tool to be moved from its current position to the currently defined Home position. If Home is undefined, then no movement is made. 29 Restoring the Home Position after Power Loss When datums are enabled the controller stores the current Home position (X, Y) in non-volatile memory each time the user presses the [Set Home] button. This is to guard against losing Home in the event that power is lost, or the Emergency Stop button is depressed. Home is reset to this previously stored position (X, Y) on power-up if Preserve Home = "Yes" in the HPGL Setup. Operation in Cylindrical vs. Flat Mode The controller maintains separate position registers for "flat" and "cylindrical" mode HOME’s. This is because the X-axis mechanical properties of the machine are different in each mode. When in FLAT mode, the [Set Home] function records the current FLAT mode HOME position, and does NOT ALTER the cylindrical mode Home position. The [Go Home] function in FLAT mode goes to the previously saved FLAT mode Home, ignoring the CYL mode. When in CYL mode, the [Set Home] function records the current CYL mode HOME position, and does NOT ALTER the FLAT mode Home position. Logically, the [Go Home] function in CYL mode goes to the previously saved CYL mode Home, ignoring the FLAT mode. The controller automatically maintains home positions when the user switches between FLAT and CYL modes. Preset Home Positions Nine home position "pre-sets" can be defined in the controller. These "pre-set" menu functions are only available if X&Y DATUMS are defined on the controller, and if the user is NOT in cylindrical mode. To define a "pre-set", access the controller’s menu system, as follows: 1. 2. 3. 4. 5. Press [Enter] to activate the menu system. Scroll the menu to select the ‘Define Preset Home’ command, and press [Enter]. Scroll the list of pre-sets to highlight the desired position. Press [Enter] to select the desired pre-set. Jog the tool to the desired home location (if necessary), watching the LCD for precise coordinates. 6. Press [Set Home] to define and select the desired pre-set. 7. Press [Cancel] to exit the menu system. 8. Press [Go Home] to drive the tool to the new Home position. If a "pre-set" has not been defined specifically, it defaults to (0,0,0), or the DATUM position. To use a "pre-set", access the menu system, as follows: 1. 2. 3. 4. 5. 6. Press [Enter] to activate the menu system. Scroll the menu to select the ‘Load Preset Home’ command, and press [Enter]. Scroll the list of pre-sets using the up/down keys to highlight the desired position. Press [Set Home] to load the new Home position. Press [Cancel] to exit the menu system. Press [Go Home] to drive the tool to the new Home position. 30 Chapter 4 – Software Setup 4.1 Using EngraveLab To setup Newing-Hall drivers in EngraveLab , follow these steps: 1. 2. 3. 4. 5. Start EngraveLab. From the Engrave menu, select the Engraving Defaults command. Select the Newing-Hall APEX-HPGL UpperLeft Controller driver. Press the Setup command button to configure the port followed by the Port tab. Set the parameters as follows (to edit the ports select the edit checkbox on the Current COMM settings): 6. 7. 8. 9. Port Location - TCPIP raw (Ethernet) or Com 1 or 2(as desired) If using Ethernet, the Port number is 23 Baud Rate - 57600 Parity - Even Data Bits - 8 Stop Bits - 1 Flow Control – Hardware Click on [OK] to complete the configuration. Design the drawing. In EngraveLab, plot the drawing. On the controller, press the [Start] button. 31 Chapter 5 – Command Codes 5.1 HPGL Commands There are many different forms of HPGL. The APEX-HPGL controller command set is an excerpt that consists of the most common commands, and does not conform to any complete HPGL specification entirely. It is most similar to the HP7475 command set. The following is a description of supported commands. Arc Absolute (AA) The AA command draws an arc using absolute coordinates, from the current position of the tool, around the specified center. Syntax: AA <<x>>, <<y>>, <<arc angle>>; The <<x>> and <<y>> parameters define the absolute coordinates of the center of the arc (in plotter units). The <<arc angle>> parameter defines the angle of rotation (in degrees). A positive angle produces an arc in the counterclockwise direction, and a negative angle produces a clockwise arc. Arc Relative (AR) The AR command draws an arc using relative coordinates, from the current position of the tool, around the specified center. Syntax: AR <<x>>,<<y>>, <<arc angle>> ; The <<x>> and <<y>> parameters define the relative coordinates of the center of the arc (in plotter units). The <<arc angle>> parameter defines the angle of rotation (in degrees). A positive angle produces an arc in the counterclockwise direction, and a negative angle produces a clockwise arc. Delay (ZW) The ZW command issues a delay to the controller during engraving. Syntax: ZW<<time>>; The <<time>> parameter defines the delay value in milliseconds up to a maximum delay of 65 seconds or 65000 milliseconds. 32 Initialize (IN) The IN command resets the controller to its default settings. Syntax: IN; Plot Absolute (PA) The PA command places the controller in absolute plotting mode and moves the tool to the specified absolute coordinates using the current tool position. Syntax: PA <<x>>, <<y>>; Or PA; (which places controller in absolute plot mode) The <<x>> and <<y>> parameters define the absolute coordinates of the destination for the move(s) (in plotter units). More than one (X, Y) pair may be specified before the semicolon for execution in sequence. If no coordinate pairs are specified, the controller is placed in absolute plotting mode but no movement is generated. Pen Down (PD) The PD command causes the controller to lower the current tool (pen) into the down position, followed by a move to the specified coordinates. Syntax: PD <<x>>, <<y>>; Or PD; (which merely lowers the tool) The <<x>> and <<y>> parameters define the coordinates of the destination for the move(s) (in plotter units). More than one (X, Y) pair may be specified before the semicolon for execution in sequence. If no coordinate pairs are specified, the tool is lowered, but no movement is generated. (Either absolute or relative coordinates may be used, and are enabled by the previous PA or PR command.) Plot Relative (PR) The PR command places the controller in relative plotting mode and moves the tool to the specified relative coordinate using the current tool position. Syntax: PR <<x>>, << y>>; Or PR; (which places controller in relative plot mode) The <<x>> and <<y>> parameters define the relative coordinates of the destination for the move(s) (in plotter units). More than one (X, Y) pair may be specified before the semicolon for execution in sequence. If no coordinate pairs are specified, the controller is placed in relative plotting mode but no movement is generated. 33 Pen Up (PU) The PU command causes the controller to raise the current tool (pen) into the retracted position, followed by a move to the specified coordinates. Syntax: PU <<x>>, <<y>>; or PU ; (which merely retracts the tool) The <<x>> and <<y>> parameters define the coordinates of the destination for the move(s) (in plotter units). More than one (X, Y) pair may be specified before the semicolon for execution in sequence. If no coordinate pairs are specified, the tool is raised, but no movement is generated. (Either absolute or relative coordinates may be used, and are enabled by the previous PA or PR command.) Set Max Feed (SF) The SF command sets the max feed rate for the controller (see also VS). Syntax: SF <<f>>; The <<f>> parameter is the feed rate in mm/sec. Select Pen (SP) The SP command activates the specified pen to be used for engraving. This actually causes the controller to use the left, right, or both solenoids to actuate the spindles. Syntax: SP <<n>>; The <<n>> is a pen index, as follows: Index Spindle (pen) Enabled 1 Left Spindle (solenoid) 2 Right Spindle (solenoid) 3 Both Spindle (solenoid) Note: The controller requires that the HPGL file transmitted for engraving begin with the IN; command and end with the SP0 command. IN is interpreted as "begin job" and "SP0" is interpreted as "end of job". Velocity Select (VS) The VS command sets the max feed rate for the controller (see also SF). Syntax: VS <<f>>; The <<f>> parameter is the feed rate index, from 1 to 60. 60=100% 34 Index Relative (ZO120) The ZO120 command rotates the indexing head by a relative offset. Syntax: ZO120, <<r>>; The <<r>> parameter defines the relative offset from the current position of the indexing head (in plotter units). This command automatically performs an indexing sequence using the cylindrical mode. The sequence is defined as: De-energize Solenoid 1 (auxiliary) Switch into CYL mode Index CYL axis by <<r>> plotter units FROM THE CURRENT POSITION Switch back into FLAT mode Energize Solenoid 1 (auxiliary) This command is best used for general indexing within the job. Index Absolute (ZO121) The ZO121 command rotates the indexing head to an absolute coordinate. Syntax: ZO121, <<a>>; The <<a>> parameter defines the (new) absolute coordinate position of the indexing head (in plotter units). This command automatically performs an indexing sequence using the cylindrical mode. The sequence is defined as: De-energize Solenoid 1 (auxiliary) Switch into CYL mode Index to absolute position <<a>> on CYL axis Switch back into FLAT mode Energize Solenoid 1 (auxiliary) This command is best used for homing and parking the indexing head. Note: The correct I/O Parameter Settings in MACHINE PARAMETERS must be established in order to use the ZO commands, above. 35 5.2 G&M Code Commands (EIA-274D) The following is a summary of the supported G&M code command set for the APEX-HPGL controller. Notes on Command Syntax Motion is assumed to be in the upper, right quadrant, with a conventional ORIGIN at (0,0) – in the lower left corner of the work piece. Positive X-motion is to the RIGHT; negative X- motion is to the LEFT. Positive Y-motion is BACK. Negative Y-motion is FORWARD. Positive Z-motion is DOWN. Negative Z-motion is UP. Positive angles indicate anti-clockwise motion. Negative angles indicate clockwise motion. All angles, coordinates, and displacements are signed. Parameters within brackets [] are optional. Fields represented by "d.d" are signed decimal numbers. Fields represented by "d" are positive integer numbers. Unsupported commands should not be inserted in the motion stream. Argument mnemonics are defined as follows: Mnemonic C D F G I J K M N P R S T X Y Z Meaning Tool change operator message; Peck drill delta; Port data; Feed rate; Dwell; Preparatory function; Circular interpolation value in X-axis; Circular interpolation value in Y-axis; Circular interpolation value in Z-axis; Miscellaneous function; Sequence number; Port number; Beginning Z motion dimension; Spindle RPM; Tool change; X-axis dimension; Y-axis dimension; Z-axis dimension; 36 Supported G&M Code Commands Command Traverse Linear Move 2D Arc (clockwise) 2D Arc (counter-clockwise) Dwell (seconds) XY plane for helical XZ plane for helical YZ plane for helical Go Home Clear (soft) Home Imperial Units (inches) Metric Units (mm) 3D Arc (clockwise) 3D Arc (counter-clockwise) Relative Mode – 2D arcs Use G90/G91 Mode – 2D arcs Peck Drill Absolute Coordinate Mode Relative Coordinate Mode Set (soft) Home Set Spindle Speed (rpm) Set Virtual Port Syntax G00 [Xd.d] [Yd.d] [Zd.d] [Fd.d] [Td.d] [Ctext string] G01 [Xd.d] [Yd.d] [Zd.d] [Fd.d] G02 [Xd.d] [Yd.d] [Zd.d] [Id.d] [Jd.d] [Kd.d] [Fd.d] G03 [Xd.d] [Yd.d] [Zd.d] [Id.d] [Jd.d] [Kd.d] [Fd.d] G04 Fd.d G17 G18 G19 G37 G62 G70 G71 G72 [Xd.d] [Yd.d] [Zd.d] [Id.d] [Jd.d] [Kd.d] [Fd.d] G73 [Xd.d] [Yd.d] [Zd.d] [Id.d] [Jd.d] [Kd.d] [Fd.d] G74 G75 G83 Rd.d Zd.d Dd.d [Fd.d] G90 G91 G92 [Xd.d] [Yd.d] [Zd.d] G97 Sd G98 Pd Dd Program Pause Optional Pause Program End 2D Device ON 3D Device ON 2D Device OFF 3D Device OFF Program Start Program Replay Exit CNC Interpreter M00 M01 M02 M11 M12 M21 M22 M90 M91 M99 37 Chapter 6 –Newing-Hall Suite 4 6.1 Connection Manager Connection Manager is responsible for creating and configuring the connection between a PC and the machine tool. Connection Manager also has some built in testing features that can help diagnose communications issues. For more information regarding Connection Manager go to Newing-Hall Suite 4 Help or contact Newing-Hall customer service at 800-255-8804. 6.2 Job Editor This application is used to preview and edit jobs. The features in this program provide easy ways to resize, reposition, or otherwise modify job files. For more information regarding Job Editor go to Newing-Hall Suite 4 Help or contact NewingHall customer service at 800-255-8804. 6.3 Job Server Factory Job Server Factory is a feature of Machine Tools that allows you to configure certain machines to automatically launch Job Name Server when the machine goes Online. That way, once the machine is turned on, it is ready to use all the features of Job Name Server without launching and configuring it for each connection manually For more information regarding Job Server Factory go to Newing-Hall Suite 4 Help or contact Newing-Hall customer service at 800-255-8804. 6.4 Job Console This program is a real time job execution monitor. This program can be used not only for monitoring job progress, but is also helpful when troubleshooting issues with job files For more information regarding Job Console go to Newing-Hall Suite 4 Help or contact NewingHall customer service at 800-255-8804. 6.5 Job Name Server Using this program, you can connect to folders on your network or PC allowing you to find your jobs fast and execute them all from the machine's keypad. Other features of Job Name Server can help automate your production process. Use the image below to learn about the features of Job Name Server. For more information regarding Job Name Server go to Newing-Hall Suite 4 Help or contact Newing-Hall customer service at 800-255-8804. 6.6 Motion Mechanic 38 This application gives the user advanced technical control over the use and setup of the motion controller from a host PC For more information regarding Motion Mechanic go to Newing-Hall Suite 4 Help or contact Newing-Hall customer service at 800-255-8804. 6.7 Machine Update This program is used to update the motion controller when new modules become available. For Machine Update to work a valid XMI file must be specified for the connection, (this is done in the Connection Manager.) For more information regarding Machine Update go to Newing-Hall Suite 4 Help or contact Newing-Hall customer service at 800-255-8804. 6.8 Machine Parameters This program provides an interface for viewing and changing the machine parameters. The machine parameters are the machine specific configurations like the size of the table, the resolution, the speed of slew motion, along with other settings, many of which are specifically configured for an individual machine For more information regarding Machine Parameters go to Newing-Hall Suite 4 Help or contact Newing-Hall customer service at 800-255-8804. 39 Appendix A - Maintenance Monthly Maintenance Procedures CAUTION: To reduce the risk of injury, DISCONNECT ALL POWER to the engraving system prior to performing any maintenance. Cleaning and Lubricating the NH-300/400/600 Table Remove the Table Plates and clean the channels. If your machine is equipped with a T-slot or dynagrip table, clean them in place. Use the jog keys to expose all sections and vacuum the Yrail and X-bridge extrusions. If the machine is under heavy use, then clean these areas more often. Clean the ballscrews, V-wheels and V-wheel rods with a clean lint-free cloth. Using the jog keys, apply a light coat of Ballscrew Lubricant or Christo Lube over the entire length of each ballscrew so that there is a 1/16" bead at the nut when the machine is running. Do not use petroleum-based lubricants (such as 3-in-1 Oil or WD40) or any other type of lubricant on theballscrews. Use of other lubricants could cause an excessive wear of the nuts and void the warranty. Note: If the ballscrew is over-lubricated, it may allow debris to collect on the ballscrew and cause undue wear to the nut and ballscrew. Note 2: Lead screws are to be lubricated only with Christo-lube. Using Newing-Hall Ballscrew Lubricant will damage the lead screws and void the warranty. Wipe no more than one drop of air-tool-oil on the ½" rod which runs horizontally along the bridge. Do the same to the ¼" rods and V-wheels inside the bridge and Y-rails. Use the jog keys to expose the entire rod for complete lubrication. Quarterly Maintenance - 300/400/600 CAUTION: To reduce the risk of injury, DISCONNECT ALL POWER to the engraving system prior to performing any maintenance. Rotary Spindle Newing-Hall’s latest rotary spindle having a steel bushing can be lubricated using a small amount of air-tool-oil at the bushing (black housing) and quill assembly. It may be necessary to clean the quill assembly before applying lubricant. Apply a few drops of air-tool-oil into the needle valve/exhaust valve. This will keep the valves from leaking, causing poor actuation. 40 Linear Bearing Adjustment Move the carriage to the center of the x-bridge and the x-bridge to the front of the table. Grasp the right side of the carriage with your hand and attempt to move the carriage up and down. If there is play evident, locate the right linear bearing adjustment set screw (see fig. D-3) and turn clockwise with a 5/64 Allen wrench, only until movement is gone. Do not over-tighten or the carriage may bind. Repeat the above two steps for the left linear bearing. Bearing Cell Plate Inspection Move the carriage to the left of the x-bridge and the x-bridge to the rear of the table. Remove the left and right nosepieces from the y-rails by using a 3/32 Allen wrench. Slide the left and right brush covers forward and remove for accessibility. Clean the brush covers using an ordinary degreaser. Dry them thoroughly before re-installing. To check for play in the y-axis bearing cell plate, grasp the x-bridge and attempt to move it front to back of the table while touching the bearing cell plate. If there is any play evident in the bearing cell plate, contact Customer Service at 1-800-255-8804 for replacement. Do not attempt to adjust the bearing cell plate. It is preset and cannot be adjusted. Ballscrew Inspection Ballscrews do not require any adjustments. The only maintenance required is to keep them clean and lubricated with ballscrew lubricant. Inspect Motor Drive Belts Remove the belts to check for excessive wear or fraying. On NH-300 and NH-400 models the belts are 37" on the front and 41" on the rear. The NH-600 model belts are 54" on the front and 48" on the rear. Inspect Motor Brushes First, UNPLUG THE MOTOR! The motor connector is located on the back of the controller. Remove the motor brushes located near the top of the motor. Excessive brush wear is indicated if the brush is worn to the notch. Replace both brushes if either brush exhibits excessive wear. Replace the motor connector on the back of the HPGL controller, test using the Spindle key on the front panel. Run the spindle motor for 10 minutes at 100% to seat the brushes. Warning: Newly installed brushes that are not seated properly may cause damage to the motor and cause controller malfunction. 41 Check Diamond Spindle Insert Check the diamond insert to make sure it has not worn, by engraving a sample plate. Use a new insert to engrave the same sample and compare quality. Check V-wheel Adjustment There are four V-wheels located inside the Y-rails of the engraving table and one V-wheel located inside the bridge. Check the two V-wheels on the right side of the machine by holding the V-wheel between thumb and forefinger. If any of the V-wheels can be turned, then they are in need of adjustment. Contact Newing-Hall, Inc. Customer Service for instructions regarding V-wheel adjustment. Do not attempt to adjust the V-wheel without first consulting Newing-Hall, Inc. Customer Service or the table will become out of square. 42 Appendix B – Cable Connection 43 Appendix C - Troubleshooting Symptom: Cannot communicate with controller. This can be caused by a number of factors: Controller not turned on via the main power switch. Controller E-Stop button engaged. Ethernet/Serial cable not connected. Software improperly set up Communication Parameters Controller Baud Rate Parity Stop Bits Data Bits Handshake HP1 19200 Even 1 8 Hardware HP3/4/5 57600 Even 1 8 Hardware Conflict in host computer communications Ethernet/port setup. Defective communications port hardware (PC or controller). Symptom: Drives will not turn ON when pressing [Drives]. This is typically caused by a connection problem in the power circuit: Controller not turned on via the main power switch. Motor Driver cable (25-pin) not connected and secured. Emergency Stop button engaged. Loose wiring inside the controller on the Emergency Stop button. To correct this problem, resolve the common causes (above) and try again. If the problem persists, contact NHI Customer Service. Symptom: Table does not datum when pressing [Datum]. This is typically due to the datum’s not being enabled in the machine setup. To correct this problem, start Machine Parameters, locate the Datum Parameters, and set the Limit Mask to "3" for X/Y sensors, or "7" for X/Y/Z sensors. If the Z travels in the wrong direction - Power off and switch the Z Datum connection on the spindle. 44 Symptom: Table does not engrave when pressing [Start]. This can result from a number of factors: No job has been sent from the host software. The job was previously cancelled. To correct this problem, verify that a job has actually been sent from the host PC. Pressing [Start] when no valid job is available causes the system to flash the START LED rapidly for several seconds. Also, canceling a job requires that it be re-transmitted from the host PC to run again. Pressing [Start] immediately after canceling a job will cause the START LED to flash rapidly for several seconds, as above. Symptom: Z-axis stepper does not operate or jog. This is typically a setup problem, in which the system is defined for a 2-axis system instead of a 3-axis system. To correct this problem, start Machine Parameters and properly configure the Spindle Setup and Z-axis Configuration fields in the Input/Output Parameters. If the problem persists, contact NHI Customer Service. Symptom: Controller does not start... This is typically the result of a blown mains fuse. To correct this problem: Disconnect all power from the controller. Remove the fuse holder module from the mains switch. Note the voltage orientation of the module when it is removed. Check and replace any defective fuse. Replace the fuse holder module in the proper voltage orientation. Re-connect power. If the problem persists, contact NHI Customer Service. Symptom: Controller does not respond – loss of FLASH… This problem is characterized by complete shutdown of ALL operations and loss of communication with the host computer. To correct this problem, the controller must be re-Flashed using Motion Mechanic. Contact NHI Customer Service for further details. 45 Symptom: LED’s are not powered on the table… Check to make sure the controller is on. Is the table equipped with LED’s? Is the datum cable plugged in at the controller and table? The power for the LED’s are delivered via the datum cable. Symptom: Table spontaneously stops amid job… This problem can be caused by a broken connection in the communication (serial) cable or by a corrupted work file. Review these first when troubleshooting this problem. Otherwise, this problem can be caused by a component failure on the CPU circuit board. If so, the problem can only be remedied by replacing the board or repairing the board at the factory. Contact NHI Customer Service for further direction. Symptom: Spindle motor spontaneously stops amid job… This is typically caused by a component failure on the KBLC speed control – usually a blown fuse. Checking and replacing the fuses on the KBLC speed control board can remedy this problem. Contact NHI Customer Service for further direction. Symptom: LED’s on front panel blinking… Consult Chapter 3 for complete details on condition LED’s. The following is a summary: START LED Steady Off Slow Blink Medium Blink Fast Blink (After pressing [Start]) Fast Blink (at power-up) Condition No action/error. Engraving Paused - Press [Start] to resume. Ready To Start - Press [Start] to begin. No Job Available to execute. Drives Disabled – Check cabling, pullout E-Stop switch, Press [Drives On]. Steady On Executing/Running. Symptom: Cannot repeat VST search … This is typically due to pressing the [VST] key to repeat the search, instead of using the proper key sequence. To correct this problem, use the proper key sequence, which varies depending on the current search operation. See Chapter 3 for details. 46 Symptom: Cannot digitize the material surface … This problem can occur if [Enter] or [Cancel] is pressed immediately after positioning the tool, instead of pressing the [Digitize] button. Alternatively, this error may occur if one attempt to define the material surface is outside of the specified machine limits (for the Z-axis). To correct this problem, revise the Z-axis machine limits to match the application. See the Z Spindle manual for details on Z-axis operation. Symptom: Short Circuit Detect on XY… Depending on the revision of the motor drive board this error message if displayed is indicating the controller has detected a short circuit on the table. Disconnect the motor drive cable and inspect the cable for damage. If no damage is present on the motor drive cable inspect the wiring on the engraving table. 47 Appendix D - HPGL Frequently Asked Questions How do I change the spindle setup? The spindle setup can be changed in Machine Parameters. In Machine Parameters the spindle mode may be set to one of the following: Single Pneumatic – left solenoid will be enabled only Dual Pneumatic – both solenoids will be enabled Single Controlled – both solenoids are disabled and Z-axis drive is enabled Controlled + Pneumatic – left solenoid enabled and Z-axis drive is enabled The Spindle Setup location in Machine Parameters will vary depending on the menu system in use. How do I change the feed rate on the controller? The Feed Rate may be adjusted by turning the Feed Rate knob on the HPGL controller. How do I change the dwells on the controller? The dwell may be configured two ways depending on the HPGL controller model. If the desired change is to be permanent the change must be made in Machine Parameters. To change the dwells on the controller: 1. Start Machine Parameters and click on Input/Output Parameters. 2. Change the Solenoid On/Solenoid Off delay to the desired time (msec) values. 3. Save the changes to the file and Update the controller. (File Menu + Update Machine Tool) Solenoid On/Solenoid Off delay may be changed in the Menu system on the controller. To activate the menu system, press the Enter key on the controller. Scroll down with the arrow keys until the dwell up/dwell down is displayed. Place the cursor on the item to change and press the Enter key again. The controller will now display the current value. To change the dwell value, type in the new value using the number keypad on the controller. When complete press Enter to save the changes and press Cancel to exit the Menu. Note: Changing the values on the controller using the Menu is only temporary. When the controller is shut off the default values are loaded on power up. The default values are set in Machine Parameters. 48 How do I set the controller to start engraving automatically when I send a job? Configuring the controller to start automatically (For safety reasons not recommended): 1. Start Machine Parameters and click on Table Parameters. 2. Change the value Job Start Confirmation to None. 3. Save changes to the file and Update the controller. (File Menu + Update Machine Tool) How do I turn on and off the datums on the table? Via the Pendant (LCD equipped controllers only): 1. 2. 3. 4. Press the Enter key to enter the menu system on the controller. Scroll down the menu system and select “Configuration Menu” and press Enter. Select “ Limits Config”. Scroll down and place the curser on the following 3 line items to enable or disable them. X Limit enabled/disabled Y Limit enabled/disabled Z Limit enabled/disabled Reboot the controller via the mains power switch in the right rear. Via Machine Parameters: 1. Make certain the table is equipped with datum’s. 2. Start Machine Parameters and click on Datum Parameters. 3. Change the Limit Mask to the appropriate setting located in the datum Parameters. Bit Mask settings: Bit 1(1) - X Bit 2(2) - Y Bit 3(4) - Z Bit 4(8) - X Cylindrical Bit 7(64) – Over-travel For example: The Limit Mask Parameter is used to adjust all datum’s on the controller. If the user enables the X and Y datum’s the Limit Mask will be set to 3. The bit mask is derived by the values X = 1 and Y = 2, therefore the Limit Mask is set to 3 because 1 + 2 = 3. If the user would like to enable the X, Y & Z datum’s the Limit Mask will be set to 7. The bit mask is derived by the values X =1, Y = 2 and Z = 4, therefore the Limit Mask is set to 7 because 1 + 2 + 4 = 7. CAUTION: If datums are not installed on the table the machine will crash when the datum button is pressed on the controller. Excessive crashing may damage the table. 49 How do I change the datum order on the controller? To change the datum order: 1. Start Machine Parameters and click on Datum Parameters. 2. Check the check box datum Y First to datum the Y-axis first. Otherwise the X-axis will datum first (default). 3. Save changes to the file and Update the controller. (File Menu + Update Machine Tool) Note: By design the Z-axis will datum first if enabled. This is to insure the spindle is out of the material before the X or Y-axis datum’s. How do I adjust the datum offsets? The datum offsets may be adjusted two ways. The easier method is from the controller’s LCD. Changing the datum offsets using the LCD. 1. 2. 3. 4. Press the Enter key after pressing Drives On, then Datum. Scroll down until the curser is on Pos After Datum and press Enter. Follow the on screen instructions. When complete press Cancel to exit the Menu system. Note: Changing the datum offsets on the LCD is saved in the controller’s non-volatile RAM. The values are saved after shutting off the controller. Changing the datum offsets using Machine Parameters: 1. Start Machine Parameters and click on Datum Parameters. 2. Change the X, Y or Z Limits located in the datum Parameters. 3. Save changes to the file and Update the controller. (File Menu + Update Machine Tool) How do I change the rotary spindle delay? Changing the rotary spindle delay: 1. Start Machine Parameters. 2. Change the Spindle Delay in msec located in Input/Output Parameters. The default value is 2000 msec. 3. Save changes to file and Update the controller. (File Menu + Update Machine Tool) 50 How do I make an external switch box to turn on accessories? Reference the following diagram: The auxiliaries are configured in Input/Output Parameters in Machine Parameters. 51 How do I change the Auto Park position? Changing the Auto Park: 1. Start Machine Parameters and click on Input/Output Parameters on the left. 2. Change the Auto Park to the desired setting. None Park Go Home 3. Save changes to file and Update the controller. (File Menu + Update Machine Tool) How do I adjust the speed on curves during engraving? To adjust the speed of curves during engraving: 1. Start Machine Parameters. 2. Change the Parameter Contouring Acceleration located in the Machine Resolution / Motion Parameters. 3. Save changes to File and Update the controller. (File Menu + Update Machine Tool) The default value is 20. If it is necessary to adjust the Contouring Acceleration lower or raise this parameter in increments only. How do I change the X-axis offset? To change the X-axis offset: 1. Start Machine Parameters and click on Input/Output Parameters on the left. 2. Change the Parameter X Tool Offset to the desired value. 3. Save changes to File and Update the controller. (File Menu + Update Machine Tool) How do I make the rotary motor stay off when the controller is engraving? To turn of the rotary motor move the Percent Spindle Speed counter clockwise on the controller to the off position. Where can I find documentation on supported HPGL commands for the HPGL controller? Supported HPGL commands may be found in the Online HPGL Manual Chapter 5 – HPGL Command Set. Why doesn’t the controller take a job? A number of reasons may be at the cause if the controller will not take a job. Listed below are the most common reasons: Controller not turned on. Ethernet/Serial cable disconnected or damaged. Wrong communications port on host PC and/or settings. 52 Corrupt or missing flash files in controller. Drives are not on. Home is not set. The Start button has not been depressed after the controller LED blinks. Why doesn’t the controller go home after the job is complete? If the controller is not going to the home position after the job is complete but engraves ok. The Auto Park is set to None or Park. If the controller is configured in this manner pressing Go Home on the controller will send the controller to the home position. Why are there long delays in pen up and pen down moves? Check the Solenoid on and Solenoid off settings in Machine Parameters. Lower the values of the Dwell settings to the desired settings. Keep in mind if the Dwells are lowered too much incomplete characters may be present. Why does the rotary motor start when I am using a diamond spindle? The rotary motor will start if Machine Parameters has turned on the rotary motor. This is the default setting. To shut off the rotary motor turn the Spindle Percent Speed to the Off position by turning it counter clockwise. Why does the spindle move two inches when I am using the right spindle? The two-inch offset is by design and is used with two spindles (diamond or rotary). A couple of options are listed below to deal with the two-inch offset. When homing the spindle use the left spindle. (If applicable) Change the offset in Machine Parameters. Use the left spindle. What is the Init file? Init files contain information concerning the establishment and configuration of the initial settings of the controller and associated hardware (i.e. keypad pendant). The init file reads the flash variables defined in the NVRAM file, which stored on the controller or sets defaults specified in the init file. What is the Machine Parameters configuration file? The Machine Parameters sets defaults specified in the init file. It sets the default values used by the init file such as table size, datum’s, axis configuration, etc. 53 What is a Datum? A datum is a switch or proximity sensor used to determine the table origin. To datum the controller press the Datum key on the front panel. What is VST? Vector Search Technology (VST) allows the user to stop a job during engraving and move the spindle to another location and re-engrave that portion of the job. What is the Limit Mask? The Limit Mask in Machine Parameters represents the limit switches. The limit switches are used to turn on and off datum’s and Over travel. Bit 1(1) - X Bit 2(2) - Y Bit 3(4) - Z Bit 4(8) - X Cylindrical Bit 7(64) - Over travel What is Preserve Home? Preserve Home allows the controller to save the home position between power cycles. The position is saved when the Set Home key is pressed. Note: Pre-Set homes are always saved. What is the Auto Park? Auto Park is the position to automatically Park at the End of a Job. The options for Auto Park are listed below: None - Machine will not Park. Park - Machine will automatically park at edge of plot. Go Home - Machine will automatically GO HOME. 54 Warranty Information Newing-Hall, Inc. Equipment Warranty November 1, 2012 Basic Warranty Coverage Newing-Hall, Inc. (the company) warrants new machines, software and accessories that are manufactured by Newing-Hall, to be free of defects in materials and workmanship for a period of 24 months beginning on the day the product is shipped. 24-Month Warranty Coverage The Basic Warranty covers materials and workmanship of Newing-Hall products for the first 24 months of ownership, including, but not limited to: Engraving Table Electrical/Mechanical Components Engraving Table Base Electrical /Mechanical Components Vise Assembly Components Cylindrical Device/Assembly Table Plate Inserts (e.g. Table Plates, T-Slot, Dynagrip) Numerical Controller Electrical/Mechanical Components Items Not Covered Under The Basic Warranty The Basic Warranty does not cover items which NHI has determined to have failed due to normal wear and tear, including, but not limited to motor brushes, belts and cutters. The Basic Warranty does not cover products that have been abused or used for purposes for which they were not intended or designed. Accessories not manufactured by Newing-Hall, including, but not limited to personal computers (PC’s), air compressors and blower assemblies are covered by warranties from the companies that manufacture these products and are not covered under warranty by Newing-Hall. Separate warranty information is packed with these products and it is the customer’s responsibility to follow each company’s policy. Field Service Units The Basic Warranty provides for cost-free loaner equipment in connection with in-warranty repairs. Loaner equipment is generally available for Flatbed Engraving Tables, Numerical Controllers, and some accessories. Loaner equipment is generally dispatched via UPS to arrive within two working days of the repair order. See “Field Service Units” section later in this document for details. The Basic Warranty covers surface UPS freight charges from NHI to the customer’s location. The customer is responsible for all (return) freight charges from their facility to NHI. Availability of FSU’s is not guaranteed, but the company will provide FSUs as they are available. If no loaner equipment is available at the time of the repair order, the customer may elect to ship the equipment overnight to NHI, where it will be repaired and returned overnight via UPS. The customer is responsible for all (return) freight charges from their facility to NHI. 55 Telephone Support The Customer Service Department provides cost-free telephone assistance for Newing-Hall, Inc. customers with questions concerning the operation of our equipment, including software set-up, machine adjustments, and equipment malfunctions. Services are available from 8:00 AM to 5:00 PM Eastern Standard Time, Monday through Friday, except for holidays. To reach this service call 800-255-8804 or 419-823-6050. New customers and in-warranty customers are given priority over out-of-warranty customers. In-Warranty Repairs/Returns In order to return equipment to the factory, it is necessary to obtain a Return Materials Authorization (RMA) number from the Customer Service Department. Equipment returned without an RMA number MARKED ON THE OUTSIDE OF THE SHIPPING CARTON will be REFUSED. The Basic Warranty covers surface UPS (return) freight charges from NHI Customer Service to the customer’s location. The customer is responsible for all freight charges from their facility to Customer Service. The customer is also responsible for the difference in (return) freight charges for delivery by means other than surface UPS. It is strongly suggested that all equipment be sufficiently insured, and returned in an authorized factory carton to assure proper handling during shipment. Extended Warranty Coverage Extended Warranty coverage is available after the expiration of the Basic Warranty. The Extended Warranty provides the same coverage as the Basic Warranty for tables and controllers only. The current cost is one thousand dollars ($1000.00) per year, which extends coverage for a 12-month period. To implement an Extended Warranty, it must be ordered prior to the expiration of the previous warranty period. Note: The Extended Warranty does not cover items which NHI has determined to have failed due to normal wear and tear, including, but not limited to motor brushes, belts and cutters. Proper preventive maintenance of components will minimize the need for repair service. Non-Warranty Service Repair service work not covered under warranty will be performed with charges for labor and parts. The labor charge is Ninety Dollars ($90.00) per hour. All freight charges for both Field Service Controllers and customer controllers are the responsibility of the customer for all NON-warranty repairs. Charges for Field Service Units are payable in advance or COD. Priority is given to customers covered under Warranty if sufficient Field Service Units are not available to meet demand. Field Service Units Field Service Units (FSU) are Controllers and/or Flatbed Tables. They are available for temporary use by customers when it is necessary to return their unit to the Customer Service Department for repair. During the warranty period there is no charge for this service. There is a One Hundred Seventy Five Dollar ($175.00) charge per repair event for non-warranty customers. Availability of FSU’s cannot be guaranteed, but the company will provide FSUs as they are available. After the customer’s unit has been repaired and returned it is the customer’s responsibility to return the company’s FSU’s by surface UPS, at the customer’s expense. The customer must ship the FSU within two business days after receiving 56 their repaired unit. Prompt return of FSU’s is necessary to insure that FSU’s are available for all customers. Customers who fail to adhere to this policy will have rental charges assessed. Shipping Cartons Because of possible rough handling by the various shipping companies, the Newing-Hall shipping cartons have been specially designed to protect the equipment that they hold. There is a fee for replacement of shipping cartons. It is suggested that all equipment be properly insured, and returned in an authorized factory carton to assure proper handling during shipment. Return Authorization It is necessary to obtain a Return Materials Authorization (RMA) number from the Customer Service Department at 800-255-8804, or 419-823-6050. Merchandise returned without an RMA number MARKED ON THE OUTSIDE OF THE SHIPPING CARTON will be REFUSED. Replacement Parts New parts Parts and accessories are warranted for 90 days unless otherwise stated. The 90 day parts warranty does not cover items which NHI has determined to have failed due to normal wear and tear, including, but not limited to motor brushes, belts and cutters. The 90 day parts warranty does not cover products that have been abused or used for purposes for which they were not intended or designed. Proper preventive maintenance of components and equipment will minimize the need for premature replacement/service. Newing-Hall, Inc. reserves the right to repair/replace any components deemed to be in warranty. Questions or warranty related questions should be directed to Newing-Hall, Inc customer service at 800255-8804. Refurbished and Used Parts Refurbished and used parts are not warranted unless stated at the point of sale. Determination of warranty status and length of warranty on used/refurbished items will be by Newing-Hall, Inc. Such warranty determination of items will be stated on the repair/sales order. Questions or warranty related questions should be directed to Newing-Hall, Inc customer service at 800-255-8804 or 419-823-6050. Repair Parts Electronic parts purchased for repair parts are NOT returnable. Mechanical parts purchased for repair are returnable with a 35% restocking fee, provided they are returned in new condition. In warranty repair parts are subject to validation and exchange. Defective items must be returned to Newing-Hall, Inc. and will be credited after receipt and inspection. 57 In Warranty Repair Freight and Credit Newing-Hall, Inc will be responsible for surface freight to the customer on warranty replacement items. The customer is responsible to ship back the warranted items via surface freight to Newing-Hall, Inc. and will be credited upon receipt and inspection. If a shipping method other than surface freight is requested the difference in surface freight will be the responsibility of the customer. Newing-Hall, Inc. reserves the right to change or modify any agreements based on the situation and is the sole discretion of Newing-Hall, Inc. 58