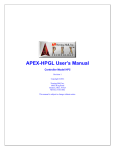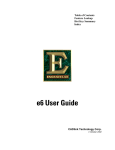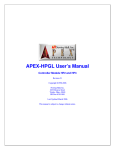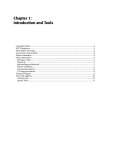Download Benutzerhandbuch
Transcript
EngraveLab e6
Benutzerhandbuch
CADlink Technology Corporation
© August 2002
Arbeiten mit Formen – Erweiterte Anwendungen
ARBEITEN MIT FORMEN – ERWEITERTE ANWENDUNGEN
AUSWAHL VON FORMEN NACH DER FARBE
Durch Drücken der [Umsch] Taste und Anklicken einer Farbplatte der Shop Palette mit der linken
Maustaste werden alle Formen der Arbeitsfläche dieser Farbe zur derzeitigen Auswahl hinzugefügt.
Diese Vorgehensweise wird generell in EngraveLab verwendet, wie in der folgenden Tabelle
zusammengefasst:
Farbpalette
Auswahl verschiedener Formen
Shop Palette
Drücken von Umsch und Anklicken einer Farbplatte
Jobpalette
Drücken von Umsch und Anklicken einer Farbplatte
Folien Ebenen
Palette
Drücken von Umsch und Anklicken einer Ebenenplatte
In ähnlicher Weise werden durch Drücken der [Umsch] Taste und Anklicken einer Farbplatte der Shop
Palette mit der rechten Maustaste alle Formen dieser Strichfarbe zur derzeitigen Auswahl hinzugefügt.
MARKIEREN VON OBJEKTEN
Das Markieren erfolgt durch Anklicken einer leeren Fläche der Arbeitsfläche und anschließendem
"Ziehen" zur Bildung eines abgrenzenden Rechtecks. Das abgrenzende Rechteck wird “RahmenMarkierung” genannt Alle Objekte, die sich innerhalb dieses Rahmens befinden werden als "markiert"
angesehen und gehören somit zur derzeitigen Auswahl.
Bei der dieser Art der Markierung von Objekten können auch die folgenden Modifikatortasten
verwendet werden:
Wenn Sie bei der
Markierung…
Auf [Umsch] drücken
Auf [Strg] drücken
Ergebnis
Die Objekte werden zur vorherigen Auswahl hinzugefügt.
Die Objekte werden zur aktuellen Auswahl hinzugefügt, d.h.
die aktuellen Bearbeitungsvorgänge auf der Arbeitsfläche
werden auf diese Objekte angewendet.
MARKIEREN NACH GRÖßE
Die Formen auf der Arbeitsfläche können nach ihrer Größe markiert werden. Unter dem Menüpunkt
Bearbeiten wählen Sie den Punkt Markieren nach Größe, damit die Steuertasten für das Markieren
nach Größe auf dem SmartBar erscheinen.
SignLab e6 User Guide • 2-1
Working with Shapes - Advanced
Ganz links auf dem SmartBar sind die Parameter für Breite und Höhe angegeben, die zum Vergleich
mit den Abmessungen der Form dienen. Wenn eine Form bei der Wahl des Punktes Markieren nach
Größe markiert wurde, dann werden die Felder für die Breite und Höhe gemäß dieser Form
eingestellt. Sollte keine Form markiert worden sein, so werden die Felder für die Breite und Höhe
gemäß der Zeichenfläche eingestellt.
Neben den Parametern für Breite und Höhe befinden sich die Kontrollkästchen, die wie folgt benutzt
werden:
Breite
Höhe
Vorgang
aktiviert
aktiviert
aktiviert
deaktiviert
Nur die Breite wird für den Vergleich verwendet.
deaktiviert
aktiviert
Nur die Höhe wird für den Vergleich verwendet.
deaktiviert
deaktiviert
Sowohl das Feld für die Breite als auch für die Höhe werden für
den Vergleich verwendet. Wenn zum Beispiel die Taste Kleiner
als angeklickt ist, dann werden die Formen nur dann markiert,
wenn sowohl die Breite als auch die Höhe kleiner als die
angegebenen Werte für Breite und Höhe ist.
Kleiner als und Größer als sind deaktiviert.
Vergleichstasten
Die folgenden Tasten werden zur Auswahl der Vergleichsart verwendet. Diese Tasten verwenden die
Werte für Breite und Höhe als Grundlage für den Vergleich. Beachten Sie jedoch, dass die
Kontrollkästchen, die sich neben den Feldern für Breite und Höhe befinden, für die
Vergleichsbegrenzung verwendet werden.
Kleinster
Größter
Kleiner als
Größer als
Zurücksetzen
Klicken Sie auf die Taste Zurücksetzen, um die aktuelle Auswahl zu löschen. Die Felder für die
Breite und Höhe werden gemäß der Abmessungen der Zeichenfläche eingestellt.
2-2 • SignLab e6 User Guide
Arbeiten mit Formen – Erweiterte Anwendungen
Invertieren
Klicken Sie auf die Taste Invertieren, um die Auswahl umzukehren. Alle derzeit markierten Formen
werden deaktiviert. Die aktuelle Auswahl besteht dann aus allen Formen, die vorher nicht markiert
waren.
MARKIEREN NACH OFFEN
Alle Formen, die einen offenen Pfad haben, werden markiert. Dieser Befehl ist hilfreich, nachdem
Vorzeichnungs-Vorgänge durchgeführt wurden, oder wenn das Ginsu-Messer zur Erstellung von
Formen mit offenem Pfad verwendet wurde.
VEKTORPFADBEARBEITUNG
Ein Objekt besteht aus Knotenpunkten, welche die Konturen des Objektes festlegen. Dies wird auch
Vektorpfad genannt. Wenn der Vektorpfad keine offenen Stellen hat, erscheint es als solides gefülltes
Objekt auf dem Arbeitplatz (unter der Annahme das Füllungen anzeigen aktiviert ist). Eine
unterbrochener Vektorpfad erscheint als Strichlinie.
Kombinieren
Kombination
auflösen
Vektorpfad
optimieren
Knotenpunkte
reduzieren
Text in Grafik
umwandeln
Wechseln zu
Polygon
Wechseln zu
Polybogen
In Kurven
umwandeln
Grafiken schließen
Kombiniert eine Auswahl von Objekten zu einem einzelnen
Pfad. (es wird EIN Objekt erzeugt )
Löst einen kombinierten Pfad in Einzelpfade auf. Es
entstehen einzelne Objekte
Verknüpft Knotenpunkte bei einer unterbrochenen
Umrisslinie und erstellt einen zusammenhängenden Pfad.
Eliminiert überflüssige Knotenpunkte die nach der
Vektorisierung oder Scannen von Objekten vorhanden sein
können.
Wandelt ein Textobjekt in einen Vektorpfad um.
Ersetzt den Objektpfad durch Knotenpunkte die bei
Polygon - Bearbeitung verwendet werden.
Ersetzt den Objektpfad durch Knoten die bei der Polybogen
-Bearbeitung verwendet werden
Ersetzt den Objektpfad durch die entsprechenden Bezierkurven (dies verbessert die Vergrößerung der Objektes)
Verbindet die ersten und die letzten Knotenpunkte eines
zusammenhängenden Pfades.
SignLab e6 User Guide • 2-3
Working with Shapes - Advanced
Vierundzwanzig
Einzelobjekte.
Erstellt mit
Musterlayout
Ein Objekt nach
Befehl
Kombinieren
Das resultierende
Objekt ist ein Polygon
Nach Umwandlung in
einen Polyarc
verringert sich die
Zahl der Knoten
OBJEKT TYPEN
Objekte kann man in 3 verschiedene Kategorien klassifizieren, die definieren wie die Knotenpunkte
bearbeitet werden. Die Unterscheidung zwischen den einzelnen Typen ist wichtig, da die
Bearbeitungswerkzeuge auf jeden Typ spezialisiert sind.
Pariametrische
Objekte
Ein Objekt das unter der Verwendung des Formen Menu entworfen wird. Wie
bereits im Eingangskapitel erklärt wurde, haben diese Objekte spezialisierte
Bearbeitungspunkten, welche die Knotenpunkte und die Konturformen automatisch
aktualisieren.
Polygon
Ein Objekt das durch eine Kombination von Eck-, Kurven-, und tangentialen
Punkten entworfen wird. Diese Knotenpunkte können von Hand bearbeitet und
erstellt werden.
Polyarc
Ein Objekt das zur Gänze aus Kurvenpunkten zusammengesetzt ist. Diese
Knotenpunkte können ebenfalls von Hand erstellt und bearbeitet werden.
Bei allen Objekttypen wird die Bearbeitung durch Doppelklicken auf das Objekt ausgeführt.
Durch das gedrückt halten der [Strg] Taste und Doppelklicken wird ein pariametrisches Objekt
entweder in einem Polyarc oder einem Polygon wiedergegeben, und kann mit Knotenbearbeitung
bearbeitet werden. Ob Polyarc oder Polygon kann in den Menu Optionen > EngraveLab Setup >
Grundeinstellungen angegeben werden.
Knotenpunkt Arten
Die Knotenpunktarten bestimmen wie gerade oder gebogen eine Form erscheint. Die drei Formen der
Knotenpunkte sind Eckpunkt., Kurvenpunkt, und Tangentenpunkt und werden wie folgt definiert:
Eckpunkt
Ein Knotenpunkt der zur Konstruktion von geraden Linien verwendet
wird. Durch das Platzieren von zwei Eckpunkten auf dem Arbeitsfläche
entsteht eine gerade Linie.
Kurvenpunkt
Ein Knotenpunkt, der zum Konstruieren einer gebogenen Form
verwendet wird
Tangentenpunkt
Ein Knotenpunkt, der einen glatten Verlauf beim Übergang einer geraden
in eine gebogene Linie gewährleistest.
2-4 • SignLab e6 User Guide
Arbeiten mit Formen – Erweiterte Anwendungen
ERSTELLEN GRAPHISCHER ELEMENTE
Pariametrische Objekte werden mittels der Werkzeugleiste Formen erstellt..
..während Polygone und Polybögen mit der Werkzeugleiste Grafikbearbeitung erstellt werden
können.
Polygon Bearbeitung
Freies Zeichnen
Ploybogenbearbeitung
Bearbeitung mit der Leertaste beenden
Wenn Sie ein Objekt bearbeiten, können Sie die Leertaste drücken, um die Bearbeitung zu beenden.
Die aktuellen Objekteigenschaften werden gesetzt, EngraveLab kehrt zum Status Markieren zurück
und das bearbeitete Objekt wird zur aktuellen Markierung.
Ginsu-Messer
Mit den Ginsu-Messer-Werkzeugen können Sie Objekte in mehrere Abschnitte unterteilen. Die
folgenden Werkzeuge stehen im Untermenü Ginsu-Messer zur Verfügung:
Offener Pfad
Geschlossener Pfad
SignLab e6 User Guide • 2-5
Working with Shapes - Advanced
Das Werkzeug Offener Pfad erzeugt bei der Unterteilung offene Pfade, das Werkzeug Geschlossener
Pfad erzeugt geschlossene Pfade.
Wenn Sie ein Ginsu-Messer gewählt haben, klicken Sie auf die Arbeitsfläche, um einen oder mehrere
Schneidepunkte zu erstellen. Diese Punkte bilden eine Schneidelinie. Wo die Linie das markierte
Objekt durchschneidet, wird dieses unterteilt. Die folgende Abbildung zeigt ein Beispiel:
Mit dem Ginsu-Messer wurde ein
Schneidepunkt oben links am Objekt
angebracht und ein zweiter unten rechts.
Zwischen den Punkten wird eine
Schneidelinie erstellt.
Nach Anwendung des Ginsu-Messers ist
das Objekt entlang der Schneidelinie
unterteilt.
Das Ginsu-Messer Werkzeug kann auf mehrere markierte Objekte gleichzeitig angewandt werden.
Polygon Bearbeitung
Die Polygon Bearbeitung wird zur Erstellung und Bearbeitung von Polygonen verwendet.
Bogenbearbeitung wird standardmäßig aktiviert und durch Klicken auf die Arbeitsfläche kann man
einen Knotenpunkt erstellen. Als Alternative zum Mausklick können neue Knotenpunkte auch durch
2-6 • SignLab e6 User Guide
Arbeiten mit Formen – Erweiterte Anwendungen
Wertangabe in der Statuszeile platziert werden. Welche Felder der Statusleiste Sie verwenden, hängt
davon ab , ob polare oder rechteckige Koordinaten verwendet werden.
Die Kommandos der Bogenbearbeitung werden wie folgt zusammengefasst:
Absolute Positionierung
Neue Knotenpunkte werden mit Bezug auf den Nullpunkt platziert.
Relative Positionierung
Neue Knotenpunkte werden mit Bezug auf früher den letzten Knoten
platziert.
Polare Koordinaten
Rechteckige Koordinaten
Polare Koordinaten werden zur Einordnung des neuen Punktes
verwendet. In diesem Modus wird die neue Knotenpunktposition
durch den Winkel und Länge der Linie definiert
Rechteckige Koordinaten werden zur Einordnung des neuen Punktes
verwendet. In diesem Modus werden X-. und die Y- Koordinaten
angezeigt
Bogenbearbeitungswerkzeug
Das Bogenbearbeitungswerkzeug wird zu Erstellung neuer Knotenpunkte für ein Objekt verwendet.
Standardmäßig erzeugt das Klicken auf den Arbeitsfläche einen Knoten. Wenn die Maustaste gehalten
wird, so kann die Werkzeugpalette entweder zur Änderung eines Knoten oder für die Bearbeitung eines
Bestehenden benützt werden.
EckpunktWerkzeug
Ändern sie den gegenwärtig gewählten Knotenpunkt in einen
Eckpunkt oder legen sie fest das die neuen Punkte Eckpunkte sind.
Verbinden
Werkzeug
Verbinden sie zwei Knotenpunkte oder Verknüpfen sie die
Endpunkte einer gewählten Kontur.
KurvenpunktWerkzeug
Ändern sie den gewählten Knotenpunkt in einen Kurvenpunkt oder
legen sie fest das neuen Knoten Kurvenknoten sind.
Drehrichtung
Ändern sie die Richtung der gewählten Kontur im Urzeigersinn oder
Gegen den Uhrzeiger.
Festlegen des
Ausgangspunktes
Papierkorb
Hier mitlegen sie den Anfangspunkt einer Kontur fest.
Löscht die markierten Punkte.
SignLab e6 User Guide • 2-7
Working with Shapes - Advanced
Trennen
Werkzeug
Tangentenpunkt
Werkzeug
Trennt Kontur an einem bestimmten Punkt.
Verändert den gewählten Knotenpunkte in einen Tangentenpunkt
oder legt fest das neue Knotenpunkte Tangentenpunkte sind.
Knotenpunktbearbeitung
Knotenpunktbearbeitung dient dazu einen Punkt entweder zu verschieben oder ihn zu manipulieren.
Man wählt einen Knoten aus, indem man auf ihn klickt. Klicken auf die rechte Maustaste zeigt die
Knotenpalette an. Doppelklick auf die Schildfläche fügt Punkte dem Vektorpfad hinzu, Shift-Taste
und Doppelklick fügt Knoten direkt auf die Form hinzu. Wichtige Tasten, die ebenfalls verwendet
werden können, werden in der folgenden Tabelle zusammengefasst:
Taste
Funktionsname
A
Knotenpunkt
Hinzufügen
C
Knotenpunktform
Ändern
Zweck
Erstellen sie einen Knoten direkt unter dem Cursor.
Punkttyp ändern zu Eck, Kurven oder Tangentenpunkt
R / DEL
Entfernen
L
Ursprung festlegen
Löschen der markierten Punkte
Legt den Gitterursprung auf die Position des Cursors.
G
Gitter-Dimensionen
Ändert die Gitterweite zwischen gewähltem Knotenpunkt und
Gitterursprung
S
zum Schnittpunkt
springen
H
zur horizontalen
Gitterlinie springen
Bewegen sie den Punkt zur nächsten horizontale Gitterlinie.
V
Zur vertikalen
Gitterlinie springen
Bewegen sie den Punkt bis zur nächsten vertikalen Gitterlinie.
Bewegen sie den gewählten Punkte zur nächsten
Gitterschnittpunkt.
J
Verbinden
Verbinden sie zwei gewählte Punkte mit einer Verbindungslinie.
B
Unterbruch
Unterbrechen sie die Kontur am gewählten Punkt
D
Drehrichtung
O
Perfekten Kreis
erstellen
I
Punkt zwischen 2
Punkten
U
Jeden 2.Punkt
markieren
T
Toggle Startpunkt
K
Klick
2-8 • SignLab e6 User Guide
Markierten Knotenpunkt abwählen
Eine ovale Kontur wird auf Basis bestehender Punkte in einen
perfekten Kreis umgewandelt. Wenn notwendig , werden Punkte
hinzugefügt um den Kreis zu komplettieren.
Wenn Sie 2 Punkte markiert haben, können Sie mit der I Taste
einen Punkt genau in die Mitte der Strecke platzieren.
Wenn mehrere Punkte markiert sind wird damit nur jeder 2 Punkt
markiert. Mit Del Taste kann jeder 2. Punkt gelöscht werden.
Legen sie den Startpunkt der Kontur fest und dir Drehrichtung
Wählen sie den Punkt unter dem Mauscursor
Arbeiten mit Formen – Erweiterte Anwendungen
Segmentbearbeitung
Die Segmentbearbeitung wird zur Neuformung eines Bereiches der Kontur, und zur Anpassung an
eine gerade Linie, Ecke, oder eine Kurve verwendet.
Wählen sie das Segmentbearbeitungswerkzeug um ein Segment zu definieren. Ein schmaler, roter
Kreis bewegt sich nun der Kontur des Objektes entlang.
Bewegen sie die Maus bewegt sich auch der Kreis. Klicken sie einmal für den Beginn des Segments.
Bewegen sie den Kreis zum Ende des Segments und klicken sie wieder. Damit ist das Segment
definiert.
Sobald das Segment definiert ist, wird bei Halten der rechten Maustaste die Segmentspalette angezeigt.
Wählen sie eines der Werkzeuge aus der Segmentpalette, das auf das gewählte Segment angewandt
werden soll. Die Werkzeuge der Segmentpalette werden wie folgt beschrieben:
Ecke erzeugen
Gibt dem Segment eine scharfe Ecke. Sobald das Werkzeug gewählt ist, erscheinen drei
Kontrollpunkte die es ermöglichen die Ecke anzupassen. Sobald das Anpassen fertig ist, klicken sie auf
Zuweisen in der Statusleiste.
SignLab e6 User Guide • 2-9
Working with Shapes - Advanced
Bearbeiten der Ecke
Nach Bearbeitung
Bogen formen
Geben sie dem Element eine Bogenform. Sobald das Werkzeug gewählt wurde erscheinen zwei
Kontrollpunkte mit denen der Bogen angepasst werden kann. Wenn die Anpassung durchgeführt wurde
klicken sie auf Zuweisen in der Statusleiste
Bearbeiten eines Bogens
Nach der Bearbeitung
Linien formen
Machen sie aus dem Segment eine gerade Linie. Wenn das Werkzeug gewählt ist wird das Segment
durch eine gerade Linie ersetzt.
Hilfslinien erstellen
Erstellen sie eine Hilfslinien die dem Segment entspricht.
Papierkorb
Löschen sie das Segment. Wenn die Kontur vorher geschlossen worden war, dann entsteht eine
unterbrochene Kontur.
Freies Zeichnen
Mit dem Freien Zeichnen kann man ein Polygon auch von Hand zeichnen. Klicken sie und Fahren sie
über die Arbeitsfläche, um ein Objekt zu zeichnen. Lassen sie die Maustaste los, um das Objekt zu
erstellen. Wenn die Anfangs- und Endstriche nahe beieinander liegen wird eine geschlossene Kontur
automatisch erzeugt. Ansonsten können sie den Befehl Grafik schließen aus dem Menu Anordnen
verwenden um die Kontur zu schließen, oder sie bearbeiten die Kontur mit Knotenpunktbearbeitung.
2-10 • SignLab e6 User Guide
Arbeiten mit Formen – Erweiterte Anwendungen
Polybogen Bearbeitung
Das Polybogenbearbeitung wird verwendet um Polybögen zu erstellen und bearbeiten.
Bogenbearbeitung wird als Standard verwendet. Durch das Klicken auf den Arbeitsbereich erstellt
man Knotenpunkte. Als Alternative zum Mausklick kann man Knotenpunkte auch mit den Feldern in
der Stausleiste platzieren.
Fangen
Als Hilfe für das Hinzufügen von neuen Knotenpunkten kann die Fangen Eigenschaft verwendet
werden.. Mehr Informationen über dieses Funktion erhalten sie bei Fangen im nächsten Abschnitt.
Fangen an / aus
Fang Einstellungen
Die Platzierung eines Knotenpunktes ist davon abhängig ob polare oder rechteckige Koordinaten
verwendet werden. Die Platzierungssteuerelemente werden wie folgt zusammengefasst:
Absolutes Platzieren
Neue Knotenpunkte absolut zum Gitterursprung platziert.
Relatives Platzieren
Neue Knotenpunkte werden im Hinblick auf den letzten erstellten Punkt platziert
SignLab e6 User Guide • 2-11
Working with Shapes - Advanced
Polare Koordinaten
Polare Koordinaten werden dazu verwendet neue Knotenpunkte zu platzieren. In diesem Modus
repräsentieren das erste und das zweite Bearbeitungsfeld den Winkel und die Länge der Position der
neuen Knotenpunkte
Rechteckige Koordinaten
Rechteckige Koordinaten werden zur Platzierung der neuen Knotenpunkte verwendet. In diesem
Modus repräsentieren das erste und das zweite Bearbeitungsfeld die X-, und die Y- Koordinaten der
neuen Knotenpunktposition.
Bogenmodus
In diesem Modus repräsentiert das dritte Bearbeitungsfeld die Ausbauchung des gebogenen
Liniensegments. Die Ausbuchtung wird wie folgt verwendet::
1)
Legen sie den Mittelpunkt des Liniensegments ohne die Ausbuchtung fest
2)
Ziehen sie vom Mittelpunkt aus eine lotrechte Linie von gleicher Länge wie die
Ausbuchtung.
3)
Dann konstruieren sie das gebogene Liniensegment mit dem Ende der lotrechte Linien.
Radius
In diesem Modus repräsentiert das dritte Bearbeitungsfeld den Radius eines imaginären Kreises. Das
neue Liniensegment wird gezeichnet als ob es der Peripherie des imaginären Kreises entlang verlaufen
würden, während es weiterhin die zwei Punkte des geraden Liniensegmentes verbindet, die ein gerades
Liniensegment gebildet hätten.
Bogenbearbeitung
Bogenbearbeitung dient zur Erstellung von neue Knotenpunkten. Wenn man bei Polybogen auf den
Arbeitsbereich klickt, so werden Kurvenpunkte erstellt. Beim Arbeiten an einem Polybogen bilden
zwei Kurvenpunkte ein Segment das anschließend mittels Ziehen des Cursors zu einem Bogen geformt
werden kann.
Zwei Kurvenpunkte bilden eine
2-12 • SignLab e6 User Guide
Ziehen sie die Linie um einen
Durch Loslassen des Cursors
Arbeiten mit Formen – Erweiterte Anwendungen
gerade Linie
Bogen zu formen
entsteht der Bogen
Indem sie die rechte Maustaste gedrückt halten kann die Knotenpunktpalette zur Bearbeitung der Kontur
verwendet werden.
Verbinden
Verbinden sie zwei Knotenpunkte oder Verknüpfen sie die Endpunkte einer
gewählten Kontur.
Drehrichtung
Ändern sie die Richtung der gewählten Kontur im Urzeigersinn oder Gegen
den Uhrzeiger.
Festlegen des
Startpunktes
Hiermitlegen sie den Anfangspunkt einer Kontur fest.
Papierkorb
Löscht die markierten Punkte.
Unterbricht die Kontur am gewählten Punkt.
Trennen
Knotenpunktbearbeitung
Knotenpunktbearbeitung dient dazu einen Punkt entweder zu verschieben oder ihn zu manipulieren.
Man wählt einen Knoten aus, indem man auf ihn klickt. Klicken auf die rechte Maustaste zeigt die
Knotenpalette an. Doppelklick auf die Schildfläche fügt Punkte dem Vektorfad hinzu, Shift-Taste und
Doppelklick fügt Knoten direkt auf die Form hinzu. Wichtige Tasten, die ebenfalls verwendet werden
können, werden in der folgenden Tabelle zusammengefasst:
Wichtige
Tasten
Funktionsname
A
Knotenpunkte
hinzufügen
R / DEL
Entfernen
L
Ursprung festlegen
G
Gitter-
Zweck
Erstellen eines Knotenpunktes unter dem Cursor.
Löschen der markierten Punkte
Legt den Gitterursprung auf die Position des Cursors.
Ändert die Gitterweite zwischen gewähltem
SignLab e6 User Guide • 2-13
Working with Shapes - Advanced
Dimensionen
Knotenpunkt und Gitterursprung
S
Zum Schnittpunkt
springen
Bewegen des gewählten Knotenpunkt zum nächsten
Gitterschnittpunkt
H
Zur horizontale
Gitterlinie
springen
Bewegen des gewählten Knotenpunkt zur nächsten
horizontalen Gitterlinie.
V
Zur vertikalen
Gitterlinie
springen
Bewegen des Knotenpunkt zur nächsten vertikalen
Gitterlinie.
J
Verbinden
Verbinden von zwei markierten Punkten mit einer
Verbindungslinie.
B
Unterbruch
Unterbrechen der Kontur an einem gewählten
Knotenpunkt.
T
Anfangspunkt
festlegen
Festlegen des Anfangspunktes der Kontur.
Segmentbearbeitung
Die Segmentbearbeitung wurde bereits im Abschnitt Polygonbearbeitung behandelt.
Trimmen
Das Trimmwerkzeug reduziert die Länge eines Liniensegmentes, sodass es sich mit einem anderen
Liniensegment schneidet.
Klicken sie auf das
Trimmwerkzeug, klicken sie auf A
und anschließend auf B
2-14 • SignLab e6 User Guide
A wird gekürzt und mit B verbunden
Arbeiten mit Formen – Erweiterte Anwendungen
Verlängern
Damit verlängert man ein Liniesegment damit es sich mit einem anderen Liniesegment schneidet. Die
Projektion kann auch auf einen imaginären Schnittpunkt erfolgen. Im folgenden Beispiel wird B
verlängert damit es sich mit A kreuzt.
Klicken sie auf das
Verlängerungswerkzeug, klicken sie
auf A und anschließend auf B
B wird auf den imaginären
Schnittpunkt mit A projiziert.
Teilen
Das Unterteilungswerkzeug unterteilt ein Liniensegment mittels zusätzlicher Knotenpunkte. Wenn sie
auf das gewünschte Liniesegment klicken öffnet sich das Segment teilen Dialogfeld.
Legen sie die Zahl der Neu-Einzusetzenden Knoten fest und klicken sie dann auf Teilen.
Segment Löschen
Mit diesem Werkzeug können Teile eines Objektpfades entfernt werden. Wenn es aktiviert wird, folgt
ein kleiner, roter Kreis dem Objektpfad. Klicken sie zuerst auf den Anfang des Segments und
anschließend auf das Ende. Damit wird das Segment gelöscht.
SignLab e6 User Guide • 2-15
Working with Shapes - Advanced
Offset Bogenwerkzeug
Offset Bogen erstellt für Teilbereiche ein parallel verschobenes Duplikat. Der Offset kann dabei
definiert werden.
Wenn eine Doppellinie erstellt werden soll, so befinden sie sich auf beiden Seiten des Originals.
Fangeinstellungen
Die Fangwerkzeuge stehen bei der Erstellung von Knotenpunkten im Polybogen Modus zur
Verfügung. Es werden gewisse Arbeitsbereichkoordinaten wie Mittelpunkte, Schnittpunkt und das
Ende der Segmentlinie erkannt. Der Mauscursor bewegt sich automatisch zur identifizierten
Koordinate und durch Drücken der linken Maustaste wird an diesen Koordinaten ein neuer
Knotenpunkt erstellt.
Über dem Cursor erscheint ein Rechteck, welches den Bereich für das Erkennen von Koordinaten
eingrenzt. Wenn ein Mittelpunkt in das Rechteck fällt, wird er als gültige Koordinate für den Focus
erkannt.
2-16 • SignLab e6 User Guide
Arbeiten mit Formen – Erweiterte Anwendungen
Fang Optionen
Die Fang Optionen legen die gültigen Arbeitsflächenkoordinaten fest, die bei der Bearbeitung von
Ploybogenpunken erkannt werden. Es gibt folgende Optionen:
Endpunkt
Geht zum Ende Segments, welches durch einen Kontenpunkt
gekennzeichnet ist.
Mittelpunkt
Geht zum Mittelpunkt eines Segments. Es handelt es sich entweder
um ein Liniensegment oder um ein Bogensegment, welches zwischen
zwei Knotenpunkten geformt wird.
Jeder Punkt
Geht zu jedem Punkt der sich entlang des Segments befindet.
Lotrechter Punkt
Geht zum dem Knotenpunkt wenn eine lotrechte Linie gebildet
werden soll.
Schnittpunkt
Geht zum Schnittpunkt der bei Verlängerung von zwei
Liniesegmenten entstehen würde.
Mittelpunkt
Geht zum Zentrum eines Kreises von einem Kurvensegment geformt
würde
BegrenzungsboxPunkt
Geht zum einem der acht Knotenpunkten welche die Begrenzung
eines gegebenen Objektes bilden.
Hilfsfenster anzeigen
Wenn dies Funktion benützt wird erscheint eine Werkzeugsspitze um die vom Fangen gefundene
Koordinate zu erkennen.
Fangrechteck anzeigen
Die Option Fangrechteck anzeigen verändert die Sichtbarkeit des Rechtecks. Obwohl es nicht sichtbar
ist ermöglichen die Begrenzungen des Rechteckes die Arbeitsflächenkoordinaten zu erkennen.
SignLab e6 User Guide • 2-17
Working with Shapes - Advanced
Fang Dimensionen
Der Fang X Radius und Fang Y Radius legen die Breite und die Höhe des Rechteckes fest.
VERSCHMELZWERKZEUGE
Die Verschmelzenswerkzeuge werden verwendet um überlappende Formen zu einem Objekt zu
verschmelzen. Einfaches Verschmelzen ist im Professional Text Modul oder dem Modul Spezialeffekte
erhältlich. Erweitertes Verschmelzen ist im Modul Erstellen nach Form und Farbe erhältlich
Nicht verschmolzene Schreibweise
Verschmolzene Schreibweise
Der resultierende Objekttyp ist entweder ein Polybogen oder ein polygon, was von der Ploybogen /
Polygon Einstellung in dem Menu Optionen > EngraveLab Setup > Grundeinstellungen > abhängt.
Zu den Verschmelzwerkzeugen gelangt man durch die Verschmelzen Werkzeugleiste.
Die verfügbaren Verschmelzungen sind::
Einfaches/ Farbverschmelzen
Teilmengenverschmelzen
Entweder-Oder-Verschmelzen
Überlappung
Überfüllung
2-18 • SignLab e6 User Guide
Arbeiten mit Formen – Erweiterte Anwendungen
Überlappung und Überfüllung werden auch als spezielle Produktionsverschmelzungen angesehen die
das Endprodukt erheblich verbessern.
Komplexes Verschmelzen
Es gibt eine Obergrenze für die Anzahl der Punkte, die während eines Verschmelzungsvorganges
bearbeitet werden können. Das Limit hängt von der verfügbaren Speicherkapazität ab.
Wenn ein Verschmelzen durchgeführt wird und es wird dabei eine Fehlermeldung angezeigt (wie stark
Overflow) dann sollten die zu verschmelzenden Objekte in 2 Teilmengen geteilt werden, bevor mit
dem Verschmelzen begonnen wird. Dadurch wird die Anzahl der Knotenpunkte in jedem
Verschmelzdurchgang reduziert. Sobald ein Teilbereich verschmolzen ist, können beide Teilbereiche
zu einem Endobjekt verschmolzen werden.
Einfaches / Farbverschmelzen
Einfaches Verschmelzen
Das einfache Verschmelzen wird verwendet um ausgewählte Objekte derselben Farbebene zu einem
kombinierten Objekt zu verschmelzen. Dieses Werkzeug ist hilfreich wenn sie mit Schreibschriften
arbeiten, die bei jedem Buchstaben ein “lead-in” and “lead-out” (Kerning) haben und die anliegenden
Buchstaben überlappen.
Wenn die überlappenden Buchstaben nicht verschmolzen werden, überschneiden sich später auch die
Schnittlinien. Das Einfachverschmelzen entfernt diese Überlappungen und lässt die Buchstaben als
einziges Objekt sauber ineinander übergehen.
Anmerkung: Beim Verschmelzen wird automatisch der Befehl: Text zu Grafik
(Anordnen Menu) angewandt.
SignLab e6 User Guide • 2-19
Working with Shapes - Advanced
Farbverschmelzen
Das Werkzeug wird verwendet um überlappende Bereiche zwischen zwei unterschiedlichen Objekten
unterschiedlicher Farbebenen zu entfernen. Das Verschmelzen verändert die Form der Objekte, sodass
die untenliegenden Schichten entfernt werden.
Das folgende Bild zeigt zwei Objekte ohne Füllungen. Der Stern ruht auf der Kreisform.
Nachdem Verschmelzen erscheint die Form des Sternes unverändert, während der darunter liegende
Kreisform verändert wurde.
Wenn ein Objekt dieselbe Farbe wie das Schild oder die Arbeitsfläche hat, so wird es gelöscht. Es
erscheint jedoch zuvor ein Warnhinweis.
2-20 • SignLab e6 User Guide
Arbeiten mit Formen – Erweiterte Anwendungen
Gebrauch von Farbverschmelzen
Das Farbverschmelzen kann interessante visuelle Effekte erzeugen wie Streifen oder “Knock outs”. Die
folgenden Bildschirmaufnahme zeigen den Streifeneffekt.
Zwei Objekte (die Streifen haben zur
besseren Veranschaulichung Haarlinien)
Zwei überlappende Objekt: Die Streifen
haben dieselbe Farbe wie das Schild oder
der Hintergrund.
Das Ergebnis der Farbverschmelzung
SignLab e6 User Guide • 2-21
Working with Shapes - Advanced
Teilmengen - Verschmelzen
Die Teilmengen Verschmelzung schafft ein kombiniertes Objekt das nur aus den überlappenden
Bereichen der Originalobjekte besteht.
Zwei Objekte vor dem
Verschmelzen
Resultat der
TeilmengenVerschmelzung
Das entstehende Objekt wird durch den Bereich definiert, in dem sich die beiden Kreise überlappen
und es erhält die Farbe des Objektes , welches teilweise verborgen war.
Mit dem Teilmengenverschmelzen erzielen sie graphische Effekt wie zum Beispiel: witzige
Scherenschnitte, wie folgt:
Am Anfang wurde ein einfaches
Hintergrundmuster erstellt. Beim Textobjekt
werden sowohl ein Duplikat wie auch eine
Kontur verwendet..
2-22 • SignLab e6 User Guide
Wählen sie Text und Muster gemeinsam.
Arbeiten mit Formen – Erweiterte Anwendungen
Das Teilmengenverschmelzen produziert ein
interessantes Muster.
Duplikat und Kontur, welche vorher erstellt
wurden, dienen der Verstärkung des Effektes
Anmerkung: Es können nur zwei überlappende Objekte oder eine Objektgruppe zur
selben Zeit verschmolzen werden. Wenn drei oder mehr Objekte and der selben Stelle
überlappen müssen sie in zwei Gruppen aufgeteilt werden, bevor sie verschmolzen
werden können.
Entweder – Oder - Verschmelzen
Mit Entweder – Oder Verschmelzen wird ein Objekt nur aus den Bereichen geschafften, welche in den
Originalobjekten nicht überlappten.
Die Objekte vor der
Verschmelzung
Resultat einer EntwederOder-Verschmelzung
Das Entweder – Oder – Verschmelzen ist schafft einzigartige Spezialeffekte:
SignLab e6 User Guide • 2-23
Working with Shapes - Advanced
Text wird auf eine Kugel platziert
Durch das Entweder-OderVerschmelzen entsteht dieses "punched
out" Ergebnis.
Anmerkung: Es können nur zwei überlappende Objekte oder Objektgruppen zur selben
Zeit verschmolzen werden. Wenn es drei oder mehr Objekte gibt die sich an der selben
Stelle überlappen, müssen sie in zwei Gruppen eingeteilt werden, bevor sie
verschmolzen werden können.
PARAMETRISCHES LINEAL UND SKALA
Das Parametrische Lineal und die Skala sind Formen, die im Untermenü Formen Tools zur Verfügung
stehen.
Die Form Parametrisches Lineal
Die Form Parametrisches Lineal ist ein Objekt, das auf der Arbeitsfläche erstellt werden kann,
ähnlich wie ein parametrischer Kreis bzw. ein ebensolches Rechteck. Wie andere parametrische
Formen, verfügt das parametrische Lineal über so genannte Griffe, die verwendet werden, um die
Eigenschaften des Lineals auf der Arbeitsfläche einzustellen; zusätzliche Steuertasten stehen auf der
SmartBar ebenfalls zur Verfügung.
Um eine parametrische Linealform zu erstellen, klicken Sie die entsprechende Taste des Lineals auf
dem Untermenü Formen Tools an.
2-24 • SignLab e6 User Guide
Arbeiten mit Formen – Erweiterte Anwendungen
Nach Anwahl der Lineal-Taste klicken Sie auf die Arbeitsfläche und "ziehen" solange, bis sie die
richtigen Anfangskoordinaten, die Länge und den Winkel der Linealform eingerichtet haben. Das
Lineal wird automatisch in gleichmäßige Abschnitte unterteilt, die durch die gestrichelten Linien der
Hauptabschnitte entlang des Lineals zu sehen ist.
Im Screenshot oben ist eine Linealform ohne zusätzliche Einstellungen abgebildet. Diese Linealform
verfügt über fünf "Hauptstrichlinien" die senkrecht zum Linealwinkel eingezeichnet sind.
Im Gegensatz dazu zeigt der folgende Screenshot dieselbe Linealform, bei der Beschriftungen, kleine
Skalenstriche und eine Grundlinie hinzugefügt wurden.
An den beiden Enden des Lineals befinden sich die Griffe, mit denen die Position des Lineals verändert
werden kann.
SignLab e6 User Guide • 2-25
Working with Shapes - Advanced
Die an der Linealform durchgeführten Modifikationen werden im SmartBar angezeigt.
Die Steuertasten der SmartBar werden im Folgenden beschrieben:
Koordinaten der Linealform
Ganz links auf der SmartBar sind die Koordinaten der Linealform auf der Arbeitsfläche angegeben. In
Bezug auf diese Koordinaten werden die Werte für Länge und Winkel verwendet, um die Linealform
einzurichten.
Länge
Das Feld für die Länge zeigt die physikalische Länge der Linealform auf der Arbeitsfläche an.
Winkel
Das Feld Winkel gibt den Drehwinkel des Lineals an. Wenn dieser Winkel null beträgt, so verläuft
das Lineal von links nach rechts, wobei der Ausgangspunkt bei den Koordinaten des Lineals liegt und
erstreckt sich auf der gesamten angegebenen Länge.
Dicke
Das Feld Dicke gibt die Dicke der Lineal-Grundlinie und der Strichlinien an. Wenn der Wert der Dicke
null beträgt, dann werden die Grundlinie des Lineals und die Strichlinien als Haarstriche eingezeichnet.
Zeichne Grundlinie
Wenn die Option Zeichne Grundlinie aktiviert ist, dann werden die Strichlinien entlang einer
Grundlinie eingezeichnet. Um die Strichlinien ohne Grundlinie zu zeichnen, muss diese Option
deaktiviert sein.
2-26 • SignLab e6 User Guide
Arbeiten mit Formen – Erweiterte Anwendungen
Strich Position
Die Drop-Liste Strich Position wird verwendet, um die Art der Striche auszuwählen. Die Striche
können entweder Über, Unter, oder Zentriert auf der Grundlinie positioniert werden.
Kleine Abschnittbereiche
Ganz rechts auf dem SmartBar sehen Sie die Taste für Kleine Abschnittbereiche.
Klicken Sie auf die Taste Kleine Abschnittbereiche, um das Dialogfenster für Kleine Skalenstriche
zu öffnen.
Bis zu drei kleine Skalenstriche können eingesetzt werden. Nehmen Sie beispielsweise an, dass die
folgenden Einstellungen für die Erstellung eines kleinen Skalenstrichs verwendet werden:
1
0,30
2
Anzahl der kleinen Skalenstriche
Größe des Skalenstrichs 1
Anzahl der Abstände für Strich 1
Das Dialogfenster für Kleine Skalenstriche sollte nun wie folgt aussehen:
SignLab e6 User Guide • 2-27
Working with Shapes - Advanced
Klicken Sie auf OK, um die neue Einstellung zu quittieren; die Linealform wird nun auf der
Arbeitsfläche aktualisiert.
Die grundlegende Linealform ohne kleine
Skalenstriche. Das Lineal ist in vier
Abschnitte unterteilt.
Dieselbe Linealform, nachdem ein Satz
kleiner Skalenstriche erstellt wurde.
Jeder Abschnitt ist nun in zwei
Unterabschnitte unterteilt.
Beschriftungen und Hauptstrichlinien
Ganz rechts auf dem SmartBar sehen Sie die Taste für die Striche und Beschriftungen .
2-28 • SignLab e6 User Guide
Arbeiten mit Formen – Erweiterte Anwendungen
Klicken Sie auf die Taste Striche und Beschriftungen, um das Dialogfenster Hauptabschnitte zu
öffnen.
Strichabstand
Wenn die Option Feste Nummer aktiviert ist, dann wird das Lineal auf der gesamten Länge unterteilt,
und zwar entsprechend der angegebenen Einstellung für die Anzahl der Skalenstriche. Die Länge
jedes Segments hängt von der durch die Anzahl der Striche unterteilten Lineallänge ab.
Wenn die Option Feste Distanz aktiviert ist, dann wird der Abstand zwischen den Strichlinien
entsprechend der Einstellung Abstand zwischen Skalenstrichen festgelegt. Auf der Arbeitsfläche
werden die Hauptabschnitte in Übereinstimmung mit der Länge des Lineals erstellt oder entfernt.
Größe des Skalenstrichs
Jeder Skalenstrich wird senkrecht zum Lineal eingezeichnet. Das Feld Größe des Skalenstrichs zeigt
die Länge jedes Hauptabschnitts an.
Skalenstrich Beschriftung
Wenn die Option Etiketten drucken aktiviert ist, dann wird jede Hauptabschnittslinie nummeriert.
Hinweis: Wenn keine Schriftart für die Beschriftung ausgewählt wurde, dann öffnet
sich das Dialogfenster Schriften Detektiv. Nachdem die gewünschte Beschriftung
ausgewählt wurde, klicken Sie auf die Taste Ändern , um das Fenster Schriften
Detektiv zu schließen.
SignLab e6 User Guide • 2-29
Working with Shapes - Advanced
Ausrichtung der Beschriftung
Unter der Option Etiketten drucken gibt die Drop-Liste die Ausrichtung der Beschriftung an. Wenn
die Ausgabe der Beschriftung horizontal erfolgt, dann werden die Beschriftungen in Bezug auf die XAchse der Arbeitsfläche ausgerichtet. Wenn die Ausgabe "Auf dem Skalenstrich" erfolgt, dann
werden die Etiketten in Bezug auf die Länge des Lineals ausgerichtet.
Startnummer und Schrittweite
Die Startnummer gibt den numerischen Wert an, der dem ersten Hauptabschnitt zugewiesen wird.
Jedem darauf folgende Hauptabschnitt wird dann ein Wert zugewiesen, der vom Wert der Schrittweite
abhängt.
Hinweis: Die Werte werden entsprechend dem Format der Beschriftung gerundet.
Weitere Informationen können Sie dem Abschnitt Masseneinheit für die Beschriftung
entnehmen.
Schriftgröße
Die Größe der Beschriftung wird als dezimaler Prozentsatz des Abstandes zwischen den einzelnen
Hauptabschnittslinien ausgedrückt. Eine Schriftgröße von 0,15 entspricht beispielsweise 15% des
Abstandes zwischen zwei Hauptabschnittslinien.
Wähle Schriftart für die Beschriftung
Um die Schriftart zu ändern, klicken Sie auf die Taste Wähle Schriftart für die Beschriftung. Nun
öffnet sich das Dialogfenster für den Schriften Detektiv. Nachdem Sie die Schriftart ausgewählt
haben, klicken Sie auf die Taste Ändern, um den Dialog Schriften Detektiv zu schließen.
Masseneinheit für die Beschriftung
Um das Format der Beschriftungen festzulegen, klicken Sie auf die Taste Masseneinheit für die
Beschriftung.
Hinweis: Weitere Informationen können Sie dem Abschnitt Masseneinheit für die
Beschriftung entnehmen.
Die parametrische Skalenform
Die parametrische Skalenform ähnelt der parametrischen Linealform. Um eine parametrische
Skalenform zu erstellen, klicken Sie die entsprechende Taste der Skala auf dem Untermenü Formen
Tools an.
2-30 • SignLab e6 User Guide
Arbeiten mit Formen – Erweiterte Anwendungen
Nach Anwahl der Skalen-Taste klicken Sie auf die Arbeitsfläche und "ziehen" solange, bis Sie die
richtigen Anfangskoordinaten und den Radius der Skalenform eingerichtet haben. Die Skala wird
automatisch in gleichmäßige Abschnitte unterteilt, wie durch die gestrichelten Linien der
Hauptabschnitte entlang der Skala zu sehen ist.
Im Screenshot oben ist eine grundlegende Skalenform ohne zusätzliche Einstellungen abgebildet. Diese
Skalenform verfügt über fünf "Hauptstrichlinien," die senkrecht zum Skalenpfad eingezeichnet sind.
Im Gegensatz dazu zeigt der folgende Screenshot dieselbe Skalenform, bei der allerdings
Beschriftungen, kleine Skalenstriche und eine Grundlinie hinzugefügt wurden.
Über die Skalenform sind Arbeitsflächen-Griffe verteilt, die zur Modifizierung der Skalenparameter
verwendet werden können.
SignLab e6 User Guide • 2-31
Working with Shapes - Advanced
Mithilfe der Skalen-Griffe können die folgenden Parameter eingestellt werden:
A
Koordinaten
B
Radius
C
Startwinkel
D
Endwinkel
Die über die Griffe der Skalenform durchgeführten Modifikationen werden im SmartBar angezeigt.
Koordinaten der Skalenform
Ganz links auf dem SmartBar sind die Koordinaten der Skalenform auf der Arbeitsfläche angegeben. In
Bezug auf diese Koordinaten werden Startwinkel, Endwinkel und Radius zur Erstellung der
Skalenform verwendet.
2-32 • SignLab e6 User Guide
Arbeiten mit Formen – Erweiterte Anwendungen
Startwinkel und Endwinkel
Der Startwinkel und der Endwinkel bestimmen den Skalenbogen. Standardmäßig wird die Skala im
Uhrzeigersinn vom Startwinkel aus gezogen und endet am Endwinkel.
Radius
Das Feld Radius gibt die Größe eines "Kreises" an, auf dessen Grundlage die Skala gebildet wird.
Dicke
Das Feld Dicke gibt die Dicke der Skalen-Grundlinie und der Strichlinien an. Wenn der Wert der
Dicke null beträgt, dann werden die Grundlinie der Skala und die Strichlinien als Haarstriche
eingezeichnet.
Richtung
Mithilfe der Taste Richtung ist es möglich, zwischen der Ausrichtung der Skala im Uhrzeigersinn
und gegen den Uhrzeigersinn zu wechseln. In Abhängigkeit von der Ausrichtung wird die Skala
zwischen dem Startwinkel und dem Endwinkel gebildet.
Zeichne Grundlinie
Wenn die Option Grundlinie aktiviert ist, dann werden die Strichlinien entlang einer Grundlinie
eingezeichnet. Um die Strichlinien ohne Grundlinie zu zeichnen, muss diese Option deaktiviert sein.
Strich Position
Die Drop-Liste Strich Position wird verwendet, um die Art der Striche auszuwählen. Die Striche
können entweder Über, Unter, oder Zentriert auf der Grundlinie positioniert werden.
Kleine Abschnittbereiche
Ganz rechts auf dem SmartBar sehen Sie die Taste für Kleine Abschnittbereiche.
SignLab e6 User Guide • 2-33
Working with Shapes - Advanced
Klicken Sie auf die Taste Kleine Abschnittbereiche, um das Dialogfenster für Kleine Skalenstriche
zu öffnen.
Bis zu drei kleine Skalenstriche können eingesetzt werden. Nehmen Sie beispielsweise an, dass die
folgenden Einstellungen für die Erstellung eines kleinen Skalenstrichs verwendet werden:
1
0,30
2
Anzahl der kleinen Skalenstriche
Größe des Skalenstrichs 1
Anzahl der Abstände für Strich 1
Das Dialogfenster für Kleine Skalenstriche sollte nun wie folgt aussehen:
Klicken Sie auf OK, um die neue Einstellung zu quittieren; die Skalenform wird nun auf der
Arbeitsfläche aktualisiert.
2-34 • SignLab e6 User Guide
Arbeiten mit Formen – Erweiterte Anwendungen
Die grundlegende Skalenform ohne kleine
Skalenstriche. Die Skala ist in vier
Abschnitte unterteilt.
Dieselbe Skalenform, nachdem ein Satz
kleiner Skalenstriche erstellt wurde.
Jeder Abschnitt ist nun in zwei
Unterabschnitte unterteilt.
Beschriftungen und Hauptstrichlinien
Ganz rechts auf dem SmartBar sehen Sie die Taste für die Striche und Beschriftungen.
Klicken Sie auf die Taste Striche und Beschriftungen, um das Dialogfenster Hauptabschnitte zu
öffnen.
SignLab e6 User Guide • 2-35
Working with Shapes - Advanced
Strichabstand
Wenn die Option Feste Nummer aktiviert ist, dann wird die Skala auf der gesamten Länge unterteilt,
und zwar entsprechend der angegebenen Einstellung für die Anzahl der Skalenstriche. Die Länge
jedes Segments hängt von dem durch die Anzahl der Striche unterteilten Skalenbogen ab.
Wenn die Option Feste Distanz aktiviert ist, dann wird der Abstand zwischen den Strichlinien
entsprechend der Einstellung Abstand zwischen Skalenstrichen festgelegt. Auf der Arbeitsfläche
werden die Hauptabschnitte in Übereinstimmung mit dem Skalenbogen erstellt oder entfernt.
Größe des Skalenstrichs
Jeder Skalenstrich wird senkrecht zum Skalenbogen eingezeichnet. Das Feld Größe des Skalenstrichs
zeigt die Länge jedes Hauptabschnitts an.
Skalenstrich Beschriftung
Wenn die Option Etiketten drucken aktiviert ist, dann wird jede Hauptabschnittslinie nummeriert.
Hinweis: Wenn keine Schriftart für die Beschriftung ausgewählt wurde, dann öffnet
sich das Dialogfenster Schriften Detektiv. Nachdem die gewünschte Beschriftung
ausgewählt wurde, klicken Sie auf die Taste Ändern , um das Fenster Schriften
Detektiv zu schließen.
2-36 • SignLab e6 User Guide
Arbeiten mit Formen – Erweiterte Anwendungen
Ausrichtung der Beschriftung
Unter der Option Etiketten drucken gibt die Drop-Liste die Ausrichtung der Beschriftung an. Wenn
die Ausgabe der Beschriftung horizontal erfolgt, dann werden die Beschriftungen in Bezug auf die XAchse der Arbeitsfläche ausgerichtet. Wenn die Ausgabe "Auf dem Skalenstrich" erfolgt, dann
werden die Beschriftungen in Bezug auf den Skalenbogen ausgerichtet.
Startnummer und Schrittweite
Die Startnummer gibt den numerischen Wert an, der dem ersten Hauptabschnitt zugewiesen wird.
Jedem darauf folgende Hauptabschnitt wird dann ein Wert zugewiesen, der vom Wert der Schrittweite
abhängt.
Hinweis: Die Werte werden entsprechend dem Format der Beschriftung gerundet.
Weitere Informationen können Sie dem Abschnitt Masseneinheit für die Beschriftung
entnehmen.
Schriftgröße
Die Größe der Beschriftung wird als dezimaler Prozentsatz des Abstandes zwischen den einzelnen
Hauptabschnittslinien ausgedrückt. Eine Schriftgröße von 0,15 entspricht beispielsweise 15% des
Abstandes zwischen zwei Hauptabschnittslinien.
Wähle Schriftart für die Beschriftung
Um die Schriftart zu ändern, klicken Sie auf die Taste Wähle Schriftart für die Beschriftung. Nun
öffnet sich das Dialogfenster für den Schriften Detektiv. Nachdem Sie die Schriftart ausgewählt
haben, klicken Sie auf die Taste Ändern, um den Dialog Schriften Detektiv zu schließen.
Masseneinheit für die Beschriftung
Um das Format der Beschriftungen festzulegen, klicken Sie auf die Taste Masseneinheit für die
Beschriftung.
Hinweis: Weitere Informationen können Sie dem Abschnitt Masseneinheit für die
Beschriftung entnehmen.
SignLab e6 User Guide • 2-37
Working with Shapes - Advanced
MASSENEINHEIT FÜR DIE BESCHRIFTUNG
Die Masseneinheit für die Beschriftung wird verwendet, um das Erscheinungsbild der
Beschriftungen auf den Formen des parametrischen Lineals oder der parametrischen Skala zu
definieren. Für beide Formen kann das Format der Beschriftung im Dialogfenster Hauptabschnitte
eingestellt werden, und zwar durch Anklicken der Taste Masseneinheit für die Beschriftung. Nun
öffnet sich das folgende Dialogfenster.
Aus der Liste Definierte Formatierungscodes können Sie die Formate für die Beschriftungen des
Lineals bzw. der Skala auswählen. Wenn ein Format angeklickt wird, erscheint auf dem Feld
Beispielausgabe das Ergebnis der Anwendung des Formats auf das Feld Eingabedaten.
Wenn Sie die Option Sortieren nach Nummern aktivieren, erscheinen alle Formate, die für
numerische Werte verwendet werden können. Wenn Sie die Option Andere (benutzerdefiniert)
aktivieren, dann erscheinen nur die Formate, die von Ihnen erstellt wurden.
Erstellung eines benutzerdefinierten Beschriftungsformats
Klicken Sie auf die Taste Erzeuge/Editiere benutzerd. Format, um ein kundenspezifisches Format zu
erstellen. Nun öffnet sich das folgende Dialogfenster.
2-38 • SignLab e6 User Guide
Arbeiten mit Formen – Erweiterte Anwendungen
Für die Optionen Erwarteter Eingabedaten-Typ wählen Sie die Art des Formats. Bei numerischen
Beschriftungen wählen Sie Zahl. Das Feld Beispieleingabe wird entsprechend dem gewählten Format
zurückgesetzt.
Im Feld Definierter Formatierungscode geben Sie die Codes für dieses kundenspezifische
Beschriftungsformat ein. Während das Feld Definierter Formatierungscode bearbeitet wird, zeigt das
Feld Beispielausgabe das Ergebnis der Anwendung des Formats auf das Feld Beispieleingabe an.
Formatierungscodes
Im Folgenden erhalten Sie eine Liste von Formatierungscodes, die im Feld Definierter
Formatierungscode eingetragen werden können. Es kann zwar mehr als ein Formatierungscode
verwendet werden, eine fehlerhafte Anordnung der Codes kann jedoch zu einem sinnlosen Ergebnis
führen.
Numerische Formatierung
Die numerische Formatierung ist in drei Kategorien unterteilt: Symbole, Flaggen und negative
Formate.
Symbole
Es gibt mehrere Zeichen, die verwendet werden, um einen speziellen Zweck bzw. ein bestimmtes
Symbol anzuzeigen. Diese Zeichen werden wie folgt zusammengefasst:
#
Das "#" (Raute)-Symbol wird zur Anzeige einer Ziffer mit Zahlenwert verwendet.
Mehr als ein "#" -Symbol kann entweder links oder rechts vom Komma positioniert
werden.
0
Das Symbol "0" (null) wird zur Anzeige von Ziffern mit Zahlenwert verwendet; es
kann dabei mehr als ein "0"-Symbol verwendet werden, um entweder führende oder
rechtsstehende Nullen zu erstellen.
\
Das Symbol "'\" (Backslash) wird als "Flucht"-Symbol bezeichnet, das verhindern
soll, dass ein Symbol als Formatierungscode interpretiert wird. So wird
beispielsweise das Symbol "#" automatisch als Anzeige für eine Ziffer mit
Zahlenwert interpretiert. Wenn jedoch vor dem Symbol "#" ein Backslash steht, d.h.
"\#", dann wird das "#" als normales Zeichen ausgegeben.
Das "'\"-Symbol kann für folgende Symbole als Flucht-Symbol verwendet werden:
"0" (Null), "#" (Raute), "\" (Backslash), ‘[‘ (eckige Klammer auf), "]" (eckige
SignLab e6 User Guide • 2-39
Working with Shapes - Advanced
Klammer zu),";" (Semikolon), und "-" (Bindestrich).
Im Folgenden geben wir Ihnen mehrere Beispiele, um die Verwendung dieser Symbole zu
veranschaulichen:
Beispieleingabe
Definierter
Formatierungscode
Beispielausgabe
123
#
123
123
#.#
123
123
#.00
123.00
123
0000.00
0123.00
123
\[0000\]
[0123]
123
\\\\#
\\123
Flaggen
Flaggen sind spezielle Kennzeichen, die für die Modifizierung des Beschriftungsformats verwendet
werden. Die Flaggen werden immer in eckige Klammern "[" und "]" gesetzt. Die zur Verfügung
stehenden Flaggen werden im Folgenden beschrieben:
[Tc] Diese Flagge wird verwendet, um ein Zeichen für eine Tausenderstelle einzusetzen. Das Zeichen
für die erste Tausenderstelle wird beispielsweise an die vierte Stelle vor dem Komma gesetzt,
zusätzliche Zeichen an die jeweilige 10³ Stelle . Das "c" gibt die Art des Zeichens an, das als
Trennzeichen verwendet werden soll. Wenn "c" nicht bestimmt wurde, dann wird ein " " (Leerzeichen)
an der Tausenderstelle eingesetzt.
[Dc] Diese Flagge wird verwendet, um das Komma anzugeben, das die ganzen Zahlen von den
Dezimalstellen trennt. Standardmäßig wird ein '.' (Punkt) als Komma verwendet. Wenn die [Dc]Flagge verwendet wird, dann gibt das "c" ein anderes Zeichen an, das als Komma verwendet werden
soll.
[Rc] Diese Flagge gibt etwaige Rundungen an. Wenn die [Rc]-Flagge nicht spezifiziert wurde, dann
wird standardmäßig das Runden auf natürliche Zahlen angewendet. Dennoch gibt das "c" eine
alternative Art des Rundens an. Wenn "c" ein "-" (Minuszeichen) ist, dann erfolgt immer ein Abrunden.
Wenn "c" ein "+" (Pluszeichen) ist, dann erfolgt immer ein Aufrunden.
[Ef] gibt an, dass eine logarithmische Darstellung verwendet werden soll, um den Wert anzuzeigen.
Das spezifizierte f Format ist ein einfaches Zahlenformat unter ausschließlicher Verwendung von 0 und
#. Wenn E spezifiziert ist, dann gibt die Anzahl an Nullen und Rauten # die Feldlänge der
Dezimalstellen des Formatcodes an. Dadurch wird die Anzahl der anzuzeigenden Ziffern mit
Zahlenwert angegeben und somit die Menge der bei der logarithmischen Darstellung anzuwendenden
Exponentialwerte.
[C] Bedingungs-Flagge. C hat das Format [{<,<=,>,>=,<>}X] wobei X eine Zahl ist. Bei der
Definierung der Bedingungsflagge werden zwei Sätze Formatcodes angegeben, die durch ein
Semikolon getrennt sind. Der erste Code wird verwendet, wenn die Bedingung C wahr ist; der zweite
Code wird verwendet, wenn die Bedingung C falsch ist. Wenn der zweite Formatcode nicht angegeben
ist, dann wird eine Fehlermeldung ausgegeben, wenn die Zahl falsch ist.
2-40 • SignLab e6 User Guide
Arbeiten mit Formen – Erweiterte Anwendungen
[NX:Y]
Bereichs-Flagge. Der Eingabewert muss zwischen den Werten von X und Y liegen,
wobei X > Y. Liegt der Wert nicht innerhalb dieses Bereichs, so wird eine Fehlermeldung ausgegeben.
Beispieleingabe
Definierter
Formatierungscode
Beispielausgabe
123456.123456
[T,]#
123,456
123456.123456
[D:]######
123456:123456
123456.123456
[R-]#.##
123456.12
123456.123456
[R+]:#.##
123456.13
Negative Formate
Die folgenden Formate geben an, wie ein negativer Wert angezeigt werden sollte:
[\ ]
Anzeige des Minuszeichens "-" links vom Wert.
[/]
Anzeige des Minuszeichens "-" rechts vom Wert.
[(]
Setzen des Wertes in Klammern ( ).
Textformatierung
Bei der Textformatierung ist das Zeichen "@" ein Platzhalter für den Eingabestring. Der Eingabetext
wird an der durch das Symbol "@" spezifizierten Stelle eingefügt. Wenn das Symbol "@" mehrmals
erscheint, so weist jedes "@" Symbol die Position für ein Wort aus dem Eingabestring zu.
Flaggen
Die folgenden Codes müssen für die globale Formatierung in eckige Klammern [ ] gesetzt werden und
für die lokale Formatierung in geschwungene Klammern { }. Alle Flaggen in geschwungenen
Klammern beziehen sich auf das "@" Zeichen, das direkt hinter der Klammer steht.
Hinweis: Wenn ein Zeichenketten-Literal eingesetzt wird, so müssen die Zeichen “, [,
und ] als Fluchtzeichen eingegeben werden. Dies gilt auch für Zeichen, die zwischen
doppelten Anführungszeichen stehen.
Fx
Wird verwendet, um die Anzahl der Zeichen (x) zur Ausgabe anzeigen. Wenn
x entweder minus eins (-1) beträgt oder diese Flagge nicht spezifiziert wurde,
dann werden alle Zeichen des Eingabetextes angezeigt.
P{l,r}:c
Auffüllen (oder Abgleichen) in Bezug auf Text. Verwenden Sie "l" bzw. "r",
um entweder links oder rechts aufzufüllen. Der Buchstabe "c" gibt die Anzahl
der für das Auffüllen verwendeten Zeichen an. Wenn "c" nicht spezifiziert
wurde, dann sind keine Zeichen für das Auffüllen vorhanden, der Text kann
aber links oder rechts abgeglichen werden.
SignLab e6 User Guide • 2-41
Working with Shapes - Advanced
U
Der gesamte Text erscheint in Großbuchstaben
L
Der gesamte Text erscheint in Kleinbuchstaben
Formatierung des Datums
Die folgenden Codes werden für die Formatierung von Datum und Uhrzeit verwendet:
D
Tag des Monats als Zahl zwischen 1 – 31
DD
Tag des Monats als Zahl zwischen 01 – 31
DDD
Tag als Kurzbezeichnung Son – Mon
DDDD
Tag als ausgeschriebener Name Sonntag – Montag
DDDDD
Tag als Zahl innerhalb des Jahres 001 – 356
M
Monat als Zahl 1 – 12
MM
Monat als Zahl 01 – 12
MMM
Monat als Kurzbezeichnung Jan – Dez
MMMM
Monat als ausgeschriebener Name Januar – Dezember
2-42 • SignLab e6 User Guide
Arbeiten mit Formen – Erweiterte Anwendungen
Y
Jahr als zweistellige Zahl
YY
Jahr als zweistellige Zahl
YYY
Jahr als vierstellige Zahl
YYYY
Jahr als vierstellige Zahl
h
Uhrzeit bezogen auf die vollen Stunden zwischen 1 – 12
hh
Uhrzeit bezogen auf die vollen Stunden zwischen 00 – 23
m
Minute als Zahl zwischen 00 – 59
mm
Minute als Zahl zwischen 00 – 59
s
Sekunde als Zahl zwischen 00 – 59
ss
Sekunde als Zahl zwischen 00 – 59
A
Anzeige des Symbols AM/PM
Hinweis: Ein Textliteral, das sich innerhalb der Formatierung des Datums befindet,
muss in doppelte Anführungsstriche " " gesetzt werden. Dazu gehören auch
Fluchtzeichen, die den Backslash verwenden.
PARAMETRISCHER WASP BARCODE
Ein Barcode ist eine Anordnung vertikaler Striche (unterschiedlicher Dicke und Abstände), die eine
maschinenlesbare Etikette bilden. In Abhängigkeit von der Art des Barcodes kann die Etikette
entweder numerische oder alphanumerische Daten enthalten, die dann mithilfe des BarcodeLesegerätes gescannt werden können.
Um eine parametrische Barcode-Form zu erstellen, wählen Sie WASP Barcode auf dem Untermenü
Formen Tools .
SignLab e6 User Guide • 2-43
Working with Shapes - Advanced
Die Steuertasten für den Barcode sind dann auf der SmartBar Leiste verfügbar.
Strich-Höhe
Die Strich-Höhe spezifiziert die Höhe der Barcode-Form, wie in den aktuellen ArbeitsflächenEinheiten angegeben. Die minimale Strichhöhe beträgt 0,2 Inch (ca. 0,5 cm).
Strich-Breite
Die Strich-Breite spezifiziert die Breite eines schmalen Strichs (manchmal X-Abmessung genannt) auf
den aktuellen Arbeitsflächen-Einheiten. Die minimale Strichbreite beträgt 0,0075 Inch (ca. 0,02 cm).
Die UPC/EAN/JAN Barcode-Größen werden eher als Prozentsatz der Nennbreite und nicht der
tatsächlichen Strichbreite spezifiziert. Daher liegen die gültigen Bereiche für dieses Feld zwischen 80
und 200 für die UPC/EAN/JAN Symbologien.
Da die PostNet Symbologie eine feste Breite hat, wird dieses Feld nicht verwendet.
Strich-Verhältnis
Spezifiziert das Strich-Verhältnis von breit zu schmal. So gibt beispielsweise ein Strich-Verhältnis
von 2,5:1 an, dass ein breiter Strich 2,5 mal so breit ist wie ein schmaler Strich.
Der gültige Bereich für diesen Parameter liegt zwischen 2,0:1 und 3,0:1 und wird nur bei den
folgenden Arten von Barcode verwendet: Code39, Interleaved 2 aus 5, Codabar und MSI.
Wert
Das Feld Wert wird verwendet, um alle Barcode-Zeichen einzugeben, die im Barcode codiert werden
sollen. Bitte beachten Sie, dass jede Art von Barcode über eigene Regeln in Bezug auf die Eingabe von
Zahlen, Buchstaben und erweiterten Zeichen verfügt. Später in diesem Kapitel werden im Abschnitt
Barcode-Symbologie die verschiedenen Arten von Barcodes erläutert, einschließlich der gültigen
Zeichen. Wenn ein ungültiges Zeichen eingegeben und die Taste Zuweisen angeklickt wurde, dann
öffnet sich ein Warnungsdialogfeld, das die Erstellung des Barcodes verhindern soll.
2-44 • SignLab e6 User Guide
Arbeiten mit Formen – Erweiterte Anwendungen
Bei einigen Barcode-Symbologien sind nur numerische Zeichen bzw. eine begrenzte Auswahl an
alphanumerischen Zeichen zugelassen. Einige der flexibleren Symbologien können die ASCII-Tabelle
codieren (Werte 0-127), aber nur wenige Symbologien unterstützen die erweiterte ASCII-Tabelle
(Werte 128-255). Wenn die Barcode-Symbologie die Codierung des vollständigen ASCIIZeichensatzes unterstützt, ist eine spezielle Methode für die Eingabe von nicht druckenden ASCIIZeichen erforderlich. Drei solcher Methoden stehen hierfür zur Verfügung: 1) über den Zeichen-Picker
auf dem SmartBar, 2) über die Tilde-Fluchtsequenz, und 3) über die Taste [Alt] in Kombination mit
der numerischen Tastatur. Diese Methoden werden im Folgenden näher erläutert:
SmartBar Zeichen-Picker
Auf der rechten Seite des Feldes Wert befindet sich die Taste Zeichen-Picker .
Klicken Sie auf die Taste Zeichen-Picker, um eine Pop-up Liste mit allen gültigen Zeichen für die
ausgewählte Barcode-Symbologie aufzuklappen. Wenn Sie auf ein Zeichen auf der Pop-up Liste
klicken, dann wird dieses Zeichen in das Feld Wert eingefügt.
Bei einigen Symbologien bildet die Pop-up Liste nicht druckende Zeichen als eine Tilde-Fluchtsequenz
ab. Die Tilde-Fluchtsequenz ist im folgenden Unterabschnitt beschrieben.
Tilde-Fluchtsequenz
Das [Tilde] Zeichen kann verwendet werden, um den ASCII Wert für ein Zeichen einzugeben, das
sonst in das Eingabefeld für den Barcodetext nicht eingegeben werden könnte. Die Taste [Tilde]
befindet sich fast ganz oben links auf der Tastatur, normalerweise genau unter der [Esc] Taste und
links neben der [Nummer 1] Taste. Um ein [Tilde] Zeichen zu erstellen, drücken Sie auf [Umsch +
Tilde].
Hinweis: Diese Dokumentation beschreibt die standardmäßige Konfiguration für eine
QWERTY Tastatur. Informationen über benutzerdefinierte Tastenzuweisungen
entnehmen Sie bitte den mit der Tastatur gelieferten Hinweisen.
SignLab e6 User Guide • 2-45
Working with Shapes - Advanced
Sobald das [Tilde] Zeichen ( ~ ) eingeben wurde, tippen Sie einen dreistelligen Wert für das ASCIIZeichen ein. Geben Sie beispielsweise ~065 ein, um den Buchstaben "A" zu erstellen. Im ASCII Code
stellt der Wert 65 ein "A" dar, die 66 ein "B", 67 das "C" usw. Auf dieselbe Weise kann ein nicht
druckender ASCII Zeichenwert spezifiziert werden. Beachten Sie jedoch, dass ein dreistelliger Wert
auf das [Tilde] Zeichen folgen muss. Aus diesem Grund muss ein zweistelliger ASCII-Wert wie z.B.
67 mit einer Null aufgefüllt werden (067).
Bei jeder Tildenfolge innerhalb des Feldes Barcodetext erfolgt die Umrechnung in ASCII erst dann,
wenn die Taste Zuweisen angeklickt wurde. Sobald die Taste Zuweisen angeklickt wurde, wird jede
Tildensequenz in ein entsprechendes ASCII-Zeichen umgewandelt, und das Feld Barcodetext wird als
Daten des Barcodes verschlüsselt.
Alt-Taste und numerische Tastatur
Als Alternative zur Eingabe einer [Tilde]-Sequenz verfügt Windows über ein Mittel zur Eingabe eines
ASCII-Werts, der sofort in das entsprechende ASCII-Zeichen umgewandelt wird. Dadurch ist es
möglich, Werte von 128-255 (erweiterter ASCII) einzugeben, die mit einer Standardtastatur sonst nicht
zugänglich wären. Der Nachteil dieser Vorgehensweise ist jedoch, dass nicht druckende ASCIIZeichen ignoriert werden (d.h. die Werte 0-31).
Erstellung eines erweiterten ASCII-Zeichens:
1)
Klicken Sie eine Stelle innerhalb des Feldes Barcodetext an, um festzulegen, wo das
Zeichen eingefügt werden soll.
2)
Überprüfen Sie, ob [Num Lock] für die numerische Tastatur aktiviert ist.
3)
Drücken Sie die [Alt]-Taste und halten Sie sie gedrückt.
4)
Geben Sie den dreistelligen Wert auf der numerischen Tastatur ein, der dem gewünschten
ASCII-Zeichen entspricht.
5)
Lassen Sie die [Alt]-Taste jetzt los.
Das gewünschte ASCII-Zeichen wird nun in die festgelegte Stelle innerhalb des Feldes Barcodetext
eingefügt. Wenn der ASCII-Wert einem nicht druckenden Zeichen (000-031) entspricht, so wird auch
kein Zeichen eingefügt.
Barcode-Symbologie
Unterhalb des Feldes Wert kann auf der Drop-Liste eine Barcode-Symbologie ausgewählt werden, die
für die Codierung der Zeichen verwendet werden soll. Durch die Wahl der Symbologie werden sowohl
die verfügbaren SmartBar Steuertasten festgelegt, als auch die Zeichen , die in das Feld Wert
eingegeben werden können.
Die Barcode-Symbologien werden später in diesem Abschnitt erläutert.
Einstellungen der Beschriftung
Auf der rechten Seite des Feldes Wert kann die Ellipse-Taste angeklickt werden, um das Dialogfenster
Barcode Beschriftung Funktionen zu öffnen.
2-46 • SignLab e6 User Guide
Arbeiten mit Formen – Erweiterte Anwendungen
Das Dialogfenster Barcode Beschriftung Funktionen wird zur Spezifizierung der Schriftart,
Punktgröße und des Stils der Barcode-Beschriftung verwendet.
Die Beschriftungsposition gibt die Position der Beschriftung in Bezug zum Barcode an. Bitte
beachten Sie, dass die Position der Beschriftung bei einigen Barcode-Symbologien beschränkt ist. In
diesen Fällen wird eine ungültige Beschriftungsposition ignoriert.
Prüfsumme
Hier wird spezifiziert, ob ein Prüfsummen-Zeichen berechnet und dem Barcode zugewiesen werden
soll. Die Methode für die Prüfsumme hängt von der Art des Barcodes ab.
Hinweis: Diese Option wird nur für die folgenden Arten von Barcodes verwendet:
Code39, Interleaved 2 aus 5, Codabar und MSI Plessey. Bei MSI Plessey wird bei
Deaktivierung dieser Option eine Modulo-10-Prüfziffer angezeigt und bei Aktivierung
der Option zwei Modulo-10-Prüfziffern.
Anfügen
Bei bestimmten Symbologien ist es möglich, mehrere einzelne Barcodes zu einem einzigen, langen
Barcode zu verknüpfen. Jeder Barcode wird wie ein regulärer Barcode ausgegeben. Wenn die Barcodes
später jedoch gescannt werden, so erkennt das Lesegerät, dass die Barcodes verknüpft wurden.
Nehmen wir als Beispiel an, dass drei Code 128 Barcodes (A, B, und C) verknüpft werden müssen. Bei
der Erstellung des Barcodes A, aktivieren Sie die Option Anfügen. Bei der Erstellung des Barcodes B,
aktivieren Sie die Option Anfügen ebenfalls. Wenn Sie jedoch den Barcode C erstellen, dann
SignLab e6 User Guide • 2-47
Working with Shapes - Advanced
deaktivieren Sie die Option Anfügen. Wenn diese Barcodes später gescannt werden, werden die
folgenden Prozesse durchlaufen:
¾
Für den Barcode A wird identifiziert, dass er mit einem folgenden Barcode verknüpft werden
muss.
¾
Barcode B wird an Barcode A angefügt. Außerdem wird festgestellt, dass Barcode B
ebenfalls mit einem folgenden Barcode verknüpft werden soll.
¾
Barcode C wird an Barcode A und B angefügt. Das Barcode-Lesegerät erkennt, das keine
weiteren Barcodes angefügt werden müssen.
¾
Das Ergebnis besteht aus den verknüpften Daten der Barcodes A, B und C.
Um zusätzliche Barcodes auf diese Weise zu verknüpfen, können Sie einfach weitere Barcodes bei
aktivierter Anfügen -Option erstellen. Beim letzten Barcode einer Sequenz muss jedoch immer die
Option Anfügen deaktiviert werden.
Rotieren
Die Drop-Liste Rotieren wird verwendet, um den Winkel des Barcodes zu spezifizieren. Die festen
Winkel sind 0°, 90°, 180° und 270°.
Barcode-Symbologien
Eine Barcode-Symbologie ist ein Regelsatz für die Codierung von Daten, so dass ein Scanner in der
Lage ist, mithilfe derselben Regeln die Daten auszulesen. Je nach Komplexität des Codierungssystems
können die Daten eine Vielzahl verschiedener Angaben zu dem gescannten Produkt enthalten oder aber
einfach ein Suchwert für eine Datenbank darstellen.
Auf dem SmartBar wählen Sie Barcode-Symbologie aus der Drop-Liste.
Die zur Verfügung stehenden Barcode-Symbologien werden in den folgenden Abschnitten
beschrieben. Diese Dokumentation enthält jedoch keine Spezifikationen für jede einzelne BarcodeSymbologie. Es gibt jedoch Normenbehörden, die ihnen gedruckte Spezifikationen zu jeder BarcodeSymbologie liefern können. Generell sollte Ihnen Ihr Kunde die Barcode-Symbologie nennen, die er
verwenden wird, sowie eventuelle benutzerdefinierte Funktionen (falls zutreffend).
2-48 • SignLab e6 User Guide
Arbeiten mit Formen – Erweiterte Anwendungen
Codabar
Codabar ist eine längenvariable Symbologie, die in der Lage ist, 16 Zeichen einer Nachricht jeder
Länge zu kodieren. Zusätzlich zu numerischen Werten (0-9), gelten die Großbuchstaben A bis D, sowie
folgende Zeichen:
-
Bindestrich
$
Dollarzeichen
:
Doppelpunkt
/
Schrägstrich
.
Punkt
+
Pluszeichen
Start/Stop-Zeichen
Die Großbuchstaben A bis D werden als Start- und Stopp-Zeichen verwendet. Die Zeichenfolge
"A6479309B" gibt beispielsweise an, dass "A" das Start-Zeichen ist und "B" das Stopp-Zeichen.
Prüfsumme
Wenn die Option Prüfsumme aktiviert ist, dann wird ein Modulo-16-Prüfzeichen verwendet, um die
Datensicherheit für den Codabar-Barcode zu verbessern. Die letzte Ziffer des Barcodes wird als
Prüfziffer angenommen und mit einer berechneten Prüfziffer verglichen, um den Barcode zu prüfen.
Code 128
Die Code 128 Symbologie kann den ASCII-Zeichensatz (0-127) codieren. Code 128 ist der am
einfachsten zu lesende Code mit der höchsten Nachrichtenintegrität dank mehrerer unabhängiger
Prüfroutinen für Nachrichten.
Von allen gebräuchlichen linearen Symbologien ist Code 128 die flexibelste. Sie unterstützt sowohl
alpha- als auch numerische Zeichen, verfügt über die höchste Anzahl an Zeichen pro Inch und ist
längenvariabel. Code 128 ist normalerweise die erste Wahl, wenn es darum geht, eine neue
Symbologie zu implementieren.
Code 39 - Standard
Code 39 ist eine alphanumerische Symbologie, die Zahlen (0-9), Großbuchstaben (A-Z), ein
Leerzeichen (ASCII 32) und die folgenden vier Sonderzeichen kodieren kann:
$
Dollarzeichen
/
Schrägstrich
+
Pluszeichen
%
Prozentzeichen
Wenn Kleinbuchstaben (a-z) oder andere ASCII kodiert werden müssen, siehe Code 39 –
Vollständiger ASCII-Code, der im nächsten Abschnitt behandelt wird.
SignLab e6 User Guide • 2-49
Working with Shapes - Advanced
Prüfsumme
Wenn die Option Prüfsumme aktiviert ist, dann wird ein Modulo-43-Prüfzeichen verwendet, um die
Datensicherheit für den Code 39 zu verbessern. Die letzte Ziffer des Barcode wird als Prüfziffer
angenommen und mit einer berechneten Prüfziffer verglichen, um den Barcode zu prüfen.
Code 39 – Vollständiger ASCII-Code
Die Code 39 – Vollständiger ASCII-Code Symbologie ist eine Verbesserung gegenüber Code 39 –
Standard, in dem die vier Sonderzeichen verwendet werden, um den ASCII-Zeichensatz (0-127) zu
verschlüsseln. Dies erfolgt durch die Paarbildung von einem der Sonderzeichen ($, /, +, %) mit einem
Buchstaben (A-Z). Wenn das betreffende Zeichenpaar von einem Barcode-Lesegerät gescannt wird,
dann wird das Ergebnis als ASCII-Zeichen interpretiert.
EngraveLab erzeugt auf der Grundlage des eingegebenen Barcodetexts automatisch die notwendigen
Zeichenpaare. Wenn beispielsweise ein kleines "a" im Feld Barcodetext eingegeben wird, dann wird
durch Anklicken von Zuweisen der Kleinbuchstabe "a" als "+A" in den Barcode übersetzt. Das
Barcode-Lesegerät interpretiert dann das "+A" als Kleinbuchstabe "a".
Code 93
Code 93 ist eine alphanumerische Symbologie, die den ASCII-Zeichensatz (0-127) codieren kann.
Geben Sie einfach die erforderlichen ASCII-Zeichen in das Feld Barcodetext ein.
Hintergrund
Wie Code 39, so kodiert auch die Code 93 Symbologie Zahlen (0-9), Großbuchstaben (A-Z), ein
Leerzeichen (ASCII 32) und die folgenden vier Sonderzeichen:
$
Dollarzeichen
/
Schrägstrich
+
Pluszeichen
%
Prozentzeichen
Code 93 verwendet jedoch auch vier Umschaltzeichen: [S1], [S2], [S3], und [S4]. Diese
Umschaltzeichen werden in Verbindung mit den grundlegenden Code 93 Zeichen verwendet, um so
den kompletten ASCII-Zeichensatz zu verschlüsseln.
EngraveLab fügt automatisch alle für die Kodierung notwendigen Umschaltzeichen ein. Wenn
beispielsweise ein kleines "b" im Feld Barcodetext eingegeben wird, dann wird durch Anklicken von
Zuweisen der Kleinbuchstabe "b" als "[S4]B" in den Barcode übersetzt. Das Barcode-Lesegerät
interpretiert dann das "[S4]B" als Kleinbuchstabe "b".
DataMatrix
Die DataMatrix Symbologie ist eine zweidimensionale Symbologie, bei der die Daten sowohl auf
vertikaler als auch auf horizontaler Ebene verschlüsselt werden. Im Gegensatz dazu kodiert eine
eindimensionale Symbologie, wie z.B. UPC-A, die Daten von links nach rechts. Während das Lesen
eines UPC-Barcodes mit einem linearen Barcode-Lesegerät (wie zum Beispiel einem Lesestift)
durchgeführt wird, erfordert der DataMatrix-Code einen zweidimensionalen Scanner.
Die DataMatrix Symbologie kann die Werte 0-127 (ASCII-Zeichensatz) und die Werte 128-255
(erweiterter ASCII) kodieren.
2-50 • SignLab e6 User Guide
Arbeiten mit Formen – Erweiterte Anwendungen
Die Eingabe von Barcodetext
Die Daten für einen DataMatrix-Barcode müssen aus einer Textdatei ausgelesen werden, wobei
Whitespace-Zeichen als Trennsymbol zwischen den einzelnen Datenelementen angesehen werden (zu
den Whitespace-Zeichen gehören das Leerzeichen, der Tabulator und neue Zeile). Auf dem SmartBar
klicken Sie auf die Ellipse-Taste, die sich neben dem Feld Wert befindet.
Das Dialogfenster Öffnen kann dann zur Wahl der Textdatei mit den Daten für den Barcode verwendet
werden. Wählen Sie die Datendatei aus und klicken Sie auf Öffnen. Nun sehen Sie, dass der gewählte
Dateiname auf dem SmartBar im Feld Barcodetext erscheint.
Klicken Sie auf Zuweisen, um den DataMatrix-Barcode zu erstellen. Die Form sollte in etwa so
aussehen:
SignLab e6 User Guide • 2-51
Working with Shapes - Advanced
EAN/JAN-13
Die Abkürzung EAN/JAN steht für European Article Numbering/Japanese Article Numbering
(Europäische bzw. Japanische Artikelnummerierung). Die EAN-13 Symbologie ist der UPC-A
Symbologie übergeordnet, die in Nordamerika verwendet wird. EAN-13 wurde implementiert, da
UPC-A für den internationalen Einsatz nicht ausreichte.
Genau wie UPC-A, enthält EAN-13 einen Herstellercode und einen Produktcode. Während UPC-A
jedoch zwölf Ziffern kodiert, verschlüsselt EAN-13 eine dreizehnte Ziffer. Die dreizehnte Ziffer wird
als Teil des Nummerierungssystems verwendet, und zwar um das Land oder die Wirtschaftsregion
anzugeben, dem bzw. der ein Herstellercode zugewiesen wurde (für eine bestimmte Firma).
JAN-13 ist einfach EAN-13, wobei der Ländercode 49 ist.
Hinweis: Da EAN-13 eine Obermenge von UPC-A ist, erfordert sie im Vergleich zu
einem UPC-A Code nur einen sehr geringen Mehraufwand, und es wird empfohlen, dass
in alle neuen Designs EAN-13 anstelle von UPC-A implementiert wird. Andernfalls ist
die Ausführung auf die USA und Kanada begrenzt. Außerdem hat das UCC (Uniform
Code Council) bekannt gegeben, dass ab dem 1. Januar 2005 alle Barcode-Systeme in
den USA und Kanada in der Lage sein müssen, mit den EAN-13 Barcodes zu arbeiten,
damit die international tätigen Hersteller für Produkte, die nach Nordamerika geliefert
werden keine unterschiedlichen Barcodes mehr drucken müssen.
Die Nennhöhe für einen EAN/JAN-13 Barcode beträgt 2,54 cm. Die reduzierte Größe beträgt 80% der
Nenngröße.
EAN/JAN-8
Die Abkürzung EAN/JAN steht für European Article Numbering/Japanese Article Numbering
(Europäische bzw. Japanische Artikelnummerierung).
EAN-8 ist das EAN-Äquivalent zu UPC-E, und zwar in dem Sinne, dass es einen "kurzen" Barcode für
kleine Verpackungen zur Verfügung stellt. Im Gegensatz zur Kompatibilität von EAN-13 mit UPC-A
ist die EAN-8 Symbologie jedoch mit UPC-E nicht kompatibel.
JAN-8 ist einfach EAN-8, wobei der Ländercode 49 ist.
Die Nennhöhe für einen EAN/JAN-8 Barcode beträgt 2,54 cm. Die reduzierte Größe beträgt 80% der
Nenngröße.
Interleaved 2 aus 5
Interleaved 2 aus 5 ist eine numerische (0-9) Symbologie, die üblicherweise für Anwendungen in der
Industrie und Lagerung eingesetzt wird.
Prüfsumme
Wenn die Option Prüfsumme aktiviert ist, dann wird ein Modulo-10-Prüfzeichen verwendet, um die
Datensicherheit für den Interleaved 2 aus 5 Barcode zu verbessern. Wenn diese Option aktiviert ist,
dann wird die letzte Ziffer des Barcodes als Prüfziffer verstanden und mit einer berechneten Prüfziffer
verglichen, um den Barcode zu prüfen.
LOGMARS
LOGMARS (Logistics Applications of Automated Marking and Reading Symbole) ist eine spezielle
Anwendung des Code 39 und wird vom Verteidigungsministerium der USA verwendet. LOGMARS ist
2-52 • SignLab e6 User Guide
Arbeiten mit Formen – Erweiterte Anwendungen
eine alphanumerische Symbologie, die Zahlen (9-32), Großbuchstaben (A-Z), ein Leerzeichen (ASCII
32) und die folgenden vier Sonderzeichen kodieren kann:
$
Dollarzeichen
/
Schrägstrich
+
Pluszeichen
%
Prozentzeichen
Zu Referenzzwecken wird die LOGMARS Symbologie von der Militärnorm MIL-STD-1189B
verwaltet. Die Modulus-43-Prüfziffer, bei Code 39 optional, wird in dieser Spezifikation definiert und
empfohlen.
Prüfsumme
Wenn die Option Prüfsumme aktiviert ist, dann wird ein Modulo-43-Prüfzeichen verwendet, um die
Datensicherheit für den LOGMARS Barcode zu verbessern. Die letzte Ziffer des Barcode wird als
Prüfziffer angenommen und mit einer berechneten Prüfziffer verglichen, um den Barcode zu prüfen.
MSI Plessey
MSI Plessey ist eine längenvariable numerische (0-9) Symbologie, die für die Bestandsüberwachung
im Einzelhandel verwendet wird.
Zweite Prüfziffer
Für den Datenstring wird immer eine Berechnung der Modulo-10-Prüfziffer durchgeführt. Durch die
Aktivierung der Option Prüfsumme wird eine zweite Modulo-10-Prüfziffer aktiviert, die eine
Überprüfung des gesamten Strings durchführt, einschließlich der ersten Prüfziffer.
PostNet
PostNet wird vom Postdienst der USA für die Kodierung von Sendungen verwendet. Diese
Symbologie kann entweder eine standardmäßige 5-stellige Postleitzahl codieren, einen PLZ+4 Code,
oder einen vollständigen 11-stelligen Code für den Lieferort. Zum Beispiel:
Postleitzahl
Beispiel
5-stellige Postleitzahl
64081
PLZ+4
64081-2747
Vollständiger 11-stelliger Code für
den Lieferort
64081-2747-01
Bei der Eingabe von Werten in das Feld Barcodetext ist der Bindestrich zwischen den Werten
optional. Bindestriche werden nicht als Teil der Barcode-Daten verschlüsselt.
Was den "Code für den Lieferort" betrifft, so beziehen sich die letzten beiden Ziffern auf die letzten
beiden Ziffern der Adresse des Postfachs. Wenn die Adresse zum Beispiel 401 SW Oldham Pkwy
lautet, dann wäre der Code für den Lieferort "01."
SignLab e6 User Guide • 2-53
Working with Shapes - Advanced
Prüfsumme
Für den PostNet Barcode wird stets eine Prüfsumme angewendet.
Standard Code 39
Angaben hierzu entnehmen Sie bitte der Code 39 – Standard Symbologie, die bereits in diesem
Kapitel erläutert wurde.
UPC-A
Der UPC-A (Universal Product Code-A) kodiert einen 12-stelligen numerischen Wert, wie er
üblicherweise bei der Etikettierung im Einzelhandel Nordamerikas verwendet wird. Die Nennhöhe für
einen UPC-A Barcode beträgt 2,54 cm. Die reduzierte Größe beträgt 80% der Nenngröße.
Es wird empfohlen, dass bei allen neuen Designs EAN-13 anstelle von UPC-A implementiert wird.
Mehr Information hierzu erhalten Sie im Abschnitt über EAN/JAN-13.
UPC-E
Die UPC-E (Universal Product Code-E) Symbologie ist eine komprimierte Form von UPC-A. Sowohl
UPC-A als auch UPC-E kodieren 12-stellige numerische Werte, der UPC-E Barcode ist jedoch nur
etwa halb so groß wie ein UPC-A Barcode. Üblicherweise wird ein UPC-E Barcode bei kleinen
Artikeln verwendet, auf die ein UPC-A Barcode nicht passen würde.
Die Nennhöhe für einen UPC-E Barcode beträgt 2,54 cm. Die reduzierte Größe beträgt 80% der
Nenngröße.
2-54 • SignLab e6 User Guide
Paletten, Striche und Füllungen
PALETTEN, STRICHE UND FÜLLUNGEN
ARBEITEN MIT DEN FARBPALETTEN
Die Standardfarbpalette enthält alle Farbtafeln, die zur Verwendung auf der Arbeitsfläche zur
Verfügung stehen. Die anderen Paletten sind dazu gedacht, die Arbeit mit Spotfarben, insbesondere mit
Farbbändern, zu erleichtern. Standardmäßig sind alle Farbpaletten an den Rändern der SignLab
Arbeitsfläche verankert, wie die folgende Abbildung zeigt.
Eine Palette kann durch Anklicken und Ziehen aus ihrer Verankerung gelöst werden. Sie "schwebt"
dann unverankert über der Arbeitsfläche. Alternativ kann auch durch Doppelklicken auf eine Palette
zwischen verankerter und unverankerter Position umgeschaltet werden.
SignLab e6 Benutzerhandbuch • 3-1
Paletten, Striche und Füllungen
In SignLab lassen sich außerdem unabhängige Folienpaletten öffnen. Anschließend können einzelne
Farbtafeln von den Folienpaletten auf die Standardfarbpalette gezogen werden. Auf diese Weise
können der Standardfarbpalette schnell und einfach die am häufigsten verwendeten Farbtafeln
hinzugefügt werden. Folienpaletten werden weiter unter in diesem Kapitel behandelt.
Die Standardfarbpalette
Die Standardposition der Standardfarbpalette, oft auch einfach Farbpalette genannt, ist am unteren
Rand der Arbeitsfläche. Die Standardfarbpalette enthält alle Farbtafeln, die momentan zur Verwendung
auf der Arbeitsfläche zur Verfügung stehen.
Wenn Sie mit der linken Maustaste auf eine der Farbtafeln klicken, wird die entsprechende Farbe nicht
nur für die Füllung der momentan markierten Formen, sondern auch als Standardfüllfarbe für alle
neuen Formen verwendet. Um die Füllfarbe einer Form zu ändern, ohne die Standardfüllfarbe zu
ändern, gehen Sie wie folgt vor:
1.
Klicken Sie mit der linken Maustaste auf die gewünschte Farbtafel und ziehen Sie sie von der
Standardfarbpalette weg.
2.
Wenn Sie den Mauszeiger bewegen, sieht es aus als ziehe er eine kleine Farbtafel mit sich.
3.
Bewegen Sie den Mauszeiger auf die gewünschte Form und lassen Sie die Maustaste los.
4.
Die Form bekommt die neue Farbe zugewiesen.
3-2 • SignLab e6 Benutzerhandbuch
Paletten, Striche und Füllungen
Die folgenden Abbildungen illustrieren den gerade beschriebenen Vorgang:
Klicken sie auf eine Farbtafel
und ziehen Sie sie von der
Palette.
Ziehen Sie die Tafel auf das
Objekt.
Lassen sie die Maustaste los,
wenn der Mauszeiger sich
über dem Objekt befindet.
Ändern der Strichfarbe
Wenn Sie mit der rechten Maustaste auf eine der Farbtafeln klicken, wird die entsprechende Farbe für
den Umrissstil aller momentan markierten Formen verwendet und darüber hinaus auch für den
Umrissstil aller neuen Formen. Wie bei den Füllfarben können auch hier Farbtafeln aus der Palette auf
den Umrissstil einer Form gezogen werden. Wenn Sie die Farbtafel auf den Umrissstil einer Form
bewegen, verwandelt sich die gezogene Farbtafel in einen leeren Rahmen. Das bedeutet, dass die
Umrissstylfarbe der Form geändert wird, wenn Sie die Maustaste loslassen.
Ziehen Sie die Farbtafel über die
Arbeitsfläche. Über dem Umrissstil
verwandelt sich die Tafel in einen leeren
Rahmen.
Lassen sie die Maustaste los und die Farbe
des Umrissstils wird geändert.
Anmerkung: Standardmäßig haben die Formen auf der Arbeitsfläche keinen Umrissstil.
Weitere Informationen zum Umrissstil finden Sie weiter unten in diesem Kapitel.
SignLab e6 Benutzerhandbuch • 3-3
Paletten, Striche und Füllungen
Ändern der Anordnung der Farbtafeln
Um die Anordnung der Farbtafeln auf der Standardfarbpalette zu ändern, können einzelne Farben an
andere Positionen auf der Palette gezogen werden. Die Farbtafel wird an der neuen Position eingefügt
und die Tafeln zur Rechten werden nach rechts verschoben.
Beachten Sie die Anordnung
der Farbtafeln
Die Magentatafel wird an eine
neue Position gezogen
Die Magentatafel wurde an der
neuen Position eingefügt
Diese grundlegenden Regeln für das Drag & Drop von Tafeln gelten auch für die anderen Farbpaletten.
Besondere Fälle dieser Funktion werden in den entsprechenden Abschnitten beschrieben.
Zusatztasten und Farbtafeln
Wenn Sie eine Farbtafel mit der rechten oder linken Maustaste anklicken, stehen Ihnen weitere
Funktionen zur Verfügung, wenn Sie gleichzeitig eine der Tasten [Shift], [Strg] oder [Alt] gedrückt
halten. In der folgenden Tabelle sind die entsprechenden Funktionen aufgelistet:
Tasten
Funktion
Linke Maustaste
Legt die Füllfarbe des aktuellen Objekts fest
Rechte Maustaste
Legt die Umrissstylfarbe des aktuellen Objekts fest
[Shift] + Linke Maustaste
Fügt alle Objekte mit dieser Füllfarbe zur aktuellen Markierung
hinzu
[Strg] + Linke Maustaste
Deaktiviert die Farbtafel. Alle Objekte mit dieser Füllfarbe werden
als gestrichelte Umrisslinien auf der Arbeitsfläche angezeigt.
[Alt] + Linke Maustaste
Deaktiviert alle Farbtafeln außer der Tafel, die angeklickt wurde
Sie können zum Beispiel durch Klicken auf eine Farbtafel bei gedrückter [Strg]-Taste die betreffende
Farbe aktivieren bzw. deaktivieren. Objekte mit deaktivierten Farben können nicht bearbeitet werden.
3-4 • SignLab e6 Benutzerhandbuch
Paletten, Striche und Füllungen
Unsichtbare Farbe
Am linken Rand der Standardfarbpalette befindet sich die unsichtbare Farbe, mit der die Abwesenheit
von Farbe für die Füllung oder den Umrissstil eines Objekts angezeigt wird. Die unsichtbare Farbe
kann wie eine normale Palettenfarbe auf Objekte angewandt werden.
Wenn sie als Füllfarbe angewandt wird, wird das Objekt auf seine Umrisslinie reduziert, was bei der
Erstellung von Schneidepfaden von Nutzen sein kann.
Wenn sie auf den Umriss angewandt wird, werden die Umrissattribute gelöscht.
Freigestellte Farbe
Neben der unsichtbaren Farbe befindet sich die freigestellte Farbe. Formen mit freigestellter Farbe
vertreten Bereiche des Trägermaterials, auf die keine Farbe aufgetragen werden soll. In diesen
Bereichen ist also im Endeffekt nur die Farbe des Trägermaterials sichtbar.
Linie/Füllung
Am linken Rand der Standardfarbpalette befindet sich die Schaltfläche Linie/Füllung, mit der
zwischen den Modi Füllung und Linie umgeschaltet werden kann.
Im Modus Füllung wird durch Anklicken einer Farbtafel mit der linken Maustaste einer markierten
Form die Füllfarbe zugewiesen, durch Anklicken mit der rechten Maustaste die Umrissstilfarbe.
Im Modus Linie wird durch Anklicken einer Farbtafel mit der linken Maustaste einer markierten Form
die Umrissstilfarbe zugewiesen, durch Anklicken mit der rechten Maustaste die Füllfarbe.
Die folgende Tabelle gibt eine Übersicht über die Funktionen:
Schaltfläche
Modus
Linke Maustaste
Rechte Maustaste
Füllung
Weist die Füllfarbe zu
Weist die Umrissstilfarbe zu
Linie
Weist die Umrissstilfarbe zu
Weist die Füllfarbe zu
Auch auf der Halbtonpalette steht eine Schaltfläche Linie/Füllung zur Verfügung, die in ähnlicher
Weise für Knock Out, Überdruck, Überlappung, Grundierung und Halbtöne verwendet werden kann.
SignLab e6 Benutzerhandbuch • 3-5
Paletten, Striche und Füllungen
Farbtafelbezeichnungen
Die Farbtafeln der Standardfarbpalette sind entsprechend ihrer Position in der Palette nummeriert.
Um die Bezeichnung zu verbergen, deaktivieren Sie die Option Farbnummer zeigen im Kontextmenü
der Palette.
Anmerkung: Die Anzeige der Farbnummern kann auch über die Option Farbnummer
An / Aus im Dialogfeld Grundeinstellung ein- und ausgeschaltet werden.
Wenn ein Objekt markiert ist, wird die entsprechende Farbtafel mit der Farbnummer in der SmartBar
angezeigt.
Anmerkung: Beim Schneiden von Objekten bestimmt die Datenbankreihenfolge die
Schneidereihenfolge. Diese Reihenfolge kann über das Dialogfeld Sortieren oder die
Funktion Nach Farbe schneiden geändert werden.
Neben einer Nummer trägt jede Farbtafel auch einen Buchstaben, der den zur Korrektur verwendeten
Farbmodus anzeigt. Die Farbkorrektur kommt bei der Verarbeitung der Farbe zum Tragen. Weitere
Informationen zur Bearbeitung von Farben finden Sie im nächsten Abschnitt.
3-6 • SignLab e6 Benutzerhandbuch
Paletten, Striche und Füllungen
Die Buchstabenbezeichnungen für den Farbmodus sind:
Buchstabe
Name
Anmerkung
Prozess
Verwenden Sie diese Option, wenn Prozessfarben
verwendet werden (d. h. wenn CMYK-Farben
kombiniert werden, um eine gegebene Farbe zu
erhalten).
S
Spotfarbe
Verwenden Sie diese Option, wenn Spotfarben
verwendet werden (d. h. wenn reine Farben
angewendet werden, nicht CMYKFarbmischungen). Farbbänder werden als
Spotfarben betrachtet.
C
Chart
Verwenden Sie diese Option, wenn die Korrektur
den Farbton nicht verändern darf.
A
Aktuell
Mit dieser Option wird die Farbe so verwendet,
wie sie auch ohne Korrektur erscheinen würde.
P
Die Buchstabenbezeichnung wird auch in der SmartBar angezeigt.
DAS DIALOGFELD FARBE BEARBEITEN
Durch Doppelklicken auf eine Farbtafel in der Standardfarbpalette wird das Dialogfeld Farbe
Bearbeiten geöffnet, in dem die Parameter der Farbe bearbeitet werden können.
SignLab e6 Benutzerhandbuch • 3-7
Paletten, Striche und Füllungen
Wenn Sie die Bearbeitung abgeschlossen haben, klicken Sie auf die Schaltfläche Hinzufügen, um eine
neue Farbtafel zu erstellen. Alternativ können Sie auf Ändern klicken, um Ihre Änderungen auf die
aktuelle Farbtafel anzuwenden.
Farbmodelle
Das gewünschte Farbmodell kann aus der Dropdownliste rechts oben im Dialogfeld Farbe Bearbeiten
ausgewählt werden. Das gewählte Farbmodell bestimmt, wie die Farbe definiert wird. Die Modelle
sind im Folgenden beschrieben:
RGB
Rot, Grün und Blau (RGB) wird gewöhnlich in additiven Farbmischverfahren verwendet. Ein
Computerbildschirm strahlt zum Beispiel rotes, grünes und blaues (RGB) Licht aus. Die Kombination
der einzelnen Farbanteile ergibt die gewünschte Farbe.
CMY
Das CMY-Modell (engl. "Cyan, Magenta and Yellow", Cyan, Magenta und Gelb) wird gewöhnlich in
subtraktiven Farbmischverfahren verwendet. Dieses Verfahren beruht darauf, dass Licht aus einer
externen Lichtquelle vom Bild reflektiert ins Auge trifft, wie etwa beim Druck eines Bildes auf Papier.
CMYK
Das CMYK-Modell (engl. "Cyan, Magenta, Yellow and Black", Cyan, Magenta, Gelb und Schwarz)
ist eine Erweiterung des CMY-Modells, bei der drei gleich große CMY-Anteile durch einen schwarzen
Anteil ersetzt werden.
HLS
Im HLS-Modell (engl. "Hue, Lightness and Saturation", Farbton, Helligkeit und Sättigung) werden
Farben durch die folgenden Eigenschaften beschrieben:
¾
Farbton bezieht sich auf die visuelle Wahrnehmung einer spezifischen Farbe, wie etwa Rot,
Gelb, Violett oder Gelbbraun.
¾
Helligkeit bezieht sich darauf, wie hell oder dunkel eine Farbe auf einer Skala zwischen
Weiß und Schwarz erscheint.
¾
Sättigung bezieht sich auf die wahrgenommene Stärke oder Intensität einer Farbe. Wenn
eine Farbe zum Beispiel mehr und mehr überschattet wird, so erscheint sie dunkler, obwohl
die Sättigung gleich bleibt.
3-8 • SignLab e6 Benutzerhandbuch
Paletten, Striche und Füllungen
Farbregler
Für die verschiedenen Farbmodelle stehen unterschiedliche Schieberegler zur Verfügung.
Wenn die Schieberegler zur Veränderung der Farbattribute benutzt werden, kann man anhand der
Farbvorschau die neue mit der ursprünglichen Farbe vergleichen.
Zusätzlich werden die korrespondierenden RGB-Farbwerte der neuen Farbe unterhalb der Vorschau
angezeigt. Das erweist sich als nützlich, wenn eines der Farbmodelle CMY, CMYK oder HLS gewählt
wurde.
Farbmodus
Die Einstellung des Farbmodus bezieht sich auf die Farbkorrektur, also die Verwendung von
Farbprofilen zur Kompensierung für Unterschiede in der Ausgabequalität. Solche Unterschiede können
durch eine Reihe von Faktoren bedingt sein, wie z. B. die Tintenqualität oder die Art des
Druckmediums. Wenn keine Korrektur verwendet wird, kann es sein, dass die gedruckten Farben vom
erwarteten Ergebnis abweichen. Die folgenden Optionen stehen für den Farbmodus zur Verfügung:
Prozess
Verwenden Sie diese Option, wenn Prozessfarben verwendet werden
(d. h. wenn CMYK-Farben kombiniert werden, um eine gegebene
Farbe zu erhalten).
Chart
Verwenden sie diese Option, wenn die Korrektur den Farbton nicht
verändern darf.
Spotfarben
Verwenden Sie diese Option, wenn Spotfarben verwendet werden
(d. h. wenn reine Farben angewendet werden, nicht CMYKSignLab e6 Benutzerhandbuch • 3-9
Paletten, Striche und Füllungen
Farbmischungen).
Aktuell
Mit dieser Option wird die Farbe so verwendet, wie sie auch ohne
Korrektur erscheinen würde.
Prozess K Schwarz und Prozess CMYK Schwarz
Normalerweise bietet Prozess K Schwarz einen ausreichenden Kontrast zu den anderen Farben, die
für einen Auftrag verwendet werden. Um den Kontrast zwischen schwarzen und andersfarbigen
Formen zu verstärken, kann Prozess CMYK Schwarz anstelle von Prozess K Schwarz verwendet
werden. Die folgende Tabelle zeigt die Unterschiede zwischen den beiden schwarzen Farben:
Name
CMYKAnteile
Cyan
Magenta
Gelb
Schwarz
Prozess K Schwarz
0:0:0:1
0%
0%
0%
100 %
Prozess CMYK
Schwarz
1:1:1:1
100 %
100 %
100 %
100 %
Angenommen, die SignLab Arbeitsfläche enthält eine Ansammlung von Formen, die von einem
Zierrahmen in Prozess K Schwarz umgeben sind. Die Farben der Formen enthalten hohe Anteile von
CMY-Farben, so dass die gedruckten Formen fast so dunkel erscheinen wie der Zierrahmen. Dieses
Problem lässt sich lösen, indem den Formen andere Farben zugewiesen werden, die weniger hohe
Anteile von CMY-Farben enthalten. Eine andere Lösungsmöglichkeit besteht darin, dem Zierrahmen
Prozess CMYK Schwarz zuzuweisen, um den Kontrast zwischen den Formen und dem Rahmen zu
verstärken.
Spotfarbentönung
Im Farbmodus "Spotfarben" steht ein Schieberegler für die Tönung zur Verfügung.
Obwohl es normalerweise zu teuer ist, mehr als einige wenige Spotfarben für einen Auftrag zu
verwenden, kann der Eindruck erweckt werden, dass mehr Farben verwendet wurden, indem
verschiedene Tönungen von Spotfarben eingesetzt werden.
Wenn Sie eine Tönung angepasst haben, klicken Sie auf die Schaltfläche Hinzufügen, um eine neue
Farbtafel für die Tönung zu erstellen. Die neue Farbtafel behält den Namen der ursprünglichen
Spotfarbe bei, zeigt aber zusätzlich den Prozentwert der Tönung an.
3-10 • SignLab e6 Benutzerhandbuch
Paletten, Striche und Füllungen
Kassettennummer
Spotfarben bekommen eine Kassettennummer zugewiesen, die rechts neben dem Feld Farbmodus
angezeigt wird. Bei anderen Farben ist dieses Feld nicht sichtbar.
Anmerkung: Die Einstellung der Kassettennummer betrifft nur Drucker, die
Kassettenerkennung unterstützen.
Für jede Spotfarbe korrespondiert die Kassettennummer mit einer bestimmten Kassette bzw. einem
bestimmten Farbband im Drucker. Jede Kassette ist mit einem Barcode versehen, so dass der Drucker
einzelne Kassetten über ihre Kassettennummer finden kann.
Ein Drucker wird normalerweise mit einem Satz Kassetten geliefert, je nachdem, welche Spotfarben
gleichzeitig erworben wurden. Die Kassetten sind entsprechend dem Nummerierungssystem des
Herstellers gekennzeichnet, wie zum Beispiel Nr. 18 für "Intensives Rot" von Acme. Wenn Sie bei
Acme eine Ersatzkassette für "Intensives Rot" kaufen, wird diese auch das Barcodeetikett Nr. 18
tragen.
Für die in SignLab enthaltenen Folienpaletten wurde den Spotfarben die entsprechende
Kassettennummer des Herstellers zugewiesen. Wenn Sie zum Beispiel die Acme-Farbpalette öffnen
und die Einstellungen der Farbtafel "Intensives Rot" betrachten, sehen Sie, dass ihr die
Kassettennummer 18 zugewiesen wurde.
Bänder von Drittherstellern
Angenommen, die Kassette "Intensives Rot" von Acme wurde aufgebraucht. Anstatt eine
Ersatzkassette von Acme zu bestellen, wäre es vielleicht billiger, ein Ersatzband von einem
Dritthersteller zu erwerben. Das Ersatzband wird auf einer Spule geliefert, die in die Kassette Nr. 18
eingesetzt werden muss.
Bänder austauschen
Um das Beispiel aus dem letzten Abschnitt weiterzuführen, könnte es auch vorkommen, dass nicht ein
Ersatzband derselben Farbe, sondern ein Ersatzband einer anderen Farbe, etwa "Leuchtendes Orange",
von einem Dritthersteller erworben wird. Um die Anschaffungskosten für eine neue Kassette
einzusparen, wird das Band "Leuchtendes Orange" in die Kassette Nr. 18 eingesetzt. In SignLab muss
SignLab e6 Benutzerhandbuch • 3-11
Paletten, Striche und Füllungen
daraufhin das Dialogfeld Farbe Bearbeiten für "Leuchtendes Orange" geöffnet und die
Kassettennummer auf 18 gesetzt werden. Anschließend erkennt der Drucker, dass die Farbe
"Leuchtendes Orange" mit der Kassette Nr. 18 korrespondiert.
Reflektion
Die möglichen Einstellungen für die Reflektion sind Einfach, Reflektierend und Metallisch. Diese
Einstellung bezieht sich auf die Art der Folie, die geschnitten werden soll. Auch manche Spotfarben
können als reflektierend oder metallisch beschrieben werden.
Weitere Angaben
Die übrigen Felder werden für händlerspezifische Details zu den Farben verwendet. Die
händlerspezifischen Felder werden angezeigt, wenn Sie im Dialogfeld Farbe Bearbeiten auf die
Schaltfläche Expandieren klicken.
Die zusätzlichen Felder werden für händlerspezifische Details zu den Farben verwendet.
Anmerkung: Erläuterungen zu den Optionen Temperatur normal und Temperatur
Überdruck finden Sie im Handbuch Thermodruck.
3-12 • SignLab e6 Benutzerhandbuch
Paletten, Striche und Füllungen
Spotfarbenname
Beachten Sie, dass für Spotfarben zur Identifizierung der Farbname angegeben werden muss.
Stift Einstellung
Wenn mehrere Stifte zur Verfügung stehen, wird im Feld Stift die Indexposition angegeben, die für die
betroffene Farbe verwendet werden soll.
DAS KONTEXTMENÜ DER STANDARDFARBPALETTE
Mit Ausnahme der Folienpaletten haben alle Farbpaletten ein Kontextmenü, das Sie aufrufen können,
indem Sie mit der rechten Maustaste auf die Palette klicken. Alternativ können Sie die Kontextmenüs
auch über die Kontextmenüschaltflächen aufrufen, die auf jeder Palette zur Verfügung stehen.
Die folgende Abbildung zeigt das Kontextmenü der Standardfarbpalette. Die einzelnen Menüelemente
werden in den folgenden Abschnitten beschrieben.
Anmerkung: Die folgenden Menüelemente werden im Handbuch Thermodruck
beschrieben: Duotone Farbe erstellen, Neues Farbband erstellen und Neuen
Schutzfilm erstellen.
SignLab e6 Benutzerhandbuch • 3-13
Paletten, Striche und Füllungen
Folienpaletten
Folienpaletten enthalten häufig verwendete Farbtafeln, die in Palettendateien (.PAL-Dateien)
gespeichert werden. Sie können mehrere Folienpaletten gleichzeitig geöffnet haben und Farben aus
unterschiedlichen Paletten für die Objekte auf der Arbeitsfläche verwenden.
Sie können Farbtafeln aus der Folienpalette auf Objekte auf der Arbeitsfläche ziehen. Die zum Ziehen
verwendete Farbe wird dann am rechten Ende der Standardfarbpalette als neue Farbtafel hinzugefügt.
Wenn die Folienpalette geschlossen wird, bleibt die neue Farbtafel in der Standardfarbpalette erhalten
und wird dort später mit der Arbeitsflächendatei gespeichert.
Farbtafeln aus Folienpaletten können auch direkt auf die Standardfarbpalette gezogen werden, wo sie
dann rechts als neue Farbtafeln hinzugefügt werden.
Speichern
Das Untermenü Speichern hat zwei Einträge: Speichern als und Als Standardwert beim Beenden
speichern.
Wenn Sie eine Palette mit häufig benutzten Farbtafeln an Ihre Bedürfnisse angepasst haben, wählen Sie
den Befehl Speichern als, um die Palette für spätere Wiederverwendung zu speichern.
Mit diesem Befehl werden die aktuellen Einstellungen der Standardfarbpalette als neue Palettendatei
(.PAL-Datei) gespeichert. Normalerweise bietet es sich an, die Standardfarbpalette zu speichern, wenn
sie um häufig verwendete Farbtafeln erweitert wurde. Die gespeicherte Palette kann dann wie eine
Folienpalette geöffnet werden oder als Standardpalette definiert werden, so dass sie beim Öffnen einer
neuen SignLab Arbeitsfläche automatisch geladen wird.
Wenn die Option Als Standardwert beim Beenden speichern aktiviert (mit einem Häkchen versehen)
ist, werden alle Änderungen an der Standardfarbpalette beim Schließen von SignLab automatisch
gespeichert. Wenn Sie zum Beispiel im Menü Datei den Befehl Beenden wählen, werden die
Einstellungen der Palette gespeichert.
Anmerkung: Beim Erstellen einer neuen SignLab Arbeitsfläche werden die
Paletteneinstellungen nicht gespeichert. Sie sollten daher den Befehl Speichern als
ausführen, um Ihre Einstellungen zu speichern, bevor Sie eine neue Arbeitsfläche
erstellen.
3-14 • SignLab e6 Benutzerhandbuch
Paletten, Striche und Füllungen
Laden
Das Untermenü Laden hat vier Einträge: Neu, Einfügen, Als Standardwert setzen und Lade
Standardwert beim Start.
Mit dem Befehl Neu wird eine Palettendatei (.PAL-Datei) geladen, die dann die aktuelle
Standardfarbpalette ersetzt.
Mit dem Befehl Einfügen wird eine Palettendatei (.PAL-Datei) ausgewählt, die dann an die aktuelle
Standardfarbpalette angefügt wird. Mit diesem Befehl können Sie die Farbtafeln von zwei oder mehr
häufig verwendeten Paletten zusammenführen.
Beim Start von SignLab wird eine Standardpalette mit einer Auswahl häufig verwendeter
Prozessfarben geladen. Mit dem Befehl Als Standardwert setzen können Sie eine andere Palette
angeben, die anstelle der Standardpalette geladen werden soll. Sie können zum Beispiel eine zuvor
gespeicherte benutzerdefinierte Palette als Standard verwenden.
Anmerkung: Direkt nach der Installation verwendet SignLab die Datei "Factory
Default.pal".
Abschneiden
Der Befehl Abschneiden entfernt alle Farbtafeln rechts von der markierten Farbtafel mit Ausnahme
der Farben, die momentan auf der Arbeitsfläche verwendet werden.
Farben sortieren
Das Untermenü Farben Sortieren wird verwendet, um die Reihenfolge der Farbtafeln in der
Standardfarbpalette zu ändern.
SignLab e6 Benutzerhandbuch • 3-15
Paletten, Striche und Füllungen
Nach markierten
Objekten
Die Farbtafeln der markierten Objekte werden an das linke
Ende der Standardfarbpalette verschoben.
Nach allen Objekten
Die momentan auf der Arbeitsfläche verwendeten Farben
werden an das linke Ende der Standardfarbpalette
verschoben.
Nach verwendeten
Farben
Nicht verwendete Farben werden an das rechte Ende der
Standardfarbpalette verschoben.
Prozess Farben
nach vorne
Alle Prozessfarben werden an den Anfang der
Standardfarbpalette verschoben.
Spotfarben nach
vorne
Alle Spotfarben werden an den Anfang der
Standardfarbpalette verschoben.
Duoton Farben
nach vorne
Alle Duotonfarben werden an den Anfang der
Standardfarbpalette verschoben.
Farbe nach vorne
bewegen
Eine Farbe wird aus einer alphabetischen Liste der Farbtafeln
ausgewählt und an den Anfang der Standardfarbpalette
verschoben.
Farbnummern
Jede Farbtafel in der Standardfarbpalette trägt eine Farbnummer und einen Buchstaben, der ihren
Farbmodus anzeigt. Wenn die Option Farbnummer zeigen deaktiviert ist, sind die Farbnummer und
die Buchstabenkennzeichnung nicht sichtbar.
Zurücksetzen
Die Option Zurücksetzen lädt die Standardpalette neu und verwirft alle Änderungen, die an den
Farbtafeln vorgenommen wurden. Dabei wird die Standardfarbpalette geladen, wenn nicht angegeben
wurde, dass eine andere Standardpalette geladen werden soll (siehe Lade Standardwert beim Start
weiter oben in diesem Abschnitt).
Mit der Option Zurücksetzen können die ursprünglichen Palettenfarben wiederhergestellt werden,
ohne die Objekte auf der Arbeitsfläche zu löschen.
DIE FOLIENEBENENPALETTE
Die Arbeitsfläche dient der Anzeige von Formen und Text, die für das Drucken und/oder Schneiden
vorbereitet wurden. Eine Folienebene ist ein Teilbereich der Arbeitsfläche und mit SignLab können
auf derselben Arbeitsfläche mehrere Folienebenen bearbeitet werden. Wenn nur eine Folienebene
vorhanden ist, gehören alle Formen zu dieser Ebene. Wenn mehrere Folienebenen zur Verfügung
stehen, können verschiedene Formen zu unterschiedlichen Ebenen gehören.
Bei der Ausgabe kann eine bestimmte Ebene angegeben werden, so dass nur die Objekte auf dieser
Ebene ausgegeben werden.
Objekte auf Ebenen platzieren
Standardmäßig werden alle Objekte auf die Folienebene 0 (Null) platziert. Die folgende Abbildung
zeigt eine Arbeitsfläche mit drei Folienebenen.
3-16 • SignLab e6 Benutzerhandbuch
Paletten, Striche und Füllungen
Markierte Objekte können durch Anklicken einer Ebene auf die entsprechende Ebene platziert werden.
Alternativ kann ein Objekt mit den folgenden Schritten einer bestimmten Ebene zugeordnet werden:
1.
Klicken Sie mit der linken Maustaste auf die Ebene und ziehen Sie diese aus der
Ebenenpalette.
2.
Der Mauszeiger sieht aus, als ziehe er ein kleines Quadrat.
3.
Platzieren Sie den Mauszeiger auf die gewünschte Form und lassen Sie die Maustaste los.
4.
Die Form wird der gewählten Ebene zugewiesen.
Klicken sie auf eine Ebene
und ziehen Sie sie aus der
Palette.
Ziehen Sie die Ebene auf die
Form.
Platzieren Sie den Mauszeiger
auf das Objekt und lassen Sie
die Maustaste los.
Markieren aller Formen einer Ebene
Sie können alle Formen einer Folienebene markieren, indem Sie die Taste [Shift] drücken und
gleichzeitig mit der linken Maustaste auf die Ebene klicken. Die Formen werden in die aktuelle
Markierung mit aufgenommen.
Deaktivieren einer Folienebene
Sie können eine Folienebene deaktivieren, indem Sie die Taste [Strg] drücken und gleichzeitig mit der
linken Maustaste auf die Ebene klicken. Die Ebenentafel wird mit einem Schraffurmuster überlegt und
alle Objekte auf der Ebene werden verborgen.
SignLab e6 Benutzerhandbuch • 3-17
Paletten, Striche und Füllungen
Ein Stern auf Ebene 1 und drei Kreise
auf Ebene 2
Ebene 1 wurde durch [Strg] + linke
Maustaste deaktiviert. Der Stern ist
nicht mehr sichtbar.
Sie können eine deaktivierte Folienebene wieder aktivieren, indem Sie erneut die Taste [Strg] drücken
und gleichzeitig mit der linken Maustaste auf die Ebene klicken.
Eigenschaften der Folienebene
Die Eigenschaften einer Folienebene können bearbeitet werden, indem zunächst die FolienebenenPlatte doppelt angeklickt wird. Nun öffnet sich das Dialogfenster Folienebene.
Aktiv
Die Option Aktiv gibt an, ob die betreffende Folienebene aktiviert oder deaktiviert ist. Diese Option ist
eine Alternative zum Strg-Anklicken der Ebene, wie im vorherigen Abschnitt beschrieben.
Art
Die Art der Ebene ist "Nur gravieren".
3-18 • SignLab e6 Benutzerhandbuch
Paletten, Striche und Füllungen
Markierte Objekte hervorheben
Formen, die sich auf einer "Nur gravieren" Ebene befinden, werden in rot hervorgehoben. Diese
Hervorhebungen dienen der schnellen visuellen Identifizierung der Art einer bestimmten Form. Um
diese Hervorhebungen zu aktivieren bzw. zu deaktivieren, können sie die Option "Markierte Objekte
hervorheben" im Dialogfenster Markieren Einstellungen verwenden.
SignLab e6 Benutzerhandbuch • 3-19
Paletten, Striche und Füllungen
DIE JOBPALETTE
Standardmäßig zeigt die Jobpalette die Farbvorschau, die alle Farbtafeln, Grundierfarben und
Halbtöne enthält, die momentan auf der Arbeitsfläche verwendet werden.
Wird im Kontextmenü die Farbbandvorschau gewählt, zeigt die Jobpalette nur die Spotfarben an, die
momentan auf der Arbeitsfläche verwendet werden. Diese Vorschau bietet einen schnellen Überblick
über die Farbbänder, die später für den Auftrag verwendet werden.
Anmerkung: Beispiele zur Verwendung der Jobpalette mit Farbbändern finden Sie im
Handbuch Thermodruck.
UMRISSSTIL
Das Umrissstil-Tool wird verwendet, um einer Form eine Umrisslinie zuzuweisen.
Wenn eine Form markiert ist, wird die Farbe ihres Umrissstils in der SmartBar angezeigt. In der
folgenden Abbildung ist zum Beispiel die momentane Füllfarbe Blau (Prozessfarbentafel 2). Der rote
Rand um das blaue Quadrat zeigt an, dass die Umrissstilfarbe Rot ist.
Um die Umrissstilfarbe einer Form zu ändern, klicken Sie mit der rechten Maustaste auf eine Farbtafel
in der Standardfarbpalette.
Anmerkung: Weitere Informationen zur Änderung von Farben finden Sie im Abschnitt
zur Standardfarbpalette weiter oben in diesem Kapitel.
Wenn die Formen auf der Arbeitsfläche eigentlich Umrisslinien haben sollten, diese aber nicht zu
sehen sind, stellen Sie sicher, dass im Menü Ansicht die Option Umrissstärke zeigen aktiviert ist.
3-20 • SignLab e6 Benutzerhandbuch
Paletten, Striche und Füllungen
Um eine markierte Form mit einem Umrissstil zu versehen, klicken Sie im Untermenü Tools für
Striche und Füllungen auf die Schaltfläche Umrissstil.
Am linken Ende der SmartBar können Sie dann den gewünschten Umrissstil auswählen. Die
verfügbaren Umrissstile sind:
Schaltfläche
Umrissstil
Bemerkung
Keine Linie
Entfernt alle Umrissstile.
Haarlinie
Erstellt eine Linie von 1 Pixel Breite. Die Linie kann nicht
geschnitten, aber als Linienstrich verwendet werden.
Mit Umrissstift
Die Stärke ist anfänglich auf Null gesetzt, die Linie wird erst
sichtbar, wenn die Stärke erhöht wird.
Mit dem Farbpicker am rechten Ende der SmartBar können Sie die Umrissstilfarbe ändern. Alternativ
können Sie die Umrissstilfarbe auch ändern, indem Sie mit der linken Maustaste auf eine Farbe in der
Standardfarbpalette klicken.
Die Parameter für die Option Mit Umrissstift können in der SmartBar eingestellt werden.
SignLab e6 Benutzerhandbuch • 3-21
Paletten, Striche und Füllungen
Überlappung
Standardmäßig überlappt eine starke Umrisslinie die Kontur der Form. Wenn die Option Linie nach
vorn aktiviert ist, wird die Form teilweise von der Umrisslinie verdeckt. Wenn dagegen die Option
Linie dahinter aktiviert ist, wird die Umrisslinie teilweise von der Form verdeckt.
Linie nach vorn
Die Umrisslinie liegt über der Form.
Linie dahinter
Die Umrisslinie liegt unter der Form.
Stern mit Umrisslinie hinter der Form.
Stern mit Umrisslinie vor der Form. Die
Sternform wird teilweise von der
Umrisslinie verdeckt.
Endstile
Es gibt drei Umrissstile, die für die Endpunkte eines offenen Pfades verwendet werden können:
Umriss offen
Der Umrissstil bricht an den Enden des Pfades ab.
Abschlusskappe
verlängern
Der Pfad wird mit geraden Kappen abgeschlossen.
Abgerundete
Abschlusskappe
Der Pfad wird mit runden Kappen abgeschlossen.
3-22 • SignLab e6 Benutzerhandbuch
Paletten, Striche und Füllungen
Eckenstil
Es gibt drei Eckenstile:
Spitze Ecke
Die Ecken bleiben scharf (entsprechend dem Basisobjekt).
Abgerundete
Ecke
Die Ecken werden abgerundet.
Abgeschrägte
Ecken
Hat ein Objekt eine spitze Ecke, kann die Ecke der
Umrisslinie extrem spitz sein. Über den Wert der Schräge
kann der Umrissstil um einen Prozentsatz der Linienstärke
zurechtgestutzt werden.
Stern mit Umrisslinie hinter der Form. Der
Wert der Schräge wurde auf 100 % der
Linienstärke gesetzt.
Umrisslinien schneiden
Wenn eine Form mit Umrisslinie zum Schneiden gesendet wird, werden effektiv zwei Objekte
verarbeitet (die Form ohne Umriss und die Umrisslinie selbst). Damit stehen zwei Methoden zum
Schneiden der Form und der Umrisslinie zur Verfügung:
¾
Form und Umrisslinie werden als zwei getrennte Objekte geschnitten, so dass die
ursprüngliche Kontur der Form nicht verändert wird. Dadurch lassen sich mögliche
Passerprobleme vermeiden.
¾
Die Umrisslinie wird normal geschnitten, aber für die Form wird nur der Bereich geschnitten,
der nicht von der Umrisslinie verdeckt ist. Wenn sich die Umrisslinie allerdings "vor" der
Form befindet, besteht das Risiko, dass Passerprobleme auftreten (d. h. dass die Form nicht
genau in die Umrisslinie eingepasst wird).
Wenn ein Auftrag mit Umrisslinien zum Schneiden gesendet wird, öffnet sich das folgende Dialogfeld:
SignLab e6 Benutzerhandbuch • 3-23
Paletten, Striche und Füllungen
Klicken Sie auf Ja, um die Umrisslinien zu schneiden, ohne die ursprüngliche Form zu verkleinern.
Klicken Sie auf Nein, um den Auftrag abzuschicken und Umrisslinien zu ignorieren.
Wenn Sie auf Abbrechen klicken, kehrt SignLab zum Status Markieren zurück. Anschließend können
Sie die Form markieren und eine Verschmelzung durchführen, wobei die Umrisslinie in eine von der
ursprünglichen Form getrennte Form umgewandelt wird.
3-24 • SignLab e6 Benutzerhandbuch
Arbeitsfläche - Grundlagen
ENGRAVELAB ARBEITSFLÄCHE
ELEMENTE DER ARBEITSFLÄCHE
Die EngraveLab Arbeitsfläche ist so aufgebaut, dass sie einen Arbeitsbereich simuliert, bei dem die
Zeichenfläche als visuelles Unterprogramm der verfügbaren Flächen für das Schild oder die
Schnittfläche eingestellt werden kann.
Die grundlegende Ansicht der Objekte auf der Arbeitsfläche kann vom Menü Ansicht aus modifiziert
werden.
EngraveLab e6 Benutzerhandbuch • 4-1
Arbeitsfläche - Grundlagen
Die Unterpunkte auf dem Ansicht-Menü können wie folgt zusammengefasst werden:
Zeichenfläche anzeigen
Zeigt einen Umriss, der die Abmessungen visualisiert,
innerhalb derer das Schneidwerkzeug frei bewegt werden
kann.
Trägermaterial zeigen
Stellt die Farbe der Zeichenfläche entsprechend der Farbe
des Trägermaterials ein, wie durch die aktuell markierte
Folienebenen-Platte angegeben. Wenn die Option
Trägermaterial zeigen deaktiviert wird, dann wird die
Farbe der Zeichenfläche auf weiß zurückgesetzt.
Füllung zeigen
Der Einsatz von Drahtgittermodellen kann hier geschaltet
werden, um die Aufbauzeit des Bildschirms zu verbessern.
Werkzeugdurchmesser
zeigen
Für eine Form, auf die bereits ein Werkzeugpfad
angewendet wurde, wird hier die Anzeige des
Werkzeugdurchmessers geschaltet. Auch die Anzeige der
Linienstile wird hier geschaltet.
Werkzeugpfade zeigen
Für eine Form, auf die bereits ein Werkzeugpfad
angewendet wurde, wird hier die Anzeige der
Werkzeugbewegungen geschaltet.
Nur Werkzeugpfade zeigen
Alle Objekte der Arbeitsfläche verstecken, abgesehen von
den Werkzeugpfaden.
Lineale zeigen
Hier wird die Anzeige der Lineale der Arbeitsfläche
geschaltet.
3D zeigen
Simuliert die Schnitttiefe durch Erzeugung eines 3DEffekts auf dem Bildschirm. Weitere Informationen
können Sie dem folgenden Abschnitt entnehmen.
Bitmap als Rahmen zeigen
Anzeige von Außenkonturen anstelle von Bitmaps, um so
die Aufbauzeit des Bildschirms zu verbessern.
Reduzierte Bitmaps zeigen
Nur zum Zwecke der Anzeige werden Farbtiefe und
Auflösung der Bitmaps reduziert. Dadurch verbessert sich
die Aufbauzeit des Bildschirms.
Gitter zeigen
Schaltet die Anzeige der Gitterlinien.
Hilfslinien-Info zeigen
Schaltet die Anzeige der Hilfslinien-Info.
Paletten
Auswahl der sichtbaren Farbpaletten.
Toolleisten
Auswahl der sichtbaren benutzerdefinierten Toolleisten.
InstantReplay zeigen
Ansicht des InstantReplay-Fensters.
Speicherbehälter zeigen
Ansicht des Speicherbehälter-Fensters.
4-2 • EngraveLab e6 Benutzerhandbuch
Arbeitsfläche - Grundlagen
3D zeigen
Die Option 3D zeigen wird für alle Formen angewendet, die über einen Werkzeugpfad verfügen, wobei
der 3D-Effekt der Werkzeugtiefe auf der Arbeitsfläche erzeugt wird. Um 3D zeigen zu benutzen, muss
die Option Werkzeugpfade zeigen ebenfalls aktiviert werden.
Wenn ein Werkzeugpfad markiert ist, dann wird das Feld Tiefe ganz rechts auf dem SmartBar
angezeigt.
SCHILDFLÄCHE
Die Schildfläche stellt den Bereich dar, der zum Drucken bzw. Schneiden verfügbar ist. Im Dialogfeld
Schildflächengröße werden die Abmessungen und die Ausrichtung der Schildfläche festgelegt. Auf
diese Weise kann die räumliche Anordnung der Objekte auf der Arbeitsfläche überprüft werden, bevor
mit dem Drucken oder Schneiden begonnen wird.
Das Dialogfeld Schildflächengröße wird über den Befehl Schildgröße im Menü Gestaltung
aufgerufen.
EngraveLab e6 Benutzerhandbuch • 4-3
Arbeitsfläche - Grundlagen
Wähle Ursprung
Mit der Einstellung unter Wähle Ursprung wird der Nullpunkt der Schildfläche festgelegt.
Standardmäßig liegt der Nullpunkt in der linken unteren Ecke der Schildfläche.
Ausrichtung
Die Optionen zur Ausrichtung beziehen sich auf das Format der Schildgröße (d. h. die Ausrichtung
des Dokuments). Diese Ausrichtung ist von der Ausrichtung des Papierformats unabhängig.
Aktuelle Auswahl
In der Dropdownliste Aktuelle Auswahl wird die Größe der Schildfläche festgelegt (Breite x Höhe).
Wenn Sie Andere auswählen, können Sie die Felder Breite und Höhe bearbeiten.
Unterhalb der Dropdownliste wird die Standardfarbe der Schildfläche angezeigt. Diese Farbe wird für
die Schildfläche verwendet, wenn eine neue Arbeitsfläche erstellt wird.
Anmerkung: Wenn die Option Trägermaterial zeigen aktiviert ist, wird für die
Schildfläche Weiß verwendet und nicht die im Dialogfeld Schildflächengröße
angegebene Farbe. Diese Option dient der besseren Übersichtlichkeit, wenn mit den
Farben des Trägermaterials gearbeitet wird.
4-4 • EngraveLab e6 Benutzerhandbuch
Arbeitsfläche - Grundlagen
Bemaßungen
Diese Felder zeigen die aktuellen Maße der Schildfläche an. Wenn die Option Querformat aktiviert
ist, werden die Werte vertauscht (von Breite x Höhe zu Höhe x Breite).
Erweiterte Einstellungen
Mit der Schaltfläche Erweitert werden die erweiterten Einstellungen ein- und ausgeblendet. Diese
werden verwendet, um eine neue Schildflächengröße zu erstellen, die dann zur Dropdownliste
Aktuelle Auswahl hinzugefügt werden kann.
Es werden zwei Listen mit Schildflächengrößen angezeigt. Die obere Liste enthält Schildgrößen, die
noch nicht in der Dropdownliste enthalten sind. Die untere Liste enthält Schildgrößen, die in der
Dropdownliste zur Verfügung stehen.
Erzeuge und hinzufügen einer neuen Schildgröße
Wenn Sie auf die Schaltfläche Erzeuge und füge eine neue Schildgröße hinzu klicken, werden die
Einstellungen zur Erstellung einer neuen Schildgröße angezeigt.
Geben Sie Name, Breite, Höhe und Einheiten für die neue Schildgröße an und klicken Sie
anschließend auf die Schaltfläche Neues Schild hinzufügen. Die neue Schildgröße wird zu den
Schildgrößen in der unteren Liste hinzugefügt und steht damit in der Dropdownliste Aktuelle Auswahl
zur Verfügung.
EngraveLab e6 Benutzerhandbuch • 4-5
Arbeitsfläche - Grundlagen
Zur Liste hinzufügen
Um eine Schildgröße aus der oberen Liste in die untere zu übernehmen und damit zur Dropdownliste
Aktuelle Auswahl hinzuzufügen, markieren Sie die Schildgröße und klicken Sie auf die Schaltfläche
Zur Liste hinzufügen.
Löschen
Um eine Schildgröße aus der oberen Liste zu entfernen, markieren Sie die Schildgröße und klicken Sie
auf die Schaltfläche Löschen.
Entfernen von der Liste
Um eine Schildgröße aus der unteren Liste und damit aus der Dropdownliste Aktuelle Auswahl zu
entfernen, markieren Sie die Schildgröße und klicken Sie auf die Schaltfläche Entfernen von der
Liste. Die Schildgröße bleibt dabei in der oberen Liste erhalten.
Beim Programmstart anzeigen
Wenn die Option Beim Programmstart anzeigen aktiviert ist, wird das Dialogfeld
Schildflächengröße automatisch geöffnet, wenn eine neue Arbeitsfläche angelegt wird.
4-6 • EngraveLab e6 Benutzerhandbuch
Arbeitsfläche - Grundlagen
SCHILDFLÄCHEN OBJEKT
Mit dem Menüelement Schildflächen Objekt wird eine Form mit denselben Maßen und Koordinaten
wie die Schildfläche erzeugt. Die neue Form wird auf der untersten Ebene platziert, so dass sie unter
den anderen Arbeitsflächenobjekten erscheint. Anschließend kann der Form zur Verwendung als
Hintergrund eine Spotfarbe zugewiesen werden.
LUPENWERKZEUGE
Mit F8 kehrt man vom aktuellen Arbeitsbereich zum Schild zurück. Die Lupenfunktionen werden wie
folgt zusammengefasst:
Ansicht vergrößern
[F5]
Ansicht verkleinern
Ansicht vergrößern
Markierte Objekte
zeigen
Schildfläche zeigen
Zurück zur letzten
Ansicht
[F6]
[Shift+F6]
[F7]
[F8]
[F9]
Ziehen Sie einen Rahmen über den Bereich den Sie
Ansehen wollen. Mit Rechter Maustaste klicken
wird der Bereich vergrössert.
Zeigt einen grösseren Arbeitsbereich an.
Zoomt in den Bereich
Alle markierten Objekte werden gezeigt. Wurden
keine Objekte markiert, werden alle Objekte gezeigt.
Zeigt die Schildfläche an.
Wechselt zwischen aktuellen und vorherigen
Ansicht
EngraveLab e6 Benutzerhandbuch • 4-7
Arbeitsfläche - Grundlagen
ANORDNUNG VON OBJEKTEN
Objekte werden meistens im Hinblick auf Höhe und Breite bearbeitet. Sie können aber auch in
verschiedene Ebenen verschoben werden. Diese Ordnung kann für einzelne Objekte durch die
folgenden Befehle verändert werden:
Nach Vorne
Nach Hinten
Eins nach vorn
Eins Zurück
Umkehren
[Strg + F]
[Strg + B]
[Strg + U]
[Strg + L]
[Strg + M]
Objekt wird vor alle anderen Objekte geschoben
Objekt wird hinter alle anderen Objekte geschoben.
Schiebt das Objekt eine Ebene nach oben
Schiebt das Objekt eine Ebene nach unten
Dreht die Ebenenreihenfolge um
Der Kreis ist in der Ebene vor dem Viereck.
Der Kreis ist in der Ebene hinter dem Viereck.
4-8 • EngraveLab e6 Benutzerhandbuch
Arbeitsfläche - Grundlagen
WERKZEUGLEISTE ANPASSEN
Die Werkzeugleisten können durch Klicken mit der rechten Maustaste modifiziert werden. Diese
benutzerdefinierten Werkzeugleisten sind auch im Menu Ansicht unter Toolleisten einstellbar.
Anpassen
Wird eine neue Werkzeugleiste erstellt, öffnet sich der Dialog Symbolleiste anpassen, um verfügbare
Buttons hinzuzufügen, zu entfernen oder neu anzuordnen.
Die Funktionen des Dialogs Symbolleiste Anpassen lassen sich wie folgt beschreiben:
Verfügbare
Die Liste zeigt die Buttons an, die noch nicht verwendet wurden.
Werkzeug Buttons
Hinzufügen
Aktuelle
Werkzeugleiste
Um einen Button hinzuzufügen, wählen sie in aus der Liste aus und klicken sie auf
Hinzufügen.
Es werden die Buttons der aktuellen Werkzeugleiste angezeigt.
Entfernen
Um einen Knopf aus der aktuellen Werkzeugleiste zu entfernen wählen sie ihn aus
und klicken sie auf Entfernen.
Schließen
Klicken sie auf Schließen um den Dialog zu beenden.
Zurücksetzen
Hilfe
Mittels Zurücksetzen gelangt man zur ursprünglichen Palette.
Mittels Hilfe gelangen sie zur Onlinehilfe.
Nach oben
Wenn Sie einen Button in der Reihenfolge nach oben (vorne) verschieben wollen,
wählen sie den Knopf aus und klicken auf Nach oben.
Nach unten
Wenn Sie einen Button in der Reihenfolge nach unten (hinten) verschieben wollen,
wählen sie den Knopf aus und klicken auf Nach unten.
EngraveLab e6 Benutzerhandbuch • 4-9
Arbeitsfläche - Grundlagen
GRUNDLEGENDE ELEMENTE DER STATUSZEILE
Als Standard befindet sich die Statuszeile oberhalb des Arbeitsbereiches. Sie gibt Information über die
aktuell gewählten Objekte.
Gewählte Objekte
Wenn nur ein Objekt gewählt wurde, so wird der Objekttyp und die Ebene auf der es sich befindet,
angezeigt.
Werden mehrerer Objekte ausgewählt, so wird die Anzahl der Objekte angezeigt.
Anker
Wie bereits erläutert, verfügen ausgewählten Objekte über neun quadratische Kontrollpunkte die für
bewegen , veränderung und vergrößern verwendet werden. Diese Kontrollpunkte werden in der
Statusleiste angezeigt:
Gewähltes Objekt
Ankersteuerung
Der rotleuchtende Kontrollpunkt im Dialogfeld zeigt die Koordinaten des gewählten Objektes im
Arbeitsbereich an. Durch Klicken auf den linken unteren Kontrollpunkt wird zum Beispiel angezeigt,
dass das Objekt links unten verändert werden soll.
Wenn der Anker im Dialogfeld angeklickt wird, so erscheint in den gewählten Objekten ein kleines
Ankersymbol. Obwohl der Anker mit der Maus gezogen werden kann, ist vorgesehen ihn mittels der
Koordinatenfelder im Dialogfeld zu bewegen. Wenn neue Koordinaten eingegeben werden, bewegt
sich der Anker auf die neue Position und das gewählte Objekt bewegt sich entsprechend.
Nehmen sie zum Beispiel an, das ein kompliziertes Bild eine Komponente enthält, die auf eine
bestimmte Position auf der Arbeitsfläche bewegt werden soll. Setzen sie dafür den Anker auf die
Komponente. Wenn sie nun die Koordinaten im Dialogfeld verändern, so wird das Bild
ordnungsgemäß platziert.
4-10 • EngraveLab e6 Benutzerhandbuch
Arbeitsfläche - Grundlagen
X & Y Koordinaten der Maus / Cursor
Unterhalb des gewählten Objekts werden die X- und Y- Koordinaten des Cursors, sowie die aktuelle
Messeinheiten angezeigt.
Objekt Koordinaten
Die Felder X und Y zeigen die Koordinaten des gewählten Objektes an. Diese Werte beziehen sich auf
den markierten Kontrollpunkt
Diese Koordinaten können verändert werden, indem man das Objekt entweder mit der Maus bewegt
oder indem in die Felder neue Werte eingegeben werden. Wenn neue Daten in ein Feld eingegeben
werden, müssen sie mit der Eingabetaste bestätigt werden.
Objekt Höhe und Breite
Die Höhe- und Breite- Felder zeigen die Größe des gewählten Objektes an.
Man verändert die Dimensionen entweder mit der Maus oder indem man geänderte Werte in eines der
Felder eingibt. Neue Daten müssen mit der Eingabetaste bestätigt werden.
Objekt Skalierung
Die Maßstabsfelder dienen zur Größenveränderung des Objektes in Prozent.
Die Rollbalkenpfeile verändern das Objekt in 5% Schritten. Der Maßstab kann ebenfalls durch Eingabe
eines neuen Wertes verändert werden. Die eingegeben Daten müssen mit der Eingabetaste bestätigt
werden.
EngraveLab e6 Benutzerhandbuch • 4-11
Arbeitsfläche - Grundlagen
Längen- und Seitenverhältnis
Wenn ein Objekt verändert oder neu skaliert wird, so kann das Längen- und Seitenverhältnis durch
Aktivierung dieses Knopfes bewahrt werden und es erfolgt ein proportionales ändern
Rotieren
Das Rotationsfeld zeigt an um wie viel Grad das Objekt gedreht wird.
Die Pfeile des Rollbalken drehen das Objekt in 5% Schritten. Die Rotation kann auch durch Eingabe
neuer Werte in das Rotationsfeld verändert werden. Die Eingabe von neuen Daten muss mit der
Eingabetaste bestätigt werden.
Objekt Farbe
Die Farbebene des gewählten Objekts wird am Ende der Statuszeile angezeigt. Wenn kein Objekt
ausgewählt wurde so wird die aktuelle angewählte Farbe angezeigt.
Füllgrundierung
Die Füllgrundierung zeigt die Grundierfarbe an, die der Objektfüllung zugewiesen wurde. Wenn kein
Objekt markiert ist, wird die Füllgrundierung nicht angezeigt.
Anmerkung: Weitere Informationen zu Grundierungen finden Sie im Abschnitt zur
Halbtonpalette.
Strichgrundierung
Die Strichgrundierung zeigt die Grundierfarbe an, die dem Objektstrich zugewiesen wurde. Wenn
kein Objekt markiert ist, wird die Strichgrundierung nicht angezeigt.
Anmerkung: Weitere Informationen zu Grundierungen finden Sie im Abschnitt zur
Halbtonpalette.
4-12 • EngraveLab e6 Benutzerhandbuch
Arbeitsfläche - Grundlagen
Halbtonfüllung
Die Halbtonfüllung zeigt den Halbtone an, der der Objektfüllfarbe zugewiesen wurde. Wenn kein
Objekt markiert ist, wird die Halbtonfüllung nicht angezeigt.
Anmerkung: Weitere Informationen zu Halbtönen finden Sie im Abschnitt zur
Halbtonpalette.
Strich Halbton
Der Strich Halbton zeigt den Halbtone an, der der Objektstrichfarbe zugewiesen wurde. Wenn kein
Objekt markiert ist, wird der Strich-Halbton nicht angezeigt.
Anmerkung: Weitere Informationen zu Halbtönen finden Sie im Abschnitt zur
Halbtonpalette.
ROLLBALKEN
Der Rollbalken entlang des rechten vertikalen und des unteren Randes des Bildschirmes ermöglicht das
Ansehen von Bereichen der Grafik, die sich aktuell nicht im Sichtfenster befinden.
Vertikale/Horizontale Rollbalken
Die Rollbalken werden verwendet um das Ansichtsfenster auf einen anderen Teil des Bildes zu ziehen.
Dies ist besonders bei vergrößerten Ansichten des Bildes sehr nützlich.
Pfeile des Rollbalkens
Wenn man auf den die Pfeile klickt, verschiebt sich das Fenster in Pfeilrichtung. Dies schaut so aus als
ob die Grafik ein bisschen in die Gegenrichtung verschoben wird. Diese Distanz beträgt
EngraveLab e6 Benutzerhandbuch • 4-13
Arbeitsfläche - Grundlagen
schätzungsweise 1/10 der Höhe oder Breite des Bildschirms, abhängig ob der Bildschirm horizontal
oder vertikal bewegt wird.
Tastaturkurzbefehle: Drücken sie die [Steuerungs-] taste und die entsprechende
Pfeiltaste um das Bild wie mit einem Rollpfeil zu bewegen
Rollbalkenaufzug
Durch Klicken des Rollbalkenaufzuges wird das Ansichtsfenster in die gewünschte Richtung bewegt.
Der Weg der dabei zurückgelegt wird entspricht in etwa 1/3 der Höhe oder der Breite des Bildschirms,
je nach dem ob die Ansicht horizontal oder vertikal bewegt wird.
Tastaturkurzbefehle: Durch gleichzeitiges Drücken der [Steuerungs- + Shift-] Tasten
und der passenden Pfeiltaste wird die Bildansicht gleich wie mit dem Rollpfeils bewegt.
Slider
Durch Ziehen des Sliders auf dem Rollbalken wird das Ansichtsfenster stark bewegt. Wieweit hängt
von der Verschiebung des Sliders ab. Wenn sie ihn bewegen, berücksichtigen sie das die Endpunkte
des Rollbalkens den äußeren Ecken der am Bildschirm dargestellten Datei entsprechen.
4-14 • EngraveLab e6 Benutzerhandbuch
Arbeitsfläche - Grundlagen
HILFSLINIEN
Eine Hilfslinie ist eine horizontale oder vertikale Referenz, die zum Platzieren von Objekten verwendet
wird. Um eine Hilfslinie zu erstellen, klicken sie mit der rechten Maustaste auf die Stelle im Lineal wo
die Hilfslinen platziert werden soll. Verschieben Sie ein Objekt an die Hilfslinie, wirkt die Hilfslinien
magnetisch und das Objekt richtet sich aus.
Anmerkung: Es können insgesamt sechzig Hilfslinien vertkal und horizontal auf dem
Bildschirm angezeigt werden.
Die Hilfslinien können entweder durch rechten Mausklick auf die Hilfslinie oder durch das Menu
Optionen > Hilfslinien bearbeitet werden. Ein rechter Mausklick auf die Arbeitsfläche öffnet den
Hilfslinien bearbeiten Dialog.
Die folgenden Schritte erzeugen eine Hilfslinie zwischen zwei Punkten.:
1.
Klicken sie mit der rechten Maustaste auf die Arbeitsfläche, um das Hilfslinien bearbeiten
Dialogfeld zu öffnen.
2.
legen sie die Ausrichtung der Linie mit diagonal fest.
3.
wählen sie "2 Punkte" aus der Auswahlliste.
4.
Legen sie die Koordinaten für beide Punkte 1 und Punkt 2 fest.
5.
Klicken sie auf Hinzufügen.
Die entstandene Hilfslinie verläuft durch die angezeigten Punkte.
Von der Arbeitsfläche können die folgenden Befehle verwendet werden:
¾
Halten sie die [] Taste gedrückt beim Verschieben der Hilfslinie. Dies erzeugt eine parallele
neue Hilfslinie.
¾
Halten sie die [Shift] taste gedrückt und klicken sie auf einen der Objektkontrollpunkte um
Hilfslinien auf den Begrenzungen eines Objektes zu platzieren
¾
Bei der Knotenpunktbearbeitung von Polygonen oder Mehrbogen können auch Hilfslinien
erstellt werden.
¾
Um eine Hilfslinie zu entfernen halten sie die [Shift] taste gedrückt während sie mit der
rechten Maustaste die Hilfslinie anklicken.
EngraveLab e6 Benutzerhandbuch • 4-15
Arbeitsfläche - Grundlagen
AUSRICHTEN AN GITTER
Wenn sie die [] Taste gedrückt halten und sie auf die Arbeitsfläche klicken wird die Palette Ausrichten
an Gitter angezeigt, welches die Werkzeuge für die Ausrichtung von Objekten auf die Gitterlinien zur
Verfügung stellt. Diese Werkzeuge werden normalerweise zur Bearbeitung eines Kontrollpunkt
angewandt, können jedoch auch bei der Bearbeitung von Knotenpunkten verwendet werden
Ursprung festlegen
Legt sie den Gitterursprung 0,0 auf die gewählte Position.
Gitterweite ändern
Verändert der Gitterabstände basieren auf dem Abstand zwischen
der gewählten Position und dem Gitterursprung.
Auf Schnittpunkt
ausrichten
Bewegt das Objekt, (oder Punkt )so, dass sich der Kontrollpunkt am
nächsten Gitterschnittpunkt befindet.
Horizontal
Ausrichten
Bewegen sie das Objekt (oder Punkt ) zur nächsten horizontalen
Gitterlinie.
Vertikal
Ausrichten
Bewegen sie das Objekt (oder Punkt ) zur nächsten vertikalen
Gitterlinie.
4-16 • EngraveLab e6 Benutzerhandbuch
Arbeitsfläche - Grundlagen
ARBEITSFLÄCHEN-OPTIONEN
Alle Grundeinstellungen für die EngraveLab Arbeitsfläche sind im Menu Optionen zugänglich
Grundeinstellung
Das Grundeinstellungs-Dialogfeld beinhaltet grundlegende Einstellungen, die allen Funktionen des
Programms gemeinsam sind.
EngraveLab e6 Benutzerhandbuch • 4-17
Arbeitsfläche - Grundlagen
Allgemeines
Einheiten
Wenn nichts anderes festgelegt wird, so gelten diese Einheiten für das gesamte Programm. Man kann
die Einheiten auch verändern indem man auf die Lineale klickt.
Geschwindigkeit
Wenn das Gravurmodul installiert ist, so werden die Geschwindigkeit zur Festlegung der Verfahr- und
der Eintauchgeschwindigkeiten für die Fräspfade verwendet.
HPGL Skala
Hier wird die gewünschte Auflösung für der HPGL Import festgelegt. In der Mehrheit der Fälle ist eine
Auflösung von 1016 notwendig.
Farbnummer
Wenn Farbnummer aktiviert ist, wird in der Farbpalette eine Nummer für jede Farbe angezeigt.
Schnellscrollen
Diese Funktion ermöglicht der Arbeitsfläche, Ihrem Cursor zu folgen, wenn Sie ihn über die Grenzen der
Fläche hinaus bewegen. Es werden 3 verschiedene Arten angeboten:
Off
Objekt
bewegen
Voll
Deaktiviert Schnellscrollen
Schnellscrollen wird nur durchführen wenn ein Objekt bewegt wird.
Scrollen erfolgt beim Bewegen eines Objektes oder erzeugen eines Rahmens
Duplikate
Beim Verwenden des Befehles Duplizieren (Im Menu Bearbeiten) wird neues Objekt um diesen
Wert relativ zum dem Original erzeugt.
Gitterabstand
Hier wird die Gitterweite festgelegt. Der Fangwinkel wird verwendet, wenn die Strg Taste während
gewisser Operationen gedrückt gehalten wird, wie z.B. beim Bearbeiten von Liniensegmenten und
Ecken.
Datei Übernahme
Mit dieser Funktion übernehmen Sie Dateien von Drittanwendungen in EngraveLab. Diese Dateien sind
normalerweise für Endgeräte wie Drucker oder Plotter konzipiert. Daher werden sie von Fremdsoftware
erzeugt über „Druckausgabe in Datei“ anstatt über Export (manche Softwarepakete haben keine ExportFunktion). Damit die Druck-Übernahme richtig funktioniert, müssen hier zwei Einstellungen
eingegeben werden.
Modus
Hier stellen Sie ein, ob die übernommene Datei eine vorherige als neue Datei ersetzten soll oder ob sie
in die vorherigen Datei eingefügt wird.
4-18 • EngraveLab e6 Benutzerhandbuch
Arbeitsfläche - Grundlagen
Datei
Diese Einstellung bestimmt die Zieldatei, in der die zu übernehmenden Dateien
aufgenommen werden. Wird hier keine Eingabe gemacht, wird das EngraveLab-Verzeichnis
als Zieldatei angenommen. Damit die Übernahme funktioniert, müssen Sie in der
Druckerauswahl von Windows den PostScript Driver on C:\CADLINK.EPS für *.EPSDateien bzw. HPGL Driver on C:\CADLINK.PLT für HPGL-Dateien ausgewählt haben.
Hinweis: Ohne diese Einstellungen erkennt EngraveLab das Dateiformat nicht.
Polybogen / Polygon
Polybogen/Polygon definiert den Formtyp , welcher von einem bestimmten Funktion produziert
werden soll, wie Verschmelzen , Schatten, oder Umrisse.
Warn Hinweise
Im ganzen EngraveLab werden Warnhinweis- Dialogfelder verwendet um dem neuen Benützer zu
ermöglichen sachdienliche Details zu berücksichtigen, bevor er die Operation fortsetzt. Wenn ein
Benützer mit der Zeit geübter wird, so kann er verhindern, das diese Warndialoge in Zukunft angezeigt
werden. Dies geschieht durch Klicken auf „ dieses Dialogfeld in Zukunft nicht mehr anzeigen“. Wenn
jedoch ein anderer neuer Benützer mit EngraveLab zu arbeiten anfängt, so kann mittels Zurücksetzen
festgelegt werden, dass die Warnungsdialogfelder wieder angezeigt werden.
Andere Optionen und Grundeinstellungen
Die folgenden Bereiche beschreiben Optionen deren Zweck nicht sofort ersichtlich sein mag.
Export Fehlertoleranz
Wenn aus EngraveLab eine Datei exportiert wird, so erhält diese Datei oftmals eine große Anzahl von
Knotenpunkten. Das gilt speziell für Grafiken welche ursprünglich von einer anderen Software
importiert wurden. Als Lösung können die Dateien exportiert werden, indem eine gewisse
Fehlertoleranz zugelassen wird. Dadurch wird die exportierte Grafik glatter und die Anzahl der
EngraveLab e6 Benutzerhandbuch • 4-19
Arbeitsfläche - Grundlagen
benötigten Knotenpunkte wird ebenfalls erheblich reduziert.
Die Fehlertoleranz wird für die aktuelle Arbeitsflächeneinheit festgelegt. Wir warnen vor einem hohen
Fehlertoleranzwert, weil dies beim exportierten Objekt zu Verzerrungen führen kann. Generell
funktionieren die Standardwerte (0.001 oder 1/1000 eines Inch) bei den meisten Dateien sehr gut.
Rückgängig-Funktion Einstellung
Rückgängig Funktion Einstellung wird zur Beschränkung der Ressourcen benutzt, die verwendet
werden, um die Rückgängig machen Operation zu speichern. Dies verhindert einen Leistungsverlust,
der bei großen Mengen von Bilddaten auftreten kann.
Schriftarteneinstellung
Die Schriftarteneinstellung wird verwendet um die Schriftart und Größe festzulegen, die in den
EngraveLab - Menüs und Dialogen eingesetzt wird.
Standardwert
einsetzen
Zeigt an das die Windows Standardschrift verwendet werden soll.
Automatisch
Wählt die Schrift aus, die am besten geeignet ist.
Ändern
Hier kann man die Dialogfeldschrift verändert werden.
4-20 • EngraveLab e6 Benutzerhandbuch
Arbeitsfläche - Grundlagen
Farbmanagement
Monitore und Drucker unterscheiden sich in ihrem Gamut, also dem Umfang der Farbpalette, die von
dem jeweiligen Gerät reproduziert werden kann. Der optimale Gamut umfasst alle Farben, die vom
menschlichen Auge wahrgenommen werden können, was aber von keinem Gerät zu erreichen ist.
Monitore haben normalerweise einen kleineren Farbumfang als Großformatdrucker. Außerdem
überschneiden sich die Farbumfänge von Druckern und Monitoren, so dass einige Druckerfarben nicht
von einem Monitor dargestellt werden können und umgekehrt.
Trotz dieser mangelnden Übereinstimmung bietet EngraveLab mit dem Screen Proofing die
Möglichkeit, Bildschirmfarben vor der Ausgabe so anzuzeigen, wie sie später beim Drucken
erscheinen werden. Bei dieser Farbmanagementfunktion werden die Druckerfarben so weit wie
möglich mit den Monitorfarben in Übereinstimmung gebracht.
Im Dialogfeld Farbmanagement stehen für das Screen Proofing zwei Modi zur Verfügung. Für
Aufträge, die mit dem Befehl Drucken (aus dem Menü Datei) ausgeführt werden sollen, wählen Sie
die Option Farbmanagement für Windows Drucker. Für Aufträge, die mit dem Befehl Drucken
(aus dem Menü Datei) ausgeführt werden sollen, wählen Sie die Option Farbmanagement für
Drucken und Schneiden.
Wenn Sie den gewünschten Modus ausgewählt haben, klicken Sie auf die Schaltfläche Ok.
Anschließend wird das Screen Proofing für die angegebene Druckmethode ausgeführt.
Markierungs-Werkzeug Einstellung
Mit diesem Feld bestimmen Sie, wie der Mauszeiger auf EngraveLab- Befehle reagiert.
EngraveLab e6 Benutzerhandbuch • 4-21
Arbeitsfläche - Grundlagen
Zeigeform nach Aktion anpassen
Mit dieser Einstellung wird der Cursor zu einem Kreuzzeichen, sobald Sie ihn über ein Objekt bewegen.
EngraveLab muss allerdings neu gestartet werden, damit diese Funktion anwendbar ist.
“Live Cursor” (deaktiviert)
“Live Cursor” (aktiviert)
Standard Einfang Empfindlichkeit
Die Einfangsempfindlichkeit legt fest wie nahe ein Mausklick sein muss, damit er zum nächsten Gitter
oder Linie springt. Die Standardempfindlichkeit beträgt 3 Pixel, es kann jedoch eine andere
Empfindlichkeit festgelegt werden.
4-22 • EngraveLab e6 Benutzerhandbuch
Arbeitsfläche - Grundlagen
Kontrollpunktgröße in Pixel
Bearbeitet die Größe der Kontrollpunkte. Die bevorzugte Größe hängt von der Größe der Skalierung ab
mit der man arbeitet. Wenn man zum Beispiel an einem Objekt arbeitet das kleiner als 20 Pixel ist
sollten sie die Kontrollpunke mit ein oder zwei Pixels festlegen. Arbeiten sie mit einem größeren
Objekt so sollten sie auch die Kontrollpunktgröße entsprechend auf einen höheren Wert verändern.
Gewählte Objekte markieren
Die Option Gewählte Objekte markieren wird verwendet, um einem Objekt einen
Markierungsrahmen zu geben. Dabei kann die Stärke der Markierung definiert werden.
Speed - Scroll
Wenn Speedscroll aktiviert ist so kann man die Arbeitsfläche durch Ziehen der Ecken scrollen.
Geisterbildvorschau
Wenn ein Objekt verschoben wird, so wird typischerweise ein Geisterbild des Objektes gezeigt. Wenn
es sich um ein außergewöhnlich großes, oder komplexes Objekt handelt so wird nur die
Umrandungsbox des Objektes angezeigt.
Es kann festgelegt werden, ob die Umrandungsbox oder das Geisterbild angezeigt wird. Wenn eine
Geisterbildvorschau für ein großes Objekt erstellt wird, so kann dies Einfluss auf das Reagieren des
gezogenen Objektes haben. Der Bildschirmaufbau kann dadurch verlangsamt werden.
Zeichen-Werkzeug-Einstellungen
Die Option Zeichen-Werkzeug Einstellungen wird bei Grafik Erzeugungs- Werkzeugen, sowie für
die Bearbeitung von Vektorgrafiken verwendet.
„Liniendurchgang durch Knoten“ führt dazu, dass die Linien genau durch das Zentrum eines
Knotenpunktes verlaufen. „Liniendurchgang in der Nähe von Knoten“ führt dazu das die Linien
entlang der Knoten laufen ohne diese zu berühren. Um diese Effekt zu ändern muss EngraveLab neu
gestartet werden
EngraveLab e6 Benutzerhandbuch • 4-23
Arbeitsfläche - Grundlagen
Linie verläuft durch Knoten
Linie verläuft in der Nähe des
Knotens
Bitmap Import Farbeinstellungen
Wenn eine monochrome Bitmap importiert wird, so legt diese Funktion die Vorder- und
Hintergrundfarben der Bitmap fest.
Maßeinheit wechseln
Das Maßeinheit wechseln Dialogfeld legt die Einheiten und die Präzision fest, mit der Objekte und die
Arbeitsfläche angezeigt werden.
4-24 • EngraveLab e6 Benutzerhandbuch
Arbeitsfläche - Grundlagen
Auto Backup
Das Auto Backup wird verwendet, um die Arbeit nach bestimmten Intervallen automatisch
abzuspeichern. Dies schützt vor Verlust von Arbeiten aufgrund von Systemfehlern, wenn z.B. es zu
einem unvorhergesehenen Systemabsturz kommt.
Es lässt sich generell Auto Backup an und das Backup Zeitintervall einstellen.
Im Falle eines Systemfehlers, stellt man durch Neustarten von EngraveLab den Job wieder her.
Die Menge der zurückerlangten Arbeit hängt dabei vom Backup Zeitintervall ab. Wenn das
Speicherintervall zu groß ist, so kann es, bei Auftreten eines Systemfehlers, zu bedeutenden Verlusten
von Arbeit kommen. Wenn sie jedoch ein zu kleines Intervall festlegen, so kommt es auf Grund des
automatischen Speicherns zu häufigen Unterbrechungen der Arbeit.
Automatisch Laden an
Automatisches Laden ist nur bei Auto Backup an möglich. Wenn aktiviert, wird bei Neustart von
EngraveLab der letzte Job, der automatisch gespeichert worden war, wiederhergestellt.
Die Eigenschaft ist nützlich, wenn EngraveLab mittels Datei schließen geschlossen wurde und der
Nutzer aus versehen vergessen hatte den Job zu speichern, bzw. Wenn er aus versehen einen Job
gespeichert hat.
Wenn aufgefordert wurde die Datei zu speichern und auf Nein geklickt wurde können mehrere
Bearbeitungsminuten fehlen. Wenn die Automatisch Laden Funktion aktiviert ist, wird die verlorenen
Arbeit bei Neustart von EngraveLab wieder geladen. Die Job sollte dann sofort gespeichert werden, um
zu verhindern das Daten verloren werden.
Wie beim Automatischen Speichern erläutert wurde, hängt die Menge der wiedergewonnenen Daten
von der Einstellung des Zeitintervalls ab.
EngraveLab e6 Benutzerhandbuch • 4-25
Arbeitsfläche - Grundlagen
Erzeugen von Backupdateien beim Speichervorgang
Bei Benützung von Speichern oder Speichern unter wird ebenfalls die Backupdatei (BAK) erzeugt.
Sie hat denselben Namen wie die Arbeitsflächendatei (CDL) und wird im selben Verzeichnis abgelegt.
Anmerkung: Back-up Dateien sind eine gute Sicherheitsmaßnahme gegen den Verlust
von Arbeiten. Trotzdem sollten alte Backup Dateien von Zeit zu Zeit gelöscht werden,
da sie enormen Speicherplatz benötigen.
Am Schild ausrichten
Diese Funktion bewirkt, dass ein Objekt and den Schildränder ausrichtet, wenn es innerhalb von 6
Pixels Entfernung liegt. Die gewählte Objekte bewegen sich zu den äußeren Kanten und zu den
horizontalen oder vertikalen Zentren.
4-26 • EngraveLab e6 Benutzerhandbuch
Drucken und Schneiden
SCHNEIDEN UND PLOTTEN
GRAVIEREN VON OBJEKTEN DER ARBEITSFLÄCHE
Dieses Kapitel erläutert die Menübefehle des Gravierens. Dazu gehören auch die Steuertasten zur
Konfiguration der Gravier-Grundeinstellungen für die meisten Rauter und Gravurgeräte.
Bevor mit der Bearbeitung begonnen werden kann, muss bedacht werden, dass die neu erstellten
Formen nicht automatisch schon über Schnittpfade verfügen. Stattdessen kann eine ausgewählte Form
eingesetzt werden, und zwar mit einem Werkzeugpfad aus dem Untermenü Fräseinstellung
(Werkzeugpfad erstellen). Der Befehl Ausgabe kann dann zur Aktivierung des Modus
Graviervorschau benutzt werden, wodurch die Daten für das Schneiden an das jeweilige Gerät
weitergeleitet werden.
Alternativ zum Befehl Ausgabe aktiviert auch der Befehl Ausgabewerkzeug auf der Werkzeuge Toolleiste den Modus Graviervorschau.
Hinweis: Vor der eigentlichen Ausgabe muss der richtige Treiber für die Marke und das
Modell des eingesetzten Geräts installiert sein. Siehe Befehl Treiber installieren im
Menü unter Datei, um zu überprüfen, ob der richtige Treiber installiert ist.
SignLab e6 Benutzerhandbuch • 6-1
Drucken und Schneiden
ERZEUGE WERKZEUG PFADE
Werkzeugpfade sind spezielle Vorgänge zum Schneiden/Gravieren/Plotten, die für die Formen auf der
Arbeitsfläche angewendet werden. Außer dass jeder Werkzeugpfad eine visuelle
Arbeitsflächenbeschreibung ist, enthält er auch spezifische Information über die jeweiligen
Schneideparameter, wie zum Beispiel Schnitttiefe und Spitzen-Typ.
Standardmäßig haben neu erstellte Formen der Arbeitsfläche keine Schnittpfade. Stattdessen wird ein
Schnittpfad für eine bestimmte Form durch Anwahl des Untermenüs Fräseinstellung (Gravieren )
ausgewählt.
Diese Werkzeugpfade werden wie folgt klassifiziert: Online, Innen, Außen, Füllung, und Bohren.
Obwohl auf diese Extras vom Gravieren Menü aus zugegriffen werden kann, sind sie auch über das
Untermenü Werkzeugpfad Extras erreichbar. Auf das Tool Bohren kann jedoch nur über dieses
Untermenü zugegriffen werden.
Bei den Werkzeugen, die aus dem Menü Gravieren ausgewählt werden, öffnet sich stets das SetupDialogfeld. Wird ein Werkzeug aus dem Untermenü Werkzeugpfad Extras ausgewählt, so öffnet sich
durch Anklicken mit der rechten Maustaste das zugehörige Setup-Dialogfeld; wird es aber mit der
linken Maustaste angeklickt, so wird angenommen, dass die vorher benutzen Einstellungen verwendet
werden sollen. Eine Ausnahme bildet hierbei das Werkzeug Bohren , das später noch detaillierter
behandelt wird.
Werkzeugpfad löschen
Eine Form, für die bereits ein Werkzeugpfad eingerichtet wurde, wird nun angeklickt und anschließend
wird der Punkt Werkzeugpfad bearbeiten ausgewählt. Der Werkzeugpfad wird dadurch gelöscht.
6-2 • SignLab e6 Benutzerhandbuch
Drucken und Schneiden
Werkzeugpfad bearbeiten
Eine Form, für die bereits ein Werkzeugpfad eingerichtet wurde, wird nun angeklickt und anschließend
wird der Punkt Werkzeugpfad bearbeiten ausgewählt. Nun öffnet sich das Setup-Dialogfeld für den
betreffenden Werkzeugpfad.
SignLab e6 Benutzerhandbuch • 6-3
Drucken und Schneiden
Online
Der Online-Werkzeugpfad definiert einen grundlegenden Schnittpfad, auf dem das Werkzeug am Rand
der eingegebenen Form entlag fährt. Der so entstandene Schnitt hat einen Offset von Null. Der Online
Werkzeugpfad wird oft verwendet, um Formen in Bildern zu vektorisieren, ohne dabei die Formen mit
einem Gravurmuster zu füllen.
Das Online-Setup-Dialogfeld sieht wie folgt aus:
Werkzeug
Mithilfe der Drop-Liste Werkzeug kann das Werkzeug eingestellt werden, mit dem die Form
geschnitten werden soll. Auf der rechten Seite der Drop-Liste Werkzeug, gibt es eine Ellipse-Taste,
die direkt zum Dialog der Werkzeugdatenbank führt, der bereits vorher in diesem Kapitel erläutert
wurde.
Tiefe
Stellen Sie die maximale Schnitt-Tiefe ein. Auf der rechten Seite des Tiefe -Feldes, kann die EllipseTaste angeklickt werden, um das Dialogfenster Gravierparameter zu öffnen (wird später im Abschnitt
Werkzeug zum Bohren genauer behandelt).
Farbe
Geben Sie die Farbschicht der Shop Palette an, der dieser Werkzeugpfad zugewiesen wird.
6-4 • SignLab e6 Benutzerhandbuch
Drucken und Schneiden
EngraveLab enthält eine Funktion, über die alle Objekte einer Farbschicht deaktiviert werden können.
Ein organisiertes Design hat Werkzeugpfade für verschiedene Farbschichten; dadurch ist es durch
Deaktivierung der entsprechenden Farbschicht möglich, eine bestimmte Gruppe von Werkzeugpfaden
zu verbergen. Weitere Angaben zur Deaktivierung von Farbschichten können Sie dem Abschnitt
Inaktive Farbschichten (siehe Inhaltsverzeichnis) entnehmen.
Innen
Der Innen-Werkzeugpfad definiert den grundlegenden Schnittpfad einer ausgewählten Form, so dass
die entstehende Schnittform in die entsprechende Außen-Schnittform passt. Der Werkzeugpfad verläuft
auf der Außenseite der Formkontur, so dass der Offset der Hälfte der Spitzenbreite entspricht. Der
Innen-Werkzeugpfad wird üblicherweise dazu verwendet, um Formen aus einem Material heraus zu
schneiden.
Als Beispiel soll uns ein Polygon dienen, das mithilfe eines Innen-Werkzeugpfads geschnitten wird.
Nehmen wir einmal an, dass dieselbe Polygon-Form auch für einen Außen-Werkzeugpfad für ein
größeres, aufnehmendes Stück verwendet wird. Der Innenschnitt kann dann in die Innenkontur des
Außenschnitts eingepasst werden.
Das Innen-Setup-Dialogfeld sieht wie folgt aus:
SignLab e6 Benutzerhandbuch • 6-5
Drucken und Schneiden
6-6 • SignLab e6 Benutzerhandbuch
Drucken und Schneiden
Werkzeug, Tiefe und Farbe
Eine Beschreibung dieser Felder können Sie den Online -Werkzeugpfadbeschreibungen entnehmen.
Intarsie
Obwohl eine Werkzeugspitze eine Außenecke effektiv schneiden kann, so kann der Durchmesser der
Werkzeugspitze zu einer abgerundeten Innenecke führen. Das ist vor allem dann ein Problem, wenn die
Formen bündig sein sollen, so zum Beispiel bei der Durchführung von sowohl Außen- als auch
Innenschnitten.
Vergleich des Pfadschnitts bei Außen- und Innenecken. Aufgrund des
Werkzeugdurchmessers ist die Innenecke (Intarsien-Kanal) abgerundet.
Bei zwei Teilen, die bündig sein müssen, wird daher die Option Intarsie gewählt, damit sowohl die
Außenecke als auch die Innenecke abgerundet geschnitten werden. Die so entstandenen Teile werden
dann passen.
Abstand
Der Wert des Abstands gibt die Größe der Intarsie an.
Im Uhrzeigersinn / gegen den Uhrzeigersinn
Die Werkzeugspitze dreht sich im Uhrzeigersinn. Das Schneiden der Spitze sollte jedoch immer in der
Bewegungsrichtung des Werkzeugs erfolgen, damit ein glattkantiger Schnitt hergestellt wird. Im
folgenden Diagramm folgt eine Werkzeugspitze der Außenkontur einer Form im Uhrzeigersinn. Es
kann festgestellt werden, dass sich das Werkzeug in dieselbe Richtung dreht, wie die
Bewegungsrichtung des Werkzeugs ist.
SignLab e6 Benutzerhandbuch • 6-7
Drucken und Schneiden
Als besondere Regel gilt; der Außen-Werkzeugpfad sollte die Kontur im Uhrzeigersinn schneiden, der
Innen-Werkzeugpfad sollte die Kontur gegen den Uhrzeigersinn schneiden. Um die Richtung zu
wechseln, klicken Sie auf die Taste im Uhrzeigersinn / gegen den Uhrzeigersinn .
Die Kontur wird im Uhrzeigersinn geschnitten.
Die Formkontur wird gegen den Uhrzeigersinn geschnitten.
Als Beispiel sehen wir uns die abgebildete Doughnut-Form an. Diese Form muss sowohl entlang der
Innenkontur als auch entlang der Außenkontur geschnitten werden. Versuchen Sie, sich das sich
drehende Werkzeug vorzustellen, während es die Konturen der Doughnut-Form abfährt.
Eine Doughnut-Form wird an der Innen- und Außenkontur geschnitten. Die
Innenkontur entspricht einem Werkzeugpfad außen, bei dem die Kontur im
Uhrzeigersinn geschnitten werden sollte. Die Außenkontur entspricht einem
Werkzeugpfad innen, bei dem die Kontur gegen den Uhrzeigersinn
geschnitten werden sollte. In beiden Fällen dreht sich die Werkzeugspitze im
Uhrzeigersinn.
Ein Online -Werkzeugpfad verfügt nicht über die Option zum Einstellen der Richtung im
Uhrzeigersinn / gegen den Uhrzeigersinn. Stattdessen verwendet der Online-Werkzeugpfad einfach
die letzte Einstellung.
6-8 • SignLab e6 Benutzerhandbuch
Drucken und Schneiden
Anschnittfahne
Eine Anschnittfahne ist ein zusätzliches Teilstück, das zum Anfang des Werkzeugpfads vor dem
Schneiden der Formkontur hinzugefügt wird. Auf diese Weise verhindert die Anschnittfahne
Verzerrungen der Formkontur, die ggf. durch die in das Material eindringende Werkzeugspitze
verursacht werden könnten.
Die Form und die Position der Anschnittfahne werden von den folgenden Regeln bestimmt:
¾
Anschnittfahnen werden nur bei den Pfaden angewendet, die den Rand eines zu fräsenden
Objektes definieren (d.h. sie werden nicht bei Füllungen angewendet)
¾
Beim Außenfräsen wird die Anschnittfahne zur Außenseite der Form hinzugefügt
¾
Beim Innenfräsen erfolgt das Hinzufügen der Anschnittfahne von der Innenseite der Form
aus.
¾
Wenn der zuerst zu schneidende Konturrand eine gerade Linie ist, dann ist die
Anschnittfahne ebenfalls gerade.
¾
Wenn die erste Kontur kurvenförmig ist, dann ist die Anschnittfahne ebenfalls kurvenförmig
¾
Wenn eine Anschnittfahne spezifiziert ist, aber nicht in die vorgegebene Form passt bzw. mit
einer anderen zu fräsenden Form in Kontakt zu kommen würde, dann kann die
Anschnittfahne nicht eingesetzt werden
Hinweis: Wenn eine Anschnittfahne spezifiziert ist, dann wird die Steg-Funktion
deaktiviert.
Schlichtgang/Flansch
Wenn ein tiefer Schnitt durchgeführt werden soll, so ist es von Vorteil, mehrere Schnitt-Durchgänge
mit allmählich tiefer werdenden Schnitteinstellung zu fahren. Mehrere Durchgänge werden eingesetzt,
um eine Überhitzung des Materials bzw. eine Überbeanspruchung der Werkzeugspitze zu verhindern,
um sicherzustellen, dass die geschnittenen Ecken scharf sind und um die für die Beendigung des
Schneidevorgangs erforderliche Zeit zu reduzieren. Ein Nachteil besteht jedoch darin, dass
Mehrfachdurchgänge zu einem "abgestuften" Erscheinungsbild des Endprodukts führen, normalerweise
aufgrund der sich langsam abnutzenden Werkzeugspitze bzw. winziger Verschiebungen des Materials.
SignLab e6 Benutzerhandbuch • 6-9
Drucken und Schneiden
Ein Schlichtgang wird durchgeführt, um den Rand des zu bearbeitenden Objektes zu schlichten und so
eine konstant glatte Oberfläche zu erhalten.
Der Offset für den Schlichtgang wird im Feld Bearbeiten spezifiziert. Wenn Sie einen positiven Wert
für den Offset eingeben, dann fährt die Werkzeugspitze näher am zu schneidenden Objekt entlang als
es der reguläre Werkzeugpfad vorgibt; ein negativer Offset-Wert hingegen bewirkt, dass die sich
Werkzeugspitze vom Objekt weg bewegt (d.h. es entsteht ein Flansch).
Hinweis: In einigen Fällen möchten Sie vielleicht eine zusätzliche Tiefe für den
Schlichtgang spezifizieren. Dies kann vor allem dann angebracht sein, wenn ein
Klebekanal unter einem eingelegten Objekt erzeugt werden soll, das mit dem
Trägermaterial des Schildes bündig sein soll.
Flansch
Die Flansch-Option wird nur dann aktiv, wenn die Schlichgang/Flansch-Option aktiviert ist.
Die Flansch-Steuertasten werden eingesetzt, um zu definieren, wie ein "Steg" (auch "Brücke" genannt)
bei einem zu schneidendes Stück angewendet werden soll. Der Flansch wird entweder zum Innenstück
und/oder zum Außenstück hinzugefügt, und zwar um zu verhindern, dass das Innenstück durch das
zugehörige Außenstück fällt, siehe Abb. unten.
6-10 • SignLab e6 Benutzerhandbuch
Drucken und Schneiden
Außen
Der Außen-Werkzeugpfad definiert eine Reihe von Schnittpfaden einer zugewiesenen Form, so dass
die entstehende Schnittform in die entsprechende Innen-Schnittform passt.
Als Beispiel soll uns ein Polygon dienen, das mithilfe eines Innen-Werkzeugpfads geschnitten wird
und so einen Innenschnitt erzeugt. Nehmen wir einmal an, dass dieselbe Polygon-Form auch für einen
Außen-Werkzeugpfad verwendet wird, wodurch ein Außenschnitt erzeugt wird. Der Innenschnitt passt
dann in die Innenkontur des Außenschnitts.
Der Werkzeugpfad verläuft auf der Innenseite der Form, so dass der Offset der Hälfte der Breite der
Werkzeugspitze entspricht. Der Außenstück-Werkzeugpfad wird üblicherweise dazu verwendet, um
eine Form zu füllen oder aus einem Material heraus zu schneiden.
Das Setup-Dialogfeld für das Außenstück sieht wie folgt aus. Eine Beschreibung dieser Steuertasten
können Sie den Innenstück -Werkzeugpfadbeschreibungen entnehmen.
SignLab e6 Benutzerhandbuch • 6-11
Drucken und Schneiden
Füllung
Dieser Werkzeugpfad definiert eine Reihe von Schnittpfaden zur Entfernung von Material aus dem
Inneren einer ausgewählten Form. Das Setup-Dialogfeld für die Füllung sieht wie folgt aus:
Hinweis zur Füllung von verschachtelten Formen
Beachten Sie, dass die Positionierung eines Objektes in ein anderes dazu führt, dass der
Füllungsvorgang das äußere Objekt graviert, ohne das innere Objekt dabei in Betracht zu ziehen. Die
richtige Vorgehensweise in einem solchen Fall besteht darin, diese beiden Objekte innerhalb eines
einzigen Pfades zu kombinieren; dann kann der Werkzeugpfad für den Füllungsvorgang angewendet
werden. Die folgenden Schritte erläutern diesen Vorgang im Einzelnen:
1)
Nehmen wir als Beispiel einmal an, dass ein Logo in einer sternförmigen Form untergebracht
werden soll; diese Form soll dann ausgefüllt werden, ohne dass das Logo dabei verloren geht.
2)
Erstellen Sie den Text für das Logo. Nach Anwahl des Textes wählen Sie Text zu Grafik
aus dem Menü Anordnen. Dadurch wird das Logo in eine Grafik umgewandelt, die
abgefahren werden kann.
3)
Erzeugen Sie nun einen Stern, der groß genug ist, um das Logo aufzunehmen, und zentrieren
Sie das Logo in diesem Stern.
4)
Klicken Sie Stern und Logo an und wählen Sie Pfad erstellen aus dem Menü Anordnen .
Beide Objekte sind jetzt in einem einzigen Objekt kombiniert.
5)
Führen Sie einen Füllungs-Vorgang für das kombinierte Objekt durch. Das Ergebnis ist ein
ausgefüllter Stern, der noch immer das darin untergebrachte Logo enthält.
6-12 • SignLab e6 Benutzerhandbuch
Drucken und Schneiden
Die Steuertasten für die Füllung
Die meisten Angaben zu den Steuertasten für das Füllungs-Dialogfeld können Sie den InnenstückWerkzeugpfadbeschreibungen entnehmen. Die spezifischen Steuertasten für die Füllung werden im
Folgenden beschrieben:
Füllungsarten
Die folgenden Füllungsarten können ausgewählt werden:
Keine
Keine gibt an, dass keine Füllungsart zur Auswahl steht. Die Ränder der Objekte werden zwar
vektorisiert, es erfolgt jedoch keine Füllung.
S-Schraffur
Die Füllungsart S-Schraffur erzeugt eine Reihe von Fülllinien, die so ähnlich aussehen wie die LinienSchraffur-Füllung, aber mit dem Unterschied, dass die Linienpfade so oft wie möglich
zusammenlaufen. Dies ist eine relativ schnelle Füllungsart, da die Anzahl der Auf- und AbBewegungen minimal ist.
Die S-Schraffur (Nasenkegel) ähnelt der S-Schraffur, außer dass sich diese Option besser für
Maschinen mit einem schwebenden Nasenkonus zur Tiefensteuerung eignet.
Linien-Schraffur
Die Füllungsart Linien-Schraffur erzeugt eine Reihe von getrennten, diskreten Fülllinien. Das Muster
dieser Füllung ist für Maschinen mit einer kurzen Höchstpfadlänge ausgelegt, die somit kurze
Füllpfade erforderlich machen. Der Nachteil besteht darin, dass sich der Schneidkopf bei jedem
Füllpfad hebt und senkt und sich dadurch die für die Füllung eines Objekts benötigte Zeit erhöht.
Spiralenförmig
Die Füllungsart Spiralförmig fährt den Rand eines gegebenen Objekts ab und schneidet im selben
Durchgang dann den Füllungsbereich. Hierbei handelt es sich um eine der herkömmlichen
Füllungsarten, bei der die Hebe- und Senkbewegungen des Werkzeugs reduziert sind. Diese
Füllungsart eignet sich jedoch nicht für Maschinen, die entweder einen kurzen Werkzeugpfad
benötigen oder einen schwebenden Nasenkonus zur Tiefensteuerung einsetzen.
Die Füllungsart Spiralförmig (Eckenfüllung) ist gründlicher beim Ausräumen als die Füllungsart
Spiralförmig, da die Durchgänge beim Spiralförmigen Füllen bei jeder Ecke des Objekts wiederholt
werden.
SignLab e6 Benutzerhandbuch • 6-13
Drucken und Schneiden
Spiralfüllung nach außen
Die Füllungsart Spiralfüllung nach außen schneidet von der Mitte des Objekts nach außen, bis der
Objektrand erreicht ist. Da das Schneiden von innen nach außen erfolgt, eignet sich die Füllungsart gut
für Maschinen, die einen schwebenden Nasenkonus zur Tiefensteuerung verwenden. Ein weiterer
Vorteil ist, dass der Rand des Objektes zuletzt geschnitten wird, wodurch der Randschnitt sauberer ist.
Die Füllungsart Spiralfüllung nach außen (Eckenfüllung) ist gründlicher beim Ausräumen als die
Füllungsart Spiralfüllung nach außen, da die Durchgänge bei der Spiralfüllung nach außen bei jeder
Ecke des Objekts wiederholt werden.
Inselschraffur
Die Füllungsart Inselschraffur ähnelt der Füllungsart Spiralförmig; der Unterschied besteht darin, dass
die diskreten Pfade vom Rand des Objekts nach innen verlaufen. Verwenden Sie diese Füllungsart,
wenn Sie eine spiralförmige Füllung benötigen, die Maschine aber keine langen Werkzeugpfade
unterstützt. Für jeden Durchgang wird das Heben und Senken des Werkzeugs generiert; daher benötigt
diese Füllungsart mehr Zeit als die entsprechende Füllungsart Spiralförmig.
Inselschraffur nach außen
Der Effekt der Füllungsart Inselschraffur nach außen ähnelt dem der Spiralfüllung nach außen; der
Unterschied liegt darin, dass die Pfade vom Mittelpunkt aus in immer weiter werdenden Pfaden
geschnitten werden. Diese Füllungsart eignet sich für Maschinen, die kurze Werkzeugpfade erfordern
und mit einem schwebenden Nasenkonus ausgestattet sind. Ein weiterer Vorteil ist, dass die Ränder des
Objektes zuletzt geschnitten werden, wodurch der Randschnitt sauberer ist. Für jeden Durchgang wird
das Heben und Senken des Werkzeugs generiert; daher benötigt diese Füllungsart mehr Zeit als die
entsprechende Füllungsart Spiralfüllung nach außen.
Parameter der Füllung
Die Parameter für die Füllung werden im Folgenden beschrieben: Die zur Verfügung stehenden
Parameter hängen von der abzufahrenden Füllungsart ab.
Überlappung %
Überlappung % ist der Prozentsatz, mit dem jeder einzelne Ausräum-Durchgang den vorherigen
Durchgang überlappen sollte. Die Überlappung wird verwendet, um sicherzustellen, dass das gesamte
Material vom Werkzeug bei den aufeinanderfolgenden Durchgängen ausgeräumt wird. Die
Überlappung wird als Prozentsatz des Werkzeugdurchmessers angegeben.
6-14 • SignLab e6 Benutzerhandbuch
Drucken und Schneiden
Winkel
Der Winkel wird verwendet, um den Winkel der Füllungshübe beim Ausräumen des Materials in
parallelen Durchgängen des Werkzeugs zu spezifizieren. Ein Winkel von null Grad entspricht der XAchse.
Füllwinkel 0°
Füllwinkel 45°
Geben Sie einen Winkel an, wenn Sie ein Bild schneiden möchten, das in eine bestimmte Richtung
geneigt ist. Die genaue Einstellung des Winkels kann eine beträchtlich kürzere Herstellungszeit
bedeuten.
Bohren
Das Werkzeug Bohren wird verwendet, um Bohrlöcher auf der Arbeitsfläche zu positionieren. Klicken
Sie einfach mit der linken Maustaste auf die Arbeitsfläche, um an der betreffenden Stelle ein Bohrloch
zu setzen. Die Tiefe eines ausgewählten Bohrlochs kann vom SmartBar aus bearbeitet werden.
SignLab e6 Benutzerhandbuch • 6-15
Drucken und Schneiden
GRAVIERVORSCHAU
Im Garviervorschaumodus werden die Formen auf der Arbeitsfläche so angezeigt, wie Sie aus dem
Material geschnitten werden. In der SmartBar werden die aktuellen Garviereinstellungen angezeigt, die
im Menü Gravieren mit dem Befehl Gravier Grundeinstellung eingestellt wurden. In der
Symbolleiste Graviermanager finden Sie zusätzliche Funktionen, die Sie vor dem Garvieren auf den
Auftrag anwenden können.
Sofern nicht anders angegeben, wirken sich die in der SmartBar und dem Graviermanager
vorgenommenen Einstellungen nur auf den aktuellen Auftrag und nicht auf die Standardwerte aus.
Hinweis: Plotter-Positionierungsvorgänge können nur bei Jobs mit Passermarken
ausgeführt werden.
Eine praktische Eigenschaft der Gravierfunktion besteht darin, dass nur Objekte mit aktiven Farben
geschnitten werden. Dies ermöglicht die Bestimmung einzelner Objekte auf der Arbeitsfläche, die
graviert werden sollen, während andere ungraviert bleiben. Weitere Informationen über aktive und
inaktive Farben finden Sie in den Beschreibungen zur Standard-Farbpalette.
Wenn auf der SmartBar und im Graviermanager die entsprechenden Einstellungen vorgenommen
wurden, kann der Job zum Gravieren an das Ausgabegerät gesendet werden. Klicken Sie hierzu auf die
Schaltfläche Gravieren am rechten Ende der Symbolleiste:
6-16 • SignLab e6 Benutzerhandbuch
Drucken und Schneiden
Steuerelemente der SmartBar im Vorschaumodus
Beim ersten Aufrufen des Schnittvorschaumodus werden auf der SmartBar die aktuellen
Standardeinstellungen angezeigt. Sofern nicht anders angegeben, wirken sich die an den
Steuerelementen der SmartBar vorgenommenen Änderungen nur auf den aktuellen Job aus. Durch das
Beenden des Vorschaumodus gehen diese Änderungen verloren.
Gerät
Die Drop-Liste Gerät gibt an, wohin die Daten für das Schneiden gesendet werden.
Wenn Sie auf der rechten Seite der Drop-Liste auf die Taste Geräteeinstellung klicken, öffnet sich das
Dialog-Fenster Gravier Setup. Die im Dialogfenster Gravier Setup vorgenommenen Modifikationen
werden als Änderung der Voreinstellungen gespeichert.
Hinweis: Das Dialogfenster Gravier Setup wird später in diesem Kapitel behandelt.
Werkzeug
Die Drop-Liste Werkzeug gibt an, welche Werkzeuge für das aktuell markierte Gerät zur Verfügung
stehen.
Wenn Sie auf der rechten Seite der Drop-Liste auf die Taste Tooleinrichtung klicken, öffnet sich das
Dialog-Fenster Parameter. Das Dialogfenster Parameter wird verwendet, um die Treiberoptionen für
die betreffende Schneidmaschine einzustellen. Die im Dialogfenster Parameter vorgenommenen
Modifikationen werden als Änderung der Voreinstellungen gespeichert.
Hinweis: Das Dialogfenster Parameter wird später im Abschnitt Gravieren
Standardeinstellungen behandelt.
SignLab e6 Benutzerhandbuch • 6-17
Drucken und Schneiden
Kopien Setup
Gibt mehrere Kopien der aktuell auf der Arbeitsfläche befindlichen Formen an. Durch Anklicken der
Taste Kopien Setup öffnet sich das Dialog-Fenster Kopien.
Graviervorschau
Am rechten Ende der SmartBar befindet sich die Schaltfläche Graviervorschau. Mit der Schaltfläche
Graviervorschau kann die Teilevorschau ein- und ausgeblendet werden, die eine Vorschau der
Ausgabe von Teilen auf dem Medium ermöglicht.
Zur Verringerung der Materialverschwendung werden die Teile gestapelt. Es ist jedoch auch möglich,
einzelne Teile auszuwählen und zu verschieben. Durch einen Klick auf die Schaltfläche Jetzt senden
wird der Job an den Schneideplotter gesendet.
Mit der Schaltfläche Teilevorschau können Sie zum Graviervorschaumodus zurückkehren.
Graviermanager
Die Werkzeugleiste Graviermanager enthält zusätzliche Befehle, die für den Auftrag verwendet
werden können.
Rotation
Dreht die Formen um 90 ° oder –90 °. Durch Rotationen kann der Materialverschnitt verringert
werden.
Spiegeln
Spiegelt die Form horizontal oder vertikal. Die Funktion Spiegeln wird in der Regel verwendet, wenn
das Medium umgedreht verwendet werden soll, wie z. B. im Inneren einer Fensterscheibe.
6-18 • SignLab e6 Benutzerhandbuch
Drucken und Schneiden
Verschachteln
Öffnet das Dialogfeld Verschachteln. Durch Verschachteln werden die Formen auf dem Medium
näher aneinander gerückt, wodurch der Verschnitt verringert wird.
Hinweis: Die Steuerelemente der Funktion Verschachteln werden im Abschnitt
Erweitertes Drucken und Schneiden erläutert.
Teilen
Die Arbeitsfläche kann zur leichteren Handbarkeit in mehrere Abschnitte untergeteilt werden.
Außerdem lässt sich der Materialverschnitts durch das "Stapeln" der Teile auf dem Medium gering
halten.
Hinweis: Weitere Informationen zum Teilen finden Sie im Kapitel Erweitertes Drucken
und Schneiden.
Passermarken
Klicken Sie mit der rechten Maustaste auf die Schaltfläche Passermarken, um das Dialogfeld
Passermarkeneinstellung zu öffnen. In diesem Dialogfeld werden die Standardwerte für Positionen,
Größe und Abstand der Passermarken eingestellt. Durch Klicken auf OK werden die Einstellungen
gespeichert und das Dialogfeld geschlossen.
Wenn Sie auf der Symbolleiste Schnittmanager mit der linken Maustaste auf die Schaltfläche
Passermarken klicken, wird das Popup-Feld Passermarken geöffnet. Hier können Sie den Stil der
Passermarken auswählen, die dann mit den gespeicherten Standardwerten erzeugt werden.
SignLab e6 Benutzerhandbuch • 6-19
Drucken und Schneiden
Hinweis: Weitere Informationen zu Passermarken finden Sie im Kapitel Erweitertes
Drucken und Schneiden.
Umrandung
Wenn Sie mit der linken Maustaste auf die Schaltfläche Umrandung klicken, wird die Umrandung
aktiviert und in der Vorschau angezeigt.
Hierbei wird der im Dialogfeld Grundeinstellung eingestellte Abstand verwendet. Wenn Sie einen
anderen Abstand verwenden möchten, klicken Sie mit der rechten Maustaste auf die Schaltfläche
Umrandung. Hierdurch wird das Dialogfeld Umrandung geöffnet. Hier können Sie im Feld
Umrandung einen anderen Wert für den Abstand eingeben, der nur für den aktuellen Job gilt und den
Standardwert nicht überschreibt.
Hinweis: Weitere Informationen zum Erstellen von Umrandungslinien finden Sie im
Kapitel Erweitertes Drucken und Schneiden.
Zoomen
Mit dem Werkzeug Zoomen können Sie die Ansichtsgröße der Formen in der Vorschau ändern.
Anstelle der Schaltflächen können auch Tastaturbefehle verwendet werden.
Sortieren
Sortiereinstellungen können auf jedes nicht Objekt angewendet werden. Die Schaltfläche Sortieren
öffnet das Dialogfeld Sortieren.
Hinweis: Die Einstellungen im Dialogfeld Sortieren werden im folgenden Abschnitt,
Standardeinstellung für Plotten, besprochen.
6-20 • SignLab e6 Benutzerhandbuch
Drucken und Schneiden
Ermögliche Positionsfahrt
EngraveLab unterstützt die Funktion der Plotterpositionierung. Wenn die Taste Ermögliche
Positionsfahrt angeklickt wird, fragt das Dialogfenster Werkzeugpositionmodus die Art der
gewünschten Positionierung ab.
Um die Einpunkt-Positionierung verwenden zu können, muss eine Passermarke auf der Arbeitsfläche
vorhanden sein. Wenn die Einpunkt-Option aktiviert ist, wird das Werkzeug beim Start der
Bearbeitung auf der Passermarke positioniert. Anschließend wird die Bearbeitung so fortgeführt, als
wäre die Passermarke der Ursprung. Die Einpunkt-Funktion wird jedoch von relativ wenigen
Schneidmaschinen unterstützt.
Bei den meisten Schneidmaschinen wird die Volle Achsenbewegung verwendet, die im Kapitel
Erweitertes Schneiden und Plotten behandelt wird.
Rädeln
Mit der Einstellung Rädeln können bei einem Schneide- oder Plotterjob Objekte mit perforiertem oder
durchbrochenem Linienmuster erstellt werden. Dieses Muster wird durch Anheben und Absenken des
Werkzeugs während der Jobausführung erzeugt.
Die Rädelfunktion wird ausgeführt, wenn die Schaltfläche Rädeln aktiviert ist. Klicken Sie mit der
rechten Maustaste auf die Schaltfläche Rädeln, um die Standardwerte für die Funktion einzustellen.
Das Feld Strich dient zur Angabe der Länge der Perforation oder der gezeichneten Linie. Im Feld
Abstand wird der Abstand zwischen den einzelnen Perforationslöchern oder Linien angegeben.
Sortieren nach Farbe
Mit der Funktion Sortieren nach Farbe können Sie festlegen, dass nur eine Farbebene zur Ausgabe an
den Schneideplotter gesendet werden soll. Wenn diese Funktion aktiviert wird, wird das Dialogfeld
Sortieren nach Farbe geöffnet.
SignLab e6 Benutzerhandbuch • 6-21
Drucken und Schneiden
Klicken Sie auf das Farbauswahlwerkzeug, um alle Farbebenen anzuzeigen, die Formen auf der
aktuellen Arbeitsfläche zugeordnet sind. Wählen Sie die gewünschte Farbe für die Ausgabe aus und
klicken Sie auf die Schaltfläche Auswählen. In der Vorschau werden alle Formen angezeigt, die der
ausgewählten Farbe entsprechen.
Wenn die Option Mit Passermarken aktiviert ist, werden Passermarken und "gesperrte" Objekte mit
allen Ebenen geschnitten.
Hinweis: Wenn die Zeichnung Linien mit Umrissstift enthält, werden deren Farben in
der Farbauswahl angezeigt.
Auswahlmodus
Der Auswahlmodus bestimmt, welche Teile der Arbeitsfläche ausgegeben werden sollen. Beim
Auswahlmodus Seite werden alle Formen der Folienebene ausgegeben. Beim Auswahlmodus
Schildfläche werden nur die Formen auf der Schildfläche ausgegeben.
Banner Füllung
Normalerweise werden die Werkzeugpfade auf die Formen der Arbeitsfläche angewendet, bevor der
Schneidevorschau-Status eingegeben wird. Die Taste Banner Füllung kann jedoch verwendet werden,
um eine voreingestellte Füllung anzuwenden, wie zum Beispiel die Füllung mit einem dicken Stift.
Nachdem eine voreingestellte Füllung angewendet wurde, zeigt die Schneidevorschau den für die
Füllung der Form verwendeten Pfad. Wenn der Pfad nicht zu sehen ist, muss sichergestellt werden,
dass der Punkt Werkzeugdurchmesser zeigen (Menü Ansicht ) nicht markiert ist.
6-22 • SignLab e6 Benutzerhandbuch
Drucken und Schneiden
Klicken Sie mit der rechten Maustaste auf die Taste Banner Füllung, um das Dialogfenster Füllung
zu öffnen. Diese Einstellungen werden verwendet, um die Banner Füllung kundenspezifisch
einzustellen.
Die Füllungsart Keine gibt an, dass es keine Füllungsart gibt. Die Ränder der Objekte werden zwar
vektorisiert, es erfolgt jedoch keine Füllung.
Die Füllungsart S-Schraffur erzeugt eine Reihe von Fülllinien und ähnelt der Füllungsart LinienSchraffur; der Unterschied ist, dass die Linienpfade so oft wie möglich zusammenlaufen. Dies ist eine
relativ schnelle Füllungsart, da die Anzahl der Auf- und Ab-Bewegungen minimal ist.
Die Füllungsart Linien-Schraffur erzeugt eine Reihe von getrennten, diskreten Fülllinien. Das Muster
dieser Füllung ist für Maschinen mit einer kurzen Höchstpfadlänge ausgelegt, die kurze Füllpfade
erforderlich macht. Der Nachteil besteht darin, dass sich der Schneidkopf bei jedem Füllpfad hebt und
senkt und sich dadurch die für die Füllung eines Objekts benötigte Zeit erhöht.
Das Feld Füllungs-Überlappung gibt den Prozentsatz der Überlappung eines Durchganges zum
vorherigen Durchgang an. Diese Überlappung wird verwendet, um sicherzustellen, dass es keine
Lücken zwischen den aufeinanderfolgenden Durchgängen des Stiftes gibt. Die Überlappung wird
entweder als fester Wert angegeben (in den aktuellen Arbeitsflächeneinheiten), oder als Prozentsatz des
Stiftdurchmessers.
Das Feld Winkel gibt den Winkel eines Stifthubes beim Füllen der Objekte an. Ein Winkel von null
Grad entspricht der X-Achse. Wenn ein Objekt bearbeitet werden soll, das in eine bestimmte Richtung
SignLab e6 Benutzerhandbuch • 6-23
Drucken und Schneiden
geneigt ist, dann kann die korrekte Einstellung des Winkels die Herstellungszeit beträchtlich
verkürzen.
GRAVIEREN STANDARDEINSTELLUNGEN
Mit den Standardeinstellungen für Gravieren wird das zum Gravieren verwendete Gerät
konfiguriert. Diese Standardwerte werden für die Schnittvorschau verwendet. Allerdings können die
meisten Einstellungen Jobweise übergangen werden.
Wenn während der Gravier- oder Schnittvorschau eine Graviermaschine ausgewählt wurde, werden die
Standardeinstellungen für diese Graviermaschine verwendet.
Wählen Sie zum Bearbeiten der Einstellungen für die Graviermaschine im Menü Schneiden die Option
Standardeinstellung für Gravieren aus. Das Dialogfeld Gravieren wird geöffnet.
6-24 • SignLab e6 Benutzerhandbuch
Drucken und Schneiden
Im Folgenden finden Sie eine Beschreibung der Steuerelemente im Dialogfeld Gravieren. Bei
Bedarf finden Sie weitere Informationen im Kapitel Erweitertes Drucken und Schneiden.
Kopien
Wenn mehr als eine Kopie geschnitten wird, kann der Abstand zwischen den Jobs festgelegt werden.
Der Abstand von X ist der Abstand zwischen Jobs, die nebeneinander geschnitten werden. Wenn die
Option Kopien stapeln aktiviert ist, ist Abstand von Y der Abstand zwischen übereinander liegenden
Jobs. Der Abstand wird in der Einheit der aktuellen Arbeitsfläche gemessen.
Optionen
In diesem Abschnitt wird erklärt, wie Sie Ihre Arbeit durch die erweiterten Funktionen von
EngraveLab optimieren können.
SignLab e6 Benutzerhandbuch • 6-25
Drucken und Schneiden
Spiegeln
Plottet ein Spiegelbild des Auftrags. Diese Funktion wird für Grafiken verwendet, die spiegelverkehrt
geschnitten werden sollen, wie z. B. im Inneren einer Glasscheibe.
Sortieren
Sortieren
Die Option Sortieren wird zur Optimierung des Schneidens für eine Reihe unterschiedlicher
Anforderungen verwendet, die von den aktuellen Bedürfnissen und den in EngraveLab installierten
Modulen abhängen. In Abhängigkeit von der durchzuführenden Bearbeitung gibt es für die Option
Sortieren zwei verschiedene Möglichkeiten.
¾
Fall 1: Im Ausgabe-Dialog ist die Option Ausgabe Werkzeugpfad aktiv und dann wird die
Option Sortieren aktiviert. Dadurch wird angezeigt, dass vor der Durchführung einer Gravur
das Dialogfenster Sortieren Werkzeugpfade verwendet wird, um die Priorität der einzelnen
Werkzeugpfade kundenspezifisch festzulegen.
¾
Fall 2: Im Ausgabe-Dialog ist die Option Ausgabe Werkzeugpfad nicht aktiv und dann wird
die Option Sortieren aktiviert. Das Dialogfenster Sortieren öffnet sich sofort, damit die nicht
gefrästen Objekte in einer bestimmten Reihefolge geschnitten werden können.
Das Dialogfenster Sortiere Werkzeugpfade
Die Einstellungen im Dialogfenster Sortiere Werkzeugpfade gelten für alle zu fräsenden oder zu
gravierenden Objekte. Dieses Dialogfenster öffnet sich nur dann, wenn die Option Ausgabe
Werkzeugpfad (Ausgabe-Dialog) für den aktuellen Treiber aktiviert ist und die Option Sortieren
ebenfalls aktiv ist. Dieses Dialogfenster öffnet sich vor dem Start einer Fräs- oder Gravierarbeit.
6-26 • SignLab e6 Benutzerhandbuch
Drucken und Schneiden
Die Sortierreihenfolge wird verwendet, um die Reihenfolge anzugeben, in der die Werkzeugpfade
gefräst werden. Es gibt vier Drop-down Felder, die jeweils auf einen der folgenden Parameter
eingestellt werden können: Werkzeug, Material, Tiefe, X zu Y, Y zu X, am nächsten und aktuell. Die
Felder der Sortierreihenfolge sind nummeriert, wobei das Feld mit der Nummer eins eine höhere
Priorität hat als das Feld mit der Nummer zwei usw.. In Abhängigkeit davon, welches der Felder der
Sortierreihenfolge gerade gewählt ist, ermöglicht die Liste der Sortierreihenfolge zusätzliche
kundenspezifische Einstellungen. Im Anschluss ist angegeben, wie die Liste der Sortierreihenfolge für
jede Art von Priorität verwendet wird.
¾
In der Werkzeug-Priorität werden alle Werkzeuge des aktuellen Bearbeitungsvorgangs
aufgelistet. Die Liste der Werkzeuge selbst ist nach der Reihenfolge sortiert, in der die
Werkzeuge verwendet werden. Diese Folge können Sie verändern, indem Sie die
gewünschten Werkzeuge der Liste mithilfe der Maustaste "herausziehen" und neu
positionieren. Ein Werkzeug kann auch aus der Liste gelöscht werden, und zwar, indem es
zunächst markiert und dann die Taste Entfernen gedrückt wird. Dadurch wird das betreffende
Werkzeug für den aktuellen Bearbeitungsvorgang nicht eingesetzt.
Hinweis: Wenn ein Werkzeug markiert ist, wird das Werkzeugwechsel-Feld aktiviert,
das verwendet wird, um die Werkzeugwechsel Nr. einzustellen, die diesem Werkzeug
zugewiesen wurde.
¾
In der Material-Priorität werden alle unterschiedlichen Materialien des aktuellen
Bearbeitungsvorgangs aufgelistet. Die Liste der Materialien selbst ist nach der Reihenfolge
sortiert, in der die Materialien gefräst werden. Diese Folge können Sie verändern, indem Sie
die gewünschten Materialien der Liste mithilfe der Maustaste "herausziehen" und neu
positionieren.
¾
In der Tiefen-Priorität werden zwei weitere Optionen aufgelistet: "Tiefstes Element zuletzt
ausschneiden" und "Tiefstes Element zuerst ausschneiden." Bei der ersten Option werden die
flachen Schnitte zuerst durchgeführt und dann erst die tieferen. Um diese Priorität
umzukehren, können Sie mithilfe der Maustaste die Option "Tiefstes Element zuerst
ausschneiden" an die erste Stelle "ziehen".
SignLab e6 Benutzerhandbuch • 6-27
Drucken und Schneiden
¾
Die X zu Y Priorität bewirkt, dass die Objekte gemäß ihrer Platzierung von links nach
rechts innerhalb der Arbeitsfläche gefräst werden.
¾
Die X zu Y Priorität bewirkt, dass die Objekte gemäß ihrer Platzierung von unten nach oben
innerhalb der Arbeitsfläche gefräst werden.
¾
Die Am nächsten-Priorität kann entweder auf "In benutzerdefinierter Reihenfolge
ausschneiden" oder "Am nächsten zu (X,Y)" eingestellt werden, wobei X und Y eine
Position der Arbeitsfläche auf den vorliegenden Objekten darstellen.
¾
Die Aktuell-Priorität wird verwendet, damit die Objekte in der benutzerdefinierten
Reihenfolge geschnitten werden, wie durch den Befehl der Starte Objekt Reihenfolge im
Layout-Menü festgelegt.
Das Dialogfenster Sortieren
Die Einstellungen in diesem Dialogfenster gelten für alle nicht zu gravierenden Objekte. Dieses
Dialogfenster wird nur dann aktiv, wenn die Option Ausgabe Werkzeugpfad (Ausgabe-Dialog) für den
aktuellen Treiber deaktiviert ist und die Option Sortieren dann markiert wird. In diesem Fall erscheint
das Dialogfenster Sortieren umgehend nach dem Auswählen (markieren) der Option Sortieren.
¾
Nächste Sortierung zwingt EngraveLab dazu, die Objekte zu sortieren, die am nächsten
beieinander liegen und diese zuerst zu schneiden. So werden beispielsweise zwei Objekte,
die nur etwa zwei Zentimeter voneinander entfernt sind, in einem einzigen Durchgang
geschnitten, während Objekte, die sich 10 Zentimeter voneinander entfernt befinden,
nacheinander geschnitten werden.
¾
Die Sortiermöglichkeit Datenbank-Vorgabe ist die Standardeinstellung von EngraveLab für
das Schneiden; hier werden die Objekte in Abhängigkeit von der Legereihenfolge
geschnitten. Die Legereihenfolge gibt die Rangordnung der Bildschirm-Objekte an, die
übereinander auf dem Bildschirm erscheinen. So wird zum Beispiel ein Objekt mit einer
hohen Legereihenfolge “über” anderen Objekten auf dem Bildschirm erscheinen. Für die
Neueinstellung der Datenbank-Vorgabe siehe Befehle “nach vorn” und “nach hinten”, die im
Menü Anordnen zur Verfügung stehen.
¾
Die Horizontal-Sortierung bewirkt, dass EngraveLab die Objekte so schneidet, wie sie in der
Grafik von links nach rechts erscheinen. EngraveLab schneidet diejenigen Objekte zuerst,
deren äußerster linker Rand am weitesten rechts ist; zum Schluss werden diejenigen Objekte
geschnitten, deren linke Ränder am weitesten links sind. Diese Sortierreihenfolge ist
besonders nützlich beim Schneiden von langen Files auf einem Plotter mit Einzug durch
Reibung, da hierdurch die Anzahl der Hin- und Herbewegungen auf dem Vinyl reduziert
wird.
6-28 • SignLab e6 Benutzerhandbuch
Drucken und Schneiden
¾
Die Vertikal-Sortierung bewirkt, dass EngraveLab zunächst diejenigen Objekte schneidet,
deren oberste Ränder auf der Y-Achse am niedrigsten sind. Je höher ein Objekt auf der YAchse erscheint, desto später wird es geschnitten.
¾
Normalerweise wird ein Textabschnitt als ein einziges Objekt angesehen, dem somit eine
eigene Stelle in der Sortierreihenfolge zugewiesen wird. Die Option Sortieren in
Textabsätzen bewirkt, dass jedem Buchstaben eine eigene Stelle in der Sortierreihenfolge
zugewiesen wird. Wenn beispielsweise zwei übereinander liegende Textabschnitte horizontal
sortiert werden, so wird die Sortierreihenfolge zunächst mit den ersten Buchstaben jedes
Abschnitts fortfahren, danach mit den zweiten Buchstaben usw. Der Vorteil liegt darin, dass
die Vor- und Zurückbewegungen der Schneidmaschinen reduziert werden.
Achsenwechsel
Wenn diese Funktion aktiviert ist, dreht dies die Achse um 90 Grad gegen den Uhrzeigersinn. Das ist
eine praktische Möglichkeit zur Materialeinsparung, besonders, wenn lange einzeilige Texte
geschnitten werden.
Umrandung
Wenn die Option Umrandung aktiviert ist, wird automatisch in der Schnittvorschau die Schaltfläche
Umrandung aktiviert.
Nach Farbe gravieren
Wenn diese Option aktiviert ist, dann öffnet sich durch Eingabe des Modus Schneidevorschau
automatisch das Dialogfenster Sortieren nach Farbe.
Bannerfüllung
Bei Plottern wird die Option Bannerfüllung verwendet, wenn Objekte mit einem kräftigen Stift gefüllt
werden.
Option Gravieren
Wenn das Modul Gravur installiert ist, enthält das Programm anstelle der Option Bannerfüllung die
Option Gravieren. Durch Auswählen der Option Gravieren werden alle Arbeitsflächenobjekte außer
den Werkzeugpfaden von der Ausgabe ausgeschlossen.
Durch Aktivieren dieser Option wird das Dialogfeld Fräspfad-Optionen geöffnet. Die Option
Fräspfade dient zur Ausgabe von Werkzeugpfaden, die auf Arbeitsflächenformen angewendet wurden.
Die Option Fräspfad gleich auf alle Objekte erzeugt einen Standard-Werkzeugpfad für alle
Arbeitsflächenformen.
SignLab e6 Benutzerhandbuch • 6-29
Drucken und Schneiden
Wenn die Option Fräspfad gleich auf alle Objekte aktiviert ist, öffnet die Schaltfläche Fräspfad
ändern das Dialogfeld Füllung. Das Dialogfeld Füllung dient zur Angabe der Parameter des
Standard-Wekzeugpfades.
¾
Die Dropdown-Liste Werkzeug enthält alle in der Werkzeugdatenbank verfügbaren
Werkzeuge einschließlich der aktuellen Auswahl. Neue Werkzeuge können durch Klicken
auf die Schaltfläche mit den drei Punkten ausgewählt werden, wodurch das Dialogfeld
Werkzeugdatenbank geöffnet wird.
¾
Das Feld Tiefe dient zur Angabe der Gesamtlänge der vertikalen Bewegungen des
Werkzeugs in das Material in Bezug auf die Materialoberfläche.
¾
Das Feld Innen gibt an, dass das Werkzeug das Objekt an der Innenseite im Abstand von
einem halben Werkzeugdurchmesser schneiden muss. Diese Option entspricht dem
Schneiden eines inneren Werkzeugpfads.
¾
Das Feld Online gibt an, dass das Werkzeug an der Kontur des Objekts entlang schneiden
muss. In diesem Fall weicht die Schnittlinie nicht von der Objektkontur ab. Diese Option
entspricht dem Schneiden mit einem Online-Werkzeugpfad.
¾
Das Feld Außen gibt an, dass das Werkzeug das Objekt an der Außenseite im Abstand von
einem halben Werkzeugdurchmesser schneiden muss. Diese Option entspricht dem
Schneiden eines äußeren Werkzeugpfads.
6-30 • SignLab e6 Benutzerhandbuch
Drucken und Schneiden
¾
Die Rotation des Werkzeugs erfolgt gegen den Uhrzeigersinn. Klicken Sie auf diese
Schaltfläche, um zwischen der Rotationsrichtung in Uhrzeigerrichtung und
Gegenuhrzeigerrichtung umzuschalten.
¾
Das Feld Füllungsart ermöglicht die Auswahl mehrerer Stile oder Muster, die das Werkzeug
erzeugen kann. Verfügbare Stile sind Kein, S-Schraffur, Linien-Schraffur, Spiralfüllung nach
innen, Spiralfüllung nach außen, Inselschraffur nach innen und Inselschraffur nach außen.
¾
Das Feld Werkzeugüberfüllung dient zur Angabe der Länge, um die jeder neue
Schneidedurchgang den vorhergehenden überlappen soll. Diese Überlappung soll verhindern,
dass zwischen aufeinander folgenden Durchgängen des Werkzeugs sämtliches Material
entfernt wird. Sie wird als prozentualer Anteil des Werkzeugdurchmessers ausgedrückt.
¾
Die Schaltfläche Schneidparameter öffnet das Dialogfeld Schneidparameter, in dem die
Anzahl der Durchgänge bestimmt wird, die erforderlich sind, ehe die endgültige Tiefe
geschnitten werden kann.
Werkzeugposition
Wenn die Option Werkzeugposition aktiviert ist, wird automatisch in der Schnittvorschau die
Schaltfläche Ermögliche Positionsfahrt aktiviert.
Kopfsteuerung
Die Funktion Kopfsteuerung wird von einer relativ geringen Anzahl von Schneideplottern unterstützt.
Wenn die Funktion Kopfsteuerung verwendet werden soll, muss die Arbeitsfläche genau eine
Passermarke enthalten. Wenn die Option Kopfsteuerung aktiviert ist, wird das Werkzeug beim Start
des Jobs über der Passermarke positioniert und der Job so fortgesetzt, als ob die Passermarke der
Nullpunkt wäre.
Werkzeug
Die Auswahlliste Werkzeug dient zur Definition der Werkzeugparameter für den aktuellen Schneideoder Plottvorgang.
SignLab e6 Benutzerhandbuch • 6-31
Drucken und Schneiden
Die Liste enthält eine vollständige Liste aller verfügbaren Werkzeuge für den angegebenen Treiber.
Hierzu gehören beispielsweise:
Airbrush
Beide Spindeln
Bohren
Messer ziehen
Messer
Gravierer
Linke Spindel
Manuelle
Tiefenregelung
Mehrfach-Fräsgang
Mehrfach-Fräsgangtiefe
Keine Tiefenzuweisung
Stift
Rädeln
Rädelrad
Racer-Klinge
Rechte Spindel
Fräse
Einfach-Pfadtiefe
Spindel aus
Schleppmesser
In Abhängigkeit vom jeweils installierten Treiber steht möglicherweise nur eine begrenzte Auswahl
dieser Werkzeuge in der Liste zur Verfügung. Wählen Sie das gewünschte Werkzeug für den Schneideoder Plottjob aus der Liste aus.
Schleppmesser oder Messer ziehen
Wählen Sie die Werkzeuge Schleppmesser oder CADlink Racer Blade aus, wenn:
1. sich im Gerber-Werkzeughalter eine CADlink-Racer-Blade befindet.
2. der Plotter mit einem Schleppmesser ausgestattet ist.
Die Auswahl dieses Werkzeugs ruft eine Routine auf, die die Bewegung einer von der Werkzeugmitte
versetzt befindlichen Messerklinge ermöglicht. Ohne diese Routine könnten die Objekte nicht
ordnungsgemäß geschnitten werden, so wären z. B. keine scharfen Kanten möglich. Achten Sie jedoch
darauf, dass viele Schneideplotter, die Schleppmesser unterstützen, bereits mit eigenen
Kompensationsroutinen ausgestattet sind. In einem solchen Fall darf der Schleppmessermodus nicht
bei dem Schneideplotter und EngraveLab gleichzeitig aktiviert werden, da dies zu Qualitätsverlust bei
den Schneidevorgängen führt.
Rädeln
Mit der Einstellung Rädeln können bei einem Schneide- oder Plotterjob Objekte mit perforiertem oder
durchbrochenem Linienmuster erstellt werden. Dieses Muster wird durch Anheben und Absenken des
Werkzeugs während der Jobausführung erzeugt.
6-32 • SignLab e6 Benutzerhandbuch
Drucken und Schneiden
Durch Auswahl der Option Rädeln erhalten Sie Zugriff auf die Felder Strich und Abstand. Das Feld
Strich dient zur Angabe der Länge der Perforation oder der gezeichneten Linie. Im Feld Abstand wird
der Abstand zwischen den einzelnen Perforationslöchern oder Linien angegeben.
Verschieben
Hier geben Sie an, an welcher Position der X- bzw. Y-Achse der Schneideplotter den Schneidevorgang
aufnimmt. In der Standardeinstellung beginnt der Plotter das Schneiden einer Grafikdatei in der unteren
linken Ecke der Folie. Bei der Einstellung dieser Felder wird die aktuelle Maßeinheit verwendet.
XBewegu
ng
Verschiebung auf der Folie entlang der X-Achse.
YBewegu
ng
Mit diesem Feld stellen Sie den Nullpunkt für den Plottvorgang auf der Y-Achse
(der Breite) der Folie ein. Diese Funktion ist vor allem dann sinnvoll, wenn der
obere Abschnitt einer gebrauchten Folie geschnitten werden soll.
Glätten
Der Wert der Option Glätten bestimmt die Anzahl der Vektoren oder Bögen, aus denen die Kurven
beim Schneidevorgang zusammengesetzt werden. Ein höherer Wert steigert die Anzahl der Vektoren,
aus denen die Kurve besteht und führt zu einem glätteren Schnitt auf dem Werkstück. Höhere Werte
für die Option Glätten erfordern jedoch auch die Berechnung einer höheren Anzahl von Schneidedaten
und ziehen daher längere Abschlusszeiten für Jobs nach sich.
SignLab e6 Benutzerhandbuch • 6-33
Drucken und Schneiden
Niedrig
Führt zu einem schnellen Schneidevorgang auf Kosten der Auflösung.
Mittel
Führt zu einem geringfügig langsameren Schneidevorgang bei besserer
Glättung. Diese Einstellung empfiehlt sich für die meisten Schneidevorgänge.
Hoch
Wendet die höchstmögliche Glättung auf die ursprüngliche Zeichnung an. Der
Schneidevorgang ist zeitaufwändig und präzise.
Gravieren
Die Auswahl Gravieren bestimmt, welche Teile der Arbeitsfläche ausgegeben werden.
Seite
Plottet alle Objekte auf allen aktiven Ebenen der Arbeitsfläche. Die Objekte
werden dabei von der unteren linken Ecke der Seite verschoben.
Fenster
Schneidet alle Objekte in aktiven Ebenen, die gegenwärtig auf der
Arbeitsfläche sichtbar sind. Wenn ein Objekt nur teilweise sichtbar ist, wird
nur der sichtbare Bereich geschnitten. Die Objekte werden dabei von der
unteren linken Ecke der Seite verschoben.
Schildfläche
Es werden nur die Objekte auf der Schildfläche geschnitten. Objekte, die sich
nur zum Teil auf dem Schild befinden, werden entsprechend teilweise
geschnitten.
Markiert
Nur ausgewählte Objekte werden geschnitten. Die Option Markiert gilt in
Kombination mit den anderen Einstellungen der Maschine.
Objekt Startpunkt
Hier kann der Beginn des Schneidevorgangs für die einzelnen Objekte festgelegt werden. Diese Option
wird zur Gewährleistung konsistenter Werkzeugbewegungen beim Schneiden der Formen verwendet.
Aktuell
Dies ist die Standardeinstellung, bei der die beim ursprünglichen Erstellen des
Objekts verwendeten Mausklickpositionen zugrunde gelegt werden.
Unten
Der niedrigste Punkt des Objekts wird als Startpunkt verwendet.
Oben
Der höchste Punkt des Objekts wird als Startpunkt verwendet.
6-34 • SignLab e6 Benutzerhandbuch
Drucken und Schneiden
Links
Der am weitesten links liegende Punkt des Objekts wird als Startpunkt
verwendet.
Rechts
Der am weitesten rechts liegende Punkt des Objekts wird als Startpunkt
verwendet.
Gravier Setup
Das Dialogfeld Gravier Setup dient zur Konfiguration des jeweiligen Ausgabemodells. Klicken Sie
zum Öffnen des Dialogfelds im Dialogfeld Ausgabe auf Setup.
Anschluss an
In dieser Auswahlliste wird der Anschluss angegeben, an den der Plotter angeschlossen ist. Klicken Sie
zur Auswahl eines Anschlusses auf die erforderliche Option. Es stehen verschiedene Arten von
Anschlüssen zur Verfügung:
¾
Es wird empfohlen, nach Möglichkeit serielle Anschlüsse (so genannte COM-Schnittstellen)
zu verwenden. Serielle Anschlüsse weisen verschiedene vorteilhafte Eigenschaften auf, unter
anderem ermöglichen sie die bidirektionale Kommunikation. Das heißt, dass der Computer
gleichzeitig Informationen an das Gerät senden und vom Gerät empfangen kann. Wenn Sie
den Plotter über einen seriellen Anschluss betreiben wollen, nehmen Sie in der WindowsSystemsteuerung die entsprechenden Einstellungen für diesen Anschluss vor. Weitere
Informationen hierzu finden Sie im Handbuch Ihres Plotters.
¾
Die auch als LPT-Anschlüsse bezeichneten parallelen Anschlüsse werden im Wesentlichen
als Druckeranschlüsse verwendet. Häufig können Plotter auch an parallelen Anschlüssen
betrieben werden. Wenn ein serieller Anschluss zur Verfügung steht, stellt dieser jedoch die
bessere Wahl dar.
¾
Die Option Datei leitet die Schneidedaten in eine Datei auf der Festplatte um.
SignLab e6 Benutzerhandbuch • 6-35
Drucken und Schneiden
Spooler
Durch Aktivieren der Option Spooler wird die gesamte Ausgabe unabhängig vom Anschluss durch den
Ausgabe-Spooler von EngraveLab verarbeitet. Der Ausgabe-Spooler ist für die Übertragung von Daten
optimiert, die den Anforderungen des jeweiligen Schneideplotters, Gravierers oder der Fräse
entsprechen. Das simultane Absenden von Jobs an mehrere Ausgabegeräte wird unterstützt. Nach dem
Absenden eines Jobs können weitere Arbeitsflächenprojekte in EngraveLab bearbeitet werden.
Hinweis: Der Ausgabe-Spooler wird weiter unten in diesem Abschnitt ausführlicher
beschrieben.
Spool auf Fremdrechner
Wenn die Option Spooler aktiviert ist, ist die Option Spool auf Fremdrechner verfügbar. Die Option
Spool auf Fremdrechner wird verwendet, wenn Dateien auf einem Ausgabegerät geschnitten werden
sollen, das an einen anderen Computer angeschlossen ist.
Hinweis: Ausführliche Anleitungen zum Schneiden von Dateien in einem Netzwerk
finden Sie im Abschnitt Ausgabe-Spooler.
Langsame Übertragung
Die Option Langsame Übertragung erhöht die Übertragungszeit beim Senden der Daten an ein Gerät
und muss normalerweise nicht aktiviert werden.
Bei Geräten, die über den parallelen Anschluss (LPT-Port) angeschlossen sind, aktiviert diese Option
zusätzliche Übertragungsprüfungen, die sicherstellen, dass die Daten korrekt empfangen wurden. Die
Aktivierung der Option Langsame Übertragung ist nur dann erforderlich, wenn das Gerät mit hoher
Geschwindigkeit übertragene Daten des parallelen Anschlusses nicht verarbeiten kann.
Max. Verfahrwege
Diese Werte geben die maximalen Laufweiten an, über die der Plotter- oder Fräskopf während eines
Jobs bewegt werden kann. Meistens entsprechen sie der Arbeitsfläche des Schneideplotters, Gravierers
oder der Fräse. So kann man zum Beispiel keine 60 cm breite Folie in einen 30 cm breiten Plotter
einlegen. Die für diese Einstellung gegebenenfalls erforderlichen Werte finden Sie im
Benutzerhandbuch Ihres Plotters. Berücksichtigen Sie beim Arbeiten mit einem Plotter zwei wichtige
Gesichtspunkte:
1)
Auch wenn ein Plotter Folie einer bestimmten Breite aufnehmen kann, bedeutet dies nicht,
dass das Gerät in der Lage ist, über die volle Breite zu schneiden. Die effektive Arbeitsbreite
von Plottern ist üblicherweise mindestens 2,5 cm schmaler als die maximale Folienbreite.
Beachten Sie die genauen Angaben hierzu im Benutzerhandbuch Ihres Plotters.
2)
Einige Plotter werden automatisch zurückgesetzt oder blockieren, wenn bei einem Job die
maximale Länge überschritten wird. Zur Sicherheit sollte als maximale Länge stets ein um
12 mm kleinerer Wert gewählt werden, als vom Hersteller angegeben. Genaue Angaben zur
maximalen Länge finden Sie im Handbuch Ihres Plotters.
6-36 • SignLab e6 Benutzerhandbuch
Drucken und Schneiden
In den Feldern Breite und Höhe werden die Standardmaße der Teilungslinien angezeigt.
Endpunkt
Diese Option bestimmt, an welcher Position das Werkzeug nach dem Schneidevorgang stehen bleibt.
Zur Auswahl stehen der Nullpunkt und der Endpunkt. Wenn die Option Ende gewählt wurde, bleibt
der Schneideplotter nach Abschluss des Schnittvorgangs unten rechts hinter dem Schneidejob stehen,
also am Nullpunkt des nächsten zu schneidenden Folienabschnittes. Wenn die Option Nullpunkt
gewählt wurde, kehrt der Schneidekopf zum Nullpunkt des gerade abgeschlossenen Schnitts zurück.
Bei einem geteilten Schneidebereich kehrt das Werkzeug an den Nullpunkt des zuletzt geschnittenen
Teils zurück.
Nullpunkt
Diese Option bestimmt die Position des Nullpunkts des Plotters. Zur Auswahl stehen die Optionen
Oben links, Mitte und Unten links.
Pfad setzen
Diese Option ist nur verfügbar, wenn als Anschluss die Option Datei ausgewählt wurde. Durch
Klicken auf die Schaltfläche Pfad setzen werden Pfad und Dateiname angegeben, unter dem die
Ausgabe gespeichert werden soll.
Verwenden Sie eine aussagekräftige Dateinamenserweiterung wie PRN, PS, oder PLT.
Plottbereich auslesen
Durch Auswahl der Schaltfläche Plottbereich auslesen kommuniziert EngraveLab mit dem Plotter und
ruft die Seitengröße für den Plotter ab. Diese Option ist nicht bei allen Plottern verfügbar.
Plotter ID
Durch Auswahl der Schaltfläche Plotter ID kommuniziert EngraveLab mit dem Plotter und ruft die
Identitätsangaben des Plotters ab. Diese Option ist nicht bei allen Plottern verfügbar.
Notizen
Durch Klicken auf die Schaltfläche Notizen werden gerätespezifische Informationen zur Konfiguration
des Plotters angezeigt.
SignLab e6 Benutzerhandbuch • 6-37
Drucken und Schneiden
Plotter-Parameter
Mit den Treiberoptionen des Plotters werden die Bewegungen des Werkzeugkopfes gesteuert. Das
Dialogfeld Plotter-Parameter dient zum Einstellen dieser Optionen entsprechend dem gegenwärtig
aktiven Treiber. Die Dialogfelder stellen die für den aktuellen Treiber verfügbaren Optionen dar. So
sieht das Dialogfeld Plotter-Parameter beim Treiber für den Apex Cutter zum Beispiel
folgendermaßen aus:
Ausführliche Informationen zur Verwendung der Felder des Dialogfelds Plotter-Parameter finden Sie
im Handbuch Ihres Plotters.
WERKZEUGDATENBANK
Die Werkzeugdatenbank wird zur Organisation von vordefinierten Werkzeugsätzen verwendet, die
beim angeschlossenen Gravurgerät eingesetzt werden. Wenn neue Gravierpfade erstellt werden,
können die Werkzeuge aus der Dantebank ausgewählt werden, und es müssen keine neuen
Werkzeugparameter eingestellt werden. Das Dialogfenster für die Werkzeugdatenbank wird vom
Menü Gravieren aus geöffnet.
6-38 • SignLab e6 Benutzerhandbuch
Drucken und Schneiden
Die zur Verfügung stehenden Werkzeuge werden oben links im Dialogfenster aufgelistet. Wenn ein
bestimmtes Werkzeug ausgewählt wird, so erscheint rechts von der Liste ein Diagramm, das die
Parameter des Werkzeugtyps veranschaulicht.
Typ
Diese Listenbox enthält alle zur Verfügung stehenden Werkzeugarten. Die Arten der Werkzeuge, die
für den Einsatz mit EngraveLab zur Verfügung stehen sind Schaftfräser, V-Stück, kegelförmig,
doppelkegelförmig, rund, unten rund, unten flach, und Gravurgerät. Diese Liste kann nicht verändert
oder ergänzt werden. In den folgenden Diagrammen werden die relevanten Abmessungen für jede
Werkzeugart erläutert.
Schaftfräser
V-Stück
Kegelförmig
Doppelkegelförmi
g
Rund
Unten rund
Unten flach
Gravurgerät
Werkzeugparameter
Unten im Dialogfenster erscheinen die Werte der Werkzeugparameter für das ausgewählte
Werkzeug. Einige Werkzeugspitzen haben unregelmäßige Parameter, so dass sie beispielsweise über
zwei verschiedene Durchmesser bzw. zwei verschiedene Höhenwerte verfügen.
SignLab e6 Benutzerhandbuch • 6-39
Drucken und Schneiden
Durchmesser 1, Durchmesser 2
Die Einstellungen für den Durchmesser können bis zu 1/1000 einer Maßeinheit verändert werden. Der
Durchmesser 1 ist der Wert der Gesamtbreite für jede beliebige Spitze; gibt es zwei Werte für die
Breite, so ist der Durchmesser 1 immer der größere Wert von beiden. Der Durchmesser 2 gibt die
Endweite für jede beliebige Werkzeugspitze an.
Höhe 1, Höhe 2
Die Scroll-Boxen für die Höhe können bis auf Werte von 1/1000 einer Maßeinheit verändert werden.
Die Höhe 1 gibt die Gesamthöhe einer beliebigen Werkzeugspitze an ; gibt es zwei unterschiedliche
Werte für die Höhe, so ist der Wert Höhe 1 immer der größere von beiden. Höhe 2 ist die Punkthöhe
für jede beliebige Werkzeugspitze.
Hinzufügen
Um ein neues Werkzeug zu erstellen, können Sie ein ähnliches Werkzeug aus der Liste auswählen und
dann die Parameter des neuen Werkzeugs einstellen. Geben Sie einen individuellen Namen für das
neue Werkzeug ein, und klicken Sie dann auf die Taste Hinzu.
Ändern
Um ein bereits vorhandenes Werkzeug zu bearbeiten, wählen Sie das Werkzeug von der Liste aus,
stellen die neuen Parameter für dieses Werkzeug ein und klicken dann auf Ändern, um diese
Parameter zu bestätigen.
Löschen
Um ein vorhandenes Werkzeug zu entfernen, markieren Sie das Werkzeug auf der Liste und klicken
dann auf die Taste Löschen.
6-40 • SignLab e6 Benutzerhandbuch
Drucken und Schneiden
PLOT SPOOLER
Der Plot Spooler ist eine separate Anwendung, die das Fräsen und Gravieren und die Ausgabe auf den
Schneideplotter effizienter macht. Der Plot Spooler arbeitet im Hintergrund, unabhängig von
EngraveLab , und ermöglicht damit neue Projekte in EngraveLab zu bearbeiten, während man darauf
wartet, das der aktuelle Auftrag beendet wird. Zusätzlich ermöglicht der Plot Spooler auf Maschinen an
unterschiedlichen Schnittstellen gleichzeitig zu schneiden. Sie können den Plotspooler auch generell
verwenden um ASCII Dateien von anderen Quellen an die Schnittstelle zu senden.
Erfordert ein Gerät ein nicht- standardisiertes Handshaking Protokoll oder eine Datenkodierung, wie
Plotter von Anagraph oder Gerber, so ist der PlotSpooler besonders wertvoll, da er das Spoolen zu
diesen Geräten ermöglicht. Die Treiber dieser Geräte unterstützen keine Plot Caching Programme von
Drittanwendern, wie z.B. den Windows Druckmanager,
Verwenden des Plot Spoolers in EngraveLab
Der Plot Spooler wird vom Dialog Plotter Setup aus aktiviert. Wählen sie daher im Menu
Schneiden>Gravier Grundeinstellung>Setup oder im Schneide Manager den Button rechts neben
dem Plotternamen. DasGravier Setup- Dialogfenster öffnet sich:
Stellen Sie die Plotterparameter entsprechend Ihrer Konfiguration ein. Sobald die Parameter festgelegt
worden sind, aktivieren sie Spooler.
Beenden Sie den Dialog mit OK
Der Plotspooler ist dadurch aktiviert und alle Daten die an den Plotter geschickt werden, werden jetzt
vom Plotspooler aus an den Plotter gesendet. EngraveLab ist frei für andere Jobs.
Der Plot Spooler ist eine unabhängige Anwendung und kann auch alleine angewendet werden. Für
mehr Information über diese Arbeitsmethode, lesen sie den Abschnitt mit dem Titel „Der PlotSpooler
als allein stehende Anwendung “.
SignLab e6 Benutzerhandbuch • 6-41
Drucken und Schneiden
Bedienung des Plotspoolers
Wird ein Auftrag an den Plotter aus EngraveLab geschickt öffnet sich automatisch der Plot Spooler und
das Symbol erscheint in der Windows Task Bar unten am Bildschirm.
Wenn Sie dies mit Mausklick öffnen erscheint folgendes Fenster:
Job Warteschlange
Innerhalb des Plot Spoolers, wird der Status jeden Auftrages in einer Reihe angezeigt:
Die Reihenfolge, von oben nach unten, gibt an mit welcher Priorität die Aufträge beendet werden. Die
Reihenfolge kann verändert werden, indem man inaktive Aufträge auf eine andere Stelle in der
Warteschlange setzt.
Die Felder werden wie folgt beschrieben:
Farbe
Gibt die aktuell verarbeitete Farbe an, wenn die Option Nach Farbe schneiden verwendet wird. Wenn
nach Farbe geschnitten wird, entspricht jede Farbe einem getrennten Job, was es ermöglicht Jobs nach
Farben zu sortieren.
Status
Diese Spalte gibt den aktuellen Status jeden Auftrages an. Es gibt folgende mögliche Statustypen:
Empfangen: Gibt an das der Plot Spooler gerade einen neuen Auftrag von EngraveLab erhält.
Bereit: Gibt an, dass der gewählte Auftrag komplett empfangen wurde, und nun zum Schneiden bereit
ist. Um mit dem Senden des Auftrages zu beginnen, wählen sie ihn aus und klicken sie auf Start.
(Dieser Status erscheint nur, wenn im Optionen Menu nicht Auto Start gewählt wurde.)
Wartet: Zeigt an, dass die gewählte Datei der Warteschlange hinzugefügt worden ist, dass sie aber
noch nicht gesendet wurde, da die Schnittstelle belegt ist. Der Unterschied zu „zum Auftrag bereit“
besteht darin, dass eine wartende Datei automatisch an das Ausgabegerät gesendet wird, sobald diese
frei ist, während dies bei „zum Auftrag bereit“ von Hand erledigt werden muss.
Senden: Zeigt an das ein Auftrag über die Schnittstelle an das Gerät gesendet wird.
6-42 • SignLab e6 Benutzerhandbuch
Drucken und Schneiden
Angehalten: Zeigt an, dass der Job angehalten wurde, entweder mittels Befehl Anhalten, oder mit
einem Anhalten Befehl, der in der AusgabeDatei angegeben wurde. (z.B. für manuellen
Werkzeugswechsel).
fertig: Zeigt an, dass die gesamte Datei an das Gerät gesendet wurde. Der Auftrag kann nun entweder
gelöscht werden, oder für späteres Plotten gespeichert werden.
Zu % -- Prozent komplett
Zeigt den Prozentsatz der Daten an die an den Plotter gesendet wurden
Kopien
Zeigt die Zahl der verbleibenden Kopien an, die an das Ausgabegerät zu senden sind.
Schnittstelle
Zeigt die Schnittstelle an, über welche die Dateien gesendet werden.
Datei
Werden Daten von EngraveLab gesendet ,so wird der Dateiname der mit dem Auftrag verbundenen
CDL Datei angezeigt. Ansonsten wird der DOS Datei angegeben, wenn sie in dem Spooler geöffnet
wurde.
Gerät
Gibt den Namen des Ausgabegerätes an, so wie er im Plotter Setup gewählt wurde.
Steuerungsknöpfe
Über der Jobwarteschlange befinden sich verschiedene Buttons für das Steuern des Spool-Vorganges.
Die möglichen Knöpfe werden wie folgt beschrieben:
Alles
Anhalten
Weiter
Hält alle Aufträge an. Es wird der Datentransfer vom Ausgabe Spooler zur
Schnittstelle gestoppt, und der Plotspooler wartet auf weitere Anweisungen. Es
kann so aussehen, als ob der Plotter weiterarbeiten würde, aber nur deshalb
weil der Plotter noch die Daten in seinem Buffer abarbeitet.
Aufhebung des “Alles Anhalten” Befehles. Es wird an der Stelle weiter
geplottet wo unterbrochen wurde.
Anhalten
Halten sie den gewählten Job an.
Fortsetzen
Aufhebung des Anhalten Befehles. Es wird wieder an die Schnittstelle
gesendet.
Abbrechen
Einen gewählten Job abbrechen.
Löschen
Start
Den gewählten Job aus der Warteschlange entfernen.
Sendet den gewählten Job zur Schnittstelle.
SignLab e6 Benutzerhandbuch • 6-43
Drucken und Schneiden
PLOT SPOOLER ALS EIGENSTÄNDIGES PROGRAMM
Der Plot Spooler kann unabhängig von EngraveLab gestartet werden, um Plot-, Fräs-, und Gravurjobs
zu verwalten. Jobs können gleichzeitig zwischen mehreren Geräten an separaten Schnittstellen
verwaltet werden.
Datei Menu
Die Befehle des Menus Datei werden verwendet, um Dateien zu öffnen und Schnittstellen für die
Ausgabe zu bestimmen.
Öffnen
Hiermit wird das Spool Datei Dialogfenster geöffnet.
Spool Dateien (.SPL) werden zum Speichern von EngraveLab Jobs verwendet. Wählen sie die
EngraveLab Datei aus und klicken sie auf Öffnen. Ist die geöffnete Datei kein EngraveLab Typ, so
muss die Schnittstelle spezifiziert werden.
Es können aber auch mit *.* als Dateityp alle Dateien in den Spooler geladen werden.
6-44 • SignLab e6 Benutzerhandbuch
Drucken und Schneiden
Speichern als
Diese Option ermöglicht es den aktuellen Job als Spool Datei zu speichern:
Eine Spool Datei ist eine Datei, die alle notwendigen Befehle enthält, um das Ausgabegerät zum
Schneiden/Drucken/oder Fräsen zu veranlassen, sei es eine Vektordatei zum Schneiden oder eine
Rasterdatei zum Drucken. Das Dialogfenster ist ein standardisiertes Windowsdialogfenster, mit der
Möglichkeit Verzeichnis und Dateityp zu ändern und den Dateinamen einzugeben. Beim Speichern
einer Spool-Datei sollte darauf geachtet werden, dass die Spool Datei oftmals mehr Speicherplatz
benötigt als standardisierte Anwendungsdateien. Vor allem wenn Sie Rasterdaten als Spooldateien
speichern ( zur Steuerung von Grossformatdruckern ) können dabei enorme Datenmengen anfallen.
Setze Standardausgang
Verwenden sie das Anschlussdialogfeld um die Schnittstelle festzulegen, über die der Job ausgegeben
werden soll.
SignLab e6 Benutzerhandbuch • 6-45
Drucken und Schneiden
Setze Spool Verzeichnis
Die Daten für den Job können in eine Datei gespeichert werden, um zu einem späteren Zeitpunkt an
das Gerät gesendet zu werden. Setze Spool Verzeichnis wird verwendet, um das Standard Verzeichnis
einzustellen, in dem die Jobdateien gespeichert werden,
Neuaufbau
Mit diesem Befehl wird der Ausgabe Spooler veranlasst den Status aller Jobs in der Warteschlange zu
aktualisieren.
Menu Optionen
Das Menu Optionen steuert wie die Daten verarbeitet werden.
Auto Start
Ist Auto Start aktiviert, wird mit allen Jobs begonnen, sobald sie vom Plot Spooler empfangen werden.
Ist Auto Start nicht aktiv, werden alle Jobs angehalten, bis sie manuell gestartet werden. Dies kann von
Vorteil sein, wenn man Zeit versetzt schneiden will, oder etwa wenn man einen Job fertig stellen will,
aber eine Folie im Moment fehlt und sie später angeliefert wird.
Job aufheben
6-46 • SignLab e6 Benutzerhandbuch
Drucken und Schneiden
Ist Job aufheben aktiviert, so erscheint der geschnittene Job weiterhin in der Liste des Plot Spoolers
und kann jederzeit wieder geschnitten werden. Je nach Erfordernis können Jobs dann entweder
gespeichert oder entfernt werden.
Job Ende bestätigen
Ist Job Ende bestätigen aktiviert, so erscheint ein Pop up Fenster auf dem Bildschirm, sobald ein Job
beendet wurde. Diese Funktion ist am nützlichsten, wenn nach Farben geschnitten wird.
Immer im Vordergrund
Ist diese Option aktiviert, so bleibt das Ausgabe Spooler Fenster immer sichtbar. Als Standard wird der
Plot Spooler ans rechte untere Ende des Bildschirms verschoben.
Farben sortieren
Beim der Befehl „Schneiden nach Farbe“ in EngraveLab aktiviert wurde, wird die Funktion Farben
sortieren verwendet, um die Aufträge entsprechend der gewünschten Foliefarbe zu gruppieren und sie
können dann hintereinander geschnitten werden. Dies minimiert das lästige Wechseln der Folien.
Das nächste Bild zeigt mehrere nach ihrer Farbe differenzierte Jobs. Sie werden nach der zeitlichen
Abfolge mit der sie vom Plot Spooler empfangen worden sind aufgelistet.
Im Menü Optionen wurde Farben sortieren gewählt. Die Jobs werden nun entsprechend ihren
einzelnen Farben sortiert, wie der folgende Bildschirmausschnitt anzeigt:
SignLab e6 Benutzerhandbuch • 6-47
Drucken und Schneiden
Alles Starten
Der Befehl Alles Starten initiiert alle Jobs, und veranlasst, das der Plot Spooler anfängt jeden Job an
seine angezeigte Schnittstelle zu senden.
Alles Löschen
Dieser Befehl löscht alle Jobs aus der Warteschlange.
6-48 • SignLab e6 Benutzerhandbuch
Drucken und Schneiden
Status Menu
Mit Status Menu wird das Dialogfenster Job Status geöffnet:
Job Status liefert folgende Informationen über den aktuellen Job.
Status
Dieses Feld zeigt den aktuellen Status der Datei an. Dieser Status entspricht dem Statusfeld in der
Warteschlange.
Anschluss
Dieses Feld zeigt die Schnittstelle an, über die die Dateien gesendet werden.
Job Dateiname
Hier werden der Name und der Pfad der Ursprungsdatei angezeigt. Dies ist der Name der Datei, die
auf der Festplatte erstellt wurde. (Laufwerk und Unterverzeichnisse).
CDL Dateiname
Dieses Feld zeigt den Namen der gesendeten CDL Datei an. Wurde die Datei nicht in EngraveLab
erstellt, bleibt dieses Feld leer.
Gerät
Hier wird der Gerätenamen angezeigt, zu dem die Daten gesendet werden. Er ist derselbe wie im
Spooler Hauptfenster.
Kopien
Hier wird die Anzahl der an die Schnittstelle gesendeten Kopien angezeigt. Die Pfeile
rechts von diesem Feld können verwendet werden, um die Anzahl der Kopien zu erhöhen oder zu
reduzieren.
SignLab e6 Benutzerhandbuch • 6-49
Drucken und Schneiden
Dateigröße
Hier wird die Größe der gesendeten Datei angegeben.
Bytes gesendet
Hier wird die Anzahl der an die Schnittstelle gesendeten Bytes angezeigt.
Zeit
Hier wird die Zeit angezeigt, die verstrichen ist, seit der Spooler mit dem Senden der Datei an das
Ausgabegerät begonnen hat.
Warte auf
Dieses Feld wird verwendet, wenn der Plot Spooler auf ein Signal vom Ausgabegerät wartet. Wartet
der Spooler, so zeigt dieses Feld das Signal an.
Letzter Fehler
Erhält der Plot Spooler vom Gerät eine Fehlermeldung, so wird der numerische Code für diesen Fehler
im Feld Letzter Fehler angezeigt. Der Begriff Fehlermeldung wäre ein falscher Begriff, weil sich das
Feld auch auf gesendete Nachrichten bezieht, die angeben, dass das Ausgabe normal verarbeitet wird.
Um eine Beschreibung der Fehlermeldung anzusehen, klicken sie auf den Fehler Button.
Größe
Hier wird die Größe des Jobs angezeigt.
Unterhalb des Größe Feldes befindet sich ein Button der die Maßeinheiten anzeigt. Durch Klicken auf
diesen Knopf können die Einheiten zwischen Inch, Millimeter und Zentimeter verändert werden.
EINE ANMERKUNG ZU MEHRFACHKOPIEN
In EngraveLab kann eingestellt werden, dass mehr als eine Kopie an den Plot Spooler gesendet wird.
Der Job kommt jedoch beim Plot Spooler als einzelner Job an, aber mit der Aufforderung die Datei
mehrmals zu schneiden. Folgerichtig muss der Plot Spooler durch Drücken des Startbuttons informiert
werden, den Job mehrere Male zu wiederholen.
Wenn der Befehl Stapeln im EngraveLab angewählt wurde, dann wird, obwohl mehrere Kopien
angewählt wurden, diese zusammengefasst und nur als eine Kopie an den Plot Spooler geschickt. Die
Kopieninformation geht verloren, und es lassen sich keine einzelnen Jobs mehr schneiden.
Ein Job mit sechs gestapelten Kopien wird immer sechs gestapelte Kopien liefern, wenn der Startbutton
im Plot Spooler gedrückt wird.
PLOTSPOOLER IM NETZ
Hier wir die Datei zu einem Ausgabegerät geschickt, das an einem anderen Computer angebunden ist
und EngraveLab nicht auf dem Rechner installiert ist. Das Spooler Programm befindet sich auf einem
anderen mit einem Netzwerk verbundenen Computer. Es können mehrere Maschinen in einem Netwerk
gesteuert werden, indem mehrfach Gerätetreiber installiert werden und diese ihr Remote Spooling
Verzeichnis auf das gleiche Verzeichnis eingerichtet haben, wie Ihren auf dem Rechner befindlichen
Plot Spooler
6-50 • SignLab e6 Benutzerhandbuch
Drucken und Schneiden
Verwenden der Remote Spooling Funktion
Um diese Funktion zu verwenden, müssen sowohl der Remote (Fremdrechner) als auch der lokale
Computer eingestellt werden. Beides wird in den folgenden Abschnitten erläutert.
Der externe Computer
Der externe Computer wird die Schneidedaten empfangen, an ihm ist das Ausgabegerät
(Plotter/Gravierer) angeschlossen. Um den externen Computer für das Empfangen von Schneidedaten
einzustellen, folgen sie diesen Schritten:
1)
Suchen sie im lokale Computer (auf dem EngraveLab installiert wurde) im EngraveLab
Verzeichnis nach einer ausführbaren Datei: “spooler.exe”.
2)
Kopieren sie diese Datei auf eine Floppy Disk.
3)
Kopieren sie diese Datei unter Verwendung der Diskette auf den externen Computer.
4)
Wählen sie vom Start Menu des externen Computers den Befehl Ausführen um
„spooler.exe“ auszuführen.
5)
Es öffnet sich der Plot Spooler.
6)
Wählen sie daraufhin „Setzen des Spool Verzeichnis“ vom Menu Datei und legen sie das
gemeinsame Verzeichnis fest, in welchem die Dateien für das Spoolen gespeichert werden
sollen.
7)
Wählen sie dann vom Menu Datei „Setze Standardausgang“ und legen sie die Schnittstelle
fest, entsprechend der Schnittstelle, an dem sich Ihr Ausgabegerät (Plotter/Gravierer)
angeschlossen ist (an externen Computer).
8)
Überprüfen sie im Menu Optionen, ob Auto Start aktiviert ist.
SignLab e6 Benutzerhandbuch • 6-51
Drucken und Schneiden
Der lokale Computer
Der lokale Computer ist der Design Computer auf dem EngraveLab installiert ist. In EngraveLab wird
Remote Spooling vom Plotter Setup aktiviert.
1)
Wählen sie das Menu Schneiden > Standardeinstellung für Plotten > Setup. Das Dialogfenster
Plotter Setup wird geöffnet:
2)
Wählen Remote Spooling Spool auf anderen Rechner
3)
Es öffnet sich das Dialogfenster Ordner suchen.
6-52 • SignLab e6 Benutzerhandbuch
Drucken und Schneiden
4)
Verwenden sie das Dialogfeld Ordner suchen, um den externen Computer im Netzwerk zu
lokalisieren. Daran anschließend, öffnen sie das Spool Verzeichnis, welches bei Schritt 6 der
Einstellungen des externen Computers gewählt wurde.
5)
Klicken sie Ok um das Spoolverzeichnis zu akzeptieren.
6)
Klicken sie im Dialogfeld Plotter Setup auf Ok um das Remote Spooling zu akzeptieren.
An diesem Punkt wurden beide Computer so eingestellt, dass beide die Schneidedaten an das Gerät des
externen Rechners übertragen.
Außerdem
Wenn beide Computer über das Netzwerk verbunden sind, kann das Spool Verzeichnis auf beide
Maschinen platziert werden. Wo die Platzierung des Spooling Verzeichnisses erfolgt hat Vorteile und
Risiken, die sich wie folgt zusammenfassen lassen:
¾
Befindet sich das Spooling Verzeichnis auf dem lokalen Computer, so beginnt der
Schneideprozess etwas schneller über ein Netzwerk. Ein Netzwerk Fehler würde jedoch die
Datensendung unterbrechen.
¾
Wenn sie das Spooling Verzeichnis auf dem externen Computer befindet, so würde ein
Netzwerkfehler den Datenfluss nicht hemmen. Der lokale Computer muss jedoch über eine
eigene Lese- und Schreiberlaubnis für das Spooling Verzeichnis verfügen.
SignLab e6 Benutzerhandbuch • 6-53
Verformungen und Spezialeffekte
VERFORMUNGEN UND SPEZIALEFFEKTE
SPEZIAL- EFFEKTE
Die meisten Verformungen sind Teil des Moduls Schatten und Spezialeffekte, Sie sind generell über
das Menü Verformen zugänglich. Text an Bogen ausrichten und Text an Pfad anpassen ist in dem
Modul professionelles Texterstellen erhältlich.
Anmerkung: Die Menu Bild wird im Abschnitt Importieren und Exportieren
besprochen.
Verformen Menu
Bild Menu
SignLab e6 Benutzerhandbuch • 11-1
Verformungen und Spezialeffekte
Outlines und Inlines
Outlines and Inlines sind Objekte, welche exakt parallel zum Umriss der Originalgraphik folgen, wie
zum Beispiel einem Stern oder einem Rechteck oder einem Text. Eine Outline ist typischerweise
„außerhalb“ des Objektes, während sich eine Inline typischerweise „innerhalb“ des Objektes befindet.
Anzahl
Mit dieser Option können mehrere Outlines oder Inlines auf ein markiertes Objekt angewandt werden.
So erzielen sie zum Beispiel Spezialeffekte wie kleine Welle auf einem Teich, indem sie mehrere
Outlines auf ein Objekt anwenden.
Stern mit fünf Outlines
Modifizierter Stern mit zwei Inlines
Die Stärke der Eckverrundung kann wie folgt definiert werden:
spitz
Hat ein Objekt eine spitze Ecke so kann die Outline die Ecke weit
überschreiten. In EngraveLab können sie diese Ecken stutzen oder sie
natürlich lassen. Wählen sie „Spitz“, wenn sie die Ecken vollständig
lassen möchten und Winkel zulassen.
abgeeckt
Wählen sie “abgeeckt”, wenn die Ecken gestutzt werden sollen. Der
Abstand in dem die Ecken geschnitten werden, wird über die Gehrung
gesteuert.
abgerundet
Rundet die Ecken der Outline ab.
11-2 • SignLab e6 Benutzerhandbuch
Verformungen und Spezialeffekte
Gehrung
Mit dieser Einstellung legen Sie den Abstand fest, den die Ecke des Originals beim Abschneiden der
Ecken zur Ecke der Outline oder Inline hat.
Dieser Abstand wird als Prozentsatz des Abstands der Outline bzw. Inline angegeben.
Outline mit spitzen Ecken
Outline mit abgerundeten Ecken, Die
Gehrung beträgt 100%
Es werden nur äußere Ecken von 90 Grad oder weniger beschnitten.
Maske erstellen
Werden mehrere Objekte gewählt, werden Outlines für jedes Einzelne von ihnen erstellt. Maske
erstellen Option verschmilzt alle Outlines zu einem einzelnen Objekt.
Ursprünglich zwei Objekte
Erstellen einer gemeinsamen
Outline für beide Objekte.
Die Outlines wurden
verschmolzen.
Maske erstellen ist vor allem nützlich, wenn man eine helle Folie auf ein dunkles Schild legt, weil es
ermöglicht ein einziges Stück weißer Folie auszuschneiden um den Effekt des dunkleren Materials zu
reduzieren.
SignLab e6 Benutzerhandbuch • 11-3
Verformungen und Spezialeffekte
Verformung
Verformungen werden benutzt um Spezialeffekte und Verzerrungen auf ein gewähltes Objekt
anzuwenden.
Wählen sie den gewünschten Effekt und ziehen sie an den Objektkontrollpunkte um den Effekt zu
modifizieren. Wenn die Anpassungen abgeschlossen sind, klicken sie auf Anwenden um den Effekt zu
erzeugen. Generell können Sie bei den meisten Verformungen die [Strg] Taste und die [Shift] Taste
benutzen, um eine gleichzeitige Bewegung der Kontrollpunkte zu bewirken.
Bevor die Verformung durchgeführt wird, kann die Verzerrung angepasst werden. Nehmen wir an
Anpassen an Flagge wird auf einen Text angewandt.
Die Platzierung der Knotenpunkte hängt von der Art der angewandten Verzerrung ab. In diesem
Beispiel für vertikal an Flagge anpassen reicht ein einzelner Knotenpunkt um das Wehen der Flagge
zu gewährleisten. Wenn der Knotenpunkt angepasst wird, zeigt die Outline der Verzerrung die
Platzierung des Textes an.
Andere Verzerrungstypen werden auf gleich Art und Weise erzeugt.
11-4 • SignLab e6 Benutzerhandbuch
Verformungen und Spezialeffekte
Text an Bogen ausrichten
Mit der Funktion Text an Bogen ausrichten wird Text so ausgerichtet, als Verlaufe er entlang der
Kontur eines Kreises. Der Bogen kann entweder durch den Winkel definiert werden, über den sich der
Text erstreckt, oder durch den Radius des "Kreises", auf den der Text aufgepasst wird.
Die folgende Abbildung zeigt die in der SmartBar verfügbaren Einstellungen:
Bogenwinkel und Bogenradius
Am linken Ende der SmartBar werden die Einstellungen für Bogenwinkel und Bogenradius
vorgenommen. Diese Einstellungen hängen zusammen, so dass jede Änderung des einen Wertes die
Aktualisierung des anderen Wertes bewirkt.
Der Bogenwinkel entspricht dem Winkel, über den sich der Text erstreckt. Wird zum Beispiel ein Wert
von 180 Grad angegeben, erstreckt sich der Text über den halben Kreisumfang.
Der Bogenradius entspricht dem Radius des Kreises, auf den der Text aufgesetzt wird.
Aufwärtsbogen
Beim Aufwärtsbogen wird der Text mit der Unterkante an der Kreiskontur ausgerichtet, so dass sich
der Text nach außen krümmt. Ist die Option Oben ausrichten aktiviert, wird der Text mit der
Oberkante an der Kreiskontur ausgerichtet.
Aufwärtsbogen
Oben ausrichten
SignLab e6 Benutzerhandbuch • 11-5
Verformungen und Spezialeffekte
Abwärtsbogen
Beim Abwärtsbogen liegt die Oberkante des Textes an der Kreiskontur an, so dass sich der Text nach
innen krümmt. Ist die Option An Grundlinie ausrichten aktiviert, wird der Text mit der Unterkante an
der Kreiskontur ausgerichtet.
Abwärtsbogen
An der Grundlinie ausrichten
Textform drehen
Beim Arbeiten mit der Funktion Text an Bogen ausrichten stehen Ziehpunkte zur Verfügung, mit
denen die Ausrichtung des Textes bearbeitet werden kann. Darunter ist auch ein Drehpunkt, mit dem
der Text entlang der Kreiskontur verschoben werden kann.
11-6 • SignLab e6 Benutzerhandbuch
Verformungen und Spezialeffekte
Textformen zum Bogen hinzufügen
Es können mehrere Textformen am selben Bogen ausgerichtet werden. Nehmen wir zum Beispiel an,
es wurden drei Textformen erstellt und die erste Form wurde an einem Bogen ausgerichtet.
Um dem Bogen eine weitere Textform hinzuzufügen, halten Sie die Taste [Shift] gedrückt und klicken
Sie auf die zweite Textform. Die Textform wird in den Bogen eingesetzt, und zwar in einem Winkel
von 180 Grad zur ersten Textform.
Nehmen wir weiter an, die zweite Textform wurde anschließend mit dem Drehpunkt verschoben und
die dritte Textform wird mit [Shift]-Klick hinzugefügt. Die neue Textform wird dann ihrerseits in
einem Winkel von 180 Grad zur zweiten Textform in den Bogen eingesetzt.
SignLab e6 Benutzerhandbuch • 11-7
Verformungen und Spezialeffekte
Individuell eingestellte Bogenlänge
Die Textform kann horizontal gestaucht oder gedehnt werden. Wenn die Option Individuell
eingestellte Bogenlänge aktiviert ist, stehen in der Vorschau zusätzliche Ziehpunkte zum Stauchen und
Dehnen zur Verfügung.
Mit diesen Ziehpunkten kann der Textrahmen, der die Begrenzung der Textform darstellt, verkleinert
oder vergrößert werden. Wie die Buchstaben im Textrahmen verteilt werden, richtet sich nach den
vorgegebenen Regeln für die Stauchung/Dehnung. Um diese Regeln zu bearbeiten, klicken Sie auf die
Schaltfläche Individuell eingestellte Konfiguration und das Dialogfeld Horizontal stauchen wird
geöffnet.
11-8 • SignLab e6 Benutzerhandbuch
Verformungen und Spezialeffekte
Die Einstellungen im Dialogfeld Horizontal stauchen sind dieselben, wie im Kapitel Texterstellung
beschrieben, mit der Ausnahme, dass die (verborgene) Option Text immer stauchen oder dehnen,
um die Länge beizubehalten aktiviert bleibt.
Es gibt vier Methoden, den Text zu stauchen oder zu dehnen:
Breite
Höhe
Kerning
Wortabstand
Text wird durch Ändern der Zeichenbreite eingeschränkt.
Text wird durch Ändern der Zeichenhöhe eingeschränkt.
Text wird durch Ändern des Zeichenabstands eingeschränkt.
Text wird durch Ändern des Wortabstands eingeschränkt.
Außerdem kann der Zeilenumbruch aktiviert werden, so dass Textzeilen umgebrochen werden, wenn
der vorgegebene Stauchungsgrad erreicht ist.
Zeilenumbruch
Wenn mehrere Textzeilen in einen Bogen eingefügt werden, wird der Text zunächst als Gruppe am
Bogen ausgerichtet. Klicken Sie in der SmartBar auf die Schaltfläche Zeilenumbruch, um die
Textformen entlang der Kreiskontur anzuordnen.
SignLab e6 Benutzerhandbuch • 11-9
Verformungen und Spezialeffekte
Mehrere Textzeilen werden zunächst als
Gruppe eingefügt.
11-10 • SignLab e6 Benutzerhandbuch
Klicken Sie in der SmartBar auf
"Zeilenumbruch", um jede Zeile als separate
Textform einzusetzen.
Verformungen und Spezialeffekte
Text an Pfad ausrichten
Mit der Funktion Text an Pfad ausrichten wird Text an der Kontur eines Arbeitsflächenobjekts
entlang positioniert. Dabei kann der Text dem Pfad in verschiedenen Richtungen und bei
unterschiedlicher Ausrichtung folgen und außerdem bezüglich der Textgrundlinie ausgerichtet werden.
Welche Einstellungen in der SmartBar zur Verfügung stehen hängt davon ab, ob das Objekt einen
offenen oder geschlossenen Pfad ergibt.
Text an geschlossenem Pfad ausrichten
Bei einem geschlossenen Pfad stehen für die Ausrichtung die Optionen oben, unten, rechts und links
zur Verfügung.
Ausrichtung oben
Ausrichtung unten
Ausrichtung links
Ausrichtung rechts
Text an offenem Pfad ausrichten
Bei einem offenen Pfad stehen für die Ausrichtung die Optionen links, zentriert und rechts zur
Verfügung.
Ausrichtung links
Zentriert
Ausrichtung rechts
Text an Startposition ausrichten
Sowohl bei offenen als auch bei geschlossenen Pfaden kann an der Objektkontur eine Startposition für
den Text festgelegt werden. Um eine Startposition festzulegen, klicken Sie auf die Schaltfläche
Pickstartposition des Benutzers in der SmartBar. Anschließend können Sie durch Klicken auf eine
beliebige Stelle der Objektkontur einen speziellen Ziehpunkt für die Startposition einfügen, der als
kleiner Kreis erscheint. Wenn Sie auf die Schaltfläche Zuweisen klicken, wird eine Vorschau des
Textes an der gewählten Position angezeigt.
SignLab e6 Benutzerhandbuch • 11-11
Verformungen und Spezialeffekte
Ausrichtung an der Grundlinie
Der Text kann auch bezüglich der Textgrundlinie ausgerichtet werden.
Text Innenpfad
Text auf Pfad
Text durch Pfad
Text Außenpfad
Die Ausrichtung an der Grundlinie wird durch den Wert Text auf Pfadentfernung angepasst. Ist
der Wert auf Null gesetzt, wird die aktuelle Einstellung ohne Änderung verwendet. Es können jedoch
sowohl negative als auch positive Werte der aktuell für die Arbeitsfläche verwendeten Maßeinheiten
angegeben werden.
Eine bestehende Ausrichtung ändern
Angenommen, die Funktion Text an Pfad ausrichten wurde zu einem früheren Zeitpunkt verwendet,
um einen Text an einem Rechteck auszurichten. Dieselbe Funktion kann nun erneut verwendet werden,
um die bestehende Ausrichtung zu bearbeiten oder der Kontur weitere Textformen hinzuzufügen, je
nachdem, welche Formen markiert sind.
1. Fall: Eine bestehende Ausrichtung bearbeiten
Wenn sowohl Text- als auch Rechteckform markiert sind, aktiviert die Auswahl des Befehls Text an
Pfad ausrichten aus dem Menu Verformen einen Bearbeitungsmodus für die bestehende Ausrichtung.
In der SmartBar stehen die Schaltflächen Zuweisen und Übernehmen zur Verfügung. Wenn Sie die
Einstellungen in der SmartBar bearbeitet haben, klicken Sie auf Zuweisen, um die Vorschau zu
aktualisieren. Wenn die Einstellungen in der SmartBar korrekt sind, klicken Sie auf Übernehmen, um
die Einstellungen zu speichern. Andernfalls klicken Sie auf Fertig, um alle Änderungen zu verwerfen.
11-12 • SignLab e6 Benutzerhandbuch
Verformungen und Spezialeffekte
2. Fall: Eine neue Textform zur Kontur hinzufügen
Wenn nur die Rechteckform markiert wurde, kann nach Auswahl des Befehls Text an Pfad ausrichten
aus dem Menu Verformen der Kontur eine neue Textform hinzugefügt werden. In der SmartBar wird
die Schaltfläche Zuweisen durch die Schaltfläche Text hinzufügen ersetzt. Nachdem Sie die
gewünschten Einstellungen für die Ausrichtung des Textes in der SmartBar vorgenommen haben,
klicken Sie auf Text hinzufügen, um den Textbearbeitungsmodus zu aktivieren. Die neue Textform
kann dann bearbeitet werden, und der Text wird an der angegebenen Position der Kontur eingefügt.
Wenn die neue Textform eingefügt ist, klicken Sie auf einen leeren Bereich der Arbeitsfläche, um die
Bearbeitung zu beenden. In der SmartBar werden jetzt wieder die Einstellungen für die Funktion Text
an Pfad ausrichten angezeigt und Sie können die Positionierung des Textes an der Kontur bearbeiten.
Anschließend können Sie entweder auf Zuweisen klicken, um eine weitere neue Textform zu
bearbeiten, oder auf Fertig, um die Bearbeitung zu beenden.
3. Fall: Eine bestehende Textform zur Kontur hinzufügen
Angenommen, eine bestehende Textform soll zur Rechteckkontur hinzugefügt werden.
SignLab e6 Benutzerhandbuch • 11-13
Verformungen und Spezialeffekte
Dazu markieren Sie sowohl die hinzuzufügende Textform als auch die Rechteckform und wählen
anschließend den Befehl Text an Pfad ausrichten aus dem Menü Verformen. Dann können Sie die
Einstellungen in der SmartBar bearbeiten, um die Textform an der Rechteckkontur auszurichten.
Objekt an Pfad ausrichten
Um diese Funktion verwenden zu können, müssen zwei Objekte markiert sein. Das größere der beiden
Objekte bildet den Pfad.
Kopien des kleineren Objekts werden den Einstellungen entsprechend entlang des Pfades platziert, der
durch das größere Objekt gebildet wird.
Nummer
Die angegebene Zahl von Objekten wird gleichmäßig entlang des
Pfades verteilt.
Abstand
Die Objekte werden nacheinander im angegebenen Abstand
voneinander entlang des Pfades platziert, bis der ganze Pfad belegt ist.
Außerdem kann angegeben werden, in welchem Abstand vom
Anfangspunkt des Pfades das erste Objekt platziert werden soll.
Knoten
Für jeden Knoten auf dem Pfad wird ein Objekt eingesetzt.
11-14 • SignLab e6 Benutzerhandbuch
Verformungen und Spezialeffekte
Überblenden
Mit der Funktion Überblenden kann für zwei markierte Formen eine Reihe von Übergangsformen
erstellt werden, um den Übergang der ersten Form in die zweite darzustellen. Beim Überblenden
werden die Formen der beiden ursprünglichen Objekte, ihre Farben, und die Farben etwaiger
Umrisslinien berücksichtigt.
Zwei Textformen mit unterschiedlichen
Spotfarben
Nach dem Überblenden
Durch die Modusoptionen wird festgelegt, wie den Übergangsformen Farben zugewiesen werden
sollen.
Zielfarbe
Ist die Option Zielfarbe aktiviert, wird den Übergangsformen die Farbe zugewiesen, die aktuell in der
Standardfarbpalette markiert ist.
Gleiche Farben
Ist die Option Gleiche Farben aktiviert, werden den Formen Übergangsfarben zugewiesen. Bei der
Auswahl dieser Farben werden die passendsten Farben aus der Standardfarbpalette verwendet, und
zwar unabhängig von der Art der Farben, die für die ursprünglichen Formen verwendet wurden. Das
bedeutet zum Beispiel, dass selbst wenn die ursprünglichen Formen mit Spotfarben erstellt wurden, den
Übergangsformen Prozessfarben zugewiesen werden können.
SignLab e6 Benutzerhandbuch • 11-15
Verformungen und Spezialeffekte
Farbverlauf
Ist die Option Farbverlauf aktiviert, werden den Formen Übergangsfarben zugewiesen. Bei der
Auswahl dieser Farben werden die passendsten Farben aus der Standardfarbpalette verwendet. Wenn
eine bestimmte Farbe nicht in der Standardfarbpalette enthalten ist, wird eine neue Farbtafel erstellt.
Wenn die beiden ursprünglichen Formen mit Spotfarben erstellt wurden, werden für alle
Übergangsfarben Duotonfarben der beiden ursprünglichen Spotfarben verwendet.
Schatten
Mit der Funktion Schatten können mit geringem Aufwand schnell Schatteneffekte erzeugt werden.
Am linken Ende der SmartBar stehen dazu vier Schattenstile zur Verfügung:
Block-Schatten
Perspektivischer
Schatten
Verleiht einem Objekt die Illusion der Tiefe.
Erzeugt die Illusion der Distanz.
Versatz-Schatten
Ähnlich dem Blockschatten, der "Raum" zwischen der
ursprünglichen Form und ihrem Schatten wird jedoch
nicht ausgefüllt.
Cast-Schatten
Erzeugt die Illusion einer Lichtquelle, so dass die Objekte
einen Schatten auf eine imaginäre Oberfläche werfen.
Bei der Bearbeitung von Schatten stehen Ziehpunkte zur Verfügung. Durch Ziehen der Punkte können
die Schatteneinstellungen angepasst werden. Änderungen an den Einstellungen werden in der SmartBar
angezeigt.
11-16 • SignLab e6 Benutzerhandbuch
Verformungen und Spezialeffekte
Koordinaten der Schatten
Standardmäßig wird der Schatten auf dem Objekt mit den Koordinaten (0,0) zentriert. Diese
Koordinaten können modifiziert werden, indem der runde Handle (Handle "A" im Screenshot unten)
gezogen wird.
Wenn ein Perspektivischer Schatten erzeugt wird, dann wird Handle "A" verwendet, um den CastWert einzustellen. Um die Werte der Koordinaten einzustellen, steht ein dritter Handle zur Verfügung,
wie durch Handle "C" im folgenden Screenshot angegeben.
SignLab e6 Benutzerhandbuch • 11-17
Verformungen und Spezialeffekte
Cast-Wert
Der Stil Perspektivischer Schatten verwendet den Cast -Wert (ein prozentualer Wert), um die Breite
des Schattens festzulegen und auf diese Weise einen perspektivischen Effekt zu erzielen. Wenn der
Cast-Wert Null ist, dann entspricht die Breite des Schattens der Breite des Objekts. Wenn der CastWert erhöht wird, dann reduziert sich die Breite des Schattens um diesen Prozentsatz.
Zum Beispiel: Wenn der Cast -Wert auf 50% gesetzt wird, so verringert sich die Breite des Schattens
gegenüber der Breite des Objekts um 50% , wodurch der perspektivische Effekt erzielt wird.
In ähnlicher Weise reduziert sich durch Einstellung eines Cast -Wertes 100% die Breite des Schattens
um 100% der Breite des Objekts, so dass der Schatteneffekt unendlich ist.
11-18 • SignLab e6 Benutzerhandbuch
Verformungen und Spezialeffekte
Wenn der Schatten bis ins Unendliche ausgedehnt ist, dann ist der Handle für die Koordinaten nicht
mehr zugänglich. Dies ist eine Begrenzung, die dadurch verursacht wird, dass der Schatten "bis
unendlich" gezeichnet werden muss. Die Koordinaten des Schattens können jedoch noch immer vom
SmartBar aus eingestellt werden. Alternativ dazu können Sie den SmartBar verwenden, um den Cast Wert um wenige Prozent zu senken, damit der Koordinaten-Handle wieder erreichbar ist.
Outline-Einstellungen
Am rechten Ende der SmartBar befinden sich die Outline-Einstellungen. Die Stärke der Outline kann
auf der Arbeitsfläche mit dem quadratischen Ziehpunkt (in der Abbildung oben mit 'B' gekennzeichnet)
geändert werden.
Wenn die Option Outline aktiviert ist, wird für das Objekt und den Schatten eine Outline in der
angegebenen Stärke erstellt. Die Ecken der Outline können wie folgt dargestellt werden:
Spitz
Ecken bleiben spitz
Abgeschrägt
Spitze Ecken werden abgeschrägt
Abgerundet
Spitze Ecken werden abgerundet
SignLab e6 Benutzerhandbuch • 11-19
Verformungen und Spezialeffekte
Reliefschatten
Als Alternative zur Outline kann die Schaltfläche Reliefschatten verwendet werden, um eine Lücke
zwischen Objekt und Schatten zu erzeugen. Die Größe der Lücke wird mit der Einstellung Stärke
festgelegt.
Schatten mit Outline
Reliefschatten
Schatten und kleine Textformen
Bei kleinen Textformen kann es vorkommen, dass die Innenkonturen der Buchstaben gefüllt werden,
wenn ein Schatten erstellt wird. Dies betrifft Innenkonturen mit einem Durchmesser von etwa 2,5 mm,
so dass im fertigen Werk keine winzig kleinen "Scheibchen" auftreten.
Wenn solche Innenkonturen erhalten bleiben sollen, vergrößern Sie den Text um 100 %, bevor der
Schatten erstellt wird. Nachdem der Schatten erstellt ist, können dann Text und Schatten wieder auf die
gewünschte Größe verkleinert werden.
Ecken verrunden
Mit dieser Funktion können die inneren oder die äußeren Ecken eines Objekts verrundet werden.
Innenecken zeigen zum Inneren des Objekts, während Außenecken vom Objektkörper weg nach
außen zeigen. Ein Beispiel:
Ursprüngliches Objekt
Verrundete Außenecken
Verrundete Innenecken
Der Verrundungsvorgang bedient sich eines Kreismodells, wobei jede Ecke entlang des Kreisumfanges
verrundet wird. Der Grad der Rundung wird damit durch den Radius des Kreises bestimmt.
11-20 • SignLab e6 Benutzerhandbuch
Verformungen und Spezialeffekte
Verrundung der Ecken einer Pfeilform. Die Kreise in der Abbildung dienen lediglich der Illustration.
Ecke abrunden
Diese Funktion ähnelt der im vorigen Abschnitt beschriebenen, mit der Ausnahme, dass sie auf
einzelne Ecken angewendet werden kann.
Markieren Sie eine Form und wählen Sie Ecke abrunden aus dem Menü Verformen. Die verfügbaren
Einstellungen werden in der SmartBar angezeigt.
Klicken Sie in der markierten Form auf die Ecke, die abgerundet werden soll. Der Grad der Rundung
kann in der SmartBar über das Feld Eckenradius angepasst werden.
Um eine weitere Ecke abzurunden, markieren Sie einfach die nächste Ecke und passen den
Eckenradius erneut an.
In der folgenden Abbildung wurden zum Beispiel zwei Ecken des Fünfecks zu einem jeweils
unterschiedlichen Grad abgerundet.
Ursprüngliches Fünfeck. Keine
Abrundung.
Nach der Abrundung zweier
Ecken. Die Ecke links unten
wurde abgeschrägt.
SignLab e6 Benutzerhandbuch • 11-21
Verformungen und Spezialeffekte
Wenn die Option Gehrung aktiviert ist, wird die Ecke abgeschrägt statt abgerundet.
Wandeln zu Bitmap
Die Funktion Wandeln zu Bitmap wandelt jedes markierte Vektor- oder Bitmap-Objekt entsprechend
den gewählten Einstellungen um. Die möglichen Farbtiefen sind:
Farbtiefe
Beschreibung
Schwarz/Weiß
Wandelt die markierten Objekte in schwarzweiße Bitmaps um.
16 Graustufen
Wandelt die markierten Objekte in Bitmaps mit 16 Graustufen um.
256 Graustufen
Wandelt die markierten Objekte in Bitmaps mit 256 Graustufen um.
16 Farben
Wandelt die markierten Objekte in 4-Bit-Bitmaps mit 16 Farben um.
256 Farben
Wandelt die markierten Objekte in 8-Bit-Bitmaps mit 256 Farben
um.
Vollfarbe
Wandelt die markierten Objekte in 24-Bit-Bitmaps mit Millionen von
Farben um.
Die Auflösung der Bitmap wird in Punkten pro Zoll (Dots Per Inch, DPI) angegeben. Die
Standardauflösung liegt bei 72 dpi, doch dieser Wert kann geändert werden.
Wandeln zu Kontur-Bitmap
Mit der Funktion Wandeln zu Kontur Bitmap können dreidimensionale Meißel- oder
Abschrägungseffekte mit Prozessfarben erzeugt werden. Wenn eine Form unterschiedlich dicke Stellen
aufweist, wird der Effekt entsprechend angepasst, um den Erhalt der Proportionen zu gewährleisten.
Nach Auswahl des Befehls Wandeln zu Kontur Bitmap wird ein Dialogfeld geöffnet, in dem ein
DPI-Wert für die Bitmap angegeben werden kann. Ein höherer DPI-Wert erzeugt eine Bitmap mit
höherer Auflösung (d. h. weniger Aliasing), die aber auch eine größere Datei zur Speicherung
erfordert.
In der Regel sollte der DPI-Wert für eine Bitmap auf ca. 25 bis 30 % der Auflösung des Ausgabegeräts
gesetzt werden, vorausgesetzt die Bitmap wird nicht skaliert. Wenn das Ausgabegerät zum Beispiel
eine Auflösung von 600 dpi hat, sollte der DPI-Wert der Bitmap auf 150 bis 200 dpi gesetzt werden.
11-22 • SignLab e6 Benutzerhandbuch
Verformungen und Spezialeffekte
Ist die Option Konstante Neigung aktiviert, erreicht der Meißel-/Abschrägungseffekt seine maximale
Höhe/Tiefe für alle Bereiche der Bitmap gleichzeitig. In Bitmap-Bereichen mit geringem Abstand
zwischen Kante und Zentrum kann dabei ein Plateau entstehen. Ist die Option Konstante Höhe
aktiviert, erreicht der Meißel-/Abschrägungseffekt seinen höchsten/tiefsten Punkt an der Mittellinie der
Form.
Bei konstanter Neigung entsteht an der
Schnittstelle der beiden Rechtecke ein
Plateau.
Bei konstanter Höhe variiert die
Neigung, so dass an der maximalen
Höhe ein Gipfel entsteht.
Wandeln zu Kontur Bitmap
Durch Anklicken von OK schließt sich das Dialogfenster Kontur Bitmap und eine Voransicht des
Bitmaps wird angezeigt. Ganz links auf dem SmartBar gibt es eine Schaubild-Taste, die angeklickt
werden kann, um das Dialogfenster Tonwertkurve zu öffnen.
SignLab e6 Benutzerhandbuch • 11-23
Verformungen und Spezialeffekte
Das Dialogfenster Tonwertkurve wird verwendet, um die Verteilung der Tönungen des Meißel/
Schrägmaß-Effekts zu bearbeiten. Per Voreinstellung ist die Kurve eine gerade Linie, die auf dem
Schaubild von unten links (100% Tönung) nach oben rechst (0% Tönung) verläuft.
Vektor erfassen
Ähnlich wie beim Befehl Erfassen, wandelt der Befehl Vektor erfassen das gescannte Bild in eine
Linienzeichnung um.
Durch Doppelklicken auf die Verlaufsleiste können Sie einen Verlaufspunkt erstellt. Dem
Verlaufspunkt wird zunächst der Farbton der angeklickten Stelle zugewiesen, der Farbton kann aber
mit dem Farbpicker geändert werden.
Anmerkung: Um einen Verlaufspunkt zu entfernen, halten sie die Taste [Strg] gedrückt
und klicken Sie dann mit der linken Maustaste auf den Verlaufspunkt.
11-24 • SignLab e6 Benutzerhandbuch
Verformungen und Spezialeffekte
Formen unterteilen
Vor der Umwandlung einer Form in eine Kontur-Bitmap kann sie mit dem Ginsu-Messer in
verschiedene Abschnitte unterteilt werden.
Angenommen, Sie haben mit dem Ginsu-Messer eine Rechteckform in mehrere kleine Abschnitte
unterteilt. Verwenden Sie nun das Zeigerwerkzeug, um die Teile zu verkleinern und zu verschieben,
so dass zwischen den einzelnen Teilen kleine Lücken entstehen. Anschließend markieren Sie alle Teile
und führen die Funktion Wandeln zu Kontur Bitmap aus. Für jedes Teil wird ein Meißel/Abschrägungseffekt erzeugt und die Teile werden zur endgültigen Bitmap vereint.
Die Rechteckform wurde mit dem GinsuMesser unterteilt.
Die Teile wurden markiert und zu einer
Kontur-Bitmap umgewandelt.
Wenn zwischen den einzelnen Teilen keine Lücken bestehen, erzeugt die Funktion Wandeln zu
Kontur Bitmap eine Bitmap ohne sichtbare Trennung zwischen den aneinander angrenzenden Teilen.
Den Rand einer Bitmap beschneiden
Nachdem eine Kontur-Bitmap erstellt wurde, kann die ursprüngliche Form verwendet werden, um die
Ecken der Bitmap zu beschneiden:
A) Wenn Sie eine Kontur-Bitmap bearbeiten wollen, aktivieren Sie zunächst die Option Original
behalten am rechten Ende der SmartBar.
B) Nachdem Sie auf die Schaltfläche Zuweisen geklickt haben und zum Modus Markieren
zurückgekehrt sind, erscheint das Bitmap-Objekt "über" der ursprünglichen Form.
SignLab e6 Benutzerhandbuch • 11-25
Verformungen und Spezialeffekte
C) Klicken Sie auf das Bitmap, um es zu markieren. Wählen Sie dann aus dem Menü Anordnen
den Befehl Nach Hinten.
D) Die Bitmap befindet sich jetzt hinter der ursprünglichen Form. Ziehen Sie einen Rahmen um
Bitmap und Form, so dass beide markiert sind.
E) Wählen Sie im Menü Anordnen aus dem Untermenü Beschneiden den Befehl Beschneiden.
Die Bitmap wird auf die Kontur der ursprünglichen Form zurechtgeschnitten.
11-26 • SignLab e6 Benutzerhandbuch
Center-Line Vektorisierung
VEKTORISIERUNG – CENTER-LINE
CENTERLINE VEKTORISIERUNG
Die Funktion CenterLine Vektorisierung steht im Untermenü Werkzeuge zum Scannen
zur Verfügung.
Die Funktion CenterLine Vektorisierung verwendet eine Bitmap, um eine mit CenterLine
vektorisierte Zeichnung herzustellen, die mithilfe von EngraveLab geschnitten, gefräst
oder graviert werden kann. Die Funktion ist am besten für größere Objekte geeignet, bei
denen V-Stücke bzw. kegelförmige Werkzeugspitzen einen deutlich sichtbaren Effekt
haben. Daraus ergibt sich, dass sich diese Funktion nicht so gut für fotografische Bilder
eignet; in diesem Fall wäre PhotoMachine ein effektiveres Werkzeug.
Bei der Erstellung einer CenterLine Vektorisierung, markieren Sie das zu vektorisierende
Objekt und wählen die Option CenterLine aus dem Untermenü Werkzeuge zum Scannen.
Die Ankoppelbahre Toolleiste zeigt dann die CenterLine Werkzeuge an.
Hinweis: Die Funktion CenterLine kann nur für Bilder mit Graustufungen
angewendet werden, Farbbilder müssen als Grauabstufung abgetastet
werden, und zwar mithilfe der Option Wandeln zu Bitmap, die im Menü
Umformungen zur Verfügung steht und im Kapitel Verformungen
erläutert wird.
Funktionen der CenterLine Vektorisierung
Die Werkzeuge für die CenterLine Vektorisierung verhalten sich wie andere Werkzeuge
zur Bildbearbeitung, die im EngraveLab (d.h. AccuScan) zur Verfügung stehen.
Markierungswerkzeuge
Wenn die CenterLine Vektorisierung aktiviert ist, stehen unter Markierungs-Werkzeuge
in der Toolleiste acht unterschiedliche Tools zur Verfügung. Diese Werkzeuge sind so
ausgelegt, dass sie die Definierung der zu scannenden Bereiche erleichtern, und jedes
EngraveLab e6 User Guide • 19-1
Center-Line Vektorisierung
unterscheidet sich dabei von den anderen. Diese Werkzeuge wurden im vorangehenden
Kapitel AccuScan ausführlich beschrieben.
19-2 • EngraveLab e6 User Guide
Center-Line Vektorisierung
Manipulationstools
Für die Manipulation von Bitmaps stehen mehrere Werkzeuge im Dialogfeld der
CenterLine Vektorisierung zur Auswahl, so dass die Bitmap für das Fräsen oder Drucken
vorbereitet werden kann.
Die Werkzeuge Kopie
, Beschneiden
, Füllbereich, Viertel-Bitmap, Weitere
Informationen, Farben verschmelzen, Pinsel und Pinselwahl werden alle im Abschnitt
AccuScan ausführlich beschrieben.
Einstellungen der CenterLine Vektorisierung
Durch Drücken der Taste Einstellungen der CenterLine Vektorisierung öffnet sich das
Dialogfeld der CenterLine Vektorisierungseinstellung.
Optionen
Für die Durchführung der CenterLine Vektorisierung stehen zwei Optionen zur Auswahl:
Nur CenterLine; und CenterLine und Konturen, wobei sowohl die Mitte des Bildes als
auch die Umrisse vektorisiert werden. Wenn eine der Option aktiviert wird, ist die andere
Option automatisch deaktiviert.
EngraveLab e6 User Guide • 19-3
Center-Line Vektorisierung
Pfad erzeugen
Die Funktion Pfad erzeugen enthält mehrere Einstellungen für die Einrichtung des
CenterLine Pfades.
Toleranz
Die Einstellung Toleranz spezifiziert, wie nah die CenterLine Vektorisierung der Linie
eines Objektes im Bitmap folgt. Bei einer relativ ungenauen Einstellung wird die
Abbildung einer Objektform auch nur relativ ungenau sein, während die Linien bei einer
sehr engen Toleranz sehr genau verfolgt werden.
Bei einer sehr genauen und detaillierten Bitmap sollten die Toleranzen sehr eng
eingestellt werden. Dadurch werden auch kleinste Details vektorisiert. Generell gelten, je
größer die Details, desto höher kann die Toleranz eingestellt werden.
Die Toleranz kann relativ weit eingestellt werden, wenn die Bitmap lange, weiche Ränder
enthält oder die Qualität schlecht ist. Dadurch werden bei der CenterLine Vektorisierung
kleine Fehler an den Rändern des Objekts ignoriert, kleinere Details können so aber auch
verloren gehen.
Schmutz
Viele Bitmaps enthalten unerwünschte Schmutzpartikel. Diese ungleichmäßig verteilten
Farbtupfer werden durch ein zerkratztes oder schmutziges Scannerbett verursacht. Der
Schmutzfilter ermöglicht die Entfernung dieser Schmutzpartikel und sorgt so für ein
saubereres Endprodukt.
Der Schmutzfilter legt den Schwellenwert fest, bei dem die CenterLine Vektorisierung
eine Gruppe von Pixel als Objekt erkennt. Sobald der Filter eingestellt wurde, muss ein
Objekt größer als der festgelegte Wert sein, um beim Scannen vektorisiert zu werden.
Wenn der Schmutzfilter beispielsweise auf vier Pixel eingestellt wurde, dann müssen die
Objekte mindestens fünf Pixel umfassen, um als wahres Objekt erkannt und somit
gescannt zu werden.
Hinweis: Höhere Einstellungen für den Schmutzfilter haben zur Folge,
dass weniger irrelevante Objekte vektorisiert werden, andererseits können
kleinere Objekte dadurch aber auch verloren gehen. Wählen Sie daher die
Einstellung des Filters mit Vorsicht aus.
Auflösung
Als Teil des CenterLine Vektorisierungsprozess wird das ursprüngliche vektor- bzw.
bitmap-basierte Objekt einer Rasterung auf den festgelegten Auflösungswert unterzogen,
anschließend wird die Vektorisierung durchgeführt. Dabei eignet sich der voreingestellte
Wert von 300 DPI (dots per inch) für die meisten Fälle.
19-4 • EngraveLab e6 User Guide
Center-Line Vektorisierung
Eckengenauigkeit
Die Eckengenauigkeit wird verwendet, um während des Vektorisierungsprozess eine
Ecke von einer engen Kurve zu unterscheiden. Wenn ein Objekt viele enge Kurven
enthält und größtenteils eckig ist, dann sollte die Eckengenauigkeit hoch eingestellt
werden (7 oder mehr). Wenn das Objekt hauptsächlich aus Kurven besteht, dann kann
die Eckengenauigkeit niedrig eingestellt werden (3 oder weniger). Mittlere Einstellungen
(4 bis 6) eignen sich am besten für Objekte, die sich aus einer Mischung von Ecken und
Kurven zusammensetzen.
Pfadtyp
Es gibt drei Auswahlmöglichkeiten für den Pfadtyp bei einer CenterLine Vektorisierung:
Schleifen
Der Pfadtyp Schleifen vektorisiert das gesamte Bild als ein Objekt.
Einzellinien
Der Pfadtyp Einzellinien vektorisiert jede Linie als getrenntes Objekt.
Längste Linien
Der Pfadtyp Längste Linien markiert durchgehende Linien und vektorisiert jede davon
als Objekt.
Detail-Genauigkeit
Die Einstellung Detail-Genauigkeit regelt die Fähigkeit der CenterLine Vektorisierung
Details zu erkennen.
Wenn eine Bitmap eine Vielzahl von Details enthält, sollte die Detail-Genauigkeit auf
einen höheren Wert eingestellt werden. Wenn es sich jedoch um ein einfaches Bild
handelt, dann kann die Detail-Genauigkeit niedriger eingestellt werden. Einstellungen im
mittleren Bereich eignen sich am besten für Bilder, die sowohl Bereiche mit vielen
Details als auch Bereiche mit wenigen Details enthalten.
EngraveLab e6 User Guide • 19-5
Center-Line Vektorisierung
Endpunkte kürzen
Die Einstellung Endpunkte kürzen regelt die Fähigkeit der CenterLine Vektorisierung
Ecken und Endpunkte zu erkennen. Die CenterLine Vektorisierung verwendet diese
Einstellung, um festzulegen, welche Teile der Vektorisierung eine Ecke/ einen Endpunkt
darstellen und welche Abschnitte eine enge Kurve darstellen. Die CenterLine
Vektorisierung setzt einen Pufferwert ein, damit das Gravurgerät/ der Router eine
gleichmäßige Erhöhung bis zum wahren Endpunkt des Bildes erfährt.
Wenn die Bitmap scharfkantige Ecken enthält und vorrangig eckig mit engen
Endpunkten ist, stellen Sie den Wert für das Endpunkte kürzen auf einen niedrigeren
Wert ein. Wenn das Bild vorrangig aus Kurven besteht, stellen Sie den Wert für
Endpunkte kürzen auf einen höheren Wert ein. Diese Werte hängen auch von der Tiefe
ab, bis zu der das Bild graviert wird. Die folgende CenterLine Vektorisierung
veranschaulicht den Unterschied zwischen hohen und niedrigen Werten für das
Endpunkte kürzen:
Ursprüngliche Bitmap
Endpunkte kürzen (0,02);
hoher Wert für das Endpunkte kürzen (0,1);
niedriger Wert für das
Die Anwendung der CenterLine Vektorisierung
Durch Drücken der Taste Vektorisierung wird eine CenterLine Vektorisierung für das
markierte Objekt auf der Grundlage der vorgenommenen Einstellungen angewendet.
19-6 • EngraveLab e6 User Guide