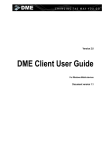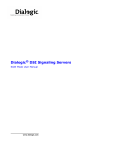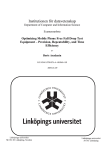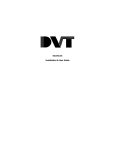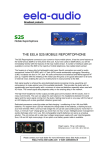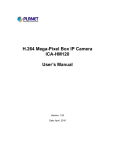Download DMEClient_UserGuide_3.0_Java
Transcript
Version 3.0.2 DME Client User Guide For Java devices Document version 1.1 Contents Contents Introduction 3 Copyright information.................................................................................................................................. 3 Company information .................................................................................................................................. 4 About DME.................................................................................................................................................. 4 Features and benefits......................................................................................................................... 5 Typographical conventions .......................................................................................................................... 5 Terminology................................................................................................................................................. 6 Time zones ................................................................................................................................................... 7 Time zones - previous versions......................................................................................................... 8 Data security ................................................................................................................................................ 8 Changing mailbox passwords ........................................................................................................... 9 Switching users ............................................................................................................................... 10 Changing SIM cards ....................................................................................................................... 10 Logging in using a PIN code .......................................................................................................... 11 Synchronization overview.......................................................................................................................... 12 What is synchronized...................................................................................................................... 12 Conflicts.......................................................................................................................................... 13 Synchronization methods................................................................................................................ 13 Importing items .......................................................................................................................................... 14 Preferred operators ..................................................................................................................................... 16 Roaming.......................................................................................................................................... 17 Java devices 19 About Java devices..................................................................................................................................... 19 Starting the DME client ............................................................................................................................. 19 Logging in....................................................................................................................................... 20 Using the DME client................................................................................................................................. 23 Desktop actions............................................................................................................................... 23 Shortcuts ......................................................................................................................................... 24 Working with folders ...................................................................................................................... 24 E-mail......................................................................................................................................................... 28 E-mail icons .................................................................................................................................... 28 Reading e-mails .............................................................................................................................. 29 Creating and sending e-mails.......................................................................................................... 34 Folder actions.................................................................................................................................. 39 Search......................................................................................................................................................... 40 Global Address Book...................................................................................................................... 40 E-mails (on server).......................................................................................................................... 42 E-mails (on phone).......................................................................................................................... 43 Calendar ..................................................................................................................................................... 45 Calendar views................................................................................................................................ 45 Responding to meeting invitations.................................................................................................. 48 Recurring meetings ......................................................................................................................... 50 Booking meetings ........................................................................................................................... 50 Contacts...................................................................................................................................................... 55 To-dos ........................................................................................................................................................ 55 Files............................................................................................................................................................ 56 Tools .......................................................................................................................................................... 56 Settings....................................................................................................................................................... 57 General settings............................................................................................................................... 57 Security settings.............................................................................................................................. 59 ii Contents E-mail settings ................................................................................................................................ 60 Folders settings ............................................................................................................................... 61 Calendar settings............................................................................................................................. 62 Contacts settings ............................................................................................................................. 63 To-do settings ................................................................................................................................. 63 Files settings ................................................................................................................................... 63 Scheduled sync. settings ................................................................................................................. 64 Shortcuts settings ............................................................................................................................ 64 Menu tree ................................................................................................................................................... 65 Create.............................................................................................................................................. 65 Synchronize .................................................................................................................................... 65 Actions............................................................................................................................................ 66 Search ............................................................................................................................................. 66 Tools ............................................................................................................................................... 66 View................................................................................................................................................ 67 About DME .................................................................................................................................... 67 If you need further assistance 69 List of procedures 71 Index 73 Introduction Introduction Welcome to the user guide for the DME client version 3.0.2. This guide is divided into three parts: 1 An introduction to DME - about the company Excitor A/S, what the DME system does, and about various aspects of DME that are shared between DME clients on all platforms. 2 A platform-specific guide to the DME client - for S60, UIQ, Windows Mobile, Java, or iPhone. 3 A description of how you can get more help, a list of procedures, a glossary, and an index. This part also applies to all DME client platforms. Please see the "DME Deployment Guide" for a description of how to install the DME client. Note that DME on iPhone does not yet support all features mentioned in this guide. Copyright information Copyright © 2007-09 Excitor A/S. All rights reserved. Due to continued product development, this information may change without notice. The information and intellectual property contained herein is confidential between Excitor A/S and the client, and remains the exclusive property of Excitor A/S. If you find any problems in the documentation, please report them to us through our customer support services. Excitor A/S does not warrant that this document is errorfree. Furthermore, Excitor A/S does not warrant that the illustrations and screenshots used in this document reflect your version or the latest version of the program described. For the latest version of this product documentation, go to the DME website DME http://www.excitor.com. No part of this publication may be reproduced, stored in a retrieval system, or transmitted in any form or by any means, electronic, mechanical, photocopying, recording or otherwise without the prior written permission of Excitor A/S. DME, DME Sync, VoiceExtender, SmartEncrypt, and AdaptivePush are trademarks of Excitor A/S. Microsoft SQL Server, Microsoft Exchange, Windows, Windows Server 2003, and Active Directory are trademarks or registered trademarks of the Microsoft Corporation in the United States and other countries. Lotus Notes® and Domino® are trademarks or registered trademarks of IBM Corporation. Apple, Apple iPhone and iPod Touch are trademarks or registered trademarks of Apple Corporation. All other trademarks are property of their respective owners. DME Client User Guide : ©2009 Excitor A/S Company information 12, Spotorno Allé 2630 Taastrup Denmark Phone: +45 70 21 68 00 E-mail: [email protected] Website: DME http://www.excitor.com About DME DME (Dynamic Mobile Exchange) offers synchronization of push e-mail, PIM information (calendar, contacts, to-dos), and optionally files, to mobile devices. It fully integrates mobile device management with state-of-the-art security and efficient software deployment. DME is a mobile client/server solution that works with mobile phones, smartphones and PDAs using Symbian, Windows Mobile, Java or iPhone*) as operating system. DME is developed by Excitor A/S. The solution enables large and midsize enterprises to deliver business mobility services to employees and to effectively manage and control mobile devices without compromising security. DME is device, network and operator independent and offers unparalleled TCO, unprecedented data and device security, and a very intuitive interface for users and administrators. *) Please note that due to limitations on the iPhone platform, not all server features are supported on the DME client for iPhone. 4 Introduction : Typographical conventions Features and benefits Convenient for the user: Push e-mail, calendar, contacts and to dos With DME on your mobile phone, smartphone, or PDA, you get your most critical and often used office tools in your pocket wherever you are, whenever you need it. E-mails appear on your phone the moment they hit your office mailbox. Quickly back in the game: Instant service recovery Should your phone get lost or stolen, a new DME client can be pushed to a new phone in a few minutes after you purchase a new DME supported phone or borrow one from someone else – no matter where it happens. Fretless security: Mobile security policy enforcement E-mails are encrypted over the air and on the device itself using full AES 128-bit encryption. Shell protection of the entire phone, requiring password to access all features except picking up calls, gives you further security options. Freedom and ease-of-use: Effective control of all devices Gain a complete overview of your devices – regardless of make, model, or platform. Information about the device model, versions and programs installed on the device is listed in the Web-based DME control center for easy administration. Features, settings and available applications and network connections are all controlled centrally and can only be changed by the users to the extent this has been made possible by centrally applied security policies. Dividing the devices into groups makes it easy to change settings/features for many devices at a time. Ease-of-use comes in many flavors: Simple support and administration Push software and upgrades via SMS or WAP to the users, permit them to serve themselves, or automatically upgrade software when the users log on. For support purposes, retrieval of device configurations and connection set-up makes it possible for you to help users who cannot connect, and a log of user actions assists you in identifying the problems and solving them. Notification of changes to server status can be sent to the DME administrators to ensure they are alerted to problems quickly. Cost containment: Control of ongoing mobile cost Data and voice logs allow you to monitor activity levels real-time, and identify “expensive” behavior which can be reduced. Heavily-used operators can be determined and connection preferences can be set as default. Build advanced reports to get a clear view of your organization’s mobile traffic. Freedom of choice: Versatility Works on any available network (WLAN/Wi-Fi, GSM, GPRS, 3G/UMTS, EDGE...), and on most devices from leading manufacturers. Works on Lotus Domino and/or Microsoft Exchange collaboration systems. (Please note that due to limitations specific to the iPhone platform, some of the features mentioned above are not supported on DME for iPhone.) Typographical conventions Before you start using this guide, it is important to understand the terms and typographical conventions used in the documentation. For more information on specialized terms used in the documentation, see the Glossary at the end of this document. 5 DME Client User Guide : ©2009 Excitor A/S The following kinds of formatting in the text identify special information. Formatting convention Type of Information Bold Items you must select, such as menu options, command buttons, or items in a list. Special Bold Words with special meaning, for instance names of LDAP user groups. Emphasis Use to emphasize the importance of a point or for variable expressions such as parameters. Key+Key Key combinations for which the user must press and hold down one key and then press another, for example, Ctrl+P or Alt+F4. Caution - performing the action described may lead to loss of data or involves other risk. Terminology The following is a list of terms used in this guide, and an explanation of the term. Term Explanation DME Often used for the DME Client. DME Server The DME Web Administration Interface. Mail system The server based collaboration system that your company runs, typically Lotus Domino (Notes) or Microsoft Exchange (Outlook). DME menu The DME menu is the main menu in the DME interface. On some devices, you have to select Options to access the menu, on some you select More. Select To choose an item or a menu option, whether by clicking, tapping, or choosing in a menu. The features or interface elements mentioned in this part of the user guide apply to all phone platforms, and may be illustrated by images from any of the supported platforms: Java, Symbian, UIQ, Windows Mobile, or iPhone. The following icons are used to signify platforms: Icon Platform Applies to the DME Client for the Java platform. Applies to the DME Client for the Symbian platform. Applies to the DME Client for the Symbian UIQ platform. Applies to the DME Client for the Windows Mobile platform. 6 Introduction : Time zones Applies to the DME Client for iPhone. In some cases, there is more than one route to selecting an option. For instance, on UIQ devices you can create an e-mail either by selecting More > Create > E-mail or by tapping New in the touch options bar, leaving the focus on E-mail, and tapping OK. The manual will usually only mention the regular menu route. Time zones With DME, you can always keep your office in your pocket - including your office calendar. One challenge with calendars is the fact that sometimes we operate with multiple time zones. If we travel to a different time zone, we need to make sure that entries in our calendar reflect the change in time zones. An appointment made for 2 o'clock in the afternoon at your home office should be shown at 1 o'clock if you travel one hour west. The way in which DME handles time zones changed with version 3.0.2 of the Symbian and Java clients, and version 3.0.3 of the Windows Mobile client. DME on iPhone has always worked in the "new" way. This section describes how the current version handles time zones; see Time zones previous versions on page 8 if you are running a version of the DME client previous to the releases mentioned above. In order to keep your calendar updated this way, no matter where you are, DME uses the time zone setting of your device. The Region or City setting, which is part of the time zone specification, is used for identifying whether Daylight Savings Time (DST) is active or not. When you travel across time zones, a message from the phone operator will often tell you that your time zone has changed, and offer to adjust the time zone on your device for you. You should allow this, or adjust it yourself. If you do this, your calendar should remain up-to-date without excess updates being transferred between the server and the client. In a few cases, DME is unable to determine the time zone with certainty: On Java devices, special considerations apply in connection with Daylight Saving Time (DST). The following applies to users of Sony Ericsson devices running JP-8: 1 Make sure that the date and time is set correctly on the phone. This is done by selecting Menu > Settings > Time & date > My time zone (note that Auto time zone must be Off). Here you must select the correct time zone and location. If your display does not list locations, select Options > Search region in > <Your area>. 2 Start DME, and log in. 3 Select Options > Settings > General, and set the time zone to match your phone settings. If you do not do this, and there is a discrepancy between the phone settings and your DME settings, DME will prompt you to change the DME settings when you log in. 7 DME Client User Guide : ©2009 Excitor A/S 4 Select Options > Tools > Import > Calendar to do a full import of your calendar from the collaboration server. The following applies to users of Sony Ericsson devices running JP-5 and JP-7: Due to a limitation in the handling of time zones in JP-5 and JP-7 devices, meetings booked on one side of a Daylight Savings Time change may not appear correctly in the calendar after the DST change. On Windows Mobile devices, DME only supports a limited amount of languages. If your device is running a language from which the DME client cannot translate the time zone settings, a message will ask you to select a time zone from a list. You need to make this selection once after the installation of DME, and once every time you travel. If you experience this, please contact DME support, and ask them to add your language to the list of known languages. Time zones - previous versions The following applies if you are running one of the following versions of the DME client: 3.0.1 or earlier for Symbian (S60 or UIQ) clients 3.0.1 or earlier for Java clients 3.0.2 or earlier for Windows Mobile clients When you arrive at an airport in a foreign country and turn on your device, a message from the phone operator will often tell you that your time zone has changed, and offer to adjust the time zone on your device for you. You should allow this, or adjust it yourself (see also the section about Java devices below). Now, when you start DME, DME will detect that the time zone has changed on the device, and ask if you want to change the time zone in DME. You should also do this. See General settings on page 57 for instructions how to change the time zone in DME. If you follow these simple rules: 1 Let the device match the local time zone 2 Let DME match the device time zone – then you should have no problem with duplicate or apparently missing calendar entries. The notes regarding Daylight Saving Time (DST) on Java devices also apply. See Time zones on page 7 above. Data security DME has a strong focus on security. All e-mails are securely stored on the device even if the SIM card is changed or the battery runs out after you have logged in. All data remains encrypted at all times using strong encryption, and is only decrypted to memory when it is displayed on screen. All communication with the server is encrypted, and the server can be set up to require a client certificate. It is not possible to export any data from the device to be read elsewhere. 8 Introduction : Data security All data on the device (DME-related data: e-mails, calendar items, to-dos, contacts, and synchronized files, and other data: SMS messages, data on the memory card and internal memory) are deleted in the following events: If the SIM card is changed (optional). If the user name or password is entered incorrectly a number of times (set up by the DME administrator). In case a new user logs in, all DME-related data are deleted before the Desktop or Inbox is shown. In addition, if the device is lost or stolen, the data on the DME client can be cleared remotely by sending a command from the DME server (remote wipe). You should always contact your DME Administrator immediately if you lose your device. Changing mailbox passwords Depending on your company's security policy, you must change your network password at regular intervals. Usually your network password is the same as your mailbox password, but on Domino collaboration systems this is not necessarily so. The DME client depends on the mailbox password to gain access to synchronize your email to the device. Your mailbox password can be changed from your desktop computer or from your device. If your collaboration system is based on Active Directory, a message may pop up telling you well in advance that it is time to change your password. If you ignore the warning, your current password will eventually become invalid, and you will be unable to log on to the system. You can either change your password from a desktop computer on the network or from the client. If your mailbox password is changed from a desktop computer on the network, the new password has to be verified on the server the first time you log in to the DME client. When you log in, and DME recognizes you as a user and recognizes your password, but detects that the password has been changed on the server, the following message is shown: You are then asked to enter your old password. 1. Select Yes to verify the new password on the server. 2. Enter your old password. 3. Select Log in. You can now use DME as usual. 9 DME Client User Guide : ©2009 Excitor A/S You can change your mailbox password from the client. 1. Log in to the client as usual. 2. Open the DME menu, and select Tools - Change password. 3. Enter your existing password in the Old password field. 4. Enter a new password in the New password field, and retype it in the Confirm new password field. 5. Select OK. DME sends the password change request to the server. If the server accepts the request, a message tells you that your password has been changed. If the server rejects the request, a message tells you why the command failed. If the command fails, it can be an issue with the server setup, and you should contact your DME Administrator. Switching users Unless forbidden by the DME Administrator, you can hand over your device to another person, even if it contains all your DME data. All e-mails, calendar items, todo items, contacts, and synchronized files will be erased when the new user logs in. The new user is taken through the same verification process as described in Logging in on page 20. Changing SIM cards If you change the SIM card in your device, the DME client will ask for the new phone number the first time you log in to the DME client. It is important that the phone number is correct, as many features depend on the DME server's ability to send commands by SMS to the device. 10 Introduction : Data security 1 Enter the phone number. 2 Select OK. The device phone number can be changed in the general settings (see General settings on page 57). Depending on the setting Action on SIM card change in the security settings, your DME data will be wiped from the device when you change the SIM card, or your device will be locked, or you are allowed to log in as usual. On Java, this feature is only supported by the DME client under certain conditions. For more information, see Security settings on page 59 in the Java Client User Guide. This feature does not apply to iPhone. Logging in using a PIN code If your company maintains strict security rules, you may be required to enter a long, complex password with a mix of letters and special symbols to gain access to the network and collaboration system. This may be easy to enter on a full PC keyboard, but you might find it difficult to enter using your phone keypad. Instead of using your collaboration system password for logging in, it is possible to substitute the password for another passcode of your choice (a PIN code). The DME administrator can set a minimum length for the PIN code (4 to 10 letters and numbers), but you are free to define a PIN code that is easier to enter using the keypad. In order to maintain high security on the device, the following special conditions apply when using the PIN code instead of the regular password: The PIN code defined by you may expire after some time. The validity period of the PIN code is set by the DME administrator, and could for instance be 8 hours, corresponding to one working day. The validity period begins when you log in to DME using your regular password. After this, you can use your PIN code to log in to DME, until the validity period runs out. Then you have to use your regular password again in order to reset the validity period. You do not have to change the PIN code. The administrator may choose to allow a PIN code that never expires, but this is not recommended. 11 DME Client User Guide : ©2009 Excitor A/S If you attempt to log in using your PIN code, but you enter the PIN code wrong, then you have to use your regular password for your next attempt. Your PIN code is not invalidated, however - you can use it the next time you log in to DME. Note that the feature may be disabled by the DME administrator for security reasons. ¾ Substituting password for PIN code 1 Log in to the DME client using your regular collaboration system password. 2 Select Tools > Set PIN code in the DME menu. If you cannot find this option, it is because the DME administrator has disabled it. 3 A screen with three fields is shown: Enter your regular password in the top field Password, a PIN code of your own choice in the middle field New PIN code, and repeat your PIN code in the bottom field Confirm new PIN code to make sure you entered it correctly. The DME administrator has set a minimum length of the PIN code (between 4 and 10 letters and numbers). 4 Press Done to complete the PIN code definition. Now, when you want to log in, you have a choice of entering your regular password or your PIN code in the Login screen, where the Password field is now called Password/PIN code. The name of the password entry field in the Login screen will change back to Password when your PIN code expires. To reset your PIN code, enter your password in the Set PIN code screen, but leave the PIN code field blank. Selecting Done will then show a message that the PIN code has been disabled. Synchronization overview The basic idea of the DME client is to keep the e-mail, calendar system, contacts, and possibly files of your mobile device up-to-date with the corresponding items on the corporate network. To do this, the DME client is synchronized with the collaboration system or the file server. E-mails, calendar items, and contacts are synchronized with the corporate collaboration system, and files are synchronized with files on the DME server or in a network location specified on the DME server. Please note that file synchronization requires a special license - please consult your DME administrator for more information. What is synchronized In the synchronization (sync for short) process, DME checks the following: 12 Introduction : Synchronization overview 1 Have any items been created? An item could be an e-mail, a contact, a calendar item, a to do, or possibly a file. If an item has been created, it is copied to the system on which it does not yet exist (for example, if an e-mail was created and sent from the mobile device, the e-mail is copied to the Sent folder on the collaboration system). Furthermore, the e-mail, calendar and other items on the mobile device are synchronized with respect to the time span for which items should be shown according to the settings. This is called the synchronization window. For instance, the settings may specify that the e-mail application should show e-mails for the last 7 days. The sync process will then clear e-mails older than 7 days from the Inbox and other boxes except Drafts (on the mobile device only). 2 Have any items been deleted? If an item, for instance a meeting, has been deleted in the collaboration system, the deletion will be reflected on the mobile device. Emails deleted on the mobile device will only be deleted on the collaboration system if the setting Delete only locally is disabled. 3 Have any items been edited? If you for instance edit a spreadsheet on the mobile device, the sync process will update the spreadsheet on the DME server (if file sync. is enabled). In the same way, if you edit a contact on the mobile device or on the collaboration system, the change will be synchronized. Conflicts In some cases, a conflict may arise. For instance, if a meeting has been moved to another time on both the collaboration system and the mobile device, DME will resolve the conflict by moving the meeting to the time indicated in the DME client, and a message will be sent with information about this fact. Synchronization methods The DME client can be synchronized in four ways: 1 Server-initiated sync (Push) Whenever someone sends you an e-mail, a meeting invitation, or similar, it is received by the collaboration system. The DME server will check for such updates in the collaboration system at regular intervals and send a notification by network push or as an SMS (a text message) to the mobile device on which your DME client is installed. The notification is picked up, read, and (in the case of SMS push) deleted by the DME client, and a sync is initiated to make the device reflect the change in the collaboration system. The DME client will optionally notify you with a sound whenever a new e-mail has arrived in this way. Push sync is enabled and scheduled by the DME administrator. Notifications can also be sent in case system settings are updated or a server command is issued. Note that notifications may be disabled on the server, and that they may disabled if the device is roaming (see Roaming on page 17). 2 Scheduled sync The client can be set up to synchronize at regular intervals. When synchronizing, all enabled resources are synchronized - that is, if the Sync. option for the resource in question (for instance To-do sync.) is enabled. The sync intervals are the same for all resources. 13 DME Client User Guide : ©2009 Excitor A/S 3 Pull sync For e-mail and calendar items, you can set up a separate schedule for synchronization. This way you can for example set up scheduled sync intervals for contacts, to dos, and files, disable scheduled sync for e-mail and calendar, and enable pull sync for e-mail and calendar with a more frequent schedule. 4 Manual sync Finally, it is possible to synchronize the client with the server manually by selecting a menu item in the client. You can synchronize the different item types individually, or you can choose to sync all at the same time. When the DME client is performing a synchronization operation, status messages about the current sync process are shown in the interface. In order to optimize speed and bandwidth consumption, the DME server builds a list of commands to be executed by the client the next time it connects with the server. This is called a "command stack". When the client connects with the server, for instance in order to synchronize e-mail, the server will force the execution of those commands on the client. For this reason you may experience that, for instance, the e-mail sync you requested is followed by a calendar sync - meaning that the server takes the opportunity to update your calendar because a change has occurred. Note that the command stack functionality can be disabled on the server. While the synchronization is in progress, you can cancel it by selecting Synchronize > Cancel sync. from the DME menu. Importing items The first time you log in to the DME client after installing it, you will be asked if you want to import e-mail from the server. When you accept to do this (recommended), your e-mails are imported from the DME server according to the default settings specified for the device on the server. 14 Introduction : Importing items At any point you can choose to import items. In the DME menu, choose Tools > Import to see a list of resources that can be imported: All items E-mail Calendar Contacts To-dos (not iPhone) Files (not iPhone) The Import all function is a shortcut to importing all possible items according to your platform and client settings. When you choose to import a resource, you will be asked if you want to keep the existing resources on the phone, or if you want to replace them from the server. In most cases you want to choose Replace from server; you only want to keep the resource on the phone if you are sure that none of the items within the given resource does not exist on the server already. Note that the DME administrator can also force an import of items on your device. In this case, you will not be asked if you want to keep the original entries; the device will simply start effecting the command. Since e-mails cannot be changed, importing or synchronizing e-mails amounts to the same thing. However, if you should find duplicate e-mail entries in your mailbox, you can choose to import your e-mail from the server to realign the synchronization. Calendar entries, contacts, and to-dos are another matter. For these items, there is a risk that seemingly duplicate entries occur in your calendar or contacts if you synchronize, and you risk losing entries that have been entered on the device before you installed DME. There are at least three possibilities: 15 DME Client User Guide : ©2009 Excitor A/S 1 The device is brand new: You can safely import all items, as you have never added contacts or appointments on this device. 2 You used to keep the device synchronized with the collaboration system using software such as Nokia PC Suite, Sony Ericsson Sync Station, Microsoft ActiveSync, or similar: You can assume that your contacts, calendar items and so on are up-to-date on the collaboration server. Therefore you should initially perform an Import of these items. Doing this clears data on the device and imports data from the server, ensuring that no duplicates occur. 3 The device has not previously been synchronized: 1. Perform a synchronization of the device. This matches contacts on the device with your personal contacts on the server. DME checks for duplicates, but this check is not completely reliable - for instance, if different data field is used for a contact on the device (if "Home Phone" is completed for "John Doe" on the device but not on the server, a near-duplicate will be created). 2. Clean up your personal address book and calendar on the collaboration system (using Outlook or Notes). This is an important step. 3. When you are done, Import the contacts and calendar to the device. This will erase duplicates and bring in a fresh set of calendar items and contacts from the server. 4. You can now add device specific features to the contacts, such as photos, speed dial keys, etc. These settings will not be lost when you synchronize contacts with the server (but they will if you import). If in doubt, please consult your DME administrator before importing or synchronizing these items the first time. Preferred operators On the DME server, the administrator can define a number of preferred operators. First, one or more home operators is selected for your own country or area. Then, for each home operator, one or more operators can be selected for any country in the world. The selected operators should be those operators with whom the home operator has roaming agreements, and where the roaming prices are the best. If this system is in effect, your DME client will warn you about a change of network operators when you travel. For example: You are based in the United Kingdom. Your company has a special rates agreement with Vodafone in the UK and throughout Europe, so the DME administrator has selected Vodafone as your home operator and Vodafone as preferred operator in Germany. Now say you travel to Germany on business. Your phone is set up to automatically change to another roaming operator, so it automatically changes to TMobile. However, your DME client will show a message saying that in this country, your preferred operator is Vodafone, and you are encouraged to switch. On Windows devices, the phone can switch to the correct operator for you. 16 Introduction : Preferred operators Up to three different, possible operators will be shown if multiple operators are selected on the server. Roaming Apart from specifying preferred operators, the DME administrator can specify various cost-saving restrictions to the use of the device when a user is roaming. Whenever the user starts using a different mobile operator than the home operator, the following features may be restricted by the DME administrator: Scheduled synchronization To save synchronization costs, the server may disallow scheduled sync when roaming. This means that the phone will not start synchronizing at the intervals specified in the Scheduled sync. settings, and the phone will not pull for e-mail or calendar items at the specified intervals (see Scheduled sync. settings on page 64, E-mail settings on page 60, and Calendar settings on page 62). Manual synchronization To save synchronization costs, the server may also disallow manual sync when roaming. If manual sync is disabled when roaming, a message saying "Synchronization not allowed. Phone is roaming." will appear when you try to synchronize while using a roaming network. However, you will be able to synchronize manually once before the server discovers that you are roaming. Network push To prevent keeping an HTTP connection open from the DME server on a roaming network, the server may disable network push when roaming. Instead, the server resorts to SMS push. When you return to your home operator's network, manual synchronization will again be allowed, regardless of any server restrictions. You must then perform a manual sync in order to let the server know that you are no longer roaming. 17 Java devices Java devices This section contains the specific guide for DME Client 3.0.2 for Java devices. About Java devices DME supports a wide range of devices, including, but not limited to, the following mobile devices running Java: Sony Ericsson C905i Sony Ericsson K600i Sony Ericsson D750i Sony Ericsson W880i For more information, see Supported Devices http://www.excitor.com/Supported_Mobile__Devices-47.aspx on the Excitor website. The model used throughout this manual for illustration purposes is the Sony Ericsson W960i: Starting the DME client The DME client will usually be set up to launch automatically when you start the device. DME contains a number of security features that depend on the client being started. Furthermore, the client contains a feature that makes it impossible to shut down the client without also shutting down the device. For more information, see Data security on page 8. DME Client User Guide : ©2009 Excitor A/S If the DME client does not start automatically, do the following to start it. Note that the description below is based on Sony Ericsson devices. Nokia Series 40 and other devices may use different terminology, but the principles are the same. ¾ Starting the DME client 1 Select Menu. 2 Select Organizer. 3 Select Applications. 4 Open DME Secure e-mail. ¾ Switching to DME if the client is already running 1 Press the small application key get to the list of running applications. 2 Select DME Secure e-mail. 3 Select Resume. Note that Nokia Series 40 devices are unable to minimize applications, and you must exit any open applications to launch DME. Logging in When the DME client is launched, the login window is shown: You must log in with the same user name and password that you would use for the collaboration system on your desktop PC. For Lotus Domino users, this is your "Internet password". Contact your IT department if you have problems with your user name or password. If the DME client was already running, and you are logging in again after logging out (either manually or automatically after a period of inactivity), the screen shows the time of the last synchronization with the collaboration system and the number of new e-mails. 20 Java devices : Starting the DME client The client remembers the user name from your last login, unless the DME administrator has disabled this feature for security reasons. If you have defined a PIN code, you may log in using that rather than your LDAP password. See Logging in using a PIN code on page 11. First-time login If you are logging in to the client for the first time, the login process is different. Depending on your platform and the installation method, DME will ask a number of questions. For more information, see the Java installation guide. When you start the client, the login screen is shown, but without the indication of last connection and number of new e-mails. 21 DME Client User Guide : ©2009 Excitor A/S ¾ Logging in to DME for the first time 1 Enter your user name and password. 2 Since this is the first time you enter your user credentials, DME needs to make a connection to the server to verify that your user name and password match, and asks the question "Do you wish to verify your login from the server?" Select Yes, if you are sure you entered your password correctly. DME stores your password in multi-hashed, encrypted form on the client. Therefore, the next time you log in to the client, you do not need to make a server connection to verify your login. However, when you do make a connection (for instance when you synchronize e-mail), your login credentials will be verified again. 3 If the login process is successful (that is, DME can establish a connection to the DME server and verify that you are a user of the back-end collaboration system by logging in using your user name and password), you are prompted whether you want to import your e-mail at this point. This is often a good idea after your first login. See Initial sync wizard see "Importing items" on page 14 for more information. You are now ready to use the DME client. 22 Java devices : Using the DME client Using the DME client The main DME screen is the Desktop. The Desktop gives you quick access to the most commonly used features in DME. Use the navigation keys to move to the different icons. Moving past the last icon on the screen moves focus back to the top. Click the center navigation key to run the function associated with the icon. Desktop actions The following is a brief explanation of each Desktop icon, with references to more information: Go to the Inbox (see Navigating the folder tree on page 25) Go to the Unread folder (see Navigating the folder tree on page 25) Open the Folders screen (see Navigating the folder tree on page 25) Create a new e-mail (see Creating and sending e-mails on page 34) Open the internal DME Calendar (see Calendar on page 45) Create a new meeting invitation (see Booking meetings on page 50) Synchronize e-mail (see Synchronization overview on page 12) Open the Search menu (see Search on page 40) Open the Settings page (see Settings on page 57) Go to the Contacts application (see Contacts on page 55) (not Java devices) (Symbian devices only) Open the SmartEncrypt on-the-fly encryption application (see the SmartEncrypt Quick Guide) 23 DME Client User Guide : ©2009 Excitor A/S (Some Nokia S60 devices only) Open the VoiceExtender™ call answering machine (see the VoiceExtender™ Quick Guide) Apart from these icons, you can use the DME menu (Options) to access all functions in DME. You can access the DME menu from all views in DME. For an overview of the DME menu, see Menu tree on page 65. For information about how to configure your Desktop, see Desktop settings on page 65. Shortcuts To quickly access the most common features in DME, you can press a keyboard shortcut. Press * followed by one of the keys 0-9 to access the shortcut actions. By default, the following shortcuts have been defined: Press... ...to execute the following action *0 <Not defined by default> *1 Synchronize e-mail *2 Mark as read *3 Mark as unread *4 Create a new e-mail *5 View folders *6 Open the DME calendar *7 Create a new meeting *8 <Not defined by default> *9 Open the Contacts application If you cannot remember a shortcut, press ** (the star key twice) to view a help screen, listing the currently defined shortcuts. Shortcuts can be used whenever the cursor is not inside an editable field (in an editable field, the shortcut keys will simply be inserted as regular characters). You can change the definition of shortcuts to better suit the way you use DME. For more information, see Shortcuts settings on page 64. Note that shortcuts definitions are bound to the device, not the user. This means that if a user gets a new device, shortcut settings are not transferred the new device when the user logs in. Working with folders The DME mailbox consists of at least the following folders: Inbox, Outbox, Drafts, Sent, and Unread. The first four of these folders function as the corresponding folders on the collaboration system (Notes or Outlook). The Unread folder is a smart folder which shows all unread messages in any folder in the DME client. When an e-mail in the Unread folder is read, it disappears from view - but naturally remains in the folder from which it originated. 24 Java devices : Using the DME client Apart from these standard folders, subfolders created on the collaboration system (Notes or Outlook) can be shown on the client. Subfolders from the collaboration system can be shown if the folder synchronization feature is enabled on the DME server and on the client (see Folders settings on page 61). If enabled, you have access to all the e-mail folders on your collaboration system. With settings similar to the email settings (see E-mail settings on page 60) you can specify how many e-mails you want to see in each folder (by age in days) and whether you want to synchronize emails in folders at all. This is specified as a system-wide setting. In the following section you can see how to specify different settings for each folder, including whether you want to receive a notification when a new e-mail arrives in a folder. Navigating the folder tree To move between folders, click the desktop Folder icon , or select View > Folders in the DME menu (or press *5). When you do this, DME shows a list of all folders in the system. You can then move to the desired folder, and click to open the folder in mailbox view. Notice the following in the folder selection screen: 25 DME Client User Guide : ©2009 Excitor A/S 1 To navigate to the subfolders, press the scroll key to the right; to see any e-mails in the folder, press the center navigation key. 2 When a mailbox folder includes other folders (subfolders), it looks like this: . The names of the subfolders are listed below the name of the parent folder. Also, a right-arrow is shown in the top bar. 3 If the plus sign on a folder is grey like this: it means that it cannot be selected. On Domino systems, you can create folders and subfolders at the same time by naming a new folder like this: Work\Testing. When created in this way, the parent folder (Work) cannot itself contain e-mails (but Testing can). Therefore you cannot select the parent folder here, but you can navigate to the subfolder by pressing the scroll key to the right. This is what the DME folder from the illustration above looks like. A left-arrow in the top bar indicates that you must press the scroll key to the left in order to display the parent folder again. Also note the ..\ in front of the folder name in the top bar, which indicates that you have moved one level down in the folder structure. Folders that you have chosen to keep synchronized (see the next section) are shown with a synchronization symbol: . Press Close to return to the folder from which you opened the Folder view. Setting folder options In Folders settings, you can set defaults for the way e-mail folders should be synchronized between collaboration system and client (see Folders settings on page 61). If you have many folders on the collaboration system, it is recommended that you set up very restrictive default settings for performance reasons, and loosen up on individual folders as described below. 26 Java devices : Using the DME client To change synchronization options for a folder, open the folder view described above, browse to the folder you want to customize, and select Settings in the DME menu. The following screen is shown: Use default values If this field is set to Yes, the current folder uses the general settings specified (see Folders settings on page 61). If Apply to subfolders is also selected, the default settings will be applied to all subfolders below the current folder as well, when you press Done. If you change the value in this field from No to Yes, the settings in the remaining fields in this screen will be reset to the default values when you press Done. If you want to apply other settings than the default settings to this folder, you must select No in this field. Sync. folder This option can only be changed if Use default values above is set to No. If this field is set to Enabled, e-mails in the current folder are synchronized with the collaboration system, using the synchronization window defined in the field Days back below. To avoid too high load on the DME server, you should only synchronize those e-mail folders that you really need on the device. You can for example consider to not synchronize folders containing graphics-intensive newsletters etc. Synchronized folders are shown with an icon like this: . Include in mail scan This option can only be changed if Use default values above is set to No. If this field is set to Enabled, you will receive notification when a new e-mail arrives in the current folder. New e-mail can "arrive in" subfolders by means of rules, which are set up on the collaboration system to automatically distribute new e-mails in folders. Days back This option can only be changed if Use default values above is set to No. When emails are synchronized, e-mails from the last number of days selected here will be synchronized and available in the current folder. Apply to subfolders If this field is set to Yes, the settings made in other fields in this screen are propagated to folders below the current folder when you press Done. Use this function with caution, as the setting may affect many folders. Note that you can choose this option regardless of the value of the field Use default values above. Instead of synchronizing e-mail to the client, you can use the Search e-mail (on server) function to find e-mails in any folder on the collaboration system. See E-mails (on server) on page 42 for more information. 27 DME Client User Guide : ©2009 Excitor A/S E-mail Click the icon from the Desktop (DME menu: View > Folders > Inbox) to open the Inbox, which displays the e-mails and meeting invitations that have been synchronized to the client. Press the scroll key right and left to cycle between the different mailbox folders: Inbox – Outbox – Drafts – Sent – Unread. Press the scroll key up and down to scroll through any items in each folder. If folder synchronization is enabled on the server, you can access all your mailbox folders by selecting View > Folders in the DME menu (see Working with folders on page 24). Above the e-mail list you can see the total number of e-mails in the current folder. In the Inbox, the number of unread e-mails is shown in parentheses. The number of unsent e-mails in the Outbox (if any) is shown to the right in all the other mailbox folders after the Outbox symbol . If your company uses the IBM Sametime instant messaging (IM) application, you can choose to view the Sametime status of your Sametime contacts in the mailbox folders (see General settings on page 57). If you do this, a symbol next to the name of the sender of an e-mail in a mailbox indicates his or her Sametime status: Away , In a meeting , Do not disturb , or Available . The illustration below shows the main DME mailbox interface. Use the scroll key to navigate through the user interface. E-mail icons On the left side of of each e-mail in the mailbox view, an e-mail icon is displayed. The icon tells you quite a bit about the e-mail at a glance: An unread e-mail is shown as an unopened envelope. The sender is displayed in a boldface font. An already read e-mail is shown as an opened envelope. In addition, different symbols can be superimposed on the e-mail envelope, providing you with more information: Symbol Meaning This e-mail contains one or more attachments. This e-mail is a meeting invitation. This e-mail has high priority. This e-mail is encrypted. 28 Java devices : E-mail An e-mail in the Drafts folder. An e-mail in the Sent folder. The e-mail icon in both the Drafts and the Sent folders can be superimposed by the attachment, priority, or encryption icons. Reading e-mails To open an e-mail, select the e-mail in a folder, and click the navigation key. Scroll through the e-mail by moving the navigation key up or down. Links When scrolling through e-mails, the DME client will search for different links such as e-mail addresses, phone numbers, and web links. Whenever a link is found, it is highlighted. Depending on the link type, clicking the navigation key activates an action for the link. For e-mail addresses, clicking the navigation key lets you select Send, Call, or Add to contacts. If you select Send, DME creates a new e-mail to the selected e-mail address. If you select Call (or simply press the green Call key ), DME will look up contacts with the e-mail address in question and present the phone number(s) of the found contact (if any), allowing you to make a call to the contact. Press OK to call the selected phone number (about placing calls, see below). If you select Add to contacts, the highlighted text is copied to the clipboard, your Local contacts is opened, and you can insert the e-mail address into an existing contact or create a new. For phone numbers, clicking the navigation key shows a device-specific menu of call options. Depending on the device, you can choose to place a voice call to the selected number, make a video call, add the number as a new local contact, send a text message to the phone number, and more. When a web address is selected, you can open the link in a browser by clicking the navigation key and selecting Yes when the device asks you if you want to allow the application (DME) access to the Web. 29 DME Client User Guide : ©2009 Excitor A/S SmartLinks SmartLinks are links in the body text of e-mails, which are handled in a special way by the DME client and the DME server. SmartLinks may for instance link to Word documents, PDF files, or other binary files that are only available on, say, the corporate intranet. Such files are not usually available from outside the corporate network, but when you select the link, the DME client is able to download the file as if it were an attachment in the e-mail. The use of SmartLinks requires the DME administrator to set up the DME server in such a way that the DME client recognizes certain links in the mail body text as special links. As described in the previous section, DME automatically highlights web links that is, links starting with http: or https: or www. If any such link contains the text defined on the DME server, the link will be treated in a special way - instead of opening a browser window, the client will send a request to the DME server, which will then prompt the client to download the requested file (if it exists). You can say that the server acts as a proxy. Example: The body text of an e-mail contains two links: 1 http://www.example.com/onepagedown Selecting this link will open the built-in browser and go the onepagedown page at www.example.com. 2 http://intranet.example.com/doc?id=234 Provided that http://intranet.example.com has been defined as a SmartLink site on the DME server, selecting this link issues a request to the DME server to download the document defined by the document ID 234. The downloaded file is opened by the associated viewer immediately. When you close the viewer, the file is deleted from the device. Please note that the SmartLink functionality is an add-on to DME. Attachments When you receive an e-mail with an attachment, you will see an attachment icon in the mailbox. Graphics that have been embedded into an e-mail may be shown as attachments on the client. This requires DME server version 2.0 and above and that you run Domino as your collaboration system. 30 Java devices : E-mail Nokia Series 40 devices: Since Nokia S40 devices are unable to minimize the DME application, you are not able to view attachments to e-mails. Downloaded and decrypted attachments are automatically deleted from for security reasons when you exit DME. ¾ Opening an attachment 1 Open the e-mail. 2 Select Attachments in the DME menu. A list of the attachments to the e-mail is displayed. To save transmission time and space on the device, attachments are not stored on the device unless you specifically choose to download them. In the attachment list, the icon shows if the attachment is only located on the mail system server. A phone-and-clip icon device. means that the attachment has been downloaded to the 3 Select the attachment. 4 Select Yes to download the attachment. Confirm the "Do you wish to download file from server?" message to download the attachment to disk. The attachment file is stored in a temporary folder on the device disk, which is outside the secure DME area. The file is still heavily encrypted. 5 To be able to view the file, the file must be decrypted. Select an attachment which has been downloaded to disk (indicated by the phone-and-clip icon ), and choose Decrypt in the DME menu. A message asks you to confirm your choice, and informs you about the location of the decrypted file. The file will be placed in the phone memory (that is, not on a storage card), in a folder called DmeAttach in the Other folder. The name of the Other folder is dependent on the language setting of your device. Note that the decrypted file is deleted from the temporary folder as soon as you leave the Attachments screen. To view the file, you must minimize the DME application or red Hang up key from the Attachments screen using the Activity menu key (depending on your device), possibly select Minimize, browse to the Other/DmeAttach folder, and open the file in the associated viewer. Java devices support a limited selection of viewers - usually, media viewers for pictures, video, and sound, and simple text viewers are supported - PDF and Microsoft Office files are usually not supported. Please refer to the user manual of the device for further information. If the file is not supported by the device, an error message will be displayed. Apart from opening the attachment, you can delete the attachment from the temporary folder on the device (see Removing attachments on page 32). Note that the DME administrator may have disallowed the download of attachments for security reasons. Press Back to return to the e-mail. 31 DME Client User Guide : ©2009 Excitor A/S Removing attachments When you download attachments to the device, the attachments will take up space on the device. To free this space, you have the option to remove downloaded files from the device. The attachments will not be deleted on the mail system, only on the DME client. ¾ Removing a single attachment 1 Open the e-mail containing the attachment. 2 Open the DME menu, and select Attachments. 3 Highlight the attachment. 4 Open the DME menu, and select Remove from phone (or press the Delete key on your device). This option is only shown if the attachment has in fact been downloaded to the device (indicated by ). 5 Press Yes to confirm. ¾ Removing all attachments from the device 1 Go to the mailbox view of any folder. 2 Open the DME menu, and select Actions > Delete all attachments. 3 Press Yes to confirm. Viewing e-mail details You can see a summary of information about the e-mail you are reading. ¾ Viewing e-mail details 1 Open an e-mail. 2 Open the DME menu, and select E-mail details. An information box shows information about the current e-mail. The information consists of a list of recipients of the e-mail (individual recipients or a mail group) and the date and time the e-mail was sent. Press OK to exit the information box. Calling the sender You sometimes find yourself needing to call a person from whom you have received an e-mail. In DME, you can use the green call key to place a call to the owner associated with any selected e-mail address. ¾ Calling a number associated with an e-mail 32 In any mailbox folder, you can scroll to an e-mail from (or to, in the case of the Sent folder) the person whom you want to call. Press the green call key. If you are reading an e-mail, you can move to the sender field and press the green call key. or Java devices : E-mail If an e-mail address in the e-mail is highlighted as a link (see Links on page 29). In all cases, DME searches your local address book for a contact with the specified email address. The outcome of this search can vary, and DME will act according to the result in the following ways: The selected e-mail address is found in your local address book: The phone will dial the number of the associated contact. The selected e-mail address is found in your local address book, but more than one phone number is associated with the contact: DME shows a list of the associated numbers. Scroll to select one number, which is then dialed. Note that a default number may have been specified by the DME administrator. The administrator can for instance specify that the number stored in the Fax (business) field of your contact should be the default number, because company policy specifies that a cost-saving short number should be stored in that field. The default number will be pre-selected in the list of numbers shown. On devices that support a default number feature in their local Contacts (most Symbian devices do), the administrator-enforced default number will be set as default on all contacts. This means that phoning a contact from the native phonebook application will dial the Fax (business) number immediately (to continue with the previous example). Multiple contacts in the local address book are registered with the selected email address: DME shows a list of the names of the contacts having the e-mail address in question. Scroll to select a name, which is then dialed immediately if only one number is registered for that contact; otherwise a list of the phone numbers of the contact in question is shown. The selected e-mail address is not found in your local address book: DME asks for permission to search the the Global Address Book. If you accept this, the search screen is opened, and the selected e-mail address is inserted in the E-mail field. You can now search for the e-mail address in the Global Address Book. When you receive the search result, press the green call button on any of the found persons to place a call to that person. The default number feature (see above) applies to Global Address Book searches as well. See Global Address Book on page 40. Other e-mail options Apart from the options concerning attachments and e-mail details mentioned above, you can open the DME menu for more options: Quick reply / Reply / Reply to All Create a reply to the e-mail - see Replying to e-mails on page 37. Forward You can forward the e-mail - see Forwarding e-mails on page 38. Move to folder If folder synchronization is enabled, you can use this option to open the folder selection view (see Navigating the folder tree on page 25). Pick a folder, and select OK to move the current e-mail to the folder in question. Delete Delete the current e-mail. You can do this by pressing the Delete (C) button as well. 33 DME Client User Guide : ©2009 Excitor A/S Creating and sending e-mails ¾ Creating and sending an e-mail 1 Select Create > E-mail from the DME menu almost anywhere in the DME client. or Click the New e-mail icon in the Desktop: 2 Enter message details as described in the next section - see E-mail details on page 34. 3 In the DME menu, select Send. The e-mail is now saved in the Outbox. Depending on the e-mail settings, the e-mail is sent immediately or queued for the next scheduled or manual synchronization (see Email settings on page 60). When the e-mail has been sent, it is moved to the Sent folder. Note that you can also create an e-mail by finding one or more e-mail addresses through the Global Address Book first, and then choosing to create an e-mail using the selected e-mail addresses. For more information, see Global Address Book on page 40. E-mail details The e-mail form works like a normal e-mail with fields for Send to, Carbon Copy (CC), Blind Carbon Copy (BCC), Subject, and Body. If you need to type multiple recipients in a field, you can separate the recipients using a comma (Lotus Notes style) or a semicolon (Outlook style). Tip: Some collaboration systems are able to resolve names of known users. This means that you only have to enter the short name as the e-mail recipient. For instance, you could just enter sad in the Send to field, and the collaboration system would resolve (expand) the name to [email protected] automatically. Ask your DME administrator if this is possible in your setup. Tip: In the e-mail body, you can insert a new line by pressing the center or right scroll key (depending on device model). This is especially relevant for users of devices that do not have a full keyboard. 34 Java devices : E-mail Entering recipients With the cursor placed in the Send to ( ), CC ( ), or BCC ( ) field, you can start typing the name of a recipient. DME will try to predict who you want to enter as a recipient, and shows suggestions in a drop-down list below the recipient field: As you use DME, DME builds a history database of e-mail recipients. This database consists of the 200 most recently used e-mail addresses, gleaned from your Inbox and Sent mailboxes and from your local contacts. DME uses this information for generating the drop-down list dynamically, according to the following principles: If you press the scroll key in the field without typing anything, a list of the five most recently used recipients is displayed, along with a link to the local contacts and the Global Address Book. If you start typing, DME will match the typed characters with the names and email addresses in the history database. For instance, typing a "c" will match the following entries in the database: "Chris Rea <[email protected]>" "Hooray Carlton <[email protected]>" "Melanie C. <[email protected]>" -but not "Martin Olsson <[email protected]>" even though both corp and com begin with a c - only the name part of e-mail addresses is searched, not the domain part. Links to the local contacts and the Global Address Book are also shown. As you type more characters, the list will grow shorter. In the example above, typing an "a" after the initial "c" will limit the list to "Hooray Carlton <[email protected]>" only. Use the scroll key to move down the list. As you highlight the different choices, the highlighted name and e-mail address will scroll sideways to let you see the full length of the text, if it is too long to be shown in the list. When displaying search results in the list, DME ranks them in the following order: 1 E-mail addresses found among the most recently sent items. 2 E-mail addresses found among the most recently received items. 3 E-mail addresses found among the local contacts. With regard to the local contacts, please note that DME adds contacts to the history database during the synchronization process. This means that if you add a contact on your phone, it will not appear in the list until after you have synchronized contacts with the server. 35 DME Client User Guide : ©2009 Excitor A/S Press the scroll key to insert the currently highlighted e-mail address in the recipient field. DME inserts a comma after the recipient, so you can immediately press the scroll key or start typing to insert another recipient. Press the right navigation key to close the list without selecting anything. Pressing Local contacts or Global Address Book lets you search the local or global address book, respectively. If you have entered any characters in the recipient field, they are transferred to the search field. For more information, see Address book integration on page 36 below. Address book integration If the cursor is placed in the Send to ( ), CC ( ), or BCC ( ) field, you can search for contacts in the Local contacts or the Global Address Book by pressing the navigation key or by beginning to type as described above. Local contacts are contacts stored on your device. This usually corresponds to your Personal Address Book on the collaboration system. Scroll and click to select the contact(s) you wish to send the e-mail to, and press OK. The DME menu in your Local contacts contains the following options: Cancel returns focus to the e-mail or meeting invitation you came from, ignoring any selected contacts. Details lets you view and edit the selected contact. Call dials the phone number associated with the currently highlighted contact. You can also press the green call key . If more than one number is associated with the contact, DME lets you choose from a list of the available numbers. The Global Address Book is the shared address book on the collaboration system. If you select this option, you can search for a contact by Name, E-mail address, Department, Country, and Title. For more information about how to select recipients using the global address book, see the procedure in Global Address Book on page 40. When you have selected the desired recipients, open the DME menu and select Done. The e-mail address of the contact(s) will be added to the field from which you started selecting recipients. If any of the recipients have multiple e-mail addresses, you will be able to choose between the addresses of each recipient. Saving as draft If you want to continue editing an e-mail at a later time, you can save the e-mail as a draft. ¾ Saving an e-mail as a draft 1 Open the DME menu, and select Save as draft. or 2 Close the e-mail, and select Save as draft when asked. The e-mail is saved to the Drafts folder, and you are returned to the mailbox. When you want to finish the e-mail, you can open it from the Drafts folder, edit it, and send it in the usual way. Selecting message options You can sign, encrypt and mark the message with high importance. 36 Java devices : E-mail ¾ Setting message options 1 Open the DME menu in the e-mail you are creating, and select Message options. 2 Scroll up/down to select an option. 3 Click the navigation key to enable or disable the selected option. 4 Select OK to set the options and return to the e-mail, or select Cancel to cancel your selections and return to the e-mail. Please note the following about signed and encrypted e-mail: When you send a signed e-mail, and the DME server cannot find your private key on the server, an e-mail with a notification of the error "The DME Server could not send the signed S/MIME e-mail") is sent to you by the DME server. Your e-mail will be sent to the recipient; however, it will not be signed. When you send an encrypted e-mail, the DME server needs to know the public key of each of the recipients of the e-mail. If the public key of one of the recipients is unknown to the server, an e-mail with a notification of the error ("Cannot find certificate for recipient: xx") is sent to you by the DME server. The e-mail will not be sent to any of the recipients. Using signed and encrypted e-mail requires special setup. Please contact your DME administrator. Replying to e-mails When replying to an e-mail, you have the possibility to reply to sender with or without history (that is, with the original e-mail appended to the bottom of the e-mail) and reply to all with or without history. There are two ways of replying to an e-mail. ¾ Replying to an e-mail 1 Open the e-mail you want to reply to. 2 Open the DME menu, and select Reply or Reply to All. 3 Select With history or Without history. ¾ Replying to an e-mail using Quick reply 1 Open the e-mail you want to reply to. 2 Open the DME menu, and select Quick reply. The functionality of selecting Quick reply is defined in the e-mail settings (see Email settings on page 60). Here you can specify if Quick reply should correspond to selecting To sender with history, To sender without history, To all with history, or To all without history. In both cases, a new e-mail is created for the original sender and possibly all original recipients. If the e-mail you are replying to was signed, encrypted, or marked with high priority, DME will copy these settings to the new e-mail. You can now add text and attachments to the e-mail and send it. See Sending attachments on page 38 for information about how to work with attachments in e-mail replies. 37 DME Client User Guide : ©2009 Excitor A/S Forwarding e-mails You can forward an e-mail with all content, including attachments. ¾ Forwarding an e-mail 1 From any folder, open the e-mail. 2 Open the DME menu, and select Forward. 3 If the original e-mail contained attachments: Press Yes to include attachments, or Press No to send the e-mail without attachments See Sending attachments on page 38 for information about how to work with attachments in forwarded e-mails. You can now add recipients, text and attachments, and select Send to send the e-mail. For information about how to enter recipients, see Entering recipients on page 35. If the e-mail you are forwarding was marked with high priority, DME will copy this setting to the new e-mail. Sending attachments You can include attachments in e-mails in two different ways: by forwarding an e-mail that already contains attachments, or by adding attachments from the device to new emails (either original e-mails, forwarded e-mails, or replies). Furthermore, you can add attachments to meeting invitations. ¾ Sending attachments in original e-mails and replies 1 Create an e-mail (see Creating and sending e-mails on page 34 or Replying to emails on page 37). 2 Select Attachments in the DME menu. 3 Select Add attachment in the DME menu. 4 Browse to the file you want to add, and select Select. Repeat items 3-4 to add more attachments. After adding an attachment, you can use the DME menu to remove the attachment from the e-mail again. 5 Press Back when you are done. 38 Java devices : E-mail ¾ Sending attachments in forwarded e-mails 1 Forward an e-mail (see Forwarding e-mails on page 38). 2 You can add attachments in the same way as for original e-mails (see above). or If the original e-mail contained one or more attachments, and you chose to include the attachments in the forwarded e-mail, you can now manage the attachments. 3 In the DME menu, select Attachments to see the list of attachments that were included from the original e-mail. 4 You can now select one or more attachments to remove them from the e-mail, or you can add more attachments in the same way as for original e-mails (see above). Attachments in forwarded e-mails need not be downloaded to the device before they are sent. DME will pull the attachments from the collaboration system when the mail is sent, saving transfer costs. ¾ Adding attachments to meeting invitations 1 Create a meeting invitation (see Booking meetings on page 50). 2 Add attachments in the same way as for original e-mails (see above). Note that the DME administrator may have blocked for adding new attachments from the device to e-mails. Furthermore, restrictions to the size of attachments apply. The default maximum size is 16MB, but this limit may have been increased or reduced by the DME administrator. Folder actions In each mailbox folder, you can perform a number of actions on one or more items. Marking read/unread When you read an e-mail in the DME client, the e-mail will be marked as read - that is, the e-mail icon is grey and not red . Furthermore, the e-mail will be marked as read in the collaboration system the next time you synchronize. You can mark an email as unread after reading it, for instance in order to remember reading it when you get back to the office, or you can mark unread e-mails as read. ¾ Marking the selected e-mail or all e-mails as read or unread 1 Open the DME menu, and select Actions. 2 Select Mark read to mark the e-mail as read, or Select Mark unread to mark the e-mail as unread. 3 Select Selected to mark the selected e-mail, or Select All to mark all e-mails. Deleting items When deleting an e-mail, the e-mail data is removed from the DME client. Depending on an e-mail setting, the e-mail can also be deleted on the mail system at the next synchronization (see E-mail settings on page 60). 39 DME Client User Guide : ©2009 Excitor A/S ¾ Deleting the selected item 1 Select the item to be deleted. 2 Open the DME menu, and select Actions > Delete, or Press the Clear key. 3 Press Yes to confirm the deletion. ¾ Deleting the currently open e-mail 1 Open the DME menu in the e-mail you are reading, and select Delete, or Press the Clear key. 2 Press Yes to confirm the deletion. Moving items to other folders If folder synchronization is enabled, you can move e-mails between folders. The items are moved in the collaboration system as well at the next synchronization. ¾ Moving an item to another folder 1 Open the DME menu, and select Actions > Move to folder. 2 The folder selection view is shown (see Navigating the folder tree on page 25). 3 Browse to a folder, and click the navigation key to move the e-mail to the folder in question. You cannot move e-mails to the Drafts, Sent, Outbox, or Unread folders. Search Using the DME client you can search for contacts in the global address book on the collaboration system, search e-mails in your mailbox on the collaboration system, or search e-mails already downloaded to the device. Global Address Book The Global Address Book is the shared address book on the collaboration system as set up by the network administrators. To create an e-mail message or a meeting invitation, you can open the DME menu and select Create as described in Creating and sending e-mails on page 34 or Booking meetings on page 50. However, you can also find the recipient or recipients of your email or meeting invitation first, and then choose to create a new e-mail or meeting invitation with the selected contacts as recipients (not all platforms yet). 40 Java devices : Search ¾ Finding contacts in the global address book 1 Open the DME menu, and select Search > Global Address Book (this step has already been completed if you open the global address book from a new e-mail or meeting invitation). You can now search for a contact by Name, E-mail address, Department, Country, or Title. Note that more fields or different fields may be available if the Global Address Book search screen has been customized. See separate documentation about customizing the fields in this screen. 2 Enter a search text in at least one of the available fields, and select Search. A connection is made to the collaboration system, and the search results are displayed. Depending on a setting on the DME server, the search will either look for entries starting with the text you have entered, or entries containing the text you have entered. When searching for a name, you can enter both a first and last name separated with a space. By default a maximum of 10 results are shown, but this value can be changed by the DME administrator. 3 From the search results, you can select contacts the same way as with your local contacts. Selected contacts are marked with a . 4 If you opened the global address book search from an e-mail or meeting invitation, select Done from the DME menu to insert the selected contacts into the field from which you chose to search for contacts. or If you opened the global address book search from the Search menu, select Create > E-mail or Create > Meeting from the DME menu to insert the selected contacts as recipients in a new e-mail or meeting invitation, respectively. Apart from the Done or Create options, the DME menu contains the following options: New search: Return to the search screen with every option in the search screen reset to default values. (Note that this does not apply to the Windows Mobile client). Select/Unselect: Select or unselect the currently highlighted contact. Details: View more details about the selected contact. The type of details that can be seen depends on choices made by the administrator of the collaboration system. Select OK to close the details window. Call: Any phone numbers associated with the highlighted contact are listed. Select one, and press OK to place a voice call with the contact, or Cancel to exit the menu. Add to contacts: The details of the highlighted contact are copied to a new entry in your local contacts. You can edit the details and press Done to save the contact as a local contact. 41 DME Client User Guide : ©2009 Excitor A/S E-mails (on server) The DME client only synchronizes e-mails from the last number of days specified in the e-mail settings (see E-mail settings on page 60). This is called the e-mail synchronization window. Sometimes you may need to find an e-mail which is stored in a folder in your collaboration system mailbox which is not synchronized to the DME client, or which is too old to be synchronized to the client. Using this function, you can search for any e-mail stored in any folder of your mailbox on the collaboration system. ¾ Searching for e-mails on the server 1 Open the DME menu, and select Search > E-mails (on server) (or select the Desktop icon, and choose E-mails (on server). 2 Complete the search fields in the form: 1. 2. Search text: In this field enter the text to search for. Field: Select the e-mail fields in which to search for the specified text. Click to choose between the following options: Any field: All fields in an e-mail are searched for the specified text string. Subject: Only the Subject field is searched. Subject, Body: Both the Subject and the Body fields are searched. 3. Person: In this field enter all or part of the name of the sender of the e-mail you are looking for (or recipient in case you are searching your Sent folder). 4. Folder: Choose the folder in which the e-mails to be searched are located. Click to choose among the mail folders defined in the mailbox on the collaboration system. Select a folder, and choose Done. For information about folders and folder selection, see Navigating the folder tree on page 25. 5. Time frame: If you select this check box, DME displays two fields in which you can enter a range of dates. This limits the search to e-mails received within the selected time frame. The time frame is by default today's date. 6. Results/page: In this field you can specify the number of results you wish to display per page. If your search generates a large number of results, it can take a considerable time to download all the results. Therefore you can define how many results you want to see at a time, and then browse to the next page of results. 3 Select Search. Note that a search can only be executed if one or more of the fields Search text, Person, Folder, or Time frame has been completed. If not completed, an error message says "Search fields cannot be blank" when you select Search. The search results are displayed. Note that the client shows the results in the order in which they are presented by the collaboration system. If your collaboration system is based on Lotus Domino, the search results are returned in order of relevance. If your collaboration system is based on Microsoft Exchange, the search results are returned in chronological order (that is, by date). 42 Java devices : Search The server sets a limit to the number of search results. By default, the limit is 100 results. The results are divided into a number of pages, depending on the number of results per page you have selected. If more results are returned than the specified number of results per page, DME shows the first page. To see the next page, press the scroll key to the right, or click the right selection key (or choose Next page in the menu). You are then prompted if you want to download the next pageful of results. Note that the results are cached on the device for as long as you are performing the search. This means that browsing between result pages is instantaneous once the results have been downloaded. If no results are found, DME shows a message that no matches are found, and you are returned to the search screen after confirming the message. DME initially only retrieves the header information from the e-mails, that is sender, date, and subject. If you click to open an e-mail, DME asks you if you wish to retrieve the rest of the e-mail. If you select Yes, the e-mail in question is downloaded from the collaboration system and stored on the device. On the search results page, the DME menu has the following options: New search: Return to the search screen with every option in the search screen reset to default values. Refine search: Return to the search screen, but retain the selections you already made. Previous page: If more results were returned than the specified number of results per page, and you are not looking at the first page, you can go to the previous pageful of results. Alternatively, press the scroll key to the left or click the left selection key. Next page: If more results were returned than the specified number of results per page, you can go to the next pageful of results. Alternatively, press the scroll key to the right or click the right selection key. Press Close (or Back on some devices) to close the search and return to the e-mail folder from which you opened the search window. Please note that for best performance, your mailbox should be indexed. For more information about indexing your mailbox, see the documentation for Lotus Notes or Microsoft Outlook. Note also that if you choose to search in a folder which contains other folders, you will get different results depending on your collaboration system: If you use Domino, the search for e-mails will be performed in the selected folder only. If you use Exchange, a message will be shown: "Do you wish to include subfolders in your search?" If you answer Yes, e-mails in the subfolders of the selected folder will be searched as well. E-mails (on phone) From any mail folder, you can search for a text string contained in an e-mail in the DME client. 43 DME Client User Guide : ©2009 Excitor A/S ¾ Searching for a text string 1 Open the menu, and select Search > E-mails (on phone) (or select the Desktop icon, and choose E-mails (on phone). 2 Complete the search fields in the form: 1. Search text: In this field enter the text to search for. This field cannot be blank. 2. Field: Select the e-mail fields in which to search for the specified text. Click to choose between the following options: Any field: All text fields are searched for the specified text string. Sender, recipient: Only Sender and recipient fields are searched. Subject: Only the Subject field is searched. Subject, Body: Both the Subject and the Body fields are searched. 3. Folder: Choose the folder in which the e-mails to be searched are located. Click the navigation key to choose between the available mail folders. See Navigating the folder tree on page 25 for information about moving between folders. Only the folder shown in this field is searched (any subfolders are not searched). 3 Select Search. The search results are displayed. If no results are found, DME shows a message that no matches are found, and you are returned to the search screen after confirming the message. The DME menu has the following options: 44 Java devices : Calendar New search: Return to the search screen with every option in the search screen reset to default values. Refine search: Return to the search screen, but retain the selections you already made. Previous page: If more results were returned than the specified number of results per page, and you are not looking at the first page, you can go to the previous pageful of results. Alternatively, move the navigation key to the left. Next page: If more results were returned than the specified number of results per page, you can go to the next pageful of results. Alternatively, move the navigation key to the right. Actions: This submenu lets you delete all the found e-mails, the selected e-mail(s), remove all attachments from the found e-mails, or place a call to the sender of the e-mail. Press Close (or Back on some devices) to close the search and return to the e-mail folder from which you opened the search window. Calendar DME contains a complete, built-in calendar, which you can use to get an overview of your appointments, and from which you can create new meetings and invite other people to the meetings. Meeting invitations from other people are received in the DME Inbox, and transferred to the calendar when accepted. Meetings that you create for yourself are saved directly in the Calendar. Meetings with other participants are also saved directly in your Calendar, and sent as invitations ot the other participants (and resources) at the next calendar synchronization. The DME calendar is furthermore integrated with the calendar application which is native to your device. From the native calendar application, you can create and edit personal appointments, but you cannot invite other people or perform other advanced actions. When you synchronize calendar items, they will be entered into your collaboration system. Calendar views To view the calendar entries in the DME calendar, select the Desktop, or select View > Calendar in the DME menu. icon from the The calendar opens on today's date in the Day view. Using the DME menu, you can choose to see your calendar entries in three different views: 45 DME Client User Guide : ©2009 Excitor A/S Day view: See all calendar entries for one day. Browse to the previous or next day using the left or right navigation key. The title text tells you the day in the week and the date of the day you are currently viewing. For each calendar entry, the time and subject of the entry are shown. Week view: See all calendar entries for one week. Browse to the previous or next week using the left or right navigation key. The title text tells you the number and starting date of the week you are currently viewing. For each calendar entry, the week day, time, and subject of the entry are shown. Month view: See all calendar entries for one month. Browse to the previous or next month using the left or right navigation key. The title text tells you the name of the month and the year you are currently viewing. For each calendar entry, the month name, date, time, and subject of the entry are shown. To switch between the views, select View day, View week, or View month in the DME menu. Go to date To show a certain date in the DME calendar, select Go to date in the DME menu. Enter the desired date. Use the left and right navigation keys to move between the fields in the date, and enter the date. Select OK to go to the selected date. The date will be shown in the Day view. To go to today's date, select Go to today in the DME menu. Calendar actions From each view, you can select the following actions in the DME menu (apart from the Go to ... and View ... options): Create meeting: Create a new meeting. The default date set for the new meeting is the currently viewed day. In the Week view and the Month view, the meeting date is set to the first day within the viewed range of days, for instance the first in the month currently viewed. If that date has passed, today's date is suggested as the meeting date. Synchronize: Perform a manual calendar synchronization. See Synchronization overview on page 12 for more information. Tools > Import calendar: Import all calendar items from the collaboration system. See Synchronization overview on page 12 for more information. About DME: See information about your version of the DME client. Viewing and editing meetings To view details about a meeting in the calendar, move to it, and click to open it. You can now see all the fields that have been completed for this meeting, but you cannot initially change any fields. Your options in the DME menu depend on whether you organized the meeting in question (you are the chair) or you were invited as a participant. 46 Java devices : Calendar ¾ Calendar options for the meeting chair If you are the chair of the meeting, the following options are available: Edit: Select this option if you want to change any of the details in the meeting, including removing and adding participants. All fields in the meeting invitation are now opened, and you can make any change you want. Note: The Domino collaboration system permits the use of formatted text and the embedding of attachments in the meeting description. If the meeting description contains attachments, you will not be able to edit the description on the device. If there are no attachments, and you edit the Description field on the device, any formatting and any embedded objects in the field will be lost when the calendar event is synchronized back to the collaboration system. Select Attachments in the DME menu to add or remove attachments in the meeting. See Sending attachments on page 38. When you are done editing the meeting, you may select Check free time in the DME menu to verify that all participants are free at the time in question, if you have changed the meeting time or date. For more information, see Checking free time on page 54. Select Save in the DME menu to save your changes. You are prompted to enter a comment about the reason for changing the meeting, which is sent to each participant when you synchronize. If you remove a participant from the list of required participants, the participant receives a meeting cancellation notice, and the meeting will be removed from the calendar of that participant. Reschedule: This option is available if you are the chair, and you have invited other people to the meeting. Select this option if you want to move the meeting to another date or time. A new screen opens, letting you set a new date and time for the meeting. Change the date and time. You may now select Check free time in the DME menu to verify that all participants are free at the time in question. For more information, see Checking free time on page 54. Select Save or Send and save in the DME menu to save your changes. You are prompted to enter a comment about the reason for rescheduling the meeting, which is sent to each participant when you synchronize. 47 DME Client User Guide : ©2009 Excitor A/S Cancel meeting: This option is available if you are the chair, and you have invited other people to the meeting. Select this option if you want to cancel and delete the meeting. The meeting will be removed from the calendar of all participants. You are prompted to enter a comment about the reason for cancelling the meeting, which is sent to each participant when you synchronize. Note: If your collaboration system is Exchange 2003, DME is unable to process meeting cancellation notices. This means that if you receive a notice about a cancelled meeting, you must accept the cancellation in Outlook or Outlook Web Access (the OWA webmail). Delete: This option is available if you are the chair, and you have not invited other people to the meeting (it is a personal appointment or similar). Select this option if you want to cancel and delete the appointment. The appointment will be removed from your calendar in DME immediately, and from your collaboration system when you synchronize. When you save any changes, DME asks you if you want to synchronize the calendar immediately. ¾ Calendar options for meeting participants If you are a participant in the meeting, and not the chair, the following options are available: Edit: Select this option if you want to change details in the meeting. As a participant, you only have access to toggle the Private status of the meeting and the Alarm (and possibly set the alarm time). After editing these fields, select Save in the DME menu to save your changes. Decline Propose new time Delegate: For information about these three options, see Responding to meeting invitations on page 48. Note that selecting Decline or Delegate removes the calendar entry from the calendar immediately. After making any changes, DME asks you if you want to synchronize the calendar immediately. Responding to meeting invitations When meetings are booked on the collaboration system, all invited participants receive a meeting invitation by e-mail, containing information about the meeting. In the DME client, a meeting invitation is recognized by a clock/e-mail icon in the Inbox. See E-mail icons on page 28 for more information. 48 Java devices : Calendar ¾ Responding to a meeting invitation 1 Open the meeting invitation. Browse through the pages of the invitation to see the subject and time of the meeting, who organized the meeting, who have been invited (participants), and any information about location and resources involved in the meeting. 2 In the DME menu, you can now choose among a number of options. Most of the options are available on all supported collaboration systems, but there may be differences, which are noted below. Furthermore, the description of the actions pertain to the standard way of inviting to meetings. For instance, in Domino the chair can select options in the meeting invitation in Notes specifying that he or she does not want to receive responses from invitees (participants), wants to prevent counter-proposals, or wants to prevent delegation. Such options are naturally observed by DME, even if they are not mentioned in the descriptions below. The following options may be available: Accept: Accept the meeting invitation. The meeting is created in the calendar, and a notification of your acceptance is sent to the meeting organizer/chair. Decline: Decline the meeting invitation. Notification of this is sent to the organizer/chair and any other participants. Tentatively accept: If you want to attend the meeting, but you are not sure that you are available at the proposed time, you can tentatively accept the meeting. This way the meeting is booked in your calendar, but the time still appears free for other users. Note: On Exchange 2003 systems, this action is not available for recurring meetings. Propose new time: If you would like to attend, but you are not available at the proposed time, you can propose a new time (also called countering the meeting proposal). Selecting this option opens a new screen in which you can select a new time, date, and time zone for the meeting. When you are done, you can open the DME menu and select Send to send the new proposed time, or Check free time to see if the new proposal conflicts with the calendars of any of the required participants. For more information, see Checking free time on page 54. When you send the new proposed time, the meeting chair/organizer will receive an e-mail with the subject Countered: and the subject of the meeting. Please note that once the calendar entry has been accepted, you are not able to change the time zone of the calendar entry if you subsequently edit the calendar entry from your calendar to propose a new time. Note: On Exchange 2003 systems, this action is not available for recurring meetings. 49 DME Client User Guide : ©2009 Excitor A/S Delegate: If you are unable to attend the meeting, you may want to send someone else in your stead. Choose Delegate, and select another user from your local or global address book. The Delegate field functions as other recipient fields, with type-ahead selection of recipients and the ability to choose from the local and global address books. See Entering recipients on page 35 for more information. Show calendar: Open your DME calendar on the day of the meeting so you can check your schedule for that day. Select Back to return to the meeting invitation. Delete: Delete the current meeting invitation without performing any action with it. To get the meeting invitation back into your mailbox, you must synchronize your e-mail (unless the option Delete only locally is set to No in E-mail settings (see E-mail settings on page 60), in which case the invitation will be deleted on the server also at the next synchronization). Note: On Exchange 2003 systems, this action is not available for recurring meetings. 3 When you accept, decline, tentatively accept, propose a new time, or delegate a meeting invitation, you are given the option to add a comment. If you enter a comment, it is sent to the organizer/chair. Select Continue / Send to complete the action, or Cancel / Close to return to the meeting invitation. Note: On Exchange 2003 systems, not all actions allow you to reply with comments. 4 When you respond to a meeting invitation by using any of the above actions, the email containing the invitation is removed from your Inbox, and if you accepted the meeting, your calendar is updated on the collaboration system at the next calendar synchronization. Recurring meetings You should note that recurring meetings are synchronized to DME as a series of individual appointments. This means that if you edit one in a series of meetings, only that instance of the meeting series will be changed. If you want to edit the entire series, you must do so in Microsoft Outlook or Lotus Notes. This same is true if you make an existing meeting recurring in the native calendar application on the device. The meetings will be entered in the collaboration system as individual meetings. Booking meetings You can book meetings in your corporate calendar from the DME client. You can invite people to attend the meeting, and you can reserve rooms and resources. This basically works the same way as booking meetings in your collaboration system. ¾ Creating a new meeting 1 There are several ways to start the creation of a new meeting: 1. From the Desktop or a mailbox: Select Create > Meeting in the DME menu. 2. From the Calendar: Select Create meeting in the DME menu. 3. From the Desktop, select the New meeting icon 50 . Java devices : Calendar 4. Or press the shortcut you have defined for New meeting from anywhere in DME. 2 Enter meeting details: see Entering meeting details on page 51. 3 Add participants: see Adding participants on page 52. 4 Enter a location and book resources: see Location and resources on page 53. 5 Check to see if the calendars of all participants are free at the proposed time: see Checking free time on page 54. 6 Add attachments: see Sending attachments on page 38. 7 From the DME menu, select Save and send (if participants or resources have been invited), (or Save if the meeting is for yourself only). The meeting is created in your calendar, and meeting invitations are sent to the selected participants and resources at the next calendar synchronization. Note that you can create a new meeting invitation by selecting recipients first from a search and then creating the meeting invitations. For more information, see Global Address Book on page 40. During the creation of a meeting, you can also choose Save as draft in the DME menu or Close. Selecting Save as draft saves the meeting as a draft, allowing you to interrupt your work on the meeting proposal for a later time. The Close option closes the current meeting draft, and prompts you if you want to save it as a draft before closing it. The meeting is shown in your calendar as a regular meeting, but with a blue, hollow triangle on top of it, and it will not be synchronized to the collaboration system. Please note that draft meetings are not synchronized with the server. This means that if you import your calendar from the server, any draft meetings in your DME calendar on the device will be lost. Entering meeting details The Meeting details tab contains the following fields: Subject: Enter a subject for the meeting. All day: Mark the meeting as an all-day meeting. When you select this field, you cannot enter start and times for the meeting. The meaning of "all-day" depends on which collaboration system you are using: Lotus Domino: All-day events in Domino do not support the use of other participants, rooms, or resources. An all-day event created in Domino will only display a Details tab and a Location tab when it is synchronized to the client - it is not possible to add participants and resources to the event. 51 DME Client User Guide : ©2009 Excitor A/S When you create an all-day event on the client, you are able to add participants etc. to the event. However, when the event is synchronized to the server, it is created in Domino as a regular meeting, and the client will reflect this also (even though the All day field is still checked). MS Exchange: In Exchange, you are able to invite participants and book resources for all-day events - the All day field simply signifies that the event has no time constraints. Symbian users should be aware that all-day events created in the native device (as "Memos") will appear as all-day events in the DME calendar, but the meeting type cannot be changed in DME. Date and time: Enter starting and ending dates and times for the meeting. Time zone: Enter the time zone for the starting and ending times. See Time zones on page 7. Alarm: Enable or disable the alarm. When the alarm is enabled, you can enter a date and time for when the alarm should go off. Private: Mark the meeting as private. This means the the meeting details are not visible to other people in the collaboration system when you sync the calendar item, but your time will appear booked. Description: Enter a description of the meeting, agenda, etc. Adding participants In the Participants tab, you can add meeting participants from Local contacts on the device and from the global address book on the server. You can enter Required participants ( ), Optional participants ( ), and FYI participants ( ). ¾ Entering meeting participants 1 Click one of the Participants fields. The field functions as other recipient fields, with type-ahead selection of recipients and the ability to choose from the local and global address books. See Entering recipients on page 35 for more information. See Global Address Book on page 40 for information about selecting participants before creating the meeting. Participants selected from a Global Address Book search result are added to the required participants field ( ). 52 Java devices : Calendar Location and resources In the Location and resources tab, you can enter a location for the meeting, and book rooms and resources that are available in the collaboration system. In the form, you can enter information into the following fields: Location: Here you can enter free text describing the location of the meeting for instance an office, a country or a city. Rooms: Here you can select one or more of the rooms available in the collaboration system. See below. Resources: Here you can book one or more of the resources available in the collaboration system. See below. Before selecting rooms or resources, you must download the available rooms and resources from the collaboration system to your device. ¾ Downloading rooms and resources The first time you click either of the Rooms or Resources fields, DME will ask you if you want to download rooms and resources now. You must do this in order to be able to select rooms and resources. Subsequently, you can refresh the list of resources by selecting Get resources in the DME menu, and then select Yes to download rooms and resources from the collaboration server. 53 DME Client User Guide : ©2009 Excitor A/S ¾ Selecting rooms and resources 1 Move the cursor to the Rooms or Resources field. 2 Open the drop-down list by clicking. 3 You may have to select which site you want to select your rooms and resources from by clicking. Sites are marked with a . If your organization only uses one site, the list of rooms or resources is shown directly. Click a site to see the rooms or resources available at that site. Press Back to move up to the site list again. 4 Scroll up and down in the list of rooms or resources, and mark the rooms or resources you want to add. Note that if the people capacity of the room is entered in the collaboration system, it is shown in the list. 5 Select Done. The selected rooms or resources are entered into the field in question. Checking free time When participants, rooms and resources have been added, you can check if they are available within the specified time frame. This can be done from any of the tabs. ¾ Checking free time 1 Open the DME menu, and select Check free time. After DME has checked on the server, you will see a message indicating whether all participants and resources are available or unavailable within the selected time frame. 2 Select Yes to show alternative time frames or 54 Java devices : Contacts Select No to keep the current time frame. If you select Yes to show alternatives, you will see a list of time frames within which all participants and resources are available. 3 Scroll up or down to select a new time frame. 4 Select Done to use the selected time frame. The meeting details are changed to reflect the update. Contacts The Contacts application is populated by DME and reflects your personal address book on the collaboration system. Changes in either address book are synchronized to the other, if the setting Contacts sync. is enabled (see Contacts sync. settings). Whenever you create an e-mail or book a meeting (not iPhone 2.x), you can choose recipients from the Global Address Book or from your local contacts. See Address book integration on page 36 for more information. See Importing items on page 14 for information about special considerations in connection with the initial synchronization or import of contacts from the collaboration system. Note that the Birthday field in contacts is not synchronized with the collaboration system, as Java devices only support dates from 1970 and onwards. To-dos A to-do item is a special type of calendar item and is synchronized with your collaboration system by DME. Contact your DME administrator for information about special considerations in connection with initial synchronization or import of to-dos from the collaboration system. Also see Importing items on page 14. For a to-do to be included in the synchronization from the collaboration system to the device, the following criteria must be fulfilled by the to-do on the collaboration system: 55 DME Client User Guide : ©2009 Excitor A/S 1 A due date has not been specified, and it has not been marked as complete (Domino only). 2 Or the to-do is overdue and not marked as complete, regardless of the values in the starting date and due date fields. 3 Regardless of the above, a to-do is included if either the starting date or the due date is within the time span set in To-do settings on page 63 (the sync window). Examples: The sync window is set to 10 days in To-do settings, and today is April 15th. 1 A to-do on the collaboration system was created on March 23rd with a due date on April 17th. This to-do is synchronized to the device because the due date is within the 10-day sync window specified in the To-do settings. 2 Another to-do was created on March 3rd, with a due date of March 16th. It has not been marked as completed. This to-do is synchronized to the device. When it is marked as completed, it will no longer appear on the device. Files If file synchronization is enabled, files can be synchronized using scheduled sync or manual sync. Files can be synchronized in one of three ways, which is determined by the sync method selected in the file rule set up by the DME administrator: One-way, just like receiving an e-mail: The files are downloaded to your device if updated on the server since your last sync. Execute: The files are downloaded and executed on your device, if they were updated on the server since your last sync. Two-way, just like editing a meeting invitation: The files are downloaded to your device if updated on the server since your last sync, or uploaded to the server if you updated the files on the client since your last sync. For a file to be of use on the device, the file type in question must have an associated viewer. Not all devices are for instance able to view Word documents. For more information, consult your DME administrator. Tools The Tools menu in the DME menu contains options that apply to the DME client in general. The menu contains the following items: 56 Java devices : Settings Settings: Control the look and feel and the operation of your DME client. See Settings on page 57. Import: Refresh the contents of your DME client with a new copy from the server. Care should be taken before importing contacts and calendar items. See Importing items on page 14. Change password: With this function, you can change your network password. See Changing mailbox passwords on page 9. Set PIN code: With this function, you can temporarily replace your collaboration system password by a simpler PIN code for use on the DME client. See Logging in using a PIN code on page 11. Log: Displays the event log, which is kept by the DME client. The log can be useful in support questions. See If you need further assistance on page 69. Settings When a new device is created in DME, a set of default settings for the device is sent to the client the first time the device connects with the server, or when a new user takes over an existing device. These settings should represent your company's security policy. Note that the DME administrator may have blocked your access to changing any or all of the settings described in the following sections. When a "permitted range" is mentioned in the following sections, the range may in fact have been changed by the DME administrator. The "Installation Best Practise" guide contains information for DME administrators about recommended settings and permitted range values. General settings Server path This is the path to the DME server. The value is set automatically when installing the DME client. The server path should rarely be changed, and only if your DME Administrator tells you to. Language In this field you can specify which language to use for the DME interface. The language is not necessarily the same as the language selected on the device. Font size In this field you can choose the font size used in the DME client. Choose between Small and Normal (default). Phone number The phone number of the device. The DME server needs to know your phone number for sending SMS messages and pushing downloads etc. to the device. Time zone This field shows the time zone selected on the device. You cannot change the time zone. For more information about time zones and DME, see Working across time zones see "Time zones" on page 7. 57 DME Client User Guide : ©2009 Excitor A/S Network push If this function is enabled, the device is set up to receive network (IP) push. This means that notifications are received over the GPRS network instead of by SMS. The result is faster and usually cheaper notification. This requires that the DME server is set up correctly. If the GPRS network is for some reason unavailable, the DME server will detect this and send notifications by SMS instead. This system of falling back to SMS is called AdaptivePush™. Whenever network push is enabled and working on your device, a flash icon is displayed next to the DME logo at the top of your DME client. Note that this feature may be disabled if you are roaming. For more information, see Roaming on page 17. Network push path If network (IP) push is enabled, you must supply a path to the server providing the network push connection. This path is usually pushed to your device by the DME server. Please contact your DME administrator for more information. IM awareness If your company uses the IBM Sametime instant messaging (IM) application, you can select this field to see the Sametime status of your Sametime contacts (buddy list). If you do this, a symbol next to the name of the sender of an email in a mailbox indicates his or her Sametime status: Away , In a meeting , Do not disturb , or Available . Please note that in order to use this feature, Network push must be enabled as well (see above). 58 Desktop Close key In this field you can specify the action of the secondary key when the Desktop is shown. The following choices are available: Lock: This is the default setting. Pressing the secondary key from the Desktop locks DME and shows the Login screen. Hide: If you select this option, pressing the secondary key will hide (minimize) DME without logging out the user. This corresponds to pressing the red endcall key. Login Close key In this field you can specify the action of the secondary key when the Login screen is shown. The following choices are available: Exit: This is the default setting. Pressing the secondary key exits the DME application. Hide: If you select this option, pressing the secondary key will hide (minimize) DME without logging out the user. This corresponds to pressing the red endcall key. Note that by selecting this, both the Exit action and the Login action are moved in as sub-items in the DME menu. Launch on startup Select Yes/Enabled to make the DME client launch every time you start your device. This is default and highly recommended for security purposes. Select No/Disabled if you want to start the DME client manually. Java devices : Settings Security settings Logout timeout (min) The DME client is locked automatically after the specified number of minutes of inactivity. Permitted range: 0-60 minutes. Private key password In this field you can specify your password for your private key. Your private key is used for decrypting encrypted messages sent to you, and for signing private messages. If you do not enter a password here, you cannot read encrypted messages or sign new messages from your mobile device. If your collaboration system is using Notes Encryption, you must enter the password for your user ID file. If your collaboration system is using S/MIME, enter the password for your private key in this field. You must also upload your personal certificate to the DME server (using myDME). For more information about Notes Encryption, S/MIME, and myDME, please contact your DME administrator. Action on SIM change In this field you can choose how the DME client should react when a new SIM card is inserted into the device. You may need more than one SIM card, for instance if you travel and use local prepaid SIM cards. However, simply allowing SIM card changes poses a security threat, as a malevolent user might steal a device and insert his own SIM card in order to try to gain access to files and other data on the device. Therefore you can choose among three options in this field: None If you select this option, the DME client will do nothing when a user changes SIM cards. This is usually not recommended for the above stated reasons. Flush data If you select this option, the DME client will flush (delete all DME data from) the device if another SIM card is inserted. For more information, see Data security on page 8. Flush on incorrect password When the DME client detects the SIM card change, the client allows you to try to log in to DME. You have as many chances to enter the correct password as the option Limit on password attempts specifies. If you fail to log in, the device will be flushed. Just before logging in, DME checks if the current SIM card has been used before. If it has not, the user is prompted to enter the phone number for the new SIM card. This phone number and the SIM card identification number (IMSI) are stored and thus recognized the next time the same SIM card is inserted. A maximum of 62 pairs of phone numbers and SIM card IDs can be stored in this way. Note that this functionality only applies fully if your device is a Sony Ericsson device running Java Platform JP-7.2 or above. Sony Ericsson devices running JP-6 through JP-7.1 can only detect a change of SIM cards if the operator changes as well - that is, a change of SIM cards from a Vodafone UK operator to a TeleMobile operator would be detected, but a change between two Vodafone UK cards would not. 59 DME Client User Guide : ©2009 Excitor A/S Nokia S40 devices and Sony Ericsson devices running Java Platform versions below JP-6 do not support this functionality (corresponding to the None setting). E-mail settings E-mail sync. If you select Enabled/On, e-mail synchronization is enabled. This setting affects push mail, e-mail pull, manual synchronization, and scheduled sync. If you select Disabled/Off, e-mails are never synchronized. Days back When e-mails are synchronized, e-mails from the last number of days selected here will be synchronized and available in the Inbox. Permitted range: 0-99 days. Mail alert In this field you can specify the sound you want played when a new mail is received by DME. Send immediately If you select No, e-mails are stored in the Outbox folder when you select Send, and are not sent until the next scheduled or manual synchronization. If you select Send only, e-mails created on the device are sent immediately when you select Send from a new e-mail or meeting invitation, but any new items are not retrieved from the server. This significantly reduces the load on the server and the time it takes to synchronize. If you select Send & Retrieve, e-mails created on the device are sent immediately when you select Send from a new e-mail or meeting invitation - that is, a regular email synchronization is performed. Delete only locally If you select Yes/On, e-mails deleted from the DME client will only be deleted on the device, and not on the collaboration system. This is the default. If you select No/Off, e-mails deleted on the client will be removed from both the DME client and the mail system at the next scheduled or manual synchronization. Signature Any text you enter in this field will be appended to all new e-mails sent from the DME client. You typically use it for adding a signature. Note that the DME administrator can add another text to be appended to e-mails, called an "E-mail disclaimer". DME will add the signature from this field first, and then the e-mail disclaimer will be added by the DME server at the very end of the e-mail (after any reply history). E-mail pull If you select Enabled, client-initiated (pull) synchronization of e-mail is enabled. This corresponds to the Scheduled sync. see "Scheduled sync. settings" on page 64, but is independent of the synchronization schedule set up on the DME server. Select Disabled to disable the client-initiated sync. of e-mail. Note that this feature may be disabled if you are roaming. For more information, see Roaming on page 17. Pull interval If E-mail pull is enabled, the client will initiate a sync. every number of minutes selected here. Permitted range: 10-120 minutes. 60 Java devices : Settings Start time In this field you can specify the time of day after which client-initiated pull should start, if this is enabled. Use the local time format, for instance hh:mm:ss or hh:mm:ss am/pm. Example: 08:00 or 08:00 am. End time In this field you can specify the time of day at which client-initiated pull should end, if this is enabled. Use the local time format, for instance hh:mm:ss or hh:mm:ss am/pm. Example: 17:30 or 05:30 pm. Run on weekends If you select Yes, client-initiated pull will continue to run over the weekend. If you select No, client-initiated pull will not run on weekends. Vibrator on If you select this check box, the device vibrator will buzz when you receive an email in DME. Show received time If you select Yes, a column is added to the mailbox folders with the date on which the e-mail was sent or received. Sound on If you select this check box, the device will play the sound selected in the field Mail alert when you receive an e-mail in DME. Quick reply In this field you can specify the function of the option Quick reply in an open email. You can choose among the following options: 1. To sender with history 2. To sender without history 3. To all with history 4. To all without history When you select Quick reply in an open e-mail, DME will perform the function specified in this field. Folders settings Folders sync. In this field you can choose to enable synchronization of e-mails in subfolders by default. The e-mails are synchronized for the number of days specified in the Days back field. You can change the setting for individual e-mail folders (see Setting folder options on page 26). Regardless of this setting, the folder structure as such (without e-mails) is synchronized between the collaboration system and the device. You need the folder structure when choosing where to search for e-mails on the server - see Emails (on server) on page 42 and for moving e-mails to other folders. 61 DME Client User Guide : ©2009 Excitor A/S Days back In this field you can specify how many days back the DME client should synchronize e-mails in subfolders. Note that with higher numbers, the load on the DME server will increase. This number may be changed for individual folders. Apply to all folders now This option will always be off when you open the folder settings tab. Think of this option as an action button - if you select it, the settings for Days back and Sync. folders made in this window will be applied to all folders instantly, regardless of their individual settings. This is a way to realign all folder settings with default values. Calendar settings Calendar sync. If you select Enabled, calendar synchronization is enabled. This setting affects push notification, calendar pull, manual synchronization, and scheduled sync. If you select Disabled, calendar items are never synchronized. Days back When items are synchronized, items from the last number of days selected here will be synchronized and available in the device. See To-do for more information. Days forward When items are synchronized, items up until the number of days selected here will be synchronized and available in the device Calendar. Calendar pull If you select Enable, client-initiated (pull) synchronization of calendar items is enabled. This corresponds to the Scheduled sync. see "Scheduled sync. settings" on page 64, but is independent of the synchronization schedule set up on the DME server. Select Disable to disable the client-initiated sync. of calendar items. Note that this feature may be disabled if you are roaming. For more information, see Roaming on page 17. Pull interval If Calendar pull is enabled, the client will initiate a sync. every number of minutes selected here. Start time In this field you can specify the time of day after which client-initiated pull should start, if this is enabled. Use the local time format, for instance hh:mm:ss or hh:mm:ss am/pm. Example: 08:00 or 08:00 am. End time In this field you can specify the time of day at which client-initiated pull should end, if this is enabled. Use the local time format, for instance hh:mm:ss or hh:mm:ss am/pm. Example: 17:30 or 05:30 pm. Run on weekends If you select Yes, client-initiated pull will continue to run over the weekend. If you select No, client-initiated pull will not run on weekends. 62 Java devices : Settings Contacts settings Contacts sync. If you select Enabled, contact synchronization is enabled. Your list of contacts on the device is synchronized with your personal address book on the collaboration system when a sync. is run. This setting affects all forms of synchronization. If you select Disabled, contacts are never synchronized. Update from server only An error exists in the firmware of Sony Ericsson phones running the following operating systems: JP-8.0, JP-8.1, and JP-8.2. Due to this error, it is not advised to use full contact synchronization on those devices, as you risk losing contact data on the server. You may contact Sony Ericsson for information about when this error will be fixed. This option is shown if your phone runs one of the operating systems listed above. It is then recommended to select this option to prevent accidental corruption of contact data. You should then maintain your contacts in the collaboration system only. To-do settings To-do sync. If you select Enabled, to-do item synchronization is enabled. This setting affects push notification, manual synchronization, and scheduled sync. If you select Disabled, to-dos are never synchronized. Days back When items are synchronized, items from the last number of days selected here will be synchronized and available in the device. See To-do for more information. Days forward When items are synchronized, items up until the number of days selected here will be synchronized and available in the device Calendar. Files settings With these settings, you enable or disable the synchronization of files. File synchronization requires a special license and is set up on the DME server. For more information, please ask your DME administrator. File sync. If you select Enabled, file synchronization is enabled. This setting affects push notification, manual synchronization, and scheduled sync. If you select Disabled, files are never synchronized. 63 DME Client User Guide : ©2009 Excitor A/S Scheduled sync. settings Scheduled sync. If you select Enabled, the DME client will initiate synchronization of the enabled resources (e-mail, calendar, etc.) according to the schedule specified below. If you select Disabled, the synchronization of resources relies on client-initiated sync (pull, where applicable), manual synchronization, or push notification from the mail system. Interval If Scheduled sync. is enabled, the client will accept a sync. every number of hours selected here. Permitted range: 1-24 hours. Start time In this field you can specify the time of day after which scheduled sync. should start, if this is enabled. Use the local time format, for instance hh:mm:ss or hh:mm:ss am/pm. Example: 08:00 or 08:00 am. End time In this field you can specify the time of day at which scheduled sync. should end, if this is enabled. Use the local time format, for instance hh:mm:ss or hh:mm:ss am/pm. Example: 17:30 or 05:30 pm. Shortcuts settings In this screen, you can change the shortcuts defined for your device. For each of the ten fields in this screen (*0 - *9), you can select one of the available options: 64 Shortcut option Action <blank> Removes any existing shortcut definition. The shortcut will do nothing. Sync. e-mail Synchronize e-mail. New e-mail Create a new e-mail. Open inbox Open the Inbox. View folders Open the Folders screen to change to another e-mail folder. Open calendar Open the internal DME calendar. Open contacts Open the Contacts application. Global Address Book Search the Global Address Book to find a contact. Search e-mails Search for e-mails on the collaboration system. Mark read Mark selected e-mail or e-mails as read. Mark unread Mark selected e-mail or e-mails as unread. Java devices : Menu tree Move to folder Move selected e-mail or e-mails to an e-mail folder of your choice. New meeting Create a new meeting invitation. Sync. calendar Synchronize the calendar according to settings. Sync. contacts Synchronize your contacts. Sync. to-do Synchronize to-dos according to settings. Sync. files Synchronize files according to settings. Sync. all Synchronize everything according to settings. For information about how to use shortcuts, see Shortcuts on page 24. Log in to In this field you can specify which screen you want to see after logging in to the DME client. You can choose between the following two options: Desktop: DME starts in the Desktop view after logging in. Inbox: DME opens the Inbox after logging in. For more information, see Using the DME client on page 23. Background In this field you can specify the color of the Desktop background. You can choose between the following two options: Dark: The Desktop is shown with a dark background. Light: The Desktop is shown with a light background. The background is not affected by your choice of theme on the phone. Menu tree If you have access to the full DME client, the menu structure of the DME client is as follows. Note that the DME menu structure is dynamic. If your license does not include all functionality, or if some functionality is turned off by the DME Administrator, there will be less menu items than shown below. Create E-mail Create a new e-mail. Meeting Create a new meeting invitation or appointment. Synchronize E-mail Synchronize e-mails only. 65 DME Client User Guide : ©2009 Excitor A/S Calendar Synchronize calendar items only. Contacts Synchronize contacts only. To-do Synchronize to-dos (tasks) only. Files Synchronize files only, if enabled. All Synchronize all resources. Cancel sync. Cancel an ongoing synchronization. Any changes made will be rolled back. Delete Delete selected e-mail (C on keypad). Mark read Mark e-mails as read (Selected or All). Mark unread Mark e-mails as unread (Selected or All). Delete all attachments Delete all attachments downloaded to the device. Move to folder Move the selected e-mail to an e-mail folder. Call Place a voice call to the number associated with the sender of the current e-mail. Global Address Book Search for e-mail address on the server. E-mails (on server) Search for e-mails in your server mailbox. E-mails (on phone) Search for e-mails stored locally. Settings Set up different aspects of DME on your device: General, Security, E-mail, Folders, Calendar, Contacts, To-do, Files, Scheduled sync., Shortcuts, Desktop. Actions Search Tools 66 Java devices : Menu tree Import Import (wipe and load) items from the collaboration system to your device: All, Email, Calendar, Contacts, To-do, Files. Change password Change your LDAP/AD password to match that on the server. Set PIN code Set a PIN code as a temporary double of your LDAP password. Log Show the client's event log, and optionally send it as an e-mail. View Go to the Folders view, where you can choose which mailbox folder you want to work in, or go to the internal DME Calendar. View About DME About DME Display version information, OS information, and licence text. 67 If you need further assistance If you need further assistance If you have read this guide and still have questions concerning the function and use of the DME client, please contact your DME administrator (usually the internal IT department). Before contacting your DME administrator, be sure to have information about your DME version etc. ready. ¾ Showing the current version of your DME client 1 Open the DME menu (iPhone: tap Tools). 2 Select About DME. DME keeps a log of the events that take place in the client. ¾ Showing the DME client event log 1 Open the DME menu (iPhone: tap Tools > Log). 2 Select Tools. 3 Select Log. If you are using the DME client for Windows Mobile, Java, or iPhone, you can tap ) to insert the log text into a new e-mail, which you can then Send log (iPhone: tap send to your Helpdesk. Please note that the DME administrator can request the client log using a feature in the DME Server (not iPhone). DME Client User Guide : ©2009 Excitor A/S If you are the DME administrator, you can contact your DME partner. You can also check the DME Support http://www.excitor.com website for more information. If you find errors or omissions in this documentation, please contact Documentation feedback see Documentation feedback mailto:[email protected]?Subject=Documentation feedback. 70 List of procedures List of procedures ¾ ¾ ¾ ¾ ¾ ¾ ¾ ¾ ¾ ¾ ¾ ¾ ¾ ¾ ¾ ¾ ¾ ¾ ¾ ¾ ¾ ¾ ¾ ¾ ¾ ¾ ¾ ¾ ¾ ¾ ¾ ¾ ¾ ¾ ¾ Substituting password for PIN code .................................................12 Starting the DME client ....................................................................20 Switching to DME if the client is already running ...........................20 Logging in to DME for the first time................................................22 Opening an attachment .....................................................................31 Removing a single attachment..........................................................32 Removing all attachments from the device ......................................32 Viewing e-mail details......................................................................32 Calling a number associated with an e-mail .....................................32 Creating and sending an e-mail ........................................................34 Saving an e-mail as a draft................................................................36 Setting message options....................................................................37 Replying to an e-mail .......................................................................37 Replying to an e-mail using Quick reply ..........................................37 Forwarding an e-mail........................................................................38 Sending attachments in original e-mails and replies ........................38 Sending attachments in forwarded e-mails.......................................39 Adding attachments to meeting invitations ......................................39 Marking the selected e-mail or all e-mails as read or unread ...........39 Deleting the selected item.................................................................40 Deleting the currently open e-mail ...................................................40 Moving an item to another folder .....................................................40 Finding contacts in the global address book.....................................41 Searching for e-mails on the server ..................................................42 Searching for a text string.................................................................44 Calendar options for the meeting chair.............................................47 Calendar options for meeting participants ........................................48 Responding to a meeting invitation ..................................................49 Creating a new meeting ....................................................................50 Entering meeting participants ...........................................................52 Downloading rooms and resources...................................................53 Selecting rooms and resources..........................................................54 Checking free time............................................................................54 Showing the current version of your DME client.............................69 Showing the DME client event log...................................................69 Index : A―S Index First-time login • 21 Folder actions • 39 Folders settings • 25, 26, 27, 61 Forwarding e-mails • 33, 38, 39 G A About DME • 4, 67 About Java devices • 19 Actions • 66 Adding participants • 51, 52 Address book integration • 36, 55 Attachments • 30 General settings • 8, 11, 28, 57 Global Address Book • 33, 34, 36, 40, 51, 52 Go to date • 46 I If you need further assistance • 57, 69 Importing items • 14, 22, 55, 57 Introduction • 3 B J Booking meetings • 23, 39, 40, 50 Java devices • 19 C L Calendar • 23, 45 Calendar actions • 46 Calendar settings • 17, 62 Calendar views • 45 Calling the sender • 32 Changing mailbox passwords • 9, 57 Changing SIM cards • 10 Checking free time • 47, 49, 51, 54 Company information • 4 Conflicts • 13 Contacts • 23, 55 Contacts settings • 63 Copyright information • 3 Create • 65 Creating and sending e-mails • 23, 34, 38, 40 Links • 29, 33 List of procedures • 71 Location and resources • 51, 53 Logging in • 10, 20 Logging in using a PIN code • 11, 21, 57 D Other e-mail options • 33 Data security • 8, 19, 59 Deleting items • 39 Desktop actions • 23 P E R E-mail • 28 E-mail details • 34 E-mail icons • 28, 48 E-mail settings • 17, 25, 34, 37, 39, 42, 50, 60 E-mails (on phone) • 43 E-mails (on server) • 27, 42, 61 Entering meeting details • 51 Entering recipients • 35, 38, 50, 52 Reading e-mails • 29 Recurring meetings • 50 Removing attachments • 31, 32 Replying to e-mails • 33, 37, 38 Responding to meeting invitations • 48 Roaming • 13, 17, 58, 60, 62 F Features and benefits • 5 Files • 56 Files settings • 63 M Marking read/unread • 39 Menu tree • 24, 65 Moving items to other folders • 40 N Navigating the folder tree • 23, 25, 33, 40, 42, 44 O Preferred operators • 16 S Saving as draft • 36 Scheduled sync. settings • 17, 60, 62, 64 Search • 23, 40, 66 Security settings • 11, 59 Selecting message options • 36 73 74 Index : T―W Sending attachments • 37, 38, 47, 51 Setting folder options • 26, 61 Settings • 23, 57 Shortcuts • 24, 65 Shortcuts settings • 24, 64 SmartLinks • 30 Starting the DME client • 19 Switching users • 10 Synchronization methods • 13 Synchronization overview • 12, 23, 46 Synchronize • 65 T Terminology • 6 Time zones • 7, 8, 52, 57 Time zones - previous versions • 7, 8 To-do settings • 56, 63 To-dos • 55 Tools • 56, 66 Typographical conventions • 5 U Using the DME client • 23, 65 V View • 67 Viewing and editing meetings • 46 Viewing e-mail details • 32 W What is synchronized • 12 Working with folders • 24, 28 74