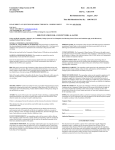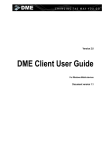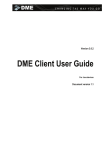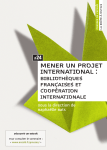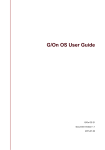Download DME app User Guide - Brightpoint.co.uk
Transcript
DME app User Guide for Windows Phone 1.0 Created on 12-03-2014 DME app User Guide About the DME app and its maker Contents About the DME app and its maker .......................................... 3 About this guide ..................................................................................... 4 Limitations in this version of the app .................................................. 5 Getting it: Download and install .............................................. 6 Getting in: Logging in ............................................................... 7 Initial login ............................................................................................... 8 First connection ...................................................................................... 9 Recommended next steps ..................................................................... 9 Getting around: Desktop and icons ....................................... 11 The DME Desktop ............................................................................... 12 Getting told: Notifications and synchronization ................... 13 Synchronization .................................................................................... 13 Sync methods ........................................................................................ 14 Sync conflicts ......................................................................................... 15 Reset....................................................................................................... 15 Getting work done: Email, calendar, and more .................... 16 Email ....................................................................................................... 16 DME on tablets ........................................................................................ 17 Checking email manually ........................................................................ 17 Email and email actions .......................................................................... 18 Email links ................................................................................................. 18 Email functions ......................................................................................... 19 Creating an email ..................................................................................... 21 Responding to email ................................................................................ 23 Attachments .......................................................................................... 24 Search ..................................................................................................... 25 Global Address Book ................................................................................ 25 Emails (on server) .................................................................................... 26 Emails (on phone) .................................................................................... 28 Calendar................................................................................................. 29 Calendar views .......................................................................................... 29 Responding to invitations ........................................................................ 33 1 © 2014 Excitor DME app User Guide About the DME app and its maker Creating events ......................................................................................... 36 Contacts ................................................................................................ 38 Finding DME contacts ............................................................................. 40 To-dos .................................................................................................... 40 Creating and editing to-dos .................................................................... 42 RSS feeds ............................................................................................... 43 Getting out: Hide and exit ...................................................... 45 Getting set up: Settings .......................................................... 46 General settings .................................................................................... 46 Security settings .................................................................................... 47 Email settings......................................................................................... 47 Folders settings ..................................................................................... 48 Calendar settings .................................................................................. 49 Contacts settings .................................................................................. 49 To-do settings ....................................................................................... 50 Feeds settings ........................................................................................ 50 Desktop settings ................................................................................... 50 Getting help: Help desk and support ..................................... 52 List of procedures ................................................................... 53 2 © 2014 Excitor DME app User Guide About the DME app and its maker About the DME app and its maker Welcome to the DME app User Guide for Windows Phone. This guide is a description of the DME app. With the DME app you can use your smartphone to get secure access to your corporate mailbox, including email, calendar, to-dos, etc. You can use the DME app if your company has installed the DME server component, which can talk to your company's collaboration system (Microsoft Exchange or IBM Lotus Domino). The information is synchronized, meaning that if you for instance create a calendar appointment or an email from your device, it will appear in Outlook or Lotus Notes on your desktop as well (and vice versa).The DME app is published by Excitor. This is our logo and contact information: Excitor A/S 12, Spotorno Allé 2630 Taastrup Denmark Phone: +45 70 21 68 00 E-mail: [email protected] Website: Excitor website http://www.excitor.com Some legal stuff: DME is trademark of Excitor A/S. Microsoft SQL Server®, Microsoft Exchange, Outlook®, Windows, Windows Server® 2003/2008/2012, and Active Directory® are trademarks or registered trademarks of the Microsoft Corporation in the United States and other countries. Lotus Notes® and Domino® are trademarks or registered trademarks of IBM Corporation, registered in the U.S. and other countries. Windows Phone® is a registered trademark of Microsoft Corporation. All other trademarks are property of their respective owners. DME is in part developed and sold under license from Good Technology. For more information about patents, see the Excitor website http://www.excitor.com. 3 © 2014 Excitor DME app User Guide About the DME app and its maker About this guide A lot of what the app does will be obvious, and won't need much explanation. The purpose of this guide is to tell you the essentials about the DME app - how to install it, log in, move around, and exit the app - and also to tell you about some of the things that are not obvious from what you see on your screen. We aim to make it brief! We assume that you are using at least Windows Phone 8. Running the DME app on Windows Phone 7 is not supported. It will probably work, but a number of features will be unavailable (for instance, you can't work with attachments on WP7). To see which version of Windows Phone you are running, tap Settings > about on your device, and look for the line Software in the phone information section. The guide is updated regularly. This version of the guide applies to version 4.1 of the DME app. One more thing: When we say device in this guide, we mean your phone or tablet. Nobody's perfect. If you find any problems in this guide, please tell us. See Getting help: Help desk and support on page 52 for information about how you can do that. Some more legal stuff: Copyright © 2007-13 Excitor A/S. All rights reserved. Due to continued product development, this information may change without notice. The information and intellectual property contained herein is confidential between Excitor A/S and the client, and remains the exclusive property of Excitor A/S. No part of this publication may be reproduced, stored in a retrieval system, or transmitted in any form or by any means, electronic, mechanical, photocopying, recording or otherwise without the prior written permission of Excitor A/S. 4 © 2014 Excitor DME app User Guide About the DME app and its maker Limitations in this version of the app Version 4.1 of the DME app is the first one to be released. In terms of functionality, it does not quite have the level of the DME apps for Android and Apple iOS. The following issues or limitations apply to this version of the app: Missing features: AppBox DME Document Editor and Viewer Adding new attachments (pictures etc.) to emails and appointments MPNS push (coming soon with version 4.2 of the DME server component) Alarms on to-dos Change password on client Out of Office functionality Check free time in Calendar Repeating events in Calendar Email flagging Limitations: HTML emails (emails are shown in plain text only) Folders within folders are not supported yet Folder options not supported DME does not run on tablets. DME will not be compiled for Windows RT. When writing in a Right-to-Left language, such as Arabic or Hebrew, text will be left-aligned in the email editor. However, the recipients will see them with correct alignment. The integration with the WP8 OS is not complete. For instance, the number of unread emails is not shown in the DME tile. We are working to add the missing features and find resolutions to the limitations. Always keep the DME app updated. 5 © 2014 Excitor DME app User Guide Getting it: Download and install Getting it: Download and install On Windows Phone devices, there are two ways to get the DME app. Either the DME Administrator (who is that? see the note below!) has sent you a link to the app, for instance by SMS, or you get the app yourself from Windows Store like you are used to. Introducing: The DME Administrator The DME Administrator (or DME Admin for short) is going to be an important person in your life! The DME Admin is the person (or group of persons) in your company responsible for the running of the DME system. He or she makes sure that you can stay connected with your office systems. In other words - if you get an email or other message from the DME Admin, it is a good idea to do what it says. Always follow your DME Administrator's recommendations. To get the app from Windows Store, 1. Launch the Store app on your device, and use the search function to find DME. The icon looks like this: 2. Tap Install. Wait for the DME app to download and install. 6 © 2014 Excitor DME app User Guide Getting in: Logging in Getting in: Logging in Now the DME app has been installed, and you can start the app. You will find that you need to log in. The first time you log in, DME needs a bit of information from you. DME will run a small wizard to get this information. The initial login wizard is described in the next section. After that, you'll just need to enter you username and password when you start the DME app: This username and password is the same as you use for logging in to your desktop computer. Ask your DME Admin if you are in doubt. If you're using Domino (Lotus Notes), you need to enter your Internet password. That is what you use for Notes Webmail also. Or, if you have set up a personal unlock pattern, the login screen will look like this: See Recommended next steps on page 9 for more information about the personal unlock pattern. 7 © 2014 Excitor DME app User Guide Getting in: Logging in Initial login The first time you start the DME app, you are asked for some information. This information ensures that you are directed to the right DME server when you log in to the DME app from your device. After asking for your username and password (see the previous section), the DME app shows the following screen. Server path First you need to enter a server path. You need to specify the server path to ensure that you are directed to the right DME server when you log in to the DME app from your device. Otherwise you will not be able to access your email etc. You need to contact your DME Administrator to know what to put in as server path. This information has probably been sent to you already, or is posted somewhere on your intranet. The path you need to enter might look like this: dme.yourcompany.com - a normal Internet address. You should normally leave the Port number at 5011 and the Secure connection enabled - again, do as the DME Administrator has told you. IMEI Your DME Administrator may instruct you to enter the IMEI number of your device when you log in for the first time. This is required if the DME Administrator has predefined a list of devices that are allowed to access the DME server component. To find the IMEI number of your device, go to device Settings > about. Then tap the more info button, and find the line starting 8 © 2014 Excitor DME app User Guide Getting in: Logging in with IMEI:. Get out pen and paper - unfortunately, there is no way of copying the 15-digit number. Go back to the DME app, and enter the IMEI number in the IMEI field. Tap to finish the initial login. If you are using Domino and Lotus Notes, and you are using encrypted email, you will need to enter a Private key password - see Security settings on page 47. First connection After tapping the DME app will make its first connection to the DME server component. The first connection takes a bit longer time that subsequent logins, because a number of tasks are taken care of. Here is what the first connection does: 1. It verifies that you exist as a user in the collaboration system, based on the username you entered. 2. It verifies that you are authorized to log in to the collaboration system as that user, based on the password you entered. The next time you log in, the authorization will be faster, because no connection with the DME server component is required until you need to interact with the server component, for instance to check for email. Recommended next steps Now that the initial connection to the DME server component has been made, it would be a good idea to perform one or two other things before you start reading and writing email: 9 © 2014 Excitor DME app User Guide Getting in: Logging in Set up an unlock pattern Since DME has been chosen as mobile email and app provider, we know that security is very important for your company. Therefore you probably have a very long and complex network password, which is difficult to enter on a mobile device. DME enables you to "translate" this password into an unlock pattern - a pattern which you draw on the screen with your finger. this is also called a swipe code. To define this pattern, tap tools... from the Desktop menu (the ... button), and then Set swipe code. Move (swipe) your finger vertically, horizontally, and diagonally across at least 4 of the tiles on this screen. The DME Administrator can decide how many tiles you must at least swipe over. Repeat, and your unlock pattern is set. You can use that pattern when logging in instead of entering your full username and password. If you enter it wrong when logging in, you will need to enter your full username and password. Set a private key password You need to enter your Private key password only if you are using Notes encrypted mail or you are using S/MIME encryption. To do so, tap tools... from the Desktop menu, and then Settings > Security. Enter the private key password in the appropriate field. If you don't know what that is, and/or you haven't been told to enter any private key password, it is probably because you don't need to. See Security settings on page 47 for more about what this field means. Contact your DME Administrator for more about this. You are now ready to explore the DME app. 10 © 2014 Excitor DME app User Guide Getting around: Desktop and icons Getting around: Desktop and icons This section is a quick look at the DME app - what the Desktop is, what the different icons mean, and how to access advanced functions. What you see in the DME app is determined by various factors: Your DME Administrator. According to company policy, your DME Administrator may have restricted access to certain features. For instance, if you can't see your calendar, it is because you do not have access to seeing it. Your company's license. If your company has not bought a license to synchronize calendar events (for instance), then your calendar will not be accessible from the DME app. The DME server component version. Some features are only available in the DME app when using the latest versions of the DME server component. Collaboration system. A few things are available if you are using Exchange and not Domino, and vice versa. This will be noted in this guide. So if you don't see all that is described here, it is probably intentional. But you can ask your DME Admin to let you use more features. 11 © 2014 Excitor DME app User Guide Getting around: Desktop and icons The DME Desktop When you launch the DME app, you are taken to the DME Desktop (usually - unless otherwise defined in Desktop settings. See Desktop settings on page 50 for more about this). From the Desktop, you have quick access to the most commonly used features in the DME app - it is like having a number of apps within the DME app. Tap the icon to open the associated app. Apart from these icons, you can use the menu system (through the app bar menu - also simply called the Menu or ...) to access all functions in the DME app. Desktop symbols Sometimes different symbols are shown on top of the Desktop icons. A green arrow next to an icon means that changes have been made in the DME which have not been synchronized with the server yet. 12 © 2014 Excitor DME app User Guide Getting told: Notifications and synchronization Getting told: Notifications and synchronization When a change occurs in the collaboration system - for instance, if someone sends you an email - the DME server component will detect this and try to notify you. This is called a push notification, because it is pushed to the device. Please note: Push notification using MPNS (Microsoft Push Notification Service) will be available with DME Server 4.2. This documentation assumes that this version of the DME server component is in use. If not, only manual synchronization is available. Note that notifications may be disabled in the DME server component. In the next sections, you can read more about synchronization and what is really going on. Synchronization The basic idea of the DME app is to make sure that the emails, appointments, contacts, and other items that you see on your mobile device completely match the corresponding items on your desktop or laptop computer. The business emails, appointments, and contacts on your computer are managed by the collaboration system - Microsoft Exchange™ or IBM Lotus Domino™, and you typically work with these items using the Microsoft Outlook™ or Lotus Notes™ applications on your computer. To keep things synchronized (in sync), DME keeps checking the following on both the device and on the server: 1. Have any items been created? An item could be an email, a contact, an appointment or meeting, a to-do, or possibly a note (if you are using Lotus Notes). If an item has been created, it is copied to the system on which it does not yet exist (for example, if an email is created and sent from the mobile device, the email will appear in the Sent folder in Outlook or Notes also). Furthermore, there exists a time span within which items on the mobile device are kept synchronized. This is called the synchronization window. For instance, the settings may specify that the email app should show emails from the last 7 days. The sync 13 © 2014 Excitor DME app User Guide Getting told: Notifications and synchronization process will then remove emails older than 7 days from the Inbox and other mailboxes except Drafts on the mobile device. You can always search for emails even if they have been removed because of the sync window. 2. Have any items been deleted? If an item, for instance an appointment, has been deleted in the collaboration system, it will be removed from the mobile device as well. Note that deleting emails on the server will not cause a notification on the device. 3. Have any items been edited? Some items can be modified. If you for instance edit a contact on the device, the change will be synchronized to the collaboration system (and vice versa). Sync methods The most common way to synchronize items is simply to let the server component handle it. This is called push sync. Please note that this requires version 4.2 of the DME server component. Push sync Whenever someone sends you an email, a meeting invitation, or similar, it is received by the collaboration system (Microsoft Exchange or IBM Lotus Domino). The DME server component keeps monitoring the collaboration system for such updates, and sends a notification to the mobile device on which the DME app is installed. The notification is picked up, read, and then removed again by the DME app, and a sync is started to make the DME app match the change in the collaboration system. This message is sent over the MPNS (Microsoft Push Notification Service) system. Push sync is enabled and scheduled by the DME administrator. A push can also be sent in this way when system settings are updated, or a server command is issued. In the same way, when you send an email or update your calendar, the DME app will immediately connect with the server component and send the change in. Note that the setting Send immediately controls if your email is sent at once or if it is queued for later see Email settings on page 47. Manual sync You can also make DME synchronize manually - for instance if the Send immediately setting is off. When you do this, the DME app will send in all changes to the server, and then wait for the server to send any updates back. You can do this in several ways: 14 © 2014 Excitor DME app User Guide Getting told: Notifications and synchronization From a mailbox, Calendar, Contacts, To-dos, and Feeds, tap the button. From the Desktop, tap ... > synchronize... to synchronize all resources at once. Sync conflicts In some cases, a sync conflict may arise - for instance, if an appointment has been moved to another time on both the collaboration system and the mobile device. DME will resolve this conflict by moving the meeting to the time indicated in the DME app, and a message will be sent to you with information about this. Also, the first time the DME app is synchronized, or after an app reset, duplicate contacts or calendar items may occur. In this case, the duplicate entries will be created, and an email listing the duplicate entries will be sent to you by the DME server component. Reset If you think that anything in DME on your phone is out of sync with the collaboration system (for instance if there are duplicate emails or calendar items), you can reset the DME data on your phone by choosing tools... from the Desktop ... menu, and then Reset. This will perform an import of all resources according to the rules outlined below. After the reset, it is like the first time the device was synchronized. DME receives a set of default settings from the server component. Based on these settings, DME imports data from the collaboration system into the enabled data stores. For instance, if you have enabled email and calendar synchronization, DME will immediately and silently import your emails and calendar items from the server. This is called the initial synchronization. Note that the DME administrator can also force an import of items on your device. In this case, you will not be asked if you want to keep the original entries; the device will simply start effecting the command and replace from server. Generally, you should not choose Reset without consulting the DME Admin. 15 © 2014 Excitor DME app User Guide Getting work done: Email, calendar, and more Getting work done: Email, calendar, and more This section tells you about how to make the day-to-day experience of working with the DME app a great one. We begin with the Email app. Email Tap the icon from the Desktop to open the Email app. The Inbox now displays the emails and meeting invitations that have been synchronized to the client. The Inbox looks something like this on a regular device. Concerning tablets - see DME on tablets on page 17. Along the left side of the mailbox view, one or more icons may be displayed. The icons quickly tell you quite a bit about the email: An unread email is shown with an orange dot, and the subject is in blue color. When you've read the email, the dot is removed, and the text has normal color. The email has been replied to. 16 © 2014 Excitor DME app User Guide Getting work done: Email, calendar, and more The email has been forwarded. This icon indicates that the email or meeting invitation contains one or more attachments. This email is a meeting invitation. See Responding to invitations on page 33 for more information. ! An exclamation mark indicates that the message was sent with high importance. if you want to perform some operation on multiple emails, for instance to delete a number of emails, tap to get into Select mode. Tap some emails, and choose the function you want to perform on the selected emails. See Email functions on page 19. Tap to sort the mailbox. A mailbox can be sorted ascending or descending by date, name, or subject. By default, the mailbox is sorted descending by date. Tap to do a manual email sync. See Sync methods on page 14. Tap to create a new email. See Creating an email on page 21. DME on tablets A Windows tablet is typically equipped with a 32-bit ARM processor and runs the Windows RT operating system. DME has not yet been compiled for that platform, and will not run on such tablet computers. Checking email manually To check for new email, tap the Sync button in the Inbox. For more information, see Synchronization on page 13. Note that you usually do not have to synchronize manually. Emails, meeting invitations, and commands are pushed to the device instantly from the DME server using Microsoft Push Notification Service (DME Server 4.2 and up). However, you may have to perform a manual sync in this way if you own multiple devices with DME installed, as the push will only reach one device. 17 © 2014 Excitor DME app User Guide Getting work done: Email, calendar, and more Email and email actions Tap an email in a folder to read it. The email screen is divided into three areas: the information area, the text area, and the app bar. The information area shows you the sender and subject of the email, and the date and time it was received by the collaboration system (Exchange or Domino). The text area shows the email itself. Note that in this version of the DME app, emails are always shown as plain text and in left-to-right direction. The app bar area contains one button: Reply (see Responding to email on page 23), as well as the ... menu with a number of options. See Email functions on page 19. Email links Emails and meeting invitations may contain information such as email addresses, phone numbers, and web addresses. Whenever such information is found, it is written in blue and underlined as a link. Phone number links When you tap a phone number, you can select Call, E-mail, or Add to contacts. 18 © 2014 Excitor DME app User Guide Getting work done: Email, calendar, and more Call - opens the WP Phone app and prompts you to dial the number. E-mail - searches your DME Contacts for a contact that has the phone number you tapped, and uses that contact's email address to create a new email - if found. Add to contacts - copies the highlighted phone number, and opens your DME Contacts. Here you can open the contact to which you want to add the phone number. Go to the field where the number should be inserted, tap Menu, and tap paste to insert the number. Email address links When you tap an email address, you can select Call, E-mail, or Add to contacts. Call - searches your DME Contacts for a contact that has the email address you tapped, and uses that contact's phone number to place a call using the WP Phone app - if found. If multiple numbers are found, you are asked to pick a number first. E-mail - creates a new email for the email address in question. Add to contacts - works as for phone numbers (see above). Web links When you tap a web address, the website is opened in the browser. Email functions For every email in the DME app, a number of functions are available. Below is a list of the functions and options that are available, and where you can choose them from. Note: To enter mailbox selection mode, tap the Select button at the bottom left of any mailbox: Then select any number of emails, and choose the function you want to carry out on them, or tap the Back button to leave Select mode. The following functions are available. The text in parentheses tells you where the function can be selected from: 19 Reply ( ) Reply to the current email. See Responding to email on page 23 for more about this. © 2014 Excitor DME app User Guide Getting work done: Email, calendar, and more Reply to all (... > reply to all) Tapping this option creates a new email for all the recipients of the original email. See Responding to email on page 23 for more about this. Move to folder (... > move to folder from open email; > from mailbox list view) Shows all your email folders. Tapping a folder moves the current email to that folder. Please note that the folders functionality is limited in the 4.1 version of the DME app. Forward (... > forward) Allows you to forward the current email to one or more recipients. Delete (... > delete from open email; > from mailbox list view) Deletes the open email or the selected emails. You are asked to confirm this action first. The email will be deleted on your device first, and in Outlook/Notes after you synchronize. Note that if you delete a large number of items (more than 20 e-mails/meeting invitations or more than 10 contacts) at a time, the next time the device synchronizes, a message will ask you if you really want to delete the items on the server. This is to prevent the accidental deletion of many items. View email details (... > e-mail details) This lets you see more information about the current email: Sender, Date received, all recipients of the email, Importance (if marked with High importance), and whether the email is encrypted and/or signed. Create meeting (... > advanced options... > Copy to 'Book meeting') Convert the current email to an event. See Creating events on page 36. Create to-do (... > advanced options... > Copy to 'To-do') Convert the current email to a to-do. See To-dos on page 40. Attachments (... > attachments) If the email contains one or more attachments, you can see a list of them by tapping this option. See Attachments on page 24 for more about this. 20 Call (... > call) If you tap Call, DME will check if the sender of the email exists in your DME contacts. If he or she does, DME will find all phone © 2014 Excitor DME app User Guide Getting work done: Email, calendar, and more numbers for the contact, and present them to you. You can then tap one of them to place a call for the person in question. If no contact is found, a search is made in the Global Address Book. See Global Address Book on page 25 for more about this. Mark read / Mark unread ( > ... > Mark read/unread from mailbox list view) Mark the selected emails as read or unread. Creating an email Creating and sending an email 1. To create a new email, first tap the go to the Inbox. icon on the Desktop to 2. Then tap in the app bar to open a new email form. 3. Enter recipients as described in Selecting recipients on page 22. 4. Enter a subject. 5. Write the email. 6. Choose email options (priority, encryption and signing) - see Selecting message options. 7. Tap (Send) in the app bar. Tapping Send saves the email in the Outbox. Depending on settings, the email is sent immediately or queued for the next synchronization (see Email settings on page 47). When the email has been sent, it is moved to the Sent folder on your device. If you have started writing an email, and you want to continue writing at a later time, you can save the email as a draft. Saving an email as a draft 1. To save an email as a draft, either tap . This will save and close the email. or 2. Close the email by tapping the Back button, and select OK when asked if you want to save as draft. The e-mail is saved to the Drafts folder, and you are returned to the mailbox. When you want to finish the email, you can open it from the Drafts folder, edit it, and send it in the usual way. 21 © 2014 Excitor DME app User Guide Getting work done: Email, calendar, and more If you are interrupted when writing an email, for instance if you receive a call, the email is automatically saved as a draft. When you open the DME app again, you are returned to the screen from which you were interrupted. Selecting recipients To enter recipients for the new email (or participants in a meeting invitation), tap the To, Cc, or Bcc field, and start typing a name. DME will try to predict who you want to enter as recipient, and shows suggestions as you type: How type-ahead works This list of possible recipients (the type-ahead list) is built from the email addresses found in your mailbox folders, from participants in meetings where you are a participant or chair, and from those of your local contacts that have an email address. When you start typing, DME will match the typed characters with the names and email addresses in the list of addresses. For instance, typing a "c" might match the following entries in the list: "Chris Rea < chris.rea@musi c.com>" "Hooray Carlton <[email protected]>" "Melanie C. <melc@spice. com>" As you type more characters, the list will shrink. In the example above, typing an "a" after the initial "c" will limit the list to "Hooray Carlton <[email protected]>" only. Tap a name to enter it into the recipient field. Start typing again to add another recipient. 22 © 2014 Excitor DME app User Guide Getting work done: Email, calendar, and more To remove the keyboard, tap any of the field labels (To:, Cc:, etc.). When a recipient has been entered, you can remove it again by tapping it and selecting Remove. You can also tap a recipient to place a call or an SMS for that person. Address book search If the required contact does not appear in the list, you can tap Local contacts or Global address book. These two options appear at the end of the list of suggested contacts. Tapping either option switches to the Local contacts screen or the Global Address Book screen, respectively, transferring the letters you have already typed in the recipient field to the search field. In Local contacts, the search is executed immediately: In the Global Address Book, you need to execute the search by tapping . See Global Address Book on page 25 for more about this. Select one or more names, and tap to insert it or them into the recipient field. See Finding DME contacts on page 40 for more about this. Responding to email You can respond to an email by replying to it, forwarding it, or by converting it to a meeting or a to-do. Your options are different, depending on whether the email was sent to you alone or to multiple recipients, and whether the email contains attachments. To see the options, open an email, and tap are available: . The following options Replying to an email 1. Open the email, and tap . 2. Tap With history to include the text of the original email, or Without history. 23 © 2014 Excitor DME app User Guide Getting work done: Email, calendar, and more 3. Type your reply, and tap . If you want to reply to all recipients of the original email, tap ... > reply to all in step 1 above. Forwarding an email 1. Open the email, and tap ... > forward. 2. If the original email contained attachments, you are asked if you want to include those in the forwarded message. 3. Type recipient details and a message, and tap . For more information about sending emails, see Creating an email on page 21. Attachments If the Inbox shows a small clip icon next to an email or meeting invitation, it means that it contains one or more attachments. When you receive an attachment, you can do the following to read it: 1. Open the item where the attachment is found, and tap the ... menu. 2. Tap Attachments. A list of attachments is shown. To save transmission time and space on the device, attachments are not stored on the device unless you specifically choose to download them. 3. Tap an attachment to view it. The attachment is downloaded and opened in the default viewer for the file type in question. For instance, an Excel spreadsheet will be opened in Excel, a PDF file in Adobe Reader, and so on. Please note that when you open an attachment, the attachment file is stored in a temporary folder on the device disk, which is outside the secure DME area. It is deleted from the temporary folder again when you log out of DME. If DME cannot delete the attachment immediately when you log out, for instance if it is still open in the application, it will keep trying at regular intervals. Note also that the viewer may contain actions that allow the user to store the attachment outside the container, send it using Bluetooth, or similar. This is a potential security risk. For this reason, your DME Admin may have disabled attachment download for your device. Tap the Back key to return to DME. 24 © 2014 Excitor DME app User Guide Getting work done: Email, calendar, and more Note that in the current version of the DME client, it is not possible to add attachments to new emails or meeting invitations. The only way to send attachments is by forwarding an email that already contains attachments. See Responding to email on page 23. Search Using DME you can search for contacts in the global address book on the collaboration system, search for emails in your mailbox on the collaboration system, or search for emails already downloaded to the device. Global Address Book The Global Address Book (GAB) is the shared address book on the collaboration system as set up by the network administrators. You may want to search the GAB for several reasons: You can find a contact in the GAB and then choose to create an email or a meeting invitation with this contact. You can find a contact in the GAB and transfer the contact information to your local contacts, thus making it easier to contact the person by phone or SMS. Finding contacts in the global address book 1. From the Desktop, open the ... menu, and tap search... > Global Address Book. Or, maybe you came to this place by tapping Global address book while entering a recipient in the email or meeting creation screen. In this case, the name you had entered in the recipient field is transferred to the Name field in this screen. You can now search for a contact by Name, Email address, Department, Country, or Title. Note that more fields or different fields may be available if the Global Address Book search screen has been customized by your DME Admin. See separate documentation about customizing the fields in this screen. 2. Enter a search text in at least one of the listed fields, and tap . A connection is made to the collaboration system, and the search results are displayed. Depending on a setting on the DME server component, the search will either look for entries starting with the 25 © 2014 Excitor DME app User Guide Getting work done: Email, calendar, and more text you have entered, or entries containing the text you have entered. When searching for a name, you can enter both a first and last name separated with a space. By default a maximum of 10 results are shown, but this value can be changed by the DME administrator. 3. From the search results, you can tap the contacts to select them. 4. If you opened the global address book search from an email or a meeting invitation, select from the app bar to insert the selected contacts into the field from which you chose to search for contacts. or If you opened the global address book search from the Desktop, select or from the app bar to insert the selected contacts as recipients in a new email or meeting invitation, respectively. Apart from the above options, you can do the following by selecting options in the ... menu: Add to contacts: The details of the highlighted contact are copied to a new entry in your local contacts. You can edit the details and press Done to save the contact as a local contact. Details: View more details about the selected contact. The type of details that can be seen depends on choices made by the administrator of the collaboration system. Select to return to the search result. Select/Unselect: Select or unselect all found contacts. Tap Back to return to the Desktop or the email / meeting invitation you came from. Emails (on server) The DME app only synchronizes emails from a certain number of days back in time, as specified in the email settings (see Email settings on page 47). This is called the email synchronization window. Sometimes you may need to find an email in your collaboration system mailbox which is not synchronized to the DME client, or which is too old to be synchronized to the client, or which is located in a folder that you do not normally synchronize. Using this function, you can search for any email stored in any folder of your mailbox on the collaboration system. Finding an email on the server 1. From the Desktop, tap ... > search... > E-mails (on server). 2. Complete the search fields in the form: 26 © 2014 Excitor DME app User Guide Getting work done: Email, calendar, and more 1. Keyword: Enter the text to search for. 2. Field: Select the email fields in which to search for the specified keywords. You can choose among: Any field: All fields in an email are searched for the specified text string. Subject: Only the Subject field is searched. Subject, Body: Both the Subject and the Body fields are searched. 3. Person: Enter all or part of the name of the sender of the email you are looking for (or recipient in case you are searching your Sent folder). 4. Folder Name: Choose the folder in which the emails to be searched are located. Tap to choose among the mail folders defined in the mailbox on the collaboration system. Select a folder, and tap . Do not use this field in version 4.1 of the DME app, as the Folder functionality is not fully developed. 5. Results/page: Enter the number of results you wish to display per page. If your search generates a large number of results, it can take a considerable time to download all the results. Therefore you can define how many results you want to see at a time, and then browse between the result pages using the buttons that will be shown. 6. Time frame: If you select this check box, DME displays two fields in which you can enter a range of dates. This limits the search to emails received within the selected time frame. The time frame is by default today's date. 3. Tap . If your search returns results, you can now tap to open the email, or choose an option from the app bar or the ... menu: Choose Enables you to select one or more emails. After selecting them, you can choose to delete them. Back / Next Allows you browse through the pages in the search result. New search Returns you to a fresh search screen so you can start a new search. 27 © 2014 Excitor DME app User Guide Getting work done: Email, calendar, and more Refine search Returns you to the search screen, but keeps the search parameters you just used. This way you can easily tweak the search to increase or reduce the number of search results. Emails (on phone) You can search for a text string contained in an email that has been synchronized to the DME app. Finding an email on the device 1. From the Desktop, tap ... > search... > E-mails (on phone). 2. Complete the search fields in the form: 1. Keyword: Enter the text to search for. This field cannot be blank. 2. Field: Select the email fields in which to search for the specified keywords. You can choose among: Any field: All fields in an email are searched for the specified text string. Subject: Only the Subject field is searched. Subject, Body: Both the Subject and the Body fields are searched. 3. Folder Name: Choose the folder in which the emails to be searched are located. Tap to choose among the mail folders defined in the mailbox on the collaboration system. Select a folder, and tap . Do not use this field in version 4.1 of the DME app, as the Folder functionality is not fully developed. 3. Tap . If your search returns results, you can now tap to open the email, or choose an option from the app bar or the ... menu: Choose Enables you to select one or more emails. After selecting them, you can choose to delete them. New search Returns you to a fresh search screen so you can start a new search. 28 © 2014 Excitor DME app User Guide Getting work done: Email, calendar, and more Refine search Returns you to the search screen, but keeps the search parameters you just used. This way you can easily tweak the search to increase or reduce the number of search results. Calendar The calendar app lets you securely view and work with your business appointments. From the calendar, you can create new personal appointments or invite other people to meetings. Meeting invitations from other people are received in the DME Inbox, and are transferred to the calendar when you respond to them. You can respond to meetings by accepting, declining, delegating or proposing a new time for the meeting. Appointments created in the DME calendar app on the device are saved directly in the calendar, and transferred to your Outlook or Lotus Notes calendar at the next synchronization. People that you invite for meetings are also notified at the next synchronization. If you set alarms for your appointments, you get these alerts even when DME is closed. Calendar views Tap the Desktop calendar icon to open the calendar app. You now see your business appointments (as in Outlook or Lotus Notes). If you hold your device in Portrait orientation, you see an overview of the current month, with your appointments for today as a list below the overview. In Landscape orientation, the list is shown to the right side of the month overview. Tap the button in the app bar to rotate among the views: Month view: See an overview of your schedule for one month. This is the default view. Browse to the previous or next month by swiping the month calendar or tapping the left or right arrows shown around the month name and year. Today's date is shown with a blue background. Dates with a gray background contain appointments. Tap a date to show the appointments for that day in the list below/beside the month overview. The currently selected day is shown with a white background. Tap 29 to go to the Day view. © 2014 Excitor DME app User Guide Getting work done: Email, calendar, and more Day view: See all calendar entries for one day. Rotate to landscape mode for a wider view of the day. Tap to go to the Week view. Week view: Here you see all calendar entries for one week. The week number is shown to the far left, above the times. Rotate to landscape mode for a wider view of the week. Tap an appointment to view details or edit it. The calendar shows all the appointments and meetings (collectively known as events) from the beginning and till the end of your calendar synchronization window (the period within which DME synchronizes your calendar - see Calendar settings on page 49). Examples of the different calendar views are shown below: Month, Day, Week, and Month (landscape). From each view, you can: 30 © 2014 Excitor DME app User Guide Getting work done: Email, calendar, and more Toggle view: Tap the button to rotate among the available views: Month > Day > Week. Create an event: Tap the button to create a new event. The default date set for the new event is the currently viewed day. In the Week view, the date of the new event is set to the date last viewed in one of the other views, or, if you entered the Week view directly, the default date is set to the first day within the viewed week. If that date has passed, today's date is suggested as the event date. See Booking meetings. Synchronize calendar: Perform a manual calendar synchronization by tapping the button. See Synchronization on page 13 for more about this. Viewing and editing events From any calendar view, tap an event to view its details. There are two types of events: Appointments (meaning events that only involve you, such as a dentist's appointment). Meetings (meaning events with other participants). After opening the event, you can see all the fields that have been completed for this event. The fields are divided into tabs: Details Subject, time specification and timezone, alarm and privacy settings, and body text (event description). Participants Any required, optional, and FYI participants. Meeting events only. Resources A location specification and whether any rooms and resources were booked for the meeting. Meeting events only. If the event is an appointment, you can now change any field in the event. If the event is a meeting, your options depend on whether you organized the meeting in question (you are the chair) or you were invited as a participant. Event options for the meeting chair If you are the chair of the meeting, you can edit any field in the meeting. When you tap , an updated meeting invitation is sent to all involved participants and resources. Also, the following options are available in the ... menu: 31 © 2014 Excitor DME app User Guide Getting work done: Email, calendar, and more Reschedule: Select this option if you want to move the meeting to another date or time. A new screen opens, letting you set a new date and time for the meeting. Change the date and time, tap , and then tap in the app bar to save your changes.The new meeting schedule is sent to each participant when you synchronize. Cancel meeting: Select this option if you want to cancel and delete the meeting. The meeting will be removed from the calendar of all participants. You are prompted to enter a comment about the reason for canceling the meeting, which is sent to each participant when you synchronize. Note: If your collaboration system is Exchange 2003, DME is unable to process meeting cancellation notices. This means that if you receive a notice about a canceled meeting, you must accept the cancelation in Outlook or Outlook Web Access (the OWA webmail). Delete: This option is available if you are the chair, and you have not invited other people to the meeting (it is a personal appointment or similar). Select this option if you want to cancel and delete the appointment. The appointment will be removed from your calendar in DME immediately, and from your collaboration system when you synchronize. When you save any changes, DME synchronizes the calendar immediately. Event options for meeting participants If you are a participant in the meeting, and not the chair, you only have access to toggle the Private status of the meeting and the Alarm (and set the alarm time). After editing these fields, tap to save your changes. Also, the following options are available: 32 © 2014 Excitor DME app User Guide Getting work done: Email, calendar, and more Decline ( in the app bar) Propose new time - Delegate - Delete (in the menu): For information about these three options, see Responding to invitations on page 33. Note that selecting Decline, Delete or Delegate removes the calendar entry from the calendar immediately. After making any changes, DME synchronizes the calendar. See Creating events on page 36 for more about creating new events. Responding to invitations When meetings are booked on the collaboration system, all invited participants receive a meeting invitation by email, containing information about the meeting. In the DME app, you can find your meeting invitations in the Mail app's Inbox, where meeting invitations can be recognized by a meeting icon - see Email on page 16 for more about the Inbox. A meeting invitation is actually an ordinary email, but with more options. The standard email options of Reply, Forward, etc. are described elsewhere - see Responding to email on page 23. This section describes options that are specific to meeting invitations. Responding to a meeting invitation 1. Open the meeting invitation. You see the same details as for an accepted meeting (see Viewing and editing events on page 31). 2. You can now choose among the available options. Most of the options are available on all supported collaboration systems, but there may be differences. Those are noted below. 33 © 2014 Excitor DME app User Guide Getting work done: Email, calendar, and more DME observes the way in which your collaboration system works with events. For instance, in Domino the chair can select options in the meeting invitation in Notes specifying that he or she does not want to receive responses from invitees (participants), wants to prevent counter-proposals, or wants to prevent delegation. Such options are naturally observed by DME, even if they are not mentioned in the descriptions below. Accept: Tap in the app bar to accept the meeting invitation. The meeting is created in the calendar, and a notification of your acceptance is sent to the meeting organizer/chair. Decline: Tap in the app bar to decline the meeting invitation. Notification of this is sent to the organizer/chair and any other participants. The event is not entered into the calendar. If you just delete the invitation using the Delete option in the ... menu, the organizer/chair will not be notified that you are not coming. Tentatively accept (in menu): If you want to attend the meeting, but you are not sure that you are available at the proposed time, you can tentatively accept the meeting. This way the meeting is booked in your calendar, but the time still appears free for other users. Note: On Exchange 2003 systems, this action is not available for recurring meetings. Propose new time (in menu): If you would like to attend, but you are not available at the proposed time, you can propose a new time (also called countering the meeting proposal). Selecting this option opens a new screen in which you can select a new time, date, and time zone for the meeting. 34 © 2014 Excitor DME app User Guide Getting work done: Email, calendar, and more When you are done, tap to suggest the new proposed time to the chair. When you send the new proposed time, the meeting chair/organizer will receive an e-mail with the subject Countered: and the subject of the meeting. Once the calendar entry has been accepted, you are not able to change the time zone of the calendar entry if you later edit the calendar entry from your calendar to propose a new time. Note: On Exchange 2003 systems, this action is not available for recurring meetings. Delegate (in menu): If you are unable to attend the meeting, you may want to send someone else in your stead. Choose Delegate, and select another user from your local or global address book. The Delegee field functions as other recipient fields - you can choose from the local and global address books and addresses from the Inbox. See Selecting recipients on page 22 for more about this. When you are done, tap Continue, and then to send the delegation. Delete (in menu): If you just delete the invitation using this option, the organizer/chair will not be notified that you are not coming. If you want a notification to be sent, and an opportunity to add a comment, use the Decline option instead. 3. When you accept, decline, tentatively accept, propose a new time, or delegate a meeting invitation, you are given the option to add a comment. If you enter a comment, it is sent to the organizer/chair. Note: On Exchange 2003 systems, not all actions allow you to reply with comments. 4. When you respond to a meeting invitation by using any of the above actions, the e-mail containing the invitation is removed from your Inbox, and if you accepted the meeting, your calendar is updated on the collaboration system at the next calendar synchronization. 35 © 2014 Excitor DME app User Guide Getting work done: Email, calendar, and more DME synchronizes the calendar immediately. Creating events Booking meetings or creating events on the device essentially works the same way as when using Outlook or Lotus Notes. Creating a new event 1. To create a new event, tap the button from the Calendar. This opens the event creation form. 2. Enter the details of the event. You can specify an event title (subject), location, and a date and time; any participants and other resources that should be present at the event; and an event description. For more about all this, see Entering event details on page 36. 3. Tap to create the event. The calendar app will synchronize immediately. At the synchronization, meeting invitations are sent to any selected participants and resources. The event is shown in your calendar. Tap the Back button to cancel the creation of an event, or tap Save as draft in the ... menu. Selecting Save as draft allows you to interrupt your work on the event proposal for a later time. The draft is stored as a regular event in the calendar. Entering event details In the event creation form, you can fill in a number of fields with details about the event. Each field is described below. Event information First you enter information about the event. Subject: Enter the event title. Date and time: Tap the Start or End field, and spin the wheels to select the starting and ending date and time for the event. If you enable the field All day, the event changes to an all-day event, and you can only choose one date. 36 © 2014 Excitor DME app User Guide Getting work done: Email, calendar, and more Time zone: In this field you select the time zone of the location where the event is held. For instance, if you are based in Copenhagen, but want to call a meeting at 2 PM in London, you should enter 2 PM as the meeting start time, and Europe/London in this field. This way, the meeting will be placed correctly in your calendar - which is at 3 PM in local Copenhagen time. When you travel to London, and the phone changes time zone, it will be shown correctly in the calendar at 2 PM, London time. Alarm: This is not really part of the event creation - it is only used to set the alarm on your device and in Outlook/Notes to go off when the event is approaching. You cannot set the alarm for participants! Choose a time from among the options. The option On daý of event means that the alarm goes off when the event is scheduled to begin. Private: Mark the meeting as private. This means the the meeting details are not visible to other people in the collaboration system when you sync the calendar item, but your time will appear booked. Note that this applies to your own calendar only - you cannot set the Private status for participants! Description: Enter more information about the new event, such as an agenda. This will be the body text of the calendar entry. Resources and participants You can now choose to book resources, such as a meeting room or a portable projector, and pick participants for the event. Participants: To add participants to the meeting, go to the Participants tab, and do the following: 1. Tap Required participants. 2. Add or select participants as you would for an email. See Selecting recipients on page 22 for more about this. Repeat this process for Optional participants and FYI participants. FYI participants (also known as CC recipients) only receive a notification that the meeting is held, they are not invited as such. 37 © 2014 Excitor DME app User Guide Getting work done: Email, calendar, and more Rooms/Resources: The procedure for booking a room or a resource is identical - in the following, the booking of a room is described. 1. Open the Resources tab, and tap the Rooms field. The first time you open the Rooms page, it is quite empty. This is because you must download the available rooms and resources from the collaboration system to your device first. A message asks you if you want to do this now: 2. Tap ok to download rooms and resources. The list of rooms or resources is now retrieved from the collaboration system. This list may contain multiple sites, and you may need to choose a site before you can see the list of rooms or resources. If your organization uses only one site, the list of rooms or resources is shown directly. 3. Flick up and down in the list of rooms or resources, and tap to mark the rooms or resources you want to book. Note that if the people capacity of the room is entered in the collaboration system, it is also shown in the list. 4. Tap . The selected rooms or resources are entered into the field in question, and you are returned to the event creation form. Location Enter a location for the event - for information only. On some systems, users can tap the location and show a map of the location, if the location is an address. Contacts You can have your personal contacts from Outlook or Notes synchronized to your device. The contacts are entered in the DME Contacts app, enabling you to use your familiar contacts for emails, meetings, phone calls etc. Contact synchronization is enabled in Settings (see Contacts settings on page 49 for more about this). When enabled, any changes you make in your contacts in Outlook/Notes are synchronized to the DME Contacts app, and vice versa. 38 © 2014 Excitor DME app User Guide Getting work done: Email, calendar, and more In Settings, you can furthermore choose to also copy your contacts to the People app on your device - from now on, these are called your local contacts. Note that your DME contacts are not kept synchronized with your local contacts. If you change one of the contacts in your local contacts, the change will not be reflected in your DME contact. DME is all about keeping your data safe. The main reason for wanting to copy contacts to the People app is to enable you to call people and see who is calling you. For this reason, only contacts with a phone number are copied to the People app, and only the name and the phone numbers are copied. This little table explains the one-way link between DME Contacts and local contacts. Where you are What you do What happens DME Settings Enable Sync with Local All your DME contacts are copied to the People app. DME Settings Disable Sync with Local All contacts in the People app that originated from DME are deleted from the People app. DME Contacts Edit/Delete/Add contact Corresponding contact in People app is updated/deleted/added. Corresponding contact in Outlook/Notes is updated/deleted/added after sync. Local contacts Edit contact originating from Corresponding contact in DME is not updated. The DME link is one-way only. Contacts in your People app use the DME logo as photo: If you open a contact and tap be displayed: to edit it, the following message will This means that you cannot edit existing information on the contact, but you can add details to the contact. These details will not show up in the DME Contacts app. 39 © 2014 Excitor DME app User Guide Getting work done: Email, calendar, and more Finding DME contacts Tap to open the DME Contacts app. A list of contacts is shown these are the same contacts you see in Outlook or Notes on your computer. Finding contacts There are several ways to find a contact: 1. Tap the icon above the list of contacts. When you start typing, the number of contacts is reduced to only those whose names contain the text you are entering. 2. Tap one of the heading letters above each of the sections in the contacts list. Tap a letter. The list skips to the contacts whose last names begin with the letter you tapped. When entering recipients in email or meeting creation forms, your DME contacts are also used as suggestions in the Type-Ahead list. See Selecting recipients on page 22 for more about this. To-dos To-do lists are lists of things you need to remember to do. To-dos are like calendar events, because they have a start date, and end date, and an alarm. 40 © 2014 Excitor DME app User Guide Getting work done: Email, calendar, and more To-do synchronization rules For a to-do to be included in the synchronization from the collaboration system to the device, the following criteria must be fulfilled by the to-do on the collaboration system: 1. A due date has not been specified, and it has not been marked as complete (Domino only). 2. No start date or end date is specified, and the task is not marked as complete. 3. Or the to-do is overdue and not marked as complete, regardless of the values in the starting date and due date fields. 4. Regardless of the above, a to-do is included if either the starting date or the due date is within the time span set in To-do settings (the sync window). Examples: The sync window is set to 10 days in To-do settings, and today is April 15th. 1. A to-do on the collaboration system was created on March 23rd with a due date on April 17th. This to-do is synchronized to the device because the due date is within the 10-day sync window specified in the To-do settings. 2. Another to-do was created on March 3rd, with a due date of March 16th. It has not been marked as completed. This to-do is synchronized to the device. When it is marked as completed, it will no longer appear on the device. To view your to-do list, tap the icon on the Desktop. There are two lists: a list of all to-dos, and a list of pending to-dos. A pending to-do is a to-do which has not been completed. Swipe to switch between the two lists. With the buttons in the app bar you can: Choose (delete): Tap to show a checkbox next to each to-do in the list. You can then select one or more to-dos and delete them by tapping . Add: Tap to add a to-do. See next section. Synchronize: Tap 41 to refresh the list of to-dos. © 2014 Excitor DME app User Guide Getting work done: Email, calendar, and more Sort: Tap to sort the list alphabetically, in ascending or descending order. Tap a to-do to open it. You can now see the full subject text, any associated notes, information about dates and various other info. Creating and editing to-dos Creating a to-do 1. Tap from the Desktop to open the To-do list view. 2. Tap a to-do to edit it, or tap to create a new to-do. You can now set a start date, a due date (end date), an alarm, and a priority for the to-do, and you can indicate that the to-do is Private (meaning that other people opening your calendar in the collaboration system cannot see the to-do in question). These features are similar to the corresponding calendar item features. 3. Set the Completed status. In the To-do list view, you can choose to only view incomplete to-dos. 4. Tap 42 to save the to-do in the To-do list. © 2014 Excitor DME app User Guide Getting work done: Email, calendar, and more RSS feeds The DME Admin can define RSS channels which can be read by the DME app. An RSS channel (or feed) is a stream of links to articles or other content from a website that is frequently updated, such as a news site. Another source of an RSS feed could be a sales tools database (a list of new orders or other information from the sales database) or many other things. The advantage of using DME's RSS feed reader over any other feed reader is that the content of the feeds, which may be sensitive if the feed source is an internal database, is kept within the secure storage container of the DME app. To view the feeds that have been set up for you, tap Desktop. A screen such as the following is shown: on the Each feed to which you subscribe is listed. The number to the right of each feed shows the number of unread articles in the feed. You or the administrator can limit the number of articles available on the device at any one time (see Feeds settings on page 50). A standard feed called Welcome to DME RSS Feeds is usually included in the list; this feed tells you more about the DME RSS Feeds functionality. The feeds are updated at regular intervals. The server takes care of sending a notification to DME when this happens. To update the feeds manually, you can tap the icon. 43 © 2014 Excitor DME app User Guide Getting work done: Email, calendar, and more To view the list of articles in a feed, tap the feed title: Unread articles are shown in boldface font. You can mark individual articles as read or unread by tapping , selecting one or more articles, and then tapping mark read or mark unread in the ... menu. To mark all articles as read, do not select any articles, but simply tap mark all as read in the ... menu. Tap an article to read it: Most articles are just an excerpt of a larger article, and include a link to the full article. To view the full article in the browser, tap in the app bar. After reading, tap Back to return to the article in DME Feeds. 44 © 2014 Excitor DME app User Guide Getting out: Hide and exit Getting out: Hide and exit To hide DME, simply tap the button. To start DME again, tap the DME icon, or long-press the Back button to switch back to DME. DME will log out automatically after the amount of minutes specified in Security settings (see Security settings on page 47). To ensure that you are logged out immediately, select Lock in the Desktop menu > tools... 45 © 2014 Excitor DME app User Guide Getting set up: Settings Getting set up: Settings When a device connects to the DME server component for the first time, a set of default settings for the device is sent to DME on the device. This also happens if a new user takes over an existing device. These settings represent your company's security policies. A number of those settings can only be modified on the DME server component, but some can be changed on the device. Those settings are described here. Note that the DME administrator may have blocked your access to changing any or all of the settings described in the following sections. Also, some settings may be missing from your device because you do not have a license for them. The layout of your Desktop also depends on the settings. For instance, if Calendar sync. is disabled in Settings, there will be no icon on your Desktop. To access the settings, go to the Desktop and tap ... > tools... > Settings. The settings are listed in a number of categories, which are described in the following. General settings The General settings are about things that affect the whole app. Language Tap to select the language of the DME app. The language change takes effect immediately. DME currently supports the following languages: Chinese (simplified), Danish, Dutch, English, French, German, Japanese, Korean, Norwegian, Russian, Spanish, and Swedish. Please note that the first versions of the DME app do not support this feature completely - even when changing languages, some texts will remain in English. Server path This is the path (host name, port number, and SSL option) to the DME server component. You set this value once, the first time you start DME. The server path should rarely be changed, and only if your DME Administrator tells you to. For more information, see Initial login on page 8. 46 © 2014 Excitor DME app User Guide Getting set up: Settings Security settings The Security settings deal with options that concern the security of your data. A number of settings in this category cannot be changed on the device, and exist only on the server component. Private key password Here you can specify the password for your private key. Your private key is used for decrypting encrypted messages sent to you, and for signing private messages. If you do not enter a password here, you cannot read encrypted messages or sign new messages from your mobile device. If you are using Domino, and it is set up with Notes Encryption, you must enter the password for your user ID file. If your collaboration system is using S/MIME, enter the password for your private key in this field. You must also upload your personal certificate to the DME server (using myDME). For more information about Notes Encryption, S/MIME, and myDME, please contact your DME administrator. Logout timeout (min) If the device is left untouched, and DME is open, the DME app is locked automatically after this number of minutes. The value 0 means never log out automatically (not recommended). Email settings The Email section deals with aspects of sending and receiving emails. Email sync. You must enable this setting to be able to send and receive emails in your Inbox and other mail folders. If disabled, emails are never synchronized, and the Inbox icon is removed from your Desktop. Days back When synchronizing emails, emails from the last number of days selected here will be available in the Inbox. This is called the email synchronization window. A very high number here will make your Inbox respond slower. Remember that you do not need all your email on the device - you can always search for emails on the server. See Emails (on server) on page 26. 47 © 2014 Excitor DME app User Guide Getting set up: Settings Send immediately Here you can choose what will happen when you tap Send in the email creation form. If you select No, the new email is stored in the Outbox folder. It will not be sent until the next manual or push synchronization. If you select Send only, the new email is sent immediately, but any new items are not retrieved from the server component. This significantly reduces the load on the server and the time it takes to synchronize. If you select Send & Receive, the new email is sent immediately, and a regular e-mail synchronization is performed. Delete only locally If you enable this setting, emails that you delete on the device will only be deleted locally on the device, and not on the collaboration system (Outlook or Lotus Notes). If you disable the setting, emails that you delete on the device will be removed from both the device and the mail system at the next synchronization. Signature Any text you enter in this field will be appended to all new emails sent from the DME app. You typically use it for adding a signature. Note that the DME administrator can add another text to be appended to emails, called an E-mail disclaimer (typically containing legal text about your company). The signature from this field will be added first, and then the email disclaimer will be added by the DME server component at the very end of the e-mail (after any reply history). Folders settings With the Folders settings you can set synchronization defaults for mail folders. You can override the folder settings on a per-folder basis. Note that this version of the DME app does not fully support email folders, and the folder settings are not relevant in this version. 48 © 2014 Excitor DME app User Guide Getting set up: Settings Calendar settings With Calendar settings, you can set up the calendar sync window. Calendar sync. To be able to work with meeting invitations in your Inbox, view your calendar, and create events, you must enable this setting. If disabled, the Calendar icon is removed from the Desktop, and you cannot view your business calendar on the device. Days back Here you choose how many days back in time you want to see calendar items from. Together with the Days forward field, this makes up the calendar synchronization window. The larger the window, the longer time it takes to update the calendar. Days forward Here you choose how many days ahead in time you want to see calendar items from. Together with the Days back field, this makes up the calendar synchronization window. The larger the window, the longer time it takes to update the calendar. Contacts settings With the Contacts settings, you can enable the synchronization of contacts, and you can choose to copy your business contacts into your native contacts app. Contacts sync. You must enable this setting to be able to view your Outlook or Notes contacts in the DME Contacts on your device. If disabled, contacts are never synchronized, and the Contacts icon is removed from your Desktop. 49 Sync with Local If you enable this setting, your DME contacts will be copied to the People app on your device. The primary purpose of this is to be able to call your DME contacts easily from the People app and to see the identity of DME contacts calling you. Therefore, only contacts with phone numbers are copied to the People app. This option is described fully in the section Contacts on page 38. © 2014 Excitor DME app User Guide Getting set up: Settings To-do settings With To-do settings, you can set up the to-do sync window. To-do sync. To be able to view and create to-dos (tasks), you must enable this setting. If disabled, you cannot view your to-dos on the device, and the To-do icon is removed from the Desktop. For more about how the synchronization window (which is set using the options below) is calculated, see To-dos on page 40. Days back Here you choose how many days back in time you want to see to-do items from. Together with the Days forward field, this makes up the to-do synchronization window. The larger the window, the longer time it takes to update the to-do list. Days forward Here you choose how many days ahead in time you want to see to-do items from. Together with the Days back field, this makes up the to-do synchronization window. The larger the window, the longer time it takes to update the to-do list. Feeds settings With the Feeds settings, you can set a maximum number of RSS feed articles to keep on your device - the feed synchronization window. Feed sync. This setting must be enabled if you want to use the RSS feed reader. For more about this, see RSS feeds on page 43. Max. articles in feed With this setting you can determine how many articles per RSS feed should be kept on your device. You can choose among 50, 100, or Unlimited. Desktop settings With this Desktop setting, you can choose which screen you want to go to after starting DME. 50 © 2014 Excitor DME app User Guide Getting set up: Settings 51 Log in to With this setting, you can choose which screen you want to see after logging in to the DME app (if you have access to and enabled that feature in the DME app). You can choose among the following options: Last used: DME starts in the screen that was visible when the app logged you out automatically or was hidden. Desktop: DME starts in the Desktop view after logging in. Inbox: DME opens the Inbox after logging in. Calendar: DME opens the Calendar after logging in. To-do: DME opens the To-do list after logging in. Feeds: DME opens the Feeds list after logging in. © 2014 Excitor DME app User Guide Getting help: Help desk and support Getting help: Help desk and support If you have read this guide and still have questions concerning the function and use of the DME app, please contact your Helpdesk (usually the internal IT department). Before contacting your DME administrator, be sure to have information about your DME version etc. ready. Supplying support information To find the version number of your DME client: 1. From the DME Desktop menu, tap tools... > About DME. This screen shows you release information about your app. DME keeps a log of the events that take place in the client. Your Helpdesk may ask for information from this log. To see it, do the following: 1. From the DME Desktop menu, tap tools... > Log. Note that the DME administrator may also retrieve the log from the DME Server component interface. 52 © 2014 Excitor DME app User Guide List of procedures List of procedures Set up an unlock pattern 10 Set a private key password 10 Creating and sending an email 21 Saving an email as a draft 21 Replying to an email 23 Forwarding an email 24 Finding contacts in the global address book 25 Finding an email on the server 26 Finding an email on the device 28 Event options for the meeting chair 31 Event options for meeting participants 32 Responding to a meeting invitation 33 Creating a new event 36 Finding contacts 40 Creating a to-do 42 Supplying support information 52 53 © 2014 Excitor