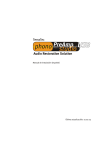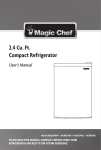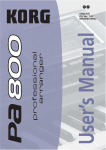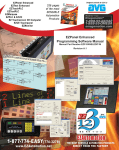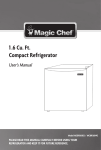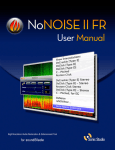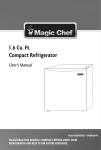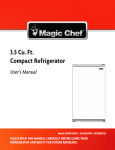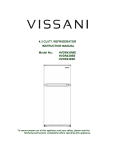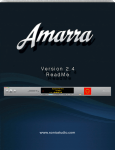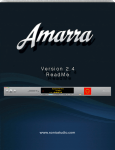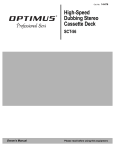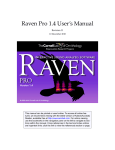Download reNOVAtor for soundBlade — User Manual
Transcript
reNOVAtor™
High Resolution Audio Repair Processor
for soundBlade
User Manual
Algorithmix GmbH
Germany
Sonic Studio, LLC
USA
Legal Notice
This document may not, in whole or in part, be copied, photocopied, reproduced, translated, transmitted, or recorded to other media without prior written consent of Algorithmix® GmbH. The information in this document is subject to change without notice.
http://www.algorithmix.com
Algorithmix® End User License Agreement
This End User License Agreement (“License”) is a legal agreement between you (either an individual person or a single legal entity) and Algorithmix
GmbH (“Algorithmix®”) regarding Algorithmix® software and the accompanying documentation (collectively, the “Software”). The Software also includes any software updates, add-on components, web services and/or supplements that Algorithmix may provide to you or make available to you after
the date you obtain your initial copy of the Software to the extent that such items are not accompanied by a separate license agreement or terms of use.
PLEASE READ THIS LICENCE CAREFULLY BEFORE USING THE SOFTWARE. BY INSTALLING, COPYING, DOWNLOADING, ACCESSING OR OTHERWISE
USING THE SOFTWARE, YOU AGREE TO BE BOUND BY THE TERMS OF THIS LICENSE. IF YOU DO NOT ACCEPT OR UNDERSTAND THE TERMS OF THIS
LICENSE, YOU SHOULD NOT INSTALL, ACCESS OR USE THE SOFTWARE.
1.
LICENCE GRANT: Subject to the restrictions set forth below, this License grants you a non-exclusive, perpetual license to (a) install the Software on only one computer; (b) use or authorize use of the Software on only one computer; (c) make one copy of the Software, in machine-readable
form, solely for backup purposes; provided you include all copyright and other proprietary rights notices on the copy and (d) transfer the Software and
this License to another party if the other party agrees to accept the terms and conditions of this License. If you transfer the Software, you must at the
same time either transfer all copies to the same party or destroy any copies not transferred. If you transfer possession of any copy of the Software to
another party, your License is automatically terminated.
2.
LICENCE RESTRICTIONS: You may not, or allow any third party to, (a) rent, lease, sell, loan or otherwise transfer the Software or any of your
rights and obligations under this License; (b) install the Software on a network for use by multiple users, unless each user has purchased a license; c)
reverse-engineer, de-compile or disassemble the Software or hardware in whole or in part; (d) remove or destroy any copyright notices or other proprietary markings of the Software or any third-party software; (e) modify or adapt the Software, merge the Software into another program or create derivative works based on the Software; (f) make copies of or distribute, for profit or otherwise, the Software, except as expressly provided above; (g) make
any alteration, modification, connection, disconnection, improvement or adjustment of any kind to or use the Software except as explicitly contemplated
in the enclosed documentation and in this License and (h) sublicense, transfer or assign this License or any of the rights and obligations granted under
this License, except as explicitly contemplated in this License. Any purported transfer or assignment will be void.
3.
EXPORT RESTRICTIONS: The Algorithmix® Software may not be exported or re-exported to any country to which the European Union embargoes goods. By downloading or using Algorithmix® Software you are certifying that you are not a national of any country to which the European Union
embargoes goods.
4.
OWNERSHIP: The license granted hereunder does not constitute a transfer or sale of ownership rights in or to the Software. Except for the
license rights granted above, Algorithmix® retains all right title and interest in and to the Software including all intellectual property rights therein. The
Software is protected by applicable intellectual property laws, including European Union copyright laws and international treaties.
5.
TERM AND TERMINATION: This License shall be effective upon installation of the Software and shall terminate upon the earlier of (a) your
failure to comply with any term of this License; (b) return, destruction or deletion of all copies of the Software in your possession or (c) transfer of the
Software and this License to another party in accordance with Section 1(d). Algorithmix® rights and your obligations shall survive termination of this
License.
6.
LIMITED WARRANTY: Algorithmix® warrants to the original licensee that the Software, as delivered, will perform in accordance with the accompanying documentation for a period of 30 days from the date of the original purchase (“Limited Warranty”). Algorithmix® entire liability and your
exclusive remedy for breach of the preceding Limited Warranty shall be, at Algorithmix® sole option, repair or replacement of the Software that does
not meet the warranty set forth herein and that is returned to Algorithmix®. This limited warranty shall be void if failure of the Software has resulted
from any accident, abuse, misuse or misapplication by you. Any replacement Software will be warranted for the remainder of the original warranty
period or 30 days, whichever is longer.
7.
NO OTHER WARRANTIES: EXCEPT AS SET FORTH ABOVE, THE SOFTWARE IS PROVIDED ON AN “AS IS” BASIS. YOU ASSUME ALL RESPONSIBILITIES FOR THE QUALITY AND PERFORMANCE OF THE SOFTWARE. TO THE MAXIMUM EXTENT PERMITTED BY APPLICABLE LAW, ALGORITHMIX® DISCLAIMS ALL WARRANTIES, EITHER EXPRESS OR IMPLIED, INCLUDING BUT NOT LIMITED TO IMPLIED WARRANTIES OF MERCHANTABILITY,
NONINFRINGEMENT OF THIRD-PARTY INTELLECTUAL PROPERTY, AND FITNESS FOR A PARTICULAR PURPOSE. ALGORITHMIX® DOES NOT WARRANT
THAT THE FUNCTIONS CONTAINED IN THE SOFTWARE WILL MEET YOUR REQUIREMENTS, BE UNINTERRUPTED OR ERROR FREE.
8.
LIMITATION OF LIABILITY: YOU AGREE THAT IN NO EVENT WILL ALGORITHMIX® BE LIABLE FOR ANY CONSEQUENTIAL, SPECIAL, INDIRECT,
INCIDENTAL OR PUNITIVE DAMAGES WHATSOEVER (INCLUDING, WITHOUT LIMITATION, DAMAGES FOR LOSS OF PROFITS, BUSINESS INTERRUPTION, LOSS OF INFORMATION), EVEN IF ALGORITHMIX® HAS BEEN ADVISED OF THE POSSIBILITY OF SUCH DAMAGES. IN NO EVENT SHALL ALGORITHMIX® LIABILITY EXCEED THE TOTAL AMOUNT OF THE FEES PAID FOR THE SOFTWARE. Because some jurisdictions do not allow the limitation or
exclusion of incidental or consequential damages in certain circumstances, the above limitations may not apply to you.
9.
GENERAL: Any claim arising under or relating to this License shall be governed by the laws of the Federal Republic of Germany, without reference to conflict of laws principles. This License constitutes the entire agreement between you and Algorithmix® and supersedes any other communication with respect to the Software. No modification of or amendment to this License will be effective unless in writing signed by both parties. If any
provision of this License is held invalid or unenforceable, the remainder of this License will continue in full force and effect.
reNOVAtor is made by Algorithmix® GmbH, Germany. Copyright ©1998-2007 by Algorithmix® GmbH. All rights reserved.
reNOVAtor for soundBlade copyright ©2006-2007 by Sonic Studio, LLC. All rights reserved.
All products and company names are trademarks or registered trademarks of their respective holders. Design and specifications are subject to change
without notice. 070731v1r4
Table of Contents
Chapter 1 Introduction ............................................................................................. 7
1.1
Main Features .............................................................................................................7
1.2
Typical Applications ...................................................................................................8
Chapter 2 SetUp ......................................................................................................11
2.1
Installation ................................................................................................................ 11
2.2
System Requirements.............................................................................................. 11
Chapter 3 Getting Started ..................................................................................... 13
3.1 Overview ..�
13
Chapter 4 Quick Reference..................................................................................... 17
4.1
Inside the Spectrogram ...........................................................................................17
4.1.1
Spectrogram Setup ................................................................................... 17
4.1.2
Spectrogram Resizing ............................................................................... 17
4.1.3
Marking an Area ....................................................................................... 17
4.1.4
Zooming a Selected Area .......................................................................... 18
4.1.5
Playback ................................................................................................... 18
4.1.6
Copy & Paste ............................................................................................ 19
Chapter 5 User Interface Details ........................................................................... 21
5.1
Buttons ......................................................................................................................21
5.2
Cursor Callout...........................................................................................................21
5.3
Menus .......................................................................................................................21
5.4
Main Buttons ............................................................................................................22
5.5
ReSynthesis Parameters ..........................................................................................23
5.6
Spectrogram Parameters ........................................................................................24
Chapter 6 Interpolation Alternatives ..................................................................... 27
6.1
Copy and Paste .........................................................................................................27
6.3
Automatic Selection of Harmonics .........................................................................27
Chapter 7 Application Tips ..................................................................................... 31
Chapter 8 reNOVAtor Key Equivalents ................................................................. 35
Chapter 1 .............................................................Introduction
The ReNOVAtor™ option for soundBlade allows localization, identification and very precise
removal of unwanted audio events without affecting the audio material you want to keep. The
removed sound is replaced by a signal re-synthesized from the surrounding material. ReNOVAtor does not make deep gaps in your sound track when eradicating a disturbing sound event.
Rather, it’s an exactly tailored hole in the spectral representation of the processed signal that
can be removed and replaced. The interpolation may even be restricted to certain gain ranges
within the selected area, which is very useful if only a certain part of the signal needs to be
treated (e.g. one specific harmonic). The reNOVAtor window is fully resizable for increased accuracy and optimal compatibility with all screen resolutions.
Working with reNOVAtor is easy and intuitive. ReNOVAtor loads the requested part of audio
material you’ve chosen and analyzes it. The result is displayed as a 3D spectrogram with time
on the horizontal axis, frequency on the vertical axis and amplitude of the spectral components
color-coded. The color assignment follows the order of the rainbow: red and yellow for low
energy; green and blue for middle energy; and finally purple and white for high energy. After
getting some experience, this 3D spectrogram representation allows a good feeling for localization and identification of sudden unwanted acoustical events. The spectral area of interest
can be precisely marked with a resizable rectangular window. A Play button allows you to hear
selected parts of the processed signal.
1.1
Main Features
• up to 384 kHz sampling rate, thus perfectly suitable for DSD post-production
• extraordinary results compared to any other cleaning method, due to selective treatment of spectral representation of the signal and not its waveform.
• enormous time savings when repairing critical live recordings
• easy-to-learn identification and localization of unwanted audio events
• efficient removal of unwanted audio events and their replacement by signals
• re-synthesized from the surrounding audio material
• resizable and zoomable spectrogram window for sound repairing with surgical precision
• multiple selections of harmonics and automatic identification of tones and clicks
• audition of any selected area before and after processing
• multiple undo functions
• gain selective signal treatment
• different types of interpolations
• replacing one spectral region by another (copy & paste)
• no audible changes in desired signal and ambience after removing typical discrete
audio disturbances
1.2
Typical Applications
• Removing unwanted noises like sneezing, chair squeaks, coughing, car horns, fallen
coins and keys, ringing of a mobile phone, etc.
• Correcting instrumental tracks by removing scratches from stringed instruments,
wrong notes, rustle of sheet music, keyboard pedal noise, vocalist’s breathing, lip
smacks and microphone pops
• Restoring old recordings by removing scratches and dropouts
• Cleaning up environmental noise on location recordings for film and television
Chapter 2 ........................................................................SetUp
2.1
Installation
Normally you will receive a key file for reNOVAtor in an e–mail or downloaded as a zip file
containing the key file and the Operator’s Manual in PDF format. Unpack the zip file or copy the
respective files to your Mac. Always store a copy of the key file in a safe place as a back–up.
To install your reNOVAtor option, open soundBlade. Then, select File > Update Key file… and
select your new key file containing the reNOVAtor option. soundBlade should respond with an
“Update Successful” dialog. Then, quit the application and re–launch.
Note that your key file is link to a specific iLok USB Smart Key. Other iLok Smart Keys will not
enable your paid options.
2.2
System Requirements
The system requirements are highly dependent on the amount of data to be treated and the
window size used.
Minimum configuration for a standard 600x400 window and a 20 second track:
• soundBlade base configuration — G5 or newer, running 10.4.3 with 1 GB RAM
The recommended system for larger resolutions and longer files:
• soundBlade recommended configuration — G5 or newer, running 10.4.3 with 2 GB
RAM or more
Chapter 3 ....................................................... Getting Started
3.1 Overview
Start reNOVAtor by click–dragging a time region selection in a Project’s Panel. Then, select NoNOISE® > Nova… to start the processor. After you have selected a wav file to be processed, the
reNOVAtor window pops up and shows the spectrogram of the left channel (left).
Figure 3.1: The main reNOVAtor window
Typically, files up to 10 minutes can be loaded all at once. The maximum length of audio files
is dependent on your host’s computational power and RAM complement, the required spectrogram resolution and sample rate for the source sound file. If you experience any performance
problems with long files, cancel out of reNOVAtor and shorten the time region selection.
Though reNOVAtor processing is undo–able at any time, we recommend you always make a
backup of your original audio material to have the opportunity to start again if, for any reason,
the NoNOISE metadata, the “.cd” and “.rl” files, are lost.
Before you begin, remember that “tool tips” are available at any time to remind you of the
function of a particular control. To see a tip for any control, simply locate your cursor over a
control and hover there for a moment. A contextually appropriate tool tip will then pop up with
a brief description of that control or feature.
To adjust the display color range to the material, click–drag on the Range field and move the
mouse. Mouse movement along the y-axis, up and down, adjusts the middle position of the
gain while movement along the x-axis, left and right, adjusts the overall gain range. As with all
numeric fields in reNOVAtor, a double click in the field resets the gain parameter to the default
value. In this case, -35 ± 35 dB.
To the right of the Spectrogram label, there are four buttons. The second button toggles between three color mapping schemes:
• “physical,” with red representing lowest energy, through yellow, green and blue to
white, representing the highest energy
• “standardized,” with blue representing the lowest energy, through green and red to
white, representing the highest energy
• monochrome, with black representing the lowest energy, through to white, representing the highest energy
• inverse monochrome, with white representing the lowest energy, through to black,
representing the highest energy
To zoom in on an area of interest, first select the portion of the spectrogram by holding the left
mouse button and drawing a selection or marquee. Then right-click to open the popup menu,
as shown below. Finally choose one of the zooming operations (see Quick Reference for details).
The selected area can be moved or resized as indicated by the mouse cursor. Its length in seconds and milliseconds is displayed inside. The shading grade of the area can be controlled by
the Bright parameter in the Spectrogram Parameter Group from darkening (as shown above)
to brightening. A double left-click on the Bright resets it to the neutral position (192).
Another way to select the visible spectrogram portion is by resizing and moving the scrollbars
beside the display. By left-clicking and moving the edges of the horizontal or vertical scrollbar,
the visible spectrogram region can be zoomed in or out and moved. When the SHIFT-key is also
held down, zooming is performed symmetrically. The length of the displayed signal is indicated
in the upper part of the spectrogram.
The displayed audio channel can be toggled by left-clicking on the channel field (left, right,
l+r). Block size applied to the spectrogram and interpolation is accessed by left-clicking on
the Blocksize field, holding the button and selecting the value from the pop-up list (selectable
values: 64, 128, 256, 512, 1024, 2048, 4096, 8192, 16384 and 32768). In general, interpolation of
short disturbances (like clicks) requires smaller block sizes, while a frequency selective interpolation (like removal of discrete tone) requires larger block sizes.
The whole loaded audio material or any portion can be replayed at any time by positioning the
white play cursor at the desired position and clicking the Play button. To place the play cursor,
left-click at the bottom (black) end of the spectrogram where the mouse cursor changes to the
play cursor , or --while holding ALT-key-- just click on any position in the spectrogram. A left-
click on the Stop button stops the audio playback. After stopping, the play cursor returns to its
initial position.
To remove an unwanted disturbance, select an area around it and set up the desired parameters in the ReSynthesis Parameter Group. These are Accuracy, Channel, Type and Gain (see in
Quick Reference for all setup possibilities). To remove clicks as shown in the example above,
you will usually use the hor interpolation type to replace the selected area containing respective click with a new signal re-synthesized from the material surrounding the click along the
time lime.
The interpolation types left or right can be used, if one side of the click is not suitable for proper interpolation (e.g., it includes strong percussive beats). However, the results in case of oneside interpolation are less accurate.
To perform the interpolation in a selected area, hit the Process button or select process from
the drop-down menu. After processing has been done, you can immediately listen to the result
directly from the PlugIn by resetting the play cursor and hitting Play button. The lower screen
shot from the previous page shows the audio piece from the upper screen shot after click removal.
If you are not satisfied with the result, you may undo the interpolation with the button or by
pressing ctrl-z. The maximal number of undo steps is limited only by the available computer
memory. If you reach the memory limit you can clear the undo buffer by hitting the button.
Once an undo step is performed, it can still be re-done by hitting the button or ctrl-y on the
keyboard. However, after the reNOVAtor has been closed with Accept or Cancel, all pending redo steps are no longer accessible.
To finish your reNOVAtor session, hit the Accept button to accept the changes and write them
back to the Pyramix track or hit cancel to exit the PlugIn and discard all changes.
For precise spectrum analysis the numerical display in the middle below the spectrogram is
provided. It shows spectrum properties at the current cursor position: time, frequency and amplitude.
For precise spectrum analysis the numerical display in the middle below the spectrogram is
provided. It shows spectrum properties at the current cursor position: time, frequency and amplitude.
Note that as long as you stay within a reNOVAtor session all processing steps are stored in the
temporary memory and can be re-done. However, after closing the session with the Accept or
Cancel button, all intermediate steps get lost.
All parameters, their settings, and remaining buttons are precisely described later in the Quick
Reference.
Chapter 4 .................................................... Quick Reference
4.1
4.1.1
Inside the Spectrogram
Spectrogram Setup
To adjust the spectrogram color range of the material, click–hold in the Range field and move
the mouse. Movement along the y-axis, up and down, adjusts the middle position of the gain
while the movement along the x-axis, left and right, adjusts the gain range.
The
button toggles between four color mapping schemes:
1. physical with red representing lowest energy through yellow, green and blue to
white representing the highest energy
2. “standardized” with blue representing the lowest energy through green and red to
white representing the highest energy
3. grey scale with black representing the lowest energy through to white representing
the highest energy
4. inverse grey scale with white representing the lowest energy through to black representing the highest energy
The
button activates smoothing of the spectrogram. The
linear and logarithmic frequency axis.
4.1.2
button switches between
Spectrogram Resizing
In general, the entire reNOVAtor window is resizable. The spectrogram itself can be zoomed
in or out. It can also be moved independently in both directions, horizontally and vertically, by
resizing and moving the associated scroll bars. With the shift key held down, zooming is symmetrical. The length of the program portion actually displayed is indicated in the upper part of
the spectrogram.
When clicking in the scroll bar area, but outside the bar, the zoom area moves 1/3 display toward the direction clicked. This can be useful for tracking the play cursor during playback.
4.1.3
Marking an Area
An area of interest can be click–dragging on the spectrogram and drawing a marquee or selection around it. The selected area can be moved or resized as indicated by the mouse cursor. Its
length in seconds and milliseconds is displayed inside. The contrasting shading of the area can
be controlled by the Bright parameter in the Spectrogram Parameters.
To move a marquee to another location, move the cursor to the center of the selection. The
cursor changes to the Move cursor, a four quadrant arrow shape.
Figure 4.1: The Move cursor
Once you see the Move cursor, you can click–drag the marquee around the spectrogram. By holding
down the shift key before dragging, you can constrain movement to only the horizontal or time axis.
4.1.4
Zooming a Selected Area
Zooming in a selected area can be performed in one of two ways. First, from the pop-up menu
that opens after control–clicking in the spectrogram or by using shortcuts, see Chapter 7 below.
The second way is to place your curson in the black, horizontal time scale or the vertical, frequency scale. The cursor changes to a magnifying glass, allowing you to zoom in on that axis.
Holding down the shift key allows you to zoom out.
Note that resizing the spectrogram with scroll bars respectively changes the size of the selected area in the spectrogram, but its absolute length, in seconds and milliseconds, remains
unchanged.
A option–clicking inside the spectrum display enters the zoom/move mode. Moving the mouse
up and down zooms out and in. Move left or right to scroll. With this feature, it is possible to
click into an area of interest and move the mouse down in order to zoom the spectrogram
around the mouse cursor.
Additional zooming possibilities are provided by key equivalent. See Chapter 8 below for more
information
4.1.5
Playback
The whole loaded audio material or part of it can be played back at any time by clicking in the
spectrogram to position the white play cursor at the desired position. Clicking the Play button
or tapping the space bar start playback. After playback has stopped, the play cursor returns to
its initial start position.
Additional playback possibilities are provided by key equivalent. See Chapter 8 below for more
information.
4.1.6
Copy & Paste
A selected area can be copied to another spectrogram position. After clicking the Copy button
or selecting Copy Area from the contextual menu, it can be moved around with the mouse to
the desired destination. As long as the copy mode is active, the field Type shows copy.
To paste the selected area into the desired location, click the Process button or, select Process
from the contextual menu. The marquee changes from white to blue.
To exit the Copy mode, simply click outside the marquee. The ReSynthesis Type will switch
back to its previous selection and the marquee changes back to white.
The copy and paste function can be restricted to the original position in frequency if the shift
key is held down while relocating the marquee. This is very useful, when the area to be copied
contains material, such as harmonics, that needs to be placed in exactly the same frequency
region.
Chapter 5 ...........................................User Interface Details
5.1
Buttons
- Undoes the interpolation (or ctrl-z).
The maximum number of undo steps is limited only by the available computer memory.
- Redoes the last undo step (or ctrl-y); be aware that after the reNOVAtor has been
closed with Ok or Cancel all pending re-do steps are no longer accessible.
- Introduces the Automatic Selection of Harmonics mode (see a special chapter in
the Manual). It allows selecting multiple harmonics belonging to a marked fundamental frequency. The fine tuning of the fundamental frequency and enabling or disabling each individual
harmonic selection can be done in the Harmonics Selection window that pop-ups after clicking
the harmonic selection icon.
- Toggles between four color mapping schemas: (1) physical with red representing
the lowest energy, over yellow, green, blue to white representing the highest energy; (2) “standardized” with blue representing the lowest energy, over green, red to white representing the
highest energy and (3) monochrome from black representing the lowest energy, over gray to
white representing the highest energy and, (4) an inverse monochrome mode.
- Activates smoothing in the spectrogram; it should normally be on; to switch it off
makes sense if we need to precisely see the borders of very sharp spikes.
- Toggles between linear and logarithmic frequency axis.
5.2
Cursor Callout
if the mouse cursor is located within the spectrogram, the cursor callout indicates the properties of the spectral component at the current cursor position: time, frequency and amplitude.
Figure 5.1: The cursor callout
5.3
Menus
A contextual menu opens after control-clicking on the spectrogram.
Figure 5.2: The spectrogram’s contextual menu
• Zoom +
– This choice zooms in the selected area to the maximum dimensions,
limited only by the display size and spectrogram resolution.
• Zoom –
– This choice zooms out from selected areas.
• Zoom Hor
– This choice zooms in on the selected area horizontally only.
• Zoom Ver
– This choice zooms in on the selected area vertically only.
• Copy Area – This choice copies the contents of the selected area, allowing you to
move it to another location in the spectrogram for later processing or pasting. This is
equivalent to the Copy button.
Once copied, the marquee changes from black to blue, and the entire selected areas
can now be dragged around to relocate it in the spectrogram. To limit movement of
the copied area horizontally, to accurately paste harmonic content for instance, hold
down the shift key before dragging.
• Process
– This choice carries out the interpolation. This is equivalent to the Process button or hitting the P key on the keyboard.
5.4
Main Buttons
– Starts playback from the current cursor position
– Stops playback and returns the play cursor to initial position
– Carries out the interpolation in the selected area
– Discards all signal modifications and exits the option
– Accepts all signal modifications and modifies the source sound file with a processed region
5.5
ReSynthesis Parameters
Accuracy, Channel and Type can be selected from their respective menu that appears after
clicking in the field. Gain can be adjusted by click–dragging the mouse up or down in the field.
Accuracy – Accuracy [1, 2, 4, 8] sets up the time resolution of the interpolation process and
the spectrogram while maintaining the frequency resolution determined by the Blocksize field.
The higher the number, the greater the accuracy in time. This doesn’t mean that the highest
number is always best, since it depends on your audio material.
Normally, for vertical interpolation, 1 or 2 works optimally. For horizontal interpolation, higher
values might be more advantageous. Changing the Accuracy parameter results in recalculation of the whole spectrogram, which can take considerable time and memory. Therefore, make
changes only when a smaller piece of audio is loaded, no more then a few minutes.
Channel
– Channel [all, current, left, right] selects the channel on which the interpolation
will be performed.
Type
- Type [hor, vert, left, right, top, bottom, 2-dim, Gain, Copy] selects the kind of interpolation to be applied to your selection. All interpolation types, with the exception of Gain,
perform a two step operation. First, they remove the signal from the marked area and subsequently fill the spectral hole with a replacement re-synthesized from the surrounding audio
material. The name of the interpolation type explicitly describes the “context,’ what part of the
surrounding audio material is used for the re-synthesis.
The Horizontal (hor) interpolation type is most suitable for removing transient disturbances
like clicks while Vertical (vert) is recommended for removing longer tones or harmonics. The
interpolation types Left or Right are a special form of Horizontal, and should be used if one side
of the impairment is not suitable as interpolation context. An example would be a strong percussive beat just after an impairment. A left interpolation would use only earlier material as the
re–synthesis context, avoiding a flam effect or partial duplication of the later percussive event
from inclusion in the resynthesis.
Similarly, the top and bottom are special forms of vertical interpolation and should be used if
one “side” adjacent to the impairment includes strong tones or harmonics. However, be aware
that the results of one-sided interpolations are not as accurate as in symmetrical Horizontal or
Vertical choices.
The 2-dim or Two Dimensional interpolation is a special combination of both horizontal and
vertical interpolation and is recommended for removing small “square” shaped disturbances.
The Gain interpolation type, see below, does not remove the original material from the selected area like all the other interpolation types. It simply reduces or amplifies existing spectral
components in the selection, according to the Gain parameter in the ReSynthesis Parameters.
After selecting either Copy Area in the conxetual menu by control-clicking on the spectrogram,
Copy is enabled in the Type field and persists during the copy procedure. It can not be selected
directly from the Type field.
Gain
– The Gain field provides two functions. For the Gain interpolation type, it controls
the gain applied to the signal components in the selected area and, for all other interpolation
types except copy, the value acts as an intelligent threshold. The range is -60 +20 with a default
value of 0 dB. As with all numeric fields, a double click on the field resets the value.
The Gain interpolation type does not remove the original material from the selected area like
all the other interpolation types. It simply reduces or amplifies original signal components in
the selection, according to the Gain setting. In general, the higher the Gain value, the more of
the original signal is preserved. This means that a deep interpolation, of any type, can be carried out only with a low Gain setting, such as -40 dB, while Gain or actually threshold above
0 dB preserves some parts inside the selected area which might be useful material. With Gain
being too high, however, even the disturbances may partially remain. In such cases, lower the
Gain until the expected result is achieved.
5.6
Spectrogram Parameters
As with the ReSynthesis Parameters, these parameters are either menus or numeric fields. As
with all numeric fields, a double click on the Brightness or Range fields resets the value to the
default.
Blocksize – Block Size [32, 64, 128, 256, 512, 1024, 2048, 4096, 8192, 16384, 32768], even
though it resides in the Spectrogram parameters section, selects the signal analysis resolution
for both the spectrogram and interpolation algorithm. In general, interpolation of short disturbances, like clicks, require smaller block sizes, while a frequency selective interpolation, like
removal of discrete tones or harmonics, requires larger block sizes.
Block size allows you to locate specific impairments prior to effecting a repair. Because larger
block sizes tend to visually isolate and repair areas at low frequencies, it allows you to avoid
touching areas that should be left intact.
Channel
– The Channel setting [left, right, l+r] shows the spectrogram of left, right, or a sum
of both. The sum [l+r] allows the identification of all disturbances regardless of the channel in
which they occurred.
Bright
– Brightness [0 – 384] controls the contrasting brightness of the selected area from
bright (192 – 384) to dark (191 to 0). It can be adjusted by click–dragging up or down on the
field. A double click in the field resets the brightness to neutral.
Range
– Range adjusts the spectrogram colors to the dynamic range of the audio material, with a middle value of -100 dB to + 40 dB, and a range of ± 10 to ± 70. A double click in the
field resets the Range to the default values of -35 dB ± 35 dB.
Range can be adjusted by click–dragging vertically on the field, with up equating to higher sensitivity and down lower sensitivity for controlling the middle value. Click–dragging horizontally
on the field controls the mapping range.
Be aware that the Range values are related to spectral components of the processed signal
and not to the overall signal level. Therefore, prior to processing, they may look unusual.
Chapter 6 .................................... Interpolation Alternatives
6.1
Copy and Paste
While interpolation is the preferred method of removing isolated artifacts from complex audio
material, there are situations where this method suffers from adequate material around the
artifact that could be used as context for the interpolation. An example of this would be where
the artifact itself is surrounded by strong transients. In such cases, the copy and paste method
can produce far superior results. With copy and paste, you can simply find another area that
looks like it could “fit into the space” you want to interpolate and insert it. reNOVAtor copies an
spectrum from one region to another.
To perform the area copy operation, click–drag to select a source area and click the Copy button. The selection can now be moved around with the mouse to the desired destination. As
long as the Copy Mode is active, the Type parameter will show Copy. To paste the selected area
into the destination location, either click the Process button or select Process from the contextual menu. To leave the copy mode, simply click somewhere outside the selection. The Type
parameter switches back to its previous value.
Copy and paste can, in desperate situations, be used to pitch correct material. First, locate
and mark the fundamental. Then, copy and paste that region and test the result. If it acceptable, then move up the “chain” of harmonics, pasting them in at the desired locations. Once
you have achieved the desired result, localized in time, then you may want to perform a more
global horizontal or 4-dim repair to smooth the result.
6.3
Automatic Selection of Harmonics
To accelerate removal of heavy hum or buzz as well as removal or shift of complete instrumental tones including thier fundamental and harmonics, reNOVAtor provides an automatic selection of harmonics associated with a selected fundamental. Of course, it’s possible to remove
an instrument tone just by drawing one big selection around the whole region covering both
fundamental and harmonics. For longer tones, however, that approach will produce artifacts
and reduce the integrity of your ambience. Using selection of harmonics, you keep much more
of the spectrum surrounding your harmonics unprocessed. In case of continues and extremely
heavy buzz, this is the only method to preserve at least a part of wanted signal. It is extremely
useful in forensic applications, especially if the desired signal is so strongly masked by buzz
that the signal-to-noise ratio drops even below zero. Also in a case when you need to distinguish two or more overlapping or mixed instruments playing different tones, the only chance
to remove or delete individual tones is by using the Automatic Selection of Harmonics mode.
To activate Automatic Selection of Harmonics mode, mark the fundamental tone drawing a
horizontal rectangular around it and press the the Automatic Selection of Harmonics button.
The Harmonics Selection window pops up, allowing switching on or off each individual harmonic.
Figure 6.1: The Harmonics Selection window
This selection function automatically draws rectangles around each harmonic enabled in the
interface. There are up to 19 individual harmonics and one fundamental which can be considered in the interpolation process. The Harmonics Selection window monitors levels of each
individual harmonic belonging to the marked fundamental. The levels of harmonics, related
to their energy, can be displayed in dB or in % relative to the level of fundamental. Observing
these levels you can get a good feeling about weight of each harmonic. This helps also to estimate the correct position of the rectangles marking the harmonics. If only part of a harmonic is
bordered, the displayed level is smaller.
The fundamental frequency originally selected on the spectrogram is numerically displayed
in the Freq or Frequency field of the Harmonics Selection window. It can be fine tuned by
click–dragging in this field up or down. This is a very important adjustment, because even small
changes of the fundamental frequency determine the proper position of the resulting marking
rectangles for harmonics. Alternatively, the frequency can also be fine-tuned by holding down
the shift key while resizing the rectangle defining the fundamental. Each individual harmonic,
and the fundamental, can be enabled or disabled with their respective button. Also, all odd or
even harmonics can be simultaneously switched on or off by using the buttons All EVEN or All
ODD.
To the left and right of the Freq field, there are two additional fields. Amp or Amplitude shows
the amplitude of the fundamental frequency, while ∑rms shows the RMS energy of harmonics
plus fundamental covered by all active selected areas.
The amplitudes of spectral components are normalized in such way that ∑rms shows 0 dB
when processing white noise having a maximum line level of 0 dBFs, and the marking rectangles covers the whole frequency range from 0 to maximum.
The “Process between marked areas” check box, at the bottom of the Harmonics Selection
window, allows an interpolation which is complementary to the harmonic removal process. In
this case harmonics are preserved and the space among them is cleaned. It is especially useful
for cleaning sound samples used for keyboards and sequencers.
Note that the Automatic Selection of Harmonics tool can also be used for the Copy & Paste
function. This is especially advantageous if you want to shift a tone, a fundamental with accompanying harmonics, while keeping the ambience integrity untouched. It also helps to correct
the beginning of a tone if it has been not precisely played.
Chapter 7 ..................................................... Application Tips
reNOVAtor is an easy to use tool, even if, at first glance, you may feel uncertain because of the
unusual interface. However, after reading the Getting Started chapter, you will be able to carry
out repairs with speed and quality you have never experienced before.
This manual gives you just an overview of the reNOVAtor functionality, but there are still a lot
of tricks and “secrets,” allowing previously impossible sound repair operations. Indeed, it is
very difficult to formulate general statements on how to proceed. Every impairment, in connection with specific audio material you want to retain, creates a unique situation. We recommend
you spend some time trying to localize and remove certain audible features, or copy audio
events to other destinations. Together with all zooming, resizing and precise playback cursorplacing possibilities, you’ll get a good feel for controlling reNOVAtor in a short time. Below are
some additional remarks which may help to speed your learning process.
reNOVAtor repairs are always undo–able at any time by selecting NoNOISE® > Restore Click.
However, before loading a sound file to be processed, we recommend you always make a
backup of your original audio material to have the opportunity to start again if, for any reason,
the NoNOISE metadata, the “.cd” and “.rl” files, are lost.
For removing transient disturbances like clicks, use the hor (horizontal) interpolation type and
for removing longer tones or harmonics, use vert (vertical) interpolation type. The interpolation types left or right are a special form of hor and should be used if one side of the disturbing click is not suitable for proper interpolation such as when the material includes a strong
percussive beat. Similarly, the top and bottom are a special form of vertical interpolation and
should be used if one side of the impairment includes strong tones or harmonics. However,
note that the results of one sided interpolations are not as accurate as symmetrical repairs.
Be aware of the proper selection of the blksize parameter. In general, interpolation of short
disturbances, like clicks, requires smaller block sizes, while a frequency selective interpolation,
like removal of discrete tones or harmonics, requires larger block sizes. In difficult cases, such
as with loud, short duration sounds mixed with low-frequency reverberation, a step–by–step
removal process works better. Instead of a wide, vertical area selection, begin with a narrow
one to concentrate on the main energy and then a wider horizontal but vertically smaller selection to remove the reverberation part. In addition, for the first step select a smaller block size,
such as 256, and for the second step, a larger one like 2048.
If the disturbance is a wideband signal that strongly overlaps with the signal you want to
retain, it helps to mark and process carefully selected small regions, step–by–step, instead of
drawing one big selection around the critical area.
In extremely difficult situations, especially if you do not have enough clean material surrounding the unwanted noise, we recommend using the copy and paste technique. This method is
also ideal for correcting timing problems in instrumental or vocal performance. You can grab a
whole tone and shift it a little bit backwards or forwards.
reNOVAtor is also a perfect tool for improving distorted signals. It can remove distortions
caused by overdriving analog equipment and works as an excellent de-esser.
If you cannot locate the disturbance you hear, switch the spectrogram to a different Channel
if possible. Also, try a different Blocksize and adjust the Range parameter to get proper amplitude-to-color mapping. It may also help to increase the Accuracy, since this will lead to a higher
time resolution of the spectrogram while maintaining its frequency resolution, as determined
by Blocksize.
Chapter 8 ................................. reNOVAtor Key Equivalents
General
space bar
shift-p
command-z
shift-command-z
shift-c
shift-v
shift-drag
` (grave accent)
play
process
undo
redo
copy selection
paste selection
constrain selection in ƒ (frequency)
toggles smoothing
Zoom
0
1
2
3
4
5
up arrow
down arrow
<
>
, (comma)
. (period)
; (semicolon)
/ (forward solidus or slash)
zoom to entire
zoom 10x
zoom 5x
zoom 2x
zoom 1x
zoom 0.5x
zoom 0.5x
zoom 2x
zoom ƒ by 0.5x
zoom ƒ by 2x
zoom ƒ to top half
zoom ƒ to bottom half
zoom ƒ to middle half
zoom ƒ to entire
Presets
^ (circumflex accent)
& (ampersand)
* (asterisk)
(
6
7
8
9
set preset 1
set preset 2
set preset 3
set preset 4
load preset 1
load preset 2
load preset 3
load preset 4
Play Cursor Placement
y
u
i
o
set play cursor before selection, 6 sec.
set play cursor before selection, 3 sec.
set play cursor before selection, 1.5 sec.
set play cursor before selection, 0.5 sec.
Accuracy
}
{
select next accuracy
select previous accuracy
Channel
shift-l
shift-r
c
a
select left channel
select right channel
select current channel
select all channels
Type
h
v
l
r
t
b
d
g
horz
vert
left
right
top
bottom
type 2-dim (2 dimensional)
gain
Block Size
=
-
select next block size
select prev block size