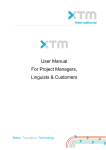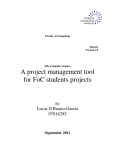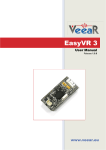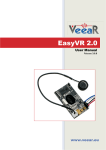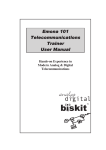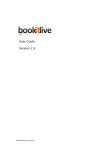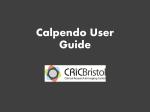Download PDF - Documentation
Transcript
The Intelligent Management System
for your Facility
User Manual
October 2015
Calpendo 7.0.52
© 2010-2015 Exprodo Software
Contents
3
Table of Contents
Foreword
0
Part I Getting Started
10
Part II Version History
12
2.1 Changes
...................................................................................................................................
in Version 7.0
12
.........................................................................................................................................................
Regular Users
12
2.1.1 Changes For
.........................................................................................................................................................
Adm inistrators
13
2.1.2 Changes For
2.2 Changes
...................................................................................................................................
In Version 7.0.1 - 7.0.45
17
.........................................................................................................................................................
Regular Users
17
2.2.1 Changes For
.........................................................................................................................................................
Adm inistrators
18
2.2.2 Changes For
2.3 Changes
...................................................................................................................................
in Version 7.0.46-7.0.55
23
.........................................................................................................................................................
Regular Users
23
2.3.1 Changes For
Changes
For
.........................................................................................................................................................
Adm
inistrators
23
2.3.2
Part III Calpendo User Guide
28
3.1 Getting
...................................................................................................................................
A User Account
28
3.2 Change
...................................................................................................................................
Password
31
3.3 User
...................................................................................................................................
Settings
32
User Settings
32
3.3.1 Calpendo .........................................................................................................................................................
e
35
3.3.2 Date & Tim.........................................................................................................................................................
......................................................................................................................................................... 35
3.3.3 Em ail
......................................................................................................................................................... 35
3.3.4 Menu
3.4 Bookings
................................................................................................................................... 36
Calendar
36
3.4.1 Bookings .........................................................................................................................................................
..................................................................................................................................................
Bookings Calendar
37
3.4.1.1 Exploring The
The Bookings Calendar
47
3.4.1.2 Display Of..................................................................................................................................................
.................................................................................................................................................. 49
3.4.1.3 Creating Bookings
Cancelling Bookings
54
3.4.1.4 Editing And..................................................................................................................................................
......................................................................................................................................................... 57
3.4.2 Booking Restrictions
.................................................................................................................................................. 57
3.4.2.1 Time Templates
.................................................................................................................................................. 60
3.4.2.2 Booking Rules
.................................................................................................................................................. 60
3.4.2.3 Permissions
For Bookings
61
3.4.3 Searching.........................................................................................................................................................
Booking Searches
61
3.4.3.1 Using The ..................................................................................................................................................
.................................................................................................................................................. 65
3.4.3.2 Booking Cancellations
.................................................................................................................................................. 66
3.4.3.3 My Bookings
..................................................................................................................................................
Bookings
67
3.4.3.4 My Projects'
.................................................................................................................................................. 68
3.4.3.5 Booking Search
3.5 Projects
................................................................................................................................... 69
......................................................................................................................................................... 70
3.5.1 Creating Projects
Projects
72
3.5.2 Modifying.........................................................................................................................................................
For Projects
72
3.5.3 Searching.........................................................................................................................................................
Project Searches
72
3.5.3.1 Using The ..................................................................................................................................................
3.5.3.2 My Projects.................................................................................................................................................. 76
.................................................................................................................................................. 77
3.5.3.3 Project Search
.........................................................................................................................................................
bership Request
78
3.5.4 Project Mem
3.6 Resource
...................................................................................................................................
Usage
79
Usage Session Recorder
79
3.6.1 Resource .........................................................................................................................................................
Usage Calendar
82
3.6.2 Resource .........................................................................................................................................................
© 2010-2015 Exprodo Software
4
Calpendo User Documentation
For Resource Usage
84
3.6.3 Searching.........................................................................................................................................................
..................................................................................................................................................
Usage Searches
84
3.6.3.1 Using the Resource
..................................................................................................................................................
Usage
87
3.6.3.2 My Resource
..................................................................................................................................................
Resource Usage
88
3.6.3.3 My Projects'
Usage Search
89
3.6.3.4 Resource ..................................................................................................................................................
3.7 Services
................................................................................................................................... 90
......................................................................................................................................................... 90
3.7.1 Available Services
Searching
.........................................................................................................................................................
For Orders
91
3.7.2
Using
The
..................................................................................................................................................
Order
Searches
91
3.7.2.1
3.7.2.2 My Orders.................................................................................................................................................. 93
..................................................................................................................................................
Orders
95
3.7.2.3 My Projects'
3.8 Toolbar
...................................................................................................................................
Button Standard Definitions
96
3.9 Conditions
................................................................................................................................... 98
3.10 Searching
...................................................................................................................................
For Information
108
3.10.1 Search ......................................................................................................................................................... 108
..................................................................................................................................................
Report
109
3.10.1.1 Single Item
.................................................................................................................................................. 110
3.10.1.2 List Report
Report
112
3.10.1.3 Summary..................................................................................................................................................
.................................................................................................................................................. 115
3.10.1.4 Group Report
..................................................................................................................................................
Information
117
3.10.1.5 Editing Search
..................................................................................................................................................
Reusing Searches
119
3.10.1.6 Saving And
......................................................................................................................................................... 121
3.10.2 Report Manager
3.10.3 History ......................................................................................................................................................... 126
......................................................................................................................................................... 127
3.10.4 Data Explorer
3.11 Frequently
...................................................................................................................................
Asked Questions
133
3.12 Web
...................................................................................................................................
Browser Compatability
133
Part IV Calpendo Administration Guide
136
4.1 Booking
...................................................................................................................................
Administration
136
......................................................................................................................................................... 137
4.1.1 Booking Properties
.........................................................................................................................................................
Approval Process
138
4.1.2 The Booking
.........................................................................................................................................................
Requests Page
139
4.1.3 The Booking
4.2 Project
...................................................................................................................................
Administration
143
......................................................................................................................................................... 144
4.2.1 Project Properties
.........................................................................................................................................................
Approval Process
145
4.2.2 The Project
.........................................................................................................................................................
Requests Page
146
4.2.3 The Project
4.3 User
...................................................................................................................................
Administration
150
......................................................................................................................................................... 150
4.3.1 User Properties
Approval Process
153
4.3.2 The User.........................................................................................................................................................
Requests Page
153
4.3.3 The User.........................................................................................................................................................
......................................................................................................................................................... 158
4.3.4 User Search
Users
162
4.3.5 Creating .........................................................................................................................................................
Users
163
4.3.6 Modifying.........................................................................................................................................................
A User's Settings
167
4.3.7 Changing.........................................................................................................................................................
......................................................................................................................................................... 167
4.3.8 Special User
4.4 Bookmark
...................................................................................................................................
Manager
168
4.5 Using
...................................................................................................................................
Calpendo To Send Emails
172
4.6 Report
...................................................................................................................................
Manager
176
4.7 Import
................................................................................................................................... 177
Im port Files
177
4.7.1 Exam ple .........................................................................................................................................................
.........................................................................................................................................................
Page
184
4.7.2 The Im port
4.8 System
...................................................................................................................................
Events
191
© 2010-2015 Exprodo Software
Contents
5
Part V Calpendo Quick Start
Configuration Guide
194
Part VI Calpendo Configuration Guide
198
6.1 Configuration
...................................................................................................................................
Questions
198
6.2 Initial
...................................................................................................................................
Configuration
201
6.3 More
...................................................................................................................................
Calpendo Configuration
203
6.4 Converting
...................................................................................................................................
From An Existing Booking System
205
6.5 Project
...................................................................................................................................
Configuration
205
.........................................................................................................................................................
plate
206
6.5.1 Project Tem
Configuring
.........................................................................................................................................................
Project
Properties
206
6.5.2
Configuring
.........................................................................................................................................................
The
Project
Approval
Process
208
6.5.3
6.6 Controlling
...................................................................................................................................
Bookings
210
Betw een Tim e Tem plates, Booking Rules and Perm issions
212
6.6.1 Choosing.........................................................................................................................................................
.........................................................................................................................................................
Tim e Tem plates
215
6.6.2 Configuring
Templates Work
215
6.6.2.1 How Time..................................................................................................................................................
Template Editor
217
6.6.2.2 The Time..................................................................................................................................................
Templates Calendar
220
6.6.2.3 The Time..................................................................................................................................................
.........................................................................................................................................................
Booking Rules
223
6.6.3 Configuring
..................................................................................................................................................
Rules Work
223
6.6.3.1 How Booking
..................................................................................................................................................
Rules Editor
224
6.6.3.2 The Booking
Which Bookings A Rule Applies To
226
6.6.3.3 Choosing..................................................................................................................................................
Booking Rule
229
6.6.3.4 Types of ..................................................................................................................................................
...........................................................................................................................................
Rule
230
6.6.3.4.1 Simple Booking
...........................................................................................................................................
Rule
236
6.6.3.4.2 Double Booking
...........................................................................................................................................
Rule
243
6.6.3.4.3 Booking Duration
...........................................................................................................................................
Rule
244
6.6.3.4.4 Holiday Booking
...........................................................................................................................................
Rule
245
6.6.3.4.5 Booking Interval
Bookings Rule
246
6.6.3.4.6 Number Of...........................................................................................................................................
Slots Booking Rule
249
6.6.3.4.7 Predefined...........................................................................................................................................
...........................................................................................................................................
Booking Rule
250
6.6.3.4.8 Search Results
Booked Rule
251
6.6.3.4.9 Total Time...........................................................................................................................................
Booking Rule
256
6.6.3.4.10 Advanced...........................................................................................................................................
..................................................................................................................................................
Rule Validator
264
6.6.3.5 The Booking
6.7 Types
...................................................................................................................................
And Groups
265
6.8 Configuring
...................................................................................................................................
Types And Groups
266
6.9 Configuring
...................................................................................................................................
Resources And Locations
270
6.10 Configuring
...................................................................................................................................
Services and Service Providers
276
6.11 Permissions
................................................................................................................................... 278
.........................................................................................................................................................
issions Work
278
6.11.1 How Perm
issions Editor
285
6.11.2 The Perm.........................................................................................................................................................
Perm issions
289
6.11.3 Exam ple .........................................................................................................................................................
6.12 Automatic
...................................................................................................................................
Emails
297
.........................................................................................................................................................
atic Em ail Editor
298
6.12.1 The Autom
Exam
ple
.........................................................................................................................................................
Autom
atic
Em
ails
306
6.12.2
6.13 Menu
...................................................................................................................................
Editor
311
6.14 User
...................................................................................................................................
Authentication Methods
322
.........................................................................................................................................................
Methods
322
6.14.1 Authentication
.........................................................................................................................................................
Methods Editor
324
6.14.2 Authentication
6.15 FAQ
...................................................................................................................................
Editor
325
6.16 Global
...................................................................................................................................
Preferences
328
© 2010-2015 Exprodo Software
6
Calpendo User Documentation
......................................................................................................................................................... 329
6.16.1 Appearance
.........................................................................................................................................................
inders
331
6.16.2 Booking Rem
6.16.3 Bookings......................................................................................................................................................... 331
Tim e
337
6.16.4 Date And.........................................................................................................................................................
6.16.5 Em ail ......................................................................................................................................................... 338
6.16.6 General ......................................................................................................................................................... 339
6.16.7 Licence ......................................................................................................................................................... 340
6.16.8 Menus ......................................................................................................................................................... 341
Metrics
342
6.16.9 Netw ork .........................................................................................................................................................
6.16.10 Projects ......................................................................................................................................................... 343
Usage
344
6.16.11 Resource.........................................................................................................................................................
6.16.12 Rules ......................................................................................................................................................... 345
6.16.13 Security ......................................................................................................................................................... 346
.........................................................................................................................................................
Statistics
348
6.16.14 System Usage
.........................................................................................................................................................
plates
349
6.16.15 Tim e Tem
6.16.16 Users ......................................................................................................................................................... 350
6.17 Bakery
................................................................................................................................... 351
Storage Mechanism s
351
6.17.1 Property.........................................................................................................................................................
Biskit
Definitions
.........................................................................................................................................................
353
6.17.2
Property
.........................................................................................................................................................
Definitions
358
6.17.3
Biskit
Property
..................................................................................................................................................
Definitions
363
6.17.3.1
..................................................................................................................................................
Definitions
364
6.17.3.2 Boolean Property
Double
Property
..................................................................................................................................................
Definitions
365
6.17.3.3
Int
Property
..................................................................................................................................................
Definitions
366
6.17.3.4
Mapped
Integers
...........................................................................................................................................
366
6.17.3.4.1
Bit
Sets
......................................................................................................................................
368
6.17.3.4.1.1
User
Roles
......................................................................................................................................
368
6.17.3.4.1.2
Java
Enum
..................................................................................................................................................
Property
Definitions
369
6.17.3.5
Java
Enum
...........................................................................................................................................
Definitions
369
6.17.3.5.1
Set
Property
..................................................................................................................................................
Definitions
370
6.17.3.6
String
Property
..................................................................................................................................................
Definitions
372
6.17.3.7
Mapped
Strings
...........................................................................................................................................
373
6.17.3.7.1
String
Enum
..................................................................................................................................................
Property
Definitions
374
6.17.3.8
String
Enumerations
...........................................................................................................................................
375
6.17.3.8.1
Form
ulae
.........................................................................................................................................................
375
6.17.4
Bakery
Editior
.........................................................................................................................................................
378
6.17.5
Bakery
Editor
..................................................................................................................................................
Examples
384
6.17.5.1
........................................................................................................................................... 384
6.17.5.1.1 Adding Properties
Adding
Formulaic
...........................................................................................................................................
Properties
387
6.17.5.1.2
Adding
Properties
...........................................................................................................................................
For
File
Attachments
390
6.17.5.1.3
Adding
Properties
...........................................................................................................................................
For
Created/Updated/Vesion
392
6.17.5.1.4
Adding
A
...........................................................................................................................................
New
Yes-No
Mapped
Int
Property
394
6.17.5.1.5
Creating
A
...........................................................................................................................................
New
Basic
BiskitDef
397
6.17.5.1.6
Creating
A
...........................................................................................................................................
Set
Of
BiskitDef
(Attachments)
398
6.17.5.1.7
Creating
A
...........................................................................................................................................
Hierarchy
Of
BiskitDef
402
6.17.5.1.8
Creating
A
...........................................................................................................................................
Master-Slave
Biskit
Relationship
407
6.17.5.1.9
Creating
An
...........................................................................................................................................
Inheriting
BiskitDef
(Booking)
412
6.17.5.1.10
6.18 Layout
...................................................................................................................................
Editor
413
6.19 Backing
...................................................................................................................................
Up The Database
430
6.20 Creating
...................................................................................................................................
A Read Only Copy
432
Part VII Calpendo Installation Guide
436
Part VIII Glossary
446
© 2010-2015 Exprodo Software
Contents
Index
© 2010-2015 Exprodo Software
7
451
Part
I
10
1
Calpendo User Documentation
Getting Started
Calpendo is an intelligent booking system that applies Booking Rules 446 to control who can
book what and when. It manages information on projects 448 associated with each booking 446
and automatically sends emails when required.
This documentation was written for version 7.0.52 of Calpendo and was last changed on
October 29, 2015.
© 2010-2015 Exprodo Software
Part
II
12
2
Calpendo User Documentation
Version History
This section shows the history of changes over the last few versions of Calpendo .
2.1
Changes in Version 7.0
To view changes to other releases go to our release notes at the web site at http://
www.exprodo.com/category/release-notes/
2.1.1
Changes For Regular Users
New Functionality
Booking Sub Types
The administrator now has much more control on a resource 449 by resource basis of the
properties 448 required to make a booking 446 . Therefore the information required on the
booking pop up may change depending on which resource is being booked.
Referenced By Condition
This is an extension of conditions 447 that is turned on when the Show advanced check box
is selected. It allows the addition of a condition on the number of times the biskit 446 in
question is referenced by other biskits. E.G. finding all the projects 448 that have not had a
booking in the last 6 months, or that have had more than 10 bookings in the last week.
Soft Locking
When a user begins editing anything, if it appears that anybody else is already editing it, then
the user will be warned.
Authentication
There's now support for single-sign-on and other authentication methods. This means that
users don't need to have separate passwords for Calpendo and other systems.
This includes an updated login page 28 and new user registration page
disable user self-registration 322 for those sites that prefer to do this.
28
. Is also easier to
Third Party Software
The About page now has a link to a page that shows what third party software has been used
in making Calpendo.
Automatic Timestamps
As well as storing all activity in the audit log, Bookings have always directly stored the date
and time when they were created and last changed. This has now been extended to other
data types including Projects and can be added to custom types too 392 .
© 2010-2015 Exprodo Software
Version History
13
Automatic Version Tracking
Some built-in data types and custom types can now keep track of their version number. For
example, every time a project is edited, its version number is increased by one. This can now
prevent somebody overwriting other people's changes by making sure when something is
saved, the latest version was being edited to begin with.
Changes in Functionality
Exporting Native Excel Files
Native Excel files can now be exported (xls and xlsx). This is particularly useful for countries
that use a comma as a decimal separator such as most non-English European countries.
Calendar Pop Up Cancel Button
The booking pop-up now shows an additional cancel button to remove confusion between
cancelling the booking and cancelling the pop-up.
Faster Start-Up Time
Particularly on slower network connections, there should be a noticeable faster start up time.
2.1.2
Changes For Administrators
New Functionality
Search Results Booking Rule
This new Search Results Booking Rule 250 allows the administrator to check for information
on Biskit Types 446 other than the Booking Biskit Type, to help decide whether a booking 446
should be allowed and can be configured to fail depending on the number of search results
found.. For example, you can create a Training biskit 446 that captures information about
when each person goes on training courses that are required for the facility. Then, create a
Search Results Booking Rule that checks that the person making the booking 446 has
received training on the relevant resource 449 in the last 6 or 12 months etc.
Booking Sub Types
If custom properties are added to bookings, different properties can now appear for different
resources. Therefore asking for patient details when booking an MR scanner, but not when
booking a conference room. See setting up Resources 270 and Inheritance 357 for more
information. If an administrator wishes to move to Booking Sub Types for existing resources
that are currently not using them, then they would be advised to talk to the Calpendo
Support Team in order to help with the transition including moving across historical data.
Attachments
Files can now be uploaded and stored in the database 390 . For example, documents can be
attached to projects, such as ethics and other approvals.
© 2010-2015 Exprodo Software
14
Calpendo User Documentation
Soft Locking
When a user begins editing anything, if it appears that anybody else is already editing it, then
the user will be warned.
Version Control
Version Property meta-property 448 used to store an automated integer property that stores
the version number of each Biskit. Then, when you update a Biskit with a version, the server
compares the given version with the old version.
Automatic Timestamps
As well as storing all activity in the audit log, Bookings have always directly stored the date
and time when they were created and last changed. This has now been extended to other
data types including Projects and can be added to custom types too 392 .
Authentication
There's now support for single-sign-on and other authentication methods. This means that
users don't need to have separate passwords for Calpendo and other systems.
This includes an updated login page 28 and new user registration page
disable user self-registration 322 for those sites that prefer to do this.
28
. Is also easier to
Changes in Functionality
New Banned Keywords
Added "create" and "update" to list of banned keywords for property names
Permissions
Some changes have been made to make permissions 448 a little easier to understand.
There used to be a permission property called positive that was a boolean property with
values true or false. This has now been renamed 281 to authorisation and the options are
Grant permission and Deny permission. It should now be clearer whether a permission
that matches will actively allow an action (by granting permission) or stop an action (by
denying permission).
Also, support for what we called "definitive permissions" had been dropped. They were a
source of confusion. Also, they were not even necessary because every definitive permission
could always be represented as two non-definitive permissions.
The Permissions 285 page shows the permissions differently now. This is to reflect the fact
that permissions for Booking will now also apply to subtypes of Booking.
© 2010-2015 Exprodo Software
Version History
15
Import
The Import page 184 can now handle importing non-ASCII characters properly, such as
accented characters like é, ä and ç etc.
Whenever anything fails to import for some reason, there is now an option of allowing all the
items without errors to be imported; previously it was only an all-or-nothing.
Also, the import supports uploading multiple files at once when importing something that
includes file attachments.
API Changes
Starting with this release, the API (Application Programmer Interface) for connecting other
programs to Calpendo will be documented. New in this release is support for making
complex search queries on the database, and getting back only the columns you need.
There are also some breaking changes to the API, so if you were already using it, please
contact us.
Old Style Searches
Support for old-style searches has been removed. This should not affect any existing
customer because it appears nobody is using the old-style searches any more. If you
manage your own Calpendo server, then please make sure you keep the database backup
you take before the upgrade to 6.3 for a while, just in case we find you need an old search.
New Booking Rule Validation Tests
When saving a Booking Rule, there are some new validation tests that are done that look for
some misconfiguration's. In particular, if a status is selected under DoesNotApplyTo 447 that
is not selected in AppliesTo 446 , then it will give a warning.
Changes To Licence Tab
The Licence 340 tab of the Global Preferences 328 page has changed a little
Time Template Transitions
When creating 57 a Time Template 450 , a Time Template can be specified that applies far
into the future, and also in the near term 448 . For example, booking may not be allowed more
than 6 weeks into the future. It used to be the case that a Time Template from 9am to 5pm
would only use a rolling transition, which means that if it is now 3pm, then 6 weeks from now
the user can book from 9am to 3pm, but not yet 3pm to 5pm.
There's now an option for an instant transition as well as rolling transition. With instant
transition, at 9am, the whole of the Time Template from 9am to 5pm 6 weeks into the future
would become available for booking.
© 2010-2015 Exprodo Software
16
Calpendo User Documentation
Add Custom Properties To TemplateGroup
This can be used, together with an Advanced Booking Rule, to set up different people as
administrators for a booking depending on which Time Template applied to it.
Boolean Properties
Boolean properties have always existed in Calpendo, and they allow the specification of a
true or false value. However, sometimes, it is necessary to call them something different from
"true" and "false", such as "Yes" and "No", or "On" and "Off". The Bakery 351 has now been
modified to a choice of text to be used to represent "true" and "false" so boolean drop-downs
can be customised.
Template Project
There's one special "template" project that is used to initialise default values for all properties
when creating new projects. If restrictions on project values are setg for example requiring
particular properties to be set, then those restrictions are no longer applied to the special
template project.
Custom User Properties
The New User Registration page used to ignore some types of properties. This has now
been extended so it supports all the types that might be required.
Better Booking Rule Error Messages
When saving a Booking Rule with an error in one of the conditions 447 , you are now told which
tab the condition is in. So it differentiates between applies to 446 , does not apply to 447 ,
bookings to count etc.
New Ordering Of Booking Rules
Previously a Booking Rule had an Order property which determined which order the Booking
Rules would run in, now the Booking Rules run in the order they are in the Rule Editor.
Rules can be dragged and dropped in the Rule Editor to change their order.
Automatic Emails
The Automatic Emails 298 page shows the automatic emails differently now. This is to reflect
the fact that automatic emails for Booking will now also apply to subtypes of Booking.
Status Change Buttons On Search Page
When searching for users, projects or bookings, there are now extra buttons that are
displayed as a short cut to changing the status.
For example, users can be easily approved from a regular User Search page. This means
that the standard User Approval page can be replaced with one that only shows a subset of
the new user requests. This is useful when assigning user administration for a group of users
to a particular person.
© 2010-2015 Exprodo Software
Version History
2.2
17
Changes In Version 7.0.1 - 7.0.45
To view changes to other releases go to our release notes at the web site at http://
www.exprodo.com/category/release-notes/
2.2.1
Changes For Regular Users
New Functionality
Resource Names Tool-tip
When the mouse is run over the a resource heading in a calendar a tool tip appears
displaying the full resource name.
New Report Type
Add support for search for single biskit.
Resource Order
Add support for reordering resources in the resource selection pop-up using up and down
arrows.
User Settings
Add support for opting out of automatic emails. This does not apply to booking
reminders.
Add support for a user to define their calendar start/finish hour and day of week
New Group Report Aggregation
Add support for a group report aggregation of "value at minimum" and "value at maximum".
For example, if a user has a biskit that stores a bank account balance, they can add a
column to the report for the date, and give it an aggregation of "value at minimum" of "account
balance". This means it will then produce the date on which the account balance is at its
minimum.
ICal Support
Add support for iCal bookings feed to send bookings to other calendar applications (eg
Google Calendar, iCal, Outlook, Android, iOS).
Calendars
Add button to hide/show the nav/filter panel on all calendars.
Services
Added support for Services.
© 2010-2015 Exprodo Software
18
Calpendo User Documentation
Changes in Functionality
Month View
The Booking Calendar Month View shows the booking finish time as well as the start time.
Saving Bookings
Booking popup does not allow a booking to be saved while the finish time is later than start
time.
Downloading Attachments
Prevent attachment download if the user does not have access to its referring biskit or
property
Report Description
A report description has been added to emailed reports.
Checked Box Editing
When editing using a list view, by checking the boxes of the elements in the list view, if the
properties have a Layout or are Grouped then they will be displayed in a hierarchical view
rather than a long list of properties.
2.2.2
Changes For Administrators
New Functionality
Time Template Calendar Month View
The Time Template Calendar now has a Month View
Automatic Email Attachments
Add the ability to have attachments on Automatic Emails by being able to reference them
from the Email body.
© 2010-2015 Exprodo Software
Version History
19
Custom Search Page
Add support for int/long/double/string filter widgets in custom search page.
Upgrade custom search pages to support form-based custom search widgets that
appear in a panel down the left rather than a single-line at the top.
Add support for custom search page search term that checks for a range of numeric
values.
Text search boxes in custom search pages can now use "contains" and "matches" as
well as "equals" checks
Custom search boxes can now have user-defined labels
Calpendo Lite
Apply limits to number of custom properties when using licence of type Lite.
Apply limits to Rules when licence of type Lite.
Stop Calpendo Lite from creating advanced Rules.
TemplateGroup should now stop you creating once three have been created.
Conditions
Add support for regular expression matching in conditions.
Add support for is-ancester-of, is-not-ancestor-of, is-descendant-of and is-notdescendant-of condition relations that can apply to biskits configured as a hierarchy.
Add support for non-Booking formulaic properties in rule conditions.
New User Status Lurker
Add new "lurker" user status who can't log in, but can get emails. Other users who can't log in
can no longer receive emails
Dynamic Notes and Waterfalls
Add support for dynamic notes and waterfall. This lets a user easily add attach a text note to
something, and see a waterfall of such notes. This is set up in the Layout Editor.
User Names
Add support for login names with more exotic characters, such as @!:/(). Previously, only
alphanumeric names were allowed.
© 2010-2015 Exprodo Software
20
Calpendo User Documentation
Resource Manager Group
Added a new property to Resource called Resource.managerUserGroup to allow an
administrator to specify a group of users that can make bookings for any project on that
resource and can approve/deny/cancel bookings on that resource once the appropriate
permissions have been set up. This allows a group of people to very quickly be set up as
administrators for a number of resources.
Email Address Validation
Add validation of any string property that contains an email address to ensure the email
address is legal.
Set Automatic Email Reply Address
Add support for setting automatic email reply-to address in Global Preferences.
Recording of Schema Changes
Search for biskits of type DatabaseUpgrade.
This records both updates done via the bakery in the regular way with Update DB Schema,
but also any SQL executed by using the custom SQL tool that you see in the bakery when
logging in as root.
This should correctly record queries that work properly and queries that fail, along with the
mysql error.
Services
Added support for Services.
Storing Images to be Accessed by CSS
Create an instance of PublicResource, with an attachment, and make sure user nobody
has read and exists on both the PublicResource and the Attachment.
Then, the URL slug "/downloads?type=public&name=FOO" will yield the attachment, where
you must replace FOO with the name given to the public resource (which must be unique)
E.g. "https://thing.calpendo.com/downloads/type=public&name=FOO"
Resource Groups
Resources can now be put into Groups in the Resource Editor in addition to the Types And
Groups Editor.
Groups
Resources, Users and Projects can be added and removed from Groups en mass using the
Collection Editor.
© 2010-2015 Exprodo Software
Version History
21
Changes in Functionality
New Banned Keywords
Added "procedure" to the list of banned keywords for property names
Import
Add support for the import of Null values.
Add support for importing a date/time that is a number of seconds since 1970.
Add support for importing id properties.
Generate an error on importing an unrecognised BitSet value.
Add support for import page to be able to choose which lines are imported.
Property names in the heading are now matched case insensitive.
Names for a MappedInt and MappedString are now matched case insensitive.
On updating data, allow key properties to be modified by adding a second column for
the same property, and defining that column to be "normal" rather than a key.
Allow the Biskit type to be narrowed on each import line. Eg, if you import a mixture of
different booking subtypes or bookings with daily repeat and weekly repeats.
Add support for warnings on import as well as errors.
Provide link in each column to show the problems from that column.
Provide link to re-display import problems even after it has been dismissed.
Improve ability for server to send errors to user during import.
Boolean properties now accept custom text for true/false e.g. yes/no.
Booking import checks that the biskit type matches what the resource wants.
Make import treat empty email address as meaning null email address.
Set column to not be ignored when column path manually set.
Click in an Import error pop-up now auto-scrolls preview to that item
Import now gives an error if you have too many columns for the same path
Give better error message when you try to import a binary file instead of CSV
Add support for import to hide some rows/columns from import preview table
Import now shows spreadsheet-style column names as well as column numbers
Imported files now accept column prefixes of "KEY:" and "IGNORE:".
The import now reports the number of lines imported.
Improved error message appears when a user logs out and back in, and then tries to
import a file they had uploaded before they logged out.
© 2010-2015 Exprodo Software
22
Calpendo User Documentation
Optimisation
Search would sometimes do more work than necessary.
Bakery
Prevent a user from setting parent of a BiskitDef to itself.
ResourceType and ProjectType may now have custom properties.
Custom formulaic properties are now syntax checked for balanced () brackets
Set the name of the default id column in bakery to include the biskitType
Allow formulae to reference primary keys using pseudo id, eg as [foo.id]
Add support for automatic recording on a biskit of who created it and was the last to
update it. Create a user biskit property on the target biskit type, mark it as automated,
and set as the creator/updator property.
Add support for string properties that contain ab RGB colour
Add new UserGroup.self property
Authorisation Methods
Make external authorisation methods show before non-external on the login page.
Database Dump
Database dump file names include date, time, version,system name and server hostname
(as specified in the global preferences emailed base URL)
Layout Editor
Add Layout Editor to all admin menus that don't already have it.
Total Time Booked Rule
Rule message to include time allowed as well as time used.
Add support for negative quota to mean no limit in Total Time Booked Rule
Number of Bookings Rule
Add support for negative quota to mean no limit in Number of Bookings Rule
Global Preferences
Removed the global preferences property "send old search usage home". Support for oldstyle searches was removed quite some time ago, so this preferences setting no longer
serves any purpose.
© 2010-2015 Exprodo Software
Version History
2.3
23
Changes in Version 7.0.46-7.0.55
To view changes to other releases go to our release notes at the web site at http://
www.exprodo.com/category/release-notes/
2.3.1
Changes For Regular Users
New Functionality
None Currently
Changes in Functionality
Update Displayed Breadcrumb On Any Page Change Event
The breadcrumb is the text in the top-right corner of the page that shows which page
the user is on
Previously, it was only on selecting a new menu item that the breadcrumb changed.
The biggest impact of this is that when clicking from one biskit to another, the
breadcrumb can now change.
Emailed Reports Have Attachment
Make reports that are emailed, sent as an attachment by default (was sent inline).
Emailed Opt Out
Opting out of automatic emails now means the user opts out of reminder emails too
2.3.2
Changes For Administrators
New Functionality
Charts
If an administrator want to know about charts, please ask. They are currently hidden from
general use, but can easily be enabled.
© 2010-2015 Exprodo Software
24
Calpendo User Documentation
Rich Text Editor
Linking to a menu item.
Highlight some text, click the new "Menu" drop-down button on the rich text toolbar and
select a menu item.
The highlighted text will then become a hyperlink that will run the same thing as the
selected menu item.
NOTE: You must choose a menu item that will be on the menu of the person who
clicks on the link.
Add links to attachments & public resources.
Allows the embedding of hyperlinks to files within any String property that is marked in
the bakery as containing HTML.
History Page, Create Copy Of Old Versions Of A Biskit
Click on a particular version in the history of a biskit, and there is now a "Create Copy"
button. This offers the chance to create a new biskit using the old values.
Note that some properties (those that are a set or list) are not recorded in the audit log,
and so will not be created in the new copy.
Biskit Tree Viewer Page
This provides a way to display a number of HTML pages with a navigation panel for users to
choose which page to view.
Initial Page to Load
The Global Preference for the initial page to display on loading the application, now has a
button and drop-down allowing selection from a list of all known pages, all items on the menu
and recently accessed pages by the current user.
User Biskit Changes
The date/time of a users last login and the IP address the user logged in from are now
recorded directly on the user allowing easier reporting on when users have logged in.
Advanced Rules
Advanced rules have a new option to change behaviour with repeat bookings . For repeat
bookings, rules are normally run once for every instance of the repeat booking. There is now
an option on advanced rules to run it only once instead.
© 2010-2015 Exprodo Software
Version History
25
Changes in Functionality
Public Resource
Added a property to PublicResource to show what the public URL is. PublicResource is
useful to upload a file too, that anybody should be able to download, even if not logged in.
Dumping Database
No longer be able to dump the database if the administrator does not have "Dump Database"
permission plus unfettered READ and EXISTS on all biskit types.
New option for a simple choice of which tables to dump.
Custom Search Page
Any custom search page that the selection from a "bit set" property (such as user roles) now
allows the choice of items that have any, all, none or not all of the selected items.
History Page
Make history page default to asking for history for the last 8 hours.
Multiple OneToMany Properties on a Biskit
Were there is a biskit C ("child") which has multiple biskit properties referencing some
other biskit P ("parent"). Make it easy for somebody looking at a P to be able to see
which C reference it. So there are properties on C of type manyToOne, and add
oneToMany properties on P.
The problem is that oneToMany properties are normally cascaded for deletion, so
editing P such a child C is removed from one of its oneToMany properties would mean
the C would be deleted.
The Bakery now allows the specification of a ReferenceDeletionOption on oneToMany
properties. This should be CASCADE for the old behaviour, and SET_NULL to indicate
the parent does not own the child.
Also, the UI has been modified so that there is no mechanism in the UI for adding a new
C or removing an old C from a oneToMany property on P if that property has its
ReferenceDeletionOption set to SET_NULL.
The BiskitDef validation done by the bakery now checks for multiple oneToMany
properties with the same child type. It then complains if there are many such properties
and any of them don't have their ReferenceDeletionOption set to SET_NULL.
© 2010-2015 Exprodo Software
26
Calpendo User Documentation
Record Which Pages A User Has Used For Exception Reports
The last few application pages visited are now remembered by the web browser.
Whenever the client detects an error, the event that is logged in the database now
includes the record of which pages were visited recently.
If the Global Preferences allow for error reports to be emailed back to Exprodo
Software, we will now receive this record telling us what was being done when the error
occurred.
This will make it easier to fix bugs by automatically giving us better information about
the context of an error.
The information we receive will be:
o The contents of your browser's address bar after the "#"
o The label of the menu item for your current page (the breadcrumb)
o The name of the part of the program that generated the page
If anybody has concerns over privacy, please let us know. But you can prevent this
information being sent to us by disabling the automatic exception reports in Global
Preferences. Also, if your browser does not suffer from an unexpected error, then this
new information remains within your browser and is not sent anywhere.
Audit Log
Show full audit log detail when click on entry in history page
Hierarchical Resource Types
This can be enabled by adding two properties to ResourceType. One of type Biskit/
many-to-one to store a reference to a "parent" ResourceType, and another of type Set/
one-to-many to store a reference to child resource types.
This then allows the creation of a hierarchy of resource types so you can classify
instruments. For example, creating a resource type of "microscope", with subtypes
"Electron Microscope" and "Optical Microscope", with subtypes of Electron Microscope
of "SEM" and "TEM". etc.
This support also allows the Booking popup to view the Resource Hierarchy when
choosing a Resource.
New System Events
A system event is now logged whenever an automatic email or reminder is not sent to a user
due to them having opted out of automatic emails.
© 2010-2015 Exprodo Software
Part
III
28
3
Calpendo User Documentation
Calpendo User Guide
This guide explains how to use Calpendo to see or make bookings 446 , create or edit projects
448
and how to search for information such as how much time a user has booked altogether.
3.1
Getting A User Account
Local Calpendo Account
To get a local user account, first open a web browser. Calpendo supports the most popular
web browsers - see Web Browser Compatibility 133 for the full list. The administrator should
have told you the address of the Calpendo. When Calpendo is started, the opening screen
will look something like this:
Press the Register new user button to see the New User Registration form shown here
© 2010-2015 Exprodo Software
Calpendo User Guide
29
Enter the desired login name, which can consist of letters, numbers, and other characters
such as @!:/(). Enter the password that is required by the user with conformation, then enter
the given name (usually the first name) and family name (usually the last name). Finally enter
the required email address. It is important that the email address is entered correctly
because Calpendo will send an email to confirm it has received the registration request and
again to inform when or if the request has been approved and the user can log in. If User
Types have been configured you will need to choose one.
Depending on how Calpendo has been configured, other information may need to be
selected.
When all values are entered, press the Register button.
If the requested login name, password and email address are acceptable, then a message
like this will appear:
This means that the registration request has been received, but the user cannot log in yet.
They will receive an email to tell them when they can log in using the login name and
password selected. Note that the administrator will not know any passwords, nor have any
way to find out what they are. However, the administrator is able to reset a password if
required.
When a user first logs in to Calpendo, they will see the Bookings Calendar
© 2010-2015 Exprodo Software
36
.
30
Calpendo User Documentation
Single Sign On Calpendo Account
Some customer environments use a single sign on. To access Calpendo using a single sign
system a user would need to get authenticated by the single sign on system. To log in click
on the button for your sign in system or the Register new user button to register using a
specific authentication method. The names on the button(s) will have been chosen by the
administrator when single sign on authentication is set up so may be different.
If registering a new user choose the system to be registered by. If using a non-local method
the user will need to be authenticated by that system before filling in the new registration form.
And then complete the New User Registration form, to create an account within
Calpendo.
Once this account has been accepted by the administrator of Calpendo then the user will be
able to login. This enables administrators to control whom has access to Calpendo.
© 2010-2015 Exprodo Software
Calpendo User Guide
3.2
31
Change Password
If logged in using a local authentication method, in the top-right corner of every page of
Calpendo, there is a Change Password link. Click on this if the user would like to change
their password. A pop-up will appear that requests the old password and two copies of the
new password. Press the Apply button to change the password.
© 2010-2015 Exprodo Software
32
3.3
Calpendo User Documentation
User Settings
The User Settings 450 page configures various options that control how Calpendo looks.
Access it by going to the Settings link that is shown in the top-right corner of every page in
Calpendo.
This will show a users settings with several tabs, as described below. Once the required
settings have been changed then press the Save button to save all the changes.
3.3.1
Calpendo User Settings
Booking Reminder
When a booking 446 is created, the user can choose whether a reminder email should be sent
ahead of the time that has been booked. This is described in Creating Bookings 52 . Each of
the settings on the reminder email section are given default values, and this Booking
Reminders tab of the User Settings 450 page sets up what those defaults are.
If it is preferred that booking reminders are to be off by default when creating a new booking,
then just untick Enable Automatic Booking Reminders. Set up the default for who should
receive an email, and the notice period ahead of the booking when the email should be sent.
© 2010-2015 Exprodo Software
Calpendo User Guide
33
Calendar View
This tab customises some aspects of the way the Bookings Calendar 446 is displayed.
The top section deals with some general viewing options.
When the mouse hovers over a booking, a tool tip appears that gives information about the
bookings content. These tool tips can be disabled or the period of time the mouse must be
stationary before the tool tip shows can be set, by changing the Booking tooltip delay. Set
this to zero to disable the booking tool tips, otherwise set this to a number of milliseconds.
Choose the amount of space allocated to each hour of the day in the calendar by changing
the Number of vertical pixels per 30 minutes. The default is 30. If a larger number is
selected, then the calendar will take up more vertical space. Or it can be shrunk by reducing
the number. Note that this does not change the font size used to display on the calendar.
Choose whether to use the system default view for the calender when Calpendo first starts
or whether it is to start in Day, Week or Month view.
© 2010-2015 Exprodo Software
34
Calpendo User Documentation
The Bookings Calendar Background Colour section allows specification of the colours
used to display Time Templates 449 in the background, if requested on the Bookings
Calendar. Choose the colours depending on whether bookings would be automatically denied
446
, automatically approved 446 , given a warning, requested 449 or when no Time Template
applies.
The Start and Finish section allow the user to define which days of the week to be displayed
as well as the hours on their calendar. So for example, the calender will only show from 8am
to 6pm and from Monday to Friday if the building was always closed outside those hours.
The Resource Columns section:
Lets you select how to allocate columns for each resource 449 .
a. Share When Possible means bookings for different resources will be put into the
same column as long as they do not occur at the same time.
b. Separate means bookings for different resources always appear in separate
columns. If there are no bookings for a particular resource, then no column will be
shown for that resource.
c. Always Present means bookings for different resources always appear in
separate columns, and the column will display even if there happens to be no
bookings
This also allows the definition of whether the Bookings and Time Templates Calendars 450 will
have a heading at the top of each column for each resource displayed on the calendar.
Finally set the colour to appear on the Resource Usage Calendar 449 for the future when
creating resource usage 449 reports would be denied.
© 2010-2015 Exprodo Software
Calpendo User Guide
3.3.2
35
Date & Time
This tab allows selection of the format to use for displaying the day and date at the top of
each day in the Bookings Calendar 446 , and also the date and time format used everywhere
else. Also specify whether US date format is preferred.
3.3.3
Email
This tab allows the user to choose whether to opt out of automatic emails (not reminders).
3.3.4
Menu
This tab allows the user to choose how the menu operates. Either configure it so that each
sub menu opens up just by placing the mouse over a menu, or that the user must click on a
menu for its sub menu to open.
Also, Calpendo can show different menus to different user roles. If the user has sufficient
permission 448 to change their menu, then a drop-down that lets you select which menu you
should see will be shown.
© 2010-2015 Exprodo Software
36
3.4
Calpendo User Documentation
Bookings
A booking 446 in Calpendo is for a period of time and always for one resource 449 . A resource
is a room, piece of equipment or person that is bookable. If two resources need to be booked
simultaneously, then that requires two Calpendo bookings. Bookings may represent an
exclusive use of a resource 236 , or there might be non-exclusive use of some resources,
depending on how Calpendo has been configured.
Some resources may require that there is a project
69
associated with each booking.
Bookings may be repeating (for example, every day or every week) and it's possible that a
user may be able to create repeat 449 bookings only on some resources or not at all,
depending on the Booking Rules 223 and Permissions 278 that have been set up.
Bookings may have to use predefined slots where both the time and the length of the booking
has been defined by the administrator.
3.4.1
Bookings Calendar
When Calpendo is first started, the user will see the Bookings Calendar 446 showing a week
of bookings 446 .
By default, the Bookings Calendar appears on the Calpendo menu here:
However, the administrator may have configured Calpendo so that the menu is different.
© 2010-2015 Exprodo Software
Calpendo User Guide
3.4.1.1
37
Exploring The Bookings Calendar
The colours on the Bookings Calendar 446 are used to indicate the resource 449 being booked,
and the shade tells you whether a booking 446 is a request 449 or if it has been approved 446 . A
dark booking is approved, while a light booking is usually a request (although if cancelled or
denied bookings are requested to be displayed, they also display in a light shade). This
screen shot shows a week's bookings for two resources, the bookings for one resource in
green and the other in red.
The navigator and filters/selectors can be removed/returned by pressing the arrow button
found in the top left hand corner of the screen. This can be found on all calendars.
The month navigator quickly changes the date being displayed. Click on any date to display
bookings for that date. This will work the same regardless of whether the view is for a day,
week or month of bookings. Today's date is shown with a dark background.
© 2010-2015 Exprodo Software
38
Calpendo User Documentation
The Bookmark 447 selector allows users to display only the resources they wish to see.
Bookmarks can be system wide or on a per user basis. Click on any bookmark to see the
resources that bookmark shows.For more information on how to set up and use bookmarks
see the Bookmark Manager 168 chapter.
The Resource Selector shows the available resources, which ones are currently selected,
and what their colours are. Just click on the name of a resource to hide or display the
bookings for that resource. If the background colour shows then that resource will be on the
calendar. If all the resources are not required in view click the Choose resources... button
and use the Resource Selector to pick the resources to be shown on the list. For a
description of how the Resource Selector works read the Resource Selection 44 section at
the end of this chapter.
© 2010-2015 Exprodo Software
Calpendo User Guide
39
To change the colour used for any resource, click the button to the right of the resource
name. This shows a pop-up where you can select from the available colours.
The Time Templates option allows you to decide whether to show or hide basic Time
Template information for all resources. This allows the user to quickly see for a resource
which Time Templates are being used. Areas in red are either in the past or bookings are not
allowed, in yellow, bookings may be requested awaiting acceptance although a warning may
be issued, in green when bookings will be automatically accepted or white where no Time
Template is present. (The colours are the defaults and may be changed in User Settings 32 .
In the example below the Requested colour has been changed to blue to make those areas
stand out from the warning areas.). If the calendar shows Time Templates for multiple
resources in the same column, then it will show the background colour to represent the most
lenient restriction for all the resources it's showing Time Templates for (no Time Template
being the least restrictive). Which means if the background is red, then none of the resources
displayed in that column can not be booked. If it's white, yellow ( or blue in the example below)
or green, then the user will be able to book for at least one of the resources displayed in that
column. Moving your cursor over an area where Time Templates are active, for the current
user, will provide a tool tip with any message(s) the administrator has defined for the Time
Template(s).
© 2010-2015 Exprodo Software
40
Calpendo User Documentation
Normally, the bookings calendar displays bookings that are approved or requested, but
ignores denied or cancelled bookings. Click on the Status label, to open up the Status
Selector. Here choose the statuses to be displayed.
Click on the Filter label to provide more detailed filtering options.
Using a filter can
restrict which
bookings are
displayed by
selecting who
booked or who
owns each booking.
Click My Project's
Bookings to show
only bookings for
projects that the
user is associated
with.
Select a particular
project to show
only bookings for
that project.
© 2010-2015 Exprodo Software
Calpendo User Guide
41
The button bar at the top of the calendar allows movement through time, refreshes the
currently displayed bookings, exports iCal information or switches to a view suitable for
sending to a printer.
The forwards and backwards
buttons change how far forwards
and backwards they go depending
on which view is currently shown,
day, week or month view.
In a day view, the buttons go
forwards or backwards one day or
one week.
In a week view, they go forwards
and backwards one week or one
month.
In a month view, they go forwards
and backwards one month or one
year.
The Today button will always jump
to today.
The Refresh button will refresh the
display and find any changes that
have been made since bookings
where last fetched.
At the top of each day in the week view is a label showing the date. Click on that date to go to
a day view of that date. There's also a tab selector on the far right to choose the day, week or
month view.
© 2010-2015 Exprodo Software
42
Calpendo User Documentation
This is a day view. Bookings for different resources may display in the same column, as long
as they don't conflict with each other. This is shown in this screen shot by the yellow and
blue bookings.
This is a month view. It can get very cluttered if bookings are not filtered.
© 2010-2015 Exprodo Software
Calpendo User Guide
43
When the mouse hovers over a booking, a tool tip will appear which shows some of the
details for the booking. More information can be found by clicking on the booking to get the
booking pop-up, but the tool tip shows the most important information.
© 2010-2015 Exprodo Software
44
Calpendo User Documentation
Resource Selection
When dealing with a number of resources there will be times when a user will only need to
see some of the available resources. The Resource Selection pop-up allows users to
determine which resources will be shown.
First of all select the location the resources
come from. Selecting a top level location will
automatically select all the lower level
locations associated with it, the reverse does
not happen. Lower level locations can be
selected without their upper level selected.
Then select the types of resources required
to be viewed.
All these resources will appear in the Available Resources box. Select the resources in the
Available Resources box to be moved to the Selected Resources box. This can be done
one at a time, or use the ctrl key to select multiple non adjacent resources or the shift key to
select multiple adjacent resources. (i.e use the mouse to select the first resource, hold the
ctrl key down while using the mouse to select other resources)
Once all required resources are selected, click on the blue arrow to move them to the
Selected Resources box.
To remove resources from the Selected Resources box go through a similar procedure.
Use the up and down arrows to change the order of the resources. The resource at the top
of the list will be the left most column in the calendar.
When happy with the list of Selected Resources click the OK button to implement the
changes.
While you are selecting resources the Resource Detail box will show the details for the
latest selected resource.
Note: If a resource is in the Selected Resources area and it is removed from that box
because either its type box is unticked or its location box is unticked, then the resource is still
a selected resource and will function as one later. All the user has done at this point is to
remove the resource from view in the Resource Selection pop-up.
© 2010-2015 Exprodo Software
Calpendo User Guide
45
Exporting iCal Information
When exporting iCal information the user needs to decide if they want to export information
on a single resource or all resources, and whether they want bookings related to themselves
or other peoples bookings as well. If they want bookings related to themselves they can also
decide which of the relationships they want to choose. Once these options have been chosen
a link will appear at the bottom of the booking feed box, copy and paste this link to the
calendar application. The frequency of updates to the calendar may be determined by the
calendar application itself, if not, it is every hour.
If there are any Permissions which stop users from seeing parts of a Booking these may
effect the iCal feed. For instance a Permission which stops Users from seeing the name of
the Booker on bookings they have not booked will mean that all bookings will not be seen by
the feed as when the request is made it is impossible to know who is making the request and
therefore it fails.
The link to be copied is made up of two parts, the first part is extracted from Admin>General Preferences->Email->Emailed Base URL and then the "downloads?..." section
is appended. Please make sure that the base URL is set-up correctly.
© 2010-2015 Exprodo Software
46
Calpendo User Documentation
Printable View
In the bookings calendar you can bring up a printable view. Use the pull down to determine
the hours you wish to view, and then click on the OK button.
The Printable View you get will be the same type of view as you were originally in, day, week
or month, but with only the hours requested being shown. To exit the view either press the
browser back button, or left click the mouse anywhere in the window.
Here is an example of a weekly view showing from 08:00-16:00.
© 2010-2015 Exprodo Software
Calpendo User Guide
3.4.1.2
47
Display Of The Bookings Calendar
There are three methodologies for displaying resources 449 in the calendar 446 (changeable in
a users Settings 32 or globally in Global Preferences->Bookings 331 ).
1) Always present: with this option all resources will be shown in separate columns at all
times. The optimal methodology for using with Calpendo is Always Present. This is
because both predefined slots, and viewing Time Templates 450 work best. Predefined slots
work best when a resource has its own column as the booking creation pop up can be filled in
with the details of the predefined slot available at the time clicked on the calender. Time
Templates are viewed for all resources easily and accurately.
2) Share when possible: with this option resources will be displayed in the same column
unless they overlap. The examples below also have their column headings switched on (also
changeable in a users Settings 32 or globally in Global Preferences->Bookings 331 ). Columns
displaying multiple resources will have their headings in a neutral light blue rather than the
resources colour. With the display of Time Templates read the section dealing with Time
Templates to understand how they are displayed in shared resource columns. For
predefined slots if there is one column or shared columns then the pop up cannot have the
slots time information automatically filled in, as there is no way of knowing whether the
resource with the predefined slots is to be used.
© 2010-2015 Exprodo Software
48
Calpendo User Documentation
3) Separate: with this option all resources are shown in separate columns, columns are only
present if the resource has a booking on that day. This shows Time Templates well, but as
with Shared when possible, those resources that do not have columns will not show Time
Templates and predefined slot information will not be filled in the create booking pop up.
© 2010-2015 Exprodo Software
Calpendo User Guide
3.4.1.3
49
Creating Bookings
To create a new booking 446 , in the Bookings Calendar 446 , navigate to the date that the
booking needs to appear on. Then either single-click in the calendar at the time when the
booking is to start, or click-and-drag to select both the start and end times of the booking.
Both methods will cause the booking pop-up to be displayed:
This pop-up is where the details of bookings are
viewed and can be edited. Depending on the
configuration of Calpendo, some of the fields
displayed in this pop-up may not be editable, such
as the Status 447 and Owner 448 . If the user is not
allowed to make repeat 449 bookings, then there
won't be an entry for the repeating information
shown in the pop-up. Also additional fields may be
present if added by the administrator.
Every booking must have a resource 449 , so select which
resource to make a booking for. If the bookings calendar had
only one resource displayed, or the resources are displayed in
separate columns, then the resource will have been
automatically selected, but it can still be changed to allow
booking for some other resource. The default is to display the
list of resources currently selected for display on the calendar. If
this needs to be changed, click on the pop-up next to the
resource box and choose what and how the resources will be
displayed.
Deselect the Show only Selected Resources to show all resources.
Select Show resources by type to show the resources in a drop down by type. This option
will only be available if the administrator has Configured Types and Groups 266 for the
resources.
Select Show resources by location to show the resources in a drop down by location.
Then click back on the Resource box to get the new list of resources to be chosen from.
Note that a booking is made for a resource that's not currently being shown in the calendar,
then the calendar will automatically display all bookings for that new resource.
© 2010-2015 Exprodo Software
50
Calpendo User Documentation
The administrator may have set up Booking Types 447 in which case choose the type of
booking, different booking types may be displayed in different ways on the calendar.
Some resources require a project 448 for all bookings, and other resources do not. If a
resource is selected that doesn't require a project, then the project selection will be hidden.
The list of projects shown, will only be the projects the user is associated with. If the user is
not associated with any projects, then a booking cannot be made for a resource that requires
projects. The administrator can specify that a project can only book a resource if that project
has an entry in its resource settings for the relevant resource. this is specified in the
Resource Editor.
The time and date of the original selection are shown, but these can be changed before
saving the booking. A booking that is set up to be All day will display at the top of the day
column making it ideal for holiday notifications etc. If predefined booking slots are being used
then the time in the pop up will match the slot available where the calendar was clicked. The
times can be changed, but may not be allowed to be saved due to the Predefined Booking
Rule.
Now set whether to get an email reminder 52 and whether the booking is repeatable
below for more information on how to set these up.
53
. See
The status will default to Best Possible 446 . This means that the best possible outcome will be
attempted from Approved 446 , Requested 449 or Denied. If there is no Time Template
available and the user is not denied by a Booking Rule or Permission, the Default Booking
Status 331 set up in Global Preferences 328 by the administrator will be used. This choice can
be overridden by using the drop down menu, although this choice may be overridden in turn
by Time Templates, Booking Rules 446 or Permissions 448 . If there is a Time Template
available and it issues a Warning or the booking is deemed Acceptable 446 then Best
Possible becomes Requested. For more information on how Time Templates restrict
bookings read the section on Time Templates 57 in the Booking Restrictions 57 chapter.
© 2010-2015 Exprodo Software
Calpendo User Guide
51
The table below will show for each type of possible Booking Status and Time Template
combination for a standard user, what final Booking Status will be applied to the booking.
These results may be altered by any Booking Rules and Permissions that affect bookings.
Initial Chosen
Booking Status
Time Template
Available
Final Booking Status
No Time Template Default Booking Status
331
Best Possible
Requested
Approved
Warning Template Requested
Acceptable
Requested
Auto-Approval
Approved
No Template
Requested
Warning Template Requested
Acceptable
Requested
Auto-Approval
Approved
No Template
Permission denied
Warning Template Permission denied
Acceptable
Permission denied
Auto-Approval
Approved
The description field is a place for you to enter any text that describes your booking or is
required as a comment.
Notice that the Create Booking button in the previous diagram is greyed out. This is
because every booking must have a resource, and there is no resource selected yet.
Similarly, if a resource is selected that requires a project, but a project is not selected, then
the Create Booking button will be greyed out. Calpendo may also detect that the selected
values are prohibited by the Permissions that have been configured. If this happens, then
again, the Create Booking button will be greyed out.
Once all the details have been entered and Create Booking has been pressed, then the
new booking will be sent to the Calpendo server. Once there, it will undergo more tests to
make sure that the booking is valid. An error message will appear if it is not allowed, a
warning message if it is allowed, or the booking will be quietly accepted. Use Cancel to
cancel the booking process.
Bookings that are created may be made as requests, or they may be auto-approved. This
depends upon the configuration of the Calpendo and is described further in Booking
Restrictions 57 .
Bookings can be copied and pasted, for fast entry of similar bookings. Just click on a booking
in the calendar and select Copy from the pop up menu. Then, when the calendar is clicked
somewhere to create a new booking, if there is a booking in the clipboard, its content will be
used to populate the booking pop-up. It can then be edited as required.
© 2010-2015 Exprodo Software
52
Calpendo User Documentation
Booking Reminders
Calpendo can send an email to remind about bookings that have been made. Tick the Send
reminder email box in the booking pop-up to see the reminder options. The default reminder
options are taken from the personal booking reminder 32 settings.
The notice period indicates how far in
advance of the booking the email is to be
sent.
Then choose who gets a reminder email,
with the options being:
The person that made the booking.
The person that owns the booking.
The person that owns the booking's
project. If there is no project on the
booking, then this setting is ignored.
The people associated with the
booking's project. If there is no project
on the booking, then this setting is
ignored.
If a person falls into more than one category they will only receive one reminder email, for
example the project owner is also the person that made the booking. Reminders are not sent
to users who can no longer login unless their status is set to Lurker.
© 2010-2015 Exprodo Software
Calpendo User Guide
53
Repeat Bookings
If repeat bookings are allowed, then the Repeat option will be viewable. Select the type of
repeat and then set the configuration options for that repeat type.
When creating a booking it can be set up to
automatically repeat. There are a number of repeat
choices:
Daily: Repeats at the same time each day.
Weekly: Repeats each week on this day at the
same time. Specify which days the repeat will
occur on by selected the appropriate tick boxes.
Monthly by date: Repeats each month on a
particular date.
Monthly by day: Repeats each month on a
particular day, this could be defined for example
as: "Repeat on the 4th Monday of every month"
Annually: Repeats on the same date each year.
Once the type of repeat required has been selected, then choose how often the repeat
occurs, every month, every other month etc.
Also define an end date for the repeated bookings.
If the repeat is Monthly by day and a day towards the end of the month has been chosen,
the Last week enables swapping between the two possible options.
e.g. "Repeat on the 4th Monday of each month" and "Repeat on the last Monday of each
month".
The description box at the bottom gives a written definition of the repeat that has been defined
allowing the choices to be checked to make sure they are correct.
© 2010-2015 Exprodo Software
54
3.4.1.4
Calpendo User Documentation
Editing And Cancelling Bookings
As you move the cursor over bookings 446 in the calendar 446 , notice that the cursor change
shape. The cursor will gives a hint about whether or not a booking can be edited; if a booking,
cannot be edited then the cursor does not change as it moves over the booking.
This screen shot shows what the cursor
will look like when the mouse moves over
a booking that can be edited. Click with
the mouse while over a booking, then the
booking pop-up will appear.
If the booking is editable, then the fields in
the pop-up will allow their values to be
changed, just like creating a booking.
If there is no permission 448 to edit a
booking, then clicking will still get the
booking pop-up, but nothing will be able to
be changed.
If the cursor is placed over the title bar of
a booking that can be modified, then the
cursor changes to a new shape. This
indicates not only that the user can edit
the booking by clicking to display the
booking pop-up, but that the user can
also use drag-and-drop to move the
booking.
There may be limitations that have been
set up to control where a booking can be
dragged to, but if there is permission,
then a booking can be dragged to a
different start time or different day.
Dragging weekly repeatable 449 bookings
to different days from their original
booking day will cause the booking to
move unpredictably. To change this type
of booking, edit the booking and select
different days of the week for the booking
to be on.
© 2010-2015 Exprodo Software
Calpendo User Guide
55
Finally, by placing the cursor over the
very bottom of a booking, the cursor
changes to indicate that the booking
duration can be changed by drag-anddrop. Click on the re-size bar at the
bottom of a booking and drag it to the
required time for the booking to end.
When a booking is dragged and dropped, or its duration changed by dragging its re-size bar
at the bottom, then the change is made without showing the booking pop-up. However, by
clicking on a booking, a pop-up menu is shown:
Edit : Will bring up the Edit Booking pop up
as seen below, this is almost identical to the
one seen when creating a new booking.
View: Will bring up a similar pop up but
everything will be read only.
Copy: Will put the booking in the clipboard,
when the user clicks somewhere to create a
new booking, if there is a booking in the
clipboard, its content will be used to populate
the booking pop-up.
History: This will display the history of the
booking showing when it was created and
any updates to the booking. A repeatable
booking will have one update for each repeat.
Download: Downloads the booking to your
Outlook calendar.
© 2010-2015 Exprodo Software
56
Calpendo User Documentation
The title of the pop-up now says Edit Booking
instead of New Booking.
Some of the fields may not be changeable. For
example, there's a History field that shows when
the booking was created or last modified and a
user will probably not have permission to change
those values. Once changes have been
completed use the Update Booking to
implement the changes. Use the History from the
pop up described above to get a full history of
changes to this booking.
There is also a Cancel Booking button. Bookings
are never deleted, they are only cancelled (unless
they are repeatable bookings, see below). This
means that the status on a booking is changed to
Cancelled. Cancelled bookings are not normally
displayed on the Bookings Calendar, so a
Cancelled booking would disappear from the
calendar. However, you may choose to display
Cancelled bookings. Calpendo may be
configured so that cancelling a booking for a
particular resource requires a reason.
It is possible to uncancel a booking by displaying Cancelled bookings and then changing its
status to Requested 449 or Approved 446 , but suitable Permissions would be needed to be able
to do that.
Use the Cancel Changes button to remove any edits and to exit the pop up.If a repeatable
booking is being edited, any occurrence of this booking in the past will not be affected as they
are now separate unique instances, only occurrences of the booking in the future will be
affected. This means a repeatable booking can be changed without affecting any information
for reports of those bookings in the past. When dealing with repeatable bookings these are
deleted rather than cancelled.
With repeatable bookings an option appears asking
which items to be deleted.
This Item: Just the selected booking.
This and later items: The selected booking and
all bookings after it in the repeatable sequence.
All Items: The selected booking and all bookings
before and after it excluding any bookings in the
past. ie. before the current time and date. If the
first booking of a repeat has been chosen then All
Items and This and later items are identical in
function.
Then a reminder that repeat bookings are deleted
and therefore cannot be recovered.
© 2010-2015 Exprodo Software
Calpendo User Guide
3.4.2
57
Booking Restrictions
Calpendo allows users to make bookings 446 for themselves, while the system makes sure
that bookings can only be created that adhere to the policies of the facility. This means that
Calpendo will restrict what can be booked, when and for how long. These restrictions come
in three types: Time Templates 450 , booking Booking Rules 446 and Permissions 448 . If a
booking does not pass any one of these three restrictions it will be rejected.
3.4.2.1
Time Templates
Time Templates 450 are a means of specifying periods of time during which different groups of
people may book each resource 449 . The Time Templates Calendar 450 looks very much like
the Bookings Calendar 36 . The main difference is that colour no longer pertains to the
resource. Instead, a Time Template specifies who can book, and that Time Template spans
various periods of time. Each Time Template is given a colour, and so the colour is an
indication of who can book.
By default, the Time Templates Calendar appears on the Calpendo menu here:
However, the administrator may have configured Calpendo so that the menu is different.
A Time Template can choose one of four possible states for a booking 446 request:
1. Automatic Approval 446
2. Acceptable 446 , bookings will be given the status Requested 449 .
3. Warning, bookings will be given the status Requested but a warning message will be
issued.
4. Automatic Denial 446
© 2010-2015 Exprodo Software
58
Calpendo User Documentation
Hovering over the blue Time Template for Thursday
morning, which is named Biology Time, shows a tooltip
with the details indicating it is acceptable for Biology
people to make a booking for the dry lab. This means that
booking requests can be made.
It can also be seen that for Physics people and everybody
else, bookings are automatically denied.
All blue items shown in this Time Templates calendar are
for the same Time Template, and so the same
restrictions apply.
Abdicated 446 : This facility allows users to give up their
saved time slots if they know no one will be using the
resource. This means that the standard Time Template
will now use the Near Term Time Template 448 definition.
Only users with the appropriate permission 448 can
abdicate a time slot and these will be set up by the
administrator.
Status: This indicates which of the three possible Time
Templates are currently being used for this specific time
slot. They are:
Template: The standard Time Template with information on the restrictions enforced by the
template.
Near term: A different Time Template used due to the proximity of the time slot to the current
data and time, defined is when the Near Term starts.
Near term template: These define the Time Templates to be used, what time period defines
near or far and the booking acceptability for different groups and how the transition is made.
Far term 447 : A different Time Template used due to the need to restrict bookings too far in the
future.
Far term template: These define the Time Templates to be used, what time period defines
near or far and the booking acceptability for different groups and how the transition is made.
For more on Near and Far Term Templates see the appropriate section later in the chapter.
Note that the Time Templates Calendar does not say exactly what is meant by Biology and
Physics. The names of these Time Templates should be chosen so that they are meaningful
enough that everyone understands what they mean. The details of precisely what they do
mean can be found by looking at Configuring Time Templates 215 , but hopefully when a user
looks at the Time Templates in Calpendo, they will understand what they mean from their
name.
© 2010-2015 Exprodo Software
Calpendo User Guide
59
The Friday morning yellow Time Template, called
Physics Time, indicates that Biology people are
automatically denied booking the dry lab whereas
Physics people are allowed to make booking
requests.
The Friday afternoon Time Template is also yellow,
the same colour as Physics Time and yet it is a
different Time Template and called Physics Auto
Approve. This is because whoever configures the
Time Templates is free to assign whatever colours
they want to each Time Template. Ideally, Time
Templates for the same resource would be given
different colours, but it's not an absolute requirement.
Physics Auto Approve specifies that Physics people
will receive automatic approval for any bookings made
for the dry lab during this time.
© 2010-2015 Exprodo Software
60
Calpendo User Documentation
Near And Far Term Time Templates
Time Templates allow an administrator to specify who can use what when.
However, sometimes, it's more important to make sure that a resource is used by somebody
rather than go unused because it couldn't be used by the "right" people. This is why Time
Templates can be configured to mutate in the near term. For example, if by Thursday, the dry
lab has no bookings for the following Friday morning, then perhaps the administrator would
like to allow anybody from Physics or Biology to be allowed to book it. This is achieved by
allowing the Physics Time Time Template to mutate to a more liberal Time Template within
two days of the desired booking time. The tool tips above show not only what the Time
Templates mean, but also what they mutate to in the near term.
It may also be important to make sure resources are not being booked too far in the future, in
the hope they may be used. This is why Time Templates can be configured to mutate in the
far term. For example, it may be policy that no one may book a resource more than six weeks
in advance. This is achieved by allowing the Physics Time Time Template to mutate to a
more restrictive Time Template if we are at least 6 weeks from the current time.
Transition allows the administrator to define how the change will take place from the Medium
Term to the Near or Far Term. With Instant transition, at 9am, the whole of a Time Template
from 9am to 5pm would become available for booking. With Rolling transition at 10am the
portion of the Time Template from 9am to 10am would be available for booking.
3.4.2.2
Booking Rules
Whenever a booking 446 is created or modified, the Calpendo server checks the booking
against its Booking Rules 446 . There are many different sorts of Booking Rules, these allow
Calpendo to apply pretty much any check the administrator might want to run.
Normally, the only time Booking Rules will be noticed is if a booking is created or modified
that triggers a particular Booking Rule. Booking Rules may do one of the following things:
Accept the change without showing you any message.
Accept the change, but give a warning message.
Refuse the change and show an error message.
The administrator should give indicate which Booking Rules are being used by the facility.
The configuration of Booking Rules is beyond the scope of the Calpendo User Guide, but
read the Configuring Booking Rules 223 section for more details.
3.4.2.3
Permissions
Permissions 448 are not discussed much in the Calpendo User Guide because the
Permissions that exist are completely configurable for the facility by the administrator and the
user should not need to know much about them. A user will be subject to whatever
Permissions have been set up for Calpendo, and the only way a user will know when
something is not allowed is if the system prevents them from attempting to do something
(such as greying out buttons that lead to actions that cannot be performed) or by giving an
error pop-up that will say Permission Denied.
To know more about Permissions, then see the Permissions 278 chapter.
© 2010-2015 Exprodo Software
Calpendo User Guide
3.4.3
61
Searching For Bookings
Calpendo has multiple ways of finding out information about the bookings 446 apart from
using the Bookings Calendar 36 .
3.4.3.1
Using The Booking Searches
All the booking 446 search pages work in a similar way. This chapter explains the basic
mechanisms for all the booking searches. To learn more about the advanced features
available with searches and how to select and edit data returned from a search then go to
the Search 108 chapter.
On entering any of the booking search pages a search will automatically start, of the
appropriate type, with a date range of today. This is what a search will look like when it is
completed.
The following section goes through the options available after the search has completed,
enabling the user to change the search, save it or export the data, as well as change the
information viewed by the search. Not all options will be available for every booking search
type, but that will be outlined in the specific search types chapter. For more information on
any of the features shown read the Search 108 chapter.
Save As: Saves the report for later
use.
Export: Export the information found in
the search to a file.
© 2010-2015 Exprodo Software
62
Calpendo User Documentation
This button determines what type of
report will be seen:
Single Item Report 449 Displays a
single record that matches the search.
List Report 447 : Lists each record found
that matches the search one under the
other.
Summary Report 449 : Allows a
summary of the information found.
Group Report 447 : Allows the report to
be shown by groupings with a count of
the number of records that fit each
group.
To change the search parameters
First select an appropriate range of
dates for the new search.
Then select the resources 449
required.
And select the required booking
statuses 447 .
© 2010-2015 Exprodo Software
Calpendo User Guide
63
Then select the required project 448 .
Additional conditions 447 for the search can also be set up. For more information on how to set
up conditions read the information in the Setting Search Conditions page.
© 2010-2015 Exprodo Software
64
Calpendo User Documentation
And then change the columns
displayed in the output.
Reset: Resets the search conditions
to the defaults set up on starting the
search.
Go: Runs the search with the
current conditions.
Autorun: If this button is ticked then
searches will run as soon as any
conditions change. If a number of
the conditions of the search will be
changed then it is more efficient if
this is not ticked as each change will
start a search and the appropriate
transfer of data from the server.
For a more complete explanation on how to edit records in a booking search view read the
How to Edit Multiple Items At Once 128 section of the Data Explorer 127 chapter. The only
difference is in the booking search views as well as Edit and Delete there are also options
to Approve, Deny or Cancel multiple bookings.
© 2010-2015 Exprodo Software
Calpendo User Guide
3.4.3.2
65
Booking Cancellations
The Booking Cancellations search page allows searches for bookings 446 that have been
cancelled.
By default, the Booking Cancellations page appears on the menu here:
However, the administrator may have configured Calpendo so that the menu is different.
This is what the Booking Cancellations page looks like once a search has been done:
The Booking Cancellation search is run with the following default parameters:
Bookings where (dateRange between start_date and end_date) and (status 447 equals
Cancelled)
Because the status condition is set specifically to Cancelled there is no Status button
available but the other buttons can be used to change the parameters of the search.
To learn more about the advanced features available with searches and how to select and
edit data returned from a search then go to the Search 108 chapter.
© 2010-2015 Exprodo Software
66
3.4.3.3
Calpendo User Documentation
My Bookings
The My Bookings search page does a search for bookings 446 that the user has created.
By default, the My Bookings page appears on the menu here:
However, the administrator may have configured Calpendo so that the menu is different.
This is what the My Bookings page looks like once a search has been done:
The My Bookings search is run with the following default parameters:
Bookings where (dateRange between start_date and end_date) and (status 447 equals
Requested or Approved) and (booker 446 equals current_user)
All the possible buttons are available to change parameters of the search.
To learn more about the advanced features available with searches and how to select and
edit data returned from a search then go to the Search 108 chapter.
© 2010-2015 Exprodo Software
Calpendo User Guide
3.4.3.4
67
My Projects' Bookings
The My Projects' Bookings page allows searches for bookings 446 that use projects 448 that
have been created by the user.
By default, the My Projects' Bookings page appears on the menu here:
However, the administrator may have configured Calpendo so that the menu is different.
This is what the My Projects' Bookings page looks like once a search has been done:
The My Projects' Booking search is run with the following default parameters:
Bookings where (dateRange between start_date and end_date) and (status 447 equals
Requested or Approved) and (project is one of my projects)
Because the project parameter is set specifically to one of my projects there is no Project
button available but the other buttons can be used to change the parameters of the search.
To learn more about the advanced features available with searches and how to select and
edit data returned from a search then go to the Search 108 chapter.
© 2010-2015 Exprodo Software
68
3.4.3.5
Calpendo User Documentation
Booking Search
The Booking Search page sets up a search for all bookings 446 for a certain date range, it
defaults to a date range which specifies today.
By default, the Booking Search page appears on the menu here:
However, the administrator may have configured Calpendo so that the menu is different.
This is what the Booking Search page looks like once a search has been done:
The Booking search is run with the following default parameters:
Bookings where (dateRange between start_date and end_date) and (status 447 is
Requested or Approved)
All the possible buttons are available to change parameters of the search.
To learn more about the advanced features available with searches and how to select and
edit data returned from a search then go to the Search 108 chapter.
© 2010-2015 Exprodo Software
Calpendo User Guide
3.5
69
Projects
Calpendo allows management of projects 448 that can be associated with bookings 446 . This
helps keep track of what the resources 449 are being used for, but can also be used as a
means of controlling who can book which resources. A project can have multiple users
associated with it, and each user may only book for those projects that they are associated
with.
The information stored within a project can be customised for the facility, as described in
Project Configuration 205 . The screen shots that are shown in this section are likely to be
different from those that the user in your facility would see, depending on how the projects
have been set up.
© 2010-2015 Exprodo Software
70
3.5.1
Calpendo User Documentation
Creating Projects
To create a new project 448 , go to the menu option Projects-->Create Project.
The content viewed when creating a new project will vary depending on how the systems
administrator has configured Calpendo. By default each project contains the following:
Property
Description
Project Code
This is an identifier that will be assigned by an administrator.
These should be unique, but projects may not have a
project code assigned to them until the project approval
process 448 has completed.
Type
The facility may, or may not, classify projects by type 448 . If
types are configured for use, then the user will be able to
select the type that should be used for your project.
Status
Newly created projects will have a status of Requested.
The user will probably not be able to modify the status of
their own projects, but this depends on how the
Permissions 448 are configured to allow access.
Owner
The owner of a project is normally the person that created
the project request. The user may be able to select a
different owner, but the administrator may also reassign the
ownership of a project.
Name
This should be a short text description of the project. The
maximum length that this can be will have been configured
by the administrator.
Description
This is a longer description of your project.
Phone Number
Phone number to be associated with the project.
Start
Start date of the project.
Finish
Finish date of the project.
Principle Investigator The main investigator of the project.
Ethics Approval
Number
The Ethics Approval Number for the Project.
Funding Agency
Name of the funding agency.
Account Number
Account number for the funding.
Project Resource
Settings
This specifies the resources 449 that the project can book,
and provides a place to store some information relating to
what will be used. For example, this may record how much
the project will be charged for using each resource or how
much time in total is allowed to be booked for the project.
Project Service
Settings
This specifies the services that the project can order, and
provides a place to store some information relating to what
will be used. For example, this may record how much the
project will be charged for ordering each service.
Users
This specifies all the users that are allowed to make
bookings 446 on behalf of the project.
Once the relevant information has been filled in, press the Submit project request button.
© 2010-2015 Exprodo Software
Calpendo User Guide
71
The administrator may have added a number of other pieces of information that need to be
completed for a project to be created. If there are problems filling out the project creation form
please talk to the Calpendo administrator.
The process of approving projects can vary a great deal between different Calpendo
installations. The administrator should be able to tell the user about the process that's in
place at the facility. However, in all cases, a project becomes available for booking once its
status is changed to Approved.
See The Project Approval Process 145 for information on the options for approving projects.
As soon as a project request has been created, it will appear on the My Projects
76
page.
Here is an example of creating a project, click on Create Project,
Project creation starts with the General
tab. Fill in the form and then move on to the
other tabs.
Click on Choose Resource to get a pop up
which will allow the choice of resources to
be used for this project. View the section
on Resource Selection to see how to
select resources using this pop up.
Click on Project Service Settings to get a
pop up which will allow the project manager
to choose the services available to be
ordered by this project.
The current user name will appear
automatically in the user list. Use the drop
down to select other users to be added to
the list.
To remove a user, tick the option box and
click Remove.
Now submit the project request using the Submit project request button.
The Project Groups tab cannot be used until the project is initially saved.
© 2010-2015 Exprodo Software
72
3.5.2
Calpendo User Documentation
Modifying Projects
Modification of projects 448 is done using the My Projects 76 and Project Search 72 pages.
Each of those pages shows a list of projects, and allows the selection of a particular project
so that its full details can be seen, and also to be able to edit it. See the documentation for My
Projects 76 and Project Search 72 for full details. Note that the ability to edit a project is
always subject to the user having permission 448 to do so.
3.5.3
Searching For Projects
Calpendo has multiple ways finding out information about the projects 448 that are being
used.
3.5.3.1
Using The Project Searches
All the project 448 search pages work in a similar way. This chapter explains the basic
mechanisms for all the project searches. To learn more about the advanced features
available with searches and how to select and edit data returned from a search then go to
the Search 108 chapter.
On entering any of the project search pages Calpendo will automatically start a search of the
appropriate type with a date range of today. This is what a search will look like when it is
completed.
The following section goes through the options available after the search has completed,
enabling the user to change the search, save it or export the data, as well as change the
information viewed by the search. Not all options will be available for every project search
type, but that will be outlined in the specific search types chapter. For more information on
any of the features shown you will need to read the Search 108 chapter.
Save As: Saves the created report for
later use.
Export: Exports the information found
in the search to a file.
© 2010-2015 Exprodo Software
Calpendo User Guide
73
This button determines which type of
report will be seen:
Single Item Report 449 Displays a single
record that matches the search.
List Report 447 : Lists each record found
that matches the search one under the
other.
Summary Report 449 : Summarises the
information found.
Group Report 447 : Shows the report by
groupings with a count of the number of
records that fit each group.
To change the search parameters
First select the type of project
required
Then select the owner needed.
© 2010-2015 Exprodo Software
74
Calpendo User Documentation
And select the required project
statuses 448 .
Requested: Requested projects are
those that are still going through the
project approval process 448 .
Approved:This is the normal status
used for projects that are approved
for making bookings 446 .
Denied: a project request is turned
down, then its status may be set to
Denied.
Unbookable:Some special projects
may have a status of Unbookable.
As the name suggests, these
projects are not available for
bookings. Typically, this is used only
for the project that's used as a
template for newly created projects.
Terminated: This is the status used
for projects that are no longer active.
Additional conditions 447 for your search can also be set up. For more information on how to
set up conditions read the information in the Search 108 page.
© 2010-2015 Exprodo Software
Calpendo User Guide
75
And finally change the columns
displayed in the output.
Reset: Resets the search conditions
to the defaults set up on starting the
search.
Go: Runs the search with the
current conditions
Autorun: If this button is ticked then
searches will run as soon as any
conditions change. If a number of
the conditions of the search will be
changed then it is more efficient if
this is not ticked as each change will
start a search and the appropriate
transfer of data from the server.
For a more complete explanation on how to edit records in a project search view read the
How to Edit Multiple Items At Once 128 section of the Data Explorer 127 chapter. The only
difference is in the booking search views as well as Edit and Delete there are also options
to Approve, Deny or Terminate multiple projects.
© 2010-2015 Exprodo Software
76
3.5.3.2
Calpendo User Documentation
My Projects
The My Projects search page does a search for projects 448 that the user have created or is
a member off.
By default, the My Projects page appears on the menu here:
However, the administrator may have configured Calpendo so that the menu is different.
This is what the My Projects page looks like once a search has been done:
The My Projects search is run with the following default parameters:
Projects where ((owner equals current_user) or (users contains member current_user)))
and (status 448 equals Requested or Approved)
Because the owner parameter is set specifically to current_user there is no Owner button
available but the other buttons can be used to change the parameters of the search.
To learn more about the advanced features available with searches and how to select and
edit data returned from a search then go to the Search 108 chapter.
© 2010-2015 Exprodo Software
Calpendo User Guide
3.5.3.3
77
Project Search
The Project Search page provides a convenient way to search for projects 448 . By default it
returns all the Requested or Approved projects.
By default, the Project Search page appears on the menu here:
However, the administrator may have configured Calpendo so that the menu is different.
This is what the Project Search page looks like once a search has been done:
The Projects Search is run with the following default parameters:
Projects where (status 448 equals Requested or Approved)
All the possible buttons are available to change parameters of the search.
To learn more about the advanced features available with searches and how to select and
edit data returned from a search then go to the Search 108 chapter.
© 2010-2015 Exprodo Software
78
3.5.4
Calpendo User Documentation
Project Membership Request
If a user would like to be associated with a project 448 but they don't have sufficient permission
448
to edit the project and add themselves, then they can ask the administrator or they can
make a request using the Project Membership Request page.
The default place on the menu for this page is at Projects-->Project Membership Request.
However, Calpendo may have been configured so that this page is called something else, or
is not shown at all.
Enter the code 448 (s) for the project(s) for which a joining request is needed, and press the
Submit Request button. This will notify the administrator who will see whatever text has
been entered. There is no automated response to this. Once the request has been submitted,
wait for your administrator to respond to it.
© 2010-2015 Exprodo Software
Calpendo User Guide
3.6
79
Resource Usage
While Calpendo is primarily about bookings 446 , it can also record the actual usage 449 of a
resource 449 . This is done with a page that essentially offers a start and a stop button, and
captures information about what the resource usage was for and whether it went well or not.
Typically, this would be done with a computer that is next to the equipment whose resource
usage is being recorded.
The administrator may have configured resource usage recording only for some resources,
or for none of them. If resource usage recording is disabled for all resources, then the menu
options relating to resource usage are not shown.
3.6.1
Resource Usage Session Recorder
The Resource Usage Session Recorder 449 provides the means for recording resource
usage 449 , and is split into three sub-pages:
The Resource Selector page that allows selection of the resource 449 to enter usage
for. Once a resource is selected, either the pre-usage page or the during-usage page
are open, depending on whether there is currently ongoing resource usage activity.
The Pre-Usage page, that gathers information about what the resource is going to be
used for and lets the user indicate that resource usage has actually started.
The During Usage page that shows limited information about what the resource is
being used for, when it started and how long it's been going for. It also provides a Stop
Session button to indicate that resource usage has stopped.
A normal user can record usage for resources that do not need projects 448 associated with
them or for resources where they are a member of the project that is using the resource.
An administrator can record usage for any resource and project combination.
This means that if the resource usage information is being recoded by operators they either
need to be a member of all projects that use the resource they are operating or be logged in
as an administrator.
Resource Selector Page
This page allows selection of which resource to enter usage for, or to view or terminate the
current resource usage of.
If there are no current resource usages being collected then the following form will come up
to choose the resource and start a new session and then move to the Pre-Usage page.
If there is a current resource usage being collected then the During Usage page will be
opened.
© 2010-2015 Exprodo Software
80
Calpendo User Documentation
Pre-Usage Page
This page this lets you enter the following:
Setting
Description
Booking
Select a booking if a booking is to be associated with this resource usage.
There may be no booking though, so this can be left unselected.
Project
This is only offered as an option if the resource has been configured to
require a project for its bookings.
User
Specifies the user that is using the resource. A standard user may only
select themselves. Administrators may select anyone.
Other
More information can be collected at this point, if required. This requires that
the Resource Usage definition be modified by the administrator to add
whatever additional information is required. For example, a user may want to
capture information such as patient name, DOB and hospital number,
whether this is a patient or healthy volunteer and any other required data.
446
For each configured item, a user can specify whether Calpendo will store it
in its database or not. (In a future version, it will be able to send data to
another system via http/https, and this will include those things Calpendo
doesn't store in its own database)
First select the booking to record resource usage for. When selecting a booking, the pop-up
Booking Selector will display the bookings the user has permission 448 to access for the
current resource around the current date and time. This should make it easy to select the
right booking.
If a project is requested, then one must be selected. Note that if a booking is selected, then
the project will be automatically selected. Also select the user that is using the resource, here
again Permissions may apply. Once the user, and possibly the project, is selected, then
press the Start Session button when the resource usage begins. At this point, Calpendo
records the time and other information entered, and displays the During Usage page.
© 2010-2015 Exprodo Software
Calpendo User Guide
81
During Usage Page
This page shows the following information in a read-only format:
The resource, together with a button to allow the resource to be changed, by going
back to the Resource Selector page.
The project (if applicable)
The user
The session ID that has been allocated. This displays as a hyper link that will display
detailed information about the resource usage that has been recorded so far.
The time that the resource usage started
How long resource usage has been ongoing
There is also a Stop Session button, which should be pressed when resource usage
ceases.
At this point, a pop-up will appear asking whether the session was successful. If the answer
is no, then it asks for the outcome to be selected from a list of options that the administrator
will have configured. The user may also provide a comment.
After completing the pop-up, the view will return to the Pre-Usage page.
© 2010-2015 Exprodo Software
82
3.6.2
Calpendo User Documentation
Resource Usage Calendar
The Resource Usage Calendar 449 shows a calendar much like the Bookings Calendar 446 ,
except that everything is displayed in the past. That's because resource usage 449 that hasn't
happened yet cannot be recorded. The calendar shows usage for any resource and gives the
ability to filter that usage as required. If the user has suitable permission 448 , then they can
also create and modify resource usage from the calendar. This may be necessary if
something prevented usage being recorded as a resource was being used.
Filter by outcome allows the resource usage's shown to be filtered by the outcome of the
resource usage. These outcomes will have been configured by the administrator.
By moving the cursor over a usage the resource usage information can be viewed.
© 2010-2015 Exprodo Software
Calpendo User Guide
83
The user may need to create a resource usage record after the fact due to problems at the
time, to do this select the time area for the resource usage and the resource usage create
pop up will appear Fill in the Resource, Booking 446 , Project 448 and User information. Once
the Outcome is chosen the Create Usage button becomes active and can be pressed to
create the resource usage information.
If the user has the permissions they can edit a resource usage's information. Click on the
resource usage to be edited and choose edit from the pop up menu
Once the required edits are completed, press Update Usage to make the changes.
© 2010-2015 Exprodo Software
84
3.6.3
Calpendo User Documentation
Searching For Resource Usage
Calpendo has multiple ways of finding out information about resource usage 449 .
3.6.3.1
Using the Resource Usage Searches
All the usage 449 search pages work in a similar way. This chapter explains the basic
mechanisms for all the resource usage searches. To learn more about the advanced
features available with searches and how to select and edit data returned from a search then
go to the Search 108 chapter.
When entered any of the resource usage search pages you will automatically start a search
of the appropriate type with a date range of today. This is what a search will look like when it
is completed.
The following section goes through the options available after the search has completed,
enabling the search parameters to be changed, saved, or the data exported, as well as
change the information viewed by the search. Not all options will be available for every
resource usage search type, but that will be outlined in the specific search types chapter. For
more information on any of the features shown read the Search 108 chapter.
Save As: Saves the report for later use.
Export: Export the information found in
the search to a file.
This button determines what type of
report will be seen:
Single Item Report 449 Displays a single
record that matches the search.
List Report 447 : Lists each record found
that matches the search one under the
other.
Summary Report 449 : Allows a summary
of the information found.
Group Report 447 : Allows the report to be
shown by groupings with a count of the
number of records that fit each group.
© 2010-2015 Exprodo Software
Calpendo User Guide
85
To change the search parameters
First select an appropriate range of
dates for the new search.
Then select the resources 449
required.
Then select the project 448 required.
Additional conditions 447 for the search may also be set up. For more information on how to
set up conditions read the information in the Search 108 page.
© 2010-2015 Exprodo Software
86
Calpendo User Documentation
Finally change the columns
displayed in the output.
Reset: Resets the search conditions
to the defaults set up on starting the
search.
Go: Runs the search with the
current conditions
Autorun: If this button is ticked then
searches will run as soon as any
conditions change. If a number of
the conditions of the search will be
changed then it is more efficient if
this is not ticked as each change will
start a search and the appropriate
transfer of data from the server.
For a more complete explanation on how to edit records in a usage search view read the How
to Edit Multiple Items At Once 128 section of the Data Explorer 127 chapter.
© 2010-2015 Exprodo Software
Calpendo User Guide
3.6.3.2
87
My Resource Usage
The My Resource Usage search page searches for resource usage 449 , restricting any
output to resource usage used by the current user.
By default, the My Resource Usage page appears on the menu here:
However, the administrator may have configured Calpendo so that the menu is different.
This is what the My Resource Usage page looks like once a search has been done:
The My Resource Usage search is run with the following default parameters:
Resource Usages where (dateRange between start_date and end_date) and (user equals
current_user)
All the possible buttons are available to change parameters of the search.
To learn more about the advanced features available with searches and how to select and
edit data returned from a search then go to the Search 108 chapter.
© 2010-2015 Exprodo Software
88
3.6.3.3
Calpendo User Documentation
My Projects' Resource Usage
The My Projects' Resource Usage search page lets you search for resource usage 449
restricted output to resource usage used by the current user's projects 448 .
By default, the My Projects' Resource Usage page appears on the menu here:
However, your administrator may have configured Calpendo so that the menu is different.
This is what the My Projects'Resource Usage page looks like once a search has been
done:
The My Projects' Resource Usage search is run with the following default parameters:
Resource Usages where (dateRange between start_date and end_date) and (project is
one of my projects)
Because the project parameters is set specifically to one of my projects there is no Project
button available but the other buttons can be used to change the parameters of the search.
To learn more about the advanced features available with searches and how to select and
edit data returned from a search then go to the Search 108 chapter.
© 2010-2015 Exprodo Software
Calpendo User Guide
3.6.3.4
89
Resource Usage Search
The Resource Usage Search page does a search through the resource usage 449 without
any restrictions (apart from whatever Permissions 448 have been configured).
By default, the Resource Usage Search page appears on the menu here:
However, the administrator may have configured Calpendo so that the menu is different.
This is what the Resource Usage Search page looks like once a search has been done:
The Resource Usage Search is run with the following default parameters:
Resource Usages where (dateRange between start_date and end_date)
All the possible buttons are available to change parameters of the search.
To learn more about the advanced features available with searches and how to select and
edit data returned from a search then go to the Search 108 chapter.
© 2010-2015 Exprodo Software
90
3.7
Calpendo User Documentation
Services
While Calpendo is primarily about bookings 446 , it can also be used to book services. A
Service is additional functionality that a user can buy as part of their project 448 work. These
can be such things as blood tests, checking scans, Chromosome painting etc.
The administrator will have configured which services 449 are available for a user to order,
created the order forms and set up the pricing structure for the cost of those services.
3.7.1
Available Services
This page lists all the services 449 that are available to be purchased at the facility. These can
be filtered by location and provider. To order a service hover over the right hand top corner of
the service and the order link will appear. Click on the link and the order process will start.
Once the order option is clicked the appropriate Service Order 449 form will appear.
© 2010-2015 Exprodo Software
Calpendo User Guide
91
Fill in the order form and Save for the service order to be created. Above is the basic order
form this can be changed by the administrator by adding new properties 448 either to the
Service Order Bisket Type 446 or creating a new Biskit Type that derives from Service Order
and includes any required additional properties.
3.7.2
Searching For Orders
Calpendo has multiple ways of finding out information about the service orders 449 that have
been created..
3.7.2.1
Using The Order Searches
All the order search pages work in a similar way. This chapter explains the basic
mechanisms for all the order searches. To learn more about the advanced features available
with searches and how to select and edit data returned from a search then go to the Search
108
chapter.
When entered any of the order search pages you will automatically start a search of the
appropriate type. This is what a search will look like when it is completed.
The following section goes through the options available after the search has completed,
enabling the search parameters to be changed, saved, or the data exported, as well as
change the information viewed by the search. Not all options will be available for every order
search type, but that will be outlined in the specific search types chapter. For more
information on any of the features shown read the Search 108 chapter.
Save As: Saves the report for later
use.
Export: Export the information found
in the search to a file.
This button determines what type of
report will be seen:
List Report 447 : Lists each record
found that matches the search one
under the other.
Summary Report 449 : Allows a
summary of the information found.
Group Report 447 : Allows the report
to be shown by groupings with a
count of the number of records that
fit each group.
© 2010-2015 Exprodo Software
92
Calpendo User Documentation
To change the search parameters
There are a number of options that
can be used to filter the services.
They all provide a drop down menu
so that a choice between any, none
or a particular item can be made.
The filters are: Owner, Creator,
Service, Provider, Location.
The final filter is Status. This filter
allows you to use tick boxes to
choose which status('s) to filter on.
Additional conditions for the search may also be set up. For more information on how to set
up conditions read the information in the Search 108 page.
Finally change the columns
displayed in the output.
© 2010-2015 Exprodo Software
Calpendo User Guide
93
Reset: Resets the search conditions
to the defaults set up on starting the
search.
Go: Runs the search with the
current conditions
Autorun: If this button is ticked then
searches will run as soon as any
conditions change. If a number of the
conditions of the search will be
changed then it is more efficient if
this is not ticked as each change will
start a search and the appropriate
transfer of data from the server.
3.7.2.2
My Orders
The My Orders search page does a search for orders that the user has created.
By default, the My Orders page appears on the menu here:
However, the administrator may have configured Calpendo so that the menu is different.
This is what the My Orders page looks like once a search has been done:
The my orders search is run with the following default parameters:
Service Orders where ((owner is me) or (creator is me))
Because the owner parameter is set to be me there is no Owner filter available, but the other
filters found down the left of the page can be used to change the parameters of the search.
© 2010-2015 Exprodo Software
94
Calpendo User Documentation
Once an order has been found, click on it for the full details to be shown. Once an order has
been created if the administrator implemented Notes both the users dealing with the order
and the initiator of the order can add Notes. To add a note, write in the box marked Add Note
To This .... Order and then press the button. There is no need to be in edit mode for this to
work.
To learn more about the advanced features available with searches and how to select and
edit data returned from a search then go to the Search 108 chapter.
© 2010-2015 Exprodo Software
Calpendo User Guide
3.7.2.3
95
My Projects' Orders
The My Projects' Orders search page does a search for orders that are associated with
projects 448 that the user is also associated with.
By default, the My Projects' Orders page appears on the menu here:
However, the administrator may have configured Calpendo so that the menu is different.
This is what the My Projects' Orders page looks like once a search has been done:
The my orders search is run with the following default parameters:
Service Orders where (project is one of my projects) and (creator is anything) and
(service is anything) and (service.provider is anything) and (service.location is anything)
Because the project option is one of my projects there is no Owner filter available but the
other filters down the left of the page can be used to change the parameters of the search.
See the section on My Orders
93
to learn how to add comments to an order.
To learn more about the advanced features available with searches and how to select and
edit data returned from a search then go to the Search 108 chapter.
© 2010-2015 Exprodo Software
96
3.8
Calpendo User Documentation
Toolbar Button Standard Definitions
Calpendo uses toolbars in a number of places to provide options for editing and displaying
information. This chapter will define the standard button operations. Below is an example of a
toolbar with some options greyed out.
When a toolbar is being described, the text will refer to this chapter, and describe either those
buttons not mentioned here or whose operation is significantly different from the norm.
Editing Buttons
Button
Description
Edit
The Edit button is greyed out if there is no item selected, or the user does
not have permission 448 to edit the item. Pressing the button put the item
into Edit mode. There will be a warning if another user is already editing the
Biskit, and if the Biskit has the Version Property meta-property 448 set up,
then the user will be warned if an older version is being edited,
The Apply button is active only while an item is in edit mode. Press it to save
the item, and stay in edit mode.
The Save/OK button is active only while an item is in edit mode. Press it to
save the item, and the item will revert back to a read-only view.
The Cancel button is active only while an item is in edit mode. Press it to
throw away any changes since the last Apply (if there is an Apply option on
the menu) and move out of edit mode.
The View button is used to revert back to a view of the item's details, in
read-only mode. If there is no item selected, or the item's details are already
shown in read-only mode, then the button will be greyed out.
The Delete button is greyed out if there is no item selected, the selected
item cannot be deleted due to Permissions, or it is being referenced 449 by
something else. If there are many things in the database that reference the
item, then it may be difficult to delete it, because the references must be
removed first. Press to delete the selected items from the database.
The Create button will create a new item of the selected type, but it will be
greyed out if the user does not have permission to create items of that type.
Once pressed, the item will go into edit mode. The item will not exist in the
database until either Save or Apply are pressed.
Apply
Save/OK
Cancel
View
Delete
Create
Create
Copy
The Create Copy button will create a copy of the selected type, but it will be
greyed out if the user does not have permission to create items of that type.
Once pressed, the item will go into edit mode. The item will not exist in the
database until either Save or Apply are pressed.
Cut
The Cut button cuts the currently selected item, removing it from its current
position and puts it in the edit buffer for later use, overwriting the current
buffer contents.
The Copy button takes a copy of the currently selected item and puts it in
the edit buffer for later use, overwriting the current buffer contents.
The Paste button pastes the current paste buffer contents to the currently
selected position.
Copy
Paste
© 2010-2015 Exprodo Software
Calpendo User Guide
97
Viewing Buttons
Button
Description
Refresh
The Refresh button reloads the current page from the database.
Open All
The Open All button opens up the whole tree so that all the information can
be seen.
Close All
The Close All button closes the tree information so only the top of each tree
can be seen.
Printable
View
The Printable View button will reformat the page to make it printer friendly,
including removing the list of items and retaining only the selected item.
Then use the browser's Print option to print the item's details. Click
anywhere on the page to revert back to the normal view.
Columns.. The Columns... button allows the user to decide which properties 448 will be
.
displayed. The default is always the Name property.
The References Button
This button will show a list of everything that references the currently selected item. It will be
greyed out if there is nothing referring to the item. Once pressed a list of the references will
be viewed:
This shows a table with the Biskit Type 446 of the referrer, the unique database identifier of the
referrer and its name. Either press the References button again, or press the Back button
on the browser, to return to the original view.
The History Button
This will show a change history 447 of the selected item, like this:
This shows who has changed the item and when, and also shows some of the item's
properties 448 as they changed over time. The "complex" properties are not shown. Calpendo
does not record the history of properties that store lists of items, like lists of projects 448 and
lists of user groups 450 . The History button will be greyed out if there is no item selected or if
the item's history is already being shown. To revert back to showing the item's details, press
the View button or the History button.
© 2010-2015 Exprodo Software
98
3.9
Calpendo User Documentation
Conditions
Conditions 447 are used in several places within Calpendo, most notably Searching 108 ,
Automatic Emails 297 and Permissions 278 and Booking Rules 223 . Understanding Conditions is
essential in order to be able to configure Calpendo properly because of their pervasive use.
Their purpose is to allow you to specify what situations generate an email, or to which
situations a Permission 278 or Booking Rule 223 applies. The chapter on Setting Search
Conditions goes through basic conditions and how to use the Conditions Panel. This
chapter will expand on how to use conditions for the more complex tasks required in
Automatic Emails 297 , and Permissions 278 and Booking Rules 223 .
The Anatomy Of A Condition
A Condition 447 extracts one or two properties 448 from the context and checks whether a
relation 449 holds true. If it does, the Condition is said to match. A Condition consists of the
following items, in this order:
The Condition Type indicates the source of a property.
The Property Path 449 tells how to reach a property from that source.
The Relation provides an operator to compare the value of that property to another value.
The Value provides a value to do the comparison against.
The Accuracy specifies how accurate the comparison should be (used with dates).
The Condition Type and Property Path are always present, but the others may not be. For
example, if the user hasn't selected a Property Path, then the Relation, Value and Accuracy
do not show. If the context does not specify a Biskit Type 446 , then when a Condition is first
created, it will look like this:
The above picture shows the default Condition Type of Value with a red border because
Value cannot be used without a Biskit Type being available in the context. The Property Path
also has a red border and shows there are no properties available for the same reason.
Choosing a Biskit Type of anything other than Any data type changes the Property Path
selector to show there are now properties that can be selected: :
The Property Path selector still shows in red because a Property Path is required, but hasn't
been selected yet. Clicking where it says Select a property would now generate a dropdown menu with a list of all the properties that exist on the Biskit Type 446 selected in the
current context.
© 2010-2015 Exprodo Software
Calpendo User Guide
99
The Conditions Panel
Everywhere that conditions are used, they appear in a panel that looks something like this in a
writeable context:
When there are no conditions, it looks like this in a writeable context:
When editing Conditions, add a new Condition by pressing the Add Condition button. At any
time clicking on the green + button will add a new condition after the current one, clicking the
red - button will delete the condition the button is associated with.
Whenever there are multiple Conditions, they will appear in the Conditions Panel, each in
their own row.
The Conditions Context
A Conditions Panel is subject to the context within which it is used. There are two parts to
the context that affect the way the Conditions Panel behaves: the Biskit Type 446 the
condition is being placed upon, and whether used for an update so that there are two
instances of the data available (the Old Value and the New Value) or whether there is just
one instance available (the Value).
For an Automatic Email 297 , the context Biskit Type is the type that triggers the email. If the
email is triggered by any Bisikit Type, then it means the context has no Bisikit Type. There's
a New Value available when the action that triggered the email is an Update and not when
the action is Create or Delete.
For a Permission 278 , it's a very similar situation. The context Bisikit Type is the Bisikit Type
that the Permission 448 controls access to, and if the Permission applies to any Bisikit Type,
then the context has no Bisikit Type. The New Value is available when the action being
controlled is Update and not when the action is anything else.
For a Search 108 the context Bisikit Type is the Bisikit Type that the Search is on, and the
only Condition Type available is Value.
For Booking Rules 223 , the context Bisikit Type is Booking 446 . The New Value is available
when the action being controlled is Update and not when the action is anything else.
© 2010-2015 Exprodo Software
100
Calpendo User Documentation
The Conditions Type
When a condition is created or edited, the type has four possible values:
Condition Type: Old Value
A Condition Type of Old Value means the condition will be placed upon the value of a
property 448 before any change has been made to it. For a condition within an Automatic
Email 297 this means the value of the property in a Create or Delete action and the old value
of the property for an Update action. For a Permission 278 this means the value of the
property on an object somebody is trying to Create or Delete, and the original value they are
trying to change from when somebody is trying to Update a Biskit 446 . For a Booking Rule 223
this will be the value of the property on the Booking bisikit type.
A Condition Type of Old Value is only suitable when the condition context specifies a bisikit
type.
When a Condition Type of Old Value is specified, the property path 449 will show all the
properties of the type defined by the context's bisikit type, and any properties that can be
reached from those properties. When the context bisikit type is set to a Resource, clicking
where it says Select a property shows this:
A Resource 449 has a number of properties, as shown. One of them, Location, is itself an
object that has properties of its own that can be selected. As soon as you select a property
from the drop-down, the Relation 449 part of the condition will change from No property path
selected to something appropriate for the property selected (described further below).
Condition Type: New Value
A Condition Type of New Value is only available when a bisikit type has been specified, and
even then only in some contexts. For an Automatic Email 297 , Permission 278 or Booking Rule
223
, a Condition Type of New Value is only available for the Update action. Selecting New
Value means that the condition will be placed on the value of the property after the update
has occurred. The property path will display the same as for a Condition Type of Old Value.
© 2010-2015 Exprodo Software
Calpendo User Guide
101
Condition Type: Change
A Condition Type of Change is available in the same contexts as New Value and the
property path displays the same as for both Old Value and New Value. This Condition Type
means that a restriction is placed upon the change of a property. For example,it can be
restricted so that the condition matches when the selected property does not change, does
change, increases or decreases. The increase and decrease restrictions are only available
for properties for which such a concept makes sense. This is described further below.
Condition Type: Meta-Property
A Condition Type of Meta-Property is available in all contexts. When this type is selected,
the property path displays the following:
A Meta-Property 448 lets you place restrictions on:
the type of the data that was Created, Updated or Deleted
the date and time that the action took place
the user that caused the action
This is called a Meta-Property because it's not a property of whatever was created, updated
or deleted, but rather, it's a property of the action itself.
The Property Path
As described above, the properties shown in the property path depend upon the Condition
Type selected. However, each property that is shown has it own way of being displayed,
regardless of how it came to be there. For example, any date/time property that is shown will
display with sub-properties.
A Resource 449 has a number of properties, as shown. One of them, Location, is itself an
object that has properties of its own that can be selected. The Relation, Value and Accuracy
part of the condition will not show unless a property path has been selected. Once a property
is selected, the extra parts of the condition appear, and they reflect the type of the property
selected and the choice of Condition Type.
© 2010-2015 Exprodo Software
102
Calpendo User Documentation
The Relation
The Relation is only shown when there's a bisikit type in the context and a property path has
been selected. The options displayed in the Relation drop-down menu differ depending on the
type of property selected by the property path.
This is the standard choice of relations for an integer or floating
point number property.
A date property displays with semantically identical options, but
using different words to match the English you would expect.
Not all integer properties display using the above options. That's
because some integer properties are defined as a bit set of
values of named integers (see Bit Sets 368 for details). A good
example of this is a user's roles 450 . There are up to 32 roles
defined, and a user may be deemed to have any number of
these roles. For such properties it doesn't make sense to
compare two sets of roles using greater than or less than, and
so the available relations are changed to reflect this.
A text property displays with options for comparison with the
starting, ending or interior characters. Also available is pattern
matching using the following:
^
$
.
*
+
?
X|Y
{n}
{n,m}
[a-z]
[^a-z]
The beginning of the line.
The end of the line.
Any character.
Zero or more times.
One or more times.
Once or not at all.
Either X or Y.
Exactly n times.
At least n times but not more than m times.
Characters a to z.
Any character other than a to z
Search 108 conditions are not case sensitive, while non-search
(Automatic Email 297 , Permission 278 or Booking Rule 223 )
conditions are case sensitive.
Depending on whether the pattern matching is going to be done
in Java (Automatic Email 297 , Permission 278 or Booking Rule 223 )
or SQL (Search 108 ) will depend on which additional matching
features are available. It is recommended that users only use
the options listed above.
© 2010-2015 Exprodo Software
Calpendo User Guide
103
All the remaining property types don't support any notion of an
ordering that could be used to specify a less than relation etc.
So for these, the relations available are.
All the above relations are used when the Condition Type is
Value, Updated Value or Meta-Property. For a Condition
Type of Change, the relations are different. In this case, a
comparison between new and an old value are being done. The
numeric options available are semantically identical to their
original values, but to make it clear what is meant by less than
in this situation, the wording changes to this.
All the remaining property types, including those that used the
set of Mapped Integers 366 like user roles above, do not support
any notion of comparing the new and the old value except for
indicating whether there was a change.
© 2010-2015 Exprodo Software
104
Calpendo User Documentation
The Value
A value is not required when the Condition Type is Change. That's because the Change
relation compares the new and the old values of the property, and so does not require a userspecified value to compare against.
When a value is required, a drop-down menu is shown. Any property that is not a date or
date-time, it shows this:
This gives a choice between a value that is null (a special value meaning there is no value)
and Specified value. If Specified value is chosen then a further item will appear so that the
value can be chosen. The item shown for the value entry will be appropriate to the type of the
property indicated by the Property Path.
Date Properties And Accuracy
When dealing with dates there are some other options that are available. Whenever a
property is asked for which stores a date two condition lines will appear, one for the start date
and one for the finish date, the relation can then be set (see table earlier in the chapter for the
full list available) :
Then set how accurate the date checking needs to be. There are four options against which
the comparison can be made and then a level of accuracy to be used.
© 2010-2015 Exprodo Software
Calpendo User Guide
105
Date Accuracy Description
now
The time specified but with a level of accuracy.
now plus
Within now plus a certain amount of time with a level of accuracy.
now minus
Within now minus a certain amount of time with a level of accuracy.
specified date The specified date exactly. (No level of accuracy may be set.
The now option means that the value of the property to be compared against is to be the date
and time that the comparison is done. The now plus and now minus options indicate that the
date to be calculated is relative to the time the comparison is done. When selecting either of
these options, a further item is displayed to input how much time to add or subtract from the
time of the comparison to reach the date-time that the property is being compared against. If
the specified date option is selected, then a date-time entry is displayed to input the exact
point in time to compare the property against.
The Accuracy is only shown for date or date-time properties, and it specifies how accurately
the comparison is to be.
Then, when the Condition is checked, and Calpendo compares two dates, it first rounds both
dates down to the year, month, day, hour, minute or second. After rounding both dates, it then
compares the dates using the specified relation.
Combination Option
Once all the conditions have been created, choose how logically the conditions will work
together (the combination option). Click on the drop down button in the top left corner of the
condition box.
Combination Option Description (For the combination to be TRUE)
All
All the individual conditions must be true. (Logical AND)
Any
At least one of the individual conditions must be true.
(Logical OR)
Not All
As long as not all the individual conditions are true, this
includes none of the conditions being true. (Logical NAND)
None
As long as none of the individual conditions are true. (Logical
NOR)
This creates the following search condition:
Resources where (location.name starts with h) and (type.name equals Room) and
(requireCancellationReason equals True)
At this point use OK to save the condition and Cancel to start again.
© 2010-2015 Exprodo Software
106
Calpendo User Documentation
Nested Conditions
Nested conditions allow as many levels of conditions as the user requires. Each set of
nested conditions also has its own combination option allowing the user to create as complex
an overall condition as possible.
Each nested set of conditions is evaluated separately, and the overall result of the nested
condition is then used as an individual condition result as part of the level above's condition
calculation.
In order to use advanced conditions tick the Show Advanced box. Once ticked the Create
Advanced Condition icon appears at the top of the condition list and on each of the current
conditions.
Below the conditions have been expanded using a nested condition. The nested condition has
two parts, name and collectUsage and it will be True if both sub conditions are True.
This creates the following search condition:
Resources where (location.name starts with h) or ((name starts with d) and (collectUsage
equals true)) or (type.name equals Room) or (requireCancellationReason equals true)
In order to test the condition the following steps will be used
1. Check the nested condition, if both conditions are True then the nested condition is
True otherwise False (All conditions apply)
2. Check the top level condition, if any of the three top level conditions are True or the
nested condition is True then the whole condition is True (Any condition applies)
© 2010-2015 Exprodo Software
Calpendo User Guide
107
Referenced
Ticking Show advanced allows the use of Referenced as a Condition Type. Using
Referenced it is possible to search for BiskitDefs 446 that are referenced by other BiskitDefs.
Using the Relation Statement and the Value this can be further refined to find those that are
referenced a number of times. e.g. more than once, less than three times etc.
When using Referenced the application looks for all those BiskitDefs that have a property
which points to the BiskitDef that is the object of the search. In this case the search BiskitDef
is Exprodo User the application will give a drop down that lists all the BiskitDefs that have a
property that points to an Exprodo User BiskitDef. Expanding a BiskitDef will list the
properties that are available. For instance Report has an owner property and Report
Schedule has a users property.
As an example to find all those users that have created Reports, set Exprodo User as the
BiskitDef to be searched for and Report.owner (owner is a pointer to an Exprodo User) as
the property defined in the Property Path, returned will be a list of Exprodo Users that
currently have Reports in the Report Manager. If the Relation Statement and Value are
set to greater than 1 times, then only those users with two or more reports will be returned.
See Also:
Example Automatic Emails 306
The examples in Permissions 278
© 2010-2015 Exprodo Software
108
3.10
Calpendo User Documentation
Searching For Information
There are various ways to search for information in Calpendo, and several ways to display
the information found. This section describes the generic search options that apply to any
type of data.
See Also
Searching For Bookings
Searching For Projects
Search For Usage
84
61
72
for how to search for information about bookings 446 .
for how to search for information about projects 448 .
for how to search for information about resource usage 449 .
3.10.1 Search
The Search page allows searches for any type of data within Calpendo. By default, it
appears under the Search menu, with a sub menu item also labelled Search. However, the
menu may have been configured so that the Search page is not visible or in a different place.
When you enter the Search page the following will be seen:
Choose which Biskit Type 446 to search for. Clicking on Please Select will provide a drop
down menu with the complete list of types available to search.
Once a Biskit Type is selected additional options will appear.
There are four report types: List 447 , Summary 449 , Single Item 449 and Group 447 . The user
can also add conditions 447 to the search (not Single Item), change the columns that are
going to be viewed in the returned search (not Summary or Single Item), or reset the search
conditions to the default (not Single Item).
This icon will toggle whether the File and Report Type options are available.
The Go button will run the current search set up.
© 2010-2015 Exprodo Software
Calpendo User Guide
109
Autorun if selected will automatically run new search set ups as they change, so changing
Columns, Conditions, Report Type and even what is being searched for, will get the
search to be re-run as each setting is changed. If searches are being done on large amounts
of data or the user needs to make multiple changes between search runs it is more efficient
if Autorun is not selected. If at any time having made changes and Autorun is selected but a
new search has not run then press the Go button.
3.10.1.1
Single Item Report
Shows the result of the search as a single record.
Either use the drop down to get a full list of possible options to be scrolled through or type in
the input box to get a shortened list of possible matching objects.
If the user has the correct permissions 448 they may edit the individual records or make
changes to multiple records. All of this will be covered in the chapter on Editing Search
Information 117
© 2010-2015 Exprodo Software
110
3.10.1.2
Calpendo User Documentation
List Report
Shows the result of the search as a list of records
Specify which columns are viewed by clicking on the Columns... button and get a drop down
list of tick box's for all available properties 448 , those who have their boxes ticked will be
shown.
© 2010-2015 Exprodo Software
Calpendo User Guide
111
If an individual record is clicked an expanded view of that record will appear below the list.
If the user has the correct permissions 448 you may edit the individual records or make
changes to multiple records. All of this will be covered in the chapter on Editing Search
Information 117 .
© 2010-2015 Exprodo Software
112
3.10.1.3
Calpendo User Documentation
Summary Report
Shows the report as a table, where the user can define the properties 448 that are used for the
rows and the columns of the table, and how the content of each cell will be calculated.
When the Summary Report 449 view appears the user will be asked to select the properties
that will be used for the rows and for the columns.
Once the properties have been selected, then select how the content is to be displayed.
The default content display is count, this will display the content as a simple count of how
many records match the row/column combination, with totals for each row and column.
© 2010-2015 Exprodo Software
Calpendo User Guide
113
Complex Content Types
All the other content types require a numerical or date property as an additional parameter
(the exception is Count Distinct which will work with any type) . The value of this parameter
will be used to determine the value stored in each cell.
Content Type
Description
Count Distinct
Sum
How many different values to the property are there for
this cell.
The total of this property for this cell (numerical only)
Minimum
The smallest value for this property for this cell
Maximum
The largest value of this property for this cell
Average
The average value of this property for this cell
Standard Deviation
The standard deviation of the values of this property for
this cell.
Choose a property to find the minimum of, and the value
shown in this column will be the value of the current
property when the property being compared with is at a
minimum.
Choose a property to find the maximum of, and the value
shown in this column will be the value of the current
property when the property being compared with is at a
maximum.
Value At Minimum Of
Value At Maximum Of
Below is an example of a table showing the total booking duration in minutes for each project
448
for each resource
© 2010-2015 Exprodo Software
114
Calpendo User Documentation
Use the Rounded option to round numbers to integers
Use the Scaled option to scale the results by the user requested factor (i.e if the scaling
factor is 10 divides all results by 10).
Viewing Records
Records associated with each cell can be viewed by clicking on the number in the cell. This
will give a List Report 447 of the records for that cell beneath the table.
As with the List Report 110 clicking on an individual record will give an expanded view of that
record below the list.
If the user has the correct permissions 448 they may edit the individual records or make
changes to multiple records. All of this will be covered in the chapter on Editing Search
Information 117
© 2010-2015 Exprodo Software
Calpendo User Guide
3.10.1.4
115
Group Report
Shows the report as a table with one column showing a Count of Biskit Type. The table can
then be extended to show other columns for properties 448 available within the Biskit Type 446
chosen.
To choose more columns either use the Columns... button on the toolbar or the green + (to
add one column), red - (to delete the current column), green tick (to add multiple columns,
tick all columns that are required and then click OK, or use the green + icon on the menu bar
to select all the columns or the red - icon to deselect all the options).
If the Columns... button is clicked a pop up appears, in which the columns can be chosen
using the same three buttons as described above. At the same time the user can decide
what aggregation to use, No aggregation or Count Distinct, as well as whether to Ignore
null values.
© 2010-2015 Exprodo Software
116
Calpendo User Documentation
Once the columns have been chosen the table will redisplay using the appropriate number of
rows to display the records, grouping records by the columns chosen giving a count in the
first column.
Once the columns are displayed, move the cursor over the name of a column and a pop up
will appear with Change in it. Click on Change in order to change
1. The column header
2. The column content
The column content can be changed to
1. Another property.
2. A complex content type, see Complex Content Type 113 in the Summary Report 112
section for more details on the types available.
3. Whether null values are ignored.
4. Whether the result should be scaled see Complex Content Type 113 in the Summary
Report 112 section for more details on scaling.
Clicking on a cell will produce a List Report 447 of the records associated with that cell below
the table.
As with the List Report 110 clicking on an individual record will give an expanded view of that
record below the list.
If the user has the correct permissions 448 they may edit the individual records or make
changes to multiple records. All of this will be covered in the chapter on Editing Search
Information 117
© 2010-2015 Exprodo Software
Calpendo User Guide
3.10.1.5
117
Editing Search Information
Once the search information is in either a List Report 447 view or as an individual record the
information can be edited if the user has the permissions 448 to do so. The administrator will
have set up the permissions for your Calpendo.
For a complete description of the standard toolbar buttons read the Toolbar Button Standard
Definition 96 chapter.
For a more complete explanation on how to edit records in the list view read the How to Edit
Multiple Items At Once 128 section of the Data Explorer 127 chapter.
© 2010-2015 Exprodo Software
118
Calpendo User Documentation
For a more complete explanation on how to edit records in the record view read the How to
Edit A Single Item 130 section of the Data Explorer 127 chapter.
Once in edit mode the changes can be made.
© 2010-2015 Exprodo Software
Calpendo User Guide
3.10.1.6
119
Saving And Reusing Searches
Once a search has been created that is useful the user may wish to save it for later use. This
can be done using the drop down button from the File option on the toolbar and choosing
Save As. This will save the search as a report accessible from the Search->Reports 121
page. Using the File option the user can also load saved searches to run them, edit the
properties 448 of any saved searches and export search information to a file called
report.csv.
When a search has been created use the File->Save As to save the search. Give it a Name,
decide whether the search is accessible to all users (System Wide) and whether anyone can
edit the search (Publicly Modifiable). Then save the search.
When a search is saved it can be reloaded using File->Load. If a search is loaded then the
properties can be edited using the File->Properties menu option. When edited they can be
saved. In this case Save and Apply do the same thing, that is save the changed information
and leave edit mode.
© 2010-2015 Exprodo Software
120
Calpendo User Documentation
Exporting Search Information
A user can export any data they have found through a search to a .csv, a tab separated file or
native Excel file (either pre 2007 xls or post 2007 xlsx) which can then be loaded into such
applications as Excel.
Using File->Export the current search data will be exported to a file.
There are three options:
1. How the file will be formatted, choose between Comma Separated Values, Excel
xls, Excel xlsx and Tab Separated Values.
2. What headings will be used, these can be Show labels or Show property names.
Labels are those names that have been assigned by the administrator to a Biskit Type
446
, the property name is the name of the property in the database.
3. Whether enumerated types have their names shown, Show value labels where
defined or the value as stored in the database, Show underlying data value.
When the format for the export is chosen press Export, then choose whether to open the
exported information directly into another application, or whether to save the file. If the file is
saved it will be called report.csv and found in the users Downloads folder.
© 2010-2015 Exprodo Software
Calpendo User Guide
121
3.10.2 Report Manager
The Report Manager page allows the management of reports within Calpendo. By default,
it appears under the Search menu, with a sub menu item labelled Reports. However, the
menu may have been configured so that the Reports page is not visible by the administrator.
Once useful searches have been created they can be saved for future use as reports (see
Saving and Reusing Searches 119 ). The reports page allows you to view, manage and
schedule your reports as well as creating new ones.
The page is split into two. On the left is a list of the System Reports (those that anyone can
see) and the users Personal Reports. On the right is the area where to edit, schedule and
create reports, when the user enters the Reports page this area is initially empty. Select a
report in the left hand pane to see the properties 448 of that report in the right hand pane.
Where the page splits can be moved to change the space available for each of the sides.
A report has a number of basic properties:
Property
Description
Name
Search For
Enabled
Publicly
Modifiable
System Wide
The name of the report as assigned by the user.
The biskit type 446 that will be searched for.
If the report will run if scheduled.
If a system wide report then anyone can modify it.
Report Type
Owner
Can everyone see the report or is it a personal one. If this is true the
report will appear under System Reports rather than Personal
Reports.
Will the report display as List 447 , Summary 449 or Group 447 report
The user who created the report and if Publicly Modifiable is false,
the only person who can edit a report if it is also System Wide
and tabs to see other properties:
Tab
Conditions
Columns
Schedule
© 2010-2015 Exprodo Software
Description
The conditions 447 (if any) associated with the report. (see the Setting
Search Conditions chapter for more information about conditions and
how to edit them)
The columns that will be displayed in the report
Whether the report is scheduled to run and, when it will run, who the
report will be e-mailed to and the format of that e-mail.
122
Calpendo User Documentation
The Menu Bars
The menu bar has two variations. In View mode:
after you press the Edit button and enter edit mode:
For a complete description of the standard toolbar buttons read the Toolbar Button Standard
Definition 96 chapter.
Report Menu
Bar
Description
Open Report
Opens the Search page in a state ready to run your report. Click Go
to run the report. This will be greyed out in edit mode
Opens the Search page and runs the report. This will be greyed out
in edit mode
Run report
Editing Reports
Once a report is in edit mode the basic properties can be changed in the top section, all have
drop down menus for the options available other than the report name which can be
overwritten.
Use the tabs to add or change the conditions (see the Setting Search Conditions chapter for
more information about conditions and how to edit them).
© 2010-2015 Exprodo Software
Calpendo User Guide
123
Use the tabs to change the columns that are viewed, what is viewed in them and how they
are labelled.
The first column allows the user to add or delete columns from the report, the green + (to
add one column), green tick (to add multiple columns, tick all columns required to be added
then click OK), red - (to delete the current column). (see the Group Report 115 chapter for
more information on how they work)
The second column allows the user to change the properties that will be viewed in a column.
The third column allows the user to change the label at the top of the column in the report.
The fourth column allows the user to decide whether absolute values or data aggregation is
required. See Summary Report 112 chapter, Complex Content Types 113 section for more
information. If aggregation of the data has been chosen, then decide whether to ignore null
(empty or 0) values.
© 2010-2015 Exprodo Software
124
Calpendo User Documentation
Scheduling Reports
If box marked Run report on a schedule is ticked, options allowing for the setting up of the
scheduling of the report appear.
Choose whether to attach the report as a file to
the email or whether the body of the email is the
report data.
Choose the subject line to appear on the email.
Select the Recipients tab to decide who to send
the email to.
Select the individual users the mail is to go to.
Select the User Types 450 the mail is to go to. The
mail will be sent to all users of these types.
Select the User Groups 450 the mail is to go to.
The mail will be sent to all users in these groups.
Select the User Roles 450 the mail is to go to. The
mail will be sent to all users with these roles.
Emails will only be sent to an address once. So if multiple users have the same email
address or with your selections of Individual, Type, Group or Role you would have accessed
a user multiple times, they will only get one email.
Select the When tab to schedule the report.
Next Send: The time and date the mail will next
be sent with the current settings.
Last Sent: The time and date the report was last
sent.
Select the frequency of the mail: Daily, Weekly,
Monthly by Date, Monthly by Day, Yearly
Select when the emails will start
Specify the frequency: every other day, every
third week etc.
Select when the emails will end if required.
© 2010-2015 Exprodo Software
Calpendo User Guide
125
Select the Export Settings tab to set up the format of the exported file.
1. Format: How the file will be formatted,
choose between Comma Separated
Values, Excel xls, Excel xlsx and Tab
Separated Values.
1. Header: What headings will be used, these can be Show labels or Show property
names. Labels are those names that have been assigned by the administrator to a
biskit type, the property name is the name of the property in the database.
2. Content: Whether enumerated types have their names shown, Show value labels
where defined or the value as stored in the database, Show underlying data value.
© 2010-2015 Exprodo Software
126
Calpendo User Documentation
3.10.3 History
The History page allows the user to look into the audit log kept by Calpendo that shows what
has been changed, when and by whom. This page is normally found on the Search menu as
Search-->History. However, the menu may have been configured so that the History page
is not visible.
To use the page, first enter the search criteria, and then press the Go button to see what
matching changes can be found. The search criteria can be:
Data type, choose what type of Biskit 446 has been changed. For example, if the user is
interested in changes to bookings 446 , then select Booking. If a Biskit Type 446 is not
selected, then the search will include changes made to any type of Biskit.
Search from and Search to, to restrict the search to particular periods of time. It is
highly recommended to put limits on the time period using these options so that the
amount of returned results are limited.
User, choose to see changes made only by one particular user, or by anybody.
Data ID, choose the unique ID number to search for. For example, if the user is
interested in a project 448 , and they know its ID is 42, then enter 42 here to restrict
results to changes made to project 42.
IP Address, search by changes made from a particular internet address.
After pressing Go, a list of matching changes is displayed. Each one will represent a change
to something within Calpendo. When the list appears, click on one of them to see all
changes to the same Biskit. For example, if the search was for changes to resources 449
made on a particular day, returned will be a list of changes that affected all the resources on
that day. By clicking on one of them, the user would then see all changes made to that
resource, regardless of when that change was made.
© 2010-2015 Exprodo Software
Calpendo User Guide
127
3.10.4 Data Explorer
The Data Explorer page allows examination of the data within Calpendo. By default, it
appears on the menu here:
Select a Biskit Type 446 , and a table appears that shows all Biskits 446 of that type.
Note: The Data Explorer page does not yet handle well the situation when there is lots
of Biskits of the selected type. It is highly recommended that the user does not attempt
to use the Data Explorer to view Bookings 446 , for example, since there may be many
of them.
Apart from being able to choose the type of data to look at, the Data Explorer page is
identical to several other pages in Calpendo, such as the list of users shown in Modifying
Users.
Select User as the Biskit Type, then a list of users will appear and the user will be able to
examine or modify them (permissions 278 permitting).
© 2010-2015 Exprodo Software
128
Calpendo User Documentation
How To Edit Multiple Items At Once
You can edit many items in one go quite easily, using the check boxes and the checked
button bar as follows:
1. Tick the check boxes next to each item to be changed, or tick the box in the header
row to tick all boxes.
2.
3. Once one or more check boxes have been ticked, the checked button bar will change
so it is no longer greyed out. Press the Edit button to edit all the ticked items.
4. When you press the Edit button, a pop-up appears showing most of the properties 448
that are defined for the selected Biskit Type. However, some may be missing if they
are too complex to edit in this pop-up (for example, properties that contain lists of
things). If these properties are Grouped or have a Layout defined then the pop up will
be hierarchical.
© 2010-2015 Exprodo Software
Calpendo User Guide
129
5. Tick the check boxes of one or more properties shown in the pop-up. Once done, the
Apply button changes so it is no longer greyed out, and an editor appears in the Value
column:
6. Choose a value for each property whose check box you tick. When finished, press
the Apply button. Every ticked item will then be modified, with only the ticked
properties being changed. Whatever values selected for each property will be
applied to all the ticked items. Properties that are not ticked are not affected by the
change.
© 2010-2015 Exprodo Software
130
Calpendo User Documentation
How To Edit A Single Item
While it is very useful being able to edit multiple items at once, the above mechanism doesn't
let you edit every property. If the user wants to change the more complex properties, such as
lists of things, then they need to use a different change mechanism.
For a complete description of the standard toolbar buttons read the Toolbar Button Standard
Definition 96 chapter.
1. Click anywhere in the row for the item to edit, apart from its check box in the first
column. The item's details are shown below the list of items.
2. Press the Edit button (not the one in the checked button bar)
© 2010-2015 Exprodo Software
Calpendo User Guide
131
3. The item is now shown with the properties editable. Note that, depending on how
permissions 448 have been set up, it is possible that some properties will still show as
read-only.
4. Once changing properties has been completed, press the Save button. The item is
then saved and shown read-only again.
© 2010-2015 Exprodo Software
132
Calpendo User Documentation
5. To cancel the edit while an item is shown in an editable format, either click on the row
for a different item or press the View button.
Configuring The Properties Displayed
The user can control which properties are displayed in the list of items, in the detailed
view of a item. This is done in the Bakery 351 .
Properties Visible In A Biskit List 361 explains how to change the properties that are
displayed in a list of items. Change the visibility of each of the properties defined on
an item.
Properties Visible In Biskit Detail 361 explains how to change the properties that are
displayed when seeing a detailed view of an item. In this case, it affects both the
read-only and editable mode detailed view of an item. Again, change the visibility of
each of the properties defined on an item.
Properties Visible In A Collection Editor 361 explains how to change the properties
that are displayed in collection editors. For example, if there is a Project 448 Biskit
Type that contains a list of Users, then the user can change which properties are
shown to represent those users in the Project's list of users.
© 2010-2015 Exprodo Software
Calpendo User Guide
3.11
133
Frequently Asked Questions
If there are any questions relating to the operation of your Calpendo at the facility, check the
Frequently Asked Questions section of Calpendo. This can be found on the Help menu,
and is called FAQ 447 .
The administrator will configure these FAQs so that they are appropriate for the facility (as
described in the Configuring Frequently Asked Questions 325 chapter).
3.12
Web Browser Compatability
Calpendo supports the most popular web browsers: Firefox, Safari, Google Chrome and
Opera. Internet Explorer is also supported from version 7, but is much slower than the other
browsers. Internet Explorer version 6 will mostly work, but will be extremely slow and some
behaviour will be incorrect. The users experience with Calpendo will be much better if
Internet Explorer versions 6 and 7 are avoided, and preferably if Internet Explorer version 8 is
avoided as well.
If the user has no choice but to use Internet Explorer versions 6 or 7, then it will help if to
install Google ChromeFrame. This is a plug-in for Internet Explorer that allows some web
pages to use Google Chrome to render pages.
Name
Version Comments
Google Chrome All
Supported
Firefox
3.0 and Supported
later
Apple Safari
4, 5, 6
Supported
Opera
9, 10,
11
Supported
6
Not supported. Very slow and doesn't always behave
properly.
7
Supported, but very slow. Use another browser if possible.
8
Supported, but slower than any of the other major browsers.
9
Supported, but slightly slower than other major browsers.
10
Supported
Internet Explorer
© 2010-2015 Exprodo Software
Part
IV
136
4
Calpendo User Documentation
Calpendo Administration Guide
The Calpendo Administration Guide covers the day-to-day administration that is required
for a Calpendo installation. This guide should be read in conjunction with the Calpendo
User Guide 28 which, as well as describing how to make bookings 446 and create or edit
projects 448 , also describes how to search for information.
See the Calpendo Configuration Guide 198 for information on how to change the properties
that exist on a project 206 or the default value of properties on a project 206 .
4.1
Booking Administration
When a booking 446 is created, it will have a status 447 of either Requested 449 or Approved 446 ,
depending on the Time Templates 450 that are in force for the duration of the booking. If there
are no applicable Time Templates 449 for a newly created booking, then its status is
determined by a Global Preferences 447 setting. An administrator will need to approve any
booking requests and possibly make bookings for people who need to make bookings
outside the normal rules.
The administrator may also need to resolve conflicts between people for which they will need
to find out when bookings were made or modified. Some properties 448 on each booking will
help with this, but also use the History 126 page.
See Also:
History 126 .
Configuring Time Templates 215 .
The Bookings 331 section of the Global Preferences 328 .
© 2010-2015 Exprodo Software
Calpendo Administration Guide
4.1.1
137
Booking Properties
The most important properties 448 on a booking 446 are shown in this table, and these can be
seen on the Bookings Request Page 139 :
Property
Name
Description
Resource
This is the resource 449 being booked (the room or equipment etc)
Booker
This is the person that made the booking.
Owner
This is the person that owns the booking. When a booking is created, if
the Global Preferences 331 Owner Defaults to Project Owner is set to
True this is automatically set to be the project's owner 448 if there is a
project, and the booker 446 otherwise. Permissions 278 determine whether
you can change the owner (or indeed any other property of a booking).
Project
The project 448 indicates what the resource is being used for. Some
resources are configured so that their bookings do not require a project.
Some resources can be configured so that the project must have the
resource in their Project Resource Settings 448 in order to be able to book
that resource. This enables Booking Rules to be implemented about the
maximum number of bookings as well as get reports on costs.
Project
Resource
Settings
This is a special property whose value cannot be set by the user. Each
project has a Resource Settings property that is a list of settings for
each resource. On a booking, the Project Resource Settings property
evaluates to the settings defined on the booking's project for the
booking's resource. Note that if the project's settings does not include
anything for the booking's resource, then the booking's Project Resource
Settings property will evaluate to null.
Type
This is the booking type 447
Status
A booking status 447 is one of Requested, Approved, Denied and
Cancelled.
Date Range
This indicates both the start and the finish of the booking. A Calpendo
booking is currently limited to finishing on the same day that it starts. This
may be relaxed in a future version, but repeat 449 bookings reduce some
of the effects of this limitation.
All Day
This records whether the booking is for the whole day. All day bookings
do not require a start and finish time, just a date.
Repeat
This indicates whether and how the booking should repeat. Your
Permissions 278 may be configured to control who can create or modify a
repeat booking. See Repeat Bookings 53 in the Creating Bookings 49
page for details of repeats.
© 2010-2015 Exprodo Software
138
Calpendo User Documentation
Find out when a booking was modified and by whom by using the History 126 page. However,
a booking also records some dates in its history 447 to help in this process, and by clicking on
a booking in the Bookings Calendar 36 , it will show these dates. Note that this records the
dates but not who performed the actions - use the History 126 page for that.
Property
Name
Description
Created
This records when the booking was created. This property is set
automatically and cannot be changed.
Cancelled
This records the last time the booking was modified in such a way that
its status changed and its status became Cancelled.
Modified
This records when the booking was last modified. Again, this is set
automatically whenever a booking is modified.
Finally, there are some ancillary properties:
Property
Name
Description
Description
This is a free-text description of whatever the booker wanted to record.
This text is displayed with the booking on the Bookings Calendar 36 .
This is a property that is calculated from the booking's Date Range
property. This cannot be set directly, but it is useful for reporting.
This records whether or not the user was shown a warning by a Time
Template 450 when the booking was made or modified.
This records whether the booking was approved by a Time Template 449 ,
as opposed to being approved manually. This allows you to configure
different Permissions 278 and Booking Rules 223 depending on how a
booking came to be approved.
This stores information about who should be reminded about a booking
and when. It also records whether the reminder has been sent so that it
can't be sent twice.
Duration In
Minutes
Warned
Template
Approved
Reminder
information
4.1.2
The Booking Approval Process
The booking approval process 446 is very similar to the The User Approval Process 153 and is
a matter of changing a booking's status 447 from Requested to Approved if the booking 446
is to be allowed, or else to Denied. The only major differences are that:
Bookings may be created pre-approved so that no one needs to manually approve any
bookings, or perhaps only some bookings.
There is no List of Booking page because the number of bookings would be too large.
Delete a booking request if required, provided Permissions 278 have been suitably
configured, however doing so would mean the removal of the booking attempt from
reports that might be created require.
To approve bookings, go to the The Booking Requests Page 139 which shows all the booking
requests and provides easy ways of approving them. It also offers a way to edit the bookings,
if required.
© 2010-2015 Exprodo Software
Calpendo Administration Guide
4.1.3
139
The Booking Requests Page
The Booking Requests page shows bookings whose status is Requested. By default, the
Booking Requests page appears on the menu here:
However, the administrator may have configured Calpendo so that the menu is different.
This is what the Booking Requests page looks like when there are some bookings 446
awaiting approval:
Bookings will only appear in this page if they are repeatable or are currently in the future. Any
request which is now in the past will not be viewed.
© 2010-2015 Exprodo Software
140
Calpendo User Documentation
Approving Or Denying Bookings
As described in The Booking Approval Process 138 , approving or denying bookings means
changing their status 447 . The top part of the Booking Requests page provides a quick way
to do just this. Tick the check box next to each booking whose status is needed to be
changed.
Note that as soon as there are any bookings checked, then the checked button bar changes
so that it is no longer greyed out.
Now press any of these buttons to Approve, Deny, Cancel or Delete the ticked bookings.
Alternatively, tick the check box in the table's header and every check box will be ticked (or
unticked, as appropriate) as a short-cut to ticking all bookings.
© 2010-2015 Exprodo Software
Calpendo Administration Guide
141
Changing More Than A Booking's Status
The Booking Requests page can be used for more than just changing a booking's status.
First, click anywhere in the booking's row apart from the check box. The booking's details will
appear at the bottom of the page already in edit mode, and the values can be changed as
required.
Make changes the booking properties 448 as required, including changing the status using the
status drop-down:
There is no difference between selecting a status here and using the buttons in the checked
button bar.
© 2010-2015 Exprodo Software
142
Calpendo User Documentation
When finished, press the Save button. A pop-up will appear briefly in the bottom right corner
to indicate the booking was saved.
Please note that although we've now changed this booking's status, it still appears in the table
of booking requests. However, the status shown in the table has changed. A booking will
remain in the Booking Requests page until the Refresh button is pressed, or the user logs
out and logs back in again, or refresh's the browser.
© 2010-2015 Exprodo Software
Calpendo Administration Guide
4.2
143
Project Administration
When somebody first creates a project 448 (as described by Creating A New Project 70 ), the
project is created with a status 448 of Requested. While a project has this status, nobody can
book against it. An administrator must approve the project by changing its status to
Approved before it becomes bookable. This and other project-related administration is
described in this section.
© 2010-2015 Exprodo Software
144
4.2.1
Calpendo User Documentation
Project Properties
A Project 448 in Calpendo has at least the following properties 448 :
Property
Name
Description
Project Code
This should be a short, unique code for the project. Calpendo will make
sure that this is not the same as any other project (unless it's empty, as
would be typical of a new project before an administrator assigns a
code).
This is the project's type 448 . See Types And Groups 265 to understand
how types are used. It is possible that Calpendo has been configured
so that there are no project types. If this is the case, then it ought to have
been configured so that the project's type property is not visible. See
Property Visibility for more details.
A project status 448 has one of the following values:
Type
Status
Name
Description
Requested
This is the status used when a project is first created.
bookings 446 may not be created for a project that is in
this state.
This status means that the project is bookable.
Approved
Denied
Owner
Name
Description
Project
Resource
Settings
Project
Service
Settings
Users
Project
Groups
This status indicates that it was decided the project
should not be allowed, for whatever reason. Projects in
this state are not bookable.
Terminated
This status indicates that the project has been used for
making bookings, but that the project has now come to
an end. A terminated project is not bookable.
Unbookable This status indicates the project is not bookable for
some other reason. Typically, the Project Template 206
is given this status.
This is the user that owns the project. Normally, this would be the user
that created the project, but an administrator could change the
ownership of a project.
This is the name of the project, and is intended to be a short description
of it
This is a longer description of the project.
This is a list of settings, for each resource 449 , that give per-project and
per-resource information. This is described further below.
This is a list of the services available to the project.
This is a list of the users that are associated with the project. Only users
associated with a project may book against that project. The exception to
this rule is that a user with the Admin role 450 may book for any project.
Which project groups the project is a part of.
© 2010-2015 Exprodo Software
Calpendo Administration Guide
145
These properties represent a reasonable minimum that would be required to get started, but
any facility that makes good use of projects will be likely to want many more properties.
Calpendo may well have additional properties configured for its projects. See the Bakery 351
for the details of how to configure properties on a project.
A Project Resource Settings has the following properties:
Property Name Description
Resource
This is the resource this Project Resource Settings 448 pertains to
Number of
Sessions
This is the total number of bookings that are expected to be used by
this project for this resource.
Minutes Per
Session
This is the expected average duration of each booking for this project
on this resource.
Cost Per Hour
This is the cost to be charged for each session.
Again, as for projects, your Calpendo may have additional properties configured for Project
Resource Settings. Such extra properties could be used in Booking Rules 446 or in generating
reports.
4.2.2
The Project Approval Process
The process of approving new projects 448 is highly configurable in Calpendo (see
Configuring The Project Approval Process 208 for details). This should be configured in a
manner that makes sense for your facility. The basic options are whether to have a singlestep or a multi-step approval process.
Single-Step Project Approval Process
A single-step approval process is appropriate when there is a single person who decides
whether a project should go ahead, or the decision is made in a single meeting. Under these
circumstances, a project changes from its Requested state to either Approved or Denied
in a single step. The project's status property 448 is sufficient to handle this, and as far as
Calpendo is concerned, the approval process is merely a matter of somebody (probably an
administrator) changing the project's status 448 .
An administrator has a choice of how to approve projects using the single-step approval
process. The easiest and preferred option is to use The Project Requests Page 146 which
shows you just the projects whose status is Requested. It also lets you modify those
projects and provides short-cuts to approving or denying new project requests. Alternatively,
follow the instructions in Modifying Projects 72 and change the project status as required, or
use the Data Explorer 127 to locate the projects to be approved.
There may also be an Automatic Email 297 that tells administrators when there's a project that
needs approving. If there is, then the email could include a direct HTML link that will take the
administrator to a page with the project already loaded - making approving it very quick.
© 2010-2015 Exprodo Software
146
Calpendo User Documentation
Multi-Step Project Approval Process
A multi-step approval process is appropriate when there are multiple people who must
approve each project, and these people make their decisions at different times. To cater for
this process, the project should be configured with additional properties to store the
information about whether each person has given their approval. The Permissions 278 can be
configured to control who can set these approval properties, and even the order in which they
must be given. Automatic Emails 297 can be configured to send the next person in the chain
an email indicating it's time for them to approve a project. The detail of this process is
described in Configuring The Project Approval Process 208 .
This all means that approving a project can mean quite different things, depending on how
Calpendo has been configured. However, the multi-step project approval process 448 can
always be characterised as some people modifying properties on the project while its status
is Requested and then finally somebody changing the project's status to Approved or
Denied. This means the project approval process is a matter of all these approvers editing
the project in turn, and then somebody edits the project to change its status.
The Project Requests Page 146 is still the preferred way of achieving each of these
changes since this page provides a convenient means of locating the requested projects, and
the page allows modifications to be made to the projects in exactly the same manner as the
other methods, as described by Modifying Projects 72 or using Data Explorer 127 . However,
the multi-stage approval process might send Automatic Emails with a nested HTML link
directly to the project in question. If that is done, then locating the requested project does not
become an issue and so the email could include a link to the List of Projects page or Data
Explorer 127 .
4.2.3
The Project Requests Page
The Project Requests page shows you projects 448 whose status is Requested. By default,
the Project Requests page appears on the menu here:
However, the administrator may have configured Calpendo so that the menu is different.
© 2010-2015 Exprodo Software
Calpendo Administration Guide
147
This is what the Project Requests page looks like when there are some projects awaiting
approval:
Approving or Denying Projects
As described in The Project Approval Process 145 , approving or denying new projects means
changing their status, and possibly changing custom properties 448 that have been added to a
project. If using the single step project approval process 145 , or needing to perform the last
step of the multi-step project approval process 146 , then use the top part of the Project
Requests page to do just this. First, tick the check box next to each project whose status
requires changing.
Note that as soon as there are any projects checked, then the checked button bar changes
so that it is no longer greyed out.
Now press any of these buttons to Approve, Deny, Terminate or Delete the ticked projects.
Alternatively, tick the check box in the table's header and every check box will be ticked (or
unticked, as appropriate) as a short-cut to ticking all projects.
© 2010-2015 Exprodo Software
148
Calpendo User Documentation
Changing More Than A Project's Status
The Project Requests page can be used for more than just changing a project's status 448 .
First, click anywhere in the project's row apart from the check box.
Selecting a single project to edit or view its
details
The project's details will appear at the bottom of the page already in edit mode, and you can
change the values as required. The projects may have been configured with different
properties from those shown in this picture, so may look different.
© 2010-2015 Exprodo Software
Calpendo Administration Guide
149
The project property values can be changed as required, including changing the status using
the status drop-down:
When finished, press the Save button.
A pop-up will appear briefly in the bottom right corner to indicate the project was saved.
Please notice that although the project's status has now changed, it still appears in the table
of project requests. However, the status shown in the table has changed. A project will
remain in the Project Requests page until the Refresh button is pressed, or the user logs
out and logs back in again, or refreshes the browser.
© 2010-2015 Exprodo Software
150
4.3
Calpendo User Documentation
User Administration
When somebody first registers with Calpendo (as described by Getting A User Account 28 ),
a new user is created with a status of Requested. While a user has this status, they are
unable to log in. An administrator must then approve the user by changing their status to
Approved. This and other user-related administration is described in this section.
4.3.1
User Properties
This chapter describes the properties of a user and what they are for, but not how to change
them. See Modifying Users 163 for a description of how to change the properties 448 on a user.
The licence for Calpendo counts the users with status Normal (whose accounts have not
expired) and Password must be reset at next login.
Identity
Every user has a combination of authentication method and login name which must be
unique. The login name may contain letters, numbers, hyphen, underscore or full stop. A login
name may be changed as long as the new name adheres to these constraints.
Roles
There can be up to 32 roles 450 defined in the system, including the predefined and special
Root and Admin roles. A user with the Root role always has permission to do anything in the
system. A user with the Admin role is allowed to perform administrative tasks. However,
Calpendo can be configured so that the Admin role is not required for administrative tasks.
The remaining 30 possible roles can be configured as required, and they are normally
associated with setting up Permissions as required for your facility. See User Roles 368 in the
Bakery 351 section of the Calpendo Configuration Guide for how add new roles.
Users with the Root role have the following special properties:
Permissions are not checked. Permission is always granted.
The booker 446 of a booking 446 can be changed. Normally, the booker is always the
user that first created the booking and only users with the Root role can break that.
They are allowed to log in, even while the licence has expired. This allows you to
recover such situations once you have a new licence.
They can change the status 450 of a user to make them active (for example, by
changing the status from Blocked to Normal), even if it means there will be more
active users than the licence allows. However, this may not be a good thing to do since
only Root would then be able to use the system.
Normally, a user can only allocate other users with roles that they already have.
However, if a user has the Root role, they can add any role to another user.
© 2010-2015 Exprodo Software
Calpendo Administration Guide
151
Users with the Admin role have the following special properties:
By default, Permissions are created that allow a user with the Admin role to create,
update and delete almost all Biskit Types 446 . They can also update the database
schema when using the Bakery 351 . However, these Permissions are changeable and
may be added, removed or modified for any user by a user with Admin privileges.
Time Templates 449 may not apply to users with the Admin role, depending on the
global preferences setting Templates -> Templates Apply To Admin 349
Booking Rules may not apply to users with the Admin role, depending on the global
preferences setting Booking Rules -> Booking Rules Apply To Admin 345
When creating a booking, the default status assigned is specified by the global
preferences setting Bookings -> Admin Default Booking Status 331 whereas for regular
users it is decided by Bookings -> User Default Booking Status 331 .
They can create bookings against any project, whereas regular users can only book
against projects whose status is Approved and projects for which they appear in the
project's users selection.
When the Calpendo licence has fewer than 30 days remaining, users with the Admin
role will receive a warning each time they log in. Regular users only receive a warning
in the 7 days prior to expiration. Note that 30 days' grace period is allowed, so that there
is always time after expiration before the licence must be renewed.
When a user with the Admin role logs in for the very first time, they are assigned the
menu that has been configured for Admin users in Global Preferences -> Menus ->
Default Admin Menu 341 . A user that has neither the Root nor the Admin role will be
assigned the menu specified in Menus -> Default User Menu 341 when they first log in.
The final difference that users with the Root or Admin role may notice is that each Biskit
Type can be configured in the Bakery 351 to be visible to users with the Root role, users with
the Admin role, everybody or nobody. For example this provides a way to reduce the number
of bisikit types that users may search for, for example.
Names And Email
A user's name is split into three parts: their given name (usually their first name), the family
name (usually their last name) and their other name (for any middle names). Calpendo uses
these names for display and in reports, but not for anything else. For example, it is not a
requirement that a user's name is unique.
A user's email address is important because Calpendo sends emails for various reasons
(Automatic Emails 297 and Manual Emails 172 ).
Type
Calpendo may be configured so that users are asked for a type 450 when they first register.
The type is a means of segregating users into non-overlapping sets, which may be used by
the facility for assigning Permissions 448 , Booking Rules 446 , and Time Templates 450 . The
possible values for a user type are configured in Configuring Types And Groups 266 .
© 2010-2015 Exprodo Software
152
Calpendo User Documentation
Password
The users password is stored here, but will only be shown as a number of dots for security
reasons. If there is no password the box will be empty.
Status
A user's status 450 indicates whether they can log in. It can take the following values:
Status
Description
Requested This is the status given to a user when they first register. A user whose
status is Requested cannot log in.
Normal
This is the normal status for a user who can log in.
Password
must be
reset at
next login
A user whose status is Password must be reset at next login can log in,
but they will be forced to change their password as soon as they do so. If
an administrator needs to reset a user's password, then it's useful also to
set their status to this value at the same time.
Blocked
A user whose status is Blocked cannot log in. Typically, use this status for
a user that needs to be stopped from logging in for some reason.
Denied
A user whose status is Denied cannot log in. Typically, use this status
when not approving a new user request, although there is also have the
option of deleting the user.
Expired
A user whose status is Expired cannot log in. Either their expiry date has
passed or the administrator has decided they no longer need to use the
system.
Lurker
A user whose status is Lurker cannot login but will receive automatic and
booking reminder e-mails.
The reason that both Blocked and Denied statuses exist is so that an Automatic Email 297
can be sent to the affected user with a message that is suitable for the situation.
Expiry Date
This allows the administrator to set an expiry date for the users login. When this field is edited
a calendar will appear, just select the day the login is to expire on.
Last Login and Last Login From
This records the last date and time the user logged in and the IP address of the machine they
logged in from.
Groups
A user may belong to any number of user groups 450 , and group membership can be used for
assigning Permissions, Booking Rules and Time Templates. The groups that exist are
configured in Configuring Types And Groups 266 .
© 2010-2015 Exprodo Software
Calpendo Administration Guide
4.3.2
153
The User Approval Process
When users first register, their status 450 is set to Requested. While a user's status is
Requested, they will not be able to log in. Approving new users, and thereby allowing them
to log in, simply means changing their status to Normal. Deny the user request by changing
their status to Denied or delete the user. It is also useful to define the users roles 450 at this
point. A new user can be assigned any role the person doing the assigning has. User
approval can be done in the following places:
The User Requests 153 page 153 shows just the users whose status is Requested. It also
provides short-cuts to approving or denying user requests and allows for user detail
modification.
Modifying Users 163 describes how to use the other options for modifying users. That is, the
User Search page and the Data Explorer 127 .
By default, Calpendo has an Automatic Email configured that will tell all administrators when
there is a new user request. The email received contains links to approve or deny the new
user request. Just click on the links in the email to approve or deny new users.
Please note that if a resource 449 requires a project 448 to be entered when a booking 446 is
made, a user cannot book that resource unless they are assigned to the project being used to
make the booking.
4.3.3
The User Requests Page
The User Requests page shows users whose status is Requested. By default, the User
Requests page appears on the menu here:
However, your administrator may have configured the menus differently.
This is what the User Requests page looks like when some users are awaiting approval:
© 2010-2015 Exprodo Software
154
Calpendo User Documentation
Approving Or Denying Users
As described in The User Approval Process 153 , approving or denying new users means
changing their status 450 . The top part of the User Requests page provides a quick way to do
just this. Tick the check box next to each user whose status to be changed.
Note that as soon as there are any users checked, then the checked button bar changes so
that it is no longer greyed out.
Now press any of these buttons to Approve, Deny, Block or Delete the ticked users. Press
Force password reset to allow the users to log in, but force them to change their password.
Alternatively, tick the check box in the table's header and every check box will be ticked (or
unticked, as appropriate) as a short-cut to ticking all users.
© 2010-2015 Exprodo Software
Calpendo Administration Guide
155
Changing More Than A User's Status
The User Requests page can be used for more than just changing a user's status. First,
click anywhere in the user's row apart from the check box. The user's details will appear at
the bottom of the page already in edit mode, and the values can be changed as required. It is
useful to define the users roles 450 at this point. A new user can be assigned any role the
person doing the assigning has. If the assignee has Admin, Guest then they can assign
Admin and Guest roles to another user.
Choose the status you want the user to have from the drop-down.
There is no difference between selecting a status here and using the buttons in the checked
button bar.
To associate this user with some projects 448 , select the Projects tab at the bottom and
select the projects you want to add.
© 2010-2015 Exprodo Software
156
Calpendo User Documentation
After projects have been added, they are shown in the table.
When finished, press the Save button. A pop-up will appear briefly in the bottom right corner
to indicate the user was saved.
Although we have now changed this user's status, it still appears in the table of user
requests. However, the status shown in the table has changed. A user will remain in the User
Requests page until the Refresh button is pressed, or the browser is refreshed.
© 2010-2015 Exprodo Software
Calpendo Administration Guide
157
Changing The User's Group Membership
To associate the user with some users groups 450 , first select the user's row, as shown
above in Changing More Than A User's Status 155 , and then click the Groups tab.
The check boxes indicate what groups this user is a member of. New users will not be a
member of any groups, so no boxes are checked. Tick the check boxes next to the groups
this user needs to be a member of.
Once all the required user groups are chosen, press the Apply button. Once done, a pop-up
showing the number of user groups that have been changed will appear.
The user does not need to save the user information if only the group memberships have
changed. That's because group memberships are a property 448 of the User Group and not
the User, and it's also why there's a separate Apply button to save the group membership
changes.
© 2010-2015 Exprodo Software
158
4.3.4
Calpendo User Documentation
User Search
To search for users use the dedicated User Search page, which by default appears on the
menu here:
The administrator may have configured your Calpendo so that the menu is different.
The alternative way to get a list of users is by using the Data Explorer 127 and choosing User
as the Biskit Type 446 . It doesn't make any difference which method is chosen - these pages
behave almost identically apart from User Search being dedicated to users, while Data
Explorer 127 can handle any Biskit Type.
By default, Data Explorer 127 appears on the menu here:
© 2010-2015 Exprodo Software
Calpendo Administration Guide
159
This is what the User Search page looks like when it is first displayed:
The following section goes through the options available after the search has been
completed, enabling the search to be changed, saved or the data exported, as well as change
the information viewed by the search. For more information on any of the features shown
read the Search 108 chapter.
Save As: Allows saving of the report
for later use.
Export: Allows export of the
information found in the search to a
file.
This button determines what type of
report will be seen:
Single Item Report 449 Displays a
single record that matches the
search.
List Report 447 : Lists each record
found that matches the search one
under the other.
Summary Report 449 : Allows the
information found to be summarised.
Group Report 447 : Allows the report
to be shown by groupings with a
count of the number of records that
fit each group.
© 2010-2015 Exprodo Software
160
Calpendo User Documentation
To change the search parameters
Choose Selected User Type then
select a user type 450 from the drop
down options.
Then select the user status 450
required.
And select the user roles 450 .
© 2010-2015 Exprodo Software
Calpendo Administration Guide
161
Set up additional conditions 447 for the search. For more information on how to set up
conditions read the information in the Search 108 page.
And change the columns displayed
in the output.
Reset: Resets the search conditions
to the defaults set up on starting the
search.
Go: Runs the search with the
current conditions
Autorun: If this button is ticked then
searches will run as soon as any
conditions change. If the user will be
changing a number of the conditions
of the search, or searches will return
large amounts of information it is
more efficient if this is not ticked.
© 2010-2015 Exprodo Software
162
4.3.5
Calpendo User Documentation
Creating Users
To add a new user that has not been requested go to the User Search page. There will be a
list of the current users and underneath a menu bar with Create button enabled.
For a complete description of the standard toolbar buttons read the Toolbar Button Standard
Definition 96 chapter.
In order to understand more about the properties 448 used for a user read the section on User
Properties 150 . The login name to be used will be added under identity after choosing the
appropriate authentication method. Also in order to understand more about setting up projects
448
and groups 450 for a user read the section on The User Requests Page 153 and Modifying
Users 163 .
© 2010-2015 Exprodo Software
Calpendo Administration Guide
4.3.6
163
Modifying Users
To see, change or delete users, go to a list of users. Either use the dedicated User Search
page, or use Data Explorer 127 as explained in the User Search 158 chapter to get the list.
Once the list of users has been returned they can be modified. Depending on which page
was used to get the list of users either go to the Data Explorer 127 or Search 108 pages for
more details on editing and saving. Described below is how to specifically change a user's
project associations 450 and user groups 450 .
Changing A User's Password
Once the list of users is displayed, click on the user whose password needs to be changed.
Click on the Edit button, once in edit mode any of the users details may be changed. If
changing a users password it may be an idea to change the Status to Password must be
reset at next login, in order that the user must change their password again when they log
in. Once the details are changed click Save (this will have replaced the Edit button).
© 2010-2015 Exprodo Software
164
Calpendo User Documentation
Changing A User's Project Associations
With a user's detail showing, as described above, the user's project associations are shown
in the Projects tab at the bottom of the page.
In edit mode, the Projects tab changes to this:
© 2010-2015 Exprodo Software
Calpendo Administration Guide
165
This has its own checked button bar:
1. Tick the check boxes of any project 448 to be removed.
2. The Remove button will change so that it is not greyed out once a check box is
ticked.
3. Press the Remove button to remove the ticked projects from the user's list.
To add a new project, select it from the drop down. Note that the way the drop-down is
formatted for adding new projects will change depending on the number of projects that exist.
For a small number of projects, you get a simple drop down. When the number grows, then
you get both a drop-down menu with all projects, but also a text box in which to type the
project name. As the name is typed, it shows a selection of projects that match.
The user's association of projects is only changed once the Save button is pressed, in the
regular button bar. Note that the projects themselves are also changed because they know
which users are associated with them.
Changing A User's User Groups
To see which user groups 450 a user is a member of select the user from the list of users, as
described by How To Edit A Single User 130 above. The tab panel at the bottom of the page
shows the user's projects and group memberships. Select the Groups tab and a list of all
user groups is seen, with a check box next to each group the user is a member of.
© 2010-2015 Exprodo Software
166
Calpendo User Documentation
Note: the user's details do not need to be in edit mode in order to change the user group
membership. That's because the user group membership is not a property of the user
itself, but of the user groups. To modify the group membership for the selected user:
1. Tick or untick the groups. The groups ticked are the ones the user is a member of.
Tick the check box in the header row if all the check boxes are to be ticked or
unticked.
2. Press the Apply button when finished.
Configuring The Properties Displayed
The user can control which properties 448 are displayed in the list of items, in the
detailed view of a item. This is done in the Bakery 351 .
Properties Visible In A Biskit List 361 explains how to change the properties that are
displayed in a list of items. Change the visibility of each of the properties defined on
an item.
Properties Visible In Biskit Detail 361 explains how to change the properties that are
displayed when seeing a detailed view of an item. In this case, it affects both the
read-only and editable mode detailed view of an item. Again, change the visibility of
each of the properties defined on an item.
Properties Visible In A Collection Editor 361 explains how to change the properties
that are displayed in collection editors. For example, if there is a Project Biskit Type
446
that contains a list of users, then the user can change which properties are
shown to represent those users in the Project's list of users.
© 2010-2015 Exprodo Software
Calpendo Administration Guide
4.3.7
167
Changing A User's Settings
A user can change their own settings 450 , as described in User Settings 32 in the Calpendo
User Guide. Sometimes, however, the administrator may want to edit another user's
settings. This can be desirable if some users do not have permission 448 to modify all of their
settings. For example, Calpendo may have been configured so that a regular user cannot
choose which menu they use, whereas an administrator may have permission to do so. The
menu is one of the properties 448 of a user's settings.
Page For Editing Another User's Settings
Currently, there is no page dedicated to editing other user's settings. To do this, use Data
Explorer 127 and set the Biskit Type 446 to Calpendo User Settings. By default, Data
Explorer 127 appears on the menu here:
4.3.8
Special User
There is only one special user, and that is nobody. This is a user whose status 450 should be
set to Blocked and never used. This user is used in the following circumstance:
Sending automated emails with embedded data:
When an Automatic Email 297 is sent, it can include data taken from some Biskits 446 . When
this happens, to make sure that it is safe to include such information, make sure that the
information is only readable by whomever the email goes to, or whomever initiated the action
that caused the email to be sent, as it is possible that anybody could read the email. It is
therefore better to ensure that emails only include information that is readable by the special
user nobody. If the special user nobody can read the data, then it's safe to put it into an
email. Your administrator should have set up which data nobody has Permission 278 to read.
Please note that, while there are users created by default that are called Root and Admin,
these are not special users. They have a user role 450 of Root and Admin respectively, and
their roles are special, but the users are not. As many users with the Root role may be
created as required. Any user with the Root role is not subjected to permissions 448 checks,
regardless of whether it is the user Root or not; only the roles matter.
© 2010-2015 Exprodo Software
168
4.4
Calpendo User Documentation
Bookmark Manager
The Bookmark Manager allows bookmarks 447 to be created/edited for use in the Bookings
Calendar 446 . The manager also keeps track of which bookmarks apply to which users and
which bookmarks are system wide.
A bookmark holds a list of resources 449 that a user would like to see on the calendar at the
same time. This is a quick way for the user to set up their calendar to view the required
resources. A user may have many bookmarks to enable different views of the calendar. A
user may see their own bookmarks and all system wide bookmarks. When a user creates a
bookmark they can make them system wide for other users to use.
All users start with the default System Bookmarks->Show All bookmark by default. It is
important that if you create any new resources 270 you add them to that bookmark so all
users can see them initially.
Calendar Page Bookmarks
This is what a standard bookmark list would look like in the calender view. The top two
bookmarks are system wide, the bottom two are the users specific bookmarks, the final
option opens up the Bookmark Manager for the user:
A user with the correct permission 448 may save a current resource configuration as a
bookmark. Set up the resources required in the bookmark as those that can be seen on the
calendar, under the bookmark pull down, click on the Save As button.
© 2010-2015 Exprodo Software
Calpendo Administration Guide
169
Then save the bookmark, giving it a name, saying whether anyone can see it (System Wide).
The Public property 448 is not currently used (any user can edit this bookmark).
User Bookmark Permissions
By default non-admin users cannot create bookmarks or access the Bookmark Manager,
either from the Admin->Bookmark Manager menu option or the Bookmark Manager option
on the bottom of their bookmark list in the calendar view. In order to change this Permission
Create->Bookmark->Anybody can create non-system bookmarks would need to be
enabled. If you have given users permission to create bookmarks you will need to give them
permission to edit bookmarks by enabling Update->Bookmark->Anybody can update their
own non-system bookmarks. Please read the Permissions 60 chapter for more information
on setting and using Permissions.
Bookmark Manager
To open up the Bookmark Manager the Admin user can use the Admin->Bookmark
Manager item. A user would have to use the option on the pop up from the Bookmarks
section of the Calendar page (see Calender Page Bookmarks).
The Bookmark Manager allows users to see their own and system wide bookmarks. If they
have the permissions the user may edit and delete these bookmarks. An Admin user can
see all users personal bookmarks as well as all the system wide bookmarks, and may edit or
delete any of them. The exception is no-one can delete a bookmark that is currently in use.
© 2010-2015 Exprodo Software
170
Calpendo User Documentation
A bookmark has a number of basic properties 448 :
Property
Description
Name
Show
Templates
The name of the bookmark as assigned by the user.
If you are in the calendar view which Time Templates 449 will be shown.
There are two choices:
Show: Show any Time Template information in the Bookings Calendar.
Hide: Hide any Time Template information in the Bookings Calendar.
System Wide Can everyone see the report or is it a personal one. If this is true the
report will appear under System Bookmarks rather than Personal
Bookmarks.
Public
Owner
If a system wide bookmark can anyone modify it. (This is currently not
being used).
The user who created the bookmark and if Public is false, the only
person who can edit a bookmark if it is also System Wide.
The page is split into two. On the left is a list of the System Bookmarks (those that anyone
can see) and the users Personal Bookmarks. On the right is the area where bookmarks
can edited, created and deleted. Where the page splits can be moved to change the space
available for each of the sides.
Admin view of the Bookmark Manager
User View of the Bookmark Manager
The main difference between the two views is that the Admin user can see Personal
Bookmarks for all users. Also the Admin user can see the owner 448 of a bookmark and also
get a list of references 449 to the bookmark.
For a complete description of the standard toolbar buttons read the Toolbar Button Standard
Definition 96 chapter.
© 2010-2015 Exprodo Software
Calpendo Administration Guide
171
Editing Bookmarks
Once the choice to edit a bookmark or create a new one has been made the view will be in
edit mode.
In the top half of the view there are the
properties that can be edited. When
finished either Save to complete or
Cancel to reject the changes.
In the bottom half of the view the
resources that will be shown by using
this bookmark can be chosen. To add or
delete resources available in this list use
the Choose Resources... button. This
will open up a resource selector. To
learn more about how this works read
the section on the Resource Selector.
Once the resources required are in this
list, check/uncheck the resources
required to view in the Bookings
Calendar for this bookmark .
Click on the first column [drag] to drag
and drop resources to reorder the list.
© 2010-2015 Exprodo Software
172
4.5
Calpendo User Documentation
Using Calpendo To Send Emails
Calpendo can be used to send emails to anybody that is registered with Calpendo, since all
users must provide an email address. Emails can also be sent to any email address as
required. This can be used as a means of general communication so that the administrator
doesn't necessarily need to maintain email distribution lists. This works because if you want
to send emails to people who use your resources 449 , then they are probably also Calpendo
users. If you are running Calpendo on your own server, Calpendo can make a secure
connection to the mail server for sending email see Global Preferences Email on how to set
this up..
Calpendo can also be used to send email to people who have a booking 446 over the next
few days, or whatever period required. This is useful when there's a problem with a resource
that needs to be brought to the attention of those that are due to use it.
Send emails using the Manual Email page, which is placed by default onto the menu as
Admin-->EMail-->Manual Email.
The page sets up the email subject and email message and priority, as though using any
normal email client. There are then three tabs, named To, CC and BCC, to specify who the
email is sent to, copied to and blindly sent to. As long as someone is in the CC or BCC list
then there doesn't need to be anything in the To list.
© 2010-2015 Exprodo Software
Calpendo Administration Guide
Each of the To, CC and BCC tabs have the same content, with tabs as follows:
Tab Name Description
Email
This adds any
Addresses number of specific
email addresses.
This means emails
can be sent to people
who are not known
by Calpendo.
Users
User
Statuses
This chooses
individual users to
send the email to.
Use the drop down to
select the users
required. Use the tick
box to choose which
users you wish to
remove and then
click the Remove
button.
This chooses the
statuses 450 of users
that are allowed to
received the email.
Note that the
recipients will be
those specified by
any of the other tabs
that are not also
prohibited by this
User Statuses tab.
User Types If Calpendo is
configured so that
users are classified
by their user type 450 ,
then select one or
more user types so
that all users with
those users types
should receive an
email.
User
Select any number of
Groups
user groups 450 to
send email to. Use
the drop down to
select the user
groups required. Use
the tick box to
choose which user
groups to remove
and then click the
© 2010-2015 Exprodo Software
173
174
Calpendo User Documentation
Tab Name Description
Remove button.
User Roles Add any user to the
recipient list that has
the selected roles 450 .
Projects
Select any number
of projects 448 , and
choose whether the
email should be sent
to the projects'
owners, their users
or both. Use the drop
down to select the
projects required.
Use the tick box to
choose which
projects to remove
and then click the
Remove button.
Project
Groups
Similar to the
Projects tab, this
chooses project
groups 448 and
whether the email
should be sent to the
projects' owners,
their users or both.
This specifies a
selection of bookings
by the resource and
time period, and then
to choose whether
the email should go
to the person that
made each booking,
the person that owns
it, and for any project
associated with the
booking to choose
whether to send the
email to the project
owner or the project
users.
By
Bookings
© 2010-2015 Exprodo Software
Calpendo Administration Guide
175
When the email and its recipients are ready, then use the buttons in the button bar at the
bottom:
Button
Description
Send
This sends the email
Show
Recipients
Calpendo calculates who the email would be sent to and shows a list
of those users without actually sending the email. Use this to verify that
the email will target the expected users. If an email address appears
more than once in any of the tabs then only one email is sent with To
overriding CC overriding BCC to decide which address line is used.
After using the Manual Email page, press the Reset button to reset the
page back to its original content, ready to compose a new email.
Reset
© 2010-2015 Exprodo Software
176
4.6
Calpendo User Documentation
Report Manager
The Report Manager allows an Admin user to see reports for all users as well as the
system reports.To access the Report Manager page it is found on the Admin menu.
However, the administrator may have configured Calpendo so that the menu is different.
The page is split into two. On the left is a list of the System Reports (those that anyone can
see) and all the Personal Reports. On the right is the area where Reports can edited,
created and deleted. Where the page splits can be moved to change the space available for
each of the sides.
In order to understand how to create and edit reports read the the Reports 121 section of the
Calpendo User Guide.
© 2010-2015 Exprodo Software
Calpendo Administration Guide
4.7
177
Import
Calpendo supports the import of data using comma-separated values (csv). This is found on
the Admin->Import menu.
In order to do this an import file needs to be created. Only information for a single Biskit Type
446
can be imported at a time. For example if importing projects 448 , import the project and
then separately the project resource settings 448 for each of the projects. The exception to this
is, if importing data belonging to a Slave Biskit Type, that needs to be imported with the
Master Biskit Type data as if the Slave properties 448 actually belonged to the Master rather
than the Slave.
Once the import files have been created they can be used in the Calpendo import page to
import your information.
4.7.1
Example Import Files
The file should have a header row which defines the properties 448 that are going to be
imported, and then one row for each object of the Biskit Type 446 . Use the Search 108 page or
the Bakery 351 to find the names for the properties. All the fields need to be comma separated.
To modify the value of a property that is from a component biskit 446 , values to all the
properties on that component must be provided. Any properties not mentioned will be
attempted to be set to null. If this fails then an error will occur.
Eg, When importing users and setting a new value for userIdentity.authenticationMethod,
then a value for userIdentity.loginName must also be set.
If a new value for userIdentity.authenticationMethod is set and a new value for
userIdentity.loginName is not set, then the userIdentity.loginName will be set to null.
A property that is used to identify the biskit to be updated can itself be updated. For example,
when importing users, users could be identified by their email property (if it's unique) and the
import could also modify that email property. To do this, two email columns in the CSV file
are required.
i.e.
email,email
[email protected],[email protected]
The first column would then be the key property to identify the user to be changed and the
second column would be the new value of the email property.
Use the following options Key: and Ignore: (typed before the property name) to pre select the
properties that will be key fields or fields to be ignored.
© 2010-2015 Exprodo Software
178
Calpendo User Documentation
Example File For Importing A User
The User record that will be created from this file:
Name
Value
userIdentity.login Timb
Name
userIdentity.auth Local
enticationMethod
Comments
String
Needs to match
available
authentication method
exactly.
roles
4
Set by bits
1 = Root
2 = Admin
4 = User
8 = Guest
See User Roles 368 for
more information.
givenName
Tim
String
familyName
Bilderbec String
k
email
blah@co String
naptic.co
m
userType.name Physics Needs to match name
exactly
password
timbil
Depends on system
configuration
status
Normal
Requested, Normal,
Blocked
Notice the order of the properties does not matter. Depending on how the system is
configured password may be a compulsory property and may have a minimum number of
characters and/or a combination of alphanumerics.
© 2010-2015 Exprodo Software
Calpendo Administration Guide
179
Example File For Importing A Resource
The Resource record that will be created from this file:
Name
name
Value
Ion Pool
Comments
String
location.name
Harvard
Needs to match name
exactly
type.name
Room
Needs to match name
exactly
projectRequired PROJEC PROJECT_REQUIRED
T_REQUI or
RED
PROJECT_NOT_REQUI
RED or
PROJECT_WITH_RES
OURCE_ENTRY
collectUsage
true
bookingBiskitDe Booking
f.representedBi
skitType
© 2010-2015 Exprodo Software
true or false
The Biskit Type to be
used for bookings of this
resource
180
Calpendo User Documentation
Example File For Importing A Project
The Project record that will be created from this file:
Name
Value
projectCode SunSpots
type.name Physics
Project
status
Approved
owner.userId
entity.loginN
ame
name
start
finish
curie
Comments
String
Needs to match
name exactly
Approved,
Requested, Denied,
Terminated
Login name
Sun Spots String
25 May 2013 Date
25 Dec 2014 Date
Projects have other information attached to them but they are stored in different Biskit Types.
These are used to store the Project Resource Settings 448 , Users and Project Groups 448
properties. In order to import this information, first import the project information and then
import each of the other three Biskit Types one after another.
For example importing the Project Resource Settings for the above project:
Name
project.name
Value
Comments
SunSpots Needs to match
name exactly
resource.name Physics Needs to match
Project
name exactly
numberOfSessi 10
Integer
ons
minutesPerSess 60
Integer
ion
costPerHour
400
Double
© 2010-2015 Exprodo Software
Calpendo Administration Guide
181
Example File For Importing A Time Template
The Template record that will be created from this file:
Name
Value
Comments
date
Range.start
15 May
2013
10:30
Date and Time
dateRange.finis 15 May
h
2013
15:00
Date and Time
templateGroup Free for All string
Enabled
true
true or false
Abdicated
false
true or false
To import repeat Time Templates see below for additional information about importing repeat
bookings.
© 2010-2015 Exprodo Software
182
Calpendo User Documentation
Example File For Importing Two Bookings
The Booking record that will be created from the first import line in this file is:
Name
Value
Comments
booker.userIde admin
ntity.loginName
Needs to match
login name exactly
owner.userIden admin
tity.loginName
Needs to match
login name exactly
status
Approved,
Requested,
Cancelled,
Denied
Approved
dateRange.star 18 May
Date and Time
t
2013 08:00
dateRange.finis 18 May
Date and Time
h
2013 08:30
resource.name dry lab
Needs to match
name exactly
project.Project inventions Needs to match
Code
project code exactly
© 2010-2015 Exprodo Software
Calpendo Administration Guide
183
When importing repeat 449 bookings the repeat sub Biskit Type for the repeat booking needs
to be defined as well as all the properties defined for that Biskit Type and all the properties of
the parent Biskit Type Repeat. Any property not defined will have its value set to null.
Biskit Type
Property
Type
Example Value
Repeat
repeat.biskitType
(must always be
present)
Biskit
repeat.start
repeat.finish
Date
Date
repeat.repeatEvery
int
AnnualRepeat
DailyRepeat
MonthlyRepeatByDate
MonthlyRepeatByDay
WeeklyRepeat
12 January 2015 13:00
12 January 2999 14:00
2999 for never ending
repeats
1
repeat.repeatType
(must match
repeat.biskitType)
JavaEnum Annually
Daily
Monthly by date
Monthly by day
Weekly
Int
1-31
int
0-11 with 0 = January
Annual Repeat
repeat.dayOfMonth
repeat.monthOfYear
Daily Repeat
None
Monthly Repeat By Date repeat.dayOfMonth
Monthly Repeat By Day repeat.dayOfWeek
repeat.weekOfMonth
Weekly Repeat
repeat.sunday
repeat.monday
repeat.tuesday
repeat.wednesday
repeat.thursday
repeat.friday
repeat.saturday
© 2010-2015 Exprodo Software
int
int
int
Boolean
Boolean
Boolean
Boolean
Boolean
Boolean
Boolean
1-31
1-7 with 1 = Sunday
1-5
True or False
True or False
True or False
True or False
True or False
True or False
True or False
184
4.7.2
Calpendo User Documentation
The Import Page
When importing data you can specify whether data is imported if there are any errors,or that
no data is imported from the file if any errors occur, errors include Time Templates 449 ,
Booking Rules 446 andPermissions 448 failing to allow creation or updating of records.
Examples of how different error types are handled can be found in the section on Handling
Import File Errors 187 .
On entering the Import page it will look like:
Press Browse... (or Choose File) to select the file to import. At this point Calpendo will
attempt to decide which Biskit Type 446 is being imported from the header information. If it
cannot determine the Biskit Type, the user will need to select it.
Once the Import page knows which Biskit Type it is importing it will look like this:
At this point decide whether to choose to Update Existing Data or Insert New data. If
updating data then import needs to know which columns to use as the key fields to find the
appropriate records to update. Click on the Key option below the column headings of those
properties 448 that are keys fields or put Key: before the property name in the file.
In this example for importing User data, the key is specified to be the combination of
userIdentity.loginName and userIdentity.authenticationMethod.name, as the
combination of these two will be unique.
© 2010-2015 Exprodo Software
Calpendo Administration Guide
185
In this example for importing User data, Insert New Data. has been chosen, the Key option
has disappeared as no longer required.
Choose the columns to be ignored during the import by clicking the Ignore option below the
property name or by putting Ignore: before the property name in the file, and then press the
Preview button to see the data before importing or go straight to importing by pressing the
Import button.
If previewing once the data has been loaded into the top pane, select an individual record and
see the record to be created/updated in the bottom left pane, and if doing an update the
original record is in the bottom right pane.
Press the Import button to import the data into Calpendo. While the import is being run a
progress bar will be displayed which will show the time taken, % amount completed and any
errors. There is also a Cancel button to cancel the import. When the import completes a pop
up will appear in the bottom right hand corner of the screen saying Import Completed.
© 2010-2015 Exprodo Software
186
Calpendo User Documentation
Importing Options
Click on the options button to see all the options available for viewing and importing the data
file
Option
Description
Character encoding
While importing Calpendo guesses at the character
encoding used for the file being imported, and allows
the administrator the chance to choose the one to use,
allowing non-ASCII files to be imported.
Select the lines to import
Use the Filter... button to set up conditions 447 to
define which rows will be imported.
How to handle errors
Choose Import any that do not fail which will import
all records that do not have errors, or Import all or
nothing, which will only import the records if they
would all succeed.
How to handle long lines
Whether lines should be wrapped making the box
deeper, Wrap long lines, or whether to make the table
wider to deal with long lines. Do not wrap long lines;
make the table wider.
Row Hiding
Whether to hide those rows that are being ignored for
import, Hide ignored rows, or to hide all rows without
an error, Hide error-free rows. Press the Preview
button to see the results of any changes to this setting.
Column Hiding
Whether to hide those columns that are being ignored
for import, Hide ignored columns, or to hide all
columns without an error, Hide error-free columns.
Press the Preview button to see the results of any
changes to this setting.
© 2010-2015 Exprodo Software
Calpendo Administration Guide
187
Importing File Attachments
If any of the properties to be imported include the Attachment BiskitDef 446 , then the user is
supplied with an additional button to select the list of attachments to be imported. This needs
to be done before the Preview or Import buttons are pressed.
Once the attachment pop up is present, use the Browse... (or Choose File) button to find all
the attachments required for the import. Once selected click OK and move on to Preview
and Import the data.
Handling Import File Errors
During the import process there are three main types of errors.
1. Incorrect property names or labels in the header of the import file. (Header errors)
2. Incorrect data in a record, stopping Import from resolving property values. (Data
Errors)
3. Failure to import due to internal checking. (Violation errors)
a. Incorrect data in a record, causing Booking Rules or Permissions to fail to allow
creation of records(e.g. password too short).
b. Time Templates, Booking Rules and Permissions failing to allow creation or
updating of records.
© 2010-2015 Exprodo Software
188
Calpendo User Documentation
Header Errors
Header errors are found when the import file is first loaded using the Send button. Once
Import has decided on the Biskit Type being imported or the user has selected the correct
Biskit Type, the header information is loaded. If any of the headers cannot be resolved to
property names or property labels (in a case insensitive manner if possible) then those
headers are marked in red. A pop up will inform the user how many column headings have
not been recognised. Import then updates those columns from Normal to Ignore, so the user
can proceed with the import without those columns.
These errors can be fixed in the Import page. Just click on any red header and you will get a
drop down box with a complete lists of this Biskit Types properties. Select the correct one,
and the error will be removed. Once done the column will be moved from Ignore to
automatically.
© 2010-2015 Exprodo Software
Calpendo Administration Guide
189
Data Errors
Data errors are found either during the preview of the data, of if a preview is not done, during
import.
If there are problems a pop up will appear use the Show Log button to show a complete list
of the problems. Records with an error will have their record number highlighted in red as will
those property values which are causing an error. If a record has only warnings it will
highlighted in blue, as will those property values which are just warnings. Moving the cursor
over a property with an error/warning will result in a tool tip describing the error/warning. Also
for each column you can see the number of problems. If there are any problems in a column
clicking on the number of problem text will produce a pop up which will show the problems for
just that column.
The problem log will list theproblems, showing the line and column the problem occurs on as
well as the problem message. Clicking on the an errors column will scroll the file to the error,
and it will be coloured blue to stand out.
In order to fix these types of problems go back to the original import document and fix them
there before loading it back into the Import page. Remember once the file to be imported has
been updated, save it before reloading the file into Calpendo Import.
© 2010-2015 Exprodo Software
190
Calpendo User Documentation
Violation Errors
Violation errors are found during the import of the data into the database. These are errors
that occur when the Calpendo is trying to create or update the database. During this
process all the Time Templates, Booking Rules and Permissions are checked.
If there are errors a pop up will appear, use the Show Log button to show a complete list of
the errors. Records with an error will have their record number highlighted in red. Moving the
cursor over a record number with an error will result in a tool tip coming up describing the
error. The error log just shows the records that failed to import and a reason for that failure. If
there are two violation reasons that will cause a record to fail, only one is found, and when
fixed, the second reason will cause a failure next time around. This is because the Time
Templates, Booking Rules and Permissions are run until one fails and the rest are then
ignored.
In the example above the third record has both a password that is too short and an illegal
email address, but only the short password has been found, the illegal email address has
been found for the second record but not the third. So after fixing the password for the third
record and the email address for the second record, if an attempt was made to import the file
again with no other changes, another error would occur this time an invalid email for the third
record.
In order to fix these types of errors go back to the original import document and fix them there
before loading it back into the Import page. Remember once the file to be imported has been
updated, save it before reloading the file into Calpendo Import.
© 2010-2015 Exprodo Software
Calpendo Administration Guide
4.8
191
System Events
The System Events page provides a convenient way to search for and display Calpendo's
record of events 449 such as people logging in or emails being sent. It is recommended that
only those who administer Calpendo should have this added to their menu. To access the
Systems Events page it is found on the Admin menu. However, the administrator may have
configured Calpendo so that the menu is different.
The Systems Events page is very similar to the Search 108 page. The events returned can
be filtered by time, type, source and category.Unlike other Search 108 pages there is no auto
run option. When the page opens up it looks like the following:
Once the search has run the results will look similar to below, clicking on an event will bring
up the expanded view for that event below the list view.
If there are any questions about system events please get in touch with Calpendo customer
support ([email protected]).
© 2010-2015 Exprodo Software
Part
V
194
5
Calpendo User Documentation
Calpendo Quick Start Configuration Guide
This guide will show a new administrator how to set up Calpendo quickly, getting it running
with basic functionality.
Resources
Start off by creating each of the bookable resources 449 required, such as equipment and
rooms etc. To do this go to Admin->Resource Editor and click on Resource. Then, for
each resource to be created:
1. Press the Create button.
2. Give it a name.
3. Leave the location as Please select a location. Locations can be added later.
4. Use one of the existing resource types 449 even if they don't quite match what's
needed. New resource types can be added later.
5. Specify whether a project 448 is required to book the resource.
6. Leave everything else as default values.
7. Press the Save button to save your resource.
See Configuring Resources and Locations in the Calpendo documentation.
Once all the required resources have been created, they now need to be added to the Show
All bookmark 447 so that the resources will appear in the calendar 446 . Go to Admin>Bookmark Manager and:
1. Under System Bookmarks click the Show All bookmark.
2. Press the Edit button to go into edit mode.
3. Press the Choose Resources button.
4. Move all the resources from Available Resources to Selected Resources by
selecting each one and pressing the right arrow.
5. When finished press OK.
6. Press the Save button.
See the Bookmark Manger chapter in the Calpendo documentation.
Projects
Go to Projects->Create Project and create a few projects. Information stored in a project
may need to be changed by adding your own properties 448 , but just use the defaults for now.
Then for each project to be created:
1. At least give each project a Project Code 448 , a Name and make sure to change the
Status 448 to Approved so that non-administrators can use them for booking 446 .
2. Go to the Project Resource Settings tab.
3. Press the Choose Resources button.
4. Move the resources that can be booked for this project from Available Resources to
Selected Resources by selecting each one and pressing the right arrow.
© 2010-2015 Exprodo Software
Calpendo Quick Start Configuration Guide
195
5. When finished press OK.
6. Press the Submit project request button.
See Creating Projects chapter in the Calpendo documentation.
Email
If Calpendo is hosted by Exprodo Software, then the email will already be configured.
Otherwise, go to Admin->Global Preferences and configure the email tab as described in
Global Preferences 447 Email chapter in the Calpendo documentation.
Users
Any new users should be sent a link to the Calpendo Login page, and told to use the
Register New User button to make a user request.
If email is set up correctly, the administrator should get an email telling them about each new
user request. To approve a user, go to Admin->User Request. For each user to be
approved:
1. Click on the Login Name.
2. Set Status to Normal.
3. Set the Roles to be assigned to the user.
4. In the Projects Tab at the bottom click on Please Select a Project to add and select
the projects to be added to this user. (A user needs to be associated with a project
before they can use it to make a booking).
5. Press the Save button.
See the The User Approval Process 153 and The User Requests Page 153 chapters in the
Calpendo documentation.
If the users are going to be created by the administrator, go to User->Search, press the
Create button to create a new user. Remember to allocate any projects to that user. At least
one user should be set up with the Admin role 450 . It is advisable to leave the initial Admin and
Root users alone as this allows Exprodo Software access to your Calpendo in the event of
any problems. For more help read the Modifying Users 163 chapter.
Next Steps
Once the above configuration is done, Calpendo will be ready for use.
Calpendo is now working, but there are many additional features or configuration options that
are available. To see what else could be configured, see the Before Going Live section of the
Initial Configuration chapter in the Calpendo documentation.
It would also be advisable to read through the Calpendo Users Guide chapters on the
Bookings Calendar in order to get a full understanding on how the calendar 446 works and the
chapters on The Booking Approval Process 138 and The Booking Request Page 139 in the
Calpendo documentation in order to understand how to approve bookings.
If there are any questions, please email [email protected].
© 2010-2015 Exprodo Software
Part
VI
198
6
Calpendo User Documentation
Calpendo Configuration Guide
Calpendo was designed from the very beginning to be flexible, so that it could meet the
requirements of many different types of facilities. It's targeted at people who have shared
resources 449 that need booking 446 , but within that, there are many different ways you might
like a booking system to work.
The Calpendo Configuration Guide describes how to change your Calpendo so that
works the way you want it to. This does not normally need to be read by non-administrators,
nor by anybody who only needs to do the day-to-day administration. This guide should be
read in conjunction with the Calpendo User Guide 28 and Calpendo Administration
Guide 136 .
6.1
Configuration Questions
Calpendo was designed from the very beginning to be flexible, so that it could meet the
requirements of many different types of facilities. It's targeted at people who have shared
resources 449 that need booking 446 , but within that, there are many different ways you might
like a booking system to work. Consequently, there are many options for how Calpendo can
be configured.
When first using Calpendo, it is unusual to know exactly (or even approximately) how it is
required to be configured for the facility.
This section poses some of the questions to ask yourself as the configurer, but understand
that most of them will not be answerable initially. The options are numerous enough that it is
expected that the system will be configured over a period of time as a better feel for what can
be done is acquired and more information on how it needs to work for the facility is realised.
Also, these questions only give a taste of some of the things that can be done.
Please understand that things can be made as simple or as complicated as required. If the
facility is relatively new, and the resources are not yet fully utilised, then some of the things
that Calpendo allows may not be required.
Resources
What resources are there that should be bookable?
Is there going to be a single resource to record annual leave?
Is there going to be a resource to represent individual people whose time can be
booked?
Do bookers of a resource have to have an allocated project 448 .
© 2010-2015 Exprodo Software
Calpendo Configuration Guide
199
Booking Requests
Are users going to create requests that are then approved by an administrator?
Or do users create pre-approved bookings?
Are bookings to be pre-approved for some people and/or some of the time?
Who can make bookings for which resource?
What if any information is required for a booking to be made for a particular resource?
Booking Restrictions
Is it required to put users into separate categories for booking restrictions, and how
might that to work?
How might the Time Templates 449 work? Are bookings going to be prohibited in other
people's time? Is that behaviour going to change when it gets close to the time? So a
slot left free with a day or a week to go becomes up for grabs to everyone?
Can everyone book as far into the future as they want?
Are double bookings allowed? Perhaps for some resources it might be allowed (e.g a
computer room with numerous machines )
Are pre-requisite bookings going to be enforced? That is, that a user must book
resource X before they are allowed to use resource Y.
Is there a limit on how much time a resource can be booked for in a given period of
time? If so, who should be allowed to book how much time?
Booking Modifications
Do users have to downgrade approved bookings to a request so they can then make
changes to it that need to be re-approved?
Or are users to be allowed to make some changes to approved bookings 446 ?
Some users may fear cancelling bookings because the statistics are collected. They
may try to downgrade to a request and then change the time or day (by many weeks) to
avoid being seen to cancel. So will users be allowed to change things like the time of
day of an approved booking, but not allowed the date to be changed.
© 2010-2015 Exprodo Software
200
Calpendo User Documentation
Administration
Who is going to administrate Calpendo?
Who will install and upgrade Calpendo?
Are there going to be separate administrators so some people only see the most
common and easier admin options? Should a menu be configured so that a simple
Admin menu offers the ability to handle booking requests, new user requests and
project requests, but not more advanced administration option, and an advanced
Admin menu that also gives access to automated emails, Permissions, Time
Templates and Booking Rules.
Projects
What process are required to be put in place for creating new projects?
Will there be a single-step approval process, or a multi-step approval process in which
many people each give their approval. Will people need to address questions about
whether the project is sensible, has ethics approval or has its finances properly
arranged.
What questions need to be asked of users when they create a new project request?
For example, there might be safety related questions about what they are intending to
do.
What information needs to be stored on a project?
What per-project and per-resource information do needs to be stored? For example,
the price for using each resource for a project.
Services
What services are available?
When ordering a service what information is required?
Costing for services.
Automatic Emails
Are emails to be sent when bookings are cancelled?
Should any cancellation trigger an email, or just some of them?
Who should receive such emails?
Permissions
Who should be allowed to do what within the system?
© 2010-2015 Exprodo Software
Calpendo Configuration Guide
6.2
201
Initial Configuration
When Calpendo is first installed, have a play with it to help understand the way it works, and
to become more familiar with the configuration options. There are some things that need to
be set up as soon as you start playing with Calpendo, and some things that must be done
before going live and using Calpendo for real. These are described here.
Resources
For each resource 449 that is to be bookable (rooms, scanners, people or whatever), create a
resource using the Resource Editor as described by Resources 270 .There is no need to
worry about resource groups 449 or locations just yet. Just make sure that all the resources
required for now are created.
Email Preferences
Tell Calpendo how it should send email, so that Automatic Emails, reminders and manual
emails will work properly. Set the email preferences on the Email tab of the Global
Preferences 328 page.
If Calpendo is hosted on calpendo.com, then the SMTP host and emailed base URL will
have been configured already. However, it is possible to choose the name that Calpendo
reminders and Automatic Email appear to come from.
New User Requests
When a new user registers in Calpendo, by default Calpendo is configured to send an email
to administrators. This means any user registered in the system whose roles include the
Admin role. Who gets Automatic Emails 297 can be changed, but for now it is best to make
sure that there is at least one user with the Admin role that has a valid email address
configured. See Modifying Users 163 for information on how to do that.
Before Going Live
These are the things that need to be done before you go live, and use Calpendo for real:
Work out what properties 448 should exist on a Project 205 and bookings 446 for different
resources.
Work out how projects 448 will be approved, and who will assign the project a unique
code 448 .
Use the Bakery 351 to configure the properties on a Project 205 and then modify the
project template 206 , which is copied each time a new project is created.
Use the Bakery to create any required Booking sub types and configure their
properties.
Create one or two projects in Calpendo, and configure them to mirror real projects to
see if all the information required can be specified.
Work out whether to assign all users a User Type 450 , and whether to assign all
projects a Project Type 448 . It's much easier to assign the type to users and projects as
© 2010-2015 Exprodo Software
202
Calpendo User Documentation
they are created, so it's better to work out how this is to work before creating users and
projects. See Configuring Types And Groups 266 .
Identify who will perform day-to-day administration of the system. This means working
out who will approve bookings or projects (if appropriate) and who will users go to if
they can't make a booking (because Calpendo has been configured to limit what they
can do). Also, while Calpendo will make the management of the shared resources
much easier, there are always some problems that require intervention to fix. For
example, if some equipment breaks down.
Customise the FAQ 325 with questions pertinent to your installation especially who to
contact in case of problems.
Configure user roles using the bakery, if you want to add more roles to the system.
These can be used by Booking Rules 223 , Permissions 278 , Automatic Emails 297 and
Manual Emails 172
Approve new users 153 as they register or change the roles 163 bestowed upon users
that have already registered.
Finish resource configuration 270 by choosing Booking sub types, locations, types and
groups and choosing whether bookings for each resource require a project.
Set up any Automatic Emails 297 so that people receive notification about events.
Set up Permissions 278 to control who can do what, with what and when.
Create Time Templates 215 that earmark time for some users or projects.
Create Booking Rules 223 to control who can make what bookings. For example, to limit
double bookings or the amount of time that can be booked by each user or project.
Create custom searches 108 and reports 121 , such as project usage 449 of resources,
billing etc.
Customise menus with the Menu Editor 311 and by assigning menus to users 167 or
setting the default menus for each user role 341 .
Create or modify the Frequently Asked Questions 325 that are shown to the users.
Configure the global preferences 328 .
Finally, define Dynamic Biskits 446 using the Bakery in Calpendo to be able to create,
read, update and delete any other table required, in the Calpendo database, subject to
some limitations. This may be required if actual resource usage is captured (as
opposed to bookings), and this needs to be stored in the Calpendo database and
Calpendo used to examine and compare this with bookings. Alternatively, use
Calpendo as a general-purpose data editing engine.
© 2010-2015 Exprodo Software
Calpendo Configuration Guide
6.3
203
More Calpendo Configuration
Once Calpendo has been configured and it has been used for a while, there may be other
functionality that you would like it to provide. Here are some possible examples.
Do you need to record different information when booking different resources 449 ? Set
up a Booking Sub Type Biskit 446 so different resources have different properties 448 to
be filled in when being booked. See the section on Setting Up Different Booking Sub
Types For Resources 203 below.
Do you want to attach documents to some Biskits 446 ? To do this, set up a property or
set of properties (for more than one document) to hold file attachments. See the
section on Attaching Documents To Biskits 204 below.
Do the users need training before using a resource? One way to do this is to set up a
Training Biskit Type in the Bakery 351 and use the Search Results Booking Rule to
make sure a booking cannot be made without the appropriate training record. See the
section on Search Results Booking Rule 250 for ideas on how this might work.
Setting Up Different Booking Sub Types For Resources
In order for resources to have different information on their booking forms, it is necessary to
set up different Booking Biskit Types for those resources, known as Booking Sub Types.
In order to do this first create a Biskit Type that inherits from Booking (see Creating An
Inheriting BiskitDef 412 ) and then add the properties that are required for that Biskit Type (see
Adding Properties 384 ).
Once a Booking Sub Type has been defined in the Bakery, the following will be enabled:
The Resource Editor allows selection of which Booking Sub Type should be used
for its bookings (see Configuring Resources And Locations 270 ).
The Booking Rule Editor allows selection of the Booking Sub Type that it applies to.
Any Rule 446 that applies to bookings of type Booking will also apply to any bookings of
the Booking Sub Type. A Rule that applies to a Booking Sub Type, will not apply to
its parent i.e. Booking (see Choosing Which Bookings A Rule Applies To 226 ).
Booking searches allows selection of the Booking Sub Type to be searched for.
Search for Booking and all Booking Sub Types will be found as well. However,in
order to filter the returned bookings by a property unique to a Booking Sub Type, then
make the search look only for that Booking Sub Type.
A Permission 448 that applies to Booking will also apply to any Booking Sub Type,
although the reverse does not apply. See How Permissions Work 278 for details on how
permissions apply to sub types.
If an administrator wishes to move to Booking Sub Types for resources with existing
bookings, then they need to talk to the Calpendo Support Team in order to help with the
transition including moving across historical data.
© 2010-2015 Exprodo Software
204
Calpendo User Documentation
Attaching Documents To Biskits
In order to attach documents to a Biskit there needs to be a property created on its Biskit
Type that will hold that document (see Adding Properties For File Attachments 390 ). If a
number of documents need to be attached to a Biskit, then a number of properties could be
used or a single property of type Set (see Creating A Set Of BiskitDef 398 ).
Once the property has been added, edit the Biskit, and there will be a Choose File button,
which when pressed will provide a file browser so the file to be attached may be chosen.
Once selected, the file name is shown along with a (red) button to remove the attachment.
Pressing Choose File will replace the attached file with a new one.
© 2010-2015 Exprodo Software
Calpendo Configuration Guide
6.4
205
Converting From An Existing Booking System
If there are already bookings 446 and possibly projects 448 that you would like Calpendo to
take over, then the process of migrating to Calpendo may feel daunting. The following
method is the recommended route:
Pick a date in the future, maybe 6 to 8 weeks away.
Any bookings for the resources 449 beyond that date should be made through
Calpendo. Any existing bookings should be imported into Calpendo. This can be done
manually, and by picking a date far enough into the future, it should reduce the number
of bookings sufficiently so that a manual import process is acceptable. If there are too
many bookings to do this manually, and the existing bookings are stored in an
electronic system, then it may be possible to automate their import. Email
[email protected] for help with this.
If there are existing projects, then create them in Calpendo. It is important that the
properties 448 on a project get configured to your requirements first, so that when the
projects are created, all the information is provided.
Send an email to everyone who may want to use Calpendo, and invite them to register.
If everybody is getting a user type 450 , then it is important to configure the user types 266
before sending this email. This is because when users register, they select their own
user type. An administrator can check or change the user type if required.
Associate all users with their projects. This should be done after you've created the
projects, and after most of the users have registered. It needs to be done before users
start making their own bookings. This is because users can choose a project they are
associated with when making a booking. Some or all resources can be configured to
not require a project with their bookings.
There may be some apprehension about the process of switching to using Calpendo,
however those that have converted so far have been pleasantly surprised about how painless
it was.
Also, the above is only a suggestion and other methods may well work. For example, if there
are multiple resources to migrate, it may make sense to migrate them one at a time.
6.5
Project Configuration
One of the most important aspects of configuring Calpendo is to make sure that projects 448
are set up the way you want. This means making sure that the projects store the information
required for the facility and that projects are approved using a suitable mechanism.
See Also
Types And Groups 265 to understand what types and groups are, and what the
difference between them is.
Configuring Types & Groups 266 to understand how to go about setting them up for
projects, as well as for users and resources 449 .
© 2010-2015 Exprodo Software
206
6.5.1
Calpendo User Documentation
Project Template
Whenever somebody creates a new project 70 , Calpendo first creates a copy of a project 448
, referred to as the template project. It doesn't have to be a special project that is used as the
template, but it's generally appropriate that the template project is not used for booking 446
resources 449 , since real projects usually have lots of information stored in them which is not
on the template. For this reason, the template project is normally assigned a status of
Unbookable so that nobody can create a booking that references it.
Choose which project is used as a template using the Global Preferences 343 setting for the
template project 343 .
Note that, although properties 448 from the template project are copied when creating a new
project, some properties are modified. These are:
Property
Description
Name
This is always reset to Unique project name.
Owner
This is changed to the current user.
Users
The current user is added to the list of users.
Status
The status is changed to Requested.
Project Code
This is set to be empty.
The template project ignores the need for values to be input for all properties that are set up to
have required values.
6.5.2
Configuring Project Properties
It seems that everybody has a different idea about what information should be collected in a
project 448 . For example, some facilities will need to collect safety information that is particular
to the resources 449 they have; if there is an MRI scanner, you will probably want to know what
people are intending to do both in the scanner room and possibly outside. Are they going to
use lasers, gases, pain devices, collect blood or give drugs? Are they going to take any new
equipment into the scanner room, and if so, what? These questions are just examples of
things that may be appropriate for one facility and not for others. This is why Calpendo
allows you to configure your projects to contain the properties 448 that make sense for your
facility.
© 2010-2015 Exprodo Software
Calpendo Configuration Guide
207
Some properties exist for every Calpendo installation, and these are described in Project
Properties 144 . For example, every project has a name, status and a list of users that are
associated with the project.
The properties on a new project in a new Calpendo installation are a default set that may well
not be appropriate for your use, and so as well as adding your own required properties, it may
also be necessary to remove some.
Adding, removing and relabelling properties is done in the Bakery 351 . Properties can be added
to bookings 446 as well as projects, so its possible to always capture the information required.
When creating your own properties for projects each property has a ‘required’ attribute that
can be selected, this will force a user who is creating a new project to enter data into this
field. For text or numerical properties there can also be specified a minimum and/or
maximum value. For text properties, the minimum and maximum refer to the length of the text
provided by the user. This means a user could be required to provide at least 50 characters
(or whatever) to describe their project.
If a large number of properties are being added to the Project Biskit 446 and they need to be
displayed in particular groups under specific tab names then use the Group meta-property
448
. All properties with the same Group meta-property will be displayed under the same tab
which will be labelled with the value of the Group meta-property.
Permissions 278 can be used to control who can enter what for a project. For example, each
project has a unique project code 448 , and it may need to be limited as to who can change
that property. By setting the Permissions 448 in such a way that only the administrators may
set the project code on a project, a user will not even be given the opportunity to enter a
project code when creating or editing a project.
Additional properties may also be required if there is going to be a multi-step approval
process. This is covered by the next section, Configuring The Project Approval Process 208 .
© 2010-2015 Exprodo Software
208
6.5.3
Calpendo User Documentation
Configuring The Project Approval Process
This section describes how to set up the project approval process 448 that is required. Please
make sure to read The Project Approval Process 145 first, which describes some of the
options and how the approvals process works from the perspective of the person that does
the day-to-day administration of Calpendo.
As described in The Project Approval Process 145 , there are two approaches to project
approval: the single-step approval or the multi-step approval. This section will not cover the
question of why to choose one method over the other, but will instead focus on how to set up
each method.
Final Approval: When A Booking Can Use A Project
A project 448 can be associated with a booking 446 when its status 448 is set to Approved. This
means that changing a project's status to Approved is the final step of a multi-step approval
process, and the only step in a single-step approval process. The approval itself (that is,
changing the status) is described in The Project Requests Page 146 .
Single-Step Approval Process
As mentioned above, if a single-step approval process is being used, then the project status
just needs to be set to approve or deny. Nothing special in this case needs to be configured.
However, it is possible that Calpendo has been pre-configured with some properties 448
intended for use in a multi-step approval process. Therefore, there may be some properties
on projects that are not required. See Configuring Project Properties 206 for information on
changing the properties on a project.
Multi-Step Approval Process
A multi-step approval process does not have specific support in Calpendo. However, the
effect can be achieved by adding properties to Project to store the various approval stages.
For example, suppose it is required to provide separate approvals for the science, finance
and ethics before final approval can be given. In this case, the recommended configuration is
as follows:
1. Create boolean (Yes/No) properties on Project called scienceApproval,
financeApproval and ethicsApproval using the Bakery 351 as described by
Configuring Project Properties 206 .
2. Set up Permissions 278 so that only the desired people can set scienceApproval,
financeApproval and ethicsApproval to true on any project.
3. Set up Permissions 448 so that only the desired people can modify the project status to
Approved and only then when scienceApproval, financeApproval and
ethicsApproval are already set to True.
4. Set up Permissions so that only the desired people can modify the project status to
Denied but that this can be done regardless of scienceApproval, financeApproval
and ethicsApproval.
© 2010-2015 Exprodo Software
Calpendo Configuration Guide
209
If the approvals need to be given in a particular order, then configure this using the
Permissions, so that whoever gives the financial approval may only do so once the ethics
approval has been given, for example.
It would be a good idea to also set up Automatic Emails 297 to help notify people when it's time
for them to give their approval. To do this, make sure that there are a set of conditions 447 on
the Automatic Email so that it is triggered by a change that means the project is now in a
state suitable for them to give their approval.
© 2010-2015 Exprodo Software
210
6.6
Calpendo User Documentation
Controlling Bookings
Calpendo offers three ways to control bookings 446 . This section describes how to choose
between the three, Time Templates 215 , Booking Rules 223 and Permissions 278 . It also
describes Time Templates 450 and Booking Rules 446 .
The Automatic Booking Approval Process
First some preferences that are set up globally that will affect the process:
Default booking status 447 set up in Global Preferences->Bookings->Default Booking Status
331
,
1. Regular users the default value is Requested.
2. Admin users the default value is Approved
Also by using Global Preferences 328 it is possible to specify that Time Templates 349 and
Booking Rules 345 do not apply to Admin users.
The process:
1. When a user creates a booking, they get a booking pop up with the booking status set
to Best Possible.
2. The user may change the default booking status for that booking if they have
permission 448 to do so.
3. Once the user presses the Create Booking button, the Calpendo Client will check
the booking against any Time Template 449 that exists for that time period and
resource 449 :
a. If the booking is automatically approved the booking status is set to Approved and
the property 448 Approved by Template is set to True.
b. If not Automatically Denied it will keep the booking status chosen in the pop up
when the booking was created.
The full list of possible outcomes is in the table below (if there is no outcome mentioned, that
combination of chosen booking status and Default Booking Status are not possible):
Template
Response
Initial Chosen
Booking Status
Final Booking Status Final Booking Status
Default Booking
Default Booking
Status = Requested Status = Approved
No Template
Best Possible
Requested
Approved
Requested
Requested
Requested
Approved
Warning Template Best Possible
Requested
Approved
Approved
Requested
Requested
Requested
Requested
Approved by Template
© 2010-2015 Exprodo Software
Calpendo Configuration Guide
211
Template
Response
Initial Chosen
Booking Status
Final Booking Status Final Booking Status
Default Booking
Default Booking
Status = Requested Status = Approved
Acceptable
Best Possible
Requested
Requested
Requested
Requested
Requested
Approved
Auto-Approval
Approved by Template
Best Possible
Approved by Template Approved by Template
Requested
Approved by Template Approved by Template
Approved
Auto-Denial
Any
Approved by Template
Denied
Denied
If the booking is not automatically denied it is then passed to the server and depending on the
current booking status (and Approved by Template property) more checks are done:
a. Requested:
i. the server checks against the Time Template again and any messages associated
with that Time Template's target group is displayed
ii. the Booking Rules are checked, and if the booking is denied a customised message
may then be displayed
iii. the Permissions are checked, and if the booking is denied the Permission Denied
message will then be displayed
iv. The Calpendo administrator will now have to manually approve the booking.
b. Approved by Template:
i. the server checks against the Time Template again and any messages associated
with that Time Template's target group is displayed
ii. the Booking Rules are checked, and if the booking is denied a customised message
may then be displayed
iii. the Permissions are checked, and if the booking is denied the Permission Denied
message will then be displayed
c. Approved, (only for Users with a Default Booking Status of Approved who do not
have a Time Template applying to them)
i. the Booking Rules are checked, and if the booking is denied a customised message
may then be displayed (this is optional as Admin users may be set up to not have
Booking Rules applying to them)
ii. Permissions are checked, and if the booking is denied the Permission Denied
message will then be displayed
The booking is now approved.
See Also:
Permissions 278
© 2010-2015 Exprodo Software
212
6.6.1
Calpendo User Documentation
Choosing Between Time Templates, Booking Rules and Permissions
Calpendo allows control of the bookings 446 that people are allowed to make using Time
Templates 215 , Booking Rules 223 and Permissions 278 . Some controls to be implemented
could be done using any of these three, so it's important to understand the advantages and
abilities of each method so that the most appropriate methodology is used to achieve what is
required.
The general rule of thumb is to preferably implement controls using Time Templates 450
where possible. This is because the Time Templates can be displayed on the background of
the Bookings Calendar 446 so that users will be able to see at a glance when they will be
allowed to make a booking. However, Time Templates only allows the placement of controls
on the times when bookings can be made, whereas Booking Rules 446 and Permissions 448
offer control in other ways.
Let's look at each option with an example that can be implemented in all three ways. Suppose
it is necessary to stop a particular user from making bookings on Mondays. Here is an outline
of how to implement this in each methodology:
Time Templates Example
Use the Time Template Editor to create a Time Template that applies to the person (or
people) to be controlled, and set the bookings acceptability to Automatic Denial. Also specify
a message that would be given to the user if they tried to make a booking in the forbidden
time. Once the Time Template is created, then choose the times to apply it. For this, go to
the Time Templates page and create a repeating 449 entry, and apply the Time Template
every Monday.
When the user logged in, they would then see the background of every Monday in the
bookings calendar in red, and letting the mouse hover over the red background would show
them the message that has been entered. If they tried to create a booking on a Monday, then
as soon as they click on a Monday, they would be given the error message. This means Time
Templates can give instant feedback to the user, before they even enter the details of the
booking.
Booking Rules Example
To stop somebody booking on Mondays using Booking Rules, use the Booking Rule Editor
223
to create a Simple Booking Rule 230 . Specify that the Booking Rule applies to the person
or people you want to control, using the Bookers tab within the Applies To tab. In the
Conditions tab, specify a condition 447 that the booking's start day is a Monday. Next, specify
the Booking Rule's Rejection Type as Reject and enter a message to be shown to the
user.
When the user logged in, they would now see no indication that they cannot make a booking
on a Monday. Only after entering the details of a booking they wanted to make would they see
the error message that was set up in the Booking Rule.
© 2010-2015 Exprodo Software
Calpendo Configuration Guide
213
Permissions Example
To deny somebody permission booking on Mondays, you would create a Permission that
applied to Bookings, add a Condition the same as for Booking Rules that the booking's start
day is a Monday, and use the Applies To tab to specify the users that the Permission applies
to 446 .
When a user tries to make a booking that is denied by a Permission, then they would see an
error message that says Permission Denied. There is no way to provide your own error
message to be shown when using Permissions. Consequently, this is the least user-friendly
way of controlling bookings and so should be used sparingly.
From reading the examples above, it may appear that there's not a huge difference between
the three methods. However, they differ in the information that they can each use, and in the
results they can effect:
Time Templates: Information In And Out
Time Templates easily allows a choice of times when bookings should be requests,
automatically approved, given a warning or automatically denied. They also allow decisions
based on who makes the booking, the project 448 it's for, and the resource 449 it's for. No other
information can be used by Time Templates.
Booking Rules: Information In And Out
Booking Rules can be configured to use any information. There are different types of Booking
Rules that make it relatively easy to apply some controls, for example to prevent double
bookings or limit how much time somebody can book in a week. However, a Booking Rule
can be made to do almost anything by creating an Advanced Booking Rule 256 (although this
requires a programmer to write some Java code).
Permissions: Information In And Out
Permissions can only use the information in the booking's properties 448 , as well as
information about who was making the booking and when. There is no access to other
information in the Calpendo database. For example, Permissions cannot be used to control
the time booked per week or to prevent double bookings because that would require
information about other bookings.
© 2010-2015 Exprodo Software
214
Calpendo User Documentation
Comparing Time Templates, Booking Rules And Permissions
Comparing the methods gives us these differences:
They each provide different levels of feedback to the user. Time Templates provide
graphical feedback before a user tries to make a booking, and can stop a user from
even entering a booking's details by providing a message you have specified in the
Time Template. Booking Rules provide no graphical feedback and can only give an
error message after the booking details have been entered, but the message that will
be provided can be chosen. Permissions also provide no graphical feedback, and can
only give a generic Permission Denied error message after the booking's details have
been entered.
A single Time Template can provide a different message to different groups of people.
Booking Rules and Permissions can each only apply to one set of people.
Time Templates can be used to choose whether, when and which bookings should be
made as a request or automatically approved. Booking Rules and Permissions can
only deny or accept a booking. For example, Booking Rules and Permissions cannot
choose to automatically approve a booking.
Time Templates are the most convenient way to provide a warning for a specific period
of time. For example, if a user is making a booking for an MRI scanner, and there are
no operators available one particular week due to annual leave, there could be a Time
Template that applies during that week to give users a warning that they need to make
their own arrangements for a scanner operator to be available. While a warning
message can be provided using Booking Rules, it's not as flexible in setting the start
and finish time it should apply, and it provides no feedback to the user until after they
make their booking.
Time Templates work when the control to be applied relates to when the booking is
made. Permissions apply to any property of the booking, while Booking Rules can use
any information even if it's not on the booking. For example, Time Templates and
Permissions cannot be used to prevent double bookings, or to limit the amount of time
somebody can book per week.
Time Templates are simpler than Booking Rules and Permissions.
Permissions 278 are the most difficult of all three techniques to understand. This is
because many Permissions may be set up, some of which give permission and some
of which may refuse permission. Calpendo then chooses which Permission is the
definitive one from all that may match depending on their relative priority. This means
they can be confusing because if many of them are created, it's not always obvious
which one will be definitive.
In summary:
1. If you can achieve what you want with a Time Template, then you should use that.
2. If the control needed only requires information that can be found on the booking, or the
time the booking is being made, and it is not a problem that the user is given a
generic Permission Denied error message, then it is possible to use a Permission.
3. If the above don't apply, then a Booking Rule is needed.
© 2010-2015 Exprodo Software
Calpendo Configuration Guide
6.6.2
215
Configuring Time Templates
Time Templates 450 let you assign an acceptability rating to bookings 446 depending on when
they are booked, who makes the booking and the project the booking is for. This is done in
two separate parts:
1. Create one or more specifications of acceptability according to who makes the
booking and the project 448 , but ignoring when the bookings are for.
2. Apply those specifications to various periods of time.
The first part is done by the Time Template Editor and the second part is done on the Time
Templates Calendar 450 .
6.6.2.1
How Time Templates Work
New Laboratory Example
Calpendo's Time Templates 450 which are created in the Time Templates Editor 217 are quite
powerful, and best explained by an example. Suppose a new laboratory opens with a
scanner, and the building is only open from 7am to 7pm, Monday to Friday. Since the
laboratory is new, its scanner doesn't get much use yet, so there is no need to enforce much
in the way of booking 446 controls, but it is required to prevent people from making out of
hours bookings. To do this, create two Time Templates 449 : one for when the building is open,
and another for when it is closed.
The two Time Templates are represented by the contents of this table:
Time Template Applies To
Name
Acceptability
Open
Everybody
Automatic
Approval
Closed
Everybody
Automatic Denial
Message
No booking at this time because
the building is closed
This means that the Open Time Template allows everybody to make bookings, and those
bookings will be automatically approved by Calpendo. The Closed Time Template stops
everybody from making bookings, and whenever somebody tries, they will be given the
message shown in the table about the building being closed.
The missing element from all this is to choose the times when the Open and Closed Time
Templates apply. This is a process much like the Bookings Calendar 36 , but instead this is a
calendar where you choose the times and resources 449 that you want to apply to Time
Templates. Create an entry on Monday from midnight to 7am that applies the Closed Time
Template, another entry from 7am to 7pm that applies the Open Time Template, and another
entry from 7pm to midnight that applies to Closed Time Template. In each case, you make
them repeat 449 weekly for each day Monday to Friday. Finally, create an entry on Saturday
and Sunday that applies the Closed Time Template all day long.
© 2010-2015 Exprodo Software
216
Calpendo User Documentation
Exceptions To The Rule
Suppose that the scanner requires trained operators to use it, and that one or more operators
are on holiday for a week. Anybody who makes a booking during that week will need to
ensure that somebody suitably trained will be present. In this case, people are allowed to
make bookings, but its needed to make sure they know that this problem exists. To handle
this, create another Time Template that looks like this:
Time Template Applies To
Name
Operator
Shortage
Everybody
Acceptability
Message
Automatic
Approval
There is a shortage of scanner
operators at this time. Please
make sure operator will be
present when you use the
scanner.
Then add entries to the Time Templates Calendar 450 that applies the Operator Shortage
Time Template for the week in question, from 7am to 7pm each day. Now, when somebody
tries to make a booking during this week, and during regular opening hours, there are two
Time Templates that apply: Open and Operator Shortage. When Calpendo sees multiple
Time Templates that apply, it always enforces the most restrictive one. In this case, both
Time Templates have the same level of acceptability, but only one has a message attached
to it, Operator Shortage, and so this is the one that will apply. This means that bookings
made in this week will still be automatically approved, but will show the message about the
shortage of scanner operators.
If required, create the Operator Shortage Time Template so that its acceptability is Warning
instead of Automatic Approval. By doing this, two things will change:
1. Bookings would be created with a default booking status 447 as defined by Global
Preferences->Bookings->Default Booking Status which by default is Requested
instead of Approved for normal users, so that they should be manually approved 139 ,
and Approved for Admin users.
2. Bookings would record the fact that the user making the booking had been warned
© 2010-2015 Exprodo Software
Calpendo Configuration Guide
6.6.2.2
217
The Time Template Editor
The Time Template Editor allows the specification of the acceptability of bookings 446
according to who makes the booking and the project 448 it is for, but without worrying about
the periods of time when those specifications apply.
The editor is, by default, found on the menu as Admin-->Template Editor.
Each item that the editor lets you create consists of the following:
Property
Description
Name
This is the name used to represent the Time Template 449 . It can be
anything required, and will be shown on The Time Templates Calendar 220 .
Colour
This indicates the colour that will be used to represent the Time Template
when shown on The Time Templates Calendar 220 .
Time
Template
target
groups
This is a list of items, each of which identifies a users and projects, and
assigns them an acceptability and a message to be shown to the user:
Property Description
Name
This is the name used to represent this selection of users and
projects.
Applies To This specifies who this Time Template target group applies to.
Acceptabil This is where to specify the acceptability for bookings that fall
ity
into this Time Template target group.
Message This is a message that should be delivered to the user whenever
they attempt to create or update a booking that matches this
Time Template target group. If a message is not specified, in
the Time Template, and the Time Template’s acceptability
indicates the user should be given a warning, then they are
presented with the default warning message.
© 2010-2015 Exprodo Software
218
Calpendo User Documentation
This table shows what each of the acceptability options mean:
Acceptabil Description
ity
Automatic This indicates that a booking will be automatically approved. As such, the
Approval booking status 447 will be set to Approved so that nobody has to manually
approve a booking request.
Acceptabl Indicates that the booking may be created, and it will be given the status
Requested.
e
Warning
Indicates that the booking may be created, and it will be given the status
requested by the user the same as Acceptable, but the user will be warned
that something is wrong, or that they may need to do something in
particular. For example, it may be required to warn them that there are no
operators available and they need to provide their own.
Whenever a user is warned, the booking records that fact. The only
difference between Acceptable and Warning is that Warning records the
fact that the user was warned on the booking. Acceptable and Automatic
Approval bookings may also provide a message to the user if you want.
Automatic Indicates that the booking is not permitted. No booking will be created, and
an error message should be provided so that it can be shown to the user.
Denial
This is what the Time Template Editor looks like once opened up.
In the left hand pane is a list of all the Time Templates created so far.
In the right hand pane will be the currently selected Time Template. The following example is
a Time Template that is not in edit mode.
© 2010-2015 Exprodo Software
Calpendo Configuration Guide
219
Each Time Template can have a number of target groups, each group will have a list of the
users or projects that the group will apply to with the booking Acceptability that will be
applied to that group, and a message if an attempted booking has matched the target group.
If an attempted booking matches more than one target group within a Time Template then the
least restrictive group will apply.
If a booking matches multiple Time Templates then the most restrictive Time Template will
apply.
For a complete description of the standard toolbar buttons read the Toolbar Button Standard
Definition 96 chapter.
The following is a Time Template in edit mode.
For a target group choose the users to constitute the group. If multiple Applies to are set up
then any user that complies with all the restrictions is a member of the group. For a user that
is in multiple target groups (in the example above, all users will be in the everyone target
group, and those with a User Type 450 of Biology will be in the Biology target group) the
Acceptability that is chosen is the one with the least restrictions. (i.e. in this order Automatic
Approval, Warning, Automatic Denial).
Any target group that gets an Automatic Denial or Warning, should have a message set up,
although if there is no user defined message an automatic one will be generated by
Calpendo.
Once the target groups are set up for a Time Template, click on the Save button to save the
new Time Template, or Cancel to discard.
© 2010-2015 Exprodo Software
220
6.6.2.3
Calpendo User Documentation
The Time Templates Calendar
The Time Templates Calendar 450 works much like the Bookings Calendar 446 . Create a Time
Template 449 entry on the calendar, and specify the time period that it applies for. Also it is
possible to set the Time Template entry to repeat 449 . For example, to earmark Tuesday
mornings as Physics Auto Approve, then create a Time Template entry on a Tuesday
morning, set it to use the Physics Auto Approve Time Template and make it repeat every
week.
Here is an example of Time Templates set up for a resource 449 over a single week.
A Time Template can choose one of four possible states for a booking request:
1. Automatic Approval
2. Acceptable, bookings 446 will be given the status Requested.
3. Warning, bookings will be given the status Requested but a warning message will
be issued.
4. Automatic Denial
The Time Templates Calendar works in very much the same way as the Bookings Calendar.
Read the section on Exploring the Bookings Calendar 37 for more details on navigation,
bookmarks 447 , choosing resources to display and day/week/month views.
In the above example what is described is the medium term Time Template affect for each
Time Template. As described in How Time Templates Work 215 each Time Template may
also has have a near 448 and far term Time Templates 447 configured.
© 2010-2015 Exprodo Software
Calpendo Configuration Guide
221
In order to view this information in the Time Templates Calendar move the mouse over a
Time Template and a pop up will appear which will show the complete definition of the Time
Template.
© 2010-2015 Exprodo Software
222
Calpendo User Documentation
Putting Time Templates On The Calendar
To put a Time Template on the calendar, in the Time Templates Calendar, navigate to the
date that required for the Time Template to appear. Then either single-click in the calendar at
the time when the Time Template needs to start, or click-and-drag to select both the start and
end times of the Time Template. Both methods will cause the Time Template pop-up to be
displayed:
This pop-up is where a user
will create, edit and view the
details of a Time Template.
Every Time Template must
have a resource, therefore
select which resource you
want to make a Time
Template for. Use the drop
down arrow to choose the
resource.
Then adjust the date and
times of the Time
Template.
Decide whether the Time
Template is to be enabled,
disabled Time Templates
are displayed in the
calendar but in a lighter
colour.
Set up the repeat structure
for the Time Template. For
more information on setting
up repeats read the section
on Repeat Bookings 53 .
Select the Time Template required for the medium term.
Select the Time Template required for the Near Term
Define what is meant by Near Term
Decide whether the transition to the new Time Template will be Rolling or Instant. For
example if the Time Template runs from 08:00 to 20:30, with Instant as soon as 08:00 is
reached the whole time period becomes available under the Near Term Template, with
Rolling the Near Term Template becomes available as the time roles through it. Therefore at
10:00, 08:00 to 10:00 is available under Near Term but the rest of the Time Template is still
the Medium Term
© 2010-2015 Exprodo Software
Calpendo Configuration Guide
223
Select the Time Template required for the Far Term
Define what is meant by Far Term
Decide whether the transition to the new Time Template will be Rolling or Instant.
Once all the details have been entered then press Create Template, then the new Time
Template will be sent to the Calpendo server.
Time Templates can be copied and pasted, for fast entry of similar Time Templates. Just
click on a Time Template in the calendar and select Copy from the drop down menu. Then,
click somewhere to create a new Time Template, if there’s a Time Template in the clipboard,
its content will be used to populate the Time Template pop-up. You can then edit it as
required.
Editing Time Templates
Read the chapter on Editing Bookings
6.6.3
54
to see how to edit Time Templates on the calendar.
Configuring Booking Rules
Whenever a booking 446 is created or changed, Calpendo will consult its Booking Rules 446 to
see whether to accept or reject the booking, or else give the user a warning about it.
6.6.3.1
How Booking Rules Work
Every time somebody creates or changes a booking 446 , Calpendo checks its Booking Rules
to see whether the change should be allowed. Unlike Time Templates 450 which are applied in
the user's web browser, Booking Rules are applied in the Calpendo server. This key
difference has the following consequences:
Time Templates can give feedback to the user before they even try to create a booking,
whereas Booking Rules require the user to enter the booking details before any
feedback can be given.
Time Templates have limited information available to them, whereas Booking Rules
have full access to everything in the Calpendo database, and even external information
available on the internet as well if you need it.
When Calpendo checks its Booking Rules, it first looks to see which ones apply to the
booking and the change being made. There are different types of Booking Rules 229 , but they
all share the same way of identifying which bookings they apply to 446 , and this is described in
the next section, Choosing Which Bookings A Rule Applies To 226 .
Each Booking Rule has to decide whether the booking should be rejected or whether it is
acceptable. If acceptable, then it must also decide whether to issue the user a warning.
When a warning or rejection is issued, the Booking Rule responds with two extra things:
a message that should be given to the user, preferably customised so it is specific to
the problem it has encountered.
for bookings whose status 447 is Approved, the Booking Rule can indicate whether it
might be acceptable if the booking's status were Requested instead. This allows the
© 2010-2015 Exprodo Software
224
Calpendo User Documentation
user the opportunity to downgrade their booking to a request, although the option should
only be given if the Booking Rule would generate a different response to a booking
request.
If Calpendo finds a Booking Rule that rejects the change, then no further Booking Rules are
run. However, if a Booking Rule is found to generate a warning, then further Booking Rules
are run, just in case there is a Booking Rule that would reject the booking. Also, Calpendo
will only show one message to the user, so the order in which the Booking Rules run can
affect any error message the user is given. The order in which Booking Rules are run is
controlled by the order they appear in the Rule Editor.
6.6.3.2
The Booking Rules Editor
The Booking Rules Editor shows all the Booking Rules 446 and gives the ability to create,
update and delete them. By default, it appears on the menu here:
This is what the Booking Rules Editor looks like when first opened, disabled Booking Rules
will be shown in red.
© 2010-2015 Exprodo Software
Calpendo Configuration Guide
225
Booking Rule Details
Click on a Booking Rule 446 in the list, to see its details appear on the right:
For a complete description of the standard toolbar buttons read the Toolbar Button Standard
Definition 96 chapter.
A Booking Rule consists of the following:
Name
The name is only used to provide a way for whoever configures or examines Booking
Rules to understand the purpose of each Booking Rule.
Enabled
The Enabled flag is a way for you to create a Booking Rule without making it take effect
immediately, or to turn one off without deleting it. A disabled Booking Rule shows in red
in the tree.
Change Type
What type of change to the booking 446 will fire this Booking Rule. There are three
options: Create, Update and Create and Update.
Booking Rule Type
Which Booking Rule Type 446 will be used. See Types of Booking Rule 229 for a full list of
the Booking Rule Types.
Finally the order the Booking Rules will run in is determined by their order in list of Rules on
the left hand side of the Rule Editor starting at the top.To change this order drag and drop a
Rule to its new position in the list.
© 2010-2015 Exprodo Software
226
6.6.3.3
Calpendo User Documentation
Choosing Which Bookings A Rule Applies To
This is split into two sections:
Applies To 446 : Determines the bookings 446 that the Booking Rule 446 applies to.
Does Not Apply To 447 : Determines the bookings that the Booking Rule does not apply to.
By default a Booking Rule will apply to all bookings, so if there is nothing in both Applies To
and Does Not Apply To then the Booking Rule will apply to all bookings. Therefore using
Does Not Apply To only the bookings the Booking Rule does not apply to can be specified.
Also combine the two types and a Booking Rule will apply to a booking as long as its
accepted by the Applies To but not accepted by the Does Not Apply To. Of course Applies
To can be used by itself to figure out which bookings a Booking Rule will apply to.
Applies To
When running Booking Rules, Calpendo must decide which Booking Rules apply for a given
booking change that a user is trying to make. To do this, Calpendo first looks to see which
Booking Rules are marked as enabled. Then, it looks at whether the Booking Rule says it
applies when a booking is created, when a booking is updated, or both.
Beyond those simple properties 448 , every type of Booking Rule provides additional tabs in
which you can identify the bookings it should apply to as follows:
Tab
Description
An administrator can define a number
of Booking Biskit Types 446 to allow
for different booking information to be
stored for resources 449 . This tab
Booking
allows the administrator to decide
Biskit Type which of the Booking Biskit Types
the Booking Rule will work with. A
Booking Rule will also work on any
Booking Bisket Type that inherits
from the selected one.
Every booking has a status 447 which
is one of Requested, Approved,
Cancelled or Denied. For those
bookings whose status is Approved,
Calpendo also remembers whether
the booking was approved by a Time
Statuses
Template 450 , or approved manually.
The Statuses tab allows a choice of
which booking statuses this Booking
Rule should apply to, and if approved
bookings 446 are required, whether to
apply to bookings approved by Time
Template, manually or both.
© 2010-2015 Exprodo Software
Calpendo Configuration Guide
Bookers
The Bookers tab specifies for which
registered booker 446 of these
bookings you want this Booking Rule
to apply to. First, tick the Specify
Bookers box in order to activate this
tab. Once activated specify the
booker by identifying particular
users, user types 450 , user groups 450
or user roles 450 .
If the bookers to be accepted are
specified using a mixture of specified
users, user types, user groups or
user roles, then as long as the
booking being changed has a booker
that passes any of the booker
specifications, then the booker will be
accepted.
This works exactly the same as
booker, but specifies who owns the
bookings the Booking Rule is to apply
to.
Owners
This works exactly the same as
Bookers, but specifies who owns
the bookings the Booking Rule is to
apply to.
Very much like Bookers and
Owners, this tab specifies the
projects 448 a booking must have
Projects
been made for in order for this
Booking Rule to apply, by giving
specific projects, project types 448
and/or project groups 448 .
This works in a similar fashion to
projects but it specifies the resources
Resources 449 the booking will apply to by giving
specific resources, resource types
449
and/or resource groups 449 .
© 2010-2015 Exprodo Software
227
228
Calpendo User Documentation
Tab
Description
The Conditions tab works just
like the Conditions 98 used
elsewhere. This allows custom
conditions 447 to be provided
about the state of the bookings
you want the Booking Rule to
apply to.
Note that all the other tabs
implicitly provide specifications of
what the booking would look like
Conditions after the change being made, if it
were allowed. For example, if
somebody changes the project on
a booking, then Booking Rules
that apply only to certain projects
will apply as long as it matches
the new project, not the old one.
However, conditions allow explicit
reference to the state of the
booking both before and after the
change.
Within each activated tab (Statuses, Bookers, Owners, Projects, Resources) if a booking
passes any one of the sections set up in that tab then the booking will be accepted for that
tab. So if there are items in more than one section of a individual tab (i.e. groups, types etc.)
then if any of the sections within a tab is true, then the tab is true. This if a Booking Rule is
applied to project type P and project group G, then the Booking Rule applies to projects of
Type P or any projects in project group G. (The project doesn't have to be both of Type P and
in Group G for it to pass, just one of them). If may be required that the Booking Rule may only
want to apply when the project is in a particular group and also has a particular project type.
In order to achieve this, specify the project group in the Projects tab, and then add a
Condition in the Conditions tab to require that the project type be what is required.
In order for a booking to be finally accepted it must be accepted in all the activated tabs. So if
Bookers and Resources are activated and there is also a Condition then the booking must
be accepted in each of the three tabs in order to be finally accepted. If it is accepted by only
one or two of these tabs then it will be rejected.
© 2010-2015 Exprodo Software
Calpendo Configuration Guide
229
Does Not Apply To
Finally, as well as allowing the specification of bookings the Booking Rule does apply to, it
also allows the same sort of specification for those it does not apply to. Sometimes it may be
easier to say which bookings a Booking Rule shouldn't apply to, and sometimes it's easier to
target the bookings required by specifying some things in the Applies To section, and some
other things in the Does Not Apply To section.
Does Not Apply To works in exactly the same way as Applies To.
For example, a Booking Rule may be needed that is to be applied to most people, but a small
number of people should be exempt (perhaps because they are administrators or heads of
group). Implement this by creating a user group with all the people such a Booking Rule
should apply to. However, user groups tend to work best when a small number of users
belong to them - otherwise maintaining the groups with the right membership can become
onerous. It's therefore easier to maintain a user group of the people that should be exempt,
and adding them to the Does Not Apply To section.
If users are classified by assigning them all a user type, then create a Booking Rule which
targets a particular user type in the Applies To section, but then removes some users from
that selection by the use of a Does Not Apply To specification of users.
To see examples of what can be done with this way of choosing which bookings a Booking
Rule should apply to, please see the examples shown for Simple Booking Rule 230 .
One problem to be wary of is setting Admin in the Bookers of Does Not Apply To and
having something in the Condition tab as well and expecting Admin too always be exempt.
They will only be exempt if the Condition also applies. In this case add a Condition of New
Value of booker.roles includes any Admin.
6.6.3.4
Types of Booking Rule
As previously mentioned, all Calpendo Booking Rules 446 specify which booking 446 changes
they apply to. Beyond that, the different types of Booking Rule vary in their complexity. At one
end of the scale is the Simple Booking Rule 230 , which always rejects or warns about a
booking, with its real logic being restricted to the selection of the bookings it applies to. At the
other end of the scale is the Advanced Booking Rule 256 which requires a programmer to
configure, but allows full access to the Calpendo database and beyond.
In between the two extremes, there are Booking Rules that specialise in particular areas. It is
expected that more specialist Booking Rule Types 446 will be developed over time. In many
cases, these new Booking Rule Types are likely to start life as an Advanced Booking Rule.
The following sections describe each of the different types of Booking Rule.
© 2010-2015 Exprodo Software
230
Calpendo User Documentation
6.6.3.4.1 Simple Booking Rule
Beyond the standard settings for selecting which bookings 446 it applies to, a Simple
Booking Rule only specifies three things:
Property
Description
Rejection Type
This sets up whether to reject the booking or just post a
warning.
Retry approved bookings
An indication to be sent to the user of whether to retry
sending the booking as a Request (only applicable when
the booking received is Approved).
Message to show
The message to be displayed to the user if the booking is
rejected or a warning is issued.
Please note that there is no intelligence here to decide whether or not to reject booking or give
the user a warning - all the logic supported by a Simple Booking Rule is in the selection of
the bookings the Booking Rule 446 applies to. While it may seem that this would make a
Simple Booking Rule somewhat limited in scope, you can achieve quite a lot with it, as
shown by the following examples.
© 2010-2015 Exprodo Software
Calpendo Configuration Guide
231
Example: Disallowing Bookings More Than 6 Weeks In Advance
Suppose that the resources 449 are very busy, and people are responding by booking well into
the future, just in case they will have a need. So its decided to stop this behaviour by
disallowing bookings more than 6 weeks away.
This result can be achieved with Permissions 278 , although that wouldn't allow a nice error
message to the user - they would just receive the standard Permission Denied message.
This can also be done with a Time Template 215 as well as a Booking Rule, and it's probably
better to do it with a Time Template 450 so that the user would get feedback before they try to
make such a booking. However this example may be helpful.
To do it, create a Simple Booking Rule with Change Type of Create and Update and add
this as the Condition 447 :
Section
Tab
Description
Applies
To
Condition New Value of dateRange.start later than now plus 42 days to
s
the minute
This adds 6 weeks to the current time (the time when the user tries to make a booking), and
then tests whether the booking starts (dateRange.start) after that time, when both times are
rounded to the nearest minute. If the booking starts after the 6 week time, then the condition
is true, and so the Booking Rule applies.
Please note that if repeats 449 are allowed the Global Preference->Bookings->Number of
Days of Bookings to check for repeat bookings must be larger than the number of days you
are checking for by 1-2 weeks to stop repeat bookings going after that time, depending on
what type of repeat is being used. A better option would be:
Section
Tab
Applies
To
Condition New Value of repeat.finish later than now plus 42 days to the
s
day
© 2010-2015 Exprodo Software
Description
232
Calpendo User Documentation
Example: Physicist Projects Can Book 4 Weeks In Advance, Biologists 6
Weeks
This expands on the previous example, but this time we want to have a different time limit
depending on the project used to make the booking. Again, this could be done with Time
Templates, but we'll show how to do it with Booking Rules.
Create two Simple Booking Rules this time with Change Type of Create and Update, one
to prevent physicists from booking too far ahead, and one to prevent biologists from booking
too far ahead. The physicists' Booking Rule would look like this:
Section
Tab
Description
Applies
To
Condition New Value of dateRange.start later than now plus 28 days to
s
the minute
Applies
To
Projects
Add the Physicist project type 448 to the list of targeted projects
448
and the biologists' Booking Rule would look like this:
Section
Tab
Description
Applies
To
Condition New Value of dateRange.start later than now plus 42 days to
s
the minute
Applies
To
Projects
Add the Biologist project type to the list of targeted projects
This assumes that project types are used to classify the projects. An alternative would be to
name the projects individually in the Booking Rule, or else create project groups 449 and use
those instead.
© 2010-2015 Exprodo Software
Calpendo Configuration Guide
233
Example: Special Projects Can Book Any Time In Advance
Now suppose that there is a project group that lists Special Projects that should be allowed
to book as far into the future as it wants to. A good example of this is if your resource 449
needs regular maintenance and so you set up a Maintenance project. Most probably
associate a small number of users with this project, to restrict who can create such
bookings.
Modify the physicist and biologist Booking Rules from the last example so that each of them
adds to the Does Not Apply To section:
Section
Tab
Does Not Apply To Projects
Description
Add the Special Projects project group to the list of
targeted projects
The effect of this is that whenever a booking is made for a project in the Special Projects
project group, the Booking Rules we created above no longer apply, and so it removes the
restriction about how far into the future such bookings can be for.
© 2010-2015 Exprodo Software
234
Calpendo User Documentation
Example: Special Projects And Admins Can Book Any Time In Advance
Now suppose that as well as allowing Special Projects to be allowed to book as far into the
future as they want to, administrators need to be able to make bookings for any project well
into the future. The users to be excluded from the time limit could be specified by listing them
individually, by their user role 450 or by creating a user group 450 for it. Any of these would be
sensible, with the choice depending on how Calpendo should be set up to meet your general
requirements.
Let's suppose we want to allow users with the Admin user role to book well into the future for
any project. Then the physicist and biologist Booking Rules could be changed from the
previous example so that their Does Not Apply To sections contain this:
Section
Tab
Description
Does Not Apply To Projects
Add the Special Projects project group to the list of
targeted projects
Does Not Apply To Bookers
Add Admin to the bookers user roles selection.
However, this is probably not what is required. With this prescription, any booking whose
Booker property 448 is set to Admin and whose project is in the Special Projects group will
be allowed to book well into the future. For a Booking Rule such as this, it may be required to
exclude a booking from the Booking Rule if the project is "special" or if the booking were
made by an administrator. To achieve this, replace the Bookers entry with a condition, like
this:
Section
Tab
Does Not Apply To Projects
Applies To
Description
Add the Special Projects project group to the list of
targeted projects
Conditions New Value of booker.role does not contain any
Admin
Note that we also put the condition on the Applies To section. Had we used a condition in
the Does Not Apply To section, then we would still have required all of the Does Not Apply
To 447 to be applicable for the exclusion to work.
There's also another caveat to this example: if the Permissions 278 do not stop nonadministrators from making a booking with the booker property set Admin, then a nonadministrator could work around this Booking Rule by setting the booker to somebody else
when they create the booking. This practice can be stopped with Permissions 448 , but can
also be stopped by making the condition in the Booking Rule checked the user that
performed the change, rather than the booker property of the booking. This is shown in the
next example.
© 2010-2015 Exprodo Software
Calpendo Configuration Guide
235
Example: Prevent Cancellations With Less Than 24 Hours To Go
Depending on the policies employed at the facility, last-minute cancellations may need to be
prevented apart from those made by an administrator. This will require a Booking Rule that
targets changes to bookings that result in the booking status 447 changing to Cancelled from
something else, that was made within 24 hours of the booking time, and that the change was
not made by an administrator.
This can be done with a Simple Booking Rule with Change Type of Update that has the
following added to the Applies To section:
Section
Tab
Description
Applies To
Statuses
Tick only Cancelled Bookings
Applies To
Resources Choose the resources the Booking Rule should apply
to
Applies To
Conditions Old Value of dateRange.start earlier than Now Plus
24 hours to the minute
Applies To
Conditions Old Value of status not equal to Cancelled
Applies To
Conditions New Value of status equals Cancelled
Applies To
Conditions Meta-property 448 user.roles does not include any
Admin
There are some important things to note about these conditions:
By checking the meta property called user, person that makes the change is being
checked, regardless of who is set to be the booker 446 or owner 448 of the booking.
We could have moved the user.roles check to the Does Not Apply To section by
negating the sense of the condition. That is, by adding a condition to the Does Not
Apply To section that said Meta property user.roles includes Admin. This would have
been functionally identical, as long as there were no other entries in the Does Not
Apply To section.
In the Rule Tab, enter a message to be displayed to people who try to cancel within 24 hours
of the booking.
© 2010-2015 Exprodo Software
236
Calpendo User Documentation
6.6.3.4.2 Double Booking Rule
Prevention of double bookings 446 is clearly something that a booking system ought to be able
to do. Calpendo doesn't automatically prevent double bookings, but instead provides a
Double Booking Rule to allow the system to define precisely how it ought to behave in this
area. For example, to create a Booking Rule 446 that doesn't allow more than one booking for
the same resource 449 at the same time. That might seem sensible, but it's not always that
simple.
Suppose there is a computer room that people can book, and there are 10 computers in
there. Calpendo could be configured to handle this by creating 10 separate resources.
However, the alternative is to configure Calpendo with a single resource, to represent the
computer lab itself, and then create a Double Booking Rule that allows up to 10 bookings
for it at the same time.
Another example that shows that double bookings are not always as simple as you might
always think: suppose there is a MRI scanner with an adjoining room that can be used to treat
patients. Users are allowed to book the MRI scanner whenever they like for subjects that are
healthy, and therefore not expected to require the use of the adjoining treatment room.
However, if there is a need to scan somebody that requires treatment facilities to be available
because there's a risk they may require such help, then the user can't book the MRI scanner
when somebody already has a booking for the treatment room.
This is also a type of double booking because it relates to bookings that exist at the same
time, albeit across different resources. This can be implemented in a couple of ways in
Calpendo. When booking for an MRI scanner for a patient that may require the treatment
room Calpendo can:
only allow the MRI scanner to be booked if there isn't already a booking for the
treatment room, and also do not allow the treatment room to be booked if there's an
MRI booking for a patient that may require the treatment room.
only allow the MRI scanner to be booked if the same project 448 or booker 446 already
has a booking for the treatment room.
© 2010-2015 Exprodo Software
Calpendo Configuration Guide
237
The default settings when creating a Double Booked Rule are configured for the simple
case - to stop multiple bookings for the same resource at the same time.
Calpendo allows the handling of more advanced methods as shown in this table:
Property
Rejection Type
Retry approved bookings
Limit or Require coincident
bookings
Number of coincident
bookings
Message to show
Bookings to count
Bookings to ignore
© 2010-2015 Exprodo Software
Description
Decides whether to reject the booking or just post a
warning.
An indication to be sent to the user of whether to retry
sending the booking as a Request (only applicable when
the booking received is Approved).
Choose whether the Booking Rule should operate in a
mode that limits the number of bookings that can coexist
(the standard case), or whether the Booking Rule should
require at least a given number of bookings to exist
beforehand (for example to ensure that the treatment room
is booked before being allowed to book the MRI scanner)
The standard Double Booking Rule sets the number of
bookings allowed to one. This means that there can only
be one booking at a time. In the case of the computer lab
with ten computers, this could be set to ten.
The message to be displayed to the user if the booking is
rejected or a warning is issued.
This tab is only shown when the advanced settings
option is selected. This is described in detail below.
This tab is only shown when the advanced settings
option is selected. This is described in detail below.
238
Calpendo User Documentation
Advanced Settings
Turning on the advanced settings option in the Double Booking Rule displays two extra
tabs: Bookings To Count and Bookings To Ignore. These tabs are not required in the
simple case, where we only want to prevent multiple bookings for the same resource to
coexist. They are required when bookings for one resource need to influence bookings for
another resource.
The Bookings to Count and Bookings to Ignore work in exactly the same way as Applies
To 446 and Does Not Apply To 447 , read the chapter on Choosing Which Bookings A Rule
Applies To 226 for more information on how the sub tabs work.
In the MRI scanner and treatment room example, there are two ways to implement it:
preventing a booking for a patient that may require the treatment room when the treatment
room is already booked or requiring that the treatment room already be booked by the same
project. In each case, we need to identify which MRI bookings might require the treatment
room. For that, use the Types And Groups Editor 266 to create a booking type 447 to represent
the type of subject being scanned. Classify subjects according to whether they are healthy
volunteers, walking patients, wheelchair patients, or bedridden patients. Now suppose that
healthy volunteers do not require the treatment room to be available, but the other types do.
© 2010-2015 Exprodo Software
Calpendo Configuration Guide
239
Here's the first option for how to set this up in Calpendo, by preventing the treatment room
from being booked at the same time as the MRI scanner:
Property
Setting
Applies To
Add condition 447 : type not equal to Healthy Volunteer
Applies To
On the Resources tab, specify the MRI Scanner
Reject or warn when
exceeded
Reject
Retry approved bookings
Do not suggest retry as a booking request
Exclusivity
Limit how many bookings can exist at the same time
How many bookings allowed
One
Show advanced settings
Yes
Bookings To Count
On the Resources tab, change Matched Resource to
Treatment Room
Bookings To Ignore
Not required
This means that any booking for the MRI scanner, where the booking type is not set to
Healthy Volunteer will trigger the Booking Rule. The Booking Rule will then count how
many bookings there are for the treatment room at the same time as the prospective MRI
scanner booking. The limit for the number of allowed bookings is one, and this always
includes the prospective booking (in this case the one for the MRI scanner). The net result is
that MRI scanner bookings will be rejected when being made for non-healthy volunteers if
there's a booking for the treatment room at the same time.
If it is implemented in this way, then a similar Booking Rule would be needed that prevented
bookings for the treatment room when there are coincident bookings for the MRI scanner for
non-healthy subjects.
© 2010-2015 Exprodo Software
240
Calpendo User Documentation
The second option for how to set this up in Calpendo is to require a pre-existing booking for
the same project in the treatment room. Here's what this looks like:
Property
Setting
Applies To
Add condition: type not equal to Healthy Volunteer
Applies To
On the Resources tab, specify the MRI Scanner
Reject or warn when
exceeded
Reject
Retry approved bookings
Do not suggest retry as a booking request
Exclusivity
Require a number of pre-existing bookings
How many bookings allowed
One
Show advanced settings
Yes
Bookings To Count
On the Resources tab, change Matched
Resource to Treatment Room
On the Projects tab, tick Specify projects and
change Projects from Any Project to Matched
Project
Bookings To Ignore
Not required
The Matched Project setting means that, when Calpendo looks for pre-existing bookings, it
will only include bookings that have the same project as the prospective one being created (in
this case the project on the MRI scanner booking). This means that, if there's a booking for
the same project in the treatment room, we're going to assume that the treatment room has
been pre-booked for the purpose of providing back-up in case the patient requires it.
Bookings To Ignore
The previous examples showed how to use Bookings To Count to specify which bookings
Calpendo should count when looking for bookings at the same time as the one being created
or modified. The Bookings To Ignore tab provides an extra option to the way the counting is
done, by allowing the specification of bookings that are not going to be counted. This is
analogous to the way one can specify Applies To and Does Not Apply To settings.
© 2010-2015 Exprodo Software
Calpendo Configuration Guide
241
Handling Holidays
Some resources require the presence of people while they are being used. For example, an
MRI scanner requires radiographers. Sometimes, suitably qualified people book the scanner
for their own use and don't require an additional radiographer, but on other occasions,
bookings require additional support. When radiographers are on holiday, the booking system
should be able to provide suitable information to anybody making a booking throughout the
holiday period. There are several ways to do this with Calpendo, each with their own benefits
and drawbacks.
Create a Time Template 450 that issues warnings to everyone, and then add entries to the
Time Templates Calendar 450 whenever there's a holiday. Or, create a Holiday Booking Rule
244
. Finally, do it with a Double Booking Rule as follows:
1. Create a new resource where holiday information is stored. Let's call it Radiographer
Leave for this example.
2. Create a Double Booking Rule that applies to MRI scanner bookings, and has its
Bookings To Count set to count up the number of bookings for Radiographer
Leave.
3. Set the exclusivity to limit how many bookings can exist at the same time and the How
many bookings allowed to one.
4. Set the Reject or warn when exceeded to warn
5. Enter a message that there is limited radiographer cover (to show to the user).
Now, when a radiographer plans a holiday, they create a booking for the Radiographer
Leave resource. Whenever somebody then makes a booking for the MRI scanner at the
same time, the Double Booking Rule will give a warning to the user. The nice thing about
implementing holiday handling with this method is that it's very easy to delegate the
responsibility for giving the warnings to the radiographers, and there's an entry in the calendar
446
so everyone can see when there is no radiographer cover available.
© 2010-2015 Exprodo Software
242
Calpendo User Documentation
This table compares the methods for displaying warnings to users during a holiday period:
Method
Pros
Provides visual feedback for the
Time
duration of the holiday in the
Template background of the Bookings
Calendar.
Cons
No way to see who is on holiday or how
many people are on holiday.
Either need radiographers to modify Time
Templates 449 , or an Admin has to set up
holidays on behalf of radiographers.
No visual feedback before making the
booking.
Holiday
Booking Conceptually easy.
Rule
New Booking Rule needed for each
holiday, or else modify the old Booking
Rule to add more holidays.
Either need radiographers to modify
Booking Rules, or an Admin has to set
up holidays on behalf of radiographers.
Radiographers are given their
own "leave calendar".
Double
Booking
Rule
They can see and edit their
own leave information.
Other users can see
radiographer leave
information.
Conceptually a little more difficult to set up
than the other approaches, although once
configured, it's easy for radiographers to
add holidays and for users to comprehend.
© 2010-2015 Exprodo Software
Calpendo Configuration Guide
243
6.6.3.4.3 Booking Duration Rule
The Booking Duration Rule allows limits to be set on how long bookings 446 can be for
certain resources. Set a minimum or maximum time for bookings or specify exactly how long
they may be.
Property
Description
Reject or warn when
exceeded
Decide whether to reject the booking or just post a
warning.
An indication to be sent to the user of whether to retry
sending the booking as a Request (only applicable when
the booking received is Approved).
Retry approved bookings
Required Duration
Message to show
© 2010-2015 Exprodo Software
Set the duration to be a minimum, maximum or exactly a
specific time period. The time period can be a Fixed
Value that is specified or a Variable Value, something
that is read from a property 448 accessed through the
booking.
The message to be displayed to the user if the booking is
rejected or a warning is issued.
244
Calpendo User Documentation
6.6.3.4.4 Holiday Booking Rule
A Holiday Booking Rule is very similar to a Simple Booking Rule, but also allows a list of
dates to be specified. The Booking Rule 446 will reject or warn for any booking 446 that is on
one of the dates provided. This is intended to be used so that there is a Booking Rule that's
easy to set up that will either reject or produce a warning on particular days, for holidays,
equipment servicing or anything else that might be needed.
Note that there is similar functionality using either a Double Booking Rule or Time
Templates 450 . Which implementation is preferred will depend on the circumstances. See
Handling Holidays 242 for a comparison of the available methods.
Property
Rejection Type
Retry approved bookings
Message to show
Select holiday date
Description
Decide whether to reject the booking or just post a
warning.
An indication to be sent to the user of whether to retry
sending the booking as a Request (only applicable when
the booking received is Approved).
The message to be displayed to the user if the booking is
rejected or a warning is issued.
Allows selection of the holiday dates during which this
Booking Rule will either reject bookings or give a warning.
© 2010-2015 Exprodo Software
Calpendo Configuration Guide
245
6.6.3.4.5 Booking Interval Rule
The Booking Interval Rule lets the administrator specify that the time between some (or
all) bookings must be at least a particular time. This can be used to enforce gaps between all
bookings, or to prevent projects 448 that overheat the scanner from following each other too
closely.
Property
Description
Reject or warn when
exceeded
Decide whether to reject the booking or just post a
warning.
An indication to be sent to the user of whether to retry
sending the booking as a Request (only applicable when
the booking received is Approved).
Retry approved bookings
Required Interval
Message to show
Preceding Bookings
Following Bookings
© 2010-2015 Exprodo Software
Time between bookings
The message to be displayed to the user if the booking is
rejected or a warning is issued.
The Preceding Bookings and Following Bookings work
in exactly the same way as Applies To 446 , read the
chapter on Choosing Which Bookings A Rule Applies To
226
for more information on how the sub tabs work. The
only difference is, it is setting up bookings to proceed the
booking and bookings to follow the booking rather than
those it applies to and those it doesn't.
246
Calpendo User Documentation
6.6.3.4.6 Number Of Bookings Rule
The Number of Bookings Rule allows a limit on the total number of bookings 446 that can be
made. For example, the number of approved/requested bookings can be limited for each
project 448 . This can be a fixed limit, or the limit can be selected from the project’s settings.
The number of bookings can be specified in the Booking Rule 446 or a value can be read from
a property 448 , so research projects can be set up to have a limited number of bookings
defined in their project definition, but it can be specified that bookings on the weekend do not
count towards that total using Bookings to Ignore.
Property
Description
Reject or warn when
exceeded
Decide whether to reject the booking or just post a warning.
Retry approved bookings
Number Bookings
Message to show
Bookings to count
Bookings to ignore
An indication to be sent to the user of whether to retry
sending the booking as a Request (only applicable when
the booking received is Approved).
Set the number of bookings to be a specified Fixed Value
or a Variable Value, something that is read from a property
accessed through the booking. A negative number means
unlimited.
The message to be displayed to the user if the booking is
rejected or a warning is issued.
The Bookings to Count and Bookings to Ignore work in
exactly the same way as Applies To 446 and Does Not Apply
To 447 , read the chapter on Choosing Which Bookings A
Rule Applies To 226 for more information on how the sub
tabs work.
The main change is that there is a Matched option for
users, projects, resources 449 , user types 450 , project types
448
and resource types 449 . This specifies that the bookings
to be counted/ignored must be compared with the current
booking and match this booking in some way, either by
user, project or resource (or type of each). For example
setting Bookers equals Matched User and Resource to
Matched Resource means bookings for this user on the
current resource only, will be looked at when counting
bookings to count/ignore, which allows setting up very
generic Booking Rules without needing a similar Booking
Rule for every user in the system.
© 2010-2015 Exprodo Software
Calpendo Configuration Guide
247
Example: Allowing a user to only have a certain number of future bookings at
any one time
The facility may want to limit users to a specific number of bookings at any one time (or in a
particular time period). Once a booking is used the user can then make another booking. As
an example a user may only have three future bookings on a resource at any one time.
To do this create a Number of Bookings Rule, give it a name and set the Number of
Bookings to be 3. (Under the Rule tab). Then set up some Booking Rules, the first part will
count bookings matching the current user, the second part will count only future bookings.
Use New value rather than Old value so that already created bookings that are moved from
somewhere where they are not counted, to somewhere where they will be counted will be
caught.
Section
Tab
Description
Bookings to count
Bookers
Users set to Matched User
Bookings to count
Conditions Value of dateRange.start later than now to the
second
The following is set up by default, defining that the bookings must be for the same resource.
Section
Tab
Description
Bookings to count
Resources
Resources set to Matched Resource
© 2010-2015 Exprodo Software
248
Calpendo User Documentation
This could be expanded to resource types ensuring a user could book no more than three
times over a number of resources of the same type or removed altogether to restrict a user to
a maximum of three bookings over the whole facility.
To limit the period to the next three weeks set up an additional condition 447 :
Section
Tab
Description
Bookings to
count
Conditions Value of dateRange.start no later than now plus 21
days to the second
This Booking Rule could be on a per project basis rather than a per booker 446 basis, just use
Projects->Matched Project instead of Bookers->Matched User.
To ignore bookings finishing before 9AM, starting after 6PM or on a Saturday or Sunday:
Section
Tab
Description
Bookings to
ignore
Conditions Value of dateRange.finish.minuteOfDay less than or
equal to 540
Bookings to
ignore
Conditions Value of dateRange.start.minuteOfDay greater than
or equal to 1080
Bookings to
ignore
Conditions Value of dateRange.start.dayOfWeek equals
Specified Value 1 (Sunday)
Bookings to
ignore
Conditions Value of dateRange.start.dayOfWeek equals
Specified Value 7 (Saturday)
Please note the change to Any of the following apply.
Do something similar in Does Not Apply To. This will make sure that when creating the
booking it is ignored in the count.
Section
Tab
Description
Does Not Apply
To
Conditions New value of dateRange.finish.minuteOfDay less
than or equal to 540
Does Not Apply
To
Conditions New value of dateRange.start.minuteOfDay greater
than or equal to 1080
Does Not Apply
To
Conditions New value of dateRange.start.dayOfWeek equals
Specified Value 1 (Sunday)
Does Not Apply
To
Conditions New value of dateRange.start.dayOfWeek equals
Specified Value 7 (Saturday)
© 2010-2015 Exprodo Software
Calpendo Configuration Guide
249
6.6.3.4.7 Predefined Slots Booking Rule
The Predefined Slots Booking Rule allows the administrator to specify the times of the day
that bookings 446 must adhere to. This can be used to enforce time slots starting and finishing
at particular times. The Booking Rule 446 will also enforce whether bookings may go over
multiple time slots or partial time slots may be booked. The time slots for this Booking Rule
are set up in the Resource Editor 270 .
Property
Description
Reject or warn when
exceeded
Decide whether to reject the booking or just post a
warning.
An indication to be sent to the user of whether to retry
sending the booking as a Request (only applicable when
the booking received is Approved).
Retry approved bookings
Allow bookings to span
multiple slots
Allow partial slot usage
Message to show
© 2010-2015 Exprodo Software
Defines whether a booking can go over multiple defined
slots
Defines whether a user can make a booking in the rest of
a slot after someone not confined by the slots (such as
Admin) has made a booking in only part of a slot.
The message to be displayed to the user if the booking is
rejected or a warning is issued.
250
Calpendo User Documentation
6.6.3.4.8 Search Results Booking Rule
The Search Results Booking Rule allows the administrator to check for particular
information on a different Biskit Type 446 before allowing the booking 446 to go ahead. One
possible use of this Booking Rule 446 is to check whether a booker 446 has been trained on a
particular resource 449 . If the administrator has created a Biskit Type to hold training
information, such as date, resource, trainee name, then the Booking Rule can check whether
a potential booker is trained.
The Booking Rule searches for a Biskit Type, the administrator can then specify how many
properties 448 in the booking and the Biskit Type must match, and the names of those
properties and how many record matches are required. As with other Booking Rules
additional conditions 447 can be set up. I.e. training, the Booking Rule could match the trainee
name with the bookers name, the resource name with the training resource name, and have
a condition to check whether the training was done within the last year.
Property
Description
Reject or warn when Decide whether to reject the booking or just post a warning.
exceeded
An indication to be sent to the user of whether to retry sending the
Retry approved
booking as a Request (only applicable when the booking
bookings
received is Approved).
Search For
Search must find
The Biskit Type to compare against
How many records must be found to match
How many properties will need to have their values matched
Number of properties
between the booking and the searched for Biskit Type. For each
to match
one required a Match option will appear below.
Message to show
Match ?
The message to be displayed to the user if the booking is rejected
or a warning is issued.
The names of the properties of the booking and the Search Biskit
Type to be compared and the type of comparison.
© 2010-2015 Exprodo Software
Calpendo Configuration Guide
251
6.6.3.4.9 Total Time Booked Rule
A Total Time Booked Rule checks how much time is being booked over a given period of
time. For example, the amount of time booked per project 448 or user within any 7 day period
can be limited. A Booking Rule 446 like this may need to be implemented if the resources 449
are extremely busy, and it is required to restrict the use an individual has of the resources so
that everybody has a chance to get their fair share of them.
It could also be decided that it is necessary to limit how much time is used during some core
operating hours, while allowing out-of-hours usage not to count towards the usage limit. This
can then encourage people to use your resources during less busy periods. This can be done
either day-by-day, or during whatever time periods you want. For example, there may be a
Total Time Booked Rule that limits the time booked from 8am to 6pm Monday to Friday,
while having another Booking Rule that puts a higher limit on usage from 6am to 8pm Monday
to Friday, thereby encouraging use earlier and later in the day.
Note
If you limit usage to 4 hours in any 7 day period, and somebody has a
booking for 4 hours on a Tuesday afternoon, and another booking for 4
hours on the following Tuesday morning, this will count as 8 hours use in
7 days, contravening the 4 hour limit.
For this to work, you need to tell Calpendo:
© 2010-2015 Exprodo Software
252
Calpendo User Documentation
Name
Default Value
Description
Reject or warn when
exceeded
Retry approved bookings
Reject
Whether to reject or warn for
booking too much time.
Whether approved bookings 446
should be tried again as a request.
The total amount of time that is
allowed to be booked. This can be
a fixed value or read from a
property 448 . A negative number
means unlimited.
The time period over which users
can book the Maximum booking
time allowed. This can be over a
time period (Every) or in total (In
Total)
Maximum booking time
allowed
Applies
Message to show
Do not suggest a retry
as a booking request
4 hours
Every 7 days
There can be a total of
[hoursAllowed] hours
and [minutesAllowed]
minutes, but this
booking would make a
total of [hoursUsed]
hours and
[minutesUsed] minutes.
Bookings To Include In
Requested, Approved
Count
and Approved by
Template, Matched
Booker and Matched
Resource
Bookings Time To Include All time
This is the message to be shown
to the user, and this can include
dynamically-generated text that
indicates the amount of time
allowed to be booked and the time
used, if the requested booking
were allowed.
Specifies which bookings should
be counted towards the amount of
the Maximum booking time
allowed.
Indicates which periods of time
should count towards the amount
of the Maximum booking time
allowed. For example, should we
only include time booked from 8am
to 6pm?
© 2010-2015 Exprodo Software
Calpendo Configuration Guide
253
Bookings To Include In Count
The Total Time Booked Rule is triggered when somebody tries to create or update a
booking. When looking for other bookings to include in the count towards the amount of time
used, specify bookings using the same tabs that appear in the Applies To and Does Not
Apply To sections of every Booking Rule. However, by default, a simpler interface is shown.
This chooses whether to count bookings:
with the same booker 446
with the same owner 448
with the same project 448
with the same resource 449
of each possible booking status 447
Tick the Show Advanced Settings check box if it is required to use the extended options
that include the extra tabs. The advanced Bookings to include in count works in exactly
the same way as Applies To 446 , read the chapter on Choosing Which Bookings A Rule
Applies To 226 for more information on how the sub tabs work.
© 2010-2015 Exprodo Software
254
Calpendo User Documentation
Booking Time To Include
The Booking Time To Include tab does not show unless the Show Advanced Settings
checkbox is ticked. Without this, all time booked within the Applies To are included in the
count. To choose the periods of time that should count towards the total, tick Show
Advanced Settings and go to the Bookings Time To Include tab.
If a new Booking Rule is being created, then the Booking Rule must be saved first, and then
go back into edit mode in order to specify the times that should be included in the count. A
calendar display will appear allows the creation of entries very similar to the way that
bookings are created on the Bookings Calendar 446 . This is the way to specify the times that
should be included in the count - if there's an entry in the Bookings Time To Include
calendar, then the time will count.
As an example to make a Total Time Booked Rule count periods of time that are from 8am
to 6pm, from Monday to Friday, create an entry for Mon-Fri that repeats 449 weekly. For more
information on setting up repeat time masks read the section on Repeat Bookings. Once the
times are selected click the Create time Mask button. There can be multiple time masks on
the calendar.
© 2010-2015 Exprodo Software
Calpendo Configuration Guide
255
Example: Allowing a user to only have a certain number of hours of future
bookings at any one time
The facility may want to limit users to having a specific number of hours of bookings at any
one time (or in a particular time period). Once a booking is used the user can then make
another booking. As an example a user may only have four hours of future bookings on a
resource at any one time.
To do this create a Total Time Booked Rule, give it a name. Set the Maximum booking
time allowed to four and Applies to in Total. (Both under the Rule tab)
Section
Tab
Description
Bookings to
Conditions Value of dateRange.start later than now to the second
include in count
The following is set up by default in this Booking Rule, which defines that the bookings must
be for the same booker and the same resource.
Section
Tab
Bookings to
Bookers
include in count
Description
Users set to Matched User
Bookings to
Resource Resources set to Matched Resource
include in count s
of course this could be expanded to either resource groups 449 or resource types 449 ensuring
a user could not book more than four hours over a number of resources or removed
altogether to restrict a user to a maximum of four hours over the whole facility.
Read the example for the Number of Bookings Rule 247 for limiting the Booking Rule to the
next three weeks or making it project based rather than user based.
Use the calendar in Booking Time To Include 254 to set those hours that will be counted
towards the total.
© 2010-2015 Exprodo Software
256
Calpendo User Documentation
6.6.3.4.10 Advanced Booking Rule
Advanced Booking Rules provide a means for the implementation of almost anything
required. They allow the configurer to write a Booking Rule using Java that will be run using
BeanShell. This means it requires a programmer to create an Advanced Booking Rule.
This documentation includes some example Booking Rules 446 , so that a programmer may
be able to produce the effect they want from what's here, but this is not a complete reference
to the functionality available inside an Advanced Booking Rule. A complete programmer's
API documentation may be made available at some time, but for now, to create an Advanced
Booking Rule, either try to adapt the examples here, or contact us for help.
When creating an Advanced Rule a user needs to define how Advanced Rules will work with
repeat bookings 449 . Normally rules are run once for each instance of a repeat booking.
Option
Description
Run for each repeating instance
The Rule 446 is given a copy of the repeat
booking. Consequently, if the rule modifies this
copy, changes made to it will not be saved to the
database nor seen by subsequently run rules.
Run once
The rule is given the original repeat booking, and
changes the Rule makes to the booking will then
be persisted and also available to subsequent
Rules.
Note: that for repeat bookings, advanced Rules marked as being run once will always be run
before all other Rules regardless of requested Rule execution order.
© 2010-2015 Exprodo Software
Calpendo Configuration Guide
257
When your Booking Rule is run, the following local variables will be set in the BeanShell
environment:
Name
Class
Description
biskitDAO
com.springsolutions.biskit.persi Interface to the Calpendo database.
stence.HibernateBiskitDAO
biskitDefs
com.springsolutions.biskit.core. Provides access to all the Biskit 446
def.BiskitDefStore
definitions.
booking
com.springsolutions.calpendo.d The booking 446 being created or the new
omain.Booking
version of the booking being updated.
Identical to newBooking.
newBooking com.springsolutions.calpendo.d The booking being created or the new
omain.Booking
version of the booking being updated.
Identical to booking.
oldBooking
com.springsolutions.calpendo.d The original version of the booking for an
omain.Booking
update, and null otherwise.
realUser
com.springsolutions.calpendo.d The user making the change.
omain.CalpendoUser
user
com.springsolutions.calpendo.d The effective user making the change.
omain.CalpendoUser
This can be different from the real user
when running with The Booking Rule
Validator 264 .
isUpdate
Boolean
result
com.springsolutions.calpendo.d The result that must be filled in by the
omain.rule.RulesResult
Booking Rule.
rule
com.springsolutions.calpendo.d The Booking Rule itself. Sometimes you
omain.rule.AdvancedRule
may want to insert the Booking Rule
name into the error message shown to a
user.
© 2010-2015 Exprodo Software
True if the user is making an update,
and false if a booking is being created.
258
Calpendo User Documentation
API
The RulesResult class, as represented by local variable result, is the way to pass
information back to Calpendo. It has the following API:
public interface RulesResult
{
/** Sets the message that should be sent to the user. */
public void setMessage(String msg);
/** Sets an output string to be displayed when calling via
* The Rule Validator. */
public void setOutput(String output);
/** Specify whether to reject, warn or accept the booking. */
public void setRejectionLevel(RejectionLevel level);
/** Specify whether to retry the booking as a request.
* This is ignored if the booking status was not Approved. */
public void setTryBookingRequest(boolean tryRequest);
}
RejectionLevel is an enum as follows:
package com.springsolutions.calpendo.domain.rule;
public enum RejectionLevel
{
ACCEPT("Accept booking"),
WARN("Warn"),
REJECT("Reject");
private String m_label;
private RejectionLevel(String label)
{
m_label = label;
}
@Override
public String toString()
{
return m_label;
}
}
© 2010-2015 Exprodo Software
Calpendo Configuration Guide
259
Example: Reject Bookings More Than 6 Weeks Into The Future
Here is an example of an Advanced Booking Rule that will reject bookings made more than
6 weeks into the future. Note that this can be done both with a Simple Booking Rule and
also (better still) with Time Templates 450 . However, this serves as an example of how to use
advanced Booking Rules.
import com.springsolutions.calpendo.domain.*;
import com.springsolutions.calpendo.domain.rule.*;
import java.util.Calendar;
//
//
//
//
Throw away daylight savings effect.
This is technically incorrect, but is what people expect when
crossing DST boundaries (ie use the time shown on the wall
clock, not the number of minutes between now and then)
then_cal = Calendar.getInstance();
then_cal.setTime(booking.getDateRange().getStart());
then_cal.set(Calendar.DST_OFFSET, 0);
then_time = then_cal.getTime().getTime();
now_cal = Calendar.getInstance();
now_cal.set(Calendar.DST_OFFSET, 0);
now_time = now_cal.getTime().getTime();
days = (then_time - now_time)/(1000.0*60*60*24);
if (days > 42)
{
int idays = (int) days;
int ihours = (int) ((days-idays)*24);
int imins = (int) ((days - idays)*24*60 - ihours*60);
result.setRejectionLevel(RejectionLevel.REJECT);
result.setMessage(
"You cannot book more than 6 weeks in advance "
+ "(your request was " + idays + " days, "
+ ihours + " hours and " + imins
+ " minutes in advance)."
+ " Please discuss any special requirements with a "
+ "moderator. A list of moderators can be found under "
+ "the search menu." );
}
© 2010-2015 Exprodo Software
260
Calpendo User Documentation
Example: Enforcing Project Resource Settings
Calpendo uses Hibernate for accessing its database. The database can be accessed
directly by obtaining a Hibernate SessionFactory as shown by this example. If this is done,
make sure that the Hibernate session is closed. This Booking Rule does the following:
Only run for bookings that have a project 448 associated
Reject the booking if trying to book for a resource 449 that's not represented by the
Project's Resource Settings 448
Reject the booking if it is for a time after the project's finish property 448 , where finish
is a dynamic property.
Reject the booking if its duration is more than the minutesPerSession property of the
Project's Resource Settings
Use Hibernate to count the total number of Approved and Requested bookings for
the project, and reject the booking if there would be more bookings than the
numberOfSessions property of the Project's Resource Settings
These tasks are more easily done using the dedicated Booking Rule Types 446 , but this
Booking Rule serves as a good example of how to interact with the Calpendo database
directly through Hibernate.
import
import
import
import
import
import
import
com.springsolutions.calpendo.domain.*;
com.springsolutions.calpendo.domain.rule.*;
com.springsolutions.exprodo.core.server.HibernateUtil;
java.util.Calendar;
java.util.Date;
org.hibernate.Session;
org.hibernate.SessionFactory;
resource = booking.getResource();
rpk = resource.getPrimaryKey();
project = booking.getProject();
if (project == null) return;
prsSet = project.getResourceSettings();
prs = null;
for (ProjectResourceSettings tmp : prsSet)
{
if (tmp.getResource().getPrimaryKey() == rpk)
{
prs = tmp;
break;
}
}
if (prs == null)
{
result.setRejectionLevel(RejectionLevel.REJECT);
result.setMessage(
"You are trying to book for a project ("
+ project.getProjectCode()
+ ", " + project.getName()
+ ") that has not been approved for using "
© 2010-2015 Exprodo Software
Calpendo Configuration Guide
+ resource.getName());
return;
}
endDateProp = project.get("finish");
endDate = (endDateProp == null) ? null : endDateProp.getValue();
if (endDate != null
&& booking.getDateRange().getFinish().after(endDate))
{
result.setRejectionLevel(RejectionLevel.REJECT);
result.setMessage(
"You are trying to book for a project ("
+ project.getProjectCode()
+ ", " + project.getName()
+ ") after its project end date (" + endDate + ")");
return;
}
duration = booking.getDurationInMinutes();
maxDuration = prs.getMinutesPerSession();
if (duration > maxDuration)
{
result.setRejectionLevel(RejectionLevel.REJECT);
result.setMessage(
"Bookings for project (" + project.getProjectCode()
+ ", " + project.getName()
+ ") should be no longer than " + maxDuration
+ " minutes, but you've tried to make a booking for "
+ duration + " minutes");
return;
}
hql = "select count(*) from Booking where project.id = "
+ project.getPrimaryKey()
+ " and (status = 'REQUESTED' or status = 'APPROVED') "
+ " and resource.id = " + rpk;
if (booking.getPrimaryKey() != 0)
hql = hql + " and id != " + booking.getPrimaryKey();
SessionFactory sf = HibernateUtil.getSessionFactory();
Session session = null;
try
{
session = sf.openSession();
count = session.createQuery(hql).uniqueResult();
print("Query found a total of " + count
+ " bookings for this project and resource");
if (booking.getPrimaryKey() == 0)
count++;
maxCount = prs.getNumberOfSessions();
if (count > maxCount)
{
result.setRejectionLevel(RejectionLevel.REJECT);
result.setMessage(
© 2010-2015 Exprodo Software
261
262
Calpendo User Documentation
"There can be a total of " + maxCount
+ " bookings for project (" + project.getProjectCode()
+ ", " + project.getName()
+ " on " + resource.getName()
+ "), but this booking would make a total of " + count);
return;
}
}
finally
{
if (session != null)
session.close();
}
Example: Enforce 15 Minute Gaps Between Bookings
This Booking Rule will ensure that there is always a 15 minute gap between bookings. If
using this Booking Rule, it may be a good idea to use the Rule's Applies To --> Resources
tab to make sure that it only applies to 446 the appropriate resources.
import
import
import
import
import
import
import
import
import
import
import
com.springsolutions.biskit.core.Biskit;
com.springsolutions.calpendo.domain.Booking;
com.springsolutions.calpendo.domain.rule.RejectionLevel;
com.springsolutions.exprodo.core.server.HibernateUtil;
com.springsolutions.timeRepeating.domain.RepeatUtil;
java.text.SimpleDateFormat;
java.util.Calendar;
java.util.Date;
java.util.List;
org.hibernate.Session;
org.hibernate.Query;
session = HibernateUtil.getSessionFactory().openSession();
sqlFormatter = new SimpleDateFormat("yyyy-MM-dd HH:mm:ss");
try
{
Calendar cal = Calendar.getInstance();
cal.setTime(booking.getDateRange().getStart());
cal.add(Calendar.MINUTE, -15);
Date start = cal.getTime();
cal.setTime(booking.getDateRange().getFinish());
cal.add(Calendar.MINUTE, +15);
Date finish = cal.getTime();
String hql = "from Booking b where not (b.dateRange.start > '"
+ sqlFormatter.format(finish)
+ "' or b.dateRange.finish < '"
+ sqlFormatter.format(start)
+ "') and b.resource.id="
+ booking.getResource().getPrimaryKey()
+ " and b.status != 'CANCELLED' "
+ " and b.status != 'DENIED'";
searchResult = session.createQuery(hql).list();
© 2010-2015 Exprodo Software
Calpendo Configuration Guide
263
found = RepeatUtil.expandRepeatables(searchResult, start, finish);
boolean doubleBooking=false, bufferInfringed=false;
bookingStart = booking.getDateRange().getStart().getTime();
bookingFinish = booking.getDateRange().getFinish().getTime();
for (Biskit b : found)
{
Booking clash = (Booking) b;
dr = clash.getDateRange();
if (b.getPrimaryKey() == booking.getPrimaryKey()
|| dr.getStart().getTime() >= finish.getTime()
|| dr.getFinish().getTime() <= start.getTime())
continue;
if (dr.getStart().getTime() >= bookingFinish
|| dr.getFinish().getTime() <= bookingStart)
bufferInfringed = true;
else
doubleBooking = true;
}
String msg;
if (doubleBooking)
result.setMessage("Double bookings are not allowed");
else if (bufferInfringed)
result.setMessage(
"You must leave a gap of 15 minutes between bookings");
if (doubleBooking || bufferInfringed)
result.setRejectionLevel(RejectionLevel.REJECT);
}
finally
{
session.close();
}
© 2010-2015 Exprodo Software
264
6.6.3.5
Calpendo User Documentation
The Booking Rule Validator
The Booking Rule Validator tab of the Booking Rule Editor provides a means of testing
any user created Booking Rules 446 . In particular, please note that when a Booking Rule is
edited, it can be tested before it is saved, so that its behaviour can be tested to make sure it
works as expected.
The way the Booking Rule Validator works, is to simulate creating a booking or updating a
booking by changing the Booking change type. The Booking tab is where the values of the
booking being created is specified, or, when simulating an update, this is replaced by two
tabs Old Booking and New Booking where the old and new values for the simulated
booking can be specified. Then decide which user the test is being run as. Running the test
while pretending to be another user is a way to see how the Booking Rule would behave
when a booking is created or update by somebody else.
Finally, the Test Rule button runs the test. The text area at the very bottom of the tab shows
the output and the rejection level returned from the Booking Rule with information about what
happened. If there's a message that would be presented to the user, or the Booking Rule
provided some other output by calling RulesResult.setOutput(String) 258 , then it will be shown
in the Message to show user area.
© 2010-2015 Exprodo Software
Calpendo Configuration Guide
6.7
265
Types And Groups
For various reasons, it is useful to be able to split users into sets of one sort or another. This
is done in Calpendo using types and groups. These are two independent means of
segregating users, projects and resources.
The Difference Between Types and Groups
The key thing to understand is that a user has precisely
one type, but may belong to any number of groups.
Your Calpendo should be configured with types and groups that make sense for you. A
default installation comes with no types and no groups. If your installation does use User
Types 450 , then when a user registers, they will be asked what their type is. An administrator
can override that and change it when they approve the user, but the user will always have a
single type. When users have types, then the type can be used for Permissions 278 ,
Automatic Emails 297 , Manual emails 172 and Booking Rules 223 .
User Types are used if there is some logical separation of users that fits the notion of a user
having precisely one type. For example, it may be that there are multiple departments in your
company, with everybody belonging to only one department. If that were the case, then
perhaps you would have as many User Types as there are departments.
User Groups 450 can also be used for Permissions 278 , Automatic Emails 297 , Manual Emails
172
and Booking Rules 223 , the same as for types. However, there is greater flexibility due to
the way a user can belong to multiple groups (or no groups). So, while a user's type may
indicate their department (or whatever), groups could be created that reflect any sort of
grouping that makes sense in your situation. Given this apparent flexibility in groups, one
might ask what the point of types is. The answer is that it is sometimes useful to have a
taxonomy in which every user has a type, whereas a user may belong to no groups at all.
In exactly the same way that a User has a User Type and may belong to User Groups, a
Project 448 has a Project Type 448 and may belong to Project Groups 448 , and a Resource 449
has a Resource Type 449 and may belong to Resource Groups 449 . The same Booking Rule
about having precisely one type and belonging to any number of groups applies to projects
and resources in exactly the same way as it does to users. These types and groups can be
used for Permissions 278 , Automatic Emails 297 , Manual Emails 172 and Booking Rules 223 .
Bookings 446 may also have a type. If you create one or more types in the Types and Groups
Editor, then when somebody creates a booking, they will be asked for its type. However,
there are no booking groups in Calpendo. One might want to use a booking type 447 for
several reasons. For example, in a clinical or mixed clinical and research environment, it may
be required to categorise scanner bookings according to the nature of the subject of the
scan. That is, to record whether they are fully healthy, walking patients, patients in a chair or
patients in a bed.
If using booking types, then this allows the setting of different Booking Rules 446 or
Permissions 448 based on the booking type, and the different booking types can also be
displayed differently on the calendar 446 so that the booking type is obvious at a glance. The
Booking Type can also be used for Permissions 278 , Automatic Emails 297 , Manual Emails 172
and Booking Rules 223 .
© 2010-2015 Exprodo Software
266
6.8
Calpendo User Documentation
Configuring Types And Groups
The Types And Groups Editor is used to configure the types and groups in the system.
Before reading more about how to configure them, please take a look at Types And Groups
265
which describes what a type and a group is, and how an item can have exactly one type
but may be a member of many groups (including zero).
When it comes to configuring types and groups in Calpendo, consider first whether there is
a good way to categorise the users, projects 448 and resources 449 such that they each fall
into precisely one category.
For example, distinguish between students, staff and external users using that for the user
type 450 . Alternatively if multiple departments use the resources, its possible to assign a user
type according to which department a user belongs to.
Project types 448 could be assigned according to the department they originated from, or
perhaps according to thier funding source.
Resource types 449 tend to be more obvious, but are just as important. Categorise resources
as Room, Scanner, Person, Computer, Desk, etc.
Once the types have been chosen, then they can be used throughout Calpendo. For
example, to apply a particular Booking Rule 446 to Scanner bookings 446 for users of a
particular type, or for projects 448 of a particular type. Types are used to control Booking Rules
223
, Time Templates 215 , Permissions 278 , Automatic Emails 297 and Manual Emails 172 .
Types And Groups Editor
The Types and Groups Editor page consists of three parts:
1. The menu tool bar: this is the tool bar at the top of the page, and all the buttons
operate on all types and groups at a time.
2. The left pane: this allows the selection of a type or group or an item within a type or
group
3. The right pane: this shows the detail of the currently selected type or group item
For a complete description of the standard toolbar buttons read the Toolbar Button Standard
Definition 96 chapter.
© 2010-2015 Exprodo Software
Calpendo Configuration Guide
267
The List View
By clicking on one of the types or groups in the left hand pane, in the right hand pane will
appear a list of all the entries for that type or group. This will include two menus, one above
and one below the list.
For a complete description of the standard toolbar buttons read the Toolbar Button Standard
Definition 96 chapter.
Many items can be edited in one go quite easily in the list view, using the check boxes read
the section on How To Edit Multiple Items At Once 128 in the Data Explorer 127 chapter.
To edit an individual item from this list click on it and it will appear below the list and the edit
functions allowed will no longer be greyed out.
© 2010-2015 Exprodo Software
268
Calpendo User Documentation
The Item View
Once a group or type has been opened up in the left hand pane select individual items to work
on. Once selected these items will appear in the right hand pane.
For a complete description of the standard toolbar buttons read the Toolbar Button Standard
Definition 96 chapter.
Booking Type 447
User Group 450
Types and Groups appear slightly differently, Types are just a list of the properties 448 that
can be changed. A group has that list but also a list of all the appropriate items that are in its
group. For instance a User Group will have a list of all the logins associated with that group.
Once in edit mode, edit any properties with permission 448 to access and add or delete items
from group lists.
To remove items from the list first select the items to be removed using the check box and
click the Remove button.
To add items to the list use the pull down to get a full list of possible items and select the one
required.
© 2010-2015 Exprodo Software
Calpendo Configuration Guide
269
Resource Usage Outcome
The Types And Groups Editor is also used to configure the outcomes that may be recorded
when Calpendo is configured to collect resource usage 449 information.
Calpendo comes with some default outcomes, the administrator can add as many additional
ones as required as well as configuring the choice of colour and borders for each outcome.
© 2010-2015 Exprodo Software
270
6.9
Calpendo User Documentation
Configuring Resources And Locations
Resources 449 and Locations are configured in the Resource Editor which is, by default,
available on the menu as Admin-->Resource Editor.
Locations
Locations have a name and a parent, this allows a hierarchy of locations to be created.
Also once a location is created the child locations can be created directly using the Create
button in the Children tab.
© 2010-2015 Exprodo Software
Calpendo Configuration Guide
271
Resources
When you create a resource you get the following pop up:
Resources have the following properties:
Property
Description
Name
This is the name of the resource. It can be anything required, except that
it should be unique and it is better if the name is not very long so that its
display doesn't take up much space.
It is not necessary to set the location of a resource, but there are many
resources, it may help to specify the location of each. The location can
be used with Permissions 278 and Automatic Emails 297 .
Resource types 449 are configured using the Types and Groups Editor
as described in Configuring Types And Groups 266 . Resource types can
be used for Time Templates 215 , Permissions 278 and Automatic Emails
297
.
There are three possible values:
1. Project Not Required,
Location
Type
Project
Required
2. Any Project Required,
3. Authorised Project Required.
This allow a choice of whether bookings 446 for this resource must
specify a project 448 . Typically,there might be different types of resource
and projects are only required for some. For example, projects may need
to be associated with bookings for an MRI scanner, but not for a
conference room. Also there is the option of allowing projects to book a
resource only if they have an entry for that resource in their Project
Resource Settings. 448
© 2010-2015 Exprodo Software
272
Calpendo User Documentation
Property
Description
Manager User To allow the administrator to point to a group of users that will manage
Group
this device. This property can then be used in Rules, Permissions,
Automatic E-mails etc.
Booking Sub- To allow the administrator to define different Booking Biskit Types 446
Type
for different resources. All new Booking Biskit Types are created in the
Bakery 446 and must inherit from Booking. They then may have their
own list of properties 448 , allowing the set up of different booking
information for different resources
Require
By default a user can cancel a booking without giving a reason, if this
Reason for
property is set to True then any cancellation of this resource type 449 will
Cancellations require a reason to be input.
Allocate
This allows the user to specify whether this resource should always use
Calendar
a column in the calendar when in Always present mode. Some
Column
resources such as Annual Leave may only be required to be shown in a
column when someone has booked a half day or some hours off, the
rest of the time as full day bookings they would be shown at the top of
each days columns, and a column for each day is not required.
Collect Actual Indicates whether actual resource usage information should be collected
Usage
for this resource.
Allow Old
By default, bookings that are in the past or in progress cannot be
Changes
modified. However, it may be necessary to create or modify past
bookings so information relating to actual resource usage 449 can be
recorded after the event. In order to do this set Allow Old Changes and
also add properties to Bookings using the Bakery 351 to record any
information that needs to be captured. It is also possible to specify the
types of changes allowed and the time period these changes must be
made in.
Enable preThis enables the ability to create pre defined time slots for bookings.
defined time Ticking the check box enables the Time Slots tab where time slots can
slots
be set up for each of the resources for each day of the week.
Self
Self is always a link back to the resource in question. This is particularly
useful for Permissions 448 where a resource needs to be hidden from
some people. Use a condition 447 like value of self equals 3T where 3T
is selected from a drop-down of resources. Previously, a condition like
value of name equals 3T would have been required, where the text 3T
needed to be typed in. The Permission would have failed if the resource
3T were ever renamed. This is not seen in the Resource Editor but will
be available when creating conditions.
The Resource Editor shows a list of locations and resources. Select a location or resource
and press the Edit button to modify it, or press the Create button to create a new one. For
more information on how the Resource Editor works read the chapter on Configuring Types
and Groups 266 as the Resource Editor works in the same fashion.
After creating a new resource go to the Bookmark Manager 168 and make sure to add the
resource to the System Bookmarks->Show All bookmark 447 so that all users will have the
resource in the default bookmark.
© 2010-2015 Exprodo Software
Calpendo Configuration Guide
273
Enabling Actual Resource Usage Recording
Resource Usage is configured by the Resource Usage 344 tab in the Global Preferences 328
page, and also by settings on each resource. If Collect Actual Usage is set to true for a
resource, then additional information will be requested, as shown below:
Setting
Description
Font size
The Resource Usage Recorder page is normally used on a computer that
is next to the equipment whose resource usage is being recorded. If it is
required to view the computer from across a room, then it might be
preferable to enable the large font setting for that resource.
Access
Specifies the IP address of a computer that will use the Resource Usage
protection Recorder page for this resource. This can be set to work from any address,
or restrict it to one IP address.
Resource Allows the administrator to define whether the person creating the resource
User
usage can select the user creating the resource usage or whether it defaults
Selectable to the logged in user.
Usage
The Resource Usage Recorder page will provide a unique session ID for
Session ID each resource usage session. However, the way that session ID is
Template formatted can be configured, and also what goes into it. This editor allows
entry of any text and selection of any number of properties that are stored on
the resource usage itself. The items that might be useful are:
Property
Description
id
A unique integer assigned to the resource usage.
projectUsageCount
This is the number of resource usages recorded for
the usage's project so far.
resourceUsageCount
This is the number of resource usages recorded for
the usage's resource so far.
resource
The resource itself is also accessible. For example,
the session ID may be required to include the
resource's name.
The outcomes that may be recorded for each resource usage can also be customised. To do
this, use the Types And Groups Editor. 266
Note that there are resource usage menu items that remain hidden unless there is at least
one resource with its Collect Actual Usage property to true.
© 2010-2015 Exprodo Software
274
Calpendo User Documentation
Creating Bookings In The Past, Or Enabling Changes To Past Or In Progress
Bookings
To be able to create Bookings in the past, or allow changes to past Bookings or those
currently in progress, set Allow Old Changes to true for a resource.
Then define whether some or all changes can be made. If Allow some changes is specified
then the resource, status nor the time can be changed but all other properties may be (this
can of course be managed by using Permissions 278 ). If Allow any changes is specified then
all properties may be changed unless denied by Permissions 278 .
If Allow some changes is chosen then specify whether to allow changes for a particular time
period or always (Thereafter).
If Allow any changes is chosen for After booking has finished it can be specified whether
to allow them for a particular time period or always, but it can also be specified whether to
Allow some changes after that time. All times are taken from the time the booking finishes. It
will not be possible to put in a shorter time into the Allow some changes option than is in the
Allow any changes option.
© 2010-2015 Exprodo Software
Calpendo Configuration Guide
275
Enabling Predefined Time Slots For Bookings
If the Enable predefined time slots box is checked then the Time Slots tab can be viewed.
For each day the time slots available can be defined.
Setting
Description
Any times allowed
This is the normal operation where anyone can book any time slot.
Specify times
Define any time slots required.
Use same slots
as ???day
Use the time slots defined for a different day. If that days time slots
are changed then they will change on this day as well, with the
exception that if the day that is being copied is changed to Any
times allowed, then the current day will keep the slots defined
before that happened and its option will change to Specify times.
To specify the times choose the start time and end time, and press the Add button. Once the
first one is created Calpendo will set up the times for the next slot to be of the same duration
and starting at the end of the current time slot, so if that is what is required just press Add
again. Click the check box next to a slot and use the Remove button to delete any slots that
are no longer required. The final slot of the day will end at 23:59 not 24:00.
Also required is that that the Predefined Slots Booking Rule (Predefined slots must be
adhered to is the default Rule) is enabled.
© 2010-2015 Exprodo Software
276
6.10
Calpendo User Documentation
Configuring Services and Service Providers
Service Providers 449 and Services 449 are configured in the Service Manager which is, by
default, available on the menu as Admin-->Service Manager.
Service Providers
Service Providers have a name and a parent, this allows a hierarchy of Service Providers to
be created.
Also once a Service Provider is created the child Service Providers can be created directly
using the Create button in the Children tab.
Service Orders
Service Orders 449 are created in the Bakery 446 by creating a Biskit Type 446 which inherits
from the Service Order Biskit Type, and has all the properties 448 defined to create the
Service Order and monitor it. Create one Service Order Biskit Type for each type of Service
that will be required.
© 2010-2015 Exprodo Software
Calpendo Configuration Guide
277
Services
When you configure a Service you get the following pop up:
Services have at least the following properties 448 :
Property
Description
Name
This is the name of the service. It can be anything required, except that it
should be unique and it is better if the name is not very long so that its
display doesn't take up much space.
The Service Order Biskit Type to be used to make an order for this
service. This allows the administrator to set up different properties to be
input for each service that could be ordered.
It is not necessary to set the location of a service, but there are many
services, it may help to specify the location of each. The location can be
used with Permissions 278 and Automatic Emails 297 .
The name of the service provider.
There are three possible values:
1. Project Not Required,
Order
Definition
Location
Provider
Project
Required
2. Any Project Required,
3. Authorised Project Required.
Description
Users
User Groups
© 2010-2015 Exprodo Software
This allow a choice of whether a requester of this service must specify a
project 448 . Typically,there might be different types of services and
projects are only required for some. Option three allows projects to book
a service only if they have an entry for that service in their project service
settings 448 .
A full description of the service.
Those users that will be emailed when an order is made for this service.
Groups 450 of users that will be emailed when an order is made for this
service.
278
6.11
Calpendo User Documentation
Permissions
Permissions 448 are designed to be very flexible, so that you have fine-grained control over
who can perform what action on what data. This can be done by creating multiple
Permissions objects. Calpendo looks at all the Permissions that apply to the action the user
is trying to perform and uses them to work out if Permission should be granted or denied.
6.11.1 How Permissions Work
Some systems have a large master list of actions, and then for each role, there would be a
tick against each of the actions that users with that role can do.
The problem with that kind of approach is that it is best employed when the system has a
predefined set of actions that need to be controlled. However, Calpendo is designed to allow
for precise control over the detail of what people are allowed to do. This means that it is much
more flexible for a variety of situations. That flexibility also leads to a degree of complexity, but
this section of the manual will try to make this topic as simple as possible.
Permissions 448 are not implemented with an all-encompassing list of actions. The method
that is used is to define a small set of simple actions 448 , and then create customised and
highly targeted individual Permissions to control what can be done. The overall picture is then
obtained by aggregating those individual Permissions.
That aggregation is possible due to a mechanism that allows layering of Permissions, where
some Permissions can override others. The crucial element in allowing this is the concept
that Calpendo supports both authorising Permissions that permit something to be done,
and non-authorising Permissions that deny the right to do something.
© 2010-2015 Exprodo Software
Calpendo Configuration Guide
279
Breaking An Activity Into Its Parts
Let's start by looking at an example, viewing the content of a booking 446 .
This breaks down into the following items:
1. Action
Start by looking at the underlying action. Everything is broken down into an action of
some sort, and the most common actions are create, read, update and delete. In the
example, it is view, or read.
2. Biskit Type 446
Next, look at the type of the data the action will affect. In the example in order to control
viewing of the content of a booking, the Biskit Type is booking.
3. Property 448
When trying to read or update something, as in the example, then the action has an
impact on individual properties. That means the user may have permission to read
some of the properties on the booking, but not all of them.
So for some Permissions, it is necessary to define the property controlled by the
Permission. For example, to grant or deny the ability to view a particular property on a
booking, create a Permission that affects just that one property.
Permissions that apply to individual properties are only relevant to reading and
updating things. For example, when deleting something, the whole thing is deleted and
not just individual properties. So it makes no sense to specify a property on a
Permission that controls who can delete data.
Layering Permissions
When defining Permissions, specify the action to be controlled and optionally the Biskit Type
and property. Permissions that specify only the action are known as action Permissions.
Permissions that specify the action and a Biskit Type are known as Biskit Type Permissions,
and Permissions that specify action, Biskit Type and property are known
as property Permissions.
In a typical system, everybody can read most things. So it is usually easier to start by giving
read Permission to everybody to read everything. This can be done with an action Permission
for the read action. Then, layered on top of that, create a non-authorising Permission that
takes away permission for the things that are not allowed to be read.
© 2010-2015 Exprodo Software
280
Calpendo User Documentation
The layering works by using action Permissions only if there isn't a relevant Biskit Type or
property Permission. Similarly, Biskit Type Permissions are used if there isn't a relevant
property Permission.
There is also a numerical priority that can be specified for each Permission, and that provides
another way to layer Permissions because the highest priority Permissions within each of the
three layers, action, Biskit Type and property, are considered first.
If a relevant Permission can not be found, then permission to perform the action is denied.
Precedence Of Permissions
When sorting through the Permissions to decide which one to apply, Calpendo will only
consider those that match the action, Biskit Type, properties, conditions 447 and that also
target the user concerned. Also, note that those Permissions that do not specify a Biskit Type
will also be considered.
Once that filtering has taken place, Calpendo will use property Permissions first, then Biskit
Type Permissions, and finally action Permissions. Within each of those three, Permissions
are further sorted by priority, and the Permission with the highest numerical value for its
priority will be used. If there are multiple Permissions with the same priority, then it is
undefined which one will be used. The reason this is required will become apparent after
going through the way in which the conditions under which each Permission may be used
can be specified.
Precedence of permission types.
When a BiskitDef has another BiskitDef as its parent it will have access to the Permissions
created for the parent.
When checking Permissions all the child Permissions will be filtered and acted on. If there is
not a relevant Permission then the parents Permissions will be filtered and acted on, for each
type of Permission in order of precedence. For the action Update this will be done first using
property Permissions, and then BiskitDef Permissions and finally the action Update
Permissions. This means all property Permissions on the parent will be checked before any
BiskitDef Permissions on the child will be checked.
© 2010-2015 Exprodo Software
Calpendo Configuration Guide
281
Conditions
The conditions assigned to a Permission provide a means of very precise control over the
situations in which a Permission will apply. For example, there may be different Permissions
that apply depending on:
the resource a booking is made for
the status 447 of a booking (for example, a booking may be editable while it is a request,
but not once it has been approved)
or a particular Permission is to apply when:
approving a booking
cancelling a booking
All of these things are specified by the conditions. Here are some examples. Suppose there
are two Permissions, both of which apply to updating bookings, and both of which are Biskit
Type Permissions (which means they specify the action and Biskit Type but not a property).
Permission A has the condition:
status equals Requested
and Permission B has the condition:
resource equals Wet Lab
In this case, assuming both Permissions apply to the current user, then Permission A will
apply whenever the user tries to update a requested booking 449 and Permission B will apply
whenever the user tries to update a booking for the Wet Lab resource.
What happens when trying to update a requested booking for the Wet Lab. In that case, both
Permissions could apply. This is where the Permission priority comes in. If one Permission
has a higher priority than the other, then the highest priority Permission will be used. If they
have the same priority, then either one could be used.
Authorising And Non-authorising Permissions
When thinking about giving permission for something, one normally thinks in positive terms.
That is, authorising permission for something. However, the layering used in Calpendo
requires that there is also the notion of non-authorising permissions as well as authorising
ones. That means that a Permission can be written that will grant the right to do something at
one layer, and then have another Permission at another layer that will explicitly deny the right
to do something.
For example, there may be an authorising action Permission that allows everybody to read
everything, and then a non-authorising property Permission to deny the ability to read the
booking price for some people.
© 2010-2015 Exprodo Software
282
Calpendo User Documentation
Targeting Users
For each Permission, choose which users it will affect.
However, it's sometimes easier to say who a Permission shouldn't affect, or to say that it's
everybody meeting some criteria, apart from those that meet some other criteria.
So Exprodo applications allows the specification of the users a Permission applies to 446 as
well as those it does not apply to 447 . The affected users will be everybody the Permission
applies to that are not amongst those it does not apply to.
Within each of the applies to and does not apply to sections, identify users by employing one
or more of the following methods:
Name individual users or user groups 450 .
Specify users by the roles 450 they have.
Specify a property on the object being controlled that will identify a user or user group.
This last item, specifying a property that identifies a user or user group, needs more
explanation. For example, a Calpendo booking has an owner 448 that is the user that owns the
booking, a booker 446 that is the user that created the booking and a project. Each project
also has an owner and users.
Consequently, when writing a Permission that affects a booking, users can be targeted by
using any of the properties owner, booker, project.owner and project.users.
Showing the targeted and untargeted users, defined by the "Applies To" and "Does Not Apply To"
users.
© 2010-2015 Exprodo Software
Calpendo Configuration Guide
283
Available Actions
The following table shows the available actions, and indicates whether each action uses
action, Biskit Type or property Permissions :
Action
Create
Read
Update
Delete
Exists
Email Readable
Run Report
Execute
Applies When You...
Create a new object
View an object
Update an object
Delete an object
Display a list of objects
Include data in an email
Run a report
Use the Booking Rule
Validator 447
Dump Database Take a backup of the
whole database
Update
Add or remove tables or
Database
columns in the database
Schema
Uses Action Uses Biskit Uses
Permissions Type
Property
Permissions Permissions
X
X
X
X
X
X
X
X
X
X
X
X
X
X
X
X
X
X
X
X
X
X
Create
When a new object is created, action and Biskit Type Permissions for the Create action
are checked. The property Permission is checked to see if the property should be
rendered read or read/write only by comparing against the default value of the property.
Read, Exists and Email Readable
When a user tries to view an object, Exprodo applications check whether the user has:
Exists permission on the object to check whether the user is allowed to know that the
object exists
Read permission on each property, which means that property checks are performed
on every property on the object.
The value of any property on which the user does not have Read permission will be
hidden from the user.
When displaying a list of objects, Exists permission will be checked so that only those
objects that the user is allowed to know exist will be seen. This also means that when
generating a report that counts the number of objects matching some criteria, then the
count will not include objects for which the user does not have Exists permission.
When sending an email, each object property that is to be included in the text is checked
for both Read permission and Email Readable permission. Also, for every property
inserted into the email, the object the property comes from is checked for Exists
permission.
© 2010-2015 Exprodo Software
284
Calpendo User Documentation
Emails may be read by anybody, and so when Exprodo applications check permissions
for what can be included in an email, it checks whether the special user nobody 448 has
the relevant permission as well as the user that performed the action that caused an
email to
be sent. Therefore it is necessary to create a Permission that gives Email Readable
permissions to user nobody for any information that is required to go into an email. See
Special Users 167 for more details on user nobody.
Update
When a user tries to update an object, Exprodo applications will check for Update
permission on the object and also on each property. If permission is denied for any
property, then Update permission for the whole object is denied. This is different from
viewing an object, where being denied permission to read one property does not stop the
user from seeing the other properties.
When editing an object, if Exprodo applications can determine that Permissions prevent
the user from changing a property, then that property will be rendered in an unmodifiable
form. This will prevent the user from making changes that would only be rejected later.
Delete
When deleting an object, Delete action and Biskit Type Permissions are checked.
Run Report
Run Report action Permissions are checked whenever a report is run. This allows the
administrator to prevent some types of report being run (for example, to stop some people
from running summary or group reports), or the Biskit Type being reported on (for
example, to restrict reports about system usage or other things).
To control which reports somebody can run, create a Run Report action Permission for
the Biskit Type Report. Then place conditions on which reports can be run.
Run Report Permissions for any Biskit Type other than Report will be ignored.
Execute
This is checked when trying to run the Booking Rule Validator 447 so that only permitted
users may test Booking Rules. This is important because an Advanced Booking Rule
256
contains user-supplied Java code that will be executed on the server. To cover the
potential security issue, users require Execute permission on the Booking Rule 446 .
To allow a user to validate Booking Rules, there must be a Permission for the Rule Biskit
Type that must have no conditions. A future version of Calpendo will allow the
administrator to control which Booking Rules a user can validate. Currently, users can
either validate all Booking Rules or no Booking Rules.
Dump Database
Dump Database action Permissions are checked when trying to using the Database
Backup page to generate a copy of all the data in the database.
Update Database Schema
Checked when using the Bakery 446 to modify the database schema for newly added
dynamic properties.
© 2010-2015 Exprodo Software
Calpendo Configuration Guide
285
6.11.2 The Permissions Editor
The Permissions Editor shows all the Permissions 448 and allows the user to create, update
and delete them. By default, it appears on the menu here:
This is what the Permissions Editor looks like first opened:
© 2010-2015 Exprodo Software
286
Calpendo User Documentation
The Tree Of Permissions
Permissions apply to a particular action 448 and Biskit Type 446 . The above screen shot shows
all the Biskit Types for which there are Permissions. Note that a Permission can also be
defined that will apply to any Biskit Type.
For a complete description of the standard toolbar buttons read the Toolbar Button Standard
Definition 96 chapter.
Once all the items in the tree are viewable, the Permissions are viewable in their Action,
Biskit Type, Permission categorisation with any that are disabled shown in red.
Permission Detail
Click on a Permission in the tree, and the details for that Permission will appear on the right:
© 2010-2015 Exprodo Software
Calpendo Configuration Guide
287
Now that a Permission is selected, the button bar is no longer greyed out:
For a complete description of the standard toolbar buttons read the Toolbar Button Standard
Definition 96 chapter.
Press the Edit button to make the page to be editable, and the button bar changes:
The main details of the Permission contain all the information represented in the tree on the
left. These two screen shots show the details in read-only and in edit mode:
When changing these details:
The Name can be as required, but should not be the same as any other Permission.
The Comments can also contain anything and is only there to record whatever notes
there are about the Permission.
The Enabled flag is a way to create a Permission without making it take effect
immediately, or to turn one off without deleting it. A disabled Permission shows in red in
the tree.
The other properties 448 are described in How Permissions Work 278 .
The Conditions Tab
Conditions 447 underpin much of the configuration that can be done in Calpendo, and they are
used in several places (most notably in Automatic Emails 297 ). Consequently, they have their
own section of this configuration guide. See Conditions 98 for the details.
Please note that the section that describes conditions indicates that the Updated Value and
Change condition types are considered an error in some contexts. For Permissions, they are
only usable when the Permission action is Update.
© 2010-2015 Exprodo Software
288
Calpendo User Documentation
The Applies To Tab
In read-only and editable mode, the Applies To tab looks like this:
Include Everybody
If set to true, then this means that the Permission applies to all users, and so the rest of the
tab is hidden. As described in Introduction To Permissions 278 , the targeted users are those
users covered by the Applies To tab that are not also covered by the Does Not Apply To
tab.
Individual Users
This allows the specification of particular users that the Permission should apply to.
User Groups
The Permission will apply to.any user in the specified groups 450 .
Property Path
A Permission property path 449 works exactly the same as the property path 301 in an
Automatic Email 297 , and it is described more fully in that section. The property path is a
property or list of properties that lead from the Biskit Type defined on the Permission to a
user or user group, and those users will also have the Permission applied to them.
User Roles
Users can have multiple roles 450 . Any number of roles can be selected by ticking the check
box next to the role, and then choose with the drop-down whether the Permission is to apply
to users that have all of the selected roles, or users that have any of the selected roles.
© 2010-2015 Exprodo Software
Calpendo Configuration Guide
289
The Does Not Apply To Tab
This tab is almost identical to the Applies To tab. The only difference is that the check box at
the start is labelled Exclude Nobody instead of Include Everybody. When ticked, it means
that no users are taken away from the Applies To 446 list of users, and so the rest of the Does
Not Apply To tab will be hidden. When unticked, the users that should not be targeted are
selected.
6.11.3 Example Permissions
Example 1: Anybody May Create A Booking Request
This example will create a Permission 448 that authorises anybody to create a booking when
the booking to be created has its status set to Requested. Note that by creating a
Permission like this, it doesn't influence what happens when somebody tries to create a
booking whose status is set to something other than Requested.
1. Create a Permission that applies when a booking is Created and give it a name
2. Add a condition 447 : Status is Requested
3. Under Applies To 446 , ensure Include Everybody is ticked
4. Under Does Not Apply To 447 , ensure Exclude Nobody is ticked
5. Save the Permission.
© 2010-2015 Exprodo Software
290
Calpendo User Documentation
Example 2: Anybody Can Modify A Booking Request They Created If The
Booking Is Still A Request
This example shows the difference between using a Old Value condition and an New Value
condition. We need a Permission that will allow somebody to modify a booking if they created
it and the status was set to Requested before they tried to change it, and its value would still
be Requested after the change.
1. Create a Permission that applies when a booking is Updated and give it a name:
2. Add a condition: Status is Requested. Note that for an update, to put a condition on the
value after the update, then use a New Value type of Condition.
3. Add a condition: Status was Requested. Here, we use a Old Value type of Condition to
put a condition on the value that the status had before the update.
4. We now need to limit the Permission to applying to whomever created the booking. This is
easy because each booking stores a record of who booked it in the booker 446 property. To
do this, go to the Applies To tab, untick Include Everybody and then add a property path
to booker.
5. Save the Permission.
© 2010-2015 Exprodo Software
Calpendo Configuration Guide
291
Example 3: Admins May Create Or Update Anything
This example shows how to use User Roles to decide who gets permission to do something,
as well as showing how to create a Permission that applies to every Biskit Type 446 . Use a
Permission like this when the Admin Role needs to bestow the ability to create or update
whatever they like. The Permission can still be revoked in some circumstances by using a
Permission of a higher level elsewhere that overrides the Permission we're creating here.
To achieve the ability to let the administrator create or update anything, we need to create two
separate Permissions, one for the Create and one for the Update.
1. Create a Permission that applies when Anything is Created and give it a suitable name.
Leave all the other options at their default values:
2. Under Applies To, untick Include Everybody, select Use Roles and tick the check box
next to Admin
3. Save the Permission.
4. Repeat step 1, but this time set the Action 448 to Update and set the Permission's name
accordingly.
5. Repeat of steps 2 and 3 above for this Update Permission.
© 2010-2015 Exprodo Software
292
Calpendo User Documentation
Example 4: Only Allow Specified Users To See The Price Being Charged For
Use Of A Resource
This example protects the Cost Per Session property of a Project Resource Setting, as
stored in each project. The idea is that we would like to stop anybody apart from one
particular administrator being able to see what the price being charged is. This serves to
demonstrate how to protect individual properties and how to apply Permissions to individuals.
This is known as a Property Level Permission 279 .
There are two ways we can set up Permissions to achieve the result we want, depending on
what we'd like to achieve. We can create a Permission for each methodology:
Authorise the user Admin to read the the Cost Per Session, but say nothing about
whether other users can read it.
Deny everyone other than the user Admin from being able to read the Cost Per
Session, but say nothing about whether Admin can read it.
When a Permission says nothing about whether a user is granted or denied permission, then
you rely on other Permissions to specify what you want. This is the way that multiple
Permissions are superimpose to get the result required. To show how this works, we'll go
through each of the options above in turn.
1. Create a Permission that applies when a Project Resource Setting is Read and set the
Data Property to Cost Per Session
2. On the Applies To tab, untick Include Everybody and under Individual Users, select
one or more users. In this example, a user called Admin has been added.
© 2010-2015 Exprodo Software
Calpendo Configuration Guide
293
3. Save the Permission as it is, and with the default values of Authorisation being Grant
Permission, it means that the targeted users (in this case, the user Admin) will be
granted permission when trying to view the Cost Per Session. This Permission says
nothing about whether other users can read Cost Per Session.
If you now wanted to change the Permission so that it says nothing about whether Admin can
read Cost Per Session, but that it denied permission for all other users, follow the following
steps:
4. Press the Edit button (unless you didn't actually save it and so it's still shown in an
editable form).
5. On the AppliesTo tab, tick Include Everybody.
6. On the Doesn't Apply To tab, untick Exclude Nobody and add Admin to the list of
individual users.
7. In the main Permission details, change Authorisation to Deny Permission.
What we've now done is to target everybody apart from Admin. We've made the Permission
negative, so that the targeted users will be denied permission to read Cost Per Session.
© 2010-2015 Exprodo Software
294
Calpendo User Documentation
Example 5: Approval Of A Booking Requires An Admin
In this example, we are going to create a Permission that allows anybody with the Admin Role
to change a booking's status 447 to Approved. We will also add a condition to make sure
we're matching the situation where an administrator modifies the status themselves, rather
than where the status is modified indirectly as a result of moving the booking to a period in
which a Time Template 450 has approved the booking.
1. Create a Permission that applies when a booking is Updated, give it a name, and make it
Grant Permission.
2. Add a condition: Old value Status was not Approved
3. Add a condition: New value Status is Approved
4. Add a condition: New value templateApproved is false. The templateApproved
property is set automatically when a booking is approved by a Time Template and so we
can use it to detect how the status was changed.
5. Under Applies To, untick Include Everybody, select Use Roles and then add Admin.
6. Save the Permission.
© 2010-2015 Exprodo Software
Calpendo Configuration Guide
295
Example 6: No One Can Email Password Details
In this example, we are going to create a Permission that stops everybody from putting the
value of the password property of the User Biskit Type into an email. To do this we will be
using the special user nobody 448
1. Create a Permission that applies when a User is Read, give it a name, select the property
Password, make it negative (Authorisation is Deny Permission).
2. Under Applies To, untick Include Everybody, select Individual Users and then nobody.
3. Save the Permission.
Use this mechanism on any information you do not want sent by e-mail.
© 2010-2015 Exprodo Software
296
Calpendo User Documentation
Example 7: Hiding Resources And Booking Properties
Sometimes the administrator may want to create resources that only some people may
access, or define properties on a booking that some people shouldn’t be allowed to see. This
is achieved by setting up permissions that control who can access what.
To hide some bookings from some people:
Deny them READ permission on the bookings they should not be able to see.
If you want to hide a booking property from some people, then:
Create a property-level Booking permission that denies them READ rights on that
property
Create a separate permission for each property you need to hide
If you want to hide a resource from someone, here is the list of Permissions that need to be
set up:
Deny them EXISTS permission on the resource
Deny them READ permission on bookings for that resource
Deny them READ permission on templates for that resource.
To set up the first permission.
Action
Data Type
Condition
Exists
Resource
Value of self equals Specified value (name of resource)
Self is property of type Biskit that points to the Biskit owning the property. By using the self
property rather than the name property the primary key of the Biskit is stored in the Condition
and not the name, therefore if the name changes the Permission will still work.
© 2010-2015 Exprodo Software
Calpendo Configuration Guide
6.12
297
Automatic Emails
Calpendo can send emails automatically, in response to any data being created, updated or
deleted. An Automatic Email is a specification for the conditions that should generate emails,
to whom they should be sent, and what the content of those emails should be. So every time
any data is created, updated or deleted, Calpendo checks to see if there is an Automatic
Email that matches the data that was created, updated or deleted. The Automatic Email
doesn't just specify fixed content that should be sent in the email, but rather, it specifies a
template so that properties 448 from the changed data can be included.
When creating an Automatic Email, these are the elements set:
A Name, to can distinguish it from other Automatic Emails.
The Biskit Type 446 of the data that must change for the Automatic Email to trigger.
The type of change the data must undergo. That is, Create, Update or Delete.
Optionally, specify conditions 447 that are tested against the changed data.
Specify the recipients of the email. Do so by specifying:
1. Individual Users
a. For occasions when the Biskit Type being changed is a User, User Type 450 or
User Group 450 , then that user (or set of users) may be required to receive an
email. For example, if an administrator changes a user's status to Blocked, then
set up an Automatic Email that sends the blocked user an email telling them
they've been blocked.
b. The user that caused the original data change should receive the email. For
example, when a user creates a project 448 , send them an email to confirm its
creation.
2. Individual user types
3. Individual user groups
4. The roles 450 that a user should have, for example to send the email to all users
with the Admin role.
5. A path to a custom property storing users, user types, user groups or email
addresses. This gives the ability to send emails to users outside the Calpendo.
Specify the subject of the email. This can contain properties from the changed data.
Specify the content of the email. This can contain properties from the changed data.
There is a flag to be set on the Automatic Email to choose whether it is enabled or not. This
allows the creation of Automatic Emails that are not always in use, and therefore can be
turned on or off as required.
See Also:
Conditions 98 - these are central to the way Calpendo works and Automatic Emails in
particular.
© 2010-2015 Exprodo Software
298
Calpendo User Documentation
6.12.1 The Automatic Email Editor
The Automatic Email Editor shows all the Automatic Emails and allows creating, updating
and deleting them. By default, it appears on the menu here:
The Tree Of Automatic Emails
Automatic Emails are triggered when data of a particular Biskit Type 446 is created, updated
or deleted. Each Automatic Email defines which Biskit Type triggers it and which action
(created, updated or deleted) triggers it. This means all the Automatic Emails can be
categorised by Biskit Type and action. The above screen shot shows all the Biskit Types for
which there are Automatic Emails. Note that an Automatic Email can be defined that will
trigger for any Biskit Type.
For a complete description of the standard toolbar buttons read the Toolbar Button Standard
Definition 96 chapter.
Once all the items in the tree are viewable, the emails in
their Biskit Type, Action, Automatic Email
categorisation will be seen, with any that are disabled
shown in red. The tree shown here shows fourteen
Automatic Emails, four of which are disabled and so are
shown in red.
The first one shown under User, called New user
request to admin, is an Automatic Email that is
triggered when a user is created.
This doesn't mean that an email will actually be sent, because the Automatic Email may
have conditions 447 that need to be checked. In this case, it has a condition that checks
whether the user's status 450 is Requested, although you can't tell that without clicking on
the Automatic Email to see its details.
© 2010-2015 Exprodo Software
Calpendo Configuration Guide
299
Automatic Email Details
Click on an Automatic Email in the tree, and see its details appear on the right:
For a complete description of the standard toolbar buttons read the Toolbar Button Standard
Definition 96 chapter.
Press the Edit button to make the page editable, and the button bar changes:
The main details of the Automatic Email contain all the information represented in the tree on
the left. These two screen shots show the details in read-only and in edit mode:
When changing these details:
The Name can be anything you like, but must be unique amongst Automatic Emails.
The Enabled flag is a way to create an Automatic Email without making it take effect
immediately, or to turn one off without deleting it. These show in red in the tree.
The Event Type is where it is specified whether the Automatic Email is triggered by a
Create, Update or Delete.
The Data Type value indicates which Biskit Type triggers the email. Choose the Any data
type option to make the Automatic Email trigger for every Biskit Type. However, this does
quite severely limit what Conditions 98 you can use and what "magic text" can be inserted
into the email (described below).
© 2010-2015 Exprodo Software
300
Calpendo User Documentation
The Conditions Tab
Conditions underpin much of the configuration that can be done in Calpendo, and they are
used in several places (most notably in Automatic Emails and Permissions) 278 .
Consequently, they have their own section of this configuration guide. See Conditions 98 for
the details.
Please note that the section that describes conditions indicates that the Updated Value
condition type is considered an error in some contexts. When the Automatic Email is
triggered by a Create or Delete action, that is an example of Updated Value being
inappropriate.
The Recipients Tab
In read-only and editable mode, the Recipients tab looks like this:
Send To Subject Of Action
This option is only applicable when the data whose change triggered the Automatic Email is
itself a User, User Group 450 or User Type 450 . When setting this option to true, and triggered
by a change to a User, then the changed user will receive an email. This means that when a
User is modified (for example to change their status 450 ), they can receive an Automatic
Email. Similarly, if a User Group or User Type changes, then send an email to everybody in
that User Group or with that User Type.
Send To User Performing Action
An Automatic Email is triggered when some data is changed. Normally (but not always), that
change is triggered by something a particular user did. If that user is required to receive the
email, then select true for Send To User Performing Action.
© 2010-2015 Exprodo Software
Calpendo Configuration Guide
301
Individual Users
This lets you specify particular users that should receive the email.
User Types
If you specify one or more User Types, then any user with one of those User Types will
receive the email.
User Groups
Any user in the specified groups will receive the email.
User Roles
Users can have multiple roles 450 . Select any number of roles by ticking the check box next to
the role, and then choose with the drop-down whether the email is to go to users that have all
of the selected roles, or users that have any of the selected roles.
Property Path
As an abstract concept, the property path 449 may at first appear confusing. It is used when
the data that is changed contains a reference to a User, User Group or User Type, or else
contains a reference 449 to something that contains a reference to a User, User Group or
User Type. For example, a System Event 449 is a record of various things that happen. Every
time a user logs in, a System Event is created. System Event has a property 448 called user
that records who caused the event. If you were to create an Automatic Email that was
triggered by a System Event, then direct the email to the user that caused that event by
choosing a property path of user.
Custom properties can also be used which hold email addresses, this allows Calpendo to
send emails to users outside Calpendo, by choosing such a property the Automatic Email
would extract the email address.
Once the Biskit Type is selected that the Automatic Email is triggered by, then clicking in the
Property Path selector will show a drop-down panel with all the possible paths that lead to a
User, User Group, UserType or Email property.
© 2010-2015 Exprodo Software
302
Calpendo User Documentation
The Email Subject Tab
In write mode, the email Subject tab looks like this:
In the case shown, the email would have a subject of New Calpendo user request. The
buttons that appear in the tab enable dynamic text to be inserted that will be replaced when
the email is generated. For example, suppose the email subject is required to be New
Calpendo user request for X where X should be replaced by the login name of the new
user. To do this, first append the text "for " to the subject, making sure to leave the cursor at
the point where the dynamic text is required to appear. Then press the New Value... button
and select the user's login name from the drop-down:
And this would insert text into subject so that it looks like this:
The text inserted could have been typed in manually if it was known what to type. The buttons
provide easy ways to enter the right magic text. When the Automatic Email is saved, the
email Subject tab changes its appearance to look like this:
Once saved, the magic text parts are parsed and rendered differently, in this case in blue and
bold. This gives some visual feedback so that it can be seen that the text has been
recognised correctly. This is particularly useful if magic text has been manually typed in,
rather than using the buttons.
© 2010-2015 Exprodo Software
Calpendo Configuration Guide
303
The User... Button
The User... button inserts text that is replaced by the user that performed the action that led
to the Automatic Email being triggered. If an administrator were to create a new User, then
the User... button would insert details about the administrator and not the newly created
User. If somebody registers themselves with Calpendo, then the User... button would insert
details about the new user, since they instigated the event that generated the email.
The New Value... And Old Value... Buttons
If a Biskit Type of Any data type has been selected for this Automatic Email, then these
buttons cannot be used. When a specific Biskit Type is selected, then these buttons
generate a pop-up with properties that belong to that Biskit Type.
This means that they allow the insertion of text from the object that was created, updated or
deleted. In the case of an update triggering the email, then the New Value... button is linked to
the properties on the object after the change has taken place and the Old Value... button is
linked to the properties on the object before the change took place.
For date properties extract just the date or just the time to give more control over the content
of the subject.
The example above is a special case: since the Automatic Email is triggered by a User
changing, then this means that the New Value... and Old Value... buttons show the
properties of a User, just like the User... button.
When the action triggering the email is either Create or Delete, then the text inserted by the
New Value... and Old Value... buttons will generate identical results.
The Date Button
This inserts the text [DATE] and when the email is generated, this inserts the date and time
that the email is generated.
The IP Address Button
This inserts the text [IP ADDRESS] and generates the network IP address of the user that
generated the change. For changes initiated by the Calpendo server, rather than a particular
person, this will show the server's loopback network address.
The AuditLog... Button
Whenever data is created, updated or deleted, there is an AuditLog entry created. This
button allows the extraction of information from the audit log entry. This is not normally useful,
but is required for a special case. When a user registers, there is normally an Automatic
Email that lets an administrator know that a user has just registered. That email contains two
URLs - one that will automatically approve the user, and one that will automatically deny the
user. For this to work, Calpendo needs to make sure that when the relevant URLs are
accessed, nobody else has already changed the user's properties. So, the Automatic Email
uses the audit log information to add the AuditLog's identifier. This is a unique identifier for
the audit log entry. Calpendo can then examine the audit log and check to see if there have
been any changes to the user since the time the email was generated; only if there have been
no subsequent changes will the user be approved or denied.
© 2010-2015 Exprodo Software
304
Calpendo User Documentation
The URL Button
This inserts a URL to your Calpendo. Sometimes, it is required to provide a link in an email
to a particular page. This can be done by putting the relevant page information after the main
URL. For example, if a Project 448 has been changed, then set up a link like this:
[URL]/#ba&type=Project&action=view&id=[NEW.id]
In this case, [URL] is replaced by the main URL, then #ba&type=Project&action=view
links to a page that is told to display Projects and not other Biskit types. Finally, the
&id=[NEW.id] specifies the identifier of the particular Project that was changed.
The easy way to work out how any URL like this should be formatted is to first go to the
relevant page and see what URL Calpendo uses, then replicate that within the Automatic
Email, replacing parts as appropriate with dynamic text.
It should be noted that it's not normally useful to insert a URL into an email's subject.
However, the same URL... button is also used for the content of an email (as discussed in
the next section).
© 2010-2015 Exprodo Software
Calpendo Configuration Guide
305
The Email Body Tab
The body of the email works just like the subject does. The only differences are that there are
extra buttons, for additional magic text, and the editor allows multi-line text instead of singleline text. In write mode, it looks like this:
The extra two buttons, DIFF and ALL generate a large amount of data. When triggered by an
update, DIFF inserts text that is converted to something that shows what changed. ALL
generates output that shows every piece of data from the changed Biskit 446 , both before and
after the change. This can be particularly noisy. The information it shows is normally
everything that can be reached from the New Value... and Old Value.. buttons. The
exception to this is that if the Automatic Email is triggered by any Biskit Type, then the New
Value... and Old Value.. buttons cannot display appropriate properties because it doesn't
know what Biskit Type will trigger the email. You also cannot type in something like
[NEW.name] and hope that it will work, because it will not. In those cases, [ALL] is the only
way to get at the details. The format this generates is not particularly user-friendly, and so if
you use this, you should be careful about who receives such emails.
In order for any data to be included in an email it needs to have Read and Email Readable
Permissions 448 set for the special user nobody 448 . By default there are no Email Readable
Permissions set up, so no data can be sent by email. In order to allow data to be sent by
email go to Permissions 278 and create an Email Readeable Permission for the user nobody.
Dealing With Sensitive Data In Emails
If there is data that any user shouldn't be able to put into an email because of confidentiality
or sensitivity but the user still needs to be able to access the information in Calpendo then
set up specific Permissions for data. There is a special user called nobody which is used for
this purpose. In the Permissions page, for a property or Biskit, create a Permission with
Action set to Read, E-Mail, Readable or Exists, Positive to False and Applies To 446 to
nobody, so that the property or Biskit can still be accessed and read by the user within
Calpendo but cannot be added to an email. Read the Permissions 278 section for more
details on setting Permissions.
© 2010-2015 Exprodo Software
306
Calpendo User Documentation
6.12.2 Example Automatic Emails
Example 1: Send Email To An Administrator When A Project Request Created
This first example shows how to send an email to an administrator when somebody creates
a Project 448 whose status 448 is Requested.
1. First, go to the Automatic Emails page and press the Create button to create a new
Automatic Email.
2. Give it a name, like Project request to admin
3. Specify the Biskit Type 446 as Project
4. Specify an action type of Create
5. Add a condition 447 : Status is Requested
6. Add the recipients you require
7. Enter the email's subject
8. Specify the text of the email. This can reference properties of the project created and
the user who created it.
© 2010-2015 Exprodo Software
Calpendo Configuration Guide
307
Example 2: Send Email To A New User After They Register
This example shows how to create an Automatic Email that will be sent to a new user
immediately after they register with Calpendo. We need to make sure it gets sent when a
new User is created, and that the email gets sent to the new user.
1. Create an Automatic Email that is triggered when a User is Created.
2. Add a condition: Status is Requested
3. On the Recipients tab, set Send To User Performing Action to true.
4. On the Email Subject tab, enter the text you want to be the subject of the email.
5. On the Email Body tab, enter the text you want to be the main content of the email.
© 2010-2015 Exprodo Software
308
Calpendo User Documentation
Example 3: Send Email To A User When New User Request Denied
This example shows how to send an email to user who has just registered (so the status is
set to Requested) but had their request denied (so the status has changed to Denied).
1. Create an Automatic Email that is triggered when a User is Updated.
2. Add a condition: Old Value is Requested
3. Add a condition: New Value is Denied
4. Set Send To Subject Of Action to true;
5. Enter the email's Subject
6. Enter the email's main content
© 2010-2015 Exprodo Software
Calpendo Configuration Guide
309
Example 4: Send An Email When A Booking Is Cancelled
This example shows how you can do quite complicated things by adding conditions to
achieve the desired result. We're going to create an Automatic Email that will tell interested
people when there's a cancellation on a particular resource 449 . The purpose of this email is to
enable resources to be better utilised by filling in gaps in the bookings 446 . However, if the
booking being cancelled is too far into the future, there's little point telling people about it, so
we will make sure the booking is no more than 14 days into the future. Also, if a booking has
only just been made, then sending out an email is likely to be viewed as spam. So we will
make sure the booking was created before 15 minutes ago.
For this last requirement to work, we rely on the fact that Calpendo stores the date and time
a booking was created on the Booking.
1. Create an Automatic Email that is triggered when a booking is Updated
2. Add a condition: Resource is Clinical Physiology Lab
3. Add a condition: Old Value not equal to Cancelled
4. Add a condition: New Value equals Cancelled
5. Add a condition: New Value of dateRange.start earlier than now plus 14 days to the
day
6. Add a condition: Old Value of created earlier than now minus 15 minutes with
accuracy of a minute
7. Add the recipients you require.
8. Enter the email's Subject and Text. Text should include the name of the resource and
the time of the booking.
© 2010-2015 Exprodo Software
310
Calpendo User Documentation
9. Enter the email's body
© 2010-2015 Exprodo Software
Calpendo Configuration Guide
6.13
311
Menu Editor
Using the Menu Editor page the administrator can create, modify and delete the menus that
exist in Calpendo. Once menus are created, a menu can be assigned to a user either by
relying on the global preferences 447 for new users (see the Menus 341 tab of Global
Preferences) 341 or by manually selecting the menu for particular users (see Changing A
User's Settings 167 ), allowing menus to be set up by the users role 450 or on a user by user
basis. There are many different types of pages that can be added to a users menu. They
include but are not limited to:
1. Customised search or data explorer 447 pages
2. Customised calendar 446 pages using bookmarks 447
3. Pages that open up web pages external to Calpendo
4. Running predefined reports
5. Pages normally found only on the Admin menu
6. Customised Biskit 446 editor pages
The Menu Editor page consists of four parts:
1. The menu tool bar: this is the tool bar at the top of the page, and all the buttons
operate on whole menus at a time.
2. The menu item tool bar: this is the tool bar at the bottom of the page, and all the
buttons operate on single items within a menu.
3. The left pane: this shows the content of the currently selected menu.
4. The right pane: this shows the detail of the currently selected menu item
© 2010-2015 Exprodo Software
312
Calpendo User Documentation
The Menu Toolbar (at the top of the page)
The tool bar at the top of the page contains buttons that operate on whole menus at a time.
For a complete description of the standard toolbar buttons read the Toolbar Button Standard
Definition 96 chapter.
Tool Bar Item Description
Menu dropdown
Shows a list of all the menus. Select one of them to load that menu so
that it can be edited.
Open all
Opens all the menu items in the current selected menu
New
Creates a new menu
Delete
Deletes the currently selected menu. Note that this doesn't take effect
until the Save button is pressed.
Duplicate
Creates a copy of the currently selected menu. This doesn't take effect
until the Save button is pressed.
Install
Installs the currently selected menu into the browser. This is not a
permanent change. When the browser is refreshed or when the current
user logs out, the menu reverts to its previous state. This allows the
administrator to see exactly what a menu would look like when in use.
Rename
Renames the currently selected menu.
The Menu Item Toolbar (at the bottom of the page)
The tool bar at the bottom of the page contains buttons that operate on single menu items.
For a complete description of the standard toolbar buttons read the Toolbar Button Standard
Definition 96 chapter.
Tool Bar Item Description
Up
Moves the currently selected menu item up
Down
Moves the currently selected menu item down
New item
Creates a new menu item at the same level as the currently selected
menu item.
New sub-item Creates a new menu item as a child of the currently selected menu
item.
© 2010-2015 Exprodo Software
Calpendo Configuration Guide
313
The Left Pane
This shows a tree with the contents of the currently
selected menu. If an item is selected, then:
that menu item is loaded into the right pane so you
can modify the item
use the Menu Item Toolbar to operate on the
selected menu item
© 2010-2015 Exprodo Software
314
Calpendo User Documentation
The Right Pane
This shows the details of the currently selected menu item. The first property 448 shown is the
menu item's type. There are five types, as described in this table:
Type
Description
Page
This type of menu item is one that shows a page. When menu item is set to
Page, the following properties need to be set:
Menu
Property
Description
Label
This is the text that should be displayed on the menu.
Page
This is a drop-down that allowing selection from all the
different types of pages that Calpendo supports.
Parameters
Some pages support additional parameters. If a page is
selected that supports additional parameters, then the
parameters value will be filled with a template that shows the
sort of content expected.
This type of menu item is one that contains only sub-menu items. When this
type is selected, also select the label that should be displayed for the submenu.
Separator Creates a horizontal line in the menu that separates the items before and
after it. Once selected, also fill in the label. The label is not shown on the
menu itself, but is used to display the item in the menu editor's left pane.
Window
This represents a menu item that, when selected, will open another browser
window. Set the following properties:
Property
Description
Label
This is the text that should be displayed on the menu.
URL
This is the address of the web page that should be loaded into
the newly created browser window.
© 2010-2015 Exprodo Software
Calpendo Configuration Guide
Type
Description
Custom
Page
This type of menu item is one that shows a custom built page. After
choosing Custom Page, then set the following properties:
315
Property
Description
Label
This is the text that should be displayed on the menu.
Token
What the configurer wishes to appear in the browsers top
address bar when this menu item is selected for example in
the case of the Menu Editor: #menuEditor
Custom
Page Type
The type of custom page to create, there are seven possible
types.
1. Biskit 446 Tree Editor
2. Bookmark Page
3. Customised Search Page
4. Data Explorer Page
5. Frame Page
6. Run Predefined Report
7. Search Results Page
Additional
Information
This depends on the custom page type chosen
More information on the different types of Custom Pages.
Page
Description
Additional Information
Biskit Tree
Editor
A page which which will display
A list of the Biskit Types to be
and edit a user-defined selection
displayed on the page. Once created
of Biskit Types 446 . For example, if the order can be adjusted.
new Biskit Types have been
created such as Doctor and
Nurse and both a Doctor and a
Nurse are associated with
bookings 446 , then create a menu
item that takes the user to a page
where they can create the
Doctors and Nurses.
Biskit Tree
Viewer
Page
Provides a way to display a
number of HTML pages with a
navigation panel for users to
choose which page to view.
1) The Biskit Type to be displayed
2) The property with the information
to be viewed.
Bookmark
Page
A Calendar page with the
specified bookmark set up
The bookmark to be used.
Customised A search page customised to your 1) The Biskit Type to be searched for
© 2010-2015 Exprodo Software
316
Calpendo User Documentation
Page
Description
Additional Information
Search
Page
specific requirements
2) The report type to be used
3) A descriptor to define additional
search buttons available on the
search page. See below for a
definition of the descriptors allowed.
4) Any Conditions to be used in the
search
Data
Explorer
Page
A customised Data Explorer page 1) The Biskit Type to be displayed
2) The ID of the particular record to
be displayed. 0 or empty means
display all
3) Whether a user viewing the
custom page may change the Biskit
Type being displayed.
Frame
Page
Opens any URL as a frame inside The URL to be displayed.
Calpendo. This will display with
For example:
url=http://www.exprodo.com
the menu at the top of the page
and then the content of the URL
specified below.
Run
Predefined
Report
Runs a report either system or
personal.
The report to be run
The following page type may be useful when customising menus:
Page
Description
Layout
Editor 447
Opens up an editor which allows the user to define
how to layout properties in a Biskit so that they can
be read and managed easily. This is useful if your
type has a large number of properties to be
displayed.
Find by
URL
Opens up a page based on a URL
Parameters
Example
searchtype=
© 2010-2015 Exprodo Software
Calpendo Configuration Guide
317
Biskit Tree Viewer
Create a custom biskit and give it a Name property and a Content property. The Content
property should be of type String, and of subtype HTML.
Create a number of instances of the new Biskit Type, giving each a name and adding content
in rich text associated with the name. This can include links and images.
Use the Menu Editor to add a custom page of type Biskit Tree Viewer, and specify the type
of biskit and which property contains the HTML content to display.
Users then see the names of the biskits appear in a navigation pane on the left with the
associated content on the right.
Descriptors for Custom Search Pages
The definition of the format of a descriptor:
line := {group}[;{group}]*
{group} := [{initialFlags}[:[css-class][:label]]]{item}[,{item}]*
{initialFlags} := (H|V|G|F|E|C)[S|L][A][T|O]
{item} := {propPath}[:{itemFlags}][*][!]
{itemFlags} := (S|L)
{propPath} = a path, this may be the name of a property e.g. "status", or a path to the
property e.g. "project.status"
Where:
css-class is the CSS class to be applied to the top level
the initial flags are:
o flags to indicate the overall behaviour of the search:
H = horizontal button bar
V = vertical panel
F = Form-like container that displays each item with a heading in the line above the
search item.
G = Growing form - displays like a form but can be hidden or shown by ticking a
checkbox.
© 2010-2015 Exprodo Software
318
Calpendo User Documentation
E = Expanding, a container showing a checkbox for each item, where clicking the
checkbox will open up the search item
C = Captions around each of the items in the container
F = Form, labels above each widget
o flags to indicate the default size of items. Note that these can be overridden by size
flags placed on each item:
S = Small - widgets in this container should be small size by default
L = Large - widgets in this container should be full size by default
o Sorting flags:
No flag means items are presented in the order specified and (when using the A
flag, their natural order)
T = sort all items in this container by their text label
O = sort all items in this container by their bakery-assigned order
o Miscellaneous flags:
A = automatically add items for all known properties not added elsewhere
item flags define the size:
o S = small - minimal widgets in a row
o L = large - widgets taking full size the whole time
Examples:
status:*;service.provider:*;service.location:*;{EAT}
{CL:myCSSclass:My Label}status:*,service.provider:*;{F}service.location:*
© 2010-2015 Exprodo Software
Calpendo Configuration Guide
319
Creating A New Menu
Press New on the menu toolbar, and type the name of the new menu into the pop up.
The name of the menu will now appear in the Menu Toolbar Menu drop down, it will have a
* next to it to indicate it is being edited and has not been saved yet.
Using the Menu Item Toolbar at the bottom of the page, press New Item, then in the right
pane set up the Type to be Page, and for the Page Definition set Label to Calendar and
Page to Calendar. This will create the first menu item.
© 2010-2015 Exprodo Software
320
Calpendo User Documentation
Using the Menu Item Toolbar at the bottom of the page, press on New Item, then in the right
pane set up the Type to be Menu, and for the Submenu Definition set Label to Simple
User Menu. This creates a simple sub menu.
Using the Menu Item Toolbar at the bottom of the page, press New Sub Item, then in the
right pane set up the Type to be Page, and for the Page Definition set Label to My
Bookings and Page to My Bookings. This will put an item on the Simple User Menu sub
menu.
© 2010-2015 Exprodo Software
Calpendo Configuration Guide
321
Click on Simple User Menu then using the Menu Item Toolbar at the bottom of the page,
press New Item, then in the right pane set up the Type to be Separator. This creates a
simple separator to which is a line across the menu to split the menu into sections.
Continue adding in pages, custom pages, sub menus and separators until the menu is
created. Once finished use the Install button on the Menu Toolbar to install the menu
temporarily into the browser. Then check the menu to make sure it is what is required.
Remember to use the Up Down buttons to change the order of items in the menu. When
finished use the Save button on the Menu Toolbar to save the menu. The menu will still be
in the menu drop down box, but will no longer have a star next to it as it has been saved. Look
at the chapter on Changing a Users Settings 167 to see how to apply this menu to a particular
user. Remember putting this menu as an option in Global Preferences will only change that
menu for new users not existing users.
© 2010-2015 Exprodo Software
322
6.14
Calpendo User Documentation
User Authentication Methods
THis section outlines how an Administrator can set up a number of different methods for user
authentication, allowing Calpendo to be used in a single sign on environment.
6.14.1 Authentication Methods
There are three main types of authentication:
1) Local: The current Calpendo does the authentication. User names and encrypted
passwords are stored in the Calpendo database.
2) Internal: These are built-in methods that allow Calpendo to send your user name and
password to another system for authentication. Calpendo does not store your
password in this case, but does handle it during login. The currently supported internal
authentication methods include using an email server (SMTP or IMAP), any HTTP
basic authentication system, or another Calpendo.
3) External: The web server that users connect to is configured to provide authentication,
for example using a single-sign-on system or perhaps LDAP. In this case, Calpendo
never sees users passwords, and authentication is solely the responsibility of the web
server.
All systems automatically have Local authentication initialised but the administrator may also
set up a number of non-local authentications and may switch off Local authentication. The
administrator cannot switch off the authentication system they are currently logged in with, to
ensure that they cannot be accidentally locked out.
Common Options For All Authentication Methods
Name
Data
Type
Description
Type
String
The type of authentication method.
Name
String
The name assigned to this method. Must be unique.
Login Allowed
Boolean Whether users can login using this method.
Whether new users can register using this method. If
New User
Boolean True then new users may register for this authentication
Registration Allowed
method even if logins are not allowed.
Local Authentication
Local authentication has no additional options.
IMAP Authentication and SMTP Authentication
Name
Data
Type
Description
Host
Security
String
The mail server's IP address or name.
JavaEnum Choose the type of security to be used:
None, STARTTLS, SSL/TLS
© 2010-2015 Exprodo Software
Calpendo Configuration Guide
323
Basic Authentication
Name
Data
Type
Description
URL
String
The address of the website doing the authentication.
Realm
String
The name of the system, that is doing the
authentication.
External Authentication
Name
Data
Type
Login Name Header String
Description
The name of the HTTP header that will contain the
user's login name (this defaults to X-Forwarded-User)
Display Type
JavaEnum How to display the frame that will contain the
authentication handshake. If not hidden then choose its
size.
Choice of: Hidden, Inline, Popup
Display Width
String
The width of the frame within the pop up or on the login
page.
Display Height
String
The height of the frame within the pop up or on the
login page.
While you can use HTTP basic authentication using an internal authentication method, it's
also possible to set up HTTP basic authentication using external authentication. The following
shows an example of an excerpt from an Apache virtual host configuration that sets up HTTP
basic authentication and also passes the REMOTE_USER setting that it generates to
Calpendo by setting the X-Forwarded-User HTTP header. You can use any header for this,
but you need to tell Calpendo which header to examine by setting the Login Name Header
property. When Apache rewrites URLs, you protect /private under the rewritten URL
© 2010-2015 Exprodo Software
324
Calpendo User Documentation
6.14.2 Authentication Methods Editor
Setting up different Authentication Methods (alternatively known as Single Sign On) is done
using the Authentication Methods Editor, which by default is available on the menu as
Admin->Authentication Methods.
The Authentication Methods Editor shows all the currently defined authentication methods
and allows the administrator to create, update and delete them. This is what the looks like
when first opened.
For a complete description of the standard toolbar buttons read the Toolbar Button Standard
Definition 96 chapter. The only difference from the standard is that when the Create button is
clicked a drop down menu appears to allow the administrator to choose which type of
Authentication Method to be created.
After pressing Create or the Edit button to make the page editable the button bar changes:
The detail view for the authentication method will also appear, fill in the details and Save the
method.
© 2010-2015 Exprodo Software
Calpendo Configuration Guide
6.15
325
FAQ Editor
Calpendo provides two ways to provide help for the users specific to your facility. Firstly, it is
possible to create your own documentation and add links to them on the menu. See Menu
Editor 311 for guidance on how to configure the menus. The alternative is to configure the
Frequently Asked Questions 133 page.
Do this with the FAQ Editor, which is by default on the menu as Admin-->FAQ Editor. This
allows the creation of questions with answers, and the ability to assign them to categories.
The categories provide a way to group the questions and answers. This is a way to make
sure the users know who to contact in case of particular problems.
FAQ have the following properties:
Property
Description
Category
The category to place the FAQ 447 under
Question
The question part to the FAQ
Sort Order
The order this question appears in its category
Answer
The answer to the FAQ. See below for more information on how
answers may be created.
Category has the following properties:
Property
Description
Name
The name of the category.
Sort Order
The order this category will appear in the FAQ page.
For more information on how the FAQ Editor works read the chapter on Configuring Types
and Groups 266 as the FAQ Editor works in a similar way.
© 2010-2015 Exprodo Software
326
Calpendo User Documentation
How to Configure FAQ Answers
The answers provided can contain HTML. As an example of the sort of HTML used to control
the way your FAQs look, here's a sample HTML answer:
This is the first paragraph.
Empty lines make no difference - it all appears in the same
paragraph, and line breaks can be anywhere without changing how it
actually looks. But if you insert an HTML line break using the
right<br>tag, then you get a new line. You can also use a new
paragraph tag like this: <p>This will start a new line and leave
space as well.<p>
For bullet points, you need an "unordered list" (ul), with "list
items" (li), like this:
<ul>
<li> first item
<li> second item
<li> third item.
</ul>
For numbered sections, use an "ordered list" (ol) with list items:
<ol>
<li> first item
<li> second item
<li> third item.
</ol>
If you want a section that's indented a bit, then there are various
ways to do that in HTML. One option is to create a div with styling
that gives it a margin:
<div style='margin-left:50px;'>
This is some indented text. If you make it very long, you should see
that the line will wrap around the way you'd expect it to, with each
line continuing to be indented. You will need to make sure your web
browser is narrow enough to show how this wraps onto other lines.
</div>
You can put some <b>text in bold</b> and some other <em>text can be
emphasized</em>, which usually means italics. You can choose
<span style='color:white; background-color: lightGreen;'>
colours as well
</span>.
You can provide a <a href='http://www.calpendo.com'>link to other
web sites</a> if you want to. You could even use some other HTML
editor and copy the HTML in here if you want.
<p>
If you want a horizontal line, then think "horizontal rule" (hr)
like this:
<hr>
If you want to include less than (<) or greater than (>)
signs or the ampersand (&), you need to use special codes.
© 2010-2015 Exprodo Software
Calpendo Configuration Guide
and this is the way that it looks:
© 2010-2015 Exprodo Software
327
328
6.16
Calpendo User Documentation
Global Preferences
The Global Preferences page appears by default on the menu as Admin-->Global
Preferences and specifies settings that change the way Calpendo operates.
Once all necessary changes have been made throughout the tabs use the Save button to
implement them.
© 2010-2015 Exprodo Software
Calpendo Configuration Guide
329
6.16.1 Appearance
Appearance controls the look and feel of Calpendo. It does this by allowing the creation of
CSS to overwrite the default values. The user can also set the headings for the Host Page
and for the Login page, as well as a banner to be displayed at the top of each page. The
Headings (debug) setting will only be shown when the Show advanced appearance box is
ticked.
Setting
Description
User CSS
To specify Cascading Style Sheets (CSS) that you would like to be used
by Calpendo. Anything specified here will override the default values, so
that you can customise the look and feel.
Headings
This sets several properties that control the look of Calpendo, see the
table below for the headers that can be changed.
Headings
(debug)
To specify the same sort of content as used for Headings above, but
allows alternative values when Calpendo is in debug mode.
An example of User CSS, would be the following
#registerButton
{
display: none;
}
This would remove the Register New User button from the login page.
An exampleof User CSS for Calpendo would be to change the way Cancelled bookings
looked:
This would draw a line through the text in the header (strike through).
.Booking-CANCELLED .Booking-heading {
text-decoration:line-through
}
This would draw diagonal lines through the body of the booking, these lines can have multiple
colours, here they are set to be the same colour (salmon).
.Booking-CANCELLED .Booking-body {
background-image: repeating-linear-gradient(-45deg, #F9966B, #F9966B 1px, transparent
1px, transparent 14px) !important;
background-size: 20px 20px !important;
}
© 2010-2015 Exprodo Software
330
Calpendo User Documentation
Heading
options
Description
Host Page Title This changes the HTML title of the page used for Calpendo so that it
will show in the web browser.
Login Header
This lets the user provide alternative HTML for the header that appears
on the login page.
Page Banner
If a page banner is required, this is the HTML that will be shown at the
top of every page.
© 2010-2015 Exprodo Software
Calpendo Configuration Guide
331
6.16.2 Booking Reminders
As described by Creating Bookings 52 , when a booking 446 is made, the user can choose to
enable booking reminders. For each user, their User Settings 32 specifies the default values
for booking reminders. The global preference 447 for booking reminders is similar, but allows
an administrator to specify the booking reminder user settings for newly registered users.
The global setting is used only for setting up new users and nothing else.
Choose who gets a reminder email, with the options
being:
The person that made the booking
The person that owns the booking
The person that owns the booking's project 448 . If
there is no project on the booking, then this setting
is ignored.
The people associated with the booking's project.
If there is no project on the booking, then this
setting is ignored.
If one person falls into more than one category, for
example the project owner is also the person that
made the booking, they will only receive one
reminder email.
6.16.3 Bookings
Default Booking Status
When a user creates a booking 446 with the status Best possible, and there are no Time
Templates 449 , Booking Rules 446 or Permissions 448 , to alter that choice then the Default
Booking Status 447 is used. This will also define the list of possibilities a user will see in the
Booking Status 447 drop down box. If set to Requested only Best Possible and Requested
will appear, if set to Approved, Best Possible, Requested and Approved will appear.
Setting
Description
Bookings Created Specify the default status for bookings created by a user with the
By An Admin
Admin role 450 . This is Approved by default.
Bookings Create Specify the default status for bookings created by users that do not
By Regular Users have the Admin role. This is Requested by default.
© 2010-2015 Exprodo Software
332
Calpendo User Documentation
Bookings Calendar Background Time Template Colours
When showing Time Templates on the background of the bookings calendar 446 , different
colours are used to indicate the implications of the Time Templates present. This is where
the colours used can be setup. For each user, their User Settings 32 specifies the default
colours for Time Template colours. The global preference 447 for Time Template colours is
similar, but allows an administrator to specify the Time Template colour user settings for
newly registered users. The global setting is used only for setting up new users and nothing
else.
Setting
Description
Colour when bookings would be automatically
denied
This is a light red by default
Colour when booking warnings would be given
This is a light yellow by default
Colour when booking requests can be made
This is a light yellow by default
Colour when bookings would be automatically
approved
This is a light green by default
Colour when no templates apply
This is white by default
There is also a Reset Colours button which resets the colours back to the original defaults.
© 2010-2015 Exprodo Software
Calpendo Configuration Guide
333
Bookings Calendar Background Tooltip When Time Template Has No Message
When displaying Time Templates on the background of the Bookings Calendar, if the user
lets their mouse hover over the background then a tool tip will be shown that gives a
message. If the Time Templates that apply at that time contain a message, then that's what
will be shown in the tool tip. However, when there is no message provided, then Calpendo
needs to know what message to show. This depends on whether the Time Templates
indicate that a booking would be automatically approved, or denied etc.
Setting
Description
Tooltip text when bookings would be
automatically denied
Default: "You cannot book here"
Tooltip text when booking warnings would Default: "You will be warned if you book here"
be given
Tooltip text when booking requests can be Default: "You may make booking requests
made
here"
Tooltip text when bookings would be
automatically approved
Default: "Bookings here will be automatically
approved"
Tooltip text when no templates apply
Default: "There is no template information
here"
There is a button to restore the text to the original defaults.
© 2010-2015 Exprodo Software
334
Calpendo User Documentation
Format For Bookings On The Calendar
When Calpendo displays bookings on the calendar, it extracts information from each
booking. Specify what information it uses, and how it is laid out by providing format specifiers
as described below.
Setting
Description
Booking day/week title This specifies what information should be displayed in the title
format
bar of each booking in the day and week view.
Booking day/week
content format
This specifies what information should be displayed in the main
body of each booking in the day and week view.
Booking month title
format
This specifies the content of each booking in the month view.
The format for these settings is specified by providing a single line of text using a particularly
complicated syntax. A future version of Calpendo will provide a graphical editor so that it's
much easier to specify how bookings should be laid out on screen. For now, if you want to do
this, please contact [email protected].
© 2010-2015 Exprodo Software
Calpendo Configuration Guide
335
Bookings Calendar Start And Finish Time
By default, the calendar will display from midnight to midnight with a week view that contains
seven days, starting on a Monday. However, these settings can be changed so that, for
example, the calender will only show from 8am to 6pm and from Monday to Friday if your
building was always closed outside those hours.
Setting
Description
Day starting hour
Default: 0
Day finish hour
Default: 24
First day of week
Default: Monday
Number of days per week
Default: 7
Miscellaneous Settings
There are various miscellaneous settings.
The first two refer to how the resource 449 columns will be displayed within the calendar. For
each user, their User Settings 32 specifies the default values for resource columns. The
global preference for resource columns is similar, but allows an administrator to specify the
resource columns user settings for newly registered users. The global setting is used only for
setting up new users and nothing else.
The default calendar view type can be overridden by a user in their User Settings
© 2010-2015 Exprodo Software
32
.
336
Calpendo User Documentation
Setting
Description
Resource
Column
Display
This controls the way bookings are separated into columns within each
day in a day or week view. The options available are:
Setting
Description
Share
When
Possible
Bookings for different resources will be put into the same
column as long as they do not occur at the same time
Separate
Bookings for different resources always appear in
separate columns. If there are no bookings for a particular
resource, then no column will be shown for that resource.
Always
Bookings for different resources always appear in
separate columns, and the column will display even if
Present
there happen to be no bookings.
Show header When checked, the bookings calendar will show column headings for
for resource
each day in the calendar, showing the name or names of the
columns
resource(s) displayed in that column.
Default
This selects whether to display a Day, Week or Month view by default
Calendar View when Calpendo first starts.
Type
Number of
When Booking Rules and Time Templates check a booking to see if it's
days of
valid, it needs to handle repeat bookings specially. The repeat 449
bookings to
instances are expanded and each instance examined separately.
check for
However, since repeats can continue forever, Calpendo cannot check
repeat
them all. So this setting lets you specify how far into the future
bookings
Calpendo should expand repeat bookings when checking its Booking
Rules and Time Templates.
The default is 56 days.
Request
Indicates whether the booking requests page should only show requests
Filtering By
made by or owned by users of the same type as the current user. This
User Type
is false by default, so that booking requests are unfiltered.
Owner
When entering a booking in the calendar, the booking's owner 448 will be
Defaults to
given a default value. Setting Owner Defaults to Project Owner to
Project Owner true makes the booking's owner default to the project's 448 owner (if
there is a project), and setting it to false makes the booking's owner
default to the user that makes the booking (the booker 446 ).
Booking iCal The administrator can determine whether users can get iCal feeds for
Feeds
their calendars or not. If enabled an iCal button appears in the button bar
above the calendar.
© 2010-2015 Exprodo Software
Calpendo Configuration Guide
337
6.16.4 Date And Time
The Date And Time tab of the Global Preferences page specifies formats to use for dates
and times within Calpendo. These are used in a number of places:
1. In Automatic Emails sent out by the server that contain and dates or times
2. When a new user is registered, the date and time formats of their user settings
copied from the global preference 447
3. The top of a column of the calendar views
© 2010-2015 Exprodo Software
32
is
338
Calpendo User Documentation
6.16.5 Email
The Email tab of the Global Preferences page specifies the following:
Setting
Description
Email Sending Set this to true to allow Calpendo to send emails, and false to disable all
Enabled
outgoing emails.
SMTP Host
This is the hostname of the SMTP server to be used for sending
outgoing email.
SMTP From
This is the name, and possibly email address, that outgoing emails
should appear to come from. For example, for a Calpendo running at
example.com, choose a value like:
"Example Calpendo" <[email protected]>
SMTP Reply
To
Connection
Security
The reply to address on any email that is sent out. Set so that if users do
reply to an email it goes to someone rather than getting an error
message.
Choose the security level that should be used for the connection
between your SMTP email server and the Calpendo server.
Authentication Select whether to use authentication for the connection between your
SMTP email server and the Calpendo server, and if so, select the user
name and password that should be used by Calpendo to connect.
Emailed Base This is the URL that should be used to get to Calpendo and is used by
URL
Automatic Emails 297 that reference a URL 304 . It is useful when sending
an email that includes a direct link to a page within Calpendo, and the
main part of the URL needs to be injected automatically.
Limited
During testing anything related to email, restrict the email addresses that
Recipients
are allowed to receive email from Calpendo. Provide a commaseparated list of email addresses to restrict outgoing email to go only to
those addresses. If this field is left empty, then email will be allowed to
go to anybody.
Email BCC
This is a comma-separated list of email addresses that should receive a
copy of all outgoing emails from Calpendo. This is useful for checking
that Calpendo is sending the expected emails, particular while
Calpendo is being configured.
Email
Signature
This is a signature that is included at the end of every outgoing email. If
left empty, then a default signature will be added.
© 2010-2015 Exprodo Software
Calpendo Configuration Guide
339
6.16.6 General
The General tab of the Global Preferences page provides the following:
Setting
Description
Icon
This provides the name of an image file that should be used to
display on the Bookings Calendar 446 and (using the default settings
for the appearance headings 329 ) on the login page.
Calpendo has some Biskit Types 446 that support repeats such as
Events 447 , Bookings 446 and Time Templates 450 . As the time for
each instance of the repeat 449 passes, a new Booking or Event etc.
is created to represent the instance of the repeat that happened. This
is done so that, when a repeat Booking (or Event etc) is changed,
you do not change the record of what happened in the past.
This setting sets up how often Calpendo looks for repeats that have
just happened and need a new historical entry creating.
This limits the frequency with which database dumps can be created.
This is here because database dumps take some time and can
degrade system performance, so they don't want to be allowed to be
run too often.
This is the name of a directory that is used to store temporary files
that are created for downloading.
If Biskit definitions 446 are changed using the Bakery 351 , then it is
possible that the system may be left in an inconsistent state.
This setting disables the boot-time checks that are done to make
sure the Biskit definitions are consistent. If there is a problem and
boot-time checks are enabled, then Calpendo will not boot properly.
If there is a problem and boot-time checks are disabled, then the user
may be able to correct the problem in the Bakery 351 , but the issue
may cause something to work incorrectly in the meantime.
This indicates whether Calpendo should operate in a read-only
mode.
Choose whether to enable protection that stops users from using
reserved database words for table, column and property names
when using the Bakery 351 . This is particularly important if exporting
the Calpendo database to a different type of database.
Past Repeatable
Minutes Between
Flushes
Minimum Time
Between
Database Dumps
In Minutes
Temporary
Directory
Run DataDefinition
Validation At Boot
Read-Only Mode
Check Reserved
Words
Submit Crash
© 2010-2015 Exprodo Software
Choose whether to allow crash reports to be emailed to Exprodo
340
Calpendo User Documentation
Setting
Description
Reports
Software. Automatic delivery of crash reports are a very useful tool
for helping to find and fix problems and are only used for this purpose.
Choose which page is displayed by default when this program is first
started. Enter the text after the '#' in the browser's address bar, and
before any non-alphanumeric characters
choose the maximum size of a file to be uploaded as an attachment.
The default is 10 Megabytes.
Default Initial
Page Token
Maximum File
Upload
Megabytes
6.16.7 Licence
This tab lets the administrator enter a licence key as well as see what the current licence key
limits are. When provided with a new key, click the Enter New Licence Key button and copy
and paste the new licence into the Enter New Licence Key text box, and press OK. Once
you have been returned back to this view make sure you save the changes using the Global
Preferences Save button.
The table at the bottom of the Licence area will specify how many of each of the properties
448
are being used and the limit defined by the current key.
© 2010-2015 Exprodo Software
Calpendo Configuration Guide
341
6.16.8 Menus
When a new user logs in to Calpendo for the first time, they are assigned a menu. This can
overridden by specifying a menu, as described in Changing A User's Settings 167 . However, if
settings 449 for a new user have not been set up, then the menu they are assigned depends
on their user roles 450 , and this is controlled by the Menus tab of the Global Preferences
page:
Setting
Description
Default User
Menu
This is the menu to be assigned to users that have neither the Admin
nor the Root role.
Default Admin This is the menu to be assigned to users that have the Admin role but
Menu
not the Root role.
Default Root
Menu
© 2010-2015 Exprodo Software
This is the menu to be assigned to users that have the Root role.
342
Calpendo User Documentation
6.16.9 Network Metrics
Calpendo can keep information that tracks how long each network call took. This information
can be turned on if you want to investigate network performance, but it should normally be left
turned off.
The Network Metrics tab of the Global Preferences page provides the following:
Setting
Description
Network Metrics
Enabled
If this is set to true, then network metrics 448 will be kept, otherwise
they will not. Note that by setting this to false, statistics that are
already in the database will not be affected. Only new information will
be affected by this setting. Enabling Network Metrics will slow down
Calpendo a little.
Number Of
Network Calls
Between
Sending Metrics
Indicates how many network calls each web browser much make
before sending its network metric information to the server. The larger
this number is, the fewer network calls will be created as an
overhead. However, larger numbers increase the greater the memory
requirements and also increase the amount of data that will be lost
when the user closes their browser. This is because outstanding
information collected by the browser but not sent to the server is not
sent when the browser it closed.
This is the period of time between sending metrics to the server. This
Minutes Between is only used during periods of low activity when you have some
Sending Metrics information to send to the server, but you are not active enough to
reach the Number Of Network Calls Between Sending Metrics.
If Network Metrics are enabled, the data will be stored in the database. In order to access the
data use Search 108 . Once in the Search page set the Search Biskit Type 446 to Network
Metric, as there could be a lot of information to be returned make sure Conditions... 98 are
used to set at least time limits for the information returned. For more information read the
chapter on using Search 108 .
© 2010-2015 Exprodo Software
Calpendo Configuration Guide
343
6.16.10 Projects
The Projects tab of the Global Preferences page allows the following to be set up:
Setting
Description
Template
Project
Project
Rendering
Type
This specifies the project 448 that should be used as a template 449 for newly
constructed projects. See Project Template 206 for more details.
When configuring project properties 206 , a group name can be assigned to
each property 448 . Then, when a project is displayed, its properties are
shown in these groups according to the group name set on each property.
Normally, a project displays its properties with all the property groups visible
all at once. However, if a large number of properties and groups are to be
created, then it may be better to display those properties in separate tabs,
with one tab per group.
Then choose the Project Rendering Type to select the way that the
different property groups are displayed. The options to use are:
Setting
Description
Vertical Tabs
Vertical Tabs
(sorted by name)
Horizontal Tabs
Captions
Tabbed vertically, useful for a large number of tabs.
As above but sorted by tab name.
Tabbed horizontally.
All properties visible at the same time, arranged by
groups. Below is an example of project information
displayed in caption format.
Default
Project
Name
When somebody creates a new project, the new project will initially be
copied from the Template Project, but then its status will be changed to
Requested, and its name will be changed to whatever is specified here for
Default Project Name.
Request
Filtering
By User
Type
If this is set to true, then the project requests page will only show project
requests from users with the same user type 450 as the currently logged in
user. Otherwise, all project requests will be shown.
© 2010-2015 Exprodo Software
344
Calpendo User Documentation
6.16.11 Resource Usage
The Resource Usage tab of the Global Preferences page allows set up of the items below:
Miscellaneous
These are some miscellaneous set up for the Resource Usage Calendar 449 .
Setting
Description
Usage Outcome
The potential resource usage 449 outcomes can be customised,
When All Went Well but one of them will be used when the user says that everything
went well with their session. This setting chooses which outcome
is the one recorded when they say it went well.
Resource usage
Users cannot enter resource usage in the future because it
calendar future
doesn't make sense. This setting allows chooses the colour that
background colour
will be displayed in the background of the Resource Usage
Calendar for future dates.
© 2010-2015 Exprodo Software
Calpendo Configuration Guide
345
Format For Actual Usage On The Calendar
This allows selection of the format for items displayed on the Resource Usage Calendar.
Setting
Description
Usage day/week title This specifies what information should be displayed in the title bar
format
of each resource usage in the day and week view.
Usage day/week
content format
This specifies what information should be displayed in the main
body of each resource usage in the day and week view.
Usage month title
format
This specifies the content of each resource usage in the month
view.
Note
The format is specified by providing a single line of text using a
particularly complicated syntax. A future version of Calpendo will provide
a graphical editor so that it's much easier to specify how usage should be
laid out on screen. For now, if this is required, please contact
[email protected].
6.16.12 Rules
The Rules tab of the Global Preferences page sets up the following:
Setting
Description
Rules Apply To Admin
This chooses whether or not Booking Rules apply to users
with the Admin role 450 .
© 2010-2015 Exprodo Software
346
Calpendo User Documentation
6.16.13 Security
The Security tab of the Global Preferences page sets up the items below:
Browser
A user can specify that their browser will remember logins and passwords. On public
systems this may not be a good idea, so you can disable this facility.
Setting
Description
Browser Allowed To
Remember
Passwords
Calpendo is configured so that it allows the user's browser to
remember their login name and password (if this facility is
enabled by each user's browser). Disable this facility at a global
level by setting this to false.
Password Content
This provides control of the content of passwords that people are allowed to use.
Setting
Description
Minimum Password
Length
This specifies how many characters must be in each password.
A user will not be able to set a password that is shorter than this
setting.
Specifies whether passwords must include lower case
characters.
Specifies whether passwords must include upper case
characters.
Specifies whether passwords must include numbers.
Specifies whether passwords must include characters that are
not numbers or letters.
Require lower case
characters
Require upper case
characters
Require numbers
Require nonalphanumerics
© 2010-2015 Exprodo Software
Calpendo Configuration Guide
347
Brute Force Password Hacking Protection
This enables or disables protection against brute force password hacking attempts. This
should probably always be enabled. The only potential problem with this is that the protection
involves disabling logging in from the IP address being used by the hacker. So if there is a
hacker on your own network, it's possible that this protection could stop some legitimate
users logging in temporarily. This is only ever temporary.
© 2010-2015 Exprodo Software
348
Calpendo User Documentation
6.16.14 System Usage Statistics
Calpendo can keep statistics 449 that track how much each user has been using it. Statistics
are kept by collating user activity into periods of time, so that Calpendo can record how
much activity there was in each block of time. For each user that has been active in a given
block of time, a statistic is stored in the database.
The System Usage Statistics tab of the Global Preferences page lets you provide the
following:
Setting
Description
Usage Statistics Enabled If this is set to true, then usage statistics will be kept,
otherwise they will not. Note that by setting this to false,
statistics that are already in the database will not be affected.
Only new statistics will be affected by this setting. Enabling
Usage Statistics will slow down Calpendo a little.
Usage Statistics Minutes This specifies how often Calpendo should flush statistics out
Between Flushes
to the database. For performance reasons, this should not be
made too small.
Usage Statistics Minutes This indicates how long each block of time is, during which
Per Statistic
statistics are put together. The larger this value is, then the
less space will be taken in the database, and the lower the
time resolution of the statistics.
If System Usage Statistics is enabled, the data will be stored in the database. In order to
access the data use Search 108 . Once in the Search page set the search Biskit Type 446 to
System Usage. As there could be a lot of information to be returned make sure you use
Conditions... 98 to set at least time limits for the information returned. For more information
read the chapter on using Search 108 .
© 2010-2015 Exprodo Software
Calpendo Configuration Guide
349
6.16.15 Time Templates
The Templates tab of the Global Preferences page sets up the following:
Setting
Description
Templates Apply To Admin
This chooses whether or not Time Templates 449 apply to
users with the Admin role 450 .
© 2010-2015 Exprodo Software
350
Calpendo User Documentation
6.16.16 Users
The Users tab of the Global Preferences page sets up the following:
Setting
Description
New User Request
Requires User Type
If this is set to true, then whenever a new user registers with
Calpendo, they must specify their user type 450 . See
Configuring Types And Groups 266 for more information about
types.
User Session Timeout This indicates how long a user's session will remain valid
In Minutes
without any activity. Once this time has passed without them
using Calpendo, then they will have to log in again. This should
not be zero or negative. If a user is timed out, any request they
make at the point of the time out will be automatically
resubmitted when they log back in.
This specifies how many characters must be in each user
Minimum Login Name name. A user will not be able to register with a login name that
Length
is shorter than this setting.
Request Filtering By
If this is set to true, then the user requests page will only show
User Type
user requests from users with the same user type as the
currently logged in user. Otherwise, all user requests will be
shown.
New User Default Roles When a new user is created specify the roles 450 they can have
by default. See User Roles 150 for more information.
© 2010-2015 Exprodo Software
Calpendo Configuration Guide
6.17
351
Bakery
Calpendo is built on Exprodo, a web-based system that is designed to be able to display and
edit the contents of a database. To be able to do this, Exprodo allows the building of
definitions of the data in the database. In other words, while Calpendo has a built-in set of
data types that it handles,the user can add extra data types and modify the predefined data
types by adding new properties and change the way existing properties are displayed.
As well as being able to create definitions of the data in a database so that the user can see
and edit the database contents, Exprodo provides additional facilities to help with interaction
with that data:
Automatic Emails 297 to be sent in response to data being changed
Customisable Menus 311
A Permissions 278 system based on very adaptable Conditions
98
Dynamic reporting tools.
Each of these facilities makes heavy use of the fact that the data types themselves are
defined in the database. It lends itself to providing a very flexible system. Therefore, the very
heart of the system is the means by which one can view and modify the definitions of the data
types, and that is precisely what the Bakery 446 does.
The data types themselves are called Biskit Types 446 , and the definition of the content of a
Biskit Type is known as a BiskitDef 446 . Each BiskitDef defines certain information, such as
its name, the labels used to display that name, the database table that contains the Biskit
Type, and how to display the name of its Biskits 446 (individual occurrences of the Biskit Type.
i.e. User is a Bisket Type, Joe Bloggs would have a Biskit in the database defining his
information as a specific occurrence of the User Bisket Type, with the properties 448 of that
Biskit filled in with his specific information.). It also stores a list of property definitions, with
each property definition defining its Biskit Type, how it's stored in the database, how to
display the label for the property, the tool tip text to be displayed when the mouse hovers over
each property value and a number of other aspects of the property.
When saving Biskit Types and properties, Calpendo does check that reserved words have
not been used for column names, table names, Biskit Types and property names. There are
currently over eight hundred words such as Select, Into, From, Start, Full which are reserved.
The system administrator can switch this checking off in Global Preferences, General 339
section, but this is not advisable.
The Bakery allows these things to be customised, as well as adding the users own
BiskitDefs so that Calpendo can be used to interact with the users own data.
6.17.1 Property Storage Mechanisms
A database has many tables, with each table having many columns. When a new Biskit 446 is
created, a new row is added to the Biskit's table, containing its properties 448 . When a new
property is added to a Biskit in Calpendo, one would normally also add a new column to the
appropriate database table. However, modifying tables like this is not something that all users
would be comfortable doing.
© 2010-2015 Exprodo Software
352
Calpendo User Documentation
Calpendo helps with this by creating table columns automatically, but it will not remove
unused columns, and it will not change the Biskit Type 446 contained in a column. This
provides some protection against accidental destruction of data while changing the Biskit
definitions, but also means that getting the configuration right does have some difficulties.
This is particularly true if there needs to be a change of the type of data stored by a property,
which has to be handled by creating a new column for it.
However, there is an alternative that does not involve creating a new table column when
adding a new property. Calpendo supports what are called Indirect properties which are
stored in a separate table in such a way that new properties do not require changing the table
structure.
In all, there are three property storage mechanisms: Static, Dynamic and Indirect. This table
compares them:
Comparison
Static Properties
Dynamic Properties Indirect Properties
Description
Built-in to Calpendo
Created using the
Bakery 446
Created using the
Bakery
Structure
Each property in a
column in the
Biskit's main table
Each property in a
column in the Biskit's
main table
One row added to the
Biskit's indirect
properties table for each
indirect property.
Adding new
property
Not possible without
a new version of
Calpendo
Advantages
Efficient storage
and retrieval
The fastest
access
mechanism
Disadvantages
Add in the Bakery
Ask the Bakery to
update the database
schema
Tell Calpendo
Add in the Bakery
server to reload the
data definitions
when you have
finished making all
changes
Efficient storage and
retrieval
Not quite as fast as
static properties
Does not require table
structure to be
changed to add a new
indirect property
Harder to make
mistakes and get
confused
Cannot be changed Need to be aware of
Much less efficient
without new version database columns
storage and retrieval
of Calpendo
and their Biskit Types than the other property
types
Users of Calpendo cannot create or delete Static Biskits or properties but can change some
of the meta properties 448 of both the Biskit and the properties, such as the labels, tool tips,
whether required and default values.
Users should be using dynamic properties rather than indirect properties, unless they really
do not wish to change the DB Schema, and are happy with the speed of the indirect
properties.
© 2010-2015 Exprodo Software
Calpendo Configuration Guide
353
6.17.2 Biskit Definitions
It can be a bit confusing to talk about definitions of properties 448 . So let's start by using an
example, and looking at the definition of the Session Biskit 446 that is used to store
information about who is using Calpendo. A Session has the following properties:
Name
Data Type Description
user
Biskit
The user whose session this is
started
Date Time
The date/time when this session started
lastUsed
Date Time
The date/time when this session was last used
IPAddress
String
The IP address of the user's computer
sessionID
String
An ID used to represent the session when the user's web
browser sends requests to the server
userAgent
String
The web browser's reported user agent information. This
tells you which web browser they are using.
Now, the BiskitDef 446 for a Session must contain information about each of the above six
properties. For each one, it has to know the Data Type, its name, the label used to display it
and so on. However, the Session BiskitDef must also store meta-properties 448 of Session
itself, such as its type ("Session"), its database table name and the text used to display the
name "Session" in a number of contexts.
There are quite a few different types of property that a Biskit can store, and these are
described in the next section, Property Definitions 358 . The meta-properties of a Biskit are
much simpler, and here is what they look like in the editor:
© 2010-2015 Exprodo Software
354
Calpendo User Documentation
Here is a description of what each meta property is for:
Name
Data
Type
Description
Type
String
Parent
BiskitDef
Group
String
Primary Key
Version
Integer
This is the internal string that represents the Biskit's type.
Some Biskit's extend others (in the programming subclass
sense) and this indicates the Biskit Type that is the parent of
this one.
Only used by the Bakery 446 itself, use any group name
required on a BiskitDef. Then filter the BiskitDefs that are
displayed by setting a filter Biskit group.
This is the unique database identifier for the BiskitDef.
Used internally to manage changes to the BiskitDef.
Increased by one every time a change is made.
The name of a property on the Biskit that can be used to
represent that Biskit. This is not used if Format is specified.
Important to do this or the Calpendo chooses the name for
each instance of the Biskit that is created.
The name of the property that should be used to sort Biskits
of this type.
The name of the property that should be used to hold the
version number of the Biskit. Only those properties of type Int
with an Automated Property Type of Create & Update will
be used.
The name of the property that should be used to hold the
created date and time of the Biskit. Only those properties of
type Datetime with an Automated Property Type of Create
or Create & Update will be used.
Name
Property
Integer
String
Sort Property String
Version
Property
String
Created
Property
String
Updated
Property
String
The name of the property that should be used to hold the last
modified date and time of the Biskit. Only those properties of
type Datetime with an Automated Property Type of
Update or Create & Update will be used.
Creator
Property
String
The name of the property that should be used to hold the
creator of the Biskit. Only those properties of type Biskit with
Biskit Def set to User, with an Automated Property Type
of Create or Create & Update will be used.
Updator
Property
String
The name of the property that should be used to hold the
updator of the Biskit. Only those properties of type Biskit with
Biskit Def set to User, with an Automated Property Type
of Update or Create & Update will be used.
Format
String
Abstract
Boolean
Enumerable
Boolean
Lets the user specify a format for representing the Biskit
when there isn't a single property that contains the name.
See below 356 for more details.
True if there can be no instances of this Biskit Type, only
instances of subtypes.
True if there are likely to be a large number of Biskits of this
type, too many for display in a list.
© 2010-2015 Exprodo Software
Calpendo Configuration Guide
Hierarchy
Property
String
(property
name)
355
Some Biskits represent a hierarchy. For example, there
might be a Location Biskit, where the Location "Oxford" is a
child of the Location "England", which is a child of "United
Kingdom" which is a child of "Europe".
A hierarchy is a Biskit that has a property containing a Biskit
of the same type, representing the parent in the hierarchy,
and also a property containing a set of its children. So,
Europe has children "United Kingdom", "France", "Germany"
and so on.
When a user selects a Biskit from a hierarchy, they are
presented with a "tree" widget making it easier for them to
choose the right item. For this to work, Calpendo needs to
know which property contains the children. This must be a
OneToMany Biskit property.
Label Lower
String
Label Upper
String
Labels Lower String
Labels Upper String
Null Value
Label (Read
Only)
Null Value
Label (Read
Write)
Tooltip
Visibility
Storage
Mechanism
String
String
String
Nobody,
Root,
Indicates who can see that this Biskit Type exists.
Admins,
Users or
Everybody
Static or Indicates whether this BiskitDef is defined statically, in the
Dynamic source code for Calpendo, or dynamically in the Bakery.
Shareable
Table
Boolean
Allows
Deletion
While
Referenced
Boolean
Table Name
© 2010-2015 Exprodo Software
Text used to display the Biskit Type, when the context calls
for a lower case label.
Text used to display the Biskit Type, when the context calls
for an upper case label.
Text used to display the Biskit Type, when the context calls
for a plural lower case label.
Text used to display the Biskit Type, when the context calls
for a plural upper case label.
The label to show for Biskits of the type represented by this
BiskitDef when that Biskit is null, and we're displaying in a
read only context.
The label to show for Biskits of the type represented by this
BiskitDef when that Biskit is null, and we're displaying in a
read write context.
Text to display as a tool tip describing this type of Biskit.
String
Shareable with sub-types if you want dynamic sub-types to
be able to share this BiskitDefs database table.
Allows Deletion if you want Biskits of this type to be
deletable even while something references them.
The name of the database table for storing instances of this
BiskitDef. The table name for a static BiskitDef cannot be
modified, since it is defined in the source code for Calpendo.
Also, not all static Biskit Types will have a table associated
with them, for example if they are abstract or if they are only
ever used as components of another BiskitDef.
356
Calpendo User Documentation
ID Column
Name
String
The name of the column which provides the primary key into
the table. In a Master-Slave combination these must be
different in the Master and each Slave.
Biskit Format
Set the Name property meta-property of a Biskit to specify the name of the property that
should be used to represent the Biskit. when something more complex than just the label is
required. For example, a user has a login name, a given name and a family name, but any
one alone can not be used to display the person's name. Instead, a combination of them is
required.
Biskit Format Definition
The syntax of the format is rather convoluted, and there will soon be an editor that
will let you configure it without having to understand the syntax.
Dynamic Biskits
Use the Bakery to create new Biskit definitions. These will be dynamic Biskits. The user can
use Calpendo to handle create, read, update and delete values in any table with the following
restrictions:
There must be an integer-valued primary key
The new dynamic Biskit must contain only dynamic properties. This means that, if an
extra property is added to the dynamic Biskit, the database table must contain a
column for it. If the column doesn't already exist, then Calpendo can create the
column for the user, or the user can create it.
Dynamic Biskits can be used in exactly the same way as static Biskits.
Creating Biskits
Biskits can have links to each other via properties, also some meta-property values of a
Biskit depend on having appropriate properties, which means that creating Biskits and their
properties is not a linear event. i.e. the user cannot start at the beginning and hope to move
step by step to the end saving completed Biskits as they go. Sometimes the user will need to
create a Biskit with its properties, save it with errors, create a second Biskit, save it with
errors, go back to the first Biskit, set up new information now available in the first Biskit
because the second Biskit has been created, re save the first Biskit, go back to the second
Biskit, update that with information from the first Biskit and save. This means when creating
your own Biskit's make sure there is a plan on how they are going to connect together.
© 2010-2015 Exprodo Software
Calpendo Configuration Guide
357
Inheritance
Biskits can inherit from other Biskits, inheriting all their properties To do this set the Parent
meta-property to be the Biskit the new Biskit is inheriting from.
When a Biskit inherits from another Biskit it needs to be specified whether both Biskits will
share the same table or whether the new Biskit will have a table of its own for its own
properties (those it does not share with the parent). This is done by setting the Share Super
Type Table meta-property. A Biskit can only share the table of the Biskit it inherits from, if
that Biskit has the Shareable Table meta-property set to allow it. When inheriting from the
Booking Biskit Type make sure that the parent and child share a table in order to be able to
mutate booking from one type to the other effectively, (this is the default).
This may seem very similar to copying a Biskit, but there are certain major differences:
When editing the child Biskit the parents properties are not seen.
After adding a property to the parent the child automatically has access to the new
property.
When changing any meta-properties of properties in the parent the child Biskit will
automatically inherit the changes. (e.g. Default Value).
A property in the child cannot be created using the same name as a property in the
parent.
If the child Biskit has a sibling (same parent Biskit) and they all share the same table,
do not create properties of the same name in both child and sibling. (Currently there are
no checks for this but it will cause problems in the database).
Automatic emails applied to a super-type will automatically apply to any sub-type.
Permissions 448 applied to a super-type will automatically apply to any sub-type but may
be overridden in the sub-type.
If there is a booking sub-type defined, then:
1) Booking Rules 224 will let you choose the sub-type they apply to. A Booking Rule
446
that applies to a super-type will also apply to all descendant types too.
2) A Booking Rule that only applies to a particular subtype will only run on a booking
that both is and was of that subtype or a descendant thereof. This means that if a
booking is mutated from one subtype to another, if must be of a suitable type both
before and after mutation for the Booking Rule to run.
3) Bookings can be mutated from one Booking super/sub type to another. Any
property information not shared by the two Booking Biskit Types will be lost.
© 2010-2015 Exprodo Software
358
Calpendo User Documentation
6.17.3 Property Definitions
A PropertyDef is the definition of a property 448 on a Biskit 446 . In the example of a Session,
described in Biskit Definitions 353 , we saw that a Session has 6 properties. Therefore, the
BiskitDef 446 describing a Session contains 6 PropertyDefs.
A PropertyDef itself has properties. For example, it needs to record the name and type of
the Biskit property it represents. There are quite a few different property types:
Type
Description
Biskit
Properties of type Biskit contain a reference See Biskit Property
449
to another Biskit.
Definitions 363 .
Boolean
Contains a true/false value
See Boolean Property
Definitions 364
Date
Contains a date without a time element
None
DateRange
Contains a range of date/time values
None
Datetime
Contains a date and time
None
Double
A floating point number
See Double Property
Definitions 365
Int
The property contains a 32-bit signed
integer. This may be interpreted via a dropSee Integer Property
down selector if the PropertyDef indicates
Definitions 366 .
this is a Mapped Integer 366 , and may allow
you to set multiple values if it is a Bit Set 368 .
JavaEnum
The property contains a value that is from See Java Enum Property
an enumeration defined in the source code. Definitions 369 . Must specify
This is represented by a drop-down list.
the Java Enum Definition 369 .
Long
The property contains a 64-bit signed
integer. Javascript does not directly support
64 bit values, and so long properties may
None
cause performance problems because
Calpendo has to emulate the behaviour of
a 64 bit integer in the browser.
Set
The property contains a set of items. The
See Set Property Definitions
PropertyDef also needs to define the type 370
.
of the data contained in the set.
String
A text property value. The value may be
constrained, by specifying a Mapped String
See String Property
373
, in which case the value would be edited
Definitions 372 .
using a drop-down list. Otherwise, it will be
a free text entry.
StringEnum
A property that contains a string
constrained by a String Enumeration 375 .
Note that these properties are deprecated
and may be removed in a future version of
Calpendo.
Used when the actual type isn't known in
UserDefined advance. Normally used only for indirect
properties.
Type-Specific Content
See String Enum Property
Definitions 374 . Must specify
the String Enumeration 375
None
© 2010-2015 Exprodo Software
Calpendo Configuration Guide
359
The different property types have different requirements about what information must be
stored. For example, an integer property needs to specify whether it is to have values
constrained by being a Mapped Integer 366 or a Bit Set 368 , and in both cases in needs to know
which particular Mapped Integer 366 should be used. But other property types do not need to
know anything about Mapped Integers 447 .
The requirements of the individual property types are shown in the following sections, the rest
of this section will focus on the properties they have in common.
© 2010-2015 Exprodo Software
360
Calpendo User Documentation
Name
Description
Primary Key
This is the database ID for the PropertyDef. This cannot be changed, it
is only for information purposes.
The type of the property, integer, long, date etc
The name of the property. This must be unique amongst all the property
definitions on its Biskit, and contain only letters, numbers and the
underscore. In particular, this cannot contain spaces.
A description of the content of this property. This is only used for display
in the Bakery 446 so that anybody using the Bakery will be able to see
this text. It's not used anywhere else.
This is the text used to display the property name. This is used
whenever a Biskit's detail is displayed, with each property's label show
before its value.
This is a tool tip that should be displayed whenever the mouse hovers
over this property when it is being displayed or edited in a Biskit.
Used to change the order in which properties are displayed. This cannot
be modified directly. Instead, property sort order is modified by dragand-drop in the Bakery.
Used internally.
The minimum value the property can take. This is only used for numeric
and string values. For numeric properties, the minimum should be a
number representing the minimum value the property should have. For
string properties, the minimum should be the minimum length of the
string. If a minimum is set the string is automatically required.
Similar to Min, this specifies the maximum value the property can take
and is only used for numeric and string values.
These are defined in a separate table, below.
The number of rows used to display the value. Particularly useful for
multi-line string values.
The number of columns used to display the value. Particularly useful for
multi-line string values.
This can be any text required. In some contexts, Biskits are displayed
with their properties in separate groups. In that case, it's the
PropertyDef's Group string that defines the group that each property
belongs to, and the text that should be used to name that group. If this is
used, when viewing a Biskit, separate tabs each with the appropriate
group name will be used to display the properties.
This property is used if no layout has been defined in the layout editor
for this Biskit Type 446 . The Project Biskit will always use this property
for its layout.
Type
Name
Description
Label
Tooltip
Sort Order
Live
Min
Max
Attributes
Rows
Columns
Group
© 2010-2015 Exprodo Software
Calpendo Configuration Guide
361
Storage
Mechanism
Formulaic
Indicates whether the property is static, dynamic or indirect. See
Property Storage Mechanisms 351 for more information.
Dynamic only. Allows a formula to be entered to calculate the value of
this property. See the section on Formulae 375 for more details on the
formatting.
Column Name Only required for dynamic properties, this is the name of the database
column used to hold the property.
Unique
Only required for dynamic properties, this indicates whether the value
stored in this property should be unique. If it is, then when Calpendo is
asked to generate SQL code to update the database schema, it will add
the necessary commands to tell the database that the column contains
unique values. This will make it illegal for the same non-null value to be
present twice.
Automated
This specifies whether the property is automatically assigned a value,
Property Type and when. The potential values are: None, Create, Update or Create
& Update. If a property has a value other than None then the property
will not be viewable when a Biskit is being edited.
Default Value The value the user will see on creation. If this value is outside the Min
and Max values above then the user will have to update before saving.
The attributes on a PropertyDef are all boolean values as follows:
Name
Description
Visible
Indicates whether the property should ever be displayed. If you make a
property invisible, it will always be hidden.
Editable
Specifies whether this property can ever be modified. Some static
properties are special and cannot be changed, but you may sometimes
have dynamic properties that are calculated from some other source and
inserted into the database. You can mark such properties as not being
editable to protect them from accidental change.
Persistent
Indicates whether the property is stored in the database. Dynamic and
indirect properties should always be persistent.
Null Allowed Specifies whether null is an allowed value for the property. See below 362
for a discussion about Null Allowed and Required.
Required
Specifies whether it is mandatory to provide a value for the property. See
below 362 for a discussion about Required and Null Allowed.
Visible In
Biskit Detail
Visible in
Biskit List
Visible in
Collection
Editor
Specifies whether this property should be visible when the full detail of a
Biskit is displayed.
Specifies whether this property should be visible when a list of Biskits is
displayed.
Specifies whether this property should be visible when displaying a
collection of Biskits of this type. Normally, when editing a collection of
Biskits, the number of properties displayed would be kept very small.
© 2010-2015 Exprodo Software
362
Calpendo User Documentation
Required Fields And Null Allowed
Required and Null Allowed sound like they are exact opposites, and therefore Calpendo
shouldn't support both of them. However, there is a subtle difference that means that it is
sometimes useful to define a property that is both required and allows null. The Null Allowed
attribute is checked when building an editor for a property. So, when displaying a drop-down
for a Mapped Integer, Mapped String 447 , Java Enum or String Enum, a value representing
null will be added if the Null Allowed attribute is set to true.
When a new Biskit is being created, the default value of a property displayed with a dropdown with Null Allowed set to true will be null, since that is the first value shown in the dropdown.
However, if a property is set to Required, then a value must be provided; it cannot be saved
without a non-null value. For properties that have Required and Null Allowed both set to
true, this means that the user is forced to choose one of the values from the drop-down as
the default value of null cannot be left as the current value. A drop-down for a property that is
Required but for which Null Allowed is false would be built without a value representing
null, and so the user would not be forced to choose. Instead, the first value in the drop-down
would be automatically selected unless a choice is made by the user.
For string properties, an empty string is a non-null value and so will satisfy Required. In order
to make sure the user can not do this set a minimum length for strings where you want to
make sure they enter something.
Large Numbers Of Properties And Tab Layout
If you are adding a large number of properties to a Biskit and wish them to be displayed in
particular groups under specific tab names then use the Group meta-property. All properties
with the same Group meta-property will be displayed under the same tab which will be
labelled with the value of the Group meta-property unless a layout has been defined for this
Biskit in the Layout Editor. (The Project Biskit will always use Group for its layout)
© 2010-2015 Exprodo Software
Calpendo Configuration Guide
6.17.3.1
363
Biskit Property Definitions
A property 448 of type Biskit 446 must specify the following information:
Name
Meaning
BiskitDef
Specifies the type of Biskit this property will contain.
Component
Indicates whether the Biskit value is stored as a reference 449 to a
Biskit stored somewhere else, or if its properties are stored directly as
a component of its owning Biskit. Only used for static properties.
Biskit Property To One, Many To One, Master to Slave or Slave To Master
Type
explained below 363 .
Inverse
Property
Must be provided when this is a Many To One property, Master to
Slave or Slave to Master, in which case this is the name of the
property on the parent that points to the child BiskitDef 446 .
Reference
Whether this objects of this Biskit type can be deleted if referenced by
Deletion Option other Biskits in the DB. Cascade, No Action, Set null
Biskit Property Type
Value
Meaning
The value of this property will reference a Biskit, but that Biskit will not
know anything about us referencing them.
The value of this property will reference a Biskit in a child-parent
relationship. We are the child, and this property references the parent.
The parent will also have a Set or List property that contains its child
Many To One Biskits using a One To Many property.
With this value of Biskit Property Type, we must also specify the
Inverse Property that is the name of the parent's property that
contains the children.
Master to Slave When a Biskit is required which has a large number of properties, ie.
in excess of a thousand in SQL, the DB cannot cope with this.
In order to do this create Slave Biskit's, that is Biskits that are created,
Slave To
deleted and referenced with their Master. The Master Biskit would
Master
need a property of type Biskit which would point to each Slave and be
a Master to Slave type, the Slave would need a property of type
Biskit which would point to the Master and be a Slave to Master type.
A Master can have many Slaves in order to reference as many
properties as needed. The only caveat is that the Primary Key
Column Name for any Slave Biskit must be different from the
Masters (defaults to id, therefore needs to be changed), and different
from any other Slave of that Master. The Inverse Property also
needs to be set up in both BiskitDefs.
See Creating a Master-Slave Biskit Relationship 407 example.
To One
© 2010-2015 Exprodo Software
364
6.17.3.2
Calpendo User Documentation
Boolean Property Definitions
A boolean property, as well as the normal settings required by a PropertyDef, may also
specify the text to be displayed instead of True and False.
By un-ticking the Default option the user can then specify which text is to be used to display
the value instead of True/False.
When used in a formula the values are T or F.
© 2010-2015 Exprodo Software
Calpendo Configuration Guide
6.17.3.3
365
Double Property Definitions
A double property, as well as the normal settings required by a PropertyDef, may also
specify its Units. Doubles are numbers with a decimal point.
There are four types of units Length, Temperature, Time, Weight. Users can also add their
own units into Calpendo, Each type of unit has a number of options, and these are:
© 2010-2015 Exprodo Software
366
6.17.3.4
Calpendo User Documentation
Int Property Definitions
An integer (a whole number, no decimal information) property, as well as the normal settings
required by a PropertyDef, must also specify its Integer Type. This indicates whether the
content of the integer value should be constrained. The values allowed are:
Value
Meaning
Unconstrained The value can be anything.
The value will be one of the values specified by a
Mapped
Mapped Integer 366 . The particular Mapped Integer
Integer
447
that constrains the value must be specified.
The value will be a Bit Set 368 containing values
specified by a Mapped Integer 366 . The particular
Bit Set
Mapped Integer that constrains the value must be
specified.
Time of Day Stored in the database as the number of seconds
Time of Day since midnight. The only difference is the
(with seconds) formatting on output, with or without seconds.
6.17.3.4.1 Mapped Integers
A Mapped Integer 447 is a mapping between a text display value and an integer value. It
provides a way for a user to edit an integer property by seeing a drop-down list of text values,
hiding the numerical values from them. This provides a means of generating drop-down
boxes for entering values where there is a fixed set of valid values that can be entered, while
storing an integer in the database.
Here is an example of a Mapped Integer defined in the database:
© 2010-2015 Exprodo Software
Calpendo Configuration Guide
367
To add new values press the Edit button and then the Add button, the new entry will appear
at the bottom, set the text string to be viewed and the number to store it as. Then press
Save.
There can be as many Mapped Integers as needed in the database. Once the Mapped
Integer is created, to use it, create an integer property on a BiskitDef 446 and set its Integer
Type to be Mapped Integer and chose the Mapped Integer you have created.
The database stores the values as integers. The definition of the Mapped Integer in the
Bakery 446 just maps those numbers to a string for display. At a later date new items can be
added to the mapping (new strings and new integers), the mapping can be changed by
changing the text associated with a particular integer, then everything in the database that
has that integer value will be displayed with the new string.
If there is a mapping where 1 displays as "A", and 2 displays as "B", and then this mapping is
changed so that 2 displays as B and 3 displays as A, and there is no mapping for 1, then
there won't be a way to display a text value for 1, and there won't be a way to search for it.
© 2010-2015 Exprodo Software
368
Calpendo User Documentation
6.17.3.4.1.1 Bit Sets
A Bit Set 446 is a BiskitDef 446 integer property that uses a special sort of Mapped Integer 447 .
To be used as a Bit Set, a Mapped Integer must map integer values that are between 0 and
31. It doesn't need to map all 32 possible values, but the values mapped must be within that
range.
A Bit Set works by using binary values. Each Bit Set has a particular value, and when a
number of bits have been set the value of the integer is the total of each of the individual bits
values added up.
Bit
0 1 2 3 4 5 6 7
8
9
10 11 12
13
14
15
......
Valu 1 2 4 8 16 32 64 128 256 512 102 2048 4096 8192 1638 3276 ......
e
4
4
8
Therefore if bits 1, 5 and 7 are set, the value is 162. (2+32+128)
Bit Sets allow the user to combine up to 32 options in any combination required. In Calpendo
we have one default bit set and that is for User Roles 368 .
There can be as many Bit Sets as needed in the database. Once the Bit Set is created as a
Mapped Integer, to use it, create an integer property 448 on a BiskitDef and set its Integer
Type to be Bit Set and chose the Mapped Integer that has been created.
6.17.3.4.1.2 User Roles
There is a special Mapped Integer 447 definition called Role 450 . This is used by the Roles bit
set property of a User. Since it is used as a Bit Set, it may only have values of 0 to 31. Value
zero is special in this Mapped Integer. Any user whose roles property 448 has bit 0 set is a
Root user and Permissions 278 do not apply to such a user.
So using the Bit Set 368 bit table a user that has both Admin and User roles would have a
value of 6, the 1 and 2 bits set. A Guest user would have the value 8, just the 3 bit set.
The user may add additional values to this Mapped Integer, and may rename any of them
(including Root)
© 2010-2015 Exprodo Software
Calpendo Configuration Guide
6.17.3.5
369
Java Enum Property Definitions
A Java Enum property 448 , as well as the normal settings required by a PropertyDef, must
also specify its Java Enum. This indicates which of the Java Enums to be used.
6.17.3.5.1 Java Enum Definitions
A Java Enum is a representation of an enumeration defined in the original Java source code.
End users should not create, change or delete any Java Enum defined in Calpendo. You
may create properties 448 of type Java Enum and use any of the existing enumerations, but
you should do so carefully in case the enumeration changes or is deleted in a future release.
Properties of type Java Enum are edited with a drop-down list box showing the values from
the enumeration. In special cases, such a drop-down list box might display only some of the
values from the enumeration. However, it is not possible for a user-defined property to
behave in this manner.
© 2010-2015 Exprodo Software
370
6.17.3.6
Calpendo User Documentation
Set Property Definitions
A property 448 of type Set must specify the Property Type 448 of the elements within the Set. If
the elements are not Biskits 446 , then there are no further settings required. If the elements
are Biskits, then the following must be specified:
Name
Meaning
Sub-type
The type of data stored by the property represented by this
definition. For types other than Biskit the only additional meta
property 448 will be Sorted.
Sorted
Indicates whether the contents of the Set are sorted or not.
BiskitDef
Component
Specifies the type of Biskit the set will contain.
Indicates whether the Biskit value is stored as a reference 449 to
a Biskit stored somewhere else, or if its properties are stored
directly as a component of its owning Biskit. Normally only used
for static properties.
Biskit Property One to Many, Many to Many Persisted, Many To Many
Type 371
Unpersisted, To Many, explained below 371 .
Inverse
Property
This is the property on the Set Biskit which will point back to the
parent Biskit
© 2010-2015 Exprodo Software
Calpendo Configuration Guide
371
Biskit Property Type
Value
Meaning
One To Many Indicates the set contains "child" Biskits that will all reference
this Biskit as the "parent" in a Many To One Biskit property.
With this value of Biskit Property Type, we must also specify
the Inverse Property Name that is the name of the child's
property that reference the parent.
Many To Many This Set represents the persisted half of a Many To Many
Persisted
property. See Many To Many Properties 370 .
Many To Many This Set represents the unpersisted half of a Many To Many
Unpersisted
property. See Many To Many Properties 370 .
To Many
This Set is a collection of Biskits, but the Biskits we contain do
not reference us in any way.
Currently Many to Many (in all its forms) is not implemented for dynamic Set properties.
Many To Many Properties
Suppose a user can be associated with any number of projects 448 , and a project can have
any number of users associated with it. This means there will be a collection of projects
stored in a property on each user, and also a collection of users stored in a property on each
project. Both sides of this relationship are known as Many To Many properties.
If a project is a member of a user's projects, then that same user would be a member of that
same project's users and vice versa. This means it is not necessary to save both sides of
this relationship to the database because of this symmetry. However, there are some
occasions when it is necessary to know which side is persisted, and so one half is known as
a Many To Many Persisted, and the other half is known as Many To Many Unpersisted.
© 2010-2015 Exprodo Software
372
6.17.3.7
Calpendo User Documentation
String Property Definitions
Property 448 definitions of type String must specify the following information:
Name
Meaning
String Property Type Defines the nature of the content of the string.
372
Indicates whether the content of the text value should
be constrained.
String Type 373
String Property Type
This defines the nature of the content of the string, with possible values shown in this table:
Value
Meaning
Single Line
Password
Multiline
One line of text.
A single line content that should be hidden when typed. Intended for
passwords, but can be used for any text that should not be seen as it
is typed.
A text area with multiple lines. Typically, the PropertyDef would also
specify the number of rows to display.
A single line of text that is expected to contain the web address of
some page. When rendered in a read-only format, it displays with an
HTML anchor element so that it will operate as a hyperlink.
URL
Email Address
HTML
Colour
The content can contain a prefix of the form "http://" or "https://" or any
other valid protocol recognised by all web browsers, but the protocol
prefix is not required.
A single line of text that is expected to contain an email address.
When rendered in a read-only context, this is displayed with a "mailto:"
HTML link so that it will automatically create an email when clicked.
A text area that contains HTML. When edited, this property will use an
HTML editor, with tools for helping you to create valid HTML.
Three hexadecimal numbers that define the RGB colour to be
displayed.
© 2010-2015 Exprodo Software
Calpendo Configuration Guide
373
String Type
This indicates whether the content of the text value should be constrained. The values
allowed are:
Value
Meaning
Unconstrained The text value can be anything.
The value will be one of the values specified by a Mapped
Mapped String String 373 . The particular Mapped String 447 that constrains
the value must be specified.
The value will be the type of a BiskitDef 446 , and so will be
Biskit Type configured as a drop-down listing all the known Biskit
Types. 446
6.17.3.7.1 Mapped Strings
A Mapped String 447 is similar in concept to a Mapped Integer 447 , but instead of storing an
integer in the database, a text value is stored instead. This means that a Mapped String is a
mapping from one set of strings to another set of strings. When a String property 448 is
created on a BiskitDef 446 , you can indicate that it should be constrained to contain values
from a Mapped String. Then, when a user edits such a property, they will see a drop-down
that lists the labels defined in the Mapped String, although the value stored in the database
will be the associated text value.
Mapped Strings are similar to String Enumerations 375 , in that they both store values as text,
and they both generate a drop-down selection list. Mapped Strings are the preferred
mechanism though, because by decoupling the displayed labels from the values stored in the
database, it makes things very easy it you ever want to change the way values are displayed
to users. This is why String Enumerations are deprecated, and may be removed in a future
version of Calpendo.
Here is an example of a Mapped String defined in the database:
© 2010-2015 Exprodo Software
374
Calpendo User Documentation
To add new values press the Edit button and then the Add button, the new entry will appear
at the bottom, set the name of enumeration and the value to store with that name. Then
press Save.
6.17.3.8
String Enum Property Definitions
A String Enum property, as well as the normal settings required by a PropertyDef, must
also specify its String Enum. This indicates which of the String Enums to be used.
© 2010-2015 Exprodo Software
Calpendo Configuration Guide
375
6.17.3.8.1 String Enumerations
A String Enumeration is like a Mapped String 373 in which the name and value are always
the same. A property 448 with a type of StringEnum will be editable with a drop-down list box
showing all the values in the enumeration.
String Enumerations are deprecated and Mapped Strings should be used instead. In some
future release, String Enumerations may be removed. This is because, by tightly coupling
the displayed text with the text stored in the database, it makes it very difficult to change the
text that is displayed.
6.17.4 Formulae
If the Formulaic check box is ticked then the value of this property 448 will be calculated by a
formulae.
The syntax for the formulae is based on MySQL, with one major exception, MySQL uses the
column name in its formulae, most users of Calpendo would prefer to use the property
name. In order to do this there is a special syntax, if the property name is in [ ], such as
[durationInMinutes] then Calpendo will convert the property name to the correct column
name.This also allows the user to specify [biskit.property] in order to access properties of
related Biskits 446 .
© 2010-2015 Exprodo Software
376
Calpendo User Documentation
When creating formulae use all the standard number calculations * / + - , as well as setting
up logic to determine the correct answer.
For instance there are two main logical options if and case:
Logic
Description
if (expr1, expr2, expr3)
If expr1 is true then expr2 will be returned otherwise
expr3 is returned. (You cannot use the if statement)
case
If expr1 is true do option1, otherwise if expr2 is true do
when expr1 then option1 option2, otherwise do option3. Case statements can be
when expr2 then option2 nested one inside the other.
else option3
end
An expression can include < > != = () as well as AND or OR for example:
[costPerHour] > 1000 OR ([costPerHour] < 500 AND [costPerHour] > 275)
When dealing with strings there are a number of functions that can be used, here is a subset
of the more useful ones:
Function
Description
length(str)
concat(str1,str2)
replace(str1,str2,str3)
substr(str,pos)
Return the length of the string
Return str 1 and str2 concatenated together
In str1, find where str2 occurs, and replace it with str3
Return the string that starts at the pos character of str.
When dealing with dates there are also many functions some of the more useful are:
Function
Description
datediff(date1, date2)
Returns the difference in whole days between two dates.
unix_timestamp(date)
Returns the number of seconds since midnight 1/1/70.
timediff(date1, date2)
time_to_sec(time)
Returns the difference between two times as a time string,
Returns the conversion of a time string to seconds,
Using time_to_sec() in conjunction with timediff() allows a calculation of the time in seconds
between two times. i.e. time_to_sec(timediff(date1,date2))
© 2010-2015 Exprodo Software
Calpendo Configuration Guide
377
Here is an example of a formulae using a nested case and datediff().
In this example the value of a cost property of a booking 446 is determined depending on the
status of a booking.
If the booking is denied, or cancelled with more than seven days to go then do not charge. If
the booking goes ahead then charge the rate found in the property costPerHour in the
Project Resource Settings 448 for that project 448 multiplying by the duration in minutes of the
booking divided by 60 to give hours. If the booking was cancelled less than two days ago
charge 50% otherwise charge 20%.
case
when [status] = 'Denied' then 0
when [status] = 'Approved' or [status] = 'Requested' then
[projectResourceSettings.costPerHour] * [durationInMinutes] / 60
else
case
when datediff(start_date, [cancelled]) >= 7 then 0
when datediff(start_date, [cancelled]) >= 2 then
0.2*[projectResourceSettings.costPerHour] * [durationInMinutes] / 60
else 0.5*[projectResourceSettings.costPerHour] * [durationInMinutes] / 60
end
end
Known Formulae Problems
There are a number of issues with using formulae in Biskits. As the formulae has to be
converted from what is written in Calpendo to MySql there are currently some functions that
will not work.
1. Any function that requires a string constant as a parameter. These constants do not
currently convert from Calpendo to MySQL cleanly.
For example: timestampdiff(unit,datetime_expr1,datetime_expr2) where unit is one of
FRAC_SECOND (microseconds), SECOND, MINUTE, HOUR, DAY, WEEK, MONTH,
QUARTER, or YEAR. Unit does not convert properly.
2. The if statement does not work so use the if() function instead.
3. Use 'T' and 'F' for the value of Boolean properties.
© 2010-2015 Exprodo Software
378
Calpendo User Documentation
6.17.5 Bakery Editior
The Bakery Editor allows an Admin user to see, modify, create and delete Biskits 446 and
their properties 448 . The Bakery Editor also allows access to any Mapped Integers 447 or
Strings 447 , any String and Java Enumeration definitions as well as the unit definitions. To
access the Bakery Editor page it can be found at Admin->Bakery. However, the
administrator may have configured Calpendo so that the menu is different.
When entering the Bakery Editor, in the left hand pane will be all the current definitions for
Biskits and the additional definitions in an expanding tree structure. The right hand pane will
hold the information for whatever is selected in the left hand pane.
The top menu provides buttons to check and update the database once the user has
completed any changes in the DB.
Top Menu Item Description
Reload DB
Configuration
Tells the server to reconfigure according to the current dynamic
property definitions you have. Make sure the database schema is
up-to-date before running this.
Update DB
Asks the server to generate a SQL script that can be used to
Schema
create whatever columns are required for the dynamic property
definitions. After the script has been generated, the user will have
the option of applying it.
Validate Biskits Checks that Biskit definitions are self consistent
Filter Biskit Group Display only those Biskits in a particular group. By default no
groups are set up, if your own Biskets are created they should be
put into their own group in order to use this filter to find them
quickly.
When changes have been made to the DB via the Bakery Editor the user MUST make sure
to update the DB properly by using these buttons in the correct order:
1. Press Update DB Schema to generate a script to update the SQL database. Then apply
the script to make the changes
2. .Press Validate Biskit to make sure any Biskits that have been changed have a self
consistent definition.
3. Press Reload DB Configuration to reconfigure the server so that it is using the new DB
schema.
© 2010-2015 Exprodo Software
Calpendo Configuration Guide
379
Once this is done the Calpendo will now be able to use the changes implemented in the DB
through the Bakery Editor.
The bottom menu provides buttons to deal with the expanding tree structure.
For a complete description of the standard toolbar buttons read the Toolbar Button Standard
Definition 96 chapter.
Use these in conjunction with the Filter Bisket Group button on the top menu to aid the
viewing of the tree information.
View Mode
View mode allows the user to see each of the Biskits and their properties. You can also copy
properties for later use in a different Biskit.
For a complete description of the standard toolbar buttons read the Toolbar Button Standard
Definition 96 chapter.
Items that are created will not exist in the database until you press the Save button and then
follow the procedure to validate, update and reload the DB 378 .
Properties Description
Tool Bar
Copy
© 2010-2015 Exprodo Software
This button will take a copy of the selected properties and place them in a
buffer to allow pasting into another Biskit. Multiple properties may be
selected by using ctrl and shift.
380
Calpendo User Documentation
Edit Mode
Edit mode allows the user to edit a Biskit and all its properties. Once changes are saved, the
DB will need to be validated, updated and reloaded 378 , in order for them to be permanent.
For a complete description of the standard toolbar buttons read the Toolbar Button Standard
Definition 96 chapter.
Edit Mode Description
Tool Bar
Save
Saves all the changes to the Biskit and its properties. In order to make
these changes permanent follow the procedure to validate, update and
reload the DB 378 .
When saving a changed Biskit, an error message may occur:
Look at the log (Show Log button) and then depending on the errors decide
whether to Save Despite Errors. Sometimes Biskits need to be saved
with errors due to the need to set up links between Biskits, and both Biskits
need to be created before that can be done.
With some errors there is not the choice of whether to Save Despite
Errors, these errors must be fixed before saving because they can corrupt
the database.
© 2010-2015 Exprodo Software
Calpendo Configuration Guide
381
Properties Description
Tool Bar
Add New
Cut
Adds a new property to the property list. The property is automatically
selected and available for its meta properties 448 to be modified.
Multiple properties may be selected by using ctrl and shift
Copy
Multiple properties may be selected by using ctrl and shift.
Paste
Delete
Pastes the properties held in the buffer into the current property list.
Multiple properties may be selected by using ctrl and shift.
Properties are placed in the list of properties for a
Biskit as defined by their Sort Order meta-property.
That Sort Order meta-property cannot be edited
directly but changed by using the [drag] area, and
dragging and dropping selected properties within the
property list.
In the example three properties have been selected
using the shift key and are being dragged up the list
to be placed higher up.
© 2010-2015 Exprodo Software
382
Calpendo User Documentation
Editing Mapped Int and Mapped String
When in edit mode for Mapped Int and Mapped String there are buttons to Add and Remove
items. When an item is added, a new Name Value pair appear at the bottom of the list to put
in the new mapping. To remove items select a Name Value pair first then press the Remove
button.
Editing String Enum Def
When in edit mode for String Enum Def to add a new value, use the Enter New Value box
and press Enter when finished. The new value is added to the bottom of the list. To remove
items select the check box for the items to be removed and then press the Remove button.
To move an item to a different position in the list use the [drag] column. Select the item to be
dragged and then drag and drop it where required.
© 2010-2015 Exprodo Software
Calpendo Configuration Guide
383
Editing Units
When in edit mode there is a list view, once a unit is selected there will be a single record
view underneath the list view. For more information on How to Edit Multiple Items At Once 128
in the list view and How to Edit A Single Item 130 in the record view, read the appropriate
sections of the Data Explorer 127 chapter
© 2010-2015 Exprodo Software
384
6.17.5.1
Calpendo User Documentation
Bakery Editor Examples
6.17.5.1.1 Adding Properties
An example of adding a property 448 to the Biskit 446 of type Project called
ProfessorSignOff, of type boolean which is required to always have a value and starts with
the value False.
1. Go to Admin->Bakery,
2. Press the Open All button to open the Biskit Tree
3. Select the Biskit to add properties to (in this case Project)
4. Press the Edit button to get the Biskit into edit mode
5. Press the Add New button to add a new property.
© 2010-2015 Exprodo Software
Calpendo Configuration Guide
385
6. Update the meta properties 448 of the property. Most of them will not need to be changed
but as a minimum
a) Decide on the Type required.
b) Give the property a name, this needs to be unique, Calpendo will update the Label and
Column Name meta properties at the same time. Usually these can be left alone, but
Label may need to be modified as this is what is displayed for this property in reports
etc.
c) When a Biskit of type Project is created by a user, is the user required to give this
property a value. (Null Allowed, Min and Max also have an impact on data
requirements and may be used instead of or in conjunction with Required.)
d) Will the property have a default value when a Biskit of type Project is created.
© 2010-2015 Exprodo Software
386
Calpendo User Documentation
7. Press the Save button.
8. If there are no errors then update the database:
a) Press Update DB Schema to implement changes in the DB, the following should pop
up:
9. Press the Apply Changes button to update the database. There will be a response saying
how many rows affected. Press OK to finish.
a) Press Validate Biskits button to check the database Biskits.
b) Press Reload Database Configuration, to load the new database into Calpendo
c) Refresh the browser
Remember if adding a large number of properties to a Biskit and they need to be displayed in
particular groups under specific tab names then use the Group meta-property. All properties
with the same Group meta-property will be displayed under the same tab which will be
labelled with the value of the Group meta-property, unless a layout has been defined for this
Biskit in the Layout Editor. (The Project Biskit will always use Group for its layout).
© 2010-2015 Exprodo Software
Calpendo Configuration Guide
387
6.17.5.1.2 Adding Formulaic Properties
An example of adding a formulaic property 448 to the Biskit 446 of type Booking, which will be
called BookingCost and will calculate the cost of the booking 446 depending on the duration
of the booking and whether it was cancelled or not.
If a booking was Denied, or Cancelled more than 7 days before it was due, then no cost. If it
was Cancelled more than 2 but less than 7 days ago, then 20% of cost, if it was Cancelled
with less than 2 days to go then 50% of the cost otherwise full cost.
The formula used will be:
case
when [status] = 'DENIED' then 0
when [status] = 'APPROVED' or [status] = 'REQUESTED' then
[projectResourceSettings.costPerHour] * [durationInMinutes]/60
else
case
when datediff([dateRange.start], [cancelled]) >= 7 then 0
when datediff([dateRange.start], [cancelled]) >= 2 then
0.2*[projectResourceSettings.costPerHour] * [durationInMinutes]/60
else 0.5*[projectResourceSettings.costPerHour] * [durationInMinutes]/60
end
end
[status] will refer to a property called status found on the Booking Biskit.
[projectResourceSettings.costPerHour] will refer to a property called costPerHour that is
found on the Biskit that is referenced 449 by the projectResourceSettings property of the
Booking Biskit. In this case the type of Biskit referenced is Project Resource Settings.
[durationInMinutes] will refer to a property called durationInMinutes found on the Booking
Biskit.
[dateRange.start] will refer to a property called dateRange found on the Booking Biskit.
dateRange is of type DateRange, this type has some sub types, one of which is start. start
holds the date and time of the start of the date range.
[cancelled] will refer to a property called cancelled found on the Booking Biskit.
datediff is a MySQL function that returns the difference between two dates as a whole
number of days. For more accurate time differences use a combination of timediff() and
time_to_sec() ( i.e. time_to_sec(timediff(date1,date2)) returns the number of seconds
between the two dates ).
We will be using the costPerHour property that can be set up for each resource 449 a project
448
can use. This way individual projects can be set up to pay different amounts for each
resource.
1. Go to Admin->Bakery,
2. Press the Open All button to open the Biskit Tree
3. Select the Biskit to add properties to (in this case Booking)
4. Press the Edit button to get the Bislkit into edit mode
© 2010-2015 Exprodo Software
388
Calpendo User Documentation
5. Press the Add New button to add a new property.
6. Update the meta properties of the property. Most of them do not need to be changed but as
a minimum
a) Change Type to double.
b) Change Name to BookingCost.
c) Make it not Editable.
d) Make it Formulaic.
7. Enter the formula required.
© 2010-2015 Exprodo Software
Calpendo Configuration Guide
389
8. Press the Save button. An error box will appear:
Check the error by pressing Show Log. If the error is complaining about a property not
being live yet then press the OK button, and then the Save Despite Errors button.
9. As this is adding a formulaic property we only need to reload the database configuration.
a) Press Reload Database Configuration, to load the new database into Calpendo
b) Refresh the browser
Go and check bookings to see if the Booking Cost is present. In this case if when viewing a
booking in the Booking Calendar 446 at the bottom of the Booking will appear the Booking
Cost.
© 2010-2015 Exprodo Software
390
Calpendo User Documentation
6.17.5.1.3 Adding Properties For File Attachments
An example of adding a property 448 to the Biskit 446 of type Project to hold an file attachment.
1. Go to Admin->Bakery,
2. Press the Open All button to open the Biskit Tree
3. Select the Biskit to add properties to (in this case Project)
4. Press the Edit button to get the Biskit into edit mode
5. Press the Add New button to add a new property.
© 2010-2015 Exprodo Software
Calpendo Configuration Guide
391
6. Update the meta properties 448 of the property.
a) Change Type to Biskit.
b) Give the property a name, in this case Attachment.
c) Change Biskit Def to Attachment
d) Change Biskit Property Type to To One.
7. Press the Save button.
8. If there are no errors then update the database:
a) Press Update DB Schema to implement changes in the DB, a pop up will appear
defining the database changes to be implemented.
9. Press the Apply Changes button to update the database. There will be a response saying
how many rows affected. Press OK to finish.
a) Press Validate Biskits button to check the database Biskits.
b) Press Reload Database Configuration, to load the new database into Calpendo
c) Refresh the browser
© 2010-2015 Exprodo Software
392
Calpendo User Documentation
6.17.5.1.4 Adding Properties For Created/Updated/Vesion
An example of adding a properties 448 to a Biskit 446 created by a user to record when a Biskit
was created, updated and store which version is currently in use.
1. Go to Admin->Bakery,
2. Press the Open All button to open the Biskit Tree
3. Select the user created Biskit to add properties to
4. Press the Edit button to get the Biskit into edit mode
5. Press the Add New button to add a new property. First create a property called for
example Created.
6. Update the meta properties 448 of the property.
a) Change Type to DateTime.
b) Give the property a name, in this case Created.
c) Change Automated Property Type to Create & Update.
7. Do the same again to create a property for example called Updated.
8. And again to create a property for example called Version, this time make it of Type Int.
© 2010-2015 Exprodo Software
Calpendo Configuration Guide
393
9. Set up the meta-property information
a) Set Version Property meta-property to Version.
b) Set Created Property meta-property to Created
c) Set Updated Property meta-property to Updated
10.Press the Save button.
11.If there are no errors then update the database:
a) Press Update DB Schema to implement changes in the DB,a pop up will appear
defining the database changes to be implemented.
12.Press the Apply Changes button to update the database. There will be a response saying
how many rows affected. Press OK to finish.
a) Press Validate Biskits button to check the database Biskits.
b) Press Reload Database Configuration, to load the new database into Calpendo
c) Refresh the browser
© 2010-2015 Exprodo Software
394
Calpendo User Documentation
6.17.5.1.5 Adding A New Yes-No Mapped Int Property
An example of adding a new Mapped Int 447 to the Database for use in integer properties 448 ,
giving Yes-No as the drop down values rather than True-False.
1. Go to Admin->Bakery,
2. Open up the Mapped Int tree
3. Select one of the Mapped Int's
4. Press the Create button to create a new Mapped Int
5. Update the meta properties 448 .
a) Change Name to Yes No
b) Change Null Value Label to Not Selected
6. Use the Add button under Values to create a new value
a) Change Name to Yes
b) Change Value to 1
7. Use the Add button under Values to create a new value
a) Change Name to No
b) Change Value to 0
8. Press the Save button
9. Refresh the browser
10.Press the Open All button to open the Biskit Tree
11.Select the Biskit 446 to add properties 448 to (in this case Project)
12.Press the Edit button to get the Biskit into edit mode
13.Press the Add New button to add a new property.
© 2010-2015 Exprodo Software
Calpendo Configuration Guide
395
14.Update the meta properties of the property
a) Change Type to Int.
b) Change Name to something relevant (in this case SignedOff)
c) Change Integer Type to Mapped Integer
d) Change Mapped Int to Yes No.
e) Change Default Value to Specified Value and Not Selected
15.Press the Save button. Press Save Despite Errors if required.
16.If there are no errors the database needs to be updated:
a) Press Update DB Schema to implement changes in the DB, and then run the script to
apply the changes
b) Press Validate Biskits button to check the database Biskits
c) Press Reload Database Configuration, to load the new database into Calpendo
d) Refresh the browser
© 2010-2015 Exprodo Software
396
Calpendo User Documentation
Looking at a Project BiskitDef 446 in the Create Project view we see:
The Default Value could have been set up as either No or Yes, rather than Not Selected,
also the order the values appear depends on the order of the Mapped Int, so if No has a
higher value than Yes it will appear below Yes.
© 2010-2015 Exprodo Software
Calpendo Configuration Guide
397
6.17.5.1.6 Creating A New Basic BiskitDef
An example of creating a BisketDef 446 called ProjectInfo which has one property 448 called
Name which is of type String.
1. Go to Admin->Bakery.
2. Press the Open All button to open the Biskit Tree.
3. Select any Biskit 446 .
4. Press the Create button to create a new Biskit and enter edit mode.
5. Update the meta-properties 448 of the Biskit.
a) Change Type to be the new BiskitDef name, in this case ProjectInfo
b) Change Group to help with finding all the new BisketDefs using the Filter Biskit
Group... button
c) In Properties Add New
i. Change Name to Name
d)Change Name Property on the BisketDef to point to the new Name property
6. Press the Save button.
7. If there are no errors the database will need to be updated:
a) Press Update DB Schema to implement changes in the DB, and then run the script to
apply the changes
b) Press Validate Biskits button to check the database Biskits.
c) Press Reload Database Configuration, to load the new database into Calpendo
d) Refresh the browser
© 2010-2015 Exprodo Software
398
Calpendo User Documentation
6.17.5.1.7 Creating A Set Of BiskitDef (Attachments)
An example of creating a Set of BiskitDef 446 , for this example we will create a Set of
Attachments, to store a number of documents.
1. Go to Admin->Bakery.
2. Press the Open All button to open the Biskit Tree.
3. Select any Biskit 446 .
4. Press the Create button to create a new Biskit and enter edit mode. First we need to
create the BiskitDef to hold the attachments.
5. Update the meta-properties 448 of the Biskit.
a) Change Type to be the new BiskitDef name, in this case ProjectAttachment.
b) Change Group to help find all the new BisketDefs using the Filter Biskit Group...
button
c) In Properties Add New
i. Change Name to FileName
ii. Change Type to Biskit
iii. Change Biskit Def to Attachment
© 2010-2015 Exprodo Software
Calpendo Configuration Guide
399
6. Create a new property.
a) Change Type to Biskit.
b) Change Name to Project
c) Change Biskit Def to Project
d) Change Biskit Property Type to Many
To One.
7. Press the Save button. There will be an error:
Check the error by pressing Show Log. If the error is complaining about a no
inversePropertyName being set press the OK button, and then the Save Despite Errors
button.
© 2010-2015 Exprodo Software
400
Calpendo User Documentation
8. Select the Project BiskitDef, press the Edit button to get back into edit mode.
9. In Properties Add New.
a) Change Type to Set.
b) Change Name to attachments
c) Change Biskit Def to Project
Attachment
d) Change Biskit Property Type to One
To Many
e) Change Inverse Property to Project
10.Press the Save button, and this should save without an error.
© 2010-2015 Exprodo Software
Calpendo Configuration Guide
401
11.Select the Project Attachment BiskitDef, press the Edit button to get back into edit
mode.
12.Select the Project property.
a) Change Inverse Property to
Attachments.
13.Press the Save button.
14.If there are no errors the database will need to be updated:
a) Press Update DB Schema to implement changes in the DB, and then run the script to
apply the changes
b) Press Validate Biskits button to check the database Biskits.
c) Press Reload Database Configuration, to load the new database into Calpendo
d) Refresh the browser
© 2010-2015 Exprodo Software
402
Calpendo User Documentation
6.17.5.1.8 Creating A Hierarchy Of BiskitDef
An example of creating a hierarchy of BiskitDef 446 similar to Location. Where a parent can
have many children of the same type of BiskitDef and a child will have only one parent. We
will create one called Organisation.
1. Go to Admin->Bakery.
2. Press the Open All button to open the Biskit Tree.
3. Select any Biskit 446 .
4. Press the Create button to create a new Biskit and enter edit mode.
5. Update the meta-properties 448 of the Biskit.
a) Change Type to be the new BiskitDef name, in this case Organisation.
b) Change Group to help find all the new BisketDefs using the Filter Biskit Group...
button
c) In Properties Add New
i. Change Name to Name
d)Change Name Property on the BisketDef to point to the new Name property 448
© 2010-2015 Exprodo Software
Calpendo Configuration Guide
6. Create a new property.
a) Change Type to Biskit.
b) Change Name to Parent
c) Change BiskitDef to BiskitDef
(Organisation is not know yet because
we have not saved so use this as a
holder)
d) Leave Biskit Property Type as To
One.
© 2010-2015 Exprodo Software
403
404
Calpendo User Documentation
7. Create a new property
a) Change Type to Set.
b) Change Name to Children
c) Change BiskitDef to BiskitDef
(Organisation is not know yet because
we have not saved so use this as a
holder)
d) Leave Biskit Property Type as One
To Many
8. Press the Save button. There will be an error:
Check the error by pressing Show Log. If the error is complaining about a property not
having the correct BisketDef press the OK button, and then the Save Despite Errors button.
9. Press the Edit button to get back into edit mode.
© 2010-2015 Exprodo Software
Calpendo Configuration Guide
405
10.Select the Parent property
a) Change BisketDef to Organisation.
b) Change Biskit Property Type to Many
To One
c) Change Inverse Property to Children
11.Press the Save button, there will be an error, Save Despite Error. This is needed so that
when the Children property is set up it finds the completed Parent property to set up
Inverse Property
12.Press the Edit button to get back into edit mode.
© 2010-2015 Exprodo Software
406
Calpendo User Documentation
13.Select the Children property.
a) Change BisketDef to Organisation.
b) Change Biskit Property Type to One
To Many
c) Change Inverse Property to Parent
14.Change the Hierarchy Property meta-property of the Organisation Biskit to be
children.
15.Press the Save button.
16.If there are no errors the database will need to be updated:
a) Press Update DB Schema to implement changes in the DB, and then run the script to
apply the changes
b) Press Validate Biskits button to check the database Biskits.
c) Press Reload Database Configuration, to load the new database into Calpendo
d) Refresh the browser
© 2010-2015 Exprodo Software
Calpendo Configuration Guide
407
6.17.5.1.9 Creating A Master-Slave Biskit Relationship
An example of creating a Master-Slave Biskit 446 relationship. This type of relationship is
needed if there are going to be a large number of pieces of data to be stored in effectively one
table. MySQL has a limit of about 1000 columns to a table, so if more are needed, Biskits that
are completely linked together will need to be created. Where if a record is created in one an
equivalent record will be created in the other and they will be referenced through the same
key.
The Master-Slave that will be created will have only one property 448 on the Master (Name
of type String), once this has been created then all the properties needed, can be added to
each of the Biskits. A Master could have many Slave Biskits as required, a property needs
to be set up on the Master to point to each Slave. Each Slave just needs one property to
point to the Master. The Primary Key Column Name in the Slave MUST be different to that
in the Master. If there are multiple Slaves then the Primary Key Column Name in each
Slave MUST be different.
1. Go to Admin->Bakery.
2. Press the Open All button to open the Biskit Tree.
3. Select any Biskit.
4. Press the Create button to create a new Biskit and enter edit mode.
© 2010-2015 Exprodo Software
408
Calpendo User Documentation
5. Update the meta-properties 448 of the Biskit.
a) Change Type to be the new BiskitDef 446 name, in this case PatientInfo.
b) Change Group to make it easy to find all the new BisketDefs using the Filter Biskit
Group... button
c) In Properties Add New
i. Change Name to Name
d)Change Name Property on the BisketDef to point to the new Name property
6. Create a new property.
a) Change Type to Biskit.
b) Change Name to Slave.
c) Change Biskit Def to Biskit Def (The other BisketDef is not know yet because we have
not created it so use this as a holder).
7. Press the Save button.
© 2010-2015 Exprodo Software
Calpendo Configuration Guide
409
8. Press the Create button to create a new Biskit and enter edit mode.
9. Update the meta-properties of the Biskit.
a) Change Type to be the new BiskitDef name, in this case PatientInfo2
b) Change Group to make it easy to find all the new BisketDefs using the Filter Biskit
Group... button
c) Change Primary Key Column Name to id1 (must be different from the Master BiskitDef
Primary Key Column Name)
10.Create a new property.
a) Change Type to Biskit.
b) Change Name to Parent
c) Change BiskitDef to Patient Info
d) Change Biskit Property Type to Slave To Master
11.Press the Save Button. There will be an error, Save Despite Errors.
© 2010-2015 Exprodo Software
410
Calpendo User Documentation
12.Select the PatientInfo Biskit and press the Edit button to get back into edit mode.
13.Select the Slave property.
a) Change Bisket Def to PatientInfo2.
b) Change Biskit Property Type to Master To Slave
c) Change Inverse Property to Parent
14.Press the Save button. There will be an error, Save Despite Errors.
© 2010-2015 Exprodo Software
Calpendo Configuration Guide
411
15. Select the PatientInfo2 Biskit and press the Edit button to get back into edit mode.
16.Select the Parent property.
a) Change Inverse Property to Slave
17.Press the Save button.
18.If there are no errors the database will need to be updated:
a) Press Update DB Schema to implement changes in the DB, and then run the script to
apply the changes
b) Press Validate Biskits button to check the database Biskits
c) Press Reload Database Configuration, to load the new database into Calpendo
d) Refresh the browser
© 2010-2015 Exprodo Software
412
Calpendo User Documentation
6.17.5.1.10 Creating An Inheriting BiskitDef (Booking)
An example of creating a Biskit 446 that inherits from another Biskit. In this case Resource.
Please note that when editing the new Biskit the user cannot see the properties 448 that it
inherits from the parent Biskit.
1. Go to Admin->Bakery.
2. Press the Open All button to open the Biskit Tree.
3. Select any Biskit.
4. Press the Create button to create a new Biskit and enter edit mode.
5. Update the meta-properties 448 of the Biskit.
a) Change Type to be the new BiskitDef 446 name, in this case ExtendedResource.
b) Change Parent to Resource
c) Change Group to make it easy to find all the new BisketDefs using the Filter Biskit
Group... button
d) Decide whether new BiskitDef will share a table with its parent by changing Share
Super Type Table (it is best if they do share a table).
e) In Properties Add New
i. Change Name to LastBreakdown
ii. Change Type to Date
f) Change Name property on the BiskitDef to point to the Name property of the parent
6. Press the Save button.
7. If there are no errors the database will need to be updated:
a) Press Update DB Schema to implement changes in the DB, and then run the script to
apply the changes
b) Press Validate Biskits button to check the database Biskits
c) Press Reload Database Configuration, to load the new database into Calpendo
d) Refresh the browser
© 2010-2015 Exprodo Software
Calpendo Configuration Guide
6.18
413
Layout Editor
The Layout Editor allows the user to define how the properties 448 of a Biskit 446 will be
displayed. This is required because Biskits could have a large number of properties,
numbering in the hundreds, and in order for users to find those properties to update them, it is
necessary to organise them.
The Layout Editor allows the user to organise the properties of a Biskit into multiple
Property Groups, Property Groups may themselves contain child Property Groups.
Property Groups at the same level may be organised in one of four ways, Vertical Tabs,
Vertical Tabs (Sorted by Name), Horizontal Tabs and Captions. Property Groups may
have a heading and may also be hidden.
The properties contained within a Property Group may also be organised in one of four
ways, Simple Table, Multi Column Table, Radio Button Table and Custom HTML.
For each table, row, column or cell the standard CSS can be changed allowing the user to
set such things as font, background colour, border size, type and colour and many other
attributes.
Finally for any Property Group, Notes can be set up to be created and then displayed in a
Notes Waterfall.
© 2010-2015 Exprodo Software
414
Calpendo User Documentation
The Layout Editor is split into four sections in two panes.
1. The left hand pane shows a list of BiskitDefs 446 that have had layouts created for them,
when a BiskitDef is expanded all the layouts defined for that Biskit will be shown. Any in red
are currently not enabled.
2. The right pane is split into three areas:
a. Top is the layout menu and the header information for the current layout. (Top Pane)
b. Bottom left shows the organisation of the Property Groups and properties for this
layout in the form of a tree. (Organisation Pane)
c. Bottom right displays information depending on what is selected in the organisation tree
in the bottom left pane. (Information Pane)
i. If a Property Group is selected then the header information for that Property Group
is viewed along with any properties assigned to that Property Group.
ii. If a Properties branch is selected then the properties are shown in a list
iii. If a single property is selected then information about that property will be shown.
© 2010-2015 Exprodo Software
Calpendo Configuration Guide
415
Left Pane
The Left Pane shows the Layout Tree (see image above). Showing for each BiskitDef the
layouts that are available. It also has a tool bar which allows the user to open and close all the
branches to the tree.
For a complete description of the standard toolbar buttons read the Toolbar Button Standard
Definition 96 chapter.
Top Pane With Layout Toolbar
The Top Pane shows the header information for a layout. To create a new layout press the
Create button and then choose the BiskitDef the layout is for.
Property
Description
Displayed
Type
The BiskitDef the layout is for.
Enabled
Whether this layout is currently to be used. Disabled layouts are shown
in the layout tree in the left pane in red.
Unassigned
Properties
Display
Location
Specifies how all unassigned properties will be displayed. Either Show in
Main Table where the properties are shown in a table above the tabs
section or Shown in Property Group where the properties are shown
as the first tab in the tabs section with a name for the tab assigned by the
user.
The Top Pane also has the Layout toolbar which enables the user to edit, create and delete
layouts as well as being able to preview the layout already defined.
For a complete description of the standard toolbar buttons read the Toolbar Button Standard
Definition 96 chapter.
Layout
Description
Toolbar Item
Preview
© 2010-2015 Exprodo Software
This will display a preview of the current layout as defined. When in edit
mode this preview will be up to date and you do not need to save first.
The preview will display initially in read-write mode, but the user can
change the mode using a toggle at the top of the view to see what the
display would look like in read-only mode. Some information is only
displayed in read-only mode. The information in the properties in the
preview is constructed in a random manner to give the user an idea of
what the layout would look like with data and is not read from the
database.
416
Calpendo User Documentation
By pressing the Preview button a view of the current layout showing the different areas will
appear. Use this preview to walk around the layout checking how it works.
© 2010-2015 Exprodo Software
Calpendo Configuration Guide
417
Organisation Pane
This pane shows how the properties of a Biskit have been
organised into Property Groups and child Property
Groups as a tree structure.
The layout is defined at the top of the pane, the layout will
have a Properties and Unassigned Properties branch.
Property Groups are then created When a Property
Group is created it will automatically have a Properties
branch which will initially be empty.
Property Groups can be reordered by dragging and
dropping the group elsewhere within its parent.
To move a Property Group from its current parent to
another parent they can be dragged and dropped or by
using cut and paste. Cut the Property Group, select the
new parent, paste the Property Group. Then reorder as
above
The user in edit mode can move properties from one
Properties branch to another by dragging and dropping.
All the properties in a Properties branch can be moved
by dragging the branch to a different Properties branch.
Also properties can be dragged from a property list in the
Information Pane and dropped into a Properties branch
in the Organisation Pane.
Properties can be reordered within a Property Group by
dragging and dropping the properties.
The search box can be used to find a property. Once the
user starts typing a name into the search box, a list of
possible properties will appear, as the user continues
typing the possible list will reduce, until only one remains.
The Properties branch containing that property will be
expanded in the tree and the property will be highlighted.
If what has been typed does not match any possible
property the search box will be outlined in red and the
search text will also go red.
© 2010-2015 Exprodo Software
418
Calpendo User Documentation
Information Pane
The Information Pane will have information about the item that is currently selected in the
Organisation Pane. There are three types of items that can be selected
1. A Property Group.
2. A Properties branch
3. A property
If a Property Group is selected then information about that
group is displayed. Any properties associated with the
Property Group are listed under the Property Table tab
showing their Name and Label.
The Notes tab allows the user to define whether this
Property Group contains a Notes field and/or a .
The Copy button allows the user put a copy of this
Property Group into the buffer for later pasting.
Informati Description
on
Name
Name of the Property Group
Hidden
Whether the Property Group should be hidden
from view.
Property How the child Property Groups of this
Grouping Property Group should be grouped/displayed.
Method
Vertical Tabs, Vertical Tabs (Sorted by
Name), Horizontal Tabs and Captions. To
see examples of these layout types look at the
Preview 416 image above.
Heading Any heading to be displayed with this Property
Group.
Property How Properties belonging to this Property
Table
Group will be displayed. Simple Table, Multi
Type
Column Table, Radio Button Table and
Custom HTML.
If a Properties branch to the tree is selected then the
properties grouped here will be displayed as a list, showing
their Name and Type.
If an individual property is selected then the properties
Label will be viewed. This is so the user can see what will
be written for this property in the layout.
© 2010-2015 Exprodo Software
Calpendo Configuration Guide
419
If the property selected is of type Biskit then there will also
be an option of how to display the Biskit information. Either
as a Show Simple, (as a single element in a table) or
Show in Property Group with a name assigned by the
user (treating the Biskit as the first Property Group. If the
Biskit has a layout defined it will be used, otherwise all the
properties will be displayed as a simple table.)
If a property is selected from the unassigned properties
branch the information from the Bakery 351 about the
property is displayed for information. This information can
NOT be edited here even if the layout is in edit mode. To
edit the details of a property the user will need to go to the
Bakery 351 .
© 2010-2015 Exprodo Software
420
Calpendo User Documentation
Information Pane Edit Mode
On entering edit mode what is viewed in the Information Pane will vary depending on what is
selected in the Organisation Pane.
If a Property Group is selected then the header information for the Property Group will be
shown in an editable form. See the table 418 in the previous section for a description of the
information displayed.
There will also be an edit toolbar.
Property Group Description
Toolbar Item
Add New
Adds a new Property Group at the same level as the currently
selected Property Group.
Add New Child
Adds a new Property Group as a child of the currently selected
Property Group.
Cut
Cuts the currently selected Property Group, removing it from its
current place in the tree and puts it in the edit buffer overwriting any
current contents.
Copy
Takes a copy of the currently selected Property Group and puts it in
the edit buffer overwriting any current contents.
Paste
Pastes the current buffer contents as a child of the currently selected
Property Group. When pasting a Property Group care needs to be
taken if the Property Group has any properties associated with it.
Properties can only appear once in a layout and the editor will remove
properties that clash with the pasted properties.
Delete
Deletes the selected Property Group. Any properties associated with
that Property Group will be moved to the Unassigned Properties
branch.
Show Cell CSS This will display in each cell of the properties a little icon allowing the
Editors
user to start up a CSS editor for that cell. For more on the CSS editor
read the section on CSS Editors 413 .
© 2010-2015 Exprodo Software
Calpendo Configuration Guide
421
Moving Properties
If a Properties branch is selected then a list of properties will be shown in the Information
Pane.
There are four ways to move properties within a combination of the Organisation Pane and
the Information Pane
1. An individual property can be selected in the Organisation Pane and dragged to a
new position in the list.
2. An individual property can be selected in the Organisation Pane and dragged and
dropped into a different Properties branch.
3. A Properties branch can be selected in the Organisation Pane and dragged and
dropped into a different Properties branch, all the properties in the dragged branch
will then transfer to the new branch.
4. In the Information Pane using shift and ctrl, a number of properties can be selected
from the viewed list and dragged across to a Properties branch in the Organisation
Pane.
In all the above cases dropping the properties on a Property Group name will place the
properties in the Properties branch for that Property Group.
© 2010-2015 Exprodo Software
422
Calpendo User Documentation
Property Table Types
There are four different ways to display a list of properties.
1) Simple Table
Information in a Simple Table will be displayed with the property label and the property value.
2) Radio Button Table
Information in a Radio Button Table is displayed showing the property labels and then a
choice of values. This type of table is limited to the following
a. All properties must be of the same type.
b. They must be one of the following types:
i. Biskit valued.
ii. Mapped Integer 447 .
iii. Mapped String 447 .
© 2010-2015 Exprodo Software
Calpendo Configuration Guide
423
3) Multi-Column Table
Information in a Multi-Column Table will be displayed with the property label and the
property value. If multiple columns are being displayed only the labels of the properties
required for the number of rows being used will be displayed.
Multi-Column
Table
Description
Show Custom Row Allows the user to edit the row labels.
Labels
Number of Property The number of columns used to display the properties. The first
Columns
property in the list will have its value displayed at the top of the first
column, the next property value at the top of the next column and
so on until the columns are filled up. The next available property
value will then be displayed in the second row of the first column,
property values will then fill in the second row before moving onto
the next row and so on until all property values have been
displayed
Show Column
Displays column headings into which the user may place their own
Headings
labels.
Column Label
Defines whether the column labels are left, centre or right justified.
Alignment
Row Label
Defines whether the row labels are left, centre or right justified.
Alignment
Adds a new empty cell after the current cell. Useful for filling out
tables which have a variable number of rows.
© 2010-2015 Exprodo Software
424
Calpendo User Documentation
4) Custom HTML
Enable building of a table structure using HTML.
Other Display Options
Boolean properties have additional options, click on the property to get
The display type can be either a list box or a check box and the user can define the text to be
used for True, False and Null.
Biskit properties have additional options, click on the property to get
The details of the Biskit can be displayed either as a simple table of all the properties (Show
Simple) or in a separate Property Group (Show in Property Group) using the current
layout type, Horizontal, Vertical or Caption. Also if a layout has been defined for the Biskit
then the layout definition will be used for the properties of the Biskit.
© 2010-2015 Exprodo Software
Calpendo Configuration Guide
425
Notes
The user can add areas to the layout which enable the storing of notes. In order to do this a
BiskitDef needs to be created to hold the note information. This BiskitDef must have at least
two properties. Optionally the user can also define a property to hold the Category of note to
be stored.
Property Type
Description
String
This property will hold the Note information. If the
StringPropertyType is HTML then the note will support Rich
Text Format.
Biskit
This property will define the parent BiskitDef that the Note is for.
This property must be an Automated Property Type, set to
Create and Update, the Biskit Def must be set to the parent
Biskit Type and the Biskit Property Type must be set to To One.
Biskit
This property will define the Category BiskitDef that the Note is
associated with. If used the Category is stored with the note and is
used to determine which Waterfall the note will be displayed in.
Other properties may be added to the BiskitDef such as automated properties to hold the
created and updated time, the creator, the updater and the version number as required.
There may be more than one Note BiskitDef if required. A single Note BiskitDef can be used
to hold notes created in multiple places in the layout, or the user may define a different Note
BiskitDef for each place notes are going to be added, or a combination of both
methodologies.
Once an approprite BiskitDef has been created the Notes tab will change from
to
use the drop down to
enable Notes.
Once enabled the user will see the following in the Notes tab.
Note Biskit Type: This needs to be set to the Biskit
Type that will hold the note information.
Owner Property: This needs to be set to the property
that points to the owning Biskit Type. This is the Biskit
Type that the notes can be attached to in the Layout
Editor.
Note Property: This needs to be set to the property that
will hold the note information.
© 2010-2015 Exprodo Software
426
Calpendo User Documentation
Add Note Button Label: This defines the string to be put
on the button that will add the note to the database.
Add Note Heading: This defines the string that will be
used as a heading to the add note area.
This information is used to determine how the add note
area is defined. Below you can see an example of an add
note area.
So far the area to write and add notes has been defined. Next the user needs to define an
area to display all the notes that have been written to the DB, this is called a Notes Waterfall.
Once the Waterfall is enabled the user can define what
heading will appear above the Waterfall in the layout.
Finally notes can be stored under a number of Category's. In order to set up the Category's
a hierarchical BiskitDef 402 needs to be defined, this is where a parent can have many
children of the same type of BiskitDef and a child will have only one parent. The minmum
properties would be:
Property Type
Description
String
This property will hold the Category name.
Set
This property will point to the children's BiskitDef as a Set. These
will be of the same Biskit Type as the parent.
This property will point to the parents BiskitDef. This will be of the
same Biskit Type as the child.
Biskit
© 2010-2015 Exprodo Software
Calpendo Configuration Guide
427
Once the Category is enabled the use will need to set
the Category property. This is the property on the Note
BiskitDef that points to the Category BiskitDef.
Then the user will need to define which of the Category's
the current Notes section will save Notes as. Any
Waterfall enabled in this Notes section, will only display
Notes of this Category. If no Category is enabled then
the Waterfall section will display all Notes no matter
what their Category. An Add Note can define a
Category to create a Note under in one place in the
Layout and a Notes Waterfall can be enabled with that
Category defined somewhere else in the Layout if
required.
Permissions 448 may be assigned to Category's to stop/
allow viewing/editing of notes. A Permission assigned to
a Category in a hierarchy will be inherited by all its
children.
© 2010-2015 Exprodo Software
428
Calpendo User Documentation
CSS Rule Editors
The user can define their own CSS information for each Table, Row, Column or Cell using
the CSS Editors. These editors are displayed as small icons with CSS written on them. In
order to bring up the icons:
1. For a row, move the cursor to just to the left of the start of the row.
2. For a column, move the cursor to be just above the column.
3. For a table, move the cursor to be just outside the top left hand corner of the table.
4. For a cell, check the Show Cell CSS Editors box in the Property Group Toolbar.
When selecting a CSS Rule Editor the area to be affected will have a green border.
In the example above the first column has had the text colour set to Blue, the font-family set to
Times New Roman and the font-size set to small.
© 2010-2015 Exprodo Software
Calpendo Configuration Guide
429
When the CSS Rule Editor is opened up:
The possible CSS values are organised into different tabs to help with finding the required
CSS value. When the drop down button is pressed for a value the user will have a choice of
options. Some will require the user to input the appropriate CSS string (see Colour above).
The user can also specify inherit which means the CSS will be inherited from previously
defined CSS by the user, this could be in Global Preferences 329 or elsewhere in Calpendo
where CSS can be defined.
For a complete description of the standard toolbar buttons read the Toolbar Button Standard
Definition 96 chapter.
CSS Editor
Description
Toolbar Item
Remove All
CSS
Removes all CSS that the user has applied using the editor to this
particular object.
Show All CSS Shows in a pop up window the CSS that has been defined for this
particular object.
For more information and help on using CSS and HTML a site we recommend is http://
www.w3schools.com/
© 2010-2015 Exprodo Software
430
6.19
Calpendo User Documentation
Backing Up The Database
To take a backup of the database, use the Database Dump page, which is by default on the
menu as Admin-->Database Dump.
Before asking for the backup, there are the following options:
Option
Description
Include structure
If ticked, the backup will contain SQL statements that will
create the database tables.
Include data
If ticked, the backup will contain SQL statements containing
the data from the database.
Add drop if exists
If ticked, the before each database table is created, a
statement is added to drop that table if it already exists.
Compress
If ticked, the backup will be compressed before being
downloaded.
Include all tables
This drop down allows the choice of one of the following
options:
Option
Description
Include all Tables
Dumps all tables
Include all tables except
history and statistics
Dumps all tables except
history and statistics
Select Tables
Provides a simple choice of
tables to be dumped.
Use Custom per-table
settings
See below for complete
description
When all the settings are as required, just press the Dump database button to initiate the
backup. When the backup is complete, the browser should download the backup file.
Calpendo limits how often a database backup may be taken, by setting Minimum time
between database backups on the General tab of the Global Preferences 328 .
© 2010-2015 Exprodo Software
Calpendo Configuration Guide
431
Use Custom Per-Table Settings
If the Use Custom per-table settings option is chosen, then Calpendo will get a list of all
the tables in the database and allow the way each table is backed up to be customised.
For each table, there are the following options:
Option
Description
Use global settings
Include structure
If ticked, then the other options for this table will be ignored.
Allows the global setting of Include structure for this table
to be overridden.
Allows the global setting of Add drop if exists for this table.
Add drop if exists
Include data
Select by column
Min Column Value
Max Column Value
© 2010-2015 Exprodo Software
Used to override the global setting of Include data for this
table to be overridden.
If partial data is to be downloaded, then the user can
nominate a column of the table and specify minimum and/or
maximum values of that column that should be included in
the download.
If the user wants to download partial data and specifies
Select by column, then the Min column value is the
minimum value of the selected column that should be
included in the download.
If the user wants to download partial data and specifies
Select by column, then the Max column value is the
maximum value of the selected column that should be
included in the download.
432
6.20
Calpendo User Documentation
Creating A Read Only Copy
If Calpendo is installed on your own servers, it may be necessary to create a backup
instance that runs against a copy of the database. Normally such a copy would want to be
configured to be read-only so that people can connect to it to access information, but cannot
change anything.
There are three ways to place your Calpendo into a read-only mode:
1. Set up the access rights for the database user so that it does not have insert
Permission 448 to the exprodo_events table. A system event 449 is created at boot
time, and if the insert fails, this is used as a trigger to assume a read-only mode.
2. Set the read-only mode 339 setting in the Global Preferences' 328 General 339 tab.
3. Change the read-only mode by directly modifying the database. Here is an example of
the SQL you would use if you are using MySQL to store the Calpendo database:
4.
update config_properties set boolval='T' where name='readOnlyMode';
To manually modify the database to disable read-only mode that is trigged by setting the
global preferences, run this SQL:
update config_properties set boolval='F' where name='readOnlyMode';
Requirements For A Read-Only Database
If you create a database and configure Calpendo's database user so that it has no insert or
update Permissions, then Calpendo will not work properly. To make it work, you must at
least have the following Permissions (this is expressed in MySQL code):
GRANT SELECT ON `calpendo`.* TO 'calpendo_ro'@'localhost' identified by
'thepassword';
GRANT INSERT, UPDATE ON `calpendo`.`audit_log_properties` TO
'calpendo_ro'@'localhost';
GRANT INSERT, UPDATE ON `calpendo`.`sessions` TO
'calpendo_ro'@'localhost';
GRANT INSERT, UPDATE ON `calpendo`.`user_settings` TO
'calpendo_ro'@'localhost';
GRANT INSERT, UPDATE ON `calpendo`.`audit_log` TO
'calpendo_ro'@'localhost';
GRANT INSERT, UPDATE ON `calpendo`.`user_resource_info` TO
'calpendo_ro'@'localhost';
GRANT INSERT, UPDATE ON `calpendo`.`login_attempts` TO
'calpendo_ro'@'localhost';
where calpendo_ro is the name of the database user.
© 2010-2015 Exprodo Software
Calpendo Configuration Guide
433
Consequences of Putting Calpendo Into Read-Only Mode
In read-only mode, the following apply:
Reminders emails are disabled. This is because Calpendo cannot track which
reminders have or have not been sent.
Automatic Emails do not run
When using the Bookings Calendar 446 , it does not offer the ability to edit anything
Normally, when a repeat 449 booking 446 or repeat Time Template 449 passes a due time,
a new instance of the booking or Time Template is created so that Calpendo keeps a
record of what bookings or Time Templates were in effect. It means that all past
records should be accurate. In read-only mode, no such modification takes place. This
means that the record of the past is not the same as it would be for a read-write
Calpendo.
© 2010-2015 Exprodo Software
Part
VII
436
7
Calpendo User Documentation
Calpendo Installation Guide
If your Calpendo is to be hosted on calpendo.com, then you will not need to read these
instructions as it will be installed for you. You only need to read this installation guide if you are
going to install Calpendo on your own server.
Hardware and Software Requirements
Operating system
Windows
MacOS
Linux
Server Software
Java 7 minimum (when we add support for HTTP/2, this will require Java 8)
MySQL 5.1 minimum (or MariaDB equivalent)
Tomcat 7 minimum
Apache HTTP Server (tested on 2.2 and 2.4, although any version should work)
Server Hardware
RAM 4GB minimum, 8GB recommended
Hard Disk 10GB minimum, but requirements depend on usage, particularly if you
configure the system to store file uploads.
Recent & fast CPU recommended
Both 32 bit and 64 bit supported
You can use a virtualised server if required
Client Software
Chrome - any version, but recent versions preferred
FireFox - any version, but recent versions preferred
Safari - any version, but recent versions preferred
IE 9 or later (IE8 mostly works but is extremely slow)
Expected Future Changes
We expect the following changes to occur to our requirements:
Tomcat: Some time during 2015 or 2016, we expect to drop the requirement for the
use of Tomcat. We expect to replace Tomcat with Jetty, which we will bundle with our
software.
Java:
Java 6 and Java 7 are both no longer receiving public updates from Oracle.
Further, when we add support for HTTP/2 (which will coincide with dropping the
requirement for Tomcat), HTTP/2 will only work with Java 8, and so we may require the
use of Java 8 at that time.
© 2010-2015 Exprodo Software
Calpendo Installation Guide
437
Requirements
You should have received a file archive that contains the following files:
calpendo-x.y.z.sql
Calpendo/
INSTALL/apache/ssl-www.calpendo.com
INSTALL/apache/www.calpendo.com
INSTALL/apache_with_mod_jk/ssl-www.calpendo.com
INSTALL/apache_with_mod_jk/mod_jk.conf
INSTALL/apache_with_mod_jk/singleTomcatInstance/ssl-www.calpendo.com
INSTALL/apache_with_mod_jk/singleTomcatInstance/workers.properties
INSTALL/apache_with_mod_jk/singleTomcatInstance/www.calpendo.com
INSTALL/apache_with_mod_jk/workers.properties
INSTALL/apache_with_mod_jk/www.calpendo.com
INSTALL/hibernate.cfg.xml
INSTALL/README.txt
INSTALL/tomcat6/conf/server.xml
INSTALL/tomcat6/conf/tomcat-users.xml
The Calpendo directory contains the program itself, and calpendo-x.y.z.sql contains a
blank MySQL database. The other files are examples for configuring Apache Tomcat 7 and
Apache web server, described further below.
Installation Overview
You will need:
A database server, eg MySQL, though many other database servers will work ok
A servlet engine, eg Tomcat 7, Jetty etc
Java JDK 7 (or possibly just a JRE, depending on the version of your servlet engine)
An Apache HTTP server may be required, or else you can serve directly from the
servlet engine. The config files are use Apache HTTP server as a front end to Tomcat.
A database. If using MySQL, then you can load the calpendo-x.y.z.sql provided. For
any other database, Calpendo can be made to generate the necessary tables itself
(instructions for this are not here)
Once those things are in place, you need to:
Copy the Calpendo directory into the servlet engine's webapps directory
Change a configuration file so it knows how to connect to the database
Configure the servlet engine and Apache
Start the servlet engine and Apache
Connect to the server from a browser to make sure it is accepting connections.
© 2010-2015 Exprodo Software
438
Calpendo User Documentation
Install MySQL
Any version that supports InnoDB tables should do, but the database dump that's included in
this distribution comes from MySQL 5.5.x. MySQL documentation should be consulted if
loading this into any other version.
Create The Database And A Mysql User
Open a connection to MySQL with:
mysql -u root -p
and then at the mysql prompt:
mysql>
mysql>
->
mysql>
create database calpendo;
grant all privileges on calpendo.* to calpendo@localhost
identified by 'somepassword';
exit;
You may choose a different name for the database and/or user if you wish. Later on, you will
configure Calpendo so it can locate the database and log in - you will just put the connection
information into a URL (in file hibernate.cfg.xml).
Load The Sample Database
You should have a file called calpendo-x.y.z.sql that you can load:
mysql -u calpendo --password=somepassword calpendo < calpendo-x.y.z.sql
Install A Java JDK
Follow the installation instructions for the JDK for your platform. This needs to be at least
JDK 7. Note that the JDK is required, not just the JRE (this is a requirement for Apache
Tomcat, the servlet server, rather than Calpendo itself).
© 2010-2015 Exprodo Software
Calpendo Installation Guide
439
Install A Java Servlet Server
This should be Apache Tomcat, or Jetty or some other server that supports the Servlet 2.5
specification. Calpendo has only been tested with Tomcat 7, and so this is the preferred
server. A future Calpendo release is likely to use Jetty instead (and also include a much
easier installation and upgrade mechanism). The rest of this section assumes you are using
Tomcat version 7.
You should read and follow the standard documentation for Tomcat to install it. Once
installed, you will need to edit two files in Tomcat's conf directory, server.xml and tomcatusers.xml. You should find samples of each of these with the Calpendo distribution. The
important parts of these are:
tomcat-users.xml
This needs to contain a <user...> line so that somebody can
connect to Tomcat's web management pages. The user name and
password can be anything and will only ever be used by a human. You
may want more than one entry here, depending on who will do the
administration.
server.xml
The sample provided defines a <Connector ...> entry on port 8080
that allows users to connect directly to Tomcat. A standard Tomcat
server.xml would contain this entry, although I've added the
necessary config so that it supports compression. If all access is to
be made through Apache, then this connector on port 8080 could
potentially be turned off. Leave it on for now so you can test the
installation before we bring Apache into the equation.
I've also added a <Connector...> on port 8009 with protocol
AJP/1.3. This is the means by which Apache talks to Tomcat.
Once done, check that you can connect to Tomcat and access its management pages. Go
to the web page:
http://servername:8080/
where servername is the name of the server you installed Tomcat on. There should be a link
on there to the management pages so you can ask Tomcat to start Calpendo (after
Calpendo is installed).
© 2010-2015 Exprodo Software
440
Calpendo User Documentation
Install Calpendo
Calpendo is delivered as a directory in war file format. However, there's a file inside the
directory (WEB-INF/classes/hibernate.cfg.xml) that you will need to modify to tell
Calpendo how to connect to the database.
The root directory in the archive is called Calpendo. You should put this directory into
Tomcat's webapps directory. Then edit the file
webapps/Calpendo/WEB-INF/classes/hibernate.cfg.xml
The entries you need to configure are:
<property name="hibernate.connection.username">
calpendo
</property>
<property name="hibernate.connection.password">
somepassword
</property>
<property name="hibernate.connection.url">
jdbc:mysql://localhost/calpendo
</property>
<property name="hibernate.connection.driver_class">
org.mariadb.jdbc.Driver
</property>
<property name="hibernate.dialect">
com.springsolutions.exprodo.core.server.persistence.ExprodoMySQL5Inno
DBDialect
</property>
You need to change the username, password and url to match the user and database name
you created earlier.
You should now ask Tomcat to start Calpendo (in case it isn't done automatically). Go to the
web management page, linked from:
http://servername:8080/
and see if Calpendo has started, and if not, ask for it to be started.
Once this is done, then you should test to see whether Calpendo is working with Tomcat.
Open a web browser at this url:
http://servername:8080/Calpendo/com.springsolutions.calpendo.Calpendo/
program.html
All being well, you will see a Calpendo login screen. If you don't, then you'll need to check to
see what errors are on screen or in the Tomcat logs.
If you do see the login screen, then try to log in with username root and a blank password.
© 2010-2015 Exprodo Software
Calpendo Installation Guide
441
Install Apache HTTP Server
Follow the Apache documentation as appropriate for your operating system in order to install
the Apache HTTP server. Once installed, you should make sure your Apache configuration
loads modules mod_proxy, mod_proxy_http, mod_rewrite, mod_deflate and mod_ssl.
The location of your modules may vary from that shown below, so you may need to alter this
sample configuration:
LoadModule
LoadModule
LoadModule
LoadModule
LoadModule
proxy_module /usr/lib/apache2/modules/mod_proxy.so
proxy_http_module /usr/lib/apache2/modules/mod_proxy_http.so
rewrite_module /usr/lib/apache2/modules/mod_rewrite.so
deflate_module /usr/lib/apache2/modules/mod_deflate.so
ssl_module /usr/lib/apache2/modules/mod_ssl.so
For mod_deflate, you will need to add config like this:
<IfModule mod_deflate.c>
AddOutputFilterByType DEFLATE text/html text/plain text/xml text/css
text/javascript
</IfModule>
This allows Apache to gzip the files it serves. This has a marked impact on the size of
Calpendo javascript files in particular.
You will now need to configure the Calpendo aspects of Apache. You will have your own
requirements here, but here is the configuration you will need to provide access to Calpendo
from a URL of "https://yourServer/Calpendo".
RewriteEngine On
RewriteRule ^/Calpendo/Service(.*) /Calpendo/com.springsolutions.calpendo.Calpendo/
RewriteRule ^/Calpendo/program.html(.*) /Calpendo/com.springsolutions.calpendo.Calp
RewriteRule ^/Calpendo/$ /Calpendo/com.springsolutions.calpendo.Calpendo/program.ht
RewriteRule ^/Calpendo/(.*) /Calpendo/com.springsolutions.calpendo.Calpendo/$1 [PT,
ProxyRequests Off
<Proxy *>
Order allow,deny
Allow from all
</Proxy>
ProxyPass /Calpendo http://localhost:8080/Calpendo
ProxyPassReverse /Calpendo http://localhost:8080/Calpendo
The above configuration should be placed inside a VirtualHost declaration. If you want to
provide both SSL and non-SSL access to Calpendo, then you should place the above
configuration in both the SSL and non-SSL VirtualHost areas. At this point, accessing
Calpendo from "https://yourServer/Calpendo" should work, possibly unless you are using an
operating system that uses SELinux, as described below.
Note that previous versions of this installation guide differed in two ways from the above:
Previously, it was suggested that you should use mod_jk to connect Apache HTTP
server with your servlet container (such as Apache Tomcat). This is no longer
recommended. In particular, mod_jk isn't available for recent versions of Red Hat
Linux and CentOS. That is why the above recommended Apache configuration uses
mod_proxy_http.
© 2010-2015 Exprodo Software
442
Calpendo User Documentation
It used to be a requirement that http access was required, at least from localhost,
even when you only wanted https access to be remotely accessible. This requirement
no longer exists so you only need to configure the SSL VirtualHost with the above
directives if you only want to provide SSL access.
SELinux Settings
If you are running a version of Linux that uses SELinux, then you may find that your Apache
HTTP server is prevented from opening further http connections, thereby stopping the above
from working. You can check whether you will need to do this by running this command:
getsebool httpd_can_network_connect
If this returns zero or off, then you will need to change this setting by running this command:
setsebool -P httpd_can_network_connect 1
You can read about the httpd_can_network_connect setting on the httpd_selinux man
page. If your httpd_can_network_connect setting is zero or off, then the result will be an
error in your Apache logs similar to this:
(13)Permission denied: proxy: HTTP: attempt to connect to 127.0.0.1:8080 (localhost
Rebooting
Finally, you will need to arrange for MySQL, Tomcat and Apache to be started each time
your operating system boots. You should follow the standard method for your platform. For
Windows, this means they should all have been installed as services.
Advanced Apache Configuration
Sometimes, you may have an external-facing Apache HTTP server through which all of your
traffic flows (eg on a firewall) and then internally you may have another Apache HTTP server
that has the mod_jk module installed. In this situation, with two Apache HTTP servers and
one Tomcat server, there is some extra configuration to do. Without any extra configuration,
Tomcat will always be given the IP address of the firewall Apache HTTP server as the
source of each request instead of that of the user's computer. The problem with such a
situation is that the login attempts that Calpendo will record will all show the firewall as the
source of every attempt. For defence against any attack, it would be better to change this.
You can set up forwarding of HTTP requests from the firewall to the inner Apache HTTP
server in two ways: by configuring a reverse proxy with the ProxyPass directive, or with
mod_rewrite and the [P] directive.
If you use ProxyPass, then you can make a configuration change on the firewall Apache
HTTP server by adding the directive
ProxyPreserveHost On
to the appropriate part of the firewall's Apache HTTP server configuration.
This situation is described here:
http://tomcat.apache.org/connectors-doc/generic_howto/proxy.html
You may be able to achieve the desired effect with SetEnv or SetEnvIf directives instead of
the above (but I have not tested this).
© 2010-2015 Exprodo Software
Calpendo Installation Guide
443
Once you have done this, you can check whether this is working as expected in one of two
ways. First, you can look at entries that appear in the login_attempts table whenever
somebody tries to login to Calpendo. Secondly, you can check from Calpendo by using
either the Search 108 page or the Data Explorer 127 page.
Upgrading Calpendo
Upgrades follow the following path:
1. Stop Tomcat
2. Take a backup of your MySQL database:
mysqldump -u root --password=somepassword calpendo >
calpendo.saved.sql
3. Apply any database upgrade script provided for your release. For a release of version
"a.b.c", this would mean:
mysql -u root --password=somepassword calpendo < update-a.b.c.sql
4. Replace the Calpendo directory with the contents of the new Calpendo directory.
Note that you must ensure that the hibernate.cfg.xml file that you customised
when you followed the above installation instructions is not overwritten by the new
release. New releases normally do not include a copy of hibernate.cfg.xml file.
5. Restart Tomcat
6. Open a web browser to confirm that Calpendo is accepting connections
Rolling Back a Failure Database Upgrade
If you should want to roll back the database because an upgrade failed in some way, then you
should not load you back-up over the top of the upgraded database. That's because there
could be tables for the upgrade that remain in place, and so it might cause problems with
doing the upgrade again (since it may assume the new tables do not exist).
The recommended way to roll back the database after an upgrade is to drop the database,
recreate it, and then load the backup.
© 2010-2015 Exprodo Software
Part
VIII
446
8
Calpendo User Documentation
Glossary
Term
Definition
Abdicated
The process of indicating that you will not use a booking 446
slot allocated to you by a Time Template 450 , so that it can
be used by other people.
A Time Template 450 is acceptable when bookings 446
matching the Time Template 450 should be allowed, and
should be given the status of Requested.
See Permission Action 448 .
Defines the list of users that are will affected. This list is
overruled by the Does Not Apply To 447 list. ie. If a user is in
both lists then the Does Not Apply To 447 is used.
A booking 446 whose status is approved.
A user that has been approved for access to the system.
A project 448 that has been approved for use by an
administrator.
A Time Template 450 has a state of automatic approval
when bookings 446 matching the Time Template 450 should
be allowed, and automatically given the status of Approved.
A Time Template 450 has a state of automatic denial when
bookings 446 matching the Time Template 450 should not be
allowed.
An editor which allows the user to create, delete and update
BiskitDefs 446 and their properties 448 . The Bakery also
allows editing of Mapped Strings 447 , Mapped Integers 447
and Units 450 .
A booking status 447 that indicates that Calpendo should
create an approved booking 446 if possible, and a requested
booking 449 otherwise.
A Biskit is an object stored in the database that has a
custom type. It will have whatever properties 448 are
specified by its BiskitDef 446 .
Defines the properties 448 associated with a particular type
of Biskit 446 and how those properties 448 should be stored in
the database.
Each Biskit 446 has a type. Biskits 446 with the same type,
have the same property 448 definitions. See BiskitDef 446 .
A Bit Set is a type of integer property 448 that results in a
drop-down that can take multiple values.
The user who has made a particular booking 446 .
A reservation of a resource 449 at a particular time. Bookings
may also be repeatable 449 .
The process by which a booking 446 becomes approved.
A page which provides a graphical view of bookings 446 by
day, week or month.
A restriction relating to which bookings 446 can be made.
The different types of booking 446 regulations. E.g. Simple,
Double, Advanced, Total Time, Number of Bookings etc.
Acceptable
Action
Applies To
Approved Booking
Approved User
Approved Project
Automatic Approval
Automatic Denial
Bakery
Best Possible
Biskit
BiskitDef
Biskit Type
Bit Set
Booker
Booking
Booking Approval Process
Bookings Calendar
Booking Rule
Booking Rule Type
© 2010-2015 Exprodo Software
Glossary
Booking Rule Validator
447
A tab in the Booking Rule Editor that provides a means of
testing Booking ules 446 .
Booking Status
The current condition of the booking 446 . There are four
possible statuses Requested, Approved, Denied or
Cancelled.
Booking Type
A user-defined Booking 446 taxonomy.
Bookmark
A collection of resources 449 to be displayed in the Bookings
Calendar 446 . Each user can create their own personal
bookmarks, and there may also be system wide
bookmarks.
Condition
Allows the user to specify under what circumstances an
action such as generating an email, granting or refusing
permission 448 etc. will occur. Conditions work logically
together using information from the database to reach a
True/False result.
Data Explorer
A page that shows Biskits. 446
Data Type
See Biskit Type 446 .
Default Booking Status
A globally set up preference that specifies the status of a
booking 446 if no Time Template 450 is available.
Does Not Apply To
Defines the list of users that an operation (Rule 446 ,
Permission 448 etc) will not affect. This list overrules the
Applies To 446 list. ie. If a user is in both lists then the Does
Not Apply To is used.
Event
An Exprodo SDM concept which defines a when a task 449
needs to occur.
FAQ
Frequently Asked Questions, this page lists the FAQ's for
the facility.
Far Term Time Time Template Time Templates 450 allow the option of having a different
Time Template used beyond a certain time period. This is
usually to restrict bookings 446 beyond this time period, this
is known as the Far Term Time Template.
Global Preferences
Specifies settings that change the way Calpendo operates.
Group Report
A report that lets you break down data by any number of
properties 448 .
History
The audit log kept by Calpendo that shows what has been
changed, when and by whom.
Layout Editor
The Layout Editor allows the user to define how the
properties 448 of a Biskit 446 will be displayed.
List Report
A report that shows a list of Biskits 446 .
Mapped Integer
A Mapped Integer relates text labels to integer values. An
integer property on a Biskit 446 may use a Mapped Integer so
that a user would see a drop-down with each of the text
labels when they edit it. The related integer value is stored in
the database rather than the text. See also Bit Set 446 .
Mapped String
Similar in concept to a Mapped Integer 447 , but instead of
storing an integer in the database, a text value is stored
instead. This means that a Mapped String is an association
of one set of strings to another set of strings so that you see
a drop-down of text values, but the value stored in the
database does not have to be the same as the displayed
value.
© 2010-2015 Exprodo Software
448
Calpendo User Documentation
Meta-Property
Network Metrics
Nobody
Near Term Time Template
Owner
Permission
Permission Action
Project
Project Approval Process
Project Code
Project Group
Project Resource Settings
Project Service Settings
Project Status
Project Template
Project Type
Property
Property Path
1) Attributes that define how a Biskit 446 or a Biskit's 446
properties 448 work.
2) A type of property used in Conditions 447 when you want
to specify a relation 449 about who performs an action or
when.
A record of how long communications between web
browsers and the Calpendo server take.
A special user used for Permissions 448 to control what
information may be written into emails.
Time Templates 450 allow the option of having a different
Time Template known as the near term Time Template
used when getting close to a particular booking 446 time.
This allows unused booking 446 slots to be used.
The user that owns a booking 446 , bookmark 447 or project 448
. Bookings 446 may be owned by users other than the booker
446
.
How the administrator determines which user may have
access to what information and under which
circumstances. Permissions may have many layers
allowing fine grained control over who can perform what
action 446 on which Biskit 446 .
An operation that can be performed on a Biskit 446 . The most
common actions are Create, Read, Update and Delete.
A project allows an administrator to link together users,
resources 449 and costs as well as other customised
information to enable them to organise who can make
bookings 446 for particular resources and how they will be
charged.
The process by which new projects 448 become approved.
A unique string used to define a project 448 .
A way of grouping similar projects 448 together for use in
Rules 446 , Permissions 448 , Time Templates 450 or Automatic
Emails. A project 448 may belong to many groups. See also
Project Type 448 .
The list of resources 449 that a project 448 may use, including
information that may be added such as the price or booking
446
duration for each resource 449 .
The list of services 449 that a project 448 may use, including
information that may be added such as the price.
The current status of a project. This can be Requested,
Approved, Denied, Unbookable or Terminated.
A project 448 that would normally have a status of
Unbookable, and is used to set default values for newly
created projects 448 .
A way of grouping similar projects 448 together. A project has
only one type. See also Project Group 448 .
An individual piece of data attached to a Biskit 446 . A property
will have a name, a type and a label as well as other meta
properties 448 defining how it is organised.
When adding a property 448 to a report, or placing a
condition 447 on a property 448 , you can choose a property 448
© 2010-2015 Exprodo Software
Glossary
References
Relation
Repeat
Requested Booking
Requested Project
Requested User
Resource
Resource Group
Resource Type
Resource Usage
Resource Usage Calendar
Resource Usage Recorder
Settings
Service Order
Service Provider
Services
Single Item Report
Summary Report
System Event
System Usage Statistics
Task
Template
Time Template
© 2010-2015 Exprodo Software
449
of a property 448 . This is known as a property path. For
example, if you want a Permission 448 to prevent creating
reports that are scheduled to run daily, you would need a
condition 447 on the the report schedule's repeat type. This is
found in the property path
reportSchedule.repeat.repeatType.
Biskit 446 properties 448 may have various types, such as
integer and string. One such type is Biskit 446 , which means
that a Biskit 446 may reference another Biskit 446 . The
References for a Biskit 446 is the list of all such referencing
Biskits 446 .
Provides a means of comparing the value of a property 448
to another value e.g. equals, less than etc.
Something that occurs at regular time intervals.
A booking 446 that has been created but not yet approved 446 .
A project 448 that has been created but not yet approved 446 .
A user that has been created but not yet approved 446 .
A room, person, instrument, or anything else that that must
be booked before it can be used.
A way of grouping similar resources 449 together. A resource
449
may belong to many groups. See also Resource Type
449
.
A way of grouping similar resources 449 together. A resource
449
has only one type. See also Resource Group 449 .
The amount of time a resource 449 is actually used as
opposed to the time it is booked 446 for.
A page which provides a graphical view of resource usage
449
by day, week or month.
A page that allows you to indicate when a resource 449 is
actually used. Also known as an Electronic Log.
See User Settings 450 .
A request for a Service 449 , an Order will have a status and a
creator
The provider of a Service 449 . A provider may provide many
different Services 449 .
The ability to set up different tasks that a user may request
Shows a report of a single item of the appropriate Biskit
Type 446 .
A report like a spreadsheet pivot table that can automatically
count or sum data.
Various things that happen within Calpendo are recorded
as a System Event. For example, a system event is
recorded each time an email is sent or an error is detected.
These are statistics that may optionally be kept to track how
much each user has been using Calpendo.
An Exprodo SDM concept of an individual action that needs
to be performed. See also Event. 447
See Time Template 450 or Project Template 448 .
Allows the administrator to assign an acceptability rating to
bookings 446 depending on when they are booked, who
450
Calpendo User Documentation
Time Templates Calendar
Units
User Approval Process
User Group
User Project Association
User Roles
User Settings
User Status
User Type
makes the booking and the project 448 the booking is for.
A page which provides a graphical view of Time Templates
450
by day, week or month.
A method of displaying different measurement types such
as feet and metres.
The process by which new users become approved.
A way of grouping similar users together. A user may belong
to many groups. See also User Type 450 .
A list of projects 448 the user is associated with.
Users may be assigned roles, and then Permissions 448 can
be configured to use those Rules. For example, by default,
users with the Admin role 450 can modify more things than
users without the Admin role.
Specifies settings that change the way Calpendo operates
for this user. These will override the Global Preferences 447 .
The current status of the users account. This may be one of
Requested, Normal, Password must be reset at next login,
Blocked or Denied.
A way of grouping similar users together. A user has one
type. See also User Group 450 .
© 2010-2015 Exprodo Software
Index
Index
-AAbdicate
58
Actual Resource Usage
Enabling For A Particular Resource
273
Admin Role
Introduction To
150
Projects That Can Be Booked
144
Receiving New User Request Emails
201
Advanced Booking Rule
API 258
Appearance
Global Preferences For
329
Approving
Booking Requests
139
New User Requests
153
Project Requests
145
Attachment, File
Attaching Documrents to Biskits
204
Creating A Set Of Bisket Def 398
Example Adding Properties For
390
Authentication Methods
322
Basic
323
Editor
324
External
323
IMAP
322
Local
322
SMTP
322
Automatic Email
297
Conditions
300
Dealing With Sensitive Data
305
Details
299
Editor
298
Examples
306
Property Path
301
Recipients
300
Subject Tab
302
Tree
298
URL
304
© 2010-2015 Exprodo Software
451
-BBacking Up The Database
430
Use Custom Per-Table Settings
431
Bakery
351
Biskit Definitions
353
Biskit Format
356
Biskit Inheritance
357
Biskit Property Definitions
363
Bit Sets
368
Boolean Property Definitions
364
Check Reserved Words Preference
339
Double Property Definitions
365
Edit Mode
380
Editor
378
Editor Example
384
Example Adding A New Yes-No Mapped Int
Property
394
Example Adding Created/Updated/Version
Properties
392
Example Adding File Attachment Properties
390
Example Adding Formulaic Properties
387
Example Adding Properties
384
Example Booking Cost Formulae
387
Example Creating A Hierarchy Of Bisket Def
402
Example Creating A Master Slave Biskit
Relationship
407
Example Creating A New Basic Bisket Def 397
Example Creating A Set Of Bisket Def 398
Example Creating An Inheriting Biskit Def
(Booking)
412
Formulae
375
Formulaic Properties
375
Integer Property Definitions
366
Integer Type
366
Java Enum
369
Java Enum Definitions
369
Java Enum Property Definitions
369
Mapped Integers
366
Mapped Strings
373
Master Slave
363
Property Definitions
358
Property Layout Editor
413
Property Storage Mechanisms
351
Run Data Definition Validation At Boot
339
Set And List Property Definitions
370
452
Calpendo User Documentation
Choosing Between Time Templates, Booking
Bakery
351
Rules And Permissions
212
String Enum
374
Configuring
223
String Enum Property Definitions
374
Does Not Apply To
229
String Enumerations
375
Double Booking Rules
236
String Property Definitions
372
Duration
Rule
243
Updating The DB
378
Editor
224
User Roles
368
Exclusive
Booking Rules
236
View Mode
379
Global
Preferences
For
345
Banner, Global Preferences For
329
Holiday Rule
244
BeanShell
How
They
Work
223
Advanced Booking Rules
256
Interval Rule
245
Biskit
Java
Rules
256
Biskit Property Definitions
363
Number Of Bookings Rule
246
Biskit Property Type
363, 371
Predefined Slots Rule
249
Collection Editor, Properties Visible In
132, 361
Pre-requisite
Booking
Rules
236
Definitions
353
Search
Results
Rule
250
Detail, Properties Visible In
132, 361
Simple
230
Dynamic Biskits
356
Total
Time
Booked Rule
251
Format
356
Types
229
Inheritance
357
Validator
264
Integer Property Definitions
366
Booking
Sub
Type
Integer Type
366
Example Creating An Inheriting Biskit Def 412
Java Enum
369
Setting Up
203
Java Enum Property Definitions
369
Bookings
36
List, Properties Visible In
132, 361
Administration
136
Many To Many Properties
371
Approval Process
138
Master Slave
363
Approving
139
Properties Visible In Biskit Detail
132, 361
Automatic Booking Approval Process
210
Properties Visible In Collection Of 132, 361
Background Colours
331
Properties Visible In List Of 132, 361
Background
Tooltips
331
Run Data Definition Validation At Boot
339
Best
Possible
50
Set And List Property Definitions
370
Bookmarks
38
String Enum
374
Calendar
36
String Enum Property Definitions
374
Calendar, Creating Bookings
49
String Property Definitions
372
Calendar,
Display
47
String Property Type
372
Calendar, Editing and Cancelling Bookings
54
String Type
373
Calendar, Exploring
37
Biskit Property Type
363, 371
Canceling
56
Bit Sets
368
Changing More Than The Status
141
Booking Rules
60
Colours, User Settings For
33
Advanced Rule API 258
Controlling Bookings
210
Advanced Rules
256
Creating Bookings In The Past
274
Applies To
226
Creating Repeat Bookings
53
Apply To Admin, Preference For
345
Day, Week, Month View
41
Applying To Bookings
226
Default Status
331
Booking Time To Include
254
Default Status For Bookings Created By Admin
Bookings To Include In Count
253
331
© 2010-2015 Exprodo Software
Index
Bookings
36
Default Status For Bookings Created By Users
331
Deleting
56
Enabling Changes To Old Bookings
274
Enabling Pre-defined Time Slots
275
Example Creating An Inheriting Biskit Def 412
Filtering On The Calendar
40
Format
331
My Bookings
66
My Projects' Bookings
67
Owner
331
Permissions
60
Properties
137
Reminder For A Particular Booking
52
Reminder, Global Preferences For
331
Reminders, User Settings For
32
Repeat Flushing, Time Between
339
Requests Page
139
Resource
38
Resource Columns
331
Restrictions
57
Search
68
Search For Cancellations
65
Searching For
61
Status, Default of 50
Status, Filter For The Calendar
40
Sub Type
203
Template Selection
39
Time Display
331
Time Templates
57
Tooltips, User Settings For
33
Using Searches
61
Bookings To Count
Double Booking Rule Advanced Settings
238
Bookings To Ignore
Double Booking Rule Advanced Settings
238
Bookmark Manager
User Permissions
169
Bookmarks
Bookings
38
Calendar
168
Editing
171
Manager
168
User Created
168
Boolean
Boolean Property Definitions
364
© 2010-2015 Exprodo Software
-CCalendar
Bookings
36
Bookings, Creating
49
Bookings, Display
47
Bookings, Editing and Cancelling
54
Bookings, Exploring
37
Exporting iCal
45
iCal Export
45
Printable View
46
Resource Usage
82
Time Templates
220
Calpendo Administration Guide
136
Calpendo Configuration Guide
198
Calpendo Quick Start Guide
194
Calpendo User Guide
28
Changes for 7.0
Administrators
13
Changes for 7.0.1-45
17
Administrators
18
Regular Users
17
Changes for 7.0.46-55
23
Administrators
23
Regular Users
23
Changes for7.0
Regular Users
12
Conditions
Advanced
98
Anatomy Of A Condition
98
Automatic Email
300
Combination Options
105
Context
99
Date Properties And Accuracy
104
Nested Conditions
106
Panel
99
Pattern Matching Text
102
Property Path
101
Referenced By Property Path
107
Relation
102
Text Pattern Matching
102
Type
100
Value
104
Configuring
Booking Rules
223
Email Preferences
201
453
454
Calpendo User Documentation
Configuring
Groups
266
Initial
201
Location
270
New User Requests
201
Project Properties
206
Project Template
206
Projects
205
Questions
198
Resources
201, 270
Service Orders
276
Service Providers
276
Services
276
Time Templates
215
Types
266
Converting From
Existing Booking System
205
Creating Users
162
CSS, Preference Setting For
329
-DData Explorer
127
Editing Multiple Items
128
How To Edit A Single Item
130
Database
Backing Up
430
Mapping Your Own Tables
356
Database Dumps
Minimum Time Between
339
Date And Time Format
Global Preferences For
337
Double
Double Property Definitions
365
Double Booking Rule
Advanced Settings
238
Bookings To Count
238
Bookings To Ignore
238
Handling Holidays
241
Dynamic
Biskits
356
-EEditor
Authentication Methods
Automatic Email
298
324
Bakery
378
Booking Rules
224
Bookmarks
168
FAQ
325
Import
184
Location
270
Mapped Int
382
Mapped String
382
Menu
311
Permissions
285
Property Layout
413
Reports
121
Resource Usage Outcome
269
Resources
270
Service Providers
276
Services
276
String Enum Def 382
Time Templates
217
Types And Groups
266
Units
383
Electronic Log (See Resource Usage)
79
Email
Apparent Sender
338
Authentication
338
Automatic Email
297
Connection Security
338
Copy All Outgoing Emails
338
Global Preferences For
338
Initial Configuration
201
Limiting Who Can Be Sent Emails
338
Reply To
338
Sending Enabled, Global Preference For
338
Signature On Outgoing Email
338
SMTP Server
338
URLs Refering To Calpendo, Global Preference
For
338
Using Calpendo To Send
172
Example Automatic Email
Dealing With Sensitive Data
305
Send An Email When A Booking Is Cancelled
309
Send Email To A User Whenever Thier New User
Request Is Denied
308
Send Email To An Adminitrator When A Project
Request Created
306
Example Bakery
Adding A New Yes-No Mapped Int Property
394
Adding Created/Updated/Version Properties
392
© 2010-2015 Exprodo Software
Index
Example Bakery
Adding File Attachment Properties
390
Adding Formulaic Properties
387
Adding Properties
384
Booking Cost Formulae
387
Creating A Hierarchy Of Bisket Def 402
Creating A Master Slave Biskit Relationship
407
Creating A New Basic Bisket Def 397
Creating A Set Of Bisket Def 398
Creating An Inheriting Biskit Def (Booking)
412
Example Booking Rule
Disallowing Bookings More Than 6 Weeks In
Advance
231
Handling Holidays
241
Number of Bookings Rule Example
247
Physicist Projects Can Book 4 Weeks In
Advance, Biologists 6 Weeks
232
Prevent Cancellations With Less Than 24 Hours
To Go
235
Special Projects And Admins Can Book Any Time
In Advance
234
Special Projects Can Book Any Time In Advance
233
Total Time Booked Rule Example
255
Example Booking Rule (Advanced)
Enforce 15 Minute Gaps Between Bookings
262
Enforcing Project Resource Settings
260
Reject Bookings More Than 6 Weeks Into The
Future
259
Example Permission
Admins May Create Or Update Anything
291
Anbody Can Modify A Booking Request They
Created If The Booking Is Still A Request
290
Anybody May Create A Booking Request
289
Approval Of A Booking Requires An Admin
294
Configuring Multi-Step Approval Process
208
Hiding Resources And Booking Properties
296
No One Can Email Password Details
295
Only Allow Specified Users To See The Price
Being Charged For A Resource
292
Existing Booking System
Converting From
205
Explorer, Data
127
Exprodo
351
© 2010-2015 Exprodo Software
455
-FFAQ
325
Configuring FAQ Answers
326
Viewing
133
Far Term
Time Template
60
File, Attachment
Attaching Documrents to Biskits
204
Creating A Set Of Bisket Def 398
Example Adding Properties For
390
Formulae
Known Problems
377
Frequently Asked Questions
FAQ Editor
325
Viewing
133
-GGeneral
Global Preferences For
339
Getting Started
10
Global Preferences
328
Appearance
329
Booking Calendar Background Template Colours
332
Booking Calendar Date Format
334
Booking Calendar Start and Finish Time
335
Booking Calendar Tooltip When Template Has No
Message
333
Booking Reminders
331
Booking Resource Columns
331
Booking Rules
345
Booking Status, Default Admin
331
Booking Status, Default User
331
Bookings
331
Bookings Miscellaneous Settings
335
Check Reserved Words
339
Copy All Outgoing Emails
338
CSS
329
Database Dumps, Minimum Time Between
339
Date And Time Format
337
Default Booking Status
331
Default Initial Page
340
Email
338
Email Authentication
338
Email Connection Security
338
456
Calpendo User Documentation
Global Preferences
328
Email Signature
338
Email SMTP Server
338
Email, Apparent Sender
338
Email, Limiting Who Emails Can Be Sent To
338
Email, Reply To
338
Email, Sending Enabled
338
Email, URLs Refering To Calpendo
338
General
339
Hacking Protection
347
Host Page Title
330
Icon
339
Licence
340
Login Header
330
Login Name Length, Minimum
350
Menu
341
Menu, Default Admin
341
Menu, Default Root
341
Menu, Default User
341
Network Metrics
342
Network Metrics, Enabled, Preference For
342
Network Metrics, Minutes Between Sending
342
Network Metrics, Network Calls Between Sending
342
New User Default Roles
350
Page Banner
329, 330
Page Banner In Debug Mode
329
Password Content Requirements
346
Passwords, Allowing Browser To Remember
346
Project Rendering Type
343
Project Request Filtering
343
Project, Default Name
343
Project, Template
343
Projects
343
Read-only Mode
339
Repeat Flushing, Time Between
339
Request Filtering By User Type
350
Resource Usage
344
Resource Usage Future Calendar Colour
344
Resource Usage Good Outcome
344
Rules, Apply To Admin
345
Run Data Definition Validation At Boot
339
Security
346
Submit Crash Reports
339
System Usage
348
Template Project
343
Templates Apply To Admin
349
Temporary Directory
339
Time Templates
349
Usage Statistics Enabled
348
Usage Statistics, Time Between Flushes
348
Usage Statistics, Time Per Statistic
348
User Session Timeout
350
User Type, Requirement For
350
Users
350
Glossary
446
Group Report
115
Groups
Project Groups
265
Resource Groups
265
User Groups
265
-HHistory
History Button
97
History Page
126
Holidays
Comparing Holiday Rule, Time Templates And
Double Booking Rule Holiday Handling
242
Displaying Warning With Double Booking Rule
241
Holiday Rule
244
-IImport
177
Attachments
187
Data Errors
189
Example Bookings File
182
Example Files
177
Example Project File
180
Example Resource File
179
Example Time Template File
181
Example User File
178
File Attachments
187
Handling Errors
187
Header Errors
188
Import Editor
184
Options
186
The Import Page
184
Violation Errors
190
Initial Configuration
Before Going Live
201
© 2010-2015 Exprodo Software
Index
Initial Configuration
Email Preferences
201
New User Requests
201
Resources
201
Integer Type
Property
366
Menu Editor
311
Biskit Tree Viewer
317
Creating a New Menu
319
Custom Search Descriptors
317
Custom Search Pages
317
More Calpendo Configuration
Booking Sub Types
203
File Attachments
203
Training Records
203
My Bookings
66
My Projects
76
My Projects' Bookings
67
My Projects' Orders
95
My Projects' Resource Usage
88
-JJava
Advanced Booking Rules
Enum Definition
369
Enumerations
369
Java Enum
Property
369
256
-N-
-LLayout Editor
CSS Rule Editors
428
Edit Mode
420
Information Pane
418
Moving Properties
421
Notes
425
Organisation Pane
417
Preview
416
Property Group Header Information
Property Table Types
422
Licence
Global Preferences For
340
List Report
110
Location
Configuring
270
Location Editor
270
Login Name
Minimum Length
350
-MMapped Integers
366
Mapped Strings
373
Menu
Default Admin Menu
341
Default Root Menu
341
Default User Menu
341
Global Preferences For
341
Menu Editor
311
© 2010-2015 Exprodo Software
457
Near Term
Time Template
60
Network Metrics
Enabled, Preference For
342
Global Preferences For
342
Minutes Between Sending, Preference For
342
Network Calls Between Sending, Preference For
342
418
-PPage Banner, Global Preferences For
329
Password
Allowing Browser To Remember
346
Change
31
Requirements, Preference Setting For
346
Permission Denied
Choosing Between Time Templates, Rules And
Permissions
213
Permission Denied Message
213
Permissions
Actions
283
Applies To
288
Breaking An Activity Into Its Parts
279
Choosing Between Time Templates, Booking
Rules And Permissions
212
Choosing Between Time Templates, Rules And
Permissions
213
Conditions
281, 287
Details
286
Does Not Apply To
289
458
Calpendo User Documentation
Permissions
Examples
289
How Permissions Work
278
Layering
279
Overview
278
Permission Denied Message
213
Permissions Editor
285
Positive and Negative
281
Precedence Of 280
Targeting Users
282
Tree
286
Preferences
Global
328
Project Association
78
Projects
69
Administration
143
Approval Process
145
Approval, Multi-step Process
146
Approval, Single-step Process
145
Approving Or Denying
147
Changing More Than The Status
148
Changing Users Associated With
164
Configuring
205
Configuring Approval Process
208
Configuring Multi-Step Approval Process
208
Configuring Single-Step Approval Process
208
Creating
70
Default Name, Preference Setting For
343
Global Preferences For
343
Modifiying
72
My Projects
76
Properties
144, 206
Rendering Type, Preference Setting For
343
Requests Page
146
Requests, Filtering By User Type, Preference
Setting For
343
Search
77
Searching
72
Template Configuration
206
Template, Preference Setting For
343
User Association Request
78
Using Search
72
Property
Biskit Property Definitions
363
BiskitPropertyType
363, 371
Boolean Property Definitions
364
Double Property Definitions
365
Integer Property Definitions
366
Integer Type
366
Java Enum
369
Java Enum Property Definitions
369
Layout Editor
413
Null Allowed
362
Project
362
Property Definitions
358
Required Fields
362
Set And List Property Definitions
370
String Enum
374
String Enum Property Definitions
374
String Property Definitions
372
String Property Type
372
String Type
373
Tab Layout
362
Visibility When Biskit Detail Viewed
132, 361
Visibility When Biskit List Viewed
132, 361
-RRead-only Mode
Consequences Of Putting Into Read-Only Mode
433
Creating A Read-only Copy
432
Global Preference For
339
Requirements For A Read-Only Database
432
References
97
Reminders
For A Particular Booking
52
Global Booking Reminder Preferences
331
Repeat
Bookings, Creating
53
Time Between Repeat Flushing
339
Reports
Manager
176
Report Editor
121
Scheduling
124
Request
Project
146
Project Association
78
User
153
Resource Usage
79
Calendar
82
Calendar Future Background Colour, Preference
Setting For
344
During Usage Page
81
Enabling For A Particular Resource
273
Global Preferences For
344
© 2010-2015 Exprodo Software
Index
Resource Usage
79
IP Address Restriction, Resource Setting For
273
Large Font, Resource Setting For
273
My Resource Usage
87
Outcome When All Went Well, Preference Setting
For
344
Pre-Usage Page
80
Recorder, Session
79
Resource Selector Page
79
Resource User Selectable
273
Search
84, 89
Search Project Resource Usage
88
Session ID Template, Resource Setting For
273
Session Recorder
79
Using Search
84
Resource Usage Outcome
Editor
269
Resources
Configuring
270
Initial Configuration
201
Resource Editor
270
Selection
44
Usage Recorder, IP Address Restriction
273
Usage Recorder, Large Font Settings
273
Usage Recorder, Session ID Template
273
Roles
Admin
150
Admin And Projects That Can Be Booked
144
Description Of 150
Receiving New User Request Emails
201
Root
150
User Role, Editing Role Definition
368
Root Role
Introduction To
150
-SSearch
Booking
68
Booking Cancellations
65
Comples Content Types
113
Editing Search Information
117
Exporting Information
120
General Search
108
Group Report
115
List Report
110
© 2010-2015 Exprodo Software
459
My Bookings
66
My Orders
93
My Projects
76
My Projects' Bookings
67
My Resource Usage
87
Order Search
91
Project
77
Project Orders
95
Project Resource Usage
88
Resource Usage
84, 89
Resource Usage Search
84
Saving And Reusing
119
Service Orders
91
Summary Report
112
Using Bookings
61
Using Project
72
Searching
108
Security
Brutce Force Password Hacking, Preference
Setting For
347
Global Preferences For
346
Password Requirements, Preference Setting For
346
Password, Allowing Browser To Remember,
Preference Setting For
346
Service Orders
My Orders
93
Search
91
Search Project Orders
95
Using Search
91
Service Providers
Configuring
276
Service Provider Editor
276
Services
90
Available Services
90
Configuring
276
Service Editor
276
Service Orders
276
Setting Up Different Booking Sub Types For
Resources
203
Single Sign On
322
Starting
Quick Start Guide
194
Statistics
Network Metrics, Enabled, Preference For
342
Network Metrics, Minutes Between Sending,
Preference For
342
460
Calpendo User Documentation
Statistics
Network Metrics, Network Calls Between Sending,
Preference For
342
Usage Statistics Enabled, Preference For
348
Usage Statistics Time Between Flushes,
Preference For
348
Usage Statistics, Time Per Statistic, Preference
For
348
Status
Booking Filter For The Calendar
40
String Enum
Property
374
String Enumerations
375
String Property Type
372
String Type
373
Summary Report
112
Comples Content Types
113
System Events
191
System Usage
Global Preferences For
348
-TTemplate
Project
206
Text
Pattern Matching in Conditions
102
Time Booked Rule
Limiting
251
Time Templates
Abdicate
58
Apply To Admin, Preference For
349
Bookings
57
Calendar
220
Choosing Between Time Templates, Booking
Rules And Permissions
212
Configuring
215
Editing
223
Editor
217
Far Term
60
How Time Templates Work
215
Near Term
60
Preferences For
349
Putting On The Calendar
222
Time Template Preferences
349
Toolbar Button
Standard Definitions
96
Tooltips
Booking, User Settings For
33
Total Time Booked Rule
Booking Time To Include
254
Bookings To Include In Count
253
Training
Checking For Before Booking
203
Types
Booking Types
265
Project Types
265
Resource Types
265
User Types
265
Types and Groups
Configuring
266
Description
265
Editor
266
-UURL
Refering To Calpendo In Emails
338
Within Automatic Email
304
Usage Statistics
Enabled, Preference For
348
Time Between Flushes, Preference For
348
Time Per Statistic, Preference For
348
User
Administration
150
Approving New Users
153
Approving Or Denying
154
Changing Group Membership
157
Changing More Than The Status
155
Creating An Account
28
Creating Users
162
Global Preferences For
350
Initial Configuration Of New User Requests
201
Modifying Users
163
New User Default Roles
350
Password Reset
163
Project Associations, Changing
164
Properties Of A User
150
Requests Page
153
Requirement For User Type
350
Reset Password
163
Roles
368
Search
158
Session Timeout
350
Settings
32, 167
Special
167
© 2010-2015 Exprodo Software
Index
User
User Group Membership, Changing
165
User Group
User Membership, Changing
165
User Requests Page
Request Filtering By User Type
350
User Settings
Booking Reminders
32
Calendar View
33
Calpendo
32
Date & Time
35
Editing For Another User
167
Editing Your Own Settings
32
Email
35
Menu
35
User Type
Requirement For
350
-VVersion History
12
Visibility
Of Properties In A Biskit Collection Editor
361
Of Properties In A Biskit List
132, 361
Of Properties In Biskit Detail
132, 361
-WWeb Browser Compatability
© 2010-2015 Exprodo Software
133
132,
461
Calpendo is produced by Exprodo Software
www.exprodo.com
Email: [email protected]
UK Telephone: 01235 813458
International Telephone: +44 1235 813458