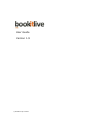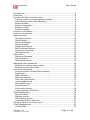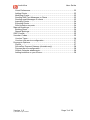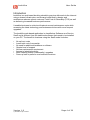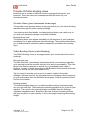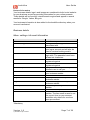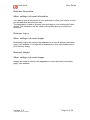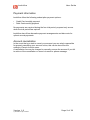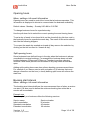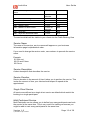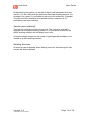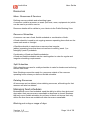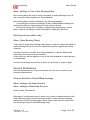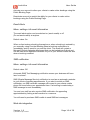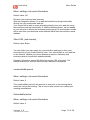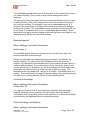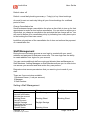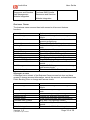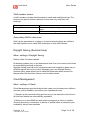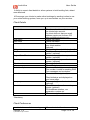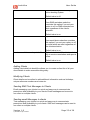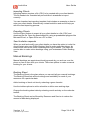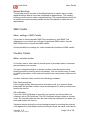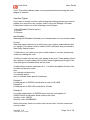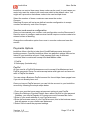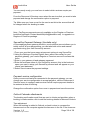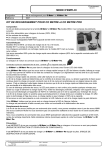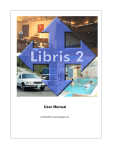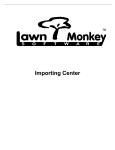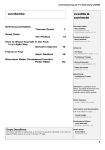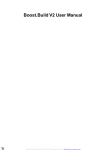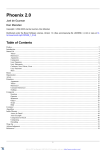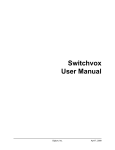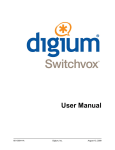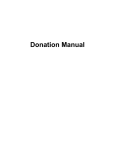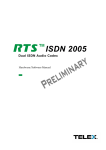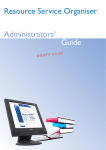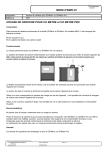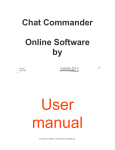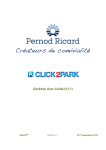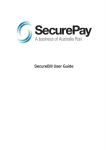Download User Guide
Transcript
User Guide Version 1.9 © bookitlive Pty Ltd 2011 bookitlive User Guide Introduction ...........................................................................4 Overview ...............................................................................5 Provider & Public booking views.................................................6 Provider Views (your businesses home page) ..................................6 Public Booking Views (online Booking) ...........................................6 Business details ......................................................................7 Business Description ................................................................8 Business Logo’s .....................................................................8 Business Images .....................................................................8 Payment information ...............................................................9 Account cancellation ................................................................9 Opening hours ...................................................................... 10 Split opening hours ................................................................ 10 Service Name ...................................................................... 12 Service Description ................................................................ 12 Service Duration ................................................................... 12 Single Client Service .............................................................. 12 Multi Participant Service .......................................................... 12 Service price (optional) ........................................................... 13 Deleting Services .................................................................. 13 Resources ............................................................................ 14 Resource Schedules .............................................................. 14 Split Schedules..................................................................... 14 Deleting Resources................................................................ 14 Managing fixed schedules ....................................................... 14 Blocking out a day or range of days ............................................. 14 Blocking out time within a day ................................................... 15 Account Preferences .............................................................. 15 Account Activation Online/Offline bookings .................................... 15 Email Alerts ......................................................................... 16 SMS notification .................................................................... 16 Web site integration ............................................................... 16 Short URL (sub domain) .......................................................... 17 uncancellable period .............................................................. 17 Unbookable period ................................................................ 17 Bookable period .................................................................... 18 Confirm all bookings ............................................................... 18 Future bookings notifications ..................................................... 18 Staff Management ................................................................. 19 Business Owner ................................................................... 20 Manager access ................................................................... 20 Staff member access .............................................................. 21 Associating Staff to resources ................................................... 21 Daylight Saving (Summer time) .............................................. 21 Client Management ................................................................ 21 Client Details ....................................................................... 22 Version 1.9 © bookitlive Pty Ltd 2011 Page 2 of 29 bookitlive User Guide Client Preferences ................................................................. 22 Adding Clients ...................................................................... 23 Modifying Clients ................................................................... 23 Sending SMS Text Messages to Clients ....................................... 23 Sending email Messages to clients ............................................. 23 Importing Clients ................................................................... 24 Exporting Clients ................................................................... 24 Send Invitation requests .......................................................... 24 Manual Bookings ................................................................... 24 Booking Sheet ...................................................................... 24 Repeat Bookings ................................................................... 25 SMS Credits ......................................................................... 25 Voucher Codes ...................................................................... 25 Voucher Types ..................................................................... 26 Voucher code service configuration ............................................. 27 Payments Options ................................................................. 27 PayPal ............................................................................... 27 SecurePay Payment Gateway (Australia only) ................................ 28 Payment service configuration ................................................... 28 Outlook Calendar attachments................................................... 28 Adding bookitlive on your iPhone ................................................ 29 Version 1.9 © bookitlive Pty Ltd 2011 Page 3 of 29 bookitlive User Guide Introduction bookitlive is a web based booking scheduling service delivered via the internet using a shared infrastructure on-demand model that by design and architecture reduces upfront costs and Total Cost of Ownership (TCO) as well as delivering increased business performance. It enables business to minimise infrastructure and maintenance costs while accessing the latest technology and business solutions with more frequent upgrades. The bookitlive web based application is classified as Software as a Service SaaS and is different from the traditional software that needs to be installed on your PC. The benefit to business using the SaaS model includes: • • • • • • • • No up-front costs Lower total cost of ownership No need for additional hardware or software Greater level of support No/Low maintenance requirement Access to latest technology More frequent feature (functionality) upgrades Frees up staff to perform core business functions Version 1.9 © bookitlive Pty Ltd 2011 Page 4 of 29 bookitlive User Guide Overview bookitlive offers the following functionality: • Online bookings - take online bookings via the public booking views 24 hours a day, 7 days a week • Phone bookings – take booking over the phone and manually book via your provider view • Face to face bookings - take booking at your place of business and manually book via your provider view • Minimize no-shows be sending email notifications, SMS text and Outlook Calendar reminders • Improve your resource/ staff scheduling and avoid overbooking by tracking all booking within the one system • Confirm and deny bookings with a click of a button • Take credit card payment at time of booking using PayPal or SecurePay • View and manage bookings on the road with a data connected smart phones (iPhone, Blackberry) • Client management, features to promote your business to your clients via email and SMS text message • Eliminating playing phone tag and reduce the number of calls you need to answer by directing your clients to make their bookings online. • Clients can make, reschedule and cancel bookings at any time online • Create your own adhoc schedules (flexible schedules) outside of normal operating hours, Define unique timetables for limited event Version 1.9 © bookitlive Pty Ltd 2011 Page 5 of 29 bookitlive User Guide Provider & Public booking views bookitlive has a number of different views to manage bookings for your business. There are views for business and different views for your clients/customers. Provider Views (your businesses home page) The provider view (provider home) is the page where you view future booking. add new bookings and make repeat bookings. Your booking and client details, including booking Notes, are visible only to you and your assigned manager’s and staff members. Booking Sheet view The booking sheet view shows availability for all resources in your business and allows you to add modify and cancel bookings. The booking sheet allows you to define flexible schedules (adhoc schedules) and define non-working days. Public Booking Views (online Booking) The Public Booking Views is the pages where your clients make their online bookings. Mini web site view The Mini Web Site views display information about your business regarding your opening hours the services that you offer and your availability. This view allows your client/customers to search for your availability and make a booking. Access to these pages are via the Bookitlive home search business feature or directly via your mini website URL. Tip:You need to activate your account to make it visible to the public. Settings->Activate account. An activated account will appear when searching for your businesses from the Bookitlive home page. Search engines will also find for mini website. Booking widgets The booking widget allows you to add the public booking view functionality into you own web site. The booking functionality appears as if it is part of your web site. The code for the booking widget is available from the Settings>Website integration menu. Bookitlive also has a range of booking buttons that you can place on your website to link to the page containing the booking widget. Version 1.9 © bookitlive Pty Ltd 2011 Page 6 of 29 bookitlive User Guide Business Information Your business details, logo’s and images are combined to build a mini website for your business as well as providing information for your online presents. These details will be found by internet search engines and appear in search results for Google, Yahoo, Bing etc. Your business information is also added to the bookitlive directory when your account is activated. Business details Menu: settings->Account Information Field *Business Name *Business Type *Business email *Password *Your first name *Your last name *Business phone *Address line one Address line two *City/Town Region/State/Province *Country *Postal code *Timezone Description The name of your business The type of industry your business is associated with The email address will be used as your logon account and will also be used to receive booking emails This is the password you will use to login with. The password must have at least six characters. This is the name the business will be registered against This is the name the business will be registered against The phone number you want your clients to use to call you. The street number and name where your business resides. Additional address details. The City or Town where your business resides. The state or region where your business resides. The country where your business resides. You businesses postal code The time zone where your business resides. The time zone is used to set the correct time on your account. bookitlive only allows for one time zone per account. *Mandatory Version 1.9 © bookitlive Pty Ltd 2011 Page 7 of 29 bookitlive User Guide Business Description Menu: settings->Account Information You need to write a description of your business to inform your clients on who you are and what services you offer. The description is used to promote your business to your existing and future clients. This information will be visible to the public when your account is activated. Business Logo’s Menu: settings->Account Images Businesses logo’s will enhance the appearance of your business information page. (mini website) Your logo will be displayed on your mini website and in your directory listing. Business Images Menu: settings->Account Images Images are used to enhance the appearance of your business information page. (mini website) Version 1.9 © bookitlive Pty Ltd 2011 Page 8 of 29 bookitlive User Guide Payment information bookitlive offers the following subscription payment options: • • Credit Card monthly payment Debit Card monthly payment No payments are required during the free trial period, payment only occurs when the trail period has expired. bookitlive also offers alternative payment arrangements and discounts for upfront annual payments. Account cancellation In the event that you wish to cancel your account you are solely responsible for properly cancelling your account online; this can be done from the settings->Cancel Account menu. A cancellation fee may be charged to manually remove the account if you fail to advice of the cancellation or cancel via email or phone message. Version 1.9 © bookitlive Pty Ltd 2011 Page 9 of 29 bookitlive User Guide Opening hours Menu: settings->Account Information Opening hours are used to control the hours that a business operates. This information is displayed to clients to communicate the business availability. Default values: Monday – Sunday 9:00 AM to 5:00 PM To change business hours for a particular day: Use the pull down list to select the correct opening time and closing times. To set a day of week to be closed click on the closed all day tick box next to the business hours for a particular week day. The result of this action should look like the following diagram. To re open the week day marked as closed all day remove the selection by clicking on the tick box next to “closed all day”. Split opening hours Some business have defined hours in the day when the business is always unavailable to receive bookings. For example the business does not take booking between 5:00pm and 6:00pm on Tuesday to perform cleaning activities. Multi break periods can be added to any day where a business open. Adding split working hours can also enforce booking commencement times. For example if you have a service with a duration of 90 minutes that must always commence on the hour (o clock) defining split hours will enforce the start time. Booking start interval Menu: settings->Account Information The booking start interval defines the commencement time of when a service can start. It is also used to define the minimum booking time slots that a service will be available. Example one For example if your business offers the following services Service name Initial consultation Standard consultation Extended consultation Version 1.9 © bookitlive Pty Ltd 2011 Service duration 30 minutes 45 minutes 60 minutes Page 10 of 29 bookitlive User Guide And you want bookings to commence on the hour, quarter past the hour, half past and quarter to the hour.The booking start interval would be 15 minutes. Bookings would be able to start at the following times: 09:00, 09:15, 09:30, 09:45, 10:00 etc And would not be able to start booking at 09:10, 09:20, 09:40. Example two If you wanted all your bookings to start every 5 minutes the booking start interval would be 5 minutes. Bookings would be able to start at the following times: 09:05, 09:10, 09:15, 09:20, 09:25, 09:30, 09:35, 09:40, 09:45, 09:50, 09:55, 10:00 etc Example three If you wanted all your bookings to start on the hour (o’clock), the booking start interval would be 60 minutes. You would only be able to start bookings on the hour only. Bookings would be able to start at the following times: 09:00am, 10:00am, 11:00am. 12:00pm, 01:00pm etc Services Menu: Resources & Services A service is a type of product offered by a business. This may be a service offered by yourself or a staff member such as a massage or a training course. Services can be defined generally or more detailed. Example of general services Service Name Initial consultation Standard consultation Extended consultation Duration 30 minutes 45 minutes 60 minutes Cost $25 $30 $110 In this example instead of defining every single service you offer in detail the services are combined into consultation blocks of time. Example of detailed services Service Name Hair - Ladies Cut Version 1.9 © bookitlive Pty Ltd 2011 Duration 30 minutes Cost $25 Page 11 of 29 bookitlive Hair - Ladies Style cut and blow wave Hair - Ladies Full head foils Hair - Ladies Perming Hair - Ladies Hair extensions Hair - Mens Cut Hair - Mens Colour Hair - Mens Cut and Colour Hair - Style cut Hair - Style cut and blow wave User Guide 1 hour $30 1 hour 30 minutes 2 hours 1 hour 30 minutes 1 hour 1 hour 30 minutes 1 hour 1 hour $110 $90 $110 $25 $50 $60 $50 $75 The service details will be visible to your clients via the Public Booking View Service Name The name of the service, service names will appear on your business information page is alphabetical order. If you need to change the service order, use numbers to precede the service name. Example: 01 Style cut 02 Cut and Colour 03 Colour Service Description A short description that describes the service. Service Duration Service duration is the amount of time it takes you to perform the service. This is also the amount of time your clients should expect to spend at the appointment. Single Client Service All service are defined as a single client service as default which restrict the booking to a single participant. Multi Participant Service Multi Participant service allows you to define how many participants can book the service at the same time. This is very useful for training courses as you might be able to train many participants at the same time. Version 1.9 © bookitlive Pty Ltd 2011 Page 12 of 29 bookitlive User Guide By deselecting this option you are able to have multi participant book the service. You can then enter the Maximum clients per booking amount. For example if you enter 10 it will allow the service to be booked by 10 people. The service will be available to be booked until the maximum of 10 participants has been reached. Service price (optional) The cost you charge to perform the service. The cost price entered is displayed on the public booking interface. If no cost price is entered, the public booking interface will not display any costs. All service details except for the number of participant are available to be viewed on public booking interface. Deleting Services All services can be deleted, when deleting a service, all bookings for that service will also be deleted Version 1.9 © bookitlive Pty Ltd 2011 Page 13 of 29 bookitlive User Guide Resources Menu: Resources & Services Defining resource details and scheduling types. A resource could be a person or asset (tour boat, room, equipment etc) which can be used to provide a service. Resource details will be visible to your clients via the Public Booking View. Resource Schedules A resource can use a fixed, flexible schedule or combination of both. A fixed schedule is used to set ongoing resource operating hours that are the same each week or fortnight. A flexible schedule is used when a resource has irregular (adhoc) operating hours that does not conform to weekly (week 1) or fortnightly (week 2) schedule. Combination of fixed and flexible schedules A fixed and flexible schedule can be used together to cater for regular and irregular scheduling requirements. Split Schedules Split schedules are used in a daily schedules to cater for breaks and enforcing service start times. Note: Bookings cannot be made for a resource outside of the resource operating hours unless you define a flexible schedule. Deleting Resources All resources can be deleted, when deleting resources, all bookings for that resource will also be deleted. Managing fixed schedules Business that use a fixed schedule need the ability to define time slots and days when their resources are unavailable or business is closed. Business that only use a flexible schedule do not have to block out time as their only define the time there are available all other times are unavailable. Blocking out a day or range of days Version 1.9 © bookitlive Pty Ltd 2011 Page 14 of 29 bookitlive User Guide Menu: settings->Tools->Non Working Days Non working days are used to restrict the ability to make bookings for a full day or range of days against your fixed schedule. Non working days could be created for the following reasons: • Your business is closed for holidays (Public holidays/Bank Holidays etc), restricts the ability to make bookings for the entire business. • A resource is away for a full day or multiple days (training day, annual leave. restricts the ability to make bookings for a particular resource. Blocking out time within a day Menu: Open Booking Sheet There will be certain times during a day when you want to restrict the ability to make bookings (block out time) for a particular resource against their fixed schedule. Use block out time to modify your fixed schedules to cater for breaks and times when the resource is not available. A time block out can be applied on top of the fixed schedule to mark the time as unavailable. Use the non-working days feature to block out a full day or range of days. Account Preferences Account preferences are used to customise your account to cater for your business requirements. Account Activation Online/Offline bookings Menu: settings->Activate Account Menu: settings->Deactivate Account Default value: Deactivated Determine if you business want to allow your clients to make booking via the Public Booking Page. Some businesses prefer to make all their bookings themselves via their Provider page, where others want clients to make their own bookings using the Public Booking Page. Version 1.9 © bookitlive Pty Ltd 2011 Page 15 of 29 bookitlive User Guide Activate your account to allow your clients to make online bookings using the Public Booking Page. Deactivate account to restrict the ability for your clients to make online bookings using the Public Booking Page. Email Alerts Menu: settings->Account Information The email alerts option can be switched on (send emails) or off (Do not send emails) at anytime. Default value: On When a client makes a booking themselves or when a booking is entered by you manually using Provider Booking Sheet a booking confirmation is immediately sent by email to you and the client. The email will contain a Microsoft Outlook calendar attachment that can be loaded into Outlook and can be used as an additional reminder for you or your clients Emails are sent when a booking modified. SMS notification Menu: settings->Account Information Default value: Off Automatic SMS Text Messaging notification means your business will have less “no shows”. SMS (Simple Message Service) notification is used as an automatic reminder to your clients of pending appointments. If you elect to switch on SMS notification, an SMS reminder message will be sent to your clients mobile phone 24 hours before you appointment time. If a booking is made today a SMS message is sent immediately. You and your staff can also receive SMS notification for appending appointments by linking a staff member to a resource. You will need to purchase SMS credits to send SMS text messages. Web site integration Version 1.9 © bookitlive Pty Ltd 2011 Page 16 of 29 bookitlive User Guide Menu: settings->Account Information Default value: Off Enhance your business web presents Web site integration allows you to add the bookitlive booking functionality directly into your businesses web site. Your clients will be able to make a booking directly from your web site using the bookitlive booking functionality. A “Make a Booking button” can be added to your web site to access the business booking page. All conformation emails will be sent from your business email address rather than the bookitlive email address. Short URL (sub domain) Default value: Blank You can define your own name for your bookitlive web page to take your clients quickly to your Public Booking View. Your sub-domain is your address on the internet. Update your phone answering service, stationery and business cards to include this website address. Example: A business named My Style has a short URL of mystyle. The website address for account would be http://bookitlive.net/mystyle uncancellable period Menu: settings->Account Information Default value: 0 The uncancellable period is the amount of time prior to the booking that a client can cancel the booking. This is used to stop clients from making last meeting cancellations. Unbookable period Menu: settings->Account Information Default value: 0 Version 1.9 © bookitlive Pty Ltd 2011 Page 17 of 29 bookitlive User Guide The unbookable period is the amount of time prior to the current time a client can make a booking. This is used to stop clients making short notice bookings. You can specify the unbookable period your business allows a client to make an online booking. This is the amount of time from the current time that you can receive a booking. For example if you set an unbookable period of 2 hours and the current time is 2:00pm client will be prevented from making a booking until 4:00pm. The unbookable period can range from 0 hours (off) up to one week. The default value is off, no unbookable period defined. These restrictions only apply to client making online booking they do not apply to you making booking via the Provider booking sheet. Bookable period Menu: settings->Account Information Default value: 0 The bookable period defines the amount of time into the future that your business can take online bookings. Clients are restricted from making bookings more than 3 months into the future by default. You can reduce the bookable period to be less than 3 months. You can specify the bookable period your business allows a client to make an online booking. This is the amount of time from today that you can receive a booking. For example if you set a bookable period of 2 weeks your clients can only make a booking in the next two weeks from today. The bookable period can range from 1 day up to 3 months. The default value is 3 months. These restrictions only apply to clients making online booking they do not apply to you making booking via the Provider booking sheet. Confirm all bookings Menu: settings->Account Information Default value: off You can elect to have to all of your bookings confirmed. With this option enabled, bookings remain tentative until you confirm them. By having a confirmation step, the system gives you the opportunity to check client details to ensure they are legitimate before confirming bookings. Future bookings notifications Menu: settings->Account Information Version 1.9 © bookitlive Pty Ltd 2011 Page 18 of 29 bookitlive User Guide Default value: off Default = email daily booking summary = 7 day(s) of my future bookings An email is sent out each day listing all your future bookings for a defined period of time. Charge Cancellation fee Some business charge a cancellation fee when a client fails to turn up for their appointment or make a short notice cancellation. You can elect to advise your clients that you charge a cancellation fee and what the fee charge will be. You will need to define your cancellation policy by indicating how many hours prior to the booking the client can cancel. bookitlive only advises of the cancellation fee it does not enforce the payment of a cancellation fee. Staff Management During the account setup process a user login is created with your email address and assigned to Business owner role. This user login has the ability to create addition user logins for your account. You can create additional staff accounts and allocate them as Managers or Staff Members. Adding Managers or Staff Members allows you to control who can access your account and what action they can perform. Determine what access permissions that you want to give to each of your staff. There are 3 account roles available: 1 Business Owner (1 role per account) 2 Manager 3 Staff member Setting->Staff Management Business Owner Account Images Account Information Activate the account Booking Sheet Cancel Account Daylight Savings Deactivate the account Opening Hours Provider Home Version 1.9 © bookitlive Pty Ltd 2011 Manager Account Images Staff Member Booking Sheet Booking Sheet Daylight Savings Opening Hours Page 19 of 29 bookitlive Purchase SMS Credits Resources and Services Staff Management Website Integration User Guide Provider Home Purchase SMS Credits Resources and Services Provider Home Website Integration Business Owner The business owner account has total access to all account features functions. Access Level Account Images Account Information Activate the account Booking Sheet Cancel Account Daylight Savings Deactivate the account Opening Hours Provider Home Purchase SMS Credits Resources and Services Staff Management Website Integration Action Upload and change business images and logo’s Add and modify business details and account preferences Turn on the Public Booking view Add and modify bookings and time block outs Ability to cancel the account Add and change daylight saving dates Turn off the Public Booking view Change the business opening hours View future bookings, add new bookings Buy SMS Text message credits Add and modify Resources and Service details Access Staff Management menu to change staff access levels Turn on and off Web Site Integration Manager access A Manager has a subset of the Business Owner access but does not have access to change account information, cancel the account, activate/deactivate Public Booking View or change staff access levels. Access Level Account Images Booking Sheet Daylight Savings Opening Hours Provider Home Purchase SMS Credits Resources and Services Website Integration Version 1.9 © bookitlive Pty Ltd 2011 Action Upload and change business images and logo’s Add and modify bookings and time block outs Add and change daylight saving dates Change the business opening hours View future bookings, add new bookings Buy SMS Text message credits Add and modify Resources and Service details Turn on and off Web Site Integration Page 20 of 29 bookitlive User Guide Staff member access A staff member only has limited access to create and modify bookings. The account can also be further restricted so they can only view their own bookings. Access Level Booking Sheet Provider Home Action Add and modify bookings and time block outs View future bookings, add new bookings Associating Staff to resources Staff can be associated to a resource to control what bookings are visible to the staff member and to send SMS notification to that staff member. Daylight Saving (Summer time) Menu: settings->Daylight Saving Default Value: No dates defined All booking systems rely on the businesses local time to be correct at all times to avoid making booking in the past. Daylight Saving (summer time) commencement and completion dates vary in different regions all over the world. Managing your own Daylight Saving (summer time) dates allows you to make the adjustment when required to always reflect the local time where your business resides. Client Management Menu: settings->Clients Client Management provides features that make your business more efficient, increase your profitability, and reduce your operational costs. 1 Speeds up the manual booking process as you can select the client from a list and their details are automatically populated 2 Allows you to send SMS text and email messages to a client or multiple clients to promote your business or advice of special offers or advertise your availability, attract more business Version 1.9 © bookitlive Pty Ltd 2011 Page 21 of 29 bookitlive User Guide 3 Ability to export client details to other systems to build mailing lists, attract more business 4 Encourage your clients to make online bookings by sending invites to use your online booking system, frees you up to concentrate on your services Client Details Field *email address *first name *last name Address line one Address line two City/Town Region/State/Province Country *Postal code *phone *mobile/cell phone birth date company client id Notes Description Clients email address; this is used as the clients login account. If a client does not have an email address create one for them. EG [email protected] Clients first name Clients last name The street number and name where your client resides. (optional) Additional address details. (optional) The City or Town where your client resides. (optional) The state or region where your client resides. (optional) The country where your client resides. (optional) Clients postal code Clients Telephone number Clients mobile/cell phone number, This number is used for sending SMS Text messages and reminders. Clients birth date (optional) Client birthdays and displayed on your home page. The company your client works for. (optional) Client ID is another reference for you clients. (optional) EG Healthcare number, car registration number etc Client notes (optional) *Mandatory Client Preferences send invitation email when saving Version 1.9 © bookitlive Pty Ltd 2011 When selected will send an email to Page 22 of 29 bookitlive User Guide the client inviting them to use your online booking system. sms reminder Default value is off. Option to receive SMS reminders. Your SMS reminders selection overrides this option if you set your option to off no SMS reminders are sent regardless of the client’s selection. email reminder Default value is on. Option to receive email reminders. Your email alerts selection overrides this option if you set your option to off no email alerts are sent regardless of the clients selection. receive newsletters and special offers Default value is on. Option to indicate if the client would like to receive newsletters and special offers. Default value is on. Adding Clients Adding client details to bookitlive allows you to create a client list of all your client details to make manual booking easy. Modifying Clients Client details can be edited to add additional information such as birthdays, unique reference numbers and notes etc. Sending SMS Text Messages to Clients Email messaging your clients is a quick and easy way to communicate promotions and availability to your clients. Email messages can be sent to one client or multiple clients. Sending email Messages to clients Text messaging your clients is a quick and easy way to communicate promotions and availability to your clients. SMS text messages can be sent to one client or multiple clients. Version 1.9 © bookitlive Pty Ltd 2011 Page 23 of 29 bookitlive User Guide Importing Clients Importing feature requires a file (CSV) to be created with your client details. The file needs to be formatted as per bookitlive’s standards to import correctly. You can download an importing template that includes an example on how to enter your client details. Alternatively contact bookitlive and we will help you with the client importing process. Exporting Clients Use the Export feature to export all your client details to a file (CSV) and download the file. Open the downloaded file using a spreadsheet program like Microsoft Excel, or Open Office on a PC or Mac. Send Invitation requests When you add and modify your client details you have the option to invite the client to start using your Public Booking View to make online bookings. An email will be sent to the client containing their log on details. The client will now be able to make online bookings using your businesses Public Booking View. Manual Bookings Manual bookings are appointment bookings made by you such as over the phone or face to face with your clients. There two options to make a manual booking for your clients. Booking Sheet The Booking Sheet is the place where you can add all your manual bookings. The Booking Sheet lists all the bookings and availability for each of your resources for a particular date. Add a booking or block out time by selecting a green timeslot. Use the toolbar options to add a schedule or define non-working days. Change the booking sheet date by selecting month and day on the calendar toolbar. The Booking Sheet can be filtered by Resource and Service to reduce the amount of data being displayed. Version 1.9 © bookitlive Pty Ltd 2011 Page 24 of 29 bookitlive User Guide Repeat Bookings The provider home view has a Quickbook feature to make it easy to make repeat bookings after a client has completed an appointment. The existing booking can be used to make a repeat booking. The repeat feature allows you to transfer the current booking details into the Quickbook to make the next appointment. SMS Credits Menu: settings->SMS Credits If you want to send automatic SMS Text reminders or send SMS Text messages to your clients you will need to purchase SMS credits. Use the SMS Credits menu to purchase SMS credits. Contact bookitlive to arrange for a discounted bulk purchase of SMS credits. Voucher Codes Menu: voucher codes A Voucher code is often used to provide proof of purchase when a customer pre-purchases your services. You can configure bookitlive to accept voucher codes during the online booking process to confirm proof of purchase. You can control entry of codes by defining the pattern of the code and restrict how many times a code can be used. Voucher codes are often used for the following purchases: Daily Deal promotions If you engage a Daily Deal promotion business to sell your services these businesses will provide voucher codes as redemption for when you book and receive the service. Gift certificates If you sell a Gift Certificates to pre-sell your services you will provide your customer with a Gift Certificate. The Gift Certificate should contain a voucher code. The voucher code can then be used codes as redemption for when you book and receive the service. Validation occurs during the online booking process by checking the entered code against the code pattern and by limiting the times the same code can be Version 1.9 © bookitlive Pty Ltd 2011 Page 25 of 29 bookitlive User Guide used. This method allows codes to be processed without knowing the code ranges in advance. Voucher Types If you want to accept voucher codes during the booking process you need to enable your account to use voucher codes. Using the Settings->Voucher Codes menu select one of the following voucher types: 1 None/Disabled (Default option) 2 Custom 3 Groupon Non/Disabled Selecting Non/Disabled indicated your business does not use voucher codes. Custom Selecting custom allows you to define your own voucher code patterns that you except. This option could be used for Gift Certificates that you issued or other Daily Deal providers. 1 Determine if you want to use just voucher codes or voucher and security codes by enabling the code 2 Define voucher and security code pattern to be used. These patterns force the customer to enter codes in the correct format regarding the length of the code and type of characters that can be used. A code pattern uses the characters 9 X - / to define the pattern format of the voucher and security codes. Use: 9 to indicate numbers only X to indicate letters and / to indicate those specific characters. Example 1 A code pattern of 99/99XX would allow a code of 18/12AB Example 2 A code pattern of 999-XXX would allow 123-abc Example 3 A voucher code pattern of 99/9999 and a security code pattern of XXXXXXXXXX would allow these codes to be used: Voucher code: 18/8781 Security code: 42AAB30A60 Define how many times a voucher code can be used. Voucher codes and security codes Version 1.9 © bookitlive Pty Ltd 2011 Page 26 of 29 bookitlive User Guide bookitlive can control how many times codes can be used. In most cases you would only want the codes to be used once which is the default value. You might sell a promotion that allows codes to be used multiple times. Select the number of times a customer can reuse the codes. Groupon Selecting Groupon will set a pre-defined voucher configuration to except voucher and security code from Groupon. Voucher code service configuration Once you have saved your voucher code configuration use the Resources & Services menu to configure each service that will require voucher codes to be entered at time of booking. Change the confirmation option from none to voucher codes and save the service. Payments Options bookitlive offers a facility to take client Credit/Debit payments during the booking process. Currently bookitlive offers two payment options that can be linked to your bookitlive account. Card payment type vary in different countries, Most countries will accept Visa and Master cards. 1 PayPal 2 Securepay (Australia only) PayPal All you need is a PayPal Business account to accept Visa,Mastercard and PayPal payments. Some Countries accept extra card type such as Amex etc refer to PayPal for details. You can setup a Business PayPal account for free at https://www.paypal.com if you do not already have one. Once you have a PayPal account you can link the account to your bookitlive account by following the simple steps below: 1 From your provider home page set payment options to use PayPal 2 Using the Settings->Payment Option menu select PayPal for your payment Gateway, you need a Regular or Premium account to access this menu 3 Enter in your email address of your PayPal account 4 Enter the business name of your PayPal account; this is the business name that will appear on your clients card statement 5 Select Save to save the payment settings Version 1.9 © bookitlive Pty Ltd 2011 Page 27 of 29 bookitlive User Guide You are nearly ready; you now have to select which services require prepayment . From the Resource & Services menu select the services that you want to take payment and change the confirmation option to payment. Tip: Make sure you have a cost for the service as this is the amount that will be charged when the booking is made. Note: PayPay pre-payments are only available on the Regular or Premium bookitlive packages. Contact bookitlive([email protected]) to upgrade to a Regular or Premium package. SecurePay Payment Gateway (Australia only) A Securepay payment gateway linked to your bookitlive account allows you to totally control all your payments as you can take both online and manual payments using your own SecurePay account. 1 From your provider home page set payment options to use SecurePay 2 Using the Settings->Payment Option menu select SecurePay for your payment gateway, you need a Regular or Premium account to access this menu 3 Enter in your gateway id and gateway password 4 Enter the business name of your SecurePay account; this is the business name you used to setup your SecurePay account and will appear on your clients card statement 5 Select Save to save the payment settings Payment service configuration Once your account has been connected to the payment gateway you can change your service configuration to accept payment, use the Resources & Services menu to configure each service that will require payment details to be entered at time of booking. Change the confirmation option from none to payment and save the service. Outlook Calendar attachments The booking confirmation email that are sent to clients and providers when a booking is made contain a link to add the booking details to Microsoft Outlook. Time adjustment When the booking is added to Outlook a check is done to compare the timezone set on the computer against the timezone in the file. If the timezone Version 1.9 © bookitlive Pty Ltd 2011 Page 28 of 29 bookitlive User Guide is different it will convert the time to the timezone on the local computer. So if you make a booking for a Melbourne business the file will contain the time in Melbourne time when adding the booking details on a computer that has a different timezone it will change the time to reflect the local timezone on the computer. The time will also be adjusted for daylight savings so if a file set to Melbourne time (summer time) is added to a computer set to Brisbane time will adjust the time to be an hour later. Change the timezone on the computer to Melbourne time and the time will be entered at the correct time. bookitlive has no control over the setting on other peoples computes so we can only assume that the timezone and day light savings is set correctly. Adding bookitlive on your iPhone bookitlive can be added to your Home Page on a iPhone 3, iPhone4/iPad 1, iPad 2. 1 On your iPhone/iPad, go to a http://bookitlive.net/ page in Safari 2 Tap the Add + button on the bottom of your screen to open the add menu 3 Tap "Add to Home Screen" 4 Type bookitlive as the name for the icon 5 Tap "Add" to put it on your home screen 6 Access bookitlive Version 1.9 © bookitlive Pty Ltd 2011 Page 29 of 29