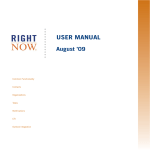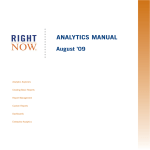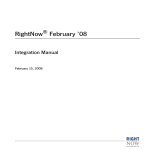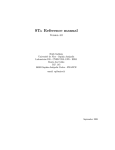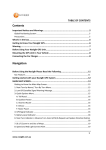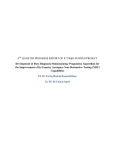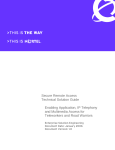Download SERVICE USER MANUAL
Transcript
SERVICE USER MANUAL August ’09 Incidents Answers RightNow Chat Cloud Monitor Offer Advisor Incident Archiving RightNow Wireless RightNow Documentation Staff Members Administrators Administrator Manual RightNow Solution Navigation Sets Staff Management Workspaces/Workflows Agent Scripting Customizable Menus Business Rules Custom Fields Administrators Service Administrator Manual RightNow Service Content Library Guided Assistance RightNow Wireless User Manual System Configuration Communication Configuration Monetary Configuration Database Administration External Suppression List Multiple Interfaces Outlook Integration Configuration RightNow Chat Configuration Service Level Agreements Offer Advisor Administration CTI Administration Screen Pop Contact Upload Add-Ins Common Functionality Contacts Organizations Tasks Notifications CTI Outlook Integration Service User Manual Customer Portal Incidents Answers RightNow Chat Cloud Monitor Offer Advisor Incident Archiving RightNow Wireless Configuring RightNow for Customer Portal Setting UP WebDAV and Dreamweaver Creating Templates and Pages Working with Widgets Deploying Customer Portal Migrating to Customer Portal Admins & Staff Admins & Staff Sales Administrator and User Manual RightNow Sales Sales Processes Quote Templates Disconnected Access Configuration Opportunities Quotes Disconnected Access Analytics Manual RightNow Analytics Staff Members RightNow Marketing Admins & Designers Staff Members Analytics Explorers Report Management Creating Basic Reports Custom Reports Dashboards Enterprise Analytics Staff Members Marketing User Manual Feedback User Manual Marketing Explorers Audiences Content Library Mailings Campaigns Feedback Explorers Audiences Content Library Questions Surveys RightNow Feedback www.rightnow.com RightNow® August ’09 Service User Manual August 21, 2009 Documentation. This documentation is © 1998–2009 RightNow Technologies, Inc. The documentation is provided under license, and is subject to change from time to time by RightNow, in its absolute discretion. Software Code. Except as provided hereafter1, the software code is © 1997–2009 RightNow Technologies, Inc. The software may be covered by one or more of the following patents issued by the United States Patent and Trademark Office: patent numbers 6,665,655; 6,434,550; 6,842,748; 6,850,949; 6,985,893; 6,141,658; 6,182,059; 6,278,996; 6,411,947; 6,438,547; and D454,139, or by the following patent issued by the United Kingdom Patent Office: patent number GB239791. Other patents are also pending. Trademarks. The following are trademarks of RightNow Technologies, Inc.: RightNow; Multiview Technology; ProServices; RightFit; RightNow Live; Locator; SmartConversion; SmartSense; RightNow Outbound; RightNow Service; RightNow Metrics; RightNow Marketing; RightNow Sales; RightNow Voice; RightPractices; RightStart; SmartAssistant; SmartAttribute Technology; Talk RightNow; Proactive; Proactive Customer Service; TopLine; Top Line Customer Service; iKnow; Salesnet, and RightNow Connect. Web address: http://rightnow.com Email address: [email protected] 1.For a list of third-party software disclosure notices, refer to the back pages of the RightNow Administrator Manual. Contents Contents Chapter 1 Introduction. . . . . . . . . . . . . . . . . . . . . . . . . . . . . . . . . . . . . . . . . . . . . . . . . . About this manual . . . . . . . . . . . . . . . . . . . . . . . . . . . . . . . . . . . . . . . . . . . . . . Documentation conventions. . . . . . . . . . . . . . . . . . . . . . . . . . . . . . . . . . . . RightNow August ’09 documentation . . . . . . . . . . . . . . . . . . . . . . . . . . . . . . Chapter 2 Incidents. . . . . . . . . . . . . . . . . . . . . . . . . . . . . . . . . . . . . . . . . . . . . . . . . . . . Overview of incidents . . . . . . . . . . . . . . . . . . . . . . . . . . . . . . . . . . . . . . . . . . Incidents reports . . . . . . . . . . . . . . . . . . . . . . . . . . . . . . . . . . . . . . . . . . . . Standard workspace for incidents . . . . . . . . . . . . . . . . . . . . . . . . . . . . . . . Ribbon . . . . . . . . . . . . . . . . . . . . . . . . . . . . . . . . . . . . . . . . . . . . . . . . . . . . Incident fields . . . . . . . . . . . . . . . . . . . . . . . . . . . . . . . . . . . . . . . . . . . . . . Incident record tabs. . . . . . . . . . . . . . . . . . . . . . . . . . . . . . . . . . . . . . . . . . Working with incidents . . . . . . . . . . . . . . . . . . . . . . . . . . . . . . . . . . . . . . . . . Filling your inbox. . . . . . . . . . . . . . . . . . . . . . . . . . . . . . . . . . . . . . . . . . . . Searching for incidents . . . . . . . . . . . . . . . . . . . . . . . . . . . . . . . . . . . . . . . Overview for editing incidents . . . . . . . . . . . . . . . . . . . . . . . . . . . . . . . . . Editing incident fields . . . . . . . . . . . . . . . . . . . . . . . . . . . . . . . . . . . . . . . . Understanding incident statuses . . . . . . . . . . . . . . . . . . . . . . . . . . . . . . Understanding SLAs . . . . . . . . . . . . . . . . . . . . . . . . . . . . . . . . . . . . . . . Editing key incident fields . . . . . . . . . . . . . . . . . . . . . . . . . . . . . . . . . . . Adding incident information on the Details tab . . . . . . . . . . . . . . . . . . . Adding responses. . . . . . . . . . . . . . . . . . . . . . . . . . . . . . . . . . . . . . . . . . . . Adding content to the response . . . . . . . . . . . . . . . . . . . . . . . . . . . . . . . . Adding SmartAssistant suggested answers . . . . . . . . . . . . . . . . . . . . . . Searching the knowledge base . . . . . . . . . . . . . . . . . . . . . . . . . . . . . . . . Inserting standard text . . . . . . . . . . . . . . . . . . . . . . . . . . . . . . . . . . . . . . Adding and editing contact information. . . . . . . . . . . . . . . . . . . . . . . . . . Tracking your time. . . . . . . . . . . . . . . . . . . . . . . . . . . . . . . . . . . . . . . . . . . Modifying time billed entries . . . . . . . . . . . . . . . . . . . . . . . . . . . . . . . . . Adding tasks. . . . . . . . . . . . . . . . . . . . . . . . . . . . . . . . . . . . . . . . . . . . . . . . Adding organizations. . . . . . . . . . . . . . . . . . . . . . . . . . . . . . . . . . . . . . . . . 7 7 8 9 13 14 14 16 17 19 20 23 23 24 24 25 25 26 29 31 32 36 36 39 43 45 49 51 51 52 1 2 Contents Viewing the Session tab . . . . . . . . . . . . . . . . . . . . . . . . . . . . . . . . . . . . . . . 54 Attaching files to incidents. . . . . . . . . . . . . . . . . . . . . . . . . . . . . . . . . . . . . 54 Presenting offers to customers . . . . . . . . . . . . . . . . . . . . . . . . . . . . . . . . . 55 Creating opportunities from incidents. . . . . . . . . . . . . . . . . . . . . . . . . . . . 57 Sending responses. . . . . . . . . . . . . . . . . . . . . . . . . . . . . . . . . . . . . . . . . . . . 58 Viewing bounced messages . . . . . . . . . . . . . . . . . . . . . . . . . . . . . . . . . . 63 Finding answers using guided assistance. . . . . . . . . . . . . . . . . . . . . . . . . . . . 63 Adding incidents. . . . . . . . . . . . . . . . . . . . . . . . . . . . . . . . . . . . . . . . . . . . . . . 68 Managing incidents. . . . . . . . . . . . . . . . . . . . . . . . . . . . . . . . . . . . . . . . . . . . . 70 Proposing answers . . . . . . . . . . . . . . . . . . . . . . . . . . . . . . . . . . . . . . . . . . . 70 Deleting incidents . . . . . . . . . . . . . . . . . . . . . . . . . . . . . . . . . . . . . . . . . . . . 73 Reassigning and re-queuing incidents . . . . . . . . . . . . . . . . . . . . . . . . . . . . 73 Chapter 3 Answers . . . . . . . . . . . . . . . . . . . . . . . . . . . . . . . . . . . . . . . . . . . . . . . . . . . . . 75 Seeding your knowledge base . . . . . . . . . . . . . . . . . . . . . . . . . . . . . . . . . . . . 76 Defining a process for publishing and reviewing answers . . . . . . . . . . . . 76 Creating effective answers . . . . . . . . . . . . . . . . . . . . . . . . . . . . . . . . . . . . . 77 Controlling answer visibility. . . . . . . . . . . . . . . . . . . . . . . . . . . . . . . . . . . . 79 Answer status . . . . . . . . . . . . . . . . . . . . . . . . . . . . . . . . . . . . . . . . . . . . . 79 Answer access level . . . . . . . . . . . . . . . . . . . . . . . . . . . . . . . . . . . . . . . . . 80 Language . . . . . . . . . . . . . . . . . . . . . . . . . . . . . . . . . . . . . . . . . . . . . . . . . 80 Products and categories . . . . . . . . . . . . . . . . . . . . . . . . . . . . . . . . . . . . . 80 Conditional sections . . . . . . . . . . . . . . . . . . . . . . . . . . . . . . . . . . . . . . . . 80 Troubleshooting when answers are not visible . . . . . . . . . . . . . . . . . . . 81 Organizing answers . . . . . . . . . . . . . . . . . . . . . . . . . . . . . . . . . . . . . . . . . . . . 81 Rating answers through Solved Count . . . . . . . . . . . . . . . . . . . . . . . . . . . 82 Aging of Solved Count . . . . . . . . . . . . . . . . . . . . . . . . . . . . . . . . . . . . . . 83 Maintaining your knowledge base . . . . . . . . . . . . . . . . . . . . . . . . . . . . . . . . . 83 Evaluating customer feedback . . . . . . . . . . . . . . . . . . . . . . . . . . . . . . . . . . 85 Reviewing answers . . . . . . . . . . . . . . . . . . . . . . . . . . . . . . . . . . . . . . . . . . . 85 Identifying content holes . . . . . . . . . . . . . . . . . . . . . . . . . . . . . . . . . . . . . . 85 Evaluating answers using service analytics . . . . . . . . . . . . . . . . . . . . . . . . 86 Overview of answers . . . . . . . . . . . . . . . . . . . . . . . . . . . . . . . . . . . . . . . . . . . 86 Answers reports . . . . . . . . . . . . . . . . . . . . . . . . . . . . . . . . . . . . . . . . . . . . . 87 Standard answer workspace . . . . . . . . . . . . . . . . . . . . . . . . . . . . . . . . . . . . 88 Contents Answer ribbon . . . . . . . . . . . . . . . . . . . . . . . . . . . . . . . . . . . . . . . . . . . . . . 90 Key answer fields . . . . . . . . . . . . . . . . . . . . . . . . . . . . . . . . . . . . . . . . . . . . 92 Answer record tabs . . . . . . . . . . . . . . . . . . . . . . . . . . . . . . . . . . . . . . . . . . 93 Searching for answers . . . . . . . . . . . . . . . . . . . . . . . . . . . . . . . . . . . . . . . . 96 Managing answers . . . . . . . . . . . . . . . . . . . . . . . . . . . . . . . . . . . . . . . . . . . . . 96 Adding answers . . . . . . . . . . . . . . . . . . . . . . . . . . . . . . . . . . . . . . . . . . . . . 98 Adding HTML answers . . . . . . . . . . . . . . . . . . . . . . . . . . . . . . . . . . . . 101 Adding URL answers . . . . . . . . . . . . . . . . . . . . . . . . . . . . . . . . . . . . . . 106 Adding file attachment answers. . . . . . . . . . . . . . . . . . . . . . . . . . . . . . 108 Associating products and categories . . . . . . . . . . . . . . . . . . . . . . . . . . . . 111 Adding tasks. . . . . . . . . . . . . . . . . . . . . . . . . . . . . . . . . . . . . . . . . . . . . . . 112 Adding answer details . . . . . . . . . . . . . . . . . . . . . . . . . . . . . . . . . . . . . . . 115 Attaching files to answers . . . . . . . . . . . . . . . . . . . . . . . . . . . . . . . . . . . . 116 Viewing the answer audit log . . . . . . . . . . . . . . . . . . . . . . . . . . . . . . . . . 117 Managing answer relationships . . . . . . . . . . . . . . . . . . . . . . . . . . . . . . . . 117 Sibling answers . . . . . . . . . . . . . . . . . . . . . . . . . . . . . . . . . . . . . . . . . . . 118 Manually related answers . . . . . . . . . . . . . . . . . . . . . . . . . . . . . . . . . . . 121 Learned links . . . . . . . . . . . . . . . . . . . . . . . . . . . . . . . . . . . . . . . . . . . . 123 Inserting hyperlinks . . . . . . . . . . . . . . . . . . . . . . . . . . . . . . . . . . . . . . . . . 125 Inserting images . . . . . . . . . . . . . . . . . . . . . . . . . . . . . . . . . . . . . . . . . . . . 127 Inserting tables. . . . . . . . . . . . . . . . . . . . . . . . . . . . . . . . . . . . . . . . . . . . . 128 Inserting answer links . . . . . . . . . . . . . . . . . . . . . . . . . . . . . . . . . . . . . . . 132 Managing anchors . . . . . . . . . . . . . . . . . . . . . . . . . . . . . . . . . . . . . . . . 134 Associating answers with multiple access levels. . . . . . . . . . . . . . . . . . . 134 Inserting conditional sections . . . . . . . . . . . . . . . . . . . . . . . . . . . . . . . . . 136 Merging answers . . . . . . . . . . . . . . . . . . . . . . . . . . . . . . . . . . . . . . . . . . . 138 Merging answers using Smart Merge. . . . . . . . . . . . . . . . . . . . . . . . . . 138 Appending answer content . . . . . . . . . . . . . . . . . . . . . . . . . . . . . . . . . 143 Editing answers and related answers . . . . . . . . . . . . . . . . . . . . . . . . . . . 145 Editing multiple answers . . . . . . . . . . . . . . . . . . . . . . . . . . . . . . . . . . . 147 Inserting variables in answers . . . . . . . . . . . . . . . . . . . . . . . . . . . . . . . . . 147 Previewing answers . . . . . . . . . . . . . . . . . . . . . . . . . . . . . . . . . . . . . . . . . 147 Validating answer links . . . . . . . . . . . . . . . . . . . . . . . . . . . . . . . . . . . . . . 149 Printing answers. . . . . . . . . . . . . . . . . . . . . . . . . . . . . . . . . . . . . . . . . . . . 152 Copying answers . . . . . . . . . . . . . . . . . . . . . . . . . . . . . . . . . . . . . . . . . . . 152 3 4 Contents Deleting answers. . . . . . . . . . . . . . . . . . . . . . . . . . . . . . . . . . . . . . . . . . . . 153 Chapter 4 RightNow Chat . . . . . . . . . . . . . . . . . . . . . . . . . . . . . . . . . . . . . . . . . . . . . 155 Adding chat reports to navigation sets . . . . . . . . . . . . . . . . . . . . . . . . . . . . 156 RightNow Chat for agents. . . . . . . . . . . . . . . . . . . . . . . . . . . . . . . . . . . . . . 159 Logging in to RightNow Chat . . . . . . . . . . . . . . . . . . . . . . . . . . . . . . . . . 159 Live Media bar. . . . . . . . . . . . . . . . . . . . . . . . . . . . . . . . . . . . . . . . . . . . 160 Changing chat options . . . . . . . . . . . . . . . . . . . . . . . . . . . . . . . . . . . . . 162 Chat Sessions workspace overview . . . . . . . . . . . . . . . . . . . . . . . . . . . . . 165 Chat ribbon . . . . . . . . . . . . . . . . . . . . . . . . . . . . . . . . . . . . . . . . . . . . . . 166 Chat contact fields. . . . . . . . . . . . . . . . . . . . . . . . . . . . . . . . . . . . . . . . . 167 Chat Session workspace tabs . . . . . . . . . . . . . . . . . . . . . . . . . . . . . . . . 167 Chatting with customers. . . . . . . . . . . . . . . . . . . . . . . . . . . . . . . . . . . . . . 168 Using agent chat tools . . . . . . . . . . . . . . . . . . . . . . . . . . . . . . . . . . . . . . . 171 Viewing customer information. . . . . . . . . . . . . . . . . . . . . . . . . . . . . . . 171 Searching for contact records . . . . . . . . . . . . . . . . . . . . . . . . . . . . . . . . 172 Accessing SmartAssistant suggested answers . . . . . . . . . . . . . . . . . . . 173 Searching the knowledge base . . . . . . . . . . . . . . . . . . . . . . . . . . . . . . . 174 Inserting standard text . . . . . . . . . . . . . . . . . . . . . . . . . . . . . . . . . . . . . 177 Sending plain text in a chat response . . . . . . . . . . . . . . . . . . . . . . . . . . 178 Transferring chats . . . . . . . . . . . . . . . . . . . . . . . . . . . . . . . . . . . . . . . . . 179 Conferencing another agent into your chat . . . . . . . . . . . . . . . . . . . . . 182 Co-browsing with a customer. . . . . . . . . . . . . . . . . . . . . . . . . . . . . . . . 185 Creating incidents from chat sessions . . . . . . . . . . . . . . . . . . . . . . . . . . . 187 RightNow Chat for supervisors. . . . . . . . . . . . . . . . . . . . . . . . . . . . . . . . . . 189 Chat supervisor overview . . . . . . . . . . . . . . . . . . . . . . . . . . . . . . . . . . . . . 189 Monitoring chats. . . . . . . . . . . . . . . . . . . . . . . . . . . . . . . . . . . . . . . . . . . . 191 RightNow Chat for customers . . . . . . . . . . . . . . . . . . . . . . . . . . . . . . . . . . 193 Chatting with an agent . . . . . . . . . . . . . . . . . . . . . . . . . . . . . . . . . . . . . . . 193 Chat customer reconnect . . . . . . . . . . . . . . . . . . . . . . . . . . . . . . . . . . . 196 Chapter 5 Cloud Monitor . . . . . . . . . . . . . . . . . . . . . . . . . . . . . . . . . . . . . . . . . . . . . . 197 Configuring Cloud Monitor. . . . . . . . . . . . . . . . . . . . . . . . . . . . . . . . . . . . . 198 Adding Cloud Monitor to navigation sets . . . . . . . . . . . . . . . . . . . . . . . . 198 Adding Cloud Monitor permissions to profiles . . . . . . . . . . . . . . . . . . . 200 Contents Monitoring the social cloud . . . . . . . . . . . . . . . . . . . . . . . . . . . . . . . . . . . . Searching the social cloud . . . . . . . . . . . . . . . . . . . . . . . . . . . . . . . . . . . . Ignoring posts in search results. . . . . . . . . . . . . . . . . . . . . . . . . . . . . . . . Responding to posts . . . . . . . . . . . . . . . . . . . . . . . . . . . . . . . . . . . . . . . . Creating incidents from posts . . . . . . . . . . . . . . . . . . . . . . . . . . . . . . . . . 201 202 204 205 206 Chapter 6 Offer Advisor . . . . . . . . . . . . . . . . . . . . . . . . . . . . . . . . . . . . . . . . . . . . . . . What is Offer Advisor? . . . . . . . . . . . . . . . . . . . . . . . . . . . . . . . . . . . . . . . . Opening Offer Advisor. . . . . . . . . . . . . . . . . . . . . . . . . . . . . . . . . . . . . . . . Promotions Found . . . . . . . . . . . . . . . . . . . . . . . . . . . . . . . . . . . . . . . . . Suggestions Found. . . . . . . . . . . . . . . . . . . . . . . . . . . . . . . . . . . . . . . . . . Guide . . . . . . . . . . . . . . . . . . . . . . . . . . . . . . . . . . . . . . . . . . . . . . . . . . . . Product Details . . . . . . . . . . . . . . . . . . . . . . . . . . . . . . . . . . . . . . . . . . . . Presenting offers . . . . . . . . . . . . . . . . . . . . . . . . . . . . . . . . . . . . . . . . . . . . . 209 210 210 211 213 213 214 215 Chapter 7 Incident Archiving . . . . . . . . . . . . . . . . . . . . . . . . . . . . . . . . . . . . . . . . . . Accessing archived incidents . . . . . . . . . . . . . . . . . . . . . . . . . . . . . . . . . . . Toolbar. . . . . . . . . . . . . . . . . . . . . . . . . . . . . . . . . . . . . . . . . . . . . . . . . . . Searching for archived incidents. . . . . . . . . . . . . . . . . . . . . . . . . . . . . . . . . Viewing archived incidents . . . . . . . . . . . . . . . . . . . . . . . . . . . . . . . . . . . 219 220 221 222 224 Chapter 8 RightNow Wireless . . . . . . . . . . . . . . . . . . . . . . . . . . . . . . . . . . . . . . . . . RightNow Wireless . . . . . . . . . . . . . . . . . . . . . . . . . . . . . . . . . . . . . . . . . . . Finding answers . . . . . . . . . . . . . . . . . . . . . . . . . . . . . . . . . . . . . . . . . . . . Searching for answers by product or category . . . . . . . . . . . . . . . . . . Searching for answers by keyword . . . . . . . . . . . . . . . . . . . . . . . . . . . Submitting feedback . . . . . . . . . . . . . . . . . . . . . . . . . . . . . . . . . . . . . . . . Asking a question. . . . . . . . . . . . . . . . . . . . . . . . . . . . . . . . . . . . . . . . . . . My Stuff . . . . . . . . . . . . . . . . . . . . . . . . . . . . . . . . . . . . . . . . . . . . . . . . . . Creating an account . . . . . . . . . . . . . . . . . . . . . . . . . . . . . . . . . . . . . . . . . 227 228 229 229 231 231 233 233 235 RightNow Glossary . . . . . . . . . . . . . . . . . . . . . . . . . . . . . . . . . . . . . . . . . 237 Index . . . . . . . . . . . . . . . . . . . . . . . . . . . . . . . . . . . . . . . . . . . . . . . . . . . . . . 271 5 6 Contents About this manual 7 1 Introduction RightNow’s industry-leading customer service and support solution delivers high-value, consistent customer experiences across multiple customer service channels. Using RightNow Service, you can provide your customers with fast and accurate answers from phone, email, web, and chat requests. RightNow Service puts knowledge at the fingertips of your customer service agents to quickly and consistently help customers and enables your customers to help themselves with powerful and intuitive web and voice self-service capabilities. RightNow Service is seamlessly integrated with RightNow Marketing, RightNow Sales, RightNow Analytics, and RightNow Feedback, enabling your organization to capture highvalue insights from customer service interactions to drive better marketing experiences and product development decisions. About this manual This manual is intended for customer service agents and other staff members who work on incidents to answer customer questions, chat with customers using RightNow Chat, and work with answers in the knowledge base. Refer to the RightNow User Manual for information and procedures for performing tasks associated with areas that are common to all RightNow products, including RightNow Service, RightNow Marketing, RightNow Feedback, and RightNow Sales. For information about the customer portal and how RightNow Service can assist your customers in finding the answers they need, refer to the RightNow Customer Portal Manual. Chapter 2, Incidents—Contains the procedures for working with incidents, filling your inbox, working with SLAs, adding SmartAssistant suggested answers and standard content to responses, and using guided assistance. Also included in this chapter are procedures for presenting offers, creating opportunities, proposing incidents as answers, and re-queueing and reassigning incidents. Chapter 3, Answers—Contains an overview of managing and seeding the knowledge base, organizing answers, and maintaining the knowledge base. This chapter also contains the procedures to search for, add, edit, and publish answers and manage answer relationships. 8 Introduction Chapter 4, RightNow Chat—Contains procedures for logging in, changing chat options, chatting with customers, viewing customers’ incidents, searching for contacts, adding standardized content to chats, transferring chats, conferencing other agents into chats, co-browsing with customers, creating incidents from chat sessions, and monitoring chats. Chapter 5, Cloud Monitor—Contains an overview of Cloud Monitor and procedures for configuring it. Also included in this chapter are procedures for searching the social cloud, responding to posts on Twitter and YouTube, and creating incidents from posts. Chapter 6, Offer Advisor—Contains an overview of Offer Advisor and descriptions of promotions and suggestions. Also included in this chapter are procedures for opening Offer Advisor, searching for and selecting offers, and presenting promotions and suggestions to customers. Chapter 7, Incident Archiving—Contains the procedures for accessing, searching for, viewing, and printing archived incidents. Chapter 8, RightNow Wireless—Contains an overview of how customers can use a wireless application protocol device to access your customer portal. Documentation conventions As you work with RightNow documentation, you will notice certain conventions used to convey information. To help you become familiar with these conventions, the following table contains examples and descriptions of the conventions used. Chapter 1 Convention Description <angle brackets> as in: http://<your_site>.custhelp.com/ Indicates variable information specific to your RightNow application. RightNow Common>CTI>General> CTI_ENABLED Indicates the path to access a configuration setting or message base, beginning with the category and ending with the specific configuration setting or message base. Click the Application button and select Help> Help Contents Indicates the multiple selections necessary to access an option or action from a tiered menu. RightNow August ’09 documentation 9 Convention Description Asterisk (*) preceding field names in tables Indicates that the field is required. You cannot save a record, report, or file until you fill in all required fields. Note: In RightNow, required fields are flagged with an asterisk, or the field name appears in red text, or both. Key combinations such as: Ctrl+Shift+Tab Ctrl+f Indicates that more than one key must be pressed simultaneously to perform an action. Note: Keyboard keys are set in bold type in the documentation for highlighting purposes. RightNow August ’09 documentation RightNow Technologies offers manuals, guides, and documents to help you install, administer, and use RightNow products, including RightNow Service™, RightNow Marketing™, RightNow Feedback™, and RightNow Sales™. Our documentation is written for users who have a working knowledge of their operating system and web browsers and are familiar with standard conventions such as using menus and commands to open, save, and close files. RightNow Administrator Manual—Contains procedures for configuring options common to RightNow Service, RightNow Marketing, RightNow Feedback, and RightNow Sales. This manual addresses navigation sets, staff management, workspaces, workflows, agent scripting, customizable menus and product linking, business rules, custom fields, system configuration, communication configuration, monetary configuration, database administration, the external suppression list, multiple interfaces, Outlook integration configuration, CTI (computer telephony integration) configuration, screen pops, contact upload, and add-ins. RightNow User Manual—Contains procedures common to all staff members, including customer service agents, marketing personnel, and sales representatives. This manual addresses common functionality that applies across products, plus contact and organization records, tasks, notifications, CTI (computer telephony integration), Outlook integration, shortcut keys, and SmartSense. RightNow Analytics Manual—Contains procedures for working with RightNow Analytics, including generating standard reports and creating custom reports and dashboards. Also included are descriptions of the elements used to build custom reports and dashboards, including styles, chart styles, color schemes, images, and text fields. This manual also contains information about and procedures for using Enterprise Analytics. 10 Introduction RightNow Service Administrator Manual—Contains procedures for configuring RightNow Service. This manual addresses standard text and variables in the content library, guided assistance, Offer Advisor, service level agreements, RightNow Chat, and RightNow Wireless. RightNow Service User Manual—Contains procedures for customer service agents working in RightNow Service. This manual addresses incidents, answers, RightNow Chat, cloud monitoring, Offer Advisor, incident archiving, and RightNow Wireless. RightNow Customer Portal Manual—Contains a description of the RightNow Customer Portal and the framework used to create and customize pages, templates, and widgets. Indepth descriptions of all customer portal elements are also included as well as procedures for creating, editing, and deploying the RightNow Customer Portal. RightNow Marketing User Manual—Contains procedures for staff members working with RightNow Marketing. This manual addresses Marketing explorers, audiences, the content library, mailings, and campaigns. RightNow Sales Administrator and User Manual—Contains procedures for the RightNow administrator and all staff members working with RightNow Sales. Procedures for the RightNow administrator include adding sales process options and quote templates and configuring disconnected access. Procedures for sales staff members include working with opportunities, quotes, and disconnected access. RightNow Feedback User Manual—Contains procedures for all staff members working with RightNow Feedback. This manual addresses Feedback explorers, audiences, the content library, questions, and surveys. RightNow Made Easy: An Administrator’s How-To Guide—Contains basic procedures for the RightNow administrator to configure all common areas in RightNow and all RightNow products, including RightNow Service, RightNow Marketing, RightNow Feedback, and RightNow Sales. This streamlined how-to guide gives administrators the basic steps to set up and configure all areas in RightNow, one task at a time, and complements the array of published RightNow manuals and documentation. RightNow Made Easy: A User’s How-To Guide—Contains the basic procedures for tasks that staff members perform on a regular or daily basis. With how-to instructions for each RightNow product, customer service agents, marketing personnel, and sales representatives can quickly and efficiently complete routine tasks as they work with customers and prospects. The user’s how-to guide combines several RightNow user manuals into one easy-to-use resource. RightNow Voice Manual—Contains general information about the applications that comprise RightNow Voice as well as implementation information for each Voice application. This manual is intended for organizations who offer RightNow Voice or are considering this self- Chapter 1 RightNow August ’09 documentation 11 service solution, anyone implementing RightNow Voice, and staff members who are responsible for managing the software (on behalf of an organization or for their own organization) after implementation. RightNow August ’09 Release Notes—Contains a brief description of the new and expanded features in RightNow August ’09, including features common to all products and those specific to RightNow Service, RightNow Marketing, RightNow Feedback, and RightNow Sales. RightNow HMS Guide—Contains upgrade instructions for customers hosted by RightNow Technologies. RightNow Smart Conversion Guide—Contains procedures for upgrading from RightNow CRM 7.5 and subsequent versions to RightNow August ’09. RightNow Smart Client Installation Guide—Contains procedures for installing the RightNow Smart Client on staff workstations using the Click-Once or MSI deployment method. RightNow XML API Manual—Contains procedures for using the XML API to integrate the RightNow knowledge base with external systems, including help desks, data mining, and data reporting systems. RightNow Pass-Through Authentication Guide—Contains procedures for integrating RightNow Service with an external customer validation source to allow your customers to automatically log in to RightNow Service from an external web page. Contact your RightNow account manager to obtain this manual. Tip For a comprehensive list of all RightNow documentation, refer to http://community.rightnow.com/customer/documentation. 12 Introduction Chapter 1 13 2 Incidents When you work with customers to solve their support issues, you are instrumental in creating a positive impression of your organization. As an agent, you are often the customer’s first point of contact, and it is important to resolve their concerns quickly and efficiently the first time. RightNow Service helps you do this by providing comprehensive, accurate, and up-todate information about all aspects of the customer’s communication with your organization. Besides providing you with all-encompassing information just when you need it, RightNow Service gives you the tools to craft consistent, accurate answers to customer questions. It also allows you to propose incidents as answers, present offers to customers, and create opportunities from incidents. In this chapter • Overview of incidents—Provides an overview of incidents reports, the standard incident workspace, ribbon, fields, and record tabs. Refer to page 14. • Working with incidents—Contains the procedure to fill your inbox and includes discussions about incident statuses and SLAs and the procedures to apply SLA instances and credit incidents to SLAs. This section also includes all procedures to edit an incident. Additional procedures in this section include presenting offers to customers, creating opportunities from incidents, and sending responses. Refer to page 23. • Finding answers using guided assistance—Contains information about the guided assistance tool and the procedure for using it when working with customers on the phone or responding to incidents. Refer to page 63. • Adding incidents—Contains the procedure to add incidents. Refer to page 68. • Managing incidents—Contains procedures to propose incidents as answers, delete incidents, and re-queue and reassign incidents. Refer to page 70. 14 Incidents Overview of incidents When customers request help from your customer support group through email or the Ask a Question page on your support site, RightNow Service automatically creates incidents from their requests. Most of the time, these are the incidents you will respond to. At other times, however, you will add incidents. For example, when a customer contacts you by phone, fax, or mail, you will add an incident to create a record of the customer’s question. When you edit or add an incident, you start by answering the customer’s question. RightNow Service provides help through standard text, suggested answers, and the ability to search the knowledge base. You define specific information about the incident, such as the staff member it is assigned to, the associated products and categories, and the status and disposition of the incident. Working with incidents also gives you the ability to add or update contact information, track the amount of billable time you spend on the incident, add or edit tasks related to the incident, attach files to the incident, view all actions taken on the incident, and present promotional offers to the customer. You might also want to propose the incident as a permanent answer in the knowledge base; this allows customers to view the answer without being required to submit an incident. Incidents reports When you click the Incidents button on the navigation pane, the navigation list displays all of the reports and items added to this list by your RightNow administrator. The Incidents button, plus all the other buttons you have access to, are part of the navigation set defined in your profile. Incidents reports can be placed in other navigation lists, not just the Incidents navigation list. And if you have permission to customize your navigation set, you can add other items, including reports you have permission to access, to your Incidents navigation list or any of your lists. Double-clicking any incidents report displays the report on the content pane. Figure 1 is an example of the My Inbox incidents report. Chapter 2 Incidents reports 15 Figure 1: My Inbox Report The incident information displayed on the content pane depends on the incidents report you opened and which fields were defined when the report was created. The My Inbox report, for example, displays the incident’s subject, the due date, and its status. The Home tab on the ribbon allows you to add an incident; open, copy, delete, print, forward, assign, and propose incidents; send email to an incident’s contact; search for an incident, refresh the report, or reset the search criteria. It also provides data analysis options and options for working with the report. Additional tabs on the report ribbon include options for controlling display and page setup. Note You can right-click any incident and select the same functions that are available on the incidents report ribbon. 16 Incidents Standard workspace for incidents RightNow Service provides a standard workspace for working with incidents. The workspace defines which fields are available, which buttons are displayed on the ribbon, and how the information is organized on the content pane. Figure 2 is an example of the standard incident workspace. Figure 2: Standard Incident Workspace Your organization may use this standard workspace, or your RightNow administrator may have created one or more customized workspaces. Your profile defines the workspace you see when you work with incidents, whether it is the standard workspace or a customized workspace. This chapter uses the standard workspace to describe how you work with incidents, but keep in mind that the workspace your profile uses may display a different combination of fields, or it may display them in a different location on the content pane. Chapter 2 Ribbon 17 Ribbon Table 1 describes the buttons on the ribbon of the standard incident workspace. For more information about the ribbon in general and the Quick Access toolbar, refer to the RightNow User Manual. Table 1: Incident Ribbon Description Group/Button Description Save Save Click this button to save the incident you are working on. The incident remains open. Note: When you save an incident, the rules engine evaluates it. If incident rules exist and the incident matches one or more rules, the record may be modified when you save it. For example, a rule can change an incident’s disposition or add suggested answers to the Response field of the Messages tab. Save and Close Click this button to save the incident you are working on and close the incident. Actions Note: With the exception of the New button, the buttons in this group are not enabled until after you have saved an incident you are adding. New Click this button to add an incident. Most of the time, you will be editing incidents, but the procedure to add an incident is covered in “Adding incidents” on page 68. Refresh Click this button to refresh the current set of incident records. Forward Click this button to forward the incident to any email address, staff account, or group. Refer to the RightNow User Manual for information about forwarding records. Print Click this button to print the incident. Refer to the RightNow User Manual. Copy Click this button to copy the incident. Refer to the RightNow User Manual. Delete Click this button to delete the incident. 18 Incidents Table 1: Incident Ribbon Description (Continued) Group/Button Description Proofing Spell Check Click this button to check the spelling of any incident fields that have spell checking enabled. For information about spell checking, refer to the RightNow User Manual. Related Activities Guided Assistance Click this button and either select or search for a guide that will ask you questions before directing you to information to help solve the incident. Refer to “Finding answers using guided assistance” on page 63. Note: This button will not display until your RightNow administrator has enabled guided assistance and assigned you the proper permissions in your profile. Propose Click this button to propose the incident as an answer. Refer to “Proposing answers” on page 70 for information. Note: This button is not enabled until after you have saved an incident you are adding. Offer Advisor This button is enabled when an offer is available. Click the button to open the Offer Advisor window, which allows you to present offers to the customer. Refer to “Presenting offers” on page 215. New Opportunity Click this button to create an opportunity that provides information about the incident to your sales department. Refer to “Creating opportunities from incidents” on page 57. Appointment Click this button to add an appointment that is associated with the incident. Links and Info Links Chapter 2 Click this button to select a URL from the list of links added by your RightNow administrator. Incident fields 19 Table 1: Incident Ribbon Description (Continued) Group/Button Info Description Click this button to see details about the incident, including when it was created and last updated, the date when the initial response was due, the date of the initial response, the date of the last response, the closed date, the staff member who created it, and the incident ID. If the incident is in a rules state or has an escalation level, that information also appears. Incident fields When you work on an incident, the content pane contains incident fields and record tabs. The following incident fields are available on the standard incident workspace. • • • • • • • • • Subject Reference # Status Assigned Disposition Contact Organization Name Product Category Some of the fields are required by default, and your RightNow administrator may require that other fields also be completed. You must complete any field marked with a red label and asterisk before you can save the incident. The incident fields area of the standard incident workspace also includes a flag that allows you to define the incident’s priority and type a message regarding the incident. 20 Incidents Figure 3: Incident Fields Note Notice that the Reference # and Organization Name are read-only fields. The reference number is automatically assigned by RightNow, and the organization name (if the field contains an entry) is the one associated with the primary contact for the incident. For information about incident fields, refer to “Editing incident fields” on page 25. Incident record tabs The incident record tabs allow you to respond to the customer and add and edit other information relevant to the incident. The organization of these tabs allows you to work on an incident in stages if you choose, letting you save the changes and then return later to complete your work. Important If you make changes to fields on any of the incident record tabs or any of the windows opened through the record tabs (for example, the contact editing window), you must save the incident in order for all changes on the record tabs to take effect. If you close the record without saving changes, you will be prompted to save your changes. If you do not, your changes on the record tabs will be lost. Chapter 2 Incident record tabs 21 Table 2 describes the actions available to you on each of the incident record tabs. Table 2: Incident Record Tabs Description Tab Description Messages You can perform the following actions on the Messages tab. • Add a response, customer entry, or private note to the incident thread. Refer to “Adding responses” on page 32. • Filter and sort threads by type and date. • View suggested answers from SmartAssistant and insert links to the answers or the answer text into the incident response. Refer to “Adding SmartAssistant suggested answers” on page 36. • Search public answers in the knowledge base. Refer to “Searching the knowledge base” on page 39. • Insert standard text into your response. Refer to “Inserting standard text” on page 43. • Send a response to the customer. Refer to “Sending responses” on page 58. Contacts You can perform the following actions on the Contacts tab. Refer to “Adding and editing contact information” on page 45. • Add a new or existing contact to the incident. • Edit contact information. • Copy and print a contact. • Remove a contact from the incident. Details You can edit the following fields on the Details tab of the standard incident workspace. Refer to “Adding incident information on the Details tab” on page 31. • Mailbox • Source • Severity • Interface • Language • SLA Instance • Queue 22 Incidents Table 2: Incident Record Tabs Description (Continued) Tab Description Time Billed You can perform the following actions on the Time Billed tab. Refer to “Tracking your time” on page 49. • Add or edit information about the time you spend working on an incident. • Select the name of the agent working the incident and the type of billable task being performed. • Add notes to time billed information. Tasks You can perform the following actions on the Tasks tab. Refer to “Adding tasks” on page 51. • Add a new or existing task to the incident. • Edit task information. • Copy, delete, print, and forward a task and mark a task complete. Organization You can perform the following actions on the Organization tab. Refer to “Adding organizations” on page 52. • View the organization’s name and ID, and edit address, login, password, state, and custom fields. • View, add, and edit incidents associated with the organization. • View, add, and edit contacts associated with the organization. Chapter 2 Session The Session tab lets you view the actions the customer took before submitting the incident. Refer to “Viewing the Session tab” on page 54. Attachments The Attachments tab allows you to attach files to the incident. For information about attaching files to a record, refer to the RightNow User Manual. Audit Log The Audit Log tab lets you view a history of all actions taken on the incident by staff members as well as any changes that were made automatically by RightNow Service through configuration settings and business rules. For information about the audit log, refer to the RightNow User Manual. Working with incidents 23 Working with incidents When a customer submits a question, RightNow Service automatically creates an incident that contains the subject, customer’s question, and contact fields. You can complete an incident response in a single editing session, or you might find it useful to work on one part of the response and then return later to complete the rest of the incident. The standard incident workspace enables you to move quickly from one section to the next as you work on incidents. You can edit any part of an incident in any order. The procedures in this section follow the order of the fields and tabs on the standard incident workspace. The majority of incidents will be assigned to you or pulled into your inbox. When incidents are assigned to you, some information in the record is populated when you open the incident. Filling your inbox If your profile has incident editing permission and queues assigned to it, you can click the Fill Inbox button on the ribbon of any incidents report displayed on the content pane. When you click the Incidents navigation button and double-click the default My Inbox report, the incidents that are assigned to you are displayed. As you respond to and solve incidents, their status changes to Solved or Waiting. You can continue to refill your inbox to retrieve new unresolved incidents. To fill your inbox: Click the Fill Inbox button on the ribbon of any incidents report. If your profile has been set to a manual pull policy, the Manual Queue Pull window opens and you can click the arrow to select the queue you want to pull incidents from. Note If only one queue is configured to pull incidents from, the Manual Queue Pull window does not display. Figure 4: Manual Queue Pull Window 24 Incidents If the displayed incidents report does not display incidents by assigned staff member, you can open the My Inbox report to view incidents that were added when you clicked the Fill Inbox button. Unresolved incidents in any of the queues designated in your profile are available to be pulled. The order in which you work on incidents is determined by the queue priority and any processes set up by your RightNow administrator. Searching for incidents When you click the Incidents button on the navigation pane, a list of reports is displayed in the navigation list. Double-clicking any incidents report displays a list of the incidents in the report on the content pane. Besides selecting an incident from a report, you can search for incidents from a report or use Quick Search. Refer to the RightNow User Manual for information about searching for records. Overview for editing incidents The following list provides an overview of the steps involved in working an incident. The sections that follow describe the procedure for each step in greater detail. Note • • • • • • • • • • Chapter 2 Incidents do not have to be completed in any particular order, but you must complete all required fields before you can save an incident. Complete the incident fields. Refer to page 25. Compose your response to the customer. Refer to page 32. To add content to your response, refer to page 36. To add or edit contact information, refer to page 45. To track the time you spend editing the incident, refer to page 49. To add or edit tasks associated with the incident or its contact, refer to page 51. To add or edit organization information, refer to page 52. To present an offer to a customer who is eligible for one, refer to page 55. To create an opportunity for the sales department to follow up, refer to page 57. Send a response to the customer. Refer to page 58. Editing incident fields 25 You can save the incident at any stage of the process and either continue editing or close the incident and return later to complete it. Important When you save an incident, it is evaluated by the rules engine. Your RightNow administrator may have added business rules to simplify and automate your work. For example, rules can change incident fields, apply an SLA instance, add suggested answers to your response, and take many other actions automatically. If you save an incident without closing it and the incident matches one or more rules, it is possible that the incident will be automatically modified by the rules engine. If you notice that changes have been made to the incident, you may want to check with your RightNow administrator to verify that they are the result of rule actions. Editing incident fields The fields you see when adding or editing an incident are defined in a workspace that is assigned to your profile. Required fields are labeled in red and have a red asterisk next to them; you cannot save an incident without completing all the required fields. One of the incident fields you are required to complete is the Status field. The following section provides an overview of this field. Understanding incident statuses Incidents can have one of the four default incident statuses, or they may have a custom status defined by your RightNow administrator. The default statuses are Unresolved, Solved, Updated, and Waiting. Depending on how RightNow Service has been configured in your organization, the status can change automatically when you or the customer make changes to the incident. You can also change an incident’s status manually. The following example describes how an incident’s status can change automatically. Step 1 A customer submits a question from the Ask a Question page. The new incident has a status of Unresolved. Step 2 The customer updates the question before you begin working on the incident. The incident remains unresolved, but the incident status changes to Updated to reflect the customer’s actions and alert you to the change. 26 Incidents Step 3 You edit the incident and send a response to the customer. Your system may be configured in either of the following ways to automatically change the status, or it may be configured so that no status change occurs. • The incident’s status changes to Solved. Important Regardless of how your system is configured, the status of an incident automati- cally changes to Solved when the customer selects the “I no longer need an answer to this question” check box on the Update My Questions page or through the link in the email response. You will receive an incident notification. • The incident’s status changes to Waiting. The Waiting status signifies that you have sent a response and are waiting for the customer to let you know if this answers the question. If your system has this configuration and the customer does not respond within forty-eight hours (the default time), the system automatically changes the status to Solved and sends an email to the customer. Understanding SLAs Another field you may work with is the SLA Instance field. This section describes SLAs, SLA instances, how to apply SLA instances, and how to credit incidents to them. An SLA is a service level agreement. SLAs allow your organization to assign and track customer service, such as the number of questions a customer can submit through different channels and the duration of support. Both contacts and organizations can have SLAs, but contacts that are associated with an organization do not have individual SLAs. Instead, their incidents are credited to their organization’s SLA. Only contacts that do not have an organization association can have SLAs. Your RightNow administrator creates an SLA, which is a generic service contract that has not been applied to any specific customer. An SLA instance is a copy of the generic SLA applied to a specific customer; SLA instances can be applied manually by staff members whose profiles grant them permission to work with SLAs or automatically through business rules in RightNow Service. (If you have read-only permissions for contacts, organizations, and incidents, you will see View in the SLA Instance field instead of Add or Edit.) When you work on an incident for a customer who has an SLA, you can credit that incident to the SLA. If the customer does not have an SLA, you must apply an SLA instance before you can credit the incident. The following procedure describes how to apply an SLA instance when you are working on an incident. Chapter 2 Editing incident fields 27 To apply an SLA instance to a contact or organization: 1 Right-click the incident on the content pane and select Open>Contact or Open>Organization. 2 Click Add (if no SLAs have been applied to the customer) or Edit in the SLA field to open the SLA Viewer window. Any SLA instances that have already been applied to the customer are displayed under SLA Instances. Note If you select Open>Contact and the contact is associated with an organization, the SLA field contains “See organization for SLA Details.” Return to the incidents report on the content pane, right-click the incident, and select Open> Organization. Figure 5: Viewing SLAs 3 Click Add SLA Instance to open the Add New SLA Instance window. 28 Incidents Figure 6: Adding an SLA Instance 4 Click the Name drop-down menu and select an SLA. 5 Select an active date by clicking a day on the current month’s calendar (or, to change the month, click the right or left arrow in the month heading). Today’s date is selected by default. 6 Click the OK button to apply the SLA instance to the customer. The Add New SLA Instance window closes and the SLA instance is added. 7 Click the OK button to close the SLA Viewer window. Once an SLA instance has been applied to the customer, you can credit incidents submitted by that customer against the SLA instance as long as the incident occurs within the active date period. To credit an incident to an SLA instance: 1 Right-click the incident on the content pane and select Open>Incident. 2 Click the Details tab. 3 Click the drop-down menu on the SLA Instance field and select an SLA instance. The incident is credited to the SLA instance you select. Note Every time an incident is credited to an SLA instance, the number of available incidents is reduced. When the last incident is credited, the customer’s SLA is disabled. 4 Click the Save button to save the incident. Chapter 2 Editing incident fields 29 Editing key incident fields Now that you understand the role of incident statuses and SLAs, you can edit the key incident fields. The procedure in this section describes the standard incident workspace; keep in mind that your workspace may contain different fields. Fields marked with a red label and asterisk are required fields and must be completed before you can save the incident. To edit key incident fields: 1 Right-click the incident on the content pane and select Open>Incident. Figure 7: Editing Key Incident Fields 2 Enter field information described in Table 3. Table 3: Incident Fields Description Field Description *Subject Type a subject for the incident in this field. If the customer originated the incident, this field contains the customer’s summary of the question, which you can edit if necessary (for example, to make the question more specific). Reference # The incident’s reference number is a read-only field with a value assigned by RightNow Service. *Status Click this drop-down menu and select an incident status. The options include Solved, Unresolved, Updated, and Waiting, as well as any custom incident statuses added by your RightNow administrator. Refer to “Understanding incident statuses” on page 25. 30 Incidents Table 3: Incident Fields Description (Continued) Field Description Assigned Click this drop-down menu and select a staff member to assign the incident to. On the standard incident workspace, this field contains your name by default. Refer to “Reassigning and re-queuing incidents” on page 73. Note: Use the Find feature at the bottom of the Assigned dropdown menu to locate staff members quickly. Disposition Click this drop-down menu and select a disposition that indicates the resolution of the incident. There may be multiple levels of dispositions for you to select. *Contact Click the Search button to the right of the Contact field to search for a contact to add to the incident; for search procedures, refer to the RightNow User Manual. To add a contact, click the New Contact button on the open Contact Search window; refer to “Adding and editing contact information” on page 45. Note: If this field contains a name, the customer will also be listed as the primary contact on the Contacts tab. Be aware that if you add another contact using the Search button, the existing primary contact will be removed from the incident and replaced with the new primary contact. To add a contact to an incident without removing the primary contact, use the Add button on the Contacts tab toolbar. Organization Name This read-only field contains the name of the organization for the contact associated with the incident. Product Click this drop-down menu and select one or more product levels to indicate the product for the incident. Category Click this drop-down menu and select one or more category levels to indicate the category for the incident. 3 To add a flag to the incident, click the area next to the white flag at the top of the content pane. Refer to the RightNow User Manual for information about flagging records. 4 To add other key incident fields, click the Details tab and refer to “Adding incident information on the Details tab” on page 31. Chapter 2 Adding incident information on the Details tab 31 Adding incident information on the Details tab The standard incident workspace contains a Details tab where you can enter additional information about the incident. To add incident information on the Details tab: 1 Right-click the incident you want to edit and select Open>Incident. 2 Click the Details tab. Figure 8: Adding Incident Information on the Details Tab 3 Enter field information described in Table 4. Table 4: Incident Fields on the Details Tab Field Description Mailbox Click this drop-down menu to select the mailbox from which the incident response will be sent. Source This is a read-only field that identifies the source of an incident, whether it is added by a staff member or a customer. Severity Click this drop-down menu to select a severity level for the incident. *Interface Click this drop-down menu and select an interface. Note: By default, the incident’s interface is set to the interface where the incident was created; usually, you will not need to change it. Among other things, the interface determines the language of the message bases used for automatic responses to the incident. 32 Incidents Table 4: Incident Fields on the Details Tab (Continued) Field Description Language Click this drop-down menu and select a language. Note: If your site has multiple interfaces for different languages, be sure you have also selected the interface that uses the language you want used in the response to the customer. SLA Instance Click this drop-down menu to credit the incident to an SLA instance that has been applied to the contact or the organization to which the contact belongs. Refer to “Understanding SLAs” on page 26 for information about applying SLA instances and crediting incidents to them. Queue Click this drop-down menu and select a queue into which to move the incident from your inbox. Refer to “Reassigning and re-queuing incidents” on page 73. Custom Fields If your RightNow administrator has added incident custom fields, you can enter that information on the Details tab. Adding responses The incident thread, which displays communication between the customer and agent, is located on the Messages tab shown in Figure 9. The type of entry—customer entry, response, or private note—is indicated by color coding on the tab. On a new incident, the default entry type on the standard incident workspace is Customer Entry (the default channel is By Phone); when editing an incident, the default is Response. Using the View drop-down menu, you can filter displayed threads by type; use the Sort menu to display threads by descending or ascending date. Chapter 2 Adding responses 33 Figure 9: Adding a Response on the Messages Tab The customer’s question, if submitted through the customer portal, appears as a Customer thread. You can also enter the question for the customer if, for example, you are responding to a phone call; that thread appears as a Customer Entry. Besides adding a Response thread, you can also add a Private Note thread, which can be read by other staff members but not by customers. Note Whenever a valid incident reference number appears in any incident thread (Customer, Customer Entry, Response, or Private Note), it is displayed in green text in the thread and is a link that opens the incident in a separate work group when you click it. In order for RightNow Service to create a clickable link from an incident reference number, the number must use the format ############. To save time and make your responses accurate and consistent, you can add predefined content, including standard text or SmartAssistant suggested answers. You can also search for answers that are related to the customer’s question. The Messages tab lets you send the response to the customer when you save it; if you want, you can send the incident to other recipients as well by adding their email addresses to the Cc and Bcc fields. The send response functionality also allows you to attach files to the incident and select secure email options. 34 Incidents Table 5 describes the toolbar buttons that appear on the Messages tab. Table 5: Messages Tab Toolbar Description Button Description Select this check box to send your response to the customer when you save the incident. Refer to “Sending responses” on page 58. Click this button to select one or more answers you can insert into your response as either text or a URL link. Refer to “Adding SmartAssistant suggested answers” on page 36. Click this button to search for answers to help you respond to the customer. Refer to “Searching the knowledge base” on page 39 for information. Click this button to select and insert a predefined piece of information into the response; for example, you might select a greeting, closing, or response to a common question. Refer to “Inserting standard text” on page 43. Font size Click this button and select a font size for the information in the incident thread; the options are Normal, Larger, and Largest. All text in all of the threads changes to the size you specify. Click this button to display the incident thread in a separate window. For information about docking windows and using work groups, refer to the RightNow User Manual. Click this button and select one of the following options before typing text in the field. Chapter 2 Customer Entry Select this option to enter information about the customer; for example, select Customer Entry when the customer’s question occurs during a phone call. This is the default option when you add an incident. Response Select this option to type your response to the customer’s question. This is the default option when you edit an incident. Private Note Select this option to type text that you want to be viewed only by other staff members; customers cannot view this information. Adding responses 35 Table 5: Messages Tab Toolbar Description (Continued) Button Description View Click this drop-down menu to select a view option. The options include Note, Customer, Customer Entry, Response, Chat Transcript, Auto-Response, and Auto-Response Note. Sort Click this drop-down menu to sort the messages by descending or ascending date on the Messages tab. Note: Regardless of your sort selection on the Messages tab, the response the customer receives is always sorted in descending order, with the newest message at the top of the incident response. To add a response to an incident: 1 Right-click the incident on an incidents report and select Open>Incident. 2 If the Messages tab is not on top, click Messages. (On the standard incident workspace, this tab is displayed when an incident is opened.) Note When you edit an incident on the standard incident workspace, the Response option is selected automatically. When you add an incident on the standard incident workspace, the Customer Entry option is selected automatically. 3 If the Response option is not selected automatically, click the Add button and select Response. 4 Type your response to the customer’s question in the text window. To add a customer entry or private note to an incident: 1 Right-click the incident on the content pane and select Open>Incident. 2 To add a customer entry, click the Add button and select Customer Entry. 3 To identify a channel for a customer entry, click the By Phone drop-down menu in the Customer Entry title bar and select one of the following options: No Channel, By Phone, By Fax, or By Post. (By Phone is the default channel on the standard incident workspace.) 4 To add a private note, click the Add button and select Private Note. 36 Incidents 5 To identify a channel for a private note, click the Note Channel button (next to Private Note under the Add button) and select one of the following options: No Channel, By Phone, By Fax, or By Post. 6 Type the customer entry or note in the text window. Adding content to the response RightNow Service has tools that help you save time, eliminate mistakes, and provide consistent information to customers. These tools include the ability to attach links to answers in the knowledge base, insert the actual text of answers into the response, search the knowledge base for specific answers to include, and insert standard, predefined text. Note If you try to insert a link to an answer or text from an answer when no threads are open for editing, the operation will fail because you have not specified an insertion point. Adding SmartAssistant suggested answers SmartAssistant is a tool in RightNow Service that helps you find solutions to customer questions. SmartAssistant evaluates the language of a customer’s question and suggests possible answers. You can then insert either a link to the answer or the actual text of the answer into your response. To add SmartAssistant suggested answers: 1 Click the Smart Assistant button on the Messages tab. A list of possible answers is displayed, with columns for ID, Summary, Weight, Access, and Status. You can sort by any of the columns. Chapter 2 Adding content to the response 37 Figure 10: Finding SmartAssistant Suggested Answers 2 To include the text of an answer in the response, click Add As Text in the Action column. The answer content is added to the response. Tip You can also enter answer text if you know an answer’s ID by pressing F9 from the incident response on the Messages tab, typing the Answer ID number in the Append Answer Text window that opens, and pressing Enter. 38 Incidents Figure 11: Inserting Text from a SmartAssistant Answer Tip You can edit the answer text before sending the response. 3 To add an answer’s URL link to the response, click Add As Link in the Action column on the right. Figure 12: Inserting a Link to a SmartAssistant Answer 4 To view a suggested answer, click View in the Action column. The View Answer window opens, displaying the answer as it appears on the customer portal. (You can print the answer from this view by clicking the File menu item and selecting Print.) 5 Click the Close button to close the SmartAssistant window. Chapter 2 Adding content to the response 39 Searching the knowledge base As you respond to a customer’s question, you might remember answers that address similar issues. Rather than conducting a time-consuming hunt of the knowledge base to find the relevant answers, RightNow Service lets you search for the answers you want. Using any of four text searching techniques, you can quickly identify answers to resolve a customer’s question. To search for an answer: 1 Click the Search Knowledge Base button on the Messages tab to open the Search Knowledge Base window. Figure 13: Searching the Knowledge Base for Answers 40 Incidents 2 To search for answers by type, click the Type drop-down menu and select the Public or Private check boxes or both. By default, Public is selected. 3 To filter answers by product, click the Product Hierarchy drop-down menu and select the products you want the returned answers to be associated with. By default, all products are selected. 4 To filter answers by category, click the Category Hierarchy drop-down menu and select the categories you want the returned answers to be associated with. By default, all categories are selected. 5 To filter answers by the date they were updated, you can select either a date range or a time period. a To select a date range, click the calendar on the left and select a start date. Then click the calendar on the right and select an end date. b To select a time period, select the Relative check box. Then select the offset and units for the relative date and whether the time period is exact or rounded. 6 To filter answers by access level, click the Access Level drop-down menu and select the check boxes for the access levels you want the returned answers to be associated with. By default, the access level User Access is selected. 7 To search for answers based on content, enter field information described in Table 6. Note All search types look for different word forms such as singular, plural, or different verb tenses. For example, searching for reflect will find answers that contain reflection, reflections, reflected, reflecting, or reflects. All search types use the logical operators + (AND) and – (NOT). Insert + before a word to find answers that must include the word; insert – before a word to exclude answers containing that word. The answer’s Summary, Question, Answer, and Keywords fields are searched for matching terms. Table 6: Search Knowledge Base Window Description Chapter 2 Field Description Phrases Select this search technique to search for answers containing words in the phrase or question you type. Multi-word phrases usually produce better search results. Adding content to the response 41 Table 6: Search Knowledge Base Window Description (Continued) Field Description Similar Phrases Select this search technique to search for answers that contain the words or phrase you type as well as answers containing synonyms for the words you enter. Exact Search Select this search technique to search for answers with the same pattern of words as the words you type. Only answers containing an identical pattern of words are matched, although the words in matching answers may be separated by stopwords such as a, an, or the. Complex Expression Select this search technique to search for answers containing the complex expression you type. This technique allows wildcard searching using an asterisk (*) at the end of a word or partial word and a tilde (~) before a word to perform a similar phrases search on that word only. For information about special characters in a complex expression search, refer to the RightNow User Manual. 8 To limit the number of answers returned from the search, select the Limit check box and type the number of rows in the field. 9 Click the Search button to display the related answers. 42 Incidents Figure 14: Answers Returned from a Search 10 To sort answers in a column, click the column heading to toggle between sorting in ascending or descending order. 11 To add an answer’s URL link to the response, click Add as Link in the Action column. A link to the answer is included in the response. 12 To include the text of an answer in the response, click Add as Text in the Action column. The answer content is added to the response. 13 To view a suggested answer, click View in the Action column. The View Answer window opens, displaying the answer as it appears on the customer portal. (You can print the answer from this view by clicking the File menu item and selecting Print.) Chapter 2 Adding content to the response 43 14 Click the Close button to close the Search Knowledge Base window. Inserting standard text When you are busy responding to customers’ questions, you will appreciate having the routine parts of your job streamlined as much as possible. For example, you would probably welcome a shortcut as an alternative to typing a standard greeting and closing for every email response you send. Your RightNow Service administrator can create standard text for routine situations so you can insert a text item into a response. You can insert standard text from the Standard Text window or, if you know the hot key sequence for the text item, you can type it without opening the Standard Text window. If you try to insert standard text when no threads are open for editing, the operation will fail because you have not specified an insertion point. To insert standard text from the Standard Text window: 1 In your response, position the cursor where you want to insert the standard text. 2 Click the Standard Text button on the Messages tab to open the Standard Text window. 3 Select the standard text item you want to insert in your response. The contents are displayed in the Preview section of the window. Note To search for standard text, click the Find in List link above the left column. 44 Incidents Figure 15: Selecting a Standard Text Item 4 Click the OK button to close the Standard Text window and insert the text into your response. Or Drag the standard text item from the left column into the response. 5 To add other standard text items to the response, repeat steps 1 through 4. 6 To modify the standard text, edit it as necessary in the response. Note Chapter 2 If the standard text includes one or more variables, such as the contact’s first name in Figure 15, the variable will be displayed in your response rather than the value of the variable (the contact’s first name in the example). The variable is replaced with the data only when you send your response. Then, when you reopen the incident, the data appears where the variable had been inserted. Adding and editing contact information 45 To insert standard text using a hot key sequence: Tip To display the hot key sequence for a standard text item, select the standard text in the left column of the Standard Text window. The keystrokes are displayed in the Hotkey field in the right column. At the location in the incident response where you want to insert the standard text, press F8 to open a Standard Text field, type the hot key sequence in the field, and press F8 or Enter to insert the text into your response. Adding and editing contact information Because RightNow Service creates incidents from customer questions, the contact information is usually present when you respond to an incident. Sometimes, however, you will need to add or edit contact information. You can add multiple contacts to an incident, but you must designate only one as the primary contact. Secondary contacts do not have to be associated with the same organization as the primary contact. To add or edit contact information: 1 Click the Contacts tab. Information for the primary contact (which includes name, email address, phone, title, and address) is displayed at the top of the tab, and nested tabs contain additional information. Figure 16: Contacts Tab of an Incident 46 Incidents 2 To add a new contact to the incident, click the Add button and select Add New. The New Contact window opens. Important Adding a new contact from the Contacts tab does not change the primary con- tact for the incident. To designate a primary contact, you must manually select the Primary radio button next the contact’s name. However, adding a new contact using the Search button next to the Contact field of the incident not only replaces the existing primary contact with the new contact, but the existing primary contact is automatically removed from the incident. For information about the incident Contact field, refer to “Editing key incident fields” on page 29. Or To add an existing contact to the incident, click the Add button, select Add Existing, search for the contact you want to add, and select it. To edit this contact, right-click it and select Open. 3 To edit an existing contact for the incident, right-click the contact and select Open. A window containing the contact’s information opens; the standard contact workspace contains the same fields as the New Contact window. Tip Chapter 2 The Remove button disassociates the contact from the incident, but the contact’s record remains in the knowledge base. Refer to the RightNow User Manual. Adding and editing contact information 47 Figure 17: Adding Contact Information to an Incident 4 Add or edit contact information in the First Name and Last Name fields and make a selection in the State field. 5 To add or edit other contact information, make the changes in the fields or on the record tabs. For information about working with contacts, refer to the RightNow User Manual. 6 Click the OK button to close the contact window. Important Closing the contact window keeps the contact data in memory, but the contact record is not saved in the knowledge base until you save the incident. 7 To add other information to the primary contact record, click the Contact Fields tab. 48 Incidents Figure 18: Contact Fields Tab on the Contacts Tab a To add or edit the contact’s login, type it in the field. b To select or change the contact’s global opt-in choice, email format, or state, click the appropriate drop-down menu and select an option. 8 To view incident information for the primary contact, click the Incident History tab. Figure 19: Incident History Tab on the Contacts Tab 9 Click the Save button to save your changes on the Contacts tab. Chapter 2 Tracking your time 49 Tracking your time Your organization may collect statistics on the amount of time agents spend solving incidents so that management can plan for better use of staff time. These statistics can also identify products or issues that are causing similar customer questions, allowing answers to be added to the knowledge base to reduce the amount of time agents must spend on them. The Time Billed tab is where you enter the amount of time you spend on an incident; it also lets you see details about the amount of time other agents spent on the incident. Depending on how your RightNow administrator has configured your application, you may be required to enter time billed every time you edit an incident or before you can set an incident status to Solved. To add time billed to an incident: 1 Right-click the incident on the content pane and select Open>Incident. 2 Click the Time Billed tab. The tab contains the number of time billed entries associated with the incident in parentheses next to the tab name. Figure 20: Time Billed Tab 3 Click the Add New button to open the Time Billed window. 50 Incidents Figure 21: Adding Time Billed to an Incident 4 Enter field information described in Table 7. Table 7: Time Billed Window Description Field Description *Date The default is today’s date. Click the drop-down menu to open the current month’s calendar and select a date. *Billed By Click this drop-down menu and select a staff member. This field defaults to your staff account since you are editing the incident. *Billable Task The default billable task is Miscellaneous, but your RightNow administrator may have added other billable tasks for you to select. Click this drop-down menu and select a task. *Duration Select the value in the Hours or Minutes field, or both, and type a new value. Or use the up and down arrows to adjust the duration. Notes Type a note about the time billed for the incident. 5 Click the OK button to close the Time Billed window. 6 Click the Save button to save your changes on the Time Billed tab. Chapter 2 Adding tasks 51 Modifying time billed entries You can edit and delete time billed entries as necessary. To edit a time billed entry, right-click it and select Open. Make any changes and save the entry. To delete a time billed entry, rightclick the entry and select Delete. Important Deleting a time billed entry can result in inaccurate statistics in reports. Adding tasks You can add and edit all tasks associated with an incident by clicking the incident’s Tasks tab. When you add or edit a task, you not only define its name, the staff member it is assigned to, relevant dates, and type of task, but you also associate it with new or existing incidents. The tab contains the number of tasks associated with the incident in parentheses next to the tab name. Figure 22: Tasks Tab To add or edit a task for an incident: 1 Right-click the incident and select Open>Incident. 2 Click the Tasks tab. 3 Click the Add button and select Add New to open the New Task window. The reference number for the incident appears in the Incident field on the New Task window. Or Right-click a task on the Tasks tab and select Open. 52 Incidents Figure 23: Adding a Task to an Incident 4 Type the task name in the Name field. 5 Click the Status drop-down menu and select a status for the task. The default status is Not Started. 6 To enter additional task information, complete the fields or select menu options. For detailed information about adding and editing tasks, refer to the RightNow User Manual. 7 Click the OK button to save the task and close the New Task window. 8 Click the Save button to save your changes on the Tasks tab. Adding organizations Incidents are associated with contacts. If an incident also has an organization association, it is because the incident’s primary contact is associated with an organization. The Organization tab lets you view the name and ID of the organization associated with the incident’s primary contact, and you can edit the address, login, password, and state for the organization. But if you want to change the organization associated with an incident, you will have to edit the contact record. For more information about working with contacts and organizations, refer to the RightNow User Manual. Chapter 2 Adding organizations 53 To edit an organization associated with an incident: 1 Right-click the incident and select Open>Incident. 2 Click the Organization tab. Note The Organization Name and Organization ID fields are read only. Figure 24: Organization Tab 3 To enter an address, click the drop-down arrow to the left of the field, select the type of address, and click Edit in the field to open a window for entering the organization’s address. Type the address in the fields on the window. 4 To enter a login or password, type the information in the appropriate field. 5 To change the organization’s state, click the drop-down menu and select an option. 6 Enter any organization custom fields on the Custom Fields tab. 7 To view the incident history for the organization, click the Incident History tab. 8 To view the organization’s contacts, click the Contacts for Org tab. You can also add, open, copy, delete, print, and assign contacts on this tab; for information about working with contacts, refer to the RightNow User Manual. 9 Click the Save button to save your changes on the Organization tab. 54 Incidents Viewing the Session tab You might find it helpful to know what information contacts viewed on the customer portal before they submitted their question. On the Session tab of an incident, you can see what questions they viewed and any searches they performed. To view session information for an incident: 1 Right-click the incident and select Open>Incident. 2 Click the Session tab. The number of actions are listed in parentheses on the tab. Figure 25: Session Tab Attaching files to incidents The Attachments tab lets you add files that may not fit neatly into an incident. For example, you might want to attach a file that contains graphic elements. When you attach a file to an incident, that file becomes permanently attached to the incident. Likewise, any file the customer attaches when submitting a question also becomes permanently attached to the incident. Note HTML email updates that are larger than the maximum description size are attached to the incident as an HTML file. Files that are permanently attached to an incident are not sent in your response to the customer. Instead, you and other staff members can access the file from the Messages tab or the Attachments tab of the incident, while the customer can access it from the My Stuff page on the customer portal. As a result, email is sent more quickly because the file is not included in the transmission, and files are kept in a single location for reference. Chapter 2 Presenting offers to customers 55 The Attachments tab lists any files attached to the incident and contains the file name, size, dates created and updated, a description, and whether the attachment is private (not visible on the customer portal). Attachments can also be accessed (but not added or removed) on the headers within the Messages tab by clicking on the file attachment icon. For information about attaching files to records, refer to the RightNow User Manual. Note You can also attach a file to your email response. In contrast to a file you attach to an incident, the email file attachment is attached to that message only and is not stored with the incident. This lets the customer open the file directly from the email client instead of having to log in to view it. For information about attaching a file to your response but not to the incident itself, refer to “To attach files to an incident response:” on page 62. Presenting offers to customers In your role as an agent, your organization may ask you to present special offers to customers because you have a strong understanding of what they need and have earned their trust through your work with them. When you work with an incident, RightNow Service evaluates the customer’s information and purchase history. Based on the results, it looks for offers the customer is eligible for. These offers can include promotions, suggestions, or both. Promotions are special offers made to specific groups of customers (called targets), while suggestions are automatically generated based on customer information. An example of a promotion is free shipping on certain products. An example of a suggestion is offering a headset to someone who has recently purchased a cell phone. When the customer is eligible for an offer, the Offer Advisor button is enabled. After you finish responding to the customer’s question, you can click the Offer Advisor button to display an Offers window, which resembles the one in Figure 26. 56 Incidents Figure 26: Offer Advisor Window The following procedure is a brief overview of presenting an offer to a customer. For the complete procedure, refer to “Presenting offers” on page 215. To present an offer: 1 From an open incident, click the Offer Advisor button to open the Offer Advisor window. 2 Select the offer you want to present to the customer. 3 If you are on a phone call with the customer, read or paraphrase the guide and product information to the customer. Or If you are responding to an incident, right-click anywhere in the guide text or product information sections and select Copy. Paste the text into the response and modify as necessary before sending. 4 Click Set Response in the Action column for the offer you want to present. The associated drop-down menu in the Response column is activated. Chapter 2 Creating opportunities from incidents 57 5 Click the drop-down menu and select Yes, Interest, No, or Defer. 6 Click the OK button to return to the incident. 7 Click the Save and Close button to save the incident and record the customer’s responses to the offers. Creating opportunities from incidents During the course of working with customers, you might discover information that makes them potential customers for other services and products your organization offers. In those cases, you can create opportunities and send them to the sales department for evaluation and follow-up. Figure 27 is an example of the standard service opportunity window. The workspace you use to create an opportunity from an incident may be different depending on your profile and any custom workspaces defined by your RightNow administrator. To create an opportunity from an incident: 1 From an open incident, click the New Opportunity button. Figure 27: Creating an Opportunity from an Incident 58 Incidents 2 To edit any information for the opportunity, enter field information described in Table 8. Table 8: New Opportunity Window Description Field Description Assigned Click this drop-down menu and select a staff member the incident is assigned to. Your name appears by default when you add an opportunity using the standard service opportunity workspace. Opportunity Name Type a name for the opportunity in this field. The default value is “for [Contact Name].” Summary Type information about the incident or contact in this field. The default value is “See Incident # _______.” Contact Click the Search button for the Contact field to search for a different contact to add to the opportunity. Organization Click the Search button for the Organization field to search for an organization to add to the opportunity. Click this button and type a note in the Opportunity Note field. Click the Opportunity Note button if you want to identify a channel for the note. 3 Click the Save and Close button to send the opportunity to the sales department. Sending responses When you have completed a response to an incident, you are ready to send your reply to the customer. Several options are available when you send a response, including copying other recipients, selecting encryption options, and attaching files to the response. The behavior for sending responses depends on the settings your RightNow administrator selected when creating the incident workspace for your profile. The standard incident workspace behaves in the following manner when you select response options. • The Send on Save check box is cleared, so you must select it if you want to automatically send your response to the primary contact when you save the incident. You might not want to select it until you have finalized your response so you do not send a response each time you save changes while you work on the incident. Chapter 2 Sending responses 59 • If you want to send the response to other recipients, click the slider bar on the left edge of the Messages tab to automatically select the Send on Save check box and display response options, including additional recipients. Note If a customer does not receive your response, a Viewed Bounced Messages button appears on the Response header. Refer to “Viewing bounced messages” on page 63. To send a response to the primary contact: 1 Select the Send on Save check box. 2 Click the Save and Close button to send your response. To select additional recipients for an incident response: 1 Select the Send on Save check box. 2 Click the slider bar on the left side of the Messages tab. The tab expands to display response options. Slider bar Figure 28: Options for Sending a Response 3 Click the Cc or Bcc button to open the Select Names window. 60 Incidents Figure 29: Selecting Recipients for an Incident Response 4 Select a name from the list. Tip You can type the first few letters of the name in the field at the top of the Select Names window; the first name in the list that matches the letters you typed will be highlighted. Notice that this name may be the contact’s last name, an email address, or a group or distribution list. 5 Click the Cc button to list the name in the Cc field or the Bcc button to list the name in the Bcc field. Names or addresses in the Cc field are visible to all recipients of the response; names in the Bcc field are not visible to other recipients. 6 Click the OK button to close the Select Names window. Chapter 2 Sending responses 61 7 Click the Save and Close button to send the response to the customer as well as any other recipients you added to the Cc or Bcc fields. Note Depending on how your RightNow administrator configured your system, the incident status may change to Solved when you save the incident. The incident assignment may also change to your name if the incident was previously assigned to another staff member. To sign and encrypt an incident response: It is not possible to auto-populate the Response field with your email signature without first clicking a link in RightNow. Also, all email signatures are appended to the thread in which you are responding to instead of to the bottom of the email, as different staff members can be working on the same incident. 1 Select the Send on Save check box to display response options. Or Click the slider bar on the left side of the Messages tab to display response options. 2 Select the Include Signature link to add your email signature to the text area. Note If the Include Signature link does not display, your RightNow Administrator has not set up your email signature information in your staff account. Although we recommend that your email signature is set up through your staff account, it is also possible that your RightNow administrator set it up using standard text. Refer to “Inserting standard text” on page 43. Contact your RightNow administrator for more information. 3 Select the Sign check box. Note You cannot select the Sign check box if the RightNow Service mailbox does not have a certificate that allows sending encrypted email. Nor can you select an encryption option if the contact you are responding to does not have a certificate that allows receiving encrypted email. If you select Encrypt Always, you can select only addresses that have certificates associated with them. 4 To encrypt your response to the contact, click the Do Not Encrypt drop-down menu and select Encrypt When Possible or Encrypt Always. 62 Incidents To attach files to an incident response: 1 Select the Send on Save check box. 2 Click the slider bar on the left side of the Messages tab to display response options. 3 Click the Attach button to open the Attachments window. Figure 30: Attaching Files to an Incident Response 4 To send the response with one or more files that are permanently attached to the incident, select the associated check boxes in the Incident Files section of the Attachments window. 5 To attach additional files to the incident response, click the Add Files button and select Browse to open a window that lets you view the files and folders on your workstation. Or select Search to open the File Search window. a If you selected Browse, select the file and click the Open button to attach it to the response. b If you selected Search, specify a directory, all or part of a file name, and the type of file. Click the Search button. Then select one or more of the matching files and click the Add Files button to upload the selected file and attach it to the response. Note Response files are not attached to the incident, but are sent only one time with the response. Customers can click the link in the email to open the file. In contrast to response files, incident files are associated with an incident using the procedures described in the RightNow User Manual. These files are not sent with the response (unless you specify that they be sent), but can be opened by the customer from the My Questions page after logging in to My Stuff. Chapter 2 Finding answers using guided assistance 63 Viewing bounced messages If a customer does not receive your response due to a bounced message, a View Bounced Message button will display on the Response header. View Bounced Messages button Figure 31: View Bounced Messages Button To view a bounced message: 1 Click the View Bounced Messages button on the Response header. The Bounced Messages window opens, displaying full text copies of each bounced email. Figure 32: Bounced Messages Window 2 Click the OK button to close the Bounced Messages window. Finding answers using guided assistance Guided assistance is a powerful tool designed to step you through a series of questions and direct you to answers and text responses you can offer your customers. As you work with customers on the phone or respond to incidents, you can quickly find the information that best 64 Incidents helps your customers. Guided assistance steers you to the information based on your answers to the questions rather than you having to review SmartAssistant answers or search the knowledge base. Before you can use guided assistance to work with incidents, your RightNow administrator must have enabled the tool on your site, created guides for you to use, and added the Guided Assistance control to the incident workspace you use. The Guided Assistance window, shown in Figure 33, contains buttons across the top of the window. Figure 33: Guided Assistance Window Controls Table 9 describes the buttons on the Guided Assistance window. Table 9: Buttons on the Guided Assistance Window Button Description Select this check box to open a panel on the left that displays all the branches used in the guide. Click this button after selecting a question or response on the left panel; the contents of that question or response are displayed on the right panel. Click this button to search for a guide. Refer to “To use guided assistance:” on page 65. Click this button to select a guide. Refer to “To use guided assistance:” on page 65. Chapter 2 Finding answers using guided assistance 65 Table 9: Buttons on the Guided Assistance Window (Continued) Button Description Click this button to add the text of the current question and response to the incident thread. To use guided assistance: 1 Open the incident for which you want to use guided assistance. 2 To select a guide from a list, click the Guided Assistance button and click Select. The Select a Guide window opens. Figure 34: Selecting a Guide a Select the guide you want from the list. b Click the OK button. The Guided Assistance window opens. Figure 35: Guided Assistance Window 66 Incidents 3 To search for a guide, click the Search for a Guide button. The Search for a Guide window opens. Note Before searching for a guide, you should fill out the associated incident’s subject, product, and category. Only guides that have been associated with an answer can be searched. Figure 36: Searching for a Guide a Define search terms by selecting drop-down menu options or typing phrases in a text field. b Click the Search button. A list of guides that match your search criteria is displayed. c Select the guide you want to use and click the Select button. The window closes and the questions in the guide are displayed. 4 Answer each of the questions that are presented in the guide until you reach an end point, which will be in the form of a knowledge base answer or a text explanation. Chapter 2 Finding answers using guided assistance Figure 37: First Guided Assistance Question Figure 38: Second Guided Assistance Question 67 68 Incidents Figure 39: Guided Assistance Results 5 If the results provide answers from the knowledge base, you can add a link to an answer or the text of the answer in the incident thread, or you can view an answer. a To add a hyperlink to the answer in the incident, click Add as Link. b To add the text of the answer to the incident, click Add as Text. c To view the answer, click View. Adding incidents Incidents are generally submitted by customers from the Ask a Question page or through email. As a result, the majority of your time is probably spent editing incidents. However, RightNow Service does not automatically create incidents when customers contact you by phone, mail, or fax, so you may find yourself adding incidents from time to time. When you add an incident, you create a record of both the customer’s question and your response, which can help your organization track resolution of the incident. Tip You can add incidents to your knowledge base no matter what navigation list is active or what kind of record you are working on. To add an incident: 1 Click the Application button and select Incident. Chapter 2 Adding incidents 69 Figure 40: Adding an Incident 2 Type the question or issue in the Subject field, to a maximum of 240 characters. 3 Complete the incident fields as described in “Editing key incident fields” on page 29. 4 Click the Customer Entry field and type the customer’s question. 5 Click the Add button and select Response. 6 Type your response. For information about responding to an incident, refer to “Adding responses” on page 32 and “Adding content to the response” on page 36. 7 To add or edit contact information for the incident, click the Contacts tab and complete the information as described in “Adding and editing contact information” on page 45. 8 To enter the time you spend working on the incident, click the Time Billed tab and complete the information as described in “Tracking your time” on page 49. 70 Incidents 9 To add or edit task information for the incident, click the Tasks tab and complete the information as described in “Adding tasks” on page 51. 10 To add or edit organization information for the incident, click the Organization tab and complete the information as described in “Adding organizations” on page 52. 11 To attach one or more files to the incident, click the Attachments tab. Refer to the RightNow User Manual for information about attaching files to a record. 12 To present an offer to the customer, click the Offer Advisor button. Refer to “Presenting offers to customers” on page 55. 13 To create an opportunity from the incident, click the New Opportunity button. Refer to “Creating opportunities from incidents” on page 57. 14 To send a response, refer to “Sending responses” on page 58. 15 Click the Save and Close button to save the incident. Managing incidents Besides editing and adding incidents, you may have other incident management duties as well. For example, you might want to propose that incidents be added as answers to the knowledge base, delete incidents, or re-queue or reassign incidents. This section describes the procedures to perform these tasks. For other incident management tasks, including forwarding incidents and updating multiple incidents simultaneously, refer to the RightNow User Manual. Proposing answers Sometimes a customer’s question is common enough that you believe other customers should also have access to the answer. If you believe this information belongs in the knowledge base, you can propose the incident as a potential answer that customers can view without needing to submit an incident. This helps the knowledge base stay current with the information customers need. Chapter 2 Proposing answers 71 When you propose an incident as an answer, a copy of the incident is submitted to a knowledge engineer, who determines whether it should become an answer. If it should, the knowledge engineer first defines an answer access level, answer status, language, and visibility, and then publishes the answer. Note Incident custom fields may or may not be included when you propose an incident as an answer. If you propose an incident from an incidents report, by either right-clicking the incident and selecting Propose or by clicking the Propose button on the report’s ribbon, the incident custom fields are not added to the Notes tab on the Propose Incident for Answer window. If, however, you click the Propose button from an open incident, the custom fields do appear on the Propose Incident for Answer window. To propose an answer from an incident: 1 Right-click the incident on the content pane and select Propose. The Propose Incident for Answer window opens. Or With the incident open, click the Propose button. 72 Incidents Figure 41: Proposing an Incident for an Answer 2 Review the proposed answer and make any necessary edits. 3 To add a note to the proposed answer, click in the Notes field and type your comments. 4 To add or remove any products or categories associated with the proposed answer, click the Products and/or Categories tab. Select those you want to associate with the proposed answer, and clear those you do not want to associate with the answer. Note The products and categories associated with the incident are selected by default. 5 To add any files that are permanently attached to the incident to the proposed answer, click the Files tab. Select the check box next to any file you want to propose with the incident. 6 Click the OK button to submit the incident as a proposed answer. A confirmation message lets you know that an answer was proposed from the incident. Chapter 2 Deleting incidents 73 Deleting incidents If your profile gives you permission to delete incidents, the Delete button is enabled on the ribbon. When you delete an incident, you permanently remove it from the knowledge base. To delete an incident: 1 To delete an incident when the incident is open, press the Delete button. A message asks you to confirm deletion of the incident. Or To delete an incident from an incidents report, right-click the incident and select Delete>Incident. 2 Click the Yes button to delete the incident. Reassigning and re-queuing incidents You might need to assign incidents from your inbox to another staff member or move them back into a queue. The following situations commonly require you to move incidents; your manager may have other guidelines as well. • You log out for the day—To avoid having unresolved incidents sitting in your inbox when you leave for the day, you might want to assign them to another staff member or place them back in a queue. • You are assigned an incident you should not have received—When an incident is incorrectly assigned, you can assign it to another agent or group or move it to the correct queue. To reassign or re-queue an incident: 1 Right-click the incident on the content pane and select Open>Incident. 2 Click the Assigned drop-down menu and select the appropriate group or staff member. Or Click the Details tab, click the Queue drop-down menu, and select the appropriate queue. 3 Click the Save and Close button to reassign or re-queue the incident. The incident is moved from your inbox to the agent inbox or selected queue. 74 Incidents Chapter 2 75 3 Answers Customers use your site to find answers to their questions about the services and products your organization provides. To assist your customers in finding the information they are looking for, you can create answers to common questions and post them on your customer portal. As a result, you will be able to provide a better customer experience because your customers will be able to quickly find the answers to their questions. RightNow Service provides you with the tools for creating and publishing effective answers. You can format answers to include links, tables, graphics, and other features, making your support site more interactive and visually appealing. In addition, RightNow Service provides you with a revolutionary method of knowledge base management that enables you to overcome the critical problems associated with a manually constructed knowledge base. Maintenance of your knowledge base is minimized because of automated processes that learn from customers using your site, then automatically rank answers and display the most useful answers first. In this chapter • Seeding your knowledge base—Describes how to establish processes for publishing answers, including how to create effective answers and how to control answer visibility to your customers. Refer to page 76. • Organizing answers—Describes how you can manually or automatically organize answers displayed on the customer portal. Answers can be ranked and arranged by implicit and explicit feedback. Refer to page 81. • Maintaining your knowledge base—Describes methods for maintaining your knowledge base for optimum customer support, including evaluating customer tracking and feedback, answer aging, and service analytics. Refer to page 83. • Overview of answers—Provides an overview of the standard answer workspace, answer ribbon, information fields, and record tabs. Refer to page 86. • Searching for answers—Contains procedures to search for and open answers. Refer to page 96. • Managing answers—Contains procedures for creating and publishing answers to your knowledge base. Also includes procedures for editing answers, managing answer relationships, and using the advanced options available when working with answers. Refer to page 96. 76 Answers Seeding your knowledge base RightNow Service’s ability to start with only fifteen to twenty answers eliminates the need for a comprehensive initial knowledge set, which significantly speeds and simplifies the implementation. Most organizations can build their initial seed from existing online questions and answers, documents, or customer support interactions. Instead of constructing a complete set of answers up front, you can take advantage of the ongoing questions that your customers submit to capture real-world issues. As customers submit questions and your organization’s support staff solves these issues, you will be supplied with content that is perfectly suited for public answers. RightNow Service’s Propose Answer feature enables agents to suggest that certain incidents become public answers, allowing you to seamlessly create public answers from the real issues that your customers are facing. This method of organic growth eliminates the need for a complete initial group of answers, significantly reducing your ongoing maintenance tasks, and ensures that your knowledge base contains useful, effective content. Additionally, as you foresee that upcoming events (for example, a product release, seminar, or conference) may increase queries on your site, you can manually add answers to the knowledge base to answer questions before they are even asked. Note Agents can propose incidents as answers only if they have Propose permission in their profile. Defining a process for publishing and reviewing answers Before you develop your knowledge base, it is important to understand the process for publishing answers. Frequently, the need for a new public answer will arise from a question submitted by a customer. When agents resolve an issue and recognize the need for an answer, they can propose an incident to become a publicly viewable answer. The following process outlines the steps for efficiently capturing incident information and creating answers. Step 1 Define a process for proposing new answers—Typically, in order to publish an incident as an answer, the incident threads will need to be summarized to cover a broader topic scope. To take advantage of agents’ expertise, we have found the following approach to be successful. 1 An agent modifies the existing incident and writes the new answer as a Note thread with the public audience in mind, following established standards and guidelines. Two key items to include are the incident reference number and the staff member’s name. Chapter 3 Creating effective answers 77 2 An agent proposes the incident. An answer is created, and the summary and threads from the existing incident are copied to the Question field of the new answer. 3 You then review, edit, and format the proposed answer and publish it. This method uses an agent’s knowledge for writing the bulk of the answer, and then you prepare the answer for public viewing. Step 2 Define an approval review process for new answers—Once an answer has been proposed for public use, you may want managers or staff members from other areas in your organization to review the information to ensure technical accuracy of the methods and procedures defined in the solution. Step 3 Determine the audience of new answers—Before publishing an answer, determine which interfaces and customers you want to be able to view the answer. You can control this visibility through the visibility of answer statuses, answer access levels, languages, products, categories, and conditional sections. For more information, refer to “Controlling answer visibility” on page 79. Step 4 Determine the display position of new answers—You can set the position of a new answer relative to other answers on the Find Answers page on the customer portal. When adding or editing an answer, you can choose to place new answers at the top, middle, or bottom of the answers list, or fix them at the top, middle, or bottom. If you want to give added visibility to newly published answers, place them at the top and then allow their historical usefulness to dictate their future placement. In this way, your customers will be aware of new answers as you publish them. Step 5 Notify staff of new answers—Your RightNow administrator can create a custom report that shows the recently published answers and subscribe you and other staff members to receive the report on a regular basis. You will be kept up-to-date on new issues and the growth of the knowledge base. After following these steps to identify your process for publishing answers to your customers, you can begin creating answers. The following section describes how you can create effective, useful answers for your customers. Creating effective answers Creating useful answers is a straightforward process with a few simple guidelines. By following these guidelines, you will enhance the search process for customers, allowing them to find pertinent information quickly without needing to do multiple searches. A knowledge base containing well-crafted answers will also optimize the self-learning features of RightNow Service that continually index, group, link, and rank the answers in the knowledge base. These 78 Answers self-learning features are the backbone of self-service, enabling you to present the most historically useful answers first and to suggest answers related to the customer’s current question. In addition, effective answers will make your maintenance tasks easier as information ages and changes. Use the following guidelines to create clear, focused answers: • Create one-topic answers—Think of each public answer in your knowledge base as one topic or the answer to one question. When a customer comes to your site with a question, they want quick resolution. One-topic answers improve searching and grouping, which enable customers to easily find answers. One-topic answers provide brief, pertinent information without clutter. A knowledge base of unique answers also simplifies management and maintenance. • Provide adequate detail—Because RightNow Service indexes the text of the Summary, Question, and Answer fields into words and phrases for text searching and answer grouping, answers should contain an adequate amount of text that explains the issue. With limited text, there will be very few indexed words for the answer, and the words that are indexed cannot fully represent the context of the answer. As a result, the answer may be difficult to find during text searching. With too much text (over two pages), you run the risk of writing about several topics and covering too broad of a context. The resulting set of indexed words may not span the entire text of the answer. In effect, the answer can be found during dissimilar searches in which that answer is not relevant. • Write a concise summary—The quality of the summary, meaning how closely it summarizes the contents of an answer, is critical to the effectiveness of the answer and affects its display position, how it links to related answers, and how it is grouped with similar answers. On the Find Answers page, customers will choose to open and read or skip over an answer based on the summary. Without a concise summary, customers may not open the answer, which directly impacts its display position and how it is linked with other answers. The summary should state what the customer can expect to learn by reading the answer or what question will be answered. • Create explicit keywords—Sometimes, you may not be able to capture the entire contents of an answer in the one-sentence summary. The Keyword field is an additional field, not viewable by customers, used during keyword indexing of an answer. You can enter supplemental keywords, phrases, or text that represent the answer’s contents. Keywords should be separated by commas, with grouped words separated by spaces (for example, “cell phones, calling plans, accessories”). You should be deliberate with the words you enter because they are weighted higher. Be sure to include a thorough, yet concise section of keywords. Chapter 3 Controlling answer visibility 79 After creating a knowledge base of effective answers, you will want to publish the answers to be accessed by customers. By understanding the factors that determine answer visibility, you can effectively control how and when answers are seen on the customer portal. The following section will help you as you publish answers to be viewed by your customers. Controlling answer visibility When you publish answers, you make them available to the public on your customer portal. Answers can be either public or private, as well as have specific visibility settings for each interface or for contacts based on access levels defined in their SLAs. Whether answers will be visible on your customer portal is determined by what you specify in certain fields. This section explains the following five key fields that determine how and where answers will be presented. • • • • • Answer Status Answer Access Level Language Products and Categories Conditional Sections In order for answers to appear on the customer portal, the Status, Language, Access Level, Product, and Category fields must be set to a visibility that allows access by customers. If even one field does not allow visibility, the answer will not be available on the customer portal. In addition, if you have sections within an answer with restricted visibility, that section must be assigned an access level associated with the answer. Answer status The first factor that determines the visibility of an answer is the answer status. There can be many custom answer statuses, but all must be either a Public or Private status type, which is determined when the custom status is created. Answers set to a status that has a Private status type can never be viewed on the customer portal, regardless of their access or language assignment. Public answers may be viewable through the customer portal, depending on the other fields selected. Two of the default answer statuses are Review and Proposed, both of which have a Private status type. When agents propose an incident to become an answer, it is copied and set to the Proposed status with an access level of Everyone. Since the Proposed status is a Private status type, the answer will not be visible to customers. 80 Answers An answer changes to the Review status when its solved count reaches zero or when the date specified when adding or editing an answer is reached. The Review status will automatically remove the answer from the customer portal. Answer access level The second factor that affects visibility of answers is the access level. Access levels determine whether customers can view answers on a per-interface basis. If an answer is set to an access level that has customer visibility on one of the interfaces, then that answer will be viewable by everyone on that interface, provided the remaining fields also allow visibility. If an access level does not provide visibility to customers for a certain interface, access can still be given to specific contacts by assigning them SLAs that allow privileged access. One of the default access levels for answers is Everyone. This access level allows all customers to have access to the answer on all interfaces. Language Answer visibility is also determined by the language assigned to it. If assigned to a specific language, an answer will only be visible on the interfaces using that language, as long as the answer status and access level also allow visibility. Products and categories The visibility settings for the products and categories associated with the answer will also affect the visibility. If the answer is assigned to a product or category that is not visible to customers on a particular interface, the answer will also not be visible to customers, unless it is assigned to another product or category that is visible on the interface. In other words, if you have an answer that is assigned to two products, and one of the products is not visible on the interface, but the other product is, your answer will appear on the interface. However, if the answer is assigned to two products, and neither product is visible on the interface, your answer will not appear on the interface under any circumstances. Conditional sections Finally, conditional sections help control visibility of certain sections within an answer. If a section of the answer is assigned an access level that is not visible to customers on a particular interface, but the answer is visible, then customers will be able to view the answer but not the conditional section. For more information about conditional sections in answers, refer to “Inserting conditional sections” on page 136. Chapter 3 Organizing answers 81 Troubleshooting when answers are not visible If an answer (or section within an answer) you want to be accessed by your customers is not appearing on the customer portal, answer the following questions to troubleshoot the problem. • Is your status set to Public or a custom status with a status type of Public? • Does the access level have visibility for the desired interface? • Is your language for the answer appropriate? If you have more than one interface with multiple languages, is the answer set to the same language as the interface you are trying to view it on? • Are your products and categories visible on the interface? Is your answer assigned to at least one product/category that is visible to customers? • Are the answer sections within the answer visible as you intended? If the answer to any of these questions is “no,” make the appropriate changes and check again to see if the answer appears. If you are unsure of the answer to any of the above questions, contact your RightNow administrator. Tip You can preview an answer to view it as customers will see it on the customer portal. Refer to “Previewing answers” on page 147. Organizing answers Through click-track analysis and feedback on answers, your answers are automatically organized. Answer rankings are constantly updated using the solved count value and presented to your customers with the most useful information first. RightNow Service uses three techniques to gather useful information about answers. • Explicit customer feedback—By default, the Answer page offers customers a way to rate answers through the “How well did this answer your question” option. Their responses automatically raise or lower the solved count of answers. • Explicit ranking of the answers—You can explicitly rank answers at certain levels in the knowledge base using the Display Position setting. This is often useful when new issues arise. • Click-track analysis—RightNow Service analyzes the path each customer takes through the knowledge base. The use and benefits are two-fold: Answer relatedness—An affinity map is built which relates answers that customers view to other answers viewed during the same session. Through the SmartAssistant feature, RightNow Service suggests answers to them based on the 82 Answers historical relationships of that answer to other answers in the knowledge base. The suggested answers appear as learned links on the Relationships tab. Refer to “Managing answer relationships” on page 117. Implicit ranking—The click-track data is also used for answer ranking. Each time an answer is viewed by a customer or suggested by an agent, its solved count is increased. Rating answers through Solved Count The Solved Count feature collects information about the usefulness of answers in your knowledge base and uses this data to rank your answers. Implicit data is compiled by how customers select and view answers; explicit data is compiled by how customers rate the effectiveness of individual answers. Both long-term and short-term solved counts are used to calculate the score. Solved counts from the customer portal account for 75 percent of an answer’s score, and agent solved counts for 25 percent. Using the solved count values, RightNow Service can dynamically rank the answers by their usefulness and present customers with the most effective answers first. Note By default, the Solved Count feature is enabled. An answer’s score value is a calculated value equal to the answer’s solved count combined with any “fix at” positions specified for the answer in the Display Position drop-down menu when adding or editing an answer. For more information about the options available, refer to “Adding answer details” on page 115. • Implicit ratings—Implicit ratings are gathered as customers view answers. If a customer views an answer, the solved count of the first answer is increased, but not as much as the second viewed answer. In other words, the answer that the customer views last receives the largest solved count increase. Previously viewed answers receive a smaller increase in their solved counts. The solved count is also increased when an agent uses a SmartAssistant suggested answer when responding to a customer’s question. • Explicit ratings—Explicit ratings are gathered from the response to the question, “How well did this answer your question” option. This question is displayed on the Answer page on the customer portal. Chapter 3 Maintaining your knowledge base 83 Aging of Solved Count Over time, an unused answer’s solved count will gradually decline or age. For example, if an answer has not been viewed for thirty days (the default setting), the solved count will automatically be reduced. The solved count of unused answers also declines at a constant rate over time. Ultimately, if an answer has not been viewed for an extended period of time, the answer’s solved count can reach zero. When you first create an answer, its rank in the knowledge base will be low, thereby making it more difficult to access. Generally, you would not want aging to occur on new answers. By default, new answers will not be aged for thirty days. Your RightNow administrator can change the setting to specify an alternate aging period. Note Your RightNow administrator can also control the frequency and aggressiveness of aging on answers depending on your organization’s specific needs. Contact your RightNow administrator for more information about the Solved Count settings defined in your application. When an answer’s solved count reaches zero, this usually means that the answer has not been viewed for a long time, and it is safe to assume that the information may be outdated or not useful. By default, these aged answers will be automatically set to the Review status when their solved count reaches zero. This enables you to easily sort the outdated answers and update them. Note By default, the Review feature is disabled. Contact your RightNow administrator to enable this feature. Now that you have thought about your processes for publishing answers and understand how the knowledge base grows and presents information, you need to know how to keep your knowledge base accurate and up-to-date. The next section describes how to use RightNow Service’s features to monitor and maintain your knowledge base. Maintaining your knowledge base Many of the maintenance tasks related to organizing the answers in your knowledge base are automated in RightNow Service. This enables you to focus on improving and maintaining the content of answers. The following list outlines these automated processes and describes the tools designed to aid with answer management. 84 Answers • Aging of answers (solved count)—Just as frequently used answers will rise to the top of the knowledge base, lesser-used answers will move to the bottom through aging of the answers’ solved count. Refer to “Aging of Solved Count” on page 83. • Answer review and publish feature—By using the Review feature, you can easily monitor answers without needing to constantly review them. The Review feature will automatically set an answer to the Review status when the solved count reaches zero or on specifically defined dates. You can also manually set a review date, the date that you want the answer to go into review status. In addition, you can set an answer’s publish date for a date in the future. In this way, you can schedule an answer to become public automatically without having to publish. Refer to “Reviewing answers” on page 85. • Data mining—The processes of linking similar answers for the Related Answers feature is triggered automatically and occurs periodically when modifications are made to the knowledge base. These processes implement innovative technologies to cluster and link answers containing similar content. • Customer feedback—RightNow Service closes the loop by providing customers with a method to submit comments and suggestions on answers. Any feedback submitted through the question, “How well did this answer your question,” is turned into a Feedback for Answer incident accessible to agents. You can use this feedback to address content holes and improve answers. • Customer session tracking—RightNow Service tracks customers’ actions as they move through your support site, recording where they went, what they searched for, and the answers they viewed. Using the Session feature, agents can view this clickstream data to respond more appropriately to customers’ questions. This information can also indicate areas of the knowledge base that need to be tuned. For more information about customer sessions, refer to “Viewing the Session tab” on page 54. • Knowledge base reports—A series of standard reports record how customers are navigating the knowledge base, including the products and categories they are searching on, the search text they are entering, and the answers they are viewing. These reports provide a unique and powerful perspective into how the knowledge base is performing and enable you to pinpoint weak areas and tune the knowledge base content. Refer to “Evaluating answers using service analytics” on page 86. Chapter 3 Evaluating customer feedback 85 Evaluating customer feedback RightNow Service allows your customers to provide feedback on answers that do not completely solve their issues (by answering the question, “How well did this answer your question”). This feedback can be extremely valuable for understanding customer needs and updating your answers accordingly. When a customer submits comments or suggestions from the feedback form, an unresolved incident is automatically created. Note In some instances, customer feedback can be incorporated directly into an existing answer; in other cases, new answers may need to be created. Reviewing answers Over time, the content of your answers can become outdated. Consequently, reviewing answers should become a central part of maintaining your knowledge base to ensure that the content is current, relevant, and useful. You may want to review answers at set intervals, such as every six months, or review answers in conjunction with new product releases or upgrades. If you have a group of answers for a particular product or service, you may want to review the answers in bulk. This can help you develop and prepare information in advance. By using custom fields, custom answer statuses, and answer access levels, you can easily sort and work on answers in different stages of editing. For example, your RightNow administrator may have created a private answer status called Manager Review for newly crafted answers that will require manager approval before being published. When editing an answer, you can set a specific date to review a particular answer. On the review date, the status of the answer will change from Public to Review. Also, by default, if an answer is not viewed by customers, the answer’s solved count will reduce to zero, and the status of the answer will change to Review. Refer to “Aging of Solved Count” on page 83. Tip To maintain information about a particular topic in one answer, use the Notes field to store upcoming information or material you are currently editing. Identifying content holes You should actively investigate material for new answers by reviewing recently submitted incidents. Agents may become overwhelmed with assistance requests, and despite their best intentions, they may forget or not have enough time to propose new answers. By continually capturing questions submitted by your customers and crafting new answers that solve those questions, you can publish answers for the most relevant and current issues. 86 Answers As you search the most recently solved incidents, view the session logs to see if customers searched or viewed any answers before submitting their incident. In this way, you can locate answers that are incomplete or need updating. For more information, refer to “Viewing the Session tab” on page 54. Tip Before creating a new answer, search for existing answers that cover the topic. You can avoid duplication by updating an existing answer, rather than creating a new one. Evaluating answers using service analytics RightNow Service has several standard reports that track customer activity and provide data on the effectiveness of your knowledge base. One of the most useful reports for identifying subject matter holes in your knowledge base is the Information Gaps report. This report creates knowledge clusters from your existing incidents and compares them to your answers, alerting you when incidents are created that are not closely matched to any answer. By browsing the incidents and their cluster topics, you can evaluate the need for additional answers in your knowledge base. You can also use the following reports to analyze your knowledge base: • • • • • • • • Admin Answers Accessed Answer Notifications Answers Viewed Keyword Search Operations Dashboard Service Summary Session Tracking Site Effectiveness Overview of answers One of the greatest ways you can improve your customers’ experience is to have answers to common questions readily available on your support site. With RightNow Service, you can create answers about your services and products and post them on your site. You can also create public answers from incidents in your knowledge base, or agents can propose incidents to become answers. Chapter 3 Answers reports 87 Once an answer is in your knowledge base, you can update it at any time, making sure your knowledge base contains only the most up-to-date information. For example, you can define specific dates to review an answer and change the answer to Private while you update the details. And formatting answers is easy with RightNow’s HTML editor, which allows you to create links, tables, and graphics, and use other HTML features without prior HTML knowledge. As a result, your support site will be more interactive and visually appealing. Answers reports When you click the Answers button on the navigation pane, the navigation list displays all of the reports and items added to this button by your RightNow administrator. The Answers button, plus all the other buttons you have access to, are part of the navigation set defined in your profile. Answers reports can be placed in other navigation lists, not just the Answers navigation list. And if you have permission to customize your navigation set, you can add other items, including any reports you have permission to access, to your Answers navigation list or any of your lists. Double-clicking any answers report displays the report on the content pane. Figure 42 is an example of the Answers Default report. 88 Answers Figure 42: Answers Default Report The answer information displayed on the content pane depends on the answers report you opened and which fields were defined when the report was created. The Answers Default report, for example, displays the answer’s ID, summary, language, access level, status, assigned, and date the answer was last updated. The ribbon allows you to manage answers and provides data analysis options for working with reports. Note You can right-click any answer and select the same functions that are available on the ribbon. Standard answer workspace RightNow Service provides a standard workspace for working with answers. The workspace defines which fields are available, what buttons display on the ribbon, and how the information is organized on the content pane. Figure 43 is an example of the standard answer workspace. Chapter 3 Standard answer workspace 89 Figure 43: Standard Answer Workspace Your organization may use this standard workspace, or your RightNow administrator may have created one or more customized workspaces. Your profile defines the workspace you see when you work with answers, whether it is the standard workspace or a customized workspace. The standard workspace is used to describe how you work with answers, but keep in mind that the workspace your profile uses may display a different combination of fields, or it may display them in a different location on the content pane. The standard workspace for answers contain the following main elements: 90 Answers • Answer ribbon—Consists of buttons for taking actions on answers. Refer to “Answer ribbon” on page 90. • Key answer fields—Consists of key answer fields related to answer management. Refer to “Key answer fields” on page 92. • Answer record tabs—Consist of additional fields for entering information about the answer. Refer to “Answer record tabs” on page 93. Answer ribbon A standard ribbon exists for working with answers. Table 10 provides a description of the buttons available by default on this ribbon. Table 10: Answer Ribbon Description Group/Button Description Save Save Click this button to save the answer without closing it. The answer remains open. Note: When you save an answer, it is evaluated by the rules engine. If your RightNow administrator added answer rules and the answer matches one or more of those rules, it is possible that the answer will be modified by rule actions when you save it. For example, a rule can change an answer’s status or answer access level. Save and Close Click this button to save and close the answer. Actions Note: With the exception of the New button, the buttons in this group are not enabled until after you have saved the answer you are adding. Chapter 3 New Click this button to add an answer. Refer to “Adding answers” on page 98. Refresh Click this button to refresh the answer. Preview Click this button to view the answer as it will appear to your customers. Refer to “Previewing answers” on page 147. Answer ribbon 91 Table 10: Answer Ribbon Description (Continued) Group/Button Description Check Links Click this button to check the validity of hyperlinks and answer links in the answer. Refer to “Validating answer links” on page 149. Validate Category Links Click this button to check if the products and categories you selected for the answer are linked. If the categories you selected are linked to selected products, a message will inform you that all selected categories are linked to at least one selected product. If you select one or more categories that are not linked to the products you selected, a message will list the categories that are not linked to any of the selected products. Print Click this button to print the answer. Refer to the RightNow User Manual. Copy Click this button to copy the answer. Refer to the RightNow User Manual. Delete Click this button to delete the answer. Refer to “Deleting answers” on page 153. Caution! Deleting an answer affects all relationships associated with the answer. Proofing Spell Check Click this button to check the spelling of any answer fields that have spell check enabled. Note: Text on the answer’s Content tab is automatically checked for correct spelling. For information, refer to the RightNow User Manual. Links and Info Links Click this button to select a URL from the list of links added by your RightNow administrator. Info Mouse over this button to see details about the answer, including when it was created and last updated, the staff member who last edited it, and the date of the last answer update notification. If the answer is in a rules state or has an escalation level, that information also appears. 92 Answers Key answer fields When you work on an answer, the top of the content pane contains key answer fields, and the bottom contains the record tabs, as shown in Figure 43 on page 89. These fields are used to specify the answer summary, status, language, access level, and the staff member assigned to the answer. Some of the fields are required. You must complete any field marked with a red label and asterisk before you can save the answer. Refer to Table 11 for a description of the answer information. Important The answer fields that display will vary depending on the permissions set in your profile. Table 11: Key Answer Fields Description Chapter 3 Field Description *Summary Type the subject of the answer in this field. *Status Click this drop-down menu to select an answer status. To publish the answer, select the Public status. *Language Click this drop-down menu to select a language. Assigned Click this drop-down menu to select a staff member to assign to the answer. Only staff members who have permission in their profile to create answers are listed. By default, the staff member who created the answer is selected. Note: Use the Find feature at the bottom of the Assigned dropdown menu to locate staff members quickly. Access Level Click this drop-down menu to select an access level. For information about associating multiple access levels to an answer, refer to “Associating answers with multiple access levels” on page 134. Answer record tabs 93 Answer record tabs Record tabs contain fields and options for adding additional information to answers. The organization of these tabs allows you to manage and edit information and quickly move between the tabs as you work with answers. The information you can access on each tab depends on the permissions set in your profile. Important If you make changes to fields on any of the answer record tabs or any of the windows opened through the record tabs, you must save the answer in order for all changes on the record tabs to take effect. If you close the record without saving changes, those changes will be lost. 94 Answers Table 12 describes the information contained on each of the answer record tabs. Table 12: Answer Record Tabs Description Tab Description Content The following actions can be performed on the Content tab. • Fill in the keywords field. • Add notes to the answer. • Enter the question and answer fields. Refer to “Key answer fields” on page 92. • Change answer types to add answers. Refer to “Adding answers” on page 98. • Switch between Source Mode and Design Mode. For information about creating HTML answers, refer to “Adding HTML answers” on page 101. • Insert sections in answers with restricted visibility. Refer to “Inserting conditional sections” on page 136. • Insert a link to another answer. Refer to “Inserting answer links” on page 132. • Merge similar answers. Refer to “Merging answers” on page 138. • Insert a hyperlink. Refer to “Inserting hyperlinks” on page 125. • Insert an image. Refer to “Inserting images” on page 127. • Insert a table. Refer to “Inserting tables” on page 128. • Manage anchors. Refer to “Managing anchors” on page 134. Products/Categories The following actions can be performed on the Products/Categories tab. • Select products to associate with an answer. • Select categories to associate with an answer. For information about associating products and categories with an answer, refer to “Associating products and categories” on page 111. Chapter 3 Answer record tabs 95 Table 12: Answer Record Tabs Description (Continued) Tab Description Tasks The following actions can be performed on the Tasks tab. • Add new tasks or assign existing tasks to the answer. • Open, copy, delete, forward, or print tasks associated with the answer. • Mark tasks as complete. • Attach files to a task. Refer to “Adding tasks” on page 112. Note: The number of tasks assigned to the answer displays in parentheses on the Tasks tab. Details The following actions can be performed on the Details tab. • Fill in answer details, including Display Position, Review On, Notify Subscribers, and Publish On. • View any answers reports assigned to the current workspace. Refer to “Adding answer details” on page 115. Attachments Attach files to an answer and view file attachments. Refer to the RightNow User Manual. Audit Log View all actions taken on the answer and its siblings. Refer to the RightNow User Manual. Relationships The following actions can be performed on the Relationships tab. • Relate answers using RightNow Service’s sibling answers. Refer to “Sibling answers” on page 118. • Manually relate a new or existing answer with the current answer. Refer to “Manually related answers” on page 121. • View, edit, print, preview, promote, or block links automatically related to the answer due to customer activity. Refer to “Learned links” on page 123. 96 Answers Searching for answers When you click the Answers button on the navigation pane, a list of reports is displayed in the navigation list. Double-clicking any answers report displays a list of the answers in the report on the content pane. Besides selecting an answer from a report, you can search for answers from a report or use Quick Search. Refer to the RightNow User Manual for information about searching for records. Managing answers You can manage answers in your knowledge base by grouping similar answers using answer relationships. Answers can be related using products and categories, manually created relationships, or learned links from customer activity on your customer portal. Refer to “Managing answer relationships” on page 117. Although you may add many answers to your knowledge base as your organization provides new products and services, you may also spend a lot of time managing and updating your current answers. You can add information to existing answers, including adding links to other answers, merging similar answers, and adding conditional sections within an answer to control visibility of certain information. Figure 44 on page 97 shows the actions that can be performed on an answer. Chapter 3 Managing answers Figure 44: Managing Answers 97 98 Answers Adding answers RightNow Service provides answer types to choose from when adding answers to the knowledge base. Answer types allow more flexibility in providing information to your customers. You can add the following types of answers. • HTML—Answers that appear to customers as standard HTML on the customer portal. When you create an HTML answer, you can use the HTML editor to view answers as customers will see them. For information about using the HTML editor to create answers, refer to “Adding HTML answers” on page 101. • URL—Answers that consist of a link to an external URL. The URL address and the content of the web page are displayed. For information about creating URL answers, refer to “Adding URL answers” on page 106. • File attachment—Answers that appear as file attachments. File attachment answers link to information contained in another document and appear to customers on the customer portal as file attachments. For information about creating file attachment answers, refer to “Adding file attachment answers” on page 108. Caution When you change the answer type, certain fields will be removed. For example, when you change an HTML answer type to a URL answer type, you will lose the Question, Answer, File Attachments, Manually Related Answers, and Learned Links fields. Read the Confirm Answer Type Change prompt carefully before you continue. The following procedure contains the basic steps for adding answers. Following this procedure are separate procedures for adding HTML, URL, and file attachment answers. To add an answer: 1 Click the Application button and select Answer. Chapter 3 Adding answers 99 Figure 45: Adding an Answer 2 Enter field information described in Table 13. Table 13: Answer Fields Description Field Description *Summary Type the subject of the answer in this field. *Status Click this drop-down menu to select a status from the drop-down menu. To publish the answer, select the Public status. 100 Answers Table 13: Answer Fields Description (Continued) Field Description *Language Click this drop-down menu to select a language from the dropdown menu. Assigned Click this drop-down menu to select a staff member to assign to the answer. Only staff members who have permission in their profile to create answers are listed. Access Level Click this drop-down menu to select an access level. For information on assigning multiple access levels, refer to “Associating answers with multiple access levels” on page 134. 3 To add a flag to the answer, click the area next to the white flag above the answer fields. Refer to the RightNow User Manual. 4 Select the answer type. For information about adding HTML answers, refer to “Adding HTML answers” on page 101. For information about adding URL answers, refer to “Adding URL answers” on page 106. For information about adding file attachment answers, refer to “Adding file attachment answers” on page 108. 5 To add keywords to associate with the answer, click the Content tab and type the words in the Keywords field. Note Keywords should be separated by commas, with grouped words separated by spaces (for example, “phone, call plan, nationwide”). Keywords are used by the search feature. Any keywords you type are given the greatest weight when a customer is searching on the Find Answers page. In addition, words in products and categories and their descriptions are used as keywords for answers. For more information about the Find Answers page, refer to the RightNow Customer Portal Manual. 6 To enter notes about the answer, click the Content tab and type the notes in the Notes field. Notes will not be visible to customers on the customer portal. 7 To associate products and categories with the answer, click the Products/Categories tab. For information about adding products and categories, refer to “Associating products and categories” on page 111. Chapter 3 Adding answers 101 8 To add tasks to the answer, click the Tasks tab. For information about adding tasks, refer to “Adding tasks” on page 112. 9 To add additional details to the answer, including setting Publish On and Review On fields, click the Details tab. For information about adding answer details, refer to “Adding answer details” on page 115. 10 To attach files to the answer, click the Attachments tab. For information about attaching files, refer to the RightNow User Manual. 11 To view the answer audit log, click the Audit Log tab. For information about the audit log, refer to the RightNow User Manual. 12 To manage answer relationships, including sibling answers, manually related answers, and learned links, click the Relationships tab. For information about the Relationships tab, refer to “Managing answer relationships” on page 117. 13 Click the Save and Close button to save and close the answer. Note The customer portal uses a fixed width. Be sure you have not used elements in your answers that are wider than the page width. For information, contact your RightNow administrator. Adding HTML answers The default answer type is HTML. You can use the HTML editor to design creative and eyecatching answers. The Content tab contains three additional tabs that you can move between to create and preview content for answers. • Question • Answer • Quick Preview You can design answer content using the design mode or the source mode. With the design mode, you can create dynamic, well-formatted answers without previous HTML experience. You can include special formatting in your text and add graphics, links, and other HTML features. You can also add links that reference other answers. The HTML editor contains many of the same options available in basic word processing applications. Using source mode, you can create answers using HTML source code. Regardless of which mode you use to create answers, you can preview how the content will appear to customers on the customer portal from the Quick Preview tab. 102 Answers The following procedure shows you how to add an HTML answer in design mode. For information about adding an HTML answer in source mode, refer to “To add an HTML answer in source mode:” on page 106. Note: By default, the HTML editor cleans HTML code to meet XHTML compliance specifications. This results in adding XHTML doctype declarations to the resulting HTML code. If this functionality is disabled through the HTML_TIDY_ENFORCE_XHTML configuration setting, the content will not be cleaned upon saving the answer. To add an HTML answer in design mode: 1 Click the Application button and select Answer. Chapter 3 Adding answers 103 Figure 46: HTML Answer in Design Mode 2 Type a one-line summary in the Summary text box. This field will display as the subject of the answer on the customer portal. 3 Use the HTML editor to add the question portion of the answer. Or Click the Answer tab and use the HTML editor to create the answer content. Functions available on the HTML editor include: • Cut, copy, and paste. • Search for text. 104 Answers • Change font style, size, and attributes (highlighting, bold, italic, underline). • Format text in bulleted or numbered lists. • Adjust indentation. • Center, left-justify, or right-justify text and images on the page. • Apply specialized formatting, including super and subscripts and strike-through. • View HTML source code. • Preview the document. • Insert or clean HTML code. • Switch to a full screen. The special functions available in RightNow are accessed through the Toolbox section. The toolbox buttons are described in Table 14. Table 14: Toolbox Description Button Description Answer Actions Buttons in this section are used to insert dynamic content in your HTML. Insert Answer Link Click this button to insert a link to another answer. Refer to “Inserting answer links” on page 132. Conditional Section Click this button to insert a section with certain visibility restrictions within the answer. Refer to “Inserting conditional sections” on page 136. Search Knowledge Base Click this button to search for an answer in the knowledge base and append its content with the current answer. Refer to “Appending answer content” on page 143. Smart Merge Click this button to merge answers using Smart Merge. Refer to “Merging answers using Smart Merge” on page 138. HTML Chapter 3 Buttons in this section are used to insert standard HTML elements in your answer content. Hyperlink Click this button to insert a hyperlink. Refer to “Inserting hyperlinks” on page 125. Image Click this button to insert an image. Refer to “Inserting images” on page 127. Horizontal Rule Click this button to insert a horizontal line. Adding answers 105 Table 14: Toolbox Description (Continued) Button Description Table Click this button to insert a table. Refer to “Inserting tables” on page 128. Div Click this button to insert a DIV block, which you can use to group other element, such as buttons. Field Set Click this button to insert a field set, which you can use to group a collection of input fields to improve document accessibility. Button Click this button to insert a button. Double-click the button on the canvas to edit the button text. Insert Symbol Click this button to open the Insert Symbol window and doubleclick a symbol to insert it at the current cursor position. Manage Anchors Click this button to insert an anchor in the answer. Refer to “Managing anchors” on page 134. 4 To preview the answer content as customers will see it, click the Quick Preview tab. Tip You can also preview the answer and select assigned access levels to view answer visibility by clicking the Preview button on the ribbon. Refer to “Previewing answers” on page 147. 106 Answers Figure 47: Quick Preview Tab 5 Click the Save and Close button to save and close the answer. To add an HTML answer in source mode: 1 Click the Application button and select Answer. 2 Click the Source tab on the bottom of the Content tab. 3 Type the HTML code to create question content. 4 Click the Answer tab and type the HTML code to create answer content. 5 Click the Save and Close button to save and close the answer. Adding URL answers When you create a URL answer, an external URL address will display to customers on the customer portal. The URL can be clicked by customers and the external web page will open in a new window. URL answers are also indexed as searchable text on the customer portal. You can still define many of the same answer fields as in HTML answers; however, some fields (such as the Question and Answer fields) are unavailable when adding a URL answer. The exact fields available depend on the permissions set in your profile. Chapter 3 Adding answers 107 To add a URL answer: 1 Click the Application button and select Answer. 2 Type a one-line summary in the Summary text box. This field will display as the subject of the answer on the customer portal. 3 Select the URL radio button. The Confirm Answer Type Change window opens. Figure 48: Confirm Answer Type Change Window Caution Use caution when you change the answer type of an existing answer. Some fields will be removed and cannot be restored (for example, the Question and Answer fields). 4 Click the Yes button in response to the Confirm Answer Type Change message. 108 Answers Figure 49: Adding a URL Answer 5 Type or paste a URL address in the URL field. 6 Click the Preview button to display the URL content. The Preview section displays the link as it will appear in the customer’s web browser. It can also display other file types or folder content. Note URL answers are not flagged as updated on the Find Answers page when the answer content changes if the URL does not change. 7 Click the Save and Close button to save and close the answer. Adding file attachment answers You can add file attachment answers to link to information contained in another document. File attachment answers contain many of the same answer fields as in HTML answers; however, some fields (such as the Question and Answer fields) are unavailable when adding file Chapter 3 Adding answers 109 attachment answers. The exact fields available depend on the permissions set in your profile. You can attach only one file for each answer. File attachment answers are also indexed as searchable text on the customer portal. Important File attachment answers appear to customers on the customer portal as file attachments, which is different than HTML answers that contain file attachments within the answer to provide additional information. To add a file attachment answer: 1 Click the Application button and select Answer. 2 Type a one-line summary in the Summary text box. This field will display as the subject of the answer on the customer portal. 3 Select the File Attachment radio button. The Confirm Answer Type Change window opens. Figure 50: Confirm Answer Type Change Window Caution Use caution when you change the answer type of an existing answer. Some fields will be removed and cannot be restored (for example, the Question and Answer fields). 4 Click the Yes button in response to the Confirm Answer Type Change message. 110 Answers Figure 51: Adding a File Attachment Answer 5 Click the Add File button. For information about searching for files to attach to answers, refer to the RightNow User Manual. Once you attach a file, information about the selected file will appear on the Content tab. Table 15 describes the file information displayed. Table 15: File Attachment Answer Description Chapter 3 Field Description Name This field displays the name of the file. Size This field displays the size of the file. Created This field displays the date and time the file was created. Updated This field displays the date and time the file was last updated. Associating products and categories 111 Table 15: File Attachment Answer Description (Continued) Field Description Description This field displays the description of the file defined on the Properties window. Note: You can add or edit the file’s description by selecting the file, and then clicking the Properties button and typing the description in the Description field. Private This field displays the visibility of the file attachment answer. Action After a file has been added to the list, choose one of the following actions: • Open—Click Open to open the file. • Download—Click Download to download the file. You will be prompted to save the file to the location you specify. A File Download window will open displaying the download progress. • Delete—Click Delete to delete the file from the answer. Tip The Content tab contains a paper clip icon when there is a file attached to the file attachment answer. 6 To open the attachment, click the Open button. 7 To download the selected file, click the Download button. You will be prompted to save the file attachment to the location you specify. A File Download window will open displaying the download progress. 8 To change the display of the name and description, click the Properties button and make your changes. 9 To delete this file, click the Delete button. 10 Click the Save and Close button to save and close the answer. Associating products and categories You can associate products and categories with answers in RightNow Service. By associating products and categories with your answers, you can create rules and facilitate searching. 112 Answers To associate products and categories to an answer: 1 Right-click the answer on the content pane and select Open. 2 Click the Products/Categories tab. Figure 52: Answer Products/Categories Tab 3 Select products and categories to associate with the answer. Regardless of whether product linking is enabled and regardless of what categories are linked to products, all products and all categories are available on the Products/Categories tab when you add or edit an answer. For information about product linking, refer to the RightNow Administrator Manual. Note The product and category values are shared among the sibling answers; when a product or category is changed for an answer, it is also changed for that answer’s sibling answers. Adding tasks You can add and edit all tasks associated with an answer by clicking the answer’s Task tab. When you add or edit a task, you not only define its name, the staff member it is assigned to, relevant dates, and type of task, but you also associate it with new or existing answers. Chapter 3 Adding tasks 113 Figure 53: Tasks Tab The Tasks tab contains a toolbar for working with the tasks associated with the open answer. Table 16 describes the Tasks toolbar buttons. Table 16: Tasks Tab Toolbar Description Button Description Click this button to add a new or existing task. Add New Select this option to add a task. Add Existing Select this option to search for a task to add to the answer. For information about adding existing tasks, refer to the RightNow User Manual. Click this button to open or edit the selected task. Note: If you have read-only access to tasks, you can open the selected task but all options to edit the task will be disabled. Click this button to copy the selected task. Click this button to delete the selected task. Click this button to print the selected task. Click this button to forward the task to the selected recipient. 114 Answers Table 16: Tasks Tab Toolbar Description (Continued) Button Description Click this button to mark the task complete. Note: You can set multiple tasks to complete by pressing Ctrl while selecting each task and then click the Complete button. Click this button to display a drop-down menu of analytics options. Refer to the RightNow Analytics Manual for information about report options. To add or edit a task for an answer: 1 Right-click the answer and select Open. 2 Click the Tasks tab. 3 Click the Add button and select Add New to open the New Task window. Or Right-click a task on the Tasks tab and select Open. Figure 54: Adding a Task to an Answer Chapter 3 Adding answer details 115 4 Type the task name in the Name field. 5 To enter additional task information, complete the fields or select a menu option. For detailed information about adding and editing tasks, refer to the RightNow User Manual. 6 Click the OK button. Adding answer details The Details tab contains information associated with the selected answer. You can control the display position on the customer portal, notify subscribers of changes to the answer, and define the review and publish dates for the answer. Table 17 describes the fields on the Details tab. Table 17: Answer Details Tab Description Field Description Display Position Click this drop-down menu to determine the answer’s display position on the customer portal. Historical Usefulness Select this option to use customer feedback to adjust the ranking of the answer. Place at Bottom Select this option to place the answer at the bottom of the list by changing the score to be equal to the lowest answer score. The score is then adjusted as the solved count changes over time. Place at Middle Select this option to place the answer at a level that is 50% of the highest answer score. The score is then adjusted as the solved count changes over time. Place at Top Select this option to place the answer at the top of the list on the Find Answers page by changing the score to be equal to the highest answer. The score is then adjusted as the solve count changes over time. Fix at Bottom Select this option to permanently fix the answer at the bottom of the list on the Find Answers page by changing the score to be equal to the lowest answer score. The answer’s score will not increase or decrease over time. Fix at Middle Select this option to permanently fix the answer at a level that is 50% of the highest answer score. The answer’s score will not increase or decrease over time. 116 Answers Table 17: Answer Details Tab Description (Continued) Field Description Fix at Top Select this option to permanently fix the answer at the top of the list on the Find Answers page by changing the score to equal the highest answer score. The answer’s score will not increase or decrease over time. Review On Click this drop-down menu to access a calendar and select a date to set the answer to the Review status. Use the left and right arrows at the top of the calendar to select the month, and then click a day. Guided Assistance Click this button to open the Select a Guide window, which enables you to select a guided assistance guide to associate with the answer. For information, refer to the RightNow Service Administrator Manual. Note: This button will not display unless your RightNow administrator has enabled guided assistance. Notify Subscribers Click this drop-down menu to select an option for notifying subscribers when the answer is updated. Options include Do Not Notify, This Hour, End of Today, End of this Week, End of this Month. Publish On Click this drop-down menu to access a calendar and select a date to publish the answer. Use the left and right arrows at the top of the calendar to select the month, and then click a day. On the selected date, the answer status will change to Public, and the answer will be available to customers. Attaching files to answers You can also attach as many files as needed to associate with an answer or the answer’s siblings. File attachments will appear as clickable links when a customer views an answer. They can also be indexed as searchable text; therefore, you can choose whether each document is indexed when managing your file attachments. For a list of indexable file types, refer to the RightNow Service Administrator Manual. For information about file attachments, refer to the RightNow User Manual. Important File attachments differ from file attachment answers in that they appear as an attachment within an answer, whereas file attachment answers appear as clickable attachments on the Find Answers page. Chapter 3 Viewing the answer audit log 117 Viewing the answer audit log RightNow Service automatically tracks all actions performed on an answer by staff members in your organization. The audit log contains a history of all modifications to the selected answer and any associated sibling answers. This information is especially useful when more than one staff member edits the same answer. Refer to the RightNow User Manual. Managing answer relationships RightNow Service allows you to relate one answer to other answers that contain similar content. This functionality also provides a way for you to group similar answers, improving the way you keep track of and update answers in your knowledge base. Answer relationships can be managed on the answer’s Relationships tab. The answer relationship types available depend on the permissions set in your profile. Tip When two or more answers are related, you can view the relationship from the Relationships tab of any of the answers. Sibling, manually related, and automatically related answers are displayed on the Relationships tab. The tab is divided into the following sections: • Siblings • Manually Related • Learned Links Sibling answers are those that share the same product or category and may also contain the same file attachments. Manually related answers are two or more answers manually defined by a staff member. Learned links are answers that have learned relationships as a result of customer activity. Manually related and learned links will be disabled when the answer type is set to either URL or File Attachment. For information about answer types, refer to “Adding answers” on page 98. 118 Answers Figure 55: Answer Relationships Tab Note Regardless of which type of answer relationships you work with, it is important to note that all relationships between answers are at a peer level and not at a subordinate level. For example, if you have three answers you want to relate (1, 2, and 3), you can relate 2 to 1 and 3 to 2. All three answers are peers, including answers 1 and 3. Sibling answers Sibling answers are those that share the same product or category, and can also contain the same file attachments. The Siblings Answers section of the Relationships tab consists of a toolbar and a list of sibling answers. The toolbar is located above the sibling answer list. Figure 56 shows the Siblings Answers section on the Relationships tab. Important When you add a new answer, the option to add a sibling answer is disabled. You must first save the answer to enable the toolbar buttons on the Siblings Answers section. Chapter 3 Managing answer relationships 119 Figure 56: Siblings Answers Section Table 18 describes the buttons on the Siblings Answers section toolbar. Table 18: Siblings Answers Section Toolbar Description Button Description Click this button and select one of the following options. Add New Select this option to add an answer and establish a sibling relationship between the current answer and the new answer. Add Existing Select this option to create a sibling relationship between the current answer and an existing answer. The Answer Search window will display so you can search for an existing answer. For information about searching for answers, refer to the RightNow User Manual. Click this button to open the selected sibling answer. Click this button to print the selected sibling answer. Click this button to assign the selected sibling answer to a staff member. Note: You can assign the sibling answer to a staff member only if you have the permission set in your profile. Click this button to remove the selected sibling answer. Click this button to preview the selected sibling answer. 120 Answers Table 18: Siblings Answers Section Toolbar Description (Continued) Button Description Click this button to display a drop-down menu of analytics options. Refer to the RightNow Analytics Manual for information about report options. The list in the Siblings Answers section contains answers that share the same product or category as the current answer. Refer to Table 19 for a description of this list. Table 19: Siblings List Description Column Description Answer ID This column displays the ID assigned to the answer. Summary This column displays a summary of the answer content. The summary is the answer’s subject. Language This column displays the language of the answer. Status This column displays the status of the answer. Assigned This column displays the name of the staff member assigned to the answer. Date Updated This column displays the date the answer was last updated. Action This column displays a link for opening the sibling answer. Note: Right-click the Open link to display Print, Remove, and Preview functionality. To move an answer to a sibling set: 1 Click the Add button, select Add Existing, search for the answer you want to add, and select it. The Move Siblings window opens. Chapter 3 Managing answer relationships 121 Figure 57: Move Siblings Window 2 Select the appropriate radio button. 3 Click the OK button. To remove an answer from a sibling set: 1 Select the answer that you want to remove from the sibling set. 2 Click the Remove button. The Move Answer window opens. Figure 58: Move Answer Window 3 Select the appropriate radio button. 4 Click the OK button. Manually related answers Manually related answers are two or more answers that may contain related information. Manually relating answers provides customers with additional options for finding accurate information. 122 Answers The Manually Related Answers section of the Relationships tab consists of a toolbar and a list of manually related answers. The toolbar is located above the manually related answer list. Figure 59 shows the Manually Related Answers section on the Relationships tab. Figure 59: Manually Related Answers Section Table 20 describes the buttons on the Manually Related Answers section toolbar. Table 20: Manually Related Answers Section Toolbar Description Button Description Click this button and select one of the following options. Add New Select this option to add an answer and establish a relationship between the current answer and the new answer. Add Existing Select this option to create a relationship between the current answer and an existing answer. The Answer Search window will display so you can search for an existing answer. For more information about searching for answers, refer to the RightNow User Manual. Click this button to open the selected answer. Click this button to print the selected answer. Click this button to remove the selected answer from the list. Click this button to preview the selected answer. Click this button to display a drop-down menu of analytics options. Refer to the RightNow Analytics Manual for information about report options. Chapter 3 Managing answer relationships 123 The list in the Manually Related Answers section contains answers that may contain related answer information. Table 21 provides a description of this list. Table 21: Manually Related List Description Column Description Answer ID This column displays the ID assigned to the answer. Summary This column displays a summary of the answer content. The summary is the answer’s subject. Action This column displays a link for opening the manually related answer. Note: Right-click the Open link to display Print, Remove, and Preview functionality. Learned links RightNow Service can automatically link answers based on customer activity. Relationships between answers are established when customers view answers in the same session. Figure 60: Learned Links Section The Learned Links section of the Relationships tab consists of a toolbar and a list of learned link answers. The toolbar is located above the learned links answer list. Table 22 describes the buttons on the Learned Links section toolbar. Table 22: Learned Links Section Toolbar Description Button Description Click this button to open the selected answer. 124 Answers Table 22: Learned Links Section Toolbar Description (Continued) Button Description Click this button to print the selected answer. Click this button to assign the selected learned link to a staff member. Note: You can assign the learned link to a staff member only if you have the permission set in your profile. Click this button to preview the selected answer. Click this button to promote the learned link to a manually related answer. The answer is added to the Manually Related list. Click this button to block the answer from appearing in the Related Answers section on the customer portal. To block more than one answer, press Ctrl while selecting each answer. Note: Click this button again to allow a blocked answer to appear in the Related Answers section on the customer portal. Click this button to display a drop-down menu of analytics options. Refer to the RightNow Analytics Manual for information about report options. The list in the Learned Links section contains answers that are related as a result of customer activity. All learned link answers are listed. Table 23 provides a description of this list. Table 23: Learned Links List Description Chapter 3 Column Description Answer ID This column displays the answer ID number. Summary This column displays a summary of the answer content. The summary is the answer’s subject. Blocked This column displays the blocked mode of the answer link on the customer portal. Note: If “No” displays, the answer link is not blocked on the customer portal. If “Yes” displays, the answer link is blocked on the customer portal. Inserting hyperlinks 125 Table 23: Learned Links List Description (Continued) Column Description Action This column displays a link for opening the learned link answer. Note: Right-click the Open link to display Print, Remove, and Preview functionality. Tip If the Related Answers feature is enabled, learned links will appear in the Related Answers section on the customer portal when a customer views the answer. The number of related answers (learned links) that display depends on how your site is configured. Inserting hyperlinks You can create a hyperlink in an answer that will link to a URL. When customers view an answer on the customer portal that contains a hyperlink, they can click the hyperlink and be directed to either an internal or external URL. To insert a hyperlink: 1 Right-click the answer on the content pane and select Open. The Hyperlink Editor opens. 2 Click the Hyperlink button on the toolbox. Figure 61: Hyperlink Editor 126 Answers 3 Enter field information described in Table 24. Table 24: Hyperlink Editor Description Field Description External Link Select this radio button to add a link to an external web page. Note: The External Link radio button is selected by default. Internal Link Select this radio button to link to an answer. Note: You can also use RightNow Service’s answer link functionality to link from one answer to another. Refer to “Inserting answer links” on page 132. *Link Type a valid URL to the page you are linking to. Note: To verify the URL you typed is accurate, click the Open URL button (to the right of the Link field). A web browser will open to the URL you specified. If you enter an invalid URL, an error message will open. Caution! If the link is to a non-HTML page (for instance, a file type), a security warning opens. Verify that the link is directed to a trusted source before you click the Yes button to continue. Text Type the text you want to appear to customers. Note: If this field is left blank, the URL in the Link field will display to customers. Target Click this drop-down menu and select one of the following options. New Window Select this option to have the link open in a new window when the customer clicks the link. Same Window Select this option to have the link open in the same window when the customer clicks the link. Parent Window Select this option to have the link open in the parent window when the customer clicks the link. Browser Window Select this option to have the link open in a browser window when the customer clicks the link. 4 Click the OK button to insert the hyperlink at the cursor position in the current answer. Chapter 3 Inserting images 127 Inserting images You can insert an image that is accessible through a URL in your HTML. You can also define the size of the image, its border properties, and alignment. To insert an image: 1 Right-click the answer on the content pane and select Open. 2 Click the Image button on the toolbox. The Image Editor opens. Figure 62: Image Editor 3 Enter field information described in Table 25. Table 25: Image Editor Description Field Description *Image URL Type the URL where the image is located. Open URL Click this button to open the URL in a web browser. Alt Text Type the alternative text for the image. Width Type the width, in pixels, you want the image to appear as. Height Type the height, in pixels, you want the image to appear as. Border Type the width, in pixels, of the image’s border. Alignment Click this drop-down menu to select the image’s alignment: Left, Middle, Right, Top, or Bottom. 4 Click the OK button to insert the image. 128 Answers Inserting tables You can insert a table in your HTML and define the number of rows or columns and its border properties, cell padding, and cell spacing. To insert a table: 1 Right-click the answer on the content pane and select Open. 2 Click the Table button on the toolbox. The Insert Table window opens. Figure 63: Insert Table Window 3 On the Quick tab, click and drag on the grid to define the number of rows and columns in the table. 4 Click the Advanced tab. Chapter 3 Inserting tables 129 Figure 64: Advanced Tab on the Insert Table Window 5 Enter field information described in Table 26. Table 26: Advanced Tab on the Insert Table Window Description Field Description Size Define the size of the table in this section. Rows Enter the number of rows in the table. Columns Enter the number of columns in the table. Table Width Enter the width of the table and select the unit from the dropdown menu (for example, pixels). Display Define the table’s attributes in this section. Border Enter the width, in pixels, of the table’s border. Cell Padding Enter the padding, in pixels, of the table’s cells. Cell Spacing Enter the spacing, in pixels, of the table’s cells. 6 Click the OK button to insert the table. 7 To edit the table’s properties, right-click the table and select Table Properties. The Table Editor opens. 130 Answers Figure 65: Table Editor a Enter field information described in Table 27. Table 27: Table Editor Description Field Description Caption Properties Define the table’s caption in this section. Caption Type the caption of the table. Alignment Click this drop-down menu to select the alignment of the caption. Your choices are Left, Centered, and Right. Location Click this drop-down menu to select the location of the caption in relation to the table. Your choices are Top and Bottom. Table Properties Chapter 3 Define the table’s attributes in this section. Border Type the width, in pixels, of the table’s border. Alignment Click this drop-down menu to select the alignment of the table on the page. Your choices are Left, Centered, and Right. Width Type the width of the table and select the unit from the radio buttons (Pixels or Percentage). Background Color Click this box to select a color for the table’s background. Border Color Click this box to select a color for the table’s borders. Inserting tables 131 Table 27: Table Editor Description (Continued) Field Description Cell Properties Define the table’s attributes in this section. Cellspacing Type the spacing, in pixels, of the table’s cells. Cellpadding Type the padding, in pixels, of the table’s cells. b Click the OK button to save your changes. 8 To edit a cell’s properties, right-click the table cell and select Cell Properties. The Cell Properties window opens. Figure 66: Cell Properties Window a Enter field information described in Table 28. Table 28: Cell Properties Window Description Field Description Border Properties Define the cell’s border properties in this section. Border Type the width of the cell’s border in pixels. Border Color Click this box to select a color for the cell’s borders. 132 Answers Table 28: Cell Properties Window Description (Continued) Field Description Layout Fill in the following fields to specify the cell’s layout properties. Width Type the width of the cell and select the Pixels or Percent radio button. Horizontal Alignment Click this drop-down menu to select the horizontal alignment of the text in the cell. Your choices are Left, Centered, Right, and Justify. Vertical Alignment Click this drop-down menu to select the vertical alignment of the text in the cell. Your choices are Top, Middle, Bottom, and Baseline. Background Color Click this box to select a color for the cell’s background. Word Wrap Select this check box to allow text to wrap in the cell. b Click the OK button to save your changes. Inserting answer links You can create a link in an answer that references an existing answer. RightNow Service provides you with the flexibility to easily create links to existing answers by using the answer ID number instead of typing a long URL to the answer. To insert an answer link: 1 Right-click the answer on the content pane and select Open. 2 Click the Insert Answer Link button. The Answer Reference Tag window opens. Chapter 3 Inserting answer links 133 Figure 67: Answer Reference Tag Window 3 Enter field information described in Table 29. Table 29: Answer Reference Tag Window Description Field Description *Answer ID Type the answer ID of the answer you want to link to. Contents Type the text you want to appear to customers. Note: If this field is left blank, Answer Link will display to customers. Title Type the text you want to appear to customers when they mouse over the link title. Target Type the target location where you want the contents of the link to display. Note: If you want the answer to open in the current window, leave this field blank. If you want the answer to open in a new window, type open window. Anchor Type the anchor in this field to link to a specific location in a long string of text in an answer. This allows the customer to link to the exact location. For information about adding an anchor to the answer you want to link to, refer to “Managing anchors” on page 134. 4 Click the OK button to insert the answer link at the cursor position in the current answer. Note Answers containing links to other answers will not display the link as active on the Find Answers page on the customer portal, but the link will be active when the individual answer is displayed. 134 Answers Managing anchors When you insert an answer link, you may also need to insert an anchor in the answer you are linking to if you want the answer link to open to a specific location within the answer. For example, you may have an answer that contains several paragraphs of text, but the first paragraph does not contain information that will answer the customer’s question. Using an anchor, you can quickly link to a specific location. To insert an anchor: 1 Right-click the answer on the content pane and select Open. 2 Insert the cursor in the exact location of the answer you want to link to. 3 Click the Manage Anchors button on the toolbox. The Manage Anchors window opens. Figure 68: Manage Anchors Window 4 Type a name for the anchor in the Anchor Name field. 5 Click the Add Anchor button to add the anchor at the cursor position in the answer. 6 To rename an anchor, select the anchor and click the Rename button. 7 To delete an anchor, select the anchor and click the Delete button. 8 Click the Close button to save the anchor and close the Manage Anchors window. Associating answers with multiple access levels You can associate multiple access levels with an answer. If any of the access levels have customer visibility, the answer will be visible on the customer portal. In addition, you can control the answers returned in a customer’s search by assigning them SLAs that allow privileged Chapter 3 Associating answers with multiple access levels 135 access to specific answers. For example, a customer assigned an SLA with Gold access will be able to view all answers with the assigned access levels of Gold, Everyone, or Gold and Everyone. Access levels are just one way of controlling answer visibility. For information about other ways to control answer visibility, refer to “Controlling answer visibility” on page 79. To associate an answer with multiple access levels: 1 Right-click the answer on the content pane and select Open. 2 Click the Access Level drop-down menu and select the check box next to each access level you want to assign to the answer. Figure 69: Associating Multiple Access Levels Tip To view the answer as customers will see it on the customer portal, click the Quick Preview tab. 3 Click the Save and Close button to save your changes and close the answer. 136 Answers Inserting conditional sections With RightNow Service, you have the ability to tag parts of an answer with different access levels. Using conditional sections enables you to control the visibility of specific sections within your answers. One scenario for using conditional sections is when you are working on an answer and you want to add information that is not yet approved for public visibility. You can create an access level that has no customer portal visibility and assign it to the conditional section you do not want customers to view. Conditional sections can also be used with privileged access levels assigned to specific SLAs. Those customers assigned an SLA with a privileged access level will be able to view the conditional sections assigned to the privileged access level. For example, a customer assigned an SLA with Gold access will be able to view conditional sections with access levels of Gold, Everyone, or Gold and Everyone. This provides more flexibility to customize and personalize answers for customers. Conditional sections can also be nested. For example, you may have an answer in your knowledge base with access levels of Platinum and Silver. You could create a conditional section with an assigned access level of Platinum. In that conditional section, you could also create a nested section with an access level of Silver. Only customers with privileged access to both Platinum and Silver access level answers will be able to view all Platinum and Silver nested sections. Customers with privileged access to Platinum access level answers will be able to view the answer and all Platinum nested sections because Platinum is the outermost section. However, a customer with only Silver access level permissions will be able to view the answer but not any of the nested sections because the outermost section is associated with an access level the customer does not have permissions to view. Important RightNow allows unlimited nesting levels. However, we strongly recommend that you limit the nesting levels to three inner sections. To insert a conditional section: 1 Right-click the answer on the content pane and select Open. By default, the Question tab is active. 2 To add your conditional section to the answer portion, click the Answer tab. 3 Click the Conditional Section button on the toolbox. The Access Levels window opens. 4 Select the access levels you want to assign to the conditional section. 5 Click the OK button. The Conditional Section text box will appear on the Answer tab. Chapter 3 Inserting conditional sections 137 Figure 70: Conditional Section Text Box Important When conditioning a section of an answer with an access level not associated with the answer, the section will never be visible to customers. 6 Type the information in the Conditional Section text box. 7 Click the Save button to save the answer with the conditional section. To modify conditional sections: 1 To edit the text of a conditional section, click the conditional section and type your text in the Access Level Conditional text box. 2 To nest a conditional section in the current conditional section, click inside the answer section and then click the Conditional Section button on the Toolbox. Refer to “Inserting conditional sections” on page 136. 3 To change the access level of a conditional section, double-click the conditional section to open the Access Levels window and select the access level or multiple access levels. a Click the OK button to assign the selected access levels and close the Access Levels window. 138 Answers 4 Click the Save and Close button to save your changes to the answer. Tip If the answer contains conditional content and the customer has access to that level of privileged answer, the conditional content will be visible on the Find Answers page. You can see how the answer will appear to customers with different access levels on the customer portal using the Preview functionality. Refer to “Previewing answers” on page 147. Merging answers You can effectively manage the answers in your knowledge base by merging similar answers or merging the content of one answer with another answer. In addition, merging answers will also merge any conditional sections. Conditional sections will display as text in the appropriate fields of the answer. For information about conditional sections, refer to “Inserting conditional sections” on page 136. Merging answers using Smart Merge Answers can be merged with similar answers found in the knowledge base using the Smart Merge feature. Smart Merge allows staff members to identify similar answers and merge them. Merging answers provides your customers with more complete information and can help you eliminate duplicate answers. To merge similar answers: 1 Right-click the answer on the content pane and select Open. 2 Click the Smart Merge button on the toolbox. Chapter 3 Merging answers 139 Figure 71: Smart Merge Window 3 Enter field information described in Table 30. Table 30: Smart Merge Window Description Field Description Parent Answer This field displays the summary of the open answer. For information about answer relationships, refer to “Managing answer relationships” on page 117. Note: The parent answer is the current answer you are merging an answer to. Include in Search Define your search criteria with any of the following areas of the answer. Note: All options are selected by default. Summary Select this check box to search the Summary field for answers you can merge. 140 Answers Table 30: Smart Merge Window Description (Continued) Field Description Keywords Select this check box to search the Keywords field for answers you can merge. Question Select this check box to search the Question field for answers you can merge. Answer Select this check box to search the Answer field for answers you can merge. All Select this radio button to return all answers, regardless of status. End-User Visible Select this radio button to return only public answers. 4 Click the Refresh button. The results will display on the Smart Merge window. Tip Chapter 3 The results display matched answers sorted by relevance. Merging answers 141 Figure 72: Smart Merge Search Results 5 Click Action next to each answer you want to merge and select from the merge options described in Table 31. Table 31: Merge Answer Options Option Description Merge Select this option to merge the answer with the answer you are editing. Merge and Delete Select this option to merge the answer with the answer you are editing and then delete the answer once it has been merged. Caution! Selecting this option will permanently delete the selected answer from the knowledge base. Use caution when selecting this option. 142 Answers Table 31: Merge Answer Options (Continued) Option Description Merge and Make Private Select this option to merge the answer with the answer you are editing and set the status to Private. A warning will prompt you to verify the action. Show Select this option to view the answer with the answer in a separate window before you merge it with the answer you are editing. Cancel Select this option to cancel the current selection. Tip Once you select an option, the underlined text next to the answer will change. For example, if you select Merge, the text will change from Action to Merged. 6 Click the Close button to close the window and return to the answer. Figure 73: Merged Answers 7 To view the merged answer as it will appear on the customer portal, click the Quick Preview tab. 8 Click the Save and Close button to save your changes to the answer. Chapter 3 Merging answers 143 Appending answer content In addition to merging similar answers, you can also search for other answers in the knowledge base while editing an answer and merge the content of answers. You can append the answer link or the answer text to the answer you are editing. The appended answer will appear in the specified section. To append answer content: 1 Right-click the answer on the content pane and select Open. 2 Click the Search Knowledge Base button on the toolbox. The Search Knowledge Base window opens. Figure 74: Search Knowledge Base Window 144 Answers 3 Enter your search criteria in the appropriate fields and click the Search button. Refer to the RightNow User Manual. Figure 75: Answer Search Results 4 To append an answer link to the answer you are editing, click Add as Link next to the answer. The answer title and a link to the answer will be appended to the selected field of the answer at the cursor position. 5 To append the answer text to the answer you are editing, click Add as Text. The text of the answer will be appended to the answer at the cursor position. Tip Chapter 3 To view the answer as it will appear on the customer portal, close the Search Knowledge Base window and click the Quick Preview tab. Editing answers and related answers 145 6 Click the Save and Close button to save and close the answer. Editing answers and related answers You can edit answers and related answers, including sibling, manually related, and learned links. When you edit an answer, you can also change the information in related answers, but keep in mind that editing answers can affect other answers associated with it. You can also edit multiple answers at one time (refer to “Editing multiple answers” on page 147). To edit an answer: 1 Right-click the answer on the content pane and select Open. Figure 76: Editing an Answer 2 To change the answer type, select the radio button next to the answer type. Refer to “Adding answers” on page 98. 3 Edit the answer fields as described in Table 11 on page 92. 4 To search the answer for a word or phrase to replace, click the Find Text button on the HTML toolbar. The Find and Replace window opens. You can search for a word or phrase using case sensitive or whole word only search criteria. 146 Answers 5 Edit the fields on each of the answer record tabs as described in Table 12 on page 94. 6 To notify answer subscribers of the change, click the Details tab and then click the Notify Subscribers drop-down menu and select from the following options: Do Not Notify, This Hour, End of Today, End of this Week, End of this Month. 7 Click the Save and Close button to save your changes and close the answer. To edit a related answer: 1 Right-click the answer on the content pane and select Open. 2 Click the Relationships tab. Figure 77: Editing a Related Answer 3 Click Open next to the answer you want to edit. The related answer opens in a new window. 4 Make the appropriate changes. 5 Click the OK button. 6 Click the Save and Close button to save your changes and close the answer. Note Chapter 3 Editing a related answer will affect all answers associated with it. Inserting variables in answers 147 Editing multiple answers RightNow Service allows you to edit more than one answer at the same time and edit various fields such as status, assigned staff member, review and publish on dates, products, categories, and custom fields. This feature saves you time when you want to make the same change to multiple answers. Refer to the RightNow User Manual. Inserting variables in answers Answer variables are predefined shortcuts for entering information in an answer instead of a long string of text. When an answer is displayed on the customer portal, the variable is replaced with whatever value was specified by your RightNow administrator. Variables are also helpful to use for information that may change. When your RightNow administrator changes the value of the variable, all answers containing that variable will also change. To insert a variable in an answer: In the Question or Answer field of an answer, type a dollar sign ($) followed by the variable name. For example, if your RightNow administrator added a “contact” variable for a support email address at your organization, you can insert the variable for the email address in the answer, such as $Contact. If the email address changes, all answers containing the contact variable will be updated. The assigned value will be displayed when customers view the answer. Important Because variables are case sensitive, you must type the variable name exactly as it is defined. Contact your RightNow administrator for a list of variables defined for your application. Previewing answers Before making an answer available to customers, you can preview it on the customer portal to ensure everything is accurate. You can verify that the answer and answer sections appear as you anticipated by viewing the answer with different access levels selected. For information about answer visibility, refer to “Controlling answer visibility” on page 79. To preview an answer: 1 Right-click the answer on the content pane and select Preview. 148 Answers Figure 78: Previewing an Answer 2 Select the access levels from the Access Level selection menu and click the Preview button. Only the sections of the answer with the selected access level will appear on the Answer Preview window. Figure 79 shows the conditional sections associated with the selected access level Everyone. Chapter 3 Validating answer links 149 Figure 79: Answer Preview with Selected Access Level Validating answer links You can check for broken links in HTML and URL answers. This functionality applies to hyperlinks and links to other answers. The broken links checker functions on a per-answer basis. Note When validating an HTML answer, the broken links checker scans text on the Question and Answer tabs. When validating a URL answer, the broken links checker scans the URL field. To validate links in an answer: 1 While editing an answer, click the Check Links button on the ribbon. The Check Links window opens and link validation begins. 150 Answers Figure 80: Check Links Window Table 32 describes the columns and buttons on the Check Links window. Table 32: Check Links Window Description Chapter 3 Column/Button Description Name This column displays the name of the links that have been checked for validity. Note: If a link does not have a name, this column will be empty. Because links in URL answers do not have names associated with them, this column will be empty for all URL answers. Target This column displays the links that have been checked for validity. Note: Hyperlinks will open in a new browser, whereas answer links will open in the Answer Preview window. Validating answer links 151 Table 32: Check Links Window Description (Continued) Column/Button Description Status This column displays the status of the links. The following statuses will display depending on the type of link being validated. • Valid—This status is used only for hyperlinks and signifies that the links checker successfully visited the link destination. • Broken—This status is used only for hyperlinks and signifies that the links checker attempted to visit the link destination, but was unsuccessful. • Does Not Exist—This status is used only for answer links and signifies that the links checker did not find the answer ID in the knowledge base. • Public Status Type—This status is used only for answer links and signifies that the answer was found in the knowledge base and is associated with a Public status type. • Private Status Type—This status is used only for answer links and signifies that the answer was found in the knowledge base and is associated with a Private status type. Action This column displays the actions that can be performed on the link. Currently, Edit is the only action available. Status Bar The status bar shows the progress of the validation process. It is not an indicator of the validity of the links; rather, it is an indicator of the number of links being validated by the links checker. Click this button to restart the validation process for all links displayed on the Check Links window. 2 To edit a link, click Edit in the link’s Action column. If you are editing a hyperlink, the Edit Hyperlink window opens. Figure 81: Edit Hyperlink Window 152 Answers If you are editing an answer link, the Edit Answer Link window opens. Figure 82: Edit Answer Link Window Note Although you can update fields (such as changing the Target field), you cannot leave a field blank. If a link does not have a name associated with it, the Name field will be disabled. 3 Type your changes in the appropriate fields. 4 Click the OK button. The Edit Hyperlink or Edit Answer Link window closes and all links are automatically revalidated and displayed on the Check Links window. 5 Click the OK button on the Check Links window. The Check Links window closes. Printing answers You can create a printable version of your answers in RightNow Service. When using this function, the answer opens in a new window. The print command is then launched through your web browser and you can choose to print the contents of the page. For information about printing answers, refer to the RightNow User Manual. Copying answers You can copy an existing answer to make a new answer or sibling answer. When copying an answer, you can have the same language, access level, and status, or change any of these fields. For information about copying answers, refer to the RightNow User Manual. Chapter 3 Deleting answers 153 Deleting answers You can delete answers from RightNow Service when they become outdated. However, use extreme caution when deleting answers because deleting an answer will also delete all associated relationships. Caution Deleting is permanent and cannot be undone. To delete an answer: 1 Right-click the answer on the content pane and select Delete. Figure 83: Confirm Answer Deletion 2 Click the Yes button to delete the answer. 154 Answers Chapter 3 155 4 RightNow Chat While self-service and email response management can solve the majority of customer issues, chat remains the best venue for certain queries, such as helping customers finalize purchases. In this chapter • Adding chat reports to navigation sets—Contains the procedure for adding the Chat Agent Home or the Chat Supervisor Home dashboard to staff members’ navigation sets. Refer to page 156. • RightNow Chat for agents—Contains the procedures for logging in to RightNow Chat, chatting with customers, using chat agent tools, and creating incidents from chat sessions. Refer to page 159. • RightNow Chat for supervisors—Contains the procedures for working from Chat Supervisor Home and monitoring chats. Refer to page 189. • RightNow Chat for customers—Contains the steps that customers follow to chat with an agent. This section describes RightNow Chat from the customer’s perspective. Refer to page 193. 156 RightNow Chat Adding chat reports to navigation sets Before chatting with customers, you need to add the Chat Agent Home or Chat Supervisor Home dashboard to your navigation set. By adding a chat report to your navigation set, you can view chat queue statistics and agent statistics. Note You must have Customize Navigation Set permission in your profile to customize your navigation set. For more information, contact your RightNow administrator. To add a chat report to a navigation set: 1 Click the Communication Center button on the navigation pane. Customize List Figure 84: Communication Center Navigation List 2 Click Customize List under Communication Center Items on the navigation pane. The Customize List window opens. Chapter 4 Adding chat reports to navigation sets 157 Figure 85: Customize List Window 3 Under Public Reports, click the plus sign next to the Service folder to expand it. 4 Click the plus sign next to the Chat Reports folder to expand it. 5 Click the plus sign next to the Proactive Chat folder to expand it. 6 If you are a chat agent, drag Chat Agent Home from the Available Items list and drop it in the Selected Items list. Or If you are a chat supervisor, drag Chat Supervisor Home from the Available Items list and drop it in the Selected Items list. 158 RightNow Chat Figure 86: Chat Agent Home Added to Selected Items 7 Click the OK button to close the Customize List window and add the Chat Agent Home dashboard to your navigation list. Chat Agent Home Figure 87: Chat Agent Home Added to the Communication Center Navigation List Chapter 4 RightNow Chat for agents 159 RightNow Chat for agents As a chat agent, you can serve customers in real time through typed conversation. While chatting, you can send predefined responses and URLs to customers, offering a faster response time. When you need assistance with a chat session, RightNow Chat allows you to conference another agent into a chat or transfer a chat to another agent. Both the conference and transfer features can be useful if another agent is more knowledgeable in a particular area. By default, when you are finished chatting with a customer, RightNow Chat creates an incident from a chat session, which results in all correspondence being recorded to the knowledge base for resolution and reporting purposes. Logging in to RightNow Chat Once RightNow Chat is enabled and your profile includes chat permissions, you can log in as an agent from the Live Media Bar shown in Figure 88. The Live Media bar appears on the content pane regardless of which navigation list is selected or what is displayed on the content pane. Live Media Bar Figure 88: Live Media Bar on the RightNow Console 160 RightNow Chat Live Media bar The Live Media bar allows you to log in and log out of RightNow Chat. In addition, you can request and cancel chat requests and view the status of your connection with the chat server. By default, the Live Media bar is docked below the ribbon at the top of the content pane, but it can also be docked to the left, right, or bottom of the content pane. The Live Media bar can also be undocked (float) and resized to small mode using right-click functionality. Note The Live Media bar displays buttons related to both RightNow Chat and CTI; however, buttons are visible according to what is enabled. For example, if only RightNow Chat is enabled, then only chat-related buttons will display. If neither RightNow Chat nor CTI are enabled, the Live Media bar will not display on the content pane. Table 33 describes the options available on the Live Media bar. Table 33: Live Media Bar Description Button Description Login Chat Click this button to log in to RightNow Chat. The Agent Status drop-down menu will be enabled. Note: This button appears only when you are logged out. Logout Chat Click this button to log out of RightNow Chat. The Agent Status drop-down menu will be disabled. Note: This button appears only when you are logged in. Agent Status Click this drop-down menu to select an agent status type and status. Note: RightNow contains two default agent status types: Unavailable and Available. By default, the Unavailable status type is selected, but your RightNow administrator can select Available as your default status type. In addition, your administrator can add custom statuses and select any of them as the default. Available The Available status type signifies that you are available to chat. Unavailable The Unavailable status type signifies that you are not available to chat. Unqualified Chapter 4 The Unqualified status indicates that you did not specify a reason for being unavailable to chat. Logging in to RightNow Chat 161 Table 33: Live Media Bar Description (Continued) Button Description In Meeting The In Meeting status indicates that you are in a meeting and unavailable to chat. On Break The On Break status indicates that you are on a break and unavailable to chat. Request Chat Click this button to request (pull) a chat from the queue. Note: By default, chats are pushed to you by the system. This button is enabled only if Pull Chat permission is set in your profile and you are available to chat. Cancel Request Click this button to cancel a chat request after it has been pulled from the queue. Note: By default, chats are pushed to you by the system. This button is enabled only if Pull Chat permission is set in your profile, you are available to chat, and the Request Chat button is not active. Connectivity A symbol with all green bars signifies that your connection to the RightNow server is excellent. A symbol with yellow bars signifies that your connection to the RightNow server is intermediate, but could be better. A symbol with a small red bar signifies that your connection to the RightNow server is poor. A symbol with white bars covered by a red circle signifies that you are logged out of RightNow Chat. To log in to RightNow Chat: 1 Click the Communication Center button on the navigation pane. 2 Double-click Chat Agent Home or Chat Supervisor Home in the navigation list. Chat Agent Home or Chat Supervisor Home opens on the content pane. 3 Click the Login Chat button on the Live Media bar. 4 Click the Agent Status drop-down menu and select Available. Tip Your RightNow administrator can configure your profile so that you are automatically logged in and available to chat after logging in to RightNow. 162 RightNow Chat Figure 89: Viewing Chat Agent Home The following reports display on the Chat Agent Home dashboard. • Chat Agent Queue Snapshot—Shows the service statistics for each chat queue that the logged-in agent is assigned to. • My Chat Agent Statistics—Shows chat agents their basic chat statistics, including average response time, engaged time, and chats completed. • Chat Agent Queue Statistics—Shows the service statistics for all of the chat queues. Note The Chat Agent Home dashboard has a default refresh time of thirty seconds. Changing chat options Visual and audible alerts are available to notify you when customers request to chat or when they update existing chat sessions. You can change certain settings to provide the most effective assistance possible. Chapter 4 Logging in to RightNow Chat 163 To change your chat options: 1 Click the Application button to access the application menu. 2 Click the RightNow CRM Options button. The RightNow CRM Options window opens. 3 Select the Communication Center option. Figure 90: Changing Chat Notification Settings 4 Select from the options described in Table 34. Table 34: Chat Notification Settings Description Field Description Incoming Chat Notification Incoming Chat Notification options apply only to new chat requests. 164 RightNow Chat Table 34: Chat Notification Settings Description (Continued) Field Description Max Chat Sessions This number represents the maximum number of chat sessions that you can have open at one time. Click the up arrow to increase sessions and click the down arrow to decrease sessions. Note: The maximum number is set by your RightNow administrator in your profile. Flash Window Select this check box to flash the minimized window on the Windows task bar whenever a new chat arrives. Note: This option is selected by default. Play Sound Select this check box to enable an incoming sound alert whenever a new chat arrives. Show Toast Select this check box to display a toast notification whenever a new chat request arrives. Note: This option is selected by default. Incoming Chat Text Notification Incoming Chat Text Notification options apply only to existing chats that are updated by the customer. Flash Window Select this check box to flash the minimized window on the Windows task bar whenever a chat is updated by the customer. Note: This option is selected by default. Play Sound Select this check box to enable sound alerts whenever the chat is updated by the customer. Color Window Select this check box to change colors on the customer tab as time passes to alert you that you need to respond to the customer. Note: This option is selected by default. If this option is not selected, a colored icon will display on the customer tab whenever the customer updates the chat session. 5 Click the OK button to save your chat notification settings. Chapter 4 Chat Sessions workspace overview 165 Chat Sessions workspace overview As an agent, your main role is to chat with customers and access tools to answer their questions. This is accomplished through the Chat Sessions workspace. It is important to familiarize yourself with the Chat Sessions workspace before chatting with customers. Note Figure 91 shows the Chat Sessions workspace for an agent after accepting a chat request from a customer. Note the customer’s name on the content pane tab. What you see may be different if your RightNow administrator has created custom workspaces. Figure 91: Chat Sessions Workspace 166 RightNow Chat The Chat Sessions workspace is made up of multiple tabs that allow you to navigate between different chat sessions and within individual chat sessions. The chat ribbon allows you to access tools while chatting with customers. Chat ribbon While chatting with customers, multiple chat agent tools are available on the chat ribbon. Table 35 describes the buttons on the chat ribbon. Table 35: Chat Ribbon Description Group/Button Description Session Chapter 4 Terminate Click this button to terminate the chat session. Wrap-up Click this button to conclude the chat and enter wrap-up mode. Wrap-up mode allows you to do any post-chat tasks before automatically receiving the next chat request. Tasks can include creating an incident from the chat, adding the chat to an existing incident, or creating an opportunity from the chat. Join Click this button to join a chat session while monitoring a chat. Refer to “Monitoring chats” on page 191. Note: This button will be disabled until you begin monitoring a chat session. Leave Click this button to leave a chat session during a conference. Refer to “Conferencing another agent into your chat” on page 182. Note: For this button to be enabled, you must be the agent who was conferenced into the chat. Transfer Click this button to transfer the customer to another agent. Refer to “Transferring chats” on page 179. Conference Click this button to conference another agent into your chat. Refer to “Conferencing another agent into your chat” on page 182. Change Lead Role Click this button to select the lead chat agent. Note: You must be involved in a conference session for this button to be enabled. Chat Sessions workspace overview 167 Table 35: Chat Ribbon Description (Continued) Group/Button Description Incident Add to New Incident Click this button to create an incident from the chat session while the chat is in progress or after you have entered wrap-up mode. Refer to “Creating incidents from chat sessions” on page 187. Add to Incident Click this button to add the chat correspondence to an existing incident. For information about incidents, refer to “Adding incidents” on page 68. Opportunity New Opportunity Click this button to create an opportunity from the chat session while the chat is in progress or after you have entered wrap-up mode. For information about opportunities, refer to the RightNow Sales Administrator and User Manual. Offer Advisor Click this button to present an offer to the customer. For information about Offer Advisor, refer to “Opening Offer Advisor” on page 210. Note: This button will not be enabled unless your RightNow administrator has enabled Offer Advisor. Chat contact fields After you accept a chat request, read-only customer fields display at the top of the content pane. Much of the information listed is also provided in the toast invitation you see before accepting the chat request. Chat Session workspace tabs Below the information about the customer are two tabs containing information about the chat session and the customer’s existing incidents. • Engagement—The Engagement tab is where you will spend most of your time chatting with customers. Transcript—The Transcript section contains all chat correspondence between you and the customer. As text is sent from the customer, it appears in the Transcript section with a time stamp. After you send text to the customer from the Compose section, it is added to the Transcript section with a time stamp. Refer to “Chatting with customers” on page 168. 168 RightNow Chat Compose—The Compose section is where you respond to a customer during a chat session. You can use SmartAssistant to request answers from the knowledge base, manually search for answers in the knowledge base, and send predefined text and URLs to the customer. Refer to “Using agent chat tools” on page 171. • Incidents—The Incidents tab allows you to view incidents that the customer has submitted before submitting the chat request. Additional customer tabs will display if you are engaged in multiple chat sessions. To manage the individual chat sessions, simply click the appropriate tab when the color changes from gray to green. Important The customer tab changes color depending on the amount of time a customer has been waiting to receive a response from you. When a customer responds to you, the tab changes from gray to green, notifying you that it is your turn to respond. By default, after thirty seconds have passed, the tab changes from green to yellow. After an additional thirty seconds, the tab changes from yellow to red. After you respond to the customer, the tab changes to gray. Chatting with customers If you are the agent selected for a chat request, you will receive a toast notification. Through chat notification settings, you can also enable sound notification. For information about chat notification settings, refer to “Changing chat options” on page 162. By default, the toast notification contains customer information, including the customer’s first and last names, email address, and any incident custom fields that have been configured by your RightNow administrator. Chapter 4 Chatting with customers 169 Figure 92: Toast Notification for an Incoming Chat Request To chat with a customer: 1 Click Accept on the toast invitation to accept the chat request and activate the chat session. An automatic greeting is sent to the customer and displays in the Transcript section. Note By default, you have fifteen seconds to manually accept or decline an incoming chat request. After fifteen seconds, the toast notification will close and the chat request will be returned to the chat queue from which it originated. 170 RightNow Chat Customer tab changes to green, signifying it is your turn to respond. Customer asks a question Figure 93: Chatting with a Customer After the customer asks a question, it displays in the Transcript section, and the customer tab at the top of the chat section changes from gray to green, notifying you that it is your turn to respond. By default, the customer tab will change from green to yellow when a customer has been waiting for a response for thirty seconds. When the tab changes to red, it signifies that a customer has been waiting for a response for sixty seconds. The timing of the changes in tab color can be configured by your RightNow administrator. When you are chatting with multiple customers, multiple customer tabs will display. Each customer tab will contain the same subtabs, but the information on each tab will be specific to the customer you are chatting with. 2 Type your reply in the message text box in the Compose section. Chapter 4 Using agent chat tools 171 • As you type, an inline spell checker recognizes misspelled words and marks them with a red zigzag underline. Right-clicking the misspelled word presents a list of substitute words from which you can choose. You can also choose to add words to your spell check dictionary. For information, refer to the RightNow User Manual. • To copy and paste text, press Ctrl+c and Ctrl+v. • To start a new paragraph, press Ctrl+Enter or Shift+Enter. 3 Click the Send button or press Enter to send your response. Your response is added to the Transcript section and the customer’s tab color changes back to gray, signifying it is the customer’s turn to respond. For information about terminating chats and creating incidents from chat sessions, refer to “Creating incidents from chat sessions” on page 187. The next section shows you how to use agent chat tools while chatting with customers. Using agent chat tools The previous instructions contain the basic steps that take place between you and the customer during a chat session; however, RightNow Chat has a variety of tools to help you answer questions and solve problems. This section contains a description of these tools and the procedures for using them. Viewing customer information You can tailor your assistance to customers if you know what issues they are experiencing. For example, if a customer has an open incident in RightNow Service, you can view the contents of the incident while chatting with the customer. To view incidents submitted by a customer: 1 While chatting with a customer, click the Incidents tab. 172 RightNow Chat Figure 94: Incidents Submitted by Customer 2 Double-click an incident to open it. For information about incidents, refer to “Overview of incidents” on page 14. 3 After reviewing the customer’s current incidents, click the Engagement tab to return to the chat. Searching for contact records You can also access additional information about the customer using the Contact Search feature. For example, if the customer has a contact record in the knowledge base, you can see any organization association and where the customer is located. Contact search Figure 95: Contact Search feature Chapter 4 Using agent chat tools 173 To search for a contact record: 1 If a contact record exists, the customer’s name will appear in the Contact field. Click the customer’s name and select Open to open the contact record. Depending on your profile permissions, other options (Change, Add New, Print, and Clear) will also be available. For information about adding and editing contacts, refer to the RightNow User Manual. Or If a contact record does not exist for the customer, the Contact field will be blank. Click the Search button to the right of the Contact field to open the Contact Search window. For information about searching for contacts, refer to the RightNow User Manual. Figure 96: Viewing a Contact Record During a Chat 2 After viewing or editing the contact record, click the OK button on the ribbon to return to the chat session. Accessing SmartAssistant suggested answers While chatting with a customer, you can use SmartAssistant to suggest answers for a customer’s question. SmartAssistant searches the knowledge base and returns possible answers related to the chat history text. A new window opens containing links to the suggested answers. If an answer is pertinent, you can add the answer text or the answer link to the Compose section and send it to the customer. 174 RightNow Chat To access SmartAssistant suggested answers: 1 Click the SmartAssistant button on the Compose section. The SmartAssistant window opens. Figure 97: SmartAssistant Window 2 To add the answer link to your response, click Add as Link. 3 To add the answer text to your response, click Add as Text. 4 Click the Close button to close the SmartAssistant window. Searching the knowledge base If SmartAssistant does not provide a relevant answer to a customer’s question, you can manually search the knowledge base. To search the knowledge base for answers: 1 Click the Search Knowledge Base button on the Compose section. The Search Knowledge Base window opens. Chapter 4 Using agent chat tools 175 Figure 98: Search Knowledge Base Window 2 Select the appropriate fields from the drop-down menus and click the Search button. Answers that match your search criteria will display. 176 RightNow Chat Figure 99: Answers Returned from a Knowledge Base Search 3 To add the answer’s link to your response, click Add as Link. 4 To add the answer’s text to your response, click Add as Text. 5 To view the answer’s text before adding it to your response, click View. 6 Click the Close button to close the window. Chapter 4 Using agent chat tools 177 Inserting standard text Frequently used responses and URLs can be prepared in advance so that you can quickly send them to customers. These tools not only help you assist customers more quickly, but they also eliminate typographical errors. Your RightNow administrator can also define shortcut IDs for standard responses and URLs. Then, you can type an ID in the Shortcut field and press Enter to automatically insert the response or URL in the message text box in the Compose section. Note When adding standard text, press F8 to access the hot key menu. To insert standard text: 1 Click the Standard Text button on the Compose section. The Standard Text window opens. Note If your organization uses folders to manage standard responses, expand a folder to open it and view the responses or click the Expand All button to expand all folders. 2 Double-click a response to add it to the Preview section of the Standard Text window. 178 RightNow Chat Figure 100: Standard Text Added to Preview Section 3 Click the OK button or press Enter to add the standard text to your response. The standard text is now ready to send to the customer. Tip If you send a URL to the customer, it will display as an active link on the client window. Also, if your organization uses variables in standard text, such as contacts.first_name, you can type (or copy and paste) the variable inline when responding to a customer. The variable is then replaced with the appropriate data before you send your response to the customer. Sending plain text in a chat response By default, the Render As radio button is selected when responding to customers. If you want to send XML, HTML, or any other type of markup language to the customer without the tags being rendered, you can select the Leave As Plain radio button and all of the markup tags will display in the response to the customer. Chapter 4 Using agent chat tools 179 Transferring chats When necessary, you can transfer a chat to another agent during a chat session. This feature is helpful when another agent has more experience with a specific topic than you do. To transfer a chat to another agent: 1 At any point during your chat session, click the Transfer button on the ribbon. The Select Names window opens. Figure 101: Select Names Window Tip Select the Transfer to Queue radio button if you are not aware of a specific agent who can accept the transfer. RightNow Chat will then route the chat to an agent in the queue. 2 When you see the agent you want to transfer the chat to, select the agent’s name and click the Request button. The agent receives a toast notification to view or decline the transfer request. 180 RightNow Chat Figure 102: Chat Transfer Invitation When the agent clicks View, the toast invitation closes, the Invitation window opens on your workstation, and the Transfer Invitation window opens on the agent’s workstation. Figure 103: Invitation and Transfer Invitation Windows Chapter 4 Using agent chat tools Caution 181 The customer cannot view text on the Invitation and Transfer Invitation windows because the Private check box is selected by default. If you clear the Private check box, all internal chat correspondence is displayed to the customer. Figure 104: Internal Chat Between Agents The agent clicks the Accept button to accept the transfer. A message notifies you that the transfer has been accepted. Both windows close and the chat is transferred to the agent. Once the transfer is made, the customer is notified of the transfer and the new agent’s name appears in the chat transcript instead of your name. Tip If the agent declines the transfer, the chat remains with you. 182 RightNow Chat 3 Click the OK button to complete the transfer, which removes the active chat from the content pane. Conferencing another agent into your chat Agent conferencing is another way RightNow Service helps you provide superior service to your customers. Conferencing can be useful when you want to include another agent in your chat session to help you solve a customer’s problem. To conference another agent into your chat: 1 At any point during your chat session, click the Conference button on the ribbon. The Select Names window opens. Figure 105: Select Names Window 2 When you see the agent you want to conference into the chat, select the agent’s name and click the Request button. The agent receives a toast notification to view or decline the conference request. Figure 106: Chat Conference Invitation Chapter 4 Using agent chat tools 183 When the agent clicks View, the toast invitation closes, the Invitation window opens on your workstation, and the Conference Invitation window opens on the agent’s workstation. Figure 107: Invitation and Conference Invitation Windows You and the agent can chat before the other agent accepts or declines the conference request. The customer cannot view text on the Invitation and Conference Invitation windows because the Private check box is selected by default. Caution If you clear the Private check box, all internal chat correspondence is displayed to the customer. 184 RightNow Chat Figure 108: Internal Chat Between Agents The agent clicks the Accept button to accept the conference. A message notifies you that the conference has been accepted. Both windows close and the new agent is conferenced into the chat session. If the agent declines the conference, the chat remains with you. 3 Click the OK button to complete the conference request. Once the conference has started, you and the customer are notified. Each person can send text and all those in the conference can see the message text and the name of the person who sent it. Tip Chapter 4 The Leave button is disabled on your chat ribbon because you initiated the conference. The agent you conferenced in must click the Leave button on their chat ribbon to exit the conference. Refer to “Chat ribbon” on page 166 Using agent chat tools 185 Co-browsing with a customer RightNow’s co-browse feature allows you to guide a customer through a web page using your mouse pointer to demonstrate actions. In effect, you take control of the customer’s web browser to show the customer rather than tell the customer. Co-browse will help eliminate the confusion that can arise when giving instructions to customers through dialog or text. Cobrowse is also effective for assisting customers in filling out forms or completing a sale. Note Your RightNow administrator must enable co-browse before you can begin a session with a customer. In addition, you can engage in only one co-browse session at a time. To co-browse with a customer: 1 While chatting with a customer, click the Screen Sharing button on the ribbon. A message informs you that a request is being sent to the customer to start a co-browse session. 2 Click the OK button. After the customer allows the co-browse session to start, the chat transcript is updated with a link so you can view the customer’s desktop. Link to customer’s desktop Figure 109: Establishing Co-Browse with Customer 3 Click the link to view the customer’s desktop. Focus shifts from the Engagement tab to the Co-browse tab, where the customer’s desktop displays. 186 RightNow Chat Figure 110: Customer’s Desktop Displaying on the Co-Browse Tab The co-browse toolbar (gray background) allows you to control the co-browse session. Table 36 describes the buttons and fields on the co-browse toolbar. Table 36: Co-Browse Toolbar Description Chapter 4 Button/Field Description CoBrowse State Click this drop-down menu to select a co-browse state, which specifies how much control you have over the customer’s desktop. Screen Select this option to view the customer’s desktop. Note: This option is selected by default. + Pointer Select this option to view the customer’s desktop and control the movement of the mouse pointer. Note: With this option selected, mouse-click functionality does not work on the customer’s desktop. + Full Mouse Select this option to view the customer’s desktop, control the movement of the mouse pointer, and control mouse-click functionality. Creating incidents from chat sessions 187 Table 36: Co-Browse Toolbar Description (Continued) Button/Field + Full Mouse/Keyboard Description Select this option to view the customer’s desktop, control all mouse functions (pointer and mouse clicks), and use your keyboard to enter information on the customer’s desktop (for instance, to help the customer fill out a form). Click this button to zoom in on the customer’s desktop. Zoom In Zoom Out Click this button to zoom out on the customer’s desktop. 4 Click the Disconnect button to disconnect from the co-browse session. Both you and the customer will be notified when the co-browse session has ended. Note The customer can also disconnect from the co-browse session at any time. Detailed co-browse information is not recorded to the chat transcript. Creating incidents from chat sessions By default, when you terminate a chat session, you are prompted to save the chat as an incident for tracking and reporting purposes. If you choose to create an incident, it will be assigned to you with a status and status type set by your RightNow administrator. The dialog from the chat session will be inserted as a response thread. For information about creating incidents, refer to “Adding incidents” on page 68. 188 RightNow Chat To create an incident from a chat session: 1 When the customer ends the chat session, a message asks if you want to create an incident from the chat session. Click the Yes button to open the incident on the content pane and automatically enter wrap-up mode. Tip Wrap-up mode allows you to do any post-chat tasks before automatically receiving the next chat request. For instance, wrap-up mode gives you time to send an email, write notes, confer with another agent, or research more about a chat session. By default, forty-five seconds are available for wrap-up, but this can be configured by your RightNow administrator. If you click the Wrap-up button on the ribbon while a chat is in progress, the chat session will be terminated and you will be asked if you want to create an incident. Figure 111: Incident Created from Chat Chapter 4 RightNow Chat for supervisors 189 The Subject field populates with “Chat Session” and the chat transcript is inserted as a response thread on the Messages tab. The party that initially disconnected from the chat (customer or agent) is also identified in the response thread. Note In the event the chat transcript is converted to an incident and emailed to the customer, private chat messages that took place between you and other agents during the chat are hidden to prevent customers from seeing them. You can edit this incident in the same manner as any other incident, including changing the incident subject. Refer to “Overview for editing incidents” on page 24. 2 Click the Save and Close button to save and close the incident. RightNow Chat for supervisors Through real-time reporting, RightNow Chat makes it easy to manage a group of agents. From the Chat Supervisor Snapshot dashboard, you can view all agents and their active chat sessions, the number of customers waiting to chat, the average wait time, and the average time duration of chats. If you think it is necessary to intervene in a chat session, you can do so at any time by joining the chat and monitoring it. Chat supervisor overview As a chat supervisor, your main role is to monitor agents who are involved in active chat sessions. It is important to familiarize yourself with the Chat Supervisor Home dashboard before monitoring agents. Note For information about agents and the standard workspace they work in, refer to “Chat Sessions workspace overview” on page 165. What you see may be different if your RightNow administrator has created custom workspaces. 190 RightNow Chat Figure 112: Chat Supervisor Home Dashboard The following reports display on the Chat Supervisor Home dashboard. • Chat Queue Statistics—Shows the service statistics for each chat queue. • Chat Agent Statistics—Shows the service statistics for each chat agent. • Chat Supervisor Queue Snapshot—Shows all current chat engagements, which includes customers who are waiting to chat with agents. From this report, you can monitor chats. Refer to “Monitoring chats” on page 191. Note Chapter 4 The Chat Supervisor Home dashboard has a default refresh time of thirty seconds. Monitoring chats 191 Monitoring chats If you notice a chat duration that is unusually long, you can monitor the chat to see if there are any problems. By making sure chats flow through the system without interruption, you are increasing customer satisfaction. When you monitor a chat session, the chat automatically opens on the Engagement tab. The look and feel of the Engagement tab is the same for both supervisors and agents. For information about the sections on the Engagement tab, refer to “Chat Sessions workspace overview” on page 165. To monitor a chat session: 1 Click the Login Chat button to log in to RightNow Chat. Refer to “Logging in to RightNow Chat” on page 159. 2 From the Chat Supervisor Queue Snapshot report, right-click the chat you want to monitor. The chat session opens on the Engagements tab and you can view all correspondence between the agent and customer. At this point, the agent does not know the chat is being monitored. 192 RightNow Chat Join button Leave button Figure 113: Monitored Chat Session 3 To join the chat you are monitoring, click the Join button on the ribbon. The Compose section is activated and the agent is notified that you joined the chat. 4 To send a message to the agent, type your message in the Compose section. Important The Private check box is selected by default to ensure that the customer does not see your message to the agent and does not know you are monitoring the chat. If you want the customer to see your message to the agent and to be notified that you are participating in the chat session, clear the Private check box. 5 Click the Send button to send your message to the agent. Chapter 4 RightNow Chat for customers 193 6 To leave the chat you are monitoring, click the Leave button on the ribbon. You will be disconnected from the chat and the monitoring session will end. The agent is notified that you left the chat. If you cleared the Private check box during the monitoring session, the customer is also notified that you left the chat. RightNow Chat for customers While waiting to chat, the RightNow Chat client allows customers to search the knowledge base for answers to their questions. As an agent, you can send URL links to customers so they can open web sites on their computers. In addition, customers can send you file attachments. Chatting with an agent The RightNow Chat client is a simple interface that lets customers search the knowledge base while waiting to chat with an agent and print their chat dialog during or after the chat. The following procedure describes the chat process from the customer’s perspective. To chat with an agent: 1 From the Live Help page, the customer fills in the required information and clicks the Submit Request button. The RightNow Chat client opens. Customer status section Customer position and estimated wait time in the queue The customer can search for answers in the knowledge base while waiting for an agent. Figure 114: RightNow Chat Searching for Agent While RightNow Chat searches for an available agent, the customer is placed in the wait queue and provided with an estimated wait time. After an agent accepts the chat request, the status section changes from Searching to Connected, and the Chat Dialog section opens with a greeting from the agent. 194 RightNow Chat Figure 115: Client Connected with Agent 2 The customer types a question to the agent and presses Enter or clicks the Send button. The customer’s question is added to the Chat Dialog section. Figure 116: Customer Question 3 The agent responds to the customer and answers the customer’s question. Chapter 4 Chatting with an agent 195 Figure 117: Agent Response 4 After receiving an answer to the question, the customer clicks the Hang Up button to terminate the chat session. 5 The customer clicks the Close button to close the RightNow Chat client and return to the Live Help page. Tip Customers can send file attachments using the Attach File button. In addition, customers can print the chat correspondence during the chat or after the chat has ended. The Attach File button and the Print Chat button may not display on the chat client if your RightNow administrator has disabled these features. 196 RightNow Chat Chat customer reconnect In the case of a crashed browser or otherwise improperly terminated chat session, the chat reconnect feature allows customers to reconnect to their previous chat session. When customers reconnect to a chat, their chat client is populated with all chat correspondence that was present before the chat became disconnected, and they can resume the chat session where they left off without having to wait in a chat queue. Figure 118 shows the message customers will see when they are unintentionally disconnected from a chat and attempt to chat again. Figure 118: Chat Reconnect Message Chapter 4 197 5 Cloud Monitor As more of your customers and prospects use social networking services such as YouTube and Twitter to communicate with friends and colleagues, the more important it is for you to be able to monitor and act on the conversations about your organization or products that are taking place within this “social cloud.” RightNow Cloud Monitor allows you to directly interact with your customers in the social cloud by searching social networking services, replying to posts, creating incidents in RightNow Service, and including social networking communications in your RightNow Marketing and RightNow Feedback messages. Cloud Monitor helps you maintain customer relationships by assisting you in identifying trends in customer opinions and proactively communicating with your customers through the channel they have chosen. Important The social media services described in this document are not provided by or affiliated with RightNow Technologies. To obtain support or information about terms and conditions for the services mentioned, contact the service provider. Cloud Monitor search results are not language specific and will be in the language of the source site. In this chapter • Configuring Cloud Monitor—Contains procedures for configuring RightNow to provide access to Cloud Monitor components. Refer to page 198. • Monitoring the social cloud—Contains procedures for searching the social cloud, ignoring unrelated search results, and responding to posts in the social cloud. Also contains the procedure for creating incidents from posts. Refer to page 201. 198 Cloud Monitor Configuring Cloud Monitor Before you can use Cloud Monitor to search for information related to your organization, you need to configure RightNow to provide access to Cloud Monitor components such as reports and controls. To configure Cloud Monitor, you will need to: • Add the Cloud Monitor navigation button and dashboards to navigation sets. • Add or update profiles to include Cloud Monitor permissions. • Add or update staff accounts to use profiles that include Cloud Monitor permissions. For information about adding and updating staff accounts, refer to the RightNow Administrator Manual. Note The administration options described in the following sections will not be visible until Cloud Monitor is enabled. To enable Cloud Monitor, contact your RightNow account manager. Adding Cloud Monitor to navigation sets In order for staff members to access RightNow Cloud Monitor, it must first be added to a navigation set. You can add Cloud Monitor to one or more navigation sets to meet your organization’s needs. For information about adding and editing navigation sets, refer to the RightNow Administrator Manual. To add Cloud Monitor components to a navigation set: 1 Click the Common Configuration button on the navigation pane. 2 Double-click Navigation Sets under Application Appearance. The content pane displays the Navigation Sets explorer. Chapter 5 Adding Cloud Monitor to navigation sets 199 Figure 119: Exploring Navigation Sets 3 Double-click the navigation set you want to add the Cloud Monitor dashboard to. The content pane displays the Navigation Sets editor. Figure 120: Editing a Navigation Set to Add Cloud Monitor 4 On the right side of the content pane, select the Cloud Monitor check box. 200 Cloud Monitor 5 On the left side of the content pane, click the plus sign next to the following folders to expand them: Public Reports>Common>Cloud Monitor. 6 Drag the Cloud Monitor Search dashboard from the left column and drop it in the lower portion of the right column to add it as a Cloud Monitor item. 7 Drag the Cloud Results by Search Terms report from the left column and drop it in the lower portion of the right column to add it as a Cloud Monitor item. Note The other two reports, Cloud Monitor for Twitter and Cloud Monitor for YouTube, are included in the Cloud Monitor Search dashboard, so you do not need to add them. 8 Click the Save and Close button on the ribbon. Now, when a staff member using this navigation set logs in, the Cloud Monitor button will appear on the navigation pane and the Cloud Monitor Search dashboard will be available in the Cloud Monitor navigation list. Adding Cloud Monitor permissions to profiles RightNow Cloud Monitor is not fully functional until Cloud Monitor permissions have been added to a profile. You can add Cloud Monitor permissions to one or more profiles to meet your organization’s needs. For information about adding and editing profiles, refer to the RightNow Administrator Manual. To add Cloud Monitor permissions to a profile: 1 Double-click Account Profiles under Staff Management. The content pane displays the Account Profile tree and editor. 2 Right-click the profile you want to add permissions to and select Edit Profile. 3 Click the Service tab. Chapter 5 Monitoring the social cloud 201 Figure 121: Adding Cloud Monitor Permissions to a Profile 4 Select the Cloud Monitor check box. The Search/Respond check box will be automatically selected. 5 Click the Save button. Now, when staff members with this profile run any of the Cloud Monitor reports, they will have access to the Cloud Monitor controls to search the social cloud, respond to posts, ignore results, and create incidents from posts. Monitoring the social cloud Now that RightNow is configured for cloud monitoring, you can use it to see what people are saying about your organization and its products and services in the social cloud. The following steps enable you to monitor the social cloud and use the newly discovered information to your benefit. Step 1 Search the social cloud for communications about your organization, products, or services. Step 2 Ignore search results that do not apply to your search topic. Step 3 As necessary, respond to posts and create incidents in your knowledge base. 202 Cloud Monitor Each of these steps is described in greater detail in the following sections. Searching the social cloud The first step to monitoring the social cloud is to search for posts mentioning your organization, products, services, or anything else related to your organization that you are interested in. You can search the social cloud using the Cloud Monitor Search dashboard. To search the social cloud: 1 On the navigation pane, click the Cloud Monitor button. 2 In the Cloud Monitor navigation list, double-click the Cloud Monitor Search dashboard. The dashboard displays on the content pane. 3 Click in the report on the content pane to display the report ribbon tabs. Figure 122: Cloud Monitor Search Dashboard with Active Report Ribbon Tabs 4 Click the report Home tab to display the Cloud Monitor controls. Chapter 5 Searching the social cloud 203 Figure 123: Report Home Tab with Cloud Monitor Controls 5 Click the Cloud Monitor Search button. The Cloud Monitor Search window opens. Figure 124: Searching the Social Cloud 6 Type the text you want to search the social cloud for, such as your organization name or a product name. 7 If you do not want to search all available social cloud sources, clear the check box next to the source name you do not want to search. 8 Click the Search button. Search results for each source are displayed on separate content pane tabs. Note Depending on your search terms, searching the social cloud may take a few minutes. During this time, the report controls will be disabled. 204 Cloud Monitor Figure 125: Cloud Monitor Search Results for Twitter Tip Posts will appear only one time in search results, so each time you search the social cloud, you will see only the newest results. If you want to see the results of a previous search, use the Cloud Results by Search Terms report. It allows you to view the results from previous searches and filter the results based on the staff member who ran the search and the date the search was executed. With the exception of posts that have been replied to, ignored, or turned into incidents, the data returned by the Cloud Results by Search Terms report is purged after seven days, so you will always be accessing the most current data. 9 To view a post in a web browser, click the URL in the Post URL column. 10 To view search results for another source, click the tab for the source. Ignoring posts in search results With the large number of new posts appearing in the social cloud each day, it is inevitable that some of the search results returned by Cloud Monitor will not be related to your organization or its products and services. For this reason, RightNow Cloud Monitor allows you to ignore any postings that do not apply. To ignore search results: 1 Select the posting you want to remove from the search results list. To remove multiple postings, hold down the Ctrl key while selecting postings. Chapter 5 Responding to posts 205 2 Click the Ignore Result button on the ribbon. Responding to posts Now that you have removed irrelevant posts from your search results, you can begin reading and responding to posts. RightNow Cloud Monitor lets you directly respond to a Twitter post without leaving RightNow. This will save time by allowing you to respond without having to open a web browser or web site. By responding to posts, you can help customers who have a question, thank customers for positive comments, or start a conversation about your products and services. To respond to a post on Twitter: 1 In the search results list, select the post you want to reply to. 2 Click the Respond button on the ribbon. The Cloud Respond window opens. Figure 126: Responding to a Post through Cloud Monitor 3 Type your response in the Response field. 4 If you are not already logged in to Twitter, click the Login button. The Cloud Password Manager window opens. 206 Cloud Monitor Figure 127: Logging in to Twitter 5 Type your login in the Login field and your password in the Password and Confirm Password fields. 6 Click the OK button. The Cloud Password Manager window closes. 7 Click the OK button to post your response. To respond to a post on YouTube: 1 In the search results list, select the post you want to reply to. 2 Click the Respond button on the ribbon. YouTube opens in a web browser. 3 If you are not already logged in to YouTube, click the Sign In link and log in. 4 Type your comments in the Comments on the Video field and click the Post Comment button to post your response. Creating incidents from posts Sometimes, responding to a post is not enough, and you will want to create an incident in RightNow Service to document the customer interaction and ensure that the customer receives assistance or follow-up contact. Through Cloud Monitor, you can create an incident with a single click and the incident will be populated with the details of the post. For information about adding and editing incidents, refer to Chapter 2, “Incidents,” on page 13. Note Chapter 5 Only one incident can be created from a post. Creating incidents from posts 207 To create an incident from a post: 1 In the search results list, select the post you want to create an incident from. 2 Click the Create Incident button on the ribbon. 3 A new incident tab opens containing the details from the post, including the URL, the user name, and the title of the post. Tip If the post is from a customer who already has a contact record in your knowledge base, change the contact in the incident so it will be associated with the proper contact. 4 Fill in the appropriate fields in the incident and click the Save and Close button. 208 Cloud Monitor Chapter 5 209 6 Offer Advisor As an agent, you are in a unique position to anticipate customers’ needs and provide them with specifically targeted information. Offer Advisor identifies current promotions that customers are eligible for and generates product suggestions based on their purchase histories. Offer Advisor does more than simply provide you with list of offers. It also displays guides to help you present the offer or information to the customer. It may contain product information and direct you to URLs to enter information about orders or leads. Offer Advisor can help you deliver high levels of personalized customer service by providing customers with reminders and service opportunities. In this chapter • What is Offer Advisor?—Contains an overview of Offer Advisor and describes promotions and suggestions. Refer to page 210. • Opening Offer Advisor—Describes how to open the Offer Advisor window while working with an incident and provides an overview of the window. Refer to page 210. • Presenting offers—Contains procedures to select promotions and suggestions, enter search terms, and present offers. Refer to page 215. 210 Offer Advisor What is Offer Advisor? Promotions are special offers made to specific groups of customers. Examples of promotions include free shipping for customers who buy certain products, extended warranties for customers whose basic warranty is about to expire, and discounted prices on accessories for products customers have already purchased. A staff member in your organization, usually from the marketing department, defines a promotion. Suggestions, on the other hand, are generated automatically. These are product recommendations based on customer characteristics and purchase history. Just as SmartAssistant searches the knowledge base and suggests possible answers to a customer’s questions, Offer Advisor searches for customer characteristics and past purchases to suggest possible products they may be interested in. For example, Offer Advisor may suggest a Caribbean cruise to a customer who has previously purchased a Mexican cruise vacation. When you open an incident, Offer Advisor evaluates the customer’s information and looks for promotions and product suggestions. If it finds promotions or suggestions or both, the Offer Advisor button is enabled; if no offers are available, the button is disabled. You can click the Offer Advisor button to open the Offer Advisor window and review the promotions and suggestions before selecting the most appropriate ones to present to the customer. Each promotion and suggestion contains additional information to help you provide more details to the customer. You can also enter search terms that match the customer’s interests, and Offer Advisor revises the order of the promotions and suggestions according to how well they match the terms you enter. Opening Offer Advisor Offer Advisor evaluates customer information when you open an incident, searching for promotions the customer is eligible for and product suggestions that the customer might be interested in. If it finds promotions, product suggestions, or both, the Offer Advisor button is enabled on the ribbon. After you solve the incident, click the Offer Advisor button to display the Offer Advisor window containing promotions and suggestions. Chapter 6 Promotions Found 211 Figure 128: Offer Advisor Window Notice that the customer’s name appears in the title bar of the Offer Advisor window. The following sections describe the information on the Offer Advisor window. Promotions Found The Promotions Found section of the Offer Advisor window displays promotions the customer is eligible for. The maximum number of displayed promotions has been set by your RightNow administrator, so it is possible that the customer is eligible for other lower-ranking promotions that do not appear unless you scroll down. Note If the customer previously expressed no interest in a promotion, the promotion does not appear on the Offer Advisor window, and you will not be put in the position of presenting a promotion the customer has already rejected. Nor will the product associated with the rejected promotion appear in the Suggestions Found list. 212 Offer Advisor Figure 129: Promotions Found on the Offer Advisor Window You can revise the order of the promotions using any of the column headings in the Promotions Found section, although the Rank, % Yes, and Match columns are the most useful. The Name column is simply the name assigned to the promotion by the marketing staff member who developed it. The Summary column provides a brief overview of the promotion. Promotions are initially ranked by priority, which is the relative importance assigned to it by the staff member who created it. These values appear in the Rank column. A rank of 1 indicates the highest priority; however, multiple promotions that have the same priority are not differentiated by rank in this list, so lower promotions may have the same priority as the first promotion. The % Yes column lists the historical response rate, which is the percentage of times customers have accepted this promotion. To rearrange the promotions in order of acceptance, click the column heading. Offer Advisor allows you to enter search terms that indicate the customer’s interest. The Match column prioritizes promotions based on how well your search terms match keywords and other text of the promotion or product. To list the promotions in order of match, where a high value indicates a strong match, click the Match column heading. Lower-ranking promotions that did not appear when the list was prioritized by rank may now be displayed based on their match with the search terms you entered. To learn how to search for matches, refer to “To enter search terms:” on page 215. The column titled Dup? is used to indicate whether the product in the promotion is duplicated in a suggestion. If the same product appears in Promotions Found and Suggestions Found, the Dup? value in the row is Yes and is highlighted in green. Chapter 6 Suggestions Found 213 Figure 130: Duplicate Promotion and Suggestion on the Offer Advisor Window Suggestions Found The Suggestions Found section of the Offer Advisor window displays recommendations for products that Offer Advisor has determined are a good fit for the customer. The maximum number of displayed suggestions has been set by your RightNow administrator, so it is possible that other lower-ranking suggestions are available even though they may not appear until you scroll down. Just as you can with promotions, you can revise the order of suggestions using the Rank, % Yes, and Match columns. Guide The guide section of the Offer Advisor window contains information about a selected promotion. This information was entered for your use by the marketing staff member who created the promotion. Depending on your organization’s practices, the information may be a script for a phone conversation, text you can enter into an email response, or simply talking points for the promotion. For example, if most of your customer support requests come 214 Offer Advisor through phone calls, the marketing staff member may write a general script for you to use when talking with a customer. If your main channel of communication with customers is through email, the guide may contain text you can copy or append to the response. Note The guide section displays “Offer Guide is unavailable” if you have selected a suggestion instead of a promotion or if marketing personnel did not enter information when creating the promotion. Figure 131: Guide on the Offer Advisor Window To copy information in the guide to paste in the response, right-click in the Guide section and select Copy. Or you can append the information to the response by right-clicking and selecting Append To Thread. Product Details The Product Details section contains information from the Sales Product Catalog about the selected product suggestion or the product for the selected promotion. (Promotions do not require an associated product; if the selected promotion does not involve a product, this section displays “Product Details are unavailable.”) Figure 132: Product Details on the Offer Advisor Window To copy information in the Product Details section to paste in the response, right-click in the Product Details section and select Copy. Or you can append the information to the response by right-clicking and selecting Append To Thread. Chapter 6 Presenting offers 215 Presenting offers After you have opened the Offer Advisor window and reviewed the promotions and suggestions, you can select one to present to the customer. You can revise the order of the lists of promotions and suggestions to help you decide which offer has the highest potential of success. You can select the offer’s rank or its acceptance rate, or you can enter search terms to determine how well the offer matches the customer’s interests and use the match value as your selection criterion. Tip You should strongly consider any offer with Yes displayed on a green background in the Dup? column. This indicates a product that appears in both promotions and suggestions. To select a promotion or suggestion: To use rank as the selection criterion, select the promotion or suggestion ranked 1. Or To use acceptance rate, click the % Yes column heading to list the promotions in order of acceptance rate. To enter search terms: 1 To search for matched terms, click the Search button on the bottom of the Offer Advisor window. Figure 133: Searching for Matched Terms in Offers 2 Type the search terms, separated by a space or comma, and click the OK button. The list of offers is automatically ranked according to match value. Note The search terms you enter are applied only to the promotions and suggestions available to this customer, not to all promotions and suggestions. 216 Offer Advisor To present an offer: 1 If you are on a phone call with the customer, read or paraphrase the guide and product information to the customer. Or If you are responding to an incident, right-click in the guide or product information section to copy the text or append it to the response. Modify as necessary before sending the response. 2 Click Set Response in the Action column for the offer you want to present. The associated drop-down menu in the Response column is activated. 3 Click the drop-down menu and select one of the options in Table 37. Table 37: Offer Advisor Response Options Option Description Yes Select this option if the customer accepts the offer. Depending on how the promotion is defined or how Offer Advisor is configured, this button may take you to a URL for follow-up action (for example, an order form). Interest Select this option if the customer expresses interest in the offer but is not ready to accept it. Depending on how the promotion is defined or how Offer Advisor is configured, this button may take you to a URL for follow-up action. No Select this option to indicate the customer’s lack of interest in the offer. The promotion or suggestion is disabled in the Offer Advisor window, and the response is recorded to prevent the offer from being made to this customer in the future. Defer Select this option when you are sending the offer by email and do not yet know the customer’s response. 4 Click the OK button to return to the incident. Chapter 6 Presenting offers 217 5 Click the Save and Close button to save the incident and record the customer’s responses to the offers. If you do not save the responses, the reports generated by managers and marketing staff will not account for these responses, and the historical information with this customer will not be accurate for future interactions. Note If you send an email to a customer who replies with an indication of interest, you can reopen the incident, open the Offer Advisor window, select the promotion or suggestion, and select Yes, Interest, or No to document the response appropriately. 218 Offer Advisor Chapter 6 219 7 Incident Archiving As an agent, you may need to reference outdated incidents in order to better serve your customers. With RightNow Service, you can search for and view incidents that have been removed from your knowledge base and archived by your RightNow administrator. Archived incidents display as read-only text. In this chapter • Accessing archived incidents—Contains the procedure for accessing archived incidents. Refer to page 220. • Searching for archived incidents—Contains the procedure to search for archived incidents that meet specific criteria. Also contains procedures to view and print archived incidents. Refer to page 222. 220 Incident Archiving Accessing archived incidents You can access archived incidents from the RightNow Console. Archived incident information is read-only and cannot be updated. Refer to Table 40 on page 225 for a description of the information available when you access archived incidents. Note Archived incidents will not appear unless your incidents have been archived by RightNow Hosting. To schedule a time to have your incidents archived, submit an incident to technical support at http://crm.rightnow.com. After an incident has been archived, it will be available through the Archived Incidents component or through the Incidents tab of the contact record the incident is associated with. The following procedure assumes you are accessing archived incidents through the Archived Incidents component. To access archived incidents: 1 Click the navigation button that contains the Archived Incidents component. Contact your RightNow administrator if you are unsure of this component’s location. 2 Double-click Archived Incidents. Chapter 7 Toolbar 221 Figure 134: Accessing Archived Incidents Important When you open the Archived Incidents component, no records will be dis- played. You must perform a search to display archived incidents. For information about searching for archived incidents, refer to “Searching for archived incidents” on page 222. Toolbar A standard toolbar exists for working with archived incidents. Table 38 describes the buttons on this toolbar and the information that displays. Table 38: Archived Incidents Description Field/Button Description View Incident Click this button to view the selected incident. Refer to “To view incident information:” on page 224. Print Incident Click this button to print the selected incident. Refer to “To print an archived incident:” on page 225. 222 Incident Archiving Table 38: Archived Incidents Description (Continued) Field/Button Description Click this button to search for an archived incident. Refer to “To search for archived incidents:” on page 223. Search Reference # Displays the reference number for each incident returned in the search results. Subject Displays the subject of the incident. Closed Displays the date the incident was closed. Score Displays the score count for the incident. Searching for archived incidents You can search for archived incidents that meet certain search criteria. Because archived incidents have been removed from the knowledge base and converted to a text format, you can only search for incidents with a single text search. The following incident fields are searchable: • • • • • • • • Incident reference number Subject Incident thread Product Additional levels of a product Category Additional levels of a category Incident custom fields You cannot search by contact name, organization name, or any other contact- or organization-related fields. Note Chapter 7 When searching for archived incidents, a Boolean AND is used between words by default. For example, if you search for the words “incident” and “archive,” only incidents containing both words will be returned by the search. Searching for archived incidents 223 To search for archived incidents: 1 Click the Search Incidents button. The Search window opens. Figure 135: Search Window 2 Enter field information described in Table 39. Table 39: Search Window Description Field/Button Description Reference Number Type the reference number of the incident in this text box. Text Search Type a word or phrase in this text box. Order By Click this drop-down menu to select a sort order. Limit to Type a number in this text box to limit the number of incidents to return from the search. The default is 100. 3 Click the Search button to query the knowledge base for incidents that meet your search criteria. There is an implicit wildcard at the end of the search string. Figure 136: Results from an Archived Incidents Search 224 Incident Archiving Viewing archived incidents Once your search results are displayed, you can view the details of each incident, including the incident thread, details, audit log, and contact information. Note RightNow workspaces do not apply to archived incidents. Therefore, the layout of archived incidents and the location of certain fields will be different from the way incidents normally display on the RightNow Console. To view incident information: 1 Double-click an archived incident. Or Select an archived incident and click the View Incident button. Record tabs Incident sidebar Figure 137: Viewing an Archived Incident Chapter 7 Viewing archived incidents 225 Table 40 describes the display of field information for archived incidents. Table 40: Archived Incidents Description Sidebar/Tab Description Incident sidebar Displays the incident reference number, the staff member and queue the incident was last assigned to, the interface name, and any other information that applies to the incident such as product, category, and incident disposition. Messages Displays the incident thread (this is the active tab). Details Displays the source of the incident and any custom fields associated with the incident. Audit Log Displays the history of all actions taken on the incident by the incident originator, agents, and the system, and the date of each action. Contact Displays the contact’s information, including name, email address, login, date created, and date updated. To print an archived incident: 1 Select the archived incident you want to print and click the Print button. A new window opens and displays a basic text version of the incident. 2 From the menu, click File and select Print. A print window opens where you can choose printer options. 226 Incident Archiving Chapter 7 227 8 RightNow Wireless This chapter describes what customers see when they use a wireless application protocol device to access your customer support site. In this chapter RightNow Wireless—Contains an overview of how your customers can use a wireless application protocol device to find answers to their questions, submit feedback, access My Stuff, and submit questions. Refer to page 228. 228 RightNow Wireless RightNow Wireless Customers can also access your support site using their WAP (wireless application protocol) device or any device with a WAP browser, such as a personal digital assistant. After entering the URL of the RightNow Service customer WAP site, customers can access a limited Support Home page for viewing and searching for answers and asking questions. The customer support site is accessed through the following URL: http://<your_site>.custhelp.com/cgi-bin/<your_interface>.cfg/php/wap/ enduser.php If your site requires customers to log in with a user ID and password, the WAP interface will also require them to log in. Customers can then access their customer account in addition to all public features through the WAP site. Tip If your site does not require customers to log in, they can access all public features but not restricted functions such as My Stuff. After typing the customer support site URL, the page that opens depends on whether the interface is password protected. If it is, the Support Login page is displayed. Figure 138: Support Login Page Customers click Login, type their user ID and password, and press the Submit button to display the Support Home page. If customers have forgotten their user ID or password, they can scroll down and click the Account Assistance link. From there, customers can retrieve their User ID or reset their password. Note Chapter 8 On sites that are not password protected, the Support Home page opens after the URL is entered. Finding answers 229 Figure 139: Support Home Page The functions on the Support Home page depend on the configuration of your customer support site, and can include the following options. • Find Answers—To search the knowledge base. Refer to “Finding answers” on page 229. • Ask a Question—To submit questions. Refer to “Asking a question” on page 233. • Login—To log in to My Stuff. Refer to “My Stuff ” on page 233. • Create a New Account—To create an account. Refer to “Creating an account” on page 235. Finding answers The Find Answers option allows customers to search for answers by product, category, or keyword. When customers search by product or category, they can view a list of question summaries related to the specific product or category; then they can view a specific question description and answer. When searching by keyword, customers can type a word or phrase to search the knowledge base. RightNow Wireless then returns a list of question summaries containing the keyword or phrase, and customers can view question descriptions and answers. Note Menu type custom fields display on end user answer reports, but other custom field types do not. Searching for answers by product or category To search for answers by product or category, customers first select Find Answers on the Support Home page and then select Product Hierarchy or Category Hierarchy. 230 RightNow Wireless Figure 140: Selecting a Search Type Then customers select a product or category to display a list of related answers. Figure 141: Answers List Page After scrolling through the list of answers and selecting one to display, customers can select Solution to display the answer. Figure 142: Solution Displayed on the Answer Page Chapter 8 Submitting feedback 231 At this point, customers have three options. They can: • Select Related Answers and press the Select button to view a list of SmartAssistant related answers. • Select Answers and press the Select button to return to the Answers List page. • Select Submit Feedback and press the Select button to submit feedback about the answer. Searching for answers by keyword Customers can also choose to search for an answer using a word or phrase. To search for answers by a keyword, customers first select Find Answers on the Support Home page and then select Keyword. Figure 143: Keyword Search Page After customers enter keywords, a list of answers is displayed. Customers can then select answers to display them. Figure 144: Answers List Page Submitting feedback When viewing answers, customers can rate answers and submit feedback on how the answer can be improved. 232 RightNow Wireless From an Answer page, customers can select Submit Feedback to see the list of feedback options. Figure 145: Selecting a Percentage If customers select an option that is less than 100%, an answer feedback form opens, where they can enter and submit comments. Figure 146: Suggesting Improvements Chapter 8 Asking a question 233 Asking a question When customers cannot find an answer to their question in your knowledge base, they can submit their questions to RightNow Service. Customers select Ask a Question on the Support Home page and then select a product to open the Ask a Question page, enter the question, and submit it. If they are not already logged in, the login page opens first. Figure 147: Entering a Question Note If there is not a contact record in the knowledge base that matches an email address entered by a customer, a record is added using only the email address. You must edit the contact record to add more information. Refer to the RightNow User Manual to see how to edit contact information. My Stuff My Stuff contains your customers’ personal account information where they can view and edit any questions they have submitted and update their profile information. To access My Stuff, customers must log in with their user ID and password or create an account. For more information about the My Stuff page, refer to the RightNow Customer Portal Manual. After logging in, customers open the Support Home page with My Stuff options. From this page, the following options are available. • View a question • Update a question • Access account profile information To view a question, customers first select My Questions and then select the question to view. From the open question, they can select options to update the question, return to the questions list, or return to the Support Home Page. 234 RightNow Wireless Figure 148: Viewing a Question To update a question while viewing it, customers select Update Question and then enter additional information about the question in the text field. The I No Longer Need An Answer To This Question option can be cleared on this page. Figure 149: Updating a Question To access account profile information, customers select Account Profile from the Support Home page. On the Edit My Profile page, customers can update first and last names and email addresses. Figure 150: Edit My Profile Page Chapter 8 Creating an account 235 Creating an account When customers visit your Support Home page for the first time, they can create an account to use when submitting, updating, or tracking questions from their WAP device. Note If a password is required on the Support Home Page, customers cannot create a new account from their WAP device. To create an account, customers select Create a New Account from the Support Home page and enter the following information. • User ID—The customer-defined user ID that can be any combination of numbers and characters except spaces and quotation marks. • Password—The customer-defined password for the account. • Email Address—The customer’s email address. • First Name—The customer’s first name. • Last Name—The customer’s last name. Figure 151: Create a New Account Page 236 RightNow Wireless Chapter 8 237 RightNow Glossary Absolute time—An exact date and time defined in an escalation action for business rules or a comparison period for custom reports. In standard reports, absolute time is the amount of time passed based on a 24-hour clock. See also Relative time. Access level conditional section—A method of controlling the visibility of a portion of an answer. Only those staff members and customers with permission to view the access level assigned to the answer section can view it. Accessibility interface—A non-graphical interface in RightNow Service that allows staff members to work on the administration interface and customers to use the Classic end-user interface. All mouse functionality is accomplished with keystrokes to make navigation simple and fast. Action—The part of a business rule that defines what happens when an object (answer, contact, incident, chat session, opportunity, organization, target, or task) meets the rule’s conditions. Rules can contain multiple actions. An action is also a component of a campaign. Actions can perform one of nine functions in a campaign, including sending broadcast and transactional mailings, executing external events, adding contacts to lists, and notifying staff members. Action arrow—An arrow on a workspace field or control that displays available editing options. Activate—A process that is manually run after making changes to a state, function, or rule in a rule base to check for errors, archive the current rule base, and convert the edited rule base to the active rule base. See Business rules and Rule base. Active—One of the default opportunity statuses and status types. An opportunity with the Active status is currently advancing in the system toward a sale. Add-in—A custom .NET component that is loaded and activated by RightNow to add new features and integration capabilities. Add-In Manager—A utility for adding, updating, and deleting add-ins in RightNow. The Add-In Manager is also used to set add-in permissions for each RightNow interface. See also Add-in. Administration buttons—The buttons on the navigation pane associated with RightNow’s administration options: Common Configuration, Service Configuration, Marketing and Feedback Configuration, and Sales Configuration. Clicking a button displays that option’s list of administration items. Administration interface—The graphical user interface that staff members use to configure, manage, and work with all elements of a RightNow application. See also RightNow Console. Administrator—A staff member who configures, customizes, and maintains a RightNow application. 238 Administrator login—The default login used by the RightNow administrator to log in the first time after downloading RightNow. This special login is not a defined staff account and has no profile associated with it. After logging in with the administrator login, a profile with full access and edit permissions must be created, and a staff account with that profile must be added. A navigation set, containing navigation buttons and their associated navigation lists, must be assigned to the profile in order to access all RightNow functionality. Advanced mode—A workspace editing mode that includes controls for panels, tab sets, and tables, which are not present in the basic mode. Advanced mode also allows the definition of additional properties for fields and controls on the workspace. Agedatabase—A scheduled utility that operates on the knowledge base data to maintain dynamic answers and make searching more efficient for staff members and customers. Agent—A staff member in RightNow Service who may be assigned incidents and chats with customers, and who may also maintain contact and organization records. Agent mode—The availability status of an agent using CTI in RightNow. Agent modes are determined by the phone switch. The default modes can be edited and renamed, and custom CTI agent modes can be added. See CTI. Agent scripting—A feature that helps guide staff members in entering information into records on workspaces. See Script. Aging—An automatic process that reduces an answer’s solved count as the frequency with which the answer is viewed by customers declines. As the solved count is lowered, the answer will move down the list of answers and be less visible to customers. Alias—A word that represents another word or phrase. Aliases and the words or phrases they represent can be added to the synonym list to enhance customer searching. See Wordlist file. Anchor—A node on an action or decision in a campaign used to create a path. Actions and decisions have anchors for incoming and outgoing paths. Anchor also refers to a destination for hyperlinks placed at locations within documents for use in mailings and questionnaires for surveys and in answers when linking to another answer. Announcements box—A white board or memo box on the Support Home and My Overview pages for displaying information to customers, such as upcoming product releases or marketing information. Announcement boxes can be enabled or disabled, and the text can be customized. Answer—Any knowledge base information that provides solutions to common customer support questions. Answer access level—A method of controlling what information is visible to staff members and customers. The default answer access levels are Help and Everyone, and custom access levels can be added. Answer custom field—A field for gathering and displaying additional information about answers. Answer custom fields appear when adding or editing an answer and on the Find Answers and Answer pages. 239 Answer relationship—The relationship between two or more related answers. Answer relationship types include sibling, manually related, and learned link. Sibling and manually related answer relationships are defined by staff members; learned link answers are automatically defined through customer activity. Answer status—A method of controlling the visibility of an answer. The default answer statuses are Public, Private, Proposed, and Review, and custom answer statuses can be added. Answer status type—The status of an answer that determines whether it can be viewed by customers. The default answer status types are Public and Private. Answer type—The format in which answers are displayed to customers. Answer types include HTML, URL, and file attachment. See File attachment answer, HTML answer, and URL answer. Answer update notification—A way for customers to sign up to be notified whenever a particular answer is updated. Customers can also sign up for notification whenever any answer associated with a specific product or category is updated. API (application program interface)—An interface that allows programmers the ability to communicate with the RightNow database. The API includes functionality to create, update, delete, and retrieve answers, contacts, hierarchical menus, incidents, opportunities, organizations, quotes, SLA instances, staff accounts, and tasks. Application button—The button at the top left of the RightNow Console for accessing the application menu. Application menu—A list of options for working in the RightNow application, including access to other areas of the product and shortcuts to adding records and items in RightNow. The application menu also provides access to options for changing personal settings and password and customizing the content pane and navigation pane display. Staff members can also exit their RightNow application from this menu. Ask a Question—A link on the Support Home page that customers can click to submit a question when they cannot find an answer in the knowledge base. This component of RightNow Service is restricted and requires a customer account. See Customer account. AT command—A Windows command used to schedule when processes, including utilities, are automatically run. Audience—All of the contacts belonging to the lists and segments associated with a mailing or survey. See also Contact list and Segment. Audit log—A list of all the actions taken on a record or item in the knowledge base, including who performed the action, what the action was, and when the action was taken. Auto filter—A control added to report columns used to filter report data by values in the columns. Automatic call distribution (ACD)—A telephone switch that routes incoming telephone calls, assigning them to individual extensions based on the dialed number and a set of handling rules. Automatic number identification (ANI)—A service that identifies the telephone number of the caller. This information can be used to identify customers in CTI. Backup directory—The directory that contains all the backup files created by the File Manager. 240 Backup file—A file that is automatically saved each time a file is edited through the File Manager. Before the file is overwritten, the backup file is saved. The restore function can be used to revert to the backup file. Basic File Manager—The default version of File Manager that provides access to the most commonly modified files, including the files used to modify headers and footers of the email messages, images in RightNow Chat, wordlist files, and dictionary files. See also File Manager and Expanded File Manager. Billable task—A way of classifying and recording the amount of time agents spend working on incidents. The default billable task is Miscellaneous, and custom billable tasks can be added. Block quotes—A symbol or HTML tag that designates a section of text that is not part of the most current email reply, such as previous entries in the email conversation. See also Checksum and Techmail. Boolean searching—A knowledge base search that allows customers to connect multiple keywords using & (AND) and |(OR) operators. Bounced email—Email that is undeliverable. Email can be bounced when email accounts are not functioning properly or are full at the time the mailing is sent. RightNow Marketing and RightNow Feedback track bounced emails. See also Email management. Broadcast mailing—A mailing sent to one or more contact lists or segments. Broadcast mailings can be sent at a scheduled time and used in a campaign. See also Contact list and Segment. Broadcast survey—A survey sent as a broadcast mailing in which the message, audience, and mailing options are defined in the survey. Bulkdel—A utility for deleting several incidents at once. Business rules—A component in RightNow for defining processes to automate workflow, notification, and escalation. Business rules can automatically route incidents, opportunities, and chat sessions; send email and marketing messages; escalate answers, incidents, opportunities, and tasks; update records; assigns SLAs; and create Offer Advisor targets. Cached data—Report data that has been temporarily stored in the database for quicker report generation. This data is cached nightly by the Agedatabase utility and can be purged regularly. Campaign—A multiple-step marketing process based on business logic. Campaigns can contain any number of actions and decisions and move contacts through a series of steps when specified criteria have been met. Canceled—A mailing and survey status that indicates a mailing or survey has been manually canceled before being completed. Category—An option for grouping answers and incidents that allows more precise organization in the knowledge base. Staff members can classify answers and incidents by category and up to five additional levels of sub-categories, allowing more refined searching by customers and staff members. See also Product. Certificate—A digital piece of information for email and Internet security that includes the name of the certification authority, the holder of the certificate, the certificate holder’s public key, the dates the certificate is valid, the serial number, and the digital signature of the certification authority. Certificates are also referred to as public certificates. 241 Certificate revocation list—A list of certificates that have been suspended or revoked before they have expired. The certification authority maintains, updates, and publishes the certificate revocation list at regular intervals. Certification authority—A third party authorized to issue certificates and authenticate the identity of the holder of the certificate. Channel—The source of an incoming incident (for example, email, Ask a Question, chat session, phone call, fax, or mail). Channels are also used to indicate the source of information for incident notes on the accessibility interface and contact, opportunity, and organization notes. Chart style—A collection of display settings that can quickly be applied to charts used in reports. Chart styles control most of the graphical configuration of charts. Chat agent status—A method of tracking an agent’s availability to chat. The default chat agent statuses are Unrestricted, Unqualified, Unspecified, In Meeting, and On Break, and custom statuses can be added. Chat agent status type—The status of an agent’s availability to chat. Default chat agent status types are Available, Unavailable, and Logged Out. Chat session—A real-time, two-way dialog between a customer and one or more RightNow Chat agents. See RightNow Chat. Chat session queue—A sequence of unassigned requests for chat sessions. The default chat session queue is the RightNow Live Default Queue, and custom queues can be added. Requests are added to chat session queues automatically by business rules. Chat session routing—A process of routing customer requests for a chat to a specific queue based on rules in the Chat rule base. See Chat session queue. Checksum—A calculated value that represents the content of a block of quoted text. This value is sent within the block quote tags of the email message and is used to determine if text has been added to the original message. See also Block quotes and Techmail. Choice question—A question type that allows customers to choose their answer from a menu, radio button, check box, or list. Click-Once installer—A utility used to install the RightNow Smart Client on staff members’ workstations. See also MSI and RightNow Smart Client. Client—The interface that displays on a customer’s computer when submitting a request to chat with a RightNow Chat agent. Clone—To create an exact copy of an existing interface. Closed—One of the default opportunity statuses and status types. An opportunity with the Closed status has resulted in a sale. Clustering—An automatic process that groups the knowledge base into clusters of related answers and labels each cluster group with keywords that define those answers. See also Data mining. Co-browse—A feature in RightNow Chat that enables agents to guide customers through web pages using the mouse pointer to demonstrate actions. See RightNow Chat. 242 Color scheme—A collection of colors that can be applied to chart styles. Multiple colors can be defined and combined into one color scheme. Charts that use the same scheme use the same set of colors. Comparison period—A reporting parameter used to compare a report’s time period to an identical length of time in the past. Comparison periods are defined when creating or editing a custom report and can be included in standard reports. Competitor—An option for identifying other parties pursuing the same opportunity. Compile—A process that runs the compiler engine to check states, functions, and rules within a rule base to ensure there are no errors. See Rule base and Activate. Completed—A mailing and survey status that indicates a broadcast mailing or broadcast survey has been sent. The system automatically sets the status to Completed from the Sending status. Complex expression—A search technique that enables customers and staff to search for a broader set of content. This technique allows wildcard searching using an asterisk (*) at the end of a word or partial word and a tilde (~) before a word to perform a similar phrases search on that word only. Word stemming and logical operators are also supported. This technique is available on the RightNow Console and the customer portal. See also Word stemming and Logical operators. Computed field—A column whose value is derived from calculations performed on database fields. Computed fields can be added to output levels in custom reports. Condition—The part of a business rule that determines whether an answer, contact, incident, chat session, opportunity, organization, target, or task matches a business rule. Rules can contain multiple conditions. Conditional formatting—A method of highlighting specific information in report columns that does not require creating data exceptions. Conditional section—A section of text in a document that appears only to those contacts meeting certain criteria. Conditional sections can also be placed in answers and tagged with specific answer access levels. See Document and Access level conditional section. Conference—A feature in RightNow Chat that enables an agent to conference another agent into a chat session with a customer. Conferencing is also available in CTI, allowing multiple agents to talk with a customer. Configuration Editor—The editor for customizing configuration settings. Configuration settings—All of the settings accessed from the Configuration Editor to configure and customize a RightNow interface. Configuration Wizard—An interactive utility for customizing and configuring RightNow. Configuration categories include Outgoing Email, Support Home, Answers, Ask a Question, My Stuff, Security, Incidents, Agedatabase Utility, and SmartAssistant Response. Contact—Any individual with a contact record in the knowledge base. Contact records can be added by staff members and by customers when submitting a question. Contact custom field—A field for gathering and displaying additional information about contacts. Contact custom fields appear when adding or editing a contact record and on the My Stuff page. 243 Contact list—A static or fixed group of contacts that is used to choose the contacts who receive a broadcast mailing or survey. Contacts can be added to lists. Contact role—An option for classifying contacts by their roles in opportunities. Contact type—An option for classifying contacts by types, such as job positions or decision-making roles. Contact Upload—An interactive utility used for importing contact records into the RightNow database. Contact upload template—A saved format used by the Contact Upload feature to map columns in a CSV file to columns in the RightNow database. See Contact Upload. Content Library—A component for creating content that can be used in mailings, web pages, and surveys. Content includes documents, tracked links, files, templates, and snippets. Content pane—The area on the right side of the RightNow Console where staff members work with items selected from the navigation pane. This includes administration items, reports, individual records, and explorers. Content pane tabs—A way for staff members to switch between the items currently open on the RightNow Console. Content pane tabs display at the top of the content pane. Staff members can click a tab to return to a report or item or rightclick a tab and select from Open in New Window, Close, Close All But This, and Close All. Context-sensitive answers—A subset of SmartAssistant that allows organizations to construct special Related Answer links from any web page to provide additional information to their customers. See also Help access level. Control—A tool for placing titles, spacers, reports, and other advanced features on a workspace. CRM state—See State. crontab—A UNIX command used to schedule when processes, including utilities, are automatically run. crontabfile—A UNIX file that contains and stores the scheduled processes. Cross tab—A method of displaying report data in a table format. CSV (comma-separated value)—A file format with commas separating one column value from the next. Each row is delineated by a hard return. Also called comma-delimited. CTI (computer telephony integration)—A data connection between telephone systems and computers. CTI screen pop—A computer telephony integration function that causes information related to contacts, incidents, organizations, or opportunities to be opened on staff members’ workstations when they answer a call. Currency—A monetary denotation based on country of origin. Currencies can be defined for each country or province in which an organization does business. See also Exchange rate. Custom field—A field for gathering and displaying additional information about answers, contacts, incidents, opportunities, organizations, sales quotes, sales products, staff accounts, and tasks. Custom fields appear when adding and editing records; depending on the type and visibility, they may also appear on the customer portal. 244 Custom report—A report that is created by copying and editing one of the standard reports in analytics and saving it as a new report, or by combining data from selected tables in RightNow to create a new report. Custom reports can include customized output, data computation, and scheduling. Customer—A contact or organization that has a service or purchase history in the RightNow knowledge base. Customer account—Information consisting of a user ID and password that allows customers to access certain functions on the customer portal, such as Ask a Question and My Stuff. Customers can create a customer account when submitting a question; this adds a contact record to the knowledge base. Customer portal—See RightNow Customer Portal. Customer Portal Studio—A software development framework for integrating an organization’s web site with RightNow elements that provide customers with access to the information in the knowledge base. The Customer Portal Studio provides templates, pages, widgets, and other tags, as well as a tag gallery that contains code and other information about standard RightNow widgets and other elements. It also includes the WebDAV protocol for file management and an extension for Adobe Dreamweaver. See also RightNow Customer Portal. Dashboard—Any combination of individual reports shown together in one report. Dashboards enable staff members to search for and view a wide range of data from different reports without opening each report individually. Data dictionary—A list of all the available tables and fields from the database that can be used in custom reports. Functions, output variables, and computed fields can also be selected from the data dictionary. Data mining—The exploration and analysis of large quantities of data to discover meaningful patterns and rules. Data mining enables organizations to turn raw data into information they can use to gain a marketplace advantage. Data set—The database tables and table joins that determine what data can be returned in a report. Data set also consists of the database columns a segment (dynamic list in RightNow Marketing and RightNow Feedback) will have access to and what filters will be used to determine the final data set. Data type—A set of data having predefined characteristics such as strings, integers, or dates. Each column in a database table is assigned a data type. Data type also refers to the type of custom field specified when adding staff account, organization, contact, sales products, incident, answer, opportunity, sales quotes, and tasks custom fields. Data types consist of menu, radio, integer, date, date/ time, text field, and text area fields. Database—The tables and fields that store information that is retrieved, edited, and added in a RightNow application. Dbaudit—A utility that builds and populates the schema and performs the database portion of the RightNow upgrade. Dbaudit can also be used to view the database schema. Dbstatus—A scheduled utility that escalates incidents, answers, tasks, and opportunities based on business rules. Dbstatus also sends out watchlist notifications. See Business rules and Watchlist notification. 245 Dead—One of the default opportunity statuses and status types. An opportunity with the Dead status is no longer being pursued by a sales representative. Decision—A component of a campaign. Decisions filter contacts by specified criteria and can have Yes and No paths. Decryption—The process of converting encrypted text into readable text using private keys assigned to authorized persons. Default directory—The directory containing original default copies of all the files customizable through the File Manager. During an upgrade, any files that have changed will also be updated in the default directory. Using the restore function, a file can be restored to the original configuration. Default response requirements—The maximum time allowed (in minutes) for incident response and resolution within the operating hours defined by the organization. The default response requirements are used to measure agent performance in responding to and solving incidents and can also be used as the response requirement for SLAs that do not have customized response requirements. See also SLA and Response interval. Deliverability—The degree to which an email message aligns with industry-accepted practices to ensure delivery to an intended recipient. Emails with low deliverability are often blocked by ISPs and spam filters. Deploy—To promote, compile, and optimize all the customer portal pages from the development folder where they are created and tested into the production folder, where they become publicly available on an organization’s web site. Design space—The section of the workspace designer where fields and controls are added, edited, moved, and removed to create a workspace. Desktop workflow—A sequence of workspaces, scripts, decisions, and actions presented to staff members as a dynamic interface to support complex business processes. Dialed number identification service (DNIS)—A service that identifies the telephone number that the caller dialed. This is useful if several telephone numbers are redirected to a single destination number. Disconnected access—The mode in which RightNow Sales functions when an Internet connection is not present. When an Internet connection is not present, RightNow Sales communicates with the offline (local) database. Also called offline mode. Display position—The position where a new answer appears on the Find Answers page. Options include Historical Usefulness; Place at Top, Middle, or Bottom; Fix at Top, Middle, or Bottom. The display position is selected from the answer’s Display Position drop-down menu. Disposition—An option for classifying and recording how incidents are ultimately resolved. Up to six levels of dispositions are available. Distribution list—A mailing list of non-staff member email addresses used for scheduling reports or any mailing event. Docked filter—A run-time selectable filter or output variable that is added to the top of a report. Docked filters let report users select different runtime filter values and output variables in the report, bypassing the Search window. 246 Document—The material used in a survey, mailing, or served as a web page that can contain text, snippets, conditional sections based on contact filters, merge fields, links, and web forms. DomainKeys (DK)—A form of email authentication that uses a cryptographic signature to verify that an email message originated from a specific organization. DomainKeys differs from DKIM authentication primarily by the email headers used to generate the signature. DomainKeys Identified Mail (DKIM)—A form of email authentication that uses a cryptographic signature to verify that an email message originated from a specific organization. DKIM differs from DomainKeys authentication primarily by the email headers used to generate the signature. Dormant incident—An incident that is not returned when performing word- or phrase-based searches. After remaining in the Solved status for a specified time, incidents become dormant to ensure that the knowledge base is populated with the most useful and timely information. Draft—The preliminary status of a mailing or survey. When a mailing or survey is created, it is set to the Draft status. The status will also return to Draft if the mailing or survey’s schedule is canceled. Drill down—To start at a top or general level and become more specific at each lower level. RightNow’s drill-down feature enables access to additional output levels in reports. Drill-down filter—The fields in an output level used to filter the data returned when drilling down to another output level. This impacts what data is returned in the drill-down level. Drill-down link—The field in an output level that is used as a link to drill down to the next output level. Dual tone multi frequency (DTMF)—The system used to identify the numbers on the telephone keypad by using two tones of different frequencies for each key. This is used by the dialed number identification service. Editor—A layout format on the content pane when working with administration items. The editor contains the fields for adding and editing an administration item. Else clause—The clause that follows the Then clause of a business rule. If the conditions of a rule are met, the actions in the Then clause are invoked; if the rule’s conditions are not met, the actions in the Else clause are invoked. Email answer—A feature that enables customers to email answers they are viewing to a specific email address. Email management—A function of RightNow that sends and receives email messages, processes bounced messages, intelligently routes incoming inquiries based on business rules, and automatically suggests answers to inquiries. Email message—An email that is automatically sent by RightNow to customers or staff members. The sending of email messages is triggered by events in RightNow. For example, when a customer submits a question in RightNow Service, the Question Receipt message will be sent to the customer’s email address. Email messages can be enabled or disabled, sent in ASCII text or HTML format, and the text, headers, and footers can be customized. Encryption—The process of translating a text message into unreadable text to ensure security. Encrypted messages may be read only by authorized persons with access to a private key that allows them to convert the message back into readable text. 247 End-user interface—The term for older versions of the customer portal. These include the Classic and November ’07 pages sets, which may still be in use by organizations that have upgraded from earlier versions of RightNow Service. See also RightNow Customer Portal. Enterprise Analytics—An enterprise-level reporting tool for viewing diverse data on large data sets, including data from external databases. Escalation—A means of tracking answers, incidents, opportunities, and tasks using business rules. When a rule’s conditions are met, the rules engine schedules escalation to the new level. When the scheduled time (based on absolute or relative time) arrives, the rules engine sets the escalation level and takes the action specified by the rule, such as sending an email, notifying a manager, or following up with a customer. See Business rules. Even split mode—A market testing mode that sends test messages to equal portions of an audience for broadcast mailings. See Market testing. Everyone access level—An access level designed to allow answers to be visible to all staff members and customers depending on the answer status. Exception—A method of highlighting report data that meets certain criteria. Data exceptions also allow email alerts to be sent when data in a scheduled report meets the exception criteria. Exchange rate—A scale of monetary conversion from one currency to another. See Currency. Expanded File Manager—A version of the File Manager that provides additional access to the mail directory for modifying the format of email messages. See also File Manager and Basic File Manager. Explorer—A layout format on the content pane that displays a tree on the left, containing folders and other items, and a detailed list of the selected folder’s contents (subfolders and files) on the right. Explorers are available for certain administration items and components in RightNow. Expression—A component of fixed and run-time selectable filters that defines a function, database column, value, or any combination of the three. Extension—See RightNow Dreamweaver extension. External event—A program or script that runs as the result of an event occurring in RightNow, an action specified in a business rule, or an action in a marketing campaign. FCRR (first contact resolution rate)—A statistic that reports how often staff members or groups solve incidents with only one response. This number is displayed as the percentage of incidents solved with only one staff response. File—A file that is uploaded to RightNow Marketing for attaching as a link in a document or snippet. From the Content Library, files can be uploaded and their characteristics can be defined. File attachment—A file that is attached to an answer, contact, incident, opportunity, organization, or task, or sent with an incident response or sales quote. Files that are permanently attached to an incident or answer can be viewed by customers who view the record. Files that are sent with an incident response can be opened with the customer’s email client and are not permanently attached to the record. File attachment answer—A type of answer that appears as a file attachment. File link—A clickable link to a file attachment that is inserted in a snippet or a document. 248 File Manager—The interface used to modify files for RightNow products. The File Manager is available in Basic and Expanded versions. Administrators can modify files used to customize a site’s email messages, Chat images, word lists, and dictionary files. See also Basic File Manager and Expanded File Manager. Final message—A mailing format used to send the mailing as final. In broadcast mailings, final messages are sent to all audience members who have not yet received a test message. Find Answers—A link on the Support Home page that opens the Find Answers page where customers can view answers and search the knowledge base. Customers can view individual answers or search the knowledge base using selection criteria to narrow their search. If enabled, customers can also use the Web Indexer to search answers, documents, and web sites. See also Web Indexer. First due—A queuing pull policy that uses the incident due date or longest wait to determine which incidents or chats to retrieve from the queue. Fixed filter—A component of RightNow Analytics and RightNow Marketing and RightNow Feedback segments used to define the data set available in the report or segment. Fixed filters are statements constructed from expressions, functions, and operators, and cannot be altered when using a segment or when running a report. Flow diagram—A graphical representation of a campaign, survey, or desktop workflow. Flow diagrams allow staff members to diagram the events and decisions of a campaign, survey, or business process. When a campaign or survey is launched, contacts are automatically moved through the flow based on the specified criteria. When a desktop workflow is associated with a record editor in a profile, staff members with that profile will move through the flow when opening a record of the corresponding type. See also Desktop workflow. Forecast—A projection of sales revenue for an opportunity that may close in a given sales period. Foreign key—A column or columns that contain values found in a primary key of another table. Foreign keys are used to ensure relational integrity and are rarely primary keys. See also Primary key. Forward to Friend link—A link that enables contacts to forward the message to another email address. This type of link can be added to documents, templates, and snippets for use in mailings, surveys, or web pages. Function—A mathematical operator that can be applied to data from database fields to modify the data that is returned in an output column. Function also refers to a container for business rules. Functions are used anywhere in a business process that dictates doing the same thing in more than one place. Functions reduce the number of rules needed by allowing the same rules to be evaluated from multiple states. See also Business rules and Rule state. Group—A way to organize staff accounts. Grouping—A method for grouping data in a segment. Filters can be used when grouping and are applied to the data after the grouping is completed. 249 Guide—Information about a promotion generated by a marketing staff member. This information appears on the Offer Advisor window to help an agent present the promotion to a customer. Guide also refers to a collection of branching questions, responses, answers, and text explanations used in guided assistance in RightNow Service. See Guided assistance and Offer Advisor. Guided assistance—A component in RightNow Service that helps agents quickly locate answers and text explanations using branching questions to guide them to the answers they need. The answers and explanations agents find can be sent to customers in incident responses or relayed to customers over the phone. Help access level—An answer access level for context-sensitive answers. Help answers are not visible to customers except through special hyperlinks. See Context-sensitive answers. HTML answer—A type of answer that appears to customers as standard HTML on the customer portal. HTML editor—A WYSIWYG (what you see is what you get) editor for formatting and editing answers, mailings, campaigns, documents, questionnaires, and invitation messages in HTML without previous HTML experience. iKnow—RightNow’s intuitive knowledge foundation that incorporates the self-learning knowledge base, customer data, and analytics to respond in an intuitive, intelligent manner when interacting with customers and staff members. See also Self-learning knowledge base. IMP (import) file—A data file with an extension of .imp that is used by the Kimport utility to map values in the CSV file to columns in the RightNow database. In Meeting—One of the default chat agent statuses. This status indicates that the agent is in a meeting and is unavailable to chat. The In Meeting chat agent status has an Unavailable status type. Inactive—One of the default opportunity statuses and status types. An opportunity with the Inactive status is no longer being pursued but could be activated at a later date. Inbox—An agent’s personal queue consisting of all the incidents that have been assigned to the agent. Inbox limit—The maximum number of incidents in an agent’s inbox that cannot be exceeded when pulling from a queue. The inbox limit is set in the profile to which the agent is assigned. Incident—Any question or request for help submitted by a customer through the Ask a Question page, email, a chat session, site or answer feedback, or from an external source using the API. Incidents can also be added by agents when they work with customers by phone, fax, or mail. Incident archiving—A process that permanently removes incidents from the database. Archived incidents are then stored in searchable data files that can be accessed from the RightNow Console. Staff members can access archived incidents once the Archived Incidents component has been added to their navigation set. Incident custom field—A field for gathering and displaying additional information about incidents. Incident custom fields appear when adding or editing an incident and on the Ask a Question and My Stuff–Questions pages. 250 Incident queue—A sequence of unassigned, unresolved incidents. When an incident queue is added, it can be defined as the default queue. Incidents are added to queues automatically by business rules or manually by re-queuing and are handled in a first-in, first-out manner. Incident severity—An option for classifying and recording an incident’s importance and urgency. Incident status—A method of tracking an incident’s state. The default incident statuses are Solved, Unresolved, Updated, and Waiting, and custom statuses can be added. Incident status type—The status of an incident as it moves through the system. Default incident status types are Solved, Unresolved, and Waiting. Incident thread—The list of all activity on an incident, including the original question, agent responses and updates, customer updates, records of conversations, and staff member notes about the incident (which are not visible to customers). The incident thread lists activity in chronological order and can be filtered by thread type. Indexing—A process in which the text of an answer or incident is stemmed and indexed into keywords and phrases. These keywords and phrases are used to build the answer and incident phrases tables that are used during text searching. When an answer is added or updated, the Keywords, Summary, Question, and Answer fields are stemmed and indexed to create one-, two-, and three-word phrases. When an incident is added or edited, the Subject field and incident thread are stemmed and indexed to create one-word phrases. Industry type—An option for classifying organizations by type of industry. Information gaps—A report that clusters incidents in RightNow Service and compares the topics to answer clusters, allowing organizations to pinpoint those areas (or gaps) in the knowledge base needing additional answers. Initial state—A required state in every rule base. The rules engine evaluates a new or updated object using all rules in the initial state. Unless one or more rules in the initial state transition the object to a function or different state, the rules engine stops after all the rules in the initial state have been processed. See also Rule state. Inline—A method of displaying output definitions and filter definitions as lines of text in the report. See also Output definition. Inline editing—A feature for editing values directly on a report without having to open each record to make changes. Staff members can edit individual values in one record or select several rows to change values in multiple records. Staff members must have permission in their profile to edit the specific record type, and inline editing must be enabled on the report. Inner join—A relational database operation that selects rows from two tables on the condition that the value in the specified column of the primary table is equal to the value in the specified column of the secondary table. See also Outer join. Interactive voice response (IVR)—A telephone system application that allows callers to provide information (for example, incident reference numbers or organization name) to the system using either their voice or a touch-tone keypad. 251 Interface—The console, windows, and pages used by staff members and customers to access a RightNow application and interact with a single knowledge base. The interface name determines the URL for the web site, the name of the RightNow executable, and the .cfg directory name. See also Administration interface. Interface Manager—A utility for managing multiple interfaces using one RightNow knowledge base. Invitation method—A way of distributing a survey: broadcast survey, transactional survey, or website link. Kexport—A utility for exporting either single tables or an entire database from a RightNow application. Keywordindexer—A utility that creates an index of the keywords found in incidents, answers, file attachments, and documents indexed by the Web Indexer. The keyword indexes are used when searching incidents, answers, file attachments, and other indexed documents. See also Web Indexer. Kimport—A utility for importing data, either single tables or an entire external database, into the RightNow database. Knowledge base—All information (such as answers, incidents, contacts, organizations, opportunities, products, staff accounts, tasks, mailings, and campaigns) maintained and presented by RightNow in a meaningful way; knowledge base also refers to the interrelationships among the pieces of information. Knowledge engineer—The staff member responsible for populating and maintaining the answers in the knowledge base for RightNow Service. Responsibilities may include identifying when answers should be added, editing proposed answers, and reviewing existing answers to keep them current. Langcvt—A utility for changing the language pack in RightNow from English to an alternate language pack. This utility converts the message bases and prepopulated knowledge base to the new language. Language—The language for a specific interface that determines, in part, what answers are visible for viewing by customers. Launched—A mailing and survey status that indicates a transactional mailing or transactional survey has been launched and can be included in a rule or campaign. Layout—A predefined format that can be used in custom reports to apply fonts, colors, and other display options. Layouts can also be used in dashboards to apply a predefined structure for inserting reports. Lead—A potential opportunity. A lead is a contact discovered through a marketing campaign and forwarded to a sales representative through RightNow Sales. See Opportunity. Lead rejection type—An option for classifying and recording the reasons for rejecting a lead. Leaf level—A level of product, category, or disposition that does not contain any sub-levels. Learned link—Related answers that have a learned relationship as a result of customer activity. Live Help—A link on the Support Home page that customers can click to submit a request to chat with a RightNow Chat agent. 252 Live Media bar—The toolbar that displays when RightNow Chat, CTI (customer telephony integration), or both are enabled. The Live Media bar allows agents to log in, log out, set their status or mode, and manage chats or calls. Local settings—The interface defaults in RightNow that control how and what information displays on the navigation pane and the content pane, the interface color and tint, toast notifications, and report appearance, including display and data settings and column formatting. Changes made by staff members to customize these settings affect only their workstations. In addition, staff members can return to the defaults at anytime. Logical expression—An expression that defines the relationship between report filters or business rule conditions. The components of a logical expression are joined using Boolean logic and can be grouped and joined with AND, OR, and NOT operators. Logical operators—The symbols, (+) and (–), that can be used in most search techniques in RightNow Service to explicitly find answers that have a word (+) or that do not have a word (–). Login window—A window for entering login name, password (if required), and site information to access the administration interface of a RightNow application. Lost—One of the default opportunity statuses and status types. An opportunity with the Lost status has been lost, for example, to a competitor. Mailbox—An email box specified in RightNow and dedicated to collecting email inquiries sent by customers, responses to mailings, and bounced messages. Incoming emails are processed by RightNow’s Techmail utility. See also Techmail. Mailer daemon (rnmd)—A utility that monitors RightNow Marketing and RightNow Feedback, listening for requests from other components to start the email process. The mailer daemon is installed during the initial installation and can be configured to send messages in the most efficient manner for an organization. Mailing—A collection of one or more messages sent to one or more contacts. A mailing can contain multiple messages for testing purposes. Mailing status—A method of tracking the state of a mailing. The default mailing statuses include Draft, Launched, Scheduled, Preparing to Send, Sending, Suspended, Suspended by Error, Canceled, and Completed. Manual policy—A pull policy that enables agents to manually pull incidents into their inbox from any queue designated in their profile. Manually related answer—A relationship between two or more answers manually defined by a staff member. Market testing—A method for testing different message formats in mailings on a percentage of the audience before launching a final email. Market testing is available in even split and sampling modes. See Even split mode and Sampling mode. Mask—A defined pattern that determines the format of information that can be typed in a field. Matrix question—A question type for displaying a series of survey questions in a table. Matrix questions are useful when a group of questions can be responded to with the same set of answer choices. 253 Merge field—A field that looks up contact information and inserts it in the text of a document, snippet, or mail attributes of a mailing. Merge field also refers to a database field that can be inserted in quote templates and merged with opportunity data. Merge fields act as variables and are visible on the Quote Template ribbon when creating quote templates. Message—An email consisting of a collection of HTML, text, and images in a particular format. Message base—An editable text string that allows international language support and customization of headings, labels, buttons, and other text on the administration interface and customer portal and in email messages and notifications. Message Base Editor—The editor used for customizing the message bases, including all the headings, labels, buttons, and other text on the administration interface and customer portal. Monitor—A feature in RightNow Chat that allows a supervising agent to monitor the chat sessions of other agents and to intervene when necessary. Msgtool—A utility for creating a configuration report for a RightNow site, or for changing configuration settings when an error has been made in one of the settings that subsequently locks staff members out of the Configuration Editor. MSI (Microsoft Installer)—An interactive utility used to install the RightNow Smart Client on staff workstations. The installer can be used as an alternative to the Click-Once installer for organizations that use free-seating with roaming profiles, require a fully automated distribution system, or restrict the administrative permissions on staff workstations. See also Click-Once installer and RightNow Smart Client. Multi-select—A feature for updating more than one record at a time. Multiline—A method of displaying report data grouped under headings based on common values in report columns. My Stuff—A link on the Support Home page that takes customers to their account information. Customers can view and update all the questions they have previously submitted and view any answer notifications to which they are subscribed. They can also view and edit their search preferences and account and contact information. This component is restricted and requires a customer account. See Customer account. Natural language—Any approach that accepts and correctly handles human language. For example, English, French, and Japanese are natural languages; computer languages, such as FORTRAN and C, are not. RightNow Service provides natural language technology for searching the knowledge base. Navigation buttons—The buttons on the navigation pane associated with record types and components. Clicking a button displays that record type or component’s navigation list. Navigation list—All the reports, folders, and items associated with a specific record type or component in RightNow. Navigation lists are organized in a tree on the navigation pane. Navigation pane—The area on the left side of the RightNow Console where staff members select items and change navigation lists and administration options. What appears on the navigation pane depends largely on the permissions in a staff member’s profile and which navigation or administration button is active. 254 Navigation set—Any combination of navigation lists and their associated navigation buttons. Staff members are assigned a default navigation set in their profile. Normalized URL—A URL that has been reformatted to ensure that documents that are referred to by multiple URLs will be indexed only once. Normalization may include reformatting domain names (for example, removing capital letters) or removing query parameters. Note—Information that can be added to campaigns, contacts, documents, mailings, opportunities, organizations, and surveys for internal reference. Notes can also be added to incidents in the incident thread. Notification—A message that notifies appropriate staff members about incidents, answers, mailings, campaigns, opportunities, and system errors. Object—The specific answer, contact, incident, chat session, opportunity, organization, target, or task that is evaluated by the rules in the object’s rule base. See also Object class. Object class—A grouping of database entities, including answers, contacts, incidents, chat sessions, opportunities, organizations, targets, and tasks, for which business rules have been defined. Each object class has a separate rule base for evaluating objects. Offer—A promotion developed by marketing personnel or a product suggestion generated automatically by Offer Advisor that is presented to a customer by an agent. Offer Advisor—A feature in RightNow Service for creating and presenting promotions to customers and for making automatic recommendations based on customer attributes and purchase history. Offline mode—The mode in which RightNow Sales functions when an Internet connection is not present. In offline mode, RightNow Sales communicates with the offline (local) database. Also called disconnected access. See Disconnected access. On Break—One of the default chat agent statuses. This status indicates that the agent is on break and is not available to chat. The On Break chat agent status has an Unavailable status type. Online mode—The mode in which RightNow Sales functions when an Internet connection is present. In online mode, RightNow Sales communicates with the online (remote) database. Operating system—The program that, after being initially loaded onto the computer by a bootstrap program, manages all other programs in a computer. UNIX, Windows, VMS, OS/2, and AIX are all examples of operating systems. Operator—A symbol or word that represents a mathematical or logical action that can be applied to a condition or value. Opportunity—Information about a specific sale or a pending deal that is tracked and maintained in the knowledge base. Opportunity custom field—A field for gathering and displaying additional information about opportunities. Opportunity custom fields appear when adding or editing an opportunity. Opportunity status—A method of tracking an opportunity’s state. The default opportunity statuses are Lead, Reject, Active, Closed, Lost, Inactive, and Dead. Custom statuses can also be added. Opt-in—The explicit granting of permission by a contact to receive email communications from an organization. Opt-ins can be specific to certain mailing lists or applied globally across all mailing lists. 255 Opt-out—An explicit request by a contact to be removed from a specific mailing list or from all lists, most often communicated by email or web form. Also called Unsubscribe. Organization—Any company, business unit of a large company, or government agency that has an organization record in the knowledge base. Organization address type—A way of storing multiple addresses for a single organization. The default organization address types are Shipping and Billing, and custom address types can be added. Organization association—A feature for associating a contact with a specific organization. Organization association links the incident and opportunity history of the contact and organization. Organization custom field—A field for gathering and displaying additional information about organizations. Organization custom fields appear when adding or editing an organization. Organization hierarchy—A feature for creating or changing the hierarchy of organizations. A hierarchy can be created by making one or more organizations subordinate to another organization. Twelve hierarchy levels can be used. Outer join—A relational database operation that selects rows from two tables regardless of whether the specified columns contain corresponding values. An outer join will return all rows from the primary table and any rows from the secondary table where the value in the specified column of the primary table is equal to the value in the specified column of the secondary table. See also Inner join. Output definition—A description of a report that can be viewed when generating a report or when mousing over the report title and columns. Output definitions are predefined for all standard reports and can be defined when creating a custom report. Output level—A distinct section of a report that outputs report data. Reports can have multiple output levels, each of which can have their own filters, groupings, data exceptions, headers, footers, and descriptions. Output levels in a report are related through drill-down links and drill-down filters. Page—A web page; a customer portal page in a RightNow Service application. Path—The connector between items in a campaign flow diagram. A path can be one of four types (Standard, Submit, Yes, or No) and can connect two actions or an action and decision in campaigns. See also Action and Decision. Personal settings—An option in RightNow that allows staff members to change settings in their staff account and certain settings that apply to the interface defaults in RightNow. Settings defined in staff accounts that can be changed include default currency, default country, time zone, and email notifications. The staff account settings changed from the Personal Settings option will also be made to the corresponding settings in the staff account. Pipeline—Calculated revenue that has not yet been acquired but is forecasted to close in a specified time period. 256 Preliminary screen pop—The toast notification that displays when an incoming chat request or call in CTI (computer telephony integration) is received. The preliminary screen pop displays as a two-column table that allows agents to view information about the chat request or call before accepting or declining the request. Preparing to Send—A mailing and survey status that indicates a broadcast mailing or broadcast survey is about to be sent. Price schedule—An option for creating various pricing levels that can be assigned to sales products. Price schedules allow the same product to have different prices, such as wholesale and retail prices. Primary key—A database table column that is indexed to enforce a unique constraint, meaning that a given value cannot appear more than once in the column. This column is used to uniquely identify each record in the table. Primary keys are often the target of a foreign key in a different table. See also Foreign key. Priority—A ranking that defines the order in which RightNow Service pulls incidents from multiple queues. The priority ranking also identifies which queues agents can retrieve incidents from. Private—One of two default answer status types. Answers marked Private are never visible to customers. See Answer status type. Private branch exchange (PBX)—A telephone switch that is owned and operated by a private party. Private key—A password-protected key used by the holder to create digital email signatures and decrypt messages that were encrypted using the holder’s associated public key. Privileged access answers—Answers that are assigned a custom access level for viewing by certain contacts and organizations assigned to the appropriate service level agreement. See SLA. Product—An option for grouping answers and incidents that allows more precise organization in the knowledge base. Staff members can classify answers and incidents by product and up to five additional levels of sub-products, allowing more refined searching by customers and staff members. See also Category. Product catalog—The list for organizing sales products. Product linking—An option for linking products to categories and products to dispositions so that category and disposition choices are narrowed to only those associated with the selected product for staff members working with incidents and customers searching on the customer portal. Professional Services—Services provided by RightNow Technologies, including training, support, and consulting. Profile—A mechanism for controlling access to administration functions and for assigning staff members specific permissions, default workspaces, a default navigation set, and report access. Promotion—A specific message (for example, a discount, renewal notice, or announcement) delivered to a specific group of customers using Offer Advisor. Promotions are generally created by marketing staff members and presented to customers by agents. See Offer Advisor. 257 Proof—A way to review the content of a mailing or survey to ensure the message is approved by the necessary contacts and staff members and as a final check for any mistakes. Proofs can be sent to a proof list or group of staff members who, in turn, can accept or reject the proof. Proof list—A group of contacts, either internal or external, who review mailings and surveys before they are finalized. Propose answer—A function for proposing that an incident’s solution be added to the answers available to customers. The proposed answer is reviewed by the knowledge engineer, who determines if it should be made public and, if so, its access level, status, language, and visibility. Proposed—One of the default answer statuses. This answer status indicates that the answer has been proposed by a staff member from an incident. Answers with a Proposed status are not visible to customers. See Answer status. Provide Feedback—A link on the Support Home page that customers can click to submit feedback about an organization’s web site, customer service, or product satisfaction. Public—One of the default answer statuses and status types. Answers marked Public may be visible to customers depending on their access level and language. See Answer status and Answer status type. Public key—Public information that may be attached to email messages to allow those who reply to the message to encrypt their response. The public key also verifies that the digital signature was created with the associated private key, thereby ensuring the integrity and authenticity of the message. Public keys are often referred to as public certificates, although certificates hold additional information besides the public key. Publish report—A method of preserving a report’s graphical and tabular output as a snapshot. Once a report is published, it cannot be modified and the report data will remain unchanged even as the knowledge base is updated. Pull policy—The method for determining which queues agents can retrieve incidents or receive chat requests from and in what order. Pull policies include Strict Priority, Manual, and First Due. Pull quantity—The specified number of incidents to be retrieved from the queue at one time when an agent pulls incidents. Question—The main element in a survey. Text, choice, and matrix question types can be created. Questions can be used in multiple surveys, mixing and matching as necessary. See Text question, Choice question, and Matrix question. Questionnaire—The complete set of questions and all the pages in a survey. Using the HTML editor, staff members can create dynamic surveys using a graphical interface to add questions and create survey branches based on how customers answer. A questionnaire must be created for each survey. Queue—See Incident queue and Chat session queue. 258 Queued report—A report that has been manually or automatically scheduled to run in the background after the report’s search criteria is entered. When a queued report has been generated, a toast notification displays with a link to open the report. Quick Access toolbar—One or more buttons used as shortcuts to commands on the ribbon. The initial set of buttons on the Quick Access toolbar is specified by what is displayed on the content pane, but staff members can customize the toolbar to add frequently used buttons. By default, the Quick Access toolbar appears above the ribbon. Quick Search—A component in RightNow used to search for records and files when only limited information is known. Quick Search can be used to search the knowledge base no matter what navigation list is displayed or what is open on the content pane. RightNow contains a number of default Quick Search reports, and other reports can be added to the Quick Search button in navigation sets. Quota—The revenue goal assigned to a sales representative during a specified time period, such as month or quarter. Quote—A formal price assigned to a sales product for a particular customer during a sales period. Quotes also include any discounts applied as well as the valid dates for the quote. Quote template—A template defined for a specific type of sales quote. Quote templates are used when generating a quote for an opportunity. See also Quote. Record pool—The memory space used to temporarily store all records loaded in a single desktop workflow session. Record tabs—All the tabs associated with the open record on the content pane. Each tab contains fields and options for adding and updating record information. Regular expression—A combination of operators and character strings used to define a search field or a condition statement in a business rule. Reject—One of the default opportunity statuses and status types. A lead with the Reject status has been rejected by a staff member. Related answers—A feature that assists customers in finding answers to questions related to the current session history. Related answers appear on the bottom of the Answer page and are sorted by relatedness—those answers that appear at the top of the list are most related to the answer being viewed. Relationship item—A control used to create workspaces. Relationship items can include lists of records as well as other information, such as audit logs and file attachments. Relative time—The number of hours from a specific event or time, such as two hours from the time an incident was created; relative time is used in business rules and custom reports. In standard reports, relative time is the amount of time passed based on an organization’s work hours. See also Absolute time. Report—Any standard report, custom report, or list of records accessed from a navigation list on the navigation pane. Standard and custom reports can also be accessed from the Reports explorer. Report control—A control that inserts a report into a workspace. 259 Report linking—A feature in RightNow Analytics for creating links between reports. Linked reports and dashboards can be seamlessly opened from other reports, just as report levels can be opened from other levels in the same report. Both conditional and unconditional links can be created. Report schedule—An option for subscribing to a standard or custom report. Staff members can schedule the report to be sent to an individual staff member, a group of staff members, a distribution list, an external email address, or any combination of these options. Report section—A section of an output level that contains a component of the report’s output, such as a title, chart, or tabular data. Reportgen—A scheduled utility that sends out scheduled reports. See Report schedule and Scheduled report. Re-queuing—The action of moving an incident from an agent’s inbox into a queue. Resolution time—The maximum allowable time (in minutes) set by a service organization for resolving incidents. See also Default response requirements. Response interval—Defines when a service organization makes itself available to respond to and solve incidents on a daily basis in RightNow Service. Days and hours can be specified. See also Default response requirements. Response requirements—The maximum time allowed (in minutes) in RightNow Service for incident response and resolution associated with a particular SLA. See also Default response requirements and SLA. Response time—The maximum allowable time (in minutes) set by a service organization for initially responding to new incidents. See also Default response requirements. Result grouping—A feature in a report definition for selecting fields to group data by. Result grouping provides a more organized view of a report. Multiple levels can be defined for result grouping; the more levels used, the finer the detail will be. Review—One of the default answer statuses. This status can be used to notify the knowledge engineer when a public answer needs to be reviewed. See also Answer status. Ribbon—All the tabs and buttons for taking actions and performing functions on an entire report, individual records in a report, or items in an explorer tree or list. The buttons on each tab are grouped by related functions, and each group is labeled. The tabs and buttons on the ribbon change based on what is displayed on the content pane. RightNow Analytics—A business analytics software that provides organizations with full visibility into all of their customer touch points across sales, marketing, service, and feedback. RightNow Chat—A component in RightNow Service that provides customers with access to chat agents for questions and issues that require human interaction. RightNow Cloud Monitor—A monitoring tool for gathering and acting on information about your organization that appears on social networking services such as Twitter and YouTube. RightNow Console—The administration interface for working in RightNow. Staff members can work with records and components, generate standard reports and create custom reports, access their notifications, and work in RightNow Chat from this console. The RightNow administrator can also configure and customize the RightNow application from this console. 260 RightNow Customer Portal—The set of pages in RightNow Service that customers use to look up answers, view account information, request a chat, and ask questions. Certain functions can require a customer account. The RightNow Customer Portal can be completely integrated with an organization’s web site using the Customer Portal Studio, which allows developers and designers to add RightNow elements to any page or template. See also Customer Portal Studio. RightNow Dreamweaver extension—A plug-in developed by RightNow Technologies for the Adobe Dreamweaver software application. The RightNow Dreamweaver extension provides the ability to quickly add widgets, define page attributes, and insert RightNow variables into customer portal pages that are developed in Dreamweaver. RightNow Feedback—A customer survey tool for gathering information about customers’ experiences with an organization. With a wide range of customization and formatting options, questions types, and full analytics for efficient reporting, surveys provide organizations with a flexible method of tracking customer satisfaction. RightNow Marketing—An email and campaign solution for delivering personalized, richly formatted email communications to targeted segments of customers and prospects and for launching fullscale marketing campaigns. RightNow Sales—A sales automation solution that enables sales representatives to easily manage and track all opportunity, organization, and contact information and track all quote interactions in one consolidated application. RightNow Service—A customer service and support solution that intelligently assists both customers and agents with inquiry resolution across traditional and online channels. RightNow Service assists customer service and support organizations that need to easily capture, respond to, manage, and track all service interactions in one consolidated application. RightNow Smart Client—The web-based CRM software that allows local applications to interact with the server-based applications. The RightNow Smart Client can be installed on staff workstations using the Click-Once or MSI deployment method. See also Click-Once installer and MSI. RightNow Wireless—The interface for accessing RightNow Service from a wireless phone or any device with a WAP (wireless application protocol) browser, such as a PDA (personal digital assistant). Rollover—A method of displaying additional report details by mousing over data described in the report’s output definition. Rollup—A method of displaying report data that groups records together by specific fields. The grouped records are displayed under headings that can be expanded or collapsed to display or hide the records under the heading. Root certificate—A self-signed certificate generated by a party that signs other public certificates. Certification authorities may authorize other entities to issue certificates; the root certificate belongs to the top-level certification authority. Round-robin queue—A type of incident queue in which unresolved incidents are automatically assigned to agents in a rotating fashion. RPA (responses per assignment)—A statistic that calculates the average number of times a staff member or group responded to each incident. Rule—See Business rule. 261 Rule base—All rules, states, functions, and variables associated with a particular object class (answers, contacts, incidents, chat sessions, opportunities, organizations, targets, and tasks) in business rules. Rule log—A feature for viewing the rule or rules that have fired against a specific answer, contact, incident, opportunity, organization, or task. See also Business rules. Rule state—A container for business rules. Every rule base must contain an initial state, and states can be added to handle all stages of object processing. Rules in the initial state can transition objects to other states in the rule base. See also Initial state. Rules engine—The software that evaluates objects to determine if they meet the conditions of any rules in the rule base and then executes the actions defined in the rules. Run-time selectable filter—A component of RightNow Analytics that defines the initial data set available in the report and allows staff members and customers to customize the data returned. Run-time selectable filters are statements constructed from expressions, functions, and operators, and can be customized when running a report and by customers on the Preferences section of the Edit My Profile page. S/MIME (Secure Multipurpose Internet Mail Extensions)—A standard for sending secure email messages that can verify the sender’s identity. S/MIME emails can be encrypted for security and signed to verify authenticity. Safe mode—A login method that allows staff members to log in to RightNow without activating add-ins. Safe mode is available after malfunctioning add-ins have prevented administrators and staff members from logging in. See Add-in. Sales period—The period of time used to track the revenue goals assigned to each sales representative. The default sales periods are annual, semiannual, quarterly, monthly, and weekly. Sales product—An option for identifying items or services sold by an organization. Sales products can be added to quotes and promotions. Sales products custom field—A field for gathering and displaying additional information about sales products. Sales products custom fields appear on the Details tab of the Sales Product editor. Sales quotes custom field—A field for gathering and displaying additional information about sales quotes. Sales quotes custom fields appear when sending a quote with an opportunity. Sales representative—A staff member who may be assigned opportunities and who may also maintain contact and organization records. Sampling mode—A market testing mode that sends test messages to a specified percentage of the audience. After determining the most effective message, a final message can be sent to any audience members who did not receive a test message. See Market testing. Scheduled—A mailing and survey status that indicates a broadcast mailing or broadcast survey is ready to be sent and will be emailed at the scheduled send date and time. 262 Scheduled report—A report that is sent as an HTML email or HTML email attachment to staff members, distribution lists, or external email addresses at specified times. Scheduled reports can also be sent when alerts defined in data exceptions are triggered. Schema—The structure of a database system described in a formal language supported by the database management system. In a relational database, the schema defines the tables, the fields in each table, and the relationships between fields and tables. Score—A calculated value that ranks the order of displayed answers. An answer’s score is determined by its solved count and any display position that was set when the answer was added or updated. Score also refers to the relative weight assigned to each choice in a choice question for surveys. Score values can be used for survey calculations to trigger rules or campaign actions based on a contact’s answers and also for reporting purposes. Screen pop—See CTI screen pop and Third-party screen pop. Script—A control that can be added to a custom workspace to help staff members enter record information in a logical order. Scripts can contain multiple pages with fields and other controls as well as branching logic to guide staff members to different pages based on actions they take on a script page. Search and selection criteria—The run-time selectable filters and sorting options that can be defined when searching for a particular record. See also Run-time selectable filter. Search index—A matrix that includes a list of important words within a document and their document of origin, allowing efficient searching. In some cases, the matrix is a database table; in other instances, the matrix is a file stored on a hard drive. For a word or phrase to be searchable within an incident, answer, file attachment, or external document, it must first be indexed. Secure email—Incoming and outgoing email that has authenticity (the sender is who it appears to be), integrity (content has not changed during transmission), and privacy (only the intended recipient can read it). Seeding—The initial set of answers in the knowledge base. Segment—The criteria for creating dynamic lists of contacts based on user-defined filters. Multiple filters can be created and logical expressions can be used to create the exact data set needed to target contacts. Once a segment is created, it can be used in broadcast mailings and surveys and the group of contacts will be constantly adjusted and updated as they meet or fall outside of the segment’s requirements. Self-learning knowledge base—The automatic generation of self-service content based on customer interactions so that the most pertinent information is presented. See also iKnow and Knowledge base. Sender ID—A form of email authentication that identifies IP addresses authorized to send mail on behalf of a specific organization. Sender ID differs from SPF authentication primarily by the components of the email used to authenticate the message. 263 Sender Policy Framework (SPF)—A form of email authentication that identifies IP addresses authorized to send mail on behalf of a specific organization. SPF differs from Sender ID authentication primarily by the components of the email used to authenticate the message. Sending—A mailing and survey status that indicates the broadcast mailing or broadcast survey is currently being sent to contacts. The system automatically sets the status to Sending after the mailing or survey is done being prepared to send or at the scheduled date and time. Service level agreement—See SLA. Session—The period of time a customer spends looking for a satisfactory answer to a question. The end of a session generally occurs when a customer closes the browser or leaves the interface or when a specified time period elapses. Session tracking—A feature that tracks a customer’s current session history; that is, the pages on the customer portal that the customer clicked before submitting a question. Sharing—The process of sharing contacts, tasks, or both between Microsoft Outlook and RightNow. All sharing functions are initiated from Outlook. Sibling answer—Related answers that share the same product or category. These related answers may also contain the same file attachments. SLA (service level agreement)—A contract that is applied to contacts and organizations specifying the level and type of customer service they are eligible to receive. Generic SLAs are created by administrators, and SLA instances are applied to specific customers, either automatically through business rules or manually by staff members. SLA instances are called service contracts on the customer portal and can be accessed from the My Stuff page. See also Default response requirements. SLA instance—A customer’s individual copy of an SLA. An SLA is a generic contract that has not been applied to a specific customer; an SLA instance is a copy of the generic SLA applied to a specific customer. Slicing—A method of grouping tabular report data by a common element. When slicing, a common value in a field can be chosen and only those rows that have that value will be returned in the report. Other slice groups can be selected from links or a tree element. Smart Merge—A feature in RightNow Service that allows staff members to merge similar answers in the knowledge base to provide more meaningful answers to customers and to reduce answer duplication. SmartAssistant—RightNow technology that uses business rules to automatically suggest possible answers to customers’ email questions and Ask a Question queries. Staff members can use SmartAssistant to search for answers in the knowledge base that are related to an open incident or a current chat session. See also Suggested answers. 264 SmartSense—RightNow technology that estimates a customer’s emotional state or attitude based on the words and language the customer uses when submitting a question in RightNow Service. SmartSense also rates the incident responses sent by agents. The SmartSense ratings for both customer and agent appear wherever they have been placed on the workspace. In RightNow Feedback, SmartSense evaluates text questions submitted by customers in surveys. Snippet—Any text or part of a document that can be used in more than one document. Snippets can be added to documents from the Content Library component. Soft phone functions—Standard telephone functions such as receiving, transferring, and conferencing. See CTI. Solved—One of the default incident status types and incident statuses. An incident marked Solved has been resolved. Solved count—The method for determining where an answer will display in the list of answers. The most useful answers (those with the highest solved count) are pushed to the top of the list, while those with the lowest ratings are moved down on the list. When a customer clicks one of the options in “How well did this answer your question,” it directly affects the solved count. The solved count is increased for answers that are viewed and decreased for answers viewed earlier in the same session. The solved count is also increased when an agent uses a SmartAssistant suggested answer when responding to a customer’s question. Sort order—The sort order of a report’s output columns. The default sort order is defined when generating a report and can be modified when running the report. Spacer—A control that is manually added to a workspace to maintain the row and column arrangement when fields and controls are moved and removed or to create white space in a workspace. SSL (secure sockets layer)—An industry standard for secure Internet-based transfer of information. Staff account—The settings for a staff member authorized to access a RightNow application, including login name, password, profile, group assignment, and email information. Staff account custom field—A field for gathering and displaying additional information about staff members. Staff account custom fields appear on the Details tab of the Staff Accounts editor. Staff member—Any employee with a staff account and profile authorized to access a RightNow application. Stage—The level of completion of a particular opportunity within a specific strategy. Tasks can be defined within a stage and can be required to be completed before the opportunity can move to the next stage. See Strategy and Task. Standalone Configuration Editor—A web page that allows access to the Configuration Editor without going through the RightNow Console. Entry is made using a specific URL. Standard reports—The complete set of predefined reports available in RightNow. Standard reports can be copied and used to create custom reports. Standard text—Any text or response prepared in advance that can be sent to customers when responding to incidents, appended to responses by a business rule, or sent by an agent during a chat session. Also called standard response. 265 State—A field that classifies how contacts and organizations were added and what actions have occurred since their creation. The State field is automatically populated when a contact or organization record is added or updated; staff members can also manually update the State field. State field options include Service, Sales, Marketing, and any combination of the three. State also refers to the current stage of an object in rules processing. See Rule state. Status—The current state of an answer, incident, mailing, opportunity, survey, or task. See Answer status, Incident status, Mailing status, Opportunity status, Survey status, and Task status. Status type—The current state of an answer, incident, or opportunity. Default answer status types are Public and Private. Default incident status types are Unresolved, Solved, and Waiting. Default opportunity status types are Active, Closed, Dead, Inactive, Lead, Lost, and Reject. Stopword—A word that is not included in the keyword indexes in RightNow Service and is not searchable as a result. Pronouns, articles, and adverbs are common stopwords. Strategy—A sales plan defined by an organization that includes stages and associated tasks that must be completed in order for opportunities to move through each stage. Strategies allow organizations to define multiple sales plans based on their business processes and help ensure that policies and procedures are enforced. Strict priority—A pull policy that defines the order in which the system pulls incidents or chats from multiple queues. The strict priority ranking also identifies from which queues agents can retrieve incidents. Style—All of the specifications that can be defined for presenting graphical and tabular data in a report, including fonts, colors, and borders. Suggested answers—The list of answers from the knowledge base that is returned when SmartAssistant is invoked, either by staff members working on incidents or engaged in chat sessions or through business rules that append answers to email questions and Ask a Question queries from customers. See also SmartAssistant. Suggestion—A product recommendation automatically generated by Offer Advisor using a predictive model based on customer purchase history. Support Home—The entry page on the customer portal that contains links to the main functions in RightNow Service. This page provides customers with quick access to the tools they need to answer their questions and receive immediate customer service. Survey—A method of gathering customer responses and feedback. Surveys can be sent as mailings, served as a web page, or sent as events triggered by a campaign or business rule. See RightNow Feedback. Survey status—A method of tracking the state of a survey. The default survey delivery statuses include Draft, Launched, Scheduled, Preparing to Send, Sending, Suspended, Suspended by Error, Canceled, and Completed. Suspended—A mailing and survey status that indicates a mailing or survey has been temporarily suspended from the Sending or Launched status. Suspended by Error—A mailing and survey status that indicates a transactional mailing or transactional survey encountered an error and has been temporarily suspended. 266 Synchronization—The process of collecting and combining records from online and offline databases to ensure data is consistent between both databases. Also called sync. See also Offline mode and Online mode. Syndicated widget—A customer portal widget that can access the RightNow database from any external web page. The code used to place the syndicated widget on a web page is available in the tag gallery. See also Tag gallery. Table instance—A component of a data set that specifies the database tables that data can be selected from and how database tables are joined in a report or segment. Tag gallery—A reference site that provides information about the tags that can be used for creating pages and templates for the RightNow Customer Portal. The tag gallery is a dynamic, self-documenting file; that is, when a widget is edited, the tag gallery immediately reflects those changes and displays a preview of the changes in the gallery. Target—A specific group of customers sharing common characteristics to whom a promotion is presented. A customer may belong to more than one target. Target rule—A type of business rule that has the sole purpose of creating a target consisting of contacts who meet the conditions established by the rule. Task—An action or activity scheduled to be completed within a specified time. Tasks can be standalone, or they can be associated with answers, campaigns, contacts, documents, incidents, mailings, opportunities, organizations, surveys, and stages in a sales strategy. Task custom field—A field for gathering and displaying additional information about tasks. Task custom fields appear when adding or editing a task. Task inheritance—A feature for linking a task’s assigned staff member, contact, or organization to the equivalent value in a record associated with the task. Task status—A method of tracking a task’s state. The default task statuses are Not Started, In Progress, Completed, Waiting, and Deferred. Techmail—A scheduled utility that retrieves mail from specified POP3 mailboxes. RightNow Service processes some of the mail into new incidents and routes the incidents using business rules (depending on settings). RightNow Marketing and RightNow Feedback process bounced messages to assist in tracking incorrect email addresses. Template—A structured format used in a document in which specified sections are locked and cannot be edited and a section is open for customized content. Templates can be added from the Content Library component. Territory—A specific geographical sales region configured in RightNow Sales. Sales representatives can be assigned specific territories for opportunity assignment. Up to twelve levels of territories can be defined. Test message—A mailing message that can be sent to small cross-sections of an audience to test a response before launching a final message. Text explanation—A text field that can be associated with a response in a guided assistance guide. The text explanation is displayed after an agent selects the associated response from a question in the guide. See Guided assistance. 267 Text field—A customizable field containing text that is commonly added to reports. Once a text field is created, it can be added to any custom report and then adjusted as necessary. Text matching—A feature in Offer Advisor that enables agents to search for specific terms that best express the customer’s interests. After a search, the list of promotions and suggestions on the Offer Advisor window will be reordered, and the ranking of each will reflect its relevance to the terms entered by the agent. See Offer Advisor. Text question—A question type that allows customers to type their answer to a question. Theme—A group of related text responses to a survey question. Themes are created by topic monitoring and identified by common keywords. See also Topic monitoring. Thin client—The non-graphical interface in RightNow Service. See Accessibility interface. Third-party screen pop—A feature in RightNow that allows staff members to open a RightNow Console or report from a third-party application. Time billed—A way to track the time spent responding to incidents. Data from the Time Billed field can be used for customer billing and determining average incident resolution time. Topic monitoring—A process that groups survey text responses into clusters of related responses called “themes” and labels each theme with keywords that define the responses. See also Data mining and Themes. Topic word—A word that is associated with an answer or document. The associated answer or document will always be displayed to customers when the topic word is included in their search text. Tracked link—A link that can be tracked by RightNow Marketing and reported on for statistical purposes. Tracked link category—An option for classifying tracked links for reporting purposes. A tracked link category can have one sub-category level. Transactional mailing—A mailing that is sent only when an event occurs. Transactional mailings are sent to a contact when the contact meets specified criteria in a campaign and can be scheduled to be sent immediately, on a specific date, or at an interval in the future. Transactional survey—A survey that is sent only when an event occurs. Transactional surveys are sent to a contact when the contact meets specified criteria in a campaign or business rule and can be scheduled to be sent immediately, on a specific date, or at an interval in the future. Transfer—A feature in RightNow Chat that enables an agent to transfer a customer to another agent during a chat session. Trending—A method of predicting a trend for a specified date range in the future based on a report’s current data. Trending periods are defined when creating or editing a custom report and can be included in standard reports. Unqualified—One of the default chat agent statuses. This status indicates that the agent is not available to chat. The Unqualified chat agent status has an Unavailable status type. Unresolved—One of the default incident status types and statuses. Incidents with an Unresolved status have recently entered the system, either by a customer or agent. 268 Unrestricted—One of the default chat agent statuses. This status indicates that there are no restrictions to the agent’s availability to chat. The Unrestricted chat agent status has an Available status type. Unspecified—One of the default chat agent statuses. This status indicates that the agent is logged out of RightNow Chat. The Unspecified chat agent status has a Logged Out status type and is displayed to agents by default. Unsubscribe link—A link in a mailing that contacts can click to opt out of future mailings or surveys. Updated—One of the default incident statuses. An incident marked Updated has been updated by a customer from My Stuff. Updated incidents have an Unresolved status type. URL answer—A type of answer that consists of a link to an external URL. The URL address and the content of the web page are displayed. Utility—Any of a number of programs in RightNow to help manage and configure a RightNow installation. RightNow utilities include Agedatabase, Bulkdel, Dbaudit, Dbstatus, Kexport, Kimport, Langcvt, Msgtool, Reportgen, Techmail, and Wltool. Variable—A temporary data item in a rule base. The variable is assigned an initial value that can be modified through rule actions, used as a rule condition to trigger other actions, and restored to its initial value for the next round of rules processing. Variables also refer to shortcuts defined for a larger string that can be inserted in the body of an answer or inserted inline during a chat session. When the variable is inserted in the body of the answer or in a chat response, it is replaced with the value specified in the variable. Visibility—A setting that determines where a custom field or customizable menu item will appear. Visibility settings specify the interfaces in a multiple interface installation where these fields appear; the settings can also define whether the fields appear on the administration interface and customer portal and whether certain custom fields with customer visibility can be edited. Waiting—One of the default incident status types and incident statuses. An incident marked Waiting has been responded to by a staff member and is waiting for a response from the incident creator. Watchlist notification—An email sent to those customers who have requested to be notified when a particular answer has been updated. Web form—A document in RightNow Marketing that allows contacts to input information that can be submitted to the database. Web forms are served as web pages by RightNow. Web Indexer—A search method in RightNow Service that allows customers to simultaneously search the knowledge base along with web pages and other web-accessible documents within a specified domain. Web spider—A software application that reads web pages and other documents and indexes the content for a search engine, often following hyperlinks from one web page to another. Website link survey—A type of survey that is published as a web page and can be linked to from any source. 269 Weight—A displayed value given to resulting answers of a text search. The value is equal to the sum of the weights (for indexed words) of all the matched words from the text search. Weight also refers to an internal value given to each indexed keyword for an answer or incident. The value is relative to a constant and is based on number of occurrences, capitalization, and location of the word (ranked high to low: Keywords, Summary, Question, and Answer field for answers; Subject field and incident thread for incidents). Widget—A collection of files that generates a specific function when it is placed on a page of the RightNow Customer Portal. Widgets can be buttons, fields, reports, or other elements that can access the RightNow database and communicate with other widgets through events or to the server through AJAX requests. Win/loss reason—An option for classifying and recording reasons for winning or losing an opportunity. Wltool—A utility that is manually run after making changes to one of the wordlist files. See Wordlist file. Word stemming—A feature used in keyword indexing and text searching that finds the root of each word and stores the stemmed root instead of the whole word, thereby saving large amounts of space while making a search broader and more appropriate. Wordlist file—Any of the files that can be modified to customize indexing, text searching, and SmartSense emotive ratings. Work group—All of a record’s open, associated records (for example, an incident’s contact, organization, and tasks) that have been docked to the RightNow Console. When another, non-associated record is opened, the records in the work group are collapsed on a single content pane tab. All records in a work group are saved and closed in a single operation. Workflow—See Desktop workflow. Working record—The record being evaluated or acted upon by a workflow element or connector. For instance, a workspace element can display the first or last record opened in the workflow or a record named elsewhere in the workflow. Workspace—The configuration of the content pane when working with answers, contacts, incidents, opportunities, organizations, and tasks; when working in RightNow Chat; and when working with quotes, quote products, and service opportunities. Standard workspaces exist for each type of workspace, and custom workspaces can be created. The workspaces staff members use depend on their profile. Workspace designer—The tool used to create and edit custom workspaces. WYSIWYG (what you see is what you get)— See HTML editor. 270 271 Index A accepting, chats 169 access levels associating, answers with multiple access levels 135 Add New SLA Instance window 28 analytics, using to evaluate answers 86 anchors, inserting in answers 134 answer access levels associating multiple levels 135 controlling visibility 80 answer fields, descriptions 99 Answer Reference Tag window, field descriptions 133 answer types File Attachment answers 109 HTML answers 101 overview 98 answers access levels, controlling visibility 80 adding 98 File Attachment answers 109 HTML answers in design mode 102 HTML answers in source mode 106 answer access levels 80 Answer Reference Tag window 133 answer statuses, controlling answer visibility 79 answer types 98 appending answer content 143 associating multiple access levels 135 attaching files to 116 audit log 117 categories 112 conditional sections, inserting 136 Confirm Answer Type Change window 107 copying 152 deleting 153 editing, related 146 evaluating customer feedback 85 using analytics 86 File Attachment Answer field descriptions 110 answers (continued) HTML answers 102 Hyperlink Editor 125 hyperlinks, inserting 125 identifying content holes in the knowledge base 85 key answer fields 92 learned links 123 links anchors 134 inserting 132 Manage Anchors window 134 manually related 121 merge options 141 notes, adding 100 overview for creating effective 77 previewing 147 printing, from the answers report 152 products 112 proposing incidents as answers 71 record tabs Content tab 94 Details tab 95 Products/Categories tab 94 Relationships tab 95 Tasks tab 95, 113 relationships editing 145 learned links 123 manually related answers 121 overview 117 sibling answers 118 returned from searches 42 reviewing 85 ribbon description 90 RightNow Wireless keyword search 231 product/category search 229 search types 40 searching from answers reports 96 from incidents 39 Quick Search 96 272 answers (continued) seeding the knowledge base 76 siblings 118 Smart Merge 138 Smart Merge window 139 SmartAssistant suggested answers 36 solved count 82, 83 standard report display 87 standard workspace 88 statuses 79 tasks, adding to answers 114 types File Attachment answers 109 HTML answers 101 validating links 149 variables, inserting 147 visibility access levels 80 answer statuses 79 conditional sections 80 language 80 overview 79 products and categories 80 troubleshooting 81 workspace elements fields 92 record tabs 93 ribbon 88, 90 standard workspace 89 see also knowledge base Answers Default Report 88 Answers Found window 42 appending, answer content 143 archived incidents accessing 220 field descriptions 222 overview 219 printing 225 Search window, field descriptions 223 searching 223 tab set 225 toolbar 221 viewing 224 Archived Incidents Content Pane 221 Ask a Question, RightNow Wireless 233 associating answers with multiple access levels 135 associating (continued) products and categories with answers 112 attaching files, to incidents 54 Audit Log tab, answers 117 B billable tasks, incidents 50 bounced messages, incident responses 63 Bounced Messages window, incident responses 63 C categories associating with answers 112 controlling answer visibility 80 Cell Properties window, field descriptions 131 chat, see RightNow Chat chatting, with customers in RightNow Chat 168 client interface, RightNow Chat 193 Cloud Monitor adding permissions to profiles 200 adding to navigation sets 198 configuring 198 creating incidents from posts 206 ignoring search results 204 monitoring the social cloud with 201 overview 197 responding to posts on Twitter 205 on YouTube 206 searching the social cloud with 202 complex expression, search technique 41 conditional sections answers controlling visibility 80 editing 137 inserting 136 inserting in 136 conferencing, other agents into chats 182 contacts adding, to incidents 45 RightNow Wireless, creating 235 273 contacts (continued) secondary 45 SLAs, applying 27 Contacts tab, on incidents 45 Content tab, answers 94 copying, answers 152 customer accounts creating, RightNow Wireless 235 customer entries, adding to incidents 35 D deleting answers 153 incidents 73 design mode, adding HTML answers 102 Details tab, answers 95 duplicate promotions and suggestions, Offer Advisor 212 E encrypting, incident responses 61 evaluating answers using analytics 86 customer feedback 85 exact search, search technique 41 F feedback answers, evaluating 85 in RightNow Wireless 231 File Attachment answers, adding 109 files attaching to answers 116 incident responses 62 incidents 54 filling, inbox 23 Find Answers, RightNow Wireless 229 G guide, Offer Advisor window 214 guided assistance 65 Guided Assistance window 65 H hot keys, standard text 45 HTML answers adding in design mode 102 in source mode 106 HTML editor inserting images 127 tables 128 Hyperlink Editor, field descriptions 126 hyperlinks inserting, in answers 125 I ignoring search results 204 Image editor, field descriptions 127 images, inserting in HTML 127 inbox, filling 23 incidents adding, on RightNow Console 68 answers, adding to incidents 36 archiving overview 219 billable tasks 50 contacts, adding and editing 45 creating from, social cloud search results 206 creating from chat sessions 187 customer entries, adding to incidents 35 deleting 73 editing 24, 29 files, attaching to incidents 54 filling inbox 23 guided assistance 65 274 incidents (continued) notes, adding to incidents 35 Offer Advisor 210 offers, presenting 56 opportunities, creating from incidents 57 printing, archived 225 proposing as answers 71 reassigning 73 record tabs Contacts tab 45 Messages tab 21 Summary tab 21 Tasks tab 51 Time Billed tab 49 re-queuing 73 responses adding to incidents 35 attaching files 62 encrypting 61 selecting recipients 59 signing 61 RightNow Wireless submitting questions 233 viewing previously submitted questions 234 saving changes on record tabs 20 options 17 partial edits 25 triggering rules engine 25 searching archived 223 for answers 39 from incidents reports 24 knowledge base 39 Quick Search 24 sending responses 58 bounced messages 63 SLAs crediting incidents to 28 overview 26 SmartAssistant answer links 38 answer text 38 suggested answers 36 sources, of incident creation 31 standard text, inserting in incidents 43 standard workspace 16 incidents (continued) statuses 25 tabs, see incidents, record tabs tasks, adding to incidents 51 time billed, adding to incidents 49 viewing archived 224 workspace elements fields 19, 29 record tabs 21 ribbon 17 standard workspace 16 Insert Table window, field descriptions 129 inserting answer links 132 conditional sections in answers 136 hyperlinks in answers 125 SmartAssistant answers links 38 text 38 standard text 43 standard text during chat 177 variables in answers 147 K knowledge base controlling visibility 79 identifying content holes 85 seeding your knowledge base 76 L language, controlling answer visibility 80 learned links, answers 123 links inserting anchors in answers 134 answers 132 to SmartAssistant answers 38 logging in, RightNow Chat 161 275 M Manage Anchors window 134 manually related answers 121 matches, Offer Advisor 212, 213 Merge Answer options 141 merging, similar answers 138 monitoring, social cloud 201 monitoring chats 191 My Inbox report 15 My Stuff, RightNow Wireless 233 N Navigation sets, adding Cloud Monitor 198 New Contact window, for incidents 47 New Opportunity window, field descriptions 58 notes adding to answers 100 to incidents 35 O Offer Advisor duplicate promotions and suggestions 212 guide 213 opening 210 overview 55, 210 presenting offers 56, 216 product details 214 promotions 210, 211 response selection 216 searching for offers 215 selecting offers 215 suggestions 210, 213 window 56 Offer Advisor window 211 opportunities creating, from incidents 57 organizations SLAs, applying 27 P personal settings, RightNow Chat 163 phrases, search technique 40 presenting, Offer Advisor offers 56, 216 previewing, answers 147 printing answers, from the answers report 152 archived incidents 225 priorities Offer Advisor promotions 212 suggestions 213 product details, Offer Advisor 214 products associating with answers 112 controlling answer visibility 80 Products/Categories tab, answers 94 profiles adding permissions, for Cloud Monitor 200 promotions Offer Advisor matches 212 overview 210 presenting to customers 216 priorities 212 rank 212 selecting for customer presentation 215 Promotions Found, Offer Advisor window 211 Propose Incident for Answer window 72 proposing, answers from incidents 71 publishing, defining a process for answers 76 Q questions RightNow Wireless submitting 233 updating 234 276 queues incidents drop-down menu 32 re-queuing 73 Quick Search answers 96 incidents 24 R rank Offer Advisor promotions 212 suggestions 213 reassigning, incidents 73 recipients, incident responses 59 record tabs answers 93 incidents 20 Relationships tab, answers 95 re-queuing, incidents 73 responses adding to incidents 35 attaching files 62 encrypting 61 in Offer Advisor 216 inserting SmartAssistant suggested answers 36 standard text 43 searching for answers 39 sending 58 signing 61 reviewing answers 85 defining a process for answers 76 ribbons answers 90 chat 166 incidents 17 RightNow Chat agent chat tools 171 co-browse 185 conferencing other agents 182 contact search 173 customer information, viewing 171 RightNow Chat (continued) agent chat tools 171 monitoring chats 191 sending plain text 178 standard text 177 suggested answers 173 transferring chats to other agents 179 Chat Agent Home report, adding 156 chat session workspace tabs 167 Chat Sessions workspace Compose section 167 ribbon 166 Transcript section 167 Wrap-up button 166 chat sessions workspace, contact fields 167 Chat Sessions workspace tabs Engagement tab 167 Incidents tab 168 Chat Sessions workspace, overview 165 Chat Supervisor Home 189 Chat Supervisor Home report, adding 156 chatting with customers 169 client chatting with an agent 193 reconnect feature 196 client interface 193 creating incidents from chats 187 logging in 161 personal settings 163 toolbars, Live Media bar 160 RightNow Wireless accessing 228 account profile 234 Answers List page 230, 231 customer accounts, creating 235 Find Answers 229 Keyword Search page 231 My Stuff 233 searching by keyword 231 by product/category 229 submitting feedback 231 questions 233 Support Login page 228 updating questions 234 277 S Search Knowledge Base window, field descriptions 40 search techniques, incidents 40 Search window, Offer Advisor 215 searching answers from answers reports 96 from incidents 39 archived incidents 223 for offers 215 incidents, from incidents reports 24 knowledge base, for answers 39 Quick Search answers 96 incidents 24 RightNow Chat, contacts 173 RightNow Wireless, answers by product/category 229 social cloud with Cloud Monitor 202 seeding, knowledge base 76 Select a Guide window 65 Select Names window, incident responses 60 sending incident responses 58 bounced messages 63 service level agreements, see SLAs sibling answers 118 similar phrases, search technique 41 SLA Viewer 27 SLAs adding SLA instances 27 applying 27 crediting incidents to 28 overview 26 Smart Merge answers 138 merging, similar answers 138 Smart Merge window, field descriptions 139 SmartAssistant answer links, in incident responses 38 answer text, in incident responses 38 suggested answers window 37 social cloud, see Cloud Monitor solved count aging of answers 83 using to rate answers 82 Solved incident status 25 source mode, adding HTML answers 106 standard answers report display 87 standard text inserting in chats 177 in incidents 43 with hot keys 45 Standard Text window 44 standard workspaces answers 88 incidents 16 statuses answers 79 incidents 25 suggested answers, SmartAssistant 36 suggestions Offer Advisor matches 213 overview 210 presenting to customers 216 priorities 213 rank 213 selecting for customer presentation 215 Suggestions Found, Offer Advisor window 213 T Table editor, field descriptions 130 tables, inserting in HTML 128 tasks adding to answers 114 to incidents 51 Tasks tab answers 95, 113 incidents 51 Time Billed window, field descriptions 50 toolbars Relationships tab Learned Links section 123 Manually Related Answers section 122 Siblings Answers section 119 RightNow Chat, Live Media bar 160 Tasks tab, answers 113 278 transferring, chats to other agents 179 troubleshooting, answer visibility 81 Twitter, see Cloud Monitor U Unresolved incident status 25 Updated incident status 25 URLs, RightNow Wireless 228 V validating, links in answers 149 variables, inserting in answers 147 visibility answers answer access levels 80 answer statuses 79 conditional sections 80 language 80 products and categories 80 troubleshooting 81 controlling in answers 79 W Waiting incident status 25 Wrap-up button 166 Y YouTube, see Cloud Monitor