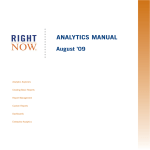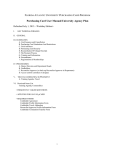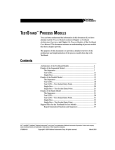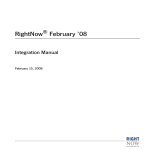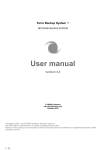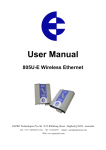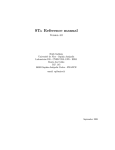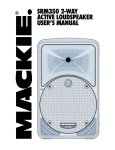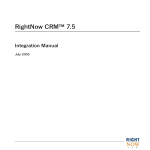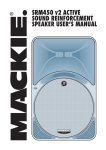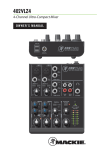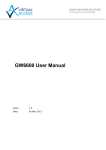Download USER MANUAL
Transcript
USER MANUAL August ’09 Common Functionality Contacts Organizations Tasks Notifications CTI Outlook Integration RightNow Documentation Staff Members Administrators Administrator Manual RightNow Solution Navigation Sets Staff Management Workspaces/Workflows Agent Scripting Customizable Menus Business Rules Custom Fields Administrators Service Administrator Manual RightNow Service Content Library Guided Assistance RightNow Wireless User Manual System Configuration Communication Configuration Monetary Configuration Database Administration External Suppression List Multiple Interfaces Outlook Integration Configuration RightNow Chat Configuration Service Level Agreements Offer Advisor Administration CTI Administration Screen Pop Contact Upload Add-Ins Common Functionality Contacts Organizations Tasks Notifications CTI Outlook Integration Service User Manual Customer Portal Incidents Answers RightNow Chat Cloud Monitor Offer Advisor Incident Archiving RightNow Wireless Configuring RightNow for Customer Portal Setting UP WebDAV and Dreamweaver Creating Templates and Pages Working with Widgets Deploying Customer Portal Migrating to Customer Portal Admins & Staff Admins & Staff Sales Administrator and User Manual RightNow Sales Sales Processes Quote Templates Disconnected Access Configuration Opportunities Quotes Disconnected Access Analytics Manual RightNow Analytics Staff Members RightNow Marketing Admins & Designers Staff Members Analytics Explorers Report Management Creating Basic Reports Custom Reports Dashboards Enterprise Analytics Staff Members Marketing User Manual Feedback User Manual Marketing Explorers Audiences Content Library Mailings Campaigns Feedback Explorers Audiences Content Library Questions Surveys RightNow Feedback www.rightnow.com RightNow® August ’09 User Manual August 21, 2009 Documentation. This documentation is © 1998–2009 RightNow Technologies, Inc. The documentation is provided under license, and is subject to change from time to time by RightNow, in its absolute discretion. Software Code. Except as provided hereafter1, the software code is © 1997–2009 RightNow Technologies, Inc. The software may be covered by one or more of the following patents issued by the United States Patent and Trademark Office: patent numbers 6,665,655; 6,434,550; 6,842,748; 6,850,949; 6,985,893; 6,141,658; 6,182,059; 6,278,996; 6,411,947; 6,438,547; and D454,139, or by the following patent issued by the United Kingdom Patent Office: patent number GB239791. Other patents are also pending. Trademarks. The following are trademarks of RightNow Technologies, Inc.: RightNow; Multiview Technology; ProServices; RightFit; RightNow Live; Locator; SmartConversion; SmartSense; RightNow Outbound; RightNow Service; RightNow Metrics; RightNow Marketing; RightNow Sales; RightNow Voice; RightPractices; RightStart; SmartAssistant; SmartAttribute Technology; Talk RightNow; Proactive; Proactive Customer Service; TopLine; Top Line Customer Service; iKnow; Salesnet, and RightNow Connect. Web address: http://rightnow.com Email address: [email protected] 1.For a list of third-party software disclosure notices, refer to the back pages of the RightNow Administrator Manual. Contents Contents Chapter 1 Introduction. . . . . . . . . . . . . . . . . . . . . . . . . . . . . . . . . . . . . . . . . . . . . . . . . . 7 About this manual . . . . . . . . . . . . . . . . . . . . . . . . . . . . . . . . . . . . . . . . . . . . . . 9 Documentation conventions. . . . . . . . . . . . . . . . . . . . . . . . . . . . . . . . . . . 11 RightNow August ’09 documentation . . . . . . . . . . . . . . . . . . . . . . . . . . . . . 11 Chapter 2 Getting Started . . . . . . . . . . . . . . . . . . . . . . . . . . . . . . . . . . . . . . . . . . . . . . Downloading RightNow and logging in . . . . . . . . . . . . . . . . . . . . . . . . . . . Working in RightNow. . . . . . . . . . . . . . . . . . . . . . . . . . . . . . . . . . . . . . . . . . Accessing the application menu . . . . . . . . . . . . . . . . . . . . . . . . . . . . . . . . Working on the navigation pane. . . . . . . . . . . . . . . . . . . . . . . . . . . . . . . . Selecting actions from a navigation list . . . . . . . . . . . . . . . . . . . . . . . . . Reordering items in navigation lists. . . . . . . . . . . . . . . . . . . . . . . . . . . . Customizing navigation lists . . . . . . . . . . . . . . . . . . . . . . . . . . . . . . . . . Selecting actions from the Recent Items list. . . . . . . . . . . . . . . . . . . . . Changing the appearance of navigation buttons. . . . . . . . . . . . . . . . . . Collapsing the navigation pane . . . . . . . . . . . . . . . . . . . . . . . . . . . . . . . Working on the content pane . . . . . . . . . . . . . . . . . . . . . . . . . . . . . . . . . . Changing RightNow CRM options . . . . . . . . . . . . . . . . . . . . . . . . . . . . . . . Changing your personal settings . . . . . . . . . . . . . . . . . . . . . . . . . . . . . . . . Changing your password . . . . . . . . . . . . . . . . . . . . . . . . . . . . . . . . . . . . . . Changing view options . . . . . . . . . . . . . . . . . . . . . . . . . . . . . . . . . . . . . . . Changing navigation pane settings . . . . . . . . . . . . . . . . . . . . . . . . . . . . . . Working with explorers. . . . . . . . . . . . . . . . . . . . . . . . . . . . . . . . . . . . . . . . . Explorer display states. . . . . . . . . . . . . . . . . . . . . . . . . . . . . . . . . . . . . . . . Folders On . . . . . . . . . . . . . . . . . . . . . . . . . . . . . . . . . . . . . . . . . . . . . . . Folders Off . . . . . . . . . . . . . . . . . . . . . . . . . . . . . . . . . . . . . . . . . . . . . . . Search On . . . . . . . . . . . . . . . . . . . . . . . . . . . . . . . . . . . . . . . . . . . . . . . . Accessing data and taking actions. . . . . . . . . . . . . . . . . . . . . . . . . . . . . . . Selecting actions from the tree . . . . . . . . . . . . . . . . . . . . . . . . . . . . . . . Selecting actions from the list . . . . . . . . . . . . . . . . . . . . . . . . . . . . . . . . Selecting actions from the ribbon . . . . . . . . . . . . . . . . . . . . . . . . . . . . . 15 16 18 19 25 27 28 28 31 33 34 35 36 38 41 43 45 49 51 51 52 52 57 57 58 60 1 2 Contents Changing folders from the address bar . . . . . . . . . . . . . . . . . . . . . . . . . 63 Chapter 3 Common Functionality. . . . . . . . . . . . . . . . . . . . . . . . . . . . . . . . . . . . . . . . 65 Working with the ribbon . . . . . . . . . . . . . . . . . . . . . . . . . . . . . . . . . . . . . . . . 66 Minimizing the ribbon . . . . . . . . . . . . . . . . . . . . . . . . . . . . . . . . . . . . . . . . 67 Customizing the Quick Access toolbar . . . . . . . . . . . . . . . . . . . . . . . . . . . 67 Displaying shortcut keys on the ribbon. . . . . . . . . . . . . . . . . . . . . . . . . . . 69 Searching for records . . . . . . . . . . . . . . . . . . . . . . . . . . . . . . . . . . . . . . . . . . . 70 Searching for records from a report . . . . . . . . . . . . . . . . . . . . . . . . . . . . . 70 Using special characters when searching . . . . . . . . . . . . . . . . . . . . . . . . 74 Searching with Quick Search . . . . . . . . . . . . . . . . . . . . . . . . . . . . . . . . . . . 76 Predefined Quick Search reports . . . . . . . . . . . . . . . . . . . . . . . . . . . . . . 78 Searching from open records . . . . . . . . . . . . . . . . . . . . . . . . . . . . . . . . . . . 79 Working with records. . . . . . . . . . . . . . . . . . . . . . . . . . . . . . . . . . . . . . . . . . . 83 Standard workspaces . . . . . . . . . . . . . . . . . . . . . . . . . . . . . . . . . . . . . . . . . 84 Opening records . . . . . . . . . . . . . . . . . . . . . . . . . . . . . . . . . . . . . . . . . . . . . 84 Forwarding records. . . . . . . . . . . . . . . . . . . . . . . . . . . . . . . . . . . . . . . . . . . 86 Selecting recipients . . . . . . . . . . . . . . . . . . . . . . . . . . . . . . . . . . . . . . . . . 89 Checking names . . . . . . . . . . . . . . . . . . . . . . . . . . . . . . . . . . . . . . . . . . . 90 Copying records . . . . . . . . . . . . . . . . . . . . . . . . . . . . . . . . . . . . . . . . . . . . . 91 Printing records . . . . . . . . . . . . . . . . . . . . . . . . . . . . . . . . . . . . . . . . . . . . . 93 Audit logs . . . . . . . . . . . . . . . . . . . . . . . . . . . . . . . . . . . . . . . . . . . . . . . . . . 93 Updating records . . . . . . . . . . . . . . . . . . . . . . . . . . . . . . . . . . . . . . . . . . . . . . 95 Assigning records . . . . . . . . . . . . . . . . . . . . . . . . . . . . . . . . . . . . . . . . . . . . 95 Flagging records . . . . . . . . . . . . . . . . . . . . . . . . . . . . . . . . . . . . . . . . . . . . . 97 Spell checking . . . . . . . . . . . . . . . . . . . . . . . . . . . . . . . . . . . . . . . . . . . . . . . 97 Inline spell checking . . . . . . . . . . . . . . . . . . . . . . . . . . . . . . . . . . . . . . . . 98 Manual spell checking . . . . . . . . . . . . . . . . . . . . . . . . . . . . . . . . . . . . . . . 99 Automatic spell checking . . . . . . . . . . . . . . . . . . . . . . . . . . . . . . . . . . . 102 Attaching files to records . . . . . . . . . . . . . . . . . . . . . . . . . . . . . . . . . . . . . 102 Answer file attachments . . . . . . . . . . . . . . . . . . . . . . . . . . . . . . . . . . . . 103 Incident file attachments. . . . . . . . . . . . . . . . . . . . . . . . . . . . . . . . . . . . 103 Viewing the attachments report . . . . . . . . . . . . . . . . . . . . . . . . . . . . . . 104 Attachments tab toolbar . . . . . . . . . . . . . . . . . . . . . . . . . . . . . . . . . . . . 105 Browsing and searching for files to attach to a record . . . . . . . . . . . . 106 Contents Viewing attachment properties . . . . . . . . . . . . . . . . . . . . . . . . . . . . . . Updating multiple records. . . . . . . . . . . . . . . . . . . . . . . . . . . . . . . . . . . . Creating and using work groups. . . . . . . . . . . . . . . . . . . . . . . . . . . . . . . . . Adding Outlook appointments. . . . . . . . . . . . . . . . . . . . . . . . . . . . . . . . . . 108 110 115 121 Chapter 4 Contacts . . . . . . . . . . . . . . . . . . . . . . . . . . . . . . . . . . . . . . . . . . . . . . . . . . . Contacts overview . . . . . . . . . . . . . . . . . . . . . . . . . . . . . . . . . . . . . . . . . . Changing contact associations . . . . . . . . . . . . . . . . . . . . . . . . . . . . . . . . Deleting contacts . . . . . . . . . . . . . . . . . . . . . . . . . . . . . . . . . . . . . . . . . . . Standard workspace for contacts . . . . . . . . . . . . . . . . . . . . . . . . . . . . . . Contacts tab . . . . . . . . . . . . . . . . . . . . . . . . . . . . . . . . . . . . . . . . . . . . . . . Adding contacts. . . . . . . . . . . . . . . . . . . . . . . . . . . . . . . . . . . . . . . . . . . . . . Associating contacts . . . . . . . . . . . . . . . . . . . . . . . . . . . . . . . . . . . . . . . . . . Associating contacts with organizations . . . . . . . . . . . . . . . . . . . . . . . . . Associating contacts with incidents . . . . . . . . . . . . . . . . . . . . . . . . . . . . Associating contacts with opportunities. . . . . . . . . . . . . . . . . . . . . . . . . Removing contact associations . . . . . . . . . . . . . . . . . . . . . . . . . . . . . . . . Editing contacts. . . . . . . . . . . . . . . . . . . . . . . . . . . . . . . . . . . . . . . . . . . . . . Viewing contact information. . . . . . . . . . . . . . . . . . . . . . . . . . . . . . . . . . Opportunities tab . . . . . . . . . . . . . . . . . . . . . . . . . . . . . . . . . . . . . . . . . Notes tab . . . . . . . . . . . . . . . . . . . . . . . . . . . . . . . . . . . . . . . . . . . . . . . Tasks tab. . . . . . . . . . . . . . . . . . . . . . . . . . . . . . . . . . . . . . . . . . . . . . . . Incidents tab . . . . . . . . . . . . . . . . . . . . . . . . . . . . . . . . . . . . . . . . . . . . . Surveys tab . . . . . . . . . . . . . . . . . . . . . . . . . . . . . . . . . . . . . . . . . . . . . . Marketing Activity tab . . . . . . . . . . . . . . . . . . . . . . . . . . . . . . . . . . . . . Attachments tab . . . . . . . . . . . . . . . . . . . . . . . . . . . . . . . . . . . . . . . . . . Audit Log tab . . . . . . . . . . . . . . . . . . . . . . . . . . . . . . . . . . . . . . . . . . . . Working with contact records. . . . . . . . . . . . . . . . . . . . . . . . . . . . . . . . . Reassociating incidents with a different contact . . . . . . . . . . . . . . . . . . Reassociating opportunities with a different contact . . . . . . . . . . . . . . . 125 126 126 127 129 132 134 138 139 142 142 142 143 143 143 144 144 144 145 145 146 146 146 148 149 Chapter 5 Organizations . . . . . . . . . . . . . . . . . . . . . . . . . . . . . . . . . . . . . . . . . . . . . . Organizations overview . . . . . . . . . . . . . . . . . . . . . . . . . . . . . . . . . . . . . . . Organizations, contacts, and SLAs . . . . . . . . . . . . . . . . . . . . . . . . . . . . . Standard workspace for organizations . . . . . . . . . . . . . . . . . . . . . . . . . . 151 152 152 153 3 4 Contents Adding organizations . . . . . . . . . . . . . . . . . . . . . . . . . . . . . . . . . . . . . . . . . . 157 Adding contacts to organizations. . . . . . . . . . . . . . . . . . . . . . . . . . . . . . . 161 Editing organizations . . . . . . . . . . . . . . . . . . . . . . . . . . . . . . . . . . . . . . . . . . 162 Viewing organization information . . . . . . . . . . . . . . . . . . . . . . . . . . . . . . 162 Contacts tab. . . . . . . . . . . . . . . . . . . . . . . . . . . . . . . . . . . . . . . . . . . . . . 162 Opportunities tab . . . . . . . . . . . . . . . . . . . . . . . . . . . . . . . . . . . . . . . . . 163 Notes tab . . . . . . . . . . . . . . . . . . . . . . . . . . . . . . . . . . . . . . . . . . . . . . . . 163 Tasks tab . . . . . . . . . . . . . . . . . . . . . . . . . . . . . . . . . . . . . . . . . . . . . . . . 164 Incidents tab . . . . . . . . . . . . . . . . . . . . . . . . . . . . . . . . . . . . . . . . . . . . . 165 Hierarchy tab . . . . . . . . . . . . . . . . . . . . . . . . . . . . . . . . . . . . . . . . . . . . . 165 Attachments tab . . . . . . . . . . . . . . . . . . . . . . . . . . . . . . . . . . . . . . . . . . 166 Audit Log tab . . . . . . . . . . . . . . . . . . . . . . . . . . . . . . . . . . . . . . . . . . . . 166 Working with organization records . . . . . . . . . . . . . . . . . . . . . . . . . . . . . 166 Creating and editing organization hierarchies. . . . . . . . . . . . . . . . . . . . . . . 168 Editing organization hierarchies . . . . . . . . . . . . . . . . . . . . . . . . . . . . . . . 170 Accessing maps and driving directions . . . . . . . . . . . . . . . . . . . . . . . . . . . . 171 Chapter 6 Tasks . . . . . . . . . . . . . . . . . . . . . . . . . . . . . . . . . . . . . . . . . . . . . . . . . . . . . . 177 Tasks overview . . . . . . . . . . . . . . . . . . . . . . . . . . . . . . . . . . . . . . . . . . . . . . . 178 Standard workspace for tasks. . . . . . . . . . . . . . . . . . . . . . . . . . . . . . . . . . 178 Tasks tab . . . . . . . . . . . . . . . . . . . . . . . . . . . . . . . . . . . . . . . . . . . . . . . . . . 181 Adding tasks . . . . . . . . . . . . . . . . . . . . . . . . . . . . . . . . . . . . . . . . . . . . . . . . . 182 Using the Inherit property for task fields . . . . . . . . . . . . . . . . . . . . . . . . 186 Task type . . . . . . . . . . . . . . . . . . . . . . . . . . . . . . . . . . . . . . . . . . . . . . . . 186 Inheriting the Assigned field value . . . . . . . . . . . . . . . . . . . . . . . . . . . . 186 Inheriting the organization and contact values . . . . . . . . . . . . . . . . . . 188 Working with tasks. . . . . . . . . . . . . . . . . . . . . . . . . . . . . . . . . . . . . . . . . . . . 190 Viewing task information . . . . . . . . . . . . . . . . . . . . . . . . . . . . . . . . . . . . . 190 Updating tasks. . . . . . . . . . . . . . . . . . . . . . . . . . . . . . . . . . . . . . . . . . . . . . 191 Completing tasks. . . . . . . . . . . . . . . . . . . . . . . . . . . . . . . . . . . . . . . . . . . . 192 Chapter 7 Notifications. . . . . . . . . . . . . . . . . . . . . . . . . . . . . . . . . . . . . . . . . . . . . . . . 193 Opening your notifications . . . . . . . . . . . . . . . . . . . . . . . . . . . . . . . . . . . . . 194 Desktop alerts . . . . . . . . . . . . . . . . . . . . . . . . . . . . . . . . . . . . . . . . . . . . . 196 Sending broadcast notifications. . . . . . . . . . . . . . . . . . . . . . . . . . . . . . . . . . 197 Contents Chapter 8 CTI . . . . . . . . . . . . . . . . . . . . . . . . . . . . . . . . . . . . . . . . . . . . . . . . . . . . . . . Getting started. . . . . . . . . . . . . . . . . . . . . . . . . . . . . . . . . . . . . . . . . . . . . . . Accessing CTI functions. . . . . . . . . . . . . . . . . . . . . . . . . . . . . . . . . . . . . . . Live Media bar . . . . . . . . . . . . . . . . . . . . . . . . . . . . . . . . . . . . . . . . . . . . . Communications Center Home . . . . . . . . . . . . . . . . . . . . . . . . . . . . . . . Call toolbar . . . . . . . . . . . . . . . . . . . . . . . . . . . . . . . . . . . . . . . . . . . . . . Call grid. . . . . . . . . . . . . . . . . . . . . . . . . . . . . . . . . . . . . . . . . . . . . . . . . Popped reports . . . . . . . . . . . . . . . . . . . . . . . . . . . . . . . . . . . . . . . . . . . . Managing calls . . . . . . . . . . . . . . . . . . . . . . . . . . . . . . . . . . . . . . . . . . . . . . . Soft phone functions . . . . . . . . . . . . . . . . . . . . . . . . . . . . . . . . . . . . . . . . Placing calls . . . . . . . . . . . . . . . . . . . . . . . . . . . . . . . . . . . . . . . . . . . . . . . Consulting on calls. . . . . . . . . . . . . . . . . . . . . . . . . . . . . . . . . . . . . . . . . . Initiating conference calls . . . . . . . . . . . . . . . . . . . . . . . . . . . . . . . . . . . . Transferring calls . . . . . . . . . . . . . . . . . . . . . . . . . . . . . . . . . . . . . . . . . . . Click-to-Dial . . . . . . . . . . . . . . . . . . . . . . . . . . . . . . . . . . . . . . . . . . . . . . . . 199 200 201 202 203 203 204 205 206 206 207 208 209 210 210 Chapter 9 Outlook Integration . . . . . . . . . . . . . . . . . . . . . . . . . . . . . . . . . . . . . . . . . Installing Outlook integration . . . . . . . . . . . . . . . . . . . . . . . . . . . . . . . . . . Setting up Outlook integration . . . . . . . . . . . . . . . . . . . . . . . . . . . . . . . . . . Selecting sync options for Outlook . . . . . . . . . . . . . . . . . . . . . . . . . . . . Using contact integration . . . . . . . . . . . . . . . . . . . . . . . . . . . . . . . . . . . . . . Using task integration . . . . . . . . . . . . . . . . . . . . . . . . . . . . . . . . . . . . . . . . . Using email integration . . . . . . . . . . . . . . . . . . . . . . . . . . . . . . . . . . . . . . . . Using smart tags . . . . . . . . . . . . . . . . . . . . . . . . . . . . . . . . . . . . . . . . . . . . . 213 214 215 216 222 224 227 230 Appendix A Shortcut Keys . . . . . . . . . . . . . . . . . . . . . . . . . . . . . . . . . . . . . . . . . . . . . . 235 Appendix B SmartSense Emotive Rating . . . . . . . . . . . . . . . . . . . . . . . . . . . . . . . . . . 239 RightNow Glossary . . . . . . . . . . . . . . . . . . . . . . . . . . . . . . . . . . . . . . . . . 243 Index . . . . . . . . . . . . . . . . . . . . . . . . . . . . . . . . . . . . . . . . . . . . . . . . . . . . . . 277 5 6 Contents 7 1 Introduction RightNow helps businesses deliver exceptional customer experiences that drive competitive advantage and business growth, while reducing operation costs. With our newest offering, RightNow August ’09, you can deliver great experiences to every customer all the time. Using RightNow’s customer service, sales, marketing, and feedback solutions, you can guarantee that your customers and front-line employees—customer service agents, marketers, and salespeople—have the information they need when they need it. We call it “knowledge at the point of action,” and we deliver it through a combination of our intuitive knowledge foundation (iKnow) that dynamically learns from every customer interaction, our suite of front-line action applications that facilitate knowledge delivery across all your organization’s channels and touch points, and Day1 Advantage, our results-based engagement model, which ensures that you start with results and build on success. RightNow August ’09 delivers real-time actionable knowledge, guiding customers and employees to make the right decisions and take the right actions for their buying, selling, and servicing needs—right now. RightNow Service RightNow’s industry-leading customer service and support solution delivers high-value, consistent customer experiences across multiple customer service channels. Using RightNow Service, you can provide your customers with fast and accurate answers from phone, email, web, and chat requests. RightNow Service puts knowledge at the fingertips of your customer service agents to quickly and consistently help customers and enables your customers to help themselves with powerful and intuitive web and voice self-service capabilities. RightNow Service is seamlessly integrated with RightNow Marketing, RightNow Sales, RightNow Analytics, and RightNow Feedback, enabling your organization to capture highvalue insights from customer service interactions to drive better marketing experiences and product development decisions. 8 Introduction RightNow Marketing Marketing is often the first point of contact with a customer; as a result, that first experience is crucial to how the customer views your organization. RightNow Marketing is an email and campaign marketing solution that ensures high-value customer experiences across your marketing touch points. Using multi-stage marketing campaigns, you can quickly target and deliver the right information and product offers to the right recipients at the right moment. By providing your customers and prospects with what they need when they need it, you not only create a great experience, you also optimize the effectiveness and cost-efficiency of your marketing programs. RightNow Marketing is seamlessly integrated with RightNow Service, RightNow Sales, RightNow Analytics, and RightNow Feedback, so your organization can act on every new lead in a timely, appropriate manner and provide your marketing team with more accurate, complete, and up-to-date customer data. RightNow Feedback RightNow makes it easy for you to find out what your customers really think—by asking them at the right time and in an appropriate manner. RightNow Feedback is a customer survey tool for gathering information about your customers’ experiences. The resulting information will help your organization improve customer experiences and increase customer loyalty. RightNow Feedback also unifies all of your organization’s feedback programs into a single enterprise feedback management solution that supports your organization’s complete feedback strategy. Surveys can target diverse internal and external audiences for broad purposes such as improving business processes, ensuring quality compliance, improving customer and employee satisfaction, and more. The key to any organization’s long-term success is knowing what customers expect today and will demand tomorrow. Using our flexible and robust survey functionality, you can capture and measure feedback across all touch points in real time and take immediate action on that feedback. Chapter 1 About this manual 9 RightNow Sales RightNow’s sales automation solution enables sales teams to capitalize on every opportunity to maximize sales performance and provide a superior customer or prospect experience. RightNow Sales provides comprehensive tools to quickly and effectively manage opportunities, contacts, leads, and tasks; optimize analysis of opportunities and deal pipelines; analyze and track performance of individuals and teams; and automate quote generation. Seamlessly integrated with RightNow Service, RightNow Marketing, RightNow Analytics, and RightNow Feedback, RightNow Sales can assist your organization in building sustainable, long-term relationships with customers by understanding their needs and ensuring that those needs are met—before, during, and after the sale. RightNow Analytics To deliver a great customer experience, you need to know what you are doing right and what you need to do better. That requires full visibility into all of your customer touch points across customer service, sales, marketing, and feedback activities. You also have to be able to deliver timely, actionable analytics information to managers and decision-makers across your entire organization. With RightNow Analytics—our business analytics software—you can capture, analyze, and distribute information about customer interactions with ease and flexibility. RightNow Analytics is embedded throughout RightNow, providing your organization with a unified view of all analytics across all channels. With hundreds of standard reports and the ability to create custom reports and dashboards, you can easily measure your most critical performance metrics and quickly respond to changing conditions and customer needs. About this manual This manual is intended for staff members in RightNow Service, RightNow Marketing, RightNow Feedback, and RightNow Sales who are responsible for performing tasks that are common to all RightNow products. Included are procedures for working with contacts, organizations, tasks, notifications, CTI, and Outlook integration. Refer to the RightNow Service User Manual, the RightNow Marketing User Manual, the RightNow Sales Administrator and User Manual, and the RightNow Feedback User Manual for information and procedures specific to each product. 10 Introduction Chapter 2, Getting Started—Contains the procedure for downloading RightNow and logging in the first time. This chapter also contains an overview of the RightNow Console and RightNow explorers. Also included are procedures for customizing navigation lists and changing RightNow CRM options. Chapter 3, Common Functionality—Contains information about the ribbon and procedures for searching for and working with records, attaching files to records, updating multiple records, forwarding records, and viewing audit logs. Chapter 4, Contacts—Contains an overview of contacts and their associations with organizations, incidents, and opportunities. This chapter also contains procedures for searching for contacts, adding and editing contacts, and associating incidents and opportunities with contacts. Chapter 5, Organizations—Contains an overview of organizations and their associations with contacts and SLAs. This chapter also contains procedures for searching for organizations, adding and editing organizations, adding contacts to organizations, creating organization hierarchies, and accessing maps and driving directions. Chapter 6, Tasks—Contains an overview of tasks and the procedures for adding, editing, and deleting tasks. This chapter also contains a discussion about task inheritance. Chapter 7, Notifications—Contains information about viewing notifications and desktop alerts and includes the procedure for sending broadcast notifications. Chapter 8, CTI—Contains the procedures for logging in to CTI and accessing the CTI controls and soft phone functions. This chapter also contains procedures for performing soft phone functions, accessing and adding incidents and opportunities, and using the one-click dialing feature. Chapter 9, Outlook Integration—Contains the procedure for installing Outlook integration. Also included are procedures for using contact, task, and email integration and installing and using the RightNow SmartTag. Appendix A, Shortcut Keys—Contains a table of default shortcut keys in RightNow for creating new records and other items, navigating the console and content pane, and performing functions. Appendix B, SmartSense Emotive Rating—Contains a description of RightNow’s SmartSense emotive rating feature. Chapter 1 Documentation conventions 11 Documentation conventions As you work with RightNow documentation, you will notice certain conventions used to convey information. To help you become familiar with these conventions, the following table contains examples and descriptions of the conventions used. Convention Description <angle brackets> as in: http://<your_site>.custhelp.com/ Indicates variable information specific to your RightNow application. RightNow Common>CTI>General> CTI_ENABLED Indicates the path to access a configuration setting or message base, beginning with the category and ending with the specific configuration setting or message base. Click the Application button and select Help> Help Contents Indicates the multiple selections necessary to access an option or action from a tiered menu. Asterisk (*) preceding field names in tables Indicates that the field is required. You cannot save a record, report, or file until you fill in all required fields. Note: In RightNow, required fields are flagged with an asterisk, or the field name appears in red text, or both. Key combinations such as: Ctrl+Shift+Tab Ctrl+f Indicates that more than one key must be pressed simultaneously to perform an action. Note: Keyboard keys are set in bold type in the documentation for highlighting purposes. RightNow August ’09 documentation RightNow Technologies offers manuals, guides, and documents to help you install, administer, and use RightNow products, including RightNow Service™, RightNow Marketing™, RightNow Feedback™, and RightNow Sales™. Our documentation is written for users who have a working knowledge of their operating system and web browsers and are familiar with standard conventions such as using menus and commands to open, save, and close files. RightNow Administrator Manual—Contains procedures for configuring options common to RightNow Service, RightNow Marketing, RightNow Feedback, and RightNow Sales. This manual addresses navigation sets, staff management, workspaces, workflows, agent 12 Introduction scripting, customizable menus and product linking, business rules, custom fields, system configuration, communication configuration, monetary configuration, database administration, the external suppression list, multiple interfaces, Outlook integration configuration, CTI (computer telephony integration) configuration, screen pops, contact upload, and add-ins. RightNow User Manual—Contains procedures common to all staff members, including customer service agents, marketing personnel, and sales representatives. This manual addresses common functionality that applies across products, plus contact and organization records, tasks, notifications, CTI (computer telephony integration), Outlook integration, shortcut keys, and SmartSense. RightNow Analytics Manual—Contains procedures for working with RightNow Analytics, including generating standard reports and creating custom reports and dashboards. Also included are descriptions of the elements used to build custom reports and dashboards, including styles, chart styles, color schemes, images, and text fields. This manual also contains information about and procedures for using Enterprise Analytics. RightNow Service Administrator Manual—Contains procedures for configuring RightNow Service. This manual addresses standard text and variables in the content library, guided assistance, Offer Advisor, service level agreements, RightNow Chat, and RightNow Wireless. RightNow Service User Manual—Contains procedures for customer service agents working in RightNow Service. This manual addresses incidents, answers, RightNow Chat, cloud monitoring, Offer Advisor, incident archiving, and RightNow Wireless. RightNow Customer Portal Manual—Contains a description of the RightNow Customer Portal and the framework used to create and customize pages, templates, and widgets. Indepth descriptions of all customer portal elements are also included as well as procedures for creating, editing, and deploying the RightNow Customer Portal. RightNow Marketing User Manual—Contains procedures for staff members working with RightNow Marketing. This manual addresses Marketing explorers, audiences, the content library, mailings, and campaigns. RightNow Sales Administrator and User Manual—Contains procedures for the RightNow administrator and all staff members working with RightNow Sales. Procedures for the RightNow administrator include adding sales process options and quote templates and configuring disconnected access. Procedures for sales staff members include working with opportunities, quotes, and disconnected access. RightNow Feedback User Manual—Contains procedures for all staff members working with RightNow Feedback. This manual addresses Feedback explorers, audiences, the content library, questions, and surveys. Chapter 1 RightNow August ’09 documentation 13 RightNow Made Easy: An Administrator’s How-To Guide—Contains basic procedures for the RightNow administrator to configure all common areas in RightNow and all RightNow products, including RightNow Service, RightNow Marketing, RightNow Feedback, and RightNow Sales. This streamlined how-to guide gives administrators the basic steps to set up and configure all areas in RightNow, one task at a time, and complements the array of published RightNow manuals and documentation. RightNow Made Easy: A User’s How-To Guide—Contains the basic procedures for tasks that staff members perform on a regular or daily basis. With how-to instructions for each RightNow product, customer service agents, marketing personnel, and sales representatives can quickly and efficiently complete routine tasks as they work with customers and prospects. The user’s how-to guide combines several RightNow user manuals into one easy-to-use resource. RightNow Voice Manual—Contains general information about the applications that comprise RightNow Voice as well as implementation information for each Voice application. This manual is intended for organizations who offer RightNow Voice or are considering this selfservice solution, anyone implementing RightNow Voice, and staff members who are responsible for managing the software (on behalf of an organization or for their own organization) after implementation. RightNow August ’09 Release Notes—Contains a brief description of the new and expanded features in RightNow August ’09, including features common to all products and those specific to RightNow Service, RightNow Marketing, RightNow Feedback, and RightNow Sales. RightNow HMS Guide—Contains upgrade instructions for customers hosted by RightNow Technologies. RightNow Smart Conversion Guide—Contains procedures for upgrading from RightNow CRM 7.5 and subsequent versions to RightNow August ’09. RightNow Smart Client Installation Guide—Contains procedures for installing the RightNow Smart Client on staff workstations using the Click-Once or MSI deployment method. RightNow XML API Manual—Contains procedures for using the XML API to integrate the RightNow knowledge base with external systems, including help desks, data mining, and data reporting systems. 14 Introduction RightNow Pass-Through Authentication Guide—Contains procedures for integrating RightNow Service with an external customer validation source to allow your customers to automatically log in to RightNow Service from an external web page. Contact your RightNow account manager to obtain this manual. Tip Chapter 1 For a comprehensive list of all RightNow documentation, refer to http://community.rightnow.com/customer/documentation. 15 2 Getting Started Whether you work in service, marketing, feedback, or sales, you need to quickly respond to your customers with the right information at the right time. With RightNow’s “knowledge at the point of action” solution, you can be assured that you will have the information you need when you need it, and your customers will have a superior experience each time they interact with you. In this chapter • Downloading RightNow and logging in—Contains the procedure to download RightNow and log in the first time. Refer to page 16. • Working in RightNow—Describes the main elements on the RightNow Console, including the application menu, the navigation pane and buttons, and the content pane. Also included are procedures for customizing navigation lists and changing the appearance of navigation buttons. Refer to page 18. • Changing RightNow CRM options—Contains procedures for changing personal and local settings and the password you use to log in. Also included are procedures for customizing the navigation pane and the content pane display. Refer to page 36. • Working with explorers—Describes the basic elements of explorers in RightNow and explains how you move around. The explorer tree, list, ribbon, and address bar are also described. Refer to page 49. 16 Getting Started Downloading RightNow and logging in Once you have a staff account in RightNow, you are ready to get to work. Just type the URL to your site and RightNow does all the rest. The software will download to your workstation and you can enter your login information. To initially log in to RightNow: Important Depending on your organization’s security policies, you may be using another method to access RightNow. In that case, contact your RightNow administrator and then continue with step 3. 1 Open your web browser and type the following URL. http://<your_site>.custhelp.com/cgi-bin/<your_interface>.cfg/php/ admin/launch.php 2 Click the Install RightNow CRM button. RightNow will download to your workstation. (This may take a few minutes.) Once the download is complete, the Login window opens. Figure 1: Login Window Chapter 2 Downloading RightNow and logging in 17 The Login window may look different from the one shown here if your RightNow administrator has customized it. 3 Type your login in the Username field. Your user name (login) and password are defined in your staff account and both are case sensitive. If you have a problem logging in, contact your RightNow administrator. Important If you log in using a staff account that is already logged in, the first session will be invalidated and all unsaved work in the first session will be lost. 4 If you have been assigned a password, type it in the Password field. (Passwords are optional in RightNow.) 5 Select your site from the Site drop-down menu. This drop-down menu will contain the URL you entered in step 1. URLs for any additional interfaces configured for your application will appear in the drop-down menu as well. 6 Click the Login button. The RightNow Console opens after RightNow updates and loads all necessary support files. (The RightNow application icon now appears in your system tray.) 18 Getting Started Application button Ribbon Content pane Navigation pane Figure 2: RightNow Console After you download RightNow and log in the first time, you can then access your application from the Start menu: Click Start>All Programs>RightNow Technologies>RightNow. (The Login window opens.) Working in RightNow RightNow provides access to all records (answers, contacts, incidents, opportunities, organizations, and tasks), components (such as analytics, campaigns, surveys, and mailings), Quick Search, and your notifications from one location. Whether you work on incidents to answer questions, create and send mailings, or work opportunities and send quotes to customers, you can access everything you need from the RightNow Console. Chapter 2 Accessing the application menu 19 Each record type and component has a corresponding navigation button. Your RightNow administrator has created a navigation set containing the navigation buttons you can access and assigned it to your profile. This determines the navigation buttons and associated navigation lists that appear on the console. The next few pages describe the main elements on the console, shown in Figure 2 on page 18, and explain how you move around and perform basic tasks. Be aware that what you see when you initially log in depends on how your application is configured and what permissions have been assigned in your profile. Accessing the application menu Clicking the Application button at the top of the console gives you a variety of choices for working in RightNow, including access to other areas of the product and product functionality, shortcuts to adding records and items in RightNow, and access to options for changing your personal settings and password and customizing the content pane and navigation pane display. Application button Figure 3: Application Menu The application menu is divided into two panels. The left panel contains two sections: The top section lists content-dependent options, meaning these options depend on what is currently displayed on the content pane (Print and Publish in Figure 3). Below this section are global options, meaning they are constant and will always appear on the application menu no matter what is displayed on the content pane. 20 Getting Started The panel on the right side of the application menu contains shortcuts for creating records and items. On the bottom of the application menu are buttons for changing settings specific to your staff account, password, and local settings, and for exiting RightNow. Table 1 describes the options on the application menu. Table 1: Application Menu Description Chapter 2 Section and Option Description Content-dependent Options The top section on the left panel contains options for taking actions on what is displayed on the content pane. These options will change to reflect what is currently on the content pane. Note: You can add these options to the Quick Access toolbar. See “Customizing the Quick Access toolbar” on page 67. Global Options This section on the left panel contains options for accessing other areas in RightNow; global options display no matter what is displayed on the content pane. Note: You can also add these options to the Quick Access toolbar. See “Customizing the Quick Access toolbar” on page 67. Community Select Community to access the following options. Customer Community Home Select this option to open RightNow’s Customer Community Home page where you can interact with other RightNow customers and share ideas and best practices. Discussion Forums Select this option to participate in discussion forums with other RightNow customers. Events Select this option to access a list of ongoing and upcoming events, such as user groups and user conferences, that can help you get the most out of your RightNow solution. Education and Training Select this option to access information about RightNow’s customer education, including product tutorials, web-based training, regional training workshops, and customized training. Library Select this option to access RightNow documentation, white papers, podcasts, and more. Professional Services Select this option to learn about RightNow’s consulting services, including integration services, tune-ups, and upgrades. Accessing the application menu 21 Table 1: Application Menu Description (Continued) Section and Option Description Support Select this option to log in to our customer support site and search for answers, submit questions, or access your account information. Developer Community Select this option to learn about integrating or customizing RightNow beyond the standard configuration offered by the product. Links Select Links and choose from the following options. Interfaces Select this option to access any of the interfaces defined for your application and their associated RightNow Console and customer portal. (The link for the customer portal is called End-user.) Additional links defined by your RightNow administrator may also be listed. Office Integration Choose from the following options. • Install Outlook Integration—Select this option to install Outlook Email Sync, Outlook Contact Sync, and Outlook Task Sync. • Install Incident Reference Number Smart Tag—Select this option to install the RightNow SmartTag, which enables you to open an incident in RightNow from an email message in Microsoft Outlook. Note: Outlook integration must be enabled for these options to be available. See Chapter 9, “Outlook Integration,” on page 213. 22 Getting Started Table 1: Application Menu Description (Continued) Section and Option Customer Portal Description Choose from the following options. • Site Administration—Select this option to view WebDAV logs and set a cookie for viewing development or production pages. From this option, you can also access information about RightNow widgets, including default code and editable attributes, and view page and database information. • Install Adobe Dreamweaver Extension—Select this option to install the Adobe Dreamweaver Extension, which provides access to RightNow widgets and variables when you create your site in Dreamweaver. Note: You must have customer portal permissions in your profile for these options to appear. Refer to the RightNow Customer Portal Manual. Offline Chapter 2 Select Offline to access the following options. Note: Disconnected access must be enabled for this option to appear. Refer to the RightNow Sales Administrator and User Manual. Work Offline Select this option to work offline in RightNow Sales. Sync Data Select this option to manually initiate a data synchronization. Help Select Help to access the help contents, help index, online documentation, and tutorials. Note: Context-sensitive help is available throughout RightNow when working with reports, records, editors, and explorers. (The context-sensitive Help button is located on the far right of the ribbon.) Add-in Logging Select Add-in Logging to choose which events you want to appear in the log file and which log file you want to view. You can also delete log files from this option. Refer to the RightNow Administrator Manual. Note: The add-in log will be available to only those staff members with the Configuration permission selected on the Common tab or the Developer Mode permission selected on the Add-Ins tab of their profile. Accessing the application menu 23 Table 1: Application Menu Description (Continued) Section and Option Choose Add-in Events to Log Distribution Description Select which add-in events you want to appear in the log file. A check mark will display to the left of selected options. Select this option to include distribution events in the log file. Distribution events include the following. • A new add-in file was uploaded. • A new version of an add-in file was uploaded. • An add-in file was deleted from the Add-In Manager. Activation Select this option to include activation events in the log file. Activation events include the following. • A component was activated. • A component was successfully initialized. • A component failed to initialize. • An exception occurred during activation or initialization. Use Select this option to include usage events in the log file. Usage events include the following. • A processing event component was notified. • The factory’s CreateControl method was called. • The Application button, a ribbon button, or a navigation item was clicked. • An automation operation was invoked. • A report was executed. Component-Generated Perform Operations on Add-in Log Select this option to include custom component-generated events in the log file. Note: The add-in must be designed to write to the log file for this option to be effective. Select from the following options to view and clear log files. View Current Log File Select this option to open the current log file in a text editor. View Previous Log File Select this option to open a previous log file in a text editor. Clear Log Files Select this option to delete all log files, including the current one. 24 Getting Started Table 1: Application Menu Description (Continued) Chapter 2 Section and Option Description Create New Items This section on the right panel provides you with a list of all the records and items you can add to the knowledge base. Note: The options that appear in this list depend on the permissions set in your profile. For instance, if you do not have permission to add answers, the Answer option will not appear in the list. Incident (Ctrl+Shift+i) Select this option to add an incident. Refer to the RightNow Service User Manual. Answer (Ctrl+Shift+a) Select this option to add an answer. Refer to the RightNow Service User Manual. Opportunity (Ctrl+Shift+p) Select this option to add an opportunity. Refer to the RightNow Sales Administrator and User Manual. Contact (Ctrl+Shift+c) Select this option to add a contact. See “Adding contacts” on page 134. Organization (Ctrl+Shift+o) Select this option to add an organization. See “Adding organizations” on page 157. Task (Ctrl+Shift+t) Select this option to add a task. See “Adding tasks” on page 182. Dashboard (Ctrl+Shift+b) Select this option to create a dashboard. Refer to the RightNow Analytics Manual. Report (Ctrl+Shift+r) Select this option to create a custom report. Refer to the RightNow Analytics Manual. Analytics Select this option to create a report image, style, chart style, color scheme, or text field. Refer to the RightNow Analytics Manual. Campaign (Ctrl+Shift+g) Select this option to create a campaign. Refer to the RightNow Marketing User Manual. Surveys Select this option to create a survey or survey question. Refer to the RightNow Feedback User Manual. Mailing (Ctrl+Shift+m) Select this option to create a mailing. Refer to the RightNow Marketing User Manual. Audience Select this option to create a contact list or segment. Refer to the RightNow Marketing User Manual. Working on the navigation pane 25 Table 1: Application Menu Description (Continued) Section and Option Description Content Library Select this option to create a document, template, snippet, tracked link, or file. Refer to the RightNow Marketing User Manual. Guided Assistance Guide (Ctrl+Shift+e) Select this option to create a guide to assist agents in locating answers. Refer to the RightNow Service Administrator Manual. For information about using guided assistance to answer customers’ questions, refer to the RightNow Service User Manual. Note: This feature must be enabled for it to appear in the list and you must have permission in your profile to create guides. Click this button to change settings specific to your staff account, your local settings, and your RightNow password. You can also customize the content pane and navigation pane display. See “Changing RightNow CRM options” on page 36. Click this button to exit your RightNow application. Ribbon Directly below the Application button is the ribbon, which appears on all reports, records, and explorers. The ribbon consists of tabs and buttons for taking actions and performing functions on an entire report, individual records in a report, or items in an explorer tree or list. For a description of ribbon functionality, see “Working with the ribbon” on page 66. Tip If nothing opens on the content pane when you log in, the ribbon will be empty. Refer to “Changing navigation pane settings” on page 45 to define what opens on the content pane when you log in. Working on the navigation pane The navigation pane on the left side of the console is where you select the reports and items you need to access throughout your workday. By default, the navigation list that appears when you log in will be the navigation list that was displayed when you logged out. Refer to “Changing navigation pane settings” on page 45 to select what opens when you log in. 26 Getting Started At the top of the navigation pane is the navigation list, followed by Recent Items, which displays the items you have recently opened, and the Quick Search menu, which allows you to search for any record or item in the knowledge base. All of the navigation buttons in your navigation set display on the bottom of the navigation pane. The navigation pane in Figure 4 shows the Incidents navigation list (displayed by clicking the Incidents button). Navigation list Recent Items list Quick Search menu Navigation buttons Figure 4: Navigation Pane Organization Each record type and component, accessed through a corresponding button on the bottom of the navigation pane, has a unique list of items in its navigation list. Navigation lists are organized in a tree and can contain any of the following items. • Folders—Folders can be used to organize reports, dashboards, and other items in a navigation list. • Reports—Reports include records reports (answers, contacts, incidents, opportunities, organizations, or tasks), standard reports, and custom reports. • Dashboards—Dashboards are any combination of individual reports shown together in one report on the content pane. Chapter 2 Working on the navigation pane 27 • Explorers—Explorers display information on the content pane in hierarchical folders and are available for certain components and administration items in RightNow. Explorers can be added to any navigation list. • Other items—Other items in a navigation list can include components such as notifications and archived incidents. Tip The Recent Items and Quick Search sections remain on the navigation pane regardless of which navigation list is displayed. However, you can prevent one or both from displaying with any navigation list. Refer to “Changing navigation pane settings” on page 45. Selecting actions from a navigation list Once you have the navigation list you want displayed on the navigation pane, you can doubleclick a report or other item to open it on the content pane. You can also right-click an item to take other actions. Be aware that certain actions require profile permissions. Table 2 describes the actions you can take from a navigation list. Table 2: Available Actions from Navigation Lists Right-Click Available Actions Report or Other Item Select from the following actions. Open Select this action to open the report or item on the content pane. Queue Select this action to manually schedule the report to run in the background. View Report Definition Select this action to view the report definition in a new window. Edit Report Definition Select this action to edit the report on the content pane. If you select this action for a standard report or a report for which you do not have edit permission, the report does not open. Instead, the content pane displays options for the report, including a section for creating a schedule to generate and distribute the report and a section for changing profile permissions for the report if your profile allows you to assign permissions. A message stating that this is a read-only report also displays at the top of the content pane. Note: Edit Report Definition will not appear if you do not have appropriate Analytics permissions in your profile. 28 Getting Started Table 2: Available Actions from Navigation Lists (Continued) Right-Click Available Actions The remaining right-click actions appear only if you have Customize Navigation Set permission in your profile. Remove from List Select this action to remove the report or item from your navigation list. You will be prompted to confirm the removal. Set as Default Select this action to set the report or item as the default for this navigation list. The default item will have “Default” appended to its name. When you right-click a default item, this option changes to Unset as Default. Note: The item you set as the default will automatically open on the content pane when that item’s navigation list displays when you log in. For information about the other options available when you log in, see Table 8 on page 46. Folder Select from the following actions. Rename Select this action to rename a folder. Remove from List Select this action to remove a folder and all of its contents from the navigation list. Reordering items in navigation lists RightNow also uses common drag-and-drop functionality so you can reorder the items in your navigation lists. You can move a folder and its contents or move an item from one folder to another. You can reorder items from the navigation pane or from the Customize List window, described in the next section. Keep in mind, however, that you must have Customize Navigation Set permission in your profile to change the order of items in your navigation lists. Customizing navigation lists While you can make some changes to your navigation lists directly from the navigation pane, RightNow provides another way to fully customize your navigation lists. For instance, you can add any report or dashboard you have permission to run, search for a report or item to add, add multiple items at the same time, remove items, and rearrange items in your lists. To add items to or remove items from a navigation list: 1 Display the navigation list you want to customize. Chapter 2 Working on the navigation pane 29 2 Click Customize List at the end of the navigation list. The Customize List window opens. (Customize List will not appear if you do not have Customize Navigation Set permission in your profile.) Figure 5: Customize List Window The tree under Available Items on the left lists all the reports and components you have permission to access. The tree under Selected Items on the right displays the contents of your navigation list. Buttons are available for quickly making changes to your navigation lists, including adding and removing items, moving items up and down in the list, and adding and renaming folders. Important When customizing your list of Quick Search reports, the Rename and New Folder buttons do not appear because folders do not apply to Quick Search. See “Searching with Quick Search” on page 76 for information. 30 Getting Started 3 To add an item, expand the appropriate folder under Available Items. (You cannot add folders in the Available Items list to your navigation list.) a Select the item and click the Add button. Or Drag the item to your navigation list and drop it where you want it in the list. b To add multiple items at the same time, press Ctrl while making your selections and click the Add button. 4 To remove an item from your navigation list, select it and click the Remove button. Other ways to remove items include right-clicking an item and selecting Remove from List or selecting an item and pressing Delete. Tip To select more than one item to remove, press Ctrl while making your selections and click the Remove button or press Delete. 5 Click the OK button to save your changes and close the Customize List window. Your navigation list will reflect the changes you made. To search for an item to add: 1 Click Find in List above Available Items or press Ctrl+f. The Find window opens. Figure 6: Searching for an Item to Add 2 Type your search term in the Find What field and click the Find Next button. a To match case or whole word, select the appropriate check box. b To specify the direction of the search in Available Items, select the Up or Down radio button. Tip Chapter 2 As you type, the system highlights the first item in the list that begins with the letters you entered. If this is the item you want, close the window. Otherwise, continue typing or click the Find Next button to scan for the next occurrence. If no match is found, a message displays on the bottom of the Find window. Working on the navigation pane 31 3 If your search returns a match and you want to add it to your list, close the Find window and click the Add button. 4 Click the OK button to save your changes and close the Customize List window. To organize items in a navigation list: 1 To reorder items in your navigation list, select an item and click the Move Up or Move Down button. This action moves the item up or down one position in the list. Or Drag an item to where you want it in the list. Tip The Move Up and Move Down buttons are context-sensitive. For instance, if you select the first item in your list, the Move Up button is disabled. Likewise, if you select the last item in your list, the Move Down button is disabled. 2 To add a folder to your list, click the New Folder button. Then name the folder. If no item in your list is selected, the new folder is placed at the end of the navigation list. If an item is selected, the new folder is placed immediately after the selected item. And if a folder is selected, the new folder is placed beneath the parent folder. This button is disabled when you have multiple items selected in your navigation list. 3 To rename a folder, select a folder and click the Rename button. Then rename the folder. 4 Click the OK button to save your changes and close the Customize List window. Selecting actions from the Recent Items list The records and items you have recently worked with are listed below the navigation list in the Recent Items section on the navigation pane. By default, the last ten items you accessed are listed, but you can increase or decrease that number if you want. See “Changing navigation pane settings” on page 45. 32 Getting Started You can double-click an item to open it or right-click an item to take other actions. Unlike navigation lists, which require a profile permission to take certain actions, all staff members can take the actions described in Table 3. Table 3: Available Actions from Recent Items Chapter 2 Right-Click Available Actions Open Select this action to open the item on the content pane. Copy Tooltip to Clipboard Select this action to copy the item’s tooltip to the clipboard. You can then insert the tooltip in another record or item. Tooltips vary according to the item or record type. For instance, an incident tooltip contains the reference number, subject, contact name, contact ID, contact email address, contact phone number, and organization name; the tooltip for an answer contains the answer summary, answer ID, language, and answer access levels; and the tooltip for a mailing contains the mailing name. Remove from List Select this action to remove the item from the Recent Items list. Working on the navigation pane 33 Changing the appearance of navigation buttons While you must have permission in your profile to change what appears in your navigation lists, you do not need a profile permission to change how the navigation buttons appear and in what order. Collapse navigation pane Slider bar Navigation buttons Configure buttons Figure 7: Navigation Buttons on the Navigation Pane All of the buttons in your navigation set are displayed on the bottom of the navigation pane. You can remove the large buttons, which contain button names, and replace them with small buttons, which take up less space. Only the size of the buttons changes, not the functionality. To remove the large buttons, point to the slider bar and drag the bar down when the pointer becomes a double-headed arrow. 34 Getting Started Figure 8 shows the navigation pane with the large buttons removed. Figure 8: Navigation Pane Displaying Small Buttons Drag the slider bar up to display the large buttons again. You can also click the down arrow on the bottom of the navigation pane to change button size. • Show More Buttons—Select this option to add a navigation button in a large format. As you add a button, its smaller version is removed from the bottom of the navigation pane. This action adds large buttons one at a time. • Show Fewer Buttons—Select this option to show fewer navigation buttons in the large format. Selecting this option removes the buttons one at a time. As each large button is removed, its smaller version is added to the bottom of the navigation pane. Collapsing the navigation pane Even though most of the tasks you perform begin on the navigation pane, there may be times when you want to hide it; for instance, you might want more room on the content pane when you are working on a report and do not need to show the navigation pane. Just click the left arrow next to the navigation pane heading. Figure 9 shows the console with the navigation pane collapsed. The navigation buttons now run down the left side of the console. Chapter 2 Working on the content pane 35 Figure 9: Navigation Pane Collapsed To display the navigation pane again, click the right arrow above the list of buttons. Clicking a button while the navigation pane is collapsed also expands the navigation pane, but the navigation and administration buttons remain on the left side of the console until you click the right arrow above the list of buttons. Working on the content pane The content pane is the area on the right side of the console that displays the report or other item you select from a navigation list or from the list of recent items. The content pane will also display results from a search. You may work with any of the following items on the content pane. • Standard and custom reports—Access a report to edit the report definition or generate the report. Refer to the RightNow Analytics Manual. • Dashboards—Access a dashboard, which is any combination of reports that display together in one report. Refer to the RightNow Analytics Manual. 36 Getting Started • Records—Access a report containing a list of records and select one or more to open. See “Working with records” on page 83. You can also open an individual record from the Recent Items section. See “Selecting actions from the Recent Items list” on page 31. • Explorers—Access any one of several components that display information in hierarchical folders. See “Working with explorers” on page 49. • Notifications—Access your notifications when there is a change in the status of your incidents and answers in RightNow Service, mailings and campaigns in RightNow Marketing, or opportunities in RightNow Sales. You will also receive a notification when you are assigned a new incident, answer, or opportunity. See “Opening your notifications” on page 194. • Search results—Access items and records from a standard search or a Quick Search. (The Quick Search menu is one of the default sections that displays on the navigation pane no matter which navigation button you click.) See “Searching for records” on page 70. To change the way information displays on the content pane, see “Changing view options” on page 43. Changing RightNow CRM options To help you get the most out of RightNow functionality and work more efficiently, you may want to customize certain areas of the interface based on what works best for you. You can change settings specific to your staff account that will be reflected when you add certain records to the knowledge base, change your password as necessary, and customize the navigation pane and content pane display. To access RightNow CRM options: Click the Application button and then click the RightNow CRM Options button on the bottom of the application menu. The RightNow CRM Options window opens. Chapter 2 Changing RightNow CRM options 37 Figure 10: RightNow CRM Options Window The window is split between option categories on the left and the selected option’s settings on the right. By default, the window opens with Personal Settings selected. Depending on what is enabled and what permissions you have, the options categories described in Table 4 may appear. Table 4: RightNow CRM Options Window Description Option Description Personal Settings Select this option to change settings in your RightNow staff account and certain local settings. See “Changing your personal settings” on page 38. Password Select this option to change the password you use to log in to RightNow. See “Changing your password” on page 41. View Options Select this option to change how information displays on the content pane. See “Changing view options” on page 43. 38 Getting Started Table 4: RightNow CRM Options Window Description (Continued) Option Description Navigation Pane Select this option to change the order of the buttons on the navigation pane and what sections display with each navigation list. This option also lets you choose what displays on the content pane when you log in. See “Changing navigation pane settings” on page 45. Add-Ins Select this option to view the list of add-ins that are enabled (active) for your profile and the interface you are logged in to. Inactive add-ins are also displayed in the list. Refer to the RightNow Administrator Manual. Communication Center Select this option to add and edit numbers for speed dialing in CTI (computer telephony integration). Refer to Chapter 8, “CTI,” on page 199. Additionally, if you have chat permissions in your profile, you can customize chat notification settings from this option. Refer to the RightNow Service User Manual. Note: CTI or RightNow Chat must be enabled for the Communication Center option to appear. Offline Settings Select this option to specify what type of information is downloaded during a synchronization. Refer to the RightNow Sales Administrator and User Manual. Note: Disconnected access must be enabled for this option to appear. Changing your personal settings Some personal settings apply to options in your staff account and some settings apply to the interface defaults in RightNow. Staff account settings include the defaults for country, time zone, and currency that appear when you add certain records and defaults for receiving email notifications. Any changes you make to these settings will also be made to the corresponding settings in your RightNow staff account. Local settings, on the other hand, are the interface defaults in RightNow. Local settings allow you to customize certain areas based on your personal preferences. For instance, if you make a change to the way information displays on the content pane (from View Options), that is a local setting. If you change the color or tint on the interface, that too is a local setting. And Chapter 2 Changing your personal settings 39 any changes you make to the navigation pane (from the Navigation Pane option) are local settings. Other local settings include report-specific customizations, such as resizing columns and changing sort order, and toast notifications. To change your personal settings: 1 Click the Application button and then click the RightNow CRM Options button on the bottom of the application menu. The RightNow CRM Options window, shown in Figure 10 on page 37, opens. Personal Settings is selected by default. 2 Enter field information described in Table 5. Table 5: Personal Settings Description Field/Button Description Notification Options This section allows you to change how you receive notifications in RightNow. Send Email Notification Select this check box if you want an email sent to your email client (your default email application external to RightNow) when you receive a notification while you are not logged in to RightNow. An email will be sent to your email client the first time a notification is delivered while you are logged out. Subsequent notifications will not generate an email until you log in and out of the system. Note: This check box is disabled if you do not have an email address specified in your staff account. In addition, you must select this check box in order to select the Send Detailed Email Notification and Notify Always check boxes. Send Detailed Email Notification Select this check box if you want an email, containing detailed information, sent to your email client (your default email application external to RightNow) when you receive a notification while you are not logged in to RightNow. An email will be sent to your email client the first time a notification is delivered while you are logged out. Subsequent notifications will not generate an email until you log in and out of the system. Notify Always Select this check box if you want to receive an email for every event that triggers a notification even if you are logged in to RightNow. 40 Getting Started Table 5: Personal Settings Description (Continued) Field/Button Display Toast Notifications Localizations Clear this check box if you do not want to receive notifications in a desktop alert (toast). By default, when you log in to RightNow, you will receive a desktop alert listing new notifications. The message displays for several seconds in a window on the lower right section of the display. For information about notifications, see “Opening your notifications” on page 194. Note: This is a local setting, which is an interface default setting in RightNow. Options in this section let you change settings that apply when you add certain records. Changes you make here will also be made to the corresponding settings in your staff account. Default Country Click this drop-down menu to select a country other than the US default. Default Currency Click this drop-down menu to select a currency other than the default USD. Time Zone Click this drop-down menu to select the time zone in which you are working. Note: This setting does not apply to all staff members and, therefore, may not appear. Appearance The options in this section apply to local settings (RightNow interface defaults). Color Scheme Click this drop-down menu to change the interface color scheme. Options include Blue (default), Grey, or Silver. Tint Click this color box to select a tint for the interface color. You can also define a custom color. Show Server Time in the Status Bar Select this check box to display the server time in the status bar of the RightNow Console. Selecting this check box enables you to select the Display Time Zone check box. Display Time Zone Chapter 2 Description Select this check box to display the time zone next to the server time in the status bar. Note: You must select the server time check box in order for the time zone option to be available. Changing your password 41 Table 5: Personal Settings Description (Continued) Field/Button Description Application Behavior The option in this section allows you to disable the message that displays when you log out of RightNow. Automatically Sign Out when Last Console is Closed Local Data Select this check box to prevent the Exit message from displaying when you close the last console or click the Exit RightNow CRM button on the application menu. Note: This is a global setting stored on your workstation and applies to all interfaces for which you have access. The options in this section allow you to reset your local settings and refresh your local cache. Reset Local Settings Select this check box to reset local settings to the defaults. You must log out and log back in to restore default settings. Rebuild Local Data Cache Select this check box to remove your local cache entries and request current copies from the server. Refer to the RightNow Administrator Manual. Note: Contact your RightNow administrator before rebuilding your local cache. 3 Click the OK button to update your personal settings. Changing your password Passwords are optional in RightNow; however, your RightNow administrator may have defined a password in your staff account based on your organization’s security policies. If so, you must enter your password each time you log in. You may also need to change your password at regular intervals depending on your organization’s policies. To change your password: 1 Click the Application button and then click the RightNow CRM Options button on the bottom of the application menu. 2 Select Password to display the password settings on the right. 42 Getting Started Figure 11: Changing Your Password 3 Enter field information described in Table 6. Table 6: Password Settings Description Field Description Password Requirements This section contains a list of the password requirements that have been set by your RightNow administrator. Note: Read the requirements before changing your password. Change Password This section contains the fields you need to fill in. Change Password Chapter 2 Select this check box to enable the fields for making changes to your password. Current Password Type your current password in this field. Remember that your password is case sensitive. New Password Type your new password in this field. Changing view options 43 Table 6: Password Settings Description (Continued) Field Description Confirm New Password Retype your new password in this field. 4 Click the OK button to update your password. Important If you enter an invalid password, a message displays the number of errors in your password, and the requirements that were not complied with are highlighted in red. Changing view options As you become familiar with RightNow, you may want to change the way information is displayed on the content pane. By default, when you open an item, it appears in full window display (see Figure 2 on page 18). Tabs on the top of the content pane identify all the items currently open. Click a tab to return to that item or right-click a tab and select from the following options: Open in New Window, Close, Close All But This, and Close All. You can change the default content pane display to split screen or pop the content pane in a new window. You can also change the placement of the content pane tabs and change how information displays in records. To change the way information displays on the content pane: 1 Click the Application button and then click the RightNow CRM Options button on the bottom of the application menu. 2 Select View Options to display the view options settings on the right. 44 Getting Started Figure 12: Changing View Options 3 Select from the options described in Table 7. Table 7: View Options Description Chapter 2 Field Description Content Pane View Mode This section contains options for changing how information displays on the content pane. Full Screen Leave the default, Full Screen, if you want the report or item to appear in full window display. Split Window Select this radio button to display your items in a split window. In split window, explorers always open on the top half of the window. All other items open on the bottom. Drag the split window divider in the middle of the content pane up or down to display more of one item or another. Changing navigation pane settings 45 Table 7: View Options Description (Continued) Field Description Display Content Editors in Popup Windows Content Editors Display Content Editors in Expanded Mode Content Pane Tab Alignment Select this radio button to pop the content pane in a new window. For instance, if you add a record or open one to edit, the record opens in a separate window. This option is not available when the content pane is in split window display. This section contains a setting for changing how records display on the content pane. Select this check box to display records in expanded mode. Using this option, you can scroll through all of a record’s fields rather than clicking tabs to access specific field information. This section contains options for choosing where the content pane tabs appear. Top By default, content pane tabs display at the top of the content pane. Bottom Select this radio button to display content pane tabs on the bottom of the content pane. 4 Click the OK button to save your changes. Changing navigation pane settings Navigation pane settings let you change the order of the navigation buttons on the navigation pane and select which buttons and sections you want to display. You can also define what opens, if anything, on the content pane when you log in. In addition, if you have Customize Navigation Set permission in your profile, you can reset your navigation set to the default used by your profile. Important Be aware that any customizations you make from this option, except for reset- ting your navigation set, will be removed if you select the Reset Local Settings check box from the Personal Settings option. Refer to “Changing your personal settings” on page 38. 46 Getting Started To change navigation pane settings: 1 Click the Application button and then click the RightNow CRM Options button on the bottom of the application menu. 2 Select Navigation Pane to display the navigation pane settings on the right. Figure 13: Changing Navigation Pane Settings 3 Select options described in Table 8. Table 8: Navigation Pane Settings Description Field/Button Description Navigation Set Order and Visibility This section contains a list of all the navigation buttons in your navigation set and the order in which they display on the navigation pane. All buttons are selected by default. Buttons List Chapter 2 Clear the check box next to any button that you do not want to appear on the navigation pane. Changing navigation pane settings 47 Table 8: Navigation Pane Settings Description (Continued) Field/Button Description After selecting a navigation button, click this button to move the navigation button up one position in the list. After selecting a navigation button, click this button to move the navigation button down one position in the list. Click this button to reset the order of the buttons that appear on the navigation pane to the order defined in your navigation set. Reset Navigation Set to Profile Default Select this check box to remove all customizations you have made to your navigation lists and reset to your profile’s default navigation set. See “Customizing navigation lists” on page 28. Navigation Pane Section Order and Visibility This section contains a list of all the navigation pane sections that display for each navigation button. By default, each navigation button contains Navigation List Items, Recent Items, and Quick Search sections. Note: The Custom Web Control navigation section will display in the list if your site is configured to embed a web page on the navigation pane. Selecting this check box loads the web page on the navigation pane. Sections List Select a navigation button in the top section and then clear the check box next to any navigation section that you do not want to appear on the navigation pane for that button. After selecting a navigation section, click this button to move the selected navigation pane section up one position in the list. After selecting a navigation section, click this button to move the selected navigation pane section down one position in the list. 48 Getting Started Table 8: Navigation Pane Settings Description (Continued) Field/Button Description Recent Items This section contains an option for defining how many items you want in the Recent Items list. Recent items are interface specific and include those records and items you have recently opened. Refer to “Selecting actions from the Recent Items list” on page 31 for actions you can take on this list. Note: If you make a change to a field on the Contacts or Organization tab of an incident, the contact or organization record will not appear in this list. However, if you open the contact or organization in a separate window when editing an incident, the record will appear in your Recent Items list. Items Shown in Recent Items List Behavior Chapter 2 Type a number or click the arrows to change the number of items to show in this list. The default is 10 items and the maximum is 20. Note: Recent items associated with disabled products will not appear in the list. For instance, if you edit a campaign and then disable both RightNow Marketing and RightNow Feedback, the campaign will not appear in your Recent Items list. This section contains options for choosing how to open items on the content pane and what, if anything, opens when you log in. Double Click to Open Items Clear this check box to open items with a single click. By default, you must double-click a report or any item in your navigation list to open it on the content pane. (Double-clicking ensures that you do not accidentally open the wrong report or item.) At Startup Open The options in this section determine what displays on the content pane when you log in. Note: By default, the navigation list that appears on the navigation pane when you log in will be the same navigation list that was displayed when you logged out. Nothing Select this radio button if you want the last selected item in the navigation list to be selected but not opened. Default Navigation Item for Current Page Clear this radio button if you do not want the default item for the navigation list to automatically open on the content pane. Note: This radio button is selected by default. When the navigation list does not have a default item, nothing will open. For information about setting an item as the default, see “Selecting actions from a navigation list” on page 27. Working with explorers 49 Table 8: Navigation Pane Settings Description (Continued) Field/Button Last Navigation Item Opened in Previous Session Description Select this radio button if you want the last item that was open when you logged out to automatically open when you log in, even if it is not in the navigation list that displays when you log in. 4 Click the OK button to save your changes to the navigation pane. Working with explorers Certain components in RightNow display data in hierarchical folders similar to Windows Explorer. RightNow explorers allow you to see more information and conduct more effective searches to access the information you need. And because the layout is similar to Windows Explorer and much of the behavior is the same, it will take you less time to become familiar with the functionality. The main elements and basic functionality of all RightNow explorers are the same. However, options may differ slightly from one explorer to another. Important Explorers can be added to any navigation list, just like any report or other item. For instance, the list of campaigns in your application display in an explorer, yet your RightNow administrator can add the Campaigns explorer to a navigation list other than the Campaigns navigation list. Several administration items also display in explorers: Navigation Sets, Workspaces and Workflows, Client Workflow Images, and Scripts under Common Configuration>Application Appearance and Guided Assistance under Service Configuration. Explorers are available for the following components in RightNow. Some components contain multiple explorers. • Analytics (including Reports, Styles, Chart Styles, Color Schemes, Images, and Text Fields explorers)—Refer to the RightNow Analytics Manual for information about all Analytics explorers. • Campaigns—Refer to the RightNow Marketing User Manual for information about the Campaigns explorer. • Mailings—Refer to the RightNow Marketing User Manual for information about the Mailings explorer. • Surveys (including Surveys and Questions explorers)—Refer to the RightNow Feedback User Manual for a description of the Surveys and Questions explorers. 50 Getting Started • Content Library (including Documents, Tracked Links, Files, Templates, and Snippets explorers)—Refer to the RightNow Marketing User Manual for information about the Content Library explorers. • Audiences (including Segments and Contact Lists explorers)—Refer to the RightNow Marketing User Manual for information about the Audiences explorers. To open the Reports explorer: 1 Click the Analytics button on the navigation pane. (You may need to click a different navigation button if the Reports explorer resides in another navigation list.) 2 Double-click Reports Explorer in the navigation list. The explorer opens on the content pane. Tip Chapter 2 The default in RightNow requires that you double-click an item to open it. However, from the Navigation Pane option on the RightNow CRM Options window, you can clear the default so that items open with a single click. See “Changing navigation pane settings” on page 45 for a description of this option. Explorer display states 51 Address Bar Ribbon Tree List Figure 14: Reports Explorer Explorer display states Explorers display in one of three states: Folders On, Folders Off, and Search On. The display state determines what information you see and what functionality is available. Folders On In the default state, Folders On, explorers display a folders tree on the left and a detailed list of the selected folder’s contents (subfolders and items) on the right. The columns that display in the list depend entirely on the explorer. For instance, the Reports explorer shows Created, Updated, and Initial Run columns, while the Mailings explorer might show Launched, Sent, and Viewed columns. You change states using the Folders and Find buttons on the ribbon. 52 Getting Started Folders Off When you turn off folders, the tree is hidden and the content pane displays only the detailed list of the selected folder’s contents. However, the folder hierarchy is maintained. Depending on where you are in the hierarchy when you turn off folders, you can double-click a folder to drill down or click the Up button to move up one level. Click the Folders button (this button acts as a toggle) to turn off folders. You can also click X on the top right of the folders tree to turn off folders. Figure 15: Explorer with Folders Off You might turn off folders when you want to see more columns of data across the content pane. Click the Folders button again to display the tree and turn folders on. Search On The third explorer display state is Search On. The left side of the content pane displays the Find menu. Click the Find button to change to Search On. This button also acts as a toggle; click it again to turn off search. (You can also click X on the top right of the Find menu to turn off search.) Chapter 2 Explorer display states 53 Figure 16: Explorer with Search On You can search any of the available columns in the list by selecting a column from the dropdown menu. Three data types are supported in an explorer search: strings (words), dates, and integers (numbers). The data type of the column you select determines the available search criteria. • String—The Name column is the default search column in all explorers (see Figure 16). Because this is a string data type, you can search for strings that start with, contain, end with, or match the value you enter in the search box. You can also match the case by selecting the Case Sensitive check box. • Date—If the column you select is a date data type, you can search for dates before, on, or after today’s date. You can also click the calendar to display the current month’s calendar and select another day, or click the arrows at the top of the calendar to change months. 54 Getting Started Figure 17: Searching a Date Column • Integer—If the column you select is an integer data type, you can search for values that are less than, equal to, or greater than a number. Either type a number in the search box or select a number using the arrows. Figure 18: Searching an Integer Column Taking actions after a search The actions you can take after a search vary according to the search results and your profile permissions. In addition to the common actions you can initiate from the ribbon or by rightclicking a file, you have an additional option—Open Containing Folder—when you rightclick a file returned in an explorer search. Chapter 2 Explorer display states 55 Figure 19: Right-Clicking a File Returned in a Search Select Open Containing Folder to display the folder containing the selected file. This will automatically close the Find menu and put the explorer into the Folders On display state. If you right-click a folder returned in your search, you have the following additional options: Figure 20: Right-Clicking a Folder Returned in a Search • Open Containing Folder—Select this option to display the parent folder in the tree. • Open Folder—Select this option to display the folder in the tree. Both actions close the Find menu and put the explorer into the Folders On display state. Advanced search options Once you conduct a search in an explorer, advanced search options are available by clicking Show Advanced Options on the bottom of the Find menu. (The option then changes to Hide Advanced Options.) You can click anywhere on the line to display the advanced options. 56 Getting Started Figure 21: Advanced Search Options Table 9 describes the advanced search options. Table 9: Advanced Search Options Description Option Description Search globally, replace results Select this radio button to remove the results from the previous search and replace with results from this search. This is the default advanced search option. Search within results, replace results Select this radio button to search only the current results and keep only those that match this search. Search globally, append to results Select this radio button to keep results from the previous search and add results from this search. You can also select the Return Non-matching Items check box to return all files that do not match your search criteria. Chapter 2 Accessing data and taking actions 57 Accessing data and taking actions You will focus on four elements to move around explorers to access data and take actions: the tree, the list, the ribbon, and the address bar. Note Depending on the permissions in your profile and the explorer you are working in, certain actions may not be available. For example, if you select a standard report in the Reports explorer, the Delete action from the list and the button on the ribbon are not available since you cannot delete standard reports. Selecting actions from the tree The primary way of moving around explorers is from the tree. Table 10 describes your options and the necessary mouse action. Table 10: Explorer Tree Actions To... Then... Change the list Select a folder in the tree to change the list of subfolders and items that appear. Expand or collapse folders Right-click a folder to expand or collapse all folders in the tree. You can also click the plus or minus sign next to a folder to expand or collapse a single folder. Add a folder Right-click a folder and select New Folder. A new folder is created under the selected folder and you are given the opportunity to name it. Delete a folder Caution! Deleting a folder deletes all of its contents as well. This action cannot be reversed. Right-click a folder and select Delete. When you select this action, you will be asked to confirm the deletion. This option is not available when you right-click a root folder. Rename a folder Right-click a folder and select Rename. The selected folder is put into an editable state. Note: This option is not available when you right-click a root folder. 58 Getting Started Table 10: Explorer Tree Actions (Continued) To... Then... Reorganize folders Drag and drop a folder and its contents into another folder and move items from one folder to another. Note: Drag-and-drop may be restricted by permissions in your profile. Also, you cannot execute a drag-and-drop that would result in a folder containing more than 12 levels. Selecting actions from the list The actions available when working with the list depend on the explorer and the list of items. Some actions can also be initiated from the ribbon (described in the next section). The actions available also depend on whether you right-click a subfolder or an item. Table 11 describes your options from the list and the necessary mouse action. Table 11: Explorer List Actions Chapter 2 To... Then... Open a subfolder Right-click a subfolder and select Open Folder. This action causes the folder to be selected in the tree and its contents to display in the list. This option is available only when you right-click a folder. You can also double-click a folder to open it. Edit an item Right-click an item and select Edit. This action is available only when you right-click an item. You can also double-click the item to open it for editing. Note: In the Reports explorer, double-clicking will run the report. Open an item Right-click an item and select Open to view the item. This action is available only when you right-click an item. Queue a report Right-click a report and select Queue. This action manually schedules the report to run in the background. Note: This option is available only on the Reports explorer. Copy an item Right-click an item and select Copy. You will select this action when you want to add an item that contains many of the same attributes as the item you right-click. This option is not available when you right-click a folder. Accessing data and taking actions 59 Table 11: Explorer List Actions (Continued) To... Then... Delete a subfolder or item Caution! Deleting a folder deletes all of its contents as well. This action cannot be reversed. Right-click a subfolder or item and select Delete. You will be asked to confirm the deletion. You can also select a subfolder or item and press Delete. Rename a subfolder or item Right-click a subfolder or item and select Rename. The folder or item is put into an editable state for you to rename. View a report definition Right-click a report and select View Definition. The report definition opens in a new window. Add a folder Right-click in the white space of the list and select New Folder. Once you name the folder and press Enter, the new folder displays in the list and also under the parent folder in the tree. Reorganize folders and items Drag and drop a folder and its contents into another folder and move items from one folder to another using drag-and-drop. You can also drag folders or items in the list and drop them onto a folder in the tree. (You cannot, however, drag from the tree to the list, since dragging a folder into one of its descendants is never permitted.) Note: Certain explorers may not permit drag-and-drop operations. Resize and re-sort columns Drag the left column boundaries to resize columns. Click a column header to re-sort the data in ascending or descending order. 60 Getting Started Selecting actions from the ribbon Many actions that you take from the explorer list can also be initiated by clicking a button on the ribbon. The explorer ribbon contains only the Home tab. Clicking certain buttons, such as New and Open, changes the tabs and buttons on the ribbon. The Help button is located on the far right of the ribbon. Click this button to access help for the current task. Figure 22: Explorer Ribbon Tip RightNow contains shortcut keys for all ribbon buttons so you can type a key combination to perform an action rather than clicking a ribbon button. Press Alt plus the first letter of the ribbon tab for which you want to display shortcut keys. (For instance, press Alt+h to display the shortcut keys for buttons on the Home tab.) This is a one-time action; once you use a shortcut key, the ribbon returns to its normal display. Table 12 describes the buttons on the explorer ribbon. Table 12: Explorer Ribbon Description Group/Button Description Record Chapter 2 New Report Click this button to create a custom report. Note: This button appears only on the Reports explorer ribbon. Other explorers contain a New button. New Dashboard Click this button to create a dashboard. Note: This button appears only on the Reports explorer ribbon. Edit Report Click this button to edit the selected item in the list. You can also right-click the item and select Edit or double-click the item. Note: This button appears only on the Reports explorer ribbon. Accessing data and taking actions 61 Table 12: Explorer Ribbon Description (Continued) Group/Button Description Open Report Click this button to open the selected item in the list. You can also right-click the item and select Open. Note: This button appears only on the Reports explorer ribbon. Other explorers contain an Open button. Queue Click this button to manually schedule the report to run in the background. When a queued report has been generated, a toast notification displays with a link to open the report. (This option is useful for reports or dashboards that you think may query or return a large amount of data.) You can also right-click the report and select Queue. Note: This button appears only on the Reports explorer ribbon. View Definition Click this button to view the report definition in a new window. You can also right-click the report and select View Definition. Note: This button appears only on the Reports explorer ribbon. Copy Click this button to copy the selected item in the list. You can also right-click the item and select Copy. Delete Caution! Deleting a folder deletes all of its contents as well. This action cannot be reversed. Click this button to delete the selected item or folder in the list. You can also right-click the item or folder and select Delete or select the item and press Delete. Rename Click this button to rename the selected subfolder or item in the list. You can also right-click the item or subfolder and select Rename. Navigation Back Click this button to return to the last folder you accessed. The list on the right populates with the folder’s contents, just as if you had manually selected a folder in the tree. Initially, this button is disabled. You can also click the arrow on the far right of the address bar to display the paths of the last ten folders and items accessed. The most recent entry is at the top of the list. 62 Getting Started Table 12: Explorer Ribbon Description (Continued) Group/Button Description Forward Click this button to move forward in the history of recently accessed folders and items. The forward list is populated as soon as you click the Back button. You can also click the arrow on the far right of the address bar to display the paths of the last ten folders and items in the Forward list. The most recent entry is at the top of the list. Up Click this button to access the parent of the selected folder. When the selected folder has no parent (that is, it is a root folder), the Up button is disabled. Refresh Click this button to refresh the tree and list. Find Click this button to change the explorer state to Search On. See “Search On” on page 52. Display Chapter 2 Folders Click this button to switch between showing the tree and hiding it. See “Explorer display states” on page 51. Views Click the arrow on this button to change the way the subfolders and items display in the list. Options include Tiles, Icons, List, and Details. The default is Details (subfolders and items are displayed in column format). Choose Details Click this button to select which database columns you want to display and which you want to hide. The columns that are displayed have a check next to them; those not displayed have no check. This button is available only when the Details view is active. (See the Views button description above.) Note: The Name column can never be hidden and, therefore, does not appear in the list of columns. You can, however, show the ID column, which is hidden by default. Accessing data and taking actions 63 Changing folders from the address bar You can also change folders and focus in the tree by typing a path, or partial path, in the address bar. As you work in the tree, the address bar is updated with the path of the selected folder whenever you change folders. Clicking the Back button or the Forward button will also update the path in the address bar. Tip You can type just a few characters in the address bar and the system will present you with possible path completions. Use the mouse or arrow key to select the path you want. Then press Enter or click the Go button to change folders. 64 Getting Started Chapter 2 65 3 Common Functionality RightNow is designed for efficiency. One way it accomplishes this is by making procedures as similar as possible. Once you know how to attach files to an incident, for example, you can use that knowledge to attach files to any kind of record. This chapter walks you through procedures that are common to different types of records and items. In this chapter, you will gain an understanding of the ribbon and how to work with it. You will learn different methods of searching for records. And you will understand how to perform common functions such as opening, forwarding, copying, printing, assigning, flagging, and attaching files to records. This chapter also covers standard workspaces, audit logs, spell checking, work groups, and Outlook appointments to help you improve your confidence and efficiency when working in RightNow. In this chapter • Working with the ribbon—Contains a description of the ribbon used for working with reports, explorers, and records. Also included in this section are procedures for customizing the Quick Access toolbar and information about minimizing the ribbon. Refer to page 66. • Searching for records—Describes the various methods of searching for records. This section contains the procedure to search for a record from a report and a description of special characters that can be used when searching. It also includes the procedure to use Quick Search as well as a description of RightNow’s predefined Quick Search reports. Procedures to search for contacts, organizations, and tasks from open records are also described in this section. Refer to page 70. • Working with records—Contains information about standard workspaces and audit logs and procedures for opening, forwarding, copying, and printing records. Refer to page 83. • Updating records—Contains procedures to assign and flag records, check spelling, attach files to records, browse and search for file attachments, and update multiple records. Also included in this section is a discussion about the different spell check options. Refer to page 95. • Creating and using work groups—Contains a discussion about how work groups can be used and the procedure to create a work group. Refer to page 115. • Adding Outlook appointments—Contains the procedure to add an Outlook appointment from a record in RightNow and describes what information is transferred to the appointment for each type of record. Refer to page 121. 66 Common Functionality Working with the ribbon All items that appear on the content pane—reports, explorers, and records—display a ribbon at the top of page, right below the Application button. The ribbon has tabs and buttons that let you work with a report, an individual record in the report, or an item in the explorer tree. Buttons are organized into groups, and each tab may include several groups. By default, the ribbon is maximized and the Home tab is active. Click any tab to display that tab’s buttons. Or scroll down on the mouse wheel to move one tab to the right; scroll up to move one tab to the left. Figure 23 shows the ribbon for an incidents report. Ribbon Figure 23: Ribbon on an Incidents Report Notice the buttons on the Home tab. Some contain an arrow, including Open, New, Copy, Delete, Print, and Assign. Clicking the arrow rather than the button displays a list of associated records you can take the action on instead of the incident, which is the default record that the action applies to. For example, if you click the Open button, the incident that you Chapter 3 Minimizing the ribbon 67 have selected on the content pane opens; if you click the arrow on the Open button, a menu displays the records you can open (incident, contact, or organization) that are associated with the selected incident. Some tabs, buttons, and groups always appear on the ribbon no matter what is displayed on the content pane. Others are content dependent; that is, they change to reflect what appears on the content pane and the allowable actions for that report, explorer item, or record. Tip If nothing opens on the content pane when you log in, the ribbon is not displayed. Refer to “Changing navigation pane settings” on page 45 to see how to define what opens on the content pane when you log in. Minimizing the ribbon When you want to display a larger section of a report and do not need access to the ribbon, you can easily minimize it. You will still have access to the tabs and buttons you need. • To minimize the ribbon, double-click any tab. • To restore the ribbon, double-click the tab again. • To display and select buttons on a tab without maximizing the ribbon, just click that tab. Customizing the Quick Access toolbar The Quick Access toolbar, which appears next to the Application button by default, provides shortcuts to commands on the ribbon. The initial set of buttons on the Quick Access toolbar is specified by what is displayed on the content pane, but you can customize the toolbar to add buttons you frequently use. (The customized toolbar is stored in local settings on your workstation; refer to “Changing your personal settings” on page 38 for information about local settings.) Figure 24 shows the default Quick Access toolbar that appears when you add or edit an incident; it contains the New, Save, Save and Close, and Print buttons. Note Some ribbon content cannot be added to the Quick Access toolbar, including check boxes, combination boxes, text fields, and some other input fields. 68 Common Functionality Quick Access toolbar Figure 24: Default Quick Access Toolbar for Incidents To add a button to the Quick Access toolbar: Right-click the button on the ribbon and select Add to Quick Access Toolbar. To remove a button from the Quick Access toolbar: Right-click the button and select Remove from Quick Access Toolbar. To customize the Quick Access toolbar from the application menu: 1 Click the Application button. The application menu opens. 2 Right-click any option on the application menu and select Customize Quick Access Toolbar. The Customize Quick Access Toolbar window opens. Figure 25: Customize Quick Access Toolbar Window The default buttons for the Quick Access toolbar are displayed on the left side of the window; buttons that currently appear on the toolbar are displayed on the right. Chapter 3 Displaying shortcut keys on the ribbon 69 3 To add a button to the Quick Access toolbar, select the button in the left column and click the Add button. 4 To remove a button from the Quick Access toolbar, select the button in the right column and click the Remove button. 5 To display additional buttons you can add to the Quick Access toolbar, click the Choose Commands From drop-down menu and select an option from the list of groups. The buttons that appear in that group are displayed in the left column. (The Community, Links, and Help options, and the RightNow CRM Options and Exit RightNow CRM buttons appear in the File option.) 6 To move the Quick Access toolbar from next to the Application button to below the ribbon, select the Place Quick Access Toolbar Below the Ribbon check box. 7 Click the OK button to save your changes and close the Customize Quick Access Toolbar window. Displaying shortcut keys on the ribbon RightNow contains shortcut keys for all ribbon buttons so you can type a key combination to perform an action rather than clicking a button on the ribbon. To display shortcut keys on the ribbon: 1 While editing a record or working in an explorer, press Alt plus the first letter of the ribbon tab that you want to display shortcut keys for. For example, press Alt+h to display the shortcut keys on the Home tab of the ribbon. Figure 26: Shortcut Keys on the Ribbon 2 Type the keys associated with a particular button to perform the button’s action. After using this method to perform an action, the shortcut keys no longer display. 70 Common Functionality Searching for records One way to find a specific record when a report is open is by scanning the list of displayed records to see if you can spot it. However, RightNow offers other much more efficient methods of searching for records. Besides simply looking in a report for a record, you have the following search options. • Searching for records from a report—If you do not immediately see the record you want in the report, you can search for it. The filters that appear when you click the Search button depend on the report and which filters have been defined for it. Refer to page 70. • Searching with Quick Search—The Quick Search component allows you to search for a specific record by entering as much or as little information about the record as you have. The list of records that match the information you enter is displayed, and you can select the one you want. Refer to page 76. • Searching from open records—You can search for contacts, for example, when you have an open incident, opportunity, organization, task, or contact list. Refer to “To search for a contact from an open record:” on page 79. You can also search for an organization when working on contacts or search for a task when working on a record that has tasks associated with it. See “To search for an organization from a contact record:” on page 80 or “To search for a task from an open record:” on page 82. Searching for records from a report Double-click any report in a navigation list to display a list of records in the report on the content pane. (The reports in your navigation lists are determined by the navigation set assigned to your profile.) The information displayed on the content pane depends on the report you selected and which fields were defined when the report was created. When you search for records using a report’s Search function, you can identify records that meet the criteria you specify. For example, you can search for incidents assigned to a certain staff member, answers that contain particular words or phrases, or tasks that are due this week. You can then sort your search results in ascending or descending order based on any of the filters you used for searching. Chapter 3 Searching for records from a report 71 To search for a record from a report: 1 With a report displayed, click the Search button on the Home tab of the ribbon. A Search window opens, displaying the search filters that are available for that report. (Each report uses the filters specified in the report definition.) Figure 27 displays the Search window for an answers report. Figure 27: Answer Search Window Tip The Search window can be resized to display all of the filters available for a given report. The size of the Search window will be retained until you click the Reset button, which will set the Search window to its default size. 2 To specify a filter that has a check box, for example, Access Level in Figure 27, select the check box next to each filter you want to use in your search or clear the check box for those you do not want to use. 3 To specify a date filter, click the calendar button in the field to display the current month’s calendar. Then select the date. (Use the arrows at the top of the calendar to change the month if necessary before selecting the date.) 4 To specify a text filter, type text in the field. You can use an asterisk (*) as a wildcard in your search term. 72 Common Functionality a When you are searching for answers, you can use the search text type fields: Phrases, Similar Phrases, Exact Search, Complex Expression, or Answer ID. Enter field information described in Table 13 to search on text fields. Note All search types look for different word forms such as singular, plural, or different verb tenses. For example, searching for reflect will find answers that contain reflection, reflections, reflected, reflecting, or reflects. All search types use the logical operators + (AND) and – (NOT). Insert + before a word to find answers that must include the word; insert – before a word to exclude answers containing that word. For a list of special characters that can be used for searching, refer to “Using special characters when searching” on page 74. The answer’s Summary, Question, Answer, and Keywords fields are searched for matching terms. Table 13: Answer Text Field Search Options Chapter 3 Field Description Phrases Select this search technique to search for answers containing the words in the phrase or question you type. Multi-word phrases usually produce better search results. Similar Phrases Select this search technique to search for answers that contain the words or phrase you type as well as answers containing synonyms for the words you enter. Exact Search Select this search technique to search for answers with the same pattern of words as the words you type. Only answers containing an identical pattern of words are matched, although the words in the matching answers may be separated by stopwords such as a, an, or the. Complex Expression Select this search technique to search for answers containing the complex expression you type. This technique allows wildcard searching using an asterisk (*) at the end of a word or partial word and a tilde (~) before a word to perform a similar phrases search on that word only. For information about special characters in a complex expression search, refer to “Using special characters when searching” on page 74. Searching for records from a report 73 Table 13: Answer Text Field Search Options (Continued) Field Description Answer ID Type a range of answer IDs to search for answers with answer IDs within the specified range. Wildcard characters are not supported in Answer ID searching. 5 To limit the number of records returned in the search, select the Limit To check box and type a number in the Rows field. The total number of search results is restricted to this value. If the Limit To check box is cleared, the search results will be unlimited. 6 To limit the number of records returned per page to the number specified in the Rows field, select the Per Page check box. Instead of the total number of search results being limited to the value in the Rows field, every page will return that number of results. 7 To establish the order for sorting search results, click the text in the Order By field. The Sort window opens. Figure 28: Sort Window a Select the primary field you want to sort by from the Sort Items By drop-down menu. b To sort by the selected field in ascending order, select the Ascending radio button. To sort in descending order, select the Descending radio button. 74 Common Functionality c To sort on additional fields, select the fields to sort on from the Then By drop-down menus. When you define multiple sort fields, the records are initially sorted by the first sort field. If any of the records have the same value for the first sort field, those records will then be sorted by the subsequent sort fields. d To remove all sort options, click the Clear All button. e Click the OK button to close the Sort window. 8 To save your selections as default search filters for the report, click the Save as Defaults button. The next time you click the Search button for this report, the same filters will be selected. 9 To restore the filters to the default settings for the report, click the Restore Defaults button. You can also restore the defaults from the Personal Settings option on the RightNow CRM Options window. Refer to “Changing RightNow CRM options” on page 36. 10 To reset the current selection criteria to their default values, click the Reset button. Note If you have resized the Search window, it will return to its default size after clicking the Reset button. 11 Click the Search button to close the Search window and display the records that match your search criteria. Using special characters when searching RightNow supports wildcard searching and also allows other characters to produce more accurate results. This section contains a list of the characters you can use, including how the characters will be interpreted as well as the importance of the placement of the characters in the text string. Also included is a list of invalid search characters. Note Chapter 3 All of these guidelines apply when you are searching using a complex expression. When you are searching using phrases, similar phrases, and exact search, only the following characters apply: + - _ / @ : <> & and white space. Other punctuation is ignored and also acts as a word separator. Searching for records from a report 75 Table 14: Special Characters Allowed When Searching Character Description + Always considered the logical operator meaning “must include.” - May appear in the middle of a word or number, but when it is placed at the beginning of a word or number, it is always taken to mean “must not include.” . May appear in the middle of a word or number, but is otherwise considered punctuation. _ May appear in the middle of a word, but is otherwise unrecognized. / May appear in the middle of a capitalized word or a number, but is otherwise considered punctuation. Note: And/or uses the / as punctuation to separate the word “and” from “or,” but I/O is recognized as a single word. @ May appear in the middle of a word, but is otherwise unrecognized. * Allowed only at the end of a word or number. It will act as a word separator otherwise. One exception is that it is specifically recognized as a leading character when directly preceding the @ to allow regular expression searching of the sort: *@rightnow.com. : Allowed within a number only; otherwise, it is considered punctuation. <> Text enclosed within the angle brackets “<” and “>” is ignored. Otherwise, the angle brackets are treated as punctuation. & Allowed as part of an embedded word, but is otherwise considered punctuation. Whitespace (tab, return, space) Ignored and acts as a word separator. ~ Allowed after a word to specify a broader search on the following word by using synonym expression and spelling correction. 76 Common Functionality Searching with Quick Search RightNow’s Quick Search functionality lets you access any record or file when you have only limited information about the item. Quick Search is an ideal way to search the knowledge base no matter what navigation list is displayed or what is open on the content pane. For instance, you could be working on a contact record and want to view an answer without changing navigation lists. Using Quick Search, which you can access from a drop-down menu on the navigation pane, just enter the answer ID and click the Search button. The answer opens on the content pane, and you can take any action you need. Important RightNow contains a number of predefined Quick Search reports. The reports that appear in the Quick Search drop-down menu depend on what reports were added to the Quick Search button in your navigation set. Additionally, if you have permission to customize your navigation set, you can add and remove Quick Search reports as necessary. You cannot, however, add folders or other items to the list of Quick Search reports. The Quick Search section on the navigation pane can be removed from any navigation list. See “Changing navigation pane settings” on page 45. The following section contains the procedure to search for an answer using Quick Search. The procedure is similar for other types of records, although the search fields are different. Following the procedure is a table that describes the available search fields for each predefined Quick Search report. To search for an answer with Quick Search: 1 Click the Quick Search drop-down menu on the navigation pane and select Answer Quick Search. Chapter 3 Searching with Quick Search 77 Quick Search drop-down menu Figure 29: Searching for an Answer Using Quick Search 2 Type the answer ID and click the Search button. The answer opens on the content pane. Note Since the answer ID must match exactly, only one answer can match the answer ID you type. However, other search fields allow you to enter just the first few characters of the search term, returning all records that match your partial search criteria on the content pane, where you can select the record you want. 78 Common Functionality Predefined Quick Search reports The fields that display when you change Quick Search reports are unique to the type of record or file you are searching for. Table 15 lists the fields available in each predefined Quick Search report. Keep in mind that your list of Quick Search reports may be different from the reports described here. Table 15: Search Fields for Predefined Quick Search Reports Chapter 3 Predefined Quick Search Reports Description Answer Quick Search Type the answer ID. Campaign Search Type the campaign name. Contact Quick Search Enter information in one or more contact fields. Last Name Type the contact’s last name in this field. First Name Type the contact’s first name in this field. Email Type the contact’s email address in this field. Incident Search Type the incident reference number. Mailing Search Type the mailing name. Marketing Task Search Type the task name. Opportunity Search Type the opportunity name. Organization Quick Search Type the organization name. Quick Search Dashboard Type the incident reference number, contact name, organization name, or opportunity name. Sales Task Search Type the task name. Service Task Search Type the task name. Searching from open records 79 Searching from open records You can search for contacts and tasks from any open record that has a contact or task associated with it; you can also search for organizations from an open contact record. This section describes the procedures for searching for a record from another record. To search for a contact from an open record: 1 Open the Contact Search window using one of the following methods. If you are working on an incident, opportunity, organization, or contact list, click the Contacts tab. Then click the Add button (or the Add Contact button for contact lists) and select Add Existing. Or If you are working on a task, click the Search button to the right of the Contact field. (You can also use this step when working on incidents and opportunities.) Figure 30: Searching for a Contact from an Incident 80 Common Functionality 2 Type an entry in any of the available fields: Contact Last Name, Contact First Name, Phone, Email, Postal Code, and Organization. You may enter the entire value or just the first few characters. Tip The Recent Contacts section of the Contact Search window also displays a list of recently opened contacts you can select. 3 Click the drop-down menu for CRM State and select any or all of the following options: Select All, Service State, Marketing State, and Sales State. 4 Click the Search button. The contacts that match the search criteria are returned on the Contact Search window. Note If no contacts match the search criteria you entered, click the New Contact button at the bottom left of the window. The New Contact window opens and is populated with any search terms you entered in the First Name, Last Name, Email, Phone, and Postal Code fields. If you are adding a secondary contact to the record, the organization name and address from the primary contact are also displayed on the New Contact window; if you typed a postal code in the Search window, that value will be overwritten by the organization’s postal code. 5 Select the contact you want to associate with the record you are working on and click the Select button. The Contact Search window closes and the contact appears on the Contacts tab of the record (for opportunities, organizations, and contact lists), in the record fields (for tasks), or both (for incidents). To search for an organization from a contact record: 1 On an open contact record, click the Search button to the right of the Organization field. The Organization Search window opens. Chapter 3 Searching from open records 81 Figure 31: Searching for an Organization from a Contact Record 2 Type the first few characters of the organization’s name in the Organization Name field. An implied wildcard is used, so all organizations that begin with the letters you type will be returned when you click the Search button. Tip The Recent Orgs section of the Organization Search window also displays a list of recently opened organizations you can select. 3 Click the drop-down menu for State and select any or all of the following options: Select All, Service State, Marketing State, and Sales State. 4 Click the Search button. The organizations that match the search criteria are returned on the Organization Search window. Note If no organizations match the search criteria you entered, click the New Organization button at the bottom left of the window. The New Organization window opens and is populated with your search term for the organization name. 82 Common Functionality 5 Select the organization you want to associate with the contact record and click the Select button. The Organization Search window closes and the organization appears in the Organization field. Note This procedure also applies when you want to search for and associate an organization on the New Contact window opened from the Contacts tab of an incident, opportunity, task, or contact list. To search for a task from an open record: 1 On an open record, click the Tasks tab. 2 Click the Add button and select Add Existing. The Task Search window opens. Figure 32: Searching for a Task 3 Type the first few characters of the task name in the Task Name field. An implied wildcard is used so all task names that begin with the letters you type will be returned. 4 Click the Search button. The tasks that match your entry are returned on the Task Search window. Chapter 3 Working with records 83 Figure 33: Task Search Results 5 Select the task you want to associate with the record and click the Select button. The Task Search window closes and the task appears in the list of tasks on the Tasks tab. Or If the task does not appear in the list, click the New Task button to open the New Task window. Complete the fields and click the OK button. For information about working with tasks, refer to Chapter 6, “Tasks,” on page 177. Working with records This section talks about the general way you can work with different records when you are not actually changing the information in them. It begins with a discussion about standard workspaces and then goes on to describe the procedures for opening, forwarding, copying, and printing records. It concludes with a section about audit logs, which let you see what changes have occurred to the record since it was created. 84 Common Functionality Standard workspaces RightNow provides a standard workspace for each record type (answers, contacts, incidents, opportunities, organizations, and tasks), plus a standard workspace for quotes, quote products, and service opportunities on their respective windows. RightNow also contains standard chat workspaces for staff members working in RightNow Chat. Each workspace defines the buttons and tabs on the ribbon, the buttons on the Quick Access toolbar, which fields are available, what toolbars and buttons are displayed on record tabs, and how the information is organized on the content pane. RightNow also provides standard multi-edit workspaces for each record type. Each multi-edit workspace defines fields for updating more than one record in a single operation instead of performing the same action on each individual record. Your organization may use the standard workspaces, or your RightNow administrator may have created one or more custom workspaces. No matter which workspaces your organization uses, your profile contains a workspace for each record type you have permission to access (and quotes, service opportunities, and chat workspaces, if applicable). Keep in mind that the workspace your profile uses may display a different ribbon, different buttons on the Quick Access toolbar, a different combination of fields, or a different location for fields on the content pane. Note You can drag and drop record tabs to rearrange their order on each workspace. If you rearrange tabs, the tab order for that workspace is stored in the local settings on your workstation until you reset the local settings. Refer to “Changing your personal settings” on page 38. Refer to the appropriate chapter or manual for information about working with specific records and a description of their standard workspaces. • Organizations, contacts, and tasks—Refer to Chapter 5, “Organizations,” on page 151; Chapter 4, “Contacts,” on page 125; and Chapter 6, “Tasks,” on page 177. • Incidents and answers—Refer to the RightNow Service User Manual. • Opportunities—Refer to the RightNow Sales Administrator and User Manual. Opening records If your duties include responding to customers, publishing answers to your web site, working with opportunities and sending quotes to customers, or keeping customer information up-todate, you can easily access information and take the actions you need. After you have opened Chapter 3 Opening records 85 a record, you can begin working with it. Using the Incidents navigation list as an example, this section shows you how to open an incident. The procedure is the same for all other record types (answers, contacts, opportunities, organizations, and tasks). To open an incident for editing: 1 Click the Incidents button on the navigation pane. 2 Double-click an incidents report. The report opens on the content pane. Tip The default setting in RightNow requires that you double-click an item to open it. However, you can change the default so that items open with a single click. Refer to Table 8 on page 46 for a description of this option. Figure 34: Content Pane Displaying an Incidents Report 86 Common Functionality You can zoom in and out of a report using the slider on the bottom right of the content pane. Click the plus sign to zoom in on specific details or click the minus sign to zoom out to see more of the report. You can also drag the slider left or right to decrease or increase magnification. 3 Right-click an incident and select Open>Incident. The content pane populates with the incident’s information. Additional ways to open a record include the following options. • Selecting the record and clicking the Open button on the ribbon • Clicking Open in the Action column • Double-clicking the record Forwarding records There may be times when you need to forward an incident, opportunity, or task. For example, you might need information from another staff member before you can reply to a customer’s incident. Or maybe you need to forward an opportunity for review and approval. When you forward a record, you can also forward any files that are attached to the record, send response files, and add comments. Note If you are adding a new record instead of editing an existing one, you must first save the record before you can forward it. To forward a record: 1 Right-click a record in a report and select Forward. The Forward window opens; Figure 35 shows the Forward Incident window. Or With a record selected in a report, click the Forward button on the ribbon. Or With a record open, click the Forward button on the ribbon. Chapter 3 Forwarding records 87 Figure 35: Forwarding an Incident 2 Enter field information described in Table 16. Table 16: Forward Window Description Field/Button Description Click this button to open the Select Names window. Select the name of the recipient and click the To button to insert the name in the field. (To select additional recipients, press Ctrl while making your selections.) After selecting the recipient, click the OK button on the Select Names window. For more information, refer to “Selecting recipients” on page 89. Note: You can also type the email address of the recipient in the text field. Click this button to open the Select Names window, select the recipient’s name, and click the Cc button. Note: All recipients will be able to see the email addresses in the Cc field. 88 Common Functionality Table 16: Forward Window Description (Continued) Field/Button Description Click this button to open the Select Names window, select the recipient’s name, and click the Bcc button. Note: No recipients will be able to see the email addresses in the Bcc field. Subject Chapter 3 The subject for the incident, opportunity, or task appears in this field; you can edit it if necessary. Send Contact Information Select this check box to send the primary contact information with the record. The information that is sent includes the contact’s email address, first and last names, contact type, title, any phone numbers that have been entered, and any custom field information. Note: This check box appears only if you are forwarding an incident. Exclude Notes Select this check box to exclude any notes in the incident thread from being forwarded with the incident. Note: This check box appears only if you are forwarding an incident. If this check box is selected, the changes are retained when forwarding other incidents. Incident Files Files that are attached to an incident you are forwarding are listed in this field. Select the check box next to any file you want to forward with the incident. Note: This field is not visible when forwarding opportunities or tasks; nor is it visible if no files are attached to the incident. Opportunity Files Files that are attached to the opportunity are listed in this field. Select the check box next to any file you want to forward with the opportunity. Note: This field is not visible when forwarding incidents or tasks; nor is it visible if no files are attached to the opportunity. Response Files Click the Add Files button and select Browse or Search to attach files to the record. Refer to “To browse for a file to attach to a record:” on page 106 or “To search for a file to attach to a record:” on page 107. Forwarding records 89 Table 16: Forward Window Description (Continued) Field/Button Description Comment Type any comments you want to forward with the record in this field. Note: Text entered in the Comment field will display as the body of the email that is sent to recipients. S/MIME Select one or both of the security options under S/MIME. Sign Select this check box to sign the email with the mailbox’s signature. Note: The Sign check box is enabled only if the staff account email address has an account certificate (private key) associated with it. Do not encrypt Click this drop-down menu and select one of the encryption options: Do Not Encrypt, Encrypt When Possible, and Always Encrypt. Note: Encryption is supported if a destination email address has a public key associated with it. 3 Click the Send button to forward the task and any selected files. Selecting recipients When you forward records, you can open the Select Names window from the To, Cc, and Bcc fields. From this window, you can select from folders containing all currently enabled staff accounts, staff account groups, distribution lists, and email addresses from all distribution lists. Note If your RightNow administrator has not added distribution lists, the Distribution Lists and Addresses folders will not display. To select a recipient: 1 Click the To, Cc, or Bcc buttons to open the Select Names window. 90 Common Functionality Figure 36: Select Names Window 2 Select the name of the recipient and click the To, Cc, or Bcc button to insert the name in the field. To select multiple recipients, press Ctrl while making these selections. Tip You can type the first few letters of the name in the field at the top of the Select Names window; the first name in the list that matches the letters you typed will be highlighted. Notice that this name may be the contact’s last name, an email address, or a group or distribution list. 3 Click the OK button to close the Select Names window and return to the Forward window. 4 Click the Send button to forward the record to the recipients you selected and close the Forward window. Checking names When forwarding records, if you type a name, a partial name, or an email address that is not found in knowledge base when you tab to the next field or click the Send button, the Check Names window will open. Chapter 3 Copying records 91 Figure 37: Check Names Window This window displays suggestions for staff accounts, staff account groups, distribution lists, and email addresses based on what you entered in the To, Cc, or Bcc fields. (In this example, the name John was entered.) From this window, you can double-click a list item to select a recipient or click the Cancel button to return to the previous window and re-enter the name. Copying records You might want to copy a record to use as a starting point for creating another record. For example, assume you have a contact record that is associated with an organization. When you add another contact from the same organization, you might want to copy the original contact and edit the names to avoid having to re-enter organization information. To copy a record: 1 With a report open on the content pane, right-click the record you want to copy and select Copy. The Copy window opens. Or With the record open, click the Copy button on the ribbon. 92 Common Functionality 2 Select the check box for each of the data items you want copied with the record. Table 17 shows the available options for each type of record; the answer items that are not check boxes are noted in the table. Table 17: Copy Options for Each Type of Record Record Type Answer Copy Options • Access Level—Select from drop-down menu. • Language • Status—Select from drop-down menu. • Copy File Attachments • Create Sibling Relationship—Select this check box to create a sibling relationship between the answer and the copy. • Save and Close Copies—Select this check box to automatically save and close copies of answers. Contact • Notes • File Attachments • Contact Lists Incident • Threads • Incident Contacts • File Attachments Note: When copying an incident, the original reference number is prepended to the incident subject of the copied incident for identification purposes. Opportunity • Notes • Opportunity Contacts • Opportunity Competitors • File Attachments • Quotes • Quote Products Organization • Notes • Organization Addresses • File Attachments Task Chapter 3 File Attachments Printing records 93 3 Edit the copied record as necessary. 4 Click the Save and Close button to save your edits to the copied record. Printing records When you want a hard copy of a record, you can print it from the open record or from a report that includes the record. To print a record: 1 Right-click the record on a report and select Print. The Print Dialog window opens. Or With the record open, click the Print button on the ribbon. Figure 38: Print Dialog Window for an Answer 2 Click File and select Print. The Print window opens. 3 Click the Print button to close the Print window and print the record. Audit logs When you click the Audit Log tab on a record, you can see if other staff members have worked on the record. You can view each action taken on the record, when it was updated, by whom, the action they performed, and a description of the action (for example, sending a 94 Common Functionality response). This information is valuable for keeping track of interactions with customers, especially if more than one staff member has worked on the same record. The audit log shows any automatic changes that resulted from the application of business rules or through configuration settings. The audit log for incidents and contacts also shows any actions taken by the customer on the customer portal. In addition to records (answers, contacts, incidents, opportunities, organizations, and tasks), RightNow provides an audit log for campaigns, contact lists, documents, mailings, segments, surveys, and quotes. Note The Audit Log tab for quotes contains additional information beyond that specified in this section. To understand the audit log for quotes, refer to the RightNow Sales Administrator and User Manual. Figure 39 shows the audit log for an incident. Figure 39: Viewing the Audit Log for an Incident Columns in the audit log are described in Table 18. Table 18: Audit Log Description Chapter 3 Column Description When Displays the time and date the action was performed on the record or other item. By default, the most recent action is listed first. Updating records 95 Table 18: Audit Log Description (Continued) Column Description Who Displays the staff member who performed the action. Note: If Administrator is listed in this column, the action was the result of a business rule or an automatic update by the RightNow application. What Displays the type of action performed. Description Displays a brief description of the action performed or provides additional information about the action. Tip You can click a column heading to sort the list by the column you select. Click the column heading again to reverse the list. Updating records There are several operations that are similar for different kinds of records. This section describes the procedures for assigning staff members and adding flags to records, checking the spelling, attaching files, including browsing and searching for files to attach, and working with multiple records. Assigning records Sometimes you might need to assign a record to another staff member. For example, a task might have been incorrectly assigned to you or you need a colleague to complete part of an incident before you can respond to a customer. Or maybe you are creating contact and organization records and need to assign a salesperson to the account based on their location. This section shows you how to assign a record both from a report and from the record itself. Note The staff member you assign the record to will receive a notification. Refer to Chapter 7, “Notifications,” on page 193. 96 Common Functionality To assign a record from a report: 1 With a report displayed on the content pane and a record selected in the report, click the Assign button on the ribbon. The Assign [Record] window opens to display a list of staff members who can be assigned the record. (The list shows only those staff members who have permission in their profile to work on that type of record.) Or Right-click the record in the report and select Assign or Assign>[Type of record]. 2 To expand a group in the list and display the names below it, click the plus sign next to the group or manager name. 3 Select the staff member you want to assign the record to and click the OK button. When you open the record, the staff member you selected will appear in the Assigned field (for answers, incidents, opportunities, and tasks) or the Salesperson field (for contacts and organizations). To assign an open record: 1 For an answer, incident, opportunity, or task, click the Assigned field drop-down menu. Or For a contact or organization, click the Salesperson field drop-down menu. 2 To expand a group in the list and display the names below it, click the plus sign next to the group or manager name. 3 To find a name in the list when the Find field is present at the bottom of the drop-down menu (as it is for answers, incidents, and opportunities), type the first letters of the staff member’s first name. The first name that matches your search criteria is highlighted in the list. Figure 40: Assigned Field’s Drop-Down Menu with Find Field Chapter 3 Flagging records 97 a To select the highlighted name, press the Enter key. b To find the next name that matches in the list, click the down arrow next to the Find field. c To find a previous matching name, click the up arrow. 4 Select a staff member or group from the list of names that appears. The menu closes and your selection appears in the field. Flagging records The standard workspace for records includes a flag that allows you to define the record’s priority and type a message regarding the record. When other staff members open the record, the flag and text you added appear on the record. To add a flag to a record: 1 Click the area next to the white flag at the top of the content pane. A menu displays options for selecting the importance of the flag and editing text in the banner. 2 To change the importance of the flag from No Importance, select red (High), blue (Medium), or green (Low). 3 To add text to the flag, select Edit Flag Text and type text in the Edit Flag window that opens. Click the OK button to close the Edit Flag window. Spell checking RightNow uses three methods of spell checking. The first is an inline spell checker that automatically identifies misspelled words on various tabs and fields as you type. The second method is manual and checks any fields for which the spell check property has been selected. The third method automatically checks your spelling when you save the record. 98 Common Functionality The spell checking methods in use depend on the selections your RightNow administrator used to configure the workspaces for adding and editing records. On any workspace, it is possible that none of the fields have spell check enabled, that some fields are spell checked automatically, or that fields are spell checked only when you click the Spell Check button on the ribbon. Important If the language of an incident is different from the language of the interface from which the incident response is created, the spell checker uses the dictionary that is associated with the language specified in the incident’s Language field. If this value is changed during an edit of the incident, the dictionary for the newly selected language is used to check the spelling. In addition, if an incident is being edited on an interface that supports spell checking, but the incident has a language that does not support spell checking, then the Spell Check button will be disabled. This section describes all spell check methods. Inline spell checking If your RightNow administrator has configured inline spell checking for fields on the workspaces you use, any text you type in those fields will be checked in real time. RightNow automatically corrects any misspelled words you have added to your dictionary as well as any misspelling that has only one alternate spelling suggestion. The spell checker identifies misspelled words by underlining them with a wavy red line. Note Words added during a spell check session are saved to your local dictionary. Future spell checking is performed using the user dictionary on the server as well as the local dictionary on your workstation. Inline spell checking can occur when you type information on the incident thread, on the Notes tab for contacts, organizations, and opportunities, and in survey questions. When you move the cursor out of a field that contains a misspelling, the indicator for misspelling (the wavy red line) no longer appears. But it reappears when you move the cursor back to the field containing the misspelling. Chapter 3 Spell checking 99 To correct an inline misspelling: Right-click the misspelled word and select one of the options described in Table 19. Table 19: Spell Check Options Description Option Description Suggested alternate words Select one of the five suggestions for alternate spellings. The misspelled word is replaced with the one you selected. AutoCorrect Select AutoCorrect and a suggested alternate word. Whenever RightNow encounters this particular misspelling, it automatically replaces it with the word you selected. Ignore All Select this option to ignore all occurrences of this spelling in the record you are editing. Add to Dictionary Select this option to add the word to your personal dictionary. It will no longer be flagged as misspelled. Manual spell checking Rather than correcting each misspelled word individually as you work, you may prefer to wait until you are done typing all information for the record before you check the spelling. Important Only the fields that have been designated for spell checking when the workspace was created will be checked. Misspelled words in other fields will not be identified. If no fields have spell check properties, a message will let you know there are no fields marked for spell check. In order to check spelling manually, the workspace ribbon must contain the Spell Check button. Ribbons are defined when your RightNow administrator creates workspaces, which are then assigned to your profile. To check spelling manually: 1 Click the Spell Check button. The RightNow Spell Checker window opens, and the first misspelled word is highlighted in the Not in Dictionary field. 100 Common Functionality Figure 41: RightNow Spell Checker Window 2 Select one of the options described in Table 20. Table 20: RightNow Spell Checker Window Options Description Option Description Click this button to ignore this occurrence of the misspelled word. Click this button to ignore all occurrences of the misspelled word during your current session of being logged in to RightNow. Click this button to add the word to your custom dictionary. Click this button to replace this occurrence of the misspelling with the suggestion you select from the options in the Suggestions field. Click this button to replace all occurrences of the misspelling with the suggestion you select from the options in the Suggestions field. Click this button to find additional suggested replacements for the misspelled word. Click this button to select the spelling options you want the spell checker to use when it checks your spelling. Refer to “To set spell check options:” on page 101. Chapter 3 Spell checking 101 Table 20: RightNow Spell Checker Window Options Description (Continued) Option Description Click this button to undo the most recent change to a word. Additional button clicks undo one change at a time, in reverse order of the original changes. Note: Only the changes that have been made since the RightNow Spell Checker window was opened can be undone. Click this button to open help information for the spell checker. Click this button to cancel the spell check. 3 Click the OK button at the “Spell check complete” message. To set spell check options: 1 Click the Spell Check button. The RightNow Spell Checker window opens. 2 Click the Options button. The RightNow Spell Checker Options window opens. Figure 42: Selecting Spelling Options 102 Common Functionality 3 Select any spelling options you want used during the spell check and clear any you do not want used. Note You must select either Phonetic Suggestions or Typographical Suggestions (or both) in order for the spell checker to return suggestions for misspelled words. 4 Select an option to specify speed and accuracy of the spell check. 5 Click the OK button to save your changes and close the RightNow Spell Checker Options window. Automatic spell checking Your RightNow administrator may have configured your workspace to automatically check spelling when you save a record. If this applies to your workspace and no spelling errors are found, you will not see any evidence of the spell checking process when you save the record. If the record contains misspellings, the RightNow Spell Checker window opens and you can make corrections as described in “Manual spell checking” on page 99. If you click the Cancel button to stop checking the record’s spelling, a message notifies you and asks if you still want to save the record. Click the Yes button to cancel the spell checking and save the record. Note Your RightNow administrator may have disabled your ability to cancel an automatic spell check. Attaching files to records You can attach files to records—answers, contacts, incidents, opportunities, organizations, and tasks—as well as campaigns, surveys, mailings, and documents. The Attachments tab lets you add files that may not fit neatly into a record. For example, you might want to attach a file that contains graphic elements to an incident. The Attachments tab contains an attachments report, which is a list of all files attached to the record. For each attached file, the report contains the file name, size, dates the file was created and updated, and a description of the file. Note When one or more files are attached to a record, the Attachments tab displays a paper clip icon. All file attachments are listed in the attachments report on the Attachments tab, which is shown in Figure 44 on page 104. However, the attachments report does not tell you when the attachment was added. For example, different incident threads may indicate that an attachment was added, but unless the file name is specified, you may not be able to tell which Chapter 3 Attaching files to records 103 attachment the thread is referring to by looking at the Attachments tab. To help you identify when the attachment was added, an Attachments indicator is added to the incident or note thread. When you click the arrow next to Attachments, the attachments that were added to that thread are displayed, as shown in Figure 43. Figure 43: Attachments on an Incident Thread Tip You can drag file attachments from Outlook and drop them onto the Attachments tab of any incident, answer, opportunity, contact, organization, or task in RightNow. Answer file attachments Files that are attached to answers are not the same as file attachment answers. A file that is attached to an answer appears as an attachment within the answer, whereas a file attachment answer appears as a clickable attachment on the Find Answers page. Incident file attachments When you attach a file to an incident, that file becomes permanently attached to the incident and can be accessed from the Attachments tab or on the header of the incident thread on the Messages tab. Likewise, if a customer attaches a file to an incident when submitting a question, that attachment also becomes permanently attached to the incident. Note HTML email updates that are larger than the maximum description size are attached to the incident as an HTML file instead of as a text file. 104 Common Functionality Files that are permanently attached to an incident are not sent in your response to the customer. Instead, you and other staff members can access the file from the Attachments tab of the incident, while the customer can access it from the My Stuff page on the customer portal. As a result, email is sent more quickly because the file is not included in the transmission, and files are kept in a single location for reference. Note You can also attach a file to your email response. In contrast to a file you attach to an incident, the email file attachment is attached to that message only and is not stored with the incident. This lets the customer open the file directly from the email client instead of having to log in to view it. For information about attaching a file to your response but not to the incident itself, refer to the RightNow Service User Manual. Viewing the attachments report The attachments report contains columns that provide information about each attachment. Figure 44 shows file attachments on the Attachments tab. Figure 44: Attachments Tab Refer to Table 21 for a description of the columns in the list. Table 21: Attachments Report Description Chapter 3 Column Description Name Displays the name of the file. Size Displays the file size. Attaching files to records 105 Table 21: Attachments Report Description (Continued) Column Description Created Displays the date and time the file was created. Updated Displays the date and time the file was updated. Description Displays a description of the file attachment. You can define the description in the attachment’s properties. Private Displays the visibility of the attachment on the customer portal. Note: This column appears on the Attachments tab for incidents and answers only. Action Displays links for opening, downloading, and deleting the file attachment. Attachments tab toolbar The Attachments tab contains a toolbar for working with attachments associated with a record. Table 22 describes the buttons on the toolbar of the Attachments tab. Table 22: Attachments Tab Toolbar Description Button Description Click this button and select Browse or Search to find and attach a file. Browse Select this option to view the files and folders on your workstation and select one or more to upload and attach to the record. Refer to “To browse for a file to attach to a record:” on page 106. Search Select this option to specify a directory, all or part of a file name, and type of file. The files that match these criteria are displayed so you can select the ones you want to upload and attach to the record. Refer to “To search for a file to attach to a record:” on page 107. Click this button to open the file for viewing. Click this button to download the file attachment and save the file to the location you specify on your workstation. 106 Common Functionality Table 22: Attachments Tab Toolbar Description (Continued) Button Description Click this button to view or edit the properties of a file attachment. Refer to “Viewing attachment properties” on page 108. Click this button to remove the selected file attachment from the record. Browsing and searching for files to attach to a record When you want to attach a file to a record, you can locate the file by browsing or searching. The following procedures describe each method. Note You can attach an unlimited number of files to a record, but each file can be no larger than 20 MB by default. Contact your RightNow administrator to learn if additional file size limitations exist on your system. To browse for a file to attach to a record: 1 Click the Attachments tab. 2 Click the Add Files button and select Browse. A window opens and displays the files and folders on your workstation. Figure 45: Browsing for Files to Attach to a Record Chapter 3 Attaching files to records 107 3 Select the file to attach. 4 To attach additional files, press Ctrl while selecting the files. 5 Click the Open button to attach the file to the record. To search for a file to attach to a record: 1 Click the Attachments tab. 2 Click the Add Files button and select Search to open the File Search window. Figure 46: Searching for Files to Attach to a Record 3 Enter any or all of the field information described in Table 23. Table 23: File Search Window Description Field Description Search directory Type the name of the directory where you want to search for the file, or click the Browse button. Click the Browse button to display the file structure and make a selection from the list of available directories. Part of file name or extension Type all or part of the file name in this field. Note: This field uses an implicit wildcard at the end of the entry. 108 Common Functionality Table 23: File Search Window Description (Continued) Field Description Filters To select a filtering option for narrowing the search, clear the check box for All Files (*.*), which is selected by default. Documents (*.doc, *.xls, *.pdf, *.txt) Select this check box to search for document files. Audio (*.mp3, *.wav, *.wma) Select this check box to search for audio files. Images (*.jpg, *.bmp, *.gif) Select this check box to search for graphics files. All Files (*.*) Select this check box if you do not want to restrict the search by file type. 4 Click the Search button to display a list of files that meet the search criteria. 5 Click a file to select it for uploading. 6 To attach additional files to the record, press Ctrl while selecting the files. 7 Click the Add Files button to upload the selected file, attach it to the record, and close the File Search window. Viewing attachment properties You can view properties for file attachments. You can also add file information and designate whether to index the file for answer file attachments. To view attachment properties: 1 Select a file attachment from the list and click the Properties button on the Attachments tab toolbar. Figure 47 displays the attachment properties for a file that is attached to an answer. Chapter 3 Attaching files to records 109 Figure 47: Viewing Attachment Properties for an Answer 2 Enter field information described in Table 24. Table 24: Attachment Properties Window Description Field Description File Name This field displays the file name. You can change the name of the file. Display Name Type the name you want the file to display as on the customer portal. Description Type a description of the file to provide more information about it. Private Select this check box to make the attachment private. Note: The Private check box appears only for files that are attached to answers and incidents; customers do not see private attachments on the customer portal. Indexed Select this check box to index the file. Text contained in the attachment will be searched when customers perform a search on the customer portal. Note: The Indexed check box appears only for files that are attached to answers. 3 Click the OK button to close the Attachment Properties window. 110 Common Functionality Updating multiple records RightNow allows you to update more than one record in a single operation instead of performing the same action on each individual record. This feature saves time when you need to make the same change to several records. For example, you might want to add the same flag to several records. Note In addition to opening a multi-edit workspace that lets you make the same change to multiple records simultaneously, you can also open multiple records in a single operation by right-clicking the selected records, selecting Open Separately, and then selecting the type of record you want to open. Rather than opening a multi-edit workspace as described in “To edit multiple records:” on page 112, this procedure opens each record separately; you can then edit each record independently of the others. The changes you can make to multiple records depend on the workspace defined by your RightNow administrator. Figure 48, for example, shows the standard workspace for multiediting contacts. Figure 48: Updating Multiple Contacts Chapter 3 Updating multiple records 111 Table 25 lists the fields you can edit for each record type when working on that record’s standard workspace; if you are working on custom workspaces, the fields that are editable depend on the workspace your RightNow administrator configured and may include more or fewer fields than those available on the standard workspace for that type of record. Table 25: Available Fields on the Standard Workspaces Standard Multi-Edit Workspace Answer Fields Available for Multi-Editing • Status • Assigned • Review On • Publish On • Notes • Products/Categories Contact • Salesperson • State • Disabled Flag Incident • Assigned • Product • Status • Category • Queue • Disposition • Messages tab Note: S/MIME signing and encryption of responses are disabled when you edit multiple incidents simultaneously. 112 Common Functionality Table 25: Available Fields on the Standard Workspaces (Continued) Standard Multi-Edit Workspace Opportunity Fields Available for Multi-Editing • Organization • Status • Strategy • Stage • Manager Forecast • Rep Forecast • Forecast Close • Assigned • Date of Initial Contact • Recall • Date Closed • Closed Value • Summary Organization • Salesperson • State • Assigned Task • Due Date • Planned Completion • Completed • Status • Priority • Percent Complete • Task Type (Opportunity, Incident, Answer, Campaign, Mailing, Survey, Document) To edit multiple records: 1 Double-click a report to display a list of records. Note Chapter 3 Remember, you can specify unique criteria to search for all records you want to update. Refer to “Searching for records from a report” on page 70. Updating multiple records 113 2 Press Ctrl while selecting each record you want to edit. 3 Click the Open button on the ribbon. The fields that you can edit for the type of record you are working with are displayed on the content pane. 4 Edit the records. Depending on the type of field, you can accomplish this in one of several ways. Note The drop-down menus for all fields default to No Change. To remove the prior field entries for multiple records, select the check box next to the field you want to change. a To change a field associated with a drop-down menu, click the drop-down menu and select an option. Tip A shortcut is available for re-assigning multiple opportunities. Select the opportunities, click the Assign button on the ribbon, select a staff member from the Assign window, and click the OK button. b To change a date field, click the drop-down menu associated with the field to open the current month’s calendar and select a date. If necessary, use the arrows at the top to change the month before clicking a day. c To change a search field, click the Search button (the magnifying glass to the right of the field), enter the search criteria in the window that opens, click the Search button, and select an option from the list of displayed results. d To change a text field (such as the Response field on the Messages tab of the incident workspace), type the new entry for the field. Important If a field is required when editing a record, it is also required for editing multiple records of the same type. It is possible, however, to select a value of “No Value” as a valid entry on the multi-edit workspace. The next time you edit one of the records separately, you will be required to select a value for the field. 5 Click the Save and Close button to save your changes. 114 Common Functionality To delete multiple records: 1 Double-click a report to display a list of records. Caution Deleting records can affect other staff members within your organization. Deleting contacts, for example, permanently removes not only the contacts from the knowledge base, but also all incidents for which the contact is the primary contact; opportunities may also be deleted. Be sure you understand the consequences of deleting records before you do so. 2 Press Ctrl while selecting each record on the content pane you want to delete. 3 Click the Delete button on the report ribbon. 4 Click the Yes button at the Delete message to delete the selected records. To forward multiple records: 1 Double-click a report to display a list of records. 2 Press Ctrl while selecting each record on the content pane that you want to forward. 3 Click the Forward button on the report ribbon. 4 Follow the procedure for forwarding single records as described in “To forward a record:” on page 86. Note Chapter 3 All of the files attached to all of the incidents you selected appear in Incident Files. Select the check box for every file attachment you want to forward with the associated incident. Recipients receive individual emails for each incident you forward; if an incident has file attachments and you selected the check boxes for those attachments, the forwarded incident contains the attachments. Creating and using work groups 115 Creating and using work groups This section uses incidents to demonstrate the concept of work groups, but work groups apply to other records and components, including answers, campaigns, contacts, contact lists, documents, mailings, opportunities, organizations, surveys, and tasks. The standard incident workspace, shown in Figure 49, allows you to edit other information associated with the incident, including contacts, time billed, tasks, and attachments. Note Typically, you will also have an incidents report open, which you will use to open each incident. For the sake of clarity in this discussion, the incidents report has been closed in Figure 49 and in the remaining figures in this section to minimize the number of content pane tabs. Figure 49: Editing an Incident Using the Standard Workspace 116 Common Functionality Each time you click a record tab to add or edit another record associated with an incident, you open a separate window; before you can edit the incident itself or another record associated with the incident, you must first close the open window. But there may be times when you want to keep each of the records open while you work on the incident. And you may also want to have another incident, including one or more of its associated records, open at the same time. However, if you have many records open, you can imagine that navigating between them on the content pane might become confusing. RightNow helps you manage open records by grouping all associated records into a single work group; this helps you keep multiple records open without confusion. A work group is a set of records that can be saved and closed in a single operation. When you open an incident (or any type of record) and then open other records associated with the initial incident and dock them to the console, you create a work group. If you then open a second record, the first incident’s work group is displayed as a single content pane tab having multiple records. The following procedure is an example of creating an incident work group. Keep in mind that you can open any record for the incident, not just the ones identified in this procedure. Also keep in mind that the steps are the same for creating other types of work groups. To create an incident work group: 1 Right-click an incident in an incidents report and select Open>Incident. The content pane displays the incident. 2 Click the Contacts tab. 3 Right-click a contact and select Open. The contact opens on a separate window. Chapter 3 Creating and using work groups 117 Dock to Console button Figure 50: Opening a Contact on a Separate Window 4 Click the Dock to Console button on the upper right corner of the window. The contact record opens on a separate tab on the content pane. 118 Common Functionality Figure 51: Contact Docked to Console 5 To open and dock additional records associated with the incident, repeat steps 2 through 4, replacing the references to contact information with information about the type of record you are opening and docking. Figure 52 shows an incident with two contacts and a task docked to the console. Chapter 3 Creating and using work groups 119 Figure 52: Work Group of Records Associated with an Incident This combination of records is called a work group. When you click the Save button on any record in the work group, all records in the work group are saved. Likewise, when you click the Save and Close button, all records are saved and closed. Caution If you close any record in a work group without saving it, none of your changes on any of the work group’s records will be saved. Now, if you open a second incident, you may be wondering how you will be able to tell which records are associated with the first incident and which are associated with the second. Because RightNow has created a work group of all the records associated with your first incident, it groups them on a single tab when you open another record. Figure 53 shows what happens to the initial incident and its associated records when you open a second incident. 120 Common Functionality Figure 53: Work Group with a Second Incident Opened Notice that all records for the initial incident have been collapsed into a single tab; in Figure 53, the tab displays the task name, but it might also display any of the other records in the work group. When you mouse over the tab for the work group, a drop-down menu displays all records in the work group, as shown in Figure 54. Figure 54: Drop-Down Menu for a Work Group Chapter 3 Adding Outlook appointments 121 Just as you did with the first work group, you can open as many records as necessary for the second incident and dock them to the console. You can also open as many work groups as necessary. A work group is active until you close it; if you re-open the incident, only the incident is opened and not the associated records that were part of the work group from the earlier editing session. Note To undock a record from a work group, select the record you want to undock from the work group’s drop-down menu. Then click the Undock button in the record’s title bar on the right. The record opens in a separate window and is no longer part of the work group unless you click the Dock to Console button again. When you close all but one work group, the last work group expands into all of its separate records, each with its own content pane tab. This is how the work group appeared before you added other records not associated with the work group. Adding Outlook appointments When you add and edit contacts, incidents, opportunities, organizations, and tasks, you can create an Outlook appointment associated with the record you are working on. By default, the Appointment button is available on the standard workspaces for contacts, incidents, opportunities, and organizations and may be available on workspaces for tasks if your RightNow administrator added it. 122 Common Functionality Depending on the type of record you are creating an appointment for, RightNow automatically adds record information to the Outlook appointment. Table 26 lists the record information that is transferred to the appointment for each type of record; the table also notes the record information that becomes the subject of the appointment. Table 26: Record Information Available in Appointments Record Contact Available Information • Name (subject of the appointment) • Title • Email • Office phone number • Address (street address, city, and postal code) • Banner text associated with the record’s flag • Notes Incident • Subject (subject of the appointment) • Customer entry • Response • Banner text associated with the record’s flag Opportunity • Opportunity name (subject of the appointment) • Manager estimate (Manager Value) • Sales rep estimate (Rep Forecast) • Closed value • Summary • Notes Organization • Organization name (subject of the appointment) • Addresses (street, city, and postal code for each available address type) • Banner text associated with the record’s flag • Notes Chapter 3 Adding Outlook appointments 123 Table 26: Record Information Available in Appointments (Continued) Record Task Available Information • Task name (subject of the appointment) • Due date • Planned completion date • Completed date • Percentage complete • Notes To add an Outlook appointment: 1 On a list of records, right-click the contact, incident, opportunity, organization, or task that you want to create an appointment for and select Open>[Record Type]. The record opens on the content pane. 2 Click the Appointment button to open the Appointment window. The available record information is displayed in the appointment. Figure 55: Adding an Outlook Appointment for a Contact 124 Common Functionality 3 To add or edit any of the appointment information, type the information in the appropriate field. 4 To add a color category to the appointment, click the Categorize button and select the category. The first time you assign a default color category to an appointment, you will be prompted to rename the category. Note RightNow automatically adds the category EM (Experience Management) to all new appointments. The appointment category displays above the Subject field. Or To add multiple color categories to the appointment, click the Categorize button and select All Categories. The Color Categories window opens. Figure 56: Changing Appointment Categories From this window you can quickly select multiple categories, rename and delete categories, change category colors, and add shortcut keys. a Make your changes to the appointment’s categories and click the OK button. 5 Click the Save and Close button to save the appointment. It now appears in your Outlook calendar. Chapter 3 125 4 Contacts Customer data is the foundation of RightNow. It includes basic information such as a customer’s name, email address, and phone number as well as information about customer service issues, sales opportunities, and marketing mailings opt-in status. The contact information you add and edit becomes part of your organization’s knowledge base and is shared with all staff members. If you are a sales representative, for example, you should know if a customer is having support issues before you try to close a sale. If you are a service agent, you can better help customers if you understand their past support questions. And if you work in marketing, you must know whether the customer prefers plain text or HTML email. When customer information is kept up-to-date, the knowledge base provides complete information to your entire organization. The results make your job easier and provide a superior customer experience. In this chapter • Contacts overview—Provides an overview of contacts and their associations with organizations, incidents, and opportunities. Also included in this section is a discussion about the implications of deleting contacts from the knowledge base. Refer to page 126. • Adding contacts—Contains the procedure for adding contacts. Refer to page 134. • Associating contacts—Contains procedures to associate contacts with organizations and remove contact associations. Also discusses associating incidents and opportunities with contacts. Refer to page 138. • Editing contacts—Contains procedures to view contact information, edit contacts and set a contact role, and reassociate incidents and opportunities with different contacts. Refer to page 143. 126 Contacts Contacts overview Every customer has a contact record in the knowledge base that contains information about the customer. Although this chapter focuses on contacts, you must understand how contacts and organizations are associated and also how contacts are associated with incidents and opportunities. An organization is any business entity that has an organization record in the knowledge base. For example, organizations can refer to companies, divisions of companies, government agencies, educational institutions, or nonprofit associations. Contacts may or may not belong to an organization. If your customers are other organizations, you might have several contacts associated with an organization record. If, on the other hand, your customers are individuals rather than organizations, every contact record represents a unique customer. It is also possible that you have both organizations and contacts as customers. Each contact is associated with only one organization, but an organization can have many contacts. Each contact record displays all incidents, opportunities, tasks, surveys, marketing activity, attachments, and notes for the contact, as well as the audit log, which displays all activity for the contact record. Every incident must have a contact. If your profile gives you the appropriate permissions, you can change contact associations and delete contact records. Because these actions can have far-reaching consequences on incidents as well as opportunities, it is important to understand what happens when you make such changes. Changing contact associations Changing a contact’s organization association has implications for the incidents and opportunities associated with the contact. If you change the organization for a contact who is the primary contact for an incident, the incident’s organization association changes to match that of the contact. Secondary contacts from a different organization remain with the incident even when you change the organization association of the primary contact. The effect of changing a contact’s organization association does not change the opportunity’s organization association. The contacts associated with the opportunity remain the same, regardless of the organization they are associated with. Chapter 4 Deleting contacts 127 Deleting contacts To determine the consequences of deleting a contact, use the flowchart in Figure 57 on page 128. If the contact is associated with multiple incidents or multiple opportunities or both, different results may occur with each record, depending on the type of associations and the association of other contacts with the record. In cases where the contact has multiple incidents and opportunities, follow the flowchart for each record the contact is associated with to discover what will happen to the record if you delete the contact. For example, assume a contact is associated with two opportunities. Also assume that the first opportunity does not have an organization association while the second one does, and that neither opportunity has a secondary contact. Deleting the contact removes the contact from the knowledge base and deletes the first opportunity; the second opportunity remains in the knowledge base, although the contact no longer appears on the Contacts tab. Note When you delete secondary contacts for incidents and opportunities, the incidents and opportunities are not deleted. 128 Contacts Figure 57: Results of Deleting Contacts Associated with Incidents and Opportunities Chapter 4 Standard workspace for contacts 129 Standard workspace for contacts RightNow provides a standard workspace for working with contacts. The workspace defines which fields are available, what buttons are displayed on the ribbon, and how the information is organized on the content pane. Figure 58 is an example of a standard contact workspace. Figure 58: Standard Contact Workspace Your organization may use the standard workspace, or your RightNow administrator may have created one or more customized workspaces. Your profile defines the workspace you see when you work with contacts, whether it is the standard workspace or a customized workspace. This chapter uses the standard workspace to describe how you work with contacts, but keep in mind that the workspace your profile uses might display a different combination of fields or display them in different locations. 130 Contacts Table 27 describes the buttons on the ribbon of the standard contact workspace. For more information about the ribbon in general and the Quick Access toolbar, refer to “Working with the ribbon” on page 66. Table 27: Standard Contact Workspace Ribbon Description Group/Button Description Save Save Click this button to save the changes you have made to the contact and continue working. The contact record remains open. Note: When you save a contact, the rules engine evaluates it. If contact rules exist and the contact matches one or more rules, the record may be modified when you save it. For example, a rule can change a contact’s state or set a custom field value. Save and Close Click this button to save the contact and close the record. Actions Note: With the exception of the New and Appointment buttons, the buttons in this group are not enabled until after you have saved a contact you are adding. Chapter 4 New Click this button to add a contact. Refresh Click this button to refresh the current contact record. Appointment Click this button to add an appointment that is associated with the contact. Refer to “Adding Outlook appointments” on page 121 for information about adding an appointment. Print Click this button to print the contact record. Refer to “Printing records” on page 93. Copy Click this button to copy the contact record. Refer to “Copying records” on page 91. Delete Caution! Be sure you review Figure 57 on page 128 to understand the consequences of this action before you delete a contact. Click this button to delete the contact record. Reset Password Click this button to invalidate the contact’s current password. Note: This action sends an email to the contact’s primary email address. Included in the email is a link to a page where a new password can be set. Standard workspace for contacts 131 Table 27: Standard Contact Workspace Ribbon Description (Continued) Group/Button Description Proofing Spell Check Click this button to check the spelling of any fields that have spell checking enabled. Refer to “Spell checking” on page 97. Links and Info Links Click this button to select a URL from the list of links added by your RightNow administrator. Info Click this button to see details about the contact, including when it was added and last updated and the record ID. If the contact record is in a rules state, that information also appears. The following fields are available on the standard workspace for working with contacts. • • • • • • • • • • • • • First Name Last Name Email (Two alternate email addresses are also available.) Office Phone (Alternate numbers are available: Mobile, Fax, Assistant, and Home.) Address Contact Type State Organization Salesperson Title Login SLA Global Opt-in The following tabs appear on the standard contacts workspace. • • • • Opportunities Notes Tasks Incidents 132 Contacts • • • • Surveys Marketing Activity Attachments Audit Log Contacts tab The preceding section provided an overview of the standard contact workspace, where you can add or edit a contact. You can also add or edit a contact from the Contacts tab when you work with incidents, opportunities, and organizations. Figure 59 shows the Contacts tab on an incident. Figure 59: Contacts Tab on an Incident Table 28 describes the toolbar buttons on the Contacts tab; the same options are available by right-clicking any contact. Table 28: Contacts Tab Toolbar Description Button Description Click this button to display the following options. Chapter 4 Add New Select this option to add a new contact to the record. Refer to “Adding contacts” on page 134 for information. Add Existing Select this option to search for and add an existing contact to the record. Refer to “Searching for records” on page 70. Contacts tab 133 Table 28: Contacts Tab Toolbar Description (Continued) Button Description Click this button to open the contact record. Refer to “To edit a contact:” on page 147. Click this button to print the contact record. Refer to “To print a record:” on page 93. Click this button to copy the contact record. Refer to “To copy a record:” on page 91. Click this button to remove the contact association from the incident, opportunity, or organization. Click this button to open your email client with an untitled message to the contact. Note: This button is enabled only if your profile includes permission to send email to contacts. Click this button to assign a contact role to the contact. Refer to “To set a contact role:” on page 147. Note: This button is available only when editing opportunities. Click this button to display a drop-down menu of options that include actions you can take, such as printing, forwarding, publishing, or exporting the contact data. The following columns are available on the Contacts tab. • • • • • • • • Primary (for incidents and opportunities) Full Name Email Address Organization Name Office Phone Title Contact Role (for opportunities) Action 134 Contacts The Action column contains Open and Print options for the contact; you can also access these options by right-clicking the contact. Other right-click options include Add, Copy, Remove, Email, Set Contact Role (opportunities only), and Options. (The right-click options are the same as those offered by the buttons on the Contacts tab toolbar.) Adding contacts Contacts can be added to the knowledge base by customers and staff members. A customer can add a contact record when creating an account on the RightNow Customer Portal. Staff members can add contacts when working on incidents, organizations, opportunities, tasks, and contact lists; they can also add them independently of other records. Note Because many staff members can have permission to add contacts, the contact you plan to add may already be in the knowledge base. To avoid duplicating contact records, search the knowledge base before adding a contact to be sure it does not already exist. For information about searching, refer to “Searching for records” on page 70. To add a contact: 1 Click the Application button and select Contact in the Create New Item column on the right. The content pane displays the standard contact workspace. Or Click the Contacts tab on an open incident, opportunity, organization, or contact list. Then click the Add button and select Add New. The New Contact window opens. Or Right-click in the Contact field of an open task and select Add New. The New Contact window opens. Note Chapter 4 The New Contact window contains the same fields and tabs as the standard contact workspace does. Adding contacts 135 Figure 60: Adding a Contact 2 Enter field information described in Table 29. Table 29: Contact Fields Description Field Description *First Name Type the contact’s first name in this field. *Last Name Type the contact’s last name in this field. Email Type the contact’s email address in this field. To add alternate email addresses, click the arrow and select Email Alt 1 or Email Alt 2; then type the alternate email address in the field. Note: If you enter an email address that is already in the knowledge base, you will get an error message and not be able to save the contact. Office Phone Type the contact’s phone number in this field. To add other phone numbers, click the arrow, select one of the options, and type the phone number in the field. The options include Mobile, Fax, Assistant, and Home. 136 Contacts Table 29: Contact Fields Description (Continued) Chapter 4 Field Description Address Click Edit in the lower right corner of the field to display a window for entering the contact’s address. Type information in the Street, City, and Postal Code fields, and make selections on the Country and State/Prov. fields drop-down menus. When you select the country, the associated states or provinces appear in the State/ Prov. menu. Press Enter when you are finished to close the window and display the address you entered. Note: To view a map and driving directions to the contact’s address, click the Locate Address button to the right of the address field. For information about using RightNow’s location mapping feature, refer to “Accessing maps and driving directions” on page 171. Contact Type Click this drop-down menu and select a contact type. These options are unique to your organization and were added by your RightNow administrator. *State Click this drop-down menu and select one or more of the following check boxes: Service, Marketing, or Sales. Note: The State field classifies how the contact was added (whether through RightNow Service when working on an incident, RightNow Marketing when adding contacts, or RightNow Sales when working on an opportunity) and what areas of RightNow it may have been acted upon since. The State field may be updated automatically, and you can also update it manually. Organization Click the Search button to the right of the Organization field to open the Organization Search window and search for an organization to associate with the contact. Refer to “Associating contacts with organizations” on page 139. Salesperson Click this drop-down menu and select the salesperson assigned to the contact. This field defaults to No Value. Refer to “Assigning records” on page 95. Title Type the contact’s title in this field. Adding contacts 137 Table 29: Contact Fields Description (Continued) Field Description Login Type a name in this field to designate a login for the customer to use when logging in to the customer portal. If the customer added the contact record on the customer portal, this field displays the login the customer entered. This field applies only to RightNow Service. Note: The login may not contain a quotation mark or space. SLA An SLA is a service level agreement. Click Add or Edit in this field to add, edit, or remove an SLA instance for the contact. (If you have read-only permission in your profile, the field contains View instead of Add or Edit.) For information about SLAs, refer to the RightNow Service User Manual. Note: This field applies only to RightNow Service and only for contacts that do not have an organization association. If the contact is associated with an organization, you must apply SLA instances to the organization, not the contact. Global Opt-in Click this drop-down menu and select Yes if the customer has opted to receive marketing mailings and No if the customer does not want to receive them. 3 To associate the contact with a new opportunity, click the Opportunities tab. (This tab is on top by default on the standard contact workspace.) Click the New button to open the New Opportunity window and complete the fields. For detailed information about adding an opportunity, refer to the RightNow Sales Administrator and User Manual. 4 To add notes to the contact record, click the Notes tab, click the Add button, and type your comments in the field. Note Add notes to the contact when you want to provide information for other staff members. Notes are not visible to customers. Click the Contact Note dropdown menu to select the channel through which you gained the information you are adding to the note; besides selecting no channel, options include phone, fax, post, web form, and email. 5 To associate tasks with the contact, click the Tasks tab where you can add, open, copy, delete, print, and forward tasks associated with the contact and mark them complete. For information about working with tasks, refer to Chapter 6, “Tasks,” on page 177. 138 Contacts 6 To associate the contact with a new incident, click the Incidents tab. Click the New button to open a new incident window and complete the fields. For detailed information about adding an incident, refer to the RightNow Service User Manual. 7 To view surveys the contact has participated in, click the Surveys tab. 8 To view mailings the contact has received, click the Marketing Activity tab. 9 To attach files to the contact record, click the Attachments tab. Refer to “Attaching files to records” on page 102. 10 To view the audit log for the contact record, click the Audit Log tab. Refer to “Audit logs” on page 93. 11 To add a flag to the contact, click the area next to the white flag at the top of the content pane. Refer to “Flagging records” on page 97. 12 If you are adding the contact on the New Contact window (because you are adding it to a contact list, incident, opportunity, or task) instead of on the content pane, click the OK button. The window closes. Important Closing the New Contact window saves the contact data in memory, but the contact record is not added to the knowledge base until you save the record you have added the contact to. 13 Click the Save and Close button. Associating contacts It is possible to add contacts and not associate them with any other type of record in the knowledge base. But the real value of RightNow comes from being able to associate contact records with organizations, incidents, opportunities, tasks, and contact lists. All staff members with permissions in their profile, whether they work in RightNow Service, RightNow Sales, RightNow Marketing, or RightNow Feedback, can open and update contact records, ensuring that every staff member has the most current information about all contacts. This section describes the procedures for associating contacts with organizations, incidents, and opportunities. Chapter 4 Associating contacts with organizations 139 Associating contacts with organizations When you know that a contact you are adding belongs to an organization that is already in the knowledge base, you should associate the contact with the organization. If the organization is not yet in the knowledge base, you can enter organization information for the contact to create an association between the two types of records. You can associate a contact with an organization at any time. For example, you can associate a contact with an organization when you add the contact. Or you can edit the contact later to add the organization association. The procedure for associating a contact with an organization is the same whether or not the contact is currently associated with another organization. Important If you change a contact’s organization association, you also change the organiza- tion association for all incidents for which the contact is the primary contact. However, the organization association for the contact’s opportunities do not change when you change the contact’s organization association. To associate a contact with an organization: 1 Right-click a contact on the content pane and select Open>Contact. The contact record opens. If the contact is associated with an organization, the organization name appears in the record. Or Click the Application button and select Contact. The content pane displays the contact workspace. 140 Contacts Organization Figure 61: Associating a Contact with an Organization 2 Click the Search button to the right of the Organization field. The Organization Search window opens. Figure 62: Searching for an Organization Chapter 4 Associating contacts with organizations 141 3 To search by organization name, type the first few characters in the Organization Name field. An implied wildcard is used so all organizations that begin with the letters you type will be returned. 4 To search by State, select any or all of the Select All, Service State, Marketing State, or Sales State check boxes in the drop-down menu. 5 Click the Search button. The list of organizations that match the search criteria appears. Figure 63: Organization Search Results 6 Select the organization you want to associate the contact with and click the Select button. The Organization Search window closes and the organization appears in the contact record. Or If the organization does not appear in the list, click the New Organization button to open the New Organization window and complete the fields. (The search term you typed in the Organization Name field on the search window appears in the Organization Name field on the New Organization window.) For information about adding an organization, refer to “Adding organizations” on page 157. 7 Click the Save and Close button to save the contact and organization. 142 Contacts Associating contacts with incidents When you work on an incident in RightNow Service and add a new or existing contact to the incident, that contact-incident association is automatically created when you save the incident. A contact-incident association is also created when you add an incident to a contact by clicking the Incidents tab and clicking the New button. For information about adding incidents, refer to the RightNow Service User Manual. Associating contacts with opportunities When you work on an opportunity in RightNow Sales and add a new or existing contact to the opportunity, the contact-opportunity association is automatically created when you save the opportunity. A contact-opportunity association is also created when you add an opportunity to a contact by clicking the Opportunities tab and clicking the New button. For information about adding opportunities, refer to the RightNow Sales Administrator and User Manual. Removing contact associations There may be times when you want to remove a contact from a record but do not want to delete the contact from the knowledge base. In those instances, you can remove the contact from the incident, opportunity, organization, or contact list. Note To remove a contact from an open task, right-click the name in the Contact field and select Clear. To remove a contact from a record: 1 On the Contacts tab of the record, select the contact you want to remove and click the Remove button on the toolbar. A message asks you to confirm that you want to remove the contact. Or Right-click the contact and select Remove. 2 Click the Yes button to confirm removal of the contact. The contact remains in the knowledge base but is no longer associated with the record. 3 Click the Save and Close button to save the change to the record. Chapter 4 Editing contacts 143 Editing contacts It is highly likely you will encounter situations where you need to view or update contact information for contacts that are already in the knowledge base. Depending on the permissions set in your profile, RightNow lets you view contact information, edit individual and multiple contacts, and delete contacts from the knowledge base. Viewing contact information From an open contact record, you can view all opportunities, notes, tasks, incidents, surveys, marketing activity, and attachments associated with the contact. You can also view the audit log, which lists all actions taken on the contact record by the customer, staff members, and through automatic system updates. Opportunities tab You can see all opportunities associated with a contact when you click the Opportunities tab on the open contact. The tab contains the number of opportunities associated with the contact in parentheses next to the tab name. For each opportunity, the tab displays the opportunity name, the staff person it is assigned to, status, stage, the sales representative and manager forecasts, and the date it was last updated. You can open, copy, delete, print, forward, and reject an opportunity by clicking a button on the tab’s toolbar or by right-clicking the opportunity and making your selection. Figure 64: Viewing Opportunities for a Contact 144 Contacts Notes tab You can view the notes associated with a contact by clicking the Notes tab. Notes can be viewed and selected by contact or organization and sorted by date. Remember that customers never see the notes added by staff members. Figure 65: Viewing Notes for a Contact Tasks tab To view the tasks associated with a contact, click the Tasks tab. The tab contains the number of tasks associated with the contact in parentheses next to the tab name. For each task, the tab displays the task name, due date, completion date, the staff member assigned to the task, and priority. You can open, copy, delete, print, and forward any task and mark tasks complete by clicking a button on the tab’s toolbar or by right-clicking the task and making your selection. Figure 66: Viewing Tasks for a Contact Incidents tab Clicking the Incidents tab on a contact displays all incidents associated with the contact. The tab contains the number of incidents associated with the contact in parentheses next to the tab name. For each incident, the tab displays status, response time, resolution time, source, Chapter 4 Viewing contact information 145 reference number, and subject. You can open, copy, delete, print, forward, and propose an incident as an answer by clicking a button on the tab’s toolbar or by right-clicking it and making your selection. Figure 67: Viewing Incidents for a Contact Surveys tab To view survey activity associated with the contact, click the Surveys tab on an open contact. The tab contains the number of surveys associated with the contact in parentheses next to the tab name. For each survey, the tab displays when the customer completed the survey, the survey score, and the type and name of the survey. The Action column lets you view the contact’s response. Figure 68: Viewing Surveys for a Contact Marketing Activity tab To view marketing activity associated with the contact, such as mailings that were viewed or tracked links that were clicked, click the Marketing Activity tab on an open contact. The tab contains the number of mailings associated with the contact in parentheses next to the tab name. The tab displays when the activity occurred, what the activity was, a description of the activity, the name of the mailing, and any documents for each listed activity. 146 Contacts Figure 69: Viewing Marketing Activity for a Contact Attachments tab Click the Attachments tab to view the attachments associated with a contact. The tab displays the file name, size, date created, date updated, and a description for each attachment. Refer to “Attaching files to records” on page 102. Audit Log tab The Audit Log tab lets you track actions taken on the contact record by you, other staff members, and the customer; it also displays any automatic changes initiated by RightNow that resulted from the application of business rules or through configuration settings. Refer to “Audit logs” on page 93. Working with contact records You can edit a contact record whenever you need to add or change customer information, and you can also copy, print, and delete contacts and set a contact role. This section contains the procedures for editing contacts, setting a contact role, and deleting contacts; for information about copying and printing contacts, refer to “Copying records” on page 91 and “Printing records” on page 93. To edit multiple contacts simultaneously, refer to “Updating multiple records” on page 110. The following procedures assume a contacts report is displayed on the content pane. Tip Chapter 4 If you want to delete a contact but do not want to delete the incidents and opportunities associated with that contact, you can specify different contacts for the incidents and opportunities before you delete the original contact. Refer to “Reassociating incidents with a different contact” on page 148 or “Reassociating opportunities with a different contact” on page 149 for the procedures to change the contact for a record. Working with contact records 147 To edit a contact: 1 Right-click the contact and select Open>Contact. The contact record opens. 2 Make the necessary changes to any field on any tab. 3 Click the Save and Close button to save the changes to the contact. To set a contact role: 1 Open an opportunities report. 2 Right-click an opportunity and select Open>Opportunity. 3 Click the Contacts tab. 4 Right-click the contact and select Set Contact Role. The Set Contact Role window opens. 5 Click the Contact Role drop-down menu and select a contact role for the opportunity’s contact. 6 Click the OK button to close the Set Contact Role window. 7 Click the Save and Close button to save the contact’s role for the opportunity. Note The contact’s role may be different for different opportunities, which is why it is set from the opportunity, not from the contact. For example, a contact might serve as a decision maker in one opportunity and a referral in another. To delete a contact: Caution Deleting contact records can affect other staff members within your organization. This action permanently removes not only the contacts from the knowledge base, but also all incidents for which the contact is the primary contact. Opportunities may also be deleted, so you must understand the consequences of deleting contacts before doing so. Refer to Figure 57 on page 128 for specific results of deleting contacts. 1 Right-click a contact and select Delete. A message asks you to confirm that you want to delete the contact. 2 Click the Yes button to delete the selected contact. 148 Contacts Reassociating incidents with a different contact As previously mentioned, deleting a contact also deletes the incidents for which the contact is the primary contact. If the contact is associated with incidents but is not the primary contact, those incidents will not be deleted. If you do not want to delete the incidents for which the contact is the primary contact, you can reassociate the incidents with a different contact as described in the following procedure before you delete the original contact. To reassociate the contact for an incident: 1 Right-click the contact you want to delete and select Open>Contact. 2 Click the Incidents tab. The tab displays all incidents for which the contact is the primary. 3 Right-click the first incident and select Open. The incident opens in a separate window. 4 Click the incident’s Contacts tab. 5 On the incident’s Contacts tab, click the Add button and select Add Existing. The Contact Search window opens. 6 Search for a contact on the Contact Search window using the procedure described in “To search for a contact from an open record:” on page 79. The contact you select appears on the Contacts tab of the incident. Important If a contact is added to an incident using the Search button next to the Contact field of the incident, the existing primary contact is automatically removed from the incident and replaced with the new primary contact. 7 Select the radio button under the Primary column for the contact you added. This makes the new contact the primary contact for the incident. 8 Click the OK button to close the incident. 9 Repeat steps 3 through 8 for every incident you want to associate with a different contact. 10 Click the Save and Close button to save the changes. The incidents you reassociated no longer appear on the Incidents tab of the contact. Now you can delete the contact that was originally the primary contact. Chapter 4 Reassociating opportunities with a different contact 149 Reassociating opportunities with a different contact Clicking the Opportunities tab on an open contact displays the opportunities associated with the contact. If no opportunities are listed, you can safely delete the contact without deleting any opportunities. If the contact is associated with other opportunities but is not the primary contact, those opportunities will not be deleted when the contact is deleted. If you want to delete the contact but not the opportunities associated with the contact, you can reassociate the opportunities with a different contact. To reassociate the contact for an opportunity: 1 Right-click the contact you want to delete and select Open>Contact. 2 Click the Opportunities tab. The tab displays all opportunities for which this contact is the primary contact. 3 Right-click the first opportunity and select Open. The opportunity opens in a new window. 4 On the opportunity’s Contacts tab, click the Add button and select Add Existing. The Contact Search window opens. 5 Search for a contact on the Contact Search window using the procedure described in “To search for a contact from an open record:” on page 79. The contact you select appears on the Contacts tab of the opportunity. 6 Select the radio button under the Primary column for the contact you added. This makes the new contact the primary contact for the opportunity. Important If a contact is added to an incident using the Search button next to the Contact field of the incident, the existing primary contact is automatically removed from the incident and replaced with the new primary contact. 7 Click the OK button to close the opportunity. 8 Repeat steps 3 through 7 for every opportunity you want to reassociate. 9 Click the Save and Close button to save the changes. The opportunities you reassociated no longer appear on the Opportunities tab of the contact. 150 Contacts Now you can delete the contact that was originally the primary contact. If the contact you deleted belonged to an organization, the opportunity remains with the organization, although the reassociated contact appears on the opportunity as well. Chapter 4 151 5 Organizations Just as RightNow uses contact records to provide you and other staff members with a complete view of all activity for an individual customer, it can also provide you with that level of information for an organization and all the contacts, incidents, opportunities, and tasks associated with that organization. Perhaps you have multiple customers from one organization. For example, a sales representative might have an opportunity that involves engineers, purchasing agents, and support managers from one organization. In those situations, it is vital to have a complete overview of all activity within the organization. This chapter describes how you can use RightNow to accomplish this goal. In this chapter • Organizations overview—Contains an overview of organizations and how they are associated with contacts and SLAs. Also describes the standard organization workspace. Refer to page 152. • Adding organizations—Contains procedures for adding an organization and adding new and existing contacts to an organization. Refer to page 157. • Editing organizations—Includes descriptions of the record tabs for an organization. Also includes procedures to edit and delete organizations and remove contacts from an organization. Refer to page 162. • Creating and editing organization hierarchies—Describes the principles of the organization hierarchy and also contains procedures to add new or existing organizations to a hierarchy. Refer to page 168. • Accessing maps and driving directions—Contains procedures to access a map and driving directions for an organization, download driving directions to a Palm device, and email and print driving directions. Refer to page 171. 152 Organizations Organizations overview An organization is a business entity with an organization record in the knowledge base. Organizations can refer to companies, divisions of companies, government agencies, educational institutions, or nonprofit associations. Organization records are an optional way of consolidating customer information, but if you have several individual customers who belong to one organization, maintaining that information in an organization record is an efficient and effective way to group data. For example, if you work for a cell phone company that provides products and services only to individual consumers, you do not need organization records in the knowledge base. If, however, you sell to business accounts that distribute cell phones to their employees, it makes sense to group all of those employees (each with an individual contact record) under the organization they are associated with. This links the data associated with each of the contacts to the organization, providing you with a single-source view of all activity within the organization. By definition, an organization can have an unlimited number of contacts. A contact, on the other hand, can be associated with only one organization. Organizations can be structured in a hierarchy that enables you to add subsidiaries, divisions, or regional offices to accurately reflect all areas of the organization. The customer portal in RightNow Service can be configured so contacts can view all questions associated with their organization. When contacts view other questions, they can often find answers to their questions, which reduces the number of incidents they submit. For information about displaying all questions from a contact’s associated organization on the customer portal, refer to the RightNow Customer Portal Manual. When your knowledge base contains organization records, you can track a specific organization’s incidents and see trends or problem areas. You can view all of the incidents for the organization from the organization record without having to select each contact individually. Likewise, you can view all opportunities, tasks, attachments, and notes for the organization. You can also view and edit an organization’s hierarchy and track all changes that have occurred to the organization record. Organizations, contacts, and SLAs An SLA (service level agreement) is a contract that can be applied to customers, both organizations and contacts, in RightNow Service. SLAs allow you to specify and track the level and type of support a customer is eligible to receive. For example, an SLA might include the number of questions that can be submitted through different channels and the duration of support. RightNow administrators create generic SLAs (that is, an SLA template) that can then Chapter 5 Standard workspace for organizations 153 be applied to specific customers; an SLA instance is a copy of the generic SLA applied to a unique customer. SLA instances can be applied automatically through business rules or manually by staff members. SLAs can be applied to contacts and organizations. Contacts that are not associated with an organization can have their own SLA instances. However, contacts that are associated with an organization do not have individual SLA instances; instead, they are covered under the SLAs applied to their organization. Customers can view and track their SLAs on the My Overview page of the customer portal, where SLAs are called contracts. Depending on how your RightNow administrator has configured the customer portal, all contacts associated with an organization may be able to view the responses to questions submitted by all contacts within their organization. Your RightNow administrator can set up business rules to automatically apply SLA instances to organizations or contacts when incidents enter the system (from the Ask a Question page, email, or chat). After applying an SLA instance, business rules can then credit the incident to the specific SLA. If your organization uses SLAs and you have SLA edit permissions set in your profile, part of your duties may be to apply SLA instances to organizations and to contacts that do not have an organization association. Refer to the RightNow Service User Manual for specific instructions about applying SLA instances. Standard workspace for organizations RightNow provides a standard workspace for working with organizations. The workspace defines which fields are available, what buttons are displayed on the ribbon, and how the information is organized on the content pane. Figure 70 shows the standard organization workspace. 154 Organizations Figure 70: Standard Organization Workspace Your organization may use the standard workspace, or your RightNow administrator may have created one or more customized workspaces. Your profile defines the workspace you see when you work with organizations, whether it is the standard workspace or a customized workspace. This chapter uses the standard workspace to describe how you work with organizations, but keep in mind that the workspace your profile uses might display a different combination of fields or display them in different locations. Chapter 5 Standard workspace for organizations 155 Table 30 describes the buttons on the ribbon of the standard organization workspace. Table 30: Standard Organization Workspace Ribbon Description Group/Button Description Save Save Click this button to save the changes you have made to the organization and continue working. The organization record remains open. Note: When you save an organization, the rules engine evaluates it. If organization rules exist and the organization matches one or more rules, the record may be modified when you save it. For example, a rule can change an organization’s state or set a custom field value. Save and Close Click this button to save the organization and close the record. Actions Note: With the exception of the New and Appointment buttons, the buttons in this group are not enabled until after you have saved an organization you are adding. New Click this button to add an organization. Refresh Click this button to refresh the current organizations report. Appointment Click this button to add an appointment that is associated with the organization. Refer to “Adding Outlook appointments” on page 121 for information about adding an appointment. Print Click this button to print the organization record. Refer to “Printing records” on page 93. Copy Click this button to copy the organization record. Refer to “Copying records” on page 91. Delete Click this button to delete the organization record. Caution! Deleting an organization permanently removes all contacts associated with the organization from the knowledge base; it also deletes all incidents for which the contacts are the primary contacts, and it may delete opportunities as well. To learn whether opportunities will be deleted when you delete the organization and its contacts, refer to Figure 57 on page 128. 156 Organizations Table 30: Standard Organization Workspace Ribbon Description (Continued) Group/Button Description Proofing Spell Check Click this button to check the spelling of any fields that have spell checking enabled. Refer to “Manual spell checking” on page 99. Links and Info Links Click this button to select a URL from the list of links added by your RightNow administrator. Info Click this button to see details about the organization, including when it was added and last updated and the record ID. If the organization record is in a rules state, that information also appears. The following organization fields are available on the standard organization workspace. • • • • • • • Organization Name Billing (Click the drop-down menu to select other address type options.) SLA State Salesperson Login Password In addition, the following tabs appear on the standard organization workspace. • • • • • • • • Contacts Opportunities Notes Tasks Incidents Hierarchy Attachments Audit Log Each field is described in “Adding organizations” on page 157, and the tabs are described in “Editing organizations” on page 162. Chapter 5 Adding organizations 157 Adding organizations You can add organizations independently of other records, or you can add them when you work on contacts. Note Because many staff members can have permission to add organizations, the organization you plan to add may already be in the knowledge base. To avoid duplicating organization records, search the knowledge base before adding an organization to be sure it does not already exist. For information about searching, refer to “Searching for records” on page 70. To add an organization: 1 Click the Application button and select Organization. The content pane displays the organization workspace. Or Click the Search button next to the Organization field from a contact record, then click the New Organization button on the Organization Search window. The New Organization window opens. Note The New Organization window contains the same fields and tabs as the standard organization workspace does. 158 Organizations Figure 71: Adding an Organization 2 Enter field information described in Table 31. Table 31: Organization Fields Description Chapter 5 Field Description *Organization Name Type the name of the organization in this field. Billing Click Edit in the lower right corner of the field to display a window for entering the organization’s address. Type information in the Street, City, and Postal Code fields, and make selections on the Country and State/Prov. fields drop-down menus. When you select the country, the associated states or provinces appear in the State/Prov. menu. Press Enter when you are finished to close the window and display the address. Note: To select another address type, either Shipping or any custom address organization type, click the arrow and select the address type. Then complete the address information. SLA Click Add or Edit in this field to open the SLA Viewer window and add or remove an SLA instance for the organization. (If you have read-only permission in your profile, the field contains View instead of Add or Edit.) For information about SLAs, refer to the RightNow Service User Manual. Note: This field applies only to RightNow Service. Adding organizations 159 Table 31: Organization Fields Description (Continued) Field Description *State Click this drop-down menu and select one or more of the following check boxes: Service, Marketing, or Sales. Note: The State field classifies how the organization was added (whether through RightNow Service when working on an incident, RightNow Marketing when adding contacts, or RightNow Sales when working on an opportunity) and what area of RightNow it may have been acted upon since. The State field may be updated automatically, and you can also update it manually. Salesperson Click this drop-down menu to select a salesperson assigned to the organization. This field defaults to your name on the standard organization workspace. Refer to “Assigning records” on page 95. Login Type a name in this field to designate a login for members of the organization to use when logging in to the customer portal. Depending on how the customer portal was configured by your RightNow administrator, this login may be required before contacts can log in. Note: This field applies only to RightNow Service. Password Type a password in this field to assign a login password to the organization. Note: This field applies only to RightNow Service. 3 To add contacts to the organization, click the Contacts tab. Refer to “Adding contacts to organizations” on page 161. 4 To associate the organization with a new opportunity, click the Opportunities tab, click the New button, and complete the opportunity fields. For information about adding an opportunity, refer to the RightNow Sales Administrator and User Manual. 160 Organizations 5 To add notes to the organization record, click the Notes tab, click the Add button, and type your comments in the field. Note Add notes to the organization when you want to provide information for other staff members. Notes are not visible to customers. Click the Note Channel button (next to Organization Note on the subheading of the Notes tab) to select the channel through which you gained the information you are adding to the note; besides selecting no channel, options include phone, fax, post, web form, and email. 6 To associate tasks with the organization, click the Tasks tab, where you can add, edit, copy, delete, print, and forward tasks associated with the organization and mark them complete. For information about working on tasks, refer to Chapter 6, “Tasks,” on page 177. 7 To associate the organization with a new incident, click the Incidents tab, click the New button, and complete the incident fields. For information about adding an incident, refer to the RightNow Service User Manual. 8 To define the organization in terms of its parent or subsidiary divisions, click the Hierarchy tab. Refer to “Creating and editing organization hierarchies” on page 168. 9 To attach files to the organization record, click the Attachments tab. Refer to “Attaching files to records” on page 102. 10 To view the audit log for the organization, click the Audit Log tab. Refer to “Audit logs” on page 93. 11 To add a flag to the organization, click the area next to the white flag at the top of the content pane. For information about adding a flag to a record, refer to “Flagging records” on page 97. 12 If you are adding the organization on the New Organization window instead of the content pane (because you are adding the organization to a contact), click the OK button. The window closes. Important Closing the New Organization window saves the organization data in memory, but the organization is not added to the knowledge base until you save the contact you added the organization to. 13 Click the Save and Close button. Chapter 5 Adding contacts to organizations 161 Adding contacts to organizations You can add new or existing contacts to an organization. The existing contacts may or may not already be associated with an organization. All incidents for which the contact was the primary contact are now associated with the organization you add the contact to. Opportunities for which the contact is the primary contact do not change their organization association when you add the contact to the organization. For more information about contacts, refer to Chapter 4, “Contacts,” on page 125. To add new contacts to an organization: 1 Right-click the organization you want to add contacts to and select Open. On the standard organization workspace, the organization opens with the Contacts tab as the top record tab. 2 Click the Add button on the Contacts tab and select Add New. The New Contact window opens. 3 Type the contact’s first and last names in the appropriate fields. 4 Select one or more check boxes in the State drop-down menu. 5 To enter additional contact information, complete any of the remaining fields on any of the record tabs. 6 Click the OK button to close the window and add the contact to the organization. Important Clicking the OK button on the New Contact window closes the window and saves the contact information in memory, but the contact is not added to the knowledge base until you save the organization. 7 To add more contacts to the organization, repeats steps 2 through 6. 8 Click the Save and Close button to save the organization with the newly added contacts. To add existing contacts to an organization: 1 Right-click the organization you want to add contacts to and select Open. On the standard organization workspace, the organization opens with the Contacts tab on top. 2 Click the Add button and select Add Existing. The Contact Search window opens. 162 Organizations 3 Type an entry in any of the available fields: Contact Last Name, Contact First Name, Phone, Email, Postal Code, or Organization. You may enter the entire value or just the first few characters. 4 Click the drop-down menu for CRM State and select any or all of the following options: Select All, Service State, Marketing State, and Sales State. 5 Click the Search button. The contacts that match the search criteria are returned on the Contact Search window. 6 Select the contact you want to associate with the organization and click the Select button. The window closes and the contact appears on the organization’s Contacts tab. 7 Click the Save and Close button to save the organization. Editing organizations You may find yourself in the position of needing to view or update organization information. Depending on the permissions set in your profile, RightNow lets you view organization information, edit individual and multiple organizations, copy, print, and delete organizations, and remove contacts from an organization. Viewing organization information From an open organization record, you can view all contacts, tasks, attachments, notes, incidents, opportunities, and the organization’s position in a hierarchy. You can also view the audit log, which lists all actions taken on the organization record by staff members and through automatic system updates. Contacts tab To view the contacts associated with an organization, click the Contacts tab if it is not already on top of the organization record tabs. The tab contains the number of contacts associated with the organization in parentheses next to the tab name. For each contact, the tab displays the name, email address, organization name, office phone number, and title. You can open, print, copy, remove from the organization, send an email, and set the contact role from the Contacts tab. Note Chapter 5 Contact roles are used only in RightNow Sales. Viewing organization information 163 Figure 72: Viewing Contacts for an Organization Opportunities tab You can see all opportunities associated with an organization when you click the Opportunities tab on the open organization. The tab contains the number of opportunities associated with the organization in parentheses next to the tab name. For each opportunity, the tab displays the opportunity name, the staff person it is assigned to, status, stage, the sales representative forecast, the manager forecast, and the date it was last updated. You can open, copy, delete, print, forward, and reject an opportunity from the Opportunities tab. Figure 73: Viewing Opportunities for an Organization Notes tab You can view the notes associated with an organization by clicking the Notes tab. Notes can be sorted by date. Remember that customers never see the notes added by staff members. 164 Organizations Figure 74: Viewing Notes for an Organization Tasks tab To view the tasks associated with an organization, click the Tasks tab. The tab contains the number of tasks associated with the organization in parentheses next to the tab name. For each task, the tab displays the task name, due date, completion date, staff member assigned to the task, and priority. You can open, copy, delete, print, and forward any task and mark tasks complete by clicking a button on the tab’s toolbar or by right-clicking the task and making your selection. Figure 75: Viewing Tasks for an Organization Chapter 5 Viewing organization information 165 Incidents tab Clicking the Incidents tab on an organization displays all incidents associated with the organization. The tab contains the number of incidents associated with the organization in parentheses next to the tab name. For each incident, the tab displays status, response time, resolution time, source, reference number, and subject. You can open, copy, delete, print, forward, and propose an incident as an answer from the Incidents tab. Note If you click New to add an incident to the organization, the new incident is populated with the same contact information as the incident that is selected on the organization’s Incidents tab. If you change the incident’s contact to one that is not associated with the organization, the incident will not appear on the tab. Figure 76: Viewing Incidents for an Organization Hierarchy tab You can view the hierarchical structure of an organization on the Hierarchy tab. For information about defining the organization’s hierarchy, refer to “Creating and editing organization hierarchies” on page 168. Figure 77: Viewing the Organizational Hierarchy 166 Organizations Attachments tab Click the Attachments tab to view the attachments associated with an organization. The tab displays the file name, size, date created, date updated, and a description for each attachment. For information about attaching files, refer to “Attaching files to records” on page 102. Figure 78: Viewing Attachments for an Organization Audit Log tab The Audit Log tab of the organization record lets you track actions taken on the organization record by all staff members; it also displays any automatic changes initiated by RightNow that resulted from the application of business rules. When the action was generated by the system, the Who field contains Administrator. You can also see who worked on the organization, when it was added or updated, the actions taken, and descriptions of the actions. For more information about the audit log, refer to “Audit logs” on page 93. Figure 79: Viewing the Audit Log for an Organization Working with organization records You can edit an organization record whenever you need to add or change information. You can also copy, print, and delete organizations and remove contacts from organizations. This section describes how to edit, delete, and remove contacts from an organization. For infor- Chapter 5 Working with organization records 167 mation about copying and printing organization records, refer to “Copying records” on page 91 and “Printing records” on page 93. The procedures in this section assume an organizations report is displayed on the content pane. To edit an organization: 1 Right-click the organization and select Open. The organization record opens. 2 Make the necessary changes to any field on any tab. 3 Click the Save and Close button to save the changes to the organization. To delete an organization: Caution Deleting organization records can affect other staff members within your organization. This action permanently removes not only the organizations from the knowledge base, but also all contacts associated with the organization and the incidents for which the contacts are primary contacts; opportunities may be deleted as well. To learn whether opportunities will be deleted when you delete the organization and its contacts, refer to Figure 57 on page 128. 1 Right-click the organization and select Delete. A message asks you to confirm that you want to delete the organization. 2 Click the Yes button to delete the organization, all associated contacts, and all incidents and opportunities for which the deleted contacts are primary contacts. To remove contacts from an organization: 1 Right-click the organization and select Open. The standard organization workspace displays the organization record with the Contacts tab on top. 2 In the list of contacts, right-click the one you want to remove from the organization and select Remove. 3 Click the Yes button on the message that confirms the removal of the contact. 4 To remove additional contacts, repeat steps 2 and 3. 5 Click the Save and Close button. The contacts are removed from the organization but not from the knowledge base. 168 Organizations Creating and editing organization hierarchies The Organization Hierarchy feature in RightNow enables you to create a hierarchy for any organization that has subordinate organizations. For example, if an organization in your knowledge base has several subsidiaries or regional or international offices, each having an organization record in the knowledge base, you can add the subordinate organizations to the parent organization, thereby creating an organization hierarchy. Once you create a hierarchy for an organization, you can easily add and remove organizations and change the order of the hierarchy structure. An organization can have an unlimited number of subordinates, organized into a maximum of twelve levels per parent organization. Figure 80 displays an organization hierarchy. Figure 80: Organization Hierarchy Example Caution Changing an organization’s hierarchy can impact the incidents and opportunities associated with all organizations in the hierarchy; therefore, make sure you understand the consequences of changing the structure of an organization’s hierarchy. To add a new organization to the hierarchy: 1 Right-click the organization and select Open. The content pane displays the organization record. 2 Click the Hierarchy tab. 3 Click the Add button and select Add New. The New Organization window opens. 4 Type the organization name in the field. 5 Click the State drop-down menu and select the Service, Marketing, or Sales check box. Chapter 5 Creating and editing organization hierarchies 169 6 To complete any other organization fields, type information in the field or make a selection from the drop-down menu. 7 To add information to any of the new organization’s record tabs, click the tab and make your edits. 8 Click the OK button to close the New Organization window and add the organization to the hierarchy of the organization you are editing. 9 To change the position of the organization you added, expand the hierarchy and drag and drop the organization. 10 Click the Save and Close button to save the change to the organization hierarchy. To add an existing organization to the hierarchy: 1 Right-click the organization and select Open. The content pane displays the organization. 2 Click the Hierarchy tab. 3 Click the Add button and select Add Existing. The Organization Search window opens. 4 Enter search criteria in the fields to filter your organization search and click the Search button. The organizations that match your search criteria are displayed. 5 Select an organization from the list and click the Select button. If the organization you select is not already part of a hierarchy, selecting it closes the Organization Search window and adds the organization to the hierarchy of the original organization. Note If the organization you are adding is part of another hierarchy, a message notifies you that the selected organization contains subsidiaries. Moving the organization also moves all its subsidiaries unless you select to move only specific subsidiaries. 170 Organizations Figure 81: Adding an Existing Organization with Subsidiaries a To move only some of the selected organization’s subsidiaries to the organization hierarchy, clear the check boxes for those you do not want to move. b Click the OK button to close the window and move the organization and selected subsidiaries to the hierarchy. c To view the full organization hierarchy, right-click any organization within the hierarchy and select Expand All. 6 Click the Save and Close button to save your changes to the organization hierarchy. Editing organization hierarchies On the Hierarchy tab, you can add a new or existing organization, open or print an organization, remove an organization from the hierarchy, find an organization in the hierarchy, and refresh to restore the hierarchy to its previously saved state and discard your edits. Table 32 describes the buttons on the Hierarchy tab toolbar. Table 32: Hierarchy Tab Toolbar Description Button Description Click this button and select one of the following options. Chapter 5 Accessing maps and driving directions 171 Table 32: Hierarchy Tab Toolbar Description (Continued) Button Description Add New Select this option to open the New Organization window and add an organization to the hierarchy. Add Existing Select this option to open the Organization Search window and add an existing organization to the hierarchy. Click this button to open the selected organization and edit it. Click this button to print the selected organization. Click this button to remove the organization from the hierarchy. Caution! Removing an organization also removes its subordinate organizations from the hierarchy. Click this button to open the Find window and search the hierarchy for an organization. Click this button to restore the organization hierarchy and discard any changes you have made. Caution To delete an organization that is part of an organization hierarchy, first remove the organization from the hierarchy. Then delete the organization from the knowledge base. As always, use caution when deleting organizations. For information about the procedure, refer to “To delete an organization:” on page 167. Accessing maps and driving directions RightNow allows you to access maps and driving directions for the contact or organization you are viewing or editing. You can also download, email, and print directions. Note If the Location Mapping feature has not been enabled, the Locate Address button will not appear next to the address field. To access a map and driving directions for a customer: 1 Right-click the organization (or contact) you want directions for and select Open (or Open>Contact). 172 Organizations 2 Click the Locate Address button to the right of the address field to open the Location Map window. Figure 82: Location Map Window 3 To zoom in on the map, click the Zoom In button (at the right of the row of buttons below the map) or select one of the buttons between the Zoom Out and Zoom In buttons. 4 To zoom out on the map, click the Zoom Out button (at the left of the row of buttons) or select one of the buttons between the Zoom Out and Zoom In buttons. 5 Type the starting address in the Address, City, and Postal Code fields. 6 Click the State drop-down menu and select the state of the starting address. 7 Click the Get Directions button to display driving directions along with the map on the Location Map window. Chapter 5 Accessing maps and driving directions 173 Figure 83: Map and Driving Directions The window displays the map and highlights the route from the location you entered to the customer’s location. In addition, the window displays an estimated driving time, as well as driving directions. From this window, you can download the driving directions to a Palm device, email the directions, or print them. To download driving directions to a Palm device: 1 From the Location Map window, click Download to Palm. 174 Organizations Figure 84: Download to Palm Window 2 Type a name for the driving directions in the field using a pdb extension. 3 Click the Download button to download the driving directions to your Palm device. Note To view the driving directions in your Palm device, you must download the RouteMAP viewer. A link to download the RouteMAP viewer is provided on the download page. 4 Click the Back button to return to the Map and Driving Directions window. Chapter 5 Accessing maps and driving directions 175 To email driving directions: 1 From the Location Map window, click E-Mail. Figure 85: Email Directions Window 2 Enter field information described in Table 33. Table 33: Email Driving Directions Window Description Field/Button Description Your Email Address Type your email address in this field. Recipient’s Email Address Type the email address of the person you are sending the driving directions to. To send to multiple email addresses, separate each entry with a semicolon. Subject of Email Type the subject line for the email in this field. Note: The default text for this field is Driving Directions From Generic Locator Site. You can modify this text. Include a Note Type notes in this field. The notes will be included in the email. 3 Click the Send button to email the driving directions. To print driving directions: 1 In the directions at the bottom of the Location Map window, click the drop-down menu and select Text Only for text directions or Text With Full Route for map and directions. 2 Click the Print Format button to display directions in the selected format in a separate window. 176 Organizations 3 Click File on the menu and select Print. 4 Click the Print button to print the directions. Chapter 5 177 6 Tasks RightNow lets you add tasks to records you are working on; you can also add standalone tasks that are not related to specific records. By keeping track of all tasks in your RightNow application, you can monitor everything you must do from a single location, all but eliminating the possibility of forgetting a critical task. In this chapter • Tasks overview—Describes the standard workspace for working with tasks on the content pane and the Tasks tab of records. Refer to page 178. • Adding tasks—Contains the procedure to add tasks. This section also includes a discussion about task inheritance and the procedures to set inheritance for the assigned staff member, contact, and organization fields. Refer to page 182. • Working with tasks—Contains information about viewing tasks as well as the procedures to edit and delete tasks and mark tasks complete. Refer to page 190. 178 Tasks Tasks overview You can add tasks from the application menu or the Tasks tab on records. This section describes the standard task workspace and the Tasks tab and tells you how to search for tasks. Standard workspace for tasks RightNow provides a standard workspace for working with tasks, shown in Figure 86. The workspace defines which fields are available, which ribbon buttons are displayed, and how the information is organized on the content pane. Figure 86: Standard Task Workspace Your organization may use this standard workspace, or your RightNow administrator may have created one or more customized workspaces. Your profile defines the workspace you see when you work with tasks, whether it is the standard workspace or a customized workspace. This chapter uses the standard workspace to describe how you work with tasks, but keep in mind that the workspace your profile uses may display a different combination of fields, or it may display them in a different location on the content pane. Chapter 6 Standard workspace for tasks 179 Table 34 describes the buttons on the ribbon of the standard task workspace. Table 34: Task Ribbon Description Group/Button Description Save Save Click this button to save the task and keep it open for editing. Note: When you save a task, the rules engine evaluates it. If task rules exist and the task matches one or more rules, the task may be modified when you save it. For example, a rule can change a task’s status or assign it to a different staff member. Save and Close Click this button to save the task and close it. Actions Note: With the exception of the New button, the buttons in this group are not enabled until after you have saved a task you are adding. New Click this button to add a task. Refresh Click this button to refresh the current tasks report. Forward Click this button to forward the task. Refer to “Forwarding records” on page 86. Print Click this button to print the task. Refer to “Printing records” on page 93. Copy Click this button to create a copy of the task that you can modify to create another task. Refer to “Copying records” on page 91. Delete Click this button to delete the task. Caution! This action cannot be undone. Proofing Spell Check Click this button to check the spelling of any task fields that have spell checking enabled. Refer to “Manual spell checking” on page 99. Links and Info Links Click this button to select a URL from the list of links added by your RightNow administrator. 180 Tasks Table 34: Task Ribbon Description (Continued) Group/Button Info Description Click this button to display information about the open task, including the task ID, the dates the task was added, last updated, and completed, its escalation level, and any rule state it might be in. The following task fields are available on the standard workspace for working with tasks. • • • • • • • • • • Name Assigned Status Percent Complete Priority Due Date Planned Completion Date Completed Task Type Notes You can associate tasks with the following types of records. • • • • • • • • • Opportunity Organization Contact Incident Answer Campaign Mailing Survey Document In addition, the Attachments and Audit Log tabs appear on the standard task workspace. Chapter 6 Tasks tab 181 Tasks tab Besides adding and editing tasks on the task workspace, you can add or edit them from the Tasks tab when you are working on an answer, campaign, contact, document, incident, mailing, opportunity, organization, or survey. Figure 87 shows a standard Tasks tab workspace for an opportunity. Figure 87: Tasks Tab on an Opportunity Table 35 describes the toolbar buttons on the Tasks tab; the same options are available by right-clicking a task. Table 35: Tasks Tab Toolbar Description Button Description Click this button to display the following options. Add New Select this option to open the New Task window. Refer to “Adding tasks” on page 182 for the procedure to complete the fields on this window. Add Existing Select this option to display the Task Search window. After finding and selecting a task, the task is added to the task list for the record. Refer to “To search for a task from an open record:” on page 82. Click this button to open the selected task for editing. Click this button to print the task. Click this button to copy the task. 182 Tasks Table 35: Tasks Tab Toolbar Description (Continued) Button Description Click this button to delete the task. Click this button to mark the task complete. Refer to “Completing tasks” on page 192. Click this button to forward the task to the selected recipients. Refer to “Forwarding records” on page 86. Click this button to display a drop-down menu of options that include actions you can take, such as printing, previewing, forwarding, publishing, or exporting the task data. The following columns are available on the Tasks tab. • • • • • • Name Due Date (date due for incident tasks) Completed (date completed for incident tasks) Assigned Stage (for opportunities only) Priority The Action column contains Open, Delete, Print, and Complete options for the task; you can also access these options by right-clicking the task. Other right-click options include Add, Copy, Forward, and Options. (The right-click options are the same as those offered on the Tasks tab toolbar.) Adding tasks You can add a standalone task to serve as a reminder to yourself, or you can add a task to a specific record when you are working on the record. When you add a task, you not only define its name, the staff member it is assigned to, relevant dates, and other task information, but you can also associate it with existing records. Chapter 6 Adding tasks 183 To add a task: 1 Click the Application button and select Task. The content pane displays the new task. Or From the Tasks tab of an open record, click the Add button and select Add New. The New Task window opens. Note The New Task window contains the same fields and tabs as the standard task workspace does. Figure 88: Adding a Task 184 Tasks 2 Enter field information described in Table 36. Table 36: Task Fields Description Chapter 6 Field Description *Name Type the name of the task. Assigned This field defaults to your name in the standard tasks workspace, but you can click the drop-down menu to assign the task to a different staff member if you have permission. *Status Click this drop-down menu and select a status. The status options include Not Started, In Progress, Completed, Waiting, and Deferred. Percent Complete Type a value for the percentage of the task that is complete. Priority Click this drop-down menu and select Low, Normal, or High as the task’s priority. Due Date Click this drop-down menu to open the current month’s calendar and select the date the task is due. Use the arrows at the top to change the month if necessary. Planned Completion Click this drop-down menu to open the current month’s calendar and select the task’s planned completion date. Date Completed Click this drop-down menu to open the current month’s calendar and select a completion date for the task. Task Type Click this drop-down menu to select a task type. When you select a task type, the associated record on the right side of the content pane is highlighted to indicate that it is a required field. In other words, if you define a task as having an Opportunities task type, you must select an opportunity for the task. Refer to “Using the Inherit property for task fields” on page 186 for a discussion about setting task fields equal to the value of the associated record’s fields. It is not necessary to select a task type if you do not want to associate the task with a specific record. Note: If you are adding the task from an open record, the task type selection defaults to the type of record being edited. Notes Type any notes about the task in this field. Adding tasks 185 3 To associate the task with a record, click the Search button to the right of the field for the type of record, enter information in the search fields, and select the record you want to associate with the task. Note If you have selected a task type, you will be required to make a selection for the associated record type. The available types of records include: • Opportunity • Organization • Contact • Incident • Answer • Campaign • Mailing • Survey • Document 4 To attach files to a task, click the Attachments tab and refer to “Attaching files to records” on page 102. 5 To set the inherit property for the Assigned, Contact, or Organization fields, refer to “Using the Inherit property for task fields” on page 186. 6 If you are adding the task on the New Task window instead of the content pane (because you are adding the task to a record), click the OK button. The window closes. Important Closing the New Task window saves the task information in memory, but the task is not added to the knowledge base until you save the record you added the task to. 7 Click the Save and Close button on the ribbon or click the OK button on the window to save the task. 186 Tasks Using the Inherit property for task fields When a task is associated with a record, some values for that task can be “inherited” from the associated record. For example, you might add a task and define it as an opportunity task by setting the Task Type field to Opportunities. Once you have selected the opportunity you want to associate with the task, you can choose to set the assigned staff member, organization, and contact for the task to the same ones that are associated with the opportunity. Then, if you should later change the opportunity’s assigned staff member, organization, or contact, the same change will occur on the associated task. Task type The concept of inheritance hinges on the task type. If you do not select an option from the Task Type drop-down menu, the task field values cannot be inherited from a record associated with the task. In the example from the preceding paragraph, you can use the Inherit property to make the task’s assigned staff member, organization, and contact the same as the opportunity’s values. If, however, you leave the task type unspecified, you cannot use the Inherit property for those fields. Inheriting the Assigned field value All of the task types—opportunities, organizations, contacts, incidents, answers, campaigns, mailings, surveys, and documents—allow the Assigned field to be inherited from the associated record. Use the Inherit property when you want the task to always be assigned to the staff member who is assigned to the record, even when the staff member assigned to the record changes. For example, assume you set the Assigned field of a Mailings task to Inherit. If you change the staff member assigned to the mailing, the staff member assigned to the associated task also changes to the new staff member. If you want the task to always be assigned to the same person assigned to the mailing, even if that staff member changes, select Inherit. If, on the other hand, you want a particular staff member to be assigned to the mailing task, regardless of who is assigned to the actual mailing, do not use Inherit. If, on the other hand, you want a particular staff member to be assigned to the task, regardless of who is assigned to the actual record, do not use Inherit. The following procedure uses the Answers task type as an example, but the procedure is the same for all task types. Chapter 6 Using the Inherit property for task fields 187 To set the Assigned field to Inherit: 1 From an open task, click the Task Type drop-down menu and select Answers. The Answer field label turns red and includes an asterisk, indicating that it is now a required field. 2 Select the answer you want to associate with the task. a Click the Search button to the right of the Answer field, enter information in the search fields, and click the Search button. b Select the answer you want from the list of search results and click the Select button. The Answer Search window closes and the answer appears in the Answer field of the task. Note If only one answer matches the search criteria, the Answer field is automatically populated. Assigned button Figure 89: Associating a Task with an Answer 3 Click the Assigned button to the left of the Assigned field. An Inherit button appears. 4 Click the Inherit button. The Assigned button changes to Assigned Locked (with a lock symbol), the value in the Assigned field changes to the staff member assigned to the answer, and the field is disabled. 188 Tasks Assigned locked Figure 90: Setting the Assigned Field to Inherit To change the Assigned field from Inherit: Click the Assigned Locked button and select Inherit. This clears the Inherit check box. The staff member name in the field remains the same, but the field is enabled and you can change the value now that the Inherit property is no longer active. Inheriting the organization and contact values With certain task types, you can set the organization field, the contact field, or both to inherit those field values from the associated record. For example, when you add or edit an opportunities or incidents task type, you can set the organization and contact fields to inherit those fields from the opportunity or incident. And when you add or edit a contacts task type, you can set the organization field to inherit the contact’s organization. When the task’s contact, organization, or both are tied to the associated record through the Inherit property, you can ensure that the fields will be the same for both the task and the record. An additional benefit is the simplicity of completing those task fields. The following procedure sets contact and organization fields to Inherit for an incident task type, but the procedure is the same for opportunity and contact task types. To set contact and organization fields to Inherit: 1 From an open task, click the Task Type drop-down menu and select Incidents. 2 Select the incident you want to associate with the task. a Click the Search button for the Incident field, enter your search criteria in the search fields, and click the Search button. Chapter 6 Using the Inherit property for task fields 189 b Select the incident you want from the list of search results and click the Select button. The Incident Search window closes and the incident appears in the Incident field of the task. Note If only one incident matches the search criteria, the Incident field is automatically populated. Figure 91: Associating a Task with an Incident 3 Right-click in the Contact field and select Inherit. The contact for the incident appears in the Contact field for the task, and a lock icon appears where the Search button was. 4 Right-click in the Organization field and select Inherit. The organization for the incident appears in the Organization field for the task, and a lock icon appears where the Search button was. Note If the incident does not have an organization, the field is locked anyway. If you later add an organization to the incident, the task’s organization field contains the same organization value as the incident. 190 Tasks Figure 92: Setting the Contact and Organization Fields to Inherit To change the Contact or Organization field from Inherit: Right-click the value in the Contact or Organization field and select Inherit to clear the Inherit check box. The value in the field remains the same, but the field is enabled and you can change the value now that the Inherit property is no longer active. Working with tasks You may find yourself editing a task to update information such as the due date or completion percentage. Depending on the permissions set in your profile, RightNow lets you view task information, edit, copy, and delete individual and multiple tasks, forward tasks, and mark them complete. This section contains the procedures for viewing, editing, and deleting tasks and marking them complete. For information about copying and forwarding tasks, refer to “Copying records” on page 91 and “Forwarding records” on page 86. To edit multiple tasks simultaneously, refer to “Updating multiple records” on page 110. Viewing task information From an open task, you can view task custom fields, file attachments, and the audit log, which describes all actions taken on the task. The following tabs are available when you work on a task. Chapter 6 Updating tasks 191 • Attachments tab—The Attachments tab lets you view the attachments associated with the task. The tab displays the file name, size, date created, date updated, and a description for each attachment. For information about attaching files to a task, refer to “Attaching files to records” on page 102. Figure 93: Task Attachments Tab • Audit Log tab—The Audit Log tab lets you view the actions taken on the task, including when it was created, who created it, when it was updated, and a description. Refer to “Audit logs” on page 93. Figure 94: Task Audit Log Tab Updating tasks When working in RightNow, you may sometimes need to edit or delete a task. Deleting a task removes it permanently from the knowledge base. When you delete answers, campaigns, contacts, documents, incidents, mailings, opportunities, organizations, or surveys that have associated tasks, any tasks associated with the records are also deleted. The type of record that a task is associated with is determined by the value of the Task Type field. The following procedures assume a tasks report is displayed on the content pane. To edit a task: 1 Right-click the task on the content pane and select Open>Task. The task opens. 192 Tasks 2 Make the necessary changes. 3 Click the Save and Close button to save the changes to the task. To delete a task: 1 Right-click a task in a report and select Delete>Task. Or With the task open, click the Delete button. A Task Delete confirmation window appears. 2 Click the Yes button to delete the task. Completing tasks RightNow lets you set a task to complete from a tasks report. Three options are available for marking a task complete. • Right-click the task and select Complete. • Select the task and click the Complete button on the report ribbon. • Select the task and click Complete in the Action column. In all options, you will be asked to confirm that you want to set the task to complete. To set multiple tasks to complete, press Ctrl while selecting each task in the task report and then right-click and select Complete or click the Complete button on the ribbon. (If you click Complete in the Action column when you have selected multiple tasks, only the task in the row where you click Complete will be updated.) Chapter 6 193 7 Notifications The Notifications component lets you view and manage the notifications you receive. If your profile gives you permission, you can also send broadcast notifications from this component. In this chapter • Opening your notifications—Contains an overview of notifications, including the situations that trigger notifications, the procedure to open your notifications, a description of the notifications list, and a discussion about desktop alerts. Refer to page 194. • Sending broadcast notifications—Contains the procedure to send notifications to selected or logged-in staff members. Refer to page 197. 194 Notifications Opening your notifications Your notifications appear on the content pane when you double-click Notifications from any navigation list that contains the Notifications component. You also receive desktop alerts, often referred to as “toast,” when you first log in to RightNow and when new notifications are received while you are logged in. Notifications are triggered when: • An answer, incident, opportunity, or task is assigned to you. • An answer, incident, opportunity, or task that was assigned to you has been reassigned to another staff member. • An answer, incident, opportunity, or task has been escalated. • An answer is scheduled for review. • An incident is updated, closed, or reopened. • A mailing is launched or completed. • A system error has occurred. • A broadcast notification is sent to you from another staff member. Important This chapter assumes you open your notifications from the Communication Center navigation list, which is displayed when you click the Communication Center button on the navigation pane. However, the navigation list in which the Notifications component appears depends on the navigation set assigned to your profile. You can open your notifications from any navigation list that contains Notifications. To open your notifications: 1 Click the Communication Center button on the navigation pane. 2 Double-click Notifications. The content pane displays your notifications. Chapter 7 Opening your notifications 195 Figure 95: Viewing Notifications From the list of your notifications, you can send a message, delete one or more notifications, and refresh the display. Table 37 describes the buttons on the Notifications ribbon. Table 37: Notifications Ribbon Description Button Description New Click this button to open the Send Notification window, where you can type a message and select a recipient. Note: This button is enabled only when your profile has permission to send notifications. For the procedure to send a notification, refer to “Sending broadcast notifications” on page 197. Delete Click this button to delete the selected notification. Delete All Click this button to delete all notifications. Refresh Click this button to refresh the list of notifications. 196 Notifications The list of your notifications displayed on the content pane contains the following column headings. • • • • • Type—Displays the icon that is associated with the notification type. Who—Displays who sent the notification. Notification Type—Displays the type of notification. Message—Displays a summary of the notification. When—Displays the date and time the notification was sent. Desktop alerts When you log in to RightNow, you will receive a desktop alert, or toast, that lists the notifications you have received. The message is displayed in a window on the lower right section of the display for several seconds until it fades away. These notifications also appear in your list when you double-click Notifications on the navigation pane, and they remain in your list until you delete them. Figure 96 shows a desktop alert. Figure 96: Desktop Alert If you have been sent a notification while you are logged in, the desktop alert appears when the Notifications list is automatically refreshed; the default refresh interval is fifteen minutes, but your administrator may have changed that interval. Alerts also appear if new notifications are available when you manually refresh the list. Note Chapter 7 If you do not want your system to display a desktop alert when you receive a notification, you can disable alerts by clearing the Display Toast Notifications check box from your personal settings. For information about personal settings, refer to “Changing your personal settings” on page 38. Sending broadcast notifications 197 Sending broadcast notifications Your profile may give you permission to send notifications to other staff members. If so, you can select the recipients manually or send a notification to all logged-in staff members. To send a broadcast notification: 1 Double-click Notifications on the navigation pane. 2 Click the New button to open the Send Notification window. Figure 97: Sending a Broadcast Notification 3 To send the notification to all staff members who are logged in, select the Send To All Logged In Users check box. Note When you select this check box, you cannot select individuals because the To button is disabled. 4 To send to selected staff members, click the To button to open the Select Names window. 198 Notifications Figure 98: Selecting Recipients for a Broadcast Notification a Select one or more names from the list. Note To select multiple recipients, press Ctrl while making your selections. b Click the To button to add the names to the field. c Click the OK button to close the Select Names window. The names you selected appear in the To field of the Send Notification window. 5 Type your message in the Message field of the Send Notification window. 6 Click the Send Message button to send the message. Tip Chapter 7 You can also type the first few letters of the name you want to send the notification to in the To field of the Send Notification window. If only one staff member’s name begins with those letters, the field is automatically populated when you move to the Message field. If multiple staff members’ names begin with the same letters, you can select the one you want from the Check Names window that opens when you move to the Message field. 199 8 CTI RightNow’s computer telephony integration (CTI) enables RightNow to be integrated with your organization’s telephone system. When you answer a call, CTI performs a screen pop of a report and displays information such as incidents, opportunities, and contact records to assist you in answering the caller’s question. CTI also allows you to consult other agents, initiate conference calls, and transfer calls, and provides soft phone functions from your workstation. In this chapter • Getting started—Contains instructions for logging in to CTI. Refer to page 200. • Accessing CTI functions—Contains a description of the three methods of accessing CTI controls and soft phone functions. Refer to page 203. • Managing calls—Contains procedures for performing soft phone functions, accessing incidents and opportunities, and creating incidents and opportunities from the Communications Center Home. Refer to page 206. • Click-to-Dial—Contains the procedure for one-click dialing from a contact record. Refer to page 210. 200 CTI Getting started Once CTI is enabled and your staff account includes CTI permissions, you can log in as a RightNow CTI agent from the Live Media bar on the RightNow Console, as shown in Figure 99. The CTI toolbar appears on the content pane regardless of which navigation list is selected or what is displayed on the content pane. Live Media Bar Figure 99: Live Media Bar on the RightNow Console To log in to CTI: 1 Click the Login CTI button on the Live Media bar. Note If Expert Agent Selection is enabled, you will be prompted for your phone number. 2 Click the agent mode drop-down menu and select Available. 3 Click the Communication Center button on the navigation pane. Chapter 8 Accessing CTI functions 201 4 Double-click Communications Center Home. The Communications Center Home opens below the Live Media bar on the content pane. Note The Communications Center Home component can reside in any navigation list. If you have problems locating Communications Center Home, contact your RightNow administrator. Figure 100: Communications Center Home Accessing CTI functions Depending on your navigation set and profile settings, CTI functions may be accessible from the Live Media bar or Communications Center Home. The following sections describe the CTI functionality accessed from these locations. For information about managing calls with CTI, refer to “Managing calls” on page 206. Important When using CTI, all telephony functions should be performed from the CTI toolbar, call toolbar, or call grid instead of using the buttons on your telephone. 202 CTI Live Media bar CTI options and soft phone functions on the Live Media bar allow you to log in, log out, set your agent mode, select a phone line, place calls, answer and end calls, put calls on hold, transfer calls, and consult and conference with other agents. CTI Options Soft Phone Functions Figure 101: CTI Options and Soft Phone Functions on the Live Media Bar Table 38 describes the CTI options available on the Live Media bar. Soft phone functions are described in Table 41 on page 206. Table 38: Live Media Bar—CTI Options Description Button/Field Description Login CTI Click this button to log in to CTI. The agent mode drop-down menu will be activated. Note: This button appears only when you are logged out. Logout CTI Click this button to log out of CTI. Note: This button appears only when you are logged in. Agent Mode Click this drop-down menu to select an agent mode. • Available • Busy After Call • Busy Other Note: This drop-down menu is active only when you are logged in. Depending on your phone switch and profile configurations, all of these options may not be available and you may not be able to manually change agent modes. You may also have custom agent modes available. Engagement Chapter 8 Click this drop-down menu to switch to another call on another phone line. Communications Center Home 203 Communications Center Home All CTI functions can be accessed from the Communications Center Home, which is divided into two sections: the call toolbar and the call grid. From the call toolbar, you can add and edit records, such as incidents and opportunities, and access speed dial numbers. Tip Right-click options on the call grid provide you with access to the same soft phone functions that are available on the Live Media bar. Call toolbar Call grid Figure 102: Communications Center Home The call toolbar and call grid are described in the following sections. Call toolbar The call toolbar, shown in Figure 102, allows you to add records from the Communications Center Home. Depending on the permissions in your profile, you can add contacts, organizations, incidents, opportunities, and answers. You can also access speed dial numbers. Table 39 describes the buttons available on the call toolbar. Table 39: Call Toolbar Description Button Description Click this drop-down menu to select the type of record you want to add. Contact Select this option to add a contact. For information about adding contacts, refer to Chapter 4, “Contacts,” on page 125. Organization Select this option to add an organization. For information about adding organizations, refer to Chapter 5, “Organizations,” on page 151. 204 CTI Table 39: Call Toolbar Description (Continued) Button Description Incident Select this option to add an incident. For information about adding incidents, refer to the RightNow Service User Manual. Opportunity Select this option to add an opportunity. For information about adding opportunities, refer to the RightNow Sales Administrator and User Manual. Answer Select this option to add an answer. For information about adding answers, refer to the RightNow Service User Manual. Click this button to edit an existing incident, opportunity, task, or contact that is associated with the selected call. Click this button to dial agent phone numbers and speed dial numbers. For information about dialing, refer to “Placing calls” on page 207. Note: This button can also be accessed on the Live Media bar. Call grid The call grid contains incoming and active calls. This grid shows contact and agent call information, including the phone line the call is on, contact phone number, current activity, and call status. When you first log in, the call grid will not contain any call information. Figure 103: Call Grid Chapter 8 Popped reports 205 The call grid columns are described in Table 40. Table 40: Call Grid Description Column Description Line This column displays the CTI phone line that the call was received on. Contact/Activity This column displays the first and last name of the contact and a description of the current activity with the contact (for example, consult and conference sessions, and related incidents or opportunities). Phone This column displays the contact’s telephone number. Status This column displays the status of the call (for example, ringing, hold, consult, or active) or the status of the related activity (for example, open). The call grid also enables you to act on displayed calls by right-clicking on the call row. You can consult with another agent, initiate a conference call, transfer a call, end a call, place a call on hold, or retrieve a call that is in the Hold status. For more information about managing calls, refer to “Managing calls” on page 206. Popped reports When your staff profile is configured to pop a report when you receive a call, the popped report will look similar to the report if it were opened from the RightNow Console. All reports that are popped due to a call will pop as a new window on the RightNow Console. For more information about popped reports, refer to the RightNow Administrator Manual. 206 CTI Managing calls Although you can access soft phone functions from the Live Media bar, right-click functionality on the Communications Center Home call grid provides the same soft phone functions and is the area that you will use most often. Therefore, the Communications Center Home is shown when describing call management functions and procedures in the following sections. Soft phone functions Performing soft phone functions from the call grid on the Communications Center Home allows you to complete many phone-related tasks from your workstation, eliminating the need to switch back and forth between your workstation and telephone. You can right-click a call in the call grid to perform the basic soft phone functions described in Table 41. Table 41: Right-Click Options for Soft Phone Functions Chapter 8 Function Action Answer a call Right-click the call and select Answer. Hang up a call Right-click the call and select Hang Up. Place a call on hold Right-click the call and select Hold. Retrieve a call on hold Right-click the call and select Retrieve. Dial a call Right-click the call and select Dial. Consult another agent Right-click the call and select Consult. Refer to “Consulting on calls” on page 208. Initiate a conference call Right-click the call and select Conference. Refer to “Initiating conference calls” on page 209. Note: This option is active only when you are consulting. Transfer a call Right-click the call and select Transfer. Refer to “Transferring calls” on page 210. Note: This option is active only when you are consulting. Placing calls 207 Placing calls You can quickly place new calls from the call toolbar, including calls to customers or other agents. You can type the number you want to call, select a number configured for speed dial, or select an agent that is logged in to RightNow to call. To place a call: 1 Click the Dial button on the call toolbar. The Dial window opens. Speed dial numbers Number pad Figure 104: Dial Window 2 Enter field information described in Table 42. Table 42: Dial Window Description Field Description Dial Type the number you want to call in this field. Line Click this drop-down menu and select the phone line you want to place a call on. Prefix Type the telephone number prefix in this field. Note: This field may already contain a default prefix, depending on your configuration. Speed Dial Select this radio button to view your speed dial entries. Select the speed dial number you want to call. The specified speed dial number will appear in the Dial field. 208 CTI Table 42: Dial Window Description (Continued) Field Description Logged-in Agents Select this radio button to view a list of all the agents logged in to RightNow. Select the agent you want to call. The specified agent’s number will appear in the Dial field. Number Pad Use the number pad to dial phone numbers. The numbers will appear in the Dial field. 3 Click the Send button to dial the number displayed in the Dial field. Consulting on calls When you are on the phone with a contact, it might be necessary to consult another agent to answer the contact’s question. RightNow allows you to consult with another agent from the call grid. You can also consult with staff who are not logged in to CTI or anyone else who can be reached by telephone. To consult with another agent: 1 Right-click the call and select Consult. The Dial window opens. For descriptions of fields on the Dial window, refer to Table 42 on page 207. Figure 105: Consulting with Another Agent Chapter 8 Initiating conference calls 209 2 Select someone from your speed dial list to consult with. Or Click the Logged-In Agents radio button and select the agent you want to speed dial. Or Type the agent’s phone number in the Dial field. 3 Click the Send button. This will put the active call on hold and call the selected agent. After the agent answers, the Transfer and Conference options will be available when right-clicking on this call in the call grid. The call status will also be set to Consult in the call grid. If the consulting agent hangs up, the consult will automatically end, but the contact will remain on hold until you retrieve the call. 4 To retrieve a call with a Hold status, right-click the call and select Retrieve. 5 To hang up, right-click the consulting call and select Hang Up. Initiating conference calls CTI enables you to conference in a consulting agent, allowing multiple agents to talk to the contact. This feature helps you more quickly resolve customer questions by allowing the primary and secondary agents to speak to each other and the contact, eliminating the need for the primary agent to relay information. The number of parties that can be conferenced for a single call is defined by your phone switch. Note Before you can initiate a conference call, you must be consulting with another agent. For information about consulting, refer to “Consulting on calls” on page 208. To initiate a conference call: Right-click the consulting call and select Conference. The conference call ends when an agent hangs up. The other agent will remain connected to the contact. 210 CTI Transferring calls While you are consulting another agent, you may determine that the other agent is better suited to answer the caller’s question. In this case, CTI allows you to transfer the call to the consulting agent. Note Before you can transfer a call, you must be consulting with another agent. For information about consulting, refer to “Consulting on calls” on page 208. To transfer a call: Right-click the consulting call and select Transfer. The call is transferred to the consulting agent. Click-to-Dial Using RightNow’s Click-to-Dial feature, you can also place calls from an open contact record, providing additional flexibility for using CTI. By clicking the Click-to-Dial button next to a contact’s phone number, you can open the Dial window, allowing one-click dialing. To use Click-to-Dial: 1 Open the contact record. 2 Click the Phone drop-down menu and select the number you want to call. 3 Click the Click-to-Dial button (to the right of the Phone drop-down menu). The Dial window opens with the number you selected displayed in the Dial field. Chapter 8 Click-to-Dial Figure 106: Dial Window 4 Click the Send button to dial the number. 211 212 CTI Chapter 8 213 9 Outlook Integration Microsoft Outlook can be integrated with RightNow so you can share your contacts and tasks and synchronize your email. Using Outlook integration, your data will be more complete and up-to-date, and you no longer need to switch back and forth between applications during your workday. You can also create new contacts and incidents when syncing Outlook email with RightNow. Outlook integration is comprised of the following components: • Contact integration—Lets you enter contact information one time, in either RightNow or Outlook, and have that information shared in both applications. • Task integration—Lets you enter task information one time in either application and have that information shared in both. • Email integration—Lets you append Outlook email, including attachments, to the Notes tab of existing contacts, organizations, opportunities, and incidents in RightNow. Besides being able to synchronize contacts, tasks, and email between Outlook and RightNow, you can implement a Microsoft smart tag in Outlook. With the RightNow SmartTag installed, all incident numbers preceded with the # symbol can be opened in the RightNow application by clicking the reference number in an Outlook email. In this chapter • Installing Outlook integration—Contains the procedure to install Outlook integration. Refer to page 214. • Setting up Outlook integration—Contains the procedures to set up Outlook integration, including sync options for contact, task, and email integration. Refer to page 215. • Using contact integration—Contains the procedures to use contact integration, which allows you to share contacts between Outlook and RightNow. Refer to page 222. • Using task integration—Contains the procedures to use task integration, which allows you to share tasks between Outlook and RightNow. Refer to page 224. • Using email integration—Contains the procedures to use email integration, which allows you to append Outlook email to records in RightNow. Refer to page 227. • Using smart tags—Contains procedures to install and use RightNow SmartTag, which allows you to open a RightNow incident from an email message containing the reference number. Refer to page 230. 214 Outlook Integration Installing Outlook integration Depending on how your profile was configured, you might have permission to share your contacts and tasks between Outlook and the RightNow application, or you might be able to share only one way (for example, from RightNow to Outlook, but not vice versa). Email synchronization occurs only from Outlook to RightNow. Before you can use Outlook integration, you must first install it. The installation process adds Share and Sync buttons to your Outlook toolbar. When you install Outlook integration, RightNow checks your profile to see what components (email, contact, and task) you have permission to share and synchronize. To install Outlook integration: 1 Close Outlook. 2 From the RightNow Console, click the Application button and select Links>Install Outlook Integration. Figure 107: Install Outlook Integration Option on the Application Menu The RightNow Outlook Sync Setup wizard opens. Chapter 9 Setting up Outlook integration 215 3 Click the Next button to open the Select Installation Folder window. Tip We recommend that you install Outlook integration at the default location of C:\Program Files\RightNow Outlook Sync. 4 To install Outlook integration in a different location, click the Browse button, select the folder where you want to install Outlook integration, and click the OK button. 5 To see a list of the drives where Outlook integration can be installed, click the Disk Cost button. Click the OK button when you are finished. 6 If you are the only staff member who uses your workstation, select the Just Me radio button. Or If other staff members have accounts on your workstation and must also use Outlook integration, select the Everyone radio button. 7 Click the Next button to open the Confirm Installation window. 8 Click the Next button to begin the installation. After the installation is complete, the Installation Complete window opens. 9 Click the Close button to complete the installation. After installing Outlook integration, you can use the Share and Sync buttons on the Outlook toolbar to share and synchronize contacts, tasks, and email as described in the procedures in the following sections. Setting up Outlook integration Outlook integration provides default data synchronization options, but you can review and modify these if you want to change the settings. This section contains the procedures to set up Outlook integration sync options. Note To set up Outlook integration, you must have administrative permissions on your workstation. If you do not have administrative permissions, contact your RightNow administrator. 216 Outlook Integration Selecting sync options for Outlook The following procedures describe how to select synchronization options for Outlook integration from the Outlook standard toolbar. To select Sync Settings options: 1 Open Outlook. 2 Click the arrow next to the Sync Email button and select Sync Settings. The Sync Settings window opens. Figure 108: Sync Settings Window 3 Enter field information described in Table 43. Table 43: Sync Settings Window General Tab Description Chapter 9 Field Description Server Information This section contains fields for entering server information. For information, contact your RightNow administrator. These fields may already be populated with your server and interface names. Server Name Type the server name of the RightNow application. Interface Name Type the interface name. Use Secure Connection Select this check box to use a secure connection between Outlook and RightNow. Selecting sync options for Outlook 217 Table 43: Sync Settings Window General Tab Description (Continued) Field Description User Information This section contains fields for entering your RightNow login information. User Name Type your RightNow login. Password Type your RightNow password. 4 Click the OK button to save your settings and close the Sync Settings window. To select contact sync options: 1 Click the arrow next to the Sync Email button and select Sync Settings. The Sync Settings window opens. 2 Click the Contact Sync tab. Figure 109: Contact Sync Tab 218 Outlook Integration 3 Select from the options described in Table 44. Table 44: Contact Sync Tab Description Field Description Contact Sync Direction This section contains check boxes for selecting the direction for contact synchronization. Note: Selecting only one of the contact synchronization settings results in a one-way synchronization. From Server to Outlook Select this check box to sync contact data from RightNow to Outlook. From Outlook to Server Select this check box to sync contact data from Outlook to RightNow. Auto Contact Sync Events This section contains options for selecting when you want to sync contact data. Attempt Sync When Saved Select this radio button to sync contact data between RightNow and Outlook when a contact is saved in Outlook. Attempt Sync When Open Select this radio button to sync contact data between RightNow and Outlook when a contact is opened in Outlook. Sync On Demand Only Select this radio button to sync contact data between RightNow and Outlook when you click the Share or Sync All Contacts button on the Outlook toolbar. This option is selected by default. If both the From Server to Outlook and From Outlook to Server check boxes are selected, a two-way contact synchronization occurs. If the same data you are updating in Outlook has been updated by another staff member working in the RightNow application, the data from RightNow will be used during the two-way synchronization. Note When a contact is first created in RightNow as a result of a sync, the Salesperson field on the contact record is assigned to the staff member who performed the sync. Subsequent synchronizations do not affect the field; therefore, to change the Salesperson field for the contact, you must manually update the field in RightNow. 4 Click the OK button to save the contact sync settings and close the Sync Settings window. Chapter 9 Selecting sync options for Outlook 219 To select task sync options: 1 Click the arrow next to the Sync Email button and select Sync Settings. The Sync Settings window opens. 2 Click the Task Sync tab. Figure 110: Task Sync Tab 3 Select from the options described in Table 45. Table 45: Task Sync Tab Description Field Description Task Sync Direction This section contains check boxes for selecting task synchronization settings. Note: Selecting only one of the task synchronization settings results in a one-way synchronization. From Server to Outlook Select this check box to sync task data from RightNow to Outlook. From Outlook to Server Select this check box to sync task data from Outlook to RightNow. 220 Outlook Integration Table 45: Task Sync Tab Description (Continued) Field Description Auto Task Sync Events This section contains options for selecting when you want to sync tasks. Attempt Sync When Saved Select this radio button to sync task data between RightNow and Outlook when a task is saved in Outlook. Attempt Sync When Open Select this radio button to sync task data between RightNow and Outlook when a task is opened in Outlook. Sync On Demand Only Select this radio button to sync task data between RightNow and Outlook only when you click the Share or Sync All Tasks button on the Outlook toolbar. This option is selected by default. Important If both the From Server to Outlook and From Outlook to Server check boxes are selected, a two-way task synchronization occurs. If the same data you are updating in Outlook has been updated by another staff member working in RightNow, the data from RightNow will be used during the two-way synchronization. 4 Click the OK button to save the task sync settings and close the Sync Settings window. To select email sync options: 1 Click the arrow next to the Sync Email button and select Sync Settings. The Sync Settings window opens. 2 Click the Email Sync tab. Chapter 9 Selecting sync options for Outlook 221 Figure 111: Email Sync Tab 3 Select from the options described in Table 46. Table 46: Email Sync Tab Description Field Description Allowed Record Types for Email Sync This section contains check boxes for selecting the types of records that are allowed for email synchronization. All check boxes are selected by default. Note: Email is always synchronized one way from Outlook to RightNow. Organization Select this check box to append email data from Outlook to the RightNow organization record associated with the contact that has the same email address as the selected email. Contact Select this check box to append email data from Outlook to the RightNow contact record with the same address as the selected email. Opportunity Select this check box to append email data from Outlook to one or more opportunities in RightNow for the contact associated with the email address. Incident Select this check box to append email data from Outlook to one or more incidents in RightNow for the contact associated with the email address. 222 Outlook Integration Table 46: Email Sync Tab Description (Continued) Field Description Auto Email Sync Events This section contains options for selecting when you want to sync email. Attempt Sync When Saved Select this radio button to append email data from Outlook to RightNow when an email is saved in Outlook. Attempt Sync When Open Select this radio button to append email data from Outlook to RightNow when an email is opened in Outlook. Sync On Demand Only Select this radio button to append email data from Outlook to RightNow only when the Sync Email button on the Outlook toolbar is clicked. This option is selected by default. 4 Click the OK button to save the email sync settings and close the Sync Settings window. Using contact integration While viewing or editing a contact in Outlook, you can click a button and share a selected contact; if two-way synchronization is set up and you click the Sync All Contacts button, all your Outlook contacts are added to RightNow, and all your RightNow contacts are added to the Outlook Contacts folder. After contact integration is set up on your workstation and the Contacts folder is selected, your Outlook toolbar contains the buttons described in Table 47. Table 47: Outlook Buttons for Contact Integration Button Description Click this button to share the selected contact between Outlook and RightNow. Refer to “To share a contact between Outlook and RightNow:” on page 223. Click this button to sync all contacts between Outlook and RightNow. Refer to “To share all contacts between Outlook and RightNow:” on page 224. Chapter 9 Using contact integration 223 Table 47: Outlook Buttons for Contact Integration (Continued) Button Description Click the arrow next to the Sync All Contacts button to select one of the following contact sync options. Sync All Contacts Select this option to sync all contacts between Outlook and RightNow. Sync Settings Select this option to select sync options. Refer to “To select contact sync options:” on page 217. To share a contact between Outlook and RightNow: 1 From Outlook, select a contact. 2 Click the Share button. a If you have not previously shared Outlook data, you must enter your RightNow user name and password to verify your permission to do so before continuing. A message opens to let you know that the contact was synchronized successfully. b If you have previously shared data from Outlook, the Share Contact window opens to let you know that the contact was synchronized successfully. Figure 112: Share Contact Window 3 Click the OK button to close the window. The RightNow application now contains a contact record associated with the contact you shared. 224 Outlook Integration To share all contacts between Outlook and RightNow: 1 From Outlook, click the Sync All Contacts button. A Synchronization Succeeded message lets you know that the contacts were synchronized successfully. 2 Click the OK button. The Sync All Contacts window opens, confirming the number of contact records that were synchronized between Outlook and RightNow. Figure 113: Sync All Contacts Window Tip To view details about the individual contacts that were synchronized, click the plus sign next to the group of contacts you want to view. 3 Click the OK button to close the Sync All Contacts window. Using task integration While viewing or editing a task in Outlook, you can click a button and share a selected task or all of your tasks with RightNow; if two-way synchronization is set up and you click the Sync All Tasks button, all your Outlook tasks are added to RightNow, and all your RightNow tasks are added to the Outlook Tasks folder. Chapter 9 Using task integration 225 After task integration is set up on your workstation and the Tasks folder is selected, your Outlook toolbar contains the buttons described in Table 48. Table 48: Outlook Buttons for Task Integration Button Description Select a task from the list and click this button to share the selected task between Outlook and RightNow. Refer to “To share a task between Outlook and RightNow:” on page 225. Click this button to share all tasks between Outlook and RightNow. Refer to “To share all tasks between Outlook and RightNow:” on page 226. Click the arrow next to the Sync All Tasks button to select one of the following task sync options. Sync All Tasks Select this option to share all tasks between Outlook and RightNow. Sync Settings Select this option to select sync options. Refer to “To select task sync options:” on page 219. To share a task between Outlook and RightNow: 1 From Outlook, select a task and click the Share button. The Share Task window opens, confirming that the task from Outlook has been synchronized with RightNow. Figure 114: Share Task Window 226 Outlook Integration 2 Click the OK button to close the Share Task window. The RightNow application now contains the task you shared from Outlook. To share all tasks between Outlook and RightNow: 1 From Outlook, click the Sync All Tasks button. A Synchronization Succeeded message displays the total number of tasks that were synchronized between Outlook and RightNow. 2 Click the OK button. The Sync All Tasks window opens, confirming the number of tasks that were synchronized between Outlook and RightNow. Figure 115: Sync All Tasks Window Tip To view details about the individual tasks that were synchronized, click the plus sign next to the group of tasks you want to view. 3 Click the OK button to close the Sync All Tasks window. Chapter 9 Using email integration 227 Using email integration The following sections show you how to use the email integration option for appending Outlook email to contacts, organizations, opportunities, and incidents in RightNow; email integration can be used to create new contacts and incidents from Outlook email if no associated email address exists in the RightNow knowledge base at the time of synchronization. Note Email integration is a one-way data transfer from Outlook to RightNow; email data is copied from Outlook and appended to the selected records in RightNow. After email integration is set up on your workstation and an email folder is selected, your Outlook toolbar contains the button described in Table 49. Table 49: Outlook Button for Email Integration Button Description Click this button to append the selected email to an existing contact, organization, opportunity, or incident in RightNow. If the associated email address is not in the RightNow knowledge base, you will have the option of adding a contact or incident. Refer to “To append Outlook email to a record in RightNow:” on page 228. Click the arrow next to the Sync Email button to select one of the following email sync options. Sync Email Click this button to sync email between Outlook and RightNow. Sync Settings Select this option to select sync options. Refer to “To select email sync options:” on page 220. You can append email to whatever types of record you selected on the Email Sync tab of the Sync Settings window. If you selected all record types, you can append the email to the contact record, organization, opportunities, and incidents associated with the address of the selected email. If you did not select all record types, only those you selected will appear when you click the Sync Email button. Refer to “To select email sync options:” on page 220. You can select an email from your inbox or other email folder and click the Sync Email button on the Outlook toolbar. Or, with an open email (either one you are creating or one you are replying to or forwarding), you can click the Send/Sync Email button on the Add-Ins tab of the message ribbon. 228 Outlook Integration Clicking either Sync Email or Send/Sync Email queries the RightNow knowledge base to find contacts associated with the email addresses in the From, To, and Cc fields of the message; the organizations, opportunities, and incidents associated with contacts are also found. A list of matching records is displayed, and you can select the records you want the text of the email appended to. The email text is added to the Notes tab of contacts, organizations, and opportunities; it is added as a private note on the Messages tab of incidents. Note If the email includes attachments, you can select the attachments you want to include with the email, and they will appear on the Attachments tab of the selected record. For example, if you select an attachment under Append to Contact, the email attachment will appear on the Attachments tab when the contact is opened in RightNow. You can also drag Outlook attachments to the Attachments tab of existing records in RightNow. To append Outlook email to a record in RightNow: 1 From Outlook, select or open the email you want to append to a record in RightNow. Tip Only one email can be synchronized at a time. Multi-selecting email will disable the Sync Email button. 2 If you selected the email in a list of messages, click the Sync Email button on the Outlook toolbar. Or If you have a new or existing email message open, click the Add-Ins tab and then click the Send/Sync Email button. The Sync Email window opens. Chapter 9 Using email integration 229 Figure 116: Sync Email Window 3 Select the appropriate check boxes associated with the addresses in the email. For example, if you select all check boxes, the same email will be added to the individual Notes tabs of the contact and organization records as well as all selected opportunities; the email text appears as a private note in the message thread of all selected incidents. Note If the sender’s email address does not exist in the RightNow knowledge base, a red exclamation point and a disabled check box display next to the email address. You can choose to add a contact record and incident using the contact’s email address. 4 Click the OK button to append email to the appropriate records in RightNow. After a successful synchronization, the Sync Email button is disabled for that message. Figure 117 shows an email after it has been appended to the Notes tab of the opportunity. 230 Outlook Integration Email text appended as a note on the opportunity Figure 117: Email Appended as an Opportunity Note Using smart tags Outlook can recognize certain types of data in your email, such as an address, and let you perform actions on that data. RightNow lets you install a smart tag that recognizes a RightNow incident reference number. When you right-click the reference number in an email message, you can open the incident in RightNow automatically. Important If you are using Outlook 2003 with Windows XP and service pack 2 or service pack 3, you must follow the instructions in Microsoft support article 884197 (http://support.microsoft.com/kb/884197) for smart tags to work correctly. If you are using Outlook 2007, smart tags must be enabled through Tools>Options>Mail Format>Editor Options>Proofing>AutoCorrect Options>Smart Tags. To install RightNow SmartTag: 1 Close Outlook. Chapter 9 Using smart tags 231 2 In RightNow, click the Application button and select Links>Install Incident Reference Number Smart Tag. The RightNow SmartTag Setup Wizard opens. 3 Click the Next button to open the Select Installation Folder window. Tip We recommend that you install RightNow SmartTag at the default location of C:\Program Files\RightNow Technologies, Inc\RightNow SmartTag. 4 To install RightNow SmartTag in a different location, click the Browse button, select the folder where you want to install RightNow SmartTag, and click the OK button. 5 To see a list of the drives where RightNow SmartTag can be installed, click the Disk Cost button. Click the OK button when you are finished. 6 Click the Next button to open the Confirm Installation window. 7 Click the Next button to begin the installation. After the installation is complete, the Installation Complete window opens. 8 Click the Close button to complete the installation. To open an incident using RightNow SmartTag in Outlook: Important After installing RightNow SmartTag, you can open any incident if the incident number is preceded by the # sign in an email. It is important that you either press the Enter key or insert a character after the incident number for SmartTag functionality to work correctly. The incident number is underlined with a dotted purple line, indicating it is a smart tag. 1 Mouse over the incident number smart tag in the email message. The smart tag indicator appears. 232 Outlook Integration Smart tag indicator Figure 118: Smart Tag Indicator 2 Click the smart tag indicator and select Open Incident within CRM Console. Figure 119: Smart Tag Menu Options Chapter 9 Using smart tags 233 If the RightNow Console is already open, the incident is opened. If the RightNow Console is not open when you select Open Incident within CRM Console, you will be automatically logged in to the application, where the incident is opened. 234 Outlook Integration Chapter 9 235 Appendix A Shortcut Keys To help you be more efficient and quickly navigate RightNow, default shortcut keys are included for creating records and other items, navigating the console and content pane, and performing functions. Tip You can mouse over buttons on ribbons and tool tips will display shortcut keys. In addition, you can press the Alt key plus the first letter of the ribbon tab to display shortcut keys for the tab. Refer to “Displaying shortcut keys on the ribbon” on page 69. Table 50 describes the shortcut keys included in RightNow. Table 50: Shortcut Keys Shortcut Key Action New Item Ctrl+Shift+i Incident Ctrl+Shift+a Answer Ctrl+Shift+p Opportunity Ctrl+Shift+c Contact Ctrl+Shift+o Organization Ctrl+Shift+t Task Ctrl+Shift+b Dashboard Ctrl+Shift+r Report Ctrl+Shift+g Campaign Ctrl+Shift+y Survey Ctrl+Shift+m Mailing 236 Shortcut Keys Table 50: Shortcut Keys (Continued) Shortcut Key Action Ctrl+Shift+d Document Ctrl+Shift+e Guided Assistance Guide Tab Switching Ctrl+Tab Return to previous content pane tab in history Ctrl+Shift+Tab Move forward to next content pane tab in history Global F3 Move to Quick Search field on the navigation pane Esc Close window Text Editing Ctrl+a Select all Ctrl+c Copy Ctrl+x Cut Ctrl+v Paste Ctrl+left/right arrow Move forward or backward one word Del Delete Record Editing Appendix A F1 Help F7 Spell check Ctrl+n New (same item type) Ctrl+s Save Ctrl+Shift+s Save and close Ctrl+f Forward Ctrl+i Information 237 Table 50: Shortcut Keys (Continued) Shortcut Key Action Ctrl+p Print Explorers, Tree Operations, and Reports in Explorers F1 Help F2 Rename F5 Refresh F12 Save as (available only in those explorers and reports that contain a Save As button on the ribbon) Ctrl+a Assign (available only in those reports that contain an Assign button on the ribbon) Ctrl+e or Enter Edit selected item Ctrl+f Find Ctrl+n New (uses default new selection) Ctrl+r Refresh Del Delete Records Reports and Individual Records F1 Help F5 Refresh Ctrl+a Assign Ctrl+c Copy Ctrl+e or Enter Edit selected item Ctrl+f Forward Ctrl+n New (uses default new selection) Ctrl+p Print Ctrl+r Refresh 238 Shortcut Keys Table 50: Shortcut Keys (Continued) Appendix A Shortcut Key Action Del Delete 239 Appendix B SmartSense Emotive Rating RightNow’s SmartSense can help you assess the emotional state or attitude of customers and staff members in incidents and in customer responses to RightNow Feedback surveys. You can use SmartSense to determine which customers need immediate attention and when to notify supervisors or other staff members about specific incidents or situations. The emotive rating can also be used as a condition in incident rules. How SmartSense works In incidents, two SmartSense ratings can be placed on the incident workspace: one for the customer and one for the staff member editing the incident. SmartSense scans the text and rates the words and phrases in all customer entries for the customer rating and all responses for the staff member rating. In RightNow Feedback, responses to text questions, including SmartSense evaluations of each response, appear on the Results tab of the survey. Note SmartSense recognizes modifiers and negatives in all supported languages as well as some emoticons and acronyms. The SmartSense rating may be exaggerated if emotive words are set in all capital letters or the sentence contains an exclamation point. When your RightNow administrator has added Contact SmartSense, Staff SmartSense, or both to the workspace you use for working on incidents, you will see the colored meter on the workspace. Figure 120 shows an incident workspace with both SmartSense meters displayed; the workspace you use for incidents depends on your profile and how your RightNow administrator configured incident workspaces. Note The SmartSense meter on the Results tab for responses to a RightNow Feedback text question appears the same as it does on the incident workspace. 240 SmartSense Emotive Rating Contact SmartSense rating Staff SmartSense rating Figure 120: SmartSense Meters on an Incident Workspace On a new incident such as the one shown in Figure 120, both meters start off at neutral, represented by the neutral face icon displayed in the center of the meter. Each time the incident is updated by the customer on the customer portal, the contact SmartSense rating is updated; when a staff member adds a response on the incident workspace, the staff SmartSense rating is updated. Current threads are weighted more heavily than earlier threads. Note The contact SmartSense rating is not affected when a staff member updates an incident on the incident workspace by adding a customer entry; only comments that the customer makes through the customer portal are evaluated for the SmartSense rating. The farther to the left (the red zone of the meter), the more negative the rating, while ratings toward the right, or green zone, are more positive. Only response threads are considered for the staff SmartSense rating in incidents; note threads are not evaluated. Additionally, SmartSense processes only the first 4,000 words in each incident thread rather than the entire thread, helping to make emotive indexing process faster for incident threads with a large number of words. Appendix B 241 How to evaluate SmartSense ratings While SmartSense is an effective tool for assessing a customer’s general attitude, it may not always provide a completely accurate rating. For example, if a word has several meanings, the SmartSense rating may not be exactly precise for one or more of the meanings. Also, if a word is not in the SmartSense list, it will not be considered, and sentences containing complex negation or qualification could be misinterpreted by SmartSense. As a single rating, the SmartSense rating may be an oversimplification. If a customer writes both positive and negative remarks in an incident (for example, is pleased with the product but expresses anger or frustration about a support issue), the emotive rating may result in a neutral value, since the extreme words will balance each other. Despite these potential difficulties, SmartSense gives a useful overall estimate of emotional levels and can help you provide superior service to your customers. Note While the SmartSense word list is proprietary and cannot be viewed, your RightNow administrator can specify word ratings that extend or override those used by SmartSense. This allows custom values for words that have specific meanings for a particular organization or industry. Your RightNow administrator can also disable SmartSense. If disabled, the SmartSense evaluations are not performed, the ratings are not displayed on the incident workspace or in survey reports, and the emotive rating options are not available when choosing conditions for business rules. 242 SmartSense Emotive Rating Appendix B 243 RightNow Glossary Absolute time—An exact date and time defined in an escalation action for business rules or a comparison period for custom reports. In standard reports, absolute time is the amount of time passed based on a 24-hour clock. See also Relative time. Access level conditional section—A method of controlling the visibility of a portion of an answer. Only those staff members and customers with permission to view the access level assigned to the answer section can view it. Accessibility interface—A non-graphical interface in RightNow Service that allows staff members to work on the administration interface and customers to use the Classic end-user interface. All mouse functionality is accomplished with keystrokes to make navigation simple and fast. Action—The part of a business rule that defines what happens when an object (answer, contact, incident, chat session, opportunity, organization, target, or task) meets the rule’s conditions. Rules can contain multiple actions. An action is also a component of a campaign. Actions can perform one of nine functions in a campaign, including sending broadcast and transactional mailings, executing external events, adding contacts to lists, and notifying staff members. Action arrow—An arrow on a workspace field or control that displays available editing options. Activate—A process that is manually run after making changes to a state, function, or rule in a rule base to check for errors, archive the current rule base, and convert the edited rule base to the active rule base. See Business rules and Rule base. Active—One of the default opportunity statuses and status types. An opportunity with the Active status is currently advancing in the system toward a sale. Add-in—A custom .NET component that is loaded and activated by RightNow to add new features and integration capabilities. Add-In Manager—A utility for adding, updating, and deleting add-ins in RightNow. The Add-In Manager is also used to set add-in permissions for each RightNow interface. See also Add-in. Administration buttons—The buttons on the navigation pane associated with RightNow’s administration options: Common Configuration, Service Configuration, Marketing and Feedback Configuration, and Sales Configuration. Clicking a button displays that option’s list of administration items. Administration interface—The graphical user interface that staff members use to configure, manage, and work with all elements of a RightNow application. See also RightNow Console. Administrator—A staff member who configures, customizes, and maintains a RightNow application. 244 Administrator login—The default login used by the RightNow administrator to log in the first time after downloading RightNow. This special login is not a defined staff account and has no profile associated with it. After logging in with the administrator login, a profile with full access and edit permissions must be created, and a staff account with that profile must be added. A navigation set, containing navigation buttons and their associated navigation lists, must be assigned to the profile in order to access all RightNow functionality. Advanced mode—A workspace editing mode that includes controls for panels, tab sets, and tables, which are not present in the basic mode. Advanced mode also allows the definition of additional properties for fields and controls on the workspace. Agedatabase—A scheduled utility that operates on the knowledge base data to maintain dynamic answers and make searching more efficient for staff members and customers. Agent—A staff member in RightNow Service who may be assigned incidents and chats with customers, and who may also maintain contact and organization records. Agent mode—The availability status of an agent using CTI in RightNow. Agent modes are determined by the phone switch. The default modes can be edited and renamed, and custom CTI agent modes can be added. See CTI. Agent scripting—A feature that helps guide staff members in entering information into records on workspaces. See Script. Aging—An automatic process that reduces an answer’s solved count as the frequency with which the answer is viewed by customers declines. As the solved count is lowered, the answer will move down the list of answers and be less visible to customers. Alias—A word that represents another word or phrase. Aliases and the words or phrases they represent can be added to the synonym list to enhance customer searching. See Wordlist file. Anchor—A node on an action or decision in a campaign used to create a path. Actions and decisions have anchors for incoming and outgoing paths. Anchor also refers to a destination for hyperlinks placed at locations within documents for use in mailings and questionnaires for surveys and in answers when linking to another answer. Announcements box—A white board or memo box on the Support Home and My Overview pages for displaying information to customers, such as upcoming product releases or marketing information. Announcement boxes can be enabled or disabled, and the text can be customized. Answer—Any knowledge base information that provides solutions to common customer support questions. Answer access level—A method of controlling what information is visible to staff members and customers. The default answer access levels are Help and Everyone, and custom access levels can be added. Answer custom field—A field for gathering and displaying additional information about answers. Answer custom fields appear when adding or editing an answer and on the Find Answers and Answer pages. 245 Answer relationship—The relationship between two or more related answers. Answer relationship types include sibling, manually related, and learned link. Sibling and manually related answer relationships are defined by staff members; learned link answers are automatically defined through customer activity. Answer status—A method of controlling the visibility of an answer. The default answer statuses are Public, Private, Proposed, and Review, and custom answer statuses can be added. Answer status type—The status of an answer that determines whether it can be viewed by customers. The default answer status types are Public and Private. Answer type—The format in which answers are displayed to customers. Answer types include HTML, URL, and file attachment. See File attachment answer, HTML answer, and URL answer. Answer update notification—A way for customers to sign up to be notified whenever a particular answer is updated. Customers can also sign up for notification whenever any answer associated with a specific product or category is updated. API (application program interface)—An interface that allows programmers the ability to communicate with the RightNow database. The API includes functionality to create, update, delete, and retrieve answers, contacts, hierarchical menus, incidents, opportunities, organizations, quotes, SLA instances, staff accounts, and tasks. Application button—The button at the top left of the RightNow Console for accessing the application menu. Application menu—A list of options for working in the RightNow application, including access to other areas of the product and shortcuts to adding records and items in RightNow. The application menu also provides access to options for changing personal settings and password and customizing the content pane and navigation pane display. Staff members can also exit their RightNow application from this menu. Ask a Question—A link on the Support Home page that customers can click to submit a question when they cannot find an answer in the knowledge base. This component of RightNow Service is restricted and requires a customer account. See Customer account. AT command—A Windows command used to schedule when processes, including utilities, are automatically run. Audience—All of the contacts belonging to the lists and segments associated with a mailing or survey. See also Contact list and Segment. Audit log—A list of all the actions taken on a record or item in the knowledge base, including who performed the action, what the action was, and when the action was taken. Auto filter—A control added to report columns used to filter report data by values in the columns. Automatic call distribution (ACD)—A telephone switch that routes incoming telephone calls, assigning them to individual extensions based on the dialed number and a set of handling rules. Automatic number identification (ANI)—A service that identifies the telephone number of the caller. This information can be used to identify customers in CTI. Backup directory—The directory that contains all the backup files created by the File Manager. 246 Backup file—A file that is automatically saved each time a file is edited through the File Manager. Before the file is overwritten, the backup file is saved. The restore function can be used to revert to the backup file. Basic File Manager—The default version of File Manager that provides access to the most commonly modified files, including the files used to modify headers and footers of the email messages, images in RightNow Chat, wordlist files, and dictionary files. See also File Manager and Expanded File Manager. Billable task—A way of classifying and recording the amount of time agents spend working on incidents. The default billable task is Miscellaneous, and custom billable tasks can be added. Block quotes—A symbol or HTML tag that designates a section of text that is not part of the most current email reply, such as previous entries in the email conversation. See also Checksum and Techmail. Boolean searching—A knowledge base search that allows customers to connect multiple keywords using & (AND) and |(OR) operators. Bounced email—Email that is undeliverable. Email can be bounced when email accounts are not functioning properly or are full at the time the mailing is sent. RightNow Marketing and RightNow Feedback track bounced emails. See also Email management. Broadcast mailing—A mailing sent to one or more contact lists or segments. Broadcast mailings can be sent at a scheduled time and used in a campaign. See also Contact list and Segment. Broadcast survey—A survey sent as a broadcast mailing in which the message, audience, and mailing options are defined in the survey. Bulkdel—A utility for deleting several incidents at once. Business rules—A component in RightNow for defining processes to automate workflow, notification, and escalation. Business rules can automatically route incidents, opportunities, and chat sessions; send email and marketing messages; escalate answers, incidents, opportunities, and tasks; update records; assigns SLAs; and create Offer Advisor targets. Cached data—Report data that has been temporarily stored in the database for quicker report generation. This data is cached nightly by the Agedatabase utility and can be purged regularly. Campaign—A multiple-step marketing process based on business logic. Campaigns can contain any number of actions and decisions and move contacts through a series of steps when specified criteria have been met. Canceled—A mailing and survey status that indicates a mailing or survey has been manually canceled before being completed. Category—An option for grouping answers and incidents that allows more precise organization in the knowledge base. Staff members can classify answers and incidents by category and up to five additional levels of sub-categories, allowing more refined searching by customers and staff members. See also Product. Certificate—A digital piece of information for email and Internet security that includes the name of the certification authority, the holder of the certificate, the certificate holder’s public key, the dates the certificate is valid, the serial number, and the digital signature of the certification authority. Certificates are also referred to as public certificates. 247 Certificate revocation list—A list of certificates that have been suspended or revoked before they have expired. The certification authority maintains, updates, and publishes the certificate revocation list at regular intervals. Certification authority—A third party authorized to issue certificates and authenticate the identity of the holder of the certificate. Channel—The source of an incoming incident (for example, email, Ask a Question, chat session, phone call, fax, or mail). Channels are also used to indicate the source of information for incident notes on the accessibility interface and contact, opportunity, and organization notes. Chart style—A collection of display settings that can quickly be applied to charts used in reports. Chart styles control most of the graphical configuration of charts. Chat agent status—A method of tracking an agent’s availability to chat. The default chat agent statuses are Unrestricted, Unqualified, Unspecified, In Meeting, and On Break, and custom statuses can be added. Chat agent status type—The status of an agent’s availability to chat. Default chat agent status types are Available, Unavailable, and Logged Out. Chat session—A real-time, two-way dialog between a customer and one or more RightNow Chat agents. See RightNow Chat. Chat session queue—A sequence of unassigned requests for chat sessions. The default chat session queue is the RightNow Live Default Queue, and custom queues can be added. Requests are added to chat session queues automatically by business rules. Chat session routing—A process of routing customer requests for a chat to a specific queue based on rules in the Chat rule base. See Chat session queue. Checksum—A calculated value that represents the content of a block of quoted text. This value is sent within the block quote tags of the email message and is used to determine if text has been added to the original message. See also Block quotes and Techmail. Choice question—A question type that allows customers to choose their answer from a menu, radio button, check box, or list. Click-Once installer—A utility used to install the RightNow Smart Client on staff members’ workstations. See also MSI and RightNow Smart Client. Client—The interface that displays on a customer’s computer when submitting a request to chat with a RightNow Chat agent. Clone—To create an exact copy of an existing interface. Closed—One of the default opportunity statuses and status types. An opportunity with the Closed status has resulted in a sale. Clustering—An automatic process that groups the knowledge base into clusters of related answers and labels each cluster group with keywords that define those answers. See also Data mining. Co-browse—A feature in RightNow Chat that enables agents to guide customers through web pages using the mouse pointer to demonstrate actions. See RightNow Chat. 248 Color scheme—A collection of colors that can be applied to chart styles. Multiple colors can be defined and combined into one color scheme. Charts that use the same scheme use the same set of colors. Comparison period—A reporting parameter used to compare a report’s time period to an identical length of time in the past. Comparison periods are defined when creating or editing a custom report and can be included in standard reports. Competitor—An option for identifying other parties pursuing the same opportunity. Compile—A process that runs the compiler engine to check states, functions, and rules within a rule base to ensure there are no errors. See Rule base and Activate. Completed—A mailing and survey status that indicates a broadcast mailing or broadcast survey has been sent. The system automatically sets the status to Completed from the Sending status. Complex expression—A search technique that enables customers and staff to search for a broader set of content. This technique allows wildcard searching using an asterisk (*) at the end of a word or partial word and a tilde (~) before a word to perform a similar phrases search on that word only. Word stemming and logical operators are also supported. This technique is available on the RightNow Console and the customer portal. See also Word stemming and Logical operators. Computed field—A column whose value is derived from calculations performed on database fields. Computed fields can be added to output levels in custom reports. Condition—The part of a business rule that determines whether an answer, contact, incident, chat session, opportunity, organization, target, or task matches a business rule. Rules can contain multiple conditions. Conditional formatting—A method of highlighting specific information in report columns that does not require creating data exceptions. Conditional section—A section of text in a document that appears only to those contacts meeting certain criteria. Conditional sections can also be placed in answers and tagged with specific answer access levels. See Document and Access level conditional section. Conference—A feature in RightNow Chat that enables an agent to conference another agent into a chat session with a customer. Conferencing is also available in CTI, allowing multiple agents to talk with a customer. Configuration Editor—The editor for customizing configuration settings. Configuration settings—All of the settings accessed from the Configuration Editor to configure and customize a RightNow interface. Configuration Wizard—An interactive utility for customizing and configuring RightNow. Configuration categories include Outgoing Email, Support Home, Answers, Ask a Question, My Stuff, Security, Incidents, Agedatabase Utility, and SmartAssistant Response. Contact—Any individual with a contact record in the knowledge base. Contact records can be added by staff members and by customers when submitting a question. Contact custom field—A field for gathering and displaying additional information about contacts. Contact custom fields appear when adding or editing a contact record and on the My Stuff page. 249 Contact list—A static or fixed group of contacts that is used to choose the contacts who receive a broadcast mailing or survey. Contacts can be added to lists. Contact role—An option for classifying contacts by their roles in opportunities. Contact type—An option for classifying contacts by types, such as job positions or decision-making roles. Contact Upload—An interactive utility used for importing contact records into the RightNow database. Contact upload template—A saved format used by the Contact Upload feature to map columns in a CSV file to columns in the RightNow database. See Contact Upload. Content Library—A component for creating content that can be used in mailings, web pages, and surveys. Content includes documents, tracked links, files, templates, and snippets. Content pane—The area on the right side of the RightNow Console where staff members work with items selected from the navigation pane. This includes administration items, reports, individual records, and explorers. Content pane tabs—A way for staff members to switch between the items currently open on the RightNow Console. Content pane tabs display at the top of the content pane. Staff members can click a tab to return to a report or item or rightclick a tab and select from Open in New Window, Close, Close All But This, and Close All. Context-sensitive answers—A subset of SmartAssistant that allows organizations to construct special Related Answer links from any web page to provide additional information to their customers. See also Help access level. Control—A tool for placing titles, spacers, reports, and other advanced features on a workspace. CRM state—See State. crontab—A UNIX command used to schedule when processes, including utilities, are automatically run. crontabfile—A UNIX file that contains and stores the scheduled processes. Cross tab—A method of displaying report data in a table format. CSV (comma-separated value)—A file format with commas separating one column value from the next. Each row is delineated by a hard return. Also called comma-delimited. CTI (computer telephony integration)—A data connection between telephone systems and computers. CTI screen pop—A computer telephony integration function that causes information related to contacts, incidents, organizations, or opportunities to be opened on staff members’ workstations when they answer a call. Currency—A monetary denotation based on country of origin. Currencies can be defined for each country or province in which an organization does business. See also Exchange rate. Custom field—A field for gathering and displaying additional information about answers, contacts, incidents, opportunities, organizations, sales quotes, sales products, staff accounts, and tasks. Custom fields appear when adding and editing records; depending on the type and visibility, they may also appear on the customer portal. 250 Custom report—A report that is created by copying and editing one of the standard reports in analytics and saving it as a new report, or by combining data from selected tables in RightNow to create a new report. Custom reports can include customized output, data computation, and scheduling. Customer—A contact or organization that has a service or purchase history in the RightNow knowledge base. Customer account—Information consisting of a user ID and password that allows customers to access certain functions on the customer portal, such as Ask a Question and My Stuff. Customers can create a customer account when submitting a question; this adds a contact record to the knowledge base. Customer portal—See RightNow Customer Portal. Customer Portal Studio—A software development framework for integrating an organization’s web site with RightNow elements that provide customers with access to the information in the knowledge base. The Customer Portal Studio provides templates, pages, widgets, and other tags, as well as a tag gallery that contains code and other information about standard RightNow widgets and other elements. It also includes the WebDAV protocol for file management and an extension for Adobe Dreamweaver. See also RightNow Customer Portal. Dashboard—Any combination of individual reports shown together in one report. Dashboards enable staff members to search for and view a wide range of data from different reports without opening each report individually. Data dictionary—A list of all the available tables and fields from the database that can be used in custom reports. Functions, output variables, and computed fields can also be selected from the data dictionary. Data mining—The exploration and analysis of large quantities of data to discover meaningful patterns and rules. Data mining enables organizations to turn raw data into information they can use to gain a marketplace advantage. Data set—The database tables and table joins that determine what data can be returned in a report. Data set also consists of the database columns a segment (dynamic list in RightNow Marketing and RightNow Feedback) will have access to and what filters will be used to determine the final data set. Data type—A set of data having predefined characteristics such as strings, integers, or dates. Each column in a database table is assigned a data type. Data type also refers to the type of custom field specified when adding staff account, organization, contact, sales products, incident, answer, opportunity, sales quotes, and tasks custom fields. Data types consist of menu, radio, integer, date, date/ time, text field, and text area fields. Database—The tables and fields that store information that is retrieved, edited, and added in a RightNow application. Dbaudit—A utility that builds and populates the schema and performs the database portion of the RightNow upgrade. Dbaudit can also be used to view the database schema. Dbstatus—A scheduled utility that escalates incidents, answers, tasks, and opportunities based on business rules. Dbstatus also sends out watchlist notifications. See Business rules and Watchlist notification. 251 Dead—One of the default opportunity statuses and status types. An opportunity with the Dead status is no longer being pursued by a sales representative. Decision—A component of a campaign. Decisions filter contacts by specified criteria and can have Yes and No paths. Decryption—The process of converting encrypted text into readable text using private keys assigned to authorized persons. Default directory—The directory containing original default copies of all the files customizable through the File Manager. During an upgrade, any files that have changed will also be updated in the default directory. Using the restore function, a file can be restored to the original configuration. Default response requirements—The maximum time allowed (in minutes) for incident response and resolution within the operating hours defined by the organization. The default response requirements are used to measure agent performance in responding to and solving incidents and can also be used as the response requirement for SLAs that do not have customized response requirements. See also SLA and Response interval. Deliverability—The degree to which an email message aligns with industry-accepted practices to ensure delivery to an intended recipient. Emails with low deliverability are often blocked by ISPs and spam filters. Deploy—To promote, compile, and optimize all the customer portal pages from the development folder where they are created and tested into the production folder, where they become publicly available on an organization’s web site. Design space—The section of the workspace designer where fields and controls are added, edited, moved, and removed to create a workspace. Desktop workflow—A sequence of workspaces, scripts, decisions, and actions presented to staff members as a dynamic interface to support complex business processes. Dialed number identification service (DNIS)—A service that identifies the telephone number that the caller dialed. This is useful if several telephone numbers are redirected to a single destination number. Disconnected access—The mode in which RightNow Sales functions when an Internet connection is not present. When an Internet connection is not present, RightNow Sales communicates with the offline (local) database. Also called offline mode. Display position—The position where a new answer appears on the Find Answers page. Options include Historical Usefulness; Place at Top, Middle, or Bottom; Fix at Top, Middle, or Bottom. The display position is selected from the answer’s Display Position drop-down menu. Disposition—An option for classifying and recording how incidents are ultimately resolved. Up to six levels of dispositions are available. Distribution list—A mailing list of non-staff member email addresses used for scheduling reports or any mailing event. Docked filter—A run-time selectable filter or output variable that is added to the top of a report. Docked filters let report users select different runtime filter values and output variables in the report, bypassing the Search window. 252 Document—The material used in a survey, mailing, or served as a web page that can contain text, snippets, conditional sections based on contact filters, merge fields, links, and web forms. DomainKeys (DK)—A form of email authentication that uses a cryptographic signature to verify that an email message originated from a specific organization. DomainKeys differs from DKIM authentication primarily by the email headers used to generate the signature. DomainKeys Identified Mail (DKIM)—A form of email authentication that uses a cryptographic signature to verify that an email message originated from a specific organization. DKIM differs from DomainKeys authentication primarily by the email headers used to generate the signature. Dormant incident—An incident that is not returned when performing word- or phrase-based searches. After remaining in the Solved status for a specified time, incidents become dormant to ensure that the knowledge base is populated with the most useful and timely information. Draft—The preliminary status of a mailing or survey. When a mailing or survey is created, it is set to the Draft status. The status will also return to Draft if the mailing or survey’s schedule is canceled. Drill down—To start at a top or general level and become more specific at each lower level. RightNow’s drill-down feature enables access to additional output levels in reports. Drill-down filter—The fields in an output level used to filter the data returned when drilling down to another output level. This impacts what data is returned in the drill-down level. Drill-down link—The field in an output level that is used as a link to drill down to the next output level. Dual tone multi frequency (DTMF)—The system used to identify the numbers on the telephone keypad by using two tones of different frequencies for each key. This is used by the dialed number identification service. Editor—A layout format on the content pane when working with administration items. The editor contains the fields for adding and editing an administration item. Else clause—The clause that follows the Then clause of a business rule. If the conditions of a rule are met, the actions in the Then clause are invoked; if the rule’s conditions are not met, the actions in the Else clause are invoked. Email answer—A feature that enables customers to email answers they are viewing to a specific email address. Email management—A function of RightNow that sends and receives email messages, processes bounced messages, intelligently routes incoming inquiries based on business rules, and automatically suggests answers to inquiries. Email message—An email that is automatically sent by RightNow to customers or staff members. The sending of email messages is triggered by events in RightNow. For example, when a customer submits a question in RightNow Service, the Question Receipt message will be sent to the customer’s email address. Email messages can be enabled or disabled, sent in ASCII text or HTML format, and the text, headers, and footers can be customized. Encryption—The process of translating a text message into unreadable text to ensure security. Encrypted messages may be read only by authorized persons with access to a private key that allows them to convert the message back into readable text. 253 End-user interface—The term for older versions of the customer portal. These include the Classic and November ’07 pages sets, which may still be in use by organizations that have upgraded from earlier versions of RightNow Service. See also RightNow Customer Portal. Enterprise Analytics—An enterprise-level reporting tool for viewing diverse data on large data sets, including data from external databases. Escalation—A means of tracking answers, incidents, opportunities, and tasks using business rules. When a rule’s conditions are met, the rules engine schedules escalation to the new level. When the scheduled time (based on absolute or relative time) arrives, the rules engine sets the escalation level and takes the action specified by the rule, such as sending an email, notifying a manager, or following up with a customer. See Business rules. Even split mode—A market testing mode that sends test messages to equal portions of an audience for broadcast mailings. See Market testing. Everyone access level—An access level designed to allow answers to be visible to all staff members and customers depending on the answer status. Exception—A method of highlighting report data that meets certain criteria. Data exceptions also allow email alerts to be sent when data in a scheduled report meets the exception criteria. Exchange rate—A scale of monetary conversion from one currency to another. See Currency. Expanded File Manager—A version of the File Manager that provides additional access to the mail directory for modifying the format of email messages. See also File Manager and Basic File Manager. Explorer—A layout format on the content pane that displays a tree on the left, containing folders and other items, and a detailed list of the selected folder’s contents (subfolders and files) on the right. Explorers are available for certain administration items and components in RightNow. Expression—A component of fixed and run-time selectable filters that defines a function, database column, value, or any combination of the three. Extension—See RightNow Dreamweaver extension. External event—A program or script that runs as the result of an event occurring in RightNow, an action specified in a business rule, or an action in a marketing campaign. FCRR (first contact resolution rate)—A statistic that reports how often staff members or groups solve incidents with only one response. This number is displayed as the percentage of incidents solved with only one staff response. File—A file that is uploaded to RightNow Marketing for attaching as a link in a document or snippet. From the Content Library, files can be uploaded and their characteristics can be defined. File attachment—A file that is attached to an answer, contact, incident, opportunity, organization, or task, or sent with an incident response or sales quote. Files that are permanently attached to an incident or answer can be viewed by customers who view the record. Files that are sent with an incident response can be opened with the customer’s email client and are not permanently attached to the record. File attachment answer—A type of answer that appears as a file attachment. File link—A clickable link to a file attachment that is inserted in a snippet or a document. 254 File Manager—The interface used to modify files for RightNow products. The File Manager is available in Basic and Expanded versions. Administrators can modify files used to customize a site’s email messages, Chat images, word lists, and dictionary files. See also Basic File Manager and Expanded File Manager. Final message—A mailing format used to send the mailing as final. In broadcast mailings, final messages are sent to all audience members who have not yet received a test message. Find Answers—A link on the Support Home page that opens the Find Answers page where customers can view answers and search the knowledge base. Customers can view individual answers or search the knowledge base using selection criteria to narrow their search. If enabled, customers can also use the Web Indexer to search answers, documents, and web sites. See also Web Indexer. First due—A queuing pull policy that uses the incident due date or longest wait to determine which incidents or chats to retrieve from the queue. Fixed filter—A component of RightNow Analytics and RightNow Marketing and RightNow Feedback segments used to define the data set available in the report or segment. Fixed filters are statements constructed from expressions, functions, and operators, and cannot be altered when using a segment or when running a report. Flow diagram—A graphical representation of a campaign, survey, or desktop workflow. Flow diagrams allow staff members to diagram the events and decisions of a campaign, survey, or business process. When a campaign or survey is launched, contacts are automatically moved through the flow based on the specified criteria. When a desktop workflow is associated with a record editor in a profile, staff members with that profile will move through the flow when opening a record of the corresponding type. See also Desktop workflow. Forecast—A projection of sales revenue for an opportunity that may close in a given sales period. Foreign key—A column or columns that contain values found in a primary key of another table. Foreign keys are used to ensure relational integrity and are rarely primary keys. See also Primary key. Forward to Friend link—A link that enables contacts to forward the message to another email address. This type of link can be added to documents, templates, and snippets for use in mailings, surveys, or web pages. Function—A mathematical operator that can be applied to data from database fields to modify the data that is returned in an output column. Function also refers to a container for business rules. Functions are used anywhere in a business process that dictates doing the same thing in more than one place. Functions reduce the number of rules needed by allowing the same rules to be evaluated from multiple states. See also Business rules and Rule state. Group—A way to organize staff accounts. Grouping—A method for grouping data in a segment. Filters can be used when grouping and are applied to the data after the grouping is completed. 255 Guide—Information about a promotion generated by a marketing staff member. This information appears on the Offer Advisor window to help an agent present the promotion to a customer. Guide also refers to a collection of branching questions, responses, answers, and text explanations used in guided assistance in RightNow Service. See Guided assistance and Offer Advisor. Guided assistance—A component in RightNow Service that helps agents quickly locate answers and text explanations using branching questions to guide them to the answers they need. The answers and explanations agents find can be sent to customers in incident responses or relayed to customers over the phone. Help access level—An answer access level for context-sensitive answers. Help answers are not visible to customers except through special hyperlinks. See Context-sensitive answers. HTML answer—A type of answer that appears to customers as standard HTML on the customer portal. HTML editor—A WYSIWYG (what you see is what you get) editor for formatting and editing answers, mailings, campaigns, documents, questionnaires, and invitation messages in HTML without previous HTML experience. iKnow—RightNow’s intuitive knowledge foundation that incorporates the self-learning knowledge base, customer data, and analytics to respond in an intuitive, intelligent manner when interacting with customers and staff members. See also Self-learning knowledge base. IMP (import) file—A data file with an extension of .imp that is used by the Kimport utility to map values in the CSV file to columns in the RightNow database. In Meeting—One of the default chat agent statuses. This status indicates that the agent is in a meeting and is unavailable to chat. The In Meeting chat agent status has an Unavailable status type. Inactive—One of the default opportunity statuses and status types. An opportunity with the Inactive status is no longer being pursued but could be activated at a later date. Inbox—An agent’s personal queue consisting of all the incidents that have been assigned to the agent. Inbox limit—The maximum number of incidents in an agent’s inbox that cannot be exceeded when pulling from a queue. The inbox limit is set in the profile to which the agent is assigned. Incident—Any question or request for help submitted by a customer through the Ask a Question page, email, a chat session, site or answer feedback, or from an external source using the API. Incidents can also be added by agents when they work with customers by phone, fax, or mail. Incident archiving—A process that permanently removes incidents from the database. Archived incidents are then stored in searchable data files that can be accessed from the RightNow Console. Staff members can access archived incidents once the Archived Incidents component has been added to their navigation set. Incident custom field—A field for gathering and displaying additional information about incidents. Incident custom fields appear when adding or editing an incident and on the Ask a Question and My Stuff–Questions pages. 256 Incident queue—A sequence of unassigned, unresolved incidents. When an incident queue is added, it can be defined as the default queue. Incidents are added to queues automatically by business rules or manually by re-queuing and are handled in a first-in, first-out manner. Incident severity—An option for classifying and recording an incident’s importance and urgency. Incident status—A method of tracking an incident’s state. The default incident statuses are Solved, Unresolved, Updated, and Waiting, and custom statuses can be added. Incident status type—The status of an incident as it moves through the system. Default incident status types are Solved, Unresolved, and Waiting. Incident thread—The list of all activity on an incident, including the original question, agent responses and updates, customer updates, records of conversations, and staff member notes about the incident (which are not visible to customers). The incident thread lists activity in chronological order and can be filtered by thread type. Indexing—A process in which the text of an answer or incident is stemmed and indexed into keywords and phrases. These keywords and phrases are used to build the answer and incident phrases tables that are used during text searching. When an answer is added or updated, the Keywords, Summary, Question, and Answer fields are stemmed and indexed to create one-, two-, and three-word phrases. When an incident is added or edited, the Subject field and incident thread are stemmed and indexed to create one-word phrases. Industry type—An option for classifying organizations by type of industry. Information gaps—A report that clusters incidents in RightNow Service and compares the topics to answer clusters, allowing organizations to pinpoint those areas (or gaps) in the knowledge base needing additional answers. Initial state—A required state in every rule base. The rules engine evaluates a new or updated object using all rules in the initial state. Unless one or more rules in the initial state transition the object to a function or different state, the rules engine stops after all the rules in the initial state have been processed. See also Rule state. Inline—A method of displaying output definitions and filter definitions as lines of text in the report. See also Output definition. Inline editing—A feature for editing values directly on a report without having to open each record to make changes. Staff members can edit individual values in one record or select several rows to change values in multiple records. Staff members must have permission in their profile to edit the specific record type, and inline editing must be enabled on the report. Inner join—A relational database operation that selects rows from two tables on the condition that the value in the specified column of the primary table is equal to the value in the specified column of the secondary table. See also Outer join. Interactive voice response (IVR)—A telephone system application that allows callers to provide information (for example, incident reference numbers or organization name) to the system using either their voice or a touch-tone keypad. 257 Interface—The console, windows, and pages used by staff members and customers to access a RightNow application and interact with a single knowledge base. The interface name determines the URL for the web site, the name of the RightNow executable, and the .cfg directory name. See also Administration interface. Interface Manager—A utility for managing multiple interfaces using one RightNow knowledge base. Invitation method—A way of distributing a survey: broadcast survey, transactional survey, or website link. Kexport—A utility for exporting either single tables or an entire database from a RightNow application. Keywordindexer—A utility that creates an index of the keywords found in incidents, answers, file attachments, and documents indexed by the Web Indexer. The keyword indexes are used when searching incidents, answers, file attachments, and other indexed documents. See also Web Indexer. Kimport—A utility for importing data, either single tables or an entire external database, into the RightNow database. Knowledge base—All information (such as answers, incidents, contacts, organizations, opportunities, products, staff accounts, tasks, mailings, and campaigns) maintained and presented by RightNow in a meaningful way; knowledge base also refers to the interrelationships among the pieces of information. Knowledge engineer—The staff member responsible for populating and maintaining the answers in the knowledge base for RightNow Service. Responsibilities may include identifying when answers should be added, editing proposed answers, and reviewing existing answers to keep them current. Langcvt—A utility for changing the language pack in RightNow from English to an alternate language pack. This utility converts the message bases and prepopulated knowledge base to the new language. Language—The language for a specific interface that determines, in part, what answers are visible for viewing by customers. Launched—A mailing and survey status that indicates a transactional mailing or transactional survey has been launched and can be included in a rule or campaign. Layout—A predefined format that can be used in custom reports to apply fonts, colors, and other display options. Layouts can also be used in dashboards to apply a predefined structure for inserting reports. Lead—A potential opportunity. A lead is a contact discovered through a marketing campaign and forwarded to a sales representative through RightNow Sales. See Opportunity. Lead rejection type—An option for classifying and recording the reasons for rejecting a lead. Leaf level—A level of product, category, or disposition that does not contain any sub-levels. Learned link—Related answers that have a learned relationship as a result of customer activity. Live Help—A link on the Support Home page that customers can click to submit a request to chat with a RightNow Chat agent. 258 Live Media bar—The toolbar that displays when RightNow Chat, CTI (customer telephony integration), or both are enabled. The Live Media bar allows agents to log in, log out, set their status or mode, and manage chats or calls. Local settings—The interface defaults in RightNow that control how and what information displays on the navigation pane and the content pane, the interface color and tint, toast notifications, and report appearance, including display and data settings and column formatting. Changes made by staff members to customize these settings affect only their workstations. In addition, staff members can return to the defaults at anytime. Logical expression—An expression that defines the relationship between report filters or business rule conditions. The components of a logical expression are joined using Boolean logic and can be grouped and joined with AND, OR, and NOT operators. Logical operators—The symbols, (+) and (–), that can be used in most search techniques in RightNow Service to explicitly find answers that have a word (+) or that do not have a word (–). Login window—A window for entering login name, password (if required), and site information to access the administration interface of a RightNow application. Lost—One of the default opportunity statuses and status types. An opportunity with the Lost status has been lost, for example, to a competitor. Mailbox—An email box specified in RightNow and dedicated to collecting email inquiries sent by customers, responses to mailings, and bounced messages. Incoming emails are processed by RightNow’s Techmail utility. See also Techmail. Mailer daemon (rnmd)—A utility that monitors RightNow Marketing and RightNow Feedback, listening for requests from other components to start the email process. The mailer daemon is installed during the initial installation and can be configured to send messages in the most efficient manner for an organization. Mailing—A collection of one or more messages sent to one or more contacts. A mailing can contain multiple messages for testing purposes. Mailing status—A method of tracking the state of a mailing. The default mailing statuses include Draft, Launched, Scheduled, Preparing to Send, Sending, Suspended, Suspended by Error, Canceled, and Completed. Manual policy—A pull policy that enables agents to manually pull incidents into their inbox from any queue designated in their profile. Manually related answer—A relationship between two or more answers manually defined by a staff member. Market testing—A method for testing different message formats in mailings on a percentage of the audience before launching a final email. Market testing is available in even split and sampling modes. See Even split mode and Sampling mode. Mask—A defined pattern that determines the format of information that can be typed in a field. Matrix question—A question type for displaying a series of survey questions in a table. Matrix questions are useful when a group of questions can be responded to with the same set of answer choices. 259 Merge field—A field that looks up contact information and inserts it in the text of a document, snippet, or mail attributes of a mailing. Merge field also refers to a database field that can be inserted in quote templates and merged with opportunity data. Merge fields act as variables and are visible on the Quote Template ribbon when creating quote templates. Message—An email consisting of a collection of HTML, text, and images in a particular format. Message base—An editable text string that allows international language support and customization of headings, labels, buttons, and other text on the administration interface and customer portal and in email messages and notifications. Message Base Editor—The editor used for customizing the message bases, including all the headings, labels, buttons, and other text on the administration interface and customer portal. Monitor—A feature in RightNow Chat that allows a supervising agent to monitor the chat sessions of other agents and to intervene when necessary. Msgtool—A utility for creating a configuration report for a RightNow site, or for changing configuration settings when an error has been made in one of the settings that subsequently locks staff members out of the Configuration Editor. MSI (Microsoft Installer)—An interactive utility used to install the RightNow Smart Client on staff workstations. The installer can be used as an alternative to the Click-Once installer for organizations that use free-seating with roaming profiles, require a fully automated distribution system, or restrict the administrative permissions on staff workstations. See also Click-Once installer and RightNow Smart Client. Multi-select—A feature for updating more than one record at a time. Multiline—A method of displaying report data grouped under headings based on common values in report columns. My Stuff—A link on the Support Home page that takes customers to their account information. Customers can view and update all the questions they have previously submitted and view any answer notifications to which they are subscribed. They can also view and edit their search preferences and account and contact information. This component is restricted and requires a customer account. See Customer account. Natural language—Any approach that accepts and correctly handles human language. For example, English, French, and Japanese are natural languages; computer languages, such as FORTRAN and C, are not. RightNow Service provides natural language technology for searching the knowledge base. Navigation buttons—The buttons on the navigation pane associated with record types and components. Clicking a button displays that record type or component’s navigation list. Navigation list—All the reports, folders, and items associated with a specific record type or component in RightNow. Navigation lists are organized in a tree on the navigation pane. Navigation pane—The area on the left side of the RightNow Console where staff members select items and change navigation lists and administration options. What appears on the navigation pane depends largely on the permissions in a staff member’s profile and which navigation or administration button is active. 260 Navigation set—Any combination of navigation lists and their associated navigation buttons. Staff members are assigned a default navigation set in their profile. Normalized URL—A URL that has been reformatted to ensure that documents that are referred to by multiple URLs will be indexed only once. Normalization may include reformatting domain names (for example, removing capital letters) or removing query parameters. Note—Information that can be added to campaigns, contacts, documents, mailings, opportunities, organizations, and surveys for internal reference. Notes can also be added to incidents in the incident thread. Notification—A message that notifies appropriate staff members about incidents, answers, mailings, campaigns, opportunities, and system errors. Object—The specific answer, contact, incident, chat session, opportunity, organization, target, or task that is evaluated by the rules in the object’s rule base. See also Object class. Object class—A grouping of database entities, including answers, contacts, incidents, chat sessions, opportunities, organizations, targets, and tasks, for which business rules have been defined. Each object class has a separate rule base for evaluating objects. Offer—A promotion developed by marketing personnel or a product suggestion generated automatically by Offer Advisor that is presented to a customer by an agent. Offer Advisor—A feature in RightNow Service for creating and presenting promotions to customers and for making automatic recommendations based on customer attributes and purchase history. Offline mode—The mode in which RightNow Sales functions when an Internet connection is not present. In offline mode, RightNow Sales communicates with the offline (local) database. Also called disconnected access. See Disconnected access. On Break—One of the default chat agent statuses. This status indicates that the agent is on break and is not available to chat. The On Break chat agent status has an Unavailable status type. Online mode—The mode in which RightNow Sales functions when an Internet connection is present. In online mode, RightNow Sales communicates with the online (remote) database. Operating system—The program that, after being initially loaded onto the computer by a bootstrap program, manages all other programs in a computer. UNIX, Windows, VMS, OS/2, and AIX are all examples of operating systems. Operator—A symbol or word that represents a mathematical or logical action that can be applied to a condition or value. Opportunity—Information about a specific sale or a pending deal that is tracked and maintained in the knowledge base. Opportunity custom field—A field for gathering and displaying additional information about opportunities. Opportunity custom fields appear when adding or editing an opportunity. Opportunity status—A method of tracking an opportunity’s state. The default opportunity statuses are Lead, Reject, Active, Closed, Lost, Inactive, and Dead. Custom statuses can also be added. Opt-in—The explicit granting of permission by a contact to receive email communications from an organization. Opt-ins can be specific to certain mailing lists or applied globally across all mailing lists. 261 Opt-out—An explicit request by a contact to be removed from a specific mailing list or from all lists, most often communicated by email or web form. Also called Unsubscribe. Organization—Any company, business unit of a large company, or government agency that has an organization record in the knowledge base. Organization address type—A way of storing multiple addresses for a single organization. The default organization address types are Shipping and Billing, and custom address types can be added. Organization association—A feature for associating a contact with a specific organization. Organization association links the incident and opportunity history of the contact and organization. Organization custom field—A field for gathering and displaying additional information about organizations. Organization custom fields appear when adding or editing an organization. Organization hierarchy—A feature for creating or changing the hierarchy of organizations. A hierarchy can be created by making one or more organizations subordinate to another organization. Twelve hierarchy levels can be used. Outer join—A relational database operation that selects rows from two tables regardless of whether the specified columns contain corresponding values. An outer join will return all rows from the primary table and any rows from the secondary table where the value in the specified column of the primary table is equal to the value in the specified column of the secondary table. See also Inner join. Output definition—A description of a report that can be viewed when generating a report or when mousing over the report title and columns. Output definitions are predefined for all standard reports and can be defined when creating a custom report. Output level—A distinct section of a report that outputs report data. Reports can have multiple output levels, each of which can have their own filters, groupings, data exceptions, headers, footers, and descriptions. Output levels in a report are related through drill-down links and drill-down filters. Page—A web page; a customer portal page in a RightNow Service application. Path—The connector between items in a campaign flow diagram. A path can be one of four types (Standard, Submit, Yes, or No) and can connect two actions or an action and decision in campaigns. See also Action and Decision. Personal settings—An option in RightNow that allows staff members to change settings in their staff account and certain settings that apply to the interface defaults in RightNow. Settings defined in staff accounts that can be changed include default currency, default country, time zone, and email notifications. The staff account settings changed from the Personal Settings option will also be made to the corresponding settings in the staff account. Pipeline—Calculated revenue that has not yet been acquired but is forecasted to close in a specified time period. 262 Preliminary screen pop—The toast notification that displays when an incoming chat request or call in CTI (computer telephony integration) is received. The preliminary screen pop displays as a two-column table that allows agents to view information about the chat request or call before accepting or declining the request. Preparing to Send—A mailing and survey status that indicates a broadcast mailing or broadcast survey is about to be sent. Price schedule—An option for creating various pricing levels that can be assigned to sales products. Price schedules allow the same product to have different prices, such as wholesale and retail prices. Primary key—A database table column that is indexed to enforce a unique constraint, meaning that a given value cannot appear more than once in the column. This column is used to uniquely identify each record in the table. Primary keys are often the target of a foreign key in a different table. See also Foreign key. Priority—A ranking that defines the order in which RightNow Service pulls incidents from multiple queues. The priority ranking also identifies which queues agents can retrieve incidents from. Private—One of two default answer status types. Answers marked Private are never visible to customers. See Answer status type. Private branch exchange (PBX)—A telephone switch that is owned and operated by a private party. Private key—A password-protected key used by the holder to create digital email signatures and decrypt messages that were encrypted using the holder’s associated public key. Privileged access answers—Answers that are assigned a custom access level for viewing by certain contacts and organizations assigned to the appropriate service level agreement. See SLA. Product—An option for grouping answers and incidents that allows more precise organization in the knowledge base. Staff members can classify answers and incidents by product and up to five additional levels of sub-products, allowing more refined searching by customers and staff members. See also Category. Product catalog—The list for organizing sales products. Product linking—An option for linking products to categories and products to dispositions so that category and disposition choices are narrowed to only those associated with the selected product for staff members working with incidents and customers searching on the customer portal. Professional Services—Services provided by RightNow Technologies, including training, support, and consulting. Profile—A mechanism for controlling access to administration functions and for assigning staff members specific permissions, default workspaces, a default navigation set, and report access. Promotion—A specific message (for example, a discount, renewal notice, or announcement) delivered to a specific group of customers using Offer Advisor. Promotions are generally created by marketing staff members and presented to customers by agents. See Offer Advisor. 263 Proof—A way to review the content of a mailing or survey to ensure the message is approved by the necessary contacts and staff members and as a final check for any mistakes. Proofs can be sent to a proof list or group of staff members who, in turn, can accept or reject the proof. Proof list—A group of contacts, either internal or external, who review mailings and surveys before they are finalized. Propose answer—A function for proposing that an incident’s solution be added to the answers available to customers. The proposed answer is reviewed by the knowledge engineer, who determines if it should be made public and, if so, its access level, status, language, and visibility. Proposed—One of the default answer statuses. This answer status indicates that the answer has been proposed by a staff member from an incident. Answers with a Proposed status are not visible to customers. See Answer status. Provide Feedback—A link on the Support Home page that customers can click to submit feedback about an organization’s web site, customer service, or product satisfaction. Public—One of the default answer statuses and status types. Answers marked Public may be visible to customers depending on their access level and language. See Answer status and Answer status type. Public key—Public information that may be attached to email messages to allow those who reply to the message to encrypt their response. The public key also verifies that the digital signature was created with the associated private key, thereby ensuring the integrity and authenticity of the message. Public keys are often referred to as public certificates, although certificates hold additional information besides the public key. Publish report—A method of preserving a report’s graphical and tabular output as a snapshot. Once a report is published, it cannot be modified and the report data will remain unchanged even as the knowledge base is updated. Pull policy—The method for determining which queues agents can retrieve incidents or receive chat requests from and in what order. Pull policies include Strict Priority, Manual, and First Due. Pull quantity—The specified number of incidents to be retrieved from the queue at one time when an agent pulls incidents. Question—The main element in a survey. Text, choice, and matrix question types can be created. Questions can be used in multiple surveys, mixing and matching as necessary. See Text question, Choice question, and Matrix question. Questionnaire—The complete set of questions and all the pages in a survey. Using the HTML editor, staff members can create dynamic surveys using a graphical interface to add questions and create survey branches based on how customers answer. A questionnaire must be created for each survey. Queue—See Incident queue and Chat session queue. 264 Queued report—A report that has been manually or automatically scheduled to run in the background after the report’s search criteria is entered. When a queued report has been generated, a toast notification displays with a link to open the report. Quick Access toolbar—One or more buttons used as shortcuts to commands on the ribbon. The initial set of buttons on the Quick Access toolbar is specified by what is displayed on the content pane, but staff members can customize the toolbar to add frequently used buttons. By default, the Quick Access toolbar appears above the ribbon. Quick Search—A component in RightNow used to search for records and files when only limited information is known. Quick Search can be used to search the knowledge base no matter what navigation list is displayed or what is open on the content pane. RightNow contains a number of default Quick Search reports, and other reports can be added to the Quick Search button in navigation sets. Quota—The revenue goal assigned to a sales representative during a specified time period, such as month or quarter. Quote—A formal price assigned to a sales product for a particular customer during a sales period. Quotes also include any discounts applied as well as the valid dates for the quote. Quote template—A template defined for a specific type of sales quote. Quote templates are used when generating a quote for an opportunity. See also Quote. Record pool—The memory space used to temporarily store all records loaded in a single desktop workflow session. Record tabs—All the tabs associated with the open record on the content pane. Each tab contains fields and options for adding and updating record information. Regular expression—A combination of operators and character strings used to define a search field or a condition statement in a business rule. Reject—One of the default opportunity statuses and status types. A lead with the Reject status has been rejected by a staff member. Related answers—A feature that assists customers in finding answers to questions related to the current session history. Related answers appear on the bottom of the Answer page and are sorted by relatedness—those answers that appear at the top of the list are most related to the answer being viewed. Relationship item—A control used to create workspaces. Relationship items can include lists of records as well as other information, such as audit logs and file attachments. Relative time—The number of hours from a specific event or time, such as two hours from the time an incident was created; relative time is used in business rules and custom reports. In standard reports, relative time is the amount of time passed based on an organization’s work hours. See also Absolute time. Report—Any standard report, custom report, or list of records accessed from a navigation list on the navigation pane. Standard and custom reports can also be accessed from the Reports explorer. Report control—A control that inserts a report into a workspace. 265 Report linking—A feature in RightNow Analytics for creating links between reports. Linked reports and dashboards can be seamlessly opened from other reports, just as report levels can be opened from other levels in the same report. Both conditional and unconditional links can be created. Report schedule—An option for subscribing to a standard or custom report. Staff members can schedule the report to be sent to an individual staff member, a group of staff members, a distribution list, an external email address, or any combination of these options. Report section—A section of an output level that contains a component of the report’s output, such as a title, chart, or tabular data. Reportgen—A scheduled utility that sends out scheduled reports. See Report schedule and Scheduled report. Re-queuing—The action of moving an incident from an agent’s inbox into a queue. Resolution time—The maximum allowable time (in minutes) set by a service organization for resolving incidents. See also Default response requirements. Response interval—Defines when a service organization makes itself available to respond to and solve incidents on a daily basis in RightNow Service. Days and hours can be specified. See also Default response requirements. Response requirements—The maximum time allowed (in minutes) in RightNow Service for incident response and resolution associated with a particular SLA. See also Default response requirements and SLA. Response time—The maximum allowable time (in minutes) set by a service organization for initially responding to new incidents. See also Default response requirements. Result grouping—A feature in a report definition for selecting fields to group data by. Result grouping provides a more organized view of a report. Multiple levels can be defined for result grouping; the more levels used, the finer the detail will be. Review—One of the default answer statuses. This status can be used to notify the knowledge engineer when a public answer needs to be reviewed. See also Answer status. Ribbon—All the tabs and buttons for taking actions and performing functions on an entire report, individual records in a report, or items in an explorer tree or list. The buttons on each tab are grouped by related functions, and each group is labeled. The tabs and buttons on the ribbon change based on what is displayed on the content pane. RightNow Analytics—A business analytics software that provides organizations with full visibility into all of their customer touch points across sales, marketing, service, and feedback. RightNow Chat—A component in RightNow Service that provides customers with access to chat agents for questions and issues that require human interaction. RightNow Cloud Monitor—A monitoring tool for gathering and acting on information about your organization that appears on social networking services such as Twitter and YouTube. 266 RightNow Console—The administration interface for working in RightNow. Staff members can work with records and components, generate standard reports and create custom reports, access their notifications, and work in RightNow Chat from this console. The RightNow administrator can also configure and customize the RightNow application from this console. RightNow Customer Portal—The set of pages in RightNow Service that customers use to look up answers, view account information, request a chat, and ask questions. Certain functions can require a customer account. The RightNow Customer Portal can be completely integrated with an organization’s web site using the Customer Portal Studio, which allows developers and designers to add RightNow elements to any page or template. See also Customer Portal Studio. RightNow Dreamweaver extension—A plug-in developed by RightNow Technologies for the Adobe Dreamweaver software application. The RightNow Dreamweaver extension provides the ability to quickly add widgets, define page attributes, and insert RightNow variables into customer portal pages that are developed in Dreamweaver. RightNow Feedback—A customer survey tool for gathering information about customers’ experiences with an organization. With a wide range of customization and formatting options, questions types, and full analytics for efficient reporting, surveys provide organizations with a flexible method of tracking customer satisfaction. RightNow Marketing—An email and campaign solution for delivering personalized, richly formatted email communications to targeted segments of customers and prospects and for launching fullscale marketing campaigns. RightNow Sales—A sales automation solution that enables sales representatives to easily manage and track all opportunity, organization, and contact information and track all quote interactions in one consolidated application. RightNow Service—A customer service and support solution that intelligently assists both customers and agents with inquiry resolution across traditional and online channels. RightNow Service assists customer service and support organizations that need to easily capture, respond to, manage, and track all service interactions in one consolidated application. RightNow Smart Client—The web-based CRM software that allows local applications to interact with the server-based applications. The RightNow Smart Client can be installed on staff workstations using the Click-Once or MSI deployment method. See also Click-Once installer and MSI. RightNow Wireless—The interface for accessing RightNow Service from a wireless phone or any device with a WAP (wireless application protocol) browser, such as a PDA (personal digital assistant). Rollover—A method of displaying additional report details by mousing over data described in the report’s output definition. Rollup—A method of displaying report data that groups records together by specific fields. The grouped records are displayed under headings that can be expanded or collapsed to display or hide the records under the heading. Root certificate—A self-signed certificate generated by a party that signs other public certificates. Certification authorities may authorize other entities to issue certificates; the root certificate belongs to the top-level certification authority. 267 Round-robin queue—A type of incident queue in which unresolved incidents are automatically assigned to agents in a rotating fashion. RPA (responses per assignment)—A statistic that calculates the average number of times a staff member or group responded to each incident. Rule—See Business rule. Rule base—All rules, states, functions, and variables associated with a particular object class (answers, contacts, incidents, chat sessions, opportunities, organizations, targets, and tasks) in business rules. Rule log—A feature for viewing the rule or rules that have fired against a specific answer, contact, incident, opportunity, organization, or task. See also Business rules. Rule state—A container for business rules. Every rule base must contain an initial state, and states can be added to handle all stages of object processing. Rules in the initial state can transition objects to other states in the rule base. See also Initial state. Rules engine—The software that evaluates objects to determine if they meet the conditions of any rules in the rule base and then executes the actions defined in the rules. Run-time selectable filter—A component of RightNow Analytics that defines the initial data set available in the report and allows staff members and customers to customize the data returned. Run-time selectable filters are statements constructed from expressions, functions, and operators, and can be customized when running a report and by customers on the Preferences section of the Edit My Profile page. S/MIME (Secure Multipurpose Internet Mail Extensions)—A standard for sending secure email messages that can verify the sender’s identity. S/MIME emails can be encrypted for security and signed to verify authenticity. Safe mode—A login method that allows staff members to log in to RightNow without activating add-ins. Safe mode is available after malfunctioning add-ins have prevented administrators and staff members from logging in. See Add-in. Sales period—The period of time used to track the revenue goals assigned to each sales representative. The default sales periods are annual, semiannual, quarterly, monthly, and weekly. Sales product—An option for identifying items or services sold by an organization. Sales products can be added to quotes and promotions. Sales products custom field—A field for gathering and displaying additional information about sales products. Sales products custom fields appear on the Details tab of the Sales Product editor. Sales quotes custom field—A field for gathering and displaying additional information about sales quotes. Sales quotes custom fields appear when sending a quote with an opportunity. Sales representative—A staff member who may be assigned opportunities and who may also maintain contact and organization records. Sampling mode—A market testing mode that sends test messages to a specified percentage of the audience. After determining the most effective message, a final message can be sent to any audience members who did not receive a test message. See Market testing. 268 Scheduled—A mailing and survey status that indicates a broadcast mailing or broadcast survey is ready to be sent and will be emailed at the scheduled send date and time. Scheduled report—A report that is sent as an HTML email or HTML email attachment to staff members, distribution lists, or external email addresses at specified times. Scheduled reports can also be sent when alerts defined in data exceptions are triggered. Schema—The structure of a database system described in a formal language supported by the database management system. In a relational database, the schema defines the tables, the fields in each table, and the relationships between fields and tables. Score—A calculated value that ranks the order of displayed answers. An answer’s score is determined by its solved count and any display position that was set when the answer was added or updated. Score also refers to the relative weight assigned to each choice in a choice question for surveys. Score values can be used for survey calculations to trigger rules or campaign actions based on a contact’s answers and also for reporting purposes. Screen pop—See CTI screen pop and Third-party screen pop. Script—A control that can be added to a custom workspace to help staff members enter record information in a logical order. Scripts can contain multiple pages with fields and other controls as well as branching logic to guide staff members to different pages based on actions they take on a script page. Search and selection criteria—The run-time selectable filters and sorting options that can be defined when searching for a particular record. See also Run-time selectable filter. Search index—A matrix that includes a list of important words within a document and their document of origin, allowing efficient searching. In some cases, the matrix is a database table; in other instances, the matrix is a file stored on a hard drive. For a word or phrase to be searchable within an incident, answer, file attachment, or external document, it must first be indexed. Secure email—Incoming and outgoing email that has authenticity (the sender is who it appears to be), integrity (content has not changed during transmission), and privacy (only the intended recipient can read it). Seeding—The initial set of answers in the knowledge base. Segment—The criteria for creating dynamic lists of contacts based on user-defined filters. Multiple filters can be created and logical expressions can be used to create the exact data set needed to target contacts. Once a segment is created, it can be used in broadcast mailings and surveys and the group of contacts will be constantly adjusted and updated as they meet or fall outside of the segment’s requirements. Self-learning knowledge base—The automatic generation of self-service content based on customer interactions so that the most pertinent information is presented. See also iKnow and Knowledge base. 269 Sender ID—A form of email authentication that identifies IP addresses authorized to send mail on behalf of a specific organization. Sender ID differs from SPF authentication primarily by the components of the email used to authenticate the message. Sender Policy Framework (SPF)—A form of email authentication that identifies IP addresses authorized to send mail on behalf of a specific organization. SPF differs from Sender ID authentication primarily by the components of the email used to authenticate the message. Sending—A mailing and survey status that indicates the broadcast mailing or broadcast survey is currently being sent to contacts. The system automatically sets the status to Sending after the mailing or survey is done being prepared to send or at the scheduled date and time. Service level agreement—See SLA. Session—The period of time a customer spends looking for a satisfactory answer to a question. The end of a session generally occurs when a customer closes the browser or leaves the interface or when a specified time period elapses. Session tracking—A feature that tracks a customer’s current session history; that is, the pages on the customer portal that the customer clicked before submitting a question. Sharing—The process of sharing contacts, tasks, or both between Microsoft Outlook and RightNow. All sharing functions are initiated from Outlook. Sibling answer—Related answers that share the same product or category. These related answers may also contain the same file attachments. SLA (service level agreement)—A contract that is applied to contacts and organizations specifying the level and type of customer service they are eligible to receive. Generic SLAs are created by administrators, and SLA instances are applied to specific customers, either automatically through business rules or manually by staff members. SLA instances are called service contracts on the customer portal and can be accessed from the My Stuff page. See also Default response requirements. SLA instance—A customer’s individual copy of an SLA. An SLA is a generic contract that has not been applied to a specific customer; an SLA instance is a copy of the generic SLA applied to a specific customer. Slicing—A method of grouping tabular report data by a common element. When slicing, a common value in a field can be chosen and only those rows that have that value will be returned in the report. Other slice groups can be selected from links or a tree element. Smart Merge—A feature in RightNow Service that allows staff members to merge similar answers in the knowledge base to provide more meaningful answers to customers and to reduce answer duplication. SmartAssistant—RightNow technology that uses business rules to automatically suggest possible answers to customers’ email questions and Ask a Question queries. Staff members can use SmartAssistant to search for answers in the knowledge base that are related to an open incident or a current chat session. See also Suggested answers. 270 SmartSense—RightNow technology that estimates a customer’s emotional state or attitude based on the words and language the customer uses when submitting a question in RightNow Service. SmartSense also rates the incident responses sent by agents. The SmartSense ratings for both customer and agent appear wherever they have been placed on the workspace. In RightNow Feedback, SmartSense evaluates text questions submitted by customers in surveys. Snippet—Any text or part of a document that can be used in more than one document. Snippets can be added to documents from the Content Library component. Soft phone functions—Standard telephone functions such as receiving, transferring, and conferencing. See CTI. Solved—One of the default incident status types and incident statuses. An incident marked Solved has been resolved. Solved count—The method for determining where an answer will display in the list of answers. The most useful answers (those with the highest solved count) are pushed to the top of the list, while those with the lowest ratings are moved down on the list. When a customer clicks one of the options in “How well did this answer your question,” it directly affects the solved count. The solved count is increased for answers that are viewed and decreased for answers viewed earlier in the same session. The solved count is also increased when an agent uses a SmartAssistant suggested answer when responding to a customer’s question. Sort order—The sort order of a report’s output columns. The default sort order is defined when generating a report and can be modified when running the report. Spacer—A control that is manually added to a workspace to maintain the row and column arrangement when fields and controls are moved and removed or to create white space in a workspace. SSL (secure sockets layer)—An industry standard for secure Internet-based transfer of information. Staff account—The settings for a staff member authorized to access a RightNow application, including login name, password, profile, group assignment, and email information. Staff account custom field—A field for gathering and displaying additional information about staff members. Staff account custom fields appear on the Details tab of the Staff Accounts editor. Staff member—Any employee with a staff account and profile authorized to access a RightNow application. Stage—The level of completion of a particular opportunity within a specific strategy. Tasks can be defined within a stage and can be required to be completed before the opportunity can move to the next stage. See Strategy and Task. Standalone Configuration Editor—A web page that allows access to the Configuration Editor without going through the RightNow Console. Entry is made using a specific URL. Standard reports—The complete set of predefined reports available in RightNow. Standard reports can be copied and used to create custom reports. Standard text—Any text or response prepared in advance that can be sent to customers when responding to incidents, appended to responses by a business rule, or sent by an agent during a chat session. Also called standard response. 271 State—A field that classifies how contacts and organizations were added and what actions have occurred since their creation. The State field is automatically populated when a contact or organization record is added or updated; staff members can also manually update the State field. State field options include Service, Sales, Marketing, and any combination of the three. State also refers to the current stage of an object in rules processing. See Rule state. Status—The current state of an answer, incident, mailing, opportunity, survey, or task. See Answer status, Incident status, Mailing status, Opportunity status, Survey status, and Task status. Status type—The current state of an answer, incident, or opportunity. Default answer status types are Public and Private. Default incident status types are Unresolved, Solved, and Waiting. Default opportunity status types are Active, Closed, Dead, Inactive, Lead, Lost, and Reject. Stopword—A word that is not included in the keyword indexes in RightNow Service and is not searchable as a result. Pronouns, articles, and adverbs are common stopwords. Strategy—A sales plan defined by an organization that includes stages and associated tasks that must be completed in order for opportunities to move through each stage. Strategies allow organizations to define multiple sales plans based on their business processes and help ensure that policies and procedures are enforced. Strict priority—A pull policy that defines the order in which the system pulls incidents or chats from multiple queues. The strict priority ranking also identifies from which queues agents can retrieve incidents. Style—All of the specifications that can be defined for presenting graphical and tabular data in a report, including fonts, colors, and borders. Suggested answers—The list of answers from the knowledge base that is returned when SmartAssistant is invoked, either by staff members working on incidents or engaged in chat sessions or through business rules that append answers to email questions and Ask a Question queries from customers. See also SmartAssistant. Suggestion—A product recommendation automatically generated by Offer Advisor using a predictive model based on customer purchase history. Support Home—The entry page on the customer portal that contains links to the main functions in RightNow Service. This page provides customers with quick access to the tools they need to answer their questions and receive immediate customer service. Survey—A method of gathering customer responses and feedback. Surveys can be sent as mailings, served as a web page, or sent as events triggered by a campaign or business rule. See RightNow Feedback. Survey status—A method of tracking the state of a survey. The default survey delivery statuses include Draft, Launched, Scheduled, Preparing to Send, Sending, Suspended, Suspended by Error, Canceled, and Completed. Suspended—A mailing and survey status that indicates a mailing or survey has been temporarily suspended from the Sending or Launched status. Suspended by Error—A mailing and survey status that indicates a transactional mailing or transactional survey encountered an error and has been temporarily suspended. 272 Synchronization—The process of collecting and combining records from online and offline databases to ensure data is consistent between both databases. Also called sync. See also Offline mode and Online mode. Syndicated widget—A customer portal widget that can access the RightNow database from any external web page. The code used to place the syndicated widget on a web page is available in the tag gallery. See also Tag gallery. Table instance—A component of a data set that specifies the database tables that data can be selected from and how database tables are joined in a report or segment. Tag gallery—A reference site that provides information about the tags that can be used for creating pages and templates for the RightNow Customer Portal. The tag gallery is a dynamic, self-documenting file; that is, when a widget is edited, the tag gallery immediately reflects those changes and displays a preview of the changes in the gallery. Target—A specific group of customers sharing common characteristics to whom a promotion is presented. A customer may belong to more than one target. Target rule—A type of business rule that has the sole purpose of creating a target consisting of contacts who meet the conditions established by the rule. Task—An action or activity scheduled to be completed within a specified time. Tasks can be standalone, or they can be associated with answers, campaigns, contacts, documents, incidents, mailings, opportunities, organizations, surveys, and stages in a sales strategy. Task custom field—A field for gathering and displaying additional information about tasks. Task custom fields appear when adding or editing a task. Task inheritance—A feature for linking a task’s assigned staff member, contact, or organization to the equivalent value in a record associated with the task. Task status—A method of tracking a task’s state. The default task statuses are Not Started, In Progress, Completed, Waiting, and Deferred. Techmail—A scheduled utility that retrieves mail from specified POP3 mailboxes. RightNow Service processes some of the mail into new incidents and routes the incidents using business rules (depending on settings). RightNow Marketing and RightNow Feedback process bounced messages to assist in tracking incorrect email addresses. Template—A structured format used in a document in which specified sections are locked and cannot be edited and a section is open for customized content. Templates can be added from the Content Library component. Territory—A specific geographical sales region configured in RightNow Sales. Sales representatives can be assigned specific territories for opportunity assignment. Up to twelve levels of territories can be defined. Test message—A mailing message that can be sent to small cross-sections of an audience to test a response before launching a final message. Text explanation—A text field that can be associated with a response in a guided assistance guide. The text explanation is displayed after an agent selects the associated response from a question in the guide. See Guided assistance. 273 Text field—A customizable field containing text that is commonly added to reports. Once a text field is created, it can be added to any custom report and then adjusted as necessary. Text matching—A feature in Offer Advisor that enables agents to search for specific terms that best express the customer’s interests. After a search, the list of promotions and suggestions on the Offer Advisor window will be reordered, and the ranking of each will reflect its relevance to the terms entered by the agent. See Offer Advisor. Text question—A question type that allows customers to type their answer to a question. Theme—A group of related text responses to a survey question. Themes are created by topic monitoring and identified by common keywords. See also Topic monitoring. Thin client—The non-graphical interface in RightNow Service. See Accessibility interface. Third-party screen pop—A feature in RightNow that allows staff members to open a RightNow Console or report from a third-party application. Time billed—A way to track the time spent responding to incidents. Data from the Time Billed field can be used for customer billing and determining average incident resolution time. Topic monitoring—A process that groups survey text responses into clusters of related responses called “themes” and labels each theme with keywords that define the responses. See also Data mining and Themes. Topic word—A word that is associated with an answer or document. The associated answer or document will always be displayed to customers when the topic word is included in their search text. Tracked link—A link that can be tracked by RightNow Marketing and reported on for statistical purposes. Tracked link category—An option for classifying tracked links for reporting purposes. A tracked link category can have one sub-category level. Transactional mailing—A mailing that is sent only when an event occurs. Transactional mailings are sent to a contact when the contact meets specified criteria in a campaign and can be scheduled to be sent immediately, on a specific date, or at an interval in the future. Transactional survey—A survey that is sent only when an event occurs. Transactional surveys are sent to a contact when the contact meets specified criteria in a campaign or business rule and can be scheduled to be sent immediately, on a specific date, or at an interval in the future. Transfer—A feature in RightNow Chat that enables an agent to transfer a customer to another agent during a chat session. Trending—A method of predicting a trend for a specified date range in the future based on a report’s current data. Trending periods are defined when creating or editing a custom report and can be included in standard reports. Unqualified—One of the default chat agent statuses. This status indicates that the agent is not available to chat. The Unqualified chat agent status has an Unavailable status type. Unresolved—One of the default incident status types and statuses. Incidents with an Unresolved status have recently entered the system, either by a customer or agent. 274 Unrestricted—One of the default chat agent statuses. This status indicates that there are no restrictions to the agent’s availability to chat. The Unrestricted chat agent status has an Available status type. Unspecified—One of the default chat agent statuses. This status indicates that the agent is logged out of RightNow Chat. The Unspecified chat agent status has a Logged Out status type and is displayed to agents by default. Unsubscribe link—A link in a mailing that contacts can click to opt out of future mailings or surveys. Updated—One of the default incident statuses. An incident marked Updated has been updated by a customer from My Stuff. Updated incidents have an Unresolved status type. URL answer—A type of answer that consists of a link to an external URL. The URL address and the content of the web page are displayed. Utility—Any of a number of programs in RightNow to help manage and configure a RightNow installation. RightNow utilities include Agedatabase, Bulkdel, Dbaudit, Dbstatus, Kexport, Kimport, Langcvt, Msgtool, Reportgen, Techmail, and Wltool. Variable—A temporary data item in a rule base. The variable is assigned an initial value that can be modified through rule actions, used as a rule condition to trigger other actions, and restored to its initial value for the next round of rules processing. Variables also refer to shortcuts defined for a larger string that can be inserted in the body of an answer or inserted inline during a chat session. When the variable is inserted in the body of the answer or in a chat response, it is replaced with the value specified in the variable. Visibility—A setting that determines where a custom field or customizable menu item will appear. Visibility settings specify the interfaces in a multiple interface installation where these fields appear; the settings can also define whether the fields appear on the administration interface and customer portal and whether certain custom fields with customer visibility can be edited. Waiting—One of the default incident status types and incident statuses. An incident marked Waiting has been responded to by a staff member and is waiting for a response from the incident creator. Watchlist notification—An email sent to those customers who have requested to be notified when a particular answer has been updated. Web form—A document in RightNow Marketing that allows contacts to input information that can be submitted to the database. Web forms are served as web pages by RightNow. Web Indexer—A search method in RightNow Service that allows customers to simultaneously search the knowledge base along with web pages and other web-accessible documents within a specified domain. Web spider—A software application that reads web pages and other documents and indexes the content for a search engine, often following hyperlinks from one web page to another. Website link survey—A type of survey that is published as a web page and can be linked to from any source. 275 Weight—A displayed value given to resulting answers of a text search. The value is equal to the sum of the weights (for indexed words) of all the matched words from the text search. Weight also refers to an internal value given to each indexed keyword for an answer or incident. The value is relative to a constant and is based on number of occurrences, capitalization, and location of the word (ranked high to low: Keywords, Summary, Question, and Answer field for answers; Subject field and incident thread for incidents). Widget—A collection of files that generates a specific function when it is placed on a page of the RightNow Customer Portal. Widgets can be buttons, fields, reports, or other elements that can access the RightNow database and communicate with other widgets through events or to the server through AJAX requests. Win/loss reason—An option for classifying and recording reasons for winning or losing an opportunity. Wltool—A utility that is manually run after making changes to one of the wordlist files. See Wordlist file. Word stemming—A feature used in keyword indexing and text searching that finds the root of each word and stores the stemmed root instead of the whole word, thereby saving large amounts of space while making a search broader and more appropriate. Wordlist file—Any of the files that can be modified to customize indexing, text searching, and SmartSense emotive ratings. Work group—All of a record’s open, associated records (for example, an incident’s contact, organization, and tasks) that have been docked to the RightNow Console. When another, non-associated record is opened, the records in the work group are collapsed on a single content pane tab. All records in a work group are saved and closed in a single operation. Workflow—See Desktop workflow. Working record—The record being evaluated or acted upon by a workflow element or connector. For instance, a workspace element can display the first or last record opened in the workflow or a record named elsewhere in the workflow. Workspace—The configuration of the content pane when working with answers, contacts, incidents, opportunities, organizations, and tasks; when working in RightNow Chat; and when working with quotes, quote products, and service opportunities. Standard workspaces exist for each type of workspace, and custom workspaces can be created. The workspaces staff members use depend on their profile. Workspace designer—The tool used to create and edit custom workspaces. WYSIWYG (what you see is what you get)— See HTML editor. 276 277 Index A address bar, explorers 63 agent modes, in CTI 202 answer ID searching 73 Answer Search window, field descriptions 72 answering calls, in CTI 206 answers assigning 96 attaching files 102 audit log 93 copying 91 file attachments 103 flags 97 multi-editing 112 printing 93 Search window, field descriptions 72 searching 70 from a report 71 from an open record 79 using Quick Search 76 appending email, Outlook integration 228 Application button 19 application menu description 19 options 20 appointments Outlook adding 123 overview 121 assigning, records 96 associating contacts overview 138 with incidents 142 with opportunities 142 with organizations 139 tasks with records 185 attaching files, to records 102 attachment properties, of file attachments 108 Attachment Properties window, field descriptions 109 attachments, viewing 104 Attachments tab contacts 146 organizations 166 tasks 191 toolbar 105 Audit Log tab 93 contacts 146 description 93 organizations 166 tasks 191 Automatically Sign Out check box 41 B banners 97 broadcast notifications Select Names window 198 Send Notification window 197 sending 197 browsing for files to attach, to records 106 C call grid 204 call toolbar 203 calling, with CTI 207 campaigns, audit log 93 check spelling, see spell checking Click-to-Dial 210 see also CTI Communications Center Home, overview 203 completing tasks 192 complex expression searching 72 computer telephony integration, see CTI conference calls, in CTI 209 278 consulting on calls, in CTI 208 contact lists, audit log 93 contact roles, setting 147 Contact Search window 79 contacts adding on New Contact window 134 to organizations 161 assigning 96 associating changing associations 126 removing associations 142 with incidents 142 with opportunities 142 with organizations 139 attaching files 102 audit log 93, 146 Click-to-Dial 210 contact roles 147 copying 91 deleting 127, 147 driving directions 171 editing 147 flags 97 maps 171 multi-editing 112 organization associations 126 Outlook integration 222 overview 126 printing 93 reassociating 148 record tabs Attachments tab 146 Audit Log tab 146 Incidents tab 144 Marketing Activity tab 145 Notes tab 144 Opportunities tab 143 Surveys tab 145 Tasks tab 144 removing contact associations 142 from organizations 167 rules activation when saving 130 Salesperson field 96 searching 70 from a report 71 contacts (continued) searching 70 from an open record 79 using Quick Search 76 sharing, Outlook integration 223 SLAs 152 state 136 sync options, Outlook integration 217 workspace elements fields 131 overview 129 record tabs 131 ribbon 130 Contacts tab organizations 162 overview 132 toolbar 132 content pane customization options 44 overview 35 records, opening 85 standard workspaces 84 tabs 43 copying, records 91 CTI agent modes 202 call grid 204 call toolbar, adding records through 203 calls, placing 207 Click-to-Dial 210 Communications Center Home call grid 204 call toolbar 203 overview 203 Dial window, field descriptions 207 Live Media bar 202 overview 202 logging in 200 managing calls 206 popped reports 205 screen pops 205 soft phone functions answering 206 conferencing 209 consulting 208 dialing 206, 207 hanging up 206 279 CTI (continued) soft phone functions holding 206 placing calls 207 retrieving 206 transferring 210 custom web control, navigation pane 47 Customize List window 29 customizing content pane 44 navigation buttons 33 navigation lists 28 navigation pane 46 personal settings 39 D data types, explorer search 53 date search, explorers 54 deleting contacts 127, 147 multiple records 114 organizations 167 tasks 192 desktop alerts 196 Dial window, field descriptions 207 dialing calls, in CTI 206 display states in explorers advanced search 55 folders off 52 folders on 51 search on 52 docking records to console 118 undocking records from work groups 121 documents, audit log 93 Download to Palm window 174 downloading map and driving directions, to Palm device 174 RightNow 16 drag-and-drop operations explorers 59 navigation lists 28, 31 driving directions driving directions (continued) for contacts and organizations accessing 171 downloading to Palm device 174 emailing 175 printing 175 E email appending, Outlook integration 228 Outlook integration 227 sync options, Outlook integration 220 Email Directions window, field descriptions 175 emotive rating, see SmartSense exact search searching 72 explorers address bar 63 display states advanced search 55 folders off 52 folders on 51 search on 52 overview 49 ribbon 60 selecting actions from search results 54 from the list 58 from the ribbon 60 from the tree 57 shortcut keys 237 F file attachment answers 103 File Search window, field descriptions 107 files attaching to, records 102 attachment properties 108 browsing for 106 searching for 107 Find window 30 flags, records 97 280 folders explorers adding from the list 59 changing from the address bar 63 displaying 51 reordering items and folders 59 turning folders off and on 52 navigation lists, reordering items and folders 28, 31 Forward window, field descriptions 87 forwarding multiple records 114 records 86 selecting recipients 89 H hanging up calls, in CTI 206 hierarchies adding organizations to existing organizations 169 new organizations 168 caution when editing 168 editing 170 organizations impact of deleting organizations 170 overview 168 removing 170 printing 170 Hierarchy tab 165, 168 I incidents assigning 96 attaching files 102 audit log 93 copying 91 file attachments 103 flags 97 forwarding 86 multi-editing 112 printing 93 reassociating, contacts 148 incidents (continued) searching 70 from a report 71 from an open record 79 using Quick Search 76 Incidents tab contacts 144 organizations 165 inheritance in tasks Assigned field 186 organization and contact fields 188 overview 186 installing Outlook integration 214 smart tags 230 integer search, explorers 54 L Limit To check box 73 Live Media bar, CTI 202 local settings description 39 resetting 41 Location Map window download to Palm device 174 driving directions 173 email directions 175 map 172 location mapping 171 logging in after downloading RightNow 18 the first time 16 to CTI 200, 202 logging out, of CTI 202 Login window 16 M mailings, audit log 93 maps contacts and organizations downloading to Palm device 174 281 maps (continued) contacts and organizations emailing 175 printing 175 Marketing Activity tab, contacts 145 menu (application) options 20 multi-editing deleting, multiple records 114 forwarding, multiple records 114 overview 110 records 112 notifications (continued) desktop alerts 196 opening 194 ribbon 195 sending 197 toast 196 triggering events 194 viewing 194 N opening, records 85 opportunities assigning 96 attaching files 102 audit log 93 copying 91 flags 97 forwarding 86 multi-editing 112 printing 93 reassociating, contacts 149 searching 70 from a report 71 from an open record 79 using Quick Search 76 Opportunities tab contacts 143 organizations 163 Order By, search results 73 Organization Search window 81, 140 organizations adding 157 adding existing contacts to 161 adding new contacts to 161 assigning 96 associating contacts with 139 attaching files 102 audit log 93 copying 91 deleting 167 driving directions 171 editing 167 flags 97 navigation buttons, customizing 33 navigation lists adding and removing items 28 contents 26 reordering items 28, 31 searching for items to add 30 selecting actions 27 navigation pane collapsing 34 custom web control section 47 default sections that display 47 navigation buttons, customizing 33 navigation lists adding and removing items 28 contents 26 selecting actions 27 overview 25 Quick Search 76 recent items list description 48 selecting actions 32 navigation pane settings, field descriptions 46 navigation sets, resetting to profile default 47 New Contact window, field descriptions 135 New Organization window, field descriptions 158 New Task window, field descriptions 184 Notes tab contacts 144 organizations 163 notifications broadcast 197 O 282 organizations (continued) hierarchies adding existing organizations 169 adding new organizations 168 caution when deleting organizations 170 overview 168 Hierarchy tab 168 maps 171 multi-editing 112 overview 152 printing 93 record tabs Attachments tab 166 Audit Log tab 166 Contacts tab 162 Hierarchy tab 165 Incidents tab 165 Notes tab 163 Opportunities tab 163 Tasks tab 164 removing contacts from 167 Salesperson field 96 searching 70 from a report 71 from contact records 80 using Quick Search 76 SLAs 152 state 159 workspace elements fields 156 overview 153 record tabs 156 ribbon 155 Outlook, adding appointments 121 Outlook email attachments 228 Outlook integration appending email 228 connecting to the RightNow server 216 contact integration 222 email integration 227 installing 214 sharing contacts 223 tasks 225 smart tags 230 sync options contact sync 217 Outlook integration (continued) sync options email sync 220 setting up 216 task sync 219 task integration 224 P password settings, field descriptions 42 passwords, changing 41 Per Page check box 73 personal settings, field descriptions 39 phrases searching 72 placing calls, in CTI 207 printing contacts and organizations, driving directions 175 records 93 priorities, tasks 184 properties, file attachments 108 Q Quick Access toolbar, customizing 67 Quick Search overview 76 predefined reports, field descriptions 78 searching for records 76 R Rebuild Local Data Cache check box 41 recent items list description 48 selecting actions 32 records assigning 96 attaching files 102 audit log 93 copying 91 283 records (continued) docking 118 editing, multiple records 112 forwarding 86 opening 85 Outlook appointments, adding 121 printing 93 searching for from a report 71 from open records 79 overview 70 using Quick Search 76 shortcut keys for adding records 235 for records reports and individual records 237 when editing 236 standard workspaces 84 work groups 115 removing contact associations, from records 142 contacts, from organizations 167 reordering explorers folders 58 items in the list 59 navigation lists, items and folders 28, 31 Reset Local Settings check box 41 Reset Navigation Set to Profile Default check box 47 Restore Defaults button 74 retrieving hold calls, in CTI 206 ribbons description 66 explorers 60 minimizing 67 New Contacts window 130 New Organization window 155 New Task window 183 notifications 195 Quick Access toolbar 67 shortcut keys 60 right-click options content pane tabs 43 explorers list 58 search results 54 tree 57 navigation lists 27 right-click options (continued) recent items list 32 RightNow CRM options, accessing 36 RightNow CRM Options button 25 see also RightNow CRM Options window RightNow CRM Options window category descriptions 37 navigation pane settings 46 password settings 42 personal settings 39 view options 44 RNT Spell Checker window 100 S Salesperson field 96 Save as Defaults button 74 screen pop, in CTI 205 search types explorers 53 for records 72 Search window 71 contacts 79 organizations 81 tasks 82 searching explorers advanced search options 55 overview 53 taking actions on search results 54 for files to attach, to records 107 for items to add to navigation lists 30 for records from a report 71 from open records 79 overview 70 with Quick Search 76 Quick Search 76 special characters 74 with Quick Search predefined reports 78 segments, audit log 93 Select Names window, broadcast notifications 198 Send Notification window 197 service level agreements, see SLAs 284 sharing contacts, Outlook integration 223 tasks, Outlook integration 225 shortcut keys all products 235 displaying on ribbon 69 explorer ribbon 60 for creating records and items 24 similar phrases searching 72 SLAs contacts 152 organizations 152 SLA instances 153 smart tags installing 230 opening incidents in Outlook 231 Outlook integration 230 SmartSense description 239 evaluating ratings 241 soft phone functions answering a call 206 conferencing 209 consulting 208 dialing 206, 207 hanging up a call 206 holding 206 placing calls 207 retrieving 206 transferring 210 Sort window 73 special characters, in searching 74 speed dialing, in CTI 204 spell check options 101 spell checking automatic 102 correcting misspelled words 99 inline 98 manual 99 overview 97 RNT Spell Checker window 100 setting options 101 standard workspaces contacts 129 multi-editing 111 organizations 153 overview 84 standard workspaces (continued) tasks 178 Start menu, accessing RightNow from 18 states contacts 136 organizations 159 string search, explorers 53 surveys, audit log 93 Surveys tab, contacts 145 Sync Setting window Contact Sync tab 218 Email Sync tab 221 Task Sync tab 219 T tabs content pane 43 records, rearranging on workspaces 84 task sync options, Outlook integration 219 Task Search window 82 tasks adding 183 assigning 96 associating with records 185 attaching files 102 audit log 93 completing 192 copying 91 deleting 192 editing 191 flagging 97 forwarding 86 inheritance Assigned field 186 organization and contact fields 188 overview 186 multi-editing 112 Outlook integration 224 printing 93 priorities 184 record tabs Attachments tab 191 Audit Log tab 191 285 tasks (continued) searching 70 from a report 71 from an open record 79, 82 using Quick Search 76 setting to complete 192 sharing, Outlook integrations 225 types 184 workspace elements fields 180 overview 178 record tabs 180 ribbon 179 Tasks tab contacts 144 fields 182 organizations 164 overview 181 toolbar 181 toast, desktop alerts 196 toolbars Attachments tab 105 Contacts tab 132 Hierarchy tab 170 Quick Access 67 Tasks tab 181 transferring, calls in CTI 210 trees explorers hiding 52 selecting actions 57 U URLs, to download RightNow 16 V view options, field descriptions 44 W work groups creating 116 docking, records to console 118 drop-down menu on content pane tab 120 overview 115 saving records 119 workspaces overview 84 standard contacts 129 organizations 153 tasks 178 tab order 84 286