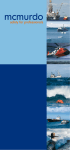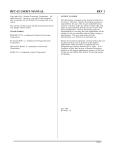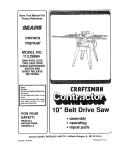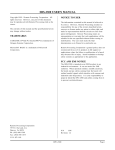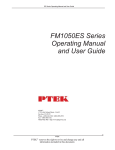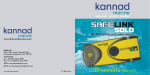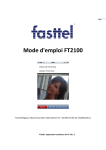Download Field Tracker 2100
Transcript
Field Tracker 2100 Patents Pending Our Thanks… Thank you for purchasing the Field Tracker 2100 (FT2100) text messaging and GPS position reporting system. We at Solara Remote Data Delivery Incorporated® (Solara®) appreciate your business and take pride in providing a reliable, durable system for personnel tracking and text communications. Solara® knows what it takes to build, operate and service the world’s leading professional personnel tracking tool. Solara® has designed the FT2100 for durability and performance, and we and back it up with comprehensive 1-year warranty. Dedicated Solara® personnel strive to ensure the experience of using your new communications and tracking system is simple, reliable and effective. Our goal is to deliver your information where you want it, when you want it, so you achieve your goals as smoothly and efficiently as possible. Essentially, we believe our customers gain through “Better Data, Better Decisions®.” About This Manual To get the most out of your new FT2100 system, we strongly recommend you read this User’s Manual carefully and keep the guide nearby for future reference. User’s Manual Charging the internal battery .........................................................................................................32 Temperature and Battery Voltage .................................................................................................33 Care of the FT2100 .........................................................................................................34 Specifications .................................................................................................................35 Appendix.........................................................................................................................37 Product Support .................................................................................................................................37 Limited Warranty................................................................................................................................37 Limitation of Liability.........................................................................................................................38 Indemnity .............................................................................................................................................38 Contact Information ..............................................................................................................................40 Table of Contents Introduction......................................................................................................................5 Getting Started.................................................................................................................6 How the tracker works ........................................................................................................................ 6 The Iridium Satellite System.............................................................................................................. 6 Field Tracker 2100 Overview............................................................................................................. 7 Basic Operation ................................................................................................................9 Turning On the FT2100....................................................................................................................... 8 Automatic Tracking with the FT2100............................................................................................10 Sending Text Messages ....................................................................................................................10 Reading Received Text Messages on the FT2100......................................................................12 Sending Alert Messages ...................................................................................................................13 FT2100 Tracking and Communications........................................................................14 Using the Solara Web Site Client Area..........................................................................................14 “Map” Tab.............................................................................................................................................15 “Text Message History” Tab.............................................................................................................17 “Alter Unit’s Transmit Interval” Tab ...............................................................................................17 “Alert” Tab ............................................................................................................................................17 “Set Up Alert Contact Info” Tab ......................................................................................................19 FT2100 Feature and Operation Reference ...................................................................21 Switches and Power/USB Connector............................................................................................21 Keypad Front Indicator Light Descriptions .................................................................................22 Screen Information ............................................................................................................................23 FT2100 Menus.....................................................................................................................................24 “Messages” Menu...............................................................................................................................25 “Send Txt Msg” Menu Option..........................................................................................................25 “Custom Msgs” Menu Option .........................................................................................................27 “Make Txt Msg” Menu Option.........................................................................................................27 “View Sent Msg” Menu Option .......................................................................................................28 “View Rcvd Msg” Menu Option.......................................................................................................28 “Settings” Menu..................................................................................................................................28 “Idle Mode” Feature...........................................................................................................................29 “Info” Menu..........................................................................................................................................30 Serial Number......................................................................................................................................31 Battery...................................................................................................................................................31 3 4 Introduction Getting Started Unpacking your Solara® Field Tracker 2100 (FT2100) The shipping box provided is a durable re-closable container with a sized cushioning insert. This format was chosen to provide convenient storage and re-shipping of your Field Tracker 2100. How The Field Tracker 2100 Works Check that the package contains the following before using your Solara® FT2100. If any item is missing or damaged, please contact Solara® Remote Data Delivery Inc. Contact information is provided at the end of this manual. • • • Field Tracker 2100 unit User’s Manual A username and password card to log in to the Solara® Remote Data Delivery Inc.’s Web Site Subscriber Area The following accessories are options and may be included in the Field Tracker 2100 shipping box: • • • • • • Solara solar charger Power input cord (two types available) with auto accessory plug AC battery charge wall adapter (two types available) External lithium battery case cold weather kit USB data cable Carrying case The following optional services are available from Solara®: • Additional air time • 24/7 monitoring of Alerts Check the Solara® Web Site (http://www.solaradata.com) from time to time for new features and offers. Figure 1: Field Tracker 2100 communications system paths. The Iridium Satellite ® System Iridium Satellite ® is the only provider of truly global satellite voice and data communications with complete coverage of the entire Earth including oceans, airways and even Polar Regions. There are 66 low-Earth orbit satellites that deliver data within seconds anywhere in the world with a clear view of the 5 6 sky. The Field Tracker 2100 uses the Short Burst Data system of Iridium Satellite®, meaning text messages and position reports are transmitted in seconds as digital signals. Figure 1 shows how the Field Tracker 2100 works with the Iridium Satellite® and Solara® systems. Field Tracker 2100 Overview The Solara® Field Tracker 2100 (FT2100) is a rugged tracking, text messaging and emergency alerting device built to exacting standards. The FT2100 features a tough waterproof case with internal components designed and built for the harshest field conditions. However, the FT2100 is more than a portable device. It is a total system for text communications, remote GPS tracking and safety alerting. GPS and Iridium antennas (protected inside case) FT2100. The FT2100 should be operated with the top facing toward the sky to ensure top satellite communication performance. The case of the FT2100 is built from a tough engineered plastic with an ergonomic shape that is designed to fit comfortably in the hand. The front of the FT2100 is raised and curved to help prevent scratching of the display screen protective lens and accidentally pressing keypad keys. Figure 3 shows the FT2100 keypad. White keys are special function shortcut keys, yellow keys are “navigation” keys, while the grey keys are for entering text. The tactile-feedback keypad features waterproof construction with keys large enough to be used comfortably while wearing gloves. Push for 1 Second to Activate GPS Information and Iridium Signal Strength Screen Tether Eyelet Tactile Keypad with Integrated LEDs Left Button Navigation Enter Buttons (Yellow) Bottom Button Alert Switch Under Activation Pull Tab (Shown in OFF Position) Power Indicator Light (Green) Message Received Indicator Light (Yellow) Battery Charging Indicator Light (Blue) Top Button On/Off Switch (Shown in ON Position) Display Screen Push to Activate Main (First) Menu Alert Switch On Indicator Light (Red) Right Button Alphabet, Number and Punctuation Keys (Grey) Power/Charger/USB Connector Press to Send Message on Screen Press to Open Message Menu Figure 2: Front view of the FT2100. Figure 3. FT2100 keypad. Figure 2 shows main components of the FT2100. Note that the antennas are located in the top of the 7 8 Basic Operation Automatic Tracking with the FT2100 To use your Field Tracker 2100 (FT2100) for automatic tracking, push the On/Off toggle switch on the right side of the unit upward to the "On" position. If you don’t need to operate any of the on-screen menus, the FT2100 will automatically transmit a GPS position over the Iridium satellite communication system then turn off the screen as it goes into power save sleep mode. The FT2100 will then automatically wake, obtain a GPS postion, then attempt to transmit that position at each automatic transmission interval. Warning The FT2100 emits radio frequency energy while transmitting. Ensure the On/Off and Alert switches are in the “Off” position in areas where operating a Radio Frequency Device is prohibited, such as hospitals, blasting areas, and commercial aircraft (as required by regulations). Turning On the FT2100 To turn on your FT2100, push the On/Off toggle switch on the right side of the unit upward to the "On" position. Do not use the Alert toggle switch under the orange activation tab except in an emergency. The FT2100 will show the Solara logo on the display, then the main screen. As the GPS is activated, a line reporting the number of GPS satellites heard will appear. As a safety feature, the Field Tracker 2100 will automatically send a GPS position report as soon as it has a GPS fix of sufficient accuracy. There is about a 10 second delay between the time the GPS fix is made and the start of the position report transmission. In this time, you can hold a key down to activate the menus if you wish. If no other front keys are used in the next few minutes, the FT2100 will turn off the screen automatically and go into power save sleep mode. You will see the green light flash about every 3 seconds once it is in this mode. The FT2100 will automatically wake up at the programmed time to send the next position report. In order to save power, the FT2100 does not turn on the screen when doing routine position reports. Rather than waiting for the timeout to turn off the screen, you may wish to turn it off manually with the on-screen “Sleep” menu in order to save battery power. It is important, though, to ensure the GPS has a fix after the FT2100 is turned on so that it will find GPS satellites quickly the next time it wakes from power save sleep mode. To wake up the FT2100 from power save mode and activate the display screen, hold down the square yellow key in the middle of the top arrow keys for several seconds until the colour display appears. Solara® Note Holding down the Enter key for several seconds is a feature to preserve battery power by preventing accidental activation of the display screen should a key be bumped while carried in a backpack or the carrying pouch. 9 You can set the transmission interval with the on-screen menus, as outlined in the FT2100 Features and Operation Reference section. A brief beep will sound when an Iridium satellite confirms the transmission was successfully sent. If an Iridium satellite is not immediately in sight of the FT2100, it will keep looking for a satellite for about a minute. If none are in sight, the FT2100 will go back into powersave mode and try again at the next regular automatic position transmit time interval. Since the FT2100 depends on the confirmation from an Iridium satellite that the transmission was successfully received, if the view of the satellites is blocked by hills or very heavy foliage, the acknowledgement may not be heard by the FT2100. In that case, you may find there are more position or message transmissions listed on the user web site than you would have expected by the number of transmission confirmation beeps heard. Sending Text Messages All text message functions are chosen from the Messages menu. The menu system is described in detail in the “FT2100 Feature and Operation Reference” section of this manual. There are two types of text messages that can be sent from the FT2100; pre-formatted text messages under the “Send Txt Msg”, “Custom Msgs” or “View Sent Msg” menus, or free-form text messages typed in manually in the “Make Txt Msg” menu. Any custom messages or previously sent messages can also be edited and sent if you choose. In the Solara air time plan, up to 1,200 routine location reports (10 bytes in length) can be sent per month at no additional charge. A pre-formatted message under the “Send Txt Msg” menu uses the same air time as a routine automatic location message. Free-form typed messages and custom messages use the same air time as 2 to 11 location reports, depending on the length of the message sent or received. The longer the typed text message, the greater the air time used. 10 To send a text message, turn on the Field Tracker 2100 by pushing the toggle switch on the right side of the unit upward to the “On” position. If the FT2100 is in power save mode, hold down the square yellow “Enter” key to wake the FT2100. Once the screen is on, hold down one of the yellow front navigation keys until a menu appears, then release the key. Hold down the Enter key to select “Send Txt Msg” or “Make Txt Msg” then release the key. To choose a message to send from the “Send Txt Msg” preformatted message menu, push down the left or right yellow navigation keys to show each message on the screen. This is indicated by the discrete arrowheads pointing left and right either side of the “MSG” number on the second line of the screen. Some messages also come with an additional choice, like a number or a line of text. Once the message you wish to send is displayed, push the Enter key. Answer “Yes” to the pop-up prompt by holding down the top key, and then Enter to confirm, and the FT2100 connects to an Iridium satellite as soon as one is in view in the sky and sends the message. The FT2100 will beep when the message is confirmed sent. To type a text message on the front keypad, choose “Make Txt Msg” from the Messages menu. Once the blank screen opens, the message can be typed using the grey keys on the front keypad. Each alphanumeric key provides multiple characters. When you press an alphanumeric key once, the character typed to the screen is the first character on the key. If the same key is pressed again, the second letter on the key is typed in the same place the first letter appeared., overwriting the first letter typed. The third time the key is pressed types the next successive character, and so on. In order to speed up typing, letters are provided as capitals as the first selection of each key, then numbers, then punctuation marks (on applicable keys). They space key moves the cursor two spaces to the right, where you can begin typing the next word. The cursor on the screen is automatically advanced whenever different keys on the front keypads are pressed. To type letters on the same key twice in succession (such as “B” then “A”), press the applicable key until the desired character is on the screen, then press the yellow “right” navigation key shaped like an arrow to the right to move the cursor one place to the right. Finally, press the same alphanumeric key again to show the desired character. Finally, pressing on a different alphanumeric key or the yellow “right” arrow navigation key will move the cursor to the right. to change. The cursor can be moved left and right in the lines of text, as well as up and down using the yellow “left”, “right”, “up” and “down” navigation keys. Once the cursor is positioned over the text to edit, an alphanumeric key can be pressed to make the text change. The cursor can then be moved to the next character to change using the yellow navigation keys. Note that it is possible to edit messages previously sent and any custom text messages that may have been programmed into the FT2100 by choosing “Edit” in the message display screen and pressing the yellow “Enter” navigation key. Reading Received Text Messages on the FT2100 Each time the Field Tracker 2100 connects to an Iridium satellite to send a message or position, it checks to see if a message has been sent to you. In the Solara air time plan, up to 1200 location reports can be sent per month at no additional charge. Received text messages are also part of the air time included per month. Each text message received on the FT2100 uses the same air time as 1 to 10 location reports, depending on the length of the message received. The longer the typed text message, the greater the air time used. If a message is received by the Field Tracker 2100, it will beep 5 times in a row and turn on the yellow light with the envelope icon on the front panel of the FT2100. If the graphic display is on, a prompt will appear asking if you want to read the received message. Press the top front key to choose “YES” then press the Enter key. The message is displayed on the screen. Messages received by the FT2100 can be up to 100 characters in length. If the display screen of the FT2100 is off and the green light and yellow light is flashing once every few seconds, it’s in a power-saving mode and a message is waiting to be read. To wake the FT2100 and read your message, hold down one of the five keys on the front for several seconds until the display screen lights up. The screen will show a question asking you if you want to read the message. Push down the top key to highlight “YES” and then push down “Enter” key. Your message displays on the screen. To see messages already received, choose “View Msg Hist” from the first menu. Scroll through the received messages using the left and right front keys. To edit text already typed, use the yellow navigation keys to position the cursor over the desired text 11 12 Sending Alert Messages To send an Alert message, reach under the toggle switch cover and turn on the Alert toggle switch. If the FT2100 was not on, this will also turn on the FT2100. The FT2100 will then enter Alert Mode begin the Alert sequence. FT2100 Tracking and Communications Using the Solara Web Site Client Area The Solara web site client area is your main access to the information sent from trackers in the field. It also is your interface for sending messages to trackers, checking the status of tracker units, reviewing archives of past position reports and messages, and sending remote configuration and action commands to trackers over the air. Unlike with routine position reports or messages, the FT2100 will continuously search for an Iridium satellite to receive the message and will not stop until the message is successfully sent. This way, if the alert is being sent from an area with a limited view of the sky, it will still get the message away as soon as a satellite appears in the visible sky area. Solara® Note In emergency Alert Mode, time is of the essence. Therefore, the FT2100 will briefly attempt to get a good GPS fix, but will transmit the Alert message regardless of GPS accuracy in order to get the alert message out. Even if no GPS position can be determined, rescuers can refer to previous positions on an FT2100’s tracker trail. If there is no trail available, a rough position triangulation from Iridium can be used as a last resort. It should be noted, that these “last resort” positions can be off by many kilometers. After the initial Alert message is sent, a menu will be presented for you to choose the reason for the Alert. As with other menus, use the top and bottom keys to choose an Alert cause, then press the “Enter” key. The cause will be sent as soon as an Iridium satellite is in view. Once an Alert cause is sent, the FT2100 will wait for an acknowledgement message from the person/service monitoring the Alerts. Once a message is received, or the acknowledgement wait period expires (about 5 minutes) you can leave the Alert switch on and continue text messaging with the menus. The FT2100 will send position reports on the programmed interval, with each message having an annotation stating the Alert switch is on. If the front display is not functional, the acknowledgement message would also be indicated when the yellow “message waiting” light illuminates. If the FT2100 is turned off and on again, and the Alert switch is turned on, it will go through the Alert transmission sequence again. The user area looks best in the FireFox free web browser, but will work in any web browser. To access your secure Web portal to the Solara client area, go to http://www.solaradata.com on your Web browser and click on “Customer Log In” (Figure 4). Figure 4: Click on "Customer Log In" Using the User ID and Password provided as part of the package in which the Field Tracker 2100 was delivered, type in the User ID beside “Login” and the Password beside “Password”. Solara® Note Login names are lower case. A screen like Figure 5 then appears with the names of all the Trackers registered to the ClientID in the “Field Tracker Information” widget and a Google Map showing the latest tracker trails for your units. The map automatically zooms out so all units that have transmitted within the period covered by the display interval are shown. There are menu tabs across the top of the page, where you can shift from one page view to another by clicking on the tab. When you log in, you are placed in the Map tab. There are a number of features available in your user area. Most notably, all the windows on the page are “widgets”. This means the map can be stretched and resized by clicking and dragging on a corner or edge with the mouse. “Widgets” (as seen in Figure 6) can each be moved by clicking on the top o f the bar or in the blue area of the widget and dragging anywhere on the screen. In the rectangular blue widget, click on the “+” sign to expand the section of the widget you wish to see. 13 14 “Choose Unit”. Set calendar dates to choose the start day and end day of the interval by clicking in the boxes beside “Start Date” and “End Date”. Click on “Submit” to display the table below the map, on the Map page. Clicking on one of the blue underlined terms will produce a map trail to appear in a new window, with up to the point that was clicked on. Clicking on the text for Google Maps will automatically produce a Google Map Keyhole Markup Language (KML) file and launch Google Maps (if installed on your computer) and show the trail in Google Maps. The KML file can also be saved by choosing “Save” rather than “Open with Google Earth”. Send messages to FT2100 units in the field. Using the “Send a Message to a Unit” widget by choosing the unit name, or broadcast to all units, then typing the message into the window and clicking on “submit”. Figure 5: Solara client area web page on login. “Map” Tab Trails of units that have transmissions within the daily interval currently shown will display on the map. At first log in, the period shown is for the last 2 days. The ID of each tracker is given in the “Field Tracker Information” widget. Each trail colour on the map corresponds to an individual tracker ID’s colour. To highlight a single trail, move the mouse over the line in the “Field Tracker Information” widget containing the name of the unit trail you wish to highlight. In the Map tab, you can perform the following tasks using the widgets. “Alter Display Interval” - Adjust the daily interval in which tracker trails are displayed. Choose a unit name or leave it on “All Units” , then click on the “Start Date” or “End Date” to bring up a calendar display. Click on the day with the location messages to start the display interval, then again on the “End Date” calendar to enter the “end date”. Click on “Submit” to set the display interval. Figure 6: Control “widgets” in the user area web page allow you to configure the data displayed. Check subscription stations. This gives the number of transmissions used by units registered to your account. To see the current monthly use, choose an interval starting on the 1st of the month “List Table Positions: - Display a table of tracker positions. Choose a unit to display under 15 16 and an end date of the current day. You can check this unit by unit, or for all the units as a whole over any time scale you choose. Incoming and outgoing messages display. The most recent received and transmitted messages are displayed in the “Current Incoming/Outgoing Messages” window. “Text Message History” Tab The “Text Message History” tab (Figure 7) provides all text messages sent to, and received from, a selected FT2100 unit or all the units of the user’s account. Choose a unit alias or all units in the pulldown menu, then click on “View Msg History” to show a table of all messages. Figure 8. "Alter Unit's Transmit Interval" tab. Figure 7. "Text Message History" tab. “Alter Unit’s Transmit Interval” Tab In this tab, choose a single unit or all units. Type in the duration in minutes to which you would like to set the interval in minutes between routine position reports. Click on the “Alter” button. The next time the indicated FT2100 unit(s) send a message, the command will be received by the unit and executed. “Alert” Tab The “Alert” tab (Figure 9) provides information on any Alerts received but not acted upon. This applies to accounts where the owner has chosen not to subscribe to Solara 24/7 monitoring. When an Alert is received, a window pops up that partially covers the screen. This popup window can be dragged around the screen by clicking on the top of the window and holding down the left mouse button while moving the mouse. Lift up the left mouse key when the popup Alert window is in the place you wish to put it. Until the Alert is answered in the “Alert” tab window, this window will stay up. 17 In the “Alert” tab window, information on the Alert is displayed, including unit name, time in both local and Greenwich Mean Time (GMT), the position in latitude and longitude (if this was an Alert message that had a valid GPS fix), and the cause of the Alert (if this is a message that carried the cause). There is also a response box where you type in a response message. A response must be entered and sent in response to the Alert message. It is required for the FT2100 in the field to verify it’s message was received. The FT2100 will keep checking for responses until it receives one. In the meantime, the FT2100 will also continue sending position reports in order to maintain the GPS position up-to-date. Once the response is sent, the FT2100 will have an acknowledgement that the Alert message was received and understood. The user with the FT2100 will then be prompted for a reason for the Alert. This “alert cause” message will be received and displayed in the “Alert” tab. The user can then resume text messaging with the person in the field. If a response has already been sent, the user may choose to click on the “Delete Row” button to clear the Alert line. A log of all Alert messages are visible in the text message tab with all the other messages sent, under the “Text Message History” tab. It is the user’s responsibility to determine the best course of action in response to an Alert unless they have subscribed to the optional Solara 24/7 monitoring service. If the person sending the Alert is in need of immediate assistance, the user must take the appropriate action. Many customers of Solara have their own dispatch centres and handle all calls within their respective organization. Others would call the local police or search and rescue authority as required. If users are handling the call themselves, they must have the numbers of who to call worked out in advance. 18 Figure 9. "Alert" tab. If the optional 24/7 monitoring is subscribed to, our 24/7 monitoring partner will carry through on the expected escalation protocol for the type of call. Contact Solara if you have any questions about Alert handling. Figure 10. "Set Up Alert Contact Info" tab. “Set Up Alert Contact Info” Tab The “Alert” tab (Figure 10) is where users set up telephone numbers and email addresses to call. Do not enter the telephone number(s) and/or email address(es) of police or emergency services into the telephone number and email address areas unless you have express permission from the respective emergency service commander to do so. It is an offence in many areas to have system auto-dial police and other emergency services. All telephone calls are tracked for billing purposes, as there is a fee per telephone call. The automated telephone and email service is meant to be a convenience to users who want to stay informed of FT2100 messages when away from a computer. It is not intended to be used for alerting emergency services. Once telephone and/or email information is entered, click on the “Save Contact information?” button on the bottom of the page. If you wish to test the server to verify that all numbers and emails work, click on the “Test Contact Information?” button at the top of the page. Telephone numbers are entered into the phone list. Each number is called in succession when a message of the type checked off below is received. An automated recorded message will then alert the person who picks up the call of the purpose of the call, the GPS location of the FT2100 that sent the message, and a request to confirm receipt of the call by pressing the “5” key on the telephone keypad. Pre-formatted messages are read out, while free-form text messages are read using a “computer voice” as best it can. The user may desire to log into the computer to see the message and send a reply. For email messages, the desired email address is entered into the boxes provided. The user also checks off the type of messages that trigger the email being sent. There is no fee for sending out emails. 19 20 FT2100 Feature and Operation Reference Switches and Power/USB Connector There are two toggle switches. Both toggle switches are waterproof and are recessed into the FT2100 body to prevent accidental changing of their position. The top toggle switch is the On/Off switch and it is what is used to power the unit on and off. The other switch is the emergency Alert switch. The Alert switch is only meant to be used in the event of an emergency. If the user has subscribed to Solara’s 24/7 Emergency Monitoring Service, activating this switch will signal the call centre operator. If the user has arranged for other monitoring, any emails or automated telephone calls predefined in the Solara Client Log-in Area will be activated. An Alert Flag will also be activated in the Solara Client Log-in Area and be visible to any user on the site. The Alert switch is covered by an orange switch protector and activation tab to help remind the user not to use this switch except for emergencies. This protector tab can slide along the alignment slot toward the back of the device to activate the Alert switch. The Alert switch will operate at any time it is activated – if the FT2100 is on, an Alert message will be built and sent; if the FT2100 is off, it will be turned on and an Alert message will be built and sent. As with any transmission, the FT2100 must have a good view of the sky in order to connect to Iridium satellites. Charging/operating cable: This cable has an auto accessory (“12 volt cigarette ligher”) plug at one end and the 7-pin connector at the other end. This cable provides power to charge the internal Nickel Metal Hydride batteries and directly powers the FT2100 circuits from the 12V input power. The maximum voltage input is 16 volts. - Charging cable only: This cable has an auto accessory (“24 volt cigarette lighter”) plug at one end and the 7-pin connector at the other end. This cable provides power to charge the internal Nickel Metal Hydride batteries and is for use for charging only and when using with 24 volt vehicle electrical systems. The maximum voltage input is 32 volts. - A flexible, foldable solar panel is available for charging the internal nickel metal hydride batteries. This solar charger will charge up a dead battery in about 12 hours in direct sunlight. - USB data cable: This cable is for performing unit firmware updates from the USB port of an IBM-compatible Personal Computer. Keypad Front Indicator Light Function Descriptions Green “Power Indicator” Light The Alert switch is designed to be activated by using only one hand and the activation tab has a raised end so it can be operated while wearing gloves or mitts. If the activation tab is damaged, the switch can be directly pushed up to activate the Alert function. • • There is a round 7-pin connector interface on the right side of the FT2100. This connector provides power and USB data communications. • There are two optional covers for this connector available, a metal screw-on cover and a friction-fit plastic cover. The metal cover provides a watertight seal for immersion to 3 foot depth for up to 1 hour, while the lighter weight plastic cover provides protection from dust and immersion in water for a few minutes. • All accessory cables have waterproof screw-in connectors. Four types of accessories for use with the connector are available: 21 - 22 This illuminates until the display is on, when the FT2100 is powered on with the ON/OFF switch or the Alert switch. When the FT2100 is in low power sleep mode, this light flashes about every 3 seconds to indicate power is on and the FT2100 is operating in sleep mode. This light turns on when transmitting a message or position report to an Iridium satellite. It remains on until an acknowledgement is received from the Iridium satellite. When a transmission is confirmed to be successful, this light flashes several times quickly. If a transmission was not successful, even after the maximum number of transmission retries, this light flashes slowly for a few seconds. Yellow “Message Received” Light Blue “Battery Charging” Light Red “Alert Switch On” Light the battery is used. To ensure the battery is fully charged, leave the charger on until the blue charge indicator light goes out on its own. Charging typically takes about 4 hours on a fully discharged battery. The yellow light has two functions: • This light flashes after the FT2100 is turned on with the side On/Off toggle switch or Alert switch as the FT2100 goes through the startup sequence. • When a text message is received, this light is turned on. When the message is read, the light will go out. If the FT2100 is in low power mode, this light will flash at the same time the green light flashes if there is an unread message in the FT2100. This light is on whenever the built-in battery charger is charging the batteries. When the batteries are nearly charged, this light may flash on and off slowly as the charger enters a top-off charge mode. When the red light is on, this indicates the Alert toggle switch has been turned on and the FT2100 is now in the emergency Alert mode. After power-up is complete, latitude and longitude is provided in degrees, minutes, and decimal minutes format. The accuracy is reported in meters. This is calculated by taking the PDOP, which means “position dilution of precision”, and multiplying it by the GPS receiver’s precision. The SiRFStar III GPS chipset in the Field Tracker 2100 is specified to have a precision of about 2 meters, so the PDOP number times two roughly corresponds to accuracy in meters as reported by the GPS. Note this is “approximate”, since GPS signal reflections off mountains, buildings, and other features reduce GPS accuracy beyond what is reported on the screen. “GPS Good” means the GPS is locked on at least 4 satellites, and the GPS is able to calculate a position. GPS accuracy generally increases as it locks on to more GPS satellites. Note that in routine position reporting, the FT2100 will transmit a position when the precision is about 14 meters or better. Screen Information The on-screen menus of the FT2100 gives you information on the status of the unit, allow you to set custom parameters, receive text messages, send pre-programmed and free-form typed text messages, and put the FT2100 into power save mode. Figure 11 is the main screen. At the top left is the time in 24-hour format. The time can be changed from Greenwich Mean Time to local time in the “Settings -> Set Time Zone” menu. Figure 11: Main screen. At the top right of the screen is a battery power indicator, showing a fullycharged battery. The amount of green shows how much battery power is left; if half the battery icon is green, there is about half of the power left. If it is completely empty, you should charge the FT2100 as soon as possible. Using the display screen as little as possible and increasing the time between automatic position reports are two ways to save power. When charging, the battery indicator will increase to full even if the battery is not fully charged due to a “surface charge”. Therefore, if the charger is removed before the battery is completely charged, the battery indicator level will settle to the actual capacity left after the remaining “surface charge” on 23 Solara Note Why is the PDOP precision displayed on the main screen? Many customers said they want to know if the GPS reading was accurate enough to actually trigger a position report. Since this has to be 14 meters or less (corresponding to a PDOP of 7 or less) to trigger a routine position report transmission, we put that number on the main screen. When you send a message or an Alert, the current GPS reading is used regardless of accuracy in order to save time in getting the message out. FT2100 Menus At the bottom of the each screen is a status bar. In the main screen, it says the menus can be entered by holding down any of the yellow navigation keys (Figure 3). Figure 12 shows how the menus are arranged. When the FT2100 is on, you can move from menu to menu using the front yellow navigation keys. At the bottom of each menu is the name of the menu. There are small arrowheads in some of the menus. This indicates which yellow navigation key is used to trigger an action. For example, in the “Main Menu” the up and down keys scroll up and down the menu screen to highlight a menu choice that is executed by pressing the middle “Enter” key. The left-facing arrow on the bottom of the screen indicates you can go back to the initial screen. On other screens an arrow pointing “up” means you use the top “up” yellow navigation key to go back to the previous menu. From the first menu that comes up from the main screen, you can move to other screens. Use the top and bottom keys to move up and down between choices. To make a choice, hold 24 down the square yellow “Enter” navigation key. The screen will then bring up the chosen menu item, as indicated by the arrows from each choice in Figure 12. Messages Menus “Messages” Menu Figure 13 shows the “Messages” menu. The “Messages” menu provides the menu options to send preformatted messages, call up, edit and send custom messages, create and send a free-form text message, view previously sent messages, and view received messages. “Send Txt Msg” Menu Option The “Messages” menu can be opened by pressing the “MSG” key on the bottom right of the keypad or by choosing “Messages” from the main menu. The first choice in the Messages Menu is the “Send Txt Msg” menu option, which gives a selection of pre-formatted messages (Figure 13). To choose a preformatted text message to send, press the right and left yellow navigation keys to see each message choice. For messages with an extra parameter, such as a number or text description, press the top or bottom yellow navigation keys to change the choice in the parameter menu. When the message to send is in the window, press the “SEND” key (bottom left of the front keypad) or thesquare yellow “Enter” navigation key. A prompt appears asking if you want to send the message. Press the top or bottom key to change the choice between “Yes’ or “No”, then press the middle “Enter” key to send the message. Settings Menus Unit Information Menus FT2100 Enters Power-save Sleep Mode Figure 12: FT2100 Display screen menus. 25 26 front keypad as described in the “Sending Text Messages” section of the “Getting Started” chapter of this manual. To send the message, press the “SEND” key on the bottom left side of the front keypad, a prompt appears asking if you want to send the message. Press the top or bottom key to change the choice between “Yes’ or “No”, then press the middle “Enter” key to send the message. Choosing “No” returns the screen to the main menu. “View Sent Msg” Menu Option The “View Sent Msg” is the forth option in the Messages menu. This will allow you to read though the last 10 messages sent on the unit. This records “typed” messages rather than the “standard preformatted” messages in the first choice of the Messages screen. To scroll though the sent messages, use the left and right navigation keys. The messages will appear on the bottom of the “View Sent Msg” screen. On the top of the screen, the option “send” will allow you to resend the customized message once “send” is selected. Highlighting the “edit” option will allow you to edit the selected message as described in the “Make Txt Msg” Menu. The “cancel” option moves the view back to the initial screen. “View Rcvd Msg” Menu Option The “View Rcvd Msg” menu choice is the fifth option in the Messages menu. This screen allows you to read though the last 10 received messages on the unit. Once the “View Rcvd Msg” menu is chosen, scroll though the received messages using the left and right keys. This menu provides the messages plus the date and time received. Use the up key to exit back to the message screen. Figure 13: Message screen menus. “Custom Msgs” Menu Uption The second choice in the messages menu gives the option of selecting from a series of messages as programmed over-the-air by the customer from the Client Login area of the Solara website. These Messages can be selected, edited and sent by pressing the right or left selection keys, then hitting the enter key while the desired option is highlighted. Messages can also be edited by selecting the “edit” option (see Figure 13). Editing will bring a screen similar to the following “Make Txt Msg” option. Settings Menu Figure 14 shows the Settings menu choices and a brief description of each choice. The Settings menus are items that you can set to customize the FT2100 to suit your needs. For example, there are two choices for setting the position report transmission interval – one to set it in minutes, another to set it to hours. Each of these menu items shows the current transmission interval in hours and minutes, respectively. If you wish to set the interval to even hour increments, (for example, once every 6 hours) you would use the hourly setting. If you wish to set the interval to an increment of minutes, (for example, once every 10 minutes), you would use the minute setting menu. “Make Txt Msg” Menu Option “Make Txt Msg” is the third choice in the Messages Menu (Figure 13). Messages are typed using the 27 28 The “Idle Mode” feature ensures power conservation as the unit does not have to be turned off and on again in order to save air time and power. Once the idle timer utility detects that the FT2100 has not moved in the time specified in the menu, positions are transmitted at the interval specified in the bottom of the idle menu. For example, in the bottom menu screen of Figure 14, the idle option shows that it is enabled (“YES” being displayed). If the FT2100 was set to transmit a routine position report once every 15 minutes, the FT2100 would wake up every 15 minutes to check position and transmit a position report. If on a fourth consecutive report interval it realizes it has not moved 100 meters, idle is started. Once idle starts, the FT2100 will still wake up each 15 minutes as expected and check its location. If it has not moved more than about 100 meters from the point where idle was started, it will only transmit if the time at the bottom of the idle menu has expired. In our example, that would be once every fourth transmission time, since the transmission interval is normally 15 minutes, and the idle interval is 50 minutes. If, at any time the FT2100 wakes up and realizes it has moved more than about 100 meters from the original position where idle was started, idle is then cancelled and it resumes transmitting at regular transmission intervals. It will not enter idle mode again until there are another 50 minutes of readings with the same location. When idle starts, the fact idle has started is included in messages sent so anyone monitoring the progress of the traveler from the user web portal would know they should not expect transmissions as often. When idle mode is stopped and it resumes transmitting on the normal timing schedule, the person monitoring also will see that the Idle Mode is turned off in the messages. “Info” Menu The info menu is shown in Figure 15 with a brief explanation of the information in each screen. Figure 14: Setting Menu choices. “Idle Mode” Feature A unique feature of the FT2100 is the Idle Mode. When enabled, this function reduces the number of routine position transmissions made by the FT2100 if it detects that the unit has not moved more than about 100 meters for the time specified in the middle of the menu. This saves power and air time usage in situations where an FT2100 is carried by a traveler and the traveler stops for an extended period. 29 30 cannot be accidentally damaged. NiHM is a safe battery type that can be transported by any means without restriction. The battery is rated for operation to -20ºC, it will work to -30ºC at reduced capacity. For operation in extreme cold, a cold weather kit with a lithium battery cell holder is recommended and available from Solara as an optional accessory. An alternate method is to run the FT2100 directly from a vehicle accessory plug using the accessory connector. The waterproof Air Pressure Relief Vent is visible as a small hole in the back case to the left of the back label. This vent uses advanced material technology to automatically equalize the air pressure balance inside the sealed case when used at different altitudes, while keeping out water. Solara® Note When using lithium batteries, remember to plan ahead if the batteries must be shipped by air. Even small quantities of lithium batteries are classified as a Class 19 dangerous good and subject to a number of air transport restrictions, including special packing regulations and prohibition from carrying on certain classes of flights. Be aware of the fire hazards posed by lithium batteries when operating in safety-critical areas. Charging the Internal Battery The FT2100 has several options for charging the internal battery to ensure the FT2100 always has power: (1) To use 110V power mains, plug the 110V power adapter into a wall socket and then plug the vehicle accessory connector into the socket in the power adapter and the other end of the cord into power connector on the side of the FT2100. Charging takes about 3 hours for a low battery. (2) To charge in a vehicle, plug the vehicle accessory connector into the socket in your accessory power connector. This can be from 8 to 32 Volts, so using the accessory socket in vehicles with 24 volt power systems is OK. Figure 15: Info Menu choices. Serial Number Should you need to contact Solara® about your FT2100, you will need the serial number. The serial number is located in the middle of the back label. (3) To use solar charging, plug the solar panel plug into the power connector of the FT2100. Best results are obtained in full sun with the face of the charger facing the sun. Charging takes about 14 hours in full sun. The solar panel can be fixed to a backpack with the Velcro fastener and can be stored in the outside pocket of the FT2100 carrying pouch when not in use. Battery The nickel-metal hydride (NiMH) rechargeable battery is sealed in the waterproof case to ensure it 31 32 Temperature and Battery Voltage Temperature and battery voltage ranges are also transmitted in each message. This way, anyone monitoring your FT2100 would know if it is extremely cold or hot, and whether the batteries are getting low. This could be important in an Alert situation. If the FT2100 has successfully transmitted it’s position to people monitoring it and it is getting low on battery power, the transmit interval can be remotely changed from the user web portal so that the interval is set to a longer interval in order to save power in the unit. Then there will be power available later for text messaging. Note that the person monitoring can also command the FT2100 remotely to beep for a full minute; this is for situations where it is critical to get the attention of the person carrying it, such as if the FT2100 unexpectedly stops moving for a long period. Care of the FT2100 The Solara® Field Tracker 2100 is constructed of high quality materials and does not require user maintenance other than cleaning. Clean the FT2100 on the outside using a damp cloth with a mild detergent, then wipe dry. Charge the battery before putting away for more than a couple of weeks. If the battery should become so discharged that the charger will not start (blue light does not come on when the charger cable is connected), connect the solar panel to the unit and let it charge in the sun for an hour or so. This will bring the voltage up in the battery to the point the charger will be able to charge the battery. Leaving the charger on the unit for a long period or plugging in the optional USB programming cable will also bring the battery charge up. The FT2100 is shipped with a thin layer of plastic film to prevent scratching during shipping. It is recommeded that the plastic film be removed to improve the sharpness of the image on the screen. To protect the clear acrylic covering over the display from scratching, the use of a sticky plastic cell phone screen protector is recommended. 33 34 Specifications Power Internal 2.5 amp hour NiMH rechargeable battery Approximately 5% of battery power is held in reserve for Alert switch operation only Vehicle accessory or battery source, 10 to 32 Volts DC 110V mains , using the plug-in adapter Connector wire plug fuse: 3 Amps Battery life: with 20 minute position reporting intervals at 18 °C, a fully charged new NiMH 2.5 Amphour battery will last approximately 7 days with 10 minutes use of the display over that time. Reducing use of the display saves power. Battery life will vary depending on battery age and temperature. Size: 15 cm high (plus 3 cm for top antenna) X 7.5 cm wide X 4.5 cm deep Weight: 495 grams (without optional connector cover) Operation Temperature range: - using internal batteries only: -20 ºC to +60 ºC - with Cold Weather Kit or external DC power: -40ºC to +60ºC Water resistance with the optional IP68 metal connector cap: Submersible to 1 M depth for 1 hour Water resistance with the standard rubber cap: waterproof, not rated for submersion Unlike aerospace and automotive devices, there are no applicable standards for the design of portable commercial satellite communication devices. Therefore, the closest standards that cover engineering standards for tracking personnel in the field were found to be the standards for SARSAT 406 MHz Personal Locator Beacons and Emergency Locator Transmitters, Survival type (ELT-S). Solara designed the FT2100 to exceed the relevant physical standards given in the following documents: 1. NSS-PLB06 from the National Search and Rescue Secretariat (Canada), including applicable physical test procedures of MIL-STD 810. 2. RTCA DO-204, for ELT-S devices. 3. Draft RTCM SC-128, for Satellite Emergency Notification Devices. GPS Performance GPS Receiver: SiRFStar III with12 independent tracking channels Time to First GPS Position Fix: • First Acquisition (cold acquisition): typically, 40 seconds • Warm: typically, 30 seconds • Hot: typically, 2 seconds Best GPS Accuracy: less than 2 Meters typical Sensitivity is among the best in the GPS industry: • Acquisition: -143 dBm • Navigation: -158 dBm • Tracking: -158 dBm Iridium Satellite Transceiver Transmit and Receive Frequency Range: 1610 - 1625 MHz Transmit Power: 2 Watts Time to Transmit a message or position report: typically less than 1/10th of one second 35 36 Appendix Product_Support Use this space to record the Serial Number. The serial number is located on the back label of the FT2100 unit. This number will be useful in when speaking with Solara Customer Service. If you have any questions, Solara Remote Data Delivery Incorporated® Support may be reached Mon-Fri, 8AM-5PM CST at 1-204-975-4244 by email at support @solaradata.com or fax at (204) 452-7418. Limited Warranty (1) Solara Remote Data Delivery Incorporated® (Solara®) warrant that the Field Tracker 2100 is free from defects in workmanship for a one year period from the date of shipment. In the event of a warranty claim, you must send the defective product to: Solara Remote Data Delivery Incorporated PO Box 83, Station L Winnipeg, Manitoba Canada R3H 0Z4 for repair or replacement at Solara’s option. You shall prepay the shipment and insurance charges for transporting the defective product to Solara® and prepay the return shipment and insurance charges or provide a shipping account. Limitation of Liability In no circumstances shall Solara®, our distributors or suppliers, or any of our respective officers, directors, employees or agents be liable to any person in respect of any damages arising out of or in connection with the use of the supplied product and communication system. This is a comprehensive limitation of liability that applies to all damages of any kind, including direct, indirect, compensatory, consequential damages or exemplary damages, including, by way of illustration and not limitation, personal injuries, loss of profits, loss of business, loss of opportunity, loss or damage to property, claims of third party or legal fees. Indemnity You shall be solely responsible and liable for, and shall indemnify and hold harmless Solara Remote Data Delivery Incorporated® and its officers, directors, employees, agents and contractors, from and against all losses, damages, expense and costs, including reasonable legal fees, sustained by reason of using the supplied product and communication system by any person. You also agree to indemnify and save harmless Solara Remote Data Delivery Incorporated® from and against all claims, demands, suits, damages, causes of action or liabilities arising out of or in connection with the use of the supplied product and communication system. (2) Use of the supplied product and communications system is at your own risk. It is your responsibility to ensure that you follow the guidance and practices of the search, rescue and safety authority of your area. You should not rely solely upon the supplied product as the only means of communicating your needs for assistance. The supplied product is not intended or designed to replace the use of a SARSAT Personal Locator Beacon. (3) Solara® makes no warranty that (i) operation of the supplied product and communication system will be accurate, timely, uninterrupted or error-free; (ii) the results that may be obtained from the use of the supplied product and communication system will be reliable; (iii) the quality of any products obtained or purchased through the use of the supplied product and communication system will meet your expectations; or (iv) any errors in the supplied product and communication system will be corrected. 37 38 For the latest information about this tracker or other products from Solara® Remote Data Delivery Inc, visit the Solara website at www.Solaradata.com © Copyright 2010 Solara® Remote Data Delivery Inc. Solara® Remote Data Delivery Incorporated PO Box 83, Station L Winnipeg, Manitoba Canada R3H 0Z4 Phone: (204) 975-4240 Fax: (204) 452-7418 [email protected] [email protected] UM2001801 39 40