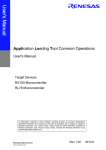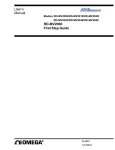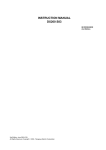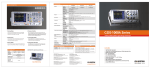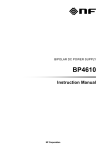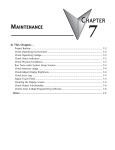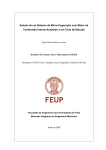Download Manual
Transcript
Programmable AC/DC Power Source APS-1102A CONTROL SOFTWARE USER MANUAL REVISION 1.0 December 2013 ISO-9001 CERTIFIED MANUFACTURER This manual contains proprietary information, which is protected by copyrights. All rights are reserved. No part of this manual may be photocopied, reproduced or translated to another language without prior written consent of Good Will company. The information in this manual was correct at the time of printing. However, Good Will continues to improve products and reserves the rights to change specification, equipment, and maintenance procedures at any time without notice. About registered trademarks National Instruments is a trademark of National Instruments Corporation in the United States. Microsoft is a registered trademark of Microsoft Corporation in the United States. Windows is a registered trademark of Microsoft Corporation in the United States. Other company or product names are generally the trademarks or registered trademarks of their respective holders. Good Will Instrument Co., Ltd. No. 7-1, Jhongsing Rd., Tucheng City, Taipei County 236, Taiwan. Preface Thank you for purchasing our Programmable AC/DC Power Source APS Series. For safe and correct use of the electrical product, please first read "Safety Precautions" on the next page. Alert symbols in this manual This manual uses the following alert symbols. CAUTION It contains cautions about working with the program. This manual consists of the following chapters. If it is the first time for you to use this product, start with "1. Outline." 1. Outline: Provides an overview of the functions of the Control Software. 2. Installation: Explains the environment required for Control Software to operate and the installation method. 3. Control Software Operation: Explains the basic operations of Control Software, such as starting/exiting, the window configuration, the system setting, and so on. 4. Basic Controller: Explains how to operate the "Basic controller" function, one of the primary functions of the Control Software. 5. Sequence: Explains how to operate the "Sequence" function, one of the primary functions of the Control Software. 6. Measurements Logging: Explains how to operate the Measurements Logging. 7. Arbitrary Waveform Editing: Explains how to operate the Arbitrary waveform editing tool (WAVE DESIGNER for APS Series). 8. Maintenance: Explains the management of the CD-ROM, and what to do when it is damaged. i Safety Precautions For safe use, ensure to obey the following warnings and cautions. We are not responsible for damage resulting from failure to obey these warnings and cautions. Ensure you obey the instructions in this instruction manual. This instruction manual contains instructions for safe operation and use of this product. Before using the product, please read this manual first. All the warning items contained in this instruction manual are intended for preventing risks that may lead to serious accidents. Ensure to obey them. If you notice anything strange If the power system controlled by this product produces smoke, unusual odor, or strange sound, immediately stop using it. Should you encounter any anomaly like above, make sure the system cannot be used until the repair is completed, and immediately contact us or our agent. ii Disclaimer "APS-1102A Control Software" (hereinafter abbreviated as "this software") is shipped after being tested and inspected sufficiently by GW Instek. Should you encounter any failure caused by a manufacturing defect or accident during transportation, contact us or our agent. We have no responsibility for any damage caused by using this software. We also are not obligated to provide any modifications or support, if you have problems with this software. Use this software on your own responsibility. About Copyrights This software is the copyright of GW Instek, and is protected by copyright law and international agreements. You may make a copy of this software for backup or archival purposes only, or you may retain the original for backup or archival purpose only and install this software onto the hard disk. You may not reproduce any part of, or all of, this instruction manual without permission. Contact Us Should you find any fault or any questions, please contact us or our agent from whom you purchased the product. When you contact us or our agent, tell us the model name (or product name), version number, and more detailed symptom/condition of use. iii Contents Page Preface ............................................................................................................................................ i Safety Precautions ......................................................................................................................... ii Disclaimer/About Copyrights/Contact US ...................................................................................... iii Table of Contents ............................................................................................................................ 1 List of Figures ................................................................................................................................. 5 List of Tables .................................................................................................................................. 6 1. 2. 3. Outline ..................................................................................................................................... 1 1.1 Overview .......................................................................................................................... 2 1.2 Software Configuration ..................................................................................................... 3 1.3 Communication with APS Power Source at Software Startup .......................................... 3 1.4 Conventions Used in This Manual .................................................................................... 3 Installation ............................................................................................................................... 4 2.1 System Requirements ...................................................................................................... 5 2.2 Installation Procedure....................................................................................................... 6 2.2.1 Installation of USB Driver Software ........................................................................... 6 2.2.2 Installation of Control Software for APS Series ......................................................... 7 Control Software Operation ..................................................................................................... 8 3.1 Start and Exit .................................................................................................................... 9 3.1.1 Start .......................................................................................................................... 9 3.1.2 Exit ............................................................................................................................ 9 3.2 Communication with APS Power Source ....................................................................... 10 3.3 Composition of Main Window ......................................................................................... 11 3.4 Function Switching and Function Display Section .......................................................... 11 3.5 Common Display Section ............................................................................................... 12 3.5.1 Operation Bar .......................................................................................................... 12 3.5.2 Status Monitor ......................................................................................................... 12 3.5.3 Status Bar ............................................................................................................... 12 3.6 System Setting ............................................................................................................... 13 3.6.1 3.7 4. Connection Type ..................................................................................................... 13 Error Message ................................................................................................................ 13 Basic Controller ................................................................................................................... 14 4.1 Name of Each Component in the Window ...................................................................... 15 4.2 Operations on Each Section ........................................................................................... 16 4.2.1 Menu Bar ................................................................................................................ 16 4.2.2 Tool Bar .................................................................................................................. 16 4.2.3 Reload and Set Buttons .......................................................................................... 17 4.2.4 Basic Setting ........................................................................................................... 17 4.2.5 Output Setting ......................................................................................................... 18 1 4.2.6 Limiter Setting ......................................................................................................... 19 4.2.7 Operation Bar .......................................................................................................... 19 4.3 4.3.1 Save As ................................................................................................................... 20 4.3.2 Save ........................................................................................................................ 20 4.3.3 File Reading ............................................................................................................ 20 4.4 Store ....................................................................................................................... 21 4.4.2 Recall ...................................................................................................................... 21 4.4.3 Reset ....................................................................................................................... 21 Status ............................................................................................................................. 22 4.5.1 Status Monitor ......................................................................................................... 22 4.5.2 Clear ....................................................................................................................... 22 4.6 Logging .......................................................................................................................... 23 4.7 Arbitrary Waveform Editing ............................................................................................ 23 4.8 Restrictions in the Communication Offline State ............................................................ 23 Sequence .............................................................................................................................. 24 5.1 Name of Each Component in the Window ...................................................................... 25 5.2 Operations on Each Section ........................................................................................... 26 5.2.1 Menu Bar ................................................................................................................ 26 5.2.2 Tool Bar .................................................................................................................. 27 5.2.3 Basic Setting ........................................................................................................... 27 5.2.4 Step Arrangement ................................................................................................... 28 5.2.5 Step- transition Parameter Setting .......................................................................... 31 5.2.6 Step-execution Parameter Setting .......................................................................... 32 5.2.7 Operation Bar .......................................................................................................... 32 5.3 Sequence Setting File .................................................................................................... 33 5.3.1 Save As ................................................................................................................... 33 5.3.2 Save ........................................................................................................................ 33 5.3.3 File Reading ............................................................................................................ 33 5.4 6. Memory .......................................................................................................................... 21 4.4.1 4.5 5. APS Power Source Setting File ...................................................................................... 20 Control............................................................................................................................ 34 5.4.1 Start ........................................................................................................................ 34 5.4.2 Stop......................................................................................................................... 34 5.4.3 Hold ......................................................................................................................... 34 5.4.4 Branch ..................................................................................................................... 34 5.4.5 Output On ............................................................................................................... 35 5.4.6 Output Off ............................................................................................................... 35 5.4.7 Switch Execution Mode ........................................................................................... 35 Measurements Logging ......................................................................................................... 36 6.1 Open or Close the Measurements Logging Window ...................................................... 37 6.1.1 Open the Measurements Logging Window ............................................................. 37 6.1.2 Close the Measurements Logging Window ............................................................. 37 2 7. 6.2 Name of Each Component in the Window ...................................................................... 37 6.3 Operations on Each Section ........................................................................................... 38 6.3.1 Menu Bar ................................................................................................................ 38 6.3.2 Tool Bar .................................................................................................................. 38 6.3.3 Start, Stop, and Clear .............................................................................................. 39 6.3.4 Logging Conditions ................................................................................................. 39 6.4 Log Display Section........................................................................................................ 40 6.5 Measurements Log File .................................................................................................. 40 Arbitrary Waveform Editing.................................................................................................... 41 7.1 Overview ........................................................................................................................ 42 7.2 Opening/Closing the Arbitrary Waveform Editing Window ............................................. 43 7.2.1 Opening the Arbitrary Waveform Editing Window ................................................... 43 7.2.2 Closing the Arbitrary Waveform Editing Window ..................................................... 43 7.3 Name of Each Component in the Window ...................................................................... 44 7.4 Operations on Each Section ........................................................................................... 45 7.4.1 Menu Bar ................................................................................................................ 45 7.4.2 Tool Bar .................................................................................................................. 46 7.4.3 Control Panel Section ............................................................................................. 46 7.4.4 Waveform Display Section ...................................................................................... 46 7.5 Waveform Display Section ............................................................................................. 47 7.5.1 Waveform Display Area .......................................................................................... 47 7.5.2 Display Magnification .............................................................................................. 47 7.5.3 Markers ................................................................................................................... 48 7.5.4 Waveform Manipulation .......................................................................................... 49 7.5.5 Example of Arbitrary Waveform Editing .................................................................. 51 7.5.6 Grid ......................................................................................................................... 51 7.6 File Operation ................................................................................................................. 52 7.6.1 Custom Format File................................................................................................. 52 7.6.2 Text Format File ...................................................................................................... 52 7.6.3 File Reading ............................................................................................................ 54 7.7 Printing Waveforms ........................................................................................................ 54 7.8 Editing a New Arbitrary Waveform ................................................................................. 55 7.8.1 Range/Page ............................................................................................................ 56 7.8.2 Select a Waveform .................................................................................................. 56 7.8.3 Parameter Setting ................................................................................................... 57 7.8.4 Waveform Function Setting ..................................................................................... 58 7.8.5 Created Arbitrary Waveforms Examples ................................................................. 62 7.8.6 Operation of Parameter File for Arbitrary Waveform Editing ................................... 64 7.8.7 Print......................................................................................................................... 64 7.9 Interpolate ...................................................................................................................... 65 7.9.1 Control Point Setting ............................................................................................... 66 7.9.2 Execute Interpolation .............................................................................................. 67 3 7.9.3 Created Arbitrary Waveforms Examples ................................................................. 68 7.9.4 Control Point File Operation .................................................................................... 69 7.10 7.10.1 Types of Operation.................................................................................................. 71 7.10.2 Set a Operation Target ............................................................................................ 71 7.10.3 Operation Execution................................................................................................ 71 7.10.4 Created Arbitrary Waveforms Examples ................................................................. 72 7.11 Compress/Expand .......................................................................................................... 73 7.11.1 Compression/Expansion along Horizontal Axis ....................................................... 73 7.11.2 Compression/Expansion along Vertical Axis ........................................................... 74 7.11.3 Created Arbitrary Waveforms Examples ................................................................. 75 7.12 System Setting ............................................................................................................... 77 7.12.1 X Axis Unit Settings................................................................................................. 77 7.12.2 Y Axis Unit Settings................................................................................................. 78 7.13 8. Operation ....................................................................................................................... 70 Memory .......................................................................................................................... 78 7.13.1 Memory Transfer ..................................................................................................... 78 7.13.2 Memory Clear.......................................................................................................... 78 Maintenance .......................................................................................................................... 80 8.1 CD-ROM Management................................................................................................... 81 8.2 Replace Damaged CD-ROM .......................................................................................... 81 8.3 Check Version ................................................................................................................ 81 4 Figures and Tables List of Figures Page Figure 3-1 Shortcut Icon on Desktop .............................................................................................. 9 Figure 3-2 Exit Confirmation Dialog ................................................................................................ 9 Figure 3-3 Dialog that Opens when the Software was Started in Communication Offline State ... 10 Figure 3-4 Composition of Main Window ...................................................................................... 11 Figure 3-5 Operation Bar .............................................................................................................. 12 Figure 3-6 Status monitor ............................................................................................................. 12 Figure 3-7 Status Bar ................................................................................................................... 12 Figure 3-8 System Setting Dialog ................................................................................................. 13 Figure 4-1 Basic Controller Window ............................................................................................. 15 Figure 4-2 Basic Controller Window Menus.................................................................................. 16 Figure 4-3 Basic Controller Tool Bar ............................................................................................ 16 Figure 4-4 Reload and Set Buttons .............................................................................................. 17 Figure 4-5 Basic Setting ............................................................................................................... 17 Figure 4-6 Confirmation Dialog for Clearing the Setting ............................................................... 17 Figure 4-7 Output Setting ............................................................................................................. 18 Figure 4-8 Example of Setting Range Error Dialog ....................................................................... 18 Figure 4-9 Limiter Setting ............................................................................................................. 19 Figure 4-10 The Indication of OUTPUT Button ............................................................................. 19 Figure 4-11 Store and Recall Dialogs ........................................................................................... 21 Figure 4-12 Status Display Example (Sensing Voltage Anomaly) ................................................ 22 Figure 5-1 Sequence Window ...................................................................................................... 25 Figure 5-2 Sequence Window Menus ........................................................................................... 26 Figure 5-3 Sequence Tool Bar...................................................................................................... 27 Figure 5-4 Basic Setting (Output Mode and Output Range) ......................................................... 27 Figure 5-5 Confirmation Dialog for Clearing the Setting ............................................................... 27 Figure 5-6 Step Arrangement Buttons .......................................................................................... 28 Figure 5-7 Confirmation Dialog for Deleting a Step ...................................................................... 28 Figure 5-8 Error Dialog for Copying Data ..................................................................................... 30 Figure 5-9 Enabling or Disabling Start Phase and Stop Phase .................................................... 31 Figure 5-10 Set Behavior Type ..................................................................................................... 32 Figure 5-11 Operation Bar of Sequence ....................................................................................... 32 Figure 6-1 Measurements Logging Window ................................................................................. 37 Figure 6-2 Measurements Logging Window Menus ..................................................................... 38 Figure 6-3 Measurements Logging Tool Bar ................................................................................ 38 Figure 6-4 Logging Setting Dialog ................................................................................................ 39 Figure 7-1 Created Arbitrary Waveforms Examples ..................................................................... 42 Figure 7-2 The Confirmation Dialog When Finishing Editing Arbitrary Waveforms....................... 43 5 Figure 7-3 The Arbitrary Waveform Editing Window ..................................................................... 44 Figure 7-4 Arbitrary Waveform Editing Window Menus ................................................................ 45 Figure 7-5 Tool Bar in the Arbitrary Waveform Editing Window.................................................... 46 Figure 7-6 Transitions for Control Panels ..................................................................................... 46 Figure 7-7 Operations with the Clip Board .................................................................................... 50 Figure 7-8 Editing a New Arbitrary Waveform .............................................................................. 55 Figure 7-9 When "Waveform Function" is Selected ...................................................................... 58 Figure 7-10 Interpolate ................................................................................................................. 65 Figure 7-11 Operation .................................................................................................................. 70 Figure 7-12 Compression/Expansion ........................................................................................... 73 Figure 7-13 Memory Transfer/Memory Clear Dialog .................................................................... 79 Figure 8-1 System Setting Dialog Window ................................................................................... 81 List of Tables Page Table 2-1 System Requirements .................................................................................................... 5 Table 4-1 Status Display List ........................................................................................................ 22 Table 8-1 Waveform Selection ..................................................................................................... 56 Table 7-2 Parameters of the Standard Waveform ........................................................................ 57 Table 7-3 Embedded Constant ..................................................................................................... 59 Table 7-4 Operators ..................................................................................................................... 60 Table 7-5 Embedded Function ..................................................................................................... 60 Table 7-6 Example of User-defined Unit of Horizontal Axis .......................................................... 77 6 1 Outline 1. Outline 1.1 Overview···················································· 2 1.2 Software Configuration ································· 3 1.3 Communication with APS Power Source at Software Startup ·········································· 3 1.4 Conventions Used in This Manual ··················· 3 1 APS-1102A Control Software User Manual 1.1 Overview Control Software for APS Series is a program to support the Remote control, Arbitrary waveform creation, Sequence functions of Programmable AC/DC Power Source APS Series (hereinafter abbreviated as "APS power source"). This software works on Windows (XP, or Vista/7) running on a personal computer (PC), and can transfer the output control data, arbitrary waveform data, sequence data to the APS power source through USB, or perform various functions on the APS power source. The major functions of Control Software for APS Series are listed below. For detailed operations of the Sequence refer to the instruction manual of APS power source. Basic operation function Remote control Status monitor Measurements Logging Arbitrary waveform function Creating, editing, and saving the Arbitrary waveform data Transferring the Arbitrary waveform data to the APS power source Sequence function Creating, editing, and saving the Sequence data Transferring the Sequence data to the APS power source Execution control of Sequence function on the APS power source Monitor display during Sequence execution 2 1 Outline 1.2 Software Configuration Control Software for APS Series consists of two major functions displayed on the same screen, and two tools. Major functions Basic controller Sequence function Tool functions Arbitrary waveform creation function Logging function 1.3 Communication with APS Power Source at Software Startup Control Software for APS Series checks the communication connection with the APS power source when it is started. When the communication connection with the APS power source is established, the software retrieves the parameter settings of Basic controller from the APS power source, and displays them on the PC screen. If the communication connection with the APS power source cannot be established, the software starts as it is, and the default settings of the software are used for the parameters of Basic controller. This software can create the setting data of each function without connecting to the APS power source. Make sure that the model name in the system setting of this software matches with the connected APS power source. Otherwise, unexpected behavior may be caused. 1.4 Conventions Used in This Manual This manual uses the following conventions to describe the functions of Control Software for APS Series. Menu names displayed on the screen, and user-input text: Gothic font, enclosed by [ ]. Example: [Wave], [s=2*pi;] Button names displayed on the screen, and keys that user should press: Gothic font, enclosed by . Example: Cancel, OK, Alt String that represents each function or item of this software: Gothic font, enclosed by " ". Example: "Basic controller", "Arbitrary waveform editing tool", "APS power source setting file" Press one key while holding down another key: Two keys are connected by "+". Example: Ctrl + O Press one key, release it and press another key: Two keys are connected by ", ". Example: Alt, F 3 APS-1102A Control Software User Manual 2. Installation 2.1 System Requirements ·································· 5 2.2 Installation Procedure ··································· 6 4 2 Installation 2.1 System Requirements Make sure that your system satisfies the requirements described in Table 2-1, before installing Control Software for APS Series. Table 2-1 System Requirements Item CPU Memory Free hard disk drive space Display OS Disk drive USB interface Software component Description 300 MHz or more (1.6 GHz or more is recommended) 128 MB or more (512 MB or more is recommended) 64 MB or more 1024 x 768 pixel or higher, 256 colors or more Windows XP/Vista/7 English CD-ROM drive USB 1.1 full-speed Microsoft .NET Framework 2.0 CAUTION Even when the CPU and memory satisfy the above specifications, this software might not operate properly depending on the conditions of your operating system. A CD-ROM drive is required only when installing this software. About software component In most cases, .NET Framework 2.0 component is already installed in Windows XP/Vista/7. When Control Software for APS Series is installed, this software checks whether .NET Framework 2.0 is installed in your computer, and if it is not, it displays a message prompting to install the component. If the computer is connected to Internet, the software automatically downloads .NET Framework 2.0 and installs it. 5 APS-1102A Control Software User Manual 2.2 Installation Procedure To install/uninstall Control Software for APS Series, log on to Windows with Administrator permissions. To establish the communication connection between Control Software for APS Series and the APS power source, the USB driver software must be installed. If the VISA environment is set up in your computer, the USB driver software is already installed. If the VISA environment is not set up, follow the procedure described in 2.2.1 to install the VISA driver software. VISA (Virtual Instrument Software Architecture) is a standard recommended by the IVI Foundation to promote the standardization of instrument software architecture. 2.2.1 Installation of USB Driver Software When using the VISA environment If the VISA environment is set up in your computer, you can use this software in the VISA environment. This software is confirmed to work on NI-VISA Version 4.6.2 provided by National Instruments Corporation. Please be aware that we do not provide support for problems that occur in the VISA environment provided by other vendor products. If you want to use this software in the NI-VISA environment, you must obtain the license yourself from National Instruments Corporation. For details of NI-VISA, contact National Instruments Corporation or visit the National Instruments Website. GW Instek do not provide a stand-alone USB driver. The NI-VISA driver must be used for the USB function. 6 2 Installation 2.2.2 Installation of Control Software for APS Series Installation procedure 1. Insert the CD-ROM into the CD-ROM drive of your computer. 2. Execute English\Application\setup.exe in CD-ROM. The installer starts up. 3. Follow the instructions shown in the dialog box to click the Next and install the software. 4. When the installation is finished, remove the CD-ROM from the CD-ROM drive. After installation, you can perform this software ( 3.1). Uninstallation procedure In Windows, select [Control Panel], and then [Add or Remove Programs]. From the list of currently installed programs, select "Control Software for APS Series" and delete it. However, the folder where Control Software for APS Series is installed is not removed. The folder still contains the operation setting file of Control Software for APS Series, and deleting this folder and its files after uninstallation does not cause any problem. 7 APS-1102A Control Software User Manual 3. Control Software Operation 3.1 Start and Exit ·············································· 9 3.2 Communication with APS Power Source ·········10 3.3 Composition of Main Window ·······················11 3.4 Function Switching and Function Display Section ·····················································11 3.5 Common Display Section ·····························12 3.6 System ·····················································13 3.7 Error Message ···········································13 8 3 Control Software Operation 3.1 Start and Exit This section explains how to start and exit the software. 3.1.1 Start Following two methods are available. The desktop shortcut is automatically created when the software is installed. Double-click the shortcut icon on the desktop (Figure 3-1). From the Start menu, select [Start] - [All Programs] - [GW Instek] - [Control Software for APS Series]. Figure 3-1 Shortcut Icon on Desktop 3.1.2 Exit Following three methods are available. When you perform the exit operation, the dialog opens as shown in Figure 3-2. To exit, select Yes. To cancel exiting, select No. Click the button in the upper right corner of the window. With the window selected, press Alt + F4 on the keyboard. From the Menu Bar, select [File] - [Exit]. Figure 3-2 Exit Confirmation Dialog If your PC environment is as follows, be sure to exit this program before turning off the APS series. Otherwise, this program will be forced to shut down and some processes will remain on OS because the VISA driver software cannot detect that power of the APS series is surely off. OS: Windows VISTA VISA driver software: NI-VISA 9 APS-1102A Control Software User Manual 3.2 Communication with APS Power Source This software can set and control the APS power source connected via USB, by communicating with it. To distinguish from the state in which the computer and APS power source are just connected physically using a USB cable, "communication online state" is used to describe that the communication is established between the software and a APS power source. The state in which the communication is not established between them is called "communication offline state". Start in the communication offline state When the software is started, it attempts to communicate with the APS power source. If the communication cannot be established, it starts in the communication offline state. In this case, a dialog opens as shown in Figure 3-3. In the communication offline state, the APS power source cannot be controlled from the computer. The setting data and sequence data can still be created and saved to file. However, even when the software is used in the communication offline state, the system setting should be adjusted in advance for the APS power source to which this is to be connected ( 3.6). Figure 3-3 Dialog that Opens when the Software was Started in Communication Offline State 10 3 Control Software Operation 3.3 Composition of Main Window d) System Setting a) Function switching b) Function display section c) Common display section Figure 3-4 Composition of Main Window a) b) c) d) 3.4 Function switching Function display section Common display section System Setting 3.4 3.4 3.5 3.6 Function Switching and Function Display Section With this software, you can use two types of functions by switching among them. When you click a function switching tab, items corresponding to that function are displayed in the function display section. Basic controller ( Sequence ( 4) 5) 11 APS-1102A Control Software User Manual 3.5 Common Display Section The common display section is shown commonly to all functions. 3.5.1 Operation Bar The Operation Bar has the output ON/OFF switching button and other buttons for various function operations. Figure 3-5 Operation Bar 3.5.2 Status Monitor The status monitor indicates the status of the currently connected APS power source. Figure 3-6 Status monitor 3.5.3 Status Bar The status bar indicates the states of the APS power source connection and the software. Figure 3-7 Status Bar Connected Model Shows the model name of the APS power source set in the System Settings. Connection Type Shows the connection mode with the APS power source set in the System Settings. Edit Mode/Control Mode 5.4.7). Shows the execution mode for the sequence ( Elapsed Time Shows the time elapsed after the sequence was started. 12 3 Control Software Operation 3.6 System Setting When you first use this software, system setting is needed. Click the System Setting button in the upper right corner of the window to open the System Setting dialog as shown in Figure 3-8. You can change the system setting whenever the software is up and running. However, changing the system setting clears parameters and other settings that are being edited. Figure 3-8 System Setting Dialog 3.6.1 Connection Type Specify the type of communication with the APS power source to connect. Select the VISA driver software. The set communication type is shown in the status bar ( 3.7 3.5.3). Error Message You might see some error message in the dialog while using the software. In that case, handle the error according to the instruction described in the message. 13 APS-1102A Control Software User Manual 4. Basic Controller 4.1 Name of Each Component in the Window ········15 4.2 Operations on Each Section··························16 4.3 APS Power Source Setting File ·····················20 4.4 Memory ····················································21 4.5 Status·······················································22 4.6 Logging ····················································23 4.7 Arbitrary Waveform Editing ···························23 4.8 Restrictions in the Communication Offline State 23 14 4 Basic Controller 4.1 Name of Each Component in the Window a) Menu Bar b) Tool Bar d) Basic setting f) Limiter setting e) Output setting c) [Reload] and [Set] buttons g) Operation Bar Figure 4-1 Basic Controller Window a) b) c) d) e) f) g) Menu Bar Tool Bar [Reload] and [Set] buttons Basic setting Output setting Limiter setting Operation Bar 15 4.2.1 4.2.2 4.2.3 4.2.4 4.2.5 4.2.6 4.2.7 APS-1102A Control Software User Manual 4.2 Operations on Each Section This section explains how to operate each section assuming that the operation is performed in the communication online state. In the communication offline state, some functions are restricted because 4.8). the APS power source status cannot be obtained ( Based on the APS power source status, you may encounter an error message when setting an item. In that case, handle the error according to the message content. 4.2.1 Menu Bar The menu of [Basic Controller] appears in Figure 4-2. File(F) ファイル(F) 開く(O) Open(O)... Ctrl+O Opens the device setting file 機器設定ファイルを開きます 上書き保存(S) Save(S) Ctrl+S 機器設定ファイルに上書きします Overwrites the device setting file 名前をつけて保存(A) Save As(A)... 機器設定ファイルに名前をつけて保存します Saves the device setting file using a new name Exit(X) 終了(X) Memory(M) メモリ(M) Status(S) ステータス(S) Tool(T) ツール(T) Exits the software 本ソフトウェアを終了します ストア Store... メモリストアダイアログを表示します Opens the Store dialog リコール Recall... Opens the Recall dialog メモリリコールダイアログを表示します Reset リセット 機器を工場出荷時状態に初期化します Initializes the devices to factory defaults Clear クリア ステータスモニタをクリアします Clears the status monitor ロギング Logging... Opens the Logging window ロギング画面を表示します 波形生成 Edit Waveform... Shows the Arbitrary waveform editing tool 波形生成ツールを表示します Figure 4-2 Basic Controller Window Menus 4.2.2 Tool Bar On the [Basic Controller] Tool Bar, you just click each icon shown in Figure 4-3 to execute the corresponding function. a) b) c) d) e) f) Figure 4-3 Basic Controller Tool Bar a) b) c) d) e) f) Open Save Store Recall Logging Arbitrary Edit Waveform Opens the device setting file. Overwrites and saves the device setting file. Opens the Store dialog. Opens the Recall dialog. Opens the Logging window. Shows the Arbitrary waveform editing tool. 16 4 Basic Controller 4.2.3 Reload and Set Buttons a) b) Figure 4-4 Reload and Set Buttons a) [Reload] button b) [Set] button Obtains the basic, output, and limiter settings from the connected APS power source, and updates the setting values for the windows of the software. Sets the basic, output, and limiter settings entered in the windows of the software to the connected APS power source. 4.2.4 Basic Setting a) b) Figure 4-5 Basic Setting a) Output mode b) Output range Click , and select from the output mode list that opens. Click the radio button to switch the selection. When the output mode or output range setting is changed, the confirmation dialog opens as shown in Figure 4-6. In the communication online state, if Yes is selected, the software asks the APS power source for each setting value after the change process of output mode or output range of the connected APS power source is completed, then updates the setting values displayed in the window. In the communication offline state, each setting value is cleared to the default value held by the software. When you select No, the change to the output mode or output range is canceled. Figure 4-6 Confirmation Dialog for Clearing the Setting When you change the output mode or output range setting, it may take some time until the setting is switched depending on the settings of the connected APS power source. 17 APS-1102A Control Software User Manual 4.2.5 Output Setting Set the output-related items. A grayed item is not available in this output mode. Figure 4-7 Output Setting In a numerical entry box, if the entered value is out of the setting range, the error dialog opens as shown in Figure 4-8. Enter a value within the setting range shown in the dialog. The setting range differs by models. For details of the setting range, see the instruction manual of the APS Power Source. Figure 4-8 is an example of error dialogues on APS-1102A. Figure 4-8 Example of Setting Range Error Dialog 18 4 Basic Controller 4.2.6 Limiter Setting In the limiter setting, you set the current limiters and the restriction on the setting ranges. The default limiter values held by this software are determined by the model setting in the [System Setting]. Figure 4-9 is an example of limiter settings on APS-1102A. Figure 4-9 Limiter Setting In a numerical entry box of the limiter setting, if the entered value is out of the setting range, the error dialog opens as shown in Figure 4-8. The setting range differs by models. For details of the setting range, see the instruction manual of the APS Power Source. 4.2.7 Operation Bar In the Operation Bar, clicking OUTPUT toggles between output on and off of the connected APS power source. The indication of the OUTPUT button changes as shown in Figure 4-10. 出力オフ状態 OUTPUT Off 出力オン状態 OUTPUT On Figure 4-10 The Indication of OUTPUT Button 19 APS-1102A Control Software User Manual 4.3 APS Power Source Setting File Control Software for APS Series handles the following one type of file format as the Basic controller setting file. APS power source setting file (extension is .rmt) This file stores the Basic controller settings except the output ON/OFF setting. This file can be read and saved by Control Software for APS Series. It cannot be read by the APS power source. CAUTION About compatibility with "APS-1102 Control software" accompanying with APS-1102: APS-1102 power source setting file (*.msf) created with the "APS-1102 control software" cannot be used with this software. APS-1102A power source setting file created with this software cannot be used with the "APS-1102 control software". It is not compatible. 4.3.1 Save As Saves the APS power source setting file as a new file. The [Save As] dialog can be opened by any of the following two methods. For newly created data, the Save operation works as "Save As." From the Menu Bar, select [File] - [Save As]. On the keyboard, press Alt, F, A. 4.3.2 Save Overwrites and saves to the existing APS power source setting file. Following four methods are available. For newly created data, the Save operation works as "Save As." From the Menu Bar, select [File] - [Save]. On the keyboard, press Alt, F, S. On the keyboard, press Ctrl + S. On the Tool Bar, click the [Save] icon ( 4.2.2). 4.3.3 File Reading Opens the APS power source setting file. The Open File dialog can be opened by any of the following four methods. From the Menu Bar, select [File] - [Open]. On the keyboard, press Alt, F, O. On the keyboard, press Ctrl + O. On the Tool Bar, click the [Open] icon ( 4.2.2). 20 4 Basic Controller 4.4 Memory This section explains the method to communicate with the APS power source and access or reset the basic setting memory (internal memory). Figure 4-11 Store and Recall Dialogs 4.4.1 Store The Store dialog can be opened by any of the following two methods. In the Store dialog, specify the internal memory number from the [Memory No.] list, and then click OK to execute the store processing on the APS power source. From the Menu Bar, click [Memory] - [Store]. On the Tool Bar, click the [Store] icon ( 4.2.2). 4.4.2 Recall The Recall dialog can be opened by any of the following two methods. In the Recall dialog, specify the memory number from the [Memory No.] list, and then click OK to execute the recall processing on the APS power source. After the APS power source finishes the recall processing, the software inquires the APS power source, and updates each setting value in the windows of the software to the recalled value. From the Menu Bar, click [Memory] - [Recall]. On the Tool Bar, click the [Recall] icon ( 4.2.2). CAUTION Performing the recall operation with the output on results in an error. 4.4.3 Reset From the Menu Bar, click [Memory] - [Reset]. The connected APS power source is reset to the factory defaults. CAUTION Performing the reset operation with the output on results in an error. 21 APS-1102A Control Software User Manual 4.5 Status 4.5.1 Status Monitor The software inquires the connected APS power source for the statuses with the interval of about two seconds, and refreshes the display of the status monitor while the output of the APS Power Source is on. Table 4-1 shows the list of statuses to be monitored. After the APS power source status inquiry, the applicable status (i.e., the status is ON) illuminates in red or orange. Figure 4-12 shows the example of status display. When a red status is ON, the protection function is activated on the APS power source main unit, causing an error. Under this situation, if you try to change the output setting ( setting ( 4.2.6) without clearing the status ( 4.2.5) or limiter 4.5.2), an error occurs. Table 4-1 Status Display List Notation OV OC RMS OC PK DC OV DC UV RTCNTerr OH Freq UNLOCK Watt Irms Ipk SAT_LMT Display color when it is ON Description Output overvoltage Output overcurrent [RMS] Output overcurrent [peak] Power unit DC power supply overvoltage Power unit DC power supply undervoltage Realtime control protection Overheat Synchronization frequency anomaly External synchronization signal UNLOCK Wattage limiter is operating RMS current limiter is operating Peak current limiter is operating Operation quantity saturation limiter operation OUTPUT Off Remarks Average value for APS-1102 Red APS-1102 only Orange Average value for APS-1102 APS-1102 only OUTPUT On Figure 4-12 Status Display Example (Sensing Voltage Anomaly) 4.5.2 Clear From the Menu Bar, click [Status] - [Clear]. This makes the status monitor display to go off in the windows of the software and clears the APS power source error (equivalent to pressing the ENTER key for an error message window). 22 4 Basic Controller 4.6 Logging Open the [Logging] window ( 6). Following two methods are available. From the Menu Bar, click [Tool] - [Logging]. On the Tool Bar, click the [Logging] icon ( 4.7 4.2.2). Arbitrary Waveform Editing Show the Arbitrary waveform editing tool ( 7). Following two methods are available. From the Menu Bar, click [Tool] - [Edit Waveform]. On the Tool Bar, click the [Arbitrary Waveform Editing] icon ( 4.8 4.2.2). Restrictions in the Communication Offline State In the Basic controller, when you perform an operation that needs communication (e.g., clicking Set, Reload, or OUTPUT), communication with the connected APS power source is attempted. When the communication is established, the software inquires the APS power source about the settings, and updates each setting values in the window. In the communication offline state, each setting value cannot be obtained from the APS power source. So, when an operation requiring the communication like shown above was performed, each setting value in the window is populated with the default value held by the software. 23 APS-1102A Control Software User Manual 5. Sequence 5.1 Name of Each Component in the Window ········25 5.2 Operations on Each Section··························26 5.3 Sequence Setting File ··································33 5.4 Control ·····················································34 24 5 Sequence 5.1 Name of Each Component in the Window a) Menu Bar b) Tool Bar c) Basic setting d) Step arrangement e) Step-transition parameter setting f) Step-execution parameter setting g) Operation Bar Figure 5-1 Sequence Window a) b) c) d) e) f) g) Menu Bar Tool Bar Basic setting Step arrangement Step-transition parameter setting Step-execution parameter setting Operation Bar 25 5.2.1 5.2.2 5.2.3 5.2.4 5.2.5 5.2.6 5.2.7 APS-1102A Control Software User Manual 5.2 Operations on Each Section 5.2.1 Menu Bar File(F) Edit(E) Control(R) New(N) Ctrl+N Creates a new sequence setting file Open(O)... Ctrl+O Opens the sequence setting file Save(S) Ctrl+S Overwrites and saves the sequence setting file Save As(A)... Saves the sequence setting file using a new name Exit(X) Exits the software Copy(C) Ctrl+C Copies the selected parameter Paste(P) Ctrl+V Pastes the copied parameter Select All(L) Ctrl+A Makes all the parameters to selected status Initialize(A) Ctrl+I Initializes the selected parameter Add Step(S) Adds a step Insert Step(I) Inserts a step just above the selected step Delete Step(E) Deletes the selected step Go Up(U) Exchanges the selected step with the step above it Go Down(D) Exchanges the selected step with the step below it Start(S) Stop(E) Hold(H) Branch 0 Branch 1 Output ON(N) Output OFF(F) Switch Mode Starts a sequence execution Stops the sequence execution Pauses the sequence execution Goes to the step set on the branch 0 Goes to the step set on the branch 1 Turns on the output of EC power source Turns off the output of ECpower source Switches between the Control Mode and the Edit Mode of this software Figure 5-2 Sequence Window Menus 26 5 Sequence 5.2.2 Tool Bar On the Sequence Tool Bar, you just click each icon shown in Figure 5-3 to execute the corresponding function. a) b) c) d) Figure 5-3 Sequence Tool Bar a) b) c) d) New Open Save Arbitrary Waveform Editing Creates a new sequence setting. Opens the sequence setting file. Overwrites and saves the sequence setting file. Shows the Arbitrary waveform editing tool. 5.2.3 Basic Setting Output mode and Output range Figure 5-4 Basic Setting (Output Mode and Output Range) When the output mode or output range is changed, the dialog opens as shown in Figure 5-5. Select Yes to clear each of the current setting values (reset to the default values). The cleared setting cannot be undone. If you want to save the current setting before clearing it, select No to cancel the change and then save the setting to a file ( 5.3). Figure 5-5 Confirmation Dialog for Clearing the Setting When you change the output mode or output range setting, it may take some time until the setting is switched depending on the settings of the APS power source. 27 APS-1102A Control Software User Manual 5.2.4 Step Arrangement This section describes how to add, insert, delete, move, and copy a step (line). Figure 5-6 Step Arrangement Buttons CAUTION When the step number is changed for a step that is set as a jump-to step or branch step, the step number is automatically changed on the calling side of the jump or branching also, preserving the dependency between steps. When a step that is set as the destination of any jump-to step or branch step is deleted, the dialog as shown in Figure 5-7 appears. When you select Yes, the step is deleted and then the step number of the jump-to or branch step is automatically updated to disable. If you select No, deletion of the step is canceled. Figure 5-7 Confirmation Dialog for Deleting a Step 28 5 Sequence Add Step Adds a new step after the last step (line). Following three methods are available. From the Menu Bar, select [Edit] - [Add Step]. On the keyboard, press Alt, E, S. Click [Add Step] button of the step arrangement. Insert Step Adds a new step just above the current cursor step (line). Following three methods are available. From the Menu Bar, select [Edit] - [Insert Step]. On the keyboard, press Alt, E, I. Click [Insert Step] button of the step arrangement. Delete Step Deletes the current cursor step (line). Following three methods are available. From the Menu Bar, select [Edit] - [Delete Step]. On the keyboard, press Alt, E, E. Click [Delete Step] button of the step arrangement. Go Up Exchanges the current cursor step (line) with the step above it. Following three methods are available. From the Menu Bar, select [Edit] - [Go Up]. On the keyboard, press Alt, E, U. Click [] button of the step arrangement. Go Down Exchanges the current cursor step (line) with the step below it. Following three methods are available. From the Menu Bar, select [Edit] - [Go Down]. On the keyboard, press Alt, E, D. Click [] button of the step arrangement. Copy Copies the setting data in the selected line range or cell range to the Clip Board. Following three methods are available. From the Menu Bar, select [Edit] - [Copy]. On the keyboard, press Alt, E, C. On the keyboard, press Ctrl + C. 29 APS-1102A Control Software User Manual Paste Pastes the setting data on the clip board to the selected line range or cell range. Following three methods are available. From the Menu Bar, select [Edit] - [Paste]. On the keyboard, press Alt, E, P. On the keyboard, press Ctrl + V. CAUTION Row numbers and column items should be matched between the destination data range to be pasted and the source data range that was copied to the clip board. If the data ranges do not match, the error dialog shown in Figure 5-8 appears. Figure 5-8 Error Dialog for Copying Data 30 5 Sequence 5.2.5 Step- transition Parameter Setting Enter a setting value Select a cell and then enter a value. If the entered value is out of the setting range, the error dialog appears. Enter a value according to the dialog. Select [Termination] from the combo box opened by clicking a cell. Enter a enable / disable setting value When a cell of [Stop Phase] or [Jump-to], [Branch] is selected, enable and disable radio buttons become enabled. If you select the [Enable] radio button, you can set a phase as shown in Figure 5-9. Clear setting values Restores a setting value to the default value. Following two methods are available. From the Menu Bar, select [Edit] - [Initialize]. On the keyboard, press Ctrl + I. Display disabled Display enabled Figure 5-9 Enabling or Disabling Start Phase and Stop Phase 31 APS-1102A Control Software User Manual 5.2.6 Step-execution Parameter Setting Enter a setting value Select a cell and then enter a value. If the entered value is out of the setting range, the error dialog appears. Enter a value according to the dialog. Enter operation type When a cell of the setting value in which you can set a operation type is selected, radio buttons for the operation type (Const, Keep, and Sweep) are enabled. A operation type can be set by selecting the radio buttons (Figure 5-10). In the cell, the icon corresponding to the setting operation type is displayed. The Icon coordinates with the setting Change the operation type Figure 5-10 Set Behavior Type 5.2.7 Operation Bar OUTPUT On/Off Control/Edit Start Stop Hold Branch 0 Branch 1 Figure 5-11 Operation Bar of Sequence In the Operation Bar of the sequence, you can perform Start, Stop, Hold, Branch 0, and Branch 1 of the sequence in addition to switching the on/off of the output. 32 5 Sequence 5.3 Sequence Setting File There are the following type of file format for the sequence data used by the Control Software for APS Series: Sequence setting file (extension is .sqd) This file can be read and saved by Control Software for APS Series. CAUTION About compatibility with "APS-1102 control software" accompanying with APS-1102: Sequence setting file (*.dat) created with the "APS-1102 control software" cannot be used with this software. Sequence setting file created with this software cannot be used with the "APS-1102 control software". 5.3.1 Save As Saves the sequence setting file as a new file. The [Save As] dialog can be opened by any of the following two methods. For newly created data, the Save operation works as "Save As." From the Menu Bar, select [File] - [Save As]. On the keyboard, press Alt, F, A. 5.3.2 Save Overwrites and saves to the existing sequence setting file. Following four methods are available. For newly created data, the Save operation works as "Save As." From the Menu Bar, select [File] - [Save]. On the keyboard, press Alt, F, S. On the keyboard, press Ctrl + S. On the Tool Bar, click the [Save] icon ( 5.2.2). 5.3.3 File Reading Opens the sequence setting file. The Open File dialog can be opened by any of the following three methods. From the Menu Bar, select [File] - [Open]. On the keyboard, press Alt, F, O. On the keyboard, press Ctrl + O. On the Tool Bar, click the [Open] icon ( 5.2.2). 33 APS-1102A Control Software User Manual 5.4 Control This section describes how to control a start, stop, etc. of the sequence. 5.4.1 Start Enabled only in the execution mode and with the output on. Following three methods are available. From the Menu Bar, select [Control] - [Start]. On the keyboard, press Alt, R, S. In the Operation Bar, click [Start] button ( 5.2.7). 5.4.2 Stop Following three methods are available. From the Menu Bar, select [Control] - [Stop]. On the keyboard, press Alt, R, E. In the Operation Bar, click [Stop] button ( 5.2.7). 5.4.3 Hold Following three methods are available. From the Menu Bar, select [Control] - [Hold]. On the keyboard, press Alt, R, H. In the Operation Bar, click [Hold] button ( 5.2.7). 5.4.4 Branch Describes the branch 0. The branch 1 is similar to the branch 0. Following two methods are available. From the Menu Bar, select [Control] - [Branch 0]. In the Operation Bar, click [Branch 0] button ( 5.2.7). 34 5 Sequence 5.4.5 Output On It is enabled only in the execution mode. Following three methods are available. From the Menu Bar, select [Control] - [Output ON]. On the keyboard, press Alt, R, N. In the Operation Bar, click OUTPUT ( 5.2.7). 5.4.6 Output Off Following three methods are available. From the Menu Bar, select [Control] - [Output OFF]. On the keyboard, press Alt, R, F. In the Operation Bar, click OUTPUT ( 5.2.7). 5.4.7 Switch Execution Mode Switches between the Edit mode and Execution mode. Switching the Edit mode to the Execution mode corresponds to the compile on the panel operation of the APS power source. Following two methods are available. From the Menu Bar, select [Control] - [Switch Mode]. In the Operation Bar, click Control/Edit ( 5.2.7). 35 APS-1102A Control Software User Manual 6. Measurements Logging 6.1 Open or Close the Measurements Logging Window ····················································37 6.2 Name of Each Component in the Window ········37 6.3 Operations on Each Section··························38 6.4 Log Display Section ····································40 6.5 Measurements Log File································40 36 6 Measurements Logging 6.1 Open or Close the Measurements Logging Window 6.1.1 Open the Measurements Logging Window Following two methods are available. In the [Basic Controller] Menu Bar, select [Tool] - [Logging]. Click [Logging] icon ( 4.2.2) on the [Basic Controller] Tool Bar. 6.1.2 Close the Measurements Logging Window Click the 6.2 in the upper right corner of the [Logging] window. Name of Each Component in the Window a) Menu Bar b) Tool Bar c) Log display section Figure 6-1 Measurements Logging Window a) b) c) Menu Bar Tool Bar Log display section 6.3.1 6.3.2 6.4 37 APS-1102A Control Software User Manual 6.3 Operations on Each Section 6.3.1 Menu Bar The menu of [Measurements Logging] appears in Figure 6-2. ロギング Logging 設定(S) Set(S) 開始(S) Start(S) Starts the logging ロギングを開始します 停止(E) Stop(E) Stops the logging ロギングを停止します Clear Log ログクリア 取得ログをクリアします Clears the collected log Logging Condition ロギング条件 Opens the [Logging Condition] window ロギング条件画面を表示します Figure 6-2 Measurements Logging Window Menus 6.3.2 Tool Bar On the [Measurements Logging] Tool Bar, you just click the icon shown in Figure 6-3 to execute the corresponding function. a) b) Figure 6-3 Measurements Logging Tool Bar a) b) Start Logging Stop Logging Starts the logging. Stops the logging. 38 6 Measurements Logging 6.3.3 Start, Stop, and Clear Start Following two methods are available. From the Menu Bar, select [Logging] - [Start]. From the Tool Bar, select [Start Logging] icon. Stop Following two methods are available. From the Menu Bar, select [Logging] - [Stop]. From the Tool Bar, select Stop Logging icon. Clear Log From the Menu Bar, select [Logging] - [Clear Log] to clear logs in the [Measurements Logging] window. The logged data in the logging file are not cleared. 6.3.4 Logging Conditions Sets the measurements log file and a logging interval. From the Menu Bar, select [Set] - [Logging Condition] to display the [Logging Setting] dialog. Figure 6-4 Logging Setting Dialog Measurement Display This selects the measurement display selection. Save in a File When the [Save in a File] check box is selected, the measurements log file is created and saved to the folder specified in [Location] ( 6.5). Location Specifies a folder to save the measurements log file. 39 APS-1102A Control Software User Manual Logging Interval Specifies the interval of measurements logging in seconds. The range of the value is between 1 to 300. CAUTION The accuracy of the logging interval is not guaranteed. 6.4 Log Display Section When the logging is started, a log for each line is created in the log display section with the specified interval. 6.5 Measurements Log File When the [Save in a File] check box is selected in the [Logging Setting] dialog ( 6.3.4), starting a logging creates a measurements log file in the folder specified in [Location] and appends a log to the log file. The format of the measurements log file is described below. File name The file is created with the name of YYYYMMDD_HH_MM_SS.txt based on the time when the logging is started. File format Text file delimited by comma. The first line includes the item names and the subsequent lines represent measurements logs. CAUTION Data in the log display section cannot be copied to the clip board or saved to a file. If you need to keep the log in a file, select the [Save in a File] check box in the [Logging Setting] dialog ( 6.3.4) and use the measurements log file. Logging data displayed on a window or saved in a file is up to 3600 lines. If logging data exceeds 3600 lines, displayed data will be wrapped around and a new file will be created. Excess data will be saved in the new file. Logging may stop if there is not enough empty space in the hard disc. Logging cannot be done during sequence execution. 40 7 Arbitrary Waveform Editing 7. Arbitrary Waveform Editing 7.1 Overview···················································42 7.2 Opening/Closing the Arbitrary Waveform Editing Window ··········································43 7.3 Name of Each Component in the Window ········44 7.4 Operations on Each Section··························45 7.5 Waveform Display Section ····························47 7.6 File Operation ············································52 7.7 Printing Waveforms ·····································54 7.8 Editing a New Arbitrary Waveform ··················55 7.9 Interpolate ·················································65 7.10 Operation ··················································70 7.11 Compress/Expand ······································73 7.12 System Setting ···········································77 7.13 Memory ····················································78 41 APS-1102A Control Software User Manual 7.1 Overview This chapter uses some examples of creating arbitrary waveforms shown in the Figure 7-1 to help you understand the basic operations and functions of the "Arbitrary waveform editing tool." We recommend you to operate the tool while reading this chapter to understand how it works more easily. Figure 7-1 Created Arbitrary Waveforms Examples CAUTION This software processes wave data with 16 bit (-32768 to +32767) while APS power source with 15 bit (-16384 to +16383). Therefore this software transfers wave data to APS power source after compressing it into a 15 bit compatible format. 42 7 Arbitrary Waveform Editing 7.2 Opening/Closing the Arbitrary Waveform Editing Window 7.2.1 Opening the Arbitrary Waveform Editing Window Following three methods are available. In the [Basic Controller] Menu Bar, select [Tool] - [Edit Waveform] ( 4.2.1). Click the [Arbitrary Waveform Editing] icon ( 4.2.2) on the [Basic Controller] Tool Bar. Click the [Arbitrary Waveform Editing] icon ( 5.2.2) on the [Sequence] Tool Bar. 7.2.2 Closing the Arbitrary Waveform Editing Window Finish editing arbitrary waveforms. Following two methods are available. When you perform the exit operation, the confirmation dialog opens as shown in Figure 7-2. Select [OK] to close the [Arbitrary Waveform Editing] window. From the Menu Bar, select [File] - [Exit]. Click the in the upper right corner of the [Arbitrary Waveform Editing] window. Figure 7-2 The Confirmation Dialog When Finishing Editing Arbitrary Waveforms 43 APS-1102A Control Software User Manual 7.3 Name of Each Component in the Window The name of the file used to read/write the waveform data is shown in the title bar. If no file has been read/written, [<Untitled>] is shown in the bar. a) Menu Bar b) Tool Bar c) Control panel d) Waveform display section Figure 7-3 The Arbitrary Waveform Editing Window a) b) c) d) Menu Bar Tool Bar Control panel Waveform display section 44 7.4.1 7.4.2 7.4.3 7.4.4 7 Arbitrary Waveform Editing 7.4 Operations on Each Section This section provides how to operate each section assuming that the operation is performed in the communication online state. In the communication offline state, you cannot perform any action requiring communication because the communication with the APS power source is disabled. Based on the APS power source side status, you may encounter an error message when setting an item. Handle the error according to the message content. 7.4.1 Menu Bar The menu of [Arbitrary Waveform Editing] appears in Figure 7-4. File(F) Edit(E) Tool(T) Setting(O) Open(O)... Ctrl+O Opens a waveform information file Save(S) Ctrl+S Saves the waveform information file Save As(.wdb) (A)... Ctrl+A Saves the waveform information in a custom format file Save As(.txt) (T)... Ctrl+T Saves the waveform information in a text format file Print(P)... Prints the waveform data Exit(X) Exits the [waveform editing] tool Undo(U) Ctrl+U Restores the waveform data to the previous information Redo(Y) Ctrl+Y Cancels the undo operation Cut(T) Ctrl+X Cuts the selected waveform data and text Copy(C) Ctrl+C Copies the selected waveform data and text Paste(P) Ctrl+V Pastes the cut/copied information Delete(D) Ctrl+D Deletes the selected waveform data and text Create(W) Displays the [New Arbitrary Waveform Editing Panel] Interpolate(I) Displays the [Interpolate Panel] Operate(O) Displays the [Operate Panel] Compand(P) Displays the [Compress/Expand Panel] Memory Transfer... Opens the [Memory Transfer] dialog Memory Clear... Opens the [Memory Clear] dialog System Setting(S)... Displays the [Set] dialog Grid(G) Switches On/Off the grid drawing Figure 7-4 Arbitrary Waveform Editing Window Menus 45 APS-1102A Control Software User Manual 7.4.2 Tool Bar On the [Arbitrary Waveform Editing] Tool Bar, you just click each icon shown in Figure 7-5 to execute the corresponding function. a) b) c) d) Figure 7-5 Tool Bar in the Arbitrary Waveform Editing Window a) b) c) d) Open Save Memory Transfer Memory Clear Opens a waveform information file. Saves the waveform information file. Opens the [Memory Transfer] dialog. Opens the [Memory Clear] dialog. 7.4.3 Control Panel Section In the Control Panel section, the control panel that is currently selected is displayed. Immediately after the Arbitrary waveform editing tool is started or after each operation, the Select Item Panel is displayed instead. Select Item Panel Create New Arbitrary Waveform Editing Panel Interpolate Interpolate Panel Operate Operate Panel Compress/Expand Compress/Expand Panel Figure 7-6 Transitions for Control Panels 7.4.4 Waveform Display Section In the waveform display section, the image of the created waveform or each type of the coordinates data is displayed. 46 7 Arbitrary Waveform Editing 7.5 Waveform Display Section 7.5.1 Waveform Display Area The waveform data currently being created is always displayed in the waveform display area. In the waveform display area, coordinate values indicating the display area size, markers used for each operation ( 7.5.3), and the grid for checking the waveform rate ( 7.5.6) are drawn in addition to the waveform data. 7.5.2 Display Magnification In the waveform display area, you can expand the displayed waveform by changing the display magnification horizontally and vertically. Display magnification of vertical axis The vertical magnification can be set to [1:1] (displays the complete waveform), [1:2] (expands half of the waveform to be displayed in the entire screen), [1:4], or up to [1:256]. To set the display magnification, click the button located in the upper part of the vertical scroll bar and select the desired magnification from the displayed list. Pressing the or key while the magnification list is displayed increases the magnification, and pressing the or key decreases the magnification. Pressing the Home key shows the waveform in its original size, and pressing the End key displays the waveform in the maximum magnification. Display magnification of horizontal axis The horizontal magnification can be set to [1:1] (displays the complete waveform), [1:2] (expands half of the waveform to be displayed in the entire screen), [1:4], or up to [1:128]. To set the display magnification, click the button located on the right of the horizontal scroll bar and select the desired magnification from the displayed list. Pressing the or key while the magnification list is displayed increases the magnification, and pressing the or key decreases the magnification. Pressing the Home key shows the waveform in its original size, and pressing the End key displays the waveform in the maximum magnification. Scrolling When the vertical/horizontal magnification is set to [1:2] or more, you can slide the scroll bar. The coordinate values of the waveform display area changes as you slide the scroll bar. You can drag the scroll bar to the desired coordinates to observe other parts of the waveform. 47 APS-1102A Control Software User Manual 7.5.3 Markers Markers are used to select the waveform range in the horizontal direction when editing or creating any type of the waveform. They are also used to specify the horizontal position in order to read the vertical value of the waveform. Markers are displayed with red and blue vertical lines in the waveform display area. Markers operation Two types of markers are used in the Arbitrary waveform editing tool: A marker (red) and B marker (blue). A marker cannot be located on the right side of B marker. A marker is always located on the left side or same position of B marker. The position of each marker is displayed in the [X] field corresponding to the [Marker:] field of each color. The value of the waveform corresponding to the marker position is displayed in the [Y] field. Moving markers (mouse dragging) Two methods are provided in order to move markers: dragging a mouse and specifying values. When the mouse cursor is hovered over a marker, the shape of the cursor is turned into from . To move the marker, drag the mouse while the cursor is in this shape. Although the markers on any end of the line can be difficult to identify, they can also be moved by using the maker flag located in the upper part of the waveform display area. When moving markers by dragging a mouse, the address of the waveform data is moved as a unit of movement. Under the display magnification in which multiple addresses are mapped to one dot, the movement occurs by a step of that number of addresses corresponding to one dot. Moving markers (specifying values) To specify the marker location with higher resolution, enter values for the marker location directly. The location display section for A marker is selected by clicking the [X] item corresponding to it or pressing the Alt key and A key. Enter values and press the Tab key to move A marker to the specified location. To specify the marker location with higher resolution, enter values for the marker location directly. B marker is also moved to the specified location by clicking the [X] item corresponding to B marker or pressing the Alt key and B key, entering values for B maker in the location display section, and pressing the Tab key. The marker can be located in any location within the range of the settings/display resolution regardless of addresses of the waveform data by specifying values. Coordinate marker mode A and B markers can be moved independently or together depending on the Link check box. When the Link check box is selected, A and B markers are moved together. The gap in the horizontal direction between A and B markers (distance between markers) is displayed on the right of [dX(-)]. When moving one of these markers, the other one is also moved keeping the distance. When you click the right side of the [dX(-)] or press the Alt key and the - key, enter values, and press the Tab key, B marker is moved so that the gap between markers is set to the specified value. Range of impact by markers Selecting the range by using markers affects the operations below. 48 7 Arbitrary Waveform Editing Range to copy/cut/paste of waveforms ( Range of arbitrary waveforms editing ( 7.5.4) 7.8) Range to generate waveforms by interpolation ( 7.9) Range of performing compression/expansion ( 7.11) Range to perform operation among waveforms ( 7.10) Technically, markers are located "immediately before" the specified/displayed location on the horizontal axes (value displayed on the right of the [X] field). For example, when the horizontal location is 5 for marker A and 10 for marker B, the selected range is 5X<10. Marker A is located immediately before 5, therefore 5 falls between marker A and B. Marker B is located immediately before 10, therefore 10 does not fall between marker A and B. 7.5.4 Waveform Manipulation Undo and redo With the Arbitrary waveform editing tool, the waveform data can be restored to the previous status after editing arbitrary waveforms (Undo). To do so, click [Edit] - [Undo] (Alt key, E, U) or press the Ctrl key and U. To cancel the previous Undo operation (Redo), click [Edit] - [Redo] (Alt key, E, Y) or press the Ctrl key and Y. Cut/copy/paste/delete With the Arbitrary waveform editing tool, you can cut/copy/paste/delete the waveform data or edit waveforms as needed. Cut [Edit] - [Cut] (Alt, E, T or Ctrl and X) Copy [Edit] - [Copy] (Alt, E, C or Ctrl and C) Paste [Edit] - [Paste] (Alt, E, P or Ctrl and V) Delete [Edit] - [Delete] (Alt, E, D or Ctrl and D) When performing the cut or copy operation, the waveform data of the selected part is sent to the clip board. In this case, the waveform data of the selected part which is 16 bit data (0 to 65535), is sent to the clip board as a number string with one data per one row. If a data value is originally negative, 65536 is added to it to convert into a positive value. These contents can be pasted to any text editor or spreadsheet software, or can be pasted to itself or any other "Arbitrary waveform editing tools" which are currently active. 49 APS-1102A Control Software User Manual Cut The selected part is deleted Clipboard The selected part is not changed Clipboard Copy The selected range Paste The size of the clipboard is smaller: Trailing 0s are filled Paste The size of the clipboard is larger: The part that did not fit is truncated Delete The selected part is deleted, while the contents on the clipboard are not changed Figure 7-7 Operations with the Clip Board 50 7 Arbitrary Waveform Editing 7.5.5 Example of Arbitrary Waveform Editing We will create a full-wave rectification waveform to demonstrate copy and paste functions of a waveform. Step 1: Click the button on the upper left corner of the screen. You can also click [Tool] - [Create] to obtain the same result. Step 2: A sine wave is selected in the initial state. Click the All-Page OK button to return to the waveform display screen. Step 3: Move B marker to the center of the waveform. [4096.000] is displayed at the lower right corner of the screen. Enter [2048] (half of 4096) in the numeric area of [X] corresponding to marker B and press the Tab key. Step 4: Hold down the Ctrl key and press the C key. You can also click [Edit] - [Copy] to obtain the same result. This operation copies the data between marker A and B, which is the first half of the waveform, to the clip board. Step 5: Select the check box to the left of the Link to enter the coordinate marker mode. Enter [2048] in the numeric area of [X] corresponding to the marker A and press the Tab key. Step 6: Hold down the Ctrl key and press the V key. You can also click [Edit] - [Paste] to obtain the same result. This operation pastes the waveform data from the clip board to the last half of the waveform. Description 1: The operation such as clicking the C key with the Ctrl key held down is described by "Ctrl + C" in the following sections. When Ctrl + C (Copy) is performed, the waveform from the copied area remains without changes. When Ctrl + X (Cut) is performed, the data from the selected area is copied to the clip board too, but the waveform from this area is deleted. When Ctrl + D (Delete) is performed, the waveform from the selected area is deleted, but the contents in the clip board are not changed. Description 2: Markers A and B are used to select the range. For example, if the range specified with the markers is 0 - 4096, the actual selected range is 0X<4096. 7.5.6 Grid When you select or deselect [Set] - [Grid] (Alt, S, G), a check mark appears or disappears to the left of [Grid]. When the check mark is shown, the grid drawing function is enabled in the waveform display area. When the check mark is hidden, the function is disabled in this area. The grid is not printed when printing waveforms. ( 51 7.7) APS-1102A Control Software User Manual 7.6 File Operation You can read/write the following types of files by using the Arbitrary waveform editing tool. Texts in parentheses indicate file extensions to be added to that type of file. Custom format file including the waveform data and the display unit setting (.wdb) ( Text format file including only the waveform data (.txt) ( 0) 7.6.2) Text format file including parameters used for editing arbitrary waveforms (.wfn) ( Text format file including the control point information (.prn/.tsv/.csv) ( 7.8.6) 7.9.4) CAUTION About compatibility with "APS-1102 control software" accompanying with APS-1102: Various kinds of files (*.wdb / *.wfn / *.prn / *.tsv / *.csv) created with the "APS-1102 control software" can be used with this software. Some kinds of settings like those of signal generator cannot be used. "APS-1102 ARB" proprietary format (*.ocb) files cannot be used. Files created with this software cannot be used with the "APS-1102 control software". 7.6.1 Custom Format File You can save the waveform data created with the Arbitrary waveform editing tool and the display unit setting in one file. When you click [File] - [Save As...(.wdb)] (Alt, F, A, or Ctrl + A), the window titled [Save As] will be displayed. Select the location where the file will be saved, enter the file name, and click the [Save] button. The file extension is ".wdb," which can be omitted when entering a file name. After you read/write a file, when you click [File] - [Save] (Alt, F, S or Ctrl + S) or the corresponding button on the Tool Bar, the file is overwritten to the current file whose title is shown in the title bar. If you have not performed any file operation, clicking [Save] performs the same action as [Save As] for the custom file. 7.6.2 Text Format File The waveform data created with the Arbitrary waveform editing tool can be saved as a text file so that the data can be used in other applications easily. When you click [File] - [Save As...(.txt)] (Alt, F, T or Ctrl + T), the window titled [Save As] will be displayed. Select the location where the file will be saved, enter the file name, and click the Save button. The file extension is ".txt," which can be omitted when entering a file name. In a text file, 16 bit data (0 to +65535) is saved as the number string with one data per one row. If a data value is originally negative, 65536 is added to it to convert into a positive value. The number of rows is 52 7 Arbitrary Waveform Editing fixed to 4096. This file can be read with any text editor or spreadsheet software. Also, a text file created with any text editor or spreadsheet software can be read with the "Arbitrary waveform editing tool." When creating a text file, include one data per one row. The data must be 16-bit signed integers (32768 to +32767). Note that the numeric data format is different from that of the created text file. As a standard, include 4096 data in a data file. If a file includes more than 4096 data, the excess data is skipped during the read process. On the other hand, if a file includes less than 4096 data, they are read into the first part of the waveform and the rest of the waveform will not be changed. 53 APS-1102A Control Software User Manual 7.6.3 File Reading Display the Open File dialog by clicking [File] - [Open] (Alt, F, O or Ctrl + O) or the corresponding button on the Tool Bar. Enter the file name and click OK button. The waveform information will be read from the specified waveform data file. 7.7 Printing Waveforms You can print the waveform data created with the "Arbitrary waveform editing tool" as a waveform image. However, the grid is not printed regardless of the display mode. When you click [File] - [Print] (Alt, F, P or Ctrl + P), the Print dialog is displayed. For details of the print setup, see the instruction manual of your printer. 54 7 Arbitrary Waveform Editing 7.8 Editing a New Arbitrary Waveform [New Arbitrary Waveform Editing Panel] is used to create a standard waveform or a formula waveform. By clicking [Create] button on [Select Item Panel] or performing [Tool] - [Create] (Alt, T, W), [New Arbitrary Waveform Editing Panel] is displayed. Operations on waveform display sections disabled during [New Arbitrary Waveform Editing Panel] is displayed. Just after editing an arbitrary waveform on [New Arbitrary Waveform Editing Panel] and returning to waveform display screen, the generated waveform can be restored to the state before the edited contents were reflected by selecting [Edit] - [Undo] (Alt, E, U), or Ctrl + U. Figure 7-8 Editing a New Arbitrary Waveform 55 APS-1102A Control Software User Manual 7.8.1 Range/Page In Edit new arbitrary waveform, a waveform is generated by applying a "range" and a "definition of waveform" that are independent for each page. When [New Arbitrary Waveform Editing Panel] is displayed for the first time, the present range for marker specification is applied as the range for New arbitrary waveform editing. The range for each page is set on the two numeric input areas under [Range]. If the ranges of two or more pages overlap together, the waveform definition of the page with larger number (the later page) is effective. By utilizing this feature, some parts of waveforms defined on the previous pages can be changed all at once. Each page can be enabled/disabled independently. Click either [Enable] or [Disable] radio button to make it selected status. Move between pages by using editing screen. Clicking button and button on the left bottom of the Arbitrary waveform button moves to the previous page, and button moves to the next page. button moves you to the first active page. Clicking button moves you to the last active page. By entering numbers directly into the value input area between buttons and pressing Enter key, you can jump to the specified page. Available page number is from 1 to 200. By clicking Initialize button on the top of [New Arbitrary Waveform Editing Panel], you can initialize the setting values for the displayed page to the default values. To initialize setting values for all pages to the default values at once, click All-Page Clear button. Then [Range] of each page is set to zero. To generate the waveform on the displayed page, click Page OK button on the bottom of the page. To arbitrary waveform editings on all pages at once, click All-Page OK button on the bottom of the page. To return to the waveform display screen without generating a waveform, click Cancel button on the bottom of the page. 7.8.2 Select a Waveform Click button on the right of [Wave] on [New Arbitrary Waveform Editing Panel] to display the list of available waveforms. Select a waveform by clicking it. Table 7-1 shows the types of waveform that can be generated. Table 7-1 Waveform Selection Waveform Sine Triangle Square Noise DC Function Description Generate a sine wave by setting appropriate parameters. Generate a triangle wave by setting appropriate parameters. Generate a square wave by setting appropriate parameters. Generate a noise waveform that is different every time. It is generated based on the random number calculation. The generated noise waveform is white noise with the uniform distribution in amplitude. Generate a waveform assuming the data within the specified range as same. Define a waveform by combining various formulas. See 7.8.3 for the setting of each parameter. See 7.8.4 for the setting of waveform function formula. 56 7 Arbitrary Waveform Editing 7.8.3 Parameter Setting If the setting of [Wave] is sine wave, triangle wave, square wave, noise, or DC, you must set appropriate parameters to generate the wave. The following shows the available parameters to set. Table 7-2 Parameters of the Standard Waveform Offset Size Amplitude Period Phase Symmetry Duty Transition Sine — — — Triangle — — Square — Noise — — — — — DC — — — — — — Type of parameter The size is the width of [Range] of the page. When the size is changed, the upper limit of range specification is changed. Amplitude is peak to peak value. Period specifies how many cycles (waves) of the waveform should be generated within the range. The unit of phase is deg. For a triangle waveform, slope (symmetry) can be set. The unit of slope is %. For a square wave, duty ratio and transition can be set. The unit of duty ratio is [%]. Transition sets the time needed for the wave height to reach from 0% to 100% using the ratio (%) against the cycle. If [Offset] or [Amplitude] that exceeds +/ full scale value is set, the waveform is clipped at +/ full scale. 57 APS-1102A Control Software User Manual 7.8.4 Waveform Function Setting When [Function] is selected in Select a Waveform ( 7.8.2), constant input section [Constant] and formula input section [Y=] are displayed. Figure 7-9 When "Waveform Function" is Selected By entering constant and formula and clicking Execute button, you can check the calculated waveform in waveform display area of [New Arbitrary Waveform Editing Panel]. Constant Constant is described as [constant = value or formula] format, for example, [fs=32767;], [s=2*pi/4096;]. Always add semicolon [;] at the end of a constant definition or formula. A constant or formula is described in single-byte. Alphabetical characters are case-independent. Any constant should start with an alphabetical character and consist of alphanumeric characters. Name of a constant should not be same as any of the embedded functions ( recommended to avoid using the same string as one of the embedded constants ( Table 7-5). It is also Table 7-3). With the All-Page OK button, constant is effective for all pages on and after the defined page. For example, constants defined on page 1 are effective for all the pages. Constants defined on page 3 are not effective for page 1 and 2, but effective for page 3 and after. When creating only the waveforms that are displayed by the Page OK button, constants are effective only for pages being displayed. For example, constants defined on page 2 are not effective for page 1 or pages on and after 3. In this case, to make the constant given on other page effective, click Execute button on the page where the constant is defined to perform a calculation beforehand. 58 7 Arbitrary Waveform Editing Embedded constant Constants shown in Table 7-3 are embedded into "Arbitrary waveform editing tool." If you use the above stated method to define a constant with the same name as one of the embedded constants, the definition of that embedded constant is disabled and your definition of values and formulas become effective. Table 7-3 Embedded Constant Expression pi c h k r Meaning Circular constant Speed of light Planck's constant Boltzmann's constant Euler's constant Value 3.1415926535898 2.99792458e8 6.6260755e-34 1.380658e-23 0.57721566490153 Function In formula input section [Y=], provide a formula in Y=f(X) format. [X] is a value to be changed within the range of the page. For example, if the range in a page is 1000 to 2000, [X] in the formula changes between 1000 to 2000. The value of [X] in the formula is affected by the unit of horizontal axis ( 7.12.1) which is set on the unit setting screen. For example, consider the following cases that a sine wave is provided by a formula like [Y=] [sin(X)]. Radian expression is used for the arguments of the sin() function. Assume that the unit of horizontal axis is [Address] and the range is from 0 to 4096. Since 4096=2**651.8986, the result of this formula is a sine wave with about 652 waves. In the case that the unit of horizontal axis is [Time] and the frequency is 500 Hz, the cycle is 2 ms and 2e-3=2**0.0003183. Then the result of this formula is a value that changes just little around 0° of the sine wave. In the case that the unit of the vertical axis is [User] and the range is from 0 to 1, 1=2**0.1591. Then, the result of this formula is a waveform of about 1/6 first half of a sine wave. To obtain 1 wave of sine wave from the simplest formula, set the unit of the horizontal axis to [User] and [Min-Max] to 0 to 6.283185. The value of [Y=] in the formula is affected by the unit of vertical axis ( 7.12.2) which is set on the system setting screen. Consider the following cases that a sine wave is provided by a formula like [Y=] [sin(X)]. The value of sin() function is ±1. In the case that the unit of a vertical axis is [Data], its range is 32768 to +32767. Therefore, the result of this formula is a waveform around 0 with very small amplitude. In the case that the unit of a vertical axis is [ACV] and the amplitude is 20 Vp-p, its range is ±10. Therefore, the result of this formula is a sine wave of 1/10 of full scale. In the case that the unit of a vertical axis is [User] and its range is 1 to +1, the result of this formula is a full scale sine wave. If the result of calculation exceeds +/ full scale, the waveform clips at +/ full scale. 59 APS-1102A Control Software User Manual Operator In constant input section [Constant] and formula input section [Y=], combination of Table 7-4 operators can be used. The operators in the following table are shown in the descending order of the priority. Logical operator returns 1 when the given condition is true, and returns 0 when false. Table 7-4 Operators Operator ( ), Function, Constant, User-defined variable, Number string +, , ! ^ *, / +, <, <=, >, >= ==, != && || Coupling rule Remarks Unary operator. ! is a logical operator. Binary operator, Power Binary operator, Multiplying/Dividing calculation Binary operator, Adding/Subtracting calculation Logical operator, Bigger/Smaller comparison Logical operator, Equivalent comparison Logical operator, Logical multiply Logical operator, Logical add Embedded function In the constant input section [Constant] and the formula input section [Y=], conbination of Table 7-5 functions can be used. Table 7-5 Embedded Function Function sin(arg), cos(arg), tan(arg) atn(arg) sqr(arg) exp(arg) log(arg) log10(arg) power(arg1, arg2) phase(arg1, arg2) tri(arg1, arg2) sqw(arg1, arg2, arg3) rnd() Description Triangle functions. Arguments are in radians. Arctangent function. Returns the angle in radians whose tangent is the argument. Returns the positive square root of the argument. Exponential whose base is e (base of natural logarithm) Returns natural logarithm. Returns common logarithm. Returns the magnitude of the complex vector whose real part is the 1st argument and imaginary part is the 2nd. Returns the angle of the complex vector whose real part is the 1st argument and the imaginary part is the 2nd. Triangle wave whose angle is the 1st argument and slope (symmetry) is the 2nd. The 2nd argument is optional. When omitted, it is regarded as 50%. Square wave whose angle is the 1st argument, duty ratio is the 2nd, transition is the 3rd. The 2nd and the 3rd arguments are optional. When omitted, the 2nd is regarded as 50% and the 3rd regarded as 0%. The 2nd argument cannot be omitted when the 3rd is specified. White noise whose magnitude is uniformly distributed within 1. No argument is specified. 60 7 Arbitrary Waveform Editing Examples of waveform function formulas This section shows several examples of waveform function formulas. In the example consisting of only page 1, the range is whole range of the horizontal axis, and descriptions are omitted. One cycle of a sine wave (unit of the horizontal axis: address 0 to 4096, unit of the vertical axis: data ±32767) Page 1 [Constant] [fs=32767;] [s=2*pi/4096;] Address 4096 corresponds to 2 [Y=] [fs*sin(x*s)] One cycle of a sine wave (unit of horizontal axis: time 0ms to 1ms, unit of vertical axis: voltage ±10V) Page 1 [Constant] [fs=10;] [s=2*pi/1e-3;] 1 ms is 2 [Y=] [fs*sin(x*s)] One cycle of a sine wave (unit of horizontal axis: user-defined unit 0 to 1, unit of vertical axis: user-defined unit 1 to +1) Page 1 [Constant] [s=2*pi;] [Y=] [sin(x*s)] One cycle of a sine wave (unit of horizontal axis: user-defined unit 0 to 6.283185, unit of vertical axis: user-defined unit 1 to +1) Page 1 (None) [Constant] [Y=] [sin(x)] One cycle of a square wave (unit of horizontal axis: user-defined unit 0 to 6.283185, unit of vertical axis: user-defined unit 1 to +1) Page 1 (None) [Constant] [Y=] [((sin(x)>=0) 0.5)*2] Obtain a square wave of 0/+1 using the logical operator ">=" to convert into ±1. DC sweep waveform (unit of horizontal axis: user-defined unit 0 to 1, unit of vertical axis: user-defined unit 1 to +1) Page 1 (None) [Constant] [Y=] [(x0.5)+sin(2*pi*x*32)/2] Damped wave (unit of horizontal axis: user-defined unit 0 to 6.283185, unit of vertical axis: user-defined unit 1 to +1) Page 1 (None) [Constant] [Y=] [exp(x)*sin(x*64)] DSB waveform (unit of horizontal axis: user-defined unit 0 to 6.283185, unit of vertical axis: user-defined unit 1 to +1) Page 1 [Constant] [a=19.5;] [b=20.5;] [Y=] [(sin(a*x)+sin(b*x))/2] 61 APS-1102A Control Software User Manual 7.8.5 Created Arbitrary Waveforms Examples Standard waveform As an example of standard waveform, we will create a triangle wave of 30% symmetry. Step 1: Step 2: Step 3: Step 4: Click Create button on Select Item Panel. You can also click [Tool] - [Create] to obtain the same result. Select Item Panel is changed to [New Arbitrary Waveform Editing Panel]. Click button on the right side of [Wave], and then click [Triangle] in the list. In value input section on the right side of [Symmetry], change the value from [50] to [30], and then press ENTER key. This specifies a triangle wave of 30% symmetry. Click All-Page OK to close [New Arbitrary Waveform Editing Panel] and display the generated waveform in the waveform display section. Description 1: Description 2: In this example, a waveform is generated over entire horizontal axis (X). In the "Arbitrary waveform editing tool", a waveform can be divided into two or more pages, for example, the first 1/4 of a waveform to page 1, the last 1/2 to page 2, and others. In this case, specified effective waveforms on multiple pages can be executed all at once by clicking All-Page OK button. If you want to execute only the waveforms displayed on the current page, click Page OK button. In the example above, since page 1 is the only page specified, the result is same for clicking either button. You can select sine wave, square wave (variable duty ratio), noise, DC, and waveform definition by a formula (waveform function), as well as triangle wave. 62 7 Arbitrary Waveform Editing Formula waveform As an example of editing an arbitrary waveform by formula, we will create a waveform of a fundamental wave with the 3rd and 5th harmonics waves superimposed. Step 1: Step 2: Step 3: Step 4: Step 5: Step 6: Step 7: Step 8: Step 9: Select [Set] - [System Setting]. A dialog titled [Unit Setting] appears. In the [Unit (X)] combo box of [X-axis Unit Setting], click [User]. Leave Min-Max as the initial value of [0.000000 to 1.000000]. In the [Unit (Y)] combo box of [Y-axis Unit Setting], click [User]. Leave Min-Max as the initial value of [0.000000 to 1.000000]. Click OK button to return to waveform display screen. Click Create button on Select Item Panel. You can also click [Tool] - [Create] to obtain the same result. Select Item Panel is changed to [New Arbitrary Waveform Editing Panel]. Click button on the right side of [Wave], and then click [Function] in the displayed list. Enter "s=2*pi;" in the input area on the right side of [Constant]. Enter "sin(x*s)+sin(x*s*3)/3+sin(x*s*5)/5" in the input area on the right side of [Y=]. Clicking Execute button displays a waveform as a calculation result in the Arbitrary waveform editing screen. Click All-Page OK button to return to waveform display section. Description 1: Here, entire horizontal axis (X) is processed as the range of 0 to 1 by using the user-defined unit. Also, entire vertical axis (Y) is processed as the range of ±1. One cycle of a sine wave is easily expressed by defining s=2 as a constant and specifying [x*s] in the formula. Description 2: In step 2, if the range of X is set as 0 to 6.283185 (2) using the user-defined unit, the formula becomes more simple as [sin(x)+sin(x*3)/3+sin(x*5)/5]. 63 APS-1102A Control Software User Manual 7.8.6 Operation of Parameter File for Arbitrary Waveform Editing Parameter setting of [New Arbitrary Waveform Editing Panel] can be saved as a text file. Click Save button on the top of [New Arbitrary Waveform Editing Panel] to display a screen titled [Save As]. Select the location where the file will be saved, enter the file name, and click the Save button. The file extension is ".wfn," which can be omitted when entering a file name. To load a parameter setting file, click Open button on the top of [New Arbitrary Waveform Editing Panel]. The screen titled Open File is displayed. Select the location to save the file and enter the file name, and then click Open button. Because the setting file for the Arbitrary waveform editing screen is a text file, it can be edited using any text editor. However, we do not recommend to do so. It may result in the situations where "Arbitrary waveform editing tool" is changed to a format that cannot be read. Or if a formula is changed to become too long exceeding the limit, edited file may not be readable. For the information of files that can be processed by "Arbitrary waveform editing tool", see 7.6. 7.8.7 Print Parameter settings of [New Arbitrary Waveform Editing Panel] can be printed. Click Print button on the top of [New Arbitrary Waveform Editing Panel] to display the Print dialog. For details of the print setup, see the instruction manual of your printer. 64 7 Arbitrary Waveform Editing 7.9 Interpolate [Interpolate Panel] is used to create a waveforms by using various interpolation. A "point" that is set to interpolate is called a "control point." When you click Interpolate button on Select Item Panel or select [Tool] - [Interpolate] (Alt, T, I), [Interpolate Panel] is displayed. Just after editing an arbitrary waveform on [Interpolate Panel] and returning to waveform display screen, the generated waveform can be restored to the state before the edited contents were reflected by selecting [Edit] - [Undo] (Alt, E, U), or Ctrl + U. Figure 7-10 Interpolate Operations to edit interpolation is executed for the selected range. First select the range by using A marker and B marker on waveform display screen. 65 APS-1102A Control Software User Manual 7.9.1 Control Point Setting Interpolation is executed for a range that is selected by markers in waveform display screen. A control point can be set outside the selected range. However, control points outside the range are ignored when interpolation is executed. A control point may be set on any location. However, two or more control points cannot be set on one X coordinate. Specify a control point by values Enter coordinate values in the input area on the right side of [X=] and [Y=] of [Interpolate Panel]. To activate the right side of [X=], click the input area, or press Alt + X. To activate the right side of [Y=], click the input area, or press Alt + Y. Click Add button to display the [+] mark at the specified position of the Waveform display section. The positions of the control points are displayed also in the list of control points of [Interpolate Panel] using their values. In the list of the control points, control points are displayed after sorted by the ascending order of their X values. Specify a control point by mouse If any [+] mark of control points is shown if red (selected), first click in the waveform display area where there is no mark displayed to change all marks to light blue (not selected). Move the mouse cursor to the position to which you want to add a control point, and then click it while pressing Ctrl key. A control point will be added. You can know approximate position of the mouse cursor in [Cursor] on the top left of the Waveform display section. The added control point is also added to the list of control points in the [Interpolate Panel]. Check the coordinate values. Move a control point by values When you select (click) any control point from the list of control points in the [Interpolate Panel], the point is selected and the following processes are performed: The specified part of the list is displayed inverted. In the input area of [X=] and [Y=], the coordinate values of the selected control point are displayed. In the Waveform display section, the corresponding coordinate point [+] mark turns to red. The control point can also be selected by clicking [+] mark in the Waveform display section. However, if the magnification of the screen is lower, the mark may not be caught due to the screen resolution. While a control point is selected, updating the value of [Y=] and clicking Add button moves the selected control point. Clicking Add button after updating the value of [X=] adds a new control point if the identical coordinate point does not exist, or updates the control point if exists. Move a control point by mouse A control point can also be moved by dragging [+] mark of the Waveform display section. However, if the magnification of the screen is lower, the mark may not be caught due to the screen resolution. 66 7 Arbitrary Waveform Editing Delete control points Click Delete button to delete control points being selected at that time. There is no way to restore control points after delete operation. Caution is required for this function. Delete all control points Click Delete All button to delete all control points being set at that time. There is no way to restore control points after all delete operation. Great caution is required for this function. 7.9.2 Execute Interpolation After the range is selected and the control point is set, execute the interpolation. There are the following three types of interpolation: Linear interpolation: interpolates using straight line between control points Spline interpolation: interpolates using smoothed curve between control points Continuous spline interpolation: interpolates with curved line so that the line forms an unified shape also with the waveforms outside the selected range To execute linear interpolation, click Linear button, or press Alt + L. To execute spline interpolation, click Spline button, or press Alt + S. To execute continuous spline interpolation, click Continuous Spline button. When a part of the waveform is selected as the range, interpolation is performed by interpolating the both ends of the range and the control points within the range. When entire waveform is selected, continuous spline interpolation interpolates so that the waveforms would be concatenated smoothly when repeated. In linear or spline interpolation, the first and last value are different resulting in the waveform discontinuous when repeated. If that exceeds +/ full scale is set as the result of interpolation, the waveform is clipped at +/ full scale. After executing interpolation, click OK button to return to the waveform display screen. 67 APS-1102A Control Software User Manual 7.9.3 Created Arbitrary Waveforms Examples As an example of editing an arbitrary waveform by interpolation, we will create a smoothed pulse waveform. Step 1: Step 2: Step 3: Step 4: Step 5: Step 6: Step 7: Step 8: Select [Set] - [System Setting] to display a dialog titled [Unit]. Click [User] from the combo box on the right side of [Unit(X)]. Leave [Min-Max] as the initial value of [0.000000 to 1.000000]. Click [User] from the combo box on the right side of [Unit(Y)]. Leave [Min-Max] as the initial value of [1.000000 to 1.000000]. Click OK button to return to waveform display screen. Set the coordinate value of A marker (read) as [0.2], and then press ENTER key. Set the coordinate value of B marker (blue) as [0.8], and then press ENTER key. Click Interpolate button on Select Item Panel. You can also click [Tool] - [Interpolate] to obtain the same result. Select Item Panel is changed to [Interpolate Panel]. Enter 0.5 as the coordinate value of [X=], and 1 as the coordinate value of [Y=], and then click Add button. Click the Continuous Spline button. The interpolated waveform is displayed in the Waveform display section. Click OK button to return to waveform display section. Description 1: Description 2: Description 3: In the interpolation editing, a point that is set in step 6 is called "control point." In linear interpolation, a waveform is created by interpolating between control points with a straight line. In spline interpolation, control points are interpolated smoothly with a spline curve. In continuous spline interpolation, interpolation is performed so that the waveform can concatenate also with the vicinity of the selected range smoothly. When all the range is selected, the waveform is interpolated so that the first and last waveform is concatenated smoothly when it is repeated. 68 7 Arbitrary Waveform Editing 7.9.4 Control Point File Operation Control point setting of [Interpolate Panel] can be saved as a text file. Click Save button on the top of [Interpolate Panel] to display a screen titled [Save As]. Select the location where the file will be saved, enter the file name, and click the Save button. Select a file extension from ".prn", ".tsv", or ".csv." It can be omitted when entering a file name. Extension .prn Control point information file delimited by space Extension .tsv Control point information file delimited by tab Extension .csv Control point information file delimited by comma To load a control point setting file, click Open button on the top of [Interpolate Panel]. The screen titled Open File is displayed. Select the location to save the file and enter the file name, and then click Open button. This file can be read with any text editor or spreadsheet software. Also, a text file created with any text editor or spreadsheet software can be read with the "Arbitrary waveform editing tool." When creating a text file, one line must consist of 2 data elements of X and Y, and be saved in the format same as the file with the above extension. For the information of files that can be processed by "Arbitrary waveform editing tool", see 7.6. 69 APS-1102A Control Software User Manual 7.10 Operation [Operate Panel] has a waveform in selected ranges, and the standard waveform, formula waveform, or the function to execute arithmetical operation on a waveform in clip board to create a waveform. When clicking Operate button on Select Item Panel, or select [Tool] - [Operate] (Alt, T, O), [Operate Panel] is displayed. Operations on waveform display sections disabled during [Operate Panel] is displayed. Just after editing an arbitrary waveform on [Operate Panel] and returning to waveform display section, the generated waveform can be restored to the state before the edited contents were reflected by selecting [Edit] - [Undo] (Alt, E, U), or Ctrl + U. Operation is executed for a range selected by markers. First select the range to edit by using A marker and B marker on waveform display section. Figure 7-11 Operation 70 7 Arbitrary Waveform Editing 7.10.1 Types of Operation When clicking button between [Selected Area] and [Clip Board/Created Waveform], a list of arithmetical operation is displayed. Select an operator by clicking in the list, or pressing , , , key. [*] represents multiplication, and [/] represents division. 7.10.2 Set a Operation Target Generated waveform When clicking Created Waveform button, or pressing Alt + W, the Arbitrary waveform editing screen 7.8). However, appears. Operations can be executed according to "Edit a New Arbitrary Waveform" ( there are the following limitations for an arbitrary waveform editing in operations. [Range] or [Size] cannot be changed. A range cannot be divided over two or more pages. After you create a waveform according to "Edit a New Arbitrary Waveform" ( 7.8) and click the Page OK, the created waveform is displayed in [Clip Board/Created Waveform] area. Clip Board Click Clip Board button or pressing Alt + B to display a waveform stored in clip board in [Clip Board/Created Waveform] area. For operation with the clip board, see 7.5.4. If the selected range is longer than the data in the clip board, the remained portion is processed as 0. If the selected range is longer than the data in clip board, the data is used beginning with its front part. Though the data in the clip board is 16 bit integer, it is converted using the unit of vertical axis before the operations. For example, in the case that the unit of vertical axis is a user-defined unit:1 to +1, data in the clip board is converted and processed after adjusted to the range of ±1. 7.10.3 Operation Execution Operation is executed automatically every time the operation type is changed or data in [Clip Board/Created Waveform] is changed. The result of operation is displayed as a waveform in [Operation Result] area. To reflect the operation result to the Waveform display section, click OK button. Or, click Cancel button to discard the result of calculation and return to the Waveform display section. 71 APS-1102A Control Software User Manual 7.10.4 Created Arbitrary Waveforms Examples As an example of operations, we will create a waveform of sine wave with noise superimposed. Step 1: Step 2: Step 3: Step 4: Step 5: Display [New Arbitrary Waveform Editing Panel]. In its initial state, a sine wave is selected. Change the value on the right side of [Amplitude] from [65534] to [50000] to make the amplitude smaller. Click All-Page OK button to return to waveform display screen. Click Operate button on Select Item Panel. You can also click [Tool] - [Operate] to obtain the same result. Select Item Panel is changed to [Operate Panel]. Click the Created Waveform button. Select [Waveform] combo box, and then click [Noise] in the list displayed. Change the value on the right side of [Amplitude] from [65534] to [15000]. Return to [Operate Panel] by clicking Page OK button. In this stage, the result of the addition is displayed in the [Operation Result] field. Click OK button to return to waveform display section. This produces a waveform of a sine wave with noise superimposed. Description 1: Description 2: Description 3: Description 4: Subtraction, multiplication, and division are also available as well as addition which was shown in this example. You can operate for only a part of a waveform by selecting that part of the waveform using A and B markers in the waveform display screen beforehand. In this example, the waveform created on the [Arbitrary Waveform Editing Panel] is used for operation. In step 3, the contents in "clip board" can be used for operation by clicking Clip Board button. When executing multiplication, it is convenient to set the unit of the vertical axis as ±1 of the user-defined unit. This makes the result of the multiplication between full scale values to a full scale value also. 72 7 Arbitrary Waveform Editing 7.11 Compress/Expand [Compress/Expand Panel] generates a waveforms by compressing or expanding the waveforms in the selection vertically/horizontally. When you click the Compress/Expand button in the Select Item Panel or perform [Tool] [Compress/Expand] (Alt, T, P), [Compress/Expand Panel] is displayed. Operations on waveform display sections disabled during [Compress/Expand Panel] is displayed. Just after editing an arbitrary waveform on [Compress/Expand Panel] and returning to waveform display section, the generated waveform can be restored to the state before the edited contents were reflected by selecting [Edit] - [Undo] (Alt, E, U), or Ctrl + U. Figure 7-12 Compression/Expansion 7.11.1 Compression/Expansion along Horizontal Axis Because the compression/expansion operation affects only the selected range by markers, you must set the selection by using markers in the waveform display section ( 7.5.3) before you compress/expand along the horizontal axis. To set the compression/expansion along the horizontal axis, you use the items in the [X-axis] on the Compression/Expansion screen. Compress/expand selection to start/end point Enter the numeric values in the input areas of the [Start X=] and [End X=] and click OK button. The waveform in the selection that is already selected by the markers can be compressed/expanded or moved to the selection specified by the start and end points. The area with no data as the result of the compression/expansion is filled with the data immediately before or after it. 73 APS-1102A Control Software User Manual Expand selection to fit Click the Expand All button to expand the selection that is already selected by the markers to the entire waveform data. For example, the actual data collected by the digital oscilloscope usually does not represent an exact one cycle. In this case, you can use this feature to clip one cycle. Notes Note that when the expansion rate is too high, the distortion may occur in the waveform. 7.11.2 Compression/Expansion along Vertical Axis Because the compression/expansion operation affects only the selected range by markers, you must set the selection by using markers in the waveform display section ( 7.5.3) before you compress/expand along the vertical axis. To set the compression/expansion along the vertical axis, you use the items in the [Y-axis] on the Compression/Expansion screen. Compression/expansion using maximum/minimum value When [Max/Min] (option button) is selected ( ), the maximum value and the minimum value in the selected range specified by the markers are displayed on the right of [Max] and [Min], respectively. When you enter the maximum/minimum value for the target in the respective display section after compression/expansion and press ENTER key, the waveform in the display waveform section will be changed. You can also flip the waveform by setting the maximum value smaller than the minimum value. When you are satisfied with the generated waveform, click OK button. To return to the waveform display screen without performing compression/expansion, click Cancel button. Compression/expansion using amplitude/offset When [Amplitude/Offset] (option button) is selected ( ), amplitude value and offset value in the selection selected by the markers is displayed on the right of [Amplitude] and [Offset], respectively. The following shows the relationship between amplitude/offset and maximum/minimum value. amplitude = (width from maximum value to minimum value), offset = (center of maximum value and minimum value) maximum value = offset + (amplitude / 2), minimum value = offset (amplitude / 2) You can also flip the waveform by setting amplitude to a negative value. When you are satisfied with the generated waveform, click OK button. To return to the waveform display screen without performing compression/expansion, click Cancel button. 74 7 Arbitrary Waveform Editing Expand selection to max amplitude Click the Expand with Offset Clear button to expand the selection that is already selected by the markers to the maximum amplitude. If the offset in the selection before expansion is not 0, it will be changed to 0 after the expansion. By clicking Expand with Fixed Offset button, you can expand the waveform so that the positive or negative peak matches the maximum value without changing the offset. Notes If that exceeds +/ full scale is set as the result of extension, the waveform is clipped at +/ full scale. Note that when the expansion rate is too high, the distortion may occur in the waveform. 7.11.3 Created Arbitrary Waveforms Examples Horizontal Compression/Expansion As an example of horizontal compression/expansion of the waveform, we will generate the burst waveform by compressing a sine wave to the first quarter of the waveform display screen. Step 1: Step 2: Step 3: Step 4: Display [New Arbitrary Waveform Editing Panel]. In its initial state, a sine wave is selected. Change [1] on the right of [Period] to [4] to make it a sine wave with 4 cycles. Click All-Page OK button to return to waveform display screen. Click Compress/Expand button on Select Item Panel. You can also click [Tool] - [Compress/Expand] to obtain the same result. Select Item Panel is changed to [Compress/Expand Panel]. [4096.000] is displayed in the lower right of the waveform display screen. Leave the numeric area on the right of [Start X=] as [0]. Enter the quarter of 4096, which is [1024], in the numeric area on the right of [End X=] and press ENTER key. In the waveform display screen, you can see that the sine wave with 4 waveforms which had been displayed in the entire screen is now compressed to the first quarter of the screen. Click OK button to return to waveform display screen. Description 1: In this example, because you left [Start X=] as [0], the original waveform was compressed to the first quarter of the waveform in the waveform display screen. For example, if [Start X=] is set to [1024] and [End X=] is set to [2048], the original waveform is compressed to the first half of the waveform display screen instead of the first quarter. Description 2: You can also expand the selection of the waveform to the entire waveform. You must select the portion of the waveform using marker A and B in the waveform display screen in advance. Then click the Expand All button in the [Compress/Expand] screen to expand the selection to the entire waveform. 75 APS-1102A Control Software User Manual Vertical compression/expansion As an example of vertical compression/expansion of the waveform, we will generate a trapezoidal waveform by expanding and clipping the triangle waveform. Step 1: Step 2: Step 3: Step 4: Display [New Arbitrary Waveform Editing Panel]. In its initial state, a sine wave is selected. Select [Triangle] from [Wave] combo box. Click All-Page OK button to return to waveform display screen. Click Compress/Expand button on Select Item Panel. You can also click [Tool] - [Compress/Expand] to obtain the same result. Select Item Panel is changed to [Compress/Expand Panel]. In the numeric area on the right of [Max], change [32767] to [100000], then press ENTER key. In the numeric area on the right of [Min], change [32767] to [100000], then press ENTER key. In the waveform display section, you can see that the triangle waveform is expanded vertically and clipped, transforming to a trapezoidal waveform. Click OK button to return to waveform display screen. Description 1: You can also use the maximum/minimum numeric values specified in the step 3 to compress the waveform vertically or move the waveform up or down. If the +/ full scale is exceeded as a result of the expansion or movement, the waveform will be clipped at the +/ full scale point. Description 2: You can compress/expand only a part of a waveform by selecting that part of the waveform using A marker (red) and B marker (blue) in the waveform display screen beforehand. Description 3: If the +/ full scale is not reached by the waveform, you can expand the waveform to maximum amplitude by clicking Expand with Fixed Offset button or Expand with Offset Clear button. Description 4: If the maximum is set to [100000] and the minimum is set to [100000] in the step 3, the waveform will be flipped. Description 5: While you used [Max/Min] to specify the compression/expansion rate in this example, you can also use [Amplitude/Offset] to do so. Click (option button) on the left of [Amplitude/Offset] to turn it to (selected). Next, set [Amplitude] to [200000] and [Offset] to 0 to obtain the same result as this example. Description 6: In this example, you generated the trapezoidal waveform by clipping the triangle waveform. You can generate it more easily by setting [Transition] against the square waveform. 76 7 Arbitrary Waveform Editing 7.12 System Setting 7.12.1 X Axis Unit Settings In "Arbitrary waveform editing tool," you can use time and user-defined unit in addition to the address of waveform data as a unit for displaying/setting horizontal axis. Time coordinates with [Freq]. For a user-defined unit, you can arbitrarily specify the start point and end point of the waveform data and name of the unit. Some examples of user-defined units for the horizontal axis are listed in Table 7-6. When you use mathematical expressions to generate the waveform, it is useful to use values from 0 to 6.283185 because the unit of the trigonometric function such as sin() is radian. Click the button on the right of [Unit] to display a list of available units for the horizontal axis. Select a unit of horizontal axis by clicking in the list, or pressing , , , key. Selecting a user-defined unit as the unit of X axis allows you to specify [Name], [Min], and [Max]. In the area on the right of the [Name], enter a string of up to 4 characters (2 two-byte characters) as the name of the unit of horizontal axis. In the areas on the right of the [Min] - [Max], enter the minimum value (the value at the left end of the waveform) and maximum value (the value at the right end of the waveform) of the user-defined unit. Table 7-6 Example of User-defined Unit of Horizontal Axis Range 01 11 0360 0400 06.283185 Name (Description) Period (vertical axis user-defined unit: used to adjust to vertical axis range of ±) deg (degree, °) grad rad 77 APS-1102A Control Software User Manual 7.12.2 Y Axis Unit Settings In "Arbitrary waveform editing tool," you can use voltage and user-defined unit in addition to waveform data (16 bit: 32768 to +32767) as a unit for displaying/setting vertical axis. Voltage coordinates with [Amplitude]. For a user-defined unit, you can arbitrarily specify the bottom and top of the waveform data and name of the unit. When you use mathematical expressions to generate the waveform, it is useful to use values from 1 to +1 because the result of the function such as sin() is within ±1. Click the button on the right of [Unit] to display a list of available units for the vertical axis. Select a unit of vertical axis by clicking in the list, or pressing , , , key. Selecting a user-defined unit as the unit of vertical axis allows you to specify [Name], [Min], and [Max]. In the area on the right of the [Name], enter a string of up to 4 characters (2 two-byte characters) as the name of the unit of vertical axis. In the areas on the right of the [Min] - [Max], enter the minimum value (the value at the bottom end of the waveform) and maximum value (the value at the top end of the waveform) of the user-defined unit. 7.13 Memory "Arbitrary waveform editing tool" allows you to transfer the generated waveform data to the APS power source. 7.13.1 Memory Transfer Select [Tool] - [Memory Transfer] or click Memory Transfer button on the Tool Bar to display the [Memory Transfer] dialog. Specify the memory number on the APS power source you want to set. Click the OK button to start the waveform data transmission to the APS power source. CAUTION This software processes wave data with 16 bit (-32768 to +32767) while APS power source with 15 bit (-16384 to +16383). Therefore this software transfers wave data to APS power source after compressing it into a 15 bit compatible format. 7.13.2 Memory Clear 78 7 Arbitrary Waveform Editing Select [Tool] - [Memory Clear] or click Memory Clear button on the Tool Bar to display the [MemoryClear] dialog. Specify the memory number on the APS power source you want to clear. Click the OK button to clear the data for the selected memory number in the APS power source. Figure 7-13 Memory Transfer/Memory Clear Dialog CAUTION When this operation is executed, a sine wave is written to ARB1 to ARB8, a square wave is written to ARB9 to ARB12, and a triangle wave is written to ARB13 to ARB16. 79 APS-1102A Control Software User Manual 8. Maintenance 8.1 CD-ROM Management ································81 8.2 Replace Damaged CD-ROM ·························81 8.3 Check Version ···········································81 80 8 Maintenance 8.1 CD-ROM Management CD-ROM should be handled carefully paying attention to the followings. Do not store your CD-ROM under direct sunlight or in high temperature or humidity. Store and use the CD-ROM avoiding dusty environment. Do not touch the recording surface. It may cause damage or error. When the recording surface gets dirty, wipe the surface with dry soft cloth. Do not use solvent such as benzene. Store the CD-ROM horizontally and vertically to avoid twisting or curving. Use a felt pen when you write letters to the label surface of the CD-ROM (do not use a pen such as ball-point pen or pencil of which tip is hard). 8.2 Replace Damaged CD-ROM If your CD-ROM has been damaged, contact GW Instek or our agent. For a fee, we will replace it with new one. 8.3 Check Version The version of this software is displayed in the upper right of the dialog window which appears when you press [System Setting]. Figure 8-1 System Setting Dialog Window 81