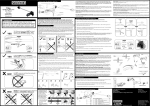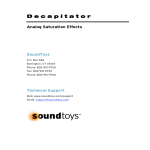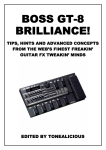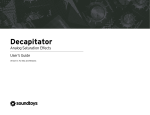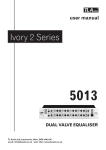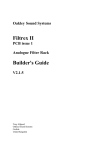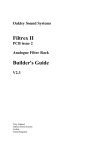Download Hands-on 7: Import data into the Yum Juice table
Transcript
Introduction to Database Technology
Hands-on 7: Import data into the Yum Juice table
Overview
In this exercise you will import data from a text file into the Juice table of your Yum
database.
Before starting you need to have created the Juice table (Hands-on 6) and checked that
you have the fields and data types specified in that exercise.
If you have not already created the Juice table you can create it using the sample script. If
you do this you should still review Hands-on 6 at a later time to ensure you understand the
material it covers.
When you have completed this exercise you will be able to:
●
Identify the absolute path for a file stored in your work area.
●
Import data from a text file into a database table.
●
Enter records into a table using AUTO_INCREMENT and ENUM data types with
default values
●
Describe how MySQL uses AUTO_INCREMENT to generate new values.
Step-by-step
1: Download the Yum Juice Data File
Notes:
You used the INSERT INTO statement to enter the data into the Customer table
in Hands-on 4. As you have details of all the Juices in the sample data, you
could take the same approach to enter the juice data. However, with details of
20 items to enter this would be a rather time-consuming and error-prone
process.
MySQL offers the facility to import data into a table from a text file. This means
that data already stored in another electronic format can easily be imported into
a MySQL database
Create a folder named YumData in your work folder for this module. Download the
juiceData.zip file. Unzip and save the juice.txt text file in the folder you have just created.
Once you have saved the file you need to make a note of its absolute path as you will
need to use this for the data import command in the next section.
The path for the file shown in Fig. 1 is: . Z:/Teaching/IDT/YumData/juiceData.txt. Note this
is the path that will be used in the command in this exercise but the path for the file you
have stored in your workspace will be different.
Updated: 22/08/08
Page 1 of 7
dt_ho7_importJuiceData
Introduction to Database Technology
Open Windows Explorer and make a note of the path for your copy of the juice data file.
It will probably be something like: I:/DT/YumData/juiceData.txt but it will depend on your
folder structure.
Note:
You need to use forward slashes / to separate the parts of the path or it will not
be recognised by the MySQL processor.
Fig. 1: Absolute path for juice data file
2: View the Yum Juice data file
MySQL can import data in a number of different formats. In this case we are importing
from a tab-separated text file. Each record is stored on a new line of the file and within
each record the fields are separated by a tab character.
To view the structure of the file, open it in Microsoft Word. Click the Show/Hide button on
the toolbar to show the non-printing characters. The file will appear as shown in Fig.2 with
each record ending in a paragraph marker ¶ and each field within the record separated by
a tab marker →.
Fig. 2: Viewing Juice data file in Microsoft Word
The data import process will load the data on each line from left to right into the fields of a
new record in a specified table. The order of the data on each line corresponds to the
order of the fields in each record. Each line of the Juice data file starts with a tab (empty
field) as MySQL will automatically assign the next value in the sequence to the autoincrement juice_id primary key field.
Note:
Updated: 22/08/08
Page 2 of 7
dt_ho7_importJuiceData
Introduction to Database Technology
DO NOT MODIFY THIS FILE IN ANY WAY OR THE DATA IMPORT PROCESS
MAY NOT WORK CORRECTLY.
(If you do inadvertently modify the file you should download another copy of the
original.)
Close the file before importing the data in the next step.
3: Import the data into the Yum Juice table
Note:
Before importing the data ensure that you check that your table structure has
been created correctly (see Hands-on 6). If the table structure is incorrect you
may encounter errors importing the data.
Open the Query Browser with your database as the default. (Review Hands-on 5 if you're
not sure how to do this.)
Create a new script to import the data containing the following command (replacing
filename with the absolute path for your data file enclosed in double quotes):
LOAD DATA LOCAL INFILE “filename”
INTO TABLE Juice
FIELDS TERMINATED BY '\t'
LINES TERMINATED BY '\r\n';
Note:
You can enter the command as a query or as a script but if you use a script you
can easily save the command to re-use later.
Understand the command
Line 1 is the command to instruct MySQL to import data from the specified file. It includes
the word LOCAL as you are importing data from a file stored on your drive not on the
MySQL server.
Line 2 defines the table to be inserted into.
Line 3 tells MySQL what character separates the fields in each line of the file in this case a
tab '\t'.
Line 4 tells MySQL how the lines in the file are terminated. The characters inserted to mark
the end of line vary depending on the operating system used to create the file. In this
case, as the file was created in Windows format, you need to specify two characters –
carriage-return ('\r') and line-feed ('\n').
Once you have entered the command, press the Execute button to run it and import the
data into your table.
4: View the data in the Juice table
Once you have successfully executed the import command, view the data in the Query
Updated: 22/08/08
Page 3 of 7
dt_ho7_importJuiceData
Introduction to Database Technology
Browser to check that it has been entered correctly. (You should know how to do this by
now.)
Your data should appear as shown in Fig. 3.
Fig. 3: Viewing Juice data in Query Browser
If the data has not been imported correctly, you need to check the reason for this and
make any necessary corrections. If you are not sure what has caused the problem, check
with your tutor before proceeding further.
5: Explore data entry
Now enter data for more juices to familiarise yourself with the data entry process.
Note:
You can either enter the juice details given in the examples or be creative and
make up your own!
5.1: Enter data for a new fruit juice
Assuming that the new juice to be entered is a fruit juice, you only need to supply data for
the juice_name and juice_price fields.
The juice_id field will automatically be assigned the next value in the sequence as it has
been set to auto_increment. The default value of 'Fruit' will be entered into the juice_type
field unless the user specifies the alternative value of 'Veg'. The juice_description field
allows NULL values so it is not necessary to enter data for this field.
To see how this works, enter details for a new juice using the following INSERT command:
Updated: 22/08/08
Page 4 of 7
dt_ho7_importJuiceData
Introduction to Database Technology
INSERT INTO Juice (juice_name, juice_price)
VALUES
('Fruit Fizz', 2.75)
View the data in the table again and you should see the new record as shown in Fig. 4.
Fig. 4: Data entry using auto_increment, default and NULL values
5.2: Enter data for a new vegetable juice
Modify the INSERT command you used above to enter data for a new vegetable juice with
juice_name 'Vegetable Surprise' and juice_price £1.99.
View the data in the table to check that the new juice has been entered correctly (Fig. 5).
Fig. 5: New vegetable juice entered into table
5.3: Experiment with auto_increment
Modify the previous INSERT command to include the juice_id field and enter data for a
new fruit juice with an id that already exists in the table. For example you could enter 'Fruit
Heaven', price £2.50 , id 5.
When you run this command you get an error message “Duplicate entry '5' for key 1” as
you are trying to enter a duplicate value for the primary key of the table which, as you
should know, is not allowed.
Change the id value to 0 (zero) and run the command again.
This time the command will run successfully. You will notice that the new record has been
added with the juice_id set to the next value in the sequence. (Fig. 6).
Fig. 6: Entering 0 as value for auto_increment field assigns next value in the sequence
Now try explicitly entering NULL as the value for the auto_increment juice_id field by
entering a record for another fruit juice, 'Fruit Bliss'. Again you will see that this has the
effect of assigning the next value in the sequence.
Next delete the record that you have just entered by running the following command:
DELETE
FROM Juice
WHERE juice_id = 24
View the data again to see that the record has been removed from the table.
Now re-insert the record for 'Fruit Bliss' juice. (You can either enter this without a value for
the juice_id or give the juice_id field a value of 0 or NULL as you did above.)
Updated: 22/08/08
Page 5 of 7
dt_ho7_importJuiceData
Introduction to Database Technology
View the data again and note that the juice_id value for the record you deleted has not
been re-used but the new record has been assigned the next value after that in the
sequence (Fig. 7).
Fig. 7: Auto_increment values are not re-used
Enter another juice record but this time give it a juice_id that is higher than the maximum
juice_id in the table - for example, 'Fruit Fool', £2.50, juice_id 30.
View the data again and note that it is possible to assign a specific value to an
auto_increment field if it is higher than the maximum value already assigned. The
auto_increment value will then continue with the next value after this. To see that this is
the case enter another record – for example 'Go Bananas', £2.50 – with no value specified
for the juice_id. (See Fig. 8.)
Fig. 8: Restarting the auto_increment numbering at a higher value
Finally, try entering juices with ids corresponding to the missing numbers in the sequence.
For example, 'Peach Delight', juice_id 26 (this would have been the next number
generated if you had not specifically entered the 'Fruit Fool' record with a juice_id of 30)
and 'Mango Surprise', juice_id 25 (the same juice_id as previously existed for a record you
deleted).
View the data again and note that both these records have been successfully entered into
the table (Fig. 9).
Fig. 9: Entering records with auto_increment values lower than maximum value already in table
Updated: 22/08/08
Page 6 of 7
dt_ho7_importJuiceData
Introduction to Database Technology
Note:
You need to think carefully about the way in which MySQL assigns numbering
when you use an auto_increment field. These examples should have helped
you to understand this. To find out more, read Section 3.6.9 of the MySQL
User Manual.
Summary
Review
Check your understanding of the material covered in this exercise by answering the
following questions:
What is the meaning of the keyword LOCAL in the LOAD DATA INFILE command?
What type of data needs to be enclosed in single quote marks when it is inserted?
If you do not specifically supply a value for an ENUM field that has a default value
associated with it, what value will be entered into the field?
What happens when you enter a record including a value that already exists in the table
for an auto_increment field?
What happens when you enter a record with a value of 0 or NULL for an auto_increment
field?
What happens when you enter a record with a value higher than the maximum value
already in the table for an auto_increment field?
What happens if you enter a record with a value for an auto_increment field that does not
already exist in the table but is lower than the maximum value already stored?
Updated: 22/08/08
Page 7 of 7
dt_ho7_importJuiceData