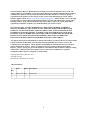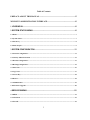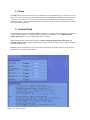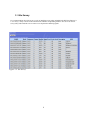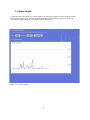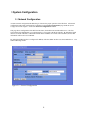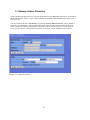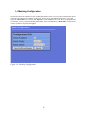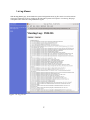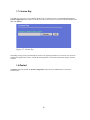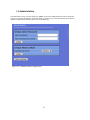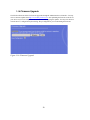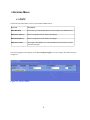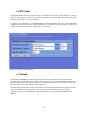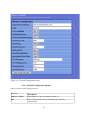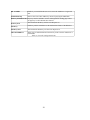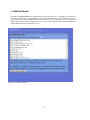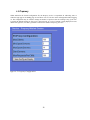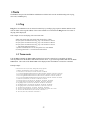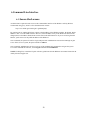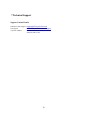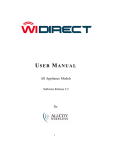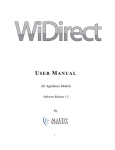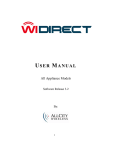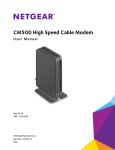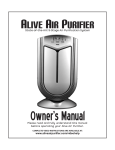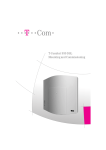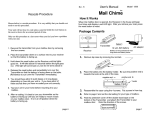Download The information in this User Manual has been
Transcript
Firmware USER MANUAL SUPPLEMENT Software Release 1.4 The information in this User Manual has been carefully reviewed and is believed to be accurate. The vendor assumes no responsibility for any inaccuracies that may be contained in this document, makes no commitment to update or to keep current the information in this manual, or to notify any person or organization of the updates. For the most up-to-date version of this manual, please visit the AllCity Wireless support website at http://www.allcity-wireless.com/support/. AllCity Wireless reserves the right to make changes to the product described in this manual at any time and without notice. This product, including software, if any, and documentation may not, in whole or in part, be copied, photocopied, reproduced, translated or reduced to any medium without prior written consent. IN NO EVENT WILL ALLCITY WIRELESS, LLC. BE LIABLE FOR DIRECT, INDIRECT, SPECIAL, INCIDENTAL, OR CONSEQUENTIAL DAMAGES ARISING FROM THE USE OR INABILITY TO USE THIS PRODUCT OR DOCUMENTATION, EVEN IF ADVISED OF THE POSSIBILITY OR SUCH DAMAGES. IN PARTICULAR, THE VENDOR SHALL NOT HAVE LIABILITY FOR ANY HARDWARE, SOFTWARE, OR DATA STORED OR USED WITH THE PRODUCT, INCLUDING THE COSTS OF REPAIRING, REPLACING, INTEGRATING, INSTALLING OR RECOVERING SUCH HARDWARE, SOFTWARE, OR DATA. Any disputes arising between manufacturer and customer shall be governed by the laws of Anne Arundel County in the State of Maryland, USA. The State of Maryland shall be the exclusive venue for the resolution of any such disputes. AllCity Wireless’ total liability for all claims will not exceed the price paid for the hardware product. Unless you request and receive written permission from AllCity Wireless, you may not copy any part of this document. Information in this document is subject to change without notice. Other products and companies referred to herein are trademarks or registered trademarks of their respective companies or mark holders. Copyright 2011 AllCity Wireless, LLC. All rights reserved. Printed in the United States of America 1 Revision History Date Editor Description Rev 1.0 02/23/2011 JPB Initial Draft 2 Table of Contents PREFACE: ABOUT THIS MANUAL.........................................................................5 WICLIENT ADMINISTRATION INTERFACE .........................................................6 1 LOGGING IN...........................................................................................................6 2 SYSTEM STATUS MENU.......................................................................................6 2.1 Home............................................................................................................................................................... 7 2.2 System Check................................................................................................................................................. 7 2.3 Site Survey ..................................................................................................................................................... 8 2.4 Status Graph.................................................................................................................................................. 9 3 SYSTEM CONFIGURATION ................................................................................11 3.1 Network Configuration............................................................................................................................... 11 3.2 Gateway Subnet Protection ........................................................................................................................ 12 3.3 Wireless Configuration ............................................................................................................................... 13 3.4 Meshing Configuration ............................................................................................................................... 15 3.5 Time Zone .................................................................................................................................................... 16 3.6 Log Viewer ................................................................................................................................................... 17 3.7 License Key .................................................................................................................................................. 18 3.8 Restart .......................................................................................................................................................... 18 3.9 Administration............................................................................................................................................. 19 3.10 Firmware Upgrade .................................................................................................................................... 20 4 SERVICES MENU.................................................................................................21 4.1 DHCP ........................................................................................................................................................... 21 4.2 NTP Client ................................................................................................................................................... 22 4.3 Firewall......................................................................................................................................................... 22 3 4.4 Walled Garden............................................................................................................................................. 25 4.5 Preproxy....................................................................................................................................................... 26 5 TOOLS..................................................................................................................27 5.1 Ping ............................................................................................................................................................... 27 5.2 Trace route................................................................................................................................................... 27 5.3 DNS Query ................................................................................................................................................... 28 6 COMMAND LINE INTERFACE...........................................................................29 6.1 Secure Shell access....................................................................................................................................... 29 7 TECHNICAL SUPPORT .......................................................................................30 4 Preface: About This Manual This manual is written for system administrators, system integrators, network administrators and others who use the WiDirect appliance and WiClients. The WiDirect models span a broad spectrum of possible applications. The product can be used to manage wire line and wireless networks. The smaller models are appropriate for small office applications and local WISP applications. Larger models can manage common carrier network environments. Each WiDirect unit contains the same software and most of the features are available for use in each model. The feature set within the WiDirect appliance and WiClient is broad and is expected to continue to grow over time. These features provide significant capabilities that create a network infrastructure, one that can be used in numerous creative ways depending on the environment. If you are installing a WiDirect or WiClient for the first time, you should read this entire supplement, as well as the entire WiDirect user manual, to become familiar with the settings and tools. However, the steps to actually install and configure a new WiDirect begin with Section 3: Installation, In the user manual located at www.allcity-wireless.com/support. 5 WiClient Administration Interface 1 Logging In In order to gain initial access to the WiClient’s web based GUI, plug the flashed WiClient access point into power. After the WiClient is fully booted up ~ 1 minute, establish a wireless connection over WIFI to the SSID “WiDirect” for initial configuration. Once connected, the WiClient provides the other connecting device with an IP address in the 10.4.1.0/24 subnet via DHCP. (Be sure that the connecting computer is configured for DHCP to receive the IP address.) Once the IP address has been established, open a web browser such as Firefox, and open the following URL: http://10.4.1.1/portal/admin This URL opens the WiDirect Admin login page as shown in Figure 1-1. To login, use the preconfigured username of admin and the password widirect. Figure 1-1: WiDirect Login Note: If the default gateway of SSID1 has changed from the default, use the new Gateway address instead of 10.4.1.1. 2 System Status Menu The system status menu is the first menu that is located in the left hand navigation bar of the WiDirect web GUI. 6 2.1 Home The Home button, which is located in the top left hand corner of the administrator page, returns the user to the home screen. This is the same page that is displayed upon first logging into the WiClient. The home page gives a quick overview of the device role, if a license is present and if the WiClient is associated with a WiDirect Authorization Server. WiDirect Authentication Server association and Licensing is discussed in greater detail later in this manual supplement. 2.2 System Check The System Check page under the System Status menu displays a snapshot of the current health of the WiClient system, as show in Figure 2-2. This page analyzes important system functions, such as DHCP, Firewall, NTPD, and PreProxy services by establishing if they are running. Other information that can be found on this page is Interface Settings, Routing table, NTP status, and Network statistics. When contacting ACW technical support, the data on this page will be used to troubleshoot the health of the WiClient. Changes to all the configurable services can be made by clicking the control link in the row across from the specific service you wish to make changes to. Figure 2-2: System Check 7 2.3 Site Survey It is recommended to do a wireless survey prior to installing access points. Included in the WiClient firmware is a “site survey” utility to list all of the local networks and their corresponding channels. Be sure to run the site survey utility and refresh the screen 3 times to see all potential conflicting signals. Figure 2-3: Site Survey 8 2.4 Status Graph The WiClient Firmware includes a live status graph for reporting CPU Utilization as well as Network Interface Utilization. This utility will be beneficial for troubleshooting network performance. Figure 2-4-1 shows the CPU utilization graph and Figure 2-4-2 illustrates interface ath0 graph. Figure 2-4-1: CPU Graph 9 Status Graph continued: Figure 2-4-2: Interface ath0 Graph 10 3 System Configuration 3.1 Network Configuration Accurate network configuration IP addressing is critical to the proper operation of the WiClient. All network configuration and routing configuration is controlled via the Network Configuration page under the System Configuration menu. Figure 3-1 shows the Network Configuration window. This page allows configuration of the WiClient interfaces, the default route and the DNS servers. The first section allows the administrator to set which interface is to be used as the WAN interface. By default the WAN interface is ETH0. If DHCP is enabled the Default Route and DNS server fields will be disabled, because that information will be retrieved via DHCP. By default the ETH0 interface is configured for DHCP, while the SSID1 interface uses the standard 10.4.1.1 /24 subnet addressing scheme. Figure 3-1: Network Configuration 11 3.2 Gateway Subnet Protection To have the WiClient apply policies on a specific SSID, check the box “Intercept” and assign a valid profile to the network interface. This is to allow for other SSIDs to be broadcast without WiDirect intervention on the user experience. You may also block all other “LAN Subnets” by selecting “Gateway Subnet Protection”. This is enabled or disabled on a Per SSID Basis. Gateway Subnet Protection isolates all other internal routable subnets from traffic coming from a specific SSID and forces that traffic to the internet gateway only. Use this feature to protect systems sharing a common internet connection such as POS or other computers in the enterprise. Figure 3-2: Subnet Protection 12 3.3 Wireless Configuration The WiDirect allows for multiple SSID’s and various encryption and connectivity settings. The following section describes all the possible items for the Wireless configuration. Keyword Description Country The country must be set to properly regulate the channel and transmit power regulatory limitations. Antenna If the device is equipped with multiple antennas per radio you may select to use diversity or assign the radio to use a single antenna. Channel Select the Channel that you wish the WiDirect to operate on. You may wish to do a site-survey prior to selecting a new channel. Transmit Power Select the Transmit Power that the radio should operate with. SSID (Enabled) Enable the use of the Selected SSID SSID (Encryption Mode) Select which Encryption method you would like to use. (NONE, WEP, WPA-PSK, WPA2-PSK, WPA-PSK/WPA2-PSK Mixed) Wep Key Length: (64bit / 5 Characters) (128bit / 13 Characters) SSID (Encryption Key) The encryption key is available when Encryption mode is not None. SSID (Rate) Select the DataRate that you would like the Radio to use. (Recommended Auto) Once the configuration is changed you would select “Save Config and Apply”. The wireless will reinitialize with the new configuration. 13 Figure 3-3: Wireless Configuration 14 3.4 Meshing Configuration The WiClient Firmware includes wireless meshing functionality in the event you wish to install another device which does not currently have Ethernet connectivity. For the device with Ethernet connectivity you would assign the “Mesh Mode” as a Gateway and “Repeater” on the standalone unit. If the device is equipped with a second radio, you may assign the Meshing functionality to the Second Radio by “Mesh Radio” to separate the wireless operations, improving throughput. Figure 3-4: Meshing Configuration 15 3.5 Time Zone Select Time Zone under the System Configuration menu. From the drop down menus, set the time zone. Don’t forget to click the Update button next to the appropriate commands to implement your selections. Figure 3-5: Date and Time 16 3.6 Log Viewer With the Log Viewer page, located under the System Configuration menu, log files can be viewed in real-time. Choose the appropriate log file by clicking on the link and a separate screen opens to view the log. This page will update as new entries are being added to the log file. Figure 3-6: Log Viewer 17 3.7 License Key If needed, new license keys can be added to the WiClient. To add new licenses, select License Key under the System Configuration menu. Browse to the directory where the license file is located on the local machine and then click Upload. Figure 3-7: License Key Depending on usage of the system and the license that was originally purchased, a new license may need to be purchased to support more features. Consult the AllCityWireless.com website to determine the type of license required. 3.8 Restart The Restart page, listed under the System Configuration menu, allows the Administrator to reboot the WiClient unit. 18 3.9 Administration The Administration page is used to change the “admin” password for administration from the web interface. You may also change the WiDirect Operational mode by selecting a new mode from the drop down interface. (Modes available are determined by the license on the WiDirect). Figure 3-9: Administration Configuration 19 3.10 Firmware Upgrade The WiClient Firmware allows for firmware upgrades through the Administration web interface. You may retrieve firmware updates from http://www.allcitywireless.com. After uploading the firmware to the device your device may become unresponsive for 2-5 minutes while applying the updates. You may also choose to clear the device’s configuration by deselecting “Keep Configuration” prior to submitting the firmware. Figure 3-10: Firmware Upgrade 20 4 Services Menu 4.1 DHCP The WiClient provides DHCP services to all available SSID interfaces. Keyword Description SSID (Disabled) Check this to prevent the DHCP Server from listening on the SSID Interface. SSID (Start Address) The first assignable IP In the Address Pool Range. SSID (End Address) The last assignable IP In the Address Pool Range. SSID (Lease Time) The length of the DHCP Lease. After which the associated client will send a new DHCP Request. Once the configuration has changed, use the Save Config and Apply to save the changes. This button is shown in Figure 4-1. Figure 4-1: Service DHCP 21 4.2 NTP Client The WiClient internal clock must remain accurate for a number of the critical systems to function. In order to make this work properly, an NTP server is polled to synchronize the internal clock with a known NTP clock. NTP also provides time services to local devices. To edit the NTP configuration, go to the NTP Client page under the Services menu. This is the standard NTP configuration and it will allow you to change NTPD servers as needed. If more information is required for configuring NTP, please see the NTP web site: http:://www.ntp.org. Figure 4-2: NTPD Configuration 4.3 Firewall The WiClient’s Firewall filters traffic that is passing between the LAN and WAN sides of the WiClient. Firewalls can be programmed to block traffic based on a wide variety of criteria. Traditionally, firewalls enforce policies to maintain network security by using a set of rules that determine whether or not traffic is allowed to pass between the LAN and the WAN on a per-packet basis. The following section describes all the possible items for the Firewall configuration. The first section describes all the Non-filtering firewall configuration items and the second section describes the traffic filtering configuration times. Firewall filtering rules dictate which traffic is allowed inbound and outbound of the WiDirect. 22 Figure 4-3: Firewall Configuration Page 4.3.1.1 Firewall Configuration Options Table 4-3 lists the firewall configuration items. Keyword Description AuthServer Address The IP Address or URL of the WiDirect AuthServer Path Path to AuthServer Directory. Do not change unless advised by AllCityWireless. 23 SSL Available Enable if you would like the users to be sent to the AuthServer Login with SSL. GetMacFromArp Retrieve the User’s Mac Address by means of querying the ARP Table. PreProxy/WalledGarden Preproxy must be enabled to use the walled garden or landing page feature. Set preproxy to Off to disable these features. PreProxy Port The Port that the PreProxy will listen for Requests on. PostProxy PostProxy must be enabled to use the Ad Insertion feature of the WiDirect. PostProxy Port The Port that the PostProxy will listen for Requests on. AllowOnAuthDown Allow users to maintain Internet Connectivity in the event the AuthServer is unreachable. Table 4-3: Firewall Configuration Items 24 4.4 Walled Garden The WiDirect’s Walled Garden allows administrators to host local content (e.g., community website) that can be integrated into the captive portal-landing page. For example, administrators might want their users to go to google.com without network authentication. In order to allow this, only “.google.com” needs to be added to the Walled Garden list. The Walled Garden list can be set to retrieve and synchronize the local Walled Garden List with the Master list on the Authentication Server. Figure 4-4: Walled Garden 25 4.5 Preproxy When enabled in the firewall configuration file, the Preproxy service is responsible for redirecting users to either the login page or the landing page. It also allows users to visit sites on the walled garden without logging in. The configuration may be edited to change the number of processes that are running at any given time. Typically the default settings are fine, but in a large network, or if a lot of content is being displayed to users that are not signed on, it is then a good idea to increase the number of Preproxy processes. Figure 4-5: Preproxy Configuration 26 5 Tools The Tools section provides the WiDirect administrator with the basic network troubleshooting tools of ping, trace route, and DNS query. 5.1 Ping Ping allows an administrator to test network connectivity by sending a ping request to another machine on the network. Enter in the target IP address of the remote machine to test and click the Ping button. The results of the ping will be displayed. This example is a successful ping of IP 192.168.20.248: PING 192.168.20.248 (192.168.20.248) 56(84) bytes of data. 64 bytes from 192.168.20.248: icmp_seq=1 ttl=64 time=0.310 ms 64 bytes from 192.168.20.248: icmp_seq=2 ttl=64 time=0.264 ms 64 bytes from 192.168.20.248: icmp_seq=3 ttl=64 time=0.214 ms --- 192.168.20.248 ping statistics --3 packets transmitted, 3 received, 0% packet loss, time 2000ms rtt min/avg/max/mdev = 0.214/0.262/0.310/0.043 ms 5.2 Trace route Like the Ping command, the Trace route command tests network connectivity by attempting to find the network path between the WiDirect and another network device. Type in the target address and click the Trace route button. The results of the Trace route will be displayed after the WiDirect executes the command. Example output: traceroute to 10.3.1.50 (10.3.1.50), 30 hops max, 40 byte packets 1 balance (192.168.200.1) 1.875 ms 2.286 ms 2.747 ms 2 73.135.120.1 (73.135.120.1) 81.174 ms 93.181 ms 93.600 ms 3 ge-1-20-ur01.annapolis.md.bad.comcast.net (68.87.136.205) 94.065 ms 94.535 ms 94.514 ms 4 te-9-3-ur02.gambrills.md.bad.comcast.net (68.87.128.150) 94.983 ms 94.957 ms 96.891 ms 5 te-9-1-ur01.gambrills.md.bad.comcast.net (68.87.129.17) 94.858 ms 97.319 ms 97.295 ms 6 te-7-1-ar01.capitolhghts.md.bad.comcast.net (68.87.129.22) 97.265 ms 79.813 ms 80.194 ms 7 12.86.111.5 (12.86.111.5) 81.152 ms 117.899 ms 141.375 ms 8 tbr2.wswdc.ip.att.net (12.122.113.78) 162.803 ms 163.262 ms 163.726 ms 9 cr1.wswdc.ip.att.net (12.122.16.89) 164.194 ms 164.173 ms 164.619 ms 10 cr2.phlpa.ip.att.net (12.122.4.53) 165.089 ms 165.062 ms 165.504 ms 11 tbr2.phlpa.ip.att.net (12.122.20.86) 167.469 ms 167.444 ms 167.894 ms 12 tbr2.cgcil.ip.att.net (12.122.10.93) 166.859 ms 171.816 ms 172.279 ms 13 12.122.99.93 (12.122.99.93) 113.359 ms 105.891 ms 183.838 ms 14 12-215-4-17.client.mchsi.com (12.215.4.17) 321.209 ms 321.622 ms 321.111 ms 15 12-215-8-163.client.mchsi.com (12.215.8.163) 328.543 ms * * 16 10.3.1.50 (10.3.1.50) 338.253 ms 267.762 ms * 27 5.3 DNS Query The DNS Query command allows an administrator to test DNS connectivity. DNS is very important because the captive portal uses it to detect a user's initial Internet request. DNS is also used in some services such as FTP. For Domain resolution check, go to the Tools menu and then DNS Query. Type in a domain to query, such as www.google.com and click the Lookup button. The results will be displayed once the lookup completes. DNS look up of www.google.com Server: 192.168.200.1 Address: 192.168.200.1#53 Non-authoritative answer: www.google.com canonical name = www.l.google.com. Name: www.l.google.com Address: 64.233.161.99 Name: www.l.google.com Address: 64.233.161.104 Name: www.l.google.com Address: 64.233.161.103 Name: www.l.google.com Address: 64.233.161.147 28 6 Command Line Interface 6.1 Secure Shell access An SSH client is required in order to access the command line interface of the WiDirect. AllCity Wireless recommends using putty, which is a free download at this website: http://www.chiark.greenend.org.uk/~sgtatham/putty/ By opening putty or another SSH client, connect to the IP address of the WiDirect machine. By default, this IP address is 10.4.1.1 on the SSID1 interface. However, if the IP address of any of the WiDirect's interfaces has changed, the new IP address should be the one that used in the SSH connection. If you are accessing from the Internet, you'll want to use the public IP address of the WiDirect. Once connected, the system will ask for a login and password. Administrators must use the root login to gain access. If this is a new system, the password will be widirect. Once connected, Administrators are free to use any of the standard Unix commands to navigate the system. To exit the command line interface, use the logout command or CONTROL-D. NOTE: If editing files, consult the VI quick reference guide located in the WiDirect user manual located on the AllCity Wireless Support site. 29 7 Technical Support Support Contact Details Dedicated e-mail support: [email protected] Self-support: www.allcity-wireless.com/support Corporate Address: 326 First Street Suite 23 Annapolis, MD 21403 30