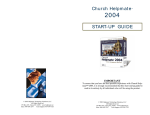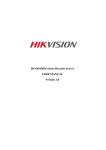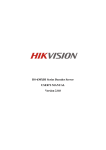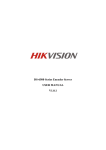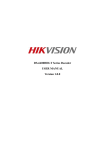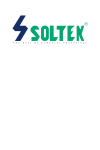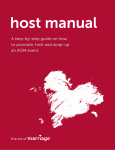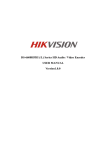Download "user manual"
Transcript
Event Helpm at e 2004 START- UP GUI DE IMPORTANT To ensure that you have the best possible experience with Event Helpmate 2004, it is strongly recommended that this short startup guide be read in its entirety by all individuals who will be using the product. © 2004 Helpmate Technology Solutions, LLC All Rights Reserved. PO Box 619, Union, KY 41091 www.helpmate.net Sales: 888-858-3247 Tech Support: 859-384-7323 12 © 2004 Helpmate Technology Solutions, LLC All Rights Reserved. PO Box 619, Union, KY 41091 www.helpmate.net TABLE OF CONTENTS 1 Welcome Page 2 2 Things You Can Do with Event Helpmate 3 Installation & System Requirements Page 3 4 Getting Started (General) Page 4 5 Getting Started with Events Page 6 6 Getting Started with Rooms Page 7 7 Getting Started with Resources Page 8 8 Getting Started with People Page 10 9 Receiving Additional Help Page 14 2004 Page 2 Section 1 - Welcome Welcome to Event Helpmate 2004. This Startup Guide has been designed to give you essential understanding of the basic concepts of the Event Helpmate 2004 system. We re sincerely delighted and honored that you ve chosen our software tools to help manage your organization. We hope you ll find every aspect of this product to be a true helpmate to you. 2 11 Section 11 - Receiving Additional Help Event Helpmate 2004 User s Manual after installing EH2004, select the User s Manual item from the Event Helpmate 2004 program group under the Windows Start button ( Start | All Programs | Event Helpmate 2004 | Documentation | User s Manual ) (requires the Adobe PDF reader). A printed (hard-copy) version of the EH2004 User Manual is available for purchase from HTS (ItemID# EH2004MAN, price $29.97). Event Helpmate 2004 Help file when running the EH2004 program, press the <F1> key to activate the context-sensitive online helpfile system. Doing so will not only open the helpfile, but the help topic which is most closely related to the area of the program you are working in will be displayed. Event Helpmate Internet Website - The support section of the Helpmate website at www.helpmate.net provides 24x7 access to Technical Support Articles (TSA s), patch downloads, and more. Helpmate Technology Solutions Technical Support HTS offers free technical support for 60 days after your software purchase by the following methods: Email: [email protected] Phone: 859-384-7323 (M-F, 9:30am-5:00PM EST) Beyond this initial 60-day support coverage, you ll be offered a subscription to one of our 3 affordable support plans which (like our products) has been designed to make you and your church as efficient and effective as possible. Section 2 - Things You Can Do with Event Helpmate 2004 Event Scheduling - manage the various events held by your organization such as retreats, workshops, seminars, classes, etc. Powerful and flexible calendar and scheduling tools are included to provide a wonderfully visual representation of these activities. Eliminates double-booking of rooms and resources. Event Task Management - keep track of what tasks are required for each event (set-up, greeters, chaperones, announcements, food service, childcare, etc.) and the people who are responsible for each of these tasks. Makes sure that all tasks are identified and properly assigned - and helps you ensure that people are not double-booked, and that tasks are evenly distributed among your staff and volunteers (so that no one person gets unnecessarily burdened with assignments). Event Registration - Keep track of who has signed up (registered) for an Event. If the Event requires a registration or entrance fee, track who has paid and who has not. Event Booking - if you require a deposit or charge fees for the rental/usage of your facility or resources, you'll be able to product and track these booking, invoicing, and payment details including generating invoices. Resource & Asset Tracking - record important details about your organization's assets (vehicles, audio/visual equipment, books, videos, furniture, etc.). The availability of these resources can then be reserved by the Events that you create. Communicate Effectively & Efficiently - whether you need to contact those that have been assigned tasks for your next big Event, those that have registered for an upcoming Event, or any of the people that interact with your organization, you'll be able to do so with an incredible arsenal of tools. These include mailing labels, name badges, directory reports (including photo directories), bulk emails, form letters, and more. 10 3 Section 3 - Installation & System Requirements In order to use Event Helpmate 2004, it must first be installed onto your computer - and on any other computer from which you (or others) will want to run the program. Section 9 - Getting Started with Resources RESOURCES: EH2004 utilizes "Resource" records to identify various resources and assets available to your organization. Below are some important concepts to know about Resource records: Minimum System Requirements - In order to install Event Helpmate 2004 onto your computer, it must meet or exceed the following minimum system requirements: Windows 98 or newer Windows operating system Pentium 133MHz processor 64MB RAM 200MB free disk space Super VGA display adapter running 800x600 resolution Recommended System Requirements - To ensure the most efficient operation and best user experience, it is recommended (but not necessary) that your computer meet or exceed the following recommended system requirements: Windows XP Pentium III 500MHz processor 256MB RAM You can categorize your Resources using the "Resource Type" field (vehicles, electronics, furniture, etc.). You can define as many Resource Types as desired through the Resource Setup form. For each Resource, you can define what Room the Resource "belongs" in....that is, it's "Default Room". Then, when a Room is selected for an Event, and a Resource is a default resource for that Room, the Resource is automatically reserved for the Event along with the Room. You can choose exactly which Resources are required for an Event through the "Resources" tab of the Event Detail Form. When a Resource is reserved for an Event, it is reserved based on the Event's Setup and Tear-down dates/times. Section 10 - Getting Started with People PEOPLE: EH2004 utilizes "People" records to maintain information on the various individuals who interact with you and your organization in any of the following ways: Installation - Installing EH2004 is a quick and simple process: 1. Close any programs you currently have running and disable your antivirus software. 2. Insert the Event Helpmate 2004 CD into your computer s CD drive. After several seconds, the installation program should begin automatically. NOTE: If the installation program does not start automatically, follow the steps below: Click the Windows Start button, then select Run On the Open line, type: x:\EH2004Setup.EXE (where x represents the letter of your CD drive) Click the OK button 4. Follow the on-screen instructions to proceed with the installation process. Those who register (sign-up) for Events held by your organization. Those who are responsible (ie. main contacts) for Events held by your organization. Those who are responsible and manage the various Rooms and other Resources of your organization. Those who assist with the tasks related to Events held by your organization. Those who book (reserve) Rooms or Resources of your organization. You can configure your People records in terms of their involvement with your organization using "Include-In" lists. There are 7 "Include-In" lists as follows: Event Registration, Event Main Contact, Event Tasks, Event Booking, Room Manager, Resource Manager, and Employee After installing Event Helpmate 2004, you will notice a new EH2004 icon on your Windows Desktop. This icon will be your typical method for starting the Event Helpmate 2004 program. One person may be a member of 1 or more of these Include-In lists. For example, one person can be in the "Event Registration" list (so that Event registration records can be setup for them) and the "Event Tasks" list (so that they can be assigned tasks for Events). 4 9 Section 7 - Getting Started with Events EVENTS: Event Helpmate 2004 utilizes "Event" records to identify and manage the various activities held in conjunction with your organization such as retreats, workshops, seminars, conferences, etc. Events are the central focus of the EH2004 product. Below are some important concepts to know about Event records: Event records can be used to represent single (one-time) occurring events or recurring events. Events can reserve Resources (for example, an retreat might need to reserve a video projector). If the event requires sign-up or registration, EH2004 allows you to record registration details - including payment of fees (if applicable). If you need to assign and track various tasks to individuals (for example, that Joe Jones has been assigned to give the announcements), EH2004 provides Event Task records to do so. Section 4 - Sample Data Set Event Helpmate 2004 includes in its initial installation a sample data set consisting of numerous sample data records. This sample data set provides new users the immediate ability to "play" with the application. You may either modify the sample data records with actual (real) data (for example, change the name and other details about a particular Resource record to match a "real" Resource or you may delete the sample data records and start your "real" data entry with new records. Although, there is no means to automatically delete all of the sample data records, there are data purging tools available to quickly delete multiple records from the EH2004 database. To reach these tools, select "Tools | Database Utilities" from the program's main menubar. NOTE: The ability to delete and/or add new Room, Resource, or People records in EH2004 is restricted when the program is running in "Demo" mode. Once a license of EH2004 has been purchased and the program has been registered, this restriction will be removed. If you need to record and track deposits and invoices for Events being held at your facility, EH2004 provides these booking fields to manage this information. Section 5 - Configuring for your Organization Section 8 - Getting Started with Rooms ROOMS: EH2004 utilizes "Room" records to identify and manage the various rooms where activities are held and where resources are stored. Below are some important concepts to know about Room records: Before entering your organization's data into the EH2004 database, you'll want to customize certain aspects of the application for your organization. EH2004 utilizes several Setup and Preference screens to facilitate this process. Using these setup screens, you will setup aspects such as the security system, default settings for data entry, and various other program preference settings. You can find these setup and preference screens using the "Setup & Preferences" top main menubar and Navigation Menu. You can record various "configurations" for each Room record. These configurations can be utilized to know exactly how the room should be setup for a particular Event. For example, Room 101 might need to be setup quite differently for a particular type of Event from another type of Event. A Room is reserved for an Event through the "Room" field on the Event Detail Form. For each Room, you can define what Resource records "belong" to the Room - that is, which Resources should be considered default Resources for the Room. Then, when a Room is selected for an Event, these default Resources for the Room can automatically be reserved by the Event. 8 5 Section 6 - Getting Started (General) Section 6 - Getting Started (General) - Continued Context-Sensitive Helpfile - The EH2004 Helpfile system is contextsensitive. This means that when you activate the helpfile, the help system automatically displays the most appropriate help topic based on the current active screen/form. For example, let's say you're working in the Event Detail Form and you have a question about one of the form's fields. Activating the helpfile from this form, will cause the helpfile to be opened and the topic associated with this form automatically displayed. To activate the context-sensitive helpfile, press the F1 key on your keyboard. Try it! Detail Views - While Explorer Views allow you to explore (browse) your organization s data, the EH2004 Detail views are used to focus in on a specific record's detailed information. The EH2004 Detail views provide much greater detail than the Explorer view. In addition, the Detail views are where you will create, edit, and delete records in the database. The Explorer view can be considered as a "read-only" view, while the Detail view can be considered as both a read and write view. Right Mouse Button - The EH2004 product takes full advantage of your mouse's right button. Clicking the mouse's right button will display a popup menu specific to the object which was clicked on. In many cases, this method is faster than using the traditional main menubar selection items or toolbar buttons. Try it! Most of the Detail View forms utilize record locking to prevent unauthorized or accidental data editing. While in a locked mode, the form prevents editing of any data fields. To unlock the form and enable editing, you must either click the Unlock button near the top of the detail form (button with a yellow key) or press <Ctrl>+<E> on your keyboard. Navigate Through the Application Your Way - The EH2004 product provides several navigational methods and tools to choose from. These include toolbar buttons, menubar items, Shortcut Key combinations, and Mouse Operations. We encourage you to experiment with these various methods to find which works most efficiently for you. Many of the Detail Forms allow you to navigate (move) between records from within the Detail Form (without having to use the Explorer Views). For example, the Person Detail Form includes navigational buttons in the form's toolbar to move through the household records. Additionally, many of the Detail forms include a "Find" button which allows you to easily choose a specific desired record. Button Tooltips - In many of the EH2004 forms there are buttons which have a graphic image (or icon) displayed on them rather than a full text description. In most cases, the graphic image will communicate to you the purpose and function of the button. If, however, you are unsure of a particular button's function, place the mouse cursor over the button and rest it there (without clicking) for a moment. Doing this will activate the button's "Tooltip". A tooltip is a pop-up text message which will give you information about the button. Explorer Views - Explorer views provide various "list view" and "tree view" structures which result in an extremely powerful visual representation of your data. The EH2004 Explorer views function very much like the Windows Explorer provided by the Windows operating system. The Windows Explorer allows you to "explore" and manage the folders and files on your computer's hard drive. The EH2004 Explorer allows you to "explore" your organization s data in the same manner. There is a unique Explorer view for each main EH2004 module (i.e. events, rooms, resources, etc.). 6 Each of the main EH2004 modules (i.e. events, rooms, etc.) have their own unique Detail view form (though they maintain a consistent look and feel). "Flagged" Records - Several of the EH2004 modules provide the ability to "flag" a record. Flagged records will be identified with a small red flag in both the Detail View and Explorer Views. The meaning of the flagged status is for you and your organization to determine. If desired, it can be utilized in many ways. For example, a flagged person may be someone who is going through some significant hardships and requires special attention. Or it could somehow otherwise differentiate records from others. There are, no doubt, many ways of utilizing the flag status. It s just important to be consistent with its meaning between all EH2004 users. Required Data Entry Fields - EH2004 provides many fields in Detail View forms and other data entry forms. A certain number of these fields are considered to be "required" fields. That is, you must provide data for these fields in order to be able to save the record. These are the minimum number of fields you must provide data for when entering new records. Required fields are identified by having an asterisk (" * ") located just to the right of the field. 7