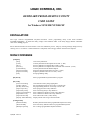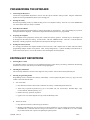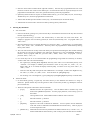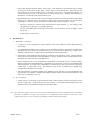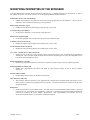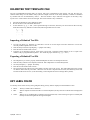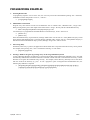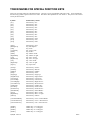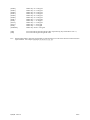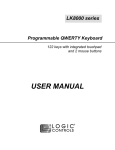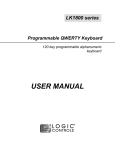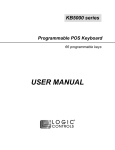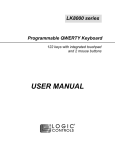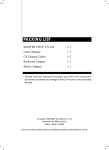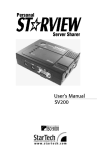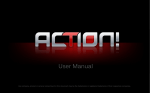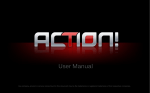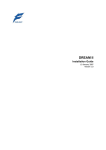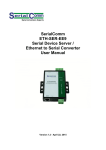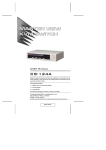Download Windows Utility User Guide
Transcript
LOGIC CONTROLS, INC. KEYBOARD PROGRAMMING UTILITY USER GUIDE for Windows 95/98/ME/NT/2000/XP INSTALLATION The Logic Controls Programmable Keyboard Windows version programming utility works under Windows 95/98/ME/NT/2000/XP. To install the utility, change to the Windows folder in the utility floppy diskette and double click on the "Setup" program. Select destination folder and click "Install" to start the installation process. Skip any warning message dialog boxes by clicking "Yes" or "Continue". When installation is completed, remove floppy diskette and reboot the computer. MENU COMMANDS [Template] [New] [Load] [Save] [Save As] [Load Default] [Import Text Data] [Export Text Data] [Exit] Clear all key definition. Load key definition from template file on disk. (*.TPL) Save key definition to template file on disk. (*.TPL) Save key definition to template file on disk with new Filename. (*.TPL) Load key definition from default template. Import key definition data from a text file. (*.TXT) Export key definition data to a text file (*.TXT) Exit programming utility [Keyboard] Select programmable keyboard model to program [Key Edit] [Clear Current Key] [Set Key ASCII] [Set Key ScanCode] [Input Caps Code] [Input Delay Time] [Input a Level Separator] [Input Shift Level] [Input ASCII Code] [Display ASCII Decimal] Clear definition of key being highlighted Set programming mode for current key to ASCII Code Set programming mode for current key to Scan Code Insert [Caps] function in key definition Insert inter-string delay in key definition Insert a Multi-level Separator Code in key definition Insert a Multi-level Shift Code in key definition Enter ASCII code value (1-240) directly Display ASCII code string in decimal format [Configuration] [Read From KB] [Write Into KB] [Modify Properties] 10/16/02 Ver 2.01 Read key definition data from programmable keyboard to utility Write current key definition data into programmable keyboard Set or Change programmable keyboard features 1 of 9 PROGRAMMING THE KEYBOARD 1. Connecting the Keyboard Connect the Programmable Keyboard to the PC with the special interface cable provided. Plug the standard PC keyboard to the Programmable Keyboard’s pass through port. 2. Starting the Utility Start the Programming Utility by double clicking on the “LCI Keyboard Utility” short-cut icon or the KBWN.EXE icon in the folder where the utility is installed. 3. Select Keyboard Model Select the appropriate keyboard model by clicking [Keyboard] on the menu bar. The corresponding key layout for the keyboard will be displayed. Check that the layout matches the keyboard to be programmed. 4. Preparing the Template A new template can be prepared by entering new contents for each key position. Alternatively, an old template can be brought into the utility for editing. (LOAD from a .TPL file, IMPORT from a .TXT file, or READ from the Keyboard). Modify properties of the keyboard in the Properties dialog if necessary. 5. Writing into the Keyboard It is strongly advised that the template should be first saved into a .TPL template file for future reference and for programming multiple number of keyboards. Then, click [Configuration] --> [Write into KB] on the Menu bar or click on the “Down Arrow” icon on the toolbar to write the template into the keyboard. EDITING KEY DEFINITIONS 1. Selecting Keys to Edit Use Shift Key and the Arrows Keys on the standard keyboard to select the key for editing. Hold down the shift key and hit the arrow keys until the key to be edited is being highlighted. 2. Checking Key Definitions The current key definition is shown on the single line “Key Content” text box below the keyboard layout. 3. Selecting Programming Modes Programming mode is selectable for each key individually. Click on [Key Edit] menu or the [A] / [S] icon on the toolbar to select the desired mode. A. Scan Code Mode • Key definition entered as Scan Codes (codes that are sent by a standard keyboard to the PC). • Allow entry of special key functions (e.g. F1 to F12, Shift, Ctrl, Alt, Arrows Keys, Windows Keys , Caps Lock, NumLock, Number pad keys, etc.) • Emulate exact key operation sequences. • Upper/Lower case status depends on Caps Lock and Shift key status. B. ASCII Code Mode • Key definition entered as ASCII string of characters. • Simplify programming for entry of text string in the key definition (e.g. for entering login names, passwords, item names etc.) Note that if the text string is case sensitive, it is better to enable the “Use <Alt>+number key to make ASCII code” option in the [Modify Properties] menu. 10/16/02 Ver 2.01 2 of 9 • Send out ASCII codes in RS232 mode (optional interface). Note that keys programmed with Scan Code mode will send out Scan Codes via the RS232 port. If actual ASCII codes are required, all keys has to be programmed in ASCII mode. In this case, special function keys cannot be programmed. • Special key functions that are not part of standard ASCII code (e.g. F1 to F12, Shift, Ctrl, Alt, Arrows Keys, Windows Keys etc.) cannot be programmed in ASCII mode. • ASCII codes decimal equivalent numeric values (only 1 to 240 allowed) can be entered directly. • ASCII mode can also be used to enter Scan Codes by entering the key token names. 4. Entering Key Definitions A. Scan Code Mode • In Scan Code mode, pressing a key will enter that key in the definition and shown as the key name enclosed between square brackets, [ ]. • For special function keys, use <ESC> and <Function Key> to enter their scan code in this mode. For example, to program <F9> into the key position, hit <ESC> first, followed by <F9>. To program <ESC>, hit <ESC> twice. • Since the following 4 keys are used by Windows, we cannot use <ESC> + <Function Key> to program these keys: <F6>, <F10>, <Alt>, <PrintScreen>. These keys has to be programmed in ASCII mode by entering the key token names. • The scan codes entered in one key will act like all keys are pressed one following the other without releasing the previous key and will be released at the same time when the key at the programmable keyboard is released. Thus, to program <Shift-F2>, just enter <ESC>, <Shift>, <ESC> <F2>. To program <Ctrl-A>, just enter <ESC>, <Ctrl>, <a>. • If a certain keys has to act as released within the programming string before the actual key is released, “release codes” has to be inserted manually: o For regular keys (including Shift, RightShift, and Ctrl), insert <ESC> & <f> followed by the key to be “released”. For example, to simulate press and release of the <b> key, enter <b>, <ESC>, <f>, <b>. When <ESC> & <f> is entered, the display will show [0F0]. To release <Ctrl> key, enter <ESC>, <f>, <ESC>, <Ctrl>. o There are some keys that need special code combinations. For example, to release the <RightCtrl> key, use <ESC>,<e>,<ESC>,<f>,<ESC>,<Ctrl>. It will be shown as “[0E0][0F0][Ctrl]”. o For releasing <Alt> and <RightAlt>, type in [0F0][Alt] or [0E0][0F0][RightAlt] directly in ASCII mode. B. ASCII Code Mode • In ASCII mode, pressing a regular key will enter that key in the definition and shown as a string of characters. Special function keys will be ignored or used to control entry of data (e.g. Backspace will erase previous character). • There are some special codes used in ASCII code mode: o [Caps] Emulates function of CapsLock key. Used in RS232 mode to emulate Caps Lock function for QWERTY keyboards. To insert [Caps] function, click on the [C] icon on the toolbar. o [CR] Carriage Return code. Used in RS232 mode to emulate <Enter> function. o [[ Enter the character ‘[‘ character. o ]] Enter the character ‘]’ character. o [Separator] Separator Code used in Multi-level definition. Used to separate several definitions codes that works in combination with Multi-shift-level function key. Click on [P] icon to insert a Separator Code. o [ShiftLevel*] Multi-shift-level function key definition for different shift levels (* is from 1 to 9). To define a Multi-shift-level function key, click on the [L] icon and enter the level number. 10/16/02 Ver 2.01 3 of 9 • ASCII codes decimal equivalent numeric values (only 1 to 240 allowed) can be entered directly by clicking on the [I] icon on the tool bar or [Key Edit] -> [Input ASCII Code] on the menu bar. After code entry, the ASCII code will be shown as normal character or as blocks if the code is a non-displayable character. To view the decimal value, click on the [M] icon on the tool bar or [Key Edit] -> [Display ASCII Decimal] on the menu bar. The decimal value will be shown as [xxx]. • Special Function keys and scan codes can also be entered in ASCII code mode by entering the token names of the keys as a character string. For example to define a key to press and release <a>, enter the string “[A][0F0][A]”. However, ASCII code and Scan code should NOT be mixed together in one key. 5. o Each key is entered as a character string enclosed between square brackets, [ ]. For example, [Ctrl], [Alt], [Enter], [A], [B], [1], [2], [=], [PAD3], [ESC] etc. o Full List of all token names of the keys can be found at end of this menu or click on [Help] -> [Key Word List] o Token names are case sensitive. Special Features A. Multi-Shift-Level Function • A single key can be programmed to output different codes when combined with the Multi-Shift-Level function keys. • To program multiple definition into a single key, enter the different definitions separated by the [Separator]. The [Separator] can be inserted by clicking on the [P] icon on the tool bar or [Key Edit] -> [Input a Level Separator] on the menu bar. It will be shown in the definition content as [Separator]. • The definition content before the first [Separator] corresponds to the normal key output. The first definition content after the first [Separator] will be the Shift Level 1 output. Definition after second [Separator] will be the Shift Level 2 output, and so on up to ShiftLevel 9. • Certain designated keys will be programmed as Multi-Shift -Level function keys for activating multiple definit ion output of the multi-definition key. Multi-Shift-Level function keys can only be programmed under ASCII Code mode. To program a key as Multi-Shift-Level function key, click on the [L] icon on the tool bar or [Key Edit] -> [Input Shift Level]. The definition will be shown as [ShiftLevel1] to [ShiftLevel9] corresponding to the Shift Level selected. • After the keyboard is programmed, holding down [ShiftLevel1] key and then press the multi-definition key will send out Level 1 definition. Holding down [ShiftLevel2] key and then press the multi-definition key will send out Level 2 definition, and so on. B. Inter-string Delay • A delay time up to 100 seconds can be inserted between key stroke outputs by clicking on the [D] icon on the tool bar or [Key Edit] -> [Input Delay Time] on the menu bar. For example inserting [Delay2] will cause keyboard to pause 2 seconds before sending out subsequent output. Note: After editing the template, it has to be written into the keyboard before the new key definitions can be used with the keyboard. In addition to writing to the keyboard, it is recommended that the template is saved into a .TPL template file for future reference and for programming to multiple number of keyboards. 10/16/02 Ver 2.01 4 of 9 MODIFYING PROPERTIES OF THE KEYBOARD After key definitions are finished, click on the item [Configuration] --> [Modify Properties] on the menu bar or click on the “Modify Properties” icon on the toolbar to set or change programmable keyboard features. Send break-code for scan-code mode key • Enables the transmission of break codes for each scan codes programmed into the keyboard. A break code is a code that is sent to tell the PC that the key is being released. Enable beep when a key typed • Enables he entire keyboard from beeping when any key is depressed. No beep if a key is not defined • If a key has no definition, it will not beep when depressed. Enable Laser Scanner Input • For models equipped with Laser Scanner, this option will enable the input. Translate code set #2 for PC/AT • Enables the output of the keyboard to be translated into AT scan code. Always Emulate PC/XT keyboard • Enables the output of the keyboard to be translated into XT scan code. Use <ALT> +number key to make ASCII code • Enables the use of ALT key along with the numeric keypad to generate codes for definitions programmed in ASCII mode. This will allow output of ASCII characters in the specified upper or lower case independent of the Caps Lock status and Shift key status. Enable typematic for scan code • Enables keys programmed with scan code mode to repeat key outputs as long as the key remains depressed. Enable typematic for ASCII code • Enables keys programmed with ASCII code mode to repeat character output as long as the key remains depressed. Emulate Link Terminal • Enables the keyboard’s ability to emulate a link terminal. Inter-character delay (ms) • The time delay between characters can be adjusted from 1 millisecond to 250 milliseconds. This delay is set for all key strokes or characters programmed into the keyboard. This feature should not be confused with the Interstring Delay feature. RS232 Port • Enable the keyboard to work in RS232 mode. Note that when a keyboard enabled in RS232 mode is connected to the PC PS/2 or AT interface for programming, it must have a standard PC keyboard attached and the RS232 connections (including the power adapter) disconnected. After programming, the keyboard has to be disconnected from the PS/2 or AT port before connected to RS232. 10/16/02 Ver 2.01 5 of 9 DELIMITED TEXT TEMPLATE FILE The new programmable keyboard utility can import and export a delimited text file directly. The text file have two columns and as many rows as number of keys (See the example .TXT file in the utility diskette). Columns are delimited by commas and rows are delimited by <Enter>. The first column is key’s name that will appear on the utility’s key layout screen. These names can be also changed. The second column is key’s definition. • • • All rules and limitations on key definitions apply. Do not mix Scan Code and ASCII definitions. As the characters ‘[‘, ‘]’, ‘\’ and ‘,’ have special meanings or functions, when they are used in the text file in the key name label field or key definition content field, following format has to be used: [ [[ ] ]] \ \\ , \, Importing a Delimited Text File • • • • Use any text editor (e.g. Notepad) to create/edit a text file or use the Export Text Data function to convert the currently loaded template into a text file. Start the utility and click on [Template] --> [Import Text Data]. Enter the text file name and hit <Enter>. If the file is not imported correctly, check if the text file has 2 columns and the number of row is equal to the number of key in programmable keyboard. Also check the proper format of ‘[‘, ‘]’, ‘\ ’ and ‘,’. Exporting a Delimited Text File • • • • • The simplest way to create a properly formatted template text file is use the Export function. Start the utility and edit a new template, load from .TPL template file or read from keyboard. Click on [Template] --> [Export Text Data]. Enter the text file name and hit <Enter>. The exported text file will have key name labels currently used on the screen. The name label field in the text file can then be edited with any text editor. When the new text file is imported the next time, the edited key names will be used as label on the screen. (Note that loading a .TPL template file will not change the key labels). KEY LABEL COLOR To identify various status of a key during template editing, the key label is displayed in three different colors. • • Black Blue - • Green - The key is blank with no definition. When a template is loaded from file or read from keyboard, all keys that are not blank will be displayed in blue. When a key is modified after a template load or keyboard read, it will be changed to green to identify that this key has been changed from the original template. 10/16/02 Ver 2.01 6 of 9 PROGRAMMING EXAMPLES 1. Inserting Break Codes To program key sequence <Ctrl-A> then <F9>, the <Ctrl> key need to be released before pressing <F9>. Otherwise, the definition will be interpreted as <Ctrl-A>, <Ctrl-F9>. • 2. [Ctrl][A][0F0][Ctrl][F9] Multi-Shift-Level Function Program a key that contains several level of definitions such as “Small Coke”, “Medium Coke”, “Large Coke”. When pressing this key, the actual output will be either of the 3 strings. We may call this a multi-definition key. • Small Coke[Separator]Medium Coke[Separator]Large Coke Two other keys are programmed as the Multi-Shift-Level function keys, Level 1 and Level 2. • [ShiftLevel1] • [ShfitLevel2] If the mu lti-definition key is pressed alone, message “Small Coke” will be sent out. If the [ShiftLevel1] key is held down and the multi-definition key is pressed, message “Medium Coke” will be sent out. If the [ShiftLevel2] key is held down and the multi-definit ion key is pressed, message “Large Coke” will be sent out. 3. Inter-string Delay Sometimes, when a key is pressed, an application software takes time to response before the next key can be pressed. For example, after pressing <F2>, wait 1 second before entering <3> and <Enter>. • 4. [F2][Delay1][3][Enter] Starting a Windows Program by pressing a Key on the Programmable Keyboard To start a Windows Program, the [Win] key is used activate the Start menu and the Run command is used. Note that the whole key definition has to be done with Scan Code mode. Break codes has to inserted where necessary to allow Windows to recognize the command string correctly. For example, release Win key, Shift keys and to enter more than one stroke of the same key (e.g. 00). To run a program in path “C:\Program Files\Test\Demo001.exe”, the following key definition is required: • [Win][0E0][0F0][Win][R][C][Shift][;][0F0][Shift][\][P][R][O][G][R][A][M][Space][F][I][L][E][S][\] [T][E][S][T][\][D][E][M][O][0][0F0][0][0][1][.][E][X][E][Enter] 10/16/02 Ver 2.01 7 of 9 TOKEN NAMES FOR SPECIAL FUNCTION KEYS There are no ASCII codes for some function keys. They have to be programmed with Scan Codes. In key definitions, the following symbols represent their scan codes. The token name symbols are case sensitive. They have to be entered exactly as shown below. Symbol: Function Key’s Name [F1] [F2] [F3] [F4] [F5] [F6] [F7] [F8] [F9] [F10] [F11] [F12] Function key <F1> Function key <F2> Function key <F3> Function key <F4> Function key <F5> Function key <F6> Function key <F7> Function key <F8> Function key <F9> Function key <F10> Function key <F11> Function key <F12> [ESC] [Backspace] [Tab] [CapsLock] [Enter] [Shift] [RightShift] [Ctrl] [RightCtrl]* [Alt] [RightAlt]* [Space] Function key <Esc> key <Backspace> key <Tab> key <Caps Lock> key <Enter> key <Shift> on left key <Shift> on right key <Ctrl> on left key <Ctrl> on right key <Alt> on left key <Alt> on right key <space bar> [Insert]* [Delete]* [Home]* [End]* [PageUp]* [PageDown]* [ArrowUp]* [ArrowLeft]* [ArrowRight]* [ArrowDown]* [NumLock] [ScrollLk] [PrintScreen] [PauseBreak] [Win]* [RightWin]* [Menu]* Function key <Insert> Function key <Delete> Function key <Home> Function key <End> Function key <Page Up> Function key <Page Down> Function key <Up Arrow> Function key <Left Arrow> Function key <Right Arrow> Function key <Down Arrow> Function key <Num Lock> Function key <Scroll Lock> Function key <Print Screen> Function key <Pause Break> Function key <Win> on left Function key <Win> on right Function key <Menu> [Ctrl+PauseBreak] [Ctrl+PrintScreen] [Alt+PrintScreen] Function key <Ctrl>+<Pause Break> Function key <Ctrl>+<Print Screen> Function key <Alt>+<Print Screen> [PAD0] [PAD1] [PAD2] [PAD3] number key <0> on keypad number key <1> on keypad number key <2> on keypad number key <3> on keypad 10/16/02 Ver 2.01 8 of 9 [PAD4] [PAD5] [PAD6] [PAD7] [PAD8] [PAD9] [PAD+] [PAD-] [PAD*] [PAD/] [PAD.] [PADEnter] number key <4> on keypad number key <5> on keypad number key <6> on keypad number key <7> on keypad number key <8> on keypad number key <9> on keypad number key <+> on keypad number key <-> on keypad number key <*> on keypad number key </> on keypad number key <.> on keypad number key <Enter> on keypad [0E0] [0F0] scan code used for generating break codes of special keys (keys listed above with ‘*’) scan code used for generating break codes Note: Norma l alpha-numeric characters and symbols are represented in scan code as the character itself enclosed in square brackets. For example [A] [B] [C] [1] [2] [3] [-] [;] [,] [/]. 10/16/02 Ver 2.01 9 of 9