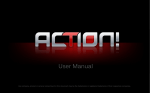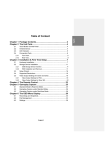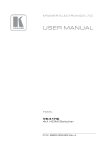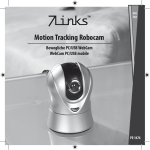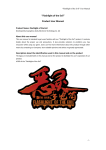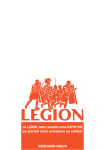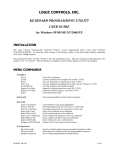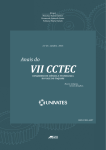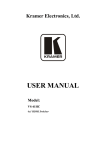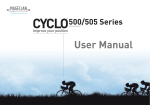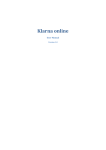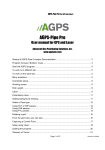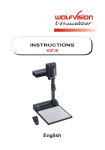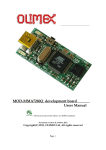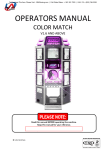Download User Manual
Transcript
User Manual Any company, product or service names found in this document may be the trademarks or registered trademarks of their respective companies. About Action! Action! - Record everything Thank you for choosing Action! product. Action! allows real-time recording/capture and live streaming of Windows desktop in a superb HD video quality. With Action! you can benchmark and display game framerates, record or stream your gameplay, add live audio commentary to create high quality tutorials, remotely control your PC with mobile devices and more! Action! is compact, stylish and user friendly. With outstanding performance and sleek design Action! defines a new standard of user experience for real-time gameplay and desktop recording and streaming software. 2 TABLE OF CONTENTS Minimum system requirements..................................... 4 Recommended system requirements........................ 5 Installation................................................................................ 6 Product activation................................................................. 7 User Interface - Action! HUD........................................... 8 User Interface - Action! window overview................ 9 User Interface - Action! tabs............................................. 10 Video Recording - Introduction....................................... 11 Games and applications recording.............................. 13 Time-Shift recording............................................................ 14 Screen recording.................................................................. 15 Active desktop region recording.................................... 16 Selected applications window recording.................. 17 Web videos recording in 60fps....................................... 18 Web videos recording with Perfect Video Match mode........................................................................................... 19 Adding Webcams to video recordings....................... 20 Action! LIVE Streaming....................................................... 21 Remote Action!....................................................................... 24 Action! RCU.............................................................................. 27 Audio recording..................................................................... 28 Video & audio recordings playback............................. 29 Benchmarking........................................................................ 30 Capture Screenshots........................................................... 31 Export recordings.................................................................. 32 Exporting to YouTube........................................................ 35 Exporting to Facebook...................................................... 36 General Settings.................................................................... 37 Video Recordings Settings............................................... 38 Webcam Settings................................................................. 39 Audio Settings......................................................................... 40 HUD Settings........................................................................... 41 Export Settings....................................................................... 42 Hotkeys Settings.................................................................... 43 Default Hotkeys...................................................................... 44 Operating Systems Restrictions..................................... 45 Troubleshooting..................................................................... 46 Technical and Customer Support................................. 47 3 MINIMUM SYSTEM REQUIREMENTS OPERATING SYSTEM Windows Vista®, Windows 7, Windows 8, Windows 8.1, Windows 10 DirectX® and latest graphics card drivers Running Action! requires administrator rights. Action! LIVE Streaming and Remote Action! require internet connection. RAM MEMORY 512MB GRAPHICS CARD REQUIREMENTS Direct3D 9.0 compatible with Pixel Shader 2.0 support SOUND CARD DirectX® compatible CPU Intel® Celeron® 1.4GHz or equivalent processor (SSE2 required) 4 RECOMMENDED SYSTEM REQUIREMENTS OPERATING SYSTEM Windows Vista®, Windows 7, Windows 8, Windows 8.1, Windows 10 DirectX® and latest graphics card drivers Windows Aero enabled for high quality desktop recording on Windows Vista and Windows 7 Running Action! requires administrator rights. Action! LIVE Streaming and Remote Action! require internet connection. RAM MEMORY 1024MB (1GB) GRAPHICS CARD REQUIREMENTS Full Direct3D 10.0 compatible with Pixel Shader 4.0 support HARDWARE ACCELERATED VIDEO RECORDING DIRECTLY TO MP4 FILE FORMAT / HD STREAMING AND REMOTE CONTROL Intel® processor with Intel® Quick Sync Video support. NVIDIA® graphics card with NVENC support. AMD Radeon™ with AMD Video Codec Engine (VCE) support. The latest graphics drivers. HARDWARE ACCELERATED VIDEO ENCODING FOR EXPORT PROCESS Intel® Sandy Bridge processor with Intel® Quick Sync Video support. NVIDIA® graphics card with NVENC support. NVIDIA® graphics card with NVIDIA® CUDA support. AMD Radeon™ with AMD Video Codec Engine (VCE) support SOUND CARD DirectX® compatible CPU Intel® Core™ 2 Duo 2.0GHz or equivalent processor 5 INSTALLATION Installation Please remember to use Action! installation file from a trusted source (Mirillis website or box version disc). Run Action! installation file and follow the instructions on the screen. Action! installation should take a minute or two. Action! Installer Trial version After installation Action! will be available as a 30-day trial and all video recordings will include a watermark. Product activation is required to remove the watermark and continue using the application after trial period. Video playback Action! includes internal basic player dedicated for video recordings playback. To playback Action! video recordings in AVI and MP4 file format you can also use one of Splash media players. Splash PRO and Splash PRO EX provide additional features like SmartSeek, Audio boost, Screen capture and more. All Splash products are available for download at Mirillis website: http://mirillis.com/en/downloads/ For more information please see chapter Video and audio recordings playback. 6 PRODUCT ACTIVATION Serial Number A trial version of Action! can be activated to full version with a product serial number. “About” window – “Activate” tab BOX VERSION Serial number is included in the box. ELECTRONIC VERSION You can also purchase Action! product online to get a serial number. Valid e-mail address will be required for product purchase. Action! is available for purchase at Mirillis online store: http://mirillis.com/en/store/ Product activation Click activation button to open “About” window, select “Activate” tab and enter your name/nickname and product serial number. Please make sure that you have entered the product serial number correctly. Click “Activate” button. If you have any questions or problems with Action! activation please read Purchase/Activation FAQ on Mirillis website or contact us at [email protected] Remember to keep your serial number safe! 7 USER INTERFACE - ACTION! HUD (Head-up display) About Action! HUD The Action! user interface consists of 2 parts: Action! window and HUD. HUD is displayed when Action! is connected to your desktop, games or applications and provides following information: 1) current framerate 2) average framerate 3) 3D engine detected 4) status icon 5) progress bar (available for time limited recordings) HUD display position When Action! is running you can adjust HUD display position to your needs with F7 hotkey. Please note that changing HUD display position with a hotkey does not change “HUD Startup Position” setting. To change “HUD Startup Position” please check HUD display settings. Status icons Action! HUD status icons: Normal status for active screen, game or application Normal status for not active screen, game or application Recording in progress You can hide/show Action! HUD with F6 hotkey. Recording paused Reset average framerate Saving recording to a file Average framerate value can be easily reset with F5 hotkey. Time-Shift recording Benchmarking in progress Capturing screenshot Detecting framerate Live streaming in progress 8 USER INTERFACE - ACTION! WINDOW OVERVIEW Action! Tabs 1. Tabs panel Action! tabs provide access to all Action! features: video recording, audio recording, benchmarking, capturing screenshots and Action! settings. 2. Options panel All options available for selected tab. Action! Manager 3. Output folder Allows to change output folder for recordings, benchmarks and screenshots. 4. List of recordings, benchmarks and screenshots All your recordings available in selected output folder. 5. Manager buttons Buttons to manage your recordings. 9 USER INTERFACE - ACTION! TABS Video Recording Video Recording tab provides all basic options for desktop, gameplay and applications recording. Use the manager to play, delete or export your recordings. Live Streaming Live Streaming tab provides all options for Action! Live Streaming functionality. You can check streaming status and setup all streaming options using this tab. Remote Action! Remote Action! tab provides all information and options for remote PC access functionality. Audio Recording Audio Recording tab provides all options for audio recording functionality. With audio recordings manager you can play and delete your recordings. Benchmarking Benchmarking tab provides options for games and applications benchmarking. With the manager you can preview and delete benchmarks saved on your hard disk. Capture Screenshots Capture Screenshots tab provides options for capturing screenshots. Use the manager to preview and delete screenshots saved on your hard disk. Settings Settings tab provides access to several Action! settings categories: Activation button Use Activation button to activate Action! with product serial number. About button This button is available after product activation and provides basic information about activation status and current product version. 10 VIDEO RECORDING - INTRODUCTION Video recording With Action! you can record your gameplay, desktop and applications in a superb HD video quality. For recorded video playback instructions please see chapter Video and audio recordings playback on page 20. Recordings manager List of video recordings List of recordings contains thumbnail view of all Action! video recordings from selected folder. Use mouse double click on a thumbnail to start selected video playback. Manager buttons The manager contains several buttons providing access to following actions: Delete selected recording(s) Start playback of selected video Open output folder Export selected video Export selected video to Facebook Export video to YouTube Video recording options File format AVI - very high video quality, using Mirillis proprietary FICV video codec MP4 - small file size, ready to upload to YouTube Video size This option allows to select output video recording resolution. Video scalling does not work for OpenGL and DirectX 8 games and applications recording in AVI file format. In this cases video is recorded in Original game or application resolution. Action! window Video recording tab 11 VIDEO RECORDING - INTRODUCTION Video framerate Allows to select video recording framerate. Recording mode Recording modes available: Games & applications Active screen Active desktop region Time-Shift With Time-Shift you will not lose any spectacular video game action! Please see Time-Shift Recording chapter page for more information. Perfect Video Match Mode Dedicated to record web videos and videos from various media players. Please see page 19 for more information. Duration Allows to limit your recording time to a specific duration. Audio options Audio options allow to enable or disable system audio recording, select to record multichannel or stereo audio and enable microphone to add live audio commentary during video recording. . Game view with Action! HUD Games & applications mode Action! HUD on desktop Active screen mode Action! HUD and region selection Active desktop region mode 12 GAMES & APPLICATIONS RECORDING Introduction Games & applications recording mode is dedicated to record gameplay and other DirectX or OpenGL applications. This mode allows for multiple simultaneous recordings. For the best performance it is recommended to perform only one recording at a time. Recordings options Select Games & applications recording mode to let Action! automatically select DirectX and OpenGL games and applications for recording. When this mode is selected Action! HUD will be displayed in all supported games and applications. Start recording Application recording button is not available for Games & applications recording mode. Use F9 hotkey to start recording, stop video recording by pressing F9 hotkey again. Please note that game or application must be active to start or stop video recording. To pause / resume video recording use Shift+F9 hotkey. Action! HUD Action! window Gameplay recording in progress Game view with Action! HUD Gameplay recording in progress If you do not want to include HUD in recordings please check Do not record HUD in games and applications option in Settings/HUD or hide HUD before recording start with F6 hotkey. 13 TIME-SHIFT RECORDING Introduction Time-Shift recording With Time-Shift you will not lose any spectacular video game action! Run a game and check the Action! HUD status. Time-Shift recording is Indicated with the following icon: Time-Shift option keeps recording all your current gameplay action in a short loop buffer providing possibility to instantly save your last gameplay actions to a file with a single hotkey. Action! Window with Time-Shift option enabled Please note that Time-Shift duration is limited, minimum duration is 10 seconds and maximum duration is limited to 12 minutes. To use Time-Shift, switch Action! to Games & applications recording mode, enable Time-Shift option and select your preffered Time-Shift duration. To save Time-Shift recording to a file press a hotkey (Left ALT + F9). Please note that saving Time-Shift takes more time than saving standard video recording. 14 ACTIVE SCREEN RECORDING Introduction Windows Aero desktop must be enabled to perform desktop recording. Active screen recording mode allows to record everything that happens on your screen: all applications, games, all windows and user actions. You can record live audio commentary and create tutorials with ease. Action! window Active screen recording in progress Recordings options To record your screen please select Active screen recording mode. Select active screen For multi-display setup Action! allows to select which screen will be recorded. Use F8 hotkey to select active desktop. Desktop view with Action! HUD Active screen recording in progress Start recording Press start recording icon or press F9 on keyboard to start screen recording. You can stop video recording by pressing recording icon or F9 hotkey again. To pause / resume video recording use Shift+F9 hotkey. Action! HUD If you do not want to include Action! HUD in recordings please check Hide HUD during desktop recording option in Settings/HUD or hide HUD manually before recording start with F6 hotkey. 15 ACTIVE DESKTOP REGION RECORDING Important: Windows Aero desktop must be enabled to perform desktop recording. Recordings options To record desktop region please select Active desktop region recording mode. This mode switches Action! window to region recording mode. If you wish to switch back to main Action! window press Close region recording mode button . Select active desktop For multi-display setup Action! allows to select which desktop region will be recorded. Use F8 hotkey to select active screen/desktop. Select region Use mouse to adjust your region size and position. Click and hold mouse button on icon to move region. You can precisely control region size and position with keyboard: use arrows to move region, use SHIFT + arrows to resize region. Green region frame indicates that region is accepted and Action! is ready to start recording. Grey frame indicates that current region cannot be recorded. Region cannot be recorded when it includes area of 2 different desktops. Enable Snap to windows option to easily fit region to applications windows. Start recording Press start recording icon or press F9 on keyboard to start desktop region video recording. Region frame turns red during recording process. Capture screenshots Press capture screenshot icon press F12 on keyboard . or Desktop region recording in progress 16 SELECTED APPLICATIONS WINDOW RECORDING Introduction With Active desktop region recording mode you can easily record selected applications windows. Recordings options To record selected application window area please select Active desktop region recording mode. This mode switches Action! window to region recording mode. If you wish to switch back to main Action! window press Close region recording mode button . Selecting window In region recording mode please enable Snap to windows option (hotkey: S) to easily fit region to applications windows. Move mouse cursor over applications windows and region will automatically match application window area. If you need to adjust your region size or position click or press S hotkey to disable Snap to windows and adjust your region using mouse or keyboard. Start recording Press start recording icon or press F9 on keyboard to start active desktop region video recording. Region frame turns red during recording process. You can stop video recording by pressing recording icon or F9 hotkey again. Selecting application window wtih Snap to window option enabled 17 WEB VIDEOS RECORDING IN 60FPS Introduction With Action! you can record videos from websites and other applications in real-time. Action! allows to record videos from defined display region, selected application window or in fullscreen mode. For the best results it is recommended to record videos in following ways: ● with Video framerate set to 60 in Action! Video Recording settings ● with Video framerate set to original source video framerate Recordings options Video framerate To record videos with 60fps please set Video framerate value to 60. Recording mode For fullscreen video recording it is recommended to set Active screen mode. If source video is not played in fullscreen please change recording mode to Active desktop region and adjust your region size and position to fit the source video picture. Enable Snap to windows option (hotkey: S) to easily fit your region to source video area. Start recording Start source video playback and press start recording icon or press F9 on keyboard to start desktop video recording. You can stop video recording by pressing recording icon or F9 hotkey again. Recording video in Active desktop region recording mode 18 WEB VIDEOS RECORDING WITH PERFECT VIDEO MATCH MODE Introduction Perfect Video Match mode is dedicated to record web videos or videos from various media players and it provides a perfect match of recorded framerate with source video framerate. To enable Perfect Video Match mode switch to Active screen mode. Detecting framerate To use Perfect Video Match mode it is required to set a proper Video framerate in Video recording options, the framerate value must match source video framerate. If you do not know the original video framerate you can detect it with Action!. To detect source video framerate change recording mode to Active desktop region and adjust your region size and position to include source video picture only. Start source video playback and press Ctrl+F9 hotkey to start framerate detection. Action! HUD status icon will change and HUD will display detected framerate. Press Ctrl+F9 hotkey again to stop framerate detection. Detecting framerate Recordings options Video framerate Set video framerate to source video framerate and make sure to enable Perfect Video Match mode. Recording mode For fullscreen web videos recording select Active screen mode. If source web video is not played in fullscreen change recording mode to Active desktop region and adjust your region size and position to fit the source video picture. For media players video recording set Games & applications mode. Start recording Start source video playback and press start recording icon or press F9 on your keyboard to start desktop video recording. You can stop video recording by pressing recording icon or F9 hotkey again. 19 ADDING WEBCAMS TO VIDEO RECORDINGS Action! allows to add picture from webcams and other capturing devices to all real-time gameplay and desktop/screen recordings. Action! Webcam Settings Open Webcam Settings to setup webcam recording. Webcam settings allow to select webcam device and set webcam picture position and size in final video recording. Adding webcam is very easy with user friendly options and webcam preview screen. To open webcam preview screen, please use the following button: You can also enable real-time recorded wecam preview for Action! HUD. To enable webcam preview in HUD please go to Action! HUD Settings. 20 LIVE STREAMING INTRODUCTION Introduction Action! Live Information tab You can not only record everything on your PC but you can also share it online with LIVE Streaming functionality. With Action! you can easily live stream your gameplays or desktop activity to streaming services like Twitch.TV or YouTube. Trial version lets you test LIVE Streaming functionality for free, but Action! watermark will be added to all streamed videos. Enable Action! LIVE Streaming To enable LIVE Streaming open Action! LIVE tab and check Enable Action! LIVE Streaming option. Please note that LIVE Streaming option enabled forces Action! to record all videos in MP4 file format with settings from Action! LIVE Streaming Settings tab. Watermark will be removed after activating Action! with serial number. 21 LIVE STREAMING - BROADCAST SETTINGS Streaming settings Record streamed video to disk This option allows to save streamed videos to the local hard disk in MP4 format. Action! Live Streaming settings Auto-reconnect Allows to automatically restore lost connection with streaming service. Video size You can select broadcasted video size, please note that maximum video size available for LIVE streaming is 1080p. Framerate & Bitrate Options allow to select video framerate and bitrate. Broadcast settings This options allow to setup streaming service where your live stream videos will be published. You can select one from several popular predefined streaming services or setup your custom service. Learn more with Action! LIVE Streaming tutorials: http://mirillis.com/en/products/tutorials/action_tutorials_live_streaming.htm 22 LIVE STREAMING Start streaming Setup all streaming options and make sure that “Enable Action! Live Streaming” option is checked. Action! Live Streaming in progress Press start streaming icon or press F9 on keyboard to start live streaming. You can stop streaming by pressing recording icon or F9 hotkey again. Application recording button is not available for Games & applications recording mode. Use F9 hotkey to start streaming and stop video streaming by pressing F9 hotkey again. Please note that game or application must be active to start or stop video streaming. Action! HUD After live streaming start HUD status changes showing that live streaming is in progress: HUD displays LIVE status, 3D engine detected, current framerate and streaming duration. Please note that for streaming Action! HUD displays current framerate only. Average framerate is not displayed. 23 REMOTE ACTION! Introduction With Remote Action! you can remotely acces your PC to control your Windows desktop, applications and to play your PC games from a mobile device or other PC. Remote Action! Settings To remotely control your PC it is required to install Remote Action! app on your mobile device or PC and to create a Mirillis Account. If you do not have Mirillis account yet please click Create a new account link in Remote Action! tab. Enable Remote Action! To enable remote PC access functionality open Remote Action! tab and check Enable Remote Action! option. Please note that Action! restart is required to apply changes for this setting. Subscriptions Action! Trial version or active subscription is required to use Remote Action! Functionality. To purchase Remote Action! subscription please run Action! and open Remote Action! tab. Click Extend subscription time or Buy subscription link to open Mirillis online store website. 24 REMOTE ACTION! FAVORITES Favorites tab Remote Action! Favorites tab is available only when you are logged in. To check your Remote Action! login status open Remote Action! Information tab. You can access this favorite lists with Remote Action! app on your Android mobile device to quickly run your games or apps. Remote Action! Favorites tab With Favorites tab you can easily create your favorite PC games and applications lists. To add a new game or application please click Add a new item button and browse for your application or shortcut. Favorites in Remote Action! Android mobile app 25 Action! RCU Introduction Free Action! RCU app allows to control your Action! gameplay and screen recordings with Android mobile devices! Start, stop, pause video recordings, display framerate statistics, webcams preview and video recording time. To install Action! RCU on your mobile device search for “Action! RCU” on Google Play. Action! RCU mobile app Please note that your mobile device and PC must be connected to the same local network. Enable Action! RCU To enable Action! RCU please open Action! General settings, enable Action! RCU and restart Action! Run Action! RCU app on your mobile device and select your PC from Action! RCU computer list. Action! RCU app features: Start,stop and pause recordings ● Start and stop LIVE Streaming ● Display recorded webcams preview ● Display FPS information ● Display video recording time ● Display 3D engine ● Display free disk space ● 26 AUDIO RECORDING Introduction Action! can record everything you hear on your PC. Audio recording function allows to record music and audio sounds from games, applications or videos. Using microphone you can easily create podcasts. Recording options Duration Enable this option when you want to record audio for a specific time duration. Output format You can select WAV or MP4 Audio output format. MP4 Audio format makes your recordings compact and ready to playback with modern audio playback devices. Allow multi-channel audio recording When enabled allows multi-channel audio recording (i.e. 5.1 audio). Record silence Activate this option to let Action! record audio even when there is no system sound playing. Microphone Enable microphone to add live audio commentary to your audio recordings. Start recording Press start recording icon or press F10 on keyboard to start audio recording. You can stop audio recording by pressing recording icon or F10 hotkey again. Action! window Audio recording in progress 27 VIDEO & AUDIO RECORDINGS PLAYBACK Video recordings playback Action! includes internal fast player dedicated for video recordings playback. Select a video recording and click play icon or use mouse double click on a thumbnail to start video recording playback. Video tab manager To playback all Action! video recordings in AVI and MP4 format you can also use one of Splash media players. Splash PRO and Splash PRO EX provide additional features like SmartSeek, Audio boost, Screen capture and more. Splash PRO EX playback Audio recordings playback Select an audio recording and click play icon or use mouse double click on a thumbnail to start recording playback. Audio recording will be played using system default application for WAV/M4A audio file format. All Splash products are available for download at Mirillis website: http://mirillis.com/en/downloads/ 28 BENCHMARKING Introduction Action! allows to benchmark desktop and all supported DirectX or OpenGL games and applications performance. Benchmark results are saved in popular CSV file format. Benchmark files Select a benchmark file in manager list and click open icon or use mouse double click on a thumbnail to view selected benchmark results. Benchmark file will be opened using system default application for CSV file format. Benchmarking options Duration Enable this option when you want to record benchmark results for a specific duration. Start benchmarking Press start benchmarking icon or press F11 on keyboard to start recording benchmark results. You can stop benchmarking by pressing icon or F11 hotkey again. Benchmark button is not available for Games & applications recording mode selected in Video recordings tab. Please note that in this mode game or application must be active to start or stop benchmarking using a hotkey. Action! window Benchmarking in progress... 29 CAPTURE SCREENSHOTS Introduction Action! allows to capture screenshots of your desktop and all supported DirectX or OpenGL games and applications. Select a screenshot in manager list and click open icon or use mouse double click on a thumbnail to view selected screenshot. Capture options Capture screenshot Current Action! version provides only BMP format for screenshots in Games and applications mode. Capture screenshot button is not available for Games & applications recording mode selected in Video recordings tab. Use F12 hotkey to capture screenshots of your active games and applications. File format Allows to select one of available output file formats: BMP, PNG, JPG. Screenshot area For multi-display setups it is possible to select to capture a screenshot from all screens or from a single screen only. This option is available for Active screen recording mode selected in Video Recording tab. Press capture screenshot button or press F12 on your keyboard to capture a screenshot. Action! window Capture screenshots tab 30 EXPORT RECORDINGS - INTRODUCTION Introduction Action! allows to export your video recordings to all popular formats and devices. Your video recordings are exported to MP4 file format and the exported video is coded using H.264/AVC video compression standard, exported audio is coded using AAC compression standard (supported outputs are Stereo or 5.1). Exporting to YouTube and Facebook YouTube and Facebook export profiles contain 2 settings pages (export and upload settings) and automatically upload the exported file after export process is completed. Use buttons to navigate through YouTube profile settings pages. Export window Export window - Export settings To start exporting select a recording on your recordings list and click Export button . To hide all Action! windows click “hide” icon in the top right corner of the Export window. Use “close” icon to close the window, using “close” icon will stop all exporting or uploading processes. 31 EXPORT RECORDINGS - SETTINGS Output profile Video bitrate Action! output profiles contain popular video resolutions and pre-defined profiles for popular devices providing fast and easy exporting setup. Action! default video bitrate setting provides high quality video. You can lower the video bitrate setting to create smaller files or set higher bitrate for better video quality. Video quality Available video quality settings: Fast Normal High Using video quality settings you can also change the output video resolution for pre-defined profiles. Export window - Export in progress Audio Track and Output With audio settings you can disable audio output. Output size Shows the estimated size of exported file. Green color indicates that the exported file will be smaller than the input file, red color indicates that the exported file will be larger than the input file. 32 EXPORT RECORDINGS - EXPORT COMPLETED VIEW Hardware acceleration The green GPU icon is displayed whenever hardware acceleration for video encoding is used during exporting. Export completed Export completed view contains short information about exported file and icons providing fast access to popular actions: PLAY Starts playback of the exported file. Export completed OPEN FOLDER Opens the folder where the exported file has been saved. 33 EXPORTING TO YOUTUBE YouTube upload setup YouTube profile Privacy To export and upload video recording to YouTube please select a recording in main Action! window and click button. In Export window YouTube profile will be automatically selected, click next button to show YouTube settings page. Public (anyone can search for and view - recommended) Unlisted - means that only people who know the link to the video can view it. The video will not appear in any of YouTube's public spaces, such as search results, your channel, or the Browse page, but the link can be shared with anyone. Private (only specific YouTube users can view) Please read the Terms of Use displayed at the top of the window and press START button to upload a file to the selected service. 34 EXPORTING TO FACEBOOK Facebook profile Facebook Login To export and upload video recording to Facebook please select a recording in main Action! window and click button. In Export window Facebook profile will be automatically selected, click next button to show Facebook settings page. Facebook Login window appears after pressing START button. Login to your Facebook account to start the uploading process. Privacy controls: You may be asked for SplashUploader authorization when using Action! for the first time. Public (Everyone) Private Friends Only Friends of Friends Facebook upload setup Login is required only once per each Action! startup. Please read the Terms of Use displayed at the top of the window and press START button to login to Facebook and upload a file. 35 GENERAL SETTINGS START APPLICATION MINIMIZED TO TRAY When you are familiar with hotkeys you can select this option to start Action! minimized to tray. To show Action! window double click Action! tray icon. Action! General settings LANGUAGE Allows to change Action! user interface language. CHECK FOR UPDATES This option enables automatic updates. Product update availability is checked on application start and application will ask you to install the update when it is available. HIDE ACTION! WINDOW ON DESKTOP RECORDING START Select this option to hide Action! window to tray mode before desktop recording starts. RUN ACTION! ON WINDOWS START This option allows to automatically run Action! on system startup. FORCE 30BPP DESKTOP RECORDING Use this option only on systems with 30bpp graphics cards and displays. Please note that using this option on not 30bpp system may reduce video recording performance. ENABLE ACTION! RCU Enable this option to remotely control recordings with free Action! RCU app. SHOW ACTION! WINDOW WHEN DESKTOP RECORDING IS FINISHED This option shows Action! window when desktop recording is finished. You can immediately start playback, delete recordings or export and upload recordings to popular devices, YouTube or Facebook. 36 VIDEO RECORDING SETTINGS Action! Video recording settings VIDEO QUALITY Allows to select output video quality for your recordings. Select “Low” quality to reduce output file size and increase recording performance. BITRATE (MP4) Allows to control output MP4 recordings video bitrate. Set lower bitrate values to reduce MP4 output file size. INPUT RANGE VISUALIZE MOUSE CLICKS For most video recordings it is recommended to use wide input range (0-255). However in some cases (in example web videos or fullscreen videos recording) narrow input range (16-235) may give a better result. This option helps to create fantastic and clear tutorials by adding animated mouse clicks visualizations to recorded video. Mouse click visualizations are only available for desktop recordings in original video size. USE MULTICORE ENCODING Action! uses an optimized, multicore + video encoding algorithm for video recording. In some cases single core encoding may result in better performance. Disable this option to let Action! encode video (during recording) utilizing only a single CPU core. OVERLAY GRAPHICS SETTINGS RECORD MOUSE CURSOR Overlay graphics settings allow to add custom logo and other overlay graphics to recorded video. Supported file formats: BMP, JPG, PNG (with alpha channel) Maximum supported input graphics resolution is 1920x1200. This option adds mouse cursor to recorded video. 37 WEBCAM SETTINGS Action! Webcam Settings Webcam settings allow to include picture from webcam in gameplay and desktop recordings. WEBCAM Preview screen button , available at the bottom of the settings page, opens webcam preview screen showing webcam position and size in video recording. Select “Do not record” option to disable webcam recording. RECORDING MODE This setting allows to: - disable webcam recording - enable webcam recording - enable option to record webcams on button down (default hotkey: F4) - enable and disable webcam recording on button down (default hotkey: F4) This setting allows to select webcam or other device to be recorded. CAPTURE RESOLUTION Allows to change webcam capture quality. Please note that higher resolution may impact overall recording performance. POSITION Allows to set webcam destination position. VIDEO SIZE This option allows to control size of the webcam picture in final video recording. 38 AUDIO SETTINGS Action! Audio settings MICROPHONE AUDIO DEVICE SYSTEM SOUNDS AUDIO DEVICE This setting allows to select recording device from list of system recording devices. This setting allows to select audio device from list of system playback devices. MICROPHONE VOLUME AUDIO BALANCE Audio balance controls the balance between microphone and system sounds. Adjust this option to record clear live audio commentary. This setting controls the microphone input volume. RECORD MICROPHONE INTO SEPARATE AUDIO TRACK This setting allows to record microphone commentary to separate audio track. Recording microphone to separate audio track is not available with Action! LIVE Streaming enabled. Click icon to reset microphone volume and audio balance to default settings. AAC BITRATE This option is used for M4A audio recordings, MP4 video recordings and video recordings export. 39 HUD SETTINGS HIDE HUD DURING DESKTOP RECORDING Action! HUD settings Enable this option when you do not want HUD to be included in your desktop recordings. With this option enabled Action! hides HUD automatically when desktop recording starts. DO NOT RECORD HUD IN GAMES & APPLICATIONS With this option enabled Action! will display HUD in games and applications, but HUD will not be included in your recordings. HUD STARTUP POSITION This setting lets you decide where Action! displays HUD on startup. When Action! is running you can change HUD display position with a hotkey (default hotkey: F7). Please note that changing HUD display position with a hotkey does not change “HUD Startup Position” setting. SHOW RECORDED WEBCAMS PREVIEW With this option you can enable recorded webcam preview in Action! HUD and Action! RCU app. HIDE HUD ON ACTION! STARTUP Enable this option to automatically hide HUD on every Action! startup. 40 EXPORT SETTINGS HARDWARE ACCELERATION EXPORT OUTPUT FOLDER Use hardware acceleration for video encoding to speed up exporting process and lower CPU consumption. This option lets you change the destination folder for exported files. EXPORT MOUSE CURSOR Action! Export settings With this option enabled Action! will include recorded mouse cursor in exported video. UPLOAD SETTINGS Selecting Remember password option will securely store (in encrypted form) your YouTube account password in Action! configuration files. Automatically split files into parts Enable this option to split your recordings into parts and upload parts separately to meet video duration restrictions on your YouTube account. 41 HOTKEYS SETTINGS HOTKEYS To change a hotkey move your mouse cursor over specific hotkey field and press keyboard buttons to enter new hotkey. Action! Hotkeys settings Please press button to show next hotkeys settings page. Hotkeys provide fast access for the most important Action! features: ● Start / Stop video recording ● Start / Stop audio recording ● Start / Stop Benchmarking ● Capture Screenshots ● Reset average framerate ● Show / Hide HUD panel ● Change HUD display position ● Change active desktop ● Enable microphone recording ● Detect framerate ● Pause/Resume video recording ● Cancel Recording ● Add Bookmark ● Mark recording as favorite ● Record webcam DEFAULT HOTKEYS All default hotkeys are available in the next section Default hotkeys. 42 DEFAULT HOTKEYS BASIC ACTIONS Start / Stop video recording or streaming ACTION! PLAYER SHORTCUTS F9 Play/Pause Start / Stop audio recording F10 Stop Start / Stop benchmarking F11 Open Next File Capture Screenshots F12 Open Previous File Change active desktop Detect framerate Pause/resume video recording Save Time-Shift to a file Cancel video recording F8 Ctrl+F9 Shift+F9 Left_Alt + F9 Ctrl+Del Space S PageDown, Ctrl+ArrowDown Frame by frame Jump Forward Jump Backward Jump Forward (x2) Jump Backward (x2) PageUp, Ctrl+ArrowUp F ArrowRight ArrowLeft Shift + ArrowRight Shift + ArrowLeft Add bookmark Ctrl+B Loop On/Off L Mark video recording as favorite Ctrl+F Volume Up + Volume Down - ACTION! HUD Reset average framerate F5 Show / Hide FPS panel F6 Change FPS panel position F7 Resize region M Next audio track A Enter Full-screen Exit Full-screen Default Window Size 50%,100%, 200% Video Size REGION CONTROL Move region Mute On/Off Show file information Arrows Exit Enter Enter, Esc 0 ~,1,2 i Alt+F4, Shift+X Shift+Arrows Snap to windows ON / OFF S MICROPHONE / WEBCAM Default region position and size 0 Enable microphone / webcam recording F4 43 REMOTE ACTION! Settings Record streamed video to disk This option allows to save streamed videos to the local hard disk in MP4 format. Remember password Remembers your Mirillis Account password. Mirillis Account Enter your Mirillis acount username and password and press Login. Authorized devices For security reasons every device that connects to your PC for the first time must be authorized. If you do not have Mirillis account yet please click Create a new account link. Device authorization popup Learn more about Remote Action! online: Remote Action! - connection in progress http://mirillis.com/en/products/tutorials/action_tutorials_remote_control.html 44 OPERATING SYSTEMS RESTRICTIONS Operating systems and hardware configurations restrictions. Windows Vista®, Windows 7, Windows 8 / 8.1 / 10 Windows® XP Action! is not available for Windows® XP. DESKTOP RECORDING Windows Aero is required for high quality recording on Windows Vista and Windows 7. RECORDING WEB AND MEDIA PLAYERS VIDEOS May not be available for copy protected HD content. 45 TROUBLESHOOTING Performance Recording If you experience any performance problems during recording or your recorded video is not smooth please try one of the following solutions: ● change recording file format to AVI if MP4 is selected ● disable graphics overlay and/or webcam recording ● reduce output video size ● reduce output video framerate ● hide FPS panel ● try with “Use multicore encoding” enabled and disabled ● make sure that Aero is enabled for Windows Vista and Windows 7 desktop recording If you experience any problems with games and applications recording please try to run a game or application in windowed mode and try recording with Active desktop region mode. PERFORMANCE GAMES & APPLICATIONS RECORDING MULTIDISPLAY PERFORMANCE If you experience any performance problems on multidisplay setup and the above general performance solutions do not work please try the following solution: ● disable/disconnect one (or more) display device(s). 46 TECHNICAL AND CUSTOMER SUPPORT Purchase/Activation FAQ Mirillis Forum Pruchase/ Activation FAQ page: http://www.mirillis.com/en/support/purchase_faq.html Mirillis Forum: Technical Support Contact If you have any questions or problems with Action! purchase or activation, please read the product purchase and activation FAQ or contact us if you do not find an answer for your problem/question. If you have any questions or problems with Action! please read Action! FAQ or contact us if you do not find an answer for your problem/question. Join Mirillis community and discuss about Action! and other Mirillis products. If you have a problem or questions not answered on FAQ pages you may find an answer on the forum. Feel free to share with us your experience, ideas and suggestions. http://www.mirillis.com/forum/ http://www.mirillis.com/en/company/contact.html Action! FAQ page: http://mirillis.com/en/products/faq/action_faq_general_questions.html 47