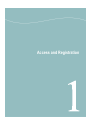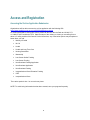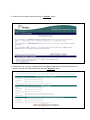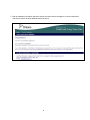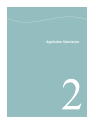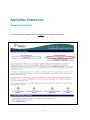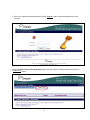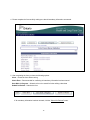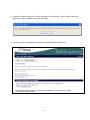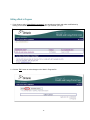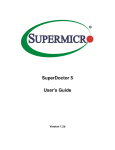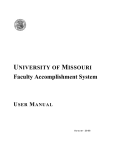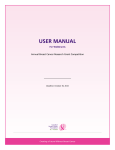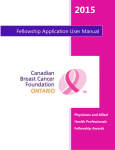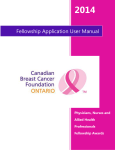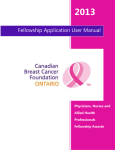Download Access and Registration
Transcript
2009-10 Late Career Nurse Initiative Funding Application User Manual Table of Contents Chapter 1. Access and Registration 4 Accessing the On-Line Application Submission How To Register 4 5 Chapter 2. Application Submission 10 Submitting an Application Editing a Work in Progress 10 14 2 Access and Registration 3 Access and Registration Accessing the On-Line Application Submission Organizations will be able to access the on-line application with the following URL: https://www.healthinfo.moh.gov.on.ca/OFASWebApp/ns.welcome For technical assistance during office hours, please call the OPS Service Desk at 416-246-7171 or 1-888-677-4873 outside the GTA. State the name of the ministry or cluster you are calling from or about or if calling outside of the Ontario Provincial Services, any of the below options may be spoken to better direct your call. • Ministry of Health • MOH • Health • Health and Long Term Care • Nursing Secretariat • Mentorship • Late Career Online Funding • Late Career Funding • New Graduate Funding Application • New Graduate Application • New Graduate Funding • Interprofessional Care Education Funding • ICEF • Interprofessional Care Then select option 4 then 1 on a touch tone phone. NOTE: To avoid losing information that has been entered, save your progress frequently. 4 How To Register 1. New users can register using the following URL: https://www.healthinfo.moh.gov.on.ca/OFASWebApp/ns.welcome and clicking the “Register Here!” button as shown below. 5 2. Enter your Email Address and click the “Continue” button NOTE: If you’ve already registered the system will display an error message with an option to retrieve your username and password. 6 3. Please enter your facility number and click the “Continue” button. 4. Depending on the user type, a registration form will appear. Mandatory fields are denoted with a red asterisk. Complete the required information and click “Continue” button. 7 5. After all mandatory information has been entered, the below screen will appear. An email confirmation with also be sent to the email address entered in Step 2. 8 Application Submission 9 Application Submission Submitting an Application 1. After a successful registration, click the “Login” button to create an application. 10 2. Enter your username and password and click the “Sign-in” button. Note that passwords are casesensitive. 3. Select the 2009-10 Late Career Application option from the Create Form drop down box and click the “Create Form” button. 11 4. Please complete the form carefully making sure that all mandatory information are entered. 5. After completing the form you have the following options: Close – Closes the form without saving Check Error – Recommended for confirming all mandatory information has been entred Save Work in Progress – Allows the form to be saved for further editing a later date Submit for Review – Submits the form If all mandatory information has been entered, click the “Submit for Review” button. 12 6. A window will appear asking you to confirm submission of the application. Select “OK” to submit the application or select “Cancel” to submit at a later date. 7. The below screen will be displayed indicating a successful application submission. You have the option of printing a copy of the submitted file for your records by clicking the “Printable Version” button. 13 Editing a Work in Progress 1. If you chose to select “Save Work In-progress” you can always go back and make modifications by clicking on the saved application from the Application Type list after you log in. 2. Click the “Edit” button to make changes to the Work in Progress file. 14 3. After all mandatory information has been entered, submit the application by clicking the “Submit for Review” button. 4. A window will appear asking you to confirm submission of the application. Select “OK” to submit the application or select “Cancel” to submit at a later date. 5. The below screen will be displayed confirming that the application has been successfully submitted. 15 6. Click the “Close” button to taken to the below screen which will not show the Status of the application as Submitted to Reviewer or click on the “Printable Version” button to print a copy of the submitted file for your records 16