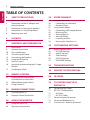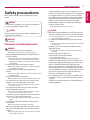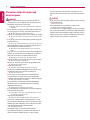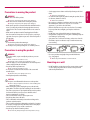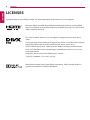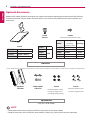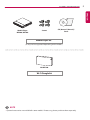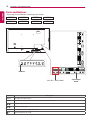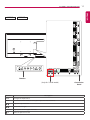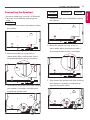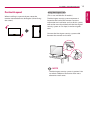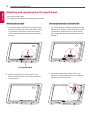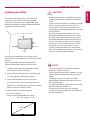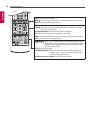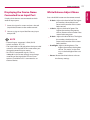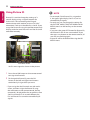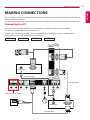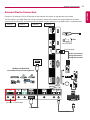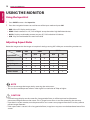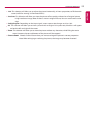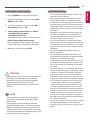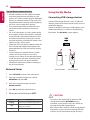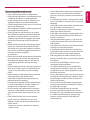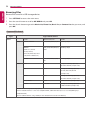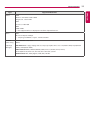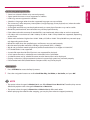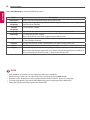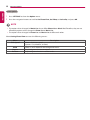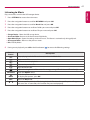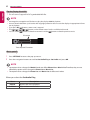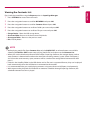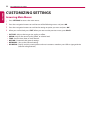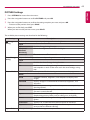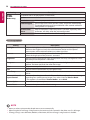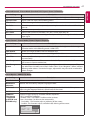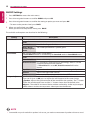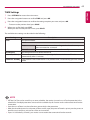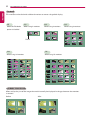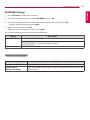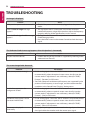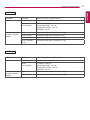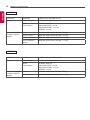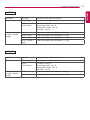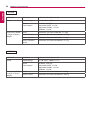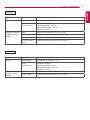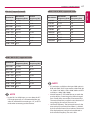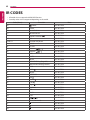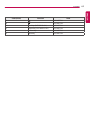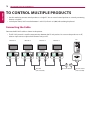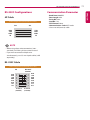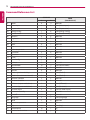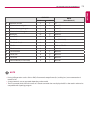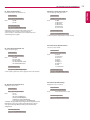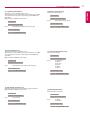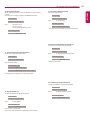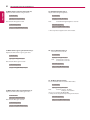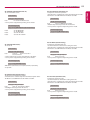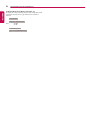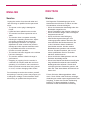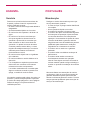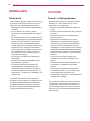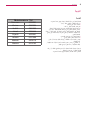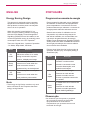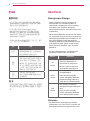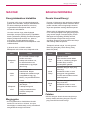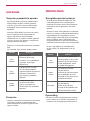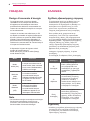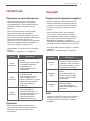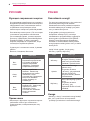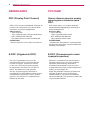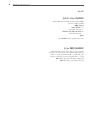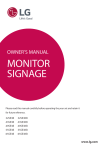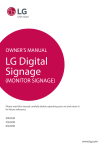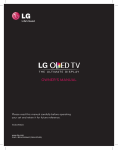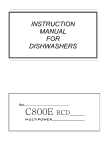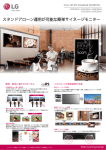Download LG Digital Signage
Transcript
OWNER’S MANUAL LG Digital Signage (MONITOR SIGNAGE) Please read this manual carefully before operating the your set and retain it for future reference. 32SE3B 43SE3B 49SE3B 55SE3B 65SE3B 32SE3KB 43SE3KB 49SE3KB 55SE3KB 65SE3KB www.lg.com 2 TABLE OF CONTENTS ENGLISH TABLE OF CONTENTS 3 SAFETY PRECAUTIONS 30ENTERTAINMENT 3 4 Precautions in installing the product Precautions to the AC adapter and electrical power Precautions in moving the product Precautions in using the product Mounting on a wall 30 30 32 32 32 34 36 39 41 43 Using the Network - Connecting to a Network - Network Status Using the My Media - Connecting USB storage devices - Browsing Files - Viewing Movies - Viewing Photos - Listening to Music - Viewing the Contents List 44 CUSTOMIZING SETTINGS 44 45 48 49 50 53 Accessing Main Menus - PICTURE Settings - AUDIO Settings - TIME Settings - OPTION Settings - NETWORK Settings 5 5 5 6LICENSES 7 ASSEMBLY AND PREPARATION 7Accessories 8 Optional Accessories 10 Parts and Buttons 12 Connecting the Stand 13 Connecting the Speakers 14 Using the IR Receiver 15 Portrait Layout 16 Attaching and removing the LG Logo Bracket 17 Installing on a Wall 54TROUBLESHOOTING 56 PRODUCT SPECIFICATIONS 19 REMOTE CONTROL 21 68 IR CODES 21 22 Displaying the Device Name Connected to an Input Port White Balance Adjust Menu Using Picture ID 70 TO CONTROL MULTIPLE PRODUCTS 23 MAKING CONNECTIONS 23 25 Connecting to a PC External Device Connection 28 USING THE MONITOR 28 28 Using the Input List Adjusting Aspect Ratio 70 71 71 71 71 72 74 Connecting the Cable RS-232C Configurations - 4P Cable - RS-232C Cable Communication Parameter Command Reference List Transmission / Receiving Protocol SAFETY PRECAUTIONS Please read these safety precautions carefully before using the product. WARNING If you ignore the warning message, you may be seriously injured or there is a possibility of accident or death. CAUTION If you ignore the caution message, you may be slightly injured or the product may be damaged. WARNING •• Indoor Use Only. Precautions in installing the product WARNING •• Keep away from heat sources like electrical heaters. •• Leaving a fixed image on the screen for a long time may cause damage to the screen and cause image burn-in. To use the product for a long period of time, use a screen saver on the PC or utilize the residual image prevention function on the product, and when the product is not used, turn off the power. Burn-in and related problems are not covered by the warranty on this product. •• Do NOT install this product on a wall where there is high risk of exposure to oil fumes or mist. ►► This may damage product and cause is to fail. CAUTION •• Make sure the product ventilation hole is not blocked. Install the product in a suitably wide place (more than 10 cm from the wall) ►► If you install the product too close to the wall, it may be deformed or fire can break out due to internal heat. •• Do not block the ventilation hole of the product by a tablecloth or curtain. ►► The product can be deformed or fire can break out due to overheating inside the product. •• Install the product on a flat and stable place that has no risk of dropping the product. ►► If the product is dropped, you may be injured or the product may be broken. ►► Electrical shock, fire, malfunction or deformation may occur. •• Install the product where no EMI occurs. •• Keep the product away from direct sunlight. ►► Anti-moisture material is harmful if swallowed. If swallowed by mistake, force the patient to vomit and visit the nearest hospital. Additionally, vinyl packing can cause suffocation. Keep it out of the reach of children. •• If you install the product in a place that does not meet the recommended conditions, this may cause serious damage to the product’s picture quality, life cycle and appearance. Please check with LG or a qualified installer before installing. This caution applies to a place where there is an abundance of fine dust or oil mist, chemical substances are used, the temperature is very high or low, the humidity is very high, or the product is likely to remain turned on for a long period of time (airport and train station), failure to do so will invalidate the warranty. •• Do not install the product in an area with poor ventilation (e.g.on a bookshelf, in a closet) or outside and avoid placing on cushions or carpets. •• In addition, do not install it where there are heating objects such as lighting equipment.i •• Keep the packing anti-moisture material or vinyl packing out of the reach of children. •• Do not put heavy objects on the product or sit upon it. ►► If the product collapses or is dropped, you may be injured. Children must pay particular attention. •• Do not leave the power or signal cable unattended on the pathway. ►► The passerby can falter, which can cause electrical shock, fire, product breakdown or injury. •• Install the product in a neat and dry place. ►► Dust or moisture can cause electrical shock, fire or product damage. •• If you can smell smoke or other odors or hear a strange sound unplug the power cord and contact the service center. ►► If you continue to use without taking proper measures, electrical shock or fire can occur. •• If you dropped the product or the case is broken, turn off the product and unplug the power cord. ►► If you continue to use without taking proper measures, electrical shock or fire can occur. Contact the service center. •• Do not drop an object on or apply impact to the product. Do not throw any toys or objects on the product screen. ►► It can cause injury to human, problem to product and damage the display. •• Do not let the product fall or drop when connecting it with an external device. ►► This may cause injury and/or damage to the product. •• When connecting it with a game device, keep a distance of four times as long as the diagonal measurement of the screen from the device. ►► If the product falls because of the short cable, this may cause injury and/or damage to the product. ►► The product can be damaged. ENGLISH Safety precautions 3 4 SAFETY PRECAUTIONS ENGLISH Precautions to the AC adapter and electrical power WARNING •• If water or any foreign substance goes inside the product (TV, monitor, power cord, or AC adapter), disconnect the power cord immediately and contact the service center. ►► Otherwise, this may cause a fire or electric shock due to damage to the product. •• Do not touch the power plug or AC adapter with wet hands. If the pins of the plug are wet or dusty, wipe and dry them before use. ►► Otherwise, this may cause a fire or electric shock. •• Make sure to completely insert the power cord into the AC adapter. ►► If loosely connected, the poor connection may cause a fire or electric shock. •• Be sure to use power cords and AC adapters provided or approved by LG Electronics, Inc. ►► The use of non-approved products may cause a fire or electric shock. •• When unplugging the power cord, always pull it by the plug. Do not bend the power cord with excessive force. ►► The power line can be damaged, which may cause electric shock or fire. •• Be careful not to step or place heavy objects (electronic appliances, clothing, etc.) on the power cord or AC adapter. Be careful not to damage the power cord or AC adapter with sharp objects. ►► Damaged power cords may cause a fire or electric shock. •• Never disassemble, repair or modify the power cord or AC adapter. ►► This may cause a fire or electric shock. •• Make sure to connect the power cable to the grounded current. ►► You may be electrocuted or injured. •• Use the rated voltage only. ►► The product can be damaged, or you may be electrocuted. •• In the presence of thunder and lightning, never touch the power cord and signal cable because it can be very dangerous. ►► It can cause electric shock. •• Do not connect several extension cords, electrical appliances or electrical heaters to a single outlet. Use a power bar with a grounding terminal designed for exclusive use with the computer. ►► A fire can break out due to overheating. •• Do not touch the power plug with wet hands. Additionally, if the cord pin is wet or covered with dust, dry the power plug completely or wipe dust off. ►► You may be electrocuted due to excess moisture. •• If you don't intend to use the product for a long time, unplug the power cable from the product. ►► Covering dust can cause a fire, or insulation deterioration can cause electric leakage, electric shock or fire. •• Fix the power cable completely. ►► If the power cable is not fixed completely, a fire can break out. •• Do not insert a conductor (like a metal chopstick) into one end of the power cable while the other end is connected to the input terminal on the wall. Additionally, do not touch the power cable right after plugging into the wall input terminal. ►► You may be electrocuted. •• The appliance coupler is used as the disconnect device. •• Please make sure the device is installed near the wall outlet to which it is connected and that the outlet is easily accessible. •• As long as this unit is connected to the AC wall outlet, it is not disconnected from the AC power source even if the unit is turned off. CAUTION •• Be sure to keep the outlet, AC adapter, and pins of the power plug clean from dust and etc. ►► This may cause a fire. •• Do not unplug the power cord while the product is in use. ►► Electrical shock can damage the product. •• Use only the power cord supplied with the unit. If you use another power cord, make sure that it is certified by the applicable national standards when not provided by the supplier. If the power cable is faulty in any way, please contact the manufacturer or the nearest authorized repair service provider for a replacement. SAFETY PRECAUTIONS WARNING •• Make sure to turn off the product. ►► You may be electrocuted or the product can be damaged. •• Make sure to remove all cables before moving the product. ►► You may be electrocuted or the product can be damaged. •• Make sure the panel faces forward and hold it with both hands to move. If you drop the product, the damaged product can cause electric shock or fire. Contact an authorized the service center for repair. •• Make sure the product is turned off, unplugged and all cables have been removed. It may take 2 or more people to carry larger apparatus. Do not press against or put stress on the front panel of the apparatus. CAUTION •• Do not shock the product when moving it. •• Set the appropriate resolution and clock by referring to the User’s Guide. ►► Your vision can be impaired. •• Use authorized detergent only when cleaning the product. (Do not use benzene, thinner or alcohol.) ►► Product can be deformed. •• Do not expose to dripping or splashing and do not place objects filled with liquids, such as vases, cups, etc. on or over the apparatus (e.g. on shelves above the unit). •• Batteries should not be exposed to excessive heat. For example, keep away from direct sunlight, open fireplace and electric heaters. •• Do NOT place non-rechargeable batteries in charging device. •• Using headsets (earphones) for a long time or listening loudly can cause damage to your hearing. •• Spray water onto a soft cloth 2 to 4 times, and use it to clean the front frame; wipe in one direction only. Too much moisture may cause staining. ►► You may be electrocuted or the product can be damaged. •• Do not dispose the product-packing box. Use it when you move. Precautions in using the product WARNING •• Do not disassemble, repair or modify the product at your own discretion. ►► Fire or electric shock accident can occur. ►► Contact the service center for check, calibration or repair. •• When the display is to be left unattended for an extended period of time, unplug it from the wall outlet. •• Keep the product away from water. ►► Fire or electric shock accident can occur. •• Do not shock or scratch the front and sides of the screen with metallic objects. ►► Otherwise, it may cause damage to the screen. •• Avoid high temperatures and humidity. CAUTION •• Do not put or store inflammable substances near the product. ►► There is a danger of explosion or fire due to careless handling of the inflammable substances. •• When cleaning the product, unplug the power cord and scrub gently with a soft cloth to prevent scratching. Do not clean with a wet cloth or spray water or other liquids directly onto the product. An electric shock may occur. (Do not use chemicals such as benzene, paint thinners or alcohol) •• Take a rest from time to time to protect your vision. •• Keep the product clean at all times. •• Take a comfortable and natural position when working with a product to relax the muscles. •• Take a regular break when working with a product for a long time. •• Do not press strongly upon the panel with a hand or sharp object such as nail, pencil or pen, or make a scratch on it. •• Keep the proper distance from the product. ►► Your vision may be impaired if you look at the product too closely. •• Do not use products using high voltage around the Monitor. (e.g., a bug zapper) ►► Monitor may have malfunction as its electrical shock. Mounting on a wall •• Do NOT install this product by yourself as you may injure yourself or cause damage to product. Please contact Service personnel authorised by Manufacturer. ENGLISH Precautions in moving the product 5 6 LICENSES ENGLISH LICENSES Supported licenses may differ by model. For more information of the licenses, visit www.lg.com. The terms HDMI and HDMI High-Definition Multimedia Interface, and the HDMI logo are trademarks or registered trademarks of HDMI Licensing LLC in the United States and other countries. This DivX Certified® device has passed rigorous testing to ensure it plays DivX® video. To play purchased DivX movies, first register your device at vod.divx.com. Find your registration code in the DivX VOD section of your device setup menu. DivX Certified® to play DivX® video up to HD 1080p, including premium content. DivX®, DivX Certified® and associated logos are trademarks of DivX, LLC and are used under license. Covered by one or more of the following U.S. patents: 7,295,673; 7,460,668; 7,515,710; 7,519,274. Manufactured under license from Dolby Laboratories. Dolby and the double-D symbol are trademarks of Dolby Laboratories. ASSEMBLY AND PREPARATION Accessories Check your product box for the following items. If there are any missing accessories, contact the local dealer where you purchased your product. The illustrations in this manual may differ from the actual product and accessories. Remote Control, Batteries (AAA) 2 EA Power Cord D-sub 15-pin Signal Cable Card and the Letter of Warranty RS-232C Gender IR Receiver CAUTION •• Always use genuine components to ensure safety and product performance. •• The product warranty will not cover damage or injury caused by the use of counterfeit components. NOTE •• The accessories provided with your product may vary depending on the model or region. •• Product specifications or contents in this manual may be changed without prior notice due to upgrade of product functions. •• SuperSign Software & Manual - Downloading from the LG Electronics website. - Visit the LG Electronics website (www.lgecommercial.com/supersign) and download the latest software for your model. ENGLISH ASSEMBLY AND PREPARATION 7 8 ASSEMBLY AND PREPARATION ENGLISH Optional Accessories Without prior notice, optional accessories are subject to change to improve the performance of the product, and new accessories may be added. The illustrations in this manual may differ from the actual product and accessories. Screws Stand Spacers Diameter 4.0 mm x Pitch 0.7 mm Length Model Stand ST-322T 32SE3* ST-432T ST-492T ST-652T 43SE3* 49SE3*/55SE3* 65SE3* 32SE3* 43SE3* 49SE3* 55SE3* 65SE3* - 32SE3* 43SE3* 49SE3* 55SE3* 65SE3* 2 EA (including spring washer) Quantity 10 mm 14 mm 14 mm 14 mm 16 mm 6 EA 8 EA 8 EA 8 EA 8 EA Stand kit Speakers SP-5000 Cable holder/ Cable Tie Screws Diameter 4.0 mm x Pitch 0.7 mm x Length 8 mm (including spring washer) Screws Diameter 4.0 mm x Pitch 1.6 mm x Length 10 mm Speaker kit (Only for **SE3B model) NOTE •• Cable holder/cable tie may not be available in some areas or for some models. •• Optional accessories are available for some models. If necessary, please purchase them separately. ASSEMBLY AND PREPARATION 9 ENGLISH Media Player MP500/ MP700 Screws CD (Owner's Manual)/ Cards Media Player kit ( It may not be supported depending on the model.) AN-WF500 Wi-Fi Dongle kit NOTE •• Optional accessories are available for some models. If necessary, please purchase them separately. 10 ASSEMBLY AND PREPARATION - The image may be different according to the model 43SE3B 49SE3B 55SE3B 32SE3KB 43SE3KB 49SE3KB 55SE3KB RGB IN LAN USB 1 USB 2 32SE3B DVI-D IN ENGLISH Parts and Buttons SPEAKER OUT RS-232C IN RS-232C OUT EXT IR IN AUDIO AUDIO IN OUT Buttons (Only for **SE3B model) Buttons Description INPUT Changes the input source. MENU Accesses the main menus, or saves your input and exits the menus. Adjust the up and down. Moves left and right. AUTO/SET /I Displays the current signal and mode. Turns the power on or off. Connection Panel ASSEMBLY AND PREPARATION ENGLISH 65SE3KB DVI-D IN RGB IN LAN USB 1 USB 2 65SE3B 11 SPEAKER OUT RS-232C IN RS-232C OUT EXT IR IN AUDIO AUDIO IN OUT Buttons (Only for **SE3B model) Buttons Description INPUT Changes the input source. MENU Accesses the main menus, or saves your input and exits the menus. Adjust the up and down. Moves left and right. AUTO/SET /I Displays the current signal and mode. Turns the power on or off. Connection Panel 12 ASSEMBLY AND PREPARATION ENGLISH Connecting the Stand 43SE3* - For certain models only. - The image may be different according to the model 65SE3* 1 32SE3* 1 49SE3* 55SE3* Place a soft cloth on the table and place the product with the screen facing downward. Place a soft cloth on the table and place the product with the screen facing downward. 2Tighten stand spacers on the back of the product as shown below. 2 Use the screws to secure the stand to the back of the product as shown below. 3 Use the screws to secure the stand to the back of the product as shown below. ASSEMBLY AND PREPARATION - For certain models only. (Only for **SE3B model) - The image may be different according to the model. 43SE3B 55SE3B 65SE3B 1 Connect an input signal cable before installing the speakers. 32SE3B 1 49SE3B Connect an input signal cable before installing the speakers. 2 Mount the speakers by using screws as shown below. Make sure the power cable is disconnected before making a connection. 2 Mount the speakers by using screws as shown below. Make sure the power cable is disconnected before making a connection. 3 Then connect the speaker cable. After installing your speakers, use holders and cable ties to 3 Then connect the speaker cable. After installing your speakers, use holders and cable ties to organize the speaker cables. organize the speaker cables. ENGLISH Connecting the Speakers 13 14 ASSEMBLY AND PREPARATION ENGLISH NOTE •• Please turn off the power before removing the cable. Connecting or removing the speaker cable while turned on may result in no sound. Using the IR Receiver - The image may be different according to the model. This allows a remote control sensor to be placed in a custom location. Then that display can control other displays via an RS-232C cable. Install the IR receiver towards the front of the set. IR Receiver cable NOTE •• When you see from the back of the set, if the IR receiver cable does not face front, the signal reception range may shorten. •• The IR receiver is made with a magnet.It is detachable at the bottom (typical installation) or back (wall installation) of the set. •• Make sure that you unplug the power cord before connecting or removing the IR Receiver. ASSEMBLY AND PREPARATION When installing in a portrait layout, rotate the monitor counterclockwise 90 degrees (when facing the screen). Using Kensington Lock (This is not available for all models.) The Kensington security system connector is located at the back of the monitor. For more information on installation and use of this system, refer to the manual provided with the Kensington security system or visit http://www.kensington. com. Connect the Kensington security system cable between the monitor and a table. NOTE •• The Kensington security system is optional. You can obtain additional accessories from most electronics retail stores. ENGLISH Portrait Layout 15 16 ASSEMBLY AND PREPARATION ENGLISH Attaching and removing the LG Logo Bracket - For certain models only. - The image may be different according to the model. Removing the LG Logo 1Lay a clean cloth on the floor, and then put the monitor on it with the screen face down. Using a screwdriver, remove the screw that secures the LG Logo Bracket to the bottom rear of the monitor. Attaching the LG Logo on the right side 1Lay a clean cloth on the floor, and then put the monitor on it with the screen face down. Using a screwdriver, remove the screw that secures the LG Logo Bracket to the bottom rear of the monitor. LG Logo Bracket 2 After removing the screw, remove the LG Logo. When re-attaching the LG Logo, repeat the process in reverse order. 2 After removing the screw, remove the LG Logo. Attach the LG Logo Bracket with a screw, aligning it with the hole on the right side. ASSEMBLY AND PREPARATION CAUTION For proper ventilation, allow a clearance of 10 cm on each side and from the wall. Detailed installation instructions are available from your dealer, see the optional Tilt Wall Mounting Bracket Installation and Setup Guide. 10 cm 10 cm 10 cm 10 cm 10 cm •• Disconnect the power cord before moving or installing the monitor to avoid risk of electric shock. •• If you install the monitor on a ceiling or slanted wall, it may fall and result in injury. Use an authorized LG wall mount and contact your local dealer or qualified personnel to assist with the installation. •• Do not over tighten the screws as this may damage the monitor and void your warranty. •• Use only screws and wall mounting brackets that meet the VESA standard. Any damage or injuries caused by misuse or use of improper accessories are not covered by the warranty. •• To prevent injury, this apparatus must be securely attached to the wall in accordance with the installation instructions. (This pertains only to Australia and New Zealand.) To install your monitor on a wall, attach a wall mounting bracket (optional part) to the back of the monitor. Make sure that the wall mounting bracket is securely fixed to the monitor and to the wall. 1 Use only screws and wall mounting brackets that conform to VESA standards. 2Screws which are longer than standard length may damage the inside of the monitor. 3 A non-VESA standard screw may damage the product and cause the monitor to fall. LG Electronics is not liable for any accidents related to the use of non-standard screws. 4 Please use VESA standard as below. •• 785 mm and above * Fixing screws: Diameter 6.0 mm x Pitch 1.0 mm x Length 12 mm 785 mm NOTE •• The wall mount kit includes the installation guide and all necessary parts. •• The wall mounting bracket is optional. You can obtain additional accessories from your local dealer. •• The length of screws required may differ depending on the wall mount. Be sure to use the correct length. •• For more information, please refer to the guide provided with the wall mount. •• The warranty will not cover any damages caused by using the product in an excessively dusty environment. ENGLISH Installing on a Wall 17 18 ASSEMBLY AND PREPARATION ENGLISH Securing the monitor to a wall (optional) Procedure may differ depending on the model. 1 Insert and tighten the eyebolts, or brackets and bolts on the back of the monitor. - If there are already bolts inserted in the eyebolts’ position, remove the other bolts first. 2 Mount the wall brackets with the bolts to the wall. Match the location of the wall bracket and the eyebolts on the rear of the monitor. 3 Connect the eyebolts and wall brackets tightly with a sturdy cord. Make sure the securing cord is horizontal with the flat surface. CAUTION •• Make sure that children do not climb on or hang from the monitor. NOTE •• Use a platform or cabinet that is large and strong enough to support the monitor securely. •• Brackets, bolts, and cords are sold separately. You can obtain additional accessories from your local retail store. •• The illustration shows a general example of installation and may look different from the actual product. WARNING •• If the monitor is not positioned in a sufficiently stable location, there is a danger that it will fall. Many injuries, particularly to children, can be avoided by taking simple precautions such as: »»Using cabinets or stands recommended by the manufacturer. »»Only using furniture that can safely support the monitor. »»Ensuring the monitor is not overhanging the edge of the supporting furniture. »»Not placing the monitor on tall furniture (for example, cupboards or bookcases) without anchoring both the furniture and the monitor to a suitable support. »»Not placing cloth or other materials between the monitor and supporting furniture. »»Educating children about the dangers of climbing on furniture to reach the monitor or its controls. REMOTE CONTROL 19 The descriptions in this manual are based on the buttons on the remote control. Please read this manual carefully to use the monitor correctly. To install batteries, open the battery cover, place batteries (1.5 V AAA) matching labels inside the compartment, and close the battery cover. and terminals to the To remove the batteries, perform the installation actions in reverse. The illustrations may differ from the actual accessories. CAUTION •• Do not mix old and new batteries, as this may damage the remote control. •• Be sure to point the remote control toward the remote control sensor on the monitor. (POWER) Turns the monitor on or off. MONITOR ON Turns the monitor on. MONITOR OFF Turns the monitor off. ENERGY SAVING( ) A djusts the brightness of the picture to reduce energy consumption. INPUT Selects the input mode. 3D Used for viewing 3D videos. (This model does not support this.) 1/a/A Toggles between numerical and alphabetical. (Depending upon the model, this feature may not be supported.) Number and Alphabet buttons Enters numerical or alphabetical characters depending upon the setting. (Depending upon the model, this feature may not be supported.) CLEAR Deletes the entered numerical or alphabetical character. (Depending upon the model, this feature may not be supported.) Volume Up/Down Button Adjusts the volume. ARC Selects the Aspect Ratio mode. AUTO Automatically adjusts picture position and minimizes image instability (available for RGB input only). (Depending upon the model, this feature may not be supported.) MUTE Mutes all sounds. BRIGHTNESS Adjust the brightness by pressing the Up and Down buttons on the remote control. In USB mode, the OSD menu has the Page function to move to the next file list. (Depending upon the model, this feature may not be supported.) BACK TILE ID ON OFF EXIT ENGLISH REMOTE CONTROL 20 REMOTE CONTROL ENGLISH PSM Selects the Picture Mode. INFO Views the information of the currently program and the screen. W.BAL Enters the White Balance menu. SETTINGS A ccesses the main menus or saves your input and exit menus. S.MENU S uperSign menu key (Depending upon the model, this feature may not be supported.) Navigation Buttons Scrolls through menus or options. OK Selects menus or options and confirms your input. BACK A llows you to move back one step in the user interaction function. EXIT Quit all OSD tasks and applications. A llows you to control various multimedia devices to enjoy multimedia simply by using the remote control through the SimpLink menu. (Depending upon the model, this feature may not be supported.) TILE Selects the TILE Mode. PICTURE ID ON/OFF W hen the Picture ID number matches the Set ID number, you can control whichever monitor you want in multi-display format. USB Menu Control Buttons Controls media playback. REMOTE CONTROL Display which devices are connected to which external input ports. 1 Access the Input list screen and press the red (input label) button on the remote control. 2 You can assign an input label for every input except USB. NOTE •• External inputs supported : HDMI, DVI-D •• Labels available : PC, DTV •• The input labels are displayed on the Input Label screen or at the top left of the screen when you change the external input setting. •• For DTV/PC-compatible signals, such as 1080p 60 Hz, the screen settings may change according to the input label. The Just Scan option is available if a PC is connected as an external device. White Balance Adjust Menu Press the W.BAL button on the remote control. djusts the level of red. The higher yyR-Gain : A the number, the redder the set. Decrease the number if the screen looks too red. djusts the level of green. The yyG-Gain : A higher the number, the greener the set. Decrease the number if the screen looks too green. djusts the level of blue. The higher yyB-Gain : A the number, the bluer the set. Decrease the number if the screen looks too blue. djusts the brightness. The yyBacklight : A higher the number, the brighter the set. This works in the same way as the backlight of the user menu. esets the white balance value to yyReset : R the factory settings. ENGLISH Displaying the Device Name Connected to an Input Port 21 22 REMOTE CONTROL ENGLISH Using Picture ID NOTE Picture ID is used to change the settings of a specific display using a single IR receiver for multi-vision. The set receiving the IR signal communicates with another set via an RS-232C connection. Each set is identified by a Set ID. If you assign the Picture ID using the remote control, only displays with the same Picture ID and Set ID can be controlled remotely. AUDIO (RGB/DVI) RS-232C OUT RS-232C OUT RS-232C OUT RS-232C IN RS-232C IN RS-232C IN REMOTE CONTROL IN IR Receiver RS-232C Picture ID Off Close 2X2 Multi-Vision Set IDs are assigned as shown in the picture. 1Press the red ON button on the remote control to assign the Picture ID. 2 To change the Picture ID, press the ON button, or the left and right arrow buttons continuously. Assign the ID you want. •• If you assign the Set ID to each set with multivision, and then assign the Picture ID using the red button on the remote control, the key command is displayed for the set with the same Set ID and Picture ID. A set with different Set IDs and Picture IDs cannot be controlled by IR signals. •• For example, if the Picture ID is assigned to 2, the upper right display (Set ID: 2) can be controlled by IR signals. •• For each set, you can change the settings for the PICTURE, AUDIO, TIME, NETWORK and MY MEDIA menus or the hot keys on the remote control. •• If you press the green OFF button for Picture IDs, the Picture IDs for all sets are turned off. If you then press any button on the remote control, all sets will start working again. •• Picture ID will be disabled while using the MY MEDIA menu. USB 1 LAN You can connect various external devices to your monitor. Change the input mode and select the external device you want to connect. USB 2RGB IN For more information about external device connections, see the user manual provided with each device. Connecting to a PC The illustrations may differ from the actual accessories. Some of the cables are not provided. This monitor supports the Plug & Play* feature. * Plug & Play: a feature that enables a PC to recognize devices attached by the user without device configuration or user intervention when powering up. RGB OUT 49SE3* 55SE3* LAN 43SE3* DVI-D IN 1 USB AUDIO OUT 32SE3* RS-232C IN SPEAKER OUT RS-232C OUT EXT IR IN RGB IN Mac AUDIO AUDIO IN OUT RGB OUT DVI-D IN HDMI OUT AUDIO OUT AUDIO OUT DVI OUT (not included) SPEAKER OUT RS-232C IN RS-232C OUT EXT IR IN AUDIO AUDIO IN OUT (not included) (Only for **SE3B model) HDMI OUT (not included) AUDIO OUT (not included) DVI OUT 23 ENGLISH MAKING CONNECTIONS MAKING CONNECTIONS USB MAKING CONNECTIONS AUDIO OUT RGB OUT 65SE3* RS-232C IN RS-232C OUT EXT IR IN AUDIO AUDIO IN OUT LAN SPEAKER OUT (not included) (not included) HDMI OUT AUDIO OUT DVI OUT HDMI OUT RGB IN Mac DVI OUT AUDIO OUT RGB OUT DVI-D IN ENGLISH DVI-D USB 1 IN 24 (not included) (not included) SPEAKER OUT RS-232C IN RS-232C OUT EXT IR IN AUDIO AUDIO IN OUT (Only for **SE3B model) AUDIO OUT DVI OUT MAKING CONNECTIONS 25 Connect a HD receiver, DVD, or VCR player to the monitor and select an appropriate input mode. The illustrations may differ from the actual accessories. Some of the cables are not provided. For the best picture and sound quality, connecting external devices to your monitor using HDMI cables is recommended. 43SE3* 49SE3* 55SE3* USB 2 32SE3* OR 03 USB 1 USB (not included) LAN (not included) RGB IN Direct Connection/ Using the Router/ Using the Internet HDMI OUT HD Receiver/DVD/VCR DVI-D IN Camcorder/Camera/Gaming Device Network SPEAKER OUT RS-232C IN RS-232C OUT EXT IR IN AUDIO AUDIO IN OUT AV Receiver (Only for **SE3B model) (not included) (not included) ENGLISH External Device Connection 26 MAKING CONNECTIONS USB 2 OR 03 USB 1 USB LAN (not included) (not included) (not included) RGB IN HDMI OUT Network HD Receiver/DVD/VCR Camcorder/Camera/Gaming Device SPEAKER OUT RS-232C IN RS-232C OUT Direct Connection/ Using the Router/ Using the Internet DVI-D IN ENGLISH 65SE3* EXT IR IN AUDIO AUDIO IN OUT (Only for **SE3B model) AV Receiver (not included) MAKING CONNECTIONS 27 •• Use the standard Macintosh adapter since an incompatible adapter is available in the market. (Different signaling system) •• Apple computers may require an adapter to connect to this monitor. Call or visit their web site for more information. CAUTION •• Connect the signal input cable and tighten it by turning the screws clockwise. •• Do not press the screen with your finger for a long time as this may result in temporary distortion on the screen. •• Avoid displaying a fixed image on the screen for a long period of time to prevent image burn. Use a screensaver if possible. •• If using a DP to HDMI dongle, make sure to use a dongle certified by the graphics card manufacturer. •• When connecting to multi-channel ports of a graphics card, make sure to use DP to HDMI dongles of the same model. ENGLISH NOTE •• The monitor set with the HDMI connection for the best image quality. •• To comply with the specifications of the product, use a shielded interface cable with ferrite core, such as a D-sub 15-pin cable and DVI-D/HDMI cable. •• If you turn the monitor set on when the set becomes cold, the screen may flicker. This is normal. •• Some red, green, or blue spots may appear on the screen. This is normal. •• To minimize the impact of electromagnetic waves, secure the cables with cable ties. •• Use a High Speed HDMI®/™ Cable. •• If you want to use HDMI-PC mode, you must set the input label to PC mode. •• When HDMI PC is used, a compatiblity problem could occur. •• Use a certified cable with the HDMI logo attached. If you do not use a certified HDMI cable, the screen may not display or a connection error may occur. •• Recommended HDMI cable types -High-Speed HDMI®/™ Cable -High-Speed HDMI®/™ Cable with Ethernet 28 USING THE MONITOR ENGLISH USING THE MONITOR Using the Input List 1 Press INPUT to access the Input List. 2 Press the navigation buttons to scroll to one of the input mode and press OK. yyRGB : View a PC display on the screen. atch contents in a PC, DVD of digital set-top box other high definition devices. yyHDMI : W yyDVI-D : Displays multimedia contents on your PC, DVD and other HD devices. yyUSB : Plays the multimedia file saved in the USB. Adjusting Aspect Ratio Resize the image to view the image at its optimal size by pressing ARC while you are watching monitor set. MODE RGB DVI-D HDMI PC DTV PC 16:9 o o Just Scan x o Set By Program x 4:3 Zoom Cinema Zoom1 Aspect Ratio DTV PC o o o x o x o x o x o o o o o x o x o x x o x o x NOTE •• You can also change the image size by accessing the main menus. •• The Just Scan mode operates when a video signal has resolution of 720p or higher. CAUTION •• If a fixed image displays on the screen for a long period of time, it will be imprinted and become a permanent disfigurement on the screen. This is image burn or burn-in and not covered by the warranty. •• If you don't use your monitor, turn the power off or set a screen saver program from the PC or the system to prevent image retention. •• If the aspect ratio is set to 4:3 for a long period of time, image burn may occur on the letterboxed area of the screen. USING THE MONITOR 29 screen. However, the top and bottom of the picture will be cropped. yyCinema Zoom1 C hoose Cinema Zoom when you want to enlarge the picture in correct proportion. Note: When enlarging or reducing the picture, the image may become distorted. ENGLISH yy16:9 T his selection will allow you to adjust the picture horizontally, in linear proportion, to fill the entire screen (useful for viewing 4:3 formatted DVDs). yyJust Scan This Selection will allow you view the picture of best quality without loss of original picture in high resolution image. Note: If there is noise in original Picture, You can see the noise at the edge. yySet By Program Depending on the input signal, screen aspect ratio changes to 4:3 or 16:9. yy4:3 T his selection will allow you to view a picture with an original 4:3 aspect ratio, black bars will appear on both the left and right of the screen. yyZoom This selection will allow you to view the picture without any alteration, while filling the entire 30 ENTERTAINMENT ENGLISH ENTERTAINMENT Using the Network To set up the network settings: (Even if your display has already connected automatically, running setup again will not harm anything), Connecting to a wired network Connecting to a Network For wired network connections, connect the display to a local area network (LAN) via the LAN port as shown on the following diagram. Then, set up the network settings. For wireless network connections, connect the Wi-Fi USB module to the USB port. Then, set up the network settings. After making a physical connection, a small number of home networks may require the display network settings to be adjusted. For most home networks, the display will connect to automatically without any adjustments. For detail information, contact your internet provider or router manual. 1 Press SETTINGS to access the main menus. 2 Press the navigation buttons to scroll to NETWORK and press OK. 3 Press the navigation buttons to select Network Setting and press OK. 4 If you already set network setting, select Resetting. The new connection settings resets the current network settings. 5Select IP Auto Setting or IP Manual Setting. -IP Manual Setting press the navigation and number buttons. IP addresses will need to be input manually. - IP Auto Setting Select this if there is a DHCP server (Router) on the local area network (LAN) via wired connection, the display will automatically be allocated an IP address. If you’re using a broadband router or broadband modem that has a DHCP (Dynamic Host Configuration Protocol) server function. The IP address will automatically be determined. LAN (not included) Router @ Internet Internet LAN WAN (not included) 6 ETHERNET Cable modem CAUTION •• Do not connect a modular phone cable to the LAN port. •• Since there are various connection methods, please follow the specifications of your telecommunication carrier or internet service provider. When you are finished, press EXIT. ENTERTAINMENT Connecting to a wireless network 2 Press the navigation buttons to scroll to NETWORK and press OK. 3 Press the navigation buttons to select Network Setting and press OK. 4 Select Setting from the AP list or Simple setting (WPS-button mode). -Setting from the AP list Select an AP to connect to a wireless network. -Simple setting (WPS-button mode) Press the button on the wireless router that supports PBC to easily connect to the router. 5 When you are finished, press EXIT. CAUTION •• Network setting menu will not be available until the display connected to physical network. •• Since there are various connection methods, please follow the specifications of your telecommunication carrier or internet service provider. NOTE •• If you want to access the Internet directly on your display, the Internet connection should always be on. •• If you cannot access the Internet, check the network conditions from a PC on your network. •• When you use Network Setting, check the LAN cable or check if DHCP in the router is turned on. •• If you do not complete the network settings, the network may not work properly. Tips for Network setting yyUse a standard LAN cable with this display. Cat5 or better with a RJ45 connector. yyMany network connection problems during set up can often be fixed by re-setting the router or modem. After connecting the display to the home network, quickly power off and/or disconnect the power cable of the home network router or cable modem. Then power on and/or connect the power cable again. yyDepending on the internet service provider (ISP), the number of devices that can receive internet service may be limited by the applicable terms of service. For details, contact your ISP. yyLG is not responsible for any malfunction of the display and/or the internet connection feature due to communication errors/malfunctions associated with your internet connection, or other connected equipment. yyLG is not responsible for problems within your internet connection. yyYou may experience undesired results if the network connection speed does not meet the requirements of the content being accessed. yySome internet connection operations may not be possible due to certain restrictions set by the Internet service provider (ISP) supplying your Internet connection. yyAny fees charged by an ISP including, without limitation, connection charges are your respon- sibility. yyA 10 Base-T or 100 Base-TX LAN port is required when using a wired connection to this display. If your internet service does not allow for such a connection, you will not be able to connect the display. yyA DSL modem is required to use DSL service and a cable modem is required to use cable modem service. Depending on the access method of and subscriber agreement with your ISP, you may not be able to use the Internet connection feature contained in this display or you may be limited to the number of devices you can connect at the same time. (If your ISP limits subscription to one device, this display may not be allowed to connect when a PC is already connected.) yyThe use of a router may not be allowed or its usage may be limited depending on the policies and restrictions of your ISP. For details, contact your ISP directly. ENGLISH 1Press SETTINGS to access the main menus. 31 32 ENTERTAINMENT Tips for Wireless Network Setting ENGLISH yyWireless networks can be subject to interference from other devices operating at a frequency of 2.4 GHz (wireless phones, Bluetooth devices, or microwave ovens). There may also be interference from devices with a frequency of 5 GHz, same as other Wi-Fi devices. yyThe surrounding wireless environment can cause the wireless network service to run slowly. yyFor an AP connection, an access point device that supports wireless connection is required and the wireless connection feature must be enabled on the device. Contact your service provider regarding availability of wireless connection on your access point. yyCheck the SSID and security settings of the AP for AP connection. Refer to the appropriate documentation for SSID and security settings of the AP. yyInvalid settings on network devices (wired/ wireless line sharer, hub) can cause the monitor to run slowly or not operate properly. Install the devices correctly according to the appropriate manual and set the network. yyConnection method may differ according to the AP manufacturer. Network Status Using the My Media Connecting USB storage devices Connect USB storage devices such as a USB flash memory, external hard drive to the display and use multimedia features. Connect a USB flash memory or USB memory card reader to the Display as shown on the following illustration. The My Media screen appears. or (not included) 1 Press SETTINGS to access the main menus. 2 Press the navigation buttons to scroll to NETWORK and press OK. 3 Press the navigation buttons to select Network Status. (not included) 4Press OK to check the network status. 5 When you are finished, press EXIT. Option Setting Test Close Description Return to the network setting menu. Test the current network status after setting the network. Return to the previous menu. CAUTION •• Do not turn the display off or remove a USB storage device while MY MEDIA menu is activated, as this could result in loss of files or damage to the USB storage device. •• Back up your files saved on a USB storage device frequently, as you may lose or damage the files and this may be not covered by the warranty. ENTERTAINMENT Tips for using USB storage devices yyIf your USB memory device has multiple partitions, or if you use a USB multi-card reader, you can use up to 4 partitions or USB memory devices. yyIf a USB memory device is connected to a USB multi-card reader, its volume data may not be detected. yyIf the USB memory device does not work properly, disconnect and reconnect it. yyHow fast a USB memory device is detected differs from device to device. yyIf the USB is connected in Standby Mode, that drive will automatically be loaded when the display is turned on. yyThe recommended capacity is 1 TB or less for a USB external hard disk and 32 GB or less for USB memory. yyAny device with more than the recommended capacity may not work properly. yyIf a USB external hard disk with a Energy Saving function does not work, turn the hard disk off and on again to make it work properly. yyUSB storage devices below USB 2.0 are supported as well. But they may not work properly with videos. yyA maximum of 999 folders or files can be recognized under one folder. yyIt is recommended you use a certified USB storage device and cable. Otherwise, a USB storage device may not be detected or a playback error may occur. yyOnly a USB memory device can be used to play back the files distributed and stored by SuperSign Manager. A USB hard disk or multi-card reader will not work. yyOnly an FAT 32 file formatted storage device can play back the files distributed and stored by SuperSign manager. yyA USB 3.0 storage device may not work. yyData on some USB storage devices may be damaged in a high temperature environment. yyIt is recommended that you avoid playing contents using more than two USB ports simultaneously. ENGLISH yyOnly a USB storage device is recognizable. yyIf the USB storage device is connected through a USB hub, the device is not recognizable. yyA USB storage device using an automatic recognition program may not be recognized. yyA USB storage device which uses its own driver will not be recognized. yyThe recognition speed of a USB storage device may depend on each device. yyPlease do not turn off the display or unplug the USB device when the connected USB storage device is working. When such a device is suddenly separated or unplugged, the stored files or the USB storage device may be damaged. yyPlease do not connect the USB storage device which was artificially maneuvered on the PC. The device may cause the product to malfunction. Only use a USB storage device which has normal music files, image files or movie files. yyPlease only use USB storage devices formatted using the FAT32 file system. Storage devices formatted with utility programs that are not supported by Windows may not be recognized. yyPlease connect power to a USB storage device (over 0.5 A) which requires an external power supply. If not, the device may not be recognized. yyPlease connect a USB storage device with the cable included by the device maker. yySome USB storage devices may not be supported or operate smoothly. yyFile alignment method of USB storage devices is similar to Window XP and the monitor can recognize up to 100 English characters. yyBe sure to back up important files since data stored on a USB memory device may be damaged. We will not be responsible for any data loss. yyIf the USB HDD does not have an external power source, the USB device may not be detected. So be sure to connect the external power source. - Please use a power adaptor for an external power source. 33 34 ENTERTAINMENT ENGLISH Browsing Files Browse files saved in a USB storage device. 1 Press SETTINGS to access the main menu. 2 Press the search button to scroll to MY MEDIA and press OK. 3 Press the Search button to go to the Movie List, Photo List, Music List, or Content List that you want, and press OK. Supported file format Type Supported file format Movie Video Codec Media Container Profile MPEG1 / MPEG2 DAT, MPG, MPEG, TS, TP 1080P @ 30 fps MPEG4 AVI, DIVX, MP4, MKV, TS, 1080P @ 30 fps (DivX 3.11, DivX 4, TRP DivX 5, DivX 6, Xvid 1.01, Xvid 1.02, Xvid 1.03, Xvid 1.10-beta1/2) H.264 AVI, MP4, MKV, TS, TRP, 1080P @ 60 fps TP Audio MP3 MP3 8 kbps to 320 kbps (Bit rate) 16 kHz to 48 kHz (Sample rate) AC3 AC3 32 kbps to 640 kbps (Bit rate) 32 kHz, 44.1 kHz, 48 kHz (Sample rate) MPEG MP3 32 kbps to 448 kbps (Bit rate) AAC, HEAAC MP4 8 kHz to 48 kHz (Sample rate) LPCM AVI, WAV 64 kbps to 1.5 Mbps (Bit rate) 16 kHz to 48 kHz (Sample rate) 8 kHz to 48 kHz (Sample rate) Bit rate : within 8 kbps to 320 kbps(MP3) External Subtitle format : *.smi/*.srt/*.sub(MicroDVD, Subviewer1.0/2.0)/*.ass/*.ssa/*.txt(TMPlayer)/*. psb(PowerDivX) Internal Subtitle format : only, XSUB (It is the subtitle format used in DivX6 files) ENTERTAINMENT Photo Supported file format JPEG Baseline : 64 x 64 to 15360 x 8640 Progressive : 1920 x 1440 PNG Interlace : 1200 x 800 BMP 9600 x 6400 yyNon-supported files are displayed in the form of predefined icon. Music MP3 Bit rate : 8 kbps to 320 kbps yySampling rate MPEG1/2 Layer3 : 16 kHz to 48 kHz Content File Extensions : *.cts/ *.cse (when using Movie SuperSign File Extensions: *.mpg/*.mpeg/*.dat/*.ts/*.trp/*.tp/*.mp4/*.mkv/*.avi/*. avi(motion JPEG)/*.mp4(motion Manager) JPEG)/*.mkv(motion JPEG) Video format: MPEG1, MPEG2, MPEG4,H.264, DivX 3.11, DivX 4, DivX 5, DivX 6, Xvid 1.00,Xvid 1.01, Xvid 1.02, Xvid 1.03,Xvid 1.10-beta1/2, JPEG Audio format: MP3, Dolby Digital, LPCM, AAC, HE-AAC ENGLISH Type 35 36 ENTERTAINMENT ENGLISH Viewing Movies Plays movie files saved in the USB storage device. 1 Press SETTINGS to access the main menu. 2 Press the navigation button to scroll to MY MEDIA and press OK. 3 Press the navigation button to scroll to Movie List and press OK. 4 Press the navigation buttons to scroll to a folder you want and press OK. 5 Press the navigation buttons to scroll to a file you want and press OK. yyChange Device : Selects the USB storage device. yyGo to root folder : Returns to the home screen of My Media. yyGo to upper folder : Returns to the previous screen. yyExit : Exits My Media. 6 During movie playback, press OK to access the following settings. Remote button Description Stops the playback. Plays a video. Pauses or resumes the playback. Scans backward in a file. Scans forward in a file. Adjusts the screen brightness to save energy. SETTINGS BACK EXIT or Show the Option menu. Hide the menu on the full-sized screen. Returns to Movie List. Skips to specific points in a file during playback. The time of a specific point will appear on the status bar. In some files, this function may not work properly. ENTERTAINMENT 37 Tips for using playing video files Video options 1 Press SETTINGS to access the Pop-Up menus. 2 Press the navigation buttons to scroll to Set Video Play, Set Video, or Set Audio, and press OK. NOTE yyThe option values changed in Movie List do not affect Photo List or Music List.Therefore, they are not affected by option values changed in Photo List or Music List. yyThe option values changed in Photo List and Music List do affect each other. yyWhen replaying the video file after stopping, you can play from where it stopped previously. ENGLISH yySome user-created subtitles may not work properly. yySome special characters are not supported in subtitles. yyHTML tags are not supported in subtitles. yySubtitles in languages other than the supported languages are not available. yyThe screen may suffer temporary interruptions (image stoppage, faster playback, etc.) when the audio language is changed. yyA damaged movie file may not be played correctly, or some player functions may not be usable. yyMovie files produced with some encoders may not be played correctly. yyIf the video and audio structure of recorded file is not interleaved, either video or audio is outputted. yyHD videos with a maximum of 1920 X 1080 @ 25/30P or 1280 X 720 @ 50/60P are supported, depending on the frame. yyVideos with resolutions higher than 1920 X 1080 @ 25/30P or 1280 X 720 @ 50/60P may not work properly depending on the frame. yyMovie files other than the specified types and formats may not work properly. yyMax bitrate of playable movie file is 20 Mbps. (only, Motion JPEG : 10 Mbps) yyWe do not guarantee smooth playback of profiles encoded level 4.1 or higher in H.264/AVC. yyDTS Audio codec is not supported. yyA movie file more than 30 GB in file size is not supported for playback. yyA DivX movie file and its subtitle file must be located in the same folder. yyA video file name and its subtitle file name must be identical for it to be displayed. yyPlaying a video via a USB connection that doesn’t support high speed may not work properly. yyFiles encoded with GMC(Global Motion Compensation) may not be played. 38 ENTERTAINMENT Select Set Video Play to access the following menus: ENGLISH Menu Picture Size Audio Language Subtitle Language Language Code Page Sync Position Size Repeat Description Selects your desired picture format during movie play. Changes the Language Group of the audio during movie play. Files with a single audio track cannot be selected. Turn on/off the subtitle. Activated for SMI subtitle and can select the language within the subtitle. Can select the font for subtitle. When set to default, same font as general menu will be used. Adjusts the time synchronisation of the subtitle from -10 secs to +10 secs by steps of 0.5 secs during movie play. Changes the position of the subtitle either up or down during movie play. Selects your desired Subtitle size during movie play. Turn on/off repeat function of movie playback. When turned on, the file within the folder will be played back repeatedly. Even when the repeated playback is turned off, it can run the playback if the file name is similar to the previous file. NOTE yyOnly 10,000 of sync blocks can be supported within the subtitle file. yyWhen playing a video, you can adjust the picture size by pressing the ARC button. yySubtitles in your language are only supported when the OSD menu is also in this language. yyThe code page options may be disabled depending on the language of the subtitle files. yySelect the appropriate code page for the subtitle files. ENTERTAINMENT 39 View image files saved in the USB storage device. 1 Press SETTINGS to access the main menu. 2 Press the navigation button to scroll to MY MEDIA and press OK. 3 Press the navigation button to scroll to Photo List and press OK. 4 Press the navigation buttons to scroll to a folder you want and press OK. 5 Press the navigation buttons to scroll to a file you want and press OK. yyChange Device : Selects the USB storage device. yyGo to root folder : Returns to the home screen of My Media. yyGo to upper folder : Returns to the previous screen. yyExit : Exits My Media. 6While viewing photos, you can access the following settings. Menu Slideshow BGM Description Starts or stops a slideshow with selected photos. If there are no selected photos, all photos saved in the current folder display during a slideshow. To set a slideshow speed, select Option. Turns the background music on or off. To set the background music folder, select Option. You can adjust option by SETTINGS button on the remote control. Rotates photos clockwise (90 °, 180 °, 270 °, 360 °). NOTE yyThe supported photo size is limited. You cannot rotate a photo if the resolution of the rotated width is larger than the supported resolution size. Enlarges the photo by 100 %, 200 % or 400 %. NOTE yyPhotos with a resolution of 100 x 100 or less cannot be enlarged. Adjusts the brightness of the screen for energy saving. Option Hide Exit To display the OPTIONs. Hides the option window. To display the options, press OK. Return to Photo List. ENGLISH Viewing Photos 40 ENTERTAINMENT Photo options ENGLISH 1 Press SETTINGS to show the Option menus. 2 Press the navigation buttons to scroll to Set Photo View, Set Video, or Set Audio, and press OK. NOTE yyThe option values changed in Movie List do not affect Photo List or Music List.Therefore, they are not affected by option values changed in Photo List or Music List. yyThe option values changed in Photo List and Music List do affect each other. Select Setting Photo View to access the following menus: Menu Slide Speed BGM Repeat Random Description Select a slideshow speed. (Options: Fast, Medium, or Slow.) Selects a music folder for the background music. Plays background music on repeat. Plays background music in random order. ENTERTAINMENT Plays music files saved in the USB storage device. 1 Press SETTINGS to access the main menu. 2 Press the navigation button to scroll to MY MEDIA and press OK. 3 Press the navigation button to scroll to Music List and press OK. 4 Press the navigation buttons to scroll to a folder you want and press OK. 5 Press the navigation buttons to scroll to a file you want and press OK. yyChange Device : Selects the USB storage device. yyGo to root folder : Returns to the home screen of My Media. yyOpen Music Player : Opens the settings window for music. This feature is activated only during playback. yyGo to upper folder : Returns to the previous screen. yyExit : Exits My Media. 6 During music playback, press OK or the blue button ( Remote button ) to access the following settings. Description Stops playing back the file and moves back to the Music List. Plays a music file. Pauses or resumes playback. Skips to the previous file. Skips to the next file. Adjusts the brightness of the screen for energy saving (Off and Screen Off work only.) SETTINGS BACK EXIT or Show the Option menu. Hides the option window. To display the options, press OK. Return to Music List. Skips to specific points in a file during playback. The time of a specific point will appear on the status bar. In some files, this function may not work properly. ENGLISH Listening to Music 41 42 ENTERTAINMENT Tips for playing music files ENGLISH yyThis unit cannot support the ID3 Tag embedded MP3 files. NOTE yyA damaged or corrupted music file does not play but displays 00:00 in playtime. yyA music downloaded from a paid service with copyright protection does not start but displays inappropriate information in playtime. yyIf you press OK, buttons, screen saver is stopped. yyThe , , , , buttons on the remote control are also available in this mode. yyYou can use the button to select the next music and the button to select the previous music. file name 002. B02.mp3 00:31 / 04:04 Time elapsed/ Duration Music options 1 Press SETTINGS to access the pop-up menus. 2 Press the navigation buttons to scroll to Set Audio Play or Set Audio and press OK. NOTE yyThe option values changed in Movie List do not affect Photo List or Music List.Therefore, they are not affected by option values changed in Photo List or Music List. yyThe option values changed in Photo List and Music List do affect each other. When you select the Set Audio Play, Menu Repeat Random Description Repeats the music playback. Plays random music tracks. ENTERTAINMENT 43 Plays back the stored files using the Export option in SuperSign Manager. 1 Press SETTINGS to access the main menu. 2 Press the navigation button to scroll to MY MEDIA and press OK. 3 Press the navigation button to scroll to Contents List and press OK. 4 Press the navigation buttons to scroll to a folder you want and press OK. 5 Press the navigation buttons to scroll to a file you want and press OK. yyChange Device : Selects the USB storage device. yyGo to root folder : Returns to the home screen of My Media. yyGo to upper folder : Returns to the previous screen. yyExit : Exits My Media. NOTE yyWhile playing media files from Contents List, only the BACK, EXIT, or volume button are available. Selecting the BACK or EXIT button stops playing media files and returns to the Contents List. yyWhen you use the distribution feature which utilizes SuperSign Software, the storage device used to store contents is determined based on the size of the remaining memory space. (Note: If USB ports 1 and 2 have the same memory space, contents will be saved on the storage device connected to USB port 1.) yyIf there is the AutoPlay folder in the USB device and its files are in supported formats, they can be played back automatically when the USB device is connected to the monitor. yyIt is recommended that you avoid playing contents using more than two USB ports simultaneously. yyWith respect to the playback of distribution or contents schedules through SuperSign Software, the schedule executed last time is played. ENGLISH Viewing the Contents List 44 CUSTOMIZING SETTINGS ENGLISH CUSTOMIZING SETTINGS Accessing Main Menus 1Press SETTINGS to access the main menus. 2 Press the navigation buttons to scroll to one of the following menus and press OK. 3 Press the navigation buttons to scroll to the setting or option you want and press OK. 4 When you are finished, press EXIT. When you return to the previous menu, press BACK. yyPICTURE : Adjusts the image size, quality, or effect. yyAUDIO : Adjusts the sound quality, effect, or volume level. yyTIME : Sets the time, date, or timer feature. yyOPTION : Customizes the general settings. yyNETWORK : Sets up the network setting. yyMY MEDIA : D isplay and play movie, photo and music contents stored on your USB or signage device (Internal storage device). CUSTOMIZING SETTINGS 45 1Press SETTINGS to access the main menus. 2 Press the navigation buttons to scroll to PICTURE and press OK. 3 Press the navigation buttons to scroll to the setting or option you want and press OK. - To return to the previous level, press BACK. 4 When you are finished, press EXIT. When you return to the previous menu, press BACK. The available picture settings are described in the following: Setting Energy Saving Description Reduces power consumption by adjusting peak screen brightness. Level Off Disables Energy Saving function. Minimum/ Medium/ Maximum Screen Off Smart Energy Saving Selects the brightness level of the backlight. The screen turns off in 3 seconds. Adjusts the backlight and contrast depending on the screen brightness. Level Off Disables the Smart Energy Saving function. On Picture Mode Enables the Smart Energy Saving function to save power consumption as much as the value set in the smart energy saving rate. Selects the picture mode optimized for the viewing environment or the programme. Mode Vivid Standard APS Cinema Sport Game Calibration Expert1·2 Aspect Ratio Heightens contrast, brightness, and sharpness to display vivid images. Displays images in standard levels of contrast, brightness, and sharpness. APS ( Auto power saving ) mode reduces power consumption by dimming control. Optimizes the video image for a cinematic look to enjoy movies as if you are in a movie theater. Optimizes the video image for high and dynamic actions by emphasizing primary Colors such as white, grass, or sky blue. Optimizes the video image for a fast gaming screen such as PCs or games. Applies user-customized white balance based on Standard. Menu for adjusting picture quality that allows experts and amateurs to enjoy the best Monitor viewing. Changes the image size to view images at its optimal size. ENGLISH PICTURE Settings 46 CUSTOMIZING SETTINGS ENGLISH Setting Screen (In RGB Mode Only) Description Customizes the PC display options in RGB mode. Option Resolution Selects a proper resolution. Auto Configure Sets to adjust the screen position, clock, and phase automatically. The displayed image may be unstable for a few seconds while the configuration is in progress. Adjusts the options when the picture is not clear, especially when characters are shaky, after the auto configuration. Restores the options to the default setting. Position/Size/ Phase Reset Basic image options Setting Backlight Contrast Description djusts the brightness of the screen by controlling the LCD backlight. If you A decrease the brightness level, the screen becomes darker and the power consumption will be reduced without any video signal loss. Increases or decreases the gradient of the video signal. You may use Contrast when the bright part of the picture is saturated. Brightness Adjusts the base level of the signal in the picture. You may use Brightness when the dark part of the picture is saturated. Sharpness Adjusts the level of crispness in the edges between the light and dark areas of the picture. The lower the level, the softer the image. Color Adjusts intensity of all colors. Tint Adjusts the balance between red and green levels. Color Temp. Picture Option Set to warm to enhance hotter Colors such as red, or set to cool to make picture bluish. You can adjust the picture for each Picture Mode, or adjust the picture settings according to a specific picture image. First, select a desired Picture Mode. * This option is unavailable if Picture Mode is set to Vivid. Sets additional picture option. Picture Reset Restores the options to the default setting. Advanced Control/ Expert Control NOTE yyWhen you select a picture mode, related menus are set automatically. yyWhen using the Smart Energy Saving function, the screen may look saturated in the white area of a still image. yyIf Energy Saving is set to Minimum, Medium, or Maximum, the Smart Energy Saving function is disabled. CUSTOMIZING SETTINGS 47 Advanced Control - Picture Mode (Standard/ APS/ Sport/ Game/ Calibration) Description Adjusts the contrast to the optimal level according to the brightness of the image. Dynamic Color Adjusts color for more natural-looking colors. Color Gamut Selects the range of colours that can be expressed. Skin Color Sky Color Skin color spectrum can be separately set to implement the skin color as defined by the user. Sky color is set separately. Grass Color Natural color spectrum (meadows, hills, etc.) can be separately set. Gamma Sets the gradation curve according to the output of the picture signal in relation to the input signal. Expert Control - Picture Mode (Cinema/ Expert1/ Expert2) Setting Description Dynamic Contrast Adjusts the contrast to the optimal level according to the brightness of the image. (Function works in the following mode - HDMI-DTV) Color Gamut Selects the range of colours that can be expressed. Edge Enhancer Shows clearer and distinctive yet natural edges of the video. Color Filter Filters a specific colour spectrum in RGB colours to fine-tune colour saturation and hue accurately. Adjusts the overall tone of the screen as desired. In Expert mode, detailed fine-tuning can be set via Gamma method, etc. Color Temperature Color Management System This is a system that experts use when they adjust colour with a test pattern. They can select from six colour areas (Red / Green / Blue / Cyan / Magenta / Yellow) without affecting other colours. For normal images, adjustments may not result in noticeable colour changes. Picture Option - HDMI(DTV) Mode Setting Description Noise Reduction Reduces screen noise in the video. MPEG Noise Reduction Black Level Real Cinema TruMotion (This feature is supported by 65SE3B and 65SE3KB only.) Reduces noise caused by compressing digital video. Adjusts the brightness or darkness of the screen to suit the black level of the picture input using the degree of darkness (black level) of the screen. Optimizes the screen for movie viewing. Corrects images to display smoother motion sequences. • Off : Turn off the TruMotion. • Smooth/ Clear : De-Judder / De-Blur can be set Auto. • User : De-Judder / De-Blur can be set manually. - De-Judder : This function adjusts juddering of the screen. - De-Blur : This function adjusts and eliminates blurring of the screen. TruMotion ◄ Smooth ► • De-Judder Auto • De-Blur Auto OK ENGLISH Setting Dynamic Contrast 48 CUSTOMIZING SETTINGS ENGLISH AUDIO Settings 1 Press SETTINGS to access the main menus. 2 Press the navigation buttons to scroll to AUDIO and press OK. 3 Press the navigation buttons to scroll to the setting or option you want and press OK. - To return to the previous level, press BACK. 4 When you are finished, press EXIT. When you return to the previous menu, press BACK. The available audio options are described in the following: Setting Sound Mode Sound Effect AV Sync. Adjust Description Allows optimized sound for custom Monitor installation. Level Standard Suitable for all types of video. News/ Music/ Sets audio optimized for a specific genre. Cinema/ Sport/ Game the user can select various sound effects. -S ound Effect function is available only for Standard mode in Sound Mode menu. Level Clear Voice ll Boosts voice clarity. Virtual Surround LG’s proprietary audio processing technology allows 5.1ch-like surround sound from two speakers. - If Clear Voice ll is set to On, Virtual Surround will not be chosen. Equalizer Adjusts the volume to a level of your choice using the Equalizer. Balance Adjusts left/right audio balance. Reset You can reset the settings under the Sound Effects menu. Synchronizes video and audio directly when they do not match. If you set AV Sync. to ON, you can adjust the sound output to the screen image. Speaker: Adjusts the synchronization of the sound from the speakers. The "-" button makes the sound output faster and the "+" button slower than the default value. Bypass : The audio of an external device without audio delay. Audio may be output before video as it takes time to process video input into the Monitor. NOTE yySome models may not have built-in speakers. In that case, you need to connect external speakers to listen to sound. CUSTOMIZING SETTINGS 49 1Press SETTINGS to access the main menus. 2 Press the navigation buttons to scroll to TIME and press OK. 3 Press the navigation buttons to scroll to the setting or option you want and press OK. - To return to the previous level, press BACK. 4 When you are finished, press EXIT. When you return to the previous menu, press BACK. The available time settings are described in the following: Setting Clock Description Sets the time feature. Level Auto Manual The current time is entered according to the selected country when connected to a network. The current time needs to be entered manually. On/Off Time Sets the time to turn on or off the monitor set. Auto Off (15Min.) If Auto-off is active and there is no input signal, the set switches to off mode automatically after 15 minutes. If the monitor is left unattended for a set period of time, it automatically goes into standby mode. Automatic Standby NOTE yyOff Time/ On Time can be saved for up to seven schedules; the monitor is turned on or off at the preset time in the schedule list. If multiple preset times are stored in the schedule list, this function works at the nearest time from the current time. yyOnce the on or off time is set, these functions operate daily at the preset time. yyWhen the scheduled power-on and power-off times are the same, the power-off time has priority over the power-on time if the set is turned on, and vice versa if the set is turned off. yyIf port 123 is blocked by a firewall, your monitor cannot receive the current time from the network. ENGLISH TIME Settings 50 CUSTOMIZING SETTINGS ENGLISH OPTION Settings 1Press SETTINGS to access the main menus. 2 Press the navigation buttons to scroll to OPTION and press OK. 3 Press the navigation buttons to scroll to the setting or option you want and press OK. - To return to the previous level, press BACK. 4 When you are finished, press EXIT. When you return to the previous menu, press BACK. The available option settings are described in the following: Setting Language Selects a language for the display text. Country Select your country. DivX(R) VOD Registers or releases DivX. Checks DivX Registration Code for playing DivX-protected videos. Register at http://vod.divx.com. Uses Registration Code to rent or purchase movies at www.divx.com/vod. * Rented/purchased DivX files cannot be played if the DivX Registration Code of a different device is used. Use only the DivX Registration Code granted to this device. * Converted files not conforming to the DivX Codec Standard may not play or may produce abnormal images. Deletes all optional settings and returns to initial default mode. Initial Setting Set ID Tile Mode Description You can assign a unique Set ID NO (name assignment) to each product when several products are connected for display. Specify the number (1 to 255 or 1 to 1,000) using the button and exit. Use the assigned Set ID to individually control each product using the Product Control Program. Tile Mode To use this function - Must be displayed with various other products. - Select Tile Mode, set rows and columns, and then enter the tile ID to set the location. - Tile Mode: row x column (row = 1-15, column = 1-15). - 15 x 15 available. Auto Config. Sets to adjust the screen position, clock, and phase automatically. The displayed image may be unstable for a few seconds while the configuration is in progress. Position Moving the screen position horizontally and vertically. Size Natural Reset Adjust the horizontal and vertical size of the screen taking into account the size of the bezel. The image is omitted by the distance between the screens to be naturally shown. Function to initialize and release Tile. All Tile setting are released when selecting Tile recall and the screen returns to Full screen. CUSTOMIZING SETTINGS Description Creates simple schedules and sets playback using files in My Media. Level Add Schedule Creates a contents schedule. - Media: Select the file to which you want to apply the contents schedule. - Select [Create] to register the contents schedule. Play Plays a contents schedule. Delete All Deletes all registered schedules. NOTE yyInformation about registered schedules is stored on your USB storage device. This feature does not work when your USB storage device has been removed. yyThe picture size is 1920 x 1080. yyYou can use photo and video files only. yyYou can add up to 50 files (photo files + video files = 50). yyOnly photos whose resolution is 1920 x 1080 or below are supported. yyThe default display time for photos is 1 minute. Playback time for movies differs depending on the running time. yyYou can create up to 7 schedules. yyYou cannot register a schedule when no file has been selected. yyContents schedules that have had information forcibly modified using a PC, etc. may not function properly. yyWith respect to the playback of distribution or contents schedules through SuperSign Software, the schedule executed last time is played. ENGLISH SETTINGS Contents Schedule 51 52 CUSTOMIZING SETTINGS Tile Mode ENGLISH This monitor can be tiled with additional monitors to create a large tiled display. Off When the Tile Mode option is disabled 1X2 When using 2 monitors ID 1 ID 2 2X2 When using 4 monitors 3X3 When using 9 monitors ID 1 ID 2 ID 1 ID 2 ID 3 ID 3 ID 4 ID 4 ID 5 ID 6 ID 7 ID 8 ID 9 Tile ID 4X4 When using 16 monitors 5X5 When using 25 monitors ID 1 ID 2 ID 3 ID 4 ID 1 ID 2 ID 3 ID 4 ID 5 ID 5 ID 6 ID 7 ID 8 ID 6 ID 7 ID 8 ID 9 ID 10 ID 9 ID 10 ID 11 ID 12 ID 11 ID 12 ID 13 ID 14 ID 15 ID 13 ID 14 ID 15 ID 16 ID 16 ID 17 ID 18 ID 19 ID 20 ID 21 ID 22 ID 23 ID 24 ID 25 Tile Mode - Natural mode When active, the part of the image that would normally be displayed in the gap between the monitors is omitted. Before After CUSTOMIZING SETTINGS 53 1Press SETTINGS to access the main menus. 2 Press the navigation buttons to scroll to NETWORK and press OK. 3 Press the navigation buttons to scroll to the setting or option you want and press OK. - To return to the previous level, press BACK. 4 When you are finished, press EXIT. When you return to the previous menu, press BACK. The available option settings are described in the following: Setting Network Setting Description Configure the network settings. Network setting Network Status When the Wi-Fi dongle is connected, you can view and connect to any available wireless network. Display the network status. Network Connection Options Setting Description Setting from the AP list Select an AP to connect to a wireless network. Simple setting (WPS-button mode) Press the button on the wireless router that supports PBC to easily connect to the router. ENGLISH NETWORK Settings 54 TROUBLESHOOTING ENGLISH TROUBLESHOOTING No image is displayed Problem Action Is the product power cord connected? yy Check if the power cord is correctly plugged into the power outlet. yy The signal from the PC (video card) is out of the vertical or horizontal frequency range of the product. Adjust the frequency range by referring to the Specifications in this manual. yy The signal cable between PC and product is not connected. Check the signal cable. yy Press the INPUT menu in the remote Control to check the input signal. Does the Out of range message appear? Does the Check signal cable message appear? The Unknown Product message appears when the product is connected. Problem Did you install the driver? Action yy Check if the Plug & Play function is supported by referring to the video card user manual. The screen image looks abnormal. Problem Is the screen position wrong? Do thin lines appear on the background screen? Horizontal noise appears or the characters look blurred. The screen is displayed abnormally. Resolution yyD-Sub analog signal - Press the "AUTO" button in the remote control to automatically select the optimal screen status that fits into the current mode. If adjustment is not satisfactory, select [PICTURE] [Screen] - [Position] in OSD menu. yySee if the video card resolution and frequency are supported by the product. If the frequency is out of range, set to the recommended resolution in the Control Panel "Display" Setting menu. yyD-Sub analog signal - Press the "AUTO" button in the remote control to automatically select an optimal screen status that fits into the current mode. If adjustment is not satisfactory, select [PICTURE] [Screen] - [Size] in OSD menu. yyD-Sub analog signal - Press the "AUTO" button in the remote control to automatically select an optimal screen status that fits into the current mode. If adjustment is not satisfactory, select [PICTURE] [Screen] - [Phase] in OSD menu. yyThe proper input signal is not connected to the signal port. Connect the signal cable that matches with the source input signal. TROUBLESHOOTING 55 Problem After-image appears when the product is turned off. Action yy If you use a fixed image for a long time, the pixels may be damaged. Use the screen-saver function. yy When a dark image is displayed on the screen after an image with high contrast (black and white or gray), this may cause image sticking. This is normal for LCD screen products. The audio function does not work. Problem No sound? Sound is too dull. Sound is too low. Action yy See if the audio cable is connected properly. yy Adjust the volume. yy See if the sound is set properly. yy Select the appropriate equalizer sound. yy Adjust the volume. Screen color is abnormal. Problem Action Screen has poor color resolution (16 colors). yy Set the number of colors to more than 24 bits (true color). Select Control Panel - Display - Settings - Color Table menu in Windows. S creen color is unstable or mono-colored. yy Check the connection status of the signal cable. Or, re-insert the PC video card. Do black spots appear on the screen? yy Several pixels (red, green, white, or black color) may appear on the screen, which can be attributable to the unique characteristics of the LCD panel. This is not a malfunction of the LCD. The operation does not work normally. Problem The power suddenly turned off. Action yy Is Off Timer set? yy Check the power control settings. Power interrupted. ENGLISH After-image appears on the product. 56 PRODUCT SPECIFICATIONS ENGLISH PRODUCT SPECIFICATIONS The product specifications below may be changed without prior notice due to upgrade of product functions. “ ” refers to alternating current (AC), and “ ” refers to direct current (DC). LCD Panel Screen Type LCD (Liquid Crystal Display) Panel. Video Signal Max. Resolution 1920 x 1080 @ 60 Hz - It may not be supported depending on the OS or video card type. Recommended Resolution 1920 x 1080 @ 60 Hz - It may not be supported depending on the OS or video card type. Horizontal Frequency RGB : 30 kHz to 83 kHz HDMI : 30 kHz to 83 kHz Vertical Frequency RGB : 50 Hz to 75 Hz HDMI : 56 Hz to 60 Hz Synchronization Type Separate Sync, Digital **SE3B HDMI, DVI-D, RGB, Audio IN/OUT, Speaker OUT, EXT IR IN, USB, RS-232C IN/OUT, LAN **SE3KB HDMI, DVI-D, RGB, Audio IN/OUT, EXT IR IN, USB, RS-232C IN/OUT, LAN Input Connector Embedded battery Environmental conditions Applied Operating 0 °C to 40 °C Temperature 10 % to 80 % Operating Humidity Storage Temperature Storage Humidity -20 °C to 60 °C 5 % to 95 % * Applicable only for models that support the speakers Audio/AUDIO RMS Audio Output 10 W + 10 W (R + L) Input Sensitivity 0.7 Vrms Speaker Impedance 6Ω PRODUCT SPECIFICATIONS LCD Panel Pixel Pitch 0.36375 mm (H) x 0.36375 mm (V) Power Rated Voltage AC 100-240 V~ 50/60 Hz 1.4 A Power Consumption On Mode : 50 W Typ. Sleep Mode (RGB) : ≤ 0.7 W Sleep Mode (HDMI) : ≤ 0.7 W Off Mode : ≤ 0.5 W Head 729.4 mm x 428.9 mm x 55.5 mm / 5.2 kg Head + Stand 729.4 mm x 481 mm x 154.2 mm / 6 kg Head + Speaker 729.4 mm x 428.9 mm x 95.7 mm / 5.7 kg Head + Speaker + Stand 729.4 mm x 481 mm x 154.2 mm / 6.5 kg LCD Panel Pixel Pitch 0.36375 mm (H) x 0.36375 mm (V) Power Rated Voltage AC 100-240 V~ 50/60 Hz 1.4 A Power Consumption On Mode : 50 W Typ. Sleep Mode (RGB) : ≤ 0.7 W Sleep Mode (HDMI) : ≤ 0.7 W Off Mode : ≤ 0.5 W Head 729.4 mm x 428.9 mm x 55.5 mm / 5.4 kg Head + Stand 729.4 mm x 481 mm x 154.2 mm / 6.2 kg Dimensions (Width x Height x Depth) / Weight 32SE3KB Dimensions (Width x Height x Depth) / Weight ENGLISH 32SE3B 57 58 PRODUCT SPECIFICATIONS ENGLISH 43SE3B LCD Panel Pixel Pitch 0.4902 mm (H) X 0.4902 mm (V) Power Rated Voltage AC 100-240 V~ 50/60 Hz 0.9 A Power Consumption On Mode : 60 W Typ. Sleep Mode (RGB) : ≤ 0.7 W Sleep Mode (HDMI) : ≤ 0.7 W Off Mode : ≤ 0.5 W Head 969.6 mm x 563.9 mm x 38.6 mm / 9.8 kg Head + Stand 969.6 mm x 622.2 mm x 193 mm / 12.3 kg Head + Speaker 969.6 mm x 563.9 mm x 67.9 mm / 10.3 kg Head + Speaker + Stand 969.6 mm x 622.2 mm x 193 mm / 12.8 kg LCD Panel Pixel Pitch 0.4902 mm (H) X 0.4902 mm (V) Power Rated Voltage AC 100-240 V~ 50/60 Hz 0.9 A Power Consumption On Mode : 60 W Typ. Sleep Mode (RGB) : ≤ 0.7 W Sleep Mode (HDMI) : ≤ 0.7 W Off Mode : ≤ 0.5 W Head 969.6 mm x 563.9 mm x 54.0 mm / 10 kg Head + Stand 969.6 mm x 622.2 mm x 193 mm / 12.5 kg Dimensions (Width x Height x Depth) / Weight 43SE3KB Dimensions (Width x Height x Depth) / Weight PRODUCT SPECIFICATIONS LCD Panel Pixel Pitch 0.55926 mm (H) X 0.55926 mm (V) Power Rated Voltage AC 100-240 V~ 50/60 Hz 1.0 A Power Consumption On Mode : 65 W Typ. Sleep Mode (RGB) : ≤ 0.7 W Sleep Mode (HDMI) : ≤ 0.7 W Off Mode : ≤ 0.5 W Head 1102.2 mm x 638.5 mm x 38.6 mm / 14.1 kg Head + Stand 1102.2 mm x 696.8 mm x 219.6 mm / 17.4 kg Head + Speaker 1102.2 mm x 638.5 mm x 67.9 mm / 14.6 kg Head + Speaker + Stand 1102.2 mm x 696.8 mm x 219.6 mm / 17.9 kg LCD Panel Pixel Pitch 0.55926 mm (H) X 0.55926 mm (V) Power Rated Voltage AC 100-240 V~ 50/60 Hz 1.0 A Power Consumption On Mode : 65 W Typ. Sleep Mode (RGB) : ≤ 0.7 W Sleep Mode (HDMI) : ≤ 0.7 W Off Mode : ≤ 0.5 W Head 1102.2 mm x 638.5 mm x 54.0 mm / 14.3 kg Head + Stand 1102.2 mm x 696.8 mm x 219.6 mm / 17.6 kg Dimensions (Width x Height x Depth) / Weight 49SE3KB Dimensions (Width x Height x Depth) / Weight ENGLISH 49SE3B 59 60 PRODUCT SPECIFICATIONS ENGLISH 55SE3B LCD Panel Pixel Pitch 0.630 mm (H) x 0.630 mm (V) Power Rated Voltage AC 100-240 V~ 50/60 Hz 1.1 A Power Consumption On Mode : 70 W Typ. Sleep Mode (RGB) : ≤ 0.7 W Sleep Mode (HDMI) : ≤ 0.7 W Off Mode : ≤ 0.5 W Head 1238 mm x 714.9 mm x 38.6 mm / 17.3 kg Head + Stand 1238 mm x 773.4 mm x 219.6 mm / 20.6 kg Head + Speaker 1238 mm x 714.9 mm x 67.9 mm / 17.8 kg Head + Speaker + Stand 1238 mm x 773.4 mm x 219.6 mm / 21.1 kg LCD Panel Pixel Pitch 0.630 mm (H) x 0.630 mm (V) Power Rated Voltage AC 100-240 V~ 50/60 Hz 1.1 A Power Consumption On Mode : 70 W Typ. Sleep Mode (RGB) : ≤ 0.7 W Sleep Mode (HDMI) : ≤ 0.7 W Off Mode : ≤ 0.5 W Head 1238 mm x 714.9 mm x 54.0 mm / 17.5 kg Head + Stand 1238 mm x 773.4 mm x 219.6 mm / 20.8 kg Dimensions (Width x Height x Depth) / Weight 55SE3KB Dimensions (Width x Height x Depth) / Weight PRODUCT SPECIFICATIONS LCD Panel Pixel Pitch 0.744 mm (H) x 0.744 mm (V) Power Rated Voltage AC 100-240 V~ 50/60 Hz 1.4 A Power Consumption On Mode : 95 W Typ. Sleep Mode (RGB) : ≤ 0.7 W Sleep Mode (HDMI) : ≤ 0.7 W Off Mode : ≤ 0.5 W Head 1456.9 mm x 838 mm x 41.1 mm / 27.7 kg Head + Stand 1456.9 mm x 898.1 mm x 293.7 mm / 32.9 kg Head + Speaker 1456.9 mm x 838 mm x 70.4 mm / 28.2 kg Head + Speaker + Stand 1456.9 mm x 898.1 mm x 293.7 mm / 33.4 kg LCD Panel Pixel Pitch 0.744 mm (H) x 0.744 mm (V) Power Rated Voltage AC 100-240 V~ 50/60 Hz 1.4 A Power Consumption On Mode : 95 W Typ. Sleep Mode (RGB) : ≤ 0.7 W Sleep Mode (HDMI) : ≤ 0.7 W Off Mode : ≤ 0.5 W Head 1456.9 mm x 838 mm x 56.5 mm / 27.9 kg Head + Stand 1456.9 mm x 898.1 mm x 293.7 mm / 33.1 kg Dimensions (Width x Height x Depth) / Weight 65SE3KB Dimensions (Width x Height x Depth) / Weight ENGLISH 65SE3B 61 62 PRODUCT SPECIFICATIONS The illustrations in this manual may differ from the actual product and accessories. Please see Mounting on a wall section for screw sizes. The product specifications below may be changed without prior notice due to upgrade of product functions. (Unit: mm) 32SE3* 55.5 32.1 428.9 729.4 481.1 13 59.9 18 264.7 121.3 200 200 264.7 107.7 ENGLISH Product Dimensions PRODUCT SPECIFICATIONS 63 (Unit: mm) 38.6 38.6 27.7 27.7 622.2 563.9 969.6 11.9 72.9 18 72.9 54.0 43SE3B 107.2 384.8 200 200 193.7 384.8 43SE3KB ENGLISH 43SE3* 64 PRODUCT SPECIFICATIONS (Unit: mm) 38.6 38.6 27.7 27.7 638.5 1102.2 696.8 11.9 18 92.1 92.1 54.0 49SE3B 401.1 154.8 300 300 401.1 49SE3KB 183.7 ENGLISH 49SE3* PRODUCT SPECIFICATIONS 65 (Unit: mm) 38.6 1238 27.7 714.9 773.4 27.7 38.6 11.9 92.1 18 92.1 54.0 55SE3B 231.4 469 300 300 183.5 469 55SE3KB ENGLISH 55SE3* 66 PRODUCT SPECIFICATIONS (Unit: mm) 41.1 1456.9 30.2 41.1 30.2 838 898.1 11.9 18 116.1 116.1 56.5 65SE3B 578.4 354.6 300 300 578.4 183.5 ENGLISH 65SE3* 65SE3KB PRODUCT SPECIFICATIONS 67 HDMI / DVI-D (DTV) supported mode RGB (PC) supported mode Horizontal Vertical Frequency(kHz) Frequency(Hz) Resolution Horizontal Vertical Frequency(kHz) Frequency(Hz) 720 x 400 31.468 70.8 480/60P 31.5 60 640 x 480 31.469 59.94 576/50P 31.25 50 37.5 50 800 x 600 37.879 60.317 720/50P 1024 x 768 48.363 60 720/60P 45 60 28.1 50 1280 x 720 44.772 59.855 1080/50i 1280 x 960 60 60 1080/60i 33.75 60 56.25 50 67.5 60 1152 x 864 57.717 59.934 1080/50P 1280 x 1024 63.981 60.02 1080/60P 1920 x 1080 67.5 60 HDMI / DVI-D (PC) supported mode Resolution Horizontal Vertical Frequency(kHz) Frequency(Hz) 640 x 480 31.469 59.94 800 x 600 37.879 60.317 1024 x 768 48.363 60 1280 x 720 44.772 59.855 1366 x 768 47.7 60 1280 x 1024 63.981 60.02 1680 x 1050 65.290 59.954 1920 x 1080 67.5 60 NOTE yyIn the DVI-D or HDMI input, you can select the PC/ DTV mode optionally. It is recommended that you select PC mode when connecting to a PC, and DTV mode when connecting to other devices. NOTE yyPC resolutions available as the input label option in RGB and HDMI / DVI-D input modes : 640 x 480 / 60 Hz, 1280 x 720 / 60 Hz, 1920 x 1080 / 60 Hz and DTV resolutions : 480p, 720p, 1080p. yyVertical frequency: To enable the user to watch the product display, screen image should be changed tens of times every second like a fluorescent lamp. The vertical frequency or refresh rate is the times of image display per second. The unit is Hz. yyHorizontal frequency: The horizontal interval is the time to display one vertical line. When 1 is divided by the horizontal interval, the number of horizontal lines displayed every second can be tabulated as the horizontal frequency. The unit is kHz. ENGLISH Resolution 68 IR CODES ENGLISH IR CODES yyAll models do not support the HDMI/USB function. yySome key codes are not supported depending on the model. Code (Hexa) 08 Function Note R/C BUTTON Power 0B INPUT R/C BUTTON C4 MONITOR ON R/C BUTTON C5 MONITOR OFF 95 ENERGY SAVING ( DC 3D R/C BUTTON 10 to 19 Number Key 0 to 9 R/C BUTTON 53 1/a/A R/C BUTTON 2F CLEAR R/C BUTTON 02 Volume R/C BUTTON 03 Volume R/C BUTTON 79 ARC R/C BUTTON 99 AUTO R/C BUTTON 09 MUTE E0 BRIGHTNESS (Page UP) R/C BUTTON E1 BRIGHTNESS (Page Down) R/C BUTTON 4D PSM R/C BUTTON AA INFO R/C BUTTON 5F W.BAL R/C BUTTON 43 SETTINGS R/C BUTTON 40 Up R/C BUTTON 41 Down R/C BUTTON 07 Left R/C BUTTON 06 Right R/C BUTTON 3F S.MENU R/C BUTTON 44 OK R/C BUTTON 28 BACK R/C BUTTON 5B EXIT R/C BUTTON R/C BUTTON R/C BUTTON R/C BUTTON 7E 7B ) R/C BUTTON TILE (Tile Mode) R/C BUTTON B1 R/C BUTTON B0 R/C BUTTON BA R/C BUTTON IR CODES Function Note R/C BUTTON 8E R/C BUTTON 72 Red Key (PICTURE ID ON) R/C BUTTON 71 Green Key (PICTURE ID OFF) R/C BUTTON 63 Yellow Key R/C BUTTON 61 Blue Key R/C BUTTON ENGLISH Code (Hexa) 8F 69 70 TO CONTROL MULTIPLE PRODUCTS ENGLISH TO CONTROL MULTIPLE PRODUCTS yyUse this method to connect several products to a single PC. You can control several products at a time by connecting them to a single PC. yyIn the Option menu, Set ID must be between 1 and 255 (or from 1 to 1,000) without being duplicated. Connecting the Cable Connect the RS-232C cable as shown in the picture. yyThe RS-232C protocol is used for communication between the PC and product. You can turn the product on or off, select an input source or adjust the OSD menu from your PC. Monitor 4 RS-232C OUT RS-232C IN Monitor 3 RS-232C OUT RS-232C IN Monitor 2 RS-232C OUT RS-232C IN 4P Cable (not included) PC Monitor 1 RS-232C OUT RS-232C IN RS-232C Gender RS-232C Cable (not included) TO CONTROL MULTIPLE PRODUCTS 4P Cable 4-Wire Configurations (Standard RS-232C cable) Set Set TXD RXD GND IR RXD TXD GND IR NOTE •• When using three-wire connections (nonstandard), an IR daisy chain cannot be used. •• If you want to control multiple units simultaneously, use 3.5 mm 4-pole cables (sold separately). RS-232C Cable 8-Wire Configurations (Standard RS-232C cable) PC DCD RXD TXD GND DTR DSR RTS CTS 1 2 3 5 4 6 7 8 D-Sub 9 (Female) RS-232C Gender 1 3 2 5 6 4 8 7 D-Sub 9 (Female) DCD TXD RXD GND DSR DTR CTS RTS •• Baud Rate 9600 BPS •• Data Length 8 bit •• Parity Bit None •• Stop Bit 1 bit •• Flow Control None •• Communication Code ASCII code •• Use a crossed (reverse) cable ENGLISH Communication Parameter RS-232C Configurations 71 72 TO CONTROL MULTIPLE PRODUCTS ENGLISH Command Reference List COMMAND 1 DATA (Hexadecimal) 2 01 Power k a 00 to 01 02 Select input x b See [Select input] 03 Aspect ratio k c See [Aspect ratio] 04 Energy saving j q See [Energy saving] 05 Picture mode d x See [Picture mode] 06 Contrast k g 00 to 64 07 Brightness k h 00 to 64 08 Sharpness k k 00 to 32 09 Color k i 00 to 64 10 Tint k j 00 to 64 11 Color temperature x u 00 to 64 12 H position f q 00 to 64 13 V position f r 00 to 64 14 H size f s 00 to 64 15 Auto Config. j u 01 16 Balance k t 00 to 64 17 Sound Mode d y See [Sound mode] 18 Mute k e 00 to 01 19 Volume k f 00 to 64 20 Clock 1 (year/month/day) f a See [Clock 1] 21 Clock 2 (hour/minute/second) f x See [Clock 2] 22 Off time schedule f c 00 to 01 23 On time schedule f b 00 to 01 24 Off timer (repeat mode/time) f e See [Off timer] 25 On timer (repeat mode/time) f d See [On timer] 26 On timer input f u See [On timer input] 27 Automatic Standby m n 00 to 01 28 Auto off f g 00 to 01 29 Language f i See [Language] 30 Reset f k 00 to 02 31 Current temperature d n FF 32 Key m c See [Key] 33 Time elapsed d l FF 34 Product serial number f y FF TO CONTROL MULTIPLE PRODUCTS DATA (Hexadecimal) 2 35 Software version f z FF 36 White balance red gain j m 00 to FE 37 White balance green gain j n 00 to FE 38 White balance blue gain j o 00 to FE 39 Backlight m g 00 to 64 40 Screen off k d 00 to 01 41 Tile Mode d d See [Tile Mode] 42 Tile Mode Check d z FF 43 Tile ID d i Refer to ‘Tile ID'. 44 Tile H Position d e 00 to 32 45 Tile V Position d f 00 to 32 46 Tile H Size d g 00 to 32 47 Tile V Size d h 00 to 32 48 Natural Mode (In Tile mode) d j 00 to 01 NOTE yyDuring USB operations such as Dvix or EMF, all commands except Power (k a) and Key (m c) are not executed and treated as NG. yySome commands are not supported depending on the model. yyThe ‘f f’ command which shows the status of a certain command does not display the OSD as the result in order to be compatible with SuperSign program. ENGLISH COMMAND 1 73 74 TO CONTROL MULTIPLE PRODUCTS ENGLISH Transmission / Receiving Protocol Transmission [Command1][Command2][ ][Set ID][ ][Data][Cr] * [Command1] Identifies the factory setting and the user setting modes. * [Command2] Controls monitors. * [Set ID] Used for selecting a set you want to control. A Set ID can be assigned to each set from 1 to 255 (from 01H to FFH), or from 1 to 1,000 (from 001H to 3e8H) in certain models, under OPTION in the OSD menu. Selecting '00H' or '000H' for Set ID allows the simultaneous control of all connected monitors. (It may not be supported depending on the model.) * [Data] Transmits command data. Data count may increase depending on the command. * [Cr] Carriage Return. Corresponds to '0x0D' in ASCII code. *[] White Space. Corresponds to '0x20' in ASCII code. Acknowledgement [Command2][ ][Set ID][ ][OK/NG][Data][x] * T he Product transmits an ACK (acknowledgement) based on this format when receiving normal data. At this time, if the data is FF, it indicates the present status data. If the data is in data write mode, it returns the data of the PC computer. * If a command is sent with Set ID '00' (=0x00) or '000 (=0x000)', the data is reflected to all monitor sets and they do send any acknowledgement (ACK). * If the data value 'FF' is sent in control mode via RS-232C, the current setting value of a function can be checked (only for some functions). * Some commands may not be supported on some models. TO CONTROL MULTIPLE PRODUCTS 04. Energy saving (Command: j q) Sets the energy saving function. Transmission Transmission [k][a][ ][Set ID][ ][Data][Cr] Data 00: Off 01: On Acknowledgement [a][ ][Set ID][ ][OK/NG][Data][x] * Only when the monitor is fully powered on, the acknowledgement signal is returned properly. * There may be a delay between the transmission and acknowledgement signals. 02. Select input (Command: x b) Selects an input signal. [j][q][ ][Set ID][ ][Data][Cr] Data Acknowledgement [q][ ][Set ID][ ][OK/NG][Data][x] ** This may not be supported on some models. 05. Picture mode (Command: d x) Selects a picture mode. Transmission [d][x][ ][Set ID][ ][Data][Cr] Transmission [x][b][ ][Set ID][ ][Data][Cr] Data 60: RGB 70: DVI-D (PC) 80: DVI-D (DTV) 90: HDMI (HDMI1) (DTV) A0: HDMI (HDMI1) (PC) Acknowledgement Data [b][ ][Set ID][ ][OK/NG][Data][x] [x][ ][Set ID][ ][OK/NG][Data][x] 06. Contrast (Command: k g) Adjusts the screen contrast. Transmission Transmission [k][c][ ][Set ID][ ][Data][Cr] Data 01: 4:3 02: 16:9 04: Zoom (HDMI)(DTV) 06: Auto ratio (HDMI)(DTV) 09: Original (≥ 720p) (HDMI) (DTV) 10 to 1F: Cinema zoom 1 to 16 (HDMI) (DTV) * Available data types differ depending on the input signal. For more information, see the aspect ratio section of the owner's manual. * The aspect ratio may differ depending on the model's input configuration. Acknowledgement [c][ ][Set ID][ ][OK/NG][Data][x] 00: Vivid 01: Standard 02: Cinema 03: Sport 04: Game 05: Expert 1 06: Expert 2 08: Eco 11 : Calibration Acknowledgement * Some input signals may not be supported on some models. 03. Aspect ratio (Command: k c) Adjusts the aspect ratio. 00: Off 01: Minimum 02: Medium 03: Maximum 04: Automatic 05: Screen off [k][g][ ][Set ID][ ][Data][Cr] Data 00 to 64: Contrast 0 to 100 Acknowledgement [g][ ][Set ID][ ][OK/NG][Data][x] ENGLISH 01. Power (Command: k a) Controls the power on/off of the set. 75 76 TO CONTROL MULTIPLE PRODUCTS ENGLISH 07. Brightness (Command: k h) Adjusts the screen brightness. 10. Tint (Command: k j) Adjusts the screen tint. Transmission Transmission [k][h][ ][Set ID][ ][Data][Cr] Data 00 to 64: Brightness 0 to 100 [k][j][ ][Set ID][ ][Data][Cr] Data Acknowledgement [h][ ][Set ID][ ][OK/NG][Data][x] [j][ ][Set ID][ ][OK/NG][Data][x] 08. Sharpness (Command: k k) Adjusts the screen sharpness. 11. Color temperature (Command: x u) Adjusts the screen color temperature. Transmission Transmission [k][k][ ][Set ID][ ][Data][Cr] Data 00 to 32: Sharpness 0 to 50 [x][u][ ][Set ID][ ][Data][Cr] Data 00 to 64: Warm 50 to cool 50 Acknowledgement Acknowledgement [k][ ][Set ID][ ][OK/NG][Data][x] [u][ ][Set ID][ ][OK/NG][Data][x] 09. Color (Command: k i) Adjusts the screen color. Transmission [k][i][ ][Set ID][ ][Data][Cr] Data 00 to 64: Tint red 50 to green 50 Acknowledgement 12. H position (Command: f q) Adjusts the horizontal position of the screen. This function is only available when the Tile Mode is set to Off. * The operational range varies depending on the RGB input resolution. (Only available in RGB-PC input mode) 00 to 64: Color 0 to 100 Transmission Acknowledgement [i][ ][Set ID][ ][OK/NG][Data][x] [f ][q][ ][Set ID][ ][Data][Cr] Data 00 to 64: Min -50 (left) to max 50 (right) Acknowledgement [q][ ][Set ID][ ][OK/NG][Data][x] TO CONTROL MULTIPLE PRODUCTS Transmission 16. Balance (Command: k t) Adjusts the sound balance. Transmission [k][t][ ][Set ID][ ][Data][Cr] Data Acknowledgement [f ][r][ ][Set ID][ ][Data][Cr] Data 00 to 64: Left 50 to right 50 [t][ ][Set ID][ ][OK/NG][Data][x] 00 to 64: Min -50 (down) to max 50 (up) Acknowledgement [r][ ][Set ID][ ][OK/NG][Data][x] 14. H size (Command: f s) Adjusts the horizontal size of the screen. This function is only available when the Tile Mode is set to Off. * The operational range varies depending on the RGB input resolution. (Only available in RGB-PC input mode) Transmission [f ][s][ ][Set ID][ ][Data][Cr] Data 00 to 64: Min -50 (small) to max 50 (large) Acknowledgement 17. Sound mode (Command: d y) Selects a sound mode. Transmission [d][y][ ][Set ID][ ][Data][Cr] Data [s][ ][Set ID][ ][OK/NG][Data][x] 01: Standard 02: Music 03: Cinema 04: Sport 05. Game 07. News Acknowledgement [y][ ][Set ID][ ][OK/NG][Data][x] 15. Auto Config. (Command: j u) Automatically corrects position and shaking of the picture. (Only available in RGB-PC input mode) 18. Mute (Command: k e) Mutes/unmutes the sound. Transmission Transmission [j][u][ ][Set ID][ ][Data][Cr] Data 01: Execution Acknowledgement [u][ ][Set ID][ ][OK/NG][Data][x] [k][e][ ][Set ID][ ][Data][Cr] Data 00: Mute 01: Unmute Acknowledgement [e][ ][Set ID][ ][OK/NG][Data][x] ENGLISH 13. V position (Command: f r) Adjusts the vertical position of the screen. This function is only available when the Tile Mode is set to Off. * The operational range varies depending on the RGB input resolution. (Only available in RGB-PC input mode) 77 78 TO CONTROL MULTIPLE PRODUCTS ENGLISH 19. Volume (Command: k f) Adjusts the playback volume. 22. Off time schedule (Command: f c) Enables/disables the on time schedule. Transmission Transmission [k][f ][ ][Set ID][ ][Data][Cr] Data 00 to 64: Volume 0 to 100 [f ][c][ ][Set ID][ ][Data][Cr] Data Acknowledgement Acknowledgement [f ][ ][Set ID][ ][OK/NG][Data][x] 20. Clock 1 (year/month/day) (Command: f a) Adjusts the Clock 1 (year/month/day) value. [c][ ][Set ID][ ][OK/NG][Data][x] 23. On time schedule (Command: f b) Enables/disables the on time schedule. Transmission Transmission [f ][a][ ][Set ID][ ][Data1][ ][Data2][ ][Data3][Cr] Data1 00 to 14: Year 2010 to 2040 Data2 01 to 0C: January to December Data3 01 to 1F: 1st to 31st * Enter "fa [Set ID] ff" to view the Clock 1 (year/month/day) settings. Acknowledgement [a][ ][Set ID][ ][OK/NG][Data1][Data2][Data3][x] 21. Clock 2 (hour/minute/second) (Command: f x) Adjusts the Clock 2 (hour/minute/second) value. Transmission [f ][x][ ][Set ID][ ][Data1][ ][Data2][ ][Data3][Cr] Data1 00 to 17: 00 to 23 hours Data2 00 to 3B: 00 to 59 minutes Data3 00 to 3B: 00 to 59 seconds * Enter "fa [Set ID] ff" to view the Clock 2 (hour/minute/second) settings. ** This function is only available when Clock 1 (year/month/ day) is set. Acknowledgement [x][ ][Set ID][ ][OK/NG][Data1][Data2][Data3][x] 00: Off 01: On [f ][b][ ][Set ID][ ][Data][Cr] Data 00: Off 01: On Acknowledgement [b][ ][Set ID][ ][OK/NG][Data][x] TO CONTROL MULTIPLE PRODUCTS Transmission [f ][e][ ][Set ID][ ][Data1][ ][Data2][ ][Data3][Cr] Data1 1. F1 to F7 (reading data) F1: Read the 1st off timer data F2: Read the 2nd off timer data F3: Read the 3rd off timer data F4: Read the 4th off timer data F5: Read the 5th off timer data F6: Read the 6th off timer data F7: Read the 7th off timer data 2. E1 to E7 (deleting one index), E0 (deleting all indexes) E0: Erase all off timer setting E1: Erase the 1st off timer setting E2: Erase the 2nd off timer setting E3: Erase the 3rd off timer setting E4: Erase the 4th off timer setting E5: Erase the 5th off timer setting E6: Erase the 6th off timer setting E7: Erase the 7th off timer setting 3. 01 to 0C (setting the day of the week for off timer) 01: Once 02. Daily 03: Mon - Fri 04: Mon - Sat 05: Sat - Sun 06. Every Sunday 07. Every Monday 08. Every Tuesday 09. Every Wednesday 0A. Every Thursday 0B. Every Friday 0C. Every Saturday Data2 00 to 17: 00 to 23 hours Data3 00 to 3B: 00 to 59 minutes * To read or delete the Off Time list, set FFH for [Data2] and [Data3]. Example 1: fe 01 f1 ff ff - Read the 1st index data from off timer. Example 2: fe 01 e1 ff ff - Delete the 1st index data from off timer. Example 3: fe 01 04 02 03 - Sets Off Timer to 02:03 for MondaySaturday. * This function is only available when Clock 1 (year/month/day) and Clock 2 (hour/minute/second) are set. 25. On timer (repeat mode/time) (Command: f d) Configures the on time (repeat mode/time) settings. Transmission [f ][d][ ][Set ID][ ][Data1][ ][Data2][ ][Data3][Cr] Data1 1. F1 to F7 (reading data) F1: Read the 1st on timer data F2: Read the 2nd on timer data F3: Read the 3rd on timer data F4: Read the 4th on timer data F5: Read the 5th on timer data F6: Read the 6th on timer data F7: Read the 7th on timer data 2. E1 to E7 (deleting one index), E0 (deleting all indexes) E0: Erase all on timer setting E1: Erase the 1st on timer setting E2: Erase the 2nd on timer setting E3: Erase the 3rd on timer setting E4: Erase the 4th on timer setting E5: Erase the 5th on timer setting E6: Erase the 6th on timer setting E7: Erase the 7th on timer setting 3. 01 to 0C (setting the day of the week for the on timer) 01: Once 02. Daily 03: Mon - Fri 04: Mon - Sat 05: Sat - Sun 06. Every Sunday 07. Every Monday 08. Every Tuesday 09. Every Wednesday 0A. Every Thursday 0B. Every Friday 0C. Every Saturday Data2 00 to 17: 00 to 23 hours Data3 00 to 3B: 00 to 59 minutes * To read or delete an on timer list you have set, [Data2][Data3] must be set to FFH. Example 1: fd 01 f1 ff ff - Read the 1st index data from on timer. Example 2: fd 01 e1 ff ff - Delete the 1st index data from on timer. Example 3: fd 01 04 02 03 - Set on timer at 02:03 on Monday to Saturday. * This function is only available when Clock 1 (year/month/day) and Clock 2 (hour/minute/second) are set. Acknowledgement Acknowledgement [e][ ][Set ID][ ][OK/NG][Data1][Data2][Data3][x] [d][ ][Set ID][ ][OK/NG][Data1][Data2][Data3][x] ENGLISH 24. Off timer (repeat mode/time) (Command: f e) Configures the off time (repeat mode/time) settings. 79 80 TO CONTROL MULTIPLE PRODUCTS ENGLISH 26. On timer input (Command: f u) Adds a new schedule entry by selecting input for the current on timer setting. 28. Auto off (Command: f g) Configures the automatic off settings. Transmission Transmission [f ][u][ ][Set ID][ ][Data1][Cr] [f ][u][ ][Set ID][ ][Data1][Data2][Cr] [f ][g][ ][Set ID][ ][Data][Cr] Data Data (adding schedule) 60: RGB 70: DVI-D 90: HDMI (HDMI1) Data1 1. f1h to f7h (reading data) F1: Select the 1st schedule input source F2: Select the 2nd schedule input source F3: Select the 3rd schedule input source F4: Select the 4th schedule input source F5: Select the 5th schedule input source F6: Select the 6th schedule input source F7: Select the 7th schedule input source Data2 1. ffh (reading data) To read the schedule input, enter FFH for [Data2]. If no schedule is available for [Data1] when attempting to read or change the schedule data, the text NG will be displayed and the operation will fail. (Example 1: fu 01 60 - Move existing schedule entries down one row each and save RGB as input source for the 1st schedule entry.) (Example 2: fu 01 f1 ff - Read the 1st schedule input data.) * This function is only supported when 1 (year/month/date), 2 (hour/minute/second) and On Time (repeat mode/time) are set. ** Input may not be supported on some models. Acknowledgement [u][ ][Set ID][ ][OK/NG][Data][x] [u][ ][Set ID][ ][OK/NG][Data1][Data2][x] 00: Off (Will not turn off after 15 minutes) 01: On (Off after 15 minutes) Acknowledgement [g][ ][Set ID][ ][OK/NG][Data][x] 29. Language (Command: f i) Sets the OSD language. Transmission [f ][i][ ][Set ID][ ][Data][Cr] Data 00: Czech 01: Danish 02: German 03: English 04: Spanish (Europe) 05: Greek 06: French 07: Italian 08: Dutch 09: Norwegian 0A: Portuguese 0B: Portuguese (Brazil) 0C: Russian 0D: Finnish 0E: Swedish 0F: Korean 10: Chinese (Cantonese) 11: Japanese 12: Chinese (Mandarin) Acknowledgement [i][ ][Set ID][ ][OK/NG][Data][x] 27. Automatic standby (Command: m n) Configures the automatic standby settings. Transmission [m][n][ ][Set ID][ ][Data][Cr] Data 00: Off (Will not turn off after 4/6/8 hours) 01: 4 hours (Off after 4 hours) 02: 6 hours (Off after 6 hours) 03: 8 hours (Off after 8 hours) Acknowledgement [n][ ][Set ID][ ][OK/NG][Data][x] TO CONTROL MULTIPLE PRODUCTS 33. Time elapsed (Command: d l) Checks the elapsed time. Transmission [d][l][ ][Set ID][ ][Data][Cr] Transmission [f ][k][ ][Set ID][ ][Data][Cr] Data 00: Picture reset 01: Screen reset 02: Initial settings (factory reset) Data FF: Read status Acknowledgement [l][ ][Set ID][ ][OK/NG][Data][x] * The data received is shown as a hexadecimal value. Acknowledgement [k][ ][Set ID][ ][OK/NG][Data][x] 34. Product serial number (Command: f y) Checks the serial number of the product. Transmission 31. Current temperature (Command: d n) Checks the inside temperature value. [f ][y][ ][Set ID][ ][Data][Cr] Data Acknowledgement Transmission [y][ ][Set ID][ ][OK/NG][Data][x] [d][n][ ][Set ID][ ][Data][Cr] Data FF: Check status FF: Check product serial number * Data is in ASCII code. Acknowledgement [n][ ][Set ID][ ][OK/NG][Data][x] [n][ ][Set ID][ ][OK/NG][Data1][Data2][Data3][x] * Temperature is displayed as a hexadecimal value. 35. Software version (Command: f z) Checks the software version of the product. Transmission [f ][z][ ][Set ID][ ][Data][Cr] 32. Key (Command: m c) Sends a key code for the IR remote control. Transmission [m][c][ ][Set ID][ ][Data][Cr] DataIR_KEY_CODE Acknowledgement [c][ ][Set ID][ ][OK/NG][Data][x] For key codes, see IR Codes. * Some key codes may not be supported on some models. Data FF: Check software version Acknowledgement [z][ ][Set ID][ ][OK/NG][Data][x] ENGLISH 30. Reset (Command: f k) Resets settings for Picture, Screen and Audio or restores factory settings. (Screen reset can only be performed in RGB input mode.) 81 82 TO CONTROL MULTIPLE PRODUCTS ENGLISH 36. White balance red gain (Command: j m) Adjusts the white balance red gain value. 39. Backlight (Command: m g) Adjusts the back light brightness. Transmission Transmission [j][m][ ][Set ID][ ][Data][Cr] Data 00 to FE: Red gain 0 to 254 [m][g][ ][Set ID][ ][Data][Cr] Data 00 to 64: Back light brightness 0 to 100 Acknowledgement Acknowledgement [m][ ][Set ID][ ][OK/NG][Data][x] [g][][set ID][][OK/NG][Data][x] ** This may not be supported on some models. 37. White balance green gain (Command: j n) Adjusts the white balance green gain value. 40. Screen off (Command: k d) Turns the screen on or off. Transmission Transmission [k][d][ ][Set ID][ ][Data][Cr] [j][n][ ][Set ID][ ][Data][Cr] Data Data 00 to FE: Green gain 0 to 254 00: Turns the screen on 01: Turns the screen off Acknowledgement Acknowledgement [n][ ][Set ID][ ][OK/NG][Data][x] [d][ ][Set ID][ ][OK/NG][Data][x] 41. Tile Mode (Command: d d) To set a Tile Mode and Tile Column/ Row values. Transmission [d][d][ ][Set ID][ ][Data][Cr] 38. White balance blue gain (Command: j o) Adjusts the white balance blue gain value. Transmission [j][o][ ][Set ID][ ][Data][Cr] Data 00 to FE: Blue gain 0 to 254 Acknowledgement [o][ ][Set ID][ ][OK/NG][Data][x] Data 00 to FF: 1 st byte - Tile Row 2nd byte - Tile Column *00, 01, 10, 11 means Tile Mode Off ** It may not be supported depending on the model. Acknowledgement [d][ ][Set ID][ ][OK/NG][Data][x] TO CONTROL MULTIPLE PRODUCTS Transmission [d][z][ ][Set ID][ ][Data][Cr] Data FF: Check Tile Mode status. ** It may not be supported depending on the model. Acknowledgement [z][ ][Set ID][ ][OK/NG][Data1][Data2][Data3][x] Data1 Data2 Data3 00: Tile Mode Off 01: Tile Mode On 00 to 0F: Tile Row 00 to 0F: Tile Column 43. Tile ID (Command: d i) To set Tile ID. Transmission [d][i][ ][Set ID][ ][Data][Cr] Data 01 to E1: Tile ID 01 to 225** FF: Check Tile ID ** Data could not be set over (Tile Column) x (Tile Row). ** It may not be supported depending on the model. 45. Tile V Position (Command: d f) To adjust the Tile Vertical position. * This function is available only when the Natural option of the Tile Mode is set to Off while the Tile Mode set to On. Transmission [d][f ][ ][Set ID][ ][Data][Cr] Data 0 to 32: 0 (Bottom) to 50 (Top) * Bottom/Top values depend on Tile Vertical size. ** It may not be supported depending on the model. Acknowledgement [f ][ ][Set ID][ ][OK/NG][Data][x] 46. Tile H Size (Command: d g) To adjust the Tile Horizontal Size. *Set Tile H Position to 0x32 before setting Tile H Size. * This function is available only when the Natural option of the Tile Mode is set to Off while the Tile Mode set to On. Transmission [d][g][ ][Set ID][ ][Data][Cr] Data 00 to 32: 0 to 50 ** It may not be supported depending on the model. Acknowledgement Acknowledgement [i][ ][Set ID][ ][OK/NG][Data][x] [g][ ][Set ID][ ][OK/NG][Data][x] *NG will be return if data is over (Tile Column) x (Tile Row), except 0xFF. 44. Tile H Position (Command: d e) To adjust the Tile Horizontal position. * This function is available only when the Natural option of the Tile Mode is set to Off while the Tile Mode set to On. Transmission [d][e][ ][Set ID][ ][Data][Cr] Data 00 to 32: -50 (Left) to 0 (Right) *Left/Right values depend on Tile H size. ** It may not be supported depending on the model. Acknowledgement [e][ ][Set ID][ ][OK/NG][Data][x] 47. Tile V Size (Command: d h) To adjust the Tile Vertical size. *Set Tile V Position to 0x00 before setting Tile V Size. * This function is available only when the Natural option of the Tile Mode is set to Off while the Tile Mode set to On. Transmission [d][h][ ][Set ID][ ][Data][Cr] Data 00 to 32: 0 to 50 ** It may not be supported depending on the model. Acknowledgement [h][ ][Set ID][ ][OK/NG][Data][x] ENGLISH 42. Tile Mode Check (Command: d z) To check Tile Mode status. 83 84 TO CONTROL MULTIPLE PRODUCTS ENGLISH 48. Natural Mode (In Tile Mode) (Command : d j) To display the image naturally, the part of the image that would normally be displayed in the gap between the monitors is omitted. Transmission [d][j][ ][Set ID][ ][Data][Cr] Data 00: Off 01: On Acknowledgement [j][ ][Set ID][ ][OK/NG][Data][x] NOTE yy65SE3B and 65SE3KB are not certified with EPA’s ENERGY STAR. Make sure to read the Safety Precautions before using the product. The model and serial numbers of the SET are located on the back and one side of the SET. Record it below should you ever need service. MODEL SERIAL To obtain the source code under GPL, LGPL, MPL, and other open source licenses, that is contained in this product, please visit http://opensource.lge.com. In addition to the source code, all referred license terms, warranty disclaimers and copyright notices are available for download. LG Electronics will also provide open source code to you on CD-ROM for a charge covering the cost of performing such distribution (such as the cost of media, shipping, and handling) upon email request to [email protected]. This offer is valid for three (3) years from the date on which you purchased the product. WARNING -This is a class A product. In a domestic environment this product may cause radio interference, in which case the user may be required to take adequate measures. Temporary noise is normal when powering ON or OFF this device. Service ENGLISH DEUTSCH Service Wartun Unplug the monitor from the wall outlet and refer servicing to qualified service personnel when : The power cord or plug is damaged or yy frayed. Liquid has been spilled into the monitor. yy The monitor has been exposed to rain or yy water. The monitor does not operate normally yy following the operating instructions. Adjust only those controls that are covered in the operating instructions. An improper adjustment of other controls may result in damage and often requires extensive work by a qualified technician to restore the monitor to normal operation. The monitor has been dropped or the cabinet yy has been damaged. The monitor exhibits a distinct change in yy performance. Snapping or popping from the monitor is yy continuous or frequent while the monitor is operating. It is normal for some monitors to make occasional sounds when being turned on or off, or when changing video modes. Do not attempt to service the monitor yourself, as opening or removing covers may expose you to dangerous voltage or other hazards. Refer all servicing to qualified service personnel. Bei folgenden Fehlerbedingungen ist der Netzstecker des Monitors zu ziehen und der Kundendienst zu benachrichtigen: Wenn der Netzstecker beschadigt oder das yy Netzkabel ausgefranst ist. Wenn Flussigkeit in den Monitor gelaufen ist. yy Wenn der Monitor Regen oder Feuchtigkeit yy ausgesetzt worden ist. Wenn der Monitor trotz Befolgung yy aller Bedienungsanweisungen nicht ordnungsgemass arbeitet. Benutzen Sie ausschliesslich die Bedienelemente, die in den Hinweisen dieses Handbuchs beschrieben werden. Werden andere Bedienelemente geandert oder verstellt, konnen Schaden entstehen, die nur von einem qualifizierten Service-Techniker behoben werden konnen. Wenn der Monitor fallengelassen und das yy Gehause beschadigt wurde. Wenn beim Betrieb des Monitors haufig oder yy lang anhaltend knackende oder knallende Nebengerausche auftreten. Hiermit sind nicht die typischen Gerausche gemeint, die beim Ein- oder Ausschalten des Monitors zu horen sind. Fuhren Sie keine Wartungsarbeiten selbst durch. Durch Offnen oder Entfernen wichtiger Abdeckungen werden spannungsfuhrende Teile freigelegt, so dass eine erhohte Gefahrdung besteht. Fur Wartungsarbeiten in diesen Bereichen ist der Kundendienst zustandig. 1 2 Service FRANÇAIS ITALIANO Maintenance du Moniteur Manutenzione Débranchez le moniteur (prise murale) et contactez un technicien qualifié de maintenance de ce type d’équipement dans les cas suivants: Le cordon d’alimentation ou la prise est yy endommagé(e) ou dénudé. Du liquide a coulé à l’intérieur du moniteur. yy Le moniteur a été exposé à la pluie ou à yy l’humidité. Le moniteur ne fonctionne pas normalement yy lorsque vous suiv ez les instructions du mode d’emploi. Ne réglez que les éléments décrits dans le mode d’emploi. Un Réglage indadapté d’autres éléments peut entraîner une déterioration de l’appareil et nécessite souvent un important travail du technicien qualifié pour remet tre le moniteur en bon état de fonctionnement. Le moniteur est tombé ou son boîtier a été yy endommagé. Le moniteur présente un changement net yy dans ses capacités de fonctionnement. Des bruits secs ou des bruits d’encliquetage yy 'clic' se font enten dre en continu ou fréquemment en cours de fonctionnement du moniteur. Il est normal que certains moniteurs fassent des bruits occasionnels lorsqu’ils sont mis sous tension ou hors tension, ou lors de changements de mode vidéo. Ne tentez pas de réparer vous-même votre moniteur, car ouvrir le moniteur ou retirer son boîtier peut vous exposer à des décharges électriques dangereuses et présente par ailleurs d’autres risques. Pour toute réparation du moniteur, contactez un technicien qualifié. Staccare il monitor dalla presa elettrica e consultare il personale addetto alla manutenzione quando: Il cavo elettrico o la spina sono danneggiati yy o consumati. Si è rovesciato del liquido sul monitor. yy Il monitor è stato esposto alla pioggia o yy all'acqua. Il monitor non funziona correttamente yy secondo le istruzioni oper ative. Regolare unicamente quei controlli contemplati nelle istruzioni operative. La manomissione di altri controlli può provo care danni e spesso poi è necessario un lungo lavoro da parte dei tecnici specializzati per ripristinare le normali funzionalità del monitor. Il monitor è caduto o si è danneggiata la yy struttura. Il monitor funziona in maniera evidentemente yy diversa da prima.vIl monitor lampeggia in maniera continua o frequente mentre è in funzione. E' normale che alcuni monitor emettano suoni occa sionali quando vengono accesi o spenti, oppure quando si cam bia la modalità video. Non cercare di effettuare da soli la manutenzione poiché l'apertura della struttura potrebbe esporre l'utente al pericolo di scariche elettriche o ad altri rischi. Rivolgersi al personale tecnico qualificato. Service ESPANÕL PORTUGUÊS Servicio Manutenção Desconecte el monitor del tomacorriente de la pared y refiera el servicio a personal de servicio calificado cuando: El cable o enchufe de energía está dañado o yy desgastado. Se ha derramado líquido en el monitor. yy El monitor ha sido expuesto a la lluvia o al yy agua. El monitor no funciona normal aunque yy se hayan seguido las instrucciones de operación. Ajuste sólo los controles que están cubiertos en las instrucciones de operación. Un ajuste incorrecto de estos controles pueden causar daño y a veces requiere de trabajo extenso por un técnico calificado para restaurar el monitor al funcionamiento normal. El monitor se ha dejado caer o el gabinete yy se ha dañado. El monitor exhibe un cambio distinto en la yy ejecución. Los chasquidos o explosivos que emanan yy del monitor son continuos o frecuentes mientras el monitor está operando. Los ruidos ocasionales son normales para algunos monitores cuando se prende o se apaga, o cambia el modo de video. No trate de arreglar usted mismo el monitor, ya que abrir y sacar las tapas pueden exponerlo a niveles de voltaje peligrosos u otros peligros. Refiera el arreglo a un personal técnico calificado para ello. Desligue o monitor da tomada e procure por serviço autorizado, quando: O cabo de força ou plugue estiver danificado yy ou rompido. Houve queda de líquido no monitor. yy O monitor foi exposto à chuva ou água. yy O monitor não opera normalmente seguindo yy as instruções de operação. Ajuste somente os controles descritos nas instruções de operação. Uma tentativa de ajuste de outros controles invali-dará a garantia, além de exigir diversas horas de trabalho de pessoal qualificado para restaurar as condições originais de fun-cionamento do monitor. O monitor caiu ou está com o gabinete yy quebrado. O monitor exibe uma distinta mudança de yy performance. O monitor emite estalos ou estouros yy continuamente durante sua operação normal. Para alguns monitores é normal se ouvirem estalos quando se liga ou desliga o monitor ou quando há mudança de modo de vídeo. Não tente efetuar a manutenção do monitor você mesmo. Abrir ou remover as tampas do gabinete deixarão expostos pontos de alta tensão em diversas partes do monitor. Procure sempre pessoal qualificado para execução de serviços de manutenção. 3 4 Service NEDERLANDS РУССКИЙ Onderhoud Ремонт и Обслуживание In de volgende gevallen haalt u de stekker van de monitor uit het stopcontact en roept u de hulp in van een gekwalificeerde technicus: Het netsnoer of de stekker is beschadigd of yy versleten. Er is vloeistof in de monitor gemorst. yy De monitor heeft blootgestaan aan regen of yy water. De monitor werk niet goed, ondanks het feit yy dat u handelt volgens de gebruiksaanwijzing. Beperk u bij het instellen van de monitor tot de items die in de gebruiksaanwijzing worden besproken. Het onjuist instellen van andere items kan storingen veroorzaken. Vaak is dan een omvangrijke reparatie door een gekwalificeerde technicus nodig, om de monitor weer voor normaal gebruik in gereedheid te brengen. De monitor is gevallen of de behuizing is yy beschadigd. De monitor functioneert wezenlijk anders yy dan normaal het geval is. De monitor produceert voortdurend of yy regelmatig kraak- en knalgeluiden. Bij sommige monitoren is het normaal dat ze af en toe geluiden produceren bij het in- en uitschakelen, of wanneer ze veranderen van videomodus. Probeer de monitor niet zelf te repareren, aangezien u bij het openen of verwijderen van de behuizing blootgesteld kunt worden aan gevaarlijke elektrische schokken of andere gevaren. Laat alle reparatiewerkzaamheden over aan gekwalificeerde technici. В нижеперечисленных случаях отключите монитор от сети и обратитесь в пункты сервисного обслуживания: Если Вы повредили кабель питания или yy вилку. Если Вы пролили в монитор какую-нибудь yy жидкость. Если монитор подвергся воздействию yy воды или дождя. Если монитор не работает согласно yy нормативам, указанным в Инструкции. При этом используйте для регулировки только те кнопки управления, которые предлагаются пользователю в Инструкции. Неправильное манипулирование другими кнопками может привести к повреждению монитора и потребовать дорогостоящего ремонта. Если монитор подвергся удару при yy падении или если был поврежден его корпус. Если в мониторе возникли выраженные yy отклонения от нормального режима работы. Если монитор издает во время работы yy посторонние звуки, хотя для некоторых типов мониторов включение или выключение, как правило, сопровождается какими-либо звуками. Не пытайтесь проводить самостоятельное техническое обслуживание монитора. Не подвергайте себя опасности воздействия высоких напряжений. Все работы должны выполняться только квалифицированным персоналом. 5 Service العربية الخدمة افصل الشاشة عن مأخذ الحائط واتصل بفريق خدمة محترف: بال. • إن سلك الطاقة أو المقبس تالف أو ٍ • انسكب سائل على الشاشة. • تعرضت الشاشة للمطر أو الماء. بشكل طبيعي باتباع اإلرشادات التالية .اضبط • ال تعمل الشاشة ٍ عناصر التحكم المذكورة في إرشادات التشغيل فقط .إذ قد يؤدي الضبط غير الصحيح لبعض عناصر التحكم إلى إلحاق الضرر وغالباً ً عمال شاقاً من تقني محترف إلعادة الشاشة إلى وضع ما قد يتطلب التشغيل العادي. • وقعت الشاشة أو قد تم إتالف الصندوق. • أداء الشاشة متغيّر بشكل واضح. بشكل متواصل أو متكرر • تصدر الشاشة صوت طقطقة أو فرقعة ٍ أثناء التشغيل. من الطبيعي أن تصدر بعض الشاشات أصواتاً مؤقتة عند تشغيلها أو إيقاف تشغيلها ،أو عند تغيير أوضاع الفيديو. ال تحاول صيانة الشاشة بنفسك ،إذ قد يعرضك فتح الغطاء أو إزالته لفولتية خطيرة أو غيرها من المخاطر. خصص أعمال الخدمة والصيانة لفريق الخدمة المحترف. Maintenance Tel 8339561 Dammam 8942694 Khobar 5861262 Hoffuf 3624444 Jubail 4652641 Riyadh 6531688 Jeddah 5500110 Makkah 8274793 Madina 6 Service 日本語 한국어 保守および修理 수리 次のような保守になったら、モニタ-の電源プラグ をコンセントから抜き、修理センターにご相談くださ い。 電源コードまたはプラグが破損した、または擦り yy 切れた。 モニターの内部に液体をこぼしてしまった。 yy モニターが雨または水に濡れてしまった。 yy 取扱説明書どおりに操作してもモニターにうまく yy 画像が表示されない場合、お客様の方で調整 するのは、取扱 説明書で説明されているボタン を使った調整だけにしてください。 モニターを床に落としてしまった。または、キャビ yy ネットを破損してしまった。 モニターの性能が明らかに落ちてきた。 yy モニターも使用中、常にまたは断続的にピシピ yy シといった音やパンといった音がする。ただし、 正常な モニターでも、電源を入れたりきったりし たときには音はする場合があります。 モニターのカバーを開いたり取り外したりすると、高 電圧による感電その他の危険性があるので、モニ ターを自分で修理したりしないでください。修理が 必要なときは、サービスマンに頼んでください。 警告 ディスプレイの裏ぶたを開け ないでください。内部には高 電圧の部分があり、感電の恐 れがあります。 *お問い合わせ先については提供されている「修理に 関するご案内」カードのサービスセンター案内をご参 照ください。 다음과 같은 경우에는 벽면 콘센트에서 모니터의 플러그 를 뺀 다음 자격이 있는 수리 담당자에게 의뢰하십시오 . 전원코드 또는 플러그가 손상되거나 낡았습니다 . yy 액체가 엎질러져서 모니터에 흘러들어갔습니다 . yy 모니터가 비 또는 물에 노출되었습니다 . yy 모니터가 일반적인 동작지침에 맞게 동작하지 않으며 , yy 동작지침에 설명된 컨트롤만 조정합니다 . 다른컨트롤 을 잘못 조정하여 손상된 것 같습니다 . 모니터가 정상 적으로 동작하도록 복원하려면 자격을 갖춘 기술자가 전반적으로 수리해야 합니다 . 모니터를 떨어뜨렸거나 캐비닛이 손상되었습니다 . yy 모니터의 성능이 눈에 띄게 달라졌습니다 . yy 모니터가 작동하는 동안 모니터에서 스냅 또는 팝 현 yy 상이 계속적으로 또는 자주 발생합니다 . 모니터를 켜 거나 끌 때 또는 비디오 모드를 변경할 때 일부 모니 터에서 소리가 나는 경우가 있는데 이는 정상적인 것 입니다 . 덮개를 열거나 떼어내는 것은 감전의 우려 및 다른 위험 요소가 있으므로 모니터를 직접 수리하려고 하지 마십시 오. 모든 수리는 자격을 갖춘 수리 담당자에게 의뢰하십시오 . Energy saving Design ENGLISH PORTUGUÊS Energy Saving Design Programa de economia de energia This program is designed to have computer equipment manufacturers build circuitry into their products to reduce power consumption when it is not in operation. When this monitor is used with a PC on which a screen blanking software complying with the VESA Display Power Management Signalling (DPMS) Protocol is installed, it can conserve significant energy by reducing power consumption when it is not in operation. There are 2 signal lines, 3 modes of operation. : On Mode, Sleep Mode, Off Mode. Mode Definition On mode The normal operation. When the monitor is on mode, being connected to a power source, it displays an image. Sleep Mode The reduced power state. returns to on mode when the user moves the mouse or presses a key on the keyboard. Off Mode The lowest power consumption state. returns to on mode when the user pushes a power switch. Este programa foi elaborado com a finalidade de estimular os fabricantes de equipamentos para computadores a construírem em seus produtos sistemas que reduzam o consumo de energia quando eles não estiverem em uso. Quando este monitor for utilizado com um computador cujo software de proteção de tela estiver instalado, em conformidade com o protocolo de gerenciamento de energia Display Power Management Signalling (DPMS) VESA, pode haver uma considerável economia de energia pela redução do consumo elétrico em momentos de ociosidade. Existem duas linhas de sinal e três modos de operação: Ativado (On), em espera (Sleep) e desativado (Off). Modo Ligado A operação normal. Quando o monitor estiver ativado e conectado a uma fonte de alimentação, será exibida uma imagem. Em espera Estado de baixa energia. Retorna ao modo ativado quando o usuário move o mouse ou pressiona uma tecla no teclado. Desativado O estado de menor consumo de energia. Retorna ao modo ativado quando o usuário pressiona algum botão liga/desliga. Note • The energy saving Design monitors only work while connected to the computers that have energy saving features. Definição Observação •Os monitores que incorporam o programa de economia de energia só funcionam apropriadamente se conectados a computadores que possuem recursos de economia de energia. 1 2 Energy saving Design 한국어 DEUTSCH 절전디자인 Energiespar-Design 이 프로그램은 컴퓨터 장비 제조업체가 해당 제품에 회로를 내장하여 , 사용하지 않는 기간에 전력 소비를 줄일 수 있도록 만들어졌습니다 . 이 모니터를 VESA DPMS(Display Power Management Signaling) 프로토콜을 준수하는 화면 비움 소프트웨어가 있는 PC 와 함께 사용하면 사용하지 않는 기간에 전력 소비를 줄여서 에너지를 상당히 절약할 수 있습니다 . 두 개의 신호 라인과 세개의 동작모드 [ 온 모드 , 절전 모드 , 오프 모드 ) 가 존재합니다 . 모드 정의 온 모드 정상적인 동작상태 . 전원에 연결되어 있고 스크린에 정상 적인 이미지를 표시하고 있다 . 절전 모드 컴퓨터로 부터 지시를 받은 후 또는 기타 기능에 의해 모니터의 전력이 저 감되는 상태 . 이 모드에서는 스크린 에 아무 것도 표시되지 않으며 , 사용 자 또는 컴퓨터로 부터의 지령 ( 마우 스 동작 , 키보드 입력 ) 에 의해 가동 상태인 온 모드로 전환 된다 . 오프 모드 가장 낮은 전력 소비 상태 . 전원 스위치를 이용해 전원을 오프시 킨 상태이다 . Dieses Programm wurde konzipiert, um die Hersteller von Computergeräten zu veranlassen, Schaltungen in ihre Produkte einzubauen, die zu einem geringeren Stromverbrauch führen, wenn das Gerät nicht in Betrieb ist. Wenn dieser Bildschirm zusammen mit einem PC verwendet wird, auf dem eine Software zur Abschaltung des Bildschirms installiert ist, die dem VESA Display Power Management Signalling (DPMS)-Protokoll entspricht, kann er erheblich Energie sparen, indem er den Stromverbrauch reduziert, wenn er nicht in Betrieb ist. Es gibt 2 Signalleitungen, 3 Betriebsmodi: Ein Modus, Ruhemodus, Aus Modus. Modus Ein Modus Der normale Betrieb. Wenn der Bildschirm im Ein Modus ist, zeigt er ein Bild an, sofern er mit einer Stromquelle verbunden ist. Ruhemodus Der reduzierte Energiezustand. Kehrt in den Ein Modus zurück, sobald der Benutzer die Maus bewegt oder eine Taste auf der Tastatur drückt. Aus Modus Der Zustand, in dem am wenigsten Energie verbraucht wird. Kehrt in den Ein Modus zurück, sobald der Benutzer einen Stromschalter drückt. 참고 • 모니터 절전 기능은 절전 기능이 있는 컴퓨터 에 연결되어 있는 경우에만 사용할 수 있습니 다. Definition Hinweis: • Die Bildschirme mit Energiespar-Design funktionieren nur, wenn sie an Computer mit Energiesparfunktionen angeschlossen sind. Energy saving Design MAGYAR BAHASA INDONESIA Energiatakarékos kialakítás Desain Hemat Energi E program célja, hogy a számítógéptartozékgyártók azon termékei, amelyek rendelkeznek az ehhez szükséges áramkörrel, alacsony fogyasztással üzemeljenek akkor, amikor nincsenek használatban. Ha ezt a monitort olyan számítógéppel használja, amelyen VESA képerny+tápellátáskezel+ jelrendszer (DPMS) protokollt támogató képerny+kikapcsoló szoftver van, jelent+s mennyiség energiát takaríthat meg az áramfelvétel használaton kívüli állapotban való csökkentésével. 2 jelvonal van 3 m ködési móddal: Bekapcsolt mód, Alvás mód, Kikapcsolt mód. Mód Leírás Bekapcsolt mód Ez a normál m ködés módja. Amikor a monitor bekapcsolt módban van, és áramforráshoz van csatlakoztatva, egy képet jelenít meg. Alvás mód Ez a csökkentett áramfelvétel állapot. A bekapcsolt módba az egér mozgatásával vagy egy billenty lenyomásával térhet vissza. Kikapcsolt mód Megjegyzés A legkisebb fogyasztással járó állapot. A bekapcsológomb megnyomásával térhet vissza a bekapcsolt állapotba. • Az energiatakarékos kialakítással készült monitorok csak akkor m ködnek, ha olyan számítógépre csatlakoztatja, amely rendelkezik energiatakarékossági funkciókkal. Program ini dirancang agar produsen peralatan komputer membangun sistem sirkuit ke dalam produk mereka untuk mengurangi konsumsi daya saat peralatan sedang tidak beroperasi. Saat monitor ini digunakan dengan komputer PC di mana perangkat lunak pengosong layar yang sesuai dengan Protokol Display Power Management Signalling (DPMS) terinstal, monitor dapat menghemat energi secara signifikan dengan mengurangi konsumsi daya saat sedang tidak beroperasi. Terdapat 2 saluran sinyal, 3 mode operasi: Mode On (Menyala), Mode Sleep (Tidur), Mode Off (Mati). Mode Definisi Mode On Operasi normal. Saat monitor berada dalam mode on, terhubung dengan sumber daya, monitor menampilkan gambar. Mode Sleep Keadaan dengan daya yang dikurangi. kembali ke mode on saat pengguna menggerakkan mouse atau menekan tombol pada keyboard. Mode Off Keadaan dengan konsumsi daya terendah. kembali ke mode on saat pengguna menekan tombol daya. Catatan • Monitor dengan desain hemat energi hanya bekerja ketika terhubung dengan komputer yang memiliki fitur hemat energi. 3 4 Energy saving Design 日本語 ESPAÑOL 省エネ設計 (省エネルギー設計、節電設計) Diseño de ahorro de energía 本プログラムはコンピュータ機器メーカーが製造す る製品がその非使用時 ( 非動作時 ) は消費電力 を抑える回路構成を持つことを目的に策定されま した。 本モニターを VESA が策定した DPMS(Display Power Management Signaling) プロトコルに凖拠し た スクリーンブランキング(スクリーンセーバー)ソ フトウェアをインストールした PC と一緒にご使用す ることで、本モニターの非使用時(非動作時)の消 費電力を大幅に抑えることができます。 2 つの信号ラインと、3 つの操作モードがあります。 操作モードはオンモード、スリープモード、そして オフモードの3つです。 モード 説明 オン モ ード 通常の使用時 ( 通常の動作時) モニターがオンモードで電源は 接続されているとき画像が表示さ れます。 スリープモ ード 省電力の状態です。 マウスを働かすかキーボードー のどれかのキ-を押すとオンモ ードに戻ります。 オフ モ ード 最も消費電力が少ない状態です。 電源スイッチを入れるとオンモー ドに戻ります。 注 ( ご注意 ) Este programa está diseñado para que los fabricantes de equipos informáticos incorporen sistemas de circuitos a sus productos con el fin de reducir el consumo de energía cuando no esté funcionando el aparato. Cuando este monitor se utiliza con un PC en el que esté instalado un software de apagado de pantalla que cumpla con el protocolo DPMS (Display Power Management Signalling – señalización de la gestión de la energía de la pantalla) de VESA, se puede ahorrar una importante cantidad de energía reduciendo su consumo cuando no se utiliza. Hay 2 líneas de señal y 3 modos de funcionamiento: Modo Encendido, Modo Desconexión automática, Modo Apagado Modo Definición Modo Encendido Funcionamiento normal. Cuando el monitor se encuentra en el modo encendido, si está conectado a la corriente, muestra una imagen. Modo Desconexión automática Estado de uso reducido de energía. Vuelve al modo encendido cuando el usuario mueve el ratón o pulsa una tecla del teclado. Modo Apagado El estado de menor consumo de energía. Vuelve al modo encendido cuando el usuario pulsa el interruptor. • 省電力設計のモニターは省電力機能を備えたコン ピュータに接続されたときのみ有效です。 Nota • Los monitores con diseño de ahorro de energía sólo funcionan cuando están conectados a ordenadores con capacidad de ahorro de energía. Energy saving Design ҚАЗАҚША NEDERLANDS Энергия үнемдейтін дизайн Energiebesparend ontwerp Бұл бағдарлама компьютер жабдықтарын өндірушілерге жұмыс істемей тұрғанда, қуаттың тұтынылуын азайту мақсатымен өнімдеріне электр схемасын енгіздіруге арналған. Монитор VESA DPMS протоколына сәйкес келетін экранды жабу бағдарламалық құралы орнатылған компьютермен пайдаланылса, ол жұмыс істемей тұрғанда, қуаттың тұтынылуын азайтып, энергияның едәуір мөлшерін сақтайды. Жұмыстың 2 сигналдық желісі мен 3 режимі бар : Қосу режимі, Күту режимі, Өшіру режимі. режимі Анықтама Қосу режимі Қалыпты жұмыс Монитор қуат көзіне жалғанып, қосу режимінде тұрғанда, онда сурет көрсетіледі. Күту режимі Пайдаланушы тінтуірді жылжытқанда немесе пернетақтадағы бір пернені басқанда, азайтылған қуат күйі қосу режиміне қайтады. Өшіру режимі Пайдаланушы қуат қосқышын басқанда, қуатты тұтынудың ең төменгі күйі қосу режиміне қайтады. Ескертпе • Энергия үнемдейтін дизайнды мониторлар энергияны үнемдеу мүмкіндіктері бар компьютерлерге қосылып тұрғанда ғана жұмыс істейді. Dit programma stimuleert fabrikanten van computerapparatuur om schakelingen in producten te bouwen die het stroomverbruik verminderen als de apparatuur niet wordt gebruikt. Als deze monitor wordt gebruikt in combinatie met een pc waarop schermuitschakelsoftware is geïnstalleerd die compatible is met het VESA Display Power Management Signallingprotocol (DPMS), kunt u aanzienlijk veel energie besparen door het stroomverbruik te verminderen als de monitor niet wordt gebruikt. Er zijn 2 signaallijnen en 3 bedrijfsmodi: de aan modus, de slaapmodus en de uit modus. Modus Definitie Aan modus De normale bedrijfsmodus. Als de monitor in aan modus staat en op een stroombron wordt aangesloten, wordt er beeld weergegeven. Slaapmodus De stand voor minder stroomverbruik. Keert terug naar aan modus als de gebruiker de muis beweegt of een toets op het toetsenbord indrukt. Uit modus De stand voor het laagste stroomverbruik. Keert terug naar aan modus als de gebruiker een stroomschakelaar indrukt. Opmerking • Monitors met een energiebesparend ontwerp werken alleen als ze worden aangesloten op computers met energiebesparende functies. 5 6 Energy saving Design FRANÇAIS ΕΛΛΗΝΙΚΆ Design d’économie d’énergie Σχεδίαση εξοικονόμησης ενέργειας Ce programme est conçu pour obtenir l’installation de circuits par les fabricants d’équipements informatiques dans leurs produits afin de réduire la consommation en courant de ces derniers lorsqu’ils ne sont pas en fonctionnement Το πρόγραμμα αυτό έχει σχεδιαστεί ώστε οι κατασκευαστές εξοπλισμού ηλεκτρονικών υπολογιστών να δημιουργούν τη διάταξη των κυκλωμάτων στα προϊόντα τους με τέτοιο τρόπο ώστε να μειώνεται η κατανάλωση ενέργειας όταν βρίσκονται εκτός λειτουργίας. Lorsque ce moniteur est utilisé avec un PC sur lequel est installé un logiciel d’effacement d’écran conforme au protocole DPMS VESA (Display Power Management Signalling), il peut économiser une énergie significative en réduisant la consommation de courant lorsqu’il n’est pas en fonctionnement. Όταν η οθόνη αυτή χρησιμοποιείται με υπολογιστή, στον οποίο έχει εγκατασταθεί λογισμικό κενής οθόνης που συμμορφώνεται με το πρωτόκολλο Display Power Management Signalling (DPMS - Σηματοδότηση διαχείρισης ενέργειας οθόνης) της VESA, μπορεί να επιτύχει σημαντική εξοικονόμηση ενέργειας μειώνοντας την κατανάλωση ρεύματος όταν βρίσκεται εκτός λειτουργίας. Il dispose de 2 lignes de signaux et de 3 modes de fonctionnement : Mode activé (On), mode de veille (Sleep), mode désactivé (Off). Mode Définition Mode activé (On) Le fonctionnement normal. Lorsque le moniteur est en mode activé, étant connecté à une source d’alimentation, il affiche une image. Mode de veille (Sleep) L’état d’alimentation réduit. Le moniteur retourne au mode activé lorsque l’utilisateur déplace la souris ou appuie sur une touche sur le clavier. Mode désactivé (Off) L’état d’alimentation en énergie le plus faible. Le moniteur retourne au mode activé lorsque l’utilisateur appuie sur un interrupteur marche/arrêt. Note • Les moniteurs design économiques en énergie fonctionnent uniquement lorsqu’ils sont connectés à des ordinateurs disposant de fonctionnalités d’économie d’énergie. Υπάρχουν 2 γραμμές σήματος, 3 τρόποι λειτουργίας : Σε λειτουργία, Σε αδράνεια, Εκτός λειτουργίας. Λειτουργία Σε λειτουργία Σε αδράνεια Εκτός λειτουργίας Ορισμός Η κανονική λειτουργία Όταν η οθόνη βρίσκεται σε λειτουργία και είναι συνδεδεμένη με μια πηγή τροφοδοσίας, εμφανίζεται εικόνα. Όταν η οθόνη βρίσκεται σε κατάσταση μειωμένης ενέργειας και ο χρήστης μετακινεί το ποντίκι ή πατάει κάποιο πλήκτρο στο πληκτρολόγιο, τότε η οθόνη επιστρέφει σε λειτουργία. Όταν η οθόνη βρίσκεται σε κατάσταση χαμηλότερης κατανάλωσης ενέργειας και ο χρήστης πατάει το διακόπτη λειτουργίας, τότε η οθόνη επιστρέφει σε λειτουργία. Σημείωση • Οι οθόνες με σχεδίαση εξοικονόμησης ενέργειας λειτουργούν μόνο όταν είναι συνδεδεμένες με υπολογιστές που διαθέτουν δυνατότητες εξοικονόμησης ενέργειας. Energy saving Design 7 УКРАЇНСЬКА ITALIANO Програма енергозбереження Programma di risparmio energetico Ця програма має на меті стимулювати виробників комп'ютерного обладнання до впровадження у своїх виробах засобів зменшення енергоспоживання під час простою. Якщо на підключеному персональному комп'ютері встановлено програмне забезпечення вимкнення екрана, сумісне з протоколом сигналів керування живленням дисплея VESA DPMS, цей монітор забезпечує суттєву економію електроенергії за рахунок зниження енергоспоживання в той час, коли ним не користуються. Передбачено 2 сигнальні лінії та 3 режими роботи: "ввімкнено", "очікування" та "вимкнено". Режим Пояснення Режим "увімкнено" Звичайний режим роботи виробу. Коли монітор підключений до джерела живлення і ввімкнений, на екрані відображається зображення. Режим очікування Режим "вимкнено" У цьому режимі монітор споживає менше електроенергії. З нього можна повернутися в режим "увімкнено" порухом мишки або натисненням будь-якої клавіші на клавіатурі. У цьому режимі енергоспоживання монітора мінімальне. З нього можна повернутися в режим "увімкнено" натисненням кнопки живлення на моніторі. Примітка • Функція енергозбереження монітора працюватиме лише за умови наявності відповідної функції на під'єднаному комп'ютері. Questo programma è stato messo a punto affinché i produttori di computer producano circuiti per i loro prodotti in grado di limitare il consumo energetico quando non sono in funzione. Quando questo monitor viene utilizzato con un PC su cui è installato un software per l'annullamento dello schermo conforme al protocollo VESA DPSM (Display Power Management Signalling), è in grado di risparmiare una quantità significativa di energia riducendo il consumo quando non è in fuzione. Sono disponibili 2 linee di segnale, 3 modalità operative: Modalità On, modalità Sleep, modalità Off. Modalità Definizione Modalità On Funzionamento normale. Quando il monitor si trova in modalità On ed è connesso a una sorgente elettrica, viene visualizzata un'immagine. Modalità Sleep Stato di consumo energetico ridotto. Torna alla modalità On quando l'utente sposta il mouse o preme un tasto sulla tastiera. Modalità Off Stato di consumo energetico ridotto al massimo. Torna alla modalità On quando l'utente premere un interruttore. Nota • I monitor conformi al Programma di risparmio energetico funzionano solo se connessi a computer dotati di funzionalità di risparmio energetico. 8 Energy saving Design РУССКИЙ POLSKI Функция сохранения энергии Oszczdzanie energii Эта программа разработана для создания и внедрения производителями компьютерного оборудования схем, позволяющих снизить потребление электроэнергии, когда компьютер не находится в рабочем режиме. Ten program został stworzony, aby producenci sprztu komputerowego mieli moliwoć wbudowania do swoich produktów zespołów obwodów elektrycznych redukuj"cych pobór mocy w stanie bezczynnoci. Если монитор используется с ПК, на котором установлено программное обеспечение для затемнения экрана, соответствующее протоколу VESA Display Power Management Signalling (DPMS), он может экономить энергию, сокращая ее потребление, когда не находится в рабочем режиме. W przypadku uycia tego monitora na komputerze osobistym (PC), na którym zainstalowano oprogramowanie wygaszaj"ce ekran zgodne z protokołem VESA (DPMS – Display Power Management Signallising), umoliwia on zaoszczdzanie znacznych iloci energii poprzez redukcj poboru mocy w stanie bezczynnoci. Существуют 2 сигнальные линии, 3 режима работы: Включен, Ожидание, Выключен Режим Описание Включен Обычный режим работы. Когда монитор подключен к источнику питания и находится в режиме «Включен», он выводит изображение на экран. Ожидание Энергопотребление снижено. Компьютер возвращается в режим «Включен», когда пользователь перемещает мышь или нажимает любую клавишу на клавиатуре. Выключен Энергопотребление минимально. Компьютер переходит в режим «Включен», когда пользователь нажимает кнопку включения питания. Примечание • Мониторы с функцией сохранения энергии работают только при соединении с компьютерами, поддерживающими эту функцию. Istniej" 2 linie sygnału, 3 tryby pracy: Wł"czony, Upienie, Wył"czony. Tryb Definicja Wł"czony Normalny proces działania. W trybie „wł"czony” monitor podł"czony jest do 8ródła zasilania i wywietla obraz. Upienie Wył"czony Uwaga Stan zredukowanego poboru mocy. Przywraca do stanu „wł"czony”, gdy uytkownik poruszy myszk" lub przycinie dowolny klawisz na klawiaturze. Stan najmniejszego poboru mocy. Przywraca do stanu „wł"czony”, gdy uytkownik nacinie wł"cznik zasilania. • Monitory z funkcj" oszczdzania energii działaj" tylko, jeli s" podł"czone do komputerów posiadaj"cych właciwoci oszczdzania energii. 9 Energy saving Design العربية 繁體中文 節能設計 تصميم موفر للطاقة تم إعداد هذا البرنامج بحيث تتمكن شركات تصنيع أجهزة الكمبيوتر من إدماج مجموعة دارات إلكترونية في منتجاتها للحد من استهالك الطاقة عند عدم تشغيل المنتج. فعند استخدام هذه الشاشة مع جهاز كمبيوتر عليه برنامج الشاشة الفارغة المتوافق مع بروتوكول بث إشارات إدارة طاقة الشاشة ( )DPMSالمثبت وفق معايير ،VESAقد توفر حجماً كبيراً من الطاقة من خالل الحد من استهالك الطاقة عند عدم تشغيلها. يتوفر خطا إشارة ،وثالثة أوضاع تشغيل. :وضع التشغيل ،ووضع السكون ،ووضع إيقاف التشغيل. وضع التعريف وضع التشغيل التشغيل العادي تعرض الشاشة صورة عندما تكون في وضع التشغيل ومتصلة بمصدر طاقة. وضع السكون تعود حالة توفير الطاقة إلى وضع التشغيل عندما يحرك المستخدم الماوس أو يضغط على أي مفتاح على لوحة المفاتيح. وضع إيقاف التشغيل تعود حالة استهالك الطاقة األدنى إلى وضع التشغيل عندما يضغط المستخدم على مفتاح الطاقة. مالحظة • تعمل الشاشات ذات التصميم الموفر للطاقة فقط عند توصيلها بأجهزة الكمبيوتر المزودة بميزات توفير الطاقة. 此程式用於幫助電腦設備製造廠商在他們的產 品中建立電路,藉此降低產品處於非作業狀態 時的功率 。消耗量 本顯示器與已安裝符合 VESA 顯示能源管理訊 號 (DPMS) 協定之螢幕抑制顯示軟體的電腦配 合使用時,可降低處於非作業狀態時的功率消 。耗量,進而節省大量能源 共有 2 根訊號線以及 3 種作業模式: 。開啟模式、睡眠模式和關閉模式 定義 模式 。正常作業模式 顯示器與電源連接並處於開 。啟模式時,會顯示影像 開啟模式 。低功率消耗狀態 若使用者移動滑鼠或按鍵盤 。上的鍵,則返回開啟模式 睡眠模式 。最低功率消耗狀態 若使用者按電源開關,則返 。回開啟模式 關閉模式 註 •該節能設計顯示器僅在連接至具有節能功能的電 。腦時才能發揮其節能作用 DDC(Display Data Channel) ENGLISH DEUTSCH DDC (Display Data Channel) DDC (Display Data Channel) DDC is a communication channel over which the monitor automatically informs the host system (PC) about its capabilities. DDC protocol ① DDC1/DDC2B An uni-directional communication channel. ② DDC 2AB/DDC2B+/DDC2Bi A bi-directional communication channel. Note • PC must support DDC functions to do this. E-DDC (Enhanced DDC) A protocol based on I²C and used on a bidirectional data channel between the display and host. This protocol accesses devices at I²C address of A0/A1 as well as the address 60. The 60 address is used as a segment register to allow larger amounts of data to be retrieved than is possible using DDC2B protocols. The protocol is compatible with DDC2B protocols. DDC ist ein Kommunikationskanal, über weiche Sie von lhrem Monitor automatisch über das verbundene System (PC) und seine Fähigkeiten informiert werden. DDC Protokoll ① DDC1/DDC2B Ein unidirektionaler Kommunikationskanal. ② DDC 2AB/DDC2B+/DDC2Bi Ein bidirektionaler Kommunikationskanal. Anmerkung • Der PC muß für DDC Funktionen eingerichtet sein. E-DDC (Erweitertes DDC) Ein Protokoll, das auf I2C basiert und in einem bidirektionalen Datenkanal zwischen Anzeige und Host eingesetzt wird. Dieses Protokoll greift an der I2C-Adresse von A0/A1 und an der Adresse 60 auf Gerate zu. Die Adresse 60 dient als Segmentregister und ermoglicht den Abruf von großeren Datenmengen als mit den DDC2B-Protokollen. Das Protokoll ist mit den DDC2B-Protokollen kompatibel. 1 2 DDC(Display Data Channel) FRANÇAIS ITALIANO DDC (Display Data Channel) DDC (Display Data Channel) DDC est une chaine de communication par le biais de laquelle le moniteur prévient automatiquement le systéme central (PC) de ces capacités. Protocole DDC ① DDC1/DDC2B Canal de communication unidirectionnel. ② DDC 2AB/DDC2B+/DDC2Bi Canal de communication bidirectionnel. Remarque • Le PC doit posséder les fonctions DDC pour cela. E-DDC (Commande numérique directe (DDC) optimisée) Protocole fondé sur l’I²C et appliqué à un canal bi-directionnel de transmission de données placé entre l’écran et l’hôte. Ce protocole accède aux périphériques à l’adresse I²C de A0/A1 ainsi qu’à l’adresse 60. L’adresse 60 est utilisée comme registre de segment afin d’obtenir des quantités de données supérieures à ce que permettent les protocoles DDC2B. Ce protocole est compatible avec les protocoles DDC2B. Il DDC è un canale di comunicazione attraverso il quale il monitor informa automaticamente il sistema ospite (PC) circa le proprie capacità. Protocollo DDC ① DDC1/DDC2B Un canale di comunicazione uni-direzionale. ② DDC 2AB/DDC2B+/DDC2Bi Un canale di comunicazione bi-direzionale. Nota • Per fare questo il PC deve supportare le funzioni DDC. E-DDC (DDC potenziato) Protocollo basato su I²C e utilizzato su un canale dati bidirezionale tra monitor e host. Questo protocollo accede a dispositivi con indirizzo I²C di A0/A1 nonche all'indirizzo 60. L'indirizzo 60 viene utilizzato come registro di segmento per consentire di recuperare quantita di dati superiori rispetto a quanto e possibile utilizzando i protocolli DDC2B. Il protocollo e compatibile con i protocolli DDC2B. DDC(Display Data Channel) ESPANÕL PORTUGUÊS DDC (Canal de despliegue de información) DDC (Display Data Channel) DDC es un canal de comunicacion sobre el cual el monitor automáticamente informa al sistema anfitrión (PC) sobre sus capacidades. Protocolo DDC ① DDC1/DDC2B Un canal de comunicación unidireccional. ② DDC 2AB/DDC2B+/DDC2Bi Un canal de comunicación bidireccional. Nota • La PC debe soportar las funciones DDC para poder hacer esto. E-DDC (DDC mejorado) Un protocolo que se basa en I²C y se usa en un canal de datos bidireccional entre el monitor y el sistema host. Este protocolo accede a los dispositivos en la direccion I²C de A0/A1, asi como en la direccion 60. La direccion 60 se usa como un registro de segmentos para poder recuperar mas cantidad de datos de lo que es posible mediante los protocolos DDC2B. El protocolo es compatible con protocolos DDC2B. DDC é um canal de comunicação através do qual o monitor informa ao computador a respeito de suas características.DDC Protokoll ① DDC1/DDC2B Um canal de comunicação unidirecional. ② DDC 2AB/DDC2B+/DDC2Bi Um canal de comunicação bidirecional. Ovservação • O PC deve suportar DDC para fazer isso. E-DDC (DDC Aperfeicoado) Um protocolo com base em I²C que e utilizado em um canal de dados bidirecional entre o monitor e o host. Este protocolo acessa dispositivos no endereco I²C do A0/A1 assim como no endereco 60. O endereco 60 e utilizado com um registro de segmento que permite que maiores quantidades de dados sejam recuperados que quando se utiliza os protocolos DDC2B. O protocolo e compativel com os protocolos DDC2B. 3 4 DDC(Display Data Channel) NEDERLANDS РУССКИЙ DDC (Display Data Channel) Канал обмена данных между монитором и компьютером DDC. DDC is een communicatiekanaal waarmee de monitor het hostsysteem (PC) automatisch informeert over zijn mogelijkheden. DDC-protocol ① DDC1/DDC2B Een unidirectioneel communicatiekanaal. ② DDC 2AB/DDC2B+/DDC2Bi Een bidirectioneel communicatiekanaal. OPMERKING • Dit kan alleen als de PC DDC ondersteunt. E-DDC (Uitgebreide DDC) Een op I²C gebaseerd protocol dat wordt gebruikt op een gegevenskanaal in twee richtingen, tussen het scherm en de host. Dit protocol geeft toegang tot apparatuur met A0/A1 en 60 als I²Cadres. Het adres 60 wordt gebruikt als een segmentregister waarmee in vergelijking met DDC2Bprotocollen grotere hoeveelheden gegevens kunnen worden gezocht. Het protocol is compatible met DDC2B-protocollen. DDC-канал связи, по которому монитор автоматически информирует компьютер о своих возможностях. Протокол DDC ① DDC1/DDC2B Односторонний канал связи ② DDC 2AB/DDC2B+/DDC2Bi Двусторонний канал связи. ПРИМЕЧАНИЕ • Примечание: Для работы в этом режиме необходимо загрузить соответствующий драйвер компьютера. E-DDC (Расширенный канал передачи данных) Протокол, основанный на технологии I2C, который используется для двусторонней передачи данных между дисплеем и источником видеоданных. Для доступа к устройствам используются биты адреса I2C (А0/А1), а также адрес 60. Адрес 60 указывает на регистр сегментов, который позволяет получать большие объемы данных, чем при использовании протокола DDC2B. Этот протокол совместим с протоколами DDC2B. DDC(Display Data Channel) 한국어 日本語 DDC( 디스플레이 데이터 채널 ) DDC(ディプレイ • データ • チャンネル) DDC 는 모니터의 기능에 관한 정보를 자동으로 호스 트 시스템 (PC) 에 제공하는 통신 채널입니다 DDC protocol ① DDC1/DDC2B 단방향 통신 채널 channel. ② DDC 2AB/DDC2B+/DDC2Bi 양방향 통신 채널 . 주 • PC 가 DDC 기능을 지원해야 합니다 . E-DDC( 확장 DDC) I² C 에 기반을 둔 프로토콜로써 디스플레이와 호스트간 의 양방향 데이터 채널 상에서 사용됩니다 . 이 프로토 콜은 A0/A1 의 I² C 주소 및 주소 60 을 통해 장치에 액세스합니다 . 주소 60 은 세그먼트 레지스터로 사용 되어 DDC2B 프로토콜을 사용한 것보다 더 큰 용량의 데이터 검색을 가능하게 합니다 . 이 프로토콜은 DDC2B 와 호환됩니다 . DDC 葉、モニターがその状態をホスト • システム(P C)へ自動的に通知する通信チャンネルです。 DDC プロトコル ① DDC1/DDC2B 一方向通信チャンネル。 ② DDC 2AB/DDC2B+/DDC2Bi 双方向通信チャンネル。 注 • このためにはPCがDDC機能をサポートしなけ ればなりません。 E-DDC(Enhanced Display Data Channel) I²C べースプロトコルで、ディスプレイとホスト間の 双方向デ-タチャネルに使用するプロトコル。 このプロトコルを使用して、60 というアドレスと同 様に、A0/A1 という I²C アドレスのデバイスにアク セスします。 60 というアドレスをセグメントレジスタとして使用 すると、DDC2B プロトコルを使用するよりも、大容 量のデータを取り出すことができます。E-DDC は DDC 2B プロトコルと互換性があります。 5 )DDC(Display Data Channel العربية ( DDCقناة بيانات الشاشة) DDCهي قناة تواصل تُعلم الشاشة من خاللها النظام المضيف (الكمبيوتر) تلقائياً حول قدراتها. بروتوكول DDC ① DDC2B/DDC1 قناة تواصل أحادية االتجاه. ② 2AB/DDC2B+/DDC2Bi DDC قناة تواصل ثنائية االتجاه. مالحظة يجب أن يعتمد الكمبيوتر وظائف DDCللقيام بذلك. E-DDC( DDCمعززة) يستند البروتوكول إلى I2Cويُستخدم على قناة بيانات ثنائية االتجاه بين الشاشة والجهاز المضيف .يصل هذا البروتوكول إلى األجهزة على عنوان I2Cالخاص بـ A1/A0باإلضافة إلى العنوان .60يُستخدم العنوان 60كسجل مقطع للسماح باسترداد كميات كبيرة من البيانات تفوق الكميات الممكنة باستخدام بروتوكوالت .DDC2B البروتوكول متوافق مع بروتوكوالت .DDC2B 6