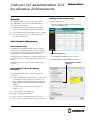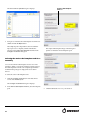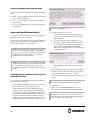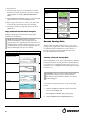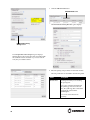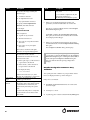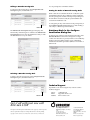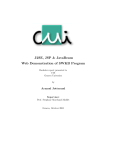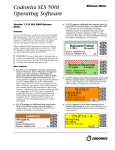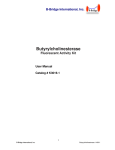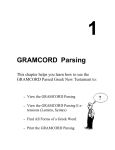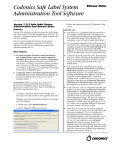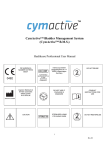Download Localization_Enhance..
Transcript
Technical Brief Codonics SLS Administration Tool Localization Enhancements Overview Installing a Label Template Pack Version 1.4.0 software for Codonics Safe Label System™ (SLS) Administration Tool (AT) includes enhancements to the localization functionality: To install a template pack: ◆ Label template packs can be loaded and managed to support local requirements for label sizes and formats ◆ Large and small format label templates are now available ◆ Barcode parsing rules can be created to support local barcode encoding formats 1. Click the Configure Locale button at the bottom left corner of the Formulary tab. Label Template Management Label Template Packs Label template management is based on the use of Label Template Packs, which are Zip files that contain a complete set of templates as well as the information required for the template pack to be installed and operated in the AT. The drug classification templates in a template pack have the same size and are used to address the label requirements for a locale. Label template packs are only developed and released by Codonics. Configure Locale button The Configure Localization dialog box displays. 2. Click the Add New Label Template Pack button. Add New Label Template Pack button Label Template Pack Zip File Naming Convention Label template pack Zip files use the following naming convention: ◆ A region identifier. This will typically be a country code (for example, JP for Japan), but can also be other codes such as STD (for the SLS standard template pack based on the ASTM 4774 standard) and DIVI (for German DIVI templates). ◆ A unique identifier for packs in the same region (for example, -1 or -2). ◆ A version number (for example, v01). Examples of template pack names are: ◆ STD-1-v01.zip, for the standard SLS pack 1, version 1 ◆ JP-L1-v01.zip, for Japanese large format pack 1, version 1 ® The Choose File to Upload dialog box displays. Active Label Template Pack list 3. Navigate to and select the Label Template Pack file to be added and click the Open button. The template pack is imported into the AT. When the import process is complete, it will be included for selection in the Active Label Template Pack list in the Configure Localization dialog box. The sample label template image in the dialog box updates to reflect the selected template pack. Selecting the Active Label Template Pack for a Formulary You can select which Label Template Pack to use for the formulary. When you create the formulary update package, the label templates from the active template pack will be included in the package for deployment to SLS 500i™ devices. To select the active Label Template Pack: 1. Click the Configure Locale button at the bottom left corner of the Formulary tab. The Configure Localization dialog box displays. 2. In the Active Label Template Pack list, select the template pack. 3. Click the Save button to save your selection. ® 2 Currently Available Label Template Packs Version 1.4.0 software includes the following Label Template Packs: ◆ STD-1-v01, the standard SLS template pack that is based on the ASTM 4774 standard ◆ JP-L1-v01, the large label (30 x 80 mm) format template pack for Japan ◆ JP-S1-v01, the small label (17 x 48 mm) format template pack for Japan Large and Small Format Labels Version 1.4.0 software includes two new sets of syringe label templates: a large and a small format. For examples of the medium format syringe label templates that are available with previous software releases, refer to the SLS Administration Tool User’s Manual. NOTE: The template pack is selected for each formulary. Create a formulary package and deploy the formulary package to SLS devices. For information about creating and deploying formulary packages, refer to the SLS Administration Tool User’s Manual. NOTE: Make sure that the correct size labels are loaded on 500i for the template pack selected. If the wrong label size is installed (for example, a large template was selected but small labels are installed, ink will overspray in 500i). Creating Separate Formularies with Large and Small Label Formats To create separate formularies that include the same drugs but use large and small labels: 1. In the Configure Localization dialog box, select the large label format as the active Label Template Pack. When changing the active Label Template Pack, the following warning message displays. It explains that some drug classifications in the formulary might not be supported by the selected Label Template Pack. You have the option of resetting the drug classification for those drugs to None, or resetting the drug classifications for all drugs in the formulary to Miscellaneous White Label. NOTE: This message is displayed whether there are drugs in the formulary or not. 2. Select the appropriate reset option: a. To reset the drug classification for all drugs in the formulary to Miscellaneous White Label, click the Reset All button. b. To reset the drug classification to None for only those drugs in the formulary whose classifications are not supported by the selected Label Template Pack, click the Reset Only Missing Templates button. If you click this button, you are prompted to confirm this selection. Click the OK button to confirm the selection of this option. 3. Review the drug classifications that were changed based on the chosen reset option and set them as appropriate for the Label Template Pack that you selected. 4. Create the formulary package that will use the large label format. NOTE: You can assign a name to the formulary package that indicates what label format was specified for it. 5. Close the AT. 6. Make a copy of the AdminTool-Data directory and rename it (for example, AdminTool-Data-Small-Label). NOTE: You create unique formularies when using different label sizes because it is common for the set of drugs that will use small labels to be different than the set of drugs that will use large labels. ® 3 7. Restart the AT. Small Format Syringe Label Examples 8. During startup, when you are prompted to locate the data directory, select the directory copy that you made and renamed (for example, AdminTool-Data-SmallLabel). Anticholinergic Agents 9. In the Configure Localization dialog box, select the small label format as the active Label Template Pack. 10. Repeat steps 2 and 3 above to select a reset option and review the drug classifications that were changed. 11. Create the formulary package that will use the small label format. Large and Small Format Label Examples Epinephrine Hypotensive Agents Narcotic Tranquilizer Combinations Protamine Examples of the large and small format syringe label templates are shown below. NOTE: The syringe label properties of the drug classification templates, such as background color, primary stripe color, and label pattern, are the same for all label formats, regardless of the format size. For a list of sample labels for each of the label templates, refer to the SLS Administration Tool User’s Manual. Large Format Syringe Label Examples Miscellaneous White Combination Label Heparin Narcotic Antagonists Barcode Parsing Rules The Barcode Parsing Rule function allows you to create parsing rules to support barcode encoding formats that are not included in the standard release of the software. A barcode parsing rule specifies which characters in the barcode constitute the Container ID. Creating a Barcode Parsing Rule Before attempting to create a barcode parsing rule, obtain the information about the encoding format for the barcode that you want to use. To simplify the rule creation process, you should also have a sample barcode with the proper encoding format to scan. CAUTION: Until you are thoroughly familiar with entering barcode parsing rules, only perform the following procedure under the direction of Codonics Technical Support. Narcotics To create a barcode parsing rule for a barcode encoding format: Succinylcholine 1. Click the Configure Locale button at the bottom left corner of the Formulary tab. The Configure Localization dialog box displays. 2. Click the Edit Barcode Parsing Settings button. ® 4 3. Click the Add New Rule button. Add New Rule button The New Barcode Parsing Rule dialog box displays. Edit Barcode Parsing Settings button The Configure Barcode Parsing dialog box displays. Initially, the barcode parsing rules that are included with the standard software are listed. As you create custom rules, they are added to the list. 4. Enter the parsing rule parameters in the fields and lists. The rule parameters are described in the following table. Field Description Original Barcode Data Scan a sample barcode that uses the encoding for which you are creating this parsing rule. The code is entered in this field with the symbology characters removed. Also, the symbology that is detected is automatically selected in the Symbology list. You can also enter the barcode manually. ® 5 Field Description Field Description Match For each character in the code, enter one of the following to identify the character type: Symbology Enter the barcode symbology that is being used. # If you scanned a sample barcode, the appropriate symbology is automatically selected by the system. A numeric character @ An alphabetic character ? Any alphanumeric character To specify a literal alphanumeric character, enter that character. 5. When you are finished entering the parsing rule parameters, click the Create button to save the rule. For example: The rule is saved and added to the list in the Configure Barcode Parsing dialog box. ?2-###-###-@@@@ This example has: Transfer ◆ A prefix of any character ◆ The literal character 2 ◆ Two sections of any three numeric characters ◆ One section of any four alpha characters In the Rule column in the Configure Barcode Parsing dialog box, the characters that constitute the Container ID are displayed in bold type. 6. When you are finished configuring barcode parsings, click the Close button in the Configure Barcode Parsing dialog box. The Configure Localization dialog box displays. The sections of numeric and alpha characters are separated by hyphens. This entry serves as a mask to identify the characters in the code that constitute the Container ID. For each character in the code: ◆ Enter a plus sign (+) if the character is part of the Container ID ◆ Enter a dash (-) if the character is not part of the Container ID For example, the entry: NOTE: Your barcode parsing configuration changes are saved when you click the Closed button in the Configure Barcode Parsing dialog box. Clicking the Cancel button in the subsequent Configure Localization dialog box does not undo the barcode parsing configuration changes. Barcode Parsing Rule Parameters Entry Validation --++--++++++++ Check Digit Type Container ID Result indicates that characters 3, 4, and 7 through 14 constitute the Container ID. Select the check digit type for the symbology from the list. When you have entered enough information in the other fields and lists to determine the Container ID, it is automatically entered by the system here. Use the result entry here to verify that you have made correct entries in the other fields. The system performs validation of your parameter entries. Errors are displayed at the top of the dialog box. Entry errors can include: ◆ The Match and Transfer field entries are not the same character length. ◆ An entry is too short. ◆ A symbology has not been selected in the Symbology list. ® 6 Editing a Barcode Parsing Rule You are prompted to confirm the deletion. To edit a barcode parsing rule, in the Configure Barcode Parsing dialog box, click the Edit icon. Setting the Order of Barcode Parsing Rules When a barcode is scanned from the AT or 500i, the system first identifies the barcode’s symbology. It then applies the barcode parsing rules in their order of priority looking for a match. When a match is found, the system identifies the Container ID within the code. Edit icon The Edit Barcode Parsing Rule dialog box displays. The functionality of this dialog box is similar to the Edit Barcode Parsing Rule dialog box; the only difference is that you click the Save button to save your entries. To change the priority order of the barcode parsing rules, in the Configure Barcode Parsing dialog box, click and drag a rule entry to a different position in the list. Database Mode in the Configure Localization Dialog Box In Version 1.4.0 software for the AT, the functionality of the Database Mode list selection has changed. It no longer controls how barcodes are parsed, which is now handled by the Barcode Parsing Rules function. Now it determines whether the Master Drug Database (MDD) is in US NDC or Other mode. Save button Deleting a Barcode Parsing Rule To delete a barcode parsing rule, in the Configure Barcode Parsing dialog box, click the Delete icon. Database Mode list Technical Support If problems occur when using the AT, contact Codonics Technical Support. Delete icon Get it all with just one call 800.444.1198 All registered and unregistered trademarks are the property of their respective owners. Specifications subject to change without notice. Patents pending. Copyright © 2012 Codonics, Inc. Printed in the U.S.A. Part No. 901-261-001.02. Phone: Email: Website: +1.440.243.1198 [email protected] www.codonics.com ® 17991 Englewood Drive Middleburg Heights, OH 44130 USA +1.440.243.1198 +1.440.243.1334 Fax Email [email protected] www.codonics.com Codonics Limited KK New Shibaura Bldg. F1 1-3-11, Shibaura Minato-ku, Tokyo, 105-0023 JAPAN Phone: 81-3-5730-2297 Fax: 81-3-5730-2295