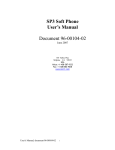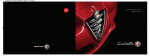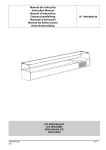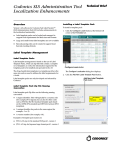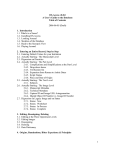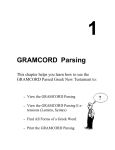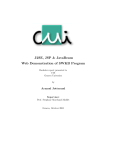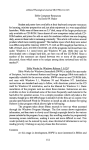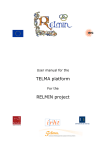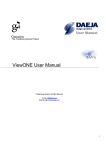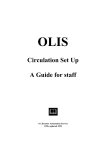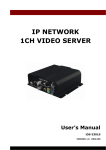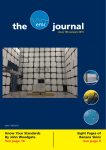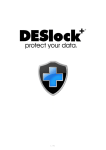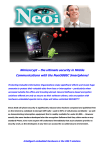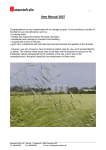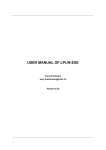Download Initial Draft User Manual
Transcript
T-PEN Transcription for Palaeographical and Editorial Notation Initial Draft User Manual Prepared by Tomás O’Sullivan August 2011 T-PEN version 0.6 T-PEN: Initial Draft User Manual Table Of Contents I. GETTING STARTED 3 A. Setting Up a User Account 3 B. Logging in to T-PEN for the First Time 5 C. Accessing a Manuscript from the T-PEN Homepage 7 D. The T-PEN Transcription Page 9 II. CORRECTING THE AUTOMATED PARSING 12 A. Navigating to the Line Parsing Review Page 12 B. The Line Parsing Review Page 13 C. Correcting the Columns on the Line Parsing Review Page 14 D. Correcting the Lines on the Line Parsing Review Page 16 III. PROJECTS AND PROJECT MANAGEMENT 17 A. Accessing the Transcription Project Management Page 17 B. Creating a New Project (or Adding to an Existing Project) 18 C. Managing your Project: The Projects Tab 20 D. Managing your Project: The Manuscripts Tab 22 E. Managing your Project: The Collaboration Tab 23 F. Managing your Project: Importing a Schema and Button Management 24 IV. EXPORTING YOUR TRANSCRIPTION 27 A. Using the Export Tab on the Transcription Project Management Page 27 B. Accessing the Export Transcription Page 28 C. Fine-Tuning Your Document 29 Manuscript images within this document are taken from the Digital Medieval Manuscripts at Houghton Library website (http://hcl.harvard.edu/libraries/houghton/collections/early_manuscripts/) and the Codices Electronici Sangallenses website (http://www.cesg.unifr.ch/en/). Used in accordance with conditions of use. 2 T-PEN: Initial Draft User Manual I. A. Getting Started. Setting Up a User Account 1. Direct your browser to the T-PEN HOMEPAGE (http://www.t-pen.org). The T-PEN HOMEPAGE is the basic starting-point for your use of T-PEN. From the HOMEPAGE you can log in to your account, navigate to your Projects or the Administration Page, or directly access any manuscript available in T-PEN. 2. In order to make use of T-PEN, you need to set up a User Account. In order to do this, click on the Request an Account button or the Register link on the T-PEN Homepage. A.2. The Request an Account button and Register link on the T-PEN Homepage 3. Thus will take you to a new page where you can log in (once you have established an account) or Register a New Account. A.3. Login or Register for a New Account 3 T-PEN: Initial Draft User Manual 4. Enter your e-mail address, your first name and your last name in the appropriate boxes. Then click on the Register button. 5. An administrator will review your request and then activate your new account. You will then receive an e-mail (at the e-mail address you have provided) welcoming you to T-PEN and providing you with a password by means of which you make access your new account. 4 T-PEN: Initial Draft User Manual B. Logging in to T-PEN for the First Time 1. Direct your browser to the T-PEN HOMEPAGE (http://www.t-pen.org). 2. Enter your e-mail address and the temporary password you have received and click on the Log In button. 3. Congratulations! You are now logged in to T-PEN. 4. You should now change your password to one of your own choosing. 5. To do this, click on the Administration Page link in the top right hand corner of the T-PEN HOMEPAGE. B.5. The Administration Page link on the T-PEN Homepage 6. This link takes you to the USER ACCOUNT MANAGEMENT PAGE. The USER ACCOUNT MANAGEMENT PAGE provides you with your basic Account information and enables you (a) to change your password, and (b) to administer access to and modify the shelfmark of any restricted-access manuscripts which you control. 5 T-PEN: Initial Draft User Manual 7. On the USER ACCOUNT MANAGEMENT PAGE, use the boxes provided to enter and confirm a new password of your choosing, and then click on the Submit button. B.7. Changing your password on the User Account Management Page 8. Your password has now been changed and you should henceforward log in on the T-PEN HOMEPAGE using this password of your own choosing. 6 T-PEN: Initial Draft User Manual C. Accessing a Manuscript from the T-PEN Homepage 1. Direct your browser to the T-PEN HOMEPAGE (http://www.t-pen.org) and, if needs be, log in using your password. 2. Once you have logged in, you will see a page similar to that on the right: From this page you may directly access: Recent page: Return directly to the last page you were transcribing on the last occasion you were logged in to T-PEN. Current Projects: Provides direct access to any and all PROJECTS you may have established. (See further Projects and Project Management, below, pp. 17-26) Access Available Manuscripts: Use the two drop-down menus to browse and identify all the digital repositories available in T-PEN by both City and Repository. 7 T-PEN: Initial Draft User Manual 3. Use the Drop-Down Menus to select the City and (if needs be) the Repository which holds the manuscript you wish to transcribe. C.3. Example: Digitized Manuscripts available from the Houghton Library in Harvard 4. The entire list of digitized manuscripts available from the City and/or Repository which you have chosen will quickly be listed at the bottom of the T-PEN HOMEPAGE. 5. Note that each available manuscript is immediately followed by two different links: Start transcribing and Add to Project. Clicking on Add to Project will enable you to: (a) start a new PROJECT based upon this manuscript; or (b) add this manuscript to an existing PROJECT (see further Projects and Project Management, below, pp. 17-26). Clicking on Start Transcribing will open the first page of this manuscript in T-PEN’s TRANSCRIPTION PAGE. 6. Select a manuscript and click on Start Transcribing to open that manuscript in the TRANSCRIPTION PAGE. 8 T-PEN: Initial Draft User Manual D. The T-PEN Transcription Page 1. The T-PEN TRANSCRIPTION PAGE can be accessed by clicking on the Start Transcribing link on the T-PEN HOMEPAGE or the Transcribe button on the TRANSCRIPTION PROJECT MANAGEMENT PAGE (see Projects and Project Management, below, pp. 17-26). The T-PEN TRANSCRIPTION PAGE is the primary workspace within the T-PEN tool, and is used to transcribe the digitized manuscript images. D.1. Harvard, Houghton Library, MS Eng 515, f. 30v in the T-PEN Transcription Page 2. The three basic elements of the TRANSCRIPTION PAGE are the Manuscript Image, the Navigation Panel and the Transcription Box. Transcription Box Manuscript Image Navigation 9 T-PEN: Initial Draft User Manual 3. The Manuscript Image provides the background for the entire page, enabling you to establish, at a glance, the context of the individual line you are transcribing. Note that the line which is the focus of your transcription is highlighted by means of a red box overlaying the manuscript image. 4. The Navigation Panel, found in the lower left-hand corner of the Transcription Page, identifies the manuscript and page you are transcribing, and allows you to jump to any other page within that manuscript, by means of a drop-down menu. 5. The Transcription Box is your basic workspace, where you enter your transcription; it also provides you with easy access to a wide range of useful transcription tools. The Transcription Box contains the following elements: The Transcription Space: This is the white box within which the cursor is displayed where you type in your transcription. Immediately above this space, displayed in red lettering, you will find your transcription of the immediately-preceding line in the manuscript. Just above this space, on the right, is a reminder of the last time your work was automatically saved. 10 T-PEN: Initial Draft User Manual To the immediate left of the Transcription Space: A reminder of which column and line on the manuscript page you are transcribing, and a button which allows you to navigate back to the previous line on the page. To the immediate right of the Transcription Space: A button which allows you to navigate to the next line on the page (you may also move forward by pressing the TAB key on your computer’s keyboard), and a second button which enables you to add any notes you may wish to associate with the line you are transcribing. The Transcription Aids (on the bottom-left of the Transcription Box): Clicking on these buttons opens up further panels which enable you to: add special characters directly into your transcription; add XML tags directly into your transcription; view the full manuscript page you are transcribing; search Cappelli’s Dictionary of Latin Abbreviations, the Clementine Vulgate, and Perseus’ Latin morphological tool / Latin dictionary; and compare the page you are transcribing to any other page in the same manuscript. The T-PEN Tools (on the bottom-right of the Transcription Box): Clicking on these buttons enables you to: navigate directly to the TRANSCRIPTION PROJECT MANAGEMENT PAGE; navigate directly to the T-PEN HOMEPAGE; navigate to the previous page in the manuscript; navigate to the next page in the manuscript; correct the automated parsing of the manuscript page you are transcribing (see further Correcting the Automated Parsing, below, pp. 12-16); customize the Special Character Buttons and XML Tag Buttons to your preferred settings; and to preview and/or export your complete transcription (see further Exporting your Transcription, below, pp. 27-29). 11 T-PEN: Initial Draft User Manual II. Correcting the Automated Parsing. On occasion, you may find that the automated line parsing has not produced the optimal parsing of a manuscript page (some lines may have been omitted in the automated parsing, other lines may have been combined). T-PEN therefore provides you with the option to manually correct the automated line parsing by means of the LINE PARSING REVIEW PAGE. The LINE PARSING REVIEW PAGE enables you to view and, if necessary, to correct the automated parsing of the individual lines on a digitized manuscript page. A. Navigating to the Line Parsing Review Page You may navigate to the Line Parsing Review Page either: (a) directly from the T-PEN TRANSCRIPTION PAGE; or (b) from the Manuscripts Tab on the TRANSCRIPTION PROJECT MANAGEMENT PAGE. From the Transcription Page: Click on the Correct Parsing button in the T-PEN Transcription Box. Location of the Correct Parsing button in the T-PEN Transcription Box. From the Transcription Project Management Page: 1. Click on the Manuscripts Tab towards the top of the page. 2. Click on the Check line parsings button towards the left of the page. (See further below, under Projects and Project Management, p. 22) 12 T-PEN: Initial Draft User Manual B. The Line Parsing Review Page The LINE PARSING REVIEW PAGE allows you to review and correct the automated line parsing: On the left of the page is the digitized image of the manuscript page: a series of overlays indicate the lines which have been detected automatically by T-PEN’s software. On the right of the page is the Line Parsing Review Panel, which enables you to correct any errors in the automated line parsing. At the top of this panel you will find a series of buttons which enable you to: hide the Line Parsing Review Panel; return to the TRANSCRIPTION PAGE; or reset the page to the originallydetected automated line parsing. At the bottom of the panel you will find: information regarding the digitized page you are reviewing; the facility to navigate to any other page in the manuscript by means of a drop-down menu; and a button which will return you to the T-PEN HOMEPAGE. 13 T-PEN: Initial Draft User Manual C. Correcting the Columns on the Line Parsing Review Page 1. Check first to see if the Column(s) of text on the page have been parsed correctly. N.B. If the column(s) of text are imprecise, it is essential you correct the parsing of the columns before correcting the parsing of the individual lines. 2. Open the Column Review facility by clicking on the Correct Columns button in the Line Parsing Review Panel. 3. This takes you to the Column Review Panel (pictured to the left), which enables you to add or remove the automatically-detected columns, and provides instruction as to how to achieve this. 4. To remove a column, simply click on it. Alternatively, you may remove all detected columns by clicking on the Remove All button in the Column Review Panel. 5. Once you have removed the column(s), you can define a new column by using the ruler which automatically appears when you move your cursor over the digitized manuscript image. 6. First use the ruler to define the left border of the new column, by positioning the ruler over the correct point on the manuscript image and clicking your mouse button. 14 T-PEN: Initial Draft User Manual 7. Using the same process, go on to define the right border, the top border and the bottom border of the new column. A series of instructions in the Column Review Panel and on the ruler itself will help guide you through this process. 8. After you have defined all four borders, your newly-defined column will be displayed as a colored overlay on the digitized image of the manuscript. 9. If you are satisfied with your newly-defined column, click on the Confirm button towards the top of the Column Review Panel. This will save your changes and return you to the LINE PARSING REVIEW PAGE. 15 T-PEN: Initial Draft User Manual D. Correcting the Lines on the Line Parsing Review Page The facility to add or remove lines is very similar to that outlined above (in §II.C) for adding and removing columns. To Add Lines: Position the ruler (which automatically appears when you move your cursor over the digitized manuscript image) at the bottom boundary of the new line you wish to define, and click your mouse. A new line will be recorded and overlaid on the digitized image. To Remove Lines: Click on the Click to Remove Lines button in the Line Parsing Review Panel. You may now use the ruler to highlight any individual line, and remove it by clicking on your mouse. This will cause the selected line to merge with the line immediately above it, which will be reflected in the overlay. Once you have removed all the lines you wish to discard, click on the Click to Add Lines button to add any further lines you may wish to define. Your changes are automatically saved as you add and remove lines, so, once you are satisfied with your corrections, click on the Transcribe this folio button towards the top of the Line Parsing Review Panel in order to return to the T-PEN TRANSCRIPTION PAGE. 16 T-PEN: Initial Draft User Manual III. Projects and Project Management. A PROJECT is a virtual collection of manuscript images, organized by an Individual User or a Group Leader, which facilitates sustained work on a given manuscript or series of manuscripts, including the opportunity for collaboration and transcription by a group of scholars. A. Accessing the TRANSCRIPTION PROJECT MANAGEMENT PAGE 1. The TRANSCRIPTION PROJECT MANAGEMENT PAGE can be accessed directly from the T-PEN HOMEPAGE. The TRANSCRIPTION PROJECT MANAGEMENT PAGE makes available a series of tabs through which you can manage every element of your existing PROJECTS, as well as creating new PROJECTS or adding to existing ones. 2. If you have already created a PROJECT, simply click on that PROJECT’s title, which will be displayed under Current Projects on the T-PEN HOMEPAGE. A.2. The location in which Current Projects are listed on the T-PEN Homepage 3. If you have not yet created any PROJECTS, simply select the manuscript you are interested in transcribing (using the Drop-Down Menus available on the T-PEN HOMEPAGE), and then click on the Add to Project link which follows the manuscript you wish to transcribe. (see above, §I.C: pp. 7-8) 17 T-PEN: Initial Draft User Manual B. Creating a New Project (or Adding to an Existing Project) 1. To create a new PROJECT, or to add a manuscript to an existing PROJECT, you must navigate to the New Project Page. This may be done in one of two ways: (I) Identify the manuscript on the T-PEN HOMEPAGE and click on the Add to Project link which immediately follows the manuscript you wish to transcribe. (see above §III.A: p. 17) (II) Make use of the Add to Project feature in the Projects Tab on the TRANSCRIPTION PROJECT MANAGEMENT PAGE. (see §III.C, below: pp. 20-21) Clicking on the Find Manuscript to Add button opens a pop-over window enabling you to select your desired manuscript using the Drop-Down Menus, just as you would on the T-PEN HOMEPAGE. 18 T-PEN: Initial Draft User Manual 2. Clicking on the Add to Project link on either page takes you to the New Project Page: 3. If you wish to create a new PROJECT incorporating the manuscript you have selected, use the Create New Project box on the left of the page. Note that a check-box enables you to import existing transcriptions and line-parsings associated with this manuscript, should you so wish. Type the title of the new PROJECT in the box provided, and click on the Create New Project button at the bottom of the box. 4. If you wish to add the manuscript you have selected to an existing PROJECT, use the Add Images to Existing Project box on the right of the page. All your existing PROJECTS will be listed at the bottom of this box. Simply click on the title of the PROJECT to which you wish to add the manuscript you have selected. 5. You will then be returned to the Projects Tab on the TRANSCRIPTION PROJECT MANAGEMENT PAGE, with your new PROJECT or the PROJECT to which you have added the manuscript selected as the Active Project for Project Management. 19 T-PEN: Initial Draft User Manual C. Managing your Project: The Projects Tab The TRANSCRIPTION PROJECT MANAGEMENT PAGE provides access to a series of Tabs through you can manage every aspect of your existing PROJECTS. The Projects Tab enables you to: Select which PROJECT is active for management and/or delete a PROJECT. Create a new PROJECT or add a new manuscript to an existing PROJECT (see above §III.B: pp. 18-19). 20 T-PEN: Initial Draft User Manual Review the metadata associated with the Active PROJECT and update and customize this metadata to your preferred entries. Open your manuscript in the T-PEN TRANSCRIPTION PAGE. Create a virtual manuscript by modifying the sequence of the digitized manuscript images associated with the project and/or removing any unwanted images from the sequence. 21 T-PEN: Initial Draft User Manual D. Managing your Project: The Manuscripts Tab The Manuscripts Tab on the TRANSCRIPTION PROJECT MANAGEMENT PAGE enables you to: Open your manuscript in the T-PEN TRANSCRIPTION PAGE. Upload an existing transcription of your text (in plain text format), proofread it against the manuscript, and line-break your text so that it corresponds to the manuscript’s lines. Review and correct the automated line parsing of the digitized manuscript images in your PROJECT (see above §II: pp. 12-16). 22 T-PEN: Initial Draft User Manual E. Managing your Project: The Collaboration Tab The Collaboration Tab on the TRANSCRIPTION PROJECT MANAGEMENT PAGE enables you to: Create and modify a Project Team, adding or deleting team members to facilitate group transcription work on the selected PROJECT. Invite a new member to join the Project Team and collaborate on this PROJECT (note: any new member will have to possess or establish their own T-PEN User Account) A preview of the Log which details all the activity on the selected PROJECT. 23 T-PEN: Initial Draft User Manual F. Managing your Project: Importing a Schema and Button Management The Options Tab on the TRANSCRIPTION PROJECT MANAGEMENT PAGE provides you with: an overview of the Special Character Buttons and XML Tag Buttons available on the TRANSCRIPTION PAGE (see above §I.D, p. 11, under Transcription Aids); and a range of options which facilitate the encoding of your transcription and the customization of the Transcription Tools available on T-PEN’s TRANSCRIPTION PAGE. The Transcription Tools box enables you to customize the strings that are used: to indicate a new line in any uploaded transcription (see above §III.D: p. 22); and to indicate that a single word runs across a line-break on the manuscript page. 24 T-PEN: Initial Draft User Manual The Project Options box enables you to: link an existing XML schema to your selected PROJECT; validate the XML encoding of your transcription; and import customized XML Tag Buttons directed from the linked Schema; or customize to your own preferences the Special Character Buttons and XML Tag Buttons available on the T-PEN TRANSCRIPTION PAGE. In order to customize the Special Character Buttons and XML Tag Buttons, click on the Button Management button in the Project Options box: this will take you to the BUTTON MANAGEMENT PAGE (this same page can also be accessed by clicking on the Change Buttons button, found amongst the T-PEN Tools on the T-PEN TRANSCRIPTION PAGE) 25 T-PEN: Initial Draft User Manual The BUTTON MANAGEMENT PAGE enables you to customize the Special Character Buttons and XML Tag Buttons available on T-PEN’S TRANSCRIPTION PAGE. At the top of the BUTTON MANAGEMENT PAGE, you will see two Tabs, one of which provides access to the Special Characters and the other of which provides access to Custom XML. The Special Characters Tab enables you to customize the Special Character Buttons, by entering the Decimal Unicode value corresponding to the Special Character you desire (a link towards the top right of the page provides access to an on-line Decimal Unicode Table); you may also add, delete or rearrange Buttons, or import customized User Buttons from another PROJECT. The Custom XML Tab enables you to customize the XML Tag Buttons by entering the XML Tag and any parameters, as well as a Button Description which will be displayed on the TRANSCRIPTION PAGE; you may also add, delete or rearrange Buttons, or import customized User Buttons from another PROJECT. 26 T-PEN: Initial Draft User Manual IV. Exporting your Transcription. T-PEN currently enables you to export your transcription in the following formats: PDF; RTF; or XML / PLAIN TEXT. You may export your transcription by: (A) using the Quick Export Options available through the Export Tab on the TRANSCRIPTION PROJECT MANAGEMENT PAGE; or (B) by Fine-Tuning Your Document. A. Using the Export Tab on the Transcription Project Management Page The Export Tab on the TRANSCRIPTION PROJECT MANAGEMENT PAGE enables you to: Choose a Quick Export Option (PDF, RTF or XML/PLAINTEXT), select how tagged text is to be styled, and export immediately. Preview the layout and styling you have chosen for your export (moving your cursor over this space activates the ZOOM feature) Fine-Tune your Document by customizing all elements of the format, layout and styling of your export. 27 T-PEN: Initial Draft User Manual B. Accessing the EXPORT TRANSCRIPTION PAGE The EXPORT TRANSCRIPTION PAGE enables you to fine-tune your document by customizing all elements of the format, layout and styling of your export. You may access the EXPORT TRANSCRIPTION PAGE either by: (A) clicking on the Customize Your Export button in the Fine-Tuning a Document box in the Export Tab on the TRANSCRIPTION PROJECT MANAGEMENT PAGE. (B) clicking on the Preview button found amongst the T-PEN Tools on the T-PEN TRANSCRIPTION PAGE. This will open a pop-over preview of your transcription. Clicking on the Export Transcription button at the bottom right of this preview will also take you to the EXPORT TRANSCRIPTION PAGE. 28 T-PEN: Initial Draft User Manual C. Fine-Tuning Your Document The EXPORT TRANSCRIPTION PAGE provides you with a preview of the transcription to be exported, together with a range of export options enabling you to modify the format, layout and styling of your document. The Export Options allow you to: choose the format of your export (PDF, RTF or XML/PLAINTEXT); select whether you wish text which is tagged in XML to be identified by different colors or displayed in black & white; include or exclude any notes associated with your transcription; format the manner in which any XML tags you have included will be displayed in the document; and choose the linebreaking layout of the document to be exported. Once you are satisfied with the formatting and layout of your document (which will be previewed on the right-hand side of the EXPORT TRANSCRIPTION PAGE), simply click the Export button and your transcription will be exported in the format which you have chosen. 29