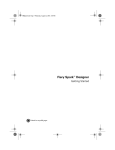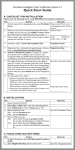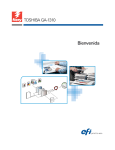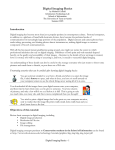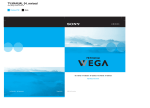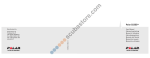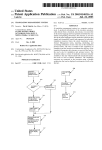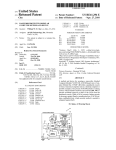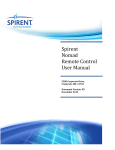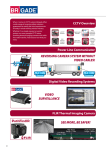Download Focoltone ICCS Installation & User Manual
Transcript
Focoltone Intelligent Color Calibration System Installation & User Manual CONTENTS CHAPTER 1 ABOUT FOCOLTONE ICCS 1.1 Introduction 1.2 Focoltone ICCS Package Components 1.3 Product Registration & Support 1.4 Minimum System Requirements 1.5 Minimum Printer Requirements 1.6 Minimum Scanner Requirements 2 2 2 2 2 3 3 CHAPTER 2 ABOUT COLOR MANAGEMENT 2.1 The Color Standardization Situation 2.2 Color Profiles 2.3 Color Characteristics and Comparison 2.4 Color Calibration that Works 2.5 How Focoltone ICCS Works 2.6 Color OK! by Focoltone - Raising the Standards of Color Production 2.7 Monitor Calibration 2.8 Copier Calibration 2.9 Printer Calibration 4 4 5 6 6 7 9 10 10 10 CHAPTER 3 INSTALLATION 3.1 Checklist for Installation 3.2 Installation on a Macintosh Computer 3.3 Installation on a Windows Computer 11 11 12 15 CHAPTER 4 LAUNCHING FOCOLTONE ICCS Step 1 Checklist for Launch Step 2 Starting Focoltone ICCS Step 3 Enter Registration Key Step 4 Focoltone ICCS Use Interface Step 5 Define Settings 19 19 19 19 20 21 CHAPTER 5 COLOR CALIBRATION UNDER AUTOMATIC MODE Step 1 Print Test Sheet Step 2 Scan Composite Sheet Step 3 Analyze Color Characteristics, Adjust Color, Verify Color Output Step 4 Reprint Test Sheet Step 5 Apply Calibrated Result Step 6 Quit Focoltone ICCS 24 24 24 25 27 28 28 CHAPTER 6 COLOR CALIBRATION UNDER MANUAL MODE Step 1 Print Test Sheet Step 2 Scan Composite Sheet Step 3 Analyze Color Characteristics Step 4 Adjust Color Step 5 Verify Color Output Step 6 Reprint Test Sheet Step 7 Apply Calibrated Result Step 8 Quit Focoltone ICCS 29 29 29 30 30 31 32 32 32 CHAPTER 7 APPLYING FOCOLTONE ICCS CALIBRATION RESULTS 7.1 Applying ICC Profile in Applications 7.2 Suggested Workflow for EFI Fiery RIP 33 33 36 CHAPTER 8 TROUBLESHOOTING 38 CHAPTER 1 - ABOUT FOCOLTONE INTELLIGENT COLOR CALIBRATION SYSTEM 1.1 Introduction Congratulations on your purchase of Focoltone Intelligent Color Calibration System (ICCS) – a patent-pending system that enables digital color printers to produce accurate color output consistently. Focoltone ICCS provides a practical, repeatable and reliable solution for CMYK color print standardization based on the patented Focoltone Color System and Focoltone Digital. It is a smart program for users who require accurate CMYK output from their digital printer and requires very little experience or knowledge on color management from the user. Focoltone ICCS technology is compliant to the International Color Consortium’s (ICC) standards and acts as an “ICC profile verification”. Using advanced Artificial Intelligence, Focoltone ICCS detects color differences (especially color contamination) automatically, compensates for the differences and creates a new ICC profile for a more accurate color output. Focoltone ICCS works as a plug-in to Adobe Photoshop on both Macintosh and Windows platforms and comes with the Focoltone Calibration Chart as the target reference. 1.2 Focoltone ICCS Package Components Your Focoltone Intelligent Color Calibration System includes the following: • One Focoltone ICCS Installation CD • One Focoltone Calibration Chart Caution: The colors on the Calibration Chart are subject to fading and discoloration due to their constant exposure to scanner light during calibration. The Calibration Chart must be scanned with the printed Test Sheet during the calibration process for results to be generated. To maintain accurate colors, keep the Calibration Chart in its protective casing and avoid unnecessary exposure to light. For accurate color calibration, this Calibration Chart should be replaced regularly. The recommended replacement frequency is every six months. Replacement frequency varies depending on usage. • One Installation & User Manual 1.3 Product Registration and Support Be sure to complete your registration online at www.focoltone.com/register.html. This enables us to provide you with technical support and keep you updated with the latest product information. For more information on support options, the latest software updates, and other help information, visit Focoltone Color Systems at www.focoltone.com. 1.4 Minimum System Requirements Macintosh Computer • Power PC G3 or above processor • Mac OS versions 10.x onwards • 350MB available RAM • 200MB available hard-disk space • SVGA (1024 x 768) or above with millions of colors • CD-ROM drive • Adobe Photoshop 7 or above Windows Computer • Pentium III or above processor • Microsoft Windows 2000 / XP • 256MB available RAM • 200MB available hard-disk space • SVGA (1024 x 768) or above with true color • CD-ROM drive • Adobe Photoshop 7 or above 1.5 Minimum Printer Requirements To achieve consistently good results from Focoltone ICCS, • Your printer must be a high-end digital color output machine • Your printer must be in good working condition • Your printer must be well maintained • Your printer’s basic CMYK output must be of a good density • Your printer must carry sufficient color ink or toner for good print output • Your printer must have a Postscript driver (level 2 and above) • Your printer must support ICC profiles If you are unsure of your printer’s condition, please check with the printer manufacturer. 1.6 Minimum Scanner Requirements A scanner is required for the system to perform. • Minimum 24-bit • 300dpi scan capability CHAPTER 2 - ABOUT COLOR MANAGEMENT 2.1 The Color Standardization Situation In general, color standardization means ensuring that color is processed consistently throughout the entire color reproduction process. Color copiers, printers and professional press systems create color images by combining colorants such as pigments or dyes in response to image data. For example, conventional color systems produce an image by combining cyan, magenta, yellow and black (CMYK) colorants. The same CMYK image data printed using different color reproduction systems will produce images with different color characteristics. The different color characteristics are due to the different absorption spectra of the colorants, different amounts (densities) of the colorants, and different mixing characteristics (trapping) of the colorants. The main causes of differences in color characteristics include temperature changes, humidity changes, changes in paper, changes in toner/ink, and usage, etc. There is no printer that can reproduce color perfectly. With the emergence of open publishing systems based on a standard computing platform, color communication between different devices is getting more complex. Since the mid-1990s, a number of color management products have been introduced in the market. However, none of them have achieved any real market success. Many current solutions on the market have claimed to solve the problem of color calibration and standardization. But none has come close to providing an actual practical solution. As of now, there is no perfect color printing device and no perfect working solution. Every user of a digital color printer experiences the same set of difficulties when it comes to ensuring accurate color production. From input to output, there will always be inherent conflicts relating to color printing. • Soft proof is not hard proof Referring color on an RGB monitor is not reliable. • WYSIWYG - What You See Isn’t What You Get What is seen on the monitor is never what is produced on a CMYK print. • Scanners - garbage in, garbage out Image output quality is only as good as its input quality. • Different color output The same image printed on different printers appears different. • Inconsistent color output Color toner is notoriously unstable. Toner based color copiers’ and printers’ settings and color characteristics are subject to instabilities brought about by environmental factors like temperature and humidity, and mechanical factors like toner variations and machine drift. • Color confidence There is as yet no assurance or means of verification after a color calibration exercise is completed. There are numerous ‘one-off’ ways to calibrate devices, but the environment in which a printer operates constantly fluctuates. There is currently no way to ensure color consistency from day to day. • Knowledge and expertise Accurately manipulating color settings requires lots of experience and knowledge. 2.2 Color Profiles ICC profiles are a universal color ‘language’ operating across all devices dealing with color on a digital level. They are aimed to enable accurate color communication between devices. The International Color Consortium was established in 1993 by eight industry vendors for the purpose of creating, promoting and encouraging the standardization and evolution of an open, vendor-neutral, cross-platform color management system architecture and components. The outcome of this co-operation was the development of the ICC profile specification. The intent of the International Color Consortium profile format is to provide a cross-platform device profile format. Device profiles can be used to translate color data created on one device into another device’s native color space. The acceptance of this format by operating system vendors allows end users to transparently move profiles and images with embedded profiles between different operating systems. This permits tremendous flexibility to both users and vendors. For example, it allows users to be sure that their image will retain its color fidelity when moved between systems and applications. Furthermore, it allows a printer manufacturer to create a single profile for multiple operating systems. International Color Consortium Internet Site www.color.org March 2004 The ICC developed ICC profiles and Color Management Modules (CMM) certainly help address the critical color crisis the industry is enduring. There are though some limitations of ICC profiles and CMM. A founding member of ICC, Mr. David McDowell, identified some key limitations of current ICC color management (in “Graphic Technology - Spectral measurement and colorimetric computation for graphic arts images”, ISO 12642:1996). • There is insufficient data to verify that the current level of CMM compatibility will allow consistent processing of profiles by CMMs provided by different vendors. • ICC currently has no specifications or test procedures in place for CMMs. • As for the reference printing conditions, CMYK output profiles require characterization data for the expected printing process. These limitations are the key barriers to greater adoption of ICC color management. A lack of easy verification and testing procedures sometimes leave ICC profiles and CMMs in people’s minds as overly complicated and debatable promises. They do not as yet offer assurance of a printer’s ability to consistently produce accurate color. Focoltone ICCS is ICC compliant and acts as an external ICC profile verifier. It functions independently of ICC profiles to create or refine them. 2.3 Color Characteristics and Comparison Color has physical and physiological characteristics and can be discussed from two perspectives: objective and subjective. In the objective perspective, color is the resultant phenomena from the physical interaction of light energy with an object. Without light, there is no color. In the subjective perspective, color is the experience of an individual observer. A human observer sees color differently in the context of colors surrounding it, and the only way to describe colors clearly is by means of comparison. The perception of color relies on three elements: the light source, object and observer. From a scientific viewpoint, an object does not have inherent color. The perception of color is created solely by the reflection of light from an object. These physical characteristics can be established using a color measurement device. However, no matter what kind of measurement technologies are used, the results should be consistent with visual assessment because the human eye is the final, and most important, judge of color. The way a particular color is perceived usually differs from the way it can be objectively measured. Objective Color Comparison Objective color comparison always requires the use of devices to measure a color compared against a reference target. Currently, the devices used for measuring and standardizing color include spectrophotometers, colorimeters, densitometers, digital cameras, and scanners. The advantage of objective color comparison is that it provides reproducible data regarding the difference between two colors. The disadvantage is that the data generated may not correlate with the human eye’s perception of color. Subjective Color Comparison The human eye evaluates color through subjective color comparison. Subjective color comparison compares a printed color with a reference color visually. A person can tell the difference between two colors qualitatively. The advantage of this comparison is that it provides information on how the color is perceived which, arguably, is the only thing that really matters. The disadvantage is however that it relies on the option of an observer and may well result in disagreement between observers. 2.4 Color Calibration that Works All the above conflicts result in the challenge of achieving accurate color output. There is simply no guarantee that the color output of a color reproduction system necessarily achieves the correct color effect. To address this challenge, Focoltone developed its Intelligent Color Calibration System (ICCS) to provide a practical, repeatable, and reliable solution for color print standardization. The Focoltone color standardization methodology extends beyond traditional color calibration to include color verification. This methodology can be easily applied to a distributed printing environment to enable color consistency from different printers. The system was developed based on the patented Focoltone Color System1 and Focoltone Digital2. It incorporates advanced Artificial Intelligence techniques to augment negative color comparison, thereby providing a novel means of bridging the gap between objective and subjective color comparison in order to bring the variance of printed colors to an exceptionally low variance level. Focoltone ICCS provides the following benefits: • Maximizes the color accuracy of a printing system. • Assures color consistency on digital printing systems irrespective of time, place, or conditions. • Color confidence verification. • With an automated ‘intelligent’ system, there is little color management knowledge or expertise required. 1 2 Patent Number EP0119836 Patent Numbers US5,953,990, WO97/42033, DE69707227D or EP0836556. 2.5 How Focoltone ICCS Works Focoltone ICCS measures CMYK via numeric values and visual reference, not through the usual density or spectro RGB readings in CIELab terms of other color management tools. As Focoltone ICCS is able to measure color in numeric values, it can define color contamination and variance levels and adjust them accordingly. The system also has a color verification step that uses the Focoltone Calibration Chart as a target reference. Figure 1. Negative Color Comparison Negative Color Comparison The Focoltone color standardization methodology in Focoltone ICCS uses the foundation of the two basic forms of color comparison - subjective and objective - to manage color using negative comparison (Fig. 1). While it is a fact that the human eye cannot measure colors accurately, it can compare between colors. Two individuals looking at a single color will see it differently, and these two individuals looking at two different colors will still see each of them differently. But - they will see the difference between the two colors with about the same degree of accuracy. What is important here is that individuals experience identical levels of difference when looking at colors. Negative color comparison takes advantage of the human eye’s appreciation of color and merges this appreciation with precise color data values. Using negative color comparison, Focoltone ICCS detects the color differences between a printer’s color output against a target color level and subsequently refines a printer’s ICC profile to one matching that color standard. Focoltone Intelligent Color Calibration Technology The enabling technology of Focoltone ICCS was developed based on advanced Artificial Intelligence. It provides a novel method for comparing printed colors against reference colors to assess and correct printer color characteristics. To begin, a user prints out a Focoltone-designed Test Sheet of colors (Fig. 2) and compares it against the Focoltone Calibration Chart (Fig. 3). He then scans a composite (Fig. 4) of the Test Sheet and the Focoltone Calibration Chart. Figure 2.Focoltone Test Sheet Figure 4.Composite Scan of the Test Sheet and Calibration Chart Figure 3.Focoltone Calibration Chart Figure 5.Color Values Before Focoltone ICCS Calibration Figure 6.Significantly More Accurate Color Values After Focoltone ICCS Calibration ICCS extracts color data from the scanned image of the Test Sheet of colors and Calibration Chart, performing a ‘compare-and-contrast’ negative comparison analysis of the Test Sheet and Calibration Chart to determine the printer’s color variance levels. The Test Sheet data ‘tells’ the program how a printer is processing and producing the color data sent to it, while the Calibration Chart ‘tells’ the program what the color data should be. When the Test Sheet is scanned together with the Focoltone Calibration Chart, the colors on the Chart are defined as zero. The program picks up differences in the Test Sheet colors and converts these into numeric values (Fig. 5). Using this data, the ICCS program refines the printer’s ICC profile to bring it closer to accurate CMYK output (Fig. 6). Focoltone Calibration Chart The Focoltone Calibration Chart is printed on offset process color printing presses. Every piece passes through a stringent quality check. The chart carries CMYK single, solid, mid-tone, shadow and gray colors. These colors are specially selected to cover a wide spectrum of commonly printed single, solid and mid-tone colors for greater accuracy in normal printing. Most other color management tools measure using single colors and solid colors, these are not the most common colors used in printing though. The bulk of problems come from printing mid-tone colors when one or more of the four process colors do not show the correct values. By stretching the ‘zero’ color value of the Calibration Chart across a wide range of commonly used CMYK colors, a Focoltone ICCS calibrated printer achieves color accuracy across a large spectrum of colors. The Focoltone Calibration Chart acts as an easy-to-use verification tool. Comparing a Test Sheet printed on a calibrated printer against the Calibration Chart lets a user visually assess a printer’s color performance as compared against a high-quality print. The Calibration Chart comes with self-adhesive blu tack to adhere the Test Sheet correctly in position while scanning the composite. 2.6 Color OK! by Focoltone - Raising the Standards of Color Production Focoltone intends to raise the standards of color print expectations and quality. With the unpredictable nature of color output from printers quelled; and color standardization easily achieved through Focoltone ICCS, whether on single or multiple printer networks, Focoltone intends to inculcate a Color OK! culture throughout the print and graphics industry. Color OK! is Focoltone’s trademark for accurate and consistent color output from a printer. As long as image data is produced on a Color OK! printer, one can be sure it will be a quality printout close to offset standards regardless of location, environmental or mechanical factors. 2.7 Monitor Calibration An analogy for “paper” is “monitor” in DTP and design. However, paper and monitor differ basically in the mechanics of color reproduction. DTP design requires knowledge of an environment in which how white on a monitor can be made closer to “paper white”. It is a well-known fact that one should not refer colors from a monitor for the simple reason that computer monitors are based on a red, green and blue color gamut whereas the end print-out is usually based on cyan, magenta, yellow and black. A professional designer or artist will refer to colors from a color swatch book such as the Focoltone Color Swatch Book for CMYK process colors when creating artwork. However, there are some basic steps you can take to calibrate your computer monitor to match printed CMYK colors more closely. Although Focoltone ICCS does not calibrate your computer monitor, you can refer to Focoltone’s website www.focoltone.com for some tips on adjusting your computer monitor to show more accurate colors. 2.8 Copier Calibration Although Focoltone ICCS is not meant specifically to calibrate copy-top printouts from color laser copiers, you can use the Focoltone Calibration Chart to manually calibrate your color copier via its internal calibration function. Go to www.focoltone.com for techniques on using the Focoltone Calibration Chart to manually optimize performance when using the copy-top scanner from your color laser copier to make color copies. 2.9 Printer Calibration There are two ways to calibrate your PostScript printer. • Using printer driver adjustments (Color Controls). This approach is simple in principle but can be somewhat cumbersome in practice. You may have to do quite a bit of trial-and-error to get a good match. • Using ICC profiles. Earlier in this chapter, we had explained that ICC profiles serve as a universal color ‘language’ operating across all devices dealing with color on a digital level. They are aimed at enabling accurate color communication between devices. The rest of this manual explains how you can create accurate and consistent ICC profiles for your color laser printer or copier to print close to offset CMYK process color standards. 10 CHAPTER 3 - INSTALLATION 3.1 Checklist For Installation Please have the following items ready BEFORE performing the installation. This is very important. No Actions Remarks 1 Perform test print from designated printer using a PostScript driver. 2 Perform a test scan from Adobe Photoshop> File>Import at 300dpi, A4 or Letter size. 3 Installation Code - Found with installation CD. For trial users, see download instructions. Installation Code: 4 Registration Key - obtainable immediately via email by registering your software copy at www.focoltone.com/register.html Registration Key: 5 Printer’s default ICC profile or system’s ICC profile - from printer driver installation CD or system’s color management folder (e.g.WINNT\system32\spool\drivers\color in Windows or System:Library:ColorSync: Profiles in Macintosh) 6 If possible, try to increase the memory usage of Photoshop. Please visit the following web links for details: • Setting scratch disks and adjusting image cache (Win) Please install a PS driver for the designated printer, if there is none. www.adobe.com/support/techdocs/318243.html • Allocating more memory to Photoshop (Mac) www.adobe.com/support/techdocs/317280.html 7 For Mac OS ONLY See Point 5 above for input • Set Photoshop’s working profile the same as ICC profile the input ICC profile. Select Photoshop > Color Settings, under Working Spaces, click on the CYMK drop-down list to select the input ICC profile. If the ICC profile is not in the list, select Load CMYK... to find it. After that, please disable all the Color Management Policies. • Make sure the scanner’s plug-in driver is placed under Import/Export folder in Photoshop’s Plug-ins folder. 11 3.2 Installation on a Macintosh Computer • • • • Before you run the installation, close all other programs. Insert the Focoltone ICCS Installation CD into the CD-ROM drive. Open the Mac folder. Double click on “ICCSinstall” from the CD to launch the installation program. 1. • • • User Authentication The installation requires Administrator or higher-level access privileges. Click OK after entering the correct password or phrase. Click Cancel if you do not want to enter the password or phrase. This will stop the installation. Step 1 - Authentication 2. Click Continue... Step 2 - Accept Software License Agreement 3. • • • • • 12 License Agreement Please read the License Agreement. Click Print… if you want to print the License Agreement. Click Save As… if you want to save the License Agreement. Click Decline if you decline the License Agreement and the installation will end. Click Accept to accept the License Agreement. Step 3 - Enter Software Installation Code 4. 5. Key in the Installation Code, which is provided together with the Installation CD. It is case sensitive. Click OK. 6. 7. 8. Select location of where you want to install the Focoltone ICCS program files. Click Install and the installation will start copying the files to your Install location. Click Quit if you want to quit the installation without copying the files. • By default, the software will be installed under the Applications folder in your local hard drive. You can install the software in another folder by clicking on Install Location, Select Folder… • You can read the Read Me text file by clicking the Read Me… button. (See next step) • By default, complete installation is done under the Easy Install mode. You can customize your installation by clicking on the Easy Install drop-down list, and choose Custom Install. Easy Install = Complete installation of the program. Recommended for most users. Custom = Choose what you want to install. Extra files installed require more hard disk space. Uninstall = Uninstalls the Focoltone ICCS program from your system. Step 4 - Choose Destination Location Step 5 - Read Me 9. Click Print... if you want to print Read Me. 10. Click Save As... if you want to save Read Me to your disk. 11. Click Continue to close Read Me. 13 Step 6 - Select Adobe Photoshop Version 12. Select Adobe Photoshop Version • Select the version of Adobe Photoshop that is currently installed in your system for the plug-in to operate from. • Please choose the closest version if the version number is not in the list. E.g. choose Adobe Photoshop 7 if you have version 7.01. 13. Click OK. Step 7 - Choose Plug-In Location This section is extremely important. 14. Please click Browse to select the Adobe Photoshop program files folder in your system. 15. Browse through the folders on your hard disk to find the Adobe Photoshop folder. 16. Click Choose to select the folder that contains the Adobe Photoshop application inside. 17. If your system does not have Adobe Photoshop, click Cancel to quit the installation and install Adobe Photoshop first. Step 8 - Installing Program 18. The program will start installing Focoltone ICCS on to your computer. 19. Click Stop if you want to stop the installation. 14 Step 9 - Register Online 20. Click Yes to be directed to the registration page immediately. Internet connection is required. 21. Click Later to register later. You will receive your Registration Key only when you have registered online. Important: You need a Registration Key in order to activate Focoltone ICCS for the first time. A Registration Key will be sent to your registered email address only after you had registered online at www.focoltone.com/register.html 22. Focoltone ICCS setup is now complete. Step 10 - Uninstalling Focoltone ICCS 23. Before uninstalling Focoltone ICCS, please ensure Adobe Photoshop is not running. 24. Run the installation program. 25. Go through the steps of User Authentication, License Agreement and Software Installation Code to come to the Install Options screen. 26. Click on the drop-down options menu and choose Uninstall. 27. Then click on the Uninstall button to start uninstalling the program. All the installed files will be removed from your system. 3.3 Installation on a Windows Computer • • • • Before you run the installation, close all other programs. Insert the Focoltone Installation CD into the CD-ROM drive. Open the win folder. Run Setup.exe directly from the Installation CD. Step 1 - Welcome 1. Click Next. 15 Step 2 - Accept Software License Agreement 2. Click Yes if you accept the License Agreement. Step 3 - Enter User Information 3. 4. 5. Enter user name and company name. Enter the Installation Code, which is provided with the Installation CD. Click Next. 6. 7. Click Next to accept this default folder that will be automatically created in your system. To install to a different folder, click Browse and select another folder. Then click Next to proceed. 8. 9. Select the version of Adobe Photoshop that is currently installed in your computer. Please choose the closest version if the version number is not in the list. E.g. choose Adobe Photoshop 7.0 if you have version 7.01. Step 4 - Choose Destination Location Step 5 - Select Adobe Photoshop version 16 Step 6 - Choose Plug-In Location This section is extremely important. 10. This step will only appear when the setup could not detect Adobe Photoshop’s Plug-Ins folder in the system 11. Please click Browse and select Adobe Photoshop’s Plug-Ins folder in your system e.g. C:\Program Files\Adobe\Photoshop7.0 \Plug-Ins 12. If your system does not have Adobe Photoshop, you can either a) install the shortcut in the default folder and replace it later when you have installed Adobe Photoshop; or b) quit the installation, install Adobe Photoshop first and then install Focoltone ICCS. 13. Click Next when done. Step 7 - Select Setup Type 14. Select the type of setup you prefer (Typical is recommended) and click Next. Step 8 - Select Program Folder 15. Type or highlight the folder name you want. 16. Click Next to continue. 17. Installation in progress. 17 Step 9 - Register Online 18. Click Yes to be directed to the registration page immediately. Internet connection is required. 19. Click No to register later. You will receive your Registration Key only when you have registered online. Important: You need a Registration Key in order to activate Focoltone ICCS for the first time. A Registration Key will be sent to your registered email address only after you have registered online at:- www.focoltone.com/register.html Step 10 - Setup Complete 20. Click Finish to complete the setup. Focoltone Intelligent Color Calibration System can now be run from Adobe Photoshop. Step 11 - Uninstalling Focoltone ICCS 21. Before uninstalling Focoltone ICCS, please ensure Adobe Photoshop is not running. 22. Run Setup.exe from the Installation CD. 23. Choose the Remove option and click next to continue. The program will be removed from your system. Or 24. Go to Windows Control Panel and select Add/Remove Programs to remove Focoltone ICCS. This screen also allows you to Modify and Repair the installed Focoltone ICCS on your system if necessary. 18 CHAPTER 4 - LAUNCHING FOCOLTONE ICCS Step 1 - Checklist For Launch This is very important. Before you begin the Focoltone ICCS process, please do the following: 1. Power up your printer and scanner, and wait for at least 1/2 hour before starting the process. This is to ensure that your printer and scanner are stable. 2. Clean your scanner’s glass with a damp, lint-free cloth. 3. Switch on your Macintosh or Windows computer and turn off any automatic color correction or color management options in your print driver and scanner software. 4. Launch Adobe Photoshop. Step 2 - Starting Focoltone ICCS 1. Launch Adobe Photoshop. 2. From the File menu, select Automate. 3. Then click on Focoltone ICCS... Fow Windows only: 4. Click on Start > Program Files > Focoltone ICCS > Focoltone ICCS, it will automatically launch Adobe Photoshop and Focoltone ICCS program. or 5. Click on Focoltone ICCS Launcher icon from the desktop. Step 3 - Enter Registration Key When you launch Focoltone ICCS program for the first time, you will be prompted for the Registration Key. You will need to first register online at www.focoltone.com/register.html for the Registration Key to be emailed to you. You must enter the Registration Key to access the Focoltone ICCS program. 1. Enter the Registration Key. 2. Click Close. 19 Step 4 - Focoltone ICCS User Interface Focoltone ICCS user interface contains six main buttons. They are Print Test Sheet, Scan Composite Sheet, Analyze Color Characteristics, Adjust Color, Verify Color Output, and Apply. Each button is a process; you need to go through the process from left to right for a complete color calibration cycle. The Automatic mode appears by default. ICCS Menus Setup > Options - allows you to define the options and settings you wish Focoltone ICCS to operate under. Setup > Reminder (Windows only) - uses Windows’ scheduled task to remind user when to calibrate the printer. Help - allows you to get more information and helps by having full access to user guide, online FAQ, troubleshooting and quick start tutorial. About This ICCS shows the information on the installed Focoltone ICCS. Info Box - shows information about the printer, scanner, latest ICC profile setting and input ICC profile for color calibration process. The Info Box is empty when first launching the program. Please click on Setup > Options to define the settings. Cycle Box - shows the calibration cycle number. The Cycle number increases only when the user completes ‘Print Test Sheet’, ‘Analyze Color Characteristics’ and ‘Adjust Color’ steps during the entire color calibration process. There can be several cycles within one calibration process. A color calibration process is considered complete when ‘Apply’ is clicked to save the new calibration output. Status Bar - shows instructions and status. 20 Step 5 - Define Settings Important: User MUST specify Options before starting a color calibration cycle to ensure a correct calibration process and results. 1. Click Setup > Options to show the ICCS Options dialog box. Step 5.1 - Select Mode 1. Select Automatic or Manual mode. Automatic - brings you through the calibration process step by step. Manual - enables you to skip or repeat certain steps while doing the color calibration. Expert users may choose to use this option when they are familiar with the process. Note: If you switch between Modes in the midst of a calibration cycle, your cycle number will be reset to 1, and you will have to start a new calibration process all over. Step 5.2 - Input & Output Setup Printer - select printer for this color calibration process. Scanner - specify your installed scanner here. Note: for Mac users, you need to make sure the scanner’s plug-in driver is placed under Import/Export folder in Photoshop’s Plug-ins folder Input ICC Profile - location of the appropriate ICC profile for your printer. An input ICC Profile is necessary for the calibration process to generate an output ICC Profile and Output Curve. Note: for Mac users, before launching Focoltone ICCS, you need to go to Photoshop > Color Settings to specify your working CMYK profile to the same as input ICC profile. 21 Where you can find an ICC profile for input Windows XP Windows/System32/Spool/Drivers/Color Windows 2000 WINNT/system32/spool/drivers/color Windows NT 4.0 Winnt/System32/Color Mac OS X Library/ColorSync/Profiles Library/Application Support/Adobe/Color/Profiles Library/Application Support/Adobe/Color/Profiles/Recommended Step 5.3 - Color Adjustment 1. Choose between Advance and Normal color adjustment. • Advance - additional features to adjust colors for calibration, usually for expert users. • Normal - basic functions to adjust colors for calibration, for most users. 2. Select ICC Profile and/or Output Curve for color compensation method. You must select at least one output method. • ICC Profile - color compensation through the ICC profile. • Output Curve - color compensation through the output curve in Adobe Photoshop. Application of the ICC Profile and Output Curve is described in Chapter 7. Step 5.4 - Color Output Verification 1. The user can select both or either chart(s) to display the printer’s color output for verification purposes. These charts are shown under Chapter 6, Step 5: Verifying Color Output. • • 22 NCC Chart - Negative Color Comparison chart which shows the CMYK color curve for the current calibration cycle. Comparison Chart - shows CMYK color curves between the first and current calibration cycles for easy comparison and only shows up from cycle 2 onwards. Step 5.5 -Calibration Information Name - input user name Date of First Use - only to be input once on the date of first use Chart Serial No. - input serial number printed on the Focoltone Calibration Chart. Setting - the setting used for each calibration cycle, which will also be used as output file name. For example:Printer1_Gloss300_010305_01, where Printer1=Printer name Gloss =Type of paper, gloss, matt or others, used in this calibration cycle 300 =Value of dots per inch for print output 010305 =Date/Month/Year 01 =Calibration process number e.g.01 for morning calibration and 02 for afternoon calibration Note: A setting name is required for the ICC Profile and Output Curve to be generated for applying into your color reproduction workflow later, example: ICC Profile = Printer1_Gloss300_010305_01.icc Output Curve = Printer1_Gloss300_010305_01.atf Step 5.6 - Save Changes 1. Upon completion of all the options, click OK to save. You are now ready to start on the calibration cycle properly. 23 CHAPTER 5 - COLOR CALIBRATION UNDER AUTOMATIC MODE The Automatic mode is recommended as it will walk you through the entire color calibration process. Select Automatic Mode • Select Automatic mode under ICCS Options. 1. 2. 3. Print Test Sheet is automatically highlighted. Click on it to launch your Print Setup dialog box. You may have to wait a while for the program to update the Test Sheet. Set paper size as defined under ICCS Options and print orientation to Landscape. Click OK to print Test Sheet. 1. 2. a) b) 3. 4. Retrieve the printed Test Sheet. Place the Test Sheet below the Focoltone Calibration Chart for visual color comparison. If you are satisfied with the color output of the Test Sheet, you can quit the ICCS program now. Go to Step 6 Quit Focoltone ICCS directly. If you are not satisfied with the color output of the Test Sheet, continue as per below. Place these two sheets facedown on the scanner surface. Ensure that the Focoltone Calibration Chart is between the scanner surface and the Test Sheet. Step 1 - Print Test Sheet Step 2 - Scan Composite Sheet 24 5. 6. 7. 8. Also check that the arrow on the Focoltone Calibration Chart rests on the reference point on the scanner. Click Scan Composite Sheet button. This will launch your scanner program pre-defined under Scan Software in ICCS Options. Scan the Composite Sheet at 300dpi resolution and image scan size of A4 or Letter. 9. A correctly scanned image of the composite sheets looks like this. 10. You will get this message in the Status Bar – “Validation is done. Click Analyze Color Characteristics button...” The scanned image is automatically saved as scannedshtx.tif inside the “DATA” directory of the ICCS program, where “x” in the file name must correspond to the cycle number. scannedshtx.tif = scannedsht<cyclenumber>.tif The scan allows information on the printer’s color output to be fed into the Focoltone ICCS calibration cycle for analysis and adjustments. Step 3 - Analyze Color Characteristics, Adjust Color and Verify Color Output 1. Click on Analyze Color Characteristics. The Focoltone ICCS software extracts the color data from the scanned composite image scannedshtx.tif and conducts a negative color comparison by detecting color differences between the Test Sheet and the target Calibration Chart. 25 2. You may get this message. This message indicates that the colors on the Test Sheet are weak. You are advised to adjust the colors on your printer to print colors in a higher density. You may adjust this manually on the printer or through your printer software. 3. Click OK to continue. 4. The program will proceed to Adjust Color automatically. Using predefined fuzzy logic and the data obtained from the negative color comparison, Focoltone ICCS calculates the adjustments required for the contaminated colors on the Test Sheet to match the target referenced colors on the Calibration Chart. The program then compensates for the differences by means of a new ICC profile. 5. The calibration cycle moves on to Verify Color Output automatically. 6. If you had selected both the Negative Color Comparison Chart and Comparison Chart in ICCS options for Color Output Verification, the program will show the NCC Chart first. The NCC Chart shows the CMYK color values for the current scanned Test Sheet which requires compensation to bring the variance closer to the target zero value. NCC Chart: Overall There are six ways to view the Negative Color Comparison Chart. NCC Chart: Show All - CMYK color curves Overall = shows the average of individual CMYK values Show All= shows all CMYK color curves with individual values Cyan = shows single color curve of Cyan values Magenta= shows single color curve of Magenta values Yellow = shows single color curve of Yellow values Black = shows single color curve of Black values 7. 8. 26 Click Close after viewing. The Comparison Chart will automatically show up if you had selected it under ICCS Options. Note: The Comparison Chart is only available for calibration cycle 2 and above. This chart is meant to display CMYK color curves between the first and current calibration cycles for easy comparison. There are four ways to view the Comparison Chart. Comparison Chart: Overall Overall = shows the average of CMYK color curve values between two calibration cycles Show All = shows CMYK color curves of first and current calibration cycles Before Calibration = single color curve of the first calibration cycle After Calibration = single color curve of current calibration cycle 9. Close the Comparison Chart when you have completed your color verification. 10. At this point, you can choose between the two options below. a) Print a second Test Sheet to compare the adjusted colors against the reference Focoltone Calibration Chart visually. Go to Step 4 if you choose this option. b) Apply the calibration result directly. Go to Step 5 if you choose this option. Step 4 - Reprint Test Sheet 1. 2. 3. 4. 5. 6. a. b. Two buttons will be highlighted here Print Test Sheet and Apply. As you are not ready to apply the results, click the Print Test Sheet button. Click OK under the Print Setup dialog box to print the second Test Sheet. Retrieve the printed Test Sheet. Place the Test Sheet below the Focoltone Calibration Chart for visual color comparison. At this point, you can choose between the two options below. If you are still not satisfied with the printer’s color output, repeat Steps 2 to 4 until you are satisfied with the calibrated result. Go to Step 5 if you are satisfied with the color output on the reprinted Test Sheet. 27 Step 5 - Apply Calibrated Result 1. Click Apply. 2. 3. Step 6 - Quit Focoltone ICCS Depending on your selection under ICCS Options, either a new ICC profile (.icc) or output curve file (.atf) or both are generated. Click OK. Both the ICC profile and output curve file are saved in the DATA directory of the ICCS program files e.g. ICC profile = Printer1_Gloss300_010304_01.icc Output curve file = Printer1_Gloss300_010304_01.atf The files have the same name as defined earlier in the ICCS Setting. 1. Click Close to quit the program after calibration. You can now apply the ICC Profile or the Output Curve to your color printer to achieve Color OK! for the most demanding and exacting color print jobs! See Chapter 7 for instructions on applying the ICC Profile and Output Curve (saved in the DATA directory of the ICCS program files) in your color reproduction workflow. 28 CHAPTER 6 - COLOR CALIBRATION UNDER MANUAL MODE Select Manual Mode The Manual mode enables you to skip or repeat certain steps while in the color calibration cycle. Expert users may choose to use this option when they are familiar with the process. There is no strict sequential process except that you must start from Step 1. You can choose to repeat or skip any steps in the calibration cycle. 1. Select Manual Mode under ICCS Options. 2. All buttons are highlighted under the Manual mode. Step 1 - Print Test Sheet Step 2 - Scan Composite Sheet 1. Proceed as per Step 1 under Chapter 5. In the Manual mode, you can scan the composite of the Test Sheet and Focoltone Calibration Chart in two ways. a) Use the Scan Composite Sheet button on the Focoltone ICCS program. Follow Step 2 under Chapter 5 if you choose this option. or b) Scan the composite sheet using other software and/or scanning device. NOTE: Please scan to A4 or Letter size, 300dpi and save as IBM PC Byte Order format on the Macintosh platform for the program to recognize the file. 29 You need to then save the scanned image as scannedshtx.tif in the DATA directory of the ICCS program files, where the “x” must correspond to the cycle number. If “x” does not correspond to the cycle number, the program will be unable to analyze your scanned Test Sheet. scannedshtx.tif = scannedsht<cyclenumber>.tif Step 3 - Analyze Color Characteristics 1. Click on Analyze Color Characteristics. The Focoltone ICCS software extracts the color data from the scanned composite image scannedshtx.tif and conducts a negative color comparison by detecting color differences between the Test Sheet and the target Calibration Chart. 2. You may get this message. This message indicates that the colors on the Test Sheet are weak. You are advised to adjust the colors on your printer to print colors in a higher density. You may adjust this manually on the printer or through your printer software. Click OK to continue. You will see this message in the Status Bar – “Color characteristics analysis completed. Please click next button...” Step 4 - Adjust Color 1. Click the Adjust Color button. 2. You will see this message “Color adjustment is done”. Using predefined fuzzy logic and the data obtained from the negative color comparison, Focoltone ICCS calculates the adjustments required for the contaminated colors on the Test Sheet to match the target referenced colors on the Calibration Chart. The program then compensates for the differences by means of a new ICC profile. 30 Step 5 - Verify Color Output 1. 2. Click Verify Color Output button. If you had selected both the NCC Chart and Comparison Chart in your settings for color output verification, the program will show the NCC Chart first. There are six ways to view the Negative Color Comparison Chart. NCC Chart: Overall Overall = shows the average of individual CMYK values Show All= shows all CMYK color curves with individual values Cyan = shows single color curve of Cyan values Magenta= shows single color curve of Magenta values Yellow = shows single color curve of Yellow values Black = shows single color curve of Black values NCC Chart: Show All - CMYK color curves 3. The Comparison Chart will automatically pop up after you close the NCC Chart. NOTE: The Comparison Chart is only available for calibration cycle 2 and above. This chart is meant to display CMYK color curves between the first and current calibration cycles for easy comparison. There are four ways to view the Comparison Chart. Comparison Chart: Overall Overall = shows the average of CMYK color curve values between two calibration cycles Show All = shows CMYK color curves of the first and current calibration cycles Before Calibration = single color curve of the first calibration cycle After Calibration = single color curve of current calibration cycle 31 Step 6 - Reprint Test Sheet Step 7 - Apply Calibrated Result Step 8 - Quit Focoltone ICCS 4. 5. Close the Comparison Chart when you have completed your color verification. At this point, you can choose between the following two options. a) b) Print a second Test Sheet to compare the adjusted colors against the reference Focoltone Calibration Chart visually. Go to Step 6 if you choose this option. Apply the calibration result directly. Go to Step 7 if you choose this option. Proceed as per Step 4 - Reprint Test Sheet under Chapter 5. Proceed as per Step 5 - Apply Calibrated Result under Chapter 5. 1. Click Close to quit the program after calibration. You can now apply the ICC Profile or the Output Curve to your color printer to achieve Color OK! for the most demanding and exacting color print jobs! See Chapter 7 for instructions on applying the ICC Profile and Output Curve (saved in the DATA directory of the ICCS program files) in your color reproduction workflow. 32 CHAPTER 7 - APPLYING FOCOLTONE ICCS CALIBRATION RESULTS Applying the ICC Profile Applying the Output Curve 7.1 Applying ICC Profile in Applications Depending on your workflow, you can apply the results of the Focoltone ICCS calibration on an application or RIP level. This chapter lays out instructions on applying the ICC Profile generated by Focoltone ICCS for both Application and RIP level. However, steps may vary between different versions of the same application. It is best to refer to the user manual of your specific application and its respective methodology for applying the ICC Profile. For application of the Output Curve generated by Focoltone ICCS in Adobe Photoshop, please refer to the user manual for Adobe Photoshop for specific instructions. This section gives some examples on applying the Focoltone ICCS calibration results for some common applications on a Macintosh platform. 7.11 Adobe Photoshop 7.0 on Macintosh OS 10.2 1. 2. 3. 4. 5. 6. Go to Photoshop>Color Settings. Select Advanced Mode checkbox. Select the correct working profiles under Working Spaces. Select Off for all pop-up menus under Color Management Policies. Select Adobe (ACE) as Engine and Perceptual as Intent under Conversion Options. Click OK to close the Color Settings dialog box. 7. Open or place the file you want to print. 8. Go to File>Print With Preview. 9. Select Color Management from the pop-up menu. 10. Select your choice of ICC Profile from the Profile list under Print Space. 11. Click Print to generate the print job. 33 7.12 Adobe Illustrator CS on Macintosh OS 10.2 1. 2. 3. 4. 5. 6. Go to Edit>Color Settings. Select Advanced Mode checkbox. Select the correct working profiles under Working Spaces. Select Off for all pop up menus under Color Management Policies. Select Adobe (ACE) as Engine and Perceptual as Intent under Conversion Options. Click OK to close the Color Settings dialog box. 7. Open or place the file you want to print. 8. Go to File>Print. 9. Select your printer. 10. Click on the Color Management category. 11. Select your choice of ICC profile from the Profile list under Print Space. 12. Click Print to generate the print job. 7.13 Adobe InDesign CS on Macintosh OS 10.2 1. 2. 3. 4. 5. 6. Go to Edit>Color Settings. Select Enable Color Management checkbox. Select the correct working profiles under Working Spaces. Select Off for all pop up lists under Color Management Policies. Select Adobe (ACE) as Engine and Perceptual as Intent under Conversion Options. Click OK to close the Color Settings dialog box. 7. Open or place the file you want to print. 8. Go to File>Print. 9. Select your printer. 10. Click on the Color Management category. 11. Select your choice of ICC profile from the Profile list under Print Space. 12. Click Print to generate the print job. 34 7.14 Macromedia Freehand MX on Macintosh OS 10.2 1. 2. 3. 4. Go to FreeHand MX>Preferences. Click on the Colors category. Select Apple ColorSync or Kodak Digital Science from the Color Management pop-up menu. Click Setup. 5. Select Composite Simulates Separation checkbox. 6. Select your choice of ICC profile from Composite Printer pop-up menu. 7. Click OK to close the Color Management Setup dialog box. 8. Click OK to close the Preferences dialog box. 9. Open or place the file you want to print. 10. Go to File>Print to generate print job. 7.15 Adobe Acrobat Professional on Macintosh OS 10.2 1. 2. 3. 4. Go to Acrobat>Preferences. Click on the Color Management category. Select the correct working profiles under Working Spaces. Click OK to close the Preferences dialog. 5. 6. 7. 8. 9. Open the document you want to print. Go to File>Print. Go to Advanced Print Setup. Select your Printer Profile and Apply Working Color Spaces. Click OK to generate the print job. 35 7.16 QuarkXpress 6.0 on Macintosh OS 10.2 1. 2. 3. 4. 5. Go to QuarkXPress>Preferences. Select Quark CMS. Select Color Management Active. Select your Printer Profile under Destination Profiles for the different outputs. Click OK to close the Preferences dialog. 6. Open the document you want to print. 7. Go to File>Print. 8. Click Print to generate the print job. 7.2 Suggested Workflow for EFI Fiery RIP ColorWise Pro Tools Fiery Command Station 4 (4.2.0.45) EFI ColorWise(C) Pro Tools (Win XP Edition V3.3.48) EFI Fiery is one of the print controller solutions that is widely used today. ColorWise® is a built-in Color Management System (CMS) tool, used for color calibration, color profiles and print job management on the controller level. Focoltone ICCS can work well with the ICC profiles in Fiery controller. Step 1 - Before ICCS calibration 1. 2. 36 Go to ColorWise Pro Tools bar, select Color Setup. Take note of the output profile e.g. ProfileX. Click OK to close the window. Step 2 - ICCS Calibration 3. 4. 5. Select Profile Manager from ColorWise Pro Tools. Download Profile X to the data folder under ICCS directory. Click Done to close the window. 1. 2. 3. 4. Launch Adobe Photoshop. (For Mac Only) Set Profile X as the working CMYK space under Edit > Color Settings. Launch ICCS. Set Profile X as the Input ICC Profile under ICCS Options. Go through the color calibration process to generate an output profile called Profile Y. 1. 2. Go to ColorWise Pro Tools bar, select Profile Manager. Upload Profile Y (ICCS-derived profile) to the RIP output profile category. 3. 4. 5. Click Done to close the window. Select Color Setup from ColorWise Pro Tools. Set Profile Y as the output profile. Click OK to apply the changes. Step 3 - After ICCS calibration Note: This approach can be applied to simulation profile too. 37 CHAPTER 8 - TROUBLESHOOTING Below are some common errors that you may face during the Focoltone ICCS calibration process. For the most updated Troubleshooting Guide for Focoltone ICCS, please go to www.focoltone.com. If necessary, please contact Focoltone Technical Support at [email protected]. Registration Module Error Message The Problem Solving It Sorry. The Registration Key is incorrect. Please register at the Focoltone website first to obtain the Registration Key. Your Registration Key details are incorrect. • • Please key in 15 characters only for the Registration Key. The Registration Key entered exceeded 15 characters. Reenter your Registration Key correctly. Failed to delete ICCS_ REGISTRATION.key. Please delete it manually from the BIN directory. A file failed to delete itself upon registration. Delete ICCS_REGISTRATION.key from the BIN directory in the ICCS program files. Your evaluation copy of Focoltone ICCS has expired! Your thirty-day evaluation period is over. • • Register at the Focoltone website to get your Registration Key. Re-enter your Registration Key. Make sure hyphens and number format are maintained. Purchase a full license of Focoltone ICCS at www.focoltone.com. Uninstall Focoltone ICCS. Please refer to the User Manual for instructions. Options Module Error Message 38 The Problem Solving It Existing information could not be retrieved. Please reenter the information. ICCS Options information could not be retrieved. Please specify your choices in ICCS Options. The input Setting name is too long; please keep it within 27 characters. Exceeded maximum number of 27 characters for Setting name under ICCS Options. Re-enter Setting name to 27 characters e.g. Printer1_Gloss300_010305_01 where Printer1=Printer Name Gloss =Type of paper, gloss, matt or others 300 =value of dots per inch for print output 010305 = Date/Month/Year 01 = calibration process number e.g. 01 for morning calibration and 02 for afternoon calibration. Please choose at least ONE color compensation output method in ICCS Options. The color compensation output method was not indicated in ICCS Options. Specify at least one color compensation output method in ICCS Options. At “Via”, choose ICC Profile and/or Output Curve. Please enter missing information in ICCS Options. Some information is missing from the input fields under ICCS Options. Complete ICCS Options. Please specify your Input ICC Profile in ICCS Options. The Input ICC Profile field in ICCS Options is empty. The Input ICC Profile is necessary for the program to generate a new ICC profile after calibration for the printer to produce accurate and consistent CMYK colors. Specify an Input ICC Profile in ICCS Options. We recommend that you use your printer’s actual ICC profile if possible. (Please refer to your printer manual for its location). Print Test Sheet Module Error Message Print process aborted! Check your printer. The Problem Solving It Focoltone ICCS could not print a Test Sheet because: a) Your printer connection or selection may be wrong. a) Make sure your printer is connected correctly. b)The printsht.tif file showing the Test Sheet was open. b)Close the printsht.tif file and relaunch Focoltone ICCS. Print process aborted. There might not be enough RAM to load or update the Test Sheet. Increase the RAM and/or memory allocation. There was a problem while loading the generated ATF file. a) The ATF (Adobe Transfer Function) file was not automatically loaded before printing. a) Load ATF file via Transfer Function options under Print With Preview Dialog (PS7). b)The ATF file cannot be found in the DATA directory of the ICCS program files. b)Check if the TransferFunctionCurve. atf file is in the DATA directory. If it is not there, copy DefaultTF.atf from BIN directory in ICCS program files to the DATA directory and rename it as TransferFunctionCurve.atf. The Problem Solving It Scan Composite Sheet Module Error Message Scan process aborted! Please check your scanner... Your scanner name in ICCS Options is incorrect. • • Color data extraction failed. The RAM is insufficient. Some of the files required for the calibration process could not be opened. Increase the RAM to 256MB for Windows or 350MB for Macintosh. Check your scanner name through File>Import in Adobe Photoshop. Select the correct device name in ICCS Options. 39 Scan Composite Sheet Module (cont.) Error Message Solving It The program was unable to detect the center points of the top left and right reference points of the Focoltone Calibration Chart during scanning. This could be because: Always make sure the two sheets are properly aligned and adhered with the blu tack. a) The scanned image was incomplete. The four corner reference points were not scanned or detected. a) Ensure that the scan area covers the four corner reference points on the Calibration Chart. b)The scan was not properly performed. b)Make sure you positioned the composite precisely. The composite should be aligned with the scanning surface size guides. There should not be excess white space at any of the edges of the scanned image. Make sure the corner reference points are within the scanned image. c)The scanned colors were inaccurate due to the scanning tool’s exposure or brightness levels. c)Adjust the exposure or brightness of your scanning tool to capture colors accurately. d)The Test Sheet was scanned without the Calibration Chart. d)Scan the Test Sheet with the Calibration Chart. Failed to locate the scanned composite sheet. Please refer to Troubleshooting. Focoltone was unable to locate the scanned image file in the DATA directory of the ICCS program files. Make sure the scanned image file (scannedsht<cyclenumber>.tif) is saved in the DATA directory of the ICCS program files. If it was saved elsewhere, please move it to the DATA directory. Was the file scanned and named correctly? Please check… The scanned image file was not saved and named according to the correct format. Ensure that the file name format (scannedsht<cyclenumber>.tif) is correct. Unable to detect any color. The program detected white space where a color should be. Possible reasons for this: Center point not found. 40 The Problem a) The Test Sheet was not properly printed. a) Make sure your Test Sheet has been properly printed, with all the color boxes filled. b)The scan was not done properly. b)Re-scan the composite. c)Your composite is not aligned. c)Realign your Test Sheet with the Calibration Chart. Make sure this is properly done. d)The Calibration Chart was scanned without the Test Sheet. d)Scan the Test Sheet with the Calibration Chart. Unable to detect most of the colors. Please readjust. The spaces below the colors on the Calibration Chart were a mix of white and color. Thus, the program could not get enough color data from the scan. Possible reasons for this: a) Your composite is not aligned. a) Realign your Test Sheet with the Calibration Chart. Make sure this is properly done. b)Scanned image is over or under exposed. b)Adjust the exposure level in the scanner’s setting. c)The Test Sheet was not properly printed. c)Make sure your Test Sheet has been properly printed, with all the color boxes filled. d)The Calibration Chart was scanned without the Test Sheet. d)Scan the Test Sheet with the Calibration Chart. a) Printed colors on Test Sheet do not correspond to the same color patches on the Calibration Chart. a) Realign your Test Sheet and Calibration Chart, making sure the colors correspond. b)Portions of the Test Sheet may be missing due to poor printing. b)Make sure the Test Sheet has been printed properly. The Test Sheet has been moved up too much. Please realign. The Test Sheet was not properly aligned with the Calibration Chart. It was placed too far up. Adjust your Test Sheet position downwards, making sure the color boxes on the Test Sheet and Calibration Chart are aligned. The Test Sheet has been moved down too much. Please realign. The Test Sheet was not properly aligned with the Calibration Chart. It was placed too far down. Adjust your Test Sheet position upwards, making sure the color boxes on the Test Sheet and Calibration Chart are aligned. The Test Sheet is too much to the left. Please realign. The Test Sheet was not properly aligned with the Calibration Chart. It was placed too far left. Adjust your Test Sheet position rightwards, making sure the color boxes on the Test Sheet and Calibration Chart are aligned. The Test Sheet is too much to the right. Please realign. The Test Sheet was not properly aligned with the Calibration Chart. It was placed too far right. Adjust your Test Sheet position leftwards, making sure the color boxes on the Test Sheet and Calibration Chart are aligned. Scanned image is incomplete. Part of the composite sheet was not scanned. This type of error only occurs in Manual Mode when you scan the composite sheet manually. Adjust the scan area from scanner and the scanner’s application to make sure the whole composite sheet is properly scanned. In the scan preview, adjust your scan area such that the whole composite sheet is scanned, without excess white spaces at the edges. Different Colors appear on Top and Bottom. Please realign. 41 Scan Composite Sheet Module (cont.) The Problem Error Message Solving It Unable to extract image from the scanned image. Your scanned image size or resolution is incorrect. This only occurs in Manual Mode, when you scan the image manually. Make sure your image is scanned at a 300dpi resolution and the resultant image is an A4 or Letter sized scan. Please re-scan Calibration Chart and Test Sheet composite. This only appears in Manual mode. It happens when you click the Analyze Color Characteristics button after seeing the error message on scanned image. Make sure your composite scan is properly done and correctly named first before clicking the Analyze Color Characteristics button. Unable to detect the arrow on the top left corner of Calibration Chart. The arrow on the top left corner of Calibration Chart was not scanned. Ensure that the scan area covers the arrow and four corner reference points on the Calibration Chart. Analyze Color Characteristics Module The Problem Error Message Solving It It is detected that the setting for the Maximum CMYK Ink(s) are low! Please increase them as follows: The printed colors (especially for 100% ink concentration color values) on the Test Sheet are weak. • • Color characteristics analysis failed. The intermediate file for Color Characteristics Analysis could not be found. Click on Scan Composite Sheet to re-scan a new image for color data analysis in this module. Failed to open a scanned image file! Unable to open the scanned composite image file of the Test Sheet and Calibration Chart. Relaunch Focoltone ICCS. You are advised to adjust your printer to higher density color output. Either through manual adjustment on the printer, or through the printer software. If you would like to continue calibrating nonetheless, simply click OK and continue. Color Adjustment Module The Problem Error Message 42 Solving It Failed to copy the raw average data file! (ClrChartRawAvgData.dat) • • Unable to copy the raw average data file. The raw average data file is not in the DATA directory. Click on the Analyze Color Characteristics button to regenerate the data file. Failed to copy the raw CMYK data file! (ClrChartRawCMYKData.dat) • • Unable to copy the raw CMYK data file. The raw CMYK data file is not in the DATA directory. Click on the Analyze Color Characteristics button to regenerate the data file. Color adjustment failed. The color adjustment process failed. Check if the Input ICC Profile under ICCS Options is correct. Failed to write to the Transfer Function Curve file! Unable to generate a new Transfer Function Curve file. Relaunch Focoltone ICCS. Color Adjustment Module (cont.) Error Message The Problem Solving It Failed to create an ICC profile! Unable to generate a new ICC profile. Relaunch Focoltone ICCS. Couldn’t find the Input ICC Profile. Please check your Input ICC Profile in ICCS Options. The Input ICC Profile specified in ICCS Options does not exist or is misplaced. The Input ICC Profile is necessary for the program to generate a new ICC profile after calibration for the printer to produce accurate and consistent CMYK colors. Check the path of the ICC profile, specified in ICCS Options. Check the existence of the ICC profile. We recommend that you use your printer’s actual ICC profile if possible. (Please refer to your printer manual for its location). Failed to run rules. The inference rules Focoltone ICCS uses for the Color Adjustment module were unable to run. Relaunch Focoltone ICCS. Verify Color Output Module Error Message The Problem Solving It Missing data for chart display! Please click Analyze Color Characteristics to generate new data files... This means the program was unable to generate the color extraction and compensation data required for the Adjust Color Module. Usually because the user skipped the Analyze Color Characteristics Module in Manual Mode. Generate the required data files by running the Analyze Color Characteristics Module. The Chart is not accurate because some data is missing. Some color data (the points forming the graph) was missing. As a result, the Negative Color Comparison Chart and/or Comparison Chart you chose to view might not be fully accurate. Regenerate the color data file. Click the Analyze Color Characteristics and Color Adjustment buttons. Apply Module Error Message The Problem Failed to copy the Transfer Function Curve file! Unable to copy and rename Transfer Function Curve file in DATA directory of ICCS program files. You will not be able to apply the calibration results. Relaunch Focoltone ICCS. Failed to copy the ICC Profile file! Unable to copy and rename tmpICCProfile.icc in DATA directory of ICCS program files. You will not be able to apply the calibration results. Relaunch Focoltone ICCS. Solving It Please contact Focoltone ICCS Technical Support at [email protected] if you require further assistance. 43 NOTES 44 is a trademark of 6 Aljunied Ave 3 #01-02 Singapore 389932 Tel: +65 6746 8765 Fax: +65 6746 2550 Email: [email protected], [email protected] Web: www.kikuze.com, www.focoltone.com Copyright © 1996 - 2005 KiKUZE Solutions Pte Ltd. Focoltone Intelligent Color Calibration System (ICCS) is the property of KiKUZE Solutions Pte Ltd and is covered by existing and pending patents. The software program, Calibration Chart, Test Sheet and design are the exclusive property of KiKUZE Solutions Pte Ltd. Copies on paper, film, electronic forms etc. are strictly prohibited without written permission. The name ‘KiKUZE’ and the KiKUZE logo, the name Focoltone and Focoltone logo and the name Color OK! and the Color OK! Logo are trademarks of KiKUZE Solutions Pte Ltd, Singapore. All other trademarks are the property of their respective owners and their use in this document is acknowledged and recognized. All specifications are correct at time of printing. It remains the right of KiKUZE Solutions Pte Ltd to change the specifications at any time in line with our policy of continuous product development. All rights reserved. September 2005.