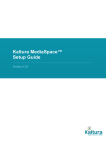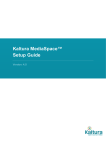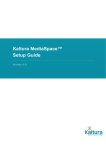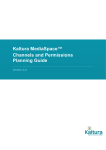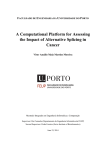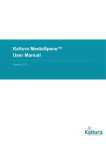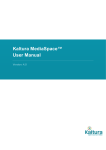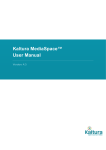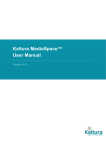Download Kaltura MediaSpace Setup Guide 5.0
Transcript
Kaltura MediaSpace™ Setup Guide Version: 5.0 Kaltura Business Headquarters 5 Union Square West, Suite 602, New York, NY, 10003, USA Tel.: +1 800 871 5224 Copyright © 2013 Kaltura Inc. All Rights Reserved. Designated trademarks and brands are the property of their respective owners. Use of this document constitutes acceptance of the Kaltura Terms of Use and Privacy Policy. Contents Preface .................................................................................................................................................... 6 About this Guide ............................................................................................................................... 6 Audience ........................................................................................................................................... 6 Document Conventions..................................................................................................................... 6 Related Documentation .................................................................................................................... 7 Section 1 Understanding the MediaSpace Setup ................................................................................... 8 Enabling User Permissions – Prerequisites...................................................................................... 8 Understanding Content Collections .................................................................................................. 8 Understanding Categories .......................................................................................................... 8 Understanding Channels ............................................................................................................ 8 Categories vs. Channels............................................................................................................. 9 Understanding Roles and Permissions for Categories and Channels ....................................... 9 Understanding Application Roles .................................................................................................... 10 Modifying Application Role Names ........................................................................................... 11 Assigning Application Roles to Multiple Users in Bulk ............................................................. 11 Understanding Entitlement Permissions ......................................................................................... 12 Understanding Roles and Permissions ........................................................................................... 12 Section 2 Setting up MediaSpace ......................................................................................................... 14 Setting up MediaSpace Content in the KMC .................................................................................. 14 Uploading MediaSpace Content ..................................................................................................... 16 Setting up MediaSpace Categories in the KMC ............................................................................. 17 Adding Content to your MediaSpace Categories ..................................................................... 19 Adding Members and Contributors via the KMC ...................................................................... 21 Setting up MediaSpace Channels .................................................................................................. 23 Displaying Channels in MediaSpace ........................................................................................ 23 Setting Permissions for Creating a MediaSpace Channel ....................................................... 24 Assigning MediaSpace Content to Channels ........................................................................... 25 Assigning User Permissions to MediaSpace Channels .................................................................. 26 Assigning User Permissions to MediaSpace Channels in the KMC......................................... 26 Assigning Managers to a MediaSpace Channel....................................................................... 26 Assigning User Permissions to a Channel in MediaSpace ...................................................... 27 Setting up MediaSpace to Run on HTTPS ..................................................................................... 28 Section 3 Authenticating and Authorizing Users in MediaSpace .......................................................... 29 Scenario 1: Authentication and Authorization Are Managed in Organizational Systems ............... 29 Scenario 2: Authentication and Authorization are Managed by Kaltura ......................................... 30 Scenario 3: Authentication is Managed in an Organizational System, Authorization is Managed by Kaltura ............................................................................................................................................. 31 Enabling Common Login Configurations ........................................................................................ 32 Enabling Authentication Methods ................................................................................................... 32 Enabling Authorization Methods ..................................................................................................... 32 Kaltura MediaSpace Setup Guide 3 Contents Configuring LDAP Authentication and Authorization ...................................................................... 33 Configuring SSO Gateway Authentication and Authorization......................................................... 37 Configuring Header Authentication ................................................................................................. 39 Configuring Kaltura Authentication and Authorization for MediaSpace .......................................... 39 Section 4 Organizational Strategy for MediaSpace Entitlements ......................................................... 43 Terminology .................................................................................................................................... 43 Planning Considerations ................................................................................................................. 44 Channel Management Types .......................................................................................................... 46 Creating Channels in MediaSpace by Users .................................................................................. 47 Creating Channels Centrally by Administrators .............................................................................. 47 Creating MediaSpace Channels in Bulk ................................................................................... 47 Creating MediaSpace Channels Individually ............................................................................ 48 Assigning Permissions and Entitlements ........................................................................................ 48 Setting Up Members and Permissions Manually in MediaSpace ............................................. 49 Setting Up Permissions Centrally in Bulk ....................................................................................... 49 Setting Up Permissions Individually ......................................................................................... 51 Automatically Updating Permissions ........................................................................................ 51 Deleting MediaSpace Channels...................................................................................................... 54 Deactivating Channel Memberships ............................................................................................... 54 Setting Up the Initial Add Members Auto-Complete List ................................................................ 56 Updating the Add Members Auto-Complete List ............................................................................ 56 Section 5 Setting the Home Page ......................................................................................................... 59 Configuring your Home Page.......................................................................................................... 59 Section 6 Customizing the Look and Feel ............................................................................................ 61 Choosing a Different Included Style ............................................................................................... 61 Uploading your Own Custom Style ................................................................................................. 61 Section 7 MediaSpace Administration: Actions and Configurable Fields ............................................. 63 User Management .......................................................................................................................... 63 Configuration Management: Global ................................................................................................ 63 Application ................................................................................................................................ 64 Client ......................................................................................................................................... 64 Roles ......................................................................................................................................... 65 Auth ........................................................................................................................................... 65 Gallery....................................................................................................................................... 68 Player ........................................................................................................................................ 68 Widgets ..................................................................................................................................... 69 Metadata ................................................................................................................................... 69 Header ...................................................................................................................................... 69 Navigation ................................................................................................................................. 70 Categories................................................................................................................................. 70 Channels ................................................................................................................................... 71 Debug ....................................................................................................................................... 71 Moderation ................................................................................................................................ 71 Configuration Management: Modules ............................................................................................. 71 Kaltura MediaSpace Setup Guide 4 Contents Addcontent ................................................................................................................................ 71 Addtoplaylists ............................................................................................................................ 72 Bootswatch ............................................................................................................................... 72 Captions .................................................................................................................................... 72 Comments................................................................................................................................. 72 Cssupload ................................................................................................................................. 73 Customdata............................................................................................................................... 73 Emailnotifications ...................................................................................................................... 73 Embed....................................................................................................................................... 73 Embedplaylist............................................................................................................................ 74 Facebook .................................................................................................................................. 74 Headermenu ............................................................................................................................. 74 Home ........................................................................................................................................ 75 Oembed .................................................................................................................................... 75 Publish ...................................................................................................................................... 76 Related...................................................................................................................................... 76 Screencapture........................................................................................................................... 76 Sidemymedia ............................................................................................................................ 76 Sideplaylists .............................................................................................................................. 76 Category Modules ..................................................................................................................... 77 Channel Modules ...................................................................................................................... 77 Entry Type Modules .................................................................................................................. 78 Kaltura MediaSpace Setup Guide 5 Preface This preface contains the following topics: • About this Guide • Audience • Document Conventions • Related Documentation About this Guide This document details the setup required for Kaltura MediaSpace™ (KMS) Version 5.0 following installation or upgrade. The document describes how to set up your site structure, prepopulate Kaltura MediaSpace content, assign user permissions, and implement authentication and authorization. NOTE: You perform some setup steps in the Kaltura MediaSpace Administration Area and in the Kaltura Management Console (KMC). NOTE: Please refer to the official and latest product release notes for last-minute updates. Technical support may be obtained directly from: Kaltura Support. Contact Us: Please send your documentation-related comments and feedback or report mistakes to [email protected]. We are committed to improving our documentation and your feedback is important to us. Audience This document is intended for Kaltura MediaSpace site administrators. Document Conventions Kaltura uses the following admonitions: • Note • Workflow NOTE: Identifies important information that contains helpful suggestions. Kaltura MediaSpace Setup Guide 6 Preface Workflow: Provides workflow information. 1. Step 1 2. Step 2 Related Documentation In addition to this guide, the following product documentation is available: • Kaltura MediaSpace • Kaltura Management Console (KMC) User Manual • Kaltura’s Entitlement Infrastructure – Information Guide • Kaltura’s Entitlement Infrastructure – Bulk Services Kaltura MediaSpace Setup Guide 7 SECTION 1 Understanding the MediaSpace Setup Kaltura MediaSpace features fine grained governance rules that grant specific permissions to content on the MediaSpace site. To explain your options, this document describes the different site sections, roles, and permissions that you can configure for MediaSpace. This document focuses on setups that include user permissions, referred to as entitlement enabled. To start learning about MediaSpace, refer to the Kaltura MediaSpace User Manual, which describes channels and user permissions in terms of site features. Enabling User Permissions – Prerequisites Contact your Kaltura Project/Account Manager to confirm that the following prerequisites are implemented: • Entitlement services are enabled and Default Entitlement Enforcement is set to true in your account settings. • (Optional) The Like feature is enabled in your account settings. • A root category is set up for MediaSpace in the KMC (see To set up a MediaSpace category tree in the KMC.) Assigning user permissions usually is handled in bulk using a comma-separated value (CSV) file. To learn more about the End-User Entitlements CSV, refer to the End-User Entitlements CSV. Understanding Content Collections Content collections in MediaSpace are defined as either categories or channels. Your MediaSpace instance can include one or both. Understanding Categories Categories represent a centrally curated structure and hierarchy that is available from the MediaSpace navigation side panel. Media can be organized around specific topics in either a hierarchal or a flat navigation layout. When MediaSpace is used as a company/institution-wide media portal, categories usually are shared with the entire organization and also may be available to the public on the web. Categories define the taxonomy and hierarchical structure of your MediaSpace site. You can access categories through the Navigation icon and browse your content according to the categories they are contained in. Each category opens up the list of sub-categories that are pre-configured by your account administrator. Understanding Channels Channels are media collections that can be accessed by a subset of users (or all authenticated users). Channels can be created and managed by authorized MediaSpace users or can be provisioned centrally by a KMC admin. Kaltura MediaSpace Setup Guide 8 Understanding the MediaSpace Setup Categories vs. Channels Categories Channels What are they? Centrally curated hierarchical structure that defines the taxonomy of your site User generated collections that are personally managed Who can create? KMC user only Where do they appear? Navigation panel Any MediaSpace user (configurable according to application roles) • My Channels • All Channels • Inside a category • Entitlements • Moderation • Group Offline Synchronization Options • • • • • Entitlements Moderation Group Offline Synchronization Inherit members from parent category Import members from parent category Understanding Roles and Permissions for Categories and Channels Entitlement permissions are used to assign permissions to categories or channels (for example, enabling a user to add content to a channel). Application Roles apply globally, while entitlement permissions are contextual. An example of contextual channel permissions is a user with Manager permissions for one channel and lower-level Contributor permissions for another channel. For a user to perform an action that a permission allows, the action must be allowed by the user's application role. Therefore, you must ensure that a user with a permission of Contributor or higher (see Understanding Permissions) is assigned a role of privateUploader or higher (see Application Roles). Otherwise, the user is not able to upload content to MediaSpace despite the permission that entitles the user to contribute content. A Channel Manager can assign permissions in MediaSpace. The channel manager selects the kind of access that users have for the channel. If the channel type is restricted or private, the channel manager adds members and assigns member permissions. To learn more, refer to the Kaltura MediaSpace User Manual. Understanding Privacy Types MediaSpace supports the following privacy types for categories: • Open: All users are entitled to access the category (anonymous or authenticated, depending on the configuration of your site) but only specific users are entitled to contribute content • Restricted: All authenticated users are entitled to access the category, but only specific users are entitled to contribute content. • Private: Only specific users are entitled to access the channel and to contribute content. MediaSpace supports the following privacy types for channels: • Open: All authenticated users are entitled to access the channel and contribute content. • Restricted: All authenticated users are entitled to access the channel, but only specific users are entitled to contribute content. • Private: Only specific users are entitled to access the channel and to contribute content. Kaltura MediaSpace Setup Guide 9 Understanding the MediaSpace Setup Channel type definitions are displayed in MediaSpace under Channel Edit>Details: KMC entitlement definitions are displayed in the KMC under Content>Categories>Edit Category window>Entitlements tab: NOTE: If modifications are made in the KMC that do not correspond to one of the channel types, MediaSpace behavior will follow the KMC definition, not the designated type. For more information, refer to How to set entitlement settings in the KMC. Understanding Application Roles MediaSpace application roles apply globally and include: • anonymousRole – Can browse your site anonymously until trying to access pages/actions Kaltura MediaSpace Setup Guide 10 Understanding the MediaSpace Setup that require login: My Media, My Playlists, and Add New. • • • • viewerRole o Can browse public galleries o Is not authorized to upload new content o Does not have a My Media page privateOnlyRole o Can upload content to My Media o Cannot publish to galleries o Can add media adminRole o Can contribute content to all categories o Can upload content unmoderatedAdminRole – Can upload content and bypass moderation (when moderation is enabled for an account) MediaSpace application roles are backward compatible. Modifying Application Role Names You can modify MediaSpace application role names to match your institutional terminology. To modify MediaSpace application role names 1. On the Configuration Management panel of the Kaltura MediaSpace Administration Area, open the Roles tab. 2. Modify the label for one or more roles, and click Save. Assigning Application Roles to Multiple Users in Bulk You can assign application roles to multiple users with a bulk action. You use an End Users CSV that includes an option to assign roles. To upload an End Users CSV Do one of the following: o In the KMC, upload the End-Users CSV. Refer to the End-Users CSV - Usage and Kaltura MediaSpace Setup Guide 11 Understanding the MediaSpace Setup Schema Description. o On the User Management panel of the Kaltura MediaSpace Administration Area: - Click Submit CSV. Click Choose File to select the CSV file, and click OK. Understanding Entitlement Permissions While an application role applies to your entire MediaSpace site, some permissions may be category or channel-specific. You set user permissions to a specific content collection by applying the following permission levels: • Member: Can access a channel or category but cannot add new content • Contributor: Can add content to a channel or category • Moderator: In addition to the Contributor permission, can moderate content. • Manager: In addition to the Contributor permission, can moderate content and access settings, including change metadata, edit members, change appearance, and delete channel. See Understanding Roles and Permissions. In channels: All permission levels are relevant for channels. In galleries: Only the Contributor and Member permission levels are relevant to galleries. Assigning a list of users as Members enables the users only to access a gallery. Assigning a list of users as Contributors enables the users to access a gallery and add media. (A user with the Admin application role also can add media.) Understanding Roles and Permissions Who can upload content to MediaSpace? A user with an application role of privateOnlyRole and higher (adminRole, unmoderatedAdminRole) can upload content to MediaSpace. Who can view categories? By default, categories can be accessed by all authorized users. Kaltura MediaSpace Setup Guide 12 Understanding the MediaSpace Setup When Anonymous mode is enabled, open categories can also be viewed by anonymous users. To enable Anonymous mode 1. On the Configuration Management panel of the Kaltura MediaSpace Administration Area, open the Auth tab. 2. Under allowAnonymous, select Yes and click Save. Who can view or contribute content to a category/channel? The following table describes the different scenarios depending on your KMS configuration and entitlements settings: Privacy Type Action Category Channel Open View Anonymous + Any Authenticated User (if KMS is enabled for anonymous mode) Contribute Contributor + Any Authenticated User adminRole + Restricted Private View Any Authenticated User Any Authenticated User Contribute Contributor + Contributor + View Member + Member + Contribute Contributor + Contributor + How does a user become a manager? A user can become a manager in the following ways: • The End-User Entitlements CSV includes fields for assigning a manager, contributors, and member permissions for each user and channel. • An authorized user who creates a channel is assigned as the channel owner with managerial rights. An owner can add additional managers, contributors, and members to a channel. How does a user join a channel? An end user cannot join a channel. The sys-admin or channel manager must authorize the user. An authenticated user can access channels that are Open or Restricted. Who can create a channel? A user with a role that is defined as a channel creator can create a channel. You define the user roles that can create a channel. See Setting Permissions for Creating a MediaSpace Channel. Who can delete a channel? The following are authorized to delete a channel: • From MediaSpace: The channel owner/manager • From the KMC: A KMC admin Kaltura MediaSpace Setup Guide 13 SECTION 2 Setting up MediaSpace This section describes the following topics: • Setting up MediaSpace Content in the KMC • Uploading MediaSpace Content • Setting up MediaSpace Galleries in the KMC • Setting up MediaSpace Channels • Assigning User Permissions to MediaSpace Channels • Setting up MediaSpace to Run on HTTPS Setting up MediaSpace Content in the KMC To set up a MediaSpace category tree in the KMC 1. In the KMC, create a MediaSpace root category. a. Select the Content tab and then select the Categories tab. b. Click Add Category. c. On the New Category window, select the position of the root category and save your new category. d. In the New Category window, enter metadata for the new category and click Save. Kaltura MediaSpace Setup Guide 14 Setting up MediaSpace 2. In MediaSpace, define the root category. a. On the Configuration Management panel of the Kaltura MediaSpace Administration Area, open the Categories tab. b. Under rootCategory, select the category that you created, and click Save. 3. In the KMC, verify your root category and sub-categories. a. Select the Content tab and then select the Categories tab. b. Verify that the root category is displayed with new sub-categories. Kaltura MediaSpace Setup Guide 15 Setting up MediaSpace NOTE: The Archive category is reserved for future versions. The Private category contains all content uploaded to the MediaSpace site that has not been published to galleries and channels. Do not change the Private category settings. 4. In the KMC, verify that the root category is assigned a Privacy Context. A Privacy Context is defined during MediaSpace installation or using the KMC. Refer to How to add Entitlements to Categories. a. In the KMC, select the Content tab and then select the Categories tab. b. In the Categories table, click the root category name. c. On the Edit Category window, select the Entitlements tab. d. Under Privacy Context Label, confirm that a value is displayed. Uploading MediaSpace Content To upload initial content for MediaSpace in the KMC In the KMC, select the Upload tab and then do one of the following: o Click Upload from Desktop. Use this option to upload a small number of files. o Under Submit Bulk, select Entries CSV/XML. Use this option to upload a large number of files. Using this option, you also import metadata such as categories and tags. Kaltura MediaSpace Setup Guide 16 Setting up MediaSpace To learn more about uploading and ingestion, refer to the Kaltura Management Console (KMC) User Manual. Setting up MediaSpace Categories in the KMC After you set up a MediaSpace category tree, you can create categories and channels. To learn more about Creating and Managing Content Categories, see How to Create and Manage Content Categories? To add MediaSpace categories manually in the KMC 1. In the KMC, select the Content tab and then select the Categories tab. 2. Click Add Category. 3. Add a category under [MediaSpace root]>site>galleries, and save your new category. To create MediaSpace categories in bulk in the KMC 1. In the KMC, select the Upload tab and, under Submit Bulk, select Categories CSV. 2. Specify the path for the gallery categories under [MediaSpace root]>site>galleries. To specify the order of MediaSpace gallery categories in the KMC By default, categories in MediaSpace are displayed by their creation date (the most recent appears last). 1. In the KMC, select the Content tab and then select the Categories tab. Kaltura MediaSpace Setup Guide 17 Setting up MediaSpace 2. Click galleries in the Categories table to open the Edit Category window. 3. On the Edit Category window, select the Sub Categories tab (displayed only when there is more than one sub-category): 4. Specify the order of the sub-categories using the Up and Down arrows, and click Save. 5. Repeat for additional sub-category levels under galleries. To set the owner of a category manually in the KMC By default, categories in MediaSpace are added without an owner. To delegate the management of a specific category to a MediaSpace user and allow that user to configure that category and manage members, you should assign the appropriate MediaSpace user as the category owner. 1. In the KMC, select the Content tab and then select the Categories tab. Kaltura MediaSpace Setup Guide 18 Setting up MediaSpace 2. Search for the category that you want to set the owner for, and open the Edit Category window. 3. On the Edit Category window, select the Entitlements tab. You will notice that the “Owner” is not specified. 4. Click Change. 5. Enter the user name or user ID of the appropriate owner for this category and click Save. Adding Content to your MediaSpace Categories After your category structure is set up, you can publish content to your categories. You can add entries to categories in the KMC on the Upload tab's Submit Bulk menu using the Entries CSV/XML option. Categories that do not exist are created when you submit the file. To display these categories in MediaSpace, specify the [MediaSpace Root]>site>galleries path. To learn more about Assigning Content to Categories, refer to How to create Categories and Assign Entries to a Category. To manually assign content to a MediaSpace category in the KMC 1. In the KMC, select the Content tab and then select the Entries tab. 2. In the Entries table, select one or more entries and click Bulk Actions. Kaltura MediaSpace Setup Guide 19 Setting up MediaSpace 3. Select Add/Remove Categories and click Add to Categories. 4. On the Select Categories window, under the galleries category, select one or more categories and click Apply: In the Entries table, the entries are displayed for the category you used as a filter. Kaltura MediaSpace Setup Guide 20 Setting up MediaSpace Also, see Assigning MediaSpace Content to Channels. To change an entry’s MediaSpace content owner in the KMC Usually, the user who uploads content in the KMC is not the administrative content owner of the media entry. • Refer to How to change the category owner in the KMC or KMS. NOTE: The content owner is the user that has the manager permission level for this category and can manage the category settings from the application. Adding Members and Contributors via the KMC To add a user as a contributor to a MediaSpace category in the KMC 1. 2. 3. 4. In the KMC, select the Content tab and then select the Categories tab. In the Categories table, click the category name. On the Edit Category window, select the Entitlements tab. Under Specific End-User Permissions, click Manage. Kaltura MediaSpace Setup Guide 21 Setting up MediaSpace 5. On the Specific End-User Permissions window, click Add Users. 6. On the Add Users window, under Permission Level select Contributor. 7. On the Add Users window, under Select End-Users start typing a user name. A list of suggestions is displayed after you type the third character. Kaltura MediaSpace Setup Guide 22 Setting up MediaSpace 8. On the Add Users window, select a user from the suggestion list and click Save. In MediaSpace, the selected user will have the Add Media option for the specified gallery. Setting up MediaSpace Channels Setting up MediaSpace channels in the KMC is similar to setting up categories. To learn about what’s unique for channels, see Assigning User Permissions to MediaSpace Channels in the KMC. Displaying Channels in MediaSpace This section describes the following topics: • Adding a Link to the Channels Page and My Channels in the Top MediaSpace Navigation • Adding a Link to My Channels in the MediaSpace Header Menu • Associating Channels to Categories To add a link to the Channels page and My Channels in the top MediaSpace navigation 1. On the Configuration Management panel of the Kaltura MediaSpace Administration Area, open the Navigation tab. 2. Under pre: a. In the type menu, select Channels Page or My Channels. b. In the name field, enter the label to display. 3. Click Save to display the link in the top MediaSpace navigation bar. Kaltura MediaSpace Setup Guide 23 Setting up MediaSpace To add a link to My Channels in the header menu 1. On the Configuration Management panel of the Kaltura MediaSpace Administration Area, open the Headermenu tab. 2. Under enabled, select Yes to enable the Headermenu module. 3. Under menu: a. In the type menu, select My Channels. b. In the label field, enter the label to display. 4. Click Save to display the link in the MediaSpace header menu. Associating Channel to Categories When you create a channel, you can associate a channel to a category. When users navigate to a category page, they will be able to browse the media and also the channels associated with that category. To enable associating channels to categories when creating a channel 1. On the Configuration Management panel of the Kaltura MediaSpace Administration Area, open the Channelcategories tab. 2. Under enabled, select Yes to enable the Channelcategories module. 3. Click Save. Setting Permissions for Creating a MediaSpace Channel See Who can create a channel? Kaltura MediaSpace Setup Guide 24 Setting up MediaSpace To define a user role with permissions to create a channel 1. On the Configuration Management panel of the Kaltura MediaSpace Administration Area, open the Channels tab. 2. Under channelCreator, select one of the following roles, and click Save. o Sys Admin – Channels can be created only from the KMC by the KMC admin user. o viewerRole – All authenticated users o privateOnlyRole – All users with upload permissions o adminRole – All users with permission to upload and publish to all categories o unmoderatedAdminRole – All users with permission to upload and publish to categories and to bypass moderation (if moderation is enabled) NOTE: We do not recommend enabling a Viewer to create channels since Viewers cannot add content to channels they create. When a user has permissions to create a channel, a Create Channel button is displayed on Channel Listing pages. Assigning MediaSpace Content to Channels To manually assign content to a MediaSpace channel in the KMC 1. In the KMC, select the Content tab and then select the Entries tab. 2. In the Entries table, select one or more entries and click Bulk Actions. Kaltura MediaSpace Setup Guide 25 Setting up MediaSpace 3. Select Add/Remove Categories and click Add to Categories. 4. On the Select Categories window, under the channels category, select one or more categories and click Apply: In the Entries table, the entries are displayed when you filter for a category to which you assigned the entries. Also see Adding Content to your MediaSpace Categories. Assigning User Permissions to MediaSpace Channels To assign user permissions in bulk, use the End-User Entitlements CSV. To learn more about assigning end-user permissions, refer to the Kaltura Management Console (KMC) User Manual. To learn more about entitlement services and how they apply to MediaSpace permissions, refer to Introduction to the Kaltura Entitlement Infrastructure. Assigning User Permissions to MediaSpace Channels in the KMC By default, a channel that you create in the KMC is restricted to authenticated users. Handling permission restrictions for channels is similar to the way you handle permissions for galleries. See Adding Contributors to MediaSpace Galleries. In addition, you perform the following important flows related to channels in the KMC: • Assigning Managers to a MediaSpace Channel • Assigning User Permissions to a Channel in MediaSpace Assigning Managers to a MediaSpace Channel To access channel settings in MediaSpace, a user must have Manager permissions for the channel. To learn more about channel settings, refer to the Kaltura MediaSpace User Manual. To assign a manager to a MediaSpace channel in the KMC 1. In the KMC, select the Content tab and then select the Categories tab. 2. In the Categories table, click the channel category name. Kaltura MediaSpace Setup Guide 26 Setting up MediaSpace 3. On the Edit Category window, select the Entitlements tab. 4. Under Specific End-User Permissions, click Manage. 5. On the Specific End-User Permissions window, do one or more of the following: o In the user list, select one or more users and change the user permission to Manager. o Click Add Users. - On the Add Users window, under Permission Level select Manager/Moderator. On the Add Users window, under Select End-Users start typing a user name. A list of suggestions is displayed after you type the third character. On the Add Users window, select a user from the suggestion list and click Save. NOTE: A MediaSpace end user who creates a channel can assign permissions, including adding managers and moderators. Assigning User Permissions to a Channel in MediaSpace Channel managers and owners can add members and change user permissions in MediaSpace. To edit channel members and permissions in MediaSpace 1. In MediaSpace, on the Channels page or your My Channels page, click a channel to open the channel page, and then click Actions Edit. 2. On the Members tab: o To modify the member's permission level, next to the member's Permission column, click the Pencil icon, select a new permission, and click Done. o To remove the member from channel membership, click X icon. o To add a member and assign a permission level to the new member, click Add Member, enter a user name and select a permission, and click Add. o To set a different member as the channel owner, click the Set as Owner link. NOTE: This operation is available to current owner only and will transfer ownership from you to selected member. To learn more about editing channel users, refer to the Kaltura MediaSpace User Manual. Kaltura MediaSpace Setup Guide 27 Setting up MediaSpace Setting up MediaSpace to Run on HTTPS You can configure MediaSpace to run on HTTPS. To run MediaSpace on HTTPS Do one of the following: • Use HTTPS for login only. a. On the Configuration Management panel of the Kaltura MediaSpace Administration Area, open the Auth tab. b. Under sslSettings, select Login only and click Save. c. On the Configuration Management panel of the Kaltura MediaSpace Administration Area, open the Client tab. d. Under serviceUrl, enter an HTTP URL and click Save. • Use HTTPS for your MediaSpace site. NOTE: To run MediaSpace on HTTPS, contact your Kaltura Project Manager or Account Manager for assistance. Do not attempt to run MediaSpace on HTTPS before consulting your Kaltura representative. Implement the following procedure when your Kaltura representative instructs you to do so. a. On the Configuration Management panel of the Kaltura MediaSpace Administration Area, open the Auth tab. b. Under sslSettings, select All site and click Save. c. On the Configuration Management panel of the Kaltura MediaSpace Administration Area, open the Client tab. d. Under serviceUrl, enter an HTTPS URL and click Save. Kaltura MediaSpace Setup Guide 28 SECTION 3 Authenticating and Authorizing Users in MediaSpace Use the Configuration Management panel Auth tab of the Kaltura MediaSpace Administration Area to configure the authentication and authorization methods for accessing MediaSpace content. Access is based on the Application role configured for the user. The following scenarios are supported: • Scenario 1: Authentication and Authorization Are Managed in Organizational Systems • Scenario 2: Authentication and Authorization Are Managed in Kaltura • Scenario 3: Authentication Is Managed in an Organizational System, Authorization Is Managed in Kaltura Usually, both authentication and role authorization are set through integration with the organizational identity and group management systems (Scenario 1). Kaltura’s authentication and/or authorization options may be useful in the cases described in Scenarios 2 and 3. NOTE: User authorization to channel and content entitlements is handled separately. Scenario 1: Authentication and Authorization Are Managed in Organizational Systems When does this scenario apply? You can use your organizational system as your MediaSpace identity and role authorization provider when: • You have a large-scale MediaSpace deployment. You want all users to log into MediaSpace with their organizational credentials and to be authenticated by your centralized authentication system. • You can provide access from the MediaSpace application to your authentication and group management systems. • Authorization to access MediaSpace with a specific Application Role derive in most cases from user membership in organizational units or groups. Who can access MediaSpace? Only users who are authenticated and authorized by your systems can access MediaSpace. Users who are not authenticated by your systems are denied access to MediaSpace and are not able to log in. What user details are stored in Kaltura? The user’s identifier, Application Role, and first and last names (optional but recommended) must be stored in Kaltura. After the user logs into MediaSpace for the first time, administrators can view and manage the user record on the User Management panel of the Kaltura MediaSpace Administration Area. The user’s organizational password is not saved in Kaltura. Kaltura MediaSpace Setup Guide 29 Authenticating and Authorizing Users in MediaSpace Can you manually set different user details in Kaltura? Yes, you can manually set different user details in Kaltura. After the user logs into MediaSpace for the first time, administrators can manage the user record on the User Management panel of the Kaltura MediaSpace Administration Area. An administrator can override the user details (first and last name) and the user MediaSpace Application Role. This option is useful mainly for granting a higher- or lower-level Application Role to certain users. For example, you can set a Viewer Application Role to a large group of people within your organization and then manually assign the higher level MediaSpace Admin role to a few of them. To enable overriding settings manually 1. On the Configuration Management panel of the Kaltura MediaSpace Administration Area, open the Auth tab. 2. Set the following values and click Save. a. Under refreshDetailsOnLogin, select No. This option is displayed only when using an external authentication provider. b. Under refreshRoleOnLogin, select No. This option is displayed only when using an external role authorization provider. Scenario 2: Authentication and Authorization are Managed by Kaltura When does this scenario apply? You can use Kaltura as your MediaSpace identity and role authorization provider when: • You want to launch a MediaSpace pilot in your organization without IT integration. • You want to quickly go live with your organizational video portal before performing IT integration with your organizational authentication and group management systems. • Only a few users in your organization need to work with MediaSpace, and there is no requirement or need for managing user authentication and credential validation in your organizational systems. • You do not have a centralized authentication system or you are not able to provide access to your authentication system from the MediaSpace application. Who can access MediaSpace? Only users with a MediaSpace user account pre-provisioned in Kaltura can access MediaSpace. (The user account must include a MediaSpace Role and a MediaSpace password.) If you want to revoke MediaSpace access from a specific user, it is your responsibility to delete the user account in one of the following ways: • On the User Management panel of the Kaltura MediaSpace Administration area, select one or more users, and click Delete or Delete Checked. • Submit a Kaltura end-users CSV to delete MediaSpace user accounts in bulk. To learn more, see the submit a Kaltura end-users CSV procedure step. • Use the Kaltura API to: o Delete the user record. o Remove the user's MediaSpace Role stored in a custom data profile. Kaltura MediaSpace Setup Guide 30 Authenticating and Authorizing Users in MediaSpace How do you switch from Kaltura-managed authentication and authorization to managing MediaSpace authentication and authorization in your system? Following the completion of your pilot, or when the IT integration with your user authentication and group management systems is completed, on the Configuration Management panel of the Kaltura MediaSpace Administration Area, open the Auth tab and change the selected authentication/authorization method. In the Kaltura MediaSpace Administration Area, you may override the Kaltura-managed Application Roles from your system on the Configuration Management panel or by manually deleting existing MediaSpace user accounts on the User Management panel. To override Kaltura-managed Application Roles on the Configuration Management panel 1. On the Configuration Management panel of the Kaltura MediaSpace Administration Area, open the Auth tab. 2. Set the following values and click Save. a. Under refreshDetailsOnLogin, select Yes. This option is displayed only when using an external authentication provider. b. Under refreshRoleOnLogin, select Yes. This option is displayed only when using an external role authorization provider. Scenario 3: Authentication is Managed in an Organizational System, Authorization is Managed by Kaltura When does this scenario apply? You can use Kaltura as your MediaSpace access and role authorization provider when: • You have a small- to large-scale MediaSpace deployment. You want all users to log into MediaSpace with their organizational credentials and to be authenticated by your centralized authentication system. • Authorization for users to access MediaSpace and MediaSpace Application Roles is independent of their membership in organizational units or groups. For example, users who will be granted MediaSpace access do not belong to a specific organizational unit or group. • You are not able to provide access to your group management system from the MediaSpace application for setting group-based role authorization. You want to set users' application roles before their first login to MediaSpace. Who can access MediaSpace? Only users who are authenticated by your systems and have MediaSpace user accounts pre-provisioned in Kaltura (the user account includes MediaSpace Application Roles) can access MediaSpace. Users who are not authenticated by your systems are denied access to MediaSpace, even if they are have a user account and a MediaSpace Application Role in Kaltura. These unauthenticated users will not be able to log in. Kaltura MediaSpace Setup Guide 31 Authenticating and Authorizing Users in MediaSpace Enabling Common Login Configurations On the Configuration Management panel Auth tab of the Kaltura MediaSpace Administration Area, the following MediaSpace login options are available for all authentication and authorization methods. Enabling Authentication Methods On the Configuration Management panel Auth tab of the Kaltura MediaSpace Administration Area, the following authentication methods are supported as part of the MediaSpace standard installation. When you select an authentication adapter, a set of relevant configuration fields is displayed to fill in. • LDAP Authentication – User authentication and credentials validation through direct access to the organizational LDAP or Active Directory server. • SSO Gateway Authentication – A Kaltura generic gateway for integrating with a customer- specific login and authentication implementation, while providing the user with a Single Sign-On experience. • Header Authentication – User is authenticated through a request in the organizational authentication system. The response includes the authenticated user ID in a specific HTTP header. • Kaltura Authentication – User authentication and credentials managed by Kaltura. • Custom Authentication Methods – For any other type of authentication method, custom adapters can be developed and added to the MediaSpace installation. Enabling Authorization Methods On the Configuration Management panel Auth tab of the Kaltura MediaSpace Administration Area, the following authorization methods are supported as part of the MediaSpace standard installation. When you select an authorization method, a set of relevant configuration fields is displayed to fill in. Kaltura MediaSpace Setup Guide 32 Authenticating and Authorizing Users in MediaSpace • LDAP Authorization – The user’s application role in MediaSpace is determined based on organizational groups in which the user is a member, which are managed in the organization’s LDAP server. This authorization method usually is used together with the LDAP authentication method. The method also can be selected when using other authentication methods (SSO Gateway authentication, Kaltura authentication, and Header authentication). • SSO Gateway Authorization - The user’s application role in MediaSpace is set and passed to MediaSpace as part of the customer-specific login and authentication implementation, which is set through the Kaltura SSO gateway interface. Always use this option with SSO Gateway authentication. This option cannot be used with any authentication method besides SSO Gateway authentication. • Kaltura Authorization – Manage user authorization to access MediaSpace and user MediaSpace application roles in Kaltura. This authorization option can be used with any other authentication method (SSO Gateway authentication, Kaltura authentication, and Header authentication). • Custom Authorization Methods – For any other type of access and role authorization method, custom adapters can be developed and added to the MediaSpace installation. Configuring LDAP Authentication and Authorization To learn more about integrating your LDAP server for authenticating users and authorizing user access to MediaSpace with a specific application role, refer to Kaltura MediaSpace Introduction to Authentication and Authorization Solutions and Kaltura MediaSpace LDAP Integration Guide. To configure user authentication through your LDAP server 1. On the Configuration Management panel of the Kaltura MediaSpace Administration Area, open the Auth tab. 2. Under authNAdapter, select LDAP AuthN. 3. Select your preferences for the common login options. 4. Under refreshDetailsOnLogin, select your preference. This option affects the updating of the user’s first name, last name, and email address (when provided) from your LDAP system upon every login. 5. Under ldapServer: a. Select the LDAP Server access and bind settings. Your bindMethod selection will affect the information you need to provide for authenticating the user. Kaltura MediaSpace Setup Guide 33 Authenticating and Authorizing Users in MediaSpace b. Select the LDAP attributes for first name, last name and email address. Populating the user’s first and last name is used for several MediaSpace options that require the user name. The email address is optional. This field is useful for user management and for future features (such as email notifications). Kaltura MediaSpace Setup Guide 34 Authenticating and Authorizing Users in MediaSpace 6. If you are using your LDAP server to authorize user access to MediaSpace with a specific application role, continue with the next procedure. If not, select a different authorization method. 7. After you complete and verify the steps, click Save. To configure user authorization through your LDAP server 1. On the Configuration Management panel of the Kaltura MediaSpace Administration Area, open the Auth tab. 2. Under authZAdapter, select LDAP AuthZ. 3. Under refreshRoleOnLogin, select your preference. This option affects the updating of the user’s role from your LDAP system upon every login. 4. Under ldapOptions, select your preferences for getting the list of groups in which the user is a member. This option is used to determine the user's MediaSpace Application Role. Under groupsMatchingOrder, enter the order for matching MediaSpace roles to LDAP groups. The order determines whether the strongest or weakest role is mapped first. Your groupSearch selection will affect the information you need to provide. Kaltura MediaSpace Setup Guide 35 Authenticating and Authorizing Users in MediaSpace Kaltura MediaSpace Setup Guide 36 Authenticating and Authorizing Users in MediaSpace 5. Under ldapGroups, select your preferences to define the mappings between the groups defined in your LDAP server and the MediaSpace Application Roles. 6. After you complete and verify the steps, click Save. Configuring SSO Gateway Authentication and Authorization To learn more about integrating MediaSpace with your authentication systems using the MediaSpace SSO Gateway, refer to Kaltura MediaSpace Introduction to Authentication and Authorization Solutions and Kaltura MediaSpace SSO Integration Guide. To configure user authentication using the MediaSpace SSO gateway 1. On the Configuration Management panel of the Kaltura MediaSpace Administration Area, open the Auth tab. 2. Under authNAdapter, select SSO Gateway AuthN. 3. Select your preferences for the common login options. 4. Under refreshDetailsOnLogin, select your preference. This option affects the updating of the user’s first name, last name and email address (when provided) from your authentication system upon every login. Kaltura MediaSpace Setup Guide 37 Authenticating and Authorizing Users in MediaSpace 5. Under sso, select your preferences for integrating the MediaSpace SSO Gateway with your login implementation: o secret – Enter the secret string shared with the login page. The default value uses your Kaltura Admin Secret (accessible from KMC -> Settings -> Integration Settings). o loginUrl – Enter the absolute URL where you host the login page. o logoutUrl – Enter the URL to which MediaSpace redirects a user after invalidating the local MediaSpace session (for example, when a user clicks logout). - On your site you may use this page to invalidate other authenticated sessions, if needed (for example, CAS login). A sessionKey URL parameter is automatically appended to the logout URL. This parameter securely encapsulates the user information, enabling you to know which user logged out. The sessionKey parameter is constructed using the secret shared with the login page. 6. After you complete and verify the steps, click Save. 7. If you are using the MediaSpace SSO Gateway to authorize user access to MediaSpace with a specific application role, continue with the next procedure. To configure user authorization using the MediaSpace SSO gateway 1. On the Configuration Management panel of the Kaltura MediaSpace Administration Area, open the Auth tab. 2. Under authZAdapter, select SSO Gateway AuthZ. 3. Under refreshRoleOnLogin, select your preference. This option affects the updating of the user’s role upon every login. 4. After you complete and verify the steps, click Save. Kaltura MediaSpace Setup Guide 38 Configuring Header Authentication To configure header authentication through the MediaSpace SSO gateway 1. On the Configuration Management panel of the Kaltura MediaSpace Administration Area, open the Auth tab. 2. Under authNAdapter, select Header AuthN. 3. Select your preferences for the common login options. 4. Under refreshDetailsOnLogin, select your preference. This option affects the updating of the user’s first name, last name, and email address (when provided) from your authentication system upon every login. 5. Under headerAuth, enter values for: o headerName – the ID of the authenticated user o logoutUrl 6. After you complete and verify the steps, click Save. Configuring Kaltura Authentication and Authorization for MediaSpace Authenticating or authorizing MediaSpace users in Kaltura requires creating MediaSpace user accounts that include a MediaSpace Application Role. Only users with a MediaSpace user account and MediaSpace Application Role are able to log into MediaSpace. Authenticating MediaSpace users in Kaltura also requires setting a password for each MediaSpace user. Follow the procedure to create MediaSpace user accounts that include a MediaSpace Application Role. To configure Kaltura authentication 1. On the Configuration Management panel of the Kaltura MediaSpace Administration Area, open the Auth tab. Kaltura MediaSpace Setup Guide 39 Authenticating and Authorizing Users in MediaSpace 2. Under authNAdapter, select Kms_Auth AuthN. 3. Select your preferences for the common login options. 4. After you complete and verify the steps, click Save. To configure Kaltura authorization 1. On the Configuration Management panel of the Kaltura MediaSpace Administration Area, open the Auth tab. 2. Under authZAdapter, select Kms_Auth AuthZ and click Save. To create MediaSpace user accounts that include a MediaSpace Application Role Do one of the following: • On the User Management panel of the Kaltura MediaSpace Administration Area, you can create and manage MediaSpace user accounts. Use the list to manually manage all users in the partner account that have a MediaSpace role for the specific MediaSpace instance. • Submit a Kaltura end-users CSV to create MediaSpace user accounts in bulk. Use the following format: Kaltura MediaSpace Setup Guide 40 Authenticating and Authorizing Users in MediaSpace o To learn more about the end-user CSV schema, refer to End-Users CSV – Usage and Schema Description. o The userId field must include a minimum of three characters. o The MediaSpace password must include a minimum of six characters. o The MediaSpace Application Role is managed within the MediaSpace user metadata schema. Adjust the schema name in the example to include your MediaSpace instanceId. (You can copy the MediaSpace instanceId from the Configuration Management panel Application tab of the Kaltura MediaSpace Administration Area.) o Set the role names in the CSV according to the role labels you set in the Configuration Management panel Roles tab of the Kaltura MediaSpace Administration Area. o When using Kaltura to authenticate users, you may populate a sha1 hashed password in the CSV as part of the partnerData field, as in the example. MediaSpace administrators are responsible for managing password hashing and distribution to users. The un-hashed password must include a minimum of six characters. o When using Kaltura only for authorizing user access to MediaSpace with a specific application role, do not populate the password in the CSV. (You can remove the partnerData column in the example from the CSV since it is not required.) o You can submit the end-users CSV in the following ways: - On the User Management panel of the Kaltura MediaSpace Administration Area, click Submit CSV. In the KMC, select the Upload tab and then under Submit Bulk, select End-Users CSV. To automate the update of the authorized MediaSpace users list When you manage MediaSpace authorization in Kaltura, you can develop automated processes for updating the list of MediaSpace users based on changes in your organizational information system. • You can develop a scheduled update process to periodically add or delete multiple users to the MediaSpace users list using the Kaltura end-users CSV. In your script, you can call the user.addfrombulkupload Kaltura API action to submit the CSV. • Using Kaltura API actions, you can develop a trigger-based process to update the MediaSpace users list in real time when changes occur in your organizational information Kaltura MediaSpace Setup Guide 41 Authenticating and Authorizing Users in MediaSpace system. You can call the user.add, user.delete and user.update Kaltura API actions to add, delete, and update specific user records. You can call the metadata.add, metadata.delete, and metadata.update Kaltura API actions to add, delete, and update the user's MediaSpace role. NOTE: Deleted users are also removed from all channels in which they are members. Content ownership and analytics information of the deleted user are not deleted. NOTE: Since user records are shared by all Kaltura applications running on the same account, we recommend that you delete records only of users who left the organization. In other cases, we recommend revoking the user's access to MediaSpace by using the Kaltura API to remove only the user's MediaSpace role or by using the User Management panel of the Kaltura MediaSpace Administration Area to delete the user. Kaltura MediaSpace Setup Guide 42 SECTION 4 Organizational Strategy for MediaSpace Entitlements When creating an organizational video portal with MediaSpace, MediaSpace categories, channels and their respective user permissions can be set and maintained in different ways. When categories and channels serve organizational units and groups, it may be possible to create the channels and maintain the channel permissions based on data managed in the organization’s information system (for example, identity management systems and group management systems). This section addresses: • How to plan the organizational operations and integrations related to managing user permissions • How to create categories and channels in bulk for groups managed in the organizational information systems • How to create and maintain user permissions based on groups managed in the organizational information systems • How to create and maintain the Add Members auto-complete list for adding members manually These tasks can be accomplished in different ways since every organization has different needs and requirements, deploys and supports different information systems, and has different levels of IT capabilities and resources. The guidelines in this document can be adapted to fit each organization’s needs and capabilities. Terminology User ID – A user’s unique identifier in your organization’s information systems. The same ID is used in Kaltura as a unique identifier of the user in a specific partner account. Group ID – A unique identifier in your organizational information system representing an actual organizational unit or an ad-hoc security group. A user can be a member of multiple groups and may hold a different organizational role in each group. The organizational role of a user within a unit/group may or may not be represented within the organization information system. MediaSpace Category – An open/private/restricted category in MediaSpace that a specific group of users (category members) is able to access. Categories are centrally created via the Kaltura Management Console (KMC) and reflect the navigation structure of your MediaSpace site. The list of people with permission to access the category may derive from user membership in a specific organizational group or may be defined manually by the category manager with no relation to organizational structure and units MediaSpace Channel – An open/private/restricted channel in MediaSpace that a specific group of users (channel members) is able to access. The list of people with permissions to access the group channel may derive from user membership in a specific organizational group or may be defined manually by the channel manager with no relation to organizational structure and units. NOTE: MediaSpace Channels can be associated with one or more MediaSace Category according to the entitlements set in the category. Kaltura User – A Kaltura backend object that holds information about a specific user and is identified by the User ID. Kaltura supports the management of different user attributes. The user ID is a mandatory attribute; the user’s first name, last name, and screen name (by default, the user’s full name) are required to enable convenient end-user management in MediaSpace and in the KMC. Kaltura MediaSpace Setup Guide 43 Organizational Strategy for MediaSpace Entitlements Kaltura User objects are automatically created in Kaltura for different scenarios. For user management purposes, Kaltura User objects also may be created manually from the KMC or using bulk services. The Kaltura User object is used for managing both KMC admins and application end-users. Only KMC administrators have a special attribute granting access to the KMC account. Kaltura Category – A Kaltura backend object for managing media collections and the end-user entitlements to access and manage these media collections in MediaSpace. This backend entity manages MediaSpace Channels and MediaSpace Categories. Kaltura Category ID – A Kaltura internal unique identifier of a single Kaltura Category Object. Kaltura Category Reference ID – A Kaltura Category attribute designed to hold and connect the category to an external identifier such as the Group ID. Uniqueness of the Category Reference ID is not enforced by Kaltura. Kaltura’s End-User Entitlements – A permission level that enables a specific end-user to access, contribute to, or manage a specific channel or category. In the Kaltura backend, end-user entitlements are managed in Kaltura’s categoryUser object, which manages the relationship between a specific end-user and a specific category. Planning Considerations Consider the following questions when you plan the organizational process for managing MediaSpace channels and channel memberships. What types of channels will be in your video portal? • Education Examples o Course channels For media-rich courses, faculty can create a course channel in MediaSpace in a simple, feature-rich environment. o School/Department channels Each school/department has its own managed channel that shows content that either is accessible only to the school/department or is open to all. o Workgroup channels Not bound by a strict learning management system (LMS) structure, faculty and students can create cross-course ad hoc groups for research, projects, and more. o Portfolio Channel Allow faculty and any authorized users to create their own portfolio channel, with recordings of public speaking, awards and events, lectures, video work, and more. Typically, the channels are public under the university roof, but also can be restricted to a specific set of users within the organization. • Enterprise Examples o Department channel Each department head manages the department channel that shows content that either is accessible only to the department or is accessible to all employees. o Community channels All employees are empowered to create their own channels, and can either invite specific co-workers to join or can enable open access. For each channel, the creator can control who can contribute and whether moderation is required. For which units in your organization do you want to create a MediaSpace channel? Examples: • For all groups of a specific type (for example, all departments or all schools) • For only a few groups within the organization (for example, a few departments or Kaltura MediaSpace Setup Guide 44 Organizational Strategy for MediaSpace Entitlements media-related courses only) • For a few communities/work groups within the organization • Every user will be able to open a channel. What should be the typical/default privacy level required for channels of each type? • Open - All users in the organization are entitled to access the channel and contribute content. • Restricted - All users in the organization are entitled to access the channel, but only specific users are entitled to contribute content. • Private - Only specific users in the organization are entitled to access the channel and contribute content. What should be the typical/default privacy level required for categories of each type? • Open - All users in the organization are entitled to access the category including anonymous users if your site is configured for unauthenticated access. Only specific users are entitled to contribute content. • Restricted - All users in the organization are entitled to access the cateogry, but only specific users are entitled to contribute content. • Private - Only specific users in the organization are entitled to access the category and contribute content. What changes in your organization should require an update to user permissions? Examples: • Someone joined/left an organizational group. • Someone's role in organizational groups changed. • Someone joined or left the organization. What is the frequency and volume of the relevant organizational changes? • How often do the changes happen? • How many users/groups are affected? What is the acceptable lag time for channel permissions to be updated in MediaSpace following an organizational change? How promptly must organizational changes be reflected within MediaSpace channels and channel permissions? For example, immediately, within a few hours, on the next day. How available is your organizational IT Department? Do you have resources for developing and maintaining an automated update of channel permissions based on changes in your organizational information systems? Kaltura MediaSpace Setup Guide 45 Channel Management Types Based on your evaluation of the planning consideration questions, decide on the best way to manage channels and channel memberships in your organization. You can select one of the following options or combine options to manage different types of channels. Management Type Integration Effort Channel Management Creation Self-Created Centrally Assigned Very Low Low– Medium Centrally Prepared Medium Automatically Maintained High Channel Permissions — Initial Setup Channel Permissions — Ongoing Updates Who? Organizational unit/group managers or anyone authorized by the organization to create a MediaSpace channel Channel Managers Channel Managers When? Whenever a new channel is needed Upon channel creation When needed How? On the MediaSpace site On the MediaSpace site On the MediaSpace site Who? Video portal administrators, with or without IT department assistance Channel Managers Channel Managers When? Upon initial set up of video portal channels, upon major organizational changes, when a new channel is needed Upon channel creation When needed How? In the KMC: manual or bulk CSV-based creation On the MediaSpace site On the MediaSpace site Who? Video portal administrators, with or without IT department assistance Video portal administrators, with or without IT department assistance Organizational unit managers and/or their assistants. When? Upon initial set up of video portal channels, upon major organizational changes, when a new channel is needed Upon channel creation When needed How? In the KMC: manual or bulk CSV-based creation In the KMC: manual or bulk CSV-based setup On the MediaSpace Site Who? Video portal administrators, with or without IT department assistance Video portal administrators, with or without IT department assistance Scheduled automated update process or based on information system’s triggers When? Upon initial set up of video portal channels, upon major organizational changes, when a new channel is needed Upon initial set up of video portal channels, upon major organizational changes, when a new channel is needed Scheduled as needed or triggered in realtime upon group membership modifications How? In the KMC: manual or bulk CSV-based creation In the KMC: manual or bulk CSV-based setup See Automatically Updating Channel Permissions Creating MediaSpace Channels The following topics are described: • Creating Channels in MediaSpace by Users Kaltura MediaSpace Setup Guide 46 Creating MediaSpace Channels • Creating Channels Centrally by Administrators Creating Channels in MediaSpace by Users Organizational group managers or anyone authorized by the organization to create channels in MediaSpace can create a channel on the MediaSpace site and manually select the channel’s settings and member permissions. Users who create channels in MediaSpace require a MediaSpace application role that enables channel creation. To learn more, refer to Setting Permissions for Creating a MediaSpace Channel in this guide. To learn more about channel creation and management, refer to Creating and Managing a Channel in the Kaltura MediaSpace User Manual. Creating Channels Centrally by Administrators Video portal administrators can create channels, with or without the assistance of the organizational IT department. Creating MediaSpace Channels in Bulk You may need to create channels in bulk, either at the initial setup or upon major organizational changes that trigger the creation of numerous channels. We recommend creating channels in bulk using Kaltura’s bulk services with Kaltura’s Categories CSV. To create MediaSpace Channels in bulk 1. Prepare the initial list of groups that will use the new MediaSpace Channels. You can prepare the list manually or export the list from the organizational information system. Include at least the following information from your organizational information system: o For groups managed in your organizational information system, include the Group ID of each organizational group/unit. o If a group manager plans to create the channel members list and permissions in MediaSpace, specify the User ID of the group manager. This sets the group manager as the channel owner and enables the group manager immediate access to the group channel settings in MediaSpace. o If a friendly group name is available in your information system, you can export the friendly group name to use as the channel name. 2. Edit the basic group list in a spreadsheet editor or programmatically to comply with Kaltura’s Categories CSV format. Insert the following information to create channels in MediaSpace with relevant channel settings (see example below). o Enter the relative category path to your MediaSpace Channels category. o When relevant, set each Group ID as the reference ID of its respective category. This enables you to refer to the category based on the Group ID, when needed (for example, for automated channel membership creation). o Enter the channel name. You can use the group name exported from your information system, the Group ID, or any name you select. The name will be displayed as the channel name in MediaSpace. o For the category owner, enter the User ID of the user who will initially manage the channel (for example, the User ID of the unit/group manager). o Enter the category entitlement settings according to the type of channel (open/restricted/private). Kaltura MediaSpace Setup Guide 47 Creating and Updating Channel and Category Permissions o You can add additional information, such as channel description, tags, and any custom channel classification or topic managed by the category’s custom data. The channel owner also can manually enter this information in MediaSpace after the channel is created. o Insert the Categories CSV headers for fields that are populated in your CSV. Categories CSV for creating different types of MediaSpace Channels NOTE: While there is no limit on the number of lines in the CSV, the processing time of each CSV is affected by the number of lines in the CSV. Therefore, we recommend splitting the CSV into manageable chunks for convenient editing, processing, and tracking. 3. On the KMC Upload tab, upload the Categories CSV. Bulk processing in Kaltura is handled in an asynchronous batch process. Track the completion status of the bulk job in the KMC on the Bulk Upload Log page or using email notifications set by Kaltura for your account. Creating MediaSpace Channels Individually Occasionally you may need to create a single channel or a few channels. We recommend creating and configuring individual channels in the KMC Edit Category window. To learn more, refer to Managing Categories in the Kaltura Management Console (KMC) User Manual and Understanding Privacy Types in this guide. Creating and Updating Channel and Category Permissions This section describes the following topics: • Assigning Permissions and Entitlements o Setting Up Members and Permissions Manually in MediaSpace o Setting Up Permissions Centrally in Bulk o Setting Up Permissions Individually o Automatically Updating Permissions • Deleting MediaSpace Channels • Deactivating Channel Memberships Assigning Permissions and Entitlements Entitlements are configurable for categories as well as channels. You can define whether the category is open, private or restricted. You can also define who actually has access to specific categories and in which role. Formerly, if you wanted someone to publish media to a gallery they had to be defined as an adminRole. You can define a category and allow specific users to contribute content providing granular control over the entitlements and the roles of users according to the structure of your categories. Kaltura MediaSpace Setup Guide 48 Creating and Updating Channel and Category Permissions This includes: • Inheriting permissions from parent categories – you don’t need to define users again and again in each sub category • Importing members from the parent category - you can add or remove users from subcategories • You can define a group name, for example LDAP group or authorization provider that you are using and the default permission level, so that when you are developing an offline sync process, to synchronize roles and permissions on KMS and roles and permissions in your identity provider, you can leverage the group name definition to add or remove users from KMS. The following table presents the different permissions and actions for entitlement settings in MediaSpace. Privacy Type Action Category Channel Open View Anonymous + Any authenticated user Contribute Contributor+ Any authenticated user adminRole+ Restricted Private View Any authenticated user Any authenticated user Contribute Contributor+ Contributor+ View Member+ Member+ Contribute Contributor+ Contributor+ Setting Up Members and Permissions Manually in MediaSpace Channel and category managers can manually add members to their channels, assign and update member permission levels, and remove members. A channel manager manages channel members and permissions on the Edit Channel / Category page in MediaSpace. To learn more, refer to Creating and Managing a Channel in the Kaltura MediaSpace User Manual. Setting Up Permissions Centrally in Bulk The video portal administrator in the KMC can initially assign category and channel permissions for categories or channels related to organizational units. The organizational IT department usually needs Kaltura MediaSpace Setup Guide 49 Creating and Updating Channel and Category Permissions to assist setting up group permissions by exporting the organizational group membership data from the organization’s information systems. Channel and category permissions should be assigned in bulk for a large number of new categories or channels, either at the initial setup or upon major organizational changes that trigger the creation of numerous categories / channels. We recommend assigning permissions in bulk using Kaltura’s bulk services with Kaltura’s End-User Entitlements CSV. NOTE: You must assign permissions in bulk after creating the channels or categories. Assigning permissions in bulk requires first setting the Group ID value as the channel Category’s Reference ID. See the procedure To create MediaSpace Channels in bulk. To create memberships and permissions in bulk 1. For all channels or categories for which you are assigning permissions, prepare an initial list of organizational user/group membership pairs with the required channel permission levels. Initial list of group memberships o When you export group memberships from your organizational information system for the list, you may need to separately query all group managers, all group members, and so on. This is to ensure that different channel permission levels are assigned according to the user’s organization role within a specific group. o If you want the channel to be self-managed in MediaSpace and did not assign a channel owner when creating the channel, assign a Manager permission level to at least one user. 2. Edit the basic group membership list in a spreadsheet editor or programmatically to comply with Kaltura’s End-User Entitlements CSV format. Specifically, insert the CSV field headers, specify the CSV add action (action =1), and specify the numeric value of each permission level according to Kaltura’s specifications. You may assign permissions for multiple channels and categories within one CSV file. Kaltura MediaSpace Setup Guide 50 Creating and Updating Channel and Category Permissions Memberships formatted in Kaltura's End-User Entitlements CSV NOTE: While there is no limit on the number of lines in the CSV, the processing time of each CSV is affected by the number of lines in the CSV. Therefore, we recommend splitting the CSV into manageable chunks for convenient editing, processing, and tracking. 3. On the KMC Upload tab, upload the End-User Entitlements CSV. Bulk processing in Kaltura is handled in an asynchronous batch process. Track the completion status of the bulk job in the KMC on the Bulk Upload Log page or using email notifications set by Kaltura for your account. Setting Up Permissions Individually Occasionally the video portal administrator may need to assign individual membership and permissions. We recommend assigning individual channel membership and permissions in the KMC Edit Category window. To learn more, refer to Managing Categories in the Kaltura Management Console (KMC) User Manual. Automatically Updating Permissions Following the initial setup of permissions, you can automate the updating of permissions to reflect relevant changes in your organization (user joined/left an organizational group; User joined/left the organization, and so on). Automated updating of MediaSpace permissions based on changes made in your organizational information system is very useful for big organizations. Automatic permission updates help when organizational group memberships are updated frequently and when you want to eliminate the need for each channel manager to manually manage permissions in MediaSpace. Automating ongoing updates of channel permissions requires the expertise and full involvement of the organizational IT department and requires your organizational information system to support one of the following modes: • Automated periodic export of changes Audit, query, report, or export changes in your information systems for a specific time period (for example, day or week) to prepare and submit a scheduled bulk update using Kaltura’s End-User Entitlements CSV or Kaltura's API. • Real-time triggers Trigger real-time update calls from your information system or from related applications to Kaltura using Kaltura’s API when every relevant change occurs in your system. NOTE: The following procedures provide general guidelines and rely on your IT experts and/or developers to tailor the automation process based on the capabilities of your organizational information system and related applications. Kaltura’s professional services team may provide assistance in designing and developing the automated updating process and will provide all information required for utilizing Kaltura’s bulk services and API for automation. To develop an automated process for periodically updating channel membership permissions 1. Define how frequently to schedule the update. Decide how often you need to update the membership permissions, and schedule the frequency of the update process accordingly. 2. Develop an automated process that includes the following steps and logic: a. List the required permissions modifications. Kaltura MediaSpace Setup Guide 51 Creating and Updating Channel and Category Permissions Based on your information system audit, querying, and export capabilities, retrieve the list of users who — within a specific time range — joined or left groups within your organization, or changed their organizational role in specific groups. You may rely on direct audit information available in your information system or develop a query and sync process that implements the following logic: o List every user whose record was created/modified/deleted within a specific time range (for example, from the last update until now). o For each user in this list: a. Query your information system to get the list of groups that the user currently belongs to (possibly with the specific role in each group) b. Query Kaltura for the list of channels and categories that the user currently is a member of. o Compare the two lists (based on the Group ID and Category reference ID) and implement the logic for determining the channels for which the specific user’s permission should be created, updated, or deleted. Format this as an initial list of channel permission actions (add, update, delete). This logic assumes that changes in user group memberships affect the modification date of the user’s record. When changes in user group memberships affect the modification date of the group’s record, implement an equivalent logic that is oriented toward synchronizing the list of channel members instead of synchronizing the list of channels that the user is a member of. NOTE: • An attempt to create/update/delete user permission in a channel’s category that does not exist yet in Kaltura will fail. You may extend the logic for automatic creation of new channels when the first relevant group membership is set in Kaltura. Note that such an addition may cause uncontrolled channel creation and may result in a large number of empty channels, which is not recommended when channel browsing is enabled in your site. • An attempt to create a user permission in a channel’s category when the user record is not yet in Kaltura will cause the automatic creation of the user’s record in Kaltura with the specified User ID. • The category’s reference ID is a standard way to map a single organizational group to a single channel. To automatically assign permissions for a single channel to users of multiple organizational groups, you may tailor a synchronization logic that relies on a category custom data schema that enables multiple Group IDs to be assigned specific permission levels to a single category. Contact Kaltura professional services for assistance if necessary. b. Prepare the End-User Entitlements CSV. Transform the initial list of channel permission actions (add, update, delete) to comply with Kaltura’s End-User Entitlements CSV format. Insert the CSV field headers and specify the permission levels and actions. To add a user permission, use the CSV add action (action = 1). To update a user permission or create a new one as a fallback in case the permission you attempt to update was not yet set, use the CSV add or update action (action = 6). To delete a user permission, use the CSV delete action (action = 3). Channel permission actions formatted in Kaltura's End-User Entitlements CSV c. Submit the End-User Entitlements CSV. When the End-User Entitlements CSV is available, submit it to Kaltura using the Kaltura Kaltura MediaSpace Setup Guide 52 Creating and Updating Channel and Category Permissions API: Call the categoryUser.addfrombulkupload API action. Bulk processing in Kaltura is handled in an asynchronous batch process. Track the completion status of the bulk job in the KMC on the Bulk Upload Log page or using email notifications set by Kaltura for your account. To develop a trigger-based process for updating membership permissions NOTE: For changes in your information system to trigger real-time updates to channel membership permissions, your information system or related applications must support real-time triggering of notifications to other systems. Develop the following: 1. Trigger an Add Permission call Create a script that implements the following Kaltura API requests when a new group membership is created for a user in your information system (a user joins an organizational group). a. Call the category.list API action to retrieve the category object. In the list filter, include the Group ID set as the Category’s Reference ID attribute. b. When the category is found, call the categoryUser.add API action to create a new permission for the user with the proper permission level. 2. Trigger a Delete Membership call Create a script that implements the following Kaltura API requests when an existing group membership is removed from a user in your information system (a user leaves an organizational group). a. Call the category.list API action to retrieve the category object. In the list filter, include the Group ID set as the Category’s Reference ID attribute. b. When the category is found, call the categoryUser.delete API action to delete the user's existing membership. 3. Trigger an Update Channel Membership call Create a script that implements the following Kaltura API requests when an existing group membership type in your information system is changed in a way that impacts the relevant channel or category permission level (for example, a user's role within a group changes and the user should be set as a channel manager). a. Call the category.list API action to retrieve the category object. In the list filter, include the Group ID set as the Category’s Reference ID attribute. b. When the category is found, call the categoryUser.update API action to adjust the user’s permission level. NOTE: In the previous steps you may skip step A, which lists the category with the specified Reference ID, if you store the Kaltura Category ID in your information system’s group record. Enabling Manual Overrides of Automatically Updated Permissions When permissions are assigned and automatically updated based on organizational group memberships, you may want to allow managers and video portal administrators the flexibility to assign different permissions in specific cases. Examples: • In a company departmental channel, you want one of the employees to be the channel moderator, while all employees in the department are assigned only the channel member permission level. • In a course channel, you want to assign contribution privileges to one of the students, while all other students are assigned only the channel member permission. • In a company business unit channel, you want the unit’s administrative assistant to be the Kaltura MediaSpace Setup Guide 53 Creating and Updating Channel and Category Permissions channel manager but there is no attribute within your organizational information system that you can use to assign this permission level automatically. The Update Method attribute of channel permissions enables manual overrides to a channel’s user permission levels that will not be updated by the automatic update process. You can set the Update Method as automatic or manual. Call the categoryUser.update Kaltura API action to enable a controlled override of permission levels that were set or updated manually in MediaSpace or the KMC. Use the override parameter to indicate whether to override a permission level that is set manually. Using this API action enables you to implement a logic that prevents manually created or updated permission levels from being updated by automated processes or that allows the permission levels to be updated only in specific cases. By default, end-user permissions created in bulk using a CSV use the automatic update method and will not override manual updates to permission levels. Any member added in MediaSpace is set to the manual update method. In addition, any permission level change to existing members by a MediaSpace channel or category manager sets the channel permission to manual update. You can view and fully control the permission level update method in the KMC Category Edit window. Deleting MediaSpace Channels MediaSpace Channels can be deleted: • By the channel owner in MediaSpace • By the video portal administrators in the KMC • With a bulk service, using Kaltura’s Categories CSV • With a script that calls the category.delete Kaltura API action When a category is deleted, the media entries in the category (including sub-category entries) are not deleted. The media entries lose the association with the deleted category, including any privacy setting defined in the deleted category. To plan channel deletions and to ensure that access to content in deleted channels is controlled according to your organizational needs, note that: 1. When a channel is deleted in MediaSpace, a media entry in the channel that is not associated with any other channel or gallery becomes private (associated with the MediaSpace private category). 2. When categories are deleted manually in the KMC or using the Categories CSV, the media entries in the category automatically are associated with the deleted category's parent category. Before deleting a category, you may want to associate the category's entries with new categories using the entry bulk actions available in the KMC (Edit Categories, Add to New Category). When a category is deleted using the category.delete Kaltura API action, you can control whether the deleted category's media entries automatically are assigned to the parent category. In addition, you can programmatically associate the entries with other categories before the category is deleted, according to the logic you want to implement. Deactivating Channel Memberships Deactivating MediaSpace channel memberships may be useful when you want to block channel members from accessing a channel’s content while retaining the option to reactivate their memberships later. Kaltura MediaSpace Setup Guide 54 Creating and Updating the Add Members Auto-Complete List To deactivate and reactivate channel memberships You can do either of the following: • In the KMC Edit Category window, apply the deactivate/activate action to selected channel members. • Prepare a Kaltura End-User Entitlements CSV: o To deactivate a user's channel membership, use the CSV update action (action = 2) with status = 3. o To activate a user's channel membership, use the CSV update action (action = 2) with status = 1. Deactivating channel's members (status = 3) Reactivating channel's members (status=1) Creating and Updating the Add Members Auto-Complete List A channel or category manager can add end-users as members in MediaSpace on the Members tab of the Edit Channel / Category page. The manager can conveniently select members using an autocomplete feature. In the Add Member window under Enter user name, the manager starts typing a user name or user ID. Suggested user names are displayed after three characters are entered, and the manager can select a member to add. To learn more about editing members, refer to Editing Channel Users in the Kaltura MediaSpace User Manual. By default, the auto-complete list includes only users who already are listed in Kaltura. When authorizing access to MediaSpace through integration with SSO/LDAP, a user's record in Kaltura is not necessarily created prior to the user’s first login to MediaSpace. To populate the auto-complete list with all users who potentially can use MediaSpace (and not only those who already are logged-in), you may pre-provision the user records in Kaltura. The Workflow for Creating and Updating the Add Members Auto-Complete List: 1. Setting Up the Initial Add Members Auto-Complete List 2. Updating the Add Members Auto-Complete List Kaltura MediaSpace Setup Guide 55 Creating and Updating the Add Members Auto-Complete List NOTE: When you use Kaltura to authorize access to MediaSpace, it is assumed that all user accounts are pre-provisioned in Kaltura. Therefore, the auto-complete list includes all potential MediaSpace users. Setting Up the Initial Add Members Auto-Complete List To populate the Add Members auto-complete user list in bulk 1. Prepare the initial list of users in your organization who will be eligible to access MediaSpace. You can prepare the list manually or export the list from your organizational information system. Include at least the following information: o User ID o User’s first name o User's last name 2. Edit the initial users list in a spreadsheet editor or programmatically to comply with Kaltura’s end-users CSV format. a. Use the CSV add or update action (action = 6) to update any existing user record that includes only the user ID with the user’s first and last names, or to create new records. b. (Optional) Combine the first and last names into an additional field called screenName, which also is used in the KMC and applications. Adding/Updating User Records Using the End-Users CSV NOTE: While there is no limit on the number of lines in the CSV, the processing time of each CSV is affected by the number of lines in the CSV. Therefore, we recommend splitting the CSV into manageable chunks for convenient editing, processing, and tracking. 3. On the KMC Upload tab upload the End-Users CSV. Bulk processing in Kaltura is handled in an asynchronous batch process. Track the completion status of the bulk job in the KMC on the Bulk Upload Log page or using email notifications set by Kaltura for your account. Updating the Add Members Auto-Complete List You may need to update the Add Members auto-complete list when users join or leave your organization. To add or delete users, you can: • Manually update the users list and submit the End-Users CSV. • Develop an automated process for periodically updating the Add Members auto-complete users list. • Develop a trigger-based process for updating the Add Members auto-complete user list. Kaltura MediaSpace Setup Guide 56 Creating and Updating the Add Members Auto-Complete List NOTE: Deleted users are also removed from all channels in which they are members. Content ownership and analytics information of the deleted user are not deleted. NOTE: Since user records are shared by all Kaltura applications running on the same account, we recommend that you delete records only of users who left the organization. NOTE: Integrating the Add Members auto-complete feature directly with your information system to enable a real-time search of users may be possible as custom work. The integration requires real-time access and search capabilities based on user ID and user name. To learn more, contact Kaltura. To develop an automated process for periodically updating the Add Members auto-complete users list 1. Define how frequently to schedule the update. Decide how often you need to update the Add Members auto-complete users list, and schedule the frequency of the update process accordingly. 2. Develop an automated process that includes: a. List the users to add or delete in the Add Members auto-complete users list. Create the list of users to be added or deleted, based on your information system audit, querying, and export capabilities. b. Prepare the End-User CSV. Transform your update data to comply with the Kaltura’s end-users CSV format for adding/deleting users from the user list. Insert the CSV field headers and specify the actions. To add a user, use the CSV add or update action (action = 6). To delete a user, use the CSV delete action (action = 3). User records are added/updated/deleted using Kaltura's End-Users CSV c. Submit the End-User CSV. When the End-Users CSV is available, submit it to Kaltura using the Kaltura API: Call the user.addfrombulkupload API action. Bulk processing in Kaltura is handled in an asynchronous batch process. Track the completion status of the bulk job in the KMC on the Bulk Upload Log page or using email notifications set by Kaltura for your account. NOTE: For the updating process, you can use direct Kaltura API calls (user.add, user.delete) instead of the CSV. To develop a trigger-based process for updating the Add Members autocomplete users list NOTE: For changes in your information system to trigger real-time updates to the Add Members auto-complete users list, your information system or related applications must support real-time triggering of notifications to other systems. Kaltura MediaSpace Setup Guide 57 Creating and Updating the Add Members Auto-Complete List Develop the following: 1. Trigger an Add User notification. Create a script that implements the following Kaltura API requests when a new user who is eligible to access MediaSpace is added to your information system. o Call the user.add API action to create a new user record. Specify at least the following: - User ID - User’s first name - User’s last name - screenName (Combine the first and last names.) 2. Trigger a Delete User notification. Create a script that implements the following Kaltura API requests when a MediaSpace user leaves your organization. o Call the user.delete API action to delete the user’s record from Kaltura. Specify the User ID. 3. Trigger an Update User notification. Create a script that implements the following Kaltura API request when an existing MediaSpace user's name changes in your information system. o Call the user.update API action to update the user record. Specify the following: - User ID Updated values for: o User’s first name o User’s last name o screenName (Combine the first and last names Kaltura MediaSpace Setup Guide 58 SECTION 5 Setting the Home Page MediaSpace provides a home page module that allows you to curate and define specific content that you would like to feature in the landing page of your MediaSpace site. The home can contain a single large carousel and as many additional lists of featured content. This section describes how to configure your home page and set your MediaSpace site to display your home page as your landing page. Configuring your Home Page To configure your home page content 1. On the Configuration Management panel of the Kaltura MediaSpace Administration Area, open the Home tab. 2. Under enabled, select Yes. 3. If you would like to use a carousel control: Select Yes for carouselEnabled. In the carousel section, Select the type of playlist to load in the carousel. The options are: o Most Recent – All published media by creation date o Most Viewed – All published media by number of views o Most Liked – All published media by number of likes o Most Commented – All published media by number of comments o Custom Playlist – This option will allow you to enter any manual or rule based playlist created via the KMC. When selecting this option, you can enter the playlist ID in the Kaltura MediaSpace Setup Guide 59 Setting the Home Page additional playlistId field. Refer to the Kaltura Management Console (KMC) User Manual to learn how to create custom playlists. carouselBg – Defines the hex color code for letterboxing for cases that the thumbnail that is displayed doesn’t fill the entire carousel 4. To add additional lists in the home page, in the lists section, click Add “lists”. Repeat these actions for each list to feature in the home page. For each list you can define the following: a. Select the type of playlist to load in the carousel. The options are: o Most Recent – All published media by creation date o Most Viewed – All published media by number of views o Most Liked – All published media by number of likes o Most Commented – All published media by number of comments o Custom Playlist – This option will allow you to enter any manual or rule based playlist playlist created via the KMC. When selecting this option, you can enter the playlist ID in the additional playlistId field. You can refer to the Kaltura Management Console (KMC) User Manual to learn how to create custom playlists b. name – The title that is displayed for the list in the home page. 5. Click Save. To configure your home page as your landing page 1. 2. 3. 4. Make sure the home page is configured and enabled as in the instructions. Go to the Navigation tab. Click Add “pre” Add a: a. type: Link b. name: Home (or any other textual description that will appear in the navigation panel for your home page. c. value: /home 5. Click Save. NOTE: The home page must be the first item (top one) in your “pre” navigation items to function as the landing page of the site. Kaltura MediaSpace Setup Guide 60 SECTION 6 Customizing the Look and Feel MediaSpace allows you to override the default style that is included in the application. The default style is defined in bootstrap.css. Since the default theme in MediaSpace is built on top of the Twitter Bootstrap framework, you can provide a standard Bootstrap CSS and override the default style that MediaSpace provides out-of-the-box. This section defines the different options to “skin” MediaSpace and adjust it to your own brand colors. Choosing a Different Included Style MediaSpace includes 13 additional styles to choose from in addition to the default style. These styles are open source CSS files available from Bootswatch. With a single selection, from your Kaltura MediaSpace Administration Area, you can quickly change the style of your MediaSpace. For example: To choose a different Bootswatch CSS 1. On the Configuration Management panel of the Kaltura MediaSpace Administration Area, open the Bootswatch tab. 2. Under enabled, select Yes. 3. Under bootstrap, select the Bootswatch CSS style you would like to apply to your site. 4. Click Save. 5. Refresh your MediaSpace site to see the updated style Uploading your Own Custom Style You can create your own custom Bootstrap CSS and upload it via the MediaSpace Administration Area. You can write a CSS using your favorite CSS editing tool, or use own of the many dedicated Bootstrap tools that generate a standard Bootstrap CSS without the need to do any coding. Refer to the Kaltura MediaSpace Styling Guide for information on how you can create your own custom CSS file before you upload it to MediaSpace. Kaltura MediaSpace Setup Guide 61 Customizing the Look and Feel To upload a custom CSS file 1. On the Configuration Management panel of the Kaltura MediaSpace Administration Area, open the Cssupload tab. 2. Under enabled, select Yes. 3. Click Save. You will not be able to upload a file until the module is enabled. 4. Under the bootstrap section, click the upload link. 5. Browse to your Bootstrap CSS file and click Upload. 6. The additional section, allows you to provide a separate CSS file for other CSS classes used in MediaSpace that are not part of the standard Bootstrap CSS file. If you want to override any of these classes, create a separate CSS file and upload it through the upload link in this section 7. Click Save. 8. Refresh your MediaSpace site to see the updated style. Kaltura MediaSpace Setup Guide 62 SECTION 7 MediaSpace Administration: Actions and Configurable Fields This reference section for the Kaltura MediaSpace Administration Area lists: • The available actions in the User Management panel • The configurable fields in the Configuration Management panel, which includes Global and Modules sections User Management Action Description Add New User Add a new MediaSpace user. Define the following fields: • User ID • First Name • Last Name • Password • Role • (Optional) Email • (Optional) Extra Data (Additional data about the user) Delete Checked Delete all selected users. Note: Exercise caution when you perform this action. Submit CSV Import a CSV file to add multiple new users. Edit User Edit the user fields defined when you added the selected user. Delete Delete the selected user. Configuration Management: Global NOTES: 1. Some fields are displayed only when you select a specific value for a different field. 2. Field group names are in bold. The group's configurable fields follow the group name. Kaltura MediaSpace Setup Guide 63 Application Field Description instanceId Unique string to identify that installation of MediaSpace. This value can be set during installation only. privacyContext String used to be set as privacy context on root category. This value can be set during installation only. userRoleProfile Metadata Profile ID for user's role per KMS installation instance title What is your MediaSpace website title? The website title is displayed in the browser's title bar and usually is displayed in search engine results. Page titles consist of the name of the currently loaded media and the website title. For example, if a page has a video called 'My Video' and 'MediaSpace' is the website title, the page title is: 'My Video – MediaSpace footer What is your MediaSpace footer text? default is: MediaSpace video portal by Kaltura theme What is the name of your custom MediaSpace theme? language Which language should MediaSpace use? Note: Language files are in /locale/kms/{LANG}/default.po. enableLike Enable the 'Like' feature for entries. enableEntryTitles Include the media title in the URL of the media page when browsing the site and sharing a link to the media. enableEntryDelete Enable deleting the media from MediaSpace. enableViews Enable showing number of views per entry. timezone Which timezone should MediaSpace use to present times and dates. Client Field Description serviceUrl The URL of the service for API calls. Modify the URL if you use the Kaltura On-Prem Edition. partnerId Copy your Kaltura account's Partner ID from the Kaltura Management Console (KMC): KMC->Settings->Integration Settings. secret Copy your Kaltura account's user secret from KMC->Settings>Integration Settings (http://www.kaltura.com/index.php/kmc/kmc4#account|integration). Kaltura MediaSpace uses your user secret to create secure sessions to access the Kaltura API. adminSecret Copy your Kaltura account's administrator secret from KMC>Settings->Integration Settings (http://www.kaltura.com/index.php/kmc/kmc4#account|integration). Kaltura MediaSpace uses your administrator secret when you need an 'admin' session, which allows more actions than a user secret session. verifySSL Set to No, if you want to use SSL with a self-signed certificate. proxy Configure proxy settings if the HTTP communication from the MediaSpace server to Kaltura server has to go through a proxy Kaltura MediaSpace Setup Guide 64 MediaSpace Administration: Actions and Configurable Fields Roles Field Description anonymousRole What is the name for the Anonymous User role? A user with anonymousRole can browse your site anonymously until trying to access pages/actions that require login: My Media, My Playlists, and Add New. viewerRole What is the name for the Viewer role? A user with viewerRole can browse public galleries, is not authorized to upload new content, and does not have a My Media page. privateOnlyRole What is the name for the Private uploads role? A user with privateOnlyRole can upload content to My Media, cannot publish to galleries, and can add media. adminRole What is the name for the Admin role? A user with adminRole can upload content to all galleries and can upload content. unmoderatedAdminRole What is the name for the Unmoderated Admin role? A user with unmoderatedAdminRole can upload content and bypass moderation (when moderation is enabled for an account). Auth Field Description demoMode Enable the demo login mode? After entering any user or password combination, the user has an admin role. showLogin Show login / logout menu on site header. phUser user ID alternate field placeholder. phPassword password alternate field placeholder. phLoginInstruction Login instructions to display in the login page. authNAdapter What is the name of the PHP class for handling authentication? KalturaAuth enables the built-in User Management system (located at /admin/users). LdapAuth lets you use your organizational LDAP/AD server to authenticate users. To use your own custom class, click 'Add custom value' and enter the custom class name. authZAdapter What is the name of the PHP class for handling authorization? Authorization determines the user's role. KalturaAuth enables the built-in User Management system (located at /admin/users). LdapAuth lets you use your organizational LDAP/AD server to determine roles. To use your own custom class, click 'Add custom value' and enter the custom class name. allowAnonymous Can users access MediaSpace without logging in? If you select 'yes,' anonymousRole users can browse the galleries and view videos. For anonymousRole users, links/buttons for actions that require more advanced roles are displayed. When an anonymousRole user clicks a link/button that requires a more advanced role, a login screen is displayed. anonymousGreeting What text should be used in the header instead of an actual user name? sessionLifetime How long (in seconds) can a MediaSpace user session last? (The default is 43200 seconds, which equals 12 hours.) Kaltura MediaSpace Setup Guide 65 MediaSpace Administration: Actions and Configurable Fields Field sslSettings Description Select your option for a secure login page (via https). You can set a secure protocol for the login page or for the entire site refreshDetailsOnLogin Should user details on Kaltura be updated through an external authentication provider? refreshRoleOnLogin Should the user role on Kaltura be updated through an external authorization provider? Select 'No' to allow overriding a role through Kaltura user management. forgotPassword Define the values for the 'Forgot Password' options. link The 'link' options are: [1] Enter 'false' if you do not want a 'Forgot Password' link to be displayed. [2] Enter an email address preceded by 'mailto:' (without quotes). The user's local email client opens an email with the subject and body populated with the texts defined in the 'emailSubject' and 'emailBody' fields. [3] Enter a URL for a page that you define (for example, a mechanism for reminding users of their login credentials). Note: Do not enter 'true.' emailSubject If you enter an email address in the 'link' field, enter the text to populate the subject field of the email. If you do not want to populate the subject field, enter an empty string (' '). emailBody If you enter an email address in the 'link' field, enter the text to populate the body of the email. If you do not want to populate the body, enter an empty string (' '). For KalturaAuth's User Management send new password feature: (If authClass is set to KalturaAuth, MediaSpace exposes a user management system. This system's admin can click on a user's email to open the admin's local email client to email the new password to the user.) reminderSubject Enter the text to populate the subject field of the 'new password' email. If you do not want to populate the subject field, enter an empty string (' '). reminderBody Enter the text to populate the body of the 'new password' email. The password will be inserted automatically at the end of the body text. If you do not want to populate the body, enter an empty string (' '). ldapServer Configure your LDAP/Active Directory Server. host What is the address of your LDAP Server? port What is the port of your LDAP Server? protocol What protocol does your LDAP server use? (ldap or ldaps) protocolVersion What is the protocol version of your LDAP server? (V2 or V3) baseDn What is the base DN of your LDAP server? bindMethod Which mode of operation is used for authenticating with LDAP? 'Search before bind' means that the user's DN is discovered by searching the LDAP/ad server. Direct bind means that the user's DN is constructed automatically according to the format that you specify under userDnFormat (displayed below when you select Direct Bind) and no search is performed. emailAttribute What is the name of the attribute on the user record that contains the user ID? If you do not want to sync email with Kaltura, do not enter an emailAttribute. firstNameAttribute What is the name of the attribute on the user record that contains the user's first name? If you do not want to sync the first name with Kaltura, do not enter a firstNameAttribute. Kaltura MediaSpace Setup Guide 66 MediaSpace Administration: Actions and Configurable Fields Field Description lastNameAttribute What is the name of the attribute on the user record that contains the user's last name? If you do not want to sync the last name with Kaltura, do not enter a lastNameAttribute. searchUser username If anonymous search is not allowed, what is the DN of the account that should be used to bind for searching users? For anonymous, do not enter a username. password If anonymous search is not allowed, what is the password of the account that should be used to bind for searching users? For anonymous, do not enter a password. userSearchQueryPattern Enter the pattern for querying the LDAP server to find a user. The @@USERNAME@@ token will be replaced with the actual username provided in the login screen. directBind userDnFormat Enter the DN format of the username. Place the @@USERNAME@@ token where the username should be in the string. For example: 'cn=@@USERNAME@@,ou=somegroup,dc=example,dc=com') ldapOptions Configure the LDAP options for group searches. groupsMatchingOrder Enter the order in which to match MediaSpace roles to LDAP groups. For example, if a user belongs to a group that is mapped to the admin role, enter adminRole before other roles ('adminRole,viewerRole') to find the admin role first and log in the user with the adminRole. groupSearch: byGroup groupSearchQueryPattern Enter the pattern for querying all groups in one query. The @@GROUPS_REPLACEMENTS@@ token will be replaced with the pattern that you specify under groupSearchEachGroupPattern (displayed below). The query results list all groups defined in the mapping settings. groupSearchEachGroupPattern Enter the pattern for each group in the groupSearchQueryPattern (displayed above). This pattern is used multiple times: one time for each group defined in the mapping settings. The relation between the groups is OR. groupSearchQuery Enter the LDAP query that finds all groups. This query runs only one time, so it returns all groups defined in the matching settings. If you enter a value for this LDAP query, the two settings displayed above (groupSearchQueryPattern and groupSearchEachGroupPattern) are not used. groupMembershipAttribute Enter the attribute on a group record that lists the users who are members in the group. groupSearch: byUser memberOfAttribute Enter the memberOf attribute to use the memberof search filter to map groups to users. Note: The member of the search filter is not enabled by default on all LDAP servers. userSearchQueryPattern Enter the pattern for querying the LDAP server to find a user. The @@USERNAME@@ token will be replaced with the actual user name provided in the login window. primaryGroupIdAttribute (Optional) Enter the attribute name for the primary group ID (usually Kaltura MediaSpace Setup Guide 67 MediaSpace Administration: Actions and Configurable Fields Field Description primaryGroupId). Use this field only to authorize by primary group ID when you are using AD. ldapGroups Map your LDAP server groups to MediaSpace groups. adminRole Enter LDAP group names that match the MediaSpace adminRole. viewerRole Enter LDAP group names that match the MediaSpace viewerRole. privateOnlyRole Enter LDAP group names that match the MediaSpace privateOnlyRole. unmoderatedAdminRole Enter LDAP group names that match the MediaSpace unmoderatedAdminRole. matchByPrimaryGroupId Match by primary group Id sso Configure the built-in Single Sign On Gateway authentication class (SSOAuth). secret Enter a custom secret, or enter 'default' to use the Kaltura Admin Secret associated with your Kaltura account. loginUrl What is the URL for the SSO gateway login page? Note: The 'ref' parameter is added automatically. logoutUrl What is the URL to which a user is redirected after logging out of MediaSpace? Usually, you enter your organization's login page. headerAuth headerName What is the name of the HTTP header that contains the user ID of the authenticated user? logoutUrl When the allowAnonymous value is 'No', you can specify a URL (instead of an 'unauthorized' page) to which the user is redirected when logged out. Gallery Field Description pageSize How many entries can be displayed on each gallery page? (The default is 10.) pageSizeWide How many entries can be displayed on each gallery page in the Wide gallery view (for example, search results, playlists)? (The default is 24.) pageCount How many page links can be displayed in the gallery pager? (Dots represent page links that are not displayed.) pagerType Which kind of paging mechanism should be used in the gallery page? sortMediaBy By default, how should media in the gallery be sorted? thumbnailRotator Enable thumbnail image rotation on mouseover in galleries Player Field Description playerId What is the player ID (uiConf ID) of the player that plays the embedded video? What is the player ID (uiConf ID) of the player that edits entries? playerEditId autoPlayOnLoad When MediaSpace loads, should the video that is loaded in the player begin playing automatically? Notes: (1) Autoplay is triggered when MediaSpace starts Kaltura MediaSpace Setup Guide 68 MediaSpace Administration: Actions and Configurable Fields Field Description and each time a new page loads, such as when switching from My Playlists to a gallery page. (2) The player always begins playing automatically when a user clicks a video in a gallery, regardless of whether autoPlayOnLoad is enabled. playback Which Playback method should MediaSpace use? HTTP uses progressive download and is cached in the browser. RTMP streams data and supports adaptive bitrates. Generally, HTTP provides a better user experience for seeking forward or backward, while RTMP provides better video quality. How quickly the video begins playing depends on caching, so first time play always begins faster using RTMP and subsequent play may begin faster using HTTP. RTMP is not formally supported for MediaSpace based on the Kaltura On-Prem Edition. Widgets Field Description ksuId What is the uiConf ID of the Kaltura Simple Uploader (KSU)? MediaSpace uses KSU to upload videos, images, and audio files. krecordId What is the uiConf ID of the kRecord widget? MediaSpace uses kRecord to record and upload video from a webcam. rtmpUrl What is the URL of your RTMP Server? The URL is required for Webcam recording. Metadata Field Description createdByRequired Require users to fill in the 'Created By' field when uploading or editing media? descriptionRequired Require users to fill in the 'Description' field when uploading or editing media? tagsRequired Require users to fill in the 'Tags' field when uploading or editing media? Header Field Description headerStyle Which background and matching theme should MediaSpace use for the header? logoImage The options for the logo image to display in the MediaSpace header are: [1] To display the 'logoAltText' text as the page header instead of a logo, enter 'false' or an empty string (' '); [2] Replace /assets/images/logo.jpg with a different logo image using the same filename; [3] Place a logo image using a new filename in the /assets/images/ directory and enter the filename in the 'logoImage' field. Note: The width of the logo image affects the amount of space available for the Header menu. (See menu configuration below.) logoImageUrl The option to load logo from URL - specify the URL of the logo. If URL is specified it will be used instead of logoImage (above). Default logo size is 325px wide X 41px high. Note: The width of the logo image affects the amount of space available for the Header menu. (See menu configuration below.) logoAltText The 'logoAltText' options are: [1] If you insert an image file in the 'logoImage' field, you may enter alternate text for the tag's 'alt' attribute; [2] If you enter 'false' or an empty string in the 'logoImage' field, you must enter text for the page header. logoLink The options for defining the behavior when a user clicks the logo are: [1] Enter Kaltura MediaSpace Setup Guide 69 MediaSpace Administration: Actions and Configurable Fields Field Description 'false' if you do not want the logo to be clickable; [2] Enter 'home' to display the home page (displayed when MediaSpace opens); [3] Enter a full URL (starting with http://) to open a different page in a new browser window/tab. enableUploadButton Enable or Disable the 'Add New' button in the site's header Navigation Field Description includeCategories Select 'No' if you don't want the categories to display in main navigation and only want PRE and POST items to appear pre Add items to the beginning of the main menu, before the categories. MediaSpace displays the items in the order you define here. The first 'pre' item must be a 'playlist' type. type Select one of the options: Playlist, My Media, My Playlists, Link, Category, Entry Id, or Channels Page name Enter the label for the menu item. The label is displayed in the main navigation bar. value Enter the menu item's playlist ID or URL. category Category Item entryId Entry Id post Add items to the end of the main menu, after the categories. MediaSpace displays the items in the order you define here. type Select one of the options: Playlist, My Media, My Playlists, Link, Category, Entry Id, or Channels Page name Enter the label for the menu item. The label is displayed in the main navigation bar. value Enter the menu item's playlist ID or URL. category Category Item entryId Entry Id Categories Field Description rootCategory Which root category does MediaSpace use for all categories and content? A root category must be defined in the KMC. restricted Restrict categories to specific roles. Only users with the specified role can view media in the restricted category. Only users with adminRole or unmoderatedAdminRole can add media to the restricted category. category Select a category to restrict. roles Select one or more roles that can access the restricted category. Use 'Ctrl' to select multiple roles. Kaltura MediaSpace Setup Guide 70 MediaSpace Administration: Actions and Configurable Fields Channels Field Description pageSize How many channels can be displayed on each channel page? (The default is 12.) pageCount How many page links can be displayed in the channel pager? (Dots represent page links that are not displayed.) pagerType Which kind of paging mechanism should be used in the channel page? channelCreator Select the minimal role that can create Channels. Debug Field Description logLevel Debug level of the KMS Log File (logs/kms.log) kalturaDebug Enable debug log of requests to the Kaltura API (logs/apidebug.log) kalturaStats Enable stats log of requests to the Kaltura API (logs/api.log) highlightJs Enable Highlighting of Javascript interactions on the pages enableDebugBar Enable the debugBar(™) floating window emailErrors Enable sending emails in case of errors emailThreshold Threshold level of the Error Emails (Minimum error level to send an email) emailAddress Email addresses to send application and api errors (multiple values allowed) Moderation Field Description reasonSex Please provide the reasons KMS users can choose for flagging media. (If none are provided, the default Kaltura reasons will be used) reasonViolence Please provide the reasons KMS users can choose for flagging media. (If none are provided, the default Kaltura reasons will be used) reasonHarmful Please provide the reasons KMS users can choose for flagging media. (If none are provided, the default Kaltura reasons will be used) reasonSpam Please provide the reasons KMS users can choose for flagging media. (If none are provided, the default Kaltura reasons will be used) Configuration Management: Modules NOTES: 1. Some fields are displayed only when you select a specific value for a different field. 2. Field group names are in bold. The group's configurable fields follow the group name. Addcontent Field Description enabled Enable the Addcontent module. Kaltura MediaSpace Setup Guide 71 MediaSpace Administration: Actions and Configurable Fields Addtoplaylists Field Description enabled Enable the Addtoplaylists module. allowCreation Allow users to create new playlists from the 'Add to Playlists' module? Bootswatch Change the bootstrap.min.css file in use by KMS. Only useable for Bootstrap based themes. To preview Bootswatch themes, and create your own, see http://www.bootswatch.com Field Description enabled Enable the Bootswatch module. Bootstrap Select the CSS file to use Captions Field Description enabled Enable the Captions module. captionsKsuId What is the uiConf ID of the Kaltura Simple Uploader (KSU) used for captions? MediaSpace uses KSU to upload .SRT and .DFXP caption files. thumbnailRotator Enable thumbnail image rotation on mouseover in captions search results How many entries are displayed as captions search results on each page? (The default is 10) entriesPageSize captionsPageSize How many caption lines are displayed for each entry in search results? (The default is 5) Comments Field Description enabled Enable the Comments module. channelCommentsProfileId Custom Metadata profile Id for channels entryCommentsProfileId Custom Metadata profile Id for entries entryCommentsCountProfileId Custom Metadata profile Id for entry comments count commentsAllowed Who can add comments? pageSize Number of comments to display sort Sort comments by newest or oldest first? sortReplies Sort replies by newest or oldest first? allowClose Allow content owners to disable/close comments for particular entries showInGalleries Enable/disable showing of comments for entries in the gallery page showInChannels Enable/disable showing of comments for entries in the channels page Kaltura MediaSpace Setup Guide 72 MediaSpace Administration: Actions and Configurable Fields Cssupload Upload CSS files to your KMS site Field Description enabled Enable the Cssupload module. upload bootstrap Upload an alternative bootstrap.min.css file to the one in use by KMS. Only useable for Bootstrap based themes. upload additional Upload an additional css file to KMS to include additional classes not defined as part of the standard Bootstrap CSS file Customdata Field Description enabled Enable the Customdata module. profileId What is the ID of the custom metadata? Copy the custom data schema ID from KMC > Settings > Custom Data (http://www.kaltura.com/index.php/kmc/kmc4#account|metadata). dateFormat What is the format of the date for the datepicker (server side)? jsDateFormat What is the format of the date for the datepicker (client side)? equiredFields Which custom data fields are required when uploading or editing media? Use custom data System Names from KMC > Settings > Custom Data (http://www.kaltura.com/index.php/kmc/kmc4#account|metadata). privateFields Which custom data fields are not displayed in MediaSpace? Use custom data system names from KMC > Settings > Custom Data (http://www.kaltura.com/index.php/kmc/kmc4#account|metadata). Note: Private custom data fields are not hidden when the media owner accesses the media from My Media. Emailnotifications Click on the dedicated page link in this screen to get to the page where you can enable the different email notification events and define the email templates for each. Field Description enabled Enable the Emailnotifications module. Embed Field Description enabled Enable the Embed module. embedAllowed Select one or more roles that can use the Embed module. Use 'Ctrl' to select multiple roles. embedSkins Define skins that can be used for embedded players. name What is the name of the skin? The skin name is displayed when the user selects an embed skin. imgFile What is the relative path to the image file on the server? The image Kaltura MediaSpace Setup Guide 73 MediaSpace Administration: Actions and Configurable Fields Field Description file represents how the skin looks. uiConfId What is the numerical value of the player ID to use in the embed code? embedSizes Define sizes that can be used for embedded players. Define the player size in the following format: {width}x{height} large medium small Embedplaylist Field Description enabled Enable the Embedplaylist module. embedAllowed Select one or more roles that can use the Embedplaylist module. Use 'Ctrl' to select multiple roles. embedSkins Define skins that can be used for embedded playlists. light_horizontal dark_horizontal light_vertical dark_vertical embedSizes Define sizes that can be used for embedded playlists. horizontal vertical Facebook Add the open-graph metadata to the view media page to support embedding videos in a Facebook feed by simply copy and pasting the URL of the media page Field Description enabled Enable the Facebook module. fPlayerId What is the player ID (uiConf ID) of the player that plays videos on Facebook? Headermenu Field Description enabled Enable the Headermenu module. menu Define the items that are displayed on the top right in the header menu. type Type can be My Media, My Playlists, URL, Menu, or My Channels. label For a URL, enter the URL label. For a Menu, enter the label. link Enter a URL. A URL that starts with http:// opens in a new window. Kaltura MediaSpace Setup Guide 74 MediaSpace Administration: Actions and Configurable Fields Field Description items A menu item consists of a label (text) and a link (URL). label Enter the label for the menu item. link Enter a URL. A URL that starts with http:// opens in a new window. Home Field Description enabled Enable the Home module. thumbnailRotator Enable thumbnail image rotation on mouseover in homepage carouselEnabled Show the carousel carousel type Select content for the Carousel: Most Recent, Most Viewed, Most Liked, Most Commented or Custom Playlist carouselBg carousel background color playlistId Enter a custom playlist ID lists type Select content for the list: Most Recent, Most Viewed, Most Liked, Most Commented or Custom Playlist Name Enter the list name to display playlistId Enter custom playlist ID Oembed Field Description enabled Enable the Oembed module. type Which type of oEmbed code should be displayed? 'Short' is the common type. For example: http://url.for.mediaspace/id/xyz, where xyz is the media asset ID (entry ID). 'Short' links are valid URLs. A 'Short' link entered in a browser loads MediaSpace with the video loaded in the player. 'Full' is much longer than 'Short.' Use 'Full' when your oEmbed 'consumer' cannot convert a link embed code to a full oEmbed request. enableCustomization When a user selects 'oEmbed' for the 'Select Embed Type' option, should the options for selecting a player skin and player size be displayed? Note: If you enable customization, your oEmbed must be able to accept the oEmbed link format that is created. playerId What player ID (uiConf ID) should be used to display the embedded video? Note: If you are not sure, enter 'default' (without quotes) or leave the playerId field empty. MediaSpace will use the value of the first embedSkin config. height What is the height (in pixels) of the oEmbed player? Enter only the number. Kaltura MediaSpace Setup Guide 75 MediaSpace Administration: Actions and Configurable Fields Field Description width What is the width (in pixels) of the oEmbed player? Enter only the number. Publish Field Description enabled Enable the Publish module. Related Field Description enabled Enable the Related module. limit How many related videos can be displayed? Screencapture Field Description enabled Enable the Screencapture module. ksrId What is the widget ID (uiConf ID) of the Kaltura Screen Recorder Widget (KSR) used in MediaSpace? videoBitrate The video bitrate quality (in kbps) to use for the capture. For example 2000 advancedOptionsEnabled Enable the option to select frames per second by the user Sidemymedia Field Description enabled Enable the Sidemymedia module. limit How many Sidemymedia items can be displayed? Sideplaylists Field Description enabled Enable the Sideplaylists module. limit How many items can be displayed in a side playlist? items Define playlists to display on the right side next to the player. label Enter the playlist label. id Enter the ID of the playlist to display. Kaltura MediaSpace Setup Guide 76 MediaSpace Administration: Actions and Configurable Fields Category Modules Categorymembers Field Description enabled Enable the Categorymembers module. Categorymoderation Field Description enabled Enable the Categorymoderation module. Channel Modules Channelcategories This module allows users to associate channels to categories and replaces the ChannelTopics module. Field Description enabled Enable the Channelcategories module. channelCategoriesProfileId The profile id of the Channel Categories metadata profile. Channelmembers Field Description enabled Enable the Channelmembers module. Channelmoderation Field Description enabled Enable the Channelmoderation module. Channelsubscription Field Description enabled Enable the Channelsubscription module. channelSubscriptionProfileId Custom metadata profile id for storing whether channel subscription is enabled for channel Channeltopics Field Description enabled Enable the Channeltopics module. Kaltura MediaSpace Setup Guide 77 MediaSpace Administration: Actions and Configurable Fields Field Description profileId What is the ID of the Channel Topics metadata? Copy the custom data schema ID from KMC > Settings > Custom Data (http://www.kaltura.com/index.php/kmc/kmc4#account|metadata). topicField What field contains the available Channel Topics? Use custom data System Name from KMC > Settings > Custom Data (http://www.kaltura.com/index.php/kmc/kmc4#account|metadata). Entry Type Modules Audioentry Field Description audioPlayerId What is the player ID (uiConf ID) of the player that plays audios? audioPlayerHeight What is the height of the player that plays audios? Imageentry Field Description imagePlayerId What is the player ID (uiConf ID) of the player that shows images? imageWatermarkUrl What is the URL of the image that should be used as watermark? Videopresentations Field Description enabled Enable the Videopresentations module sortMediaBy By default, how should media in the gallery be sorted? kpwid What is the widget ID (uiConf ID) of the Kaltura Video-Presentation Widget used in MediaSpace? kvpmDocUploadId What is the uiConf ID of the Kaltura Document Upload widget? The Kaltura Document Upload widget is used by the Kaltura VideoPresentation widget. kvpmCreationId What is the uiConf ID of the Kaltura Video-Presentation widget? The Video-Presentation widget enables users to synchronize video with PowerPoint presentations. Webcast NOTE: This module is used with InterCall Webcasting only. Field Description enabled Enable the Webcast module The profile id of the webcast metadata profile. intercallWebcastProfileId Kaltura MediaSpace Setup Guide 78 MediaSpace Administration: Actions and Configurable Fields Field Description sortMediaBy By default, how should media in the gallery be sorted? expiryTime The session expiration time (in seconds) sent in the entry link. Keep it as short as possible. Kaltura MediaSpace Setup Guide 79