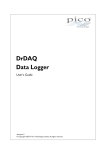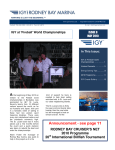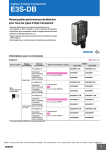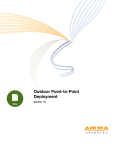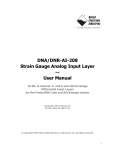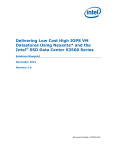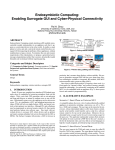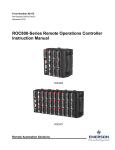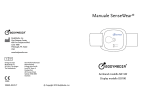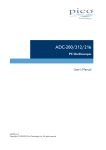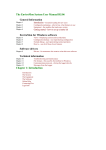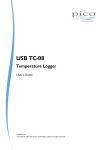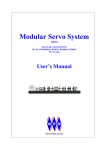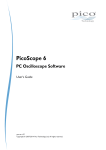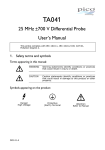Download USB DrDAQ User`s Guide
Transcript
USB DrDAQ Data Logger User's Guide usbdrdaq.en-2 Copyright © 2011 Pico Technology Ltd. All rights reserved. USB DrDAQ User's Guide I Contents 1 Introduction .....................................................................................................................................1 ...........................................................................................................................................1 1 Contact information 2 Safety warnings ...........................................................................................................................................1 3 Legal information ...........................................................................................................................................2 2 Product information .....................................................................................................................................3 1 Welcome ...........................................................................................................................................3 2 Overview ...........................................................................................................................................3 ...........................................................................................................................................4 3 Using PicoScope and PicoLog ...........................................................................................................................................4 4 Installing the software 5 Getting started with...........................................................................................................................................5 PicoLog ...........................................................................................................................................5 1 Using PicoLog for the first time 6 Getting started with...........................................................................................................................................6 PicoScope 1 Using PicoScope for the first...........................................................................................................................................6 time ...........................................................................................................................................7 2 Displaying channels ...........................................................................................................................................8 3 Changing the oscilloscope timebase ...........................................................................................................................................9 4 Using the trigger ...........................................................................................................................................9 5 Adding spectrum views ...........................................................................................................................................10 6 Adjusting the RGB LED 7 Controlling the digital outs ...........................................................................................................................................11 7 Specifications and...........................................................................................................................................12 connections ...........................................................................................................................................12 1 General specifications ...........................................................................................................................................12 2 Input, output and sensor specifications ...........................................................................................................................................13 3 Connections 8 Channel scaling ...........................................................................................................................................14 9 External sensors ...........................................................................................................................................15 ...........................................................................................................................................15 1 Overview ...........................................................................................................................................15 2 DD100 Temperature Sensor ...........................................................................................................................................15 3 DD011 pH Electrode ...........................................................................................................................................18 4 EL029 Reed Switch 5 DD101 Humidity Sensor ...........................................................................................................................................19 ...........................................................................................................................................24 6 DD103 Oxygen Sensor 10 Making your own...........................................................................................................................................27 sensors ...........................................................................................................................................27 1 Overview ...........................................................................................................................................28 2 Powering the sensor ...........................................................................................................................................29 3 Scaling 4 Examples of digital out use ...........................................................................................................................................32 ...........................................................................................................................................33 5 USB DrDAQ scaling files (.DDS) ...........................................................................................................................................35 6 Calibration 3 Software .....................................................................................................................................38 updates 4 Glossary .....................................................................................................................................39 5 Appendix.....................................................................................................................................40 A: Declaration of Conformity Index ..............................................................................................................................................41 Copyright © 2011 Pico Technology Ltd. All rights reserved. usbdrdaq.en USB DrDAQ User's Guide 1 1 Introduction 1.1 Contact information Address: Pico Technology James House Colmworth Business Park ST NEOTS Cambridgeshire PE19 8YP United Kingdom Tel: +44 1480 396395 Fax: +44 1480 396296 www.picotech.com Web site: 1.2 Safety warnings Warning triangle This symbol indicates that a safety hazard exists on the indicated connections if correct precautions are not taken. Read all safety documentation associated with the product before using it. Safety warnings USB DrDAQ ground is connected directly to the ground of your computer. As with most oscilloscopes and data loggers, this is done in order to minimise interference. You should take care not to connect the ground (screw terminal, outer shell of BNC or exposed metalwork) of USB DrDAQ to anything which may be at some voltage other than ground, as doing so may cause damage to the unit. If in doubt, use a meter to check that there is no significant AC or DC voltage. For computers that do not have an earth connection (for example, laptops), it must be assumed that USB DrDAQ is not protected by an earth (in the same way a battery multimeter is not protected by an earth). The scope channel on the USB DrDAQ has a maximum input voltage range of ±10 V. The maximum input voltage for all other inputs is 0 to 5 V. Any voltage in excess of ±30 V may cause permanent damage to the unit. Your own sensors should draw no more than 100mA from the 5V, the USB DrDAQ is not limited or protected so overcurrents or shorts could cause damage to the PC USB port. The unit has no user serviceable parts: repair or calibration of the unit requires specialised test equipment and must be performed by Pico Technology Limited or their authorised distributors. Copyright © 2011 Pico Technology Ltd. All rights reserved. usbdrdaq.en 2 1.3 Introduction Legal information The material contained in this release is licensed, not sold. Pico Technology Limited grants a licence to the person who installs this software, subject to the conditions listed below. Access. The licensee agrees to allow access to this software only to persons who have been informed of these conditions and agree to abide by them. Usage. The software in this release is for use only with Pico products or with data collected using Pico products. Copyright. Pico Technology Limited claims the copyright of, and retains the rights to, all material (software, documents etc.) contained in this release. You may copy and distribute the entire release in its original state, but must not copy individual items within the release other than for backup purposes. Liability. Pico Technology and its agents shall not be liable for any loss, damage or injury, howsoever caused, related to the use of Pico Technology equipment or software, unless excluded by statute. Fitness for purpose. No two applications are the same: Pico Technology cannot guarantee that its equipment or software is suitable for a given application. It is your responsibility, therefore, to ensure that the product is suitable for your application. Mission-critical applications. This software is intended for use on a computer that may be running other software products. For this reason, one of the conditions of the licence is that it excludes usage in mission-critical applications, for example life support systems. Viruses. This software was continuously monitored for viruses during production, but you are responsible for virus-checking the software once it is installed. Support. If you are dissatisfied with the performance of this software, please contact our technical support staff, who will try to fix the problem within a reasonable time scale. If you are still dissatisfied, please return the product and software to your supplier within 28 days of purchase for a full refund. Upgrades. We provide upgrades, free of charge, from our web site at www.picotech. com. We reserve the right to charge for updates or replacements sent out on physical media. Trademarks. Pico Technology Limited, PicoScope, PicoLog, and DrDAQ are trademarks of Pico Technology Limited, registered in the United Kingdom and other countries. Pico Technology acknowledges the following product names as trademarks of their respective owners: Windows, Excel, Visual Basic, LabVIEW, Agilent VEE, HP VEE, Delphi. usbdrdaq.en Copyright © 2011 Pico Technology Ltd. All rights reserved. USB DrDAQ User's Guide 2 Product information 2.1 Welcome 3 Thank you for buying a USB DrDAQ data logger from Pico Technology! This low-cost measuring device is supplied ready to use with all cables, software and examples. Features include: Built-in sensors for light, sound (level and waveforms) and temperature Measure pH - just plug in our standard pH electrode Scope input for voltage readings Sockets for external sensors Use USB DrDAQ to capture fast signals (for example, sound waveforms) Digital output for control experiments Simply plug in to your PC and measure - supplied with both Pico (oscilloscope) and PicoLog (data logging) software 2.2 Overview The USB DrDAQ features 14 channels, comprising of sensors, inputs and outputs. These are covered in more detail in Specifications 12 . These connections and sensors cover measurement of sound, light, voltage, resistance, pH levels, and redox potential. The Software Development Kit for the USB DrDAQ is compatible with Microsoft Windows XP, Vista and 7 (32-bit and 64-bit editions). Copyright © 2011 Pico Technology Ltd. All rights reserved. usbdrdaq.en 4 2.3 Product information Using PicoScope and PicoLog PicoScope turns your PC into an oscilloscope, spectrum analyser and meter. PicoLog is a powerful, flexible, advanced data logging package for collecting, analysing and displaying data. The decision on whether to use PicoScope or PicoLog depends on the signals you wish to measure. If you wish to collect fast signals (such as sound waveforms) then use PicoScope, but if you want to collect data over a long period (such as plotting battery discharge) then use PicoLog. 2.4 Installing the software We have designed the PicoScope and PicoLog software to be as easy as possible to use, even for newcomers to oscilloscopes and data loggers. Once you have followed the simple steps listed below, you will soon be on your way to becoming an expert. 1. Install the software. Load the CD-ROM that is included with your scope device, then click the "Install Software" link and follow the on-screen instructions. 2. Plug in the USB DrDAQ device. Windows will recognise it and prepare your computer to work with it. Wait until Windows tells you that the device is ready to use. usbdrdaq.en Copyright © 2011 Pico Technology Ltd. All rights reserved. USB DrDAQ User's Guide 2.5 Getting started with PicoLog 2.5.1 Using PicoLog for the first time 5 After installing the software, click the new PicoLog icon ( ) on your Windows desktop. When PicoLog is first loaded the following screen will appear. Under "Help", select the guided tour which will take you through the main functions in PicoLog. Refer to Examples of digital in/out use connections of USB DrDAQ. Copyright © 2011 Pico Technology Ltd. All rights reserved. 32 for an example of PicoLog and the digital usbdrdaq.en 6 Product information 2.6 Getting started with PicoScope 2.6.1 Using PicoScope for the first time 1. After installing the software, click the new PicoScope icon on your Windows desktop. 2. PicoScope will detect your device and prepare to display a waveform. The green 'Start' button will be highlighted to show that PicoScope is ready, adjacent to this will be the red 'Stop' button. 3. Try clicking your fingers over the microphone, and the trace on the screen should react. USB DrDAQ is now successfully installed and working. A typical 'finger click' trace Problems? Help is at hand! Our technical support staff are always ready to answer your telephone call during office hours (see our Contact Details 1 ). At other times, you can leave a message on our support forum or send us an email. usbdrdaq.en Copyright © 2011 Pico Technology Ltd. All rights reserved. USB DrDAQ User's Guide 2.6.2 7 Displaying channels To display channels within the oscilloscope window, move your cursor to the channel buttons which are located along the top of the oscilloscope screen. Add a channel by clicking on the sensor you'd like to activate. In this example we have activated the the Light sensor, once activated the trace will appear, and the button will be highlighted in blue. You can add other channels to the oscilloscope screen by simply clicking the sensor you wish to view. In this example, we have added Tem p. While the trace is running, put your finger on the temperature sensor and notice the rise in temperature. Copyright © 2011 Pico Technology Ltd. All rights reserved. usbdrdaq.en 8 2.6.3 Product information Changing the oscilloscope timebase The timebase can be adjusted by selecting the drop-down menu shown below. Change the timebase to 50 ms/div to see the change. usbdrdaq.en Copyright © 2011 Pico Technology Ltd. All rights reserved. USB DrDAQ User's Guide 2.6.4 9 Using the trigger The PicoScope trigger can be used to capture infrequent or one-off events. As an example, click your fingers over the microphone: a waveform is displayed but vanishes as soon as the display updates. The correct way to capture such a signal is to use a trigger. Stop PicoScope (click on the 'Stop' icon at the bottom left hand corner of the window, or press the space bar) and select a single trigger using the trigger options at the bottom of the screen. Press the space bar to start PicoScope and click your fingers over the microphone. The single trigger option means that PicoScope stops running when it has captured a signal. 2.6.5 Adding spectrum views So far we have looked at the oscilloscope functions. PicoScope allows USB DrDAQ to be used as a spectrum analyser as well. The buttons on the top left-hand side control the oscilloscope, and spectrum views. - Oscilloscope view (view signals against time) - Spectrum analyser view (view amplitude against frequency) Copyright © 2011 Pico Technology Ltd. All rights reserved. usbdrdaq.en 10 2.6.6 Product information Adjusting the RGB LED Note: When Enable LED C ontrol is active, the LED will not flash when sampling. The USB DrDAQ units include an RGB LED. The colour of this LED can be changed, to do this click the LED icon above the oscilloscope window. The following drop down will appear: Clicking 'Enable LED Control' will show the numerical values for the LED to be displayed RED: The colour of the LED is adjusted by dragging the individual colour and brightness sliders, entering specific RGB values, or clicking within the colour disc. usbdrdaq.en Copyright © 2011 Pico Technology Ltd. All rights reserved. USB DrDAQ User's Guide 2.6.7 11 Controlling the digital outs The USB DrDAQ device includes several digital connections. To activate the digital outs, ensure your accessory is connected both to the G N D of the USB DrDAQ and the digital connection you wish to utilise. To operate the connections click the digital out icon above the oscilloscope window. The following drop down will appear: Moving any of the 4 sliders to H igh will activate that digital connection, however only connection 1 and 2 are able to output a PWM (Pulse Width Modulation) signal. To do this click the digital out icon above the oscilloscope window and choose PWM in the drop-down for either digital connection 1 or 2. This allows adjustment of the PW M Period and D uty C ycle values. Refer to Examples of digital in/out use connections of USB DrDAQ. Copyright © 2011 Pico Technology Ltd. All rights reserved. 32 for an example of PicoScope and the digital usbdrdaq.en 12 Product information 2.7 Specifications and connections 2.7.1 General specifications Number of channels Maximum sampling rate Input overvoltage protection Digital output voltage Digital output impedance Output connector 2.7.2 Input, output and sensor specifications Channel Signal Type Range Resolution Accuracy Sound waveform Sound level Temperature Light RGB LED Input Input Input Input Output ±0.2 1 dBA 0.1°C @25°C 0.1 8 bit x 3 Not calibrated 5 dBA 2°C @ 25°C Not calibrated N/A pH sensor Input ±100 55 to 100 dBA –10 to 70°C 0 to 100 16.7 million colour 0 to 14 pH 0.02 pH ±2 V @ 1012Ω 0 to 1 MΩ ± 1.25 V ± 2.5 V ±5V ± 10 V with 100 kHz bandwidth 2.2 kΩ @ 3.3 V out, 5 V in 2.2 kΩ @ 3.3 V out, 5 V in 2.2 kΩ @ 3.3 V out, 5 V in 2.2 kΩ @ 3.3 V out, 5 V in 0 to 2.5 V As Ext. 1 As Ext. 1 0 to 20 kHz 0 to 1.5 V amplitude. ±1.5 V offset. ±1.2 mV Sensor calibrationdependent Redox/ORP usbdrdaq.en 14 100 kHz streaming, 1 MHz block mode 30 V 3.3 V 2.2 kΩ USB 2.0 Resistance Scope (voltage) Input Input Digital 1 I/O Digital 2 I/O Digital 3 I/O Digital 4 I/O External 1 External 2 External 3 Signal generator Input Input Input Output DAC 250 Ω @ 10 kΩ 5% 8 bit 3% N/A N/A N/A N/A N/A N/A N/A N/A 1 mV As Ext. 1 As Ext. 1 DC to 100 kHz running up to 2 MS/s 2 mV 1% As Ext. 1 As Ext. 1 10 mV Copyright © 2011 Pico Technology Ltd. All rights reserved. USB DrDAQ User's Guide 2.7.3 13 Connections Channel Input Connection pH / redox Signal generator Scope External sensor 1-3 Resistance input Digital input/output 1-4 BNC connector BNC connector BNC connector FCC68 4-pin connector Screw terminal Screw terminal Connections and labels Any connection outside of its range can cause degradation to other signals being recorded. To view the specifications for each channel, refer to Input, output, and sensor specifications 12 . External Inputs Each external input socket has four connections: Pin Function 1 2 3 4 Input channel with 100k pull-up to 2.5 V Ground Sensor type detect with 100k pull-up to 2.5 V Power up to 100 mA @ 5V (not protected/limited) Refer to Making your own sensors 15 for further information. When using the External connections, sampling above 1 kS/s is not hardwaresupported for basic voltage/resistance inputs. Copyright © 2011 Pico Technology Ltd. All rights reserved. usbdrdaq.en 14 2.8 Product information Channel scaling The following table gives details of the scaling for each channel. usbdrdaq.en Channel number Input Min Value Max Value Decimal Places Units 1 2 3 4 5 6 7 8 9 10 11 12 13 14 Sound waveform Sound level Scope Resistance pH Temperature Light External 1 External 2 External 3 Digital I/O Digital I/O Digital I/O Digital I/O -100 50 -10000 0 0 0 0 Depends on sensor Depends on sensor Depends on sensor Off (Low) Off (Low) Off (Low) Off (Low) 100 100 10000 1000 14 100 100 On (High) On (High) On (High) On (High) dBA mV kΩ °C - 1 2 0 1 2 1 1 - Copyright © 2011 Pico Technology Ltd. All rights reserved. USB DrDAQ User's Guide 2.9 External sensors 2.9.1 Overview 15 As well as the built in sensors, USB DrDAQ has sockets for optional external sensors. When a sensor is plugged in to the external sensor sockets, the software detects it and automatically scales readings. For example, if a temperature sensor is plugged in, readings are displayed in °C, or if a humidity sensor is plugged in, readings are displayed in % RH. External sensors are optional extras so can be purchased at any time. For an up-todate list of the available external sensors consult the USB DrDAQ web site at http:// www.DrDAQ.com/. DD100 Temperature Sensor DD011 pH Electrode 15 EL029 Reed Switch 18 DD101 Humidity Sensor 19 DD103 Oxygen Sensor 24 2.9.2 15 DD100 Temperature Sensor High-accuracy general-purpose temperature sensor with a 2 metre lead. Suitable for air, surface or liquid measurements. Range Resolution (at 25°C) Accuracy (at 25°C) 2.9.3 –10°C to +105°C 0.1°C 0.3°C DD011 pH Electrode Before using your electrode, remove the storage bottle. Size Operating temperature Resolution Copyright © 2011 Pico Technology Ltd. All rights reserved. 12 x 120 mm 0 to 60 °C 0.02 pH usbdrdaq.en 16 Product information Using USB DrDAQ with pH Electrodes The pH input on USB DrDAQ is a very high impedance input that is suitable for use with any standard pH electrode. For most applications no calibration is required: just plug in an electrode and measure. If, however, you require very accurate pH measurements, then you should calibrate the probe before use (see below). If you are using a pH probe and not getting the results you expect then the most probable cause is a defective pH electrode. If cared for properly, pH electrodes will last for a number of years (see the instructions supplied with the electrode). If they are not stored properly, then they will be destroyed in a few weeks. Trying to calibrate out errors from a defective probe will not work and may increase errors further. pH measurement and temperature calibration The output from a pH electrode is proportional to absolute temperature (kelvin). A temperature difference of 10 C will cause the probe output to change by approximately 4%. This is a major source of error with most pH meters and data loggers. To minimise these errors, a temperature sensor can be connected to Ext 1 and the DrDAQ will compensate for temperature changes. Testing pH Electrodes The best way to test a pH electrode is to use pH buffers (pH 4, pH 7 and pH 10 buffers are widely available). If you do not have any pH buffers, then distilled de-ionised water will have a pH near 7 (some still mineral water bottles have the typical pH printed on the label). Most fizzy (carbonated) cola drinks have a pH in the 2.5 to 3 range. With the pH electrode connected to USB DrDAQ, display the pH channel using PicoLog. Measure the pH of each buffer in turn. Allow 30 seconds for the reading to stabilise and be sure to wash the electrode in clean water before swapping solutions. If the pH measured is within 1 pH of the expected value then you can be fairly sure the electrode is working correctly. If the readings are wrong then the electrode is probably defective. Replacement electrodes are available from Pico Technology. If you suspect that the pH input on USB DrDAQ may be defective, then short out the BNC connector using a terminator plug. The reading on the screen should be pH 7; if not, then the most likely reason is that someone has calibrated the probe incorrectly. Select File/New Settings in PicoLog to delete the user calibration and return to the default calibration. If the reading is still wrong then contact technical support. Calibrating for accurate pH measurements As described above, calibration is only required when accurate (better than 0.5 pH) measurements are required. Calibration should be performed just before the measurements are made. User calibration information is stored separately in PicoScope and PicoLog, so if you wish to measure pH accurately with both programs, 2 calibrations will be required. To calibrate a pH electrode you will require at least 2 pH buffers (pH 4, pH 7 and pH 10 buffers are widely available). Calibration should be performed with the ambient temperature close to 25 C. A container of clean water is also required to wash the electrode before moving it from one buffer to another. 1. Connect the pH electrode to USB DrDAQ and display pH using either PicoScope or PicoLog (depending on which program you are calibrating for). 2. Place the electrode in the first solution and wait for at least 30 seconds for the readings to stabilise (gently stirring helps). usbdrdaq.en Copyright © 2011 Pico Technology Ltd. All rights reserved. USB DrDAQ User's Guide 17 3. Make a note of the reading and repeat the procedure for each of the buffer solutions (do not forget to wash the probe clean before swapping from one buffer to another. 4. You should now have a table of readings similar to the one below: pH Buffer value at 25°C Measured value from USB DrDAQ 4.01 7.00 10.01 4.06 7.07 9.92 pH calibration with PicoLog As already mentioned you will need to note down the measured pH value and compare it with the actual value to create a lookup table. Then follow the steps below: 1. Go to Settings and click on Input Channels on the pull-down menu. 2. The converter input type will then be displayed. Check settings and click OK. You should now see the USB DrDAQ measurements box. 3. Select pH and click Edit. 4. Click Options from the Edit measurement box. 5. Now click on Scaling and select Look up table from the menu box. 6. Enter the real measured pH value below Raw and the actual value in Scaled (similar to the table in the previous section) 7. Click OK for all open boxes and verify the calibrated pH readings. Storing pH electrodes If KCl solution is not available then any pH 4 buffer solution will be suitable for storing electrodes. (KCl is recommended because it is the substance inside the bulb of the electrode.) Tap water would be acceptable but is not ideal. Do not under any circumstances use deionised or distilled water. Copyright © 2011 Pico Technology Ltd. All rights reserved. usbdrdaq.en 18 2.9.4 Product information EL029 Reed Switch A reed switch sensor can be used to detect the presence of a magnetic field such as that from a bar magnet or an electromagnet. Alternatively, a simple, single-pole switch can be connected to terminals inside the EL029. Size Operating range Maximum response time 72 x 45 x 28 mm 0 to 99% 2 ms The EL029 Reed Switch may be connected to either Ext 1, Ext 2 or Ext 3 on USB DrDAQ. To determine the optimum position for the magnet: Hold the EL029 with its connecting socket towards you and the screw that fixes the lid facing up. The best position for the magnet is about half way along (towards the bottom) of the right hand side of the EL029 case. The label on the bottom of the EL029 indicates this position. When a magnet is in place next to the EL029 the Reed Switch inside the EL029 closes. This is shown in PicoScope and PicoLog by a change from 100% (switch open) to 0% (switch closed). Note that this percentage is an indication of the proportion of the sampling period that the switch is in the open state. You may use the EL029 to connect a simple, single-pole switch (such as a microswitch) to USB DrDAQ. You will need to obtain a switch and some insulated connecting wire. Remember to keep magnets or magnetic fields away from the EL029 when you use it with an external switch. Magnetic fields will still make the internal reed switch operate overriding the open setting of the external switch. To connect the switch follow these steps: 1. 2. 3. 4. 5. 6. 7. 8. 9. usbdrdaq.en Make sure that the leads from the external switch have about 5 mm of bare wire to form the connections. Remove the lid. Put the EL029 on a firm flat surface, such as a table top, with the fixing screw facing up and the connection socket towards you. Unscrew the fixing screw. Lift off the lid of the EL029 and put it and the screw to one side. The lid should lift off easily. Connect the wire. Find the small terminal block, with two screws in its top, towards the back of the EL029 circuit board. Loosen the screws in the terminal block. Do not take them out altogether. Thread the two wires from the external switch through one of the holes in the bottom of the EL029. Copyright © 2011 Pico Technology Ltd. All rights reserved. USB DrDAQ User's Guide 10. 11. 12. 13. 14. 15. 16. 2.9.5 19 Note: If you do not wish to use either of the two holes in the bottom of the EL029 case, make a hole in the side of the case just big enough for the leads to pass through. Take care not to damage the electrical components. Leaving enough free wire to make the connection, secure the leads by looping them around the central boss of the EL029 case. Alternatively, put a 'tie wrap' around the leads inside the case and near the hole. Make sure that the leads are securely held in the EL029. Push the bare ends of the leads into the holes in the back of the terminal block. There should be one lead in each hole. Tighten the screws in the terminal block and check that the leads are held firmly in place. Do not overtighten the screws. Put the lid back on to the EL029. Make sure it is on the right way round. Tighten the fixing screw being careful not to overtighten it. Check the operation of the external switch. Connect up the EL029 and make sure that PicoScope or PicoLog shows near to 100% when your external switch is open and 0% when it is closed. DD101 Humidity Sensor DD101 Humidity Sensor measures humidity using a 'non-condensing' technique. It has a short response time and plugs into the external sensor connections of USB DrDAQ. Size Operating range Overall accuracy Operating temperature Resolution Minimum response time Maximum response time 72 x 45 x 28 mm 20% - 90% Relative Humidity Reading ± 10% 0 - 60 °C 0.2% Relative Humidity 60 seconds with vigorous air movement 60 minutes in still air Caution: Do not allow the DD101 sensor to become wet. The DD101 is a noncondensing sensor and liquid entering the case (including condensation) may damage it. The DD101 may be connected to either Ext 1, Ext 2 or Ext 3 on USB DrDAQ. Tips for use of DD101 Humidity Sensors The sensor responds to humidity changes more slowly in still air. If you need to increase the response time, then increase the air flow around the sensor. For example, swing the sensor gently on its lead or create a constant draft using a fan. Do not blow into the sensor, as your breath is very humid and will produce incorrect results. Never allow the sensor to get wet; for example, do not take a cold sensor into a warm humid environment where condensation may form inside the sensor's case. Copyright © 2011 Pico Technology Ltd. All rights reserved. usbdrdaq.en 20 Product information Making accurate measurements The DD101 will give good readings of humidity and show trends well. However, if you need to make more accurate measurements, you will have to calibrate the sensor. The calibrated sensor could have an accuracy as good as ± 5% though this depends on how well the calibration procedure is carried out. The output of the sensor may vary over time. For this reason you should calibrate the sensor regularly (at least once a year). Basis of the calibration method Calibration relies on the general physical properties of saturated solutions. The humidity above such solutions in closed containers is known quite accurately and is used to calibrate the sensors. Chemical salts used for this purpose include potassium chloride, magnesium chloride and magnesium nitrate. Note: The humidity that exists above all such solutions varies with temperature. The standard solutions may be harmful to your skin, eyes or when swallowed. Take all necessary precautions to avoid contact when preparing and using the standard solutions. Note: For the highest accuracy you should compare the readings from you DD101 with the readings from a calibrated 'laboratory standard' reference humidity gauge. Calibration of the sensor involves: Preparation of the calibration equipment. Measurement of the standard saturated solutions. Creation of calibration data for the USB DrDAQ software. A check that the calibrated sensor is accurate. Note: You must measure at least two different standard solutions to provide two or more fixed points for calibration. Equipment you will need: USB DrDAQ with DD101 sensor Pico DD100 Temperature Sensor At least two Standard Solutions A label for the DD101 A test container An insulated box A stand for the DD101 [Optional] high-accuracy, calibrated reference 'laboratory standard' humidity gauge Stand It is very important that the standard solution does not enter the case of the DD101. The solution may damage the electrical components of the sensor. Therefore the DD101 needs to be suspended in the test container clear of the standard solution. A small stand is the best way to hold the sensor above the solution. The stand may be any object (open framework) that is impervious to the standard solution. Make sure that the material that your stand is made from is compatible with the test solutions you intend to use. usbdrdaq.en Copyright © 2011 Pico Technology Ltd. All rights reserved. USB DrDAQ User's Guide 21 Test container Your test container should be only just big enough to hold the DD101 and DD100 sensors, the stand, and a small quantity of standard solution (the solution should fill approximately 5% of the volume of your container). It will also have to be water-tight with a seal that allows you to pass the leads for the sensors into the container. Note: The smaller your container, the more quickly the humidity will stabilise. You can reduce the time taken for the system to stabilise by forcing the air in the container to circulate. This will require a fan that does not introduce heat into the container (it must be driven by a shaft or magnetic coupling so that the motor is outside the container). [If you are going to compare the values measured with the DD101 and a calibrated reference, your container will have to be large enough for the reference sensor too.] Make sure that the material that your container is made of is compatible with the chemicals you are going to use. If the chemicals react in any way with the container, the humidity reference will not be correct. Standard Solutions The standard solutions may be harmful to your skin, eyes or when swallowed. Take all necessary precautions to avoid contact when preparing and using the standard solutions. There are several chemicals that have been measured under laboratory conditions to find out what humidity they provide. Whichever chemicals you choose, make sure that the humidity they give is within the operating range of the DD101 sensor (that is, greater than 20% and less than 90% relative humidity). You should use at least two standard solutions to give two fixed points for your calibration. Standard reference books such as Kaye & Laby "Tables of Physical and Chemical Constants" (Longman) give tables with the humidity of standard solutions. For example: Compound Humidity at 20 °C Potassium chloride Magnesium nitrate Magnesium chloride 85% 54% 33% Note: The humidity produced by the standard solution depends on the temperature. If the temperature changes from 20 to 21 Celsius this could give a change in relative humidity of as much as 3% for a nominal 50% value. This change would be worse for higher values of relative humidity. Insulated box Because the humidity produced by the standard solution depends on temperature, you should use your test container inside an insulated box. A domestic cool box (without the cold blocks) is suitable. Copyright © 2011 Pico Technology Ltd. All rights reserved. usbdrdaq.en 22 Product information Preparation The standard solutions may be harmful to your skin, eyes or when swallowed. Take all necessary precautions to avoid contact when preparing and using the standard solutions. Prepare your standard solutions before you start the calibration procedure. Follow the instructions given by the manufacturers of the solutions you are using. A slurry of undissolved chemical in your solution should improve the stability. Make sure that all the containers you use for preparation are thoroughly clean before use as contamination of the solution will alter the humidity. Do not use tap water to make up the solution as this is insufficiently pure: use distilled and de-ionized water. Allow time for the solution to reach room temperature before use. Always use fresh solutions to ensure that the chemicals have not become contaminated or degraded. Allow the standard solutions and other equipment to reach the same temperature (ideally 20 C) before you start. Measure humidity 1. Set up the equipment 2. Clean the equipment. Make especially sure that the test container is clean; rinse it out with distilled water. 3. Put the test container into your insulated box. The standard solutions may be harmful to your skin, eyes or when swallowed. Take all necessary precautions to avoid contact when preparing and using the standard solutions. Caution: It is very important that the standard solution does not enter the case of the DD101. The solution may damage the electrical components of the sensor. 1. Put some of the standard solution into the test container. The solution should occupy about 5% of the volume of your container. 2. Put the stand into the test container. The stand should give you a clear platform above the level of the liquid. Do not allow any standard solution to spill on to the top of your stand. 3. Put the DD101 and DD100 sensors onto the stand. [If you are using a calibrated reference put this in too.] 4. Connect the DD101 and DD100 sensors to USB DrDAQ. 5. Take your measurements 6. Start the PicoLog Recorder software for USB DrDAQ. Make sure USB DrDAQ is receiving readings from the sensors on Ext 1 or Ext 2. 7. Seal the test container and close the insulated box (if you are using a fan, start the fan). 8. Record the temperature and humidity inside the test container for at least one hour. You must wait for the temperature to stabilise and the DD101 to provide correct readings. This may take up to eight hours if you have used a large container. 9. Check that the USB DrDAQ plots for temperature and humidity have been constant over the last few minutes of your measurements. [If you are using a calibrated reference take a reading of this now. Take care to minimise the changes in the setup so that the reading does not change significantly.] 10. Save your results. 11. Dispose of the solution as recommended by the supplier of the chemical. Remember to take adequate precautions to protect your skin and eyes when disposing of the chemicals. 12. Do the measurements again for the other standard solutions. You should end up with a set of recorded measurements for each standard solution. Remember that you must provide at least two fixed points for calibration of the sensor. usbdrdaq.en Copyright © 2011 Pico Technology Ltd. All rights reserved. USB DrDAQ User's Guide 23 Create calibration data When the measurements are completed you need to make a written calibration table. 1. 2. 3. 4. From your recorded results find the place near the end of the measurement time where the readings are most stable. Write down these temperature and humidity readings for the standard solution in a table. Look up the humidity that the standard solution should give for the temperature that you have recorded. Write this value in your table next to the value measured by the DD101 (the manufacturer of the standard solution should have provided you with a table for humidities for different temperatures). Fill in entries for all the standard solutions you have measured. You should end up with a table something like this: Chemical Measured humidity Standard humidity Temperature Potassium chloride Magnesium nitrate Magnesium chloride 81% 50% 30% 85% 54% 33% 20°C 21°C 20°C Keep this table for further reference. It will be useful if you have to reset the software with the PicoLog Recorder New Settings command. At this stage compare the measured and standard values. If you find that the measured values differ from the standard values by more than 10%, then there is something wrong. You may have had an unsaturated solution, some contamination in the solution, inadequate sealing of your test container, or possibly a damaged sensor. Check your calibration routine. If you still get large errors contact Pico for assistance. [If you are using a calibrated reference this should give values very close to those quoted for your standard solutions. If these values disagree by more than a few percent suspect your calibration procedure. When the two are in agreement use the values given by the calibrated reference as the correct figures for your data table.] Once you have your calibration data you must enter it into the Pico software to calibrate the sensor: 1. 2. 3. 4. 5. 6. 7. 8. 9. 10. 11. 12. 13. 14. Open the PicoLog Parameter Scaling Dialog Start PicoLog Recorder Click on Settings Click on Input Channels - the DrDAQ Measurements dialog appears Select the input channel for the humidity sensor - for example 'External 1 Humidity' Click on the Edit button - the Edit DrDAQ Measurements dialog appears Click on the Options button - the Parameter Options dialog appears Click on the Scaling button - the Parameter Scaling dialog appears Enter your calibration data Pull down the Scaling Method list and select Table lookup To start your calibration table, click in the white rectangle - the text cursor appears Type in the value that you measured with the DD101 under Raw. Type a space then enter the standard value under scaled. Press the Enter key. Enter all the pairs of measured and standard values that you have to build your table. You should end up with two columns of values. Note: Your table must have at least two pairs of values. Click OK to close the dialogs Copyright © 2011 Pico Technology Ltd. All rights reserved. usbdrdaq.en 24 Product information 15. 16. 17. 18. Click OK to close the Parameter Scaling dialog - the Parameter Scaling dialog closes Click OK to close the Parameter Options dialog - the Parameter Options dialog closes Click OK to close the Edit DrDAQ Measurements dialog - the Edit DrDAQ Measurements dialog closes Click OK to close the DrDAQ Measurements dialog - the DrDAQ Measurements dialog closes This completes the entry of the calibration data. Note: You can remove the calibration data by opening the Parameter Scaling dialog and setting the drop-down list to 'none'. If you want to completely delete the calibration scaling you can either edit and delete the entries in the Parameter Scaling dialog or use the New Settings command from the main menu. If you use the New Settings command all scaling data will be lost. Check the calibration To be sure that the calibration has been successful, you must repeat the measurement stage of the procedure. When the check measurements have been completed there should be very close agreement between the measured and standard values (that is, within 5% of the value). If this is not the case, check that you have entered the calibration data correctly and repeat the process. Once you have successfully calibrated your DD101, write the date on the label and stick the label on the sensor (do not block the holes in the sensor with the label). Testing Sensors You can check whether a sensor is working properly or not by running through the calibration procedure. If you find that the sensor values differ from the standard values by more than 10% you may have a damaged sensor. In this case contact Pico for assistance. 2.9.6 DD103 Oxygen Sensor The DD103 Oxygen Sensor is used to measure the percentage of oxygen in a gas. The sensor plugs into the external sensor sockets of USB DrDAQ using the supplied cable. usbdrdaq.en Copyright © 2011 Pico Technology Ltd. All rights reserved. USB DrDAQ User's Guide 25 Specification Sensor Type Input Range Accuracy (Calibrated) Response Times Max Humidity Operating Temperature Storage Temperature Galvanic Cell (lead-oxygen with weak acid electrolyte) 0 to 100% oxygen ±3.0% over operating conditions range < 15 seconds for 90% response < 25 seconds for 97% response 0 to 95% Non-condensing 5 C to 40 C -15 C to 50 C Setting up the oxygen sensor Since the Oxygen Sensor has an output of 0 mV at 0% oxygen, a single-point calibration 35 calibration can be carried out. The procedure below guides you through setting up the oxygen sensor to work with PicoLog and calibrating it using the oxygen in the atmosphere as a reference point (calibration is necessary to use the sensor with ±3% accuracy). If you have not yet set up USB DrDAQ with PicoLog, do so using the PicoLog help file before continuing below: 1. 2. 3. 4. 5. 6. 7. Connect the Oxygen Sensor to the socket labelled Ext1 on the USB DrDAQ unit From the File menu, select New settings Click OK Check that USB DrDAQ is selected as the Converter type. Click OK Click Add Under Channel, select External 1. (The Scaling type will automatically change to oxygen) 8. Go back to the main monitor view by clicking OK on the two dialog boxes. USB DrDAQ should be receiving information from the oxygen sensor. The sensor should be calibrated using the procedure below. Calibrating the oxygen sensor Both PicoLog and PicoScope provide the facility to enter scaling 29 look-up tables. These instructions will concentrate on doing so in PicoLog (for instructions on Custom Ranges in PicoScope, see the PicoScope help file). This is the information we have so far: Raw Values after built Calibrated Values in Scaling File (%) known to be true (%) 0 19.9 0 20.9 (known oxygen in air at sea level) Only one more value is needed to complete the look-up table. If you are measuring the normal atmosphere then this reading is currently displayed on the PicoLog monitor view. Complete the table above with this value and follow the instructions below: 1. 2. 3. 4. 5. Select the Settings | Input channels menu item and click OK Select the Oxygen sensor from the list then click Edit Click on Options, then Scaling From the drop-down Scaling method menu, select Table lookup From the look-up table you completed above, enter these values in the following format (replace 19.9 with whichever value you read from the monitor view): Copyright © 2011 Pico Technology Ltd. All rights reserved. usbdrdaq.en 26 Product information 0 0 19.9 20.9 (Separate the values above with spaces) 6. Close all of the dialogs by clicking OK in each one PicoLog's monitor view should now display 20.9% (or very close) for the oxygen content in air. If so, you've successfully calibrated your USB DrDAQ oxygen sensor. Storing the Oxygen Sensor Ensure that the storage temperature and humidity ranges in the specification are not exceeded. The sensor is not designed for use in liquids and using it in this way will damage the sensor. The sensor has a lifetime of 900,000 O2% hrs; in air at sea level the sensor will operate effectively for over 4 years (this will decrease if the sensor is exposed to high oxygen concentrations for prolonged periods). The lifetime of the sensor can be affected by exceeding the storage / operating ranges and exposure to some gaseous chemicals in high concentrations. Please avoid the following: sodium hydroxide, acetone, MEK. usbdrdaq.en Copyright © 2011 Pico Technology Ltd. All rights reserved. USB DrDAQ User's Guide 2.10 27 Making your own sensors 2.10.1 Overview Making your own sensors for USB DrDAQ is quite straightforward provided that you follow these guidelines. Your own sensors should draw no more than 100mA from the 5V, the USB DrDAQ is not limited or protected so overcurrents or shorts could cause damage to the PC USB port. Designing a USB DrDAQ sensor overview Each external sensor socket has two channels. One is an auto-detect to inform the software which type of sensor it is and the other an analogue input that represents the sensor reading. There are four pins on the External inputs. This view is looking into the Ext socket on USB DrDAQ in the direction of entry of the plug: Pin 1 : Signal Input Pin 2 : Ground Pin 3 : Auto Detect Pin 4 : Supply Voltage Suitable connectors to these external inputs are FCC 68 4/4 plugs. Alternatively, the USB DrDAQ sensor adapter (break-out box) from Lascells can be used, part number LA10-716. The pins are clearly labelled on the box. The range of the Auto Detect and Signal Input voltages must be between 0 and 2.5 volts. This is a hardware limitation and any signals outside this range will not be read by the unit. Any voltages greater than ± 30 volts fed directly into the device are likely to damage the unit, and can cause errors with all other USB DrDAQ readings. Copyright © 2011 Pico Technology Ltd. All rights reserved. usbdrdaq.en 28 Product information The Signal Input channel has 100 kΩ pull-up resistors to 2.5 V, so that the input can be either a resistance or a voltage. Here is a block diagram of a typical USB DrDAQ sensor: 1 2 3 4 = = = = Signal input Ground Auto Detect Power 2.10.2 Powering the sensor A definition of a sensor is: A device giving a signal for the detection or m easurem ent of a physical property to w hich it responds. The sensor's properties must be known before work can begin on designing some way of interfacing it to the USB DrDAQ (sensor scaling). There are two types of sensor: Active Sensors: These sensors require power (excitation) from an external source to generate an output signal. Examples of active sensors include: Property Sensor Output Temperature Silicon RTD Thermistor Strain Gauge Accelerometer Capacitor LDR LVDT Voltage / Current Resistance Resistance Resistance Capacitance Resistance Resistance AC Voltage Force / Pressure Acceleration Humidity Light Position Passive Sensors: These do not require any power to generate an output. Typical examples are: usbdrdaq.en Property Sensor Output Temperature Force/pressure Position Light Intensity Thermocouple Piezoelectric Variable resistor Photodiode Voltage Voltage Resistance Current Copyright © 2011 Pico Technology Ltd. All rights reserved. USB DrDAQ User's Guide 29 When selecting a sensor for an application you should consider the following: The input is 0-2.5 V. 1. Is the sensor Active or Passive? If Active then can it be powered by the USB DrDAQ? 2. What is the output of the sensor? Can the sensor be plugged directly into the USB DrDAQ? 3. Is the sensor already available on the USB DrDAQ, or are there more suitable sensors out there? 2.10.3 Scaling Sensor Scaling - Software It is necessary to create a scaling file so that the software can extract details about the sensor. Details on creating scaling files can be found in the DrDAQ Scaling Files (. DDS) 33 topic. Scaling in software also provides an opportunity to perform a calibration 35 on the sensor, which can compensate for any manufacturing irregularities. Sensor Scaling - Hardware With both these types of sensors it is essential that the USB DrDAQ displays an accurate representation of the property to be measured. There are many factors to take into account when designing scaling circuitry: Sensitivity The USB DrDAQ has 12-bit resolution over the 0 to 2.5 V input range. This means the sensitivity is: 2500 mV / 2^12 = 0.611 mV To make the most of the resolution, the signal output from the sensor should use as much of the input range of the USB DrDAQ as possible. Linearity As illustrated below, not all sensors have a linear response. Linear Response An Example of Non-Linear Response A linear response is one whose output-versus-input graph is a straight line. An example of this type of response is a photodiode. Note: a non-linear response curve cannot be calculated using a simple y = ax + b formula. An example of this type of response is an LDR. Copyright © 2011 Pico Technology Ltd. All rights reserved. usbdrdaq.en 30 Product information Offsets The above linear and non-linear responses could have a voltage, current, resistive or other type of offset that may need taking into account. It is quite usual to see offsets in output signals from sensors. Sensor output The USB DrDAQ requires an input signal in DC volts or resistance. The sensor in question could give an output in other units such as resistance, current or AC volts. Drift It is possible that the sensor output drifts over time. This may involve recalibration of the sensor at set time intervals, or some self-calibration. Hysteresis The sensor may give a different output value when rising to a voltage than when falling to a voltage. This is difficult to eliminate and should be taken into account. Once the sensor has been selected and all of the above has been considered, the design of some scaling circuitry can begin. There are many ICs on the market that can be purchased cheaply that deal with the above potential problems. Look into these before re-inventing the wheel and spending expensive development time designing a circuit that can be purchased for a few pounds. usbdrdaq.en Copyright © 2011 Pico Technology Ltd. All rights reserved. USB DrDAQ User's Guide 31 Some simple scaling examples: Example 1: Interfacing a Resistive sensor Notes: Light-dependent resistor (LDR) can be used in conjunction with a fixed resistor to measure light level. A suitable LDR sensor can be obtained from Maplin Electronics (part number N53AY). A resistor (R) of around 500k is suitable. Example 2: Measuring 4-20 mA Current Notes: 4-20 mA output is the industry standard for interfacing between a control centre (data logger) and a remote process such as a sensor. For this reason 4-20 mA sensors are very common. For relatively small currents a simple shunt resistor can be used to convert the current into voltage which the DrDAQ can then measure. A suitable resistor (R) for the USB DrDAQ is 120 ohms. This would give (using Ohm's Law): 0.4 volts at 4 mA 2.4 volts at 20 mA P = VxI Therefore >50 mW resistor required. Copyright © 2011 Pico Technology Ltd. All rights reserved. usbdrdaq.en 32 Product information Example 3: Measuring 10 volts Notes: This is a simple circuit that uses a potential divider to reduce the voltage going into the USB DrDAQ by four. R1 = 3k & R2 = 1k The resistors are calculated using Ohm's Law, V=IR. Auto-Detect Auto-detect resistor is placed between Ground (Pin 2) and Signal Detect (Pin 3). The value of the resistor should be selected from one of the following common values: 1k0, 2k2, 3k3, 5k6, 7k5, 10k. It is necessary to have an auto-detect resistor so that the software can automatically scale the input signal into the property that it represents. 2.10.4 Examples of digital out use PicoScope The following is a short example of how to activate an LED via a digital output on the USB DrDAQ using the M ask and A larm functions of PicoScope. With USB DrDAQ connected and PicoScope open: Connect the LED to the G N D connection on the USB DrDAQ and digital connection 2 (refer to Connections). Note: Any digital connection can be used but we are using 2 in this example). Within PicoScope, activate the Tem p channel only (refer to displaying channels). Under the Tools menu, choose M asks> A dd M asks. Choose M ask of Tem p within the A vailable M asks area, or click G enerate if it doesn't show in the Library list. Click A pply and choose O K. Right click the oscilloscope window and choose M asks> Edit M ask. Within the mask dialogue, adjust the two low values to 28°C. Right click the oscilloscope window and choose M asks> Exit M ask Edit. Under Tools menu, choose A larm s. Under Event, choose M ask(s) Fail (ensure it is enabled). Choose A dd. Under A ction menu, choose D igital O utput. Set C hann to D igital O utput 2, and H igh. Choose O K. Click A pply and choose O K . Start the trace and place the tip of a finger onto the Tem p sensor on the USB DrDAQ. The trace should rise, and upon overlapping the mask, the LED connected to digital connection 2 should illuminate. usbdrdaq.en Copyright © 2011 Pico Technology Ltd. All rights reserved. USB DrDAQ User's Guide 33 PicoLog The following is a short example of how to activate an LED via a digital output on the USB DrDAQ using the A larm function of PicoLog. With USB DrDAQ connected and PicoLog open: Connect the LED to the G N D connection on the USB DrDAQ and digital connection 2 (refer to Connections). Note: Any digital connection can be used but we are using 2 in this example). Choose File> N ew settings. Click O K . Click O K . Choose C onverter type: D rD A Q (U S B ). Click O K . Click A dd. Next to C hannel, choose Tem perature. Choose O ptions. Choose A larm . Select Enable A larm . Enter the U pper threshold 28°C . Select D igital O utput 2. Click the next four O K buttons . Place a finger tip on the Tem p sensor, an alarm will trigger once the temperature goes above the upper threshold entered earlier, when this happens the LED will illuminate, along with the red alarm icon in PicoLog. When you remove your finger, the LED will extinguish (once the temperature drops back below the upper threshold value). 2.10.5 USB DrDAQ scaling files (.DDS) The DrDAQ driver has built-in scaling for each of the built-in and Pico-supplied sensors. You can incorporate scaling for your own sensors by adding a file called scaling.dds 33 (where 'scaling' can be replaced with a name of your choice). This file will contain the details of your sensor. Each scaling file may contain more than one set of scaling data. Each scaling must have a unique scaling number, contained in the [Scale...] section heading. A set of typical entries from a .DDS file is shown below: [Scale1] Resistor=1 LongName=CustomTemperature1 ShortName=TempC Units=C MinValue=-40 MaxValue=120 OutOfRange=0 Places=1 Method=0 IsFast=Yes NoOfPoints=32 Raw1=2.385 Scaled1=-30 ... Raw32=1.32 Scaled32=100 [Scale2] Resistor=2.2 Copyright © 2011 Pico Technology Ltd. All rights reserved. usbdrdaq.en 34 Product information LongName=CustomTemperature2 ShortName=TempF Units=F MinValue=32 MaxValue=160 ... [Scale3] Resistor=3.3 LongName=CustomLight ShortName=Light Units=lux MinValue=0 MaxValue=20000 ... The meanings of the terms in the .DDS file are as follows: [Scale1] A unique number, from 1 to 99, to identify this entry. (Pico-created numbers are from 100 upwards.) Resistor=1 The ID resistor value in kiloohms. In this example "1" represents 1k, "2.2" represents 2k2 and so on. For external sensors, this resistor should be fitted in the sensor. You must use one of the following resistors: 1k0, 2k2, 3k3, 5k6, 7k5 or 10k. The resistor must be 1% tolerance or better. For internal sensors, use the following 'virtual' resistor values: 1 2 3 4 5 6 7 Sound Waveform Sound Level Scope (voltage) Resistance pH Temperature Light 1200 1300 1500 1600 1400 1100 1000 LongName=Temperature Used in PicoLog ShortName=TempC This field is not used by USB DrDAQ running PicoScope or PicoLog. Units=C Displayed on graphs MinValue=-40 MaxValue=120 usbdrdaq.en Copyright © 2011 Pico Technology Ltd. All rights reserved. USB DrDAQ User's Guide 35 Note: For PicoScope these values will determine the maximum and minimum values displayed in Oscilloscope View. For PicoLog these values determine what Maximum range is displayed in the Graph View (set in the Graph Options dialog). Places=1 Number of decimal places. The options are 0, 1, 2 and 3. With places=1 the value 15.743 would be returned as 157, meaning 15.7. With places=2, the same value would be returned as 1574. Method=0 This specifies the scaling method. 0 specifies table lookup and 1 specifies linear scaling. Offset=0 Gain=1 These are the offset and gain values for linear scaling. OutOfRange=0 This specifies what to do if the raw value is outside the range of the table lookup. The options are: 0 - treat as a sensor failure 1 - clip the value to the minimum or maximum table value 2 - extrapolate the value using the nearest two table entries. ScopeRange=1.25V This is used when scaling the scope channel. It specifies the range of the scope channel that should be used. Possible values are 10 V, 5 V, 2.5 V, and 1.25 V. NoOfPoints=32 This is the number of table lookup points. Raw1=2.385 Raw value for the first point in the look up table. The value is in V (volts) and should not be greater than 2.500 V, except when using the scope channel when the minimum and maximum values correspond to the selected range. Scaled1=-30 Scaled value for the first point in the look up table. The units are specified by the units parameter. 2.10.6 Calibration You can adjust the calibration of the USB DrDAQ and its sensors using the Scaling Files 33 . However, all input channels of a USB DrDAQ are calibrated during manufacture. Calibration involves measuring a known value (such as the temperature of boiling water, or the resistance of a known resistor, or the values shown by a calibrated sensor) then converting these values into the units you need. Copyright © 2011 Pico Technology Ltd. All rights reserved. usbdrdaq.en 36 Product information Linear Single-Point Calibration When calibrating a sensor with a linear response curve it may only be necessary to perform a Single-Point Calibration. This only occurs in one circumstance: O n e p air o f valu es is k n o w n - for example on the USB DrDAQ oxygen sensor. The sensor is known to output 0mV at 0% oxygen content. Therefore we only need to find one other pair of values. All we are doing here is changing the gradient of the response curve. See the Oxygen Sensor 24 description for a full example. Two-Point Calibration A two-point calibration should always be carried out if possible, since it is the most accurate calibration method for a sensor with a linear response curve. It is important that the readings are taken for both extremes of the sensor's operating input range to ensure accuracy. For example: A temperature sensor has an input range of -200 °C to +200 °C but we only want to use it between -5 °C and 110 °C. Therefore this will be its operating input range. The first calibration point should be close to -5 °C, so the sensor will be placed in melting ice, which is known to be 0°C. The second calibration point should be close to 110 °C, so the sensor will be placed in boiling water, which is known to be 100 °C. It is rare that such a convenient range is available, but the principle of two-point calibration stays the same. It is important to distinguish between the operating range and the full input range of the sensor, since it would be far more difficult to calibrate the sensor between -200 °C and +200 °C and would yield no accuracy benefit for the user between -5 °C and 110 °C. usbdrdaq.en Copyright © 2011 Pico Technology Ltd. All rights reserved. USB DrDAQ User's Guide 37 Non-Linear Multi-point Calibration You will need more than two points to describe a non-linear response curve, and therefore you will need to create a look-up table experimentally. Since you will be measuring a series of readings at unconfirmed intervals, the only way to know the calibrated value is to perform the same measurement with both the sensor you are calibrating and a sensor which you know has already been calibrated. Create a table of raw and scaled values similar to below. x (raw) new sensor y (scaled) calibrated sensor 0 5 10 15 20 0 8 12 14 15 Both PicoLog and PicoScope have the facility to manually enter look-up tables (see the respective help files). You can also make a more permanent reusable scaling table with USB DrDAQ Scaling Files (.DDS) 33 . Copyright © 2011 Pico Technology Ltd. All rights reserved. usbdrdaq.en 38 3 Software updates Software updates Our software is regularly updated with new features. To check what version of the software you are running, start PicoScope or PicoLog and select the Help | About menu. The latest versions of PicoScope can check for updates automatically and will advise you if an update is available. The latest version of all our software can be downloaded free of charge from the Pico Technology web site at http://www.picotech. com/. Alternatively, the latest software can also be purchased on disk or CD. To be kept up-to-date with news of new software releases join our e-mail mailing list. This can be done from the main web site at http://www.picotech.com/. usbdrdaq.en Copyright © 2011 Pico Technology Ltd. All rights reserved. USB DrDAQ User's Guide 4 39 Glossary Analog bandwidth. The input frequency at which the measured signal amplitude is 3 decibels below the true signal amplitude. Buffer size. The size of the oscilloscope buffer memory, measured in samples. The buffer allows the oscilloscope to sample data faster than it can transfer it to the computer. Device Manager. Device Manager is a Windows program that displays the current hardware configuration of your computer. On Windows XP or Vista, right-click 'My Computer,' choose 'Properties', then click the 'Hardware' tab and the 'Device Manager' button. Driver. A program that controls a piece of hardware. The driver for the oscilloscopes is supplied in the form of a 32-bit Windows DLL, usbdrdaq.dll. This is used by the PicoScope software, and by user-designed applications, to control the unit. Maximum sampling rate. A figure indicating the maximum number of samples the oscilloscope can acquire per second. The higher the sampling rate of the oscilloscope, the more accurate the representation of the high-frequency details in a fast signal. Oversampling. Oversampling is taking measurements more frequently than the requested sample rate, and then combining them to produce the required number of samples. If, as is usually the case, the signal contains a small amount of noise, this technique can increase the effective vertical resolution 39 of the oscilloscope. PC Oscilloscope. A virtual instrument formed by connecting a PicoScope oscilloscope to a computer running the PicoScope software. PicoScope software. A software product that accompanies all PicoScope oscilloscopes. It turns your PC into an oscilloscope, spectrum analyzer. Redox potential. A measure in volts of the affinity of a substance for electrons. Timebase. The timebase controls the time interval that each horizontal division of an oscilloscope view represents. There are ten divisions across the oscilloscope view, so the total time across the view is ten times the timebase per division. USB 2.0. Universal Serial Bus. This is a standard port used to connect external devices to PCs. The port supports a data transfer rate of up to 12 Mbps with USB DrDAQ. Vertical resolution. A value, in bits, indicating the precision with which the oscilloscope converts input voltages to digital values. Oversampling 39 (see above) can improve the effective vertical resolution. Voltage range. The range of input voltages that the oscilloscope can measure. For example, a voltage range of ±100 mV means that the oscilloscope can measure voltages between -100 mV and +100 mV. Input voltages outside this range will not damage the instrument as long as they remain within the protection limits stated in the Specifications 12 table. Copyright © 2011 Pico Technology Ltd. All rights reserved. usbdrdaq.en 40 5 usbdrdaq.en Appendix A: Declaration of Conformity Appendix A: Declaration of Conformity Copyright © 2011 Pico Technology Ltd. All rights reserved. USB DrDAQ User's Guide 41 Index P pH electrode 15 PicoLog how to use 5 A Accuracy 12 PicoScope how to use C 6 PicoScope 6000 Series Calibration 1, 3, 35 Powering a sensor Channels adding 7 R Connections 13 Reed switch 18 Repair 1, 3 Resolution 12 D DD011 pH Electrode RGB 15 DD100 Temperature Sensor 15 DD101 Humidity Sensor 19 DD103 Oxygen Sensor 24 Digital output 12 E EL029 Reed Switch S Safety warning 1, 3 Sampling rate 12 Scaling 14, 29 Sensors adding 18 G 33 15 Software updates Specifications 1, 3 38 12 Spectrum analyser H 9 T Humidity interface 19 Temperature sensor Timebase changing 8 L Trigger Laptops LED 10, 11, 32 Scaling files Grounding 3 28 15 9 1, 3 10 LEDr 11, 32 Legal information 2 M Making your own sensors Measuring pH Meter view 27 15 9 O Overvoltage protection Oxygen sensor 24 1, 3, 12 Copyright © 2011 Pico Technology Ltd. All rights reserved. usbdrdaq.en USB DrDAQ User's Guide Copyright © 2011 Pico Technology Ltd. All rights reserved. 43 usbdrdaq.en Pico Technology James House Colmworth Business Park ST. NEOTS Cambridgeshire PE19 8YP United Kingdom Tel: +44 (0) 1480 396 395 Fax: +44 (0) 1480 396 296 www.picotech.com usbdrdaq.en-2 8.9.11 Copyright © 2011 Pico Technology Ltd. All rights reserved.