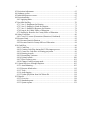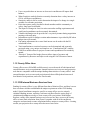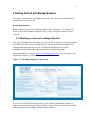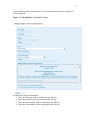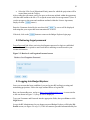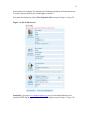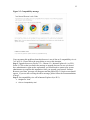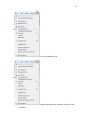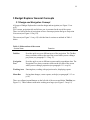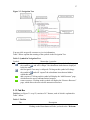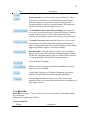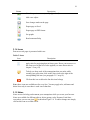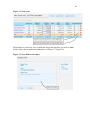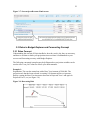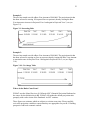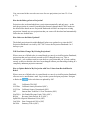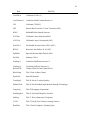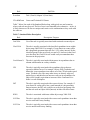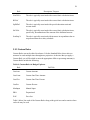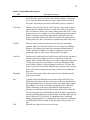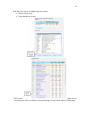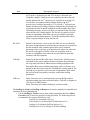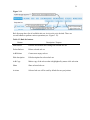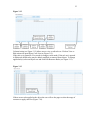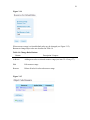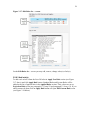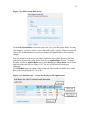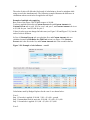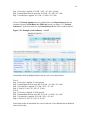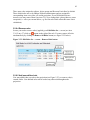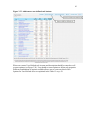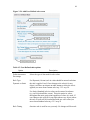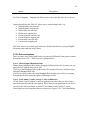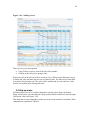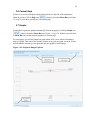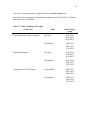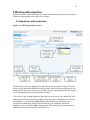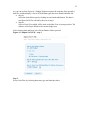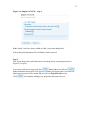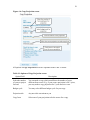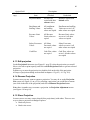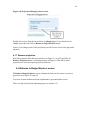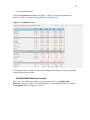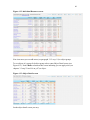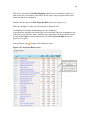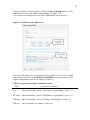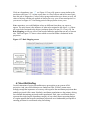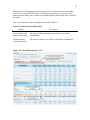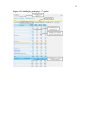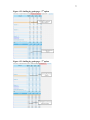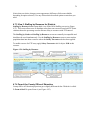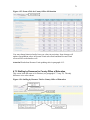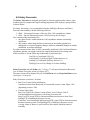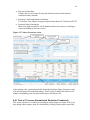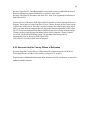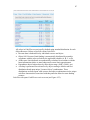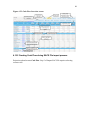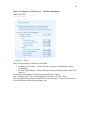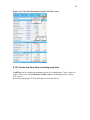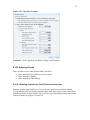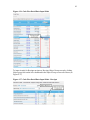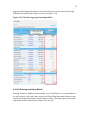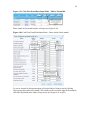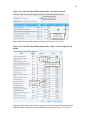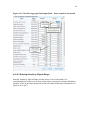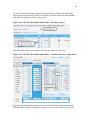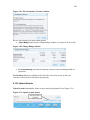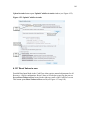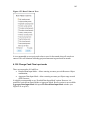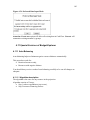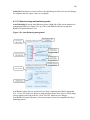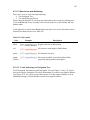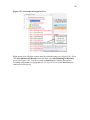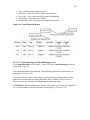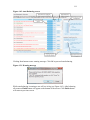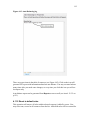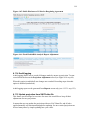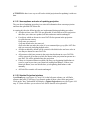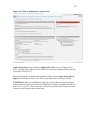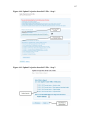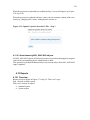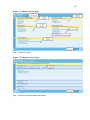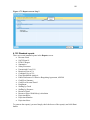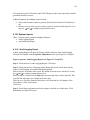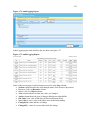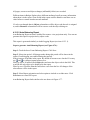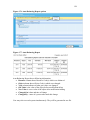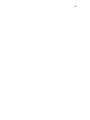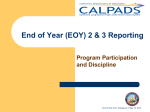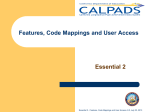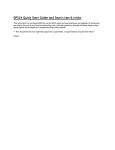Download Budget Explorer User Guide - Fiscal Crisis & Management
Transcript
Budget Explorer User Guide Fiscal Crisis and Management Assistance Team Date Last Revised: August 3, 2011 2 This manual was developed to help users improve their performance in Budget Explorer. Part 1 is the overview of Budget Explorer features and its value for different user groups. Part 2 describes registration process to start working with Budget Explorer. Part 3 is the most important part of the manual. All major concepts, assumptions and considerations are explained in this chapter. This chapter is crucial to core understanding of Budget Explorer functionality and interface. It is strongly recommended to read at least part 3 and chapters 4.11 - 4.11.4 before you start working with Budget Explorer. Part 4 gives detailed explanation of every module of Budget Explorer and describes all aspects of every page in Budget Explorer. 3 Content 1 Creating Multi-Year Projections using Budget Explorer .......................................... 5 1.1 Introduction to Budget Explorer ............................................................................... 5 1.1.1 District Office Uses............................................................................................ 5 1.1.2 County Office Uses ............................................................................................ 6 1.1.3 COE Internal Business Services Uses................................................................ 6 1.1.4 COE External Business Services Uses .............................................................. 7 1.1.5 System requirements .......................................................................................... 7 2 Getting Started with Budget Explorer ......................................................................... 8 2.1 Obtaining an Account on Budget Explorer ............................................................... 8 2.2 Retrieving forgot password ..................................................................................... 10 2.3 Logging Into Budget Explorer ................................................................................ 10 3 Budget Explorer General Concepts ........................................................................... 14 3.1 Design and Navigation Concept ............................................................................. 14 3.1.1 Navigation Tree ............................................................................................... 16 3.1.2 Tab Bar............................................................................................................. 17 3.1.3 Menu Bar ......................................................................................................... 18 3.1.4 Icons ................................................................................................................. 19 3.1.5 Notes ................................................................................................................ 19 3.1.6 Screen tips ........................................................................................................ 21 3.2 Rules in Budget Explorer and Forecasting Concept ............................................... 22 3.2.1 Rules Concept .................................................................................................. 22 3.2.2 Standard Rules ................................................................................................. 25 3.2.3 Custom Rules ................................................................................................... 28 3.2.4 System Rules .................................................................................................... 31 3.2.5 Complex Rules ................................................................................................. 33 3.2.6 Applying rules.................................................................................................. 33 3.3 Reports generating concept ..................................................................................... 46 3.4 Entering data ........................................................................................................... 47 3.5 Pop-up menu ........................................................................................................... 48 3.6 Context Help ........................................................................................................... 50 3.7 Graphs ..................................................................................................................... 50 4 Working with projection ............................................................................................. 52 4.1 Operations with projections .................................................................................... 52 4.1.1 Creating a New Projection ............................................................................... 53 4.1.2 Copy Projection ............................................................................................... 58 4.1.3 Edit projection .................................................................................................. 60 4.1.4 Rename Projection ........................................................................................... 60 4.1.5 Share Projection ............................................................................................... 60 4.1.6 Change owner .................................................................................................. 61 4.1.7 Remove projection ........................................................................................... 62 4.2 Welcome to Budget Explorer screen ...................................................................... 62 4 4.3 Projection Adjustment ............................................................................................ 63 4.4 Summary screen ...................................................................................................... 64 4.5 Individual Resource screen ..................................................................................... 65 4.6 Projection Rules ...................................................................................................... 67 4.6.1 Applying Rules ................................................................................................ 67 4.7 Enr/ADA/Staffing ................................................................................................... 70 4.7.1 View 1: Enrollment for Districts...................................................................... 71 4.7.2 View 2: Staffing by Grade for Districts ........................................................... 75 4.7.3 View 3: Staffing by Resource for Districts ...................................................... 78 4.7.4 Form-A for County Office of Education ......................................................... 78 4.7.5 Staffing by Resource for County Office of Education..................................... 79 4.8 Salary Forecaster ..................................................................................................... 80 4.8.1 Cost of 1% screen (Unrestricted, Restricted, Combined) ................................ 81 4.9 Revenue Limit ......................................................................................................... 82 4.9.1 Revenue Limit for Districts ............................................................................. 82 4.9.2 Revenue Limit for County Offices of Education ............................................. 84 4.10 Cash Flow ............................................................................................................. 86 4.10.1 Cash Flow ...................................................................................................... 86 4.10.2 Creating Cash Flow during SACS File import process ................................. 88 4.10.3 Create new Cash Flow in existing projection ................................................ 90 4.10.4 Entering Actuals............................................................................................. 91 4.10.5 Reconciling Variances ................................................................................... 99 4.10.6 Upload Actuals............................................................................................. 100 4.10.7 Reset Values to zero..................................................................................... 101 4.10.8 Change Cash Flow input mode .................................................................... 102 4.11 Special Services of Budget Explorer .................................................................. 103 4.11.1 Auto Balancing ............................................................................................ 103 4.11.2 Reset to default rules .................................................................................... 112 4.11.3 Tools ............................................................................................................ 113 4.11.4 Audit logging ............................................................................................... 114 4.11.5 Update projection from SACS data file ....................................................... 114 4.12 Reports ................................................................................................................ 118 4.12.1 Overview ...................................................................................................... 118 4.12.2 Standard reports ........................................................................................... 120 4.12.3 System reports .............................................................................................. 121 5 1 Creating Multi-Year Projections using Budget Explorer 1.1 Introduction to Budget Explorer Welcome to Budget Explorer (BE) – the Web-based, easy-to-use budget forecasting software designed for California school districts and county offices of education. Because BE is Web-based, it is possible to access, create, and edit projections from anywhere a Web connection is available. From the first day of development, BE had 2 prerequisites: it must be simple to learn, and; it must be user friendly. The design of BE has met these objectives, and it is our hope that your experience with the software will be a productive one. Features of the Software Simplicity notwithstanding, powerful functionality has been packed into BE. SACScompatibility, what-if modeling capability, and powerful reporting features make BE an excellent tool for your CBO toolkit. Many new features and modules enhance the software’s capability. Some of these modules include: Enrollment Projection Module; Revenue Limit Calculation Module; Salary Forecasting Module; Resource Auto balancing Module; Audit Logging Module; Update Projection Module; Cash Flow Module. 1.1.1 District Office Uses The primary objective of BE is to help districts make more informed budgeting decisions by projecting the fiscal impact of current decisions on future fund balance. The following list outlines just a few of the other uses that make Budget Explorer such a useful tool. Budget Explorer can be used to create multi-year projections for inclusion in first and second interim reports; 6 Users can predict how an increase or decrease in enrollment will impact fund balance; What-if analysis can help districts accurately determine how a salary increase or COLA will impact expenditures; Sensitivity analysis can be used to determine the impact of a change in a single variable over an entire projection; Projection reports can be provided to board members and the community to convey long-term fiscal health; The impact of changes in class size ratios on teacher staffing requirements and certificated expenditures can be accurately determined; Valuable information can be provided in a very timely manner during negotiation meetings with staff units; Information crucial for budget creation and maintenance is provided by BE when budget time rolls around; Fine tuning adjustments in revenue limit income can be made with the RL calculation screen; Total contributions to restricted resources can be determined and accurately projected using a very unique and simple to use “Contributions Edit” window; Cash Flow module allows to project revenues and expenditures flow month by month; “Resource” format of the budget forecast allows input of revenues and expenditures by Resource and object code using the SACS Resource format. 1.1.2 County Office Uses County office users will find BE useful because it serves the needs of both internal and external business services requirements. Internal business services users need projection tools that are compatible with the unique funding characteristics of county offices. And external business services users need projection tools that will help them better track local district fiscal positions, and review fiscal trends. 1.1.3 COE Internal Business Services Uses Funding for county offices is very different from that of district offices, and there’s never been a software tool that could handle the unique requirements of the COE funding model. Special enrollment categories specific to county offices receive uniquely calculated funding streams, requiring a software tool that offers the entire range of calculation algorithms necessary to create county office projections. With Budget Explorer, county office internal business services users now have access to the county office revenue limit calculation form (Form O) together with all of the enrollment categories and associated revenue calculations that are unique to county offices. Creating a multi-year projection for a county office has never been easier. 7 1.1.4 COE External Business Services Uses As the list below indicates, Budget Explorer is a reliable tool for county office external business services staff members to use for keeping track of school district fiscal positions. When authorized county office external business services users log into BE, they are greeted with projection folders for each of the local school districts within their county jurisdiction – organized alphabetically by the names of the school districts. Multi-year projections created within the “district-named but county office owned” projection folders are private, visible only to the authorized county office staff. When necessary, special flags can be turned on providing district office staff with read-only or read-write access to their district-respective projection(s) for reviewing and/or editing. The ability to spot fiscal trends before they are irreversible is a critical requirement of any county office. The multi-year projection component of district interim reports requires districts to submit a projection that reflects the current year plus two subsequent years for fiscal review. Although these projections may not lead a county office to assign a qualified or negative certification, they can provide useful information on district fiscal trends allowing remedial action before it’s too late. Maintaining AB1200 fiduciary oversight over the fiscal condition of local school districts is the legislatively assigned responsibility of every county office in the state. However, there is no standard for the source, structure, or system to be followed by district staff in creating the multi-year projections contained within submitted interim reports. Some districts user spreadsheets, while others use dedicated multi-year projection software such as MYP marketed by School Services of California. Without standards for how multiyear projections are to be created, it is impossible for county office staff members to easily review and confirm the validity of the assumptions, variables, and rules that are integral to the projection integrity. As a result, county office staff members are sometimes forced to accept the validity and integrity of local school district projections with little or no quantitative analysis on which to base the acceptance. Budget Explorer changes this by providing a standard for projection rules that can be easily reviewed for validity by county office staff. Suddenly, projections become a true tool for reviewing long-term fiscal health, offering a true and accurate insight into the fiscal well-being of local school districts. 1.1.5 System requirements MS Windows XP, Windows Vista, Windows 7 MS Internet Explorer v.8+; Firefox 3.5+; Chrome 12+; Safari 5+ MS Excel (for reports) Adobe Acrobat Reader (for reports) 8 2 Getting Started with Budget Explorer The system requirements to use Budget Explorer are few, and you must first obtain an account before you can use BE. System Requirements Budget Explorer requires use of Internet Explorer (IE) v.8; Firefox 3.5+; Chrome 5 or Safari 4, and screen resolution should be set to 1,024 by 768 pixels or higher for best viewing. 2.1 Obtaining an Account on Budget Explorer User must first obtain an account before you can use BE. A unique user account assigned by FCMAT provides access to the BE Web-site. User account is password-protected, ensuring that budget forecasts are safe, confidential, and cannot be accessed by unauthorized users. Follow the steps outlined below to obtain an account. Run Internet Browser and go to https://www.budgetexplorer.org. A screen similar to the one shown in Figure 2.1 on the next page will be displayed. Figure 2.1: The Budget Explorer Login Screen As you can see, the BE login screen allows you to either log into Budget Explorer or request an account in the system. Because BE is a secure system, you must first establish an account before you can begin working with the software. 9 Click on the Request an Account link. A screen similar to the one shown in Figure 2.2 will be displayed. Figure 2.2: The “Request an Account” Screen Fill the form with your information: Enter the first name of the user then press the Tab key. Enter the last name of the user then press the Tab key. Enter the phone number of the user then press the Tab key. Enter the e-mail address of the user then press the Tab key. 10 Select the LEA (Local Educational Entity) name for which the projections will be created then press the Tab key. After reading the agreement, and if you agree to the terms outlined within the agreement, click the radio button to the left of “I accept the terms in the license agreement” (Note: If you do not agree to the terms and conditions outlined within the License Agreement, simply click the button.) Enter the Username desired by the user then click . A screen will be displayed indicating that your request has been transmitted to FCMAT. If desired, click on the button to return to the Budget Explorer login page. 2.2 Retrieving forgot password Forgot Password link allows retrieving lost/forgotten password or login to established account. You will be required to enter email that is matching to email stored in your account information. Figure 2.3: Retrieve Lost/Forgotten Password screen 2.3 Logging Into Budget Explorer Once your account has been established, you can log into BE and begin creating and maintaining projections. Follow the steps outlined below to log into BE. Run your Internet Browser and go to https://www.budgetexplorer.org. A screen similar to the one shown in Figure 2.1 (see p.8) will be displayed. Type your Username and Password into the appropriate fields, then press Enter or click Login button. In case the BE Administrator let you change password Budget Explorer will display My Profile screen (see Figure 2.4 on p.11). There all common, personal information and your 11 password may be changed. You should select Challenge Questions and enter the answer to restore your password if you would happen to forget it. Next time after login you will see The Projection List screen (see Figure 4.1 on p.52). Figure 2.4: My Profile Screen Attention! If you open www.budgetexplorer.org site in your Internet Browser and instead of BE50 log in page you may see the following screen (see Figure 2.5 on p.12): 12 Figure 2.5: Compatibility message Users encounter this problem when their browser is out of date or if compatibility view is "on" in IE 8+. Please follow the steps below to correct this situation. Step 1. Upgrade browser to Firefox 3.5+; Chrome 12+; Internet Explorer 8+ (or IE 9), Safari 4. Click on the icon link in the message to upgrade browser. In case you do not have administrative rights on the workstation, you would need to contact your system administrator to complete this installation. Once you upgrade your browser ‘Internet Browser out of date’ message will disappear and the proper BE v5.0 login screen should appear. If you are still receiving the above message, please follow the recommendations in step 2. Step 2. Set compatibility view off in Internet Explorer 8 (or IE 9). 1. Navigate to ‘Tools’ 2. Click on ‘Compatibility view’ 13 3. Check mark will disappear on the left of ‘Compatibility view’ 4. ‘Internet Browser out of date’ message will disappear the proper BE v5.0 login screen will appear. 14 3 Budget Explorer General Concepts 3.1 Design and Navigation Concept All pages of Budget Explorer have similar design and navigation (see Figure 3.1 on p.63). LEA’s name, projection title and its base year is presented at the top of the screen. There is a link to the list of projections to leave current projection and go to Projection List screen (see Figure 4.1 on p.52). The screen (see Figure 3.1 on p.15) is divided into 4 sections as outlined in Table 1 below. Table 1: Main sections of the screen Section Name Function Tab Bar Provides quick access to different areas of the projection. The Tab Bar always remains visible at the top of the screen while you are editing a projection (see paragraph 3.1.2 on p.17). Navigation Tree Provides quick access to different revenue and/or expenditure data. The Navigation Tree always remains visible on the left side of the screen while you are editing a projection (see paragraph 3.1.1 on p.16). Working Area Entering data; working with projection rules, displaying reports. Menu Bar Saving data changes; create reports; see help (see paragraph 3.1.3 on p.18). There are collapse/expand buttons on the left side of the screen and below Tab Bar (see Figure 3.1). These buttons could make working area larger (see Figure 3.2 on p.15). 15 Figure 3.1: Design and Navigation Concept Figure 3.2: Expanded working area 16 Navigation Tools There are several tools to navigate throughout BE (or to run a command): Buttons Navigation Tree Hyperlinks Icons Buttons are usually used to run a command (open, close, save, back, etc.) Navigation Tree is used to navigate through summaries and resources. Hyperlinks are used to go to other pages, usually to a lower level of data (e.g. from object group to list of its specific objects), or to open item in edit mode. On some screens font of hyperlink is blue. Hyperlinks could be organized as lists. When a user doubleclicks on a specific item from the lists, he/she does to the page corresponding to the item selected. In some cases when you point your mouse over name or code of the object cursor turns from to . If so, one mouse click will activate hyperlink. Icons (as well as hyperlinks) have links to other pages and indicate by color or screen tips if there is additional information or object(s) assigned to the item selected. Selecting the item There are two ways to select the item: Click on the item (and it will be highlighted with different color), Check the box of the item. If group operations are not allowed the only way to select an item is to click on it with left mouse button. If group operations are allowed (e.g. selecting several resources to auto balance, or several reports to print, etc.) then checkboxes are used. 3.1.1 Navigation Tree Navigation Tree (see Figure 3.3 on p.17) has links to display in the working area following reports: Combined Summary Unrestricted Summary Restricted Summary Budget forecast is displayed in “SACS Form 01” format (see Figure 3.3 on p.17). 17 Figure 3.3: Navigation Tree You may click on specific resource to view its information. Table 2 below explains the meaning of the symbols in the Navigation Tree. Table 2: Symbols in Navigation Tree Symbol Means that / is used to: this Navigation Tree entry is expanded. Clicking on this symbol will change the symbol to , and will “collapse” the subordinate items that are displayed below the entry. this Navigation Tree entry is collapsed. Clicking on this symbol will change the symbol to , and will “expand” the subordinate items that are hidden within this entry. add a resource. Clicking on this symbol will display the “Add Resource” page, which allows the user to add unrestricted resource remove resource. Clicking on this symbol will display the “Remove Resource” page, which allows the user to delete unrestricted resource 3.1.2 Tab Bar Tab Bar (see Figure 3.1 on p.15) consists of 6-7 buttons, each of which is explained in Table 3 below. Table 3: Tab Bar Tab Description Clicking on the Home button will take you back to the “Welcome 18 Tab Description to Budget Explorer” screen. Projection rules are used to control “out year behavior” of base year data. You should review the default Projection Rules and make any changes you feel are necessary to match your K-12 funding perspective and local economic outlook. Projection rules will be discussed in detail in chapter 4.6 on p. 67 The Enrollment, ADA, and Teacher Staffing button is used to access the screen where this type of data can be entered. The data entered on these screens is used in many other areas of the software, and is therefore critical to the accuracy of your forecast! The Salary Forecaster button provides access to a screen where you can enter certificated salary data to be projected separately. This is an important button since certificated salaries are the single biggest expenditure category of any district budget! Revenue Limit is the single largest revenue item in any district budget. The revenue limit calculation in Budget Explorer matches the state RL calculation and provides you all the fields you need to “tie out to the dollar” with your RL source documents! Create cash flow for budget. Balance resources with negative Ending Fund Balance or set all rules in resource to default. Create Public Disclosure of Collective Bargaining Agreement, AB1200; Fiscal Health Risk Analysis Report Adjustment. Click the Reports button to display a very easy-to-use report generator where you can print any information you can think out of your budget forecast. 3.1.3 Menu Bar Menu Bar (see Figure 3.1 on p.15) allows you to run a number of commands available for current page. All buttons are explained in Table 4. Table 4: Menu Bar Button Description 19 Button Description Go to the previous screen (usually upper level) Add a new object Save changes made on the page Export page to Excel Export page to PDF format See graphs Read contextual help 3.1.4 Icons Data on several pages is presented with icons. Table 5: Icons Icon Description apply rules for projecting data in future years. Hover your mouse over this icon to reveal the list of rules applied (see more about rules in chapter 3.2 on p.22). To help you keep track of the assumptions that you make while creating your projection, click on the Notes icon to the right of the corresponding line item (see paragraph 3.1.5 on p.19). Click on this icon to delete the line this icon belongs Note: these icons are available not for every line. You may apply rules, add notes and delete lines only in case there is such icon in that line. 3.1.5 Notes Notes are used to help you document your assumptions while you create your forecast. Notes are available for different objects, object groups, rules, Revenue Limit lines – everywhere you see note icon as shown on Figure 3.4. To add or change note simply click on this icon to see Edit screen. 20 Figure 3.4: Note icons The design of a screen may vary for different objects but anywhere you will see Note field to enter your assumptions/explanations (see Figure 3.5, Figure 3.6). Figure 3.5: Note field for the object 21 Figure 3.6: Note field for the rule When you print your reports (see chapter 3.3), one mouse click may include all your notes in reports to clarify calculations made in your projection. 3.1.6 Screen tips On some screens headers of sections (or rows) are underlined with dotted lines. It means they have screen tips explaining underlined item. To see a screen tip simply point your mouse (without clicking) over underlined item. These screen tips may look differently (see Figure 3.7) but they are aimed at providing additional information about the item they are assigned to. 22 Figure 3.7: Screen tip on Revenue Limit screen 3.2 Rules in Budget Explorer and Forecasting Concept 3.2.1 Rules Concept Understanding the concept of Projection Rules, how they work, why they are necessary, and how to use them to make your projections more accurate is fundamental to your success and forecasting accuracy with Budget Explorer. The following conceptual examples may help illustrate how projection variables can be used to affect “out year” behavior of base year dollar amounts. Example 1: Explanation: The user has started out with a Base Year Amount of $100,000. The projection rule that has been selected is exerting 10% downward force or pressure, thereby causing the Base Year Amount to decrease in Projected Year 1 and again in Projected Year 2, etc (see Figure 3.8). Figure 3.8: Decreasing Rule 23 Example 2: The user has started out with a Base Year Amount of $100,000. The projection rule that has been selected is exerting 10% upward force or pressure, thereby causing the Base Year Amount to increase in Projected Year 1 and again in Projected Year 2, etc (see Figure 3.9). Figure 3.9: Increasing Rule Example 3: The user has started out with a Base Year Amount of $100,000. The projection rule that has been selected is exerting no force or pressure, thereby causing the Base Year Amount to remain the same in Projected Year 1 and again in Projected Year 2, etc (see Figure 3.10). Figure 3.10: ‘No change’ Rule Where do the Rules Come From? FCMAT uses the School Services of California (SSC) Financial Projection Dartboard as the source for the default rules in BE. FCMAT will update the default projection rules promptly with each revision of the Dartboard. As SSC cautions: These figures are estimates which are subject to revision at any time. Please carefully review the projection variables to ensure that they are appropriate for your K-12 funding perspective and local economic outlook. 24 User can create his/her own rule sets to use for new projections (see item 3.2.6.1 on p. 33). How do the Rules get Into a Projection? Projection rules are downloaded into a projection automatically and only once – at the time the projection is created. From that point forward, changes that FCMAT makes to the default rules based on new Projection Dartboards will have no impact on existing projections. Instead, any new projections that you create will download and automatically reflect the new default rules. How Often are the Rules Updated? The default projection rules within Budget Explorer are updated every time the SSC Projection Dartboard is revised by SSC. SSC revises the Projection Dartboard 4 or 5 times per year. Will New Rules Change My Existing Projections? When a new set of default rules is created based on a newly revised Projection Dartboard, projections that you have already created are NOT changed in any way. This is intentional – you would not want to come back to a projection that you’ve been working on only to discover that the rules have been changed without your knowledge leading to a completely unknown projection outcome! How to Update Rules in My Projection with New Values from Revised District Rules? When a new set of default rules is created based on a newly revised Projection Dartboard, all users receive notification e-mail. Log in to the system and open projection. Navigate to Rules tab . Select rule that was updated by SSC. CPI California CPI (SSC) LOT-Res California Lottery Restricted (SSC) LOT-Unr California Lottery Unrestricted (SSC) INT Interest Rate Trend for 10 Year Treasuries (SSC) NetCOLA Net Funded Revenue Limit COLA (SSC) RLDef Revenue Limit Deficit: K-12 (SSC) SpEdCOLA Special Education COLA (SSC) CatCOLA State Categorical COLA (SSC) StCOLA Statutory COLA (SSC) 25 In Edit projection Rule screen click latest rule set in the Budget Explorer. button. Rule will synchronise with Types of Rules There are four types of Rules: Standard Rules, Custom Rules, System Rules, Complex Rules. 3.2.2 Standard Rules Standard Rules can be edited in advance. These rules retain the same settings throughout the entire projection regardless of where they are used. For example, say you have used one of the standard rules in 5 different locations in a projection. If you edit this values associated with this rule in the Projection Rules window, the rule change will be made in each of the 5 different locations in the projection where the rule is being used. Standard Rules include the following: Table 6: Standard Rules in Budget Explorer Rule Full Title CatCOLA State Categorical COLA (SSC) ClasCOLA Classified Salary Increase 26 Rule Full Title CertCOLA Certificated COLA % CertColumn % Certificated Staff Column Increase % CPI California CPI (SSC) INT Interest Rate Trend for 10 Year Treasuries (SSC) HW% Health&Welfare Benefit Increase LOT-Res California Lottery Restricted (SSC) LOT-Unr California Lottery Unrestricted (SSC) NetCOLA Net Funded Revenue Limit COLA (SSC) RLDef Revenue Limit Deficit: K-12 (SSC) SpEdDef Special Education Base Deficit (SSC) StCOLA Statutory COLA SertStep % Certificated Staff Step Increase % ClasStep% RLDefCOE Classified Staff Step Increase % County Office Revenue Limit Deficit BasicGrant Title I, Part A (Basic Grant) SpecEduc Special Education TeachQual Title II, Part A (Teacher Quality) EnEducTech Title II, Part D (Enhancing Education through Technology) LangAcqu Title III (Language Acquisition) SafeDrugFree Title IV (Safe and Drug Free Schools) InnProg Title V, Part A (Innovative Programs) 21CLC Title V Part B (21st Century Learning Centers) ReadFirst Title I, Part B, Subpart 1 (Reading First) 27 Rule Full Title EvenStart Title I, Part B, Subpart 3 (Even Start) CTechEdGrant Career and Technical Ed Grants Table 7 below lists each of the Standard Rules along with typical uses and scenarios where each rule may be used. The list of uses is not intended to be exhaustive – in fact, it is likely that users will discover unique and creative rule combinations as they work with the software. Table 7: Standard Rules Description Rule Description / Purpose CatCOLA Use of the rule is typically associated with restricted revenue objects. ClasCOLA The rule is usually associated with classified expenditure items within object range 2000-2999. For example, if your district or county office has a bargained agreement that calls for a 1.5% salary increase for the classified group for the next fiscal year and a 2% increase in the fiscal year after that, the ClasCOLA rule would easily accommodate these increases in the projection. CertColumn % The rule is typically associated with increases in expenditures due to column advancement on a salary schedule. CPI The rule is typically associated with expenditure objects that are exposed to market forces. For example, Object 4300 (Textbooks and Materials) is an expenditure item where use of the CPI rule makes good sense. Textbook costs, like many other items, are directly subject to market forces, and therefore an increase each year in expenditures for Object 4300 roughly equivalent to increases in the Consumer Price Index is a safe assumption. INT The rule is typically associated with revenue objects. For example, if your district or county office has a small amount of cash generating interest income, the INT rule could be set to the local percentage rate and the rule used on Object 8660 (Interest) in Other Local Revenues. HW% The rule is associated with items within object range 3000-3999 LOT-Res The rule is typically associated with revenue and expenditure items that receive restricted Lottery funding. LOT-Unr The rule is typically associated with revenue and expenditure items that receive unrestricted Lottery funding. 28 Rule Description / Purpose NetCOLA The rule is typically associated with revenue limit calculation items. RLDef The rule is typically associated with revenue limit calculation items. SpEdDef The rule is typically associated with special education restricted revenue items. StCOLA The rule is typically associated with revenue limit calculation items, specifically, determination of the amount of the Inflation Increase. SertStep % The rule is typically associated with increases in expenditures due to step advancement on a salary schedule. 3.2.3 Custom Rules Custom Rules can not be edited in advance. Like the Standard Rules, these rules are meant to be used multiple times throughout a projection. At the time that you apply a Custom Rule you will be asked to enter the appropriate dollar or percentage amount(s). Custom Rules include the following: Table 8: Custom Rules in Budget Explorer Rule Full Title CustAmt Custom Amount Cust1Amt Custom One Time Amount Cust1Pct Custom One Time Percent CustPct Custom Percent ManInput Manual Input PRO Proportional ZAP Zero Out Table 9 below lists each of the Custom Rules along with typical uses and scenarios where each rule may be used. 29 Table 9: Custom Rules Description Rule CustAmt Description / Purpose The rule may be used to add or subtract specific amounts. When you select this rule for use on an object line, Budget Explorer will prompt you to enter the dollar amounts you want to adjust for the 1st and/or 2nd years. The amounts you enter can be either positive or negative. Cust1Amt Similar to the CustAmt rule, the Cust1Amt rule can be used to add or subtract specific amounts. However, as the name of this rule implies, the Cust1Amt rule allows you to make changes that affect only 1 of the projected years. For example, if you knew that Interest Income (Object 8660) was going to increase by approximately $50,000 in the first projected year then return to the same level as the base amount in the 2nd projected year, the Cust1Amt rule would be the perfect rule to use. CustPct This rule can be used to increase or decrease specific percentage amounts. When you select this rule for use on an object line, Budget Explorer will prompt you to enter the percentage amounts that you want to adjust by for both the 1st and/or 2nd projected years. The percentages that you enter can be either positive or negative. Cust1Pct Similar to the CustPct rule, the Cust1Pct rule can be used to increase or decrease specific percentages. However, as the name of this rule implies, the Cust1Amt rule allows you to make changes that affect only 1 of the projected years. For example, if you knew that Instructional Aides Salaries (Object 2100) was going to increase by 2% in the first projected year due to an off-the-schedule salary increase, then return to prior levels in the 2nd projected year, the Cust1Pct rule would be the rule to use. This rule can be used to allow direct input of exact amounts into the projected year fields. ManInput Pro ZAP Typically used in the Benefits screen (object range 3000-3999), the Proportional rule allows the user to increase or decrease an amount by the proportional increase or decrease in one of the major object ranges. For example, it is safe to assume that expenditures for Certificated STRS will increase or decrease proportionally with increases or decreases in certificated salaries (object range 1000-1999). Using the Pro rule on an object line tells Budget Explorer to make a proportional and corresponding adjustment to the amounts on the line where the Pro rule is being used. To be specific, if expenditures for Certificated Salaries were going up by 3% annually, then any object line where the rule PRO(1000-1999) was used would also increase by the same 3% rate. This rule sets values for all next years to zero 30 ZAP Resource rule is available from two screens: Object Rule Screen; Projection Rules Screen. ZAP resource allows zeroing out projected values in selected year. Applying ZAP rule to selected years will zero out these years and change all rules in all objects to Man Input. 31 3.2.4 System Rules System Rules are automatically calculated by the system using input data entered by the user. System Rules include the following: Table 10: System Rules in Budget Explorer Rule Full Title Enr Enrollment RL-ADA Revenue Limit ADA TchrStfg Year-to-Year Change in Teacher Staffing SalFrcstr Salary Forecaster Table 11 below lists each of the Custom Rules along with typical uses and scenarios where each rule may be used. Table 11: System Rules Description Rule Enr Description / Purpose Values for the Enr rule are calculated by the system. For example, for values of the 2-year enrollment projection this rule will have such values: Enrollment Projection Base Year Proj Year 1 Proj Year 2 1000 1,020 1,046 Enr 2% 2.5% (2% Growth) (2.5% Growth) 32 Rule Description / Purpose The enrollment projection above shows an increasing enrollment trend of 2% in the 1st projected year and 2.5% in the 2nd projected year. Using this example, if the Enr rule were applied to an object line, the amount displayed in the 1st projected year would be increased by 2% over the base year amount, and the amount displayed in the 2nd projected year would be increased by 2.5% over the 1st projected year amount. In other words, Budget Explorer calculates the percentage rate of growth or decline in annual enrollment and then applies those same calculated percentage values to the base year amount on the object line where the Enr rule is being applied. The Enr rule is typically used on revenue or expenditure items where the out year behavior generally correlates with enrollment patterns. Textbooks and Materials (Object 4300) is a good example of using the Enr rule. RL-ADA Similar to the Enr rule, values for the RL-ADA rule are calculated by the system. Budget Explorer calculates the percentage rate of growth or decline in annual ADA and then applies those same calculated percentage values to the base year amount on the object line where the Enr rule is being applied. The RL-ADA rule is typically used on revenue or expenditure items where the out year behavior generally correlates with ADA patterns. TchrStfg Similar to the Enr and RL-ADA rules, values for the TchrStfg rule are calculated by the system. Budget Explorer calculates the percentage rate of growth or decline in annual teacher staffing populations and then applies those same calculated percentage values to the base year amount on the object line where the TchrStfg rule is being applied. The TchrStfg rule is typically used on revenue or expenditure items where the out year behavior generally correlates with teacher staffing populations. SalFrcstr Salary Forecaster rule is calculated by the system. Budget explorer calculates annual projected certificated salaries. This rule is assigned to 1100 object of 0000 resource. Salary Forecaster rule enables Staffing by resource module. The Staffing by Grade and Staffing by Resource screens are mutually incompatible and should not be used simultaneously. 1. Use the Staffing by Grade screen to enter teacher population data if the Salary Forecaster rule is not in use anywhere in the projection. The following rules are recommended for resource 0000 object 1100: CertCOLA (Certificated COLA %) CertColumn% (Certificated Staff Column Increase %) CertStep% (Certificated Staff Step Increase %) TchrStfg (Year-to-Year Change in Teacher Staffing) 33 2. Use the Staffing by Resource screen to enter teacher population data into those resources where the Salary Forecaster rule has been applied. 3.2.5 Complex Rules Complex Rule combines several rules (even of different types). Many of these rules can be applied to specific objects (or in specific resources) only. Table 12 below lists each of the Custom Rules along with typical uses and scenarios where each rule may be used. Table 12: Complex Rules Description Rule Description / Purpose LOT-Unr + P2ADA When these rules are used together then object value is calculated according to special procedure. P2ADA (previous year ADA) is multiplied by LOT-Unr. In case the base year value is zero, all projected values will be zeroes as well. LOT-Res + P2ADA When these rules are used together then object value is calculated according to special procedure. P2ADA (previous year ADA) is multiplied by LOT-Unr. In case the base year value is zero, all projected values will be zeroes as well. SSC CSR This dollar rule is calculated as Future year = Prior year * stCOLA K-3 CSR This rule is used for 1300 resource only. Out year calculation = Current K-3 Enrollment * 0.95 * “SSC CSR” 3.2.6 Applying rules 3.2.6.1 Rule Sets There could be several rule sets in Budget Explorer. At least one – FCMAT Default Object Code Rule – is available and set as active. User can enter Rule Sets page by clicking Rules Management Tab and Projection Rules button (see Figure 3.11). 34 Figure 3.11 Rule Sets page has a list of available rule sets. Active rule set is checked. There are several buttons to perform various operations (see Figure 3.12). Table 13: Rule Set buttons Button Edit Ruleset Description / Purpose Edit title and default rules settings for selected rule set Delete Ruleset Delete selected rule set Add Ruleset Creates new empty rule set Edit description Edit description for selected rule set Add Copy Makes copy of the rule set that is highlighted by mouse click selection Share Share selected rule set Activate Selected rule set will be used by default for new projections. 35 Figure 3.12 Column Action (see Figure 3.12) allows user to view or edit rule set. Click on View or Edit action will open Object Code List (see Figure 3.13). If the rule set is opened in View mode no changes can be made. If the rule set is opened in Edit mode default rules may be added, modified or removed from objects. To change applied rule(s) select an Object row and click Edit Resource Rules (see Figure 3.13). Figure 3.13 If there are no rules applied to the object the user will see the page to select the range of resources to apply rules for (Figure 3.14). 36 Figure 3.14 When resource range is selected default rules may be changed (see Figure 3.15). Buttons to change object rules are described in Table 14. Table 14: Change Rules Buttons Button Description / Purpose Add new Adding new rules to selected resource range (see item 3.2.6.2 on p.37) Edit Edit resource range Remove Delete all rules for selected resource range Figure 3.15 37 3.2.6.2 Edit Rule screen Rule(s) may be assigned to objects, object groups and Revenue limit lines. in that line. When you If a rule may be assigned to the object, you will see rule icon rest your mouse pointer on rule icon then screen tip appears with information about rule(s) applied (see Figure 3.16). If current item is a group then in screen tip you will see information about rule(s) applied to this group and whether there are some rules applied to object(s) in this group (see Figure 3.16). When you print your reports (see chapter 4.12 on p.118), one mouse click may include all your rules in reports to clarify calculations made in your projection. Click on rule icon opens Edit Rules for … screen (see Figure 3.17). Screenshot on Figure 3.17 shows Edit Rules for 4300 object. As you can see, RL-ADA and CPI rules are applied to this object. The same information is in the screen tip when your mouse is hovered over rule icon (see Figure 3.16 with tip for 4300 object), so using screen tips is much faster. Figure 3.16: Rules for Object 38 Figure 3.17: Edit Rules for… screen On the Edit Rules for… screen you may add, remove, change value(s) of rule(s). 3.2.6.3 Add rule(s) To add a rule select it from the list of all rules in Apply New Rule section (see Figure 3.17 above) and click Apply Rule button. Standard Rules and System Rules will be added to the list of applied rules in the Applied Rules section. Their values are set on Projection Rule screen (see paragraph 3.2.2 on p.25 and paragraph 3.2.4 on p.31). If you add a custom rule then click on Apply Rule button will open Edit Custom Rule screen (see Figure 3.18 below). 39 Figure 3.18: Edit Custom Rule screen On the Edit Custom Rule screen enter values for every year into proper fields. You may enter negative or positive values, or leave the field(s) with 0 value(s). When you enter all values click on Save button to record your changes or Cancel button to leave without changes. You may assign several rules to one object, and these rules will be applied to the final amount one-by-one in the order shown in the list of Applied Rules section. To change the order of rules in Applied Rules section click Move Up or Move Down arrows on the right end of the rule line (see Figure 3.19). The rule will be moved according to command. Click Edit Rule pencil to change values of the rule. This button is available for Custom Rules only (see paragraph 3.2.3 on p.28). Figure 3.19: Edit Rules for… screen for the object with applied rules 40 The order of rules will affect the final result of calculation so do not be mistaken while using several rules simultaneously. The following example illustrates the difference in calculations when several rules are applied to one object. Example of multiple rules applying Base value of the object 4700 of 0000 resource is 10,000. 2 rules are applied to this object: Custom Percent rule and Custom Amount rule. Custom Percent rule is set to 10% for year 1 and year 2, and Custom Amount rule is set to $ 1,000 for year 1 and $ 2,000 for year 2. Values for rules were not changed in both cases (see Figure 3.20 and Figure 3.21), but the order of rules is different. In Case #1 Custom Percent rule was calculate first, and Custom Amount rule was calculated second. In Edit Rules for 4700 Food screen (see Figure 3.20) Custom Percent rule is the first in the list, and Custom Amount rule is the second in the list. Figure 3.20: Example of rule influence – case #1 Calculations made by Budget Explorer for the case #1 are shown below: Year 1: Step 1. First rule is applied: $ 10,000 * 10% = $ 1,000 – growth Step 2. Intermediate total for next rule: $ 10,000 + $ 1,000 = $ 11,000 Step 3. Second rule is applied: $ 11,000 + $ 1,000 = $ 12,000 Year 2: 41 Step 1. First rule is applied: $ 12,000 * 10% = $ 1,200 – growth Step 2. Intermediate total for next rule: $ 12,000 + $ 1,200 = $ 13,200 Step 3. Second rule is applied: $ 13,200 + $ 2,000 = $ 15,200 In Case #2 Custom Amount rule was calculate first, and Custom Percent rule was calculated second. In Edit Rules for 4700 Food screen (see Figure 3.21) Custom Amount rule is the first in the list, and Custom Percent rule is the second in the list. Figure 3.21: Example of rule influence – case #2 Calculations made by Budget Explorer for the case #2 are shown below: Year 1: Step 1. First rule is applied: $ 1,000 growth Step 2. Intermediate total for next rule: $ 10,000 + $ 1,000 = $ 11,000 Step 3. Second rule is applied: $ 11,000 * 10% = $ 1,100 Step 4. Total: $ 11,000 + $ 1,100 = $ 12,100 Year 2: Step 1. First rule is applied: $ 2,000 growth Step 2. Intermediate total for next rule: $ 12,100 + $ 2,000 = $ 14,100 Step 3. Second rule is applied: $ 14,100 * 10% = $ 1,410 Step 4. Total: $ 14,100 + $ 1,410 = $ 15,510 Notice that results of calculations for case #1 and case #2 are different due to different order of rules only. 42 There some rules assigned to objects, object groups and Revenue Limit lines by default. These default rules are set by Budget Explorer administrator and are assigned to corresponding items every time you create projection. If you fill default rules are incorrect you may remove them (see item 3.2.6.4) or change their values (there are some exceptions, i.e. rules you can not delete, e.g. RevLim rule which affects Revenue Limit calculation). 3.2.6.4 Remove rules In case you need to remove rule(s) applied go to Edit Rules for… screen (see item 3.2.6.2 on p.37) click on button on the right of the rule. You may remove all rules simultaneously by clicking on Remove All Rules button (see Figure 3.22 below). Figure 3.22: Edit Rules for… screen – Remove Rule button 3.2.6.5 Add user-defined rule User may add his/her own rule to the projection (see Figure 3.23), or remove rule(s) created earlier. User-defined rules can be used as any other rule throughout the projection. 43 Figure 3.23: Add/remove user-defined rule buttons When user creates User-Defined rule its name and description should be entered as well as some options (see Figure 3.24). User should set some options to define rule properties. Different combinations of options available allows user to create any kind of rule. Options for User-Defined rules are explained in the Table 15 on p. 44. 44 Figure 3.24: Add User-Defined rule screen Table 15: User-Defined rules options Option Description Dollar Amount or Percentage Select the type of data used for rule values Rule Type: Dynamic or Static For Dynamic (Custom) rule its value should be entered each time the rule is applied. And, if user changes rule value(s) for any object it will have no impact on other instances where the rule is applied (see more about custom rules in p.3.2.3 on p.28. For Static (Standard) rule its values can be entered in advance (e.g. on Projection Rules screen). This rule retains its values throughout the entire projection regardless of where it is used. If user changes rule value(s) for any object then every object (where this rule is used) will be recalculated with new rule values (see more about Standard rules in p.3.2.2 on p.25 Rule Timing One-time rule is used for one year only. No changes will be made 45 Option Options: Description for other year’s values. On-Time or Ongoing Ongoing rule allows users to enter specific value for every year. Options described in the Table 15 allows user to create multiple rules, e.g.: Dollar dynamic one-time rule Dollar dynamic ongoing rule Dollar static one-time rule Dollar static ongoing rule Percent dynamic one-time rule Percent dynamic ongoing rule Percent static one-time rule Percent static ongoing rule Such rules allow user to make projection more flexible and clearer by using intelligible rule names and comments in rule notes. 3.2.6.6 Rules exemptions There are some cases where applied rules are processed differently from general concept described in item 3.2.6.3. These cases are explained below. Case 1. Manual Input (ManInput) Rule Manual Input (ManInput) Rule can not be applied with any other rule. It means you can apply this rule without other rule(s) only. If you try to add ManInput Rule to other rule(s) the system will remove all other rule(s) and apply ManInput Rule only. If you try to add any other rule when ManInput Rule is applied you will see a warning message that the rule can not be applied if ManInput is used. Case 2. CertColumn % and CertStep % rules combination If CertColumn % and CertStep % rules are applied to one object they are processed as one rule despite the order they are applied. These rules are not applied one by one but as one rule with values calculated as sums of CertColumn % and CertStep % values. Notice that even screen tip shows them as a union (see Figure 3.25): CertColumn&Step. 46 Figure 3.25 – CertColumn % and CertStep % rules combination 3.3 Reports generating concept As it was mentioned above many screens of Budget Explorer have similar interface. Generating reports is the same for every screen where reports are available. There are two types of formats you may create reports: MS Excel and Adobe PDF. If reports could be generated from your current screen you will see report icons in Menu Bar (see paragraph 3.1.3 on p.18): – Export page to Excel – Export page to PDF format Some pages have only one of these icons. It means you can generate only one type of report (usually it is PDF). Some pages have no such icons. It means you can not generate report for current page. When you are going to generate PDF report after clicking button additional menu will appear (see Figure 3.26). Here a user may select whether notes and/or rules to be included into report. A click on one of 4 items in the menu will generate report according to option selected. 47 Figure 3.26 – Printing PDF report There is a special page to create various reports, which provides you access to all reports available in Budget Explorer (see chapter 4.12 on p.118). 3.4 Entering data There are many screens in Budget Explorer to enter various data (see Figure 3.27 and Figure 3.28). Data could be entered in different formats: Text, Currency, Percentage. If some data have background color which is the same as the row (or column) it means you can not edit this data (see Staffing Ratios section on Figure 3.28). If a field (or cell) is marked out with different color you may enter/change data there (see Figure 3.27 and Staffing FTE section on Figure 3.28). Figure 3.27 – Edit Custom Rule screen 48 Figure 3.28 – Staffing screen There are two ways of navigation: Using Tab key to move cursor from one cell to another Clicking at the cell you are going to edit When you click at the cell you will see cursor in it. Use Delete and/or Backspace key(s) to Delete old value and enter the new one, or edit old value. The other way to enter data is to triple-click the target cell. The value will be marked and you can enter new value into the cell without prior deleting old value. 3.5 Pop-up menu All data you have access to could be changed be entering values from a keyboard. Many screens where you enter data have pop-up menu which could be accessed by right click on the value (see Figure 3.29). This menu has several commands to make your work easier and more convenient. These commands are explained in Table 16. 49 Figure 3.29: Pop-up menu for editing values Table 16: Pop-up menu items Menu item Description Cut amount Current amount will be cut into the clipboard; current field value will be set to 0 Copy amount Current amount will be copied into the clipboard; current field value will remain unchanged Paste amount Amount from the clipboard will be inserted into current field to substitute current data Add amount Subtract Source from Destination Subtract Destination from Source Reset a value to initial View calculator Amount from the clipboard will be added to current field value Amount from the clipboard will be subtracted from current field value; result will substitute current data Current field amount will be subtracted from the amount in the clipboard; result will substitute current data All unsaved changes to cell will be discarded. Last saved value will appear in the cell Calculator with common arithmetic operations will appear. Final result of calculations will be inserted into current field. 50 3.6 Context Help Almost every screen in Budget Explorer has reference to help file with explanations about the screen. Click on Help icon which is located in Menu Bar (see Figure 3.1 on p.15) will show you help for your current page. 3.7 Graphs It is possible to generate graphs automatically from many pages by clicking Graph icon which is located in Menu Bar (see Figure 3.1 on p.15). If there is no such icon in Menu Bar you can not generate graph(s) for current page. For some pages you will see buttons on graph which allow you to choose what data to map on a graph. Click one of the buttons (is there are any) to see graph you need. If there no such buttons it means you can generate only one graph for current page. Figure 3.30: Graphs in Budget Explorer 51 If necessary you may print these graphs by clicking on Print Graph button. Notice that values on graphs are calculated according to specific rules. Table 17 explains how data series are calculated: Table 17 – Data Calculation for Graphs Graph Title Projected Revenues and Expenditures Fund Ending Balance Compensation vs Total Expense Data Sum of object group Revenues 8010-8799 8910-8929 8930-8979 Expenditures 1000-7439 7600-7629 7630-7699 Revenues 8010-8799 8910-8929 8930-8979 Expenditures 1000-7439 7600-7629 7630-7699 Compensation 1000-1999 2000-2999 3000-3999 Expenditures 1000-7439 7600-7629 7630-7699 52 4 Working with projection Projection may be created for District or County of Education. Projections for County of Education are designed in Navy Blue color scheme. 4.1 Operations with projections Figure 4.1: The Projection List screen The Projection List screen displays all of the forecasts that you have created. Of course, when you log into Budget Explorer for the first time, there will be no projections in your projection list. However, as you work with BE, your list of projections will begin to grow as you experiment with various projection scenarios. If you click on any column header (the blue link text at the top of any column), BE will redisplay your list of projections according to the order of the column that you selected. For example, if you click on the Base Year column header, BE will display your projections in chronological order based on the base year within the projections. Similarly, if you click on the Title column header, BE will display your projections in alphabetical order by the projection description, etc. 53 The buttons displayed above the list of projections of the Projection List screen are explained in the Table 18 on the next page. Table 18: Buttons Displayed on the Projection List Screen Button Function assigned to the button Open an existing projection for editing Create a new projection by importing (uploading) data from a SACS data file (downloaded from your financial system) Remove an existing projection from the projection list Make a copy of an existing projection Change title of the existing projection Share selected projection with other users To change the owner of the projection 4.1.1 Creating a New Projection There are 4 steps to add a projection. To create a new projection, click on the button in the left side of the Projection List screen. Step 1 The Import SACS File screen (see Figure 4.2) will be displayed after you click on add projection button. On this screen the source of data should be selected. Import methods available are the following: Import data from a SACS file. Import SACS Data File provides a method of retrieving data from your financial system SACS download file or the state SACS Financial Reporting Software. Click on Browse button and navigate to the drive and directory where your data file is stored, then double-click on the desired data file. Then enter description for this file. Select a Previously Imported SACS data file. Select a proper file from the list to create a new projection. 54 Note: after you once create a projection from a SACS file you may select this file from the list to create other projections. It is faster than browsing each time to find a SACS file. To remove previously imported SACS file select this file and click on Remove selected button. After you define Import Method and enter description1 click on Next>> link to proceed. Figure 4.2: Import SACS File – step 1 Step 2. A new screen will appear on this step (see Figure 4.3). 1 For importing new SACS file only 55 As you can see from Figure 4.3, Budget Explorer inspects the contents of the specified data file, and then display a list of all of the data types that were found within the file: Step 2a. Select the desired data type by clicking its associated radio button. The data is read from SACS file selected by the user on step 1. Step 2b. Select a Fiscal Year which will be used as the Base Year in your projection. The software will always default to the current budget year After selecting data and fiscal year click on Next>> link to proceed. Figure 4.3: Import SACS File – step 2 Step 3. Set up Cash Flow by selecting data entry type and entering values. 56 Step 4. This step includes final adjustments to create a projection (see Figure 4.4): Select Fund Select a Fund from the list which shows all funds in the SACS file Select the number of years to project. Default value is 2 years though you may select any value from 2 to 5. Enter projection title. Type a descriptive name for the projection, e.g. “Anyname, 1st Interim w/2% COLA” 57 Figure 4.4: Import SACS File – step 4 Note: Funds 3 and 6 are always added to Fund 1 projection during load. After making all adjustments click on Next>> link to proceed. Step 5. This screen shows data verification notes concerning newly created projection (see Figure 4.5 on p.58). If you agree with notes of step 4 click on button otherwise click on button terminates import SACS File process. Warning will appear and if you click OK button no projection will be created and you will see Projection List screen. Click will complete adding a new projection and open it for you. 58 Figure 4.5: Import SACS File – step 5 4.1.2 Copy Projection There are a number of reasons to copy projections: Make a copy for a colleague to work with and keep original projection for reference; Try to change values and/or rules for what-if analysis and keep original projection for reference. To remove all rules and/or enrollment details and/or salary forecaster values which were added manually. Make a new projection with user-defined rules and values for another budget cycle, etc. 59 Figure 4.6: Copy Projection screen All options of Copy Projection screen are explained in the Table 19 below. Table 19: Options of Copy Projection screen Option/Field Description Select the number of years to project forward You can make a copy which would have the number of years, different from source. E.g. if your source projection is for 2 years, you may make a copy projection for 5 years and vice versa. Budget cycle You may select different budget cycle for your copy Projection title Any new title convenient to you Copy from Select one of your projection to be the source for a copy 60 Option/Field Check the items to copy Description You make select items to copy: Item Checked Projection Rules All rules are copied with their current values Unchecked Ruled are copied with default values Enrollment and Staffing Values All enrollment and staffing values are copied Enrollment and staffing Values are set to 0, all other values are copied Revenue Limit Values All Revenue Limit values are copied Revenue Limit values are set to 0, all other values are copied Salary Forecaster Values All Salary Forecaster values are copied Salary Forecaster values are set to 0, all other values are copied Cash Flow Cash Flow values are copied Cash Flow values are set to 0, all other values are copied 4.1.3 Edit projection On the Projection List screen (see Figure 4.1 on p.52) select the projection you would like to view/edit or print report(s) and click on Edit Projection button to get into selected projection. Another way to enter the projection is to double-click on the title of the projection. All steps of projection editing are described in chapters 4.2 (p.62) – 4.12 (p.118). 4.1.4 Rename Projection In some cases you may want to rename a projection. You may do so on the Projection List screen (see Figure 4.1 on p.52) by selecting a projection you would like to rename (one click on the title of the projection) and click on Rename Projection button. Note: there is another way to rename a projection via Projection Adjustment screen (see Figure 4.10 on p.64). 4.1.5 Share Projection In some cases a user may want to share his/her projection(s) with others. There are two ways to share a projection in Budget Explorer: Read-only access Read-write access 61 Select a projection on the Projection List screen (see Figure 4.1 on p.52) and click on Share Projection button. A screen similar to the one shown on Figure 4.7 will appear. Figure 4.7: Projection Sharing screen Select a user from the list of registered users and click on the appropriate button to add this user to Read-only or to Read-write group (see Figure 4.7). If you are not going to share the projection with someone you gave such permissions earlier then simply select that user in the list of Read-only or Read-write Group and click on the remove button (see Figure 4.7). After making necessary modifications click on Return to Projection List button. 4.1.6 Change owner Sometimes you might need to change the owner of a projection. In this case select the projection and click on Change owner button. You will see the following screen: 62 Figure 4.8: Projection Changing Owner screen Simply select a user from the list and click on Change button. If you decide not to change owner this time click on Return to Projection List button. Notice if you change owner of the projection you will have no access to the projection anymore. 4.1.7 Remove projection Select the projection from the projection list (see Figure 4.1 on p.52) and click on Remove Projection button. A warning massage will appear. Click OK to delete projection or Cancel to keep the projection in the list. 4.2 Welcome to Budget Explorer screen Welcome to Budget Explorer screen is displayed when you first create or retrieve a projection. (see Figure 4.9 on p.63). Overview of main modules and icons explanations is presented at this screen. There is a link to Projection Adjustment page (see chapter 4.3). 63 Figure 4.9: Welcome to Budget Explorer screen 4.3 Projection Adjustment Click on the link to Projection Adjustment located at Welcome to Budget Explorer screen (see Figure 4.9 on p.63). This will display a screen shown at Figure 4.10. 64 Figure 4.10: Projection Adjustment screen On this screen a user can make some modifications to the projection (see Table 20). Table 20: Projection adjustment settings Field Description Projection Title Displays projection’s name. Enter new value and click on Save button to rename the projection Years to forecast Select number of years to forecast from the list. All data in your projection will be recalculated for the number of years you have selected Show Historical Year Check/uncheck to show/hide historical data on Resource Summary and Individual Resource screens Enable Audit Logging Check/uncheck to switch on/off Audit Logging (see chapter 4.11.4 on p.114) 4.4 Summary screen There three types of summaries in Budget Explorer: Combined Summary Unrestricted Summary 65 Restricted Summary Click on Navigation Tree button (see Figure 3.1 on p.15), select the summary (see Figure 3.3 on p.17) summary screen will open (see Figure 4.11). Figure 4.11: Summary screen All summary screens contain ‘Components of Ending Fund Balance’ that is not available on individual resource screen. 4.5 Individual Resource screen This screen is available for resource view projections only. To open Individual Resource screen (see Figure 4.12) click the resource you need from the list of resources in Navigation Tree (see Figure 3.3 on p.17). 66 Figure 4.12: Individual Resource screen Note icon mean you can add notes (see paragraph 3.1.5 on p. 19) to object groups. To see objects of a group click object group code to enter Object Detail screen (see Figure 4.13). Notice Rules column on this screen indicating you can apply rules (see chapters 3.2 on p.22 and 4.6 on p.67) to object. Figure 4.13: Object Detail screen On the object detail screen you may: 67 Add object(s) you need using Add button in Menu Bar (see Figure 3.1 on p.15 and Table 4 on p. 18). Remove object(s) using icon in every object line. Change objects values Apply rules (see chapters 3.2 on p.22 and 4.6 on p.67) Add notes (see paragraph 3.1.5 on p. 19) Rename object by clicking on its name and entering new name on the screen appeared (see Figure 4.14). Figure 4.14: Edit Object Details screen 4.6 Projection Rules 4.6.1 Applying Rules If you click on the Rules button in the upper left corner of the screen, Budget Explorer will display a screen similar to the one shown in Figure 4.15 below. Buttons Bar and Menu Bar are described in paragraphs 3.1.2 (p.17) and 3.1.3 (p.18). The number of columns depends on your choice of years to forecast when you add a projection. On Figure 4.15 it was 2-year projection so there are 2 projected years (year 1 and year 2). The default rules in BE are downloaded into new projections only once – at the time the projection is first created. If the default rules in BE are updated based on new information from SSC, the new rules will not automatically update existing rules within existing projections. Instead, rules within existing projections must be updated manually. These projection rules listed in Figure 4.15 represent the “forces” that can be applied to base year amounts to control out-year behavior. 68 There are 2 icons in the Note/Rule Mapping column. First icon indicates if there is a note for the rule. Second note is the link to see all objects, object groups and Revenue Limit lines this rule is applied to. Double-click the rule to see Edit Projection Rule screen (see Figure 4.16). Make any changes to values you feel necessary to adjust the rule. Use Note field to include documentation (it is not obligatory). Notice that you can add a note that will help you remember what your assumptions were at the time you set the rule values. Another way to enter notes for the projection rules is to click on the Notes icon to the right of any rule in the Projection Rule screen (see Figure 4.15 on p.68). Notice that note icon changes color when rule exists. Figure 4.15: Projection Rules screen 69 You may roll back to default values by clicking on Reset to Default button, or click Cancel to leave this screen without saving changes (see Figure 4.16). If you want to save changes of the rule click on Save button (see Figure 4.16). Figure 4.16: Edit Projection Rule screen In the list of rules there are four system rules (see paragraph 3.2.4 on p.31), so double click on these rules does not open Edit Projection Rule screen (see Figure 4.16) but opens corresponding screens to edit values (see Table 21). Table 21: System rules and their calculation screens Rule Screens for calculation Enr Enr/ADA/Staffing , Screen 1: Enrollment (see paragraph 4.7.1on p. 71) RL-ADA Enr/ADA/Staffing , Screen 1: Enrollment (see paragraph 4.7.1on p. 71) TchrStfg Enr/ADA/Staffing , Screen 2: Staffing (see paragraph 4.7.2 on p. 75) SalFrcstr Salary Forecaster (see chapter 4.8 on p. 80) 70 Click on a dependency icon (see Figure 4.15 on p.68) opens a screen similar to the one shown on Figure 4.17. On this screen there is a list of objects and/or Revenue Limit lines this rule is assigned to. Codes of object groups and resources are shown as well. All values of objects with the rule applied are shown for every year of forecasted period. As you can see on Figure 4.17 forecasting period of the projection is two years. Note: sometimes you could find that values are different from those you expect to appear. The only reason is the influence of other rules assigned to the object, i.e. if there are several rules assigned to the object (read more about it in item 3.2.6.3 on p.38). On Rule Mapping screen you will see final result of all rules applied but not only of current rule. Table on Figure 4.17 shows values which are used in further calculations in the projection. Figure 4.17: Rule Mapping screen 4.7 Enr/ADA/Staffing Careful estimations of projected enrollment are prerequisite to an accurate ADA projection. And, since school districts are funded on ADA, FCMAT cannot stress strongly enough the importance of accuracy with regard to the enrollment projections that underlie projected ADA counts. Similarly, enrollment populations are the primary driving force behind determining projected teacher populations. And, since certificated salaries represent the single largest expenditure category of any school district operating budget, it is again apparent that accurate enrollment projections are a fundamental prerequisite to ensuring precision for certificated salary forecasting. 71 4.7.1 View 1: Enrollment for Districts Enr/ADA/Staffing tab in Tab Bar (see 3.1.2 on p.17) opens first page of Enrollment/Staffing screen (see Figure 4.18). The same screen will be displayed if you click Enr rule or RL-ADA rule on Projection Rules screen (see Figure 4.15 on p.68). Figure 4.18: Enrollment page of Enr/ADA/Staffing screen This screen has three views: Page 1: Enrollment Page 2: Staffing by Grade Page 3: Staffing by Resource Enrollment view is absent because this is current active page. The Enrollment screen is comprised of 3 tables, as follows: Top – Enrollment Table Middle – P2 ADA Table Bottom – Enrollment Factors Table There are several formats combined in the enrollment table (see Table 22). Table 22: Formats of Enrollment Data Format Appearance Description 72 Format Appearance Description Grade-by-Grade This format is particularly well suited for districts receiving Class Size Reduction (CSR) funding. This enrollment format allows the user to compute and/or adjust enrollment-to-ADA correlation factors and pupil:teacher ratios on a grade-by-grade basis. J18-19 Format This format conforms to the J18-19 report, and allows the user to review enrollment and ADA data by grade groupings which is particularly useful when tying your enrollment data out to the J18-19 report. Lump Sum Format Simplest of the three, the Lump Sum Format allows the user to see a single enrollment value for each year. At first user should select what data should be entered in these tables (other values will be calculated automatically). There are two sets of radio buttons; their combinations are described in Table 23. User should select one of the options for every radio buttons group. By default they are: ‘Manually Enter ADA’, ‘Enter Historical Data’, i.e. 1) Enrollment data for historical, base and future years, and 2) ADA for historical and base years could be entered manually (see Table 23). If you change radio buttons combination some cells will become read-only, and some cells will be in edit mode. Table 23: Radio buttons to define data entering Time period 1.Enter Historical Radio Data buttons group Data type Radio buttons group a) Manually Enter b) Manually Enter ADA Enrollment Factor 1-a) Enrollment data 1-b) Enrollment data for for historical, base historical, base and and future years future years ADA for historical Enrollment factors for and base years historical years 2.Enter Historical and 2-a) Enrollment data and ADA for Projected Years historical, base and 2-b) Enrollment data and enrollment factors for historical, base and 73 future years future years Examples of settings. Case 1 If you select default settings (see Figure 4.19 below) you will be able to enter Enrollment data and ADA for historical years. Projected ADA and enrollment factors for all years are not editable. This case is described as 1-a in Table 23 above. Figure 4.19: Enrollment options: case 1 Case 2 With other options selected (see Figure 4.20 on p.74) you can not edit ADA though Enrollment factors for all years (both historical and projected) are in edit mode. This case is described as 2-b in Table 23 on p.72. 74 Different ways of entering data are developed to let you choose the most comfortable way for you to work with data. There is no dominant or better way; you may switch between modes during your work but you should carefully check all data after switching the mode. There are 2 buttons for auto calculations described in Table 24. Table 24: Controls of Enrollment Tab Control Description Calculate Base and Future Years button All values for base and future years will be re-calculated automatically Calculate Future Years Only button All values for future years will be re-calculated automatically Figure 4.20: Enrollment options: case 2 75 4.7.2 View 2: Staffing by Grade for Districts Staffing by Grade button opens second view of Enr/ADA/Staffing. The same screen will be displayed if you click TchrStfg rule on Projection Rules screen (see Figure 4.15 on p.68). The Staffing by Grade and Staffing by Resource screens are mutually incompatible and should not be used simultaneously. Use the Staffing by Grade screen to enter teacher population data if the Salary Forecaster rule is not in use anywhere in the projection. The following rules are recommended for resource 0000 object 1100: CertCOLA (Certificated COLA %) CertColumn% (Certificated Staff Column Increase %) CertStep% (Certificated Staff Step Increase %) TchrStfg (Year-to-Year Change in Teacher Staffing) There are 3 options to enter staffing data: Calculate FTE from Base Year Values (see Figure 4.21) A user has to enter Staffing FTE for the base year only. Projected years will be calculated automatically considering staffing ratios to be constant for all years within every grade, e.g. Staffing Ratio for grade 7 (see Figure 4.21) remains 30 for all years; Manually Enter Staffing Ratios (see Figure 4.22) A user has to enter staffing ratios for base and projected years Manually Enter FTE (see Figure 4.23) A user has to enter Staffing FTE for base and projected years 76 Figure 4.21: Staffing by grade page – 1st option 77 Figure 4.22: Staffing by grade page – 2nd option Figure 4.23: Staffing by grade page – 3rd option 78 Notice that your choice changes screen appearance (different cells become editable depending on option selected). Use any of these three described option to enter data you need. 4.7.3 View 3: Staffing by Resource for Districts Staffing by Resource button opens third view of Enr/ADA/Staffing screen (see Figure 4.27). This screen allows user to distribute salary between resources based on FTE. Ratio columns shows the percentage used to allocate salary to resources with FTE entered. The Staffing by Grade and Staffing by Resource screens are mutually incompatible and should not be used simultaneously. Use the Staffing by Resource screen to enter teacher population data into those resources where the Salary Forecaster rule has been applied. To enable resource for FTE entry apply Salary Forecaster rule for object 1100 in this resource. Figure 4.24: Staffing by Resource 4.7.4 Form-A for County Office of Education County Office of Education projections gave slightly different tab bar. Third tab is called 3: Form-A/Staff. It opens Form-A (see Figure 4.25). 79 Figure 4.25: Form-A Tab for County Office of Education User may change historical and/or base year values in projection. Some changes will update correspondent values in Revenue Limit sub-screens and then Revenue Limit screen will be recalculated as well. Attention! Read about Revenue Limit updating rules in paragraph 4.9.2. 4.7.5 Staffing by Resource for County Office of Education This screen looks the same as for Districts (see paragraph 4.7.3 on p.78). The only difference is its color scheme. Figure 4.26: Staffing by Resource Tab for County Office of Education 80 4.8 Salary Forecaster The Salary Forecaster is designed specifically to forecast regular teacher salaries, since teachers typically comprise the largest staffing population of all employee groups within a school district. For salary forecasting, it is recommended using the Staffing by Resource and Salary Forecaster functionality with the following resources: 1. 0000 -- Unrestricted (because of the size of the 1100 expenditures within); 2. 6500 -- Special Education (because 1100's here may also be large). Also consider using functionality for: any other resource within which the 1100 expenditure amount is materially significant; any resource where sharp declines or increases in the teacher population is anticipated as a result of program changes, attrition, substantial changes in student enrollment, or teacher retirement. For other resources where there is NOT a materially significant 1100 Certificated Salaries expenditure amount, you might consider the simplest and quickest forecasting route which would be to use the following combination of projection rules: CertCOLA (Certificated COLA %) CertColumn% (Certificated Staff Column Increase %) CertStep% (Certificated Staff Step Increase %) TchrStfg (Year-to-Year Change in Teacher Staffing). Salary Forecaster tab in Tab Bar (see 3.1.2 on p.17) will open Unrestricted Resources view of Salary Forecaster screen (see Figure 4.27). The same screen will be displayed if you click SalFrcstr rule on Projection Rules screen (see Figure 4.15 on p.68). Salary Forecaster screen has 5 sections: Base Year Teacher Salary distribution Amounts are taken from Restricted or Unrestricted resources from Object 1100 (depending on active Tab). Teacher Salary Data. Base Year Total Tchr. Salaries is total of Base Year of Object 1100 of Unrestricted/Restricted resources with Salary Forecaster rule. Base Year FTE is total FTE for Unrestricted/Restricted resources from Total Staffing FTE of Staffing by Resource screen. Total Base Year Unrestricted and Restricted FTE is total FTE for Unrestricted and Restricted resources from Total Staffing FTE of Staffing by Resource screen. Average values of Retiree, Layoff and New Hire salaries should be entered manually. 81 Step and Column data. It allows the user to account for step and column increases on the district’s certificated salary schedule. Projected Certificated Salaries calculation. To calculate Total Salaries for projected period enter Retiree FTE and Layoff FTE Projected Salary Distribution Shows how projected salaries will be distributed between resources according to values on Staffing by Resource screen Figure 4.27: Salary Forecaster screen After entering a few required input fields, the Budget Explorer Salary Forecaster screen will calculate projected certificated salaries. These values (Yr.End Total Salaries) will update corresponding years for specified Resources for Object 1100. 4.8.1 Cost of 1% screen (Unrestricted, Restricted, Combined) This screen calculates 1% of the sum according to object ranges (see Figure 4.28). User may change object range(s) used for calculation by clicking current range to open Edit 82 range screen (see Figure 4.31). These ranges can be modified per each screen: Unrestricted, Restricted, and Combined. Figure 4.28: Cost of 1% screen Figure 4.29: Edit range screen 4.9 Revenue Limit 4.9.1 Revenue Limit for Districts The Revenue Limit calculation screen is designed to be very easy-to-use, and yet extremely accurate. After the current year base revenue limit per ADA amount is 83 calculated, Budget Explorer allows the user to enter add-ons and deducts that are all subject to the deficit. State aid and local sources portions are calculated, and the user then adds supplementals. Finally, Budget Explorer allows the user to account for restricted revenue limit sources separately from unrestricted, providing a very accurate picture of base and projected year revenue limit income. Attention! Revenue Limit is active in Fund 1 projections, in projections created for all other funds Revenue Limit is zeroed out. Revenue Limit tab (see 3.1.2 on p.17) opens Revenue Limit screen (see Figure 4.30). Figure 4.30: Revenue Limit screen for Districts Notice that on this screen there are many underlined row headers so screen tips are available (see more about screen tips in paragraph 3.1.6 on p.21 and Figure 3.7 on p.22). There are dependencies between Objects and Revenue Limit rows. Revenue Limit line 21. Less: PERS Reduction is updated from Resource 0000 Object 8092. Revenue Limit line 25. Property Taxes is updated from total of Objects 8020-8046 Resource 0000. Revenue Limit line 27. Property Taxes Transfers is updated from Resource 0000 Object 8097. Revenue Limit line 28. Community Redevelopment Fund is updated from Resource 0000 Object 8047. Revenue Limit line 43. Total State Aid Portion of Revenue Limit must agree with Resource 0000 Object 8011. 84 Revenue Limit line 49. Total Restricted Revenue Limit Sources is updated from total of Restricted Resources Objects 8090-8099 except 8092, 8096, 8097. Revenue Limit line 50. Revenue Limit State Aid - Prior Year is updated from Resource 0000 Object 8019. Projected Years of Resource 0000 Object 8096 (Transfers to Charter Schools In-Lieu of Property Taxes) gets its values from line 29 (Less: Charter Schools In-lieu Taxes) on the Tab Revenue Limit screen. Therefore, in order to change the values displayed by object 8096, you must make the changes that will impact the amounts calculated on RL screen line 29. Please note that projected charter schools in-lieu taxes will not calculate on line 29 until you have entered projected charter school ADA within the "Charter Schools" row of the Tab Enr/ADA/Staffing screen. The amounts calculated by line 29 automatically flow to Resource 0000 Object 8096. Note: Base Year in Object 8096 must be negative. 4.9.2 Revenue Limit for County Offices of Education Revenue Limit for County Offices of Education looks similar to the one for Districts. The main difference is links to sub-screens (see Figure 4.31 on p.85). Some lines have additional information about formulas used for calculations or lines been updated with this amounts. 85 Figure 4.31: Revenue Limit screen for County Offices of Education Some lines have sub-screens. Principal Appt. Software Data ID of such lines are links to their sub-screens. ATTENTION: When projection is created Revenue Limit screen takes values from the SACS data file. Sub-screens have no influence on main screen values of Revenue Limit. If user change or save data on sub-screen then this sub-screen is set as linked to the proper line of the main screen. Since that time all changes of this sub-screen will start recalculation of Revenue Limit. It means that sub-screen will be recalculated; its values will update parent line of the main Revenue Limit screen and dependent objects in dependable resource(s). There are dependencies between Objects and County Revenue Limit rows. Amount of Revenue Limit line 1 (3217) transfers to either Resource 2400/2410/2420 Object 8091 only if there is no data in detail screen. If detail screen calculation for 3217 is present amount from line A-5 (3202) from 3217 detail screen transfers to Resource 2410/2400 Object 8091. If detail screen calculation for 3217 is present total amount from lines A-14 (3212) and A-18 (3216) transfers to Resource 2420/2400 Object. Amount from Revenue Limit line 25 (3045) transfers to Resource 2420/2400 Object 8091. 86 Revenue Limit line 13 (3098) must agree with Objects 8092 and 3801-3802. Revenue Limit line 16 (3029) must agree with Object 8070. Amount from Revenue Limit line 28 transfers to Object 8011 of Resource 0000. 4.10 Cash Flow 4.10.1 Cash Flow The Cash Flow module is a fully integrated component of Budget Explorer. The following information illustrates the direct interaction and data sharing that occurs between Budget Explorer and the cash flow module. The base year and number of projected years included in your projection are exactly equal to the number of years of cash flow data that the cash flow module will display for you. For example, if your projection is for the current year plus two projected years, then the cash flow module will similarly reflect the base year plus two projected years. When viewing the Cash Flow Overview screen, the data displayed for the base year precisely matches the base year data displayed by the Combined Resource Summary from the Navigation Tree (see . Specifically, depending upon how many years your projection reflects, the following will hold true: o Combined Resource Summary Base Year = Cash Flow Base Year o Combined Resource Summary Proj Year 1 = Cash Flow Proj Year 1 o Combined Resource Summary Proj Year 2 = Cash Flow Proj Year 2 o Combined Resource Summary Proj Year 3 = Cash Flow Proj Year 3 o Combined Resource Summary Proj Year 4 = Cash Flow Proj Year 4 o Combined Resource Summary Proj Year 5 = Cash Flow Proj Year 5 87 All values in Cash Flow are projected by default using standard distribution for each Object-Resource. Below are specifics about Cash Flow: Revenue data is broken down by individual resource and object. Object 8011 Revenue Limit funding is automatically distributed by month in accordance with the rules set forth by the applicable schedule (A, B, C, or D). All Revenue Limit deferrals are automatically calculated in accordance with the latest information relative to state budget and revenue limit apportionment. Expenditure data is broken down by major object range (1000’s, 2000’s, etc.) A lookup is performed for each and every object creating a default cash flow distribution based upon unique "resource/object" combinations. These distributions are based upon valid resource and object combinations tied to unique cash flow characteristics associated with that particular federal or state funding resource. Cash Flow tab opens Cash Flow overview screen (see Figure 4.32). 88 Figure 4.32: Cash Flow Overview screen 4.10.2 Creating Cash Flow during SACS File import process Projection upload creates Cash Flow. Step 3 of Import SACS file requires selecting revenue view. 89 Figure 4.33: Import SACS file Step 3 – Cash Flow Parameters There are two methods of entering revenue data: By Resource and Object – allows entering revenues per each Resource-Object combination; By Major Object Range - allows entering revenues per Object range as total of all resources. It is highly recommended to use ‘By Resource and Object’ option. Step 3 of Import SACS file provides opportunity to enter Cash Flow values. User can adjust these amounts on Cash Flow screen (see Figure 4.34 on p.90) therefore it can be left blank or filled with preliminary data. 90 Figure 4.34: Cash Flow Parameters on the Cash Flow screen 4.10.3 Create new Cash Flow in existing projection Cash Flow can be recreated in existing projection by clicking button ‘Create’ in the left corner of the screen. The Cash Flow Creation window will be displayed. (see Figure 4.35 on p.91) Refer to the paragraph 4.10.2 for description of selection choices. 91 Figure 4.35: Cash Flow Creation Attention: ‘Create’ operation will delete existing Cash Flow data. 4.10.4 Entering Actuals There are three ways to enter actuals in the Cash Flow: Enter Actuals from Cash Flow overview screen; Enter Actuals by Month; Enter Actuals by Object Range. 4.10.4.1 Entering Actuals from Cash Flow overview screen Entering Actuals from Cash Flow overview screen is quickest way to enter Actuals. Typing amount in the cell changes amount setting from Projected to Actual. Detail Data Input mode allows to enter Actuals from overview screen for Disbursements and General Ledger accounts (see Figure 4.36 on p.92). 92 Figure 4.36: Cash Flow Detail Data Input Mode To input Actuals for Receipts navigate to Receipts Object Group screen by clicking Object group link on the left column and in the Object Group screen edit values (see Figure 4.37). Figure 4.37: Cash Flow Detail Data Input Mode - Receipts 93 Aggregate Data Input mode allows to enter Actuals from overview screen for Receipts, Disbursements and General Ledger accounts (see Figure 4.38). Figure 4.38: Cash Flow Aggregate Data Input Mode 4.10.4.2 Entering Actuals by Month Entering Actuals by Month provides monthly view for all Objects. It is recommended to use this screen to reset actual values to projected. Detail Data Input mode allows to enter Actuals for Disbursements and General Ledger accounts. Click on the pencil icon on the right of the month to input data (see Figure 4.39 on p.94). 94 Figure 4.39: Cash Flow Detail Data Input Mode – Edit by Month link Enter actuals for the month window will open (see Figure 4.40). Figure 4.40: Cash Flow Detail Data Input Mode – Enter actuals for the month To access Actuals for Receipts navigate to Receipts Object Group screen by clicking Object group link on the left column. Click on the pencil icon on the right of the month to edit values by Month in the Object Group screen (see Figure 4.41 on p.95). 95 Figure 4.41: Cash Flow Detail Data Input Mode – Receipts by month Enter actuals for the month window will open (see Figure 4.42 on p.95). Figure 4.42: Cash Flow Detail Data Input Mode – Enter actual receipts for the month Aggregate Data Input mode allows to enter Actuals for Receipts, Disbursements and General Ledger accounts from same Month view screen (see Figure 4.43 on p.96). 96 Figure 4.43: Cash Flow Aggregate Data Input Mode – Enter actuals for the month 4.10.4.3 Entering Actuals by Objects Range Entering Actuals by Objects Range provides object view for all months. It is recommended to use this screen to reset actual values to projected or change distribution schedule. Click on the object group link on the left column of the table to input data (see Figure 4.44 on p.97). 97 Figure 4.44: Cash Flow Detail Data Input Mode – Edit by Object Range link Cash Flow Edit for the object range window will open (see Figure 4.45 on p.97). Figure 4.45: Cash Flow Detail Data Input Mode – Cash Flow Edit for the object range 98 To access Actuals for Receipts navigate to Receipts Object Group screen by clicking Object group link on the left column. Click on the object link on the left of the month to edit values by Object (see Figure 4.46 on p.98). Figure 4.46: Cash Flow Detail Data Input Mode – Receipts by object Cash Flow Edit for the object window will open (see Figure 4.47 on p.98). Figure 4.47: Cash Flow Detail Data Input Mode – Cash Flow Edit for receipts object Aggregate Data Input mode allows to enter Actuals for Receipts, Disbursements and General Ledger accounts in same Object Range view screen (see Figure 4.48 on p.99). 99 Figure 4.48: Cash Flow Aggregate Data Input Mode – Cash Flow Edit for the object range 4.10.5 Reconciling Variances Variance in the Cash Flow Edit can be reconciled. Use Fix Variances option to zero variance in active object or object range. Click Fix Variances link on the right bottom corner of Cash Flow Edit window. Autobalance Variance window will be displayed (see Figure 4.49 on p.100). 100 Figure 4.49: The Autobalance Variance window Review and consider two radio button options: Adjust Budget option opens Change Budget window (see Figure 4.50 on p.100). Figure 4.50: Change Budget window Go Autobalancing proceeds on balancing variance in the remaining months of projection. Fix Variances button is available on the Cash Flow Overview screen. In this case variances will be fixed for all objects in projection. 4.10.6 Upload Actuals Upload Actuals functionality allows to enter actuals using data file (see Figure 4.51). Figure 4.51: Upload Actuals button 101 Upload Actuals button opens Upload Cashflow Actuals window (see Figure 4.52). Figure 4.52: Upload Cashflow Actuals 4.10.7 Reset Values to zero Detailed Data Input Mode in the Cash Flow often requires manual adjustments for all Resource – Object combinations. Reset Values to Zero helps to speed up the process. Button Reset Values to Zero located in the right top corner of the Cash Flow screen. This button opens Reset Values to Zero screen (see Figure 4.53 on p.102). 102 Figure 4.53: Reset Values to Zero It is recommended to reset projected values to zero for the month where all actuals are entered. This will eliminate including projected amounts in grand total for month. 4.10.8 Change Cash Flow input mode There are two modes of Cash Flow: Detailed Data Input Mode – allows entering revenues per each Resource-Object combination; Aggregate Data Input Mode - allows entering revenues per Object range as total of all resources. It is highly recommended to use ‘Detailed Data Input Mode’ option. However it is possible to switch from Detail Mode to Aggregate Mode. Reverse action is not available. Aggregate Data Input Mode link opens Preferred Data Input Mode window (see Figure 4.54 on p.103). 103 Figure 4.54: Preferred Data Input Mode Attention: Create new option will delete all existing data in Cash Flow. Convert will summarize existing amounts by groups. 4.11 Special Services of Budget Explorer 4.11.1 Auto Balancing Auto balancing helps to eliminate negative resource balances automatically. This procedure works for: Restricted resources only, Resources with negative balance. You should always review results of auto balancing carefully to be sure all changes are adequate. 4.11.1.1 Algorithm description The algorithm is the same for any resource in the projection. Algorithm consists of 2 steps: Step 1 reduces expenditures (up to zero), Step 2 increases Financing Sources. 104 Figure 4.55: Auto balancing algorithm For all resources except 6500, 7230, and 8150 Step 1. Reducing Expenditures For all resources Step 2. Increasing Financing Sources Step 1 This step is not applied to 6500, 7230 and 8150 resources. Auto balancing of all other resources starts from this step. 105 The procedure processes objects in a defined order. Default order shown in Table 25. It always starts from 4100 object. If this object does not exist the procedure checks next object from the list in Table 25 – 4200, 4300, etc. Default order can be changed in projection. Please refer to paragraph 4.11.1.2. When object with positive value is found, this value is decreased (up to zero) to eliminate deficit. If the value becomes zero but deficit exists, the procedure moves to the next object from the list in Table 25. This next object is reduced (up to zero) exactly as previous one to eliminate deficit. If deficit still exists then the procedure moves to the next object from the list in Table 25, etc. If the last object has been processed and deficit still exists then the procedure starts step 2 otherwise it stops. Step 2 If there are no more objects to reduce expenditures remaining deficit is written to 8980 object (Contributions from Unrestricted Resources). It means that for current expenditures deficit could be covered by Contributions from Unrestricted Resources only. Table 25: Default Objects (from Expenditures section) affected by Auto Balance Object code 4100 4200 4300 4400 4700 5200 5300 5400 5500 5600 5700 5800 5900 6100 6200 6300 6400 6500 4106 Object name Textbooks and Materials Books and Reference Mat'ls Materials and Supplies Noncapitalized Equipment Food Travel and Conferences Dues and Membership Insurance Operation and Housekeeping Svcs Rentals, Leases, Repairs, and Noncapitalized Improvements Direct Costs Transfers Professional/Consulting Services and Operating Expenditures Communications Sites and Improvement of Sites Buildings and Improvement of Buildings Books and Media for New School Libraries or Major Expansion of School Libraries Equipment Equipment Replacement Custom Object 106 Attention! Remember to review results of auto balancing carefully to be sure all changes are adequate and new object values are acceptable. 4.11.1.2 How to change auto balancing order Auto Balancing tab opens Auto Balancing screen. Right side of the screen contains two management blocks (see Figure 4.56 on p.106): Auto Balance Object List and Auto Balance Exception Resource List. Figure 4.56: Auto Balancing management Auto Balance object list sets up object list for Step 1 balancing described in paragraph 4.11.1.1 on p.103. Enter new object or range and press Enter. New object or object range always appears at the end of the list. Click ‘Save list’ button to save changes. Auto Balance Exception Resource List sets up resource list to be exempted from Step 1 balancing process. 107 4.11.1.3 How to use auto balancing There are 2 ways to work with auto balancing: Via Navigation Tree, Via Auto Balancing Screen When using Navigation Tree you may only auto balance one resource by clicking on it. Via Auto Balancing Screen you may select several resources (or all of them) and auto balance them. In Navigation Tree and in Auto Balancing Screen there are several color marks used to inform users about resource (see Table 26). Table 26: Color marks Color Example Description black Regular color for all information red All resources with negative fund balance green All balanced resources purple (violet) All resources which were balanced but further projection editing made them negative 4.11.1.3.1 Auto balancing via Navigation Tree Click Navigation Tree button to pull Navigation Tree (see Figure 3.3 on p.17). Notice that screen tips for Navigation Tree show information if a resource has negative balance (see Figure 4.57). So, screen tip says that resource 3310 has negative balance. It is an additional message; red font indicates resource has negative balance. 108 Figure 4.57: Screen tips in Navigation Tree Right mouse click will show context menu for selected resource (see Figure 4.58). If you click Auto Balance this Resource item will show you Auto Balancing for Resource screen (see Figure 4.59). You have to click on Start button to balance the resource according to algorithm (see paragraph 4.11.1.1 on p.103) or to click Cancel button to return to previous screen. 109 Figure 4.58: Context menu in Navigation Tree Figure 4.59: Auto Balancing for Resource screen - Start When the resource is balances next screen will appear (see Figure 4.60). You should press one of two buttons: Report – to see auto balancing report Finish – to return to balanced resource screen Figure 4.60: Auto Balancing for Resource screen - Finish If you click Report button then PDF report will be generated (see Figure 4.61). This report shows: Code of resource which was auto balanced, Object code where value was changed 110 Year – which year this change occurred Old Value – value of the object before auto balancing New Value – new value of the object after auto balancing Changed On – date and time of change Changed By – name of a person who started auto balance Figure 4.61: Auto Balancing Report 4.11.1.3.2 Auto balancing via Auto Balancing screen Click Auto Balancing tab (see Figure 3.1 on p.15) to open Auto Balancing screen (see Figure 4.62 on p.111). This screen has extended functionality: Auto balancing and Reset to default rules (see paragraph 4.11.2 on p. 112). A user may select several (or all) resources to auto balance by clicking buttons on the right side of resource title or clicking the button “Select ‘Balance’ for all resources”. When resources are selected click Start button to run the procedure. ATTENTION: for auto balancing use Balance button only (as it is shown on Figure 4.62 (p.111). Reset button is used to reset rules (see paragraph 4.11.2 on p. 112). 111 Figure 4.62: Auto Balancing screen Clicking Start button creates warning message. Click OK to proceed auto balancing. Figure 4.39: Warning message While auto balancing is running a user will see its log (see Figure 4.63). After balancing all resources Finish button will appear at the bottom of the screen. Click Finish button will return to previous screen. 112 Figure 4.63: Auto Balancing log There are report icons in the table of resources (see Figure 4.62). Click on the icon will generate PDF report with information about last auto balance. You may run auto balance many times after you made some changes, so every time you click this icon you will see last report only. Auto balance report can be generated from Reports screen as well (see item 4.12.3.2 on p.123). 4.11.2 Reset to default rules This operation will remove all rules within selected resource(s) added by a user. User may select one, several or all resources from the list. All default rules will be restored for 113 all objects within selected resource(s), i.e. all user rule adjustments will be removed. All object values will remain unchanged. To execute this operation go to Auto Balancing screen (see Figure 4.64 on p.113) by clicking the Auto Balancing tab. Select the resources by clicking Reset button and click Start button to reset the rules. To reset all resources click “Select ‘Reset to Default Rules’ for All Resources” and click Start button. ATTENTION: after you click Start button all your rules for selected resources in current projection will be replaced by the default rules. There is no way to roll back your projection to its previous state or reset its rules to initial ones. Figure 4.64: Reset to default rules 4.11.3 Tools Tools tab provides access to two items: Public Disclosure of Collective Bargaining Agreement, AB1200 (see Figure 4.65 on p.114); Fiscal Health Risk Analysis Report Adjustment (see Figure 4.66 on p.114). 114 Figure 4.65: Public Disclosure of Collective Bargaining Agreement Figure 4.66: Fiscal Health Risk Analysis Report Adjustment 4.11.4 Audit logging Audit logging allows user to record all changes made by anyone to projection. To start record check the box on the Projection Adjustment screen (see Figure 4.10 on p.64). When this option is enabled all user changes are recorded. Recording stops when this option is disabled (unchecked). Audit logging report can be generated from Reports screen only (see 4.12.3.1 on p.121). 4.11.5 Update projection from SACS data file This feature was developed to save time for users who would like to keep all their adjustments for new projections. It means that user can update the projection with new SACS data file, and all rules applied manually will remain unchanged after updating. So once created projection can be used many times by simple updating base year values. 115 ATTENTION: there is no way to roll back to initial projection after updating it with new data. 4.11.5.1 Assumptions and rules of updating projection The core idea of updating procedure is to union all information from current projection and from the uploaded SACS data file. Accepting this idea the following rules are implemented during uploading procedure: All objects from a new DAT file are uploaded. If such objects exist in projection their base year values are updated; all rules and notes remain unchanged. For objects which are absent in a new DAT file but present in the projection: a) values become zeroes, b) all notes are removed, c) all non-default rules are removed, d) all rules that can make the value of a zero amount object go up (like LOT-Res rule) are removed (including default rules). All objects added by default will be restored with default rules and zero value in case they are absent in a new DAT file. All resources which are present in the projection but absent in a new DAT file will be removed; all resources which are absent in the projection but present in a new DAT file will be uploaded into the projection. If there is a historical dataset available, the base year beginning fund balance is set to be equal to previous year (historical) ending fund balance. If there is no historical dataset, user can edit the base year beginning fund balance value manually. All Cash Flow actuals will remain unchanged. 4.11.5.2 Update Projection Interface Open Home page (see Figure 4.67 on p.116) in the left-most column, you will find a sentence that reads "Click here if you want to update all base values in the projection." Click on the "here" link and BE will display a Update Projection screen (see Figure 4.68 on p.117) that will allow you to select a new SACS data file to be uploaded. 116 Figure 4.67: Link to updating base values screen Update Projection screen is similar to Import SACS file screen (see Figure 4.2 on p.54). User may select either new SACS data file or previously imported SACS data file (see Figure 4.68 on p.117). When SACS data file is defined click on Next>> link will open Step 2: Select data to import screen (Figure 4.69on p.117). This screen allows user to select the interim. ATTENTION: after you click Next>> at the step 2 all your data in current projection will be replaced by new values from SACS data file according to algorithm described in item 4.11.5.1 on p.115. There is no way to roll back your projection to its previous state or reset its values and/or rules to initial ones. 117 Figure 4.68: Update Projection from SACS File – Step 1 Figure 4.69: Update Projection from SACS File – Step 2 118 When the projection is uploaded successfully the Step 3 screen will appear (see Figure 4.70 on p.118). When the projection is updated with new values you may continue working with it in a usual way, changing rules, values, adding objects or notes etc. Figure 4.70: Update Projection from SACS File – Step 3 4.11.5.3 Auto balancing 8091, 8093-8095 objects All 8091, 8093-8095 objects in Restricted resources are totaled and mapped as negative value on the corresponding object within Resource 0000. This operation is performed automatically every time any object from 8091, 8093-8095 range is updated. 4.12 Reports 4.12.1 Overview Reports screen is shown in Figure 4.71 on p.119. There are 3 steps. Step 1 lists all available reports. There are 2 sections of reports: Standard reports System reports 119 Figure 4.71: Reports screen. Step 1 Step 2 customizes report. Figure 4.72: Reports screen. Step 2 Step 3 customizes report orientation and notes. 120 Figure 4.73: Reports screen. Step 3 4.12.2 Standard reports There are several standard reports in the Reports screen: Revenue Limit SACS Form 01 FCMAT Report Summaries Salary Forecaster Unrestricted Cost of 1% Restricted Cost of 1% Combined Cost of 1% Fiscal Health Risk Analysis Public Disclosure of Collective Bargaining Agreement, AB1200 Cash Flow Summary Cash Flow Revenue Detail Enrollment Staffing by Grade Staffing by Resource Resource Detail Resource Object With Rule(s) calculation Projection Rules Projection Mistakes Projection Notes To generate the report(s) you need simply check the boxes of the report(s) and click Next button. 121 All reports except SACS Form 01 and FCMAT Report are the same reports that could be generated from their screens. Additional options for standard reports include: Select what summary report to generate (Restricted, Unrestricted, Combined, or all) Resource tree to select resource codes to generate resource detail report for. You may use and to collapse/expand resource tree. 4.12.3 System reports There 2 system reports currently in Budget Explorer: Audit Logging Report Auto Balancing Report 4.12.3.1 Audit Logging Report Audit Logging Report will show all changes which took place when Audit Logging function was enabled on the Projection Adjustment screen (see Figure 4.10 on p.64). Steps to generate Audit Logging Report (see Figure 4.74 on p.122): Step 1. Check the box of Audit Logging Report. Click Next Step 2. Select time period. All changes made during this period will be shown in the report (if audit logging was enabled during that period). Select resources to include in the report. By default all resources are checked. You may use and to collapse/expand resource tree. Filter by object. If needed check Object box and enter the object code in the field. This would be the only object to be displayed in the report. Filter by user. Check the User box and select a user from the list. All changes of the selected user will be in the report. Click Next Step 3. Select Report orientation and select option to include or exclude notes. Click Next button to create PDF report. 122 Figure 4.74: Audit logging Report Audit Logging report looks similar to the one shown in Figure 4.75. Figure 4.75: Audit Logging Report Name of the screen (page) in which change occurred is in the Page column. Section column describes the item changed (name of the resource/object/rule). Resource Code is in Resource column. Object Code is in Object column. Year column indicates in what year value was changed. Action column shows the type of change (added/removed/modified). Old Value is the value of the object before modification/delete New Value is a new value of the object after modification/adding Changed On is date and time of change Changed By – name of a person who made this change 123 All pages, resources and objects changes (add/modify/delete) are recorded. Different items in Budget Explorer have different attributes but all necessary information about them is in the report. Some fields in the report could be blank in case there was no value before or current item has no such attribute. If a rule was changed than in Object column there will be object code the rule is assigned to, and in Resource column there will be resource code the object belongs to. 4.12.3.2 Auto Balancing Report Auto Balancing Report section is enabled for resource view projections only. You can not generate this report in a projection by object codes. This report is generated similarly to Audit Logging Report (see item 4.12.3.1). Steps to generate Auto Balancing Report (see Figure 4.76): Step 1. Check the box of Auto Balancing Report. Click Next Step 2. Select time period. All changes made during this period will be shown in the report (if audit logging was enabled during that period). Select resources to include in the report. By default all resources are checked. You may use and to collapse/expand resource tree. Filter by object. If needed check Object box and enter the object code in the field. This would be the only object to be displayed in the report. Filter by user. Check the User box and select a user from the list. All changes of the selected user will be in the report. Step 3. Select Report orientation and select option to include or exclude notes. Click Next button to create PDF report. Auto Balancing Report looks similar to the one shown in Figure 4.77. 124 Figure 4.76: Auto Balancing Report options Figure 4.77: Auto Balancing Report Auto Balancing Report shows following information: Resource column shows Resource Code(s) which were balanced. Object column shows Object Code(s) which were changed. Year column indicates in what year value was changed. Old Value is the value of the object before modification/delete New Value is a new value of the object after modification/adding Changed On is date and time of change Changed By – name of a person who made this change User may select several reports simultaneously. They will be generated in one file. 125